Hercules HWNUP-150 User Manual [de]

HWNUp-150 Hercules Wireless N USB pico
INHALT
Durch klicken auf einen Titel in dieser Liste, wird das entsprechende Kapitel angezeigt
EINFÜHRUNG .................................................................................................................................................. 4
1. HERCULES WIRELESS N USB PICO SPEZIFIKATIONEN ............................................................... 4
1.1. Technische Spezifikationen ........................................................................................ 4
1.2. Systemanforderungen ................................................................................................. 4
1.3. Packungsinhalt ............................................................................................................ 4
2. HERCULES WIRELESS N USB PICO INSTALLATION ..................................................................... 5
2.1. Installation WiFi Station N Pack und des Keys ........................................................... 5
3. DAS KABELLOSE WIFI-NETZWERK .................................................................................................. 7
3.1. Auswahl Ihres Netzwerkstyps ..................................................................................... 7
3.1. Sicherheit im lokalen WiFi Netzwerk........................................................................... 8
4. DAS WIFI STATION N DIENSTPROGRAMM ...................................................................................... 9
4.1. Feststellen des Verbindungsstatus ............................................................................. 9
4.2. WiFi Station N aufrufen ............................................................................................... 9
4.3. Verbindung zu einem Netzwerk mit „Wi-Fi Protected Setup
4.3.1. Verbinden mit einem Netzwerk mit dem WPS Button in WiFi Station N ....... 10
4.3.2. Verbinden mit einem Netzwerk mit einer PIN Nummer ................................ 10
4.4. Verbinden mit einem Netzwerk via der Netzwerkliste ............................................... 12
4.5. Scannen nach Netzwerken ....................................................................................... 15
4.6. Betrachten der Verbindungseinstellungen ................................................................ 16
4.7. Betrachten, modifizieren oder hinzufügen von Favoriten- ein Ad hoc Netzwerk
aufbauen ................................................................................................................... 17
4.7.1. Sicherheitsoptionen ....................................................................................... 17
4.7.2. Betrachten/modifizieren von Favoriten ......................................................... 19
4.7.3. Einen Favoriten manuell hinzufügen oder ein Ad hoc-Netzwerk
erstellen ......................................................................................................... 20
4.8. Über .......................................................................................................................... 22
4.9. Wiederherstellung der integrierten WiFi-Funktion Ihres PCs.................................... 22
4.10. Vorübergehendes Ausschalten der WiFi-Funktion des Hercules Wireless N Adapter22
4.11. Beenden von WiFi Station N ..................................................................................... 23
5. WILLKOMMEN ZUR WIRELESS ATTITUDE! ................................................................................... 24
5.1. Einige Voraussetzungen ........................................................................................... 24
5.2. Computer mit Windows Vista: Gemeinsame Ordner, Drucker oder eine ADSL
Verbindung ................................................................................................................ 24
5.2.1. Gemeinsame Nutzung aktivieren .................................................................. 24
5.2.2. Windows Vista: Gemeinsame Nutzung von freigegebenen oder
persönlichen Ordnern .................................................................................... 27
5.2.3. Computers mit Windows Vista: Zugriff auf freigegebene Ordner ................................ 29
5.2.4. Windows Vista: Geminsame Nutzung eines Druckers ............................................. 29
TM“
................................. 9
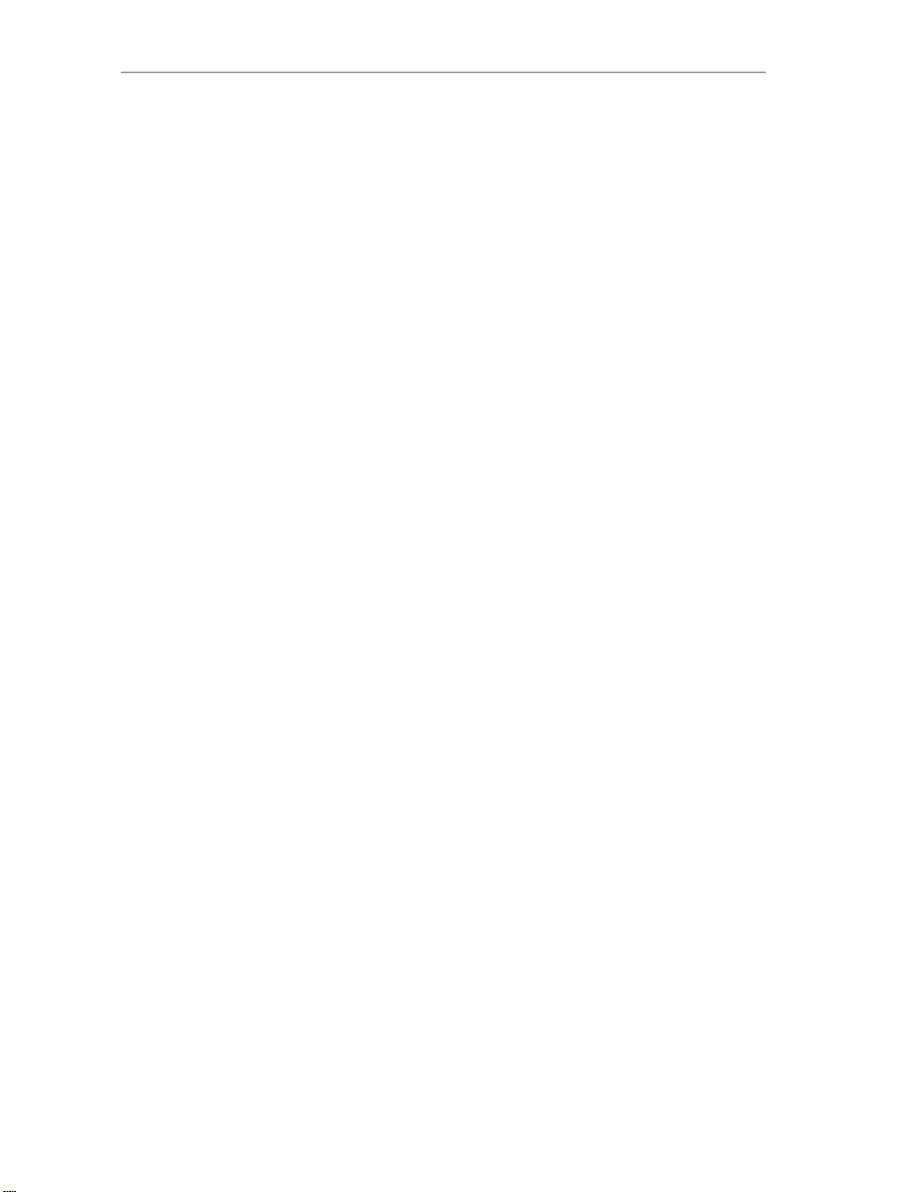
Hercules Wireless N USB pico HWNUp-150
5.2.5. Computers mit Windows Vista : Zugriff auf freigegebene Drucker ............................... 31
5.2.6. Windows Vista: Gemeinsame Nutzung einer ADSL Verbindung in
einem Infrastrukturnetzwerk .......................................................................... 33
5.3. Computer mit Windows XP: Gemeinsame Ordner, Drucker oder eine ADSL
Verbindung ................................................................................................................ 35
5.3.1. Windows XP: Der Netzwerkinstallationsassistent in einem Infrastruktur
Netzwerk ........................................................................................................ 35
5.3.2. Windows XP: Netzwerk-Installationsassistent in einem Ad hoc
Netzwerk ........................................................................................................ 39
5.3.3. Windows XP: Gemeinsame Nutzung von Ordnern ....................................... 44
5.3.4. Windows XP: Zugang zu freigegebenen Ordnern ............................................... 45
5.3.5. Windows XP: Gemeinsame Nutzung eines Druckers ................................... 45
5.3.6. Windows XP: Einen Arbeitsgruppemnamen modufizieren ............................ 47
5.3.7. Windows XP: Manuelles Aktivieren oder Deaktivieren der WiFi
Verbindung(nur für fortgeschrittene Benutzer) .............................................. 48
6. GLOSSARY ........................................................................................................................................ 49
7. TECHNISCHER SUPPORT ................................................................................................................ 53
8. GARANTIE .......................................................................................................................................... 53
9. HINWEISE ZUM UMWELTSCHUTZ .................................................................................................. 53
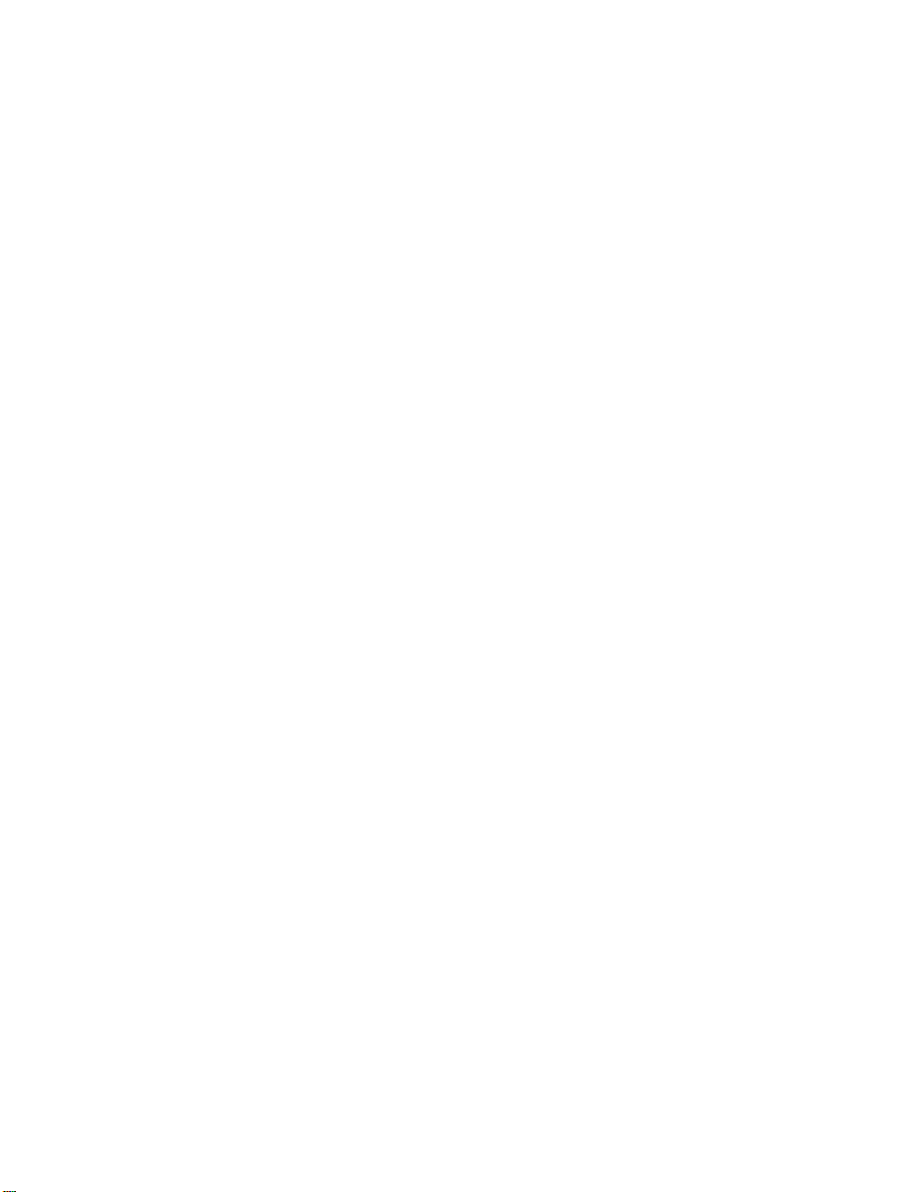
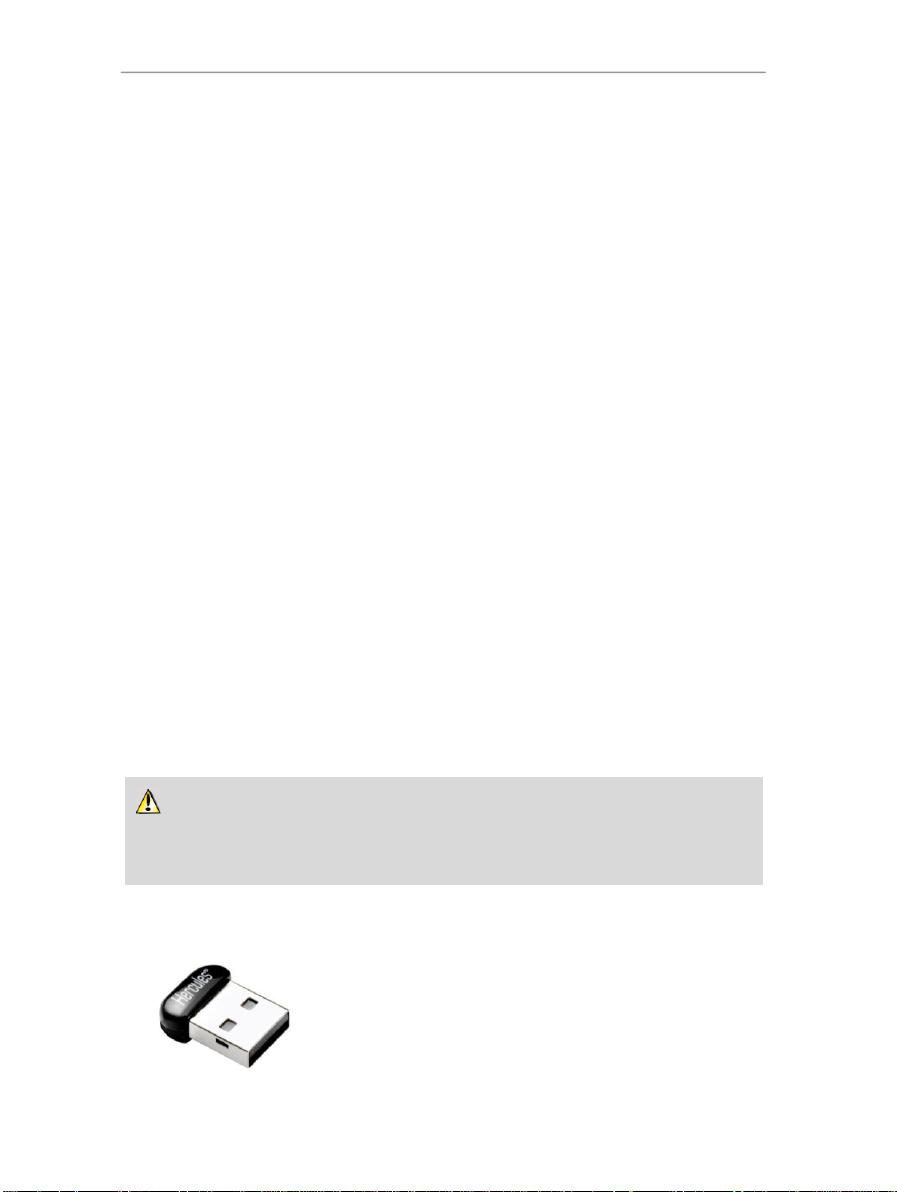
Hercules Wireless N USB pico HWNUp-150
Sollten Sie Ihre Hercules Wireless Hercules Wireless N USB pico an einen USB 1.1 Bus
anschließen, könnte Windows Sie darüber informieren, daß das Gerät mit einer reduzierten
Übertragungsgeschwindigkeit arbeitet Anstatt einer theoretischen Transferrate von 150 Mbits/s wird der
Hercules Wireless N USB pico auf 12Mbits/S limitiert.
USB 2.0-type WiFi Netzwerkadapter
Schnellstartanleitung
Installations-CD-ROM: Beinhaltet die Bedienungsanleitung
im PDF Format, Treiber und das WiFi Station N Pack für die
Client-Adapter- Konfiguration
EINFÜHRUNG
Ein lokales WiFi Netzwerk erlaubt den Benutzern den einfachen Austausch von Daten zwischen Computern,
die entweder im selben Raum oder in benachbarten Räumen stehen; eine gemeinsame Nutzung eines
Internetzugangs oder eines Druckers und natürlich auch das Spielen im Netzwerk, ohne einen
kilometerlangen Kabelwust verlegen zu müssen. Wem Sie den Anleitungen in diesem Handbuch folgen,
können Sie eigenständig ein lokales WiFi Netzwerk errichten und einen „Schutzwall“ um Ihr Netzwerk ziehen
und dieses somit absichern.
Dank Ihres Hercules Wireless N WiFi Keys sind Sie nun in der Lage schnelleren Datentransfer, gepaart mit
verbesserter Reichweite, zu genießen und die neue Welt des kabellosen Netzwerkens zu entdecken.
1. HERCULES WIRELESS N USB PICO SPEZIFIKATIONEN
1.1. Technische Spezifikationen
Kompatibel zu den folgenden WiFi Protokollen:
- 802.11b: 1, 2, 5.5 und 11 Mbit/s Datentransfer im 2.4-GHz-Band
- 802.11g: 6, 9, 12, 18, 24, 36, 48 und 54 Mbit/s Datentransfer im 2.4-GHz-Band
- 802.11n : Datenraten im 2.4GHz Band, abhängig von der Bandbreite des genutzten Kanals (20
oder 40MHz). Werte klassifiziert von MCS0 bis MCS15 und variieren von 7.2 bis 144.44Mbits/S
DSSS/CCK Frequenzumfang und OFDM Modulation von 2.400 GHz bis 2.484 GHz (13 Kanäle)
Kompatibel zu den folgenden Sicherheitsprotokollen:
für 20MHz und von 15 bis 300Mbits/S für 4MHz
- WEP mit von 64- bis zu 128-bit Schlüssel
- WPA-PSK mit TKIP oder AES Encryption (802.11i Sicherheitsprotokoll in der Entwicklung)
- WPA2-PSK mit TKIP und AES Encryption (802.11i Sicherheitsprotokoll)
- WPS (WiFi Protected Setup)
1.2. Systemanforderungen
Intel Pentium III oder AMD 500 MHz oder höher/kompatibel
Verfügbarer USB 1.1 Port oder höher
64 MB RAM
50MB freier Harddisk-Speicher für die Installation der Treiber und Applikationen
CD-ROM Laufwerk
Betriebssystem: Microsoft Windows XP Home & Pro SP2/SP3, Vista, 7
1.3. Packungsinhalt
4/55 – Benutzerhandbuch
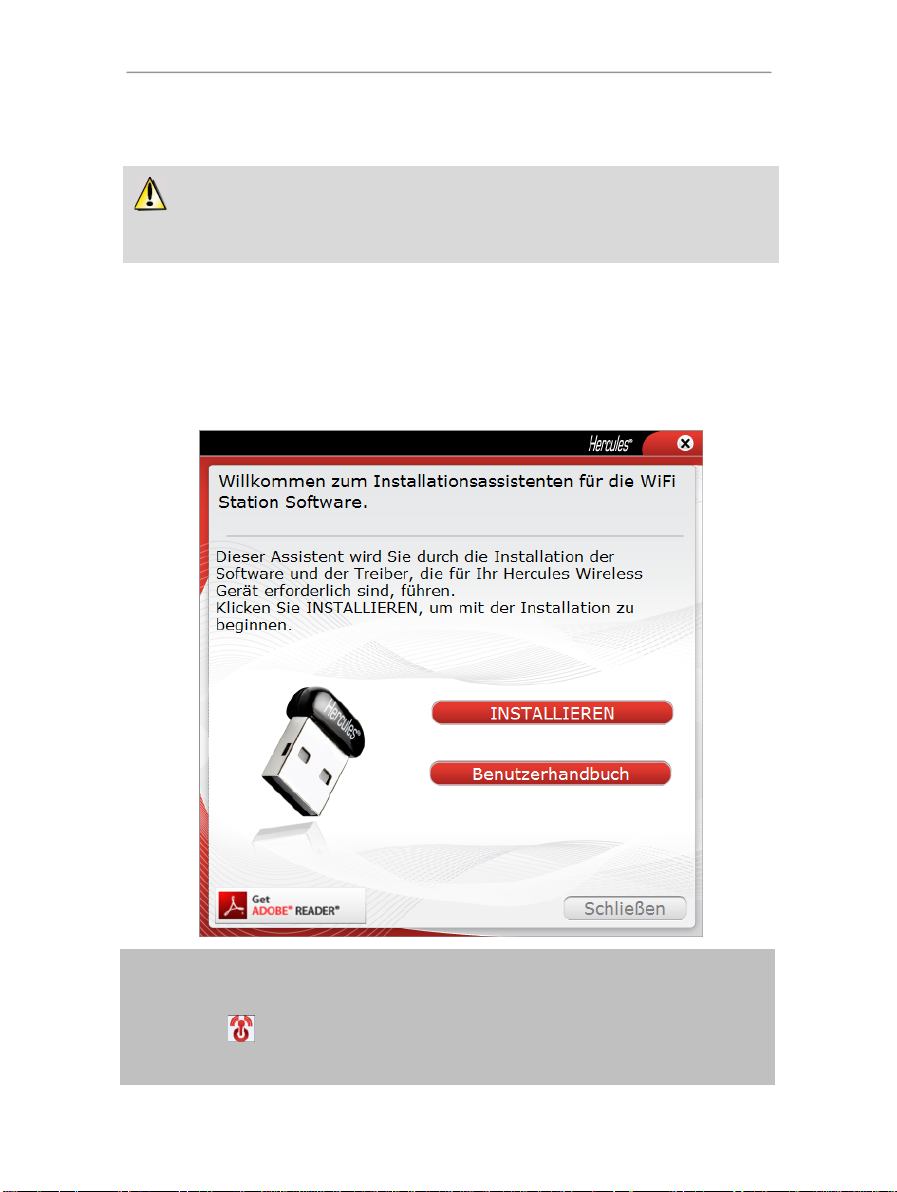
HWNUp-150 Hercules Wireless N USB pico
Bevor Sie Ihren Hercules Wireless N USB pico, anschließen, müssen Sie zunächst die Software
Hercules WiFi Station N installieren. Diese enthält die Treiber und die WiFi Station Applikation, ein
Programm zur Erkennung und Konfiguration von Netzwerkeinstellungen
Falls das Installationsmenü nicht automatisch startet:
- Klicken Sie auf Arbeitsplatz
- Klicken Sie auf .
- Klicken Sie auf Setup.exe.
2. HERCULES WIRELESS N USB PICO INSTALLATION
2.1. Installation WiFi Station N Pack und des Keys
Um das WiFi Station N Pack zu installieren, gehen Sie bitte wie folgt vor:
- Legen Sie die Installations-CD-ROM in Ihr CD-ROM Laufwerk ein.
Das Installationsmenü startet automatisch.
Benutzerhandbuch – 5/55
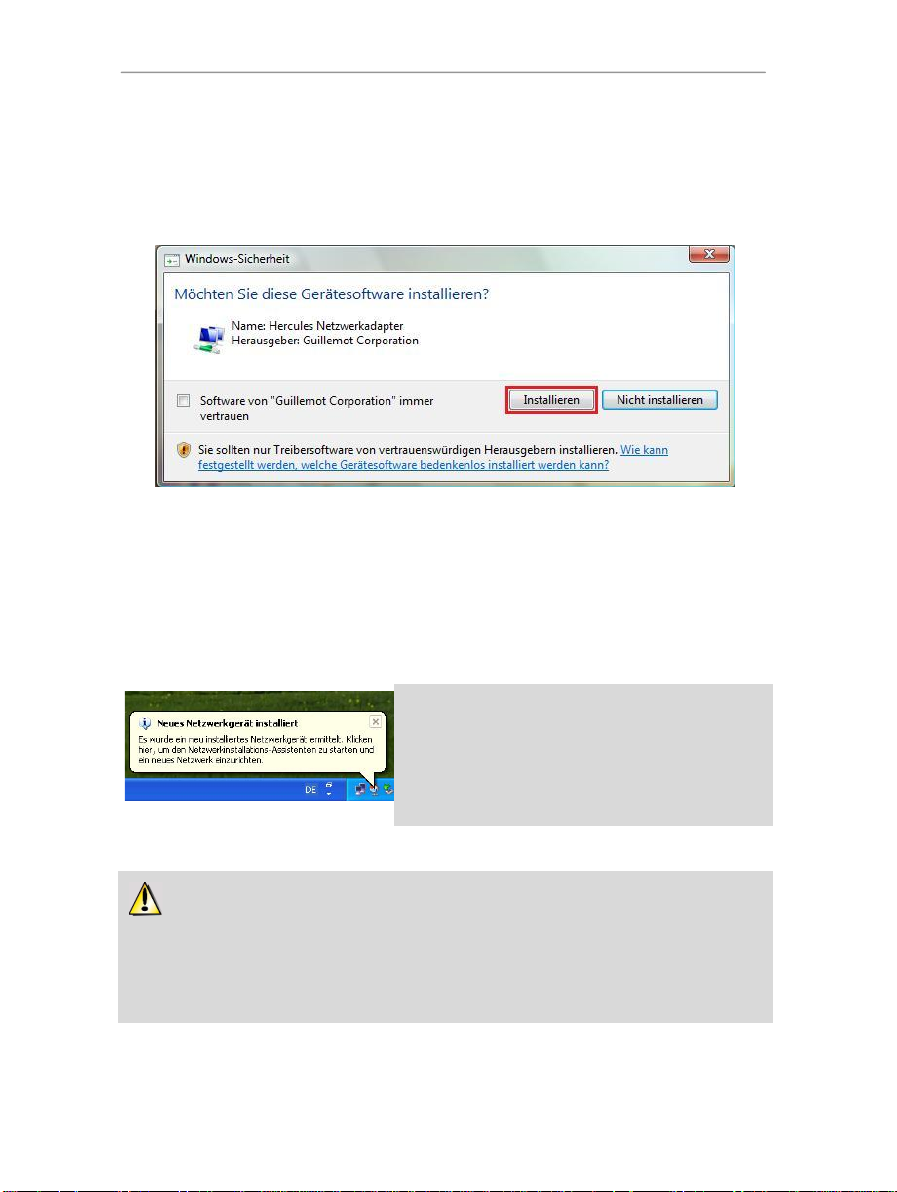
Hercules Wireless N USB pico HWNUp-150
- Wenn der Installationsassistent dazu auffordert Ihren WiFi Adapter anzuschließen, stecken Sie Ihren
Hercules Wireless N USB pico in einen USB Port.
Wenn die Nachricht „Neues Netzwerkgerät installiert“ in
der Taskbar auftaucht:
- Nicht auf das Blasenfenster klicken. Bitte warten, bis die
Nachricht verschwindet oder mit X schließen.
- Bitte beachten Sie Kapitel 5. „Willkommen zur Wireless
Attitude!“ Für die Details der Netzwerkkonfigurierung.
Die optimale Performance erreichen Sie, indem Sie Ihren Adapter mit einem minimalen Abstand von 2
m vom Router (Infrastruktur Netzwerk) oder von einem anderen WiFi-Adapter (Ad hoc Netzwerk) aufstellen.
Die maximale Reichweite beträgt zwischen 10 bis 30 m Beachten Sie bitte: Die Verbindungsqualität Ihres
Access Point zur Antenne des Clients kann durch äußere Umstände gestört werden, wie Bücher, Metall,
Wasser (Aquarium) oder dicke Mauern. Versuchen Sie in diesem Fall eine andere Positionierung der
Antenne oder des Access Point.
- Klicken Sie auf den INSTALLIEREN Button.
- Folgen Sie den Instruktionen auf dem Bildschirm.
Windows Vista/7
- Wenn der Installations-Assistent Sie auffordert, das Hercules Netzwerkadapter zu installieren, klicken Sie
auf die Schaltfläche Installieren und fahren Sie mit der Installation fort.
Windows XP/Vista/7
Der Adapter wird automatisch erkannt, und Windows fährt mit der Installation fort. Falls das Fenster „Neue
Hardware gefunden“ auftaucht, warten Sie bitte, bis es sich schließt.
Nach vollendeter Installation erscheint das Hercules WiFi Station N Icon in der Taskbar und WiFi Station N
wird automatisch aufgerufen.
Sie können dieses Manual auch im PDF-Format im Installationsmenü aufrufen und ausdrucken. Klicken Sie
dazu auf MANUELL.
6/55 – Benutzerhandbuch
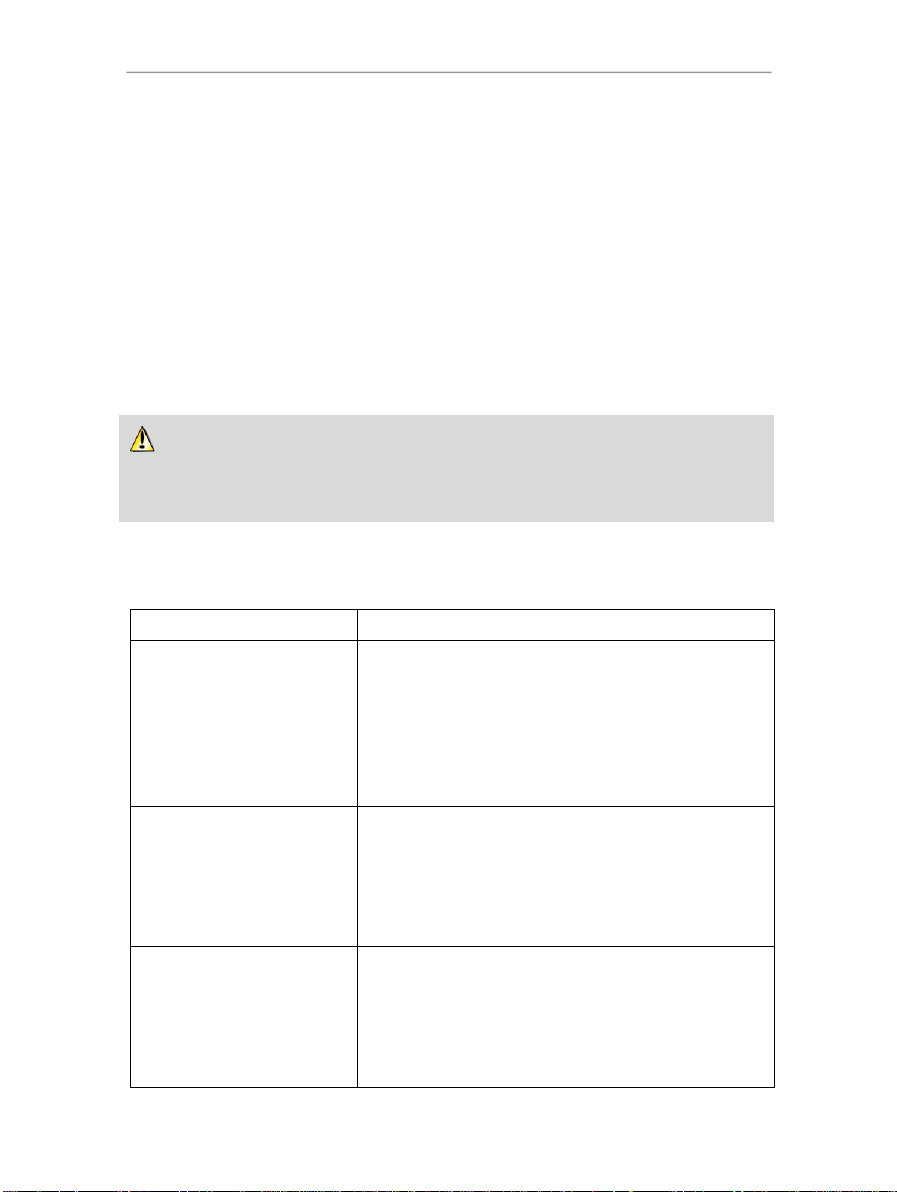
HWNUp-150 Hercules Wireless N USB pico
Die theoretische Maximaltransferrate kann nur mit einem WiFi N Router erreicht werden, der das Signal
über zwei Kanäle (bezüglich der Information über Doppelkanaltransmission, lesen Sie bitte im Handbuch
Ihres Routers nach) und ungehindert ausstrahlen kann. Für mehr Information zur 802.11n Technologie,
lesen Sie bitte im Glossar am Schluß dieses Handbuchs nach oder klicken hier).
Sie verfügen über…
Sie sollten…
Einen oder mehr Computer, plus
ein WiFi-ADSL-Modemrouter
(oder ein Ethernet ADSL-Modem
verbunden mit einem WiFi
Router).
Infrastructure Mode (der voreingestellte Modus für WiFi-Adapter)
wählen. Das Prinzip hinter diesem Modus ist folgender: Clients (zur
Erinnerung – das ist ein Computer der mit einem WiFi-Adapter
ausgestattet ist) sind zentral mit einem Access Point, auch als
Router bezeichnet, miteinander verbunden. Der Infrastruktur-
Modus ist ideal für den Datenaustausch, Netzwerkspiele aber auch
die gemeinsame Nutzung des Internets oder eines Druckers. Um
eine gemeinsame Internetverbindung zu nutzen muß der Access
Point mit einem Modem ausgestattet sein.
Ein USB- oder Ethernet-ADSLModem direkt mit einem der
Computer per Kabel verbunden
(Sie haben kein WiFi-Router).
Ad hoc Mode, auch als Peer to Peer – Verbindung bezeichnet,
wählen. Dieser Modus verbindet die Clients direkt ohne einen
Access Point, also ohne Router. Wenn Sie diese Option wählen,
muß einer der beiden Computer in den Ad hoc-Modus versetzt
werden. Der andere Computer wird dann das Netzwerk erkennen.
Der Ad hoc Mode ist die perfekte Einstellung zum Datenaustausch
und Spielen im Netzwerk zwischen zwei Computern.
Zwei Computer mit WiFi
Adaptern (Sie haben kein WiFiRouter).
Ad hoc Mode wählen. Verschiedene WiFi Adapter sind vorhanden,
je nach Typ des Computers: PCI-Karte (eingebaut in einem
Desktop-Computer), USB-Adapter (eingestöpselt in einem Desktopoder Laptop-Computer am USB Port), oder PCMCIA-Karte
(verbunden mit einem Type II PCMCIA-Port auf einem LaptopComputer). Mit diesen Adaptern verbunden, wird Ihr Computer zum
Client im WiFi-System
3. DAS KABELLOSE WIFI-NETZWERK
Was genau ist eigentlich WiFi? Eine Abkürzung für “Wireless Fidelity,” WiFi ist der gebräuchliche Name für
die kabellose Netzwerktechnologie, die mit dem 802.11 Standard arbeitet. Somit ist das WiFi-Netzwerk
eigentlich ein 802.11-Netzwerk. Aber es ist einfacher den Begriff WiFi zu nutzen als von einem
802.11 Standard zu sprechen! In der Praxis bedeutet dies, daß WiFi Ihnen erlaubt eine Verbindung zwischen
Laptop-Computern, Desktop-Computern oder Personal Digital Assistants (PDAs) über mehrere Meter Distanz
mit einem Access Point, kabellos aufzubauen, miteinander zu kommunizieren und mit hohen
Datenübertragungsgeschwindigkeiten zu arbeiten.
Ihr Hercules Wireless N USB pico Key, in Kombination mit einen WiFi N Router, ist eines der Elemente in der
Zusammenstellung ihres lokalen kabellosen Netzwerks. Sie werden durch dessen 802.11n Technologie
entsprechend Nutzen ziehen, denn diese ermöglicht wesentlich höhere Datentransferraten aber auch
Reichweite zwischen WiFi Transmitter (Z. B. Ein WiFi N Router oder eine “Box”) Mit einer theoretischen,
maximalen Transferrate von 150 Mbits/S (Im Gegensatz zu 54 Mbits/S zum 802.11g Standard). Wände und
andere Hindernisse in Ihrem Zuhause können Sie getrost „vergessen“ und High-Definition Video oder den
Transfer grosser Dateien mit erstaunlicher Effizienz geniessen.
3.1. Auswahl Ihres Netzwerkstyps
Die Wahl des Netzwerktyps hängt von der zur Verfügung stehenden Hardware ab.
Benutzerhandbuch – 7/55
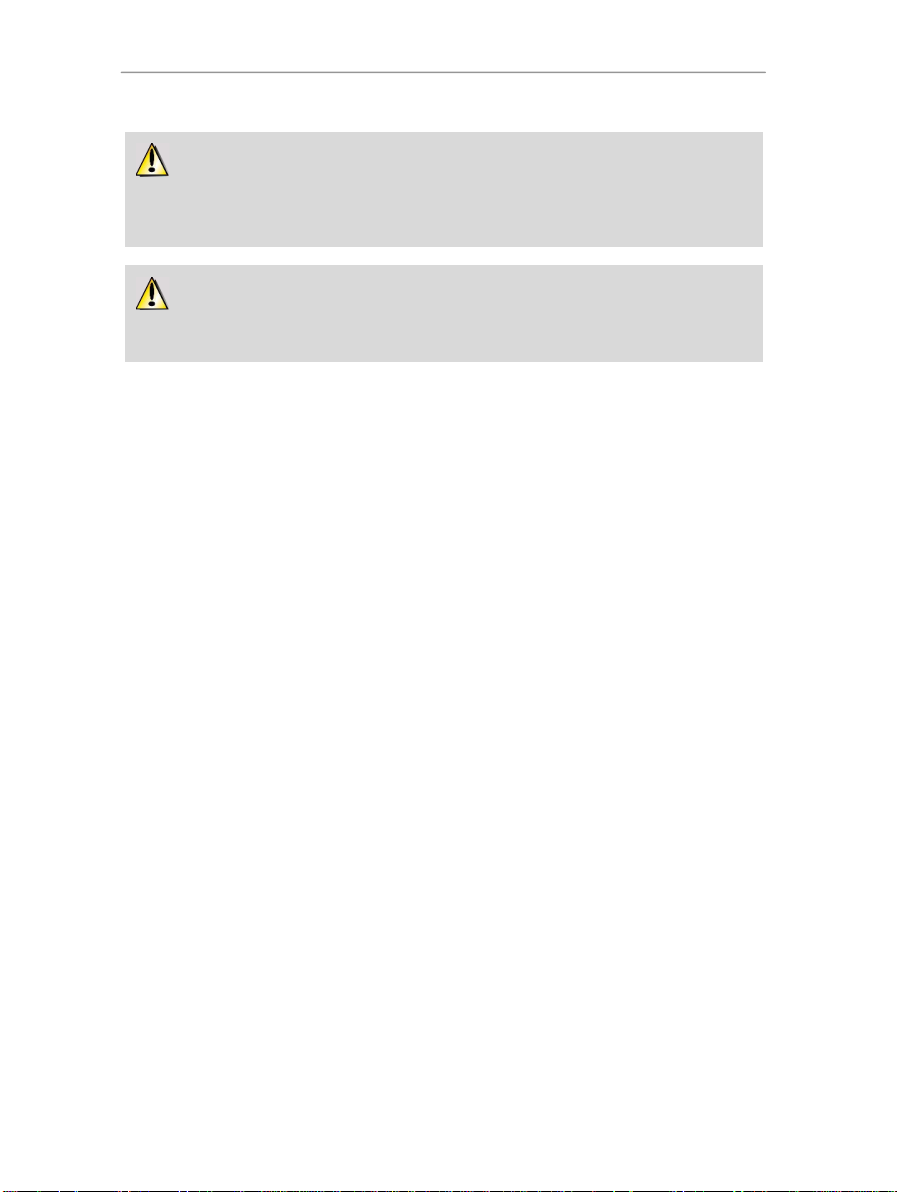
Hercules Wireless N USB pico HWNUp-150
Wenn Sie über zwei Computer verfügen und diese nur miteinander kommunizieren sollen, ist der
Kauf eines Routers nicht zwingend erforderlich. Ohne Router ist jedoch die Erweiterbarkeit eines WiFiNetzwerks sehr begrenzt und wenn Sie ins Internet wollen, ist auf jeden Fall die Anschaffung eines
ADSL-Modems zwingend erforderlich.
Der Ad hoc Modus ist wirklich nur zwischen zwei Computern zu empfehlen. Sollten Sie mehr als
zwei Computer miteinander verbinden zu wollen, empfiehlt sich auf jeden Fall die Konfiguration
»Infrastructure Mode« (Router + Clients).
3.1. Sicherheit im lokalen WiFi Netzwerk
Der Vorteil der WiFi Technologie ergibt sich nicht nur aus der kabellosen Verbindung aller Komponenten
untereinander. Alle Rechner in einem kabellosen Netzwerk kommunizieren miteinander, tauschen Daten aus,
nutzen den gemeinsamen Internetzugang. So ist es absolut unerläßlich dieses System gegen unbefugte
Eingriffe von Dritten bestmöglich abzusichern. Warum Sie dies tun sollten? Stellen Sie sich vor, daß ein
Nachbar in Ihrem Haus ebenfalls ein WiFi-Netzwerk aufgebaut hat, das in der Lage ist alle Verbindungen zu
erkennen und zu nutzen falls dies nicht abgesichert wird. So könnte Ihr Nachbar zum Beispiel Ihre
Internetverbindung nutzen, ohne ein Modem zu haben. Das macht Ihren Nachbarn nicht zwangsläufig zu
einem böswilligen Hacker (außer erlegt es darauf bewußt an), aber Sie bleiben allein auf der Rechnung
sitzen.
Um sich vor dieser wirklich unliebsamen Situation zu schützen, laden wir Sie ein im nächsten Kapitel mehr über die
Sicherheitseinstellungen zu erfahren. Gleichwohl erfahren Sie auch, wie Sie Ihr kabelloses Netzwerk in Betrieb
nehmen können.
8/55 – Benutzerhandbuch
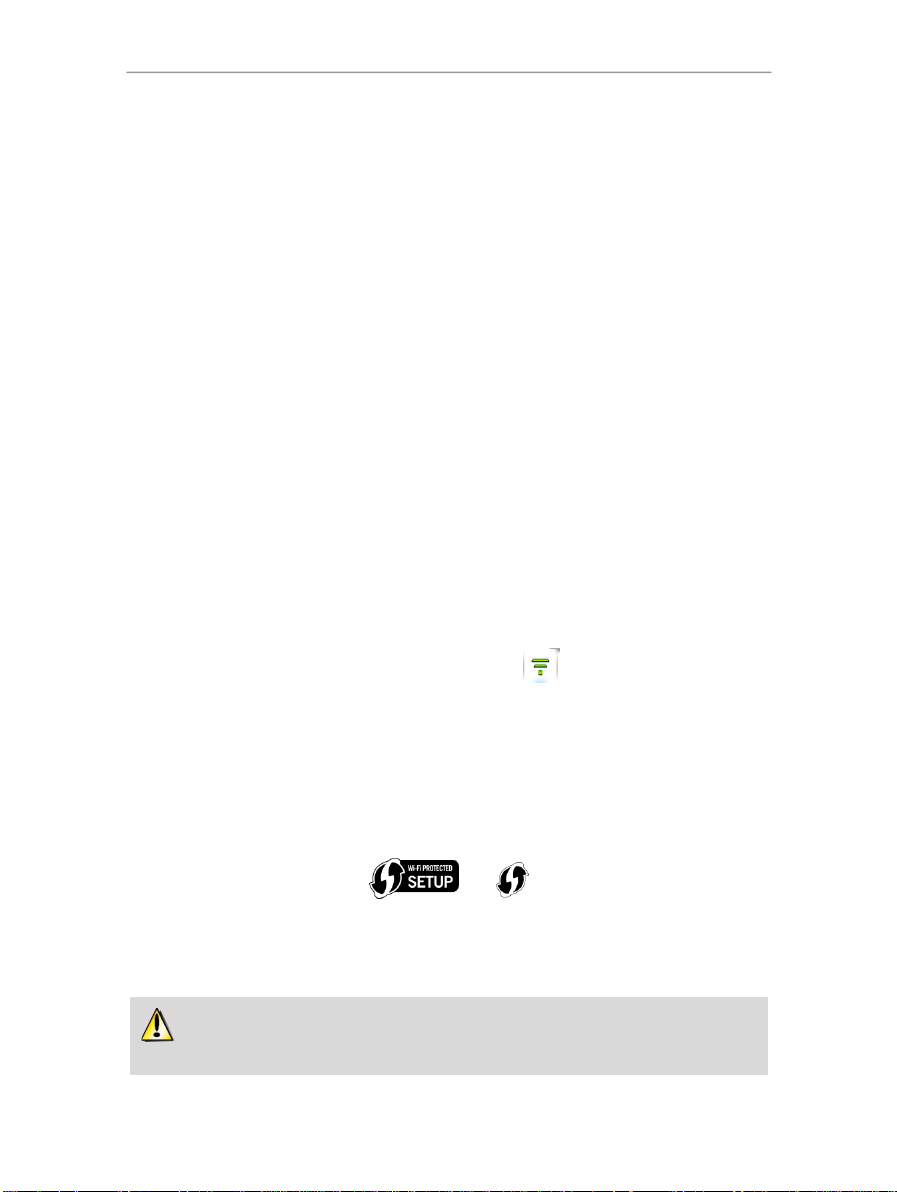
HWNUp-150 Hercules Wireless N USB pico
Um die Vorzüge eines vereinfachten Verbindungsaufbaus mit der WPS (Wi-Fi Protected SetupTM)
Funktion zu kommen, muß Ihr Router WPS-kompatibel und zertifiziert sein.
4. DAS WIFI STATION N DIENSTPROGRAMM
Das WiFi Station N Dienstprogramm ist speziell von Hercules für die Adapterfamilie Hercules Wireless N
entwickelt worden. Dies ermöglicht dem Benutzer wirklich das Bestmögliche aller Adapterfunktionen zu nutzen
und via des benutzerfreundlichen Interfaces auch die höchstmöglichen Sicherheitslevel, basierend auf WPA-
PSK und WPA2-PSK Verschlüsselungen, vorzunehmen.
4.1. Feststellen des Verbindungsstatus
Nach Installation von WiFi Station N erscheint das WiFi Station N Icon in der Windows Taskleiste. Sobald der
Adapter angeschlossen ist (mehr im Kapitel “Hardware Installation”), können Sie den Verbindungsstatus
erkennen:
- Ein grünes Icon bedeutet eine exzellente Netzwerkverbindung
- Ein gelbes Icon zeigt eine gute Verbindung an.
- Ein rotes Icon zeigt an, das die Netzwerkverbindung schlecht ist: Bewegen Sie die Antenne
näher an den Access Point heran.
- Ein graues Icon bedeutet, daß Ihr WiFi Client Adapter erkannt wurde aber nicht mit einem WiFi
Netzwerk verbunden ist. Sie müssen sich mit einem Netzwerk, das von WiFi Station N erkannt
wurde, verbinden.
- Ist das Icon mit einem roten Kreuz durchgestrichen, bedeutet dies, daß der WiFi Client
Adapter nicht von Windows erkannt wurde: Vergewissern Sie sich, daß dieser richtig
angeschlossen und aktiviert ist und weiderholen Sie ggfs. die Installation.
4.2. WiFi Station N aufrufen
Um WiFi Station N, zu starten, (doppel)klicken Sie einfach auf das Icon in der Taskbar.
4.3. Verbindung zu einem Netzwerk mit „Wi-Fi Protected
TM“
Setup
Wenn Sie sich mit einem WiFi Netzwerk verbinden und dieses konfigurieren, erscheint Ihnen diese Arbeit
vielleicht langweilig. Nutzen Sie die integrierte WPS (Wi-Fi Protected SetupTM) Funktion, angezeigt auf dem
Produkt oder der Verpackung durch folgenden Logos:
Diese Technologie vereinfacht die Prozedur einer Verbindung zu einem kabellosen Netzwerk zwischen einem
WPS-kompatiblen Router und Ihrem Hercules Wireless N USB pico Key. Zwei verschiedene Methoden sind
verfügbar: Einfach auf den Button in der WiFi Station N Software klicken oder die Eingabe einer PIN Nummer
im WiFi Station N Interface.
oder
Benutzerhandbuch – 9/55
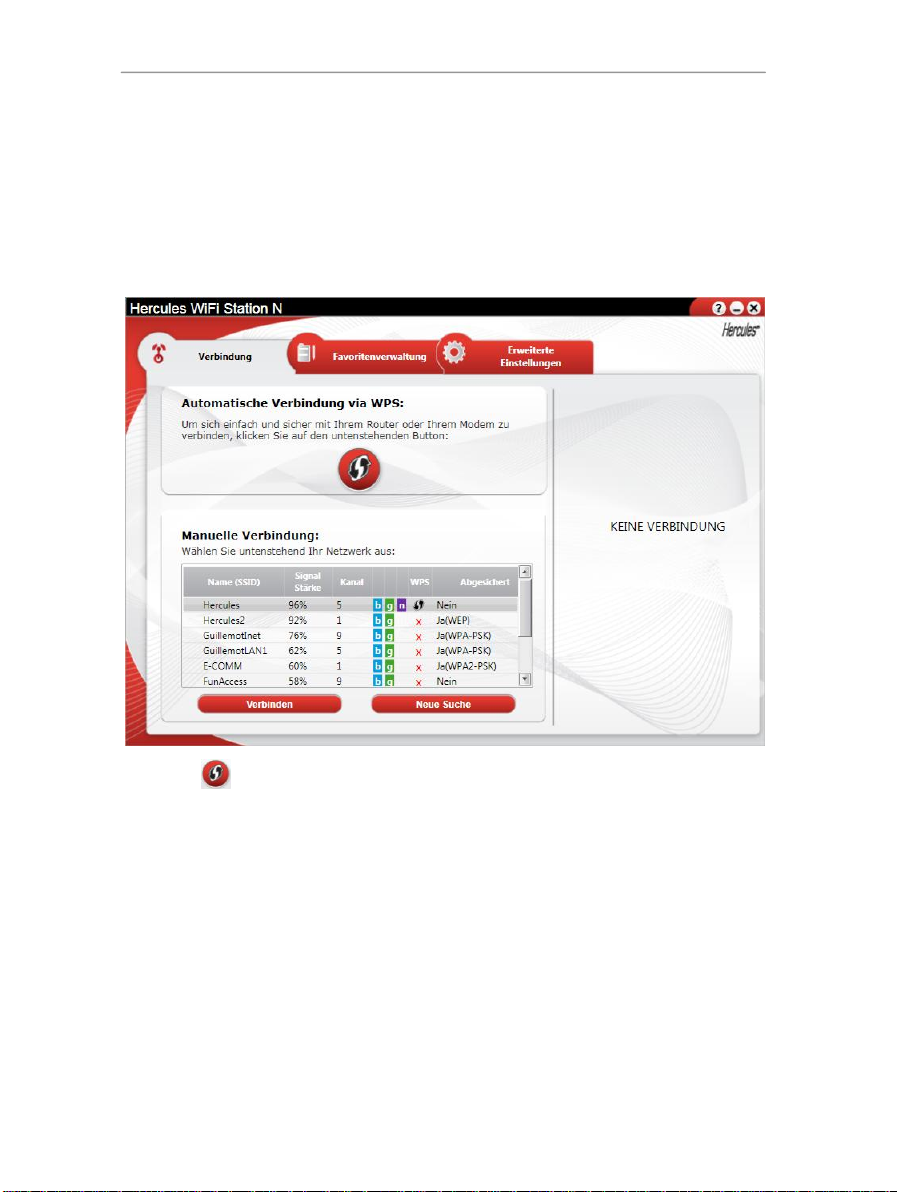
Hercules Wireless N USB pico HWNUp-150
4.3.1. Verbinden mit einem Netzwerk mit dem WPS Button in
WiFi Station N
- Drücken Sie an Ihrem WiFi Router den WPS Button (für mehr Information lesen Sie bitte im Handbuch Ihres
WPS-kompatiblen Routers nach).
Sie haben nun zwei Minuten Zeit Ihren Key via WPS zu verbinden.
- In WiFi Station N gehen Sie zur Verbinden Seite
- Klicken Sie Logo.
Ihr Hercules Wireless N USB pico Key verbindet sich mit dem WiFi Router und benutzt dessen
Sicherheitsschlüssel..
Sollte die Verbindung nicht abgesichert sein, wird automatisch ein WPA2 Sicherheitsschlüssel generiert.
Sollte der WPS Router nur mit WPA Schlüsseln kompatibel sein (und nicht WPA2), wird ein WPA Schlüssel
generiert.
4.3.2. Verbinden mit einem Netzwerk mit einer PIN Nummer
- In WiFi Station N gehen Sie zur Seite Erweiterte Einstellungen
- In der WPS-Sektion, vergewissern Sie sich, daß die Box Personal Identification Number Methode (PIN
Code) markiert ist..
10/55 – Benutzerhandbuch
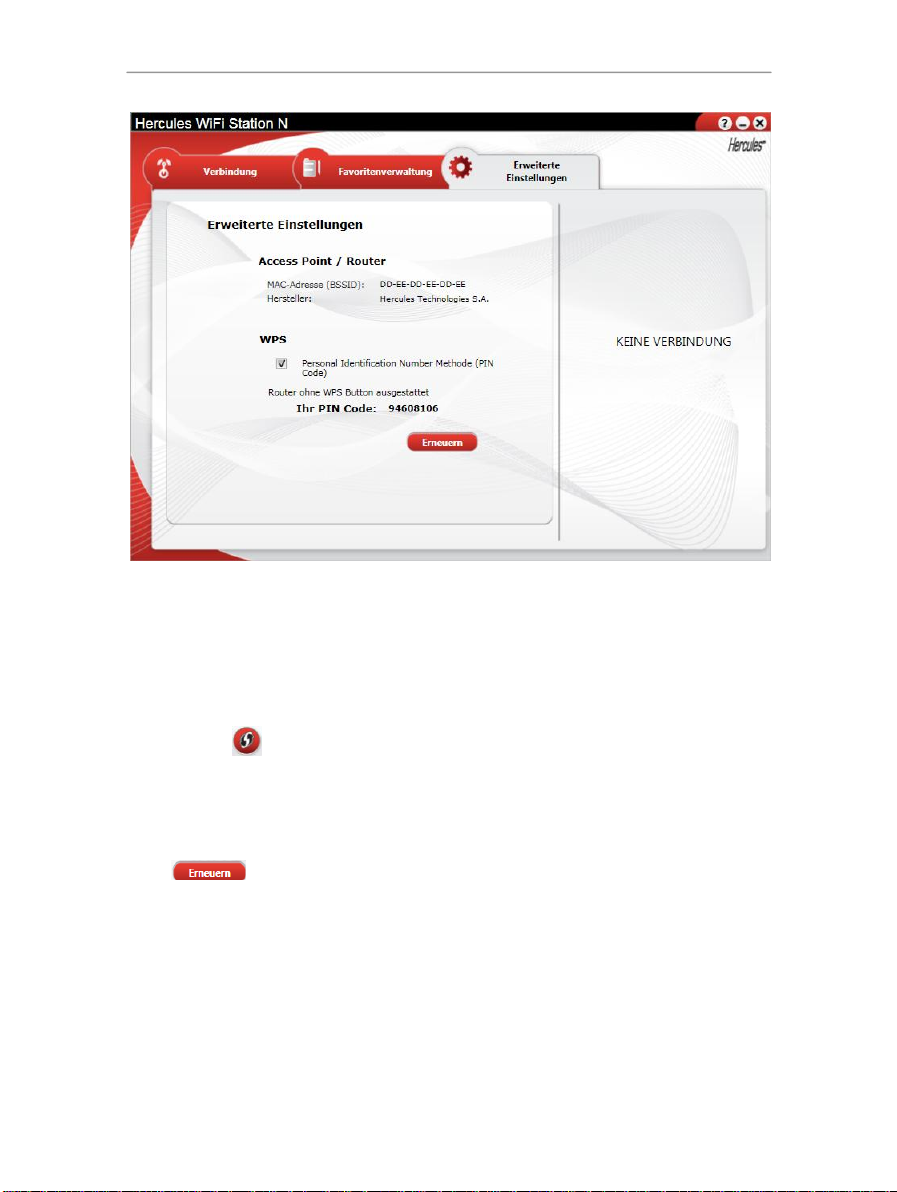
HWNUp-150 Hercules Wireless N USB pico
- Notieren Sie sich die angezeigte PIN Nummer.
- Geben Sie diese PIN Nummer in das entsprechende Interface Ihres WiFi Routers ein (für mehr Information
lesen Sie bitte im Handbuch Ihres WPS-kompatiblen Routers nach).
Sie haben nun zwei Minuten Zeit Ihren Key via WPS zu verbinden
- - In WiFi Station N gehen Sie zur Seite Verbinden
- Klicken Sie den Button.
WiFi Station N verbindet Ihren Hercules Wireless N Key mit Ihrem WiFi Router und benutzt dessen
Sicherheitsschlüssel. Sollte die Verbindung nicht abgesichert sein, wird automatisch ein WPA2
Sicherheitsschlüssel generiert.
Bitte beachten: Sollte ein anderes WiFi-Gerät die gleiche PIN Nummer verwenden, klicken Sie bitte auf den
Button , um eine andere Nummer zu erhalten.
Benutzerhandbuch – 11/55

Hercules Wireless N USB pico HWNUp-150
Falls die Verbindung zum gewählten Netzwerk im Modus Infrastruktur nicht funktioniert,
überprüfen Sie bitte die Sicherheitseinstellungen des Routers (Schlüssel, MAC-Adressenfilter, etc.).
4.4. Verbinden mit einem Netzwerk via der Netzwerkliste
WiFi Station N öffnet voreingestellt die Verbindung Seite und das Erkennen des WiFi Netzwerkes beginnt
automatisch nach Ihrer Netzwerkinstallation. Eine Liste erkannter Netzwerke erscheint und zeigt alle
gesicherten, ungesicherten, verborgenen Netzwerke an, egal Infrastruktur oder Ad hoc.
Um in ein ungesichertes Netzwerk zu verbinden (die Einstellung NEIN erscheint im Sicherheitsfeld):
- Auswählen des Netzwerks mit dem verbunden werden soll.
- Den Button Verbinden klicken.
- Falls Sie es wünschen, können Sie dies Netzwerk Ihren Favoriten hinzufügen indem Sie das Kästchen JA
markieren und diesem einen Namen vergeben.
Nach ein paar Sekunden erscheint ein grünes Icon neben dem Netzwerk und zeigt so an, daß Sie verbunden
sind.
Wenn Sie möchten, daß Ihr Computer automatisch mit einem spezifischen Netzwerk verbunden werden soll,
fügen dies Ihrer Favoritenliste hinzu und wählen Automatische Verbindung.
Um ein gesichertes Netzwerk zu verbinden (die Einstellung JA mit dem benutzten Typ des Schlüssels
erscheint im Sicherheitsfeld):
- Auswählen des Netzwerks mit dem verbunden werden soll.
12/55 – Benutzerhandbuch

HWNUp-150 Hercules Wireless N USB pico
Sie müssen den Sicherheitsschlüssel kennen, wenn Sie sich mit einem gesicherten Netzwerk
verbinden möchten. Bevor Sie eine Verbindung einrichten, wird WiFi Station N Sie zur Eingabe
auffordern. (Eine Nachricht wird Ihnen helfen den benötigten Schlüssel zu identifizieren).
Nun wissen Sie, wie man sich mit einem Netzwerk verbindet - und bald werden Sie in der Lage sein in der
Praxis die verschiedenen Möglichkeiten von WiFi zu nutzen. Im Kapitel 5. Willkommen zur Wireless
Attitude!, betreten Sie die aufregende Welt des kabellosen Computing und lernen gemeinsame Ordner,
einen Drucker oder eine ADSL-Verbindung miteinander zu nutzen. Wenn Sie zunächst alle Funktionen
der WiFi Station N kennenlernen wollen, laden wir Sie dazu ein die folgenden Kapitel zu lesen.
- Den Button Verbinden klicken.
- Wenn Sie von WiFi Station N. dazu aufgefordert werden, geben Sie den Sicherheitsschlüssel ein
- Falls Sie es wünschen, können Sie dies Netzwerk Ihren Favoriten hinzufügen indem Sie das Kästchen JA
markieren und diesem einen Namen vergeben.
Verbindung zu einem verborgenen Netzwerk (das Netzwerk-Namensfeld (SSID) ist leer):
Wenn eins oder mehrere erkannte Netzwerke keine Kennung haben (das Netzwerk-Namensfeld (SSID) ist
leer), so bedeutet dies, daß der Name nicht veröffentlicht wird. Um sich mit so einem Netzwerk zu verbinden,
markieren Sie es und:
- Den Button Verbinden klicken.
- Geben Sie in das erscheinende Fenster den Namen des Netzwerks (SSID) ein
- Wenn gesichert, bitte den Sicherheitsschlüssel eingeben
- Falls Sie es wünschen, können Sie dies Netzwerk Ihren Favoriten hinzufügen indem Sie das Kästchen JA
markieren und diesem einen Namen vergeben.
Benutzerhandbuch – 13/55
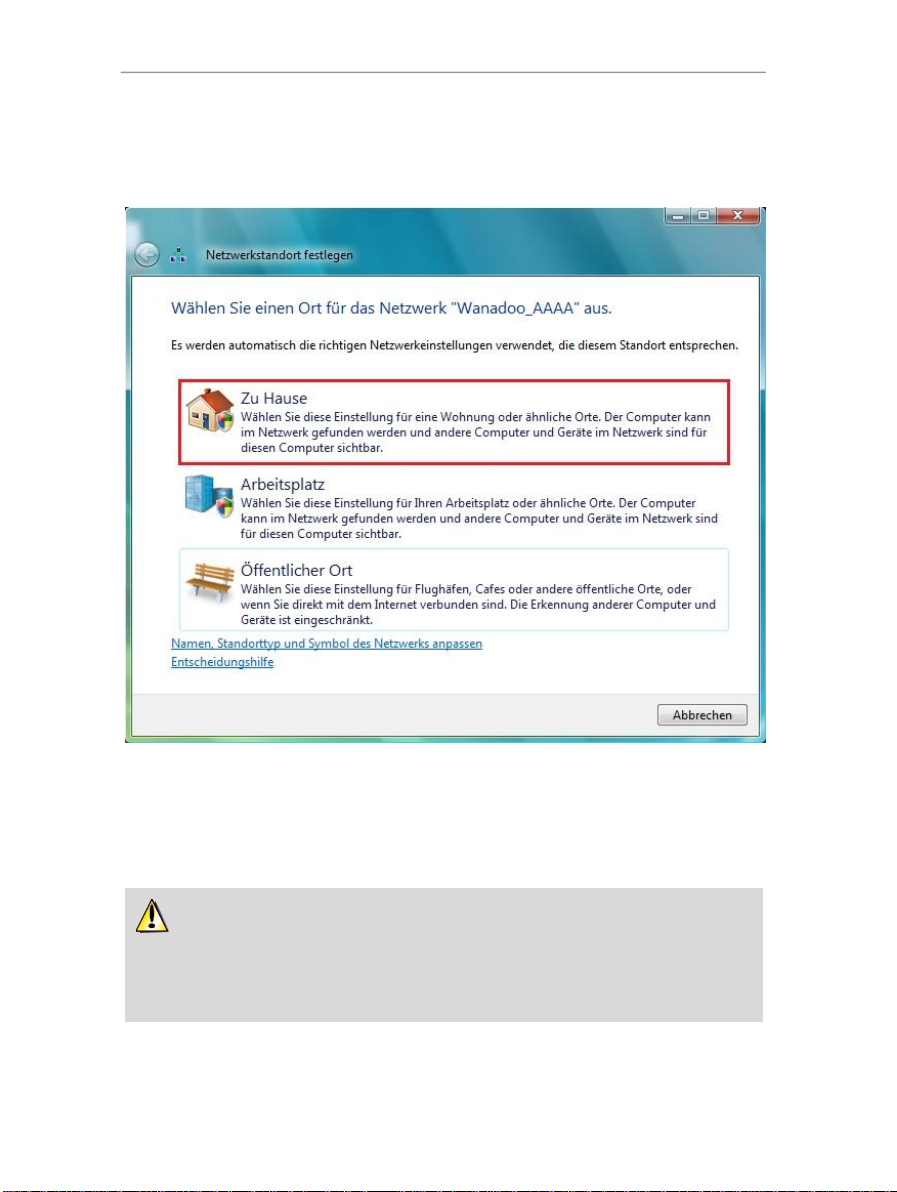
Hercules Wireless N USB pico HWNUp-150
Windows Vista wird Sie an diesem Punkt nicht auffordern einen Netzwerkstandort auszuwählen
und stattdessen einen vorgewählten öffentlichen Ort auswählen (dies ist typisch für den Fall, falls Sie
bereits mit einem Netzwerk verbunden sind). Um einen anderen Ort auszuwählen, müssen Sie auf den
Link Anpassen gegenüber dem Namen Ihres Netzwerks in der Wanadoo_AAAA (Öffentliches
Netzwerk) Zone des Netzwerk- und Freigabecenters.
Windows Vista/7
Nach der Herstellung einer Verbindung mit Ihrem Netzwerk fordert Vista Sie auf, den Netzwerkstandort zu
wählen: Zu Hause, Arbeitsplatz, Öffentlicher Ort.
Für unsere Zwecke gehen wir davon aus, daß Sie das Netzwerk Zu Hause einrichten wollen, was Ihnen und
den anderen Netzwerkbenutzern erlaubt alle im Netzwerk aktuell verfügbaren Computer zu sehen (das
„Sehen und gesehen werden“-Prinzip, unerläßlich um Ordner, Drucker und eine ADSL-Verbindung
miteinander zu teilen).
Bitte beachten Sie: Falls Sie die Verbindung zu einem öffentlichen Hotspot bevorzugen (z. B. Bahnhof,
Flughafen), lesen Sie bitte in den entsprechenden Erklärungen von Windows Vista nach.
14/55 – Benutzerhandbuch
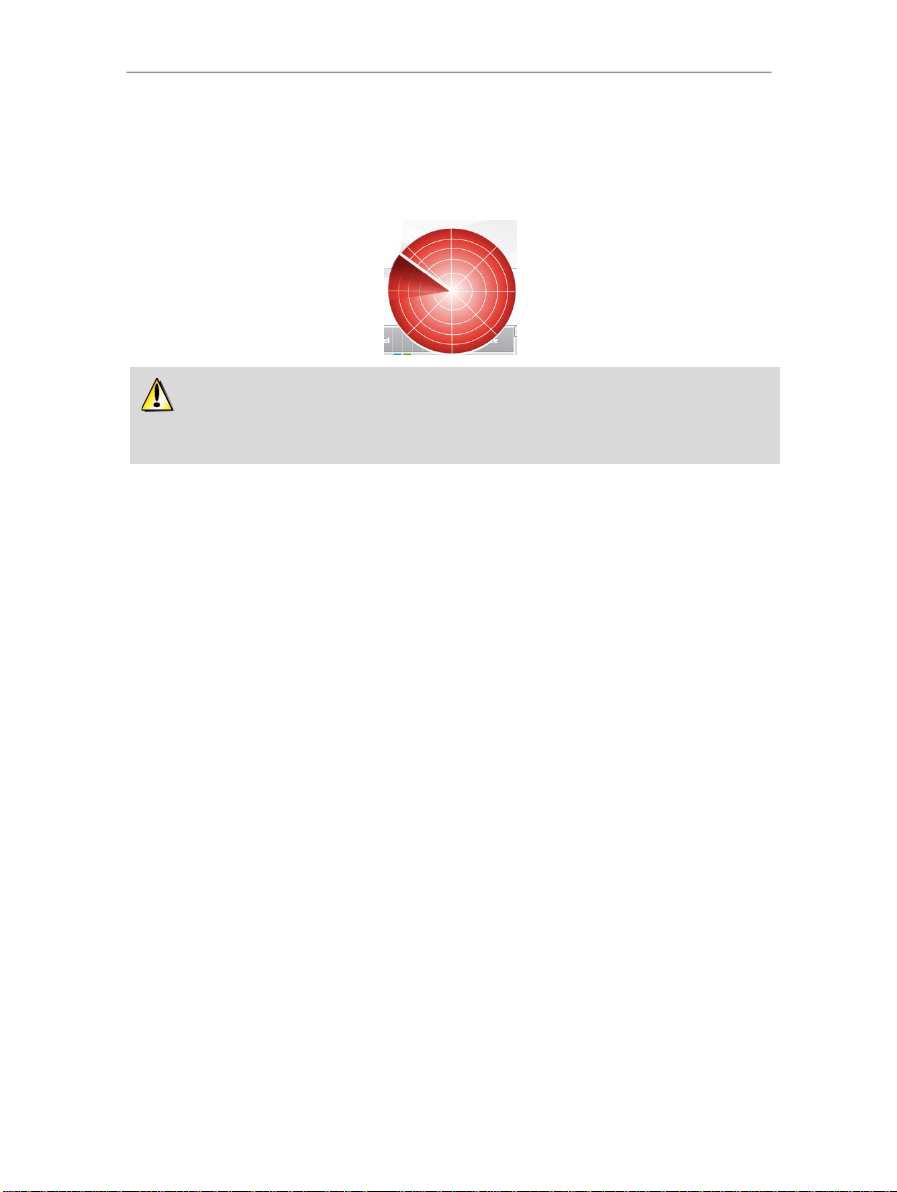
HWNUp-150 Hercules Wireless N USB pico
Während des Scans kann es geschehen, daß das Icon sich nicht verändert. Dies bedeutet, daß Sie
kein Flashanimationsmodul installiert haben. Um die Animation zu sehen, müssen Sie dieses Modul aus
dem Internet herunterladen.
4.5. Scannen nach Netzwerken
Wenn WiFi Station N gestartet wurde, erfolgt automatisch ein Scan der erkannten Netzwerke. Danach können
Sie aber auch manuell diese Liste aktualisieren indem Sie den Rescan Button klicken. Das folgende Icon
informiert Sie über den Status des Scans:
Benutzerhandbuch – 15/55
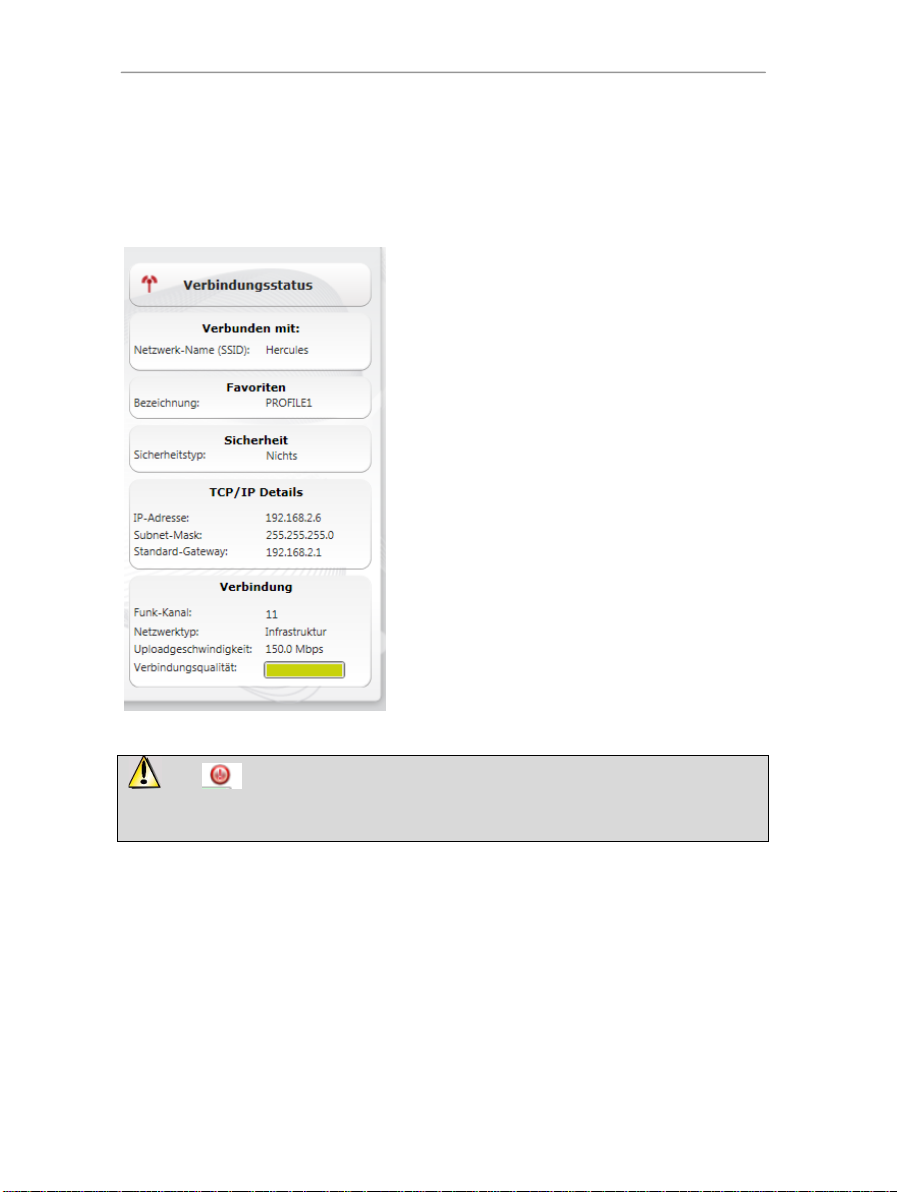
Hercules Wireless N USB pico HWNUp-150
- Netzwerk Name (SSID): Der SSID (Service Set Identifier) ist
der universelle Name, der im kabellosen Netzwerk von Clients
und dem Access Point benutzt wird. Der Nutzer vergibt diesen
Namen im Tabulator Favoritenverwaltung: Der Name ist die
einzigartige Identifizierung für alle Clients und dem Access
Point.
- Bezeichnung: Der vergebene Name, vorausgesetzt das
Netzwerk wurde schon abgespeichert.
- Sicherheit: Es gibt fünf Verschlüsselungsoptionen für die
verschiedenen Sicherheitsstufen: WEP, WEP (shared), WPAPSK (TKIP), WPA-PSK (AES) und WPA2
- TCP/IP Details: Information bezüglich der TCP/IP Internet
Protokolle, die durch den Router(Access Point zugeordnet
sind, sind erst nach einer etablierten Verbindung zum
Netzwerk verfügbar..
- Funkkanal: Frequenz des Kanals, der vom lokalen WiFi
Netzwerk zur Kommunikation genutzt wird.
- Netzwerkart: Die Architektur, die der Benutzer ausgewählt
hat Infrastructure oder Ad hoc (Peer to Peer)..
- Upload-Geschwindigkeit: Wert, der die
Datentransmissionsrate anzeigt..
- Verbindungsqualität: Ein Anzeigebalken (unterteilt von 0 bis
100%) zeigt den Status der Verbindung zwischen Access
Point und dem Hercules Wireless N WiFi Adapter an.
Das Symbol wird angezeigt, wenn Sie mit einem Netzwerk verbunden sind, dessen
Sicherheitsstufe nicht durch den 802.11n-2009 Standard unterstützt wird. Die Datenrate für Ihre Verbindung
wird demnach auf 54Mbps begrenzt.
4.6. Betrachten der Verbindungseinstellungen
Die Informationen in diesem Bereich sind nicht zu beeinflussen. Der Bereich beinhaltet/zeigt alle Einstellungen
bezüglich des Netzwerkes mit dem der Computer verbunden ist:
16/55 – Benutzerhandbuch

HWNUp-150 Hercules Wireless N USB pico
In einem Ad hoc (Peer to Peer) Netzwerk, ist das Anlegen eines Favoriten das Äquivalent zu einer
kabellosen Verbindung zwischen Computern.
Typ
Sicherheitslevel
Schlüssel
WEP
Niedrigster Sicherheitslevel in dem ein einzelner
Encryptionschlüssel für den Datenaustausch
genutzt wird. Jeder kabellose Client muß den
gleichen Schlüssel zum dekodieren der
Transmission nutzen.
64-bit (10 Zeichen) oder
128-bit (26 Zeichen)
Schlüssel im
Hexadezimalformat.
4.7. Betrachten, modifizieren oder hinzufügen von Favoriten-
ein Ad hoc Netzwerk aufbauen
Ein Favorit ist eine Gruppe von Einstellungen für die Verbindung zu bekannten Infrastruktur- oder Ad hocNetzwerken (eigene, Nachbarn, Freunde). WiFi Station N erlaubt Ihnen diese Informationen einfach zu
speichern, zu betrachten oder zu modifizieren.
4.7.1. Sicherheitsoptionen
Um zu vermeiden, daß jemand von außerhalb in Ihr Netzwerk eindringt, empfehlen wir dringend das Netzwerk
zu sichern. Die untenstehende Tabelle zeigt Ihnen die 5 Sicherheitstypen, die von WiFi Station N genutzt
werden können.
Benutzerhandbuch – 17/55
 Loading...
Loading...