Hanvon Wireless Tablet WL0604M User Manual
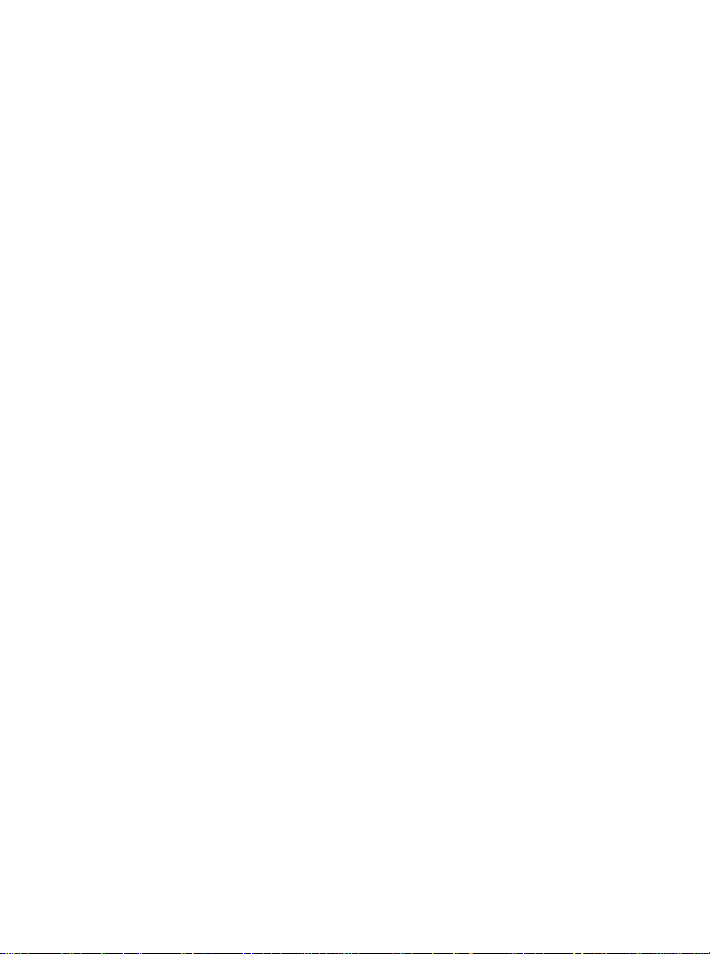
Wireless Tablet
User’s Manual
Hanwang Technology Co., Ltd.
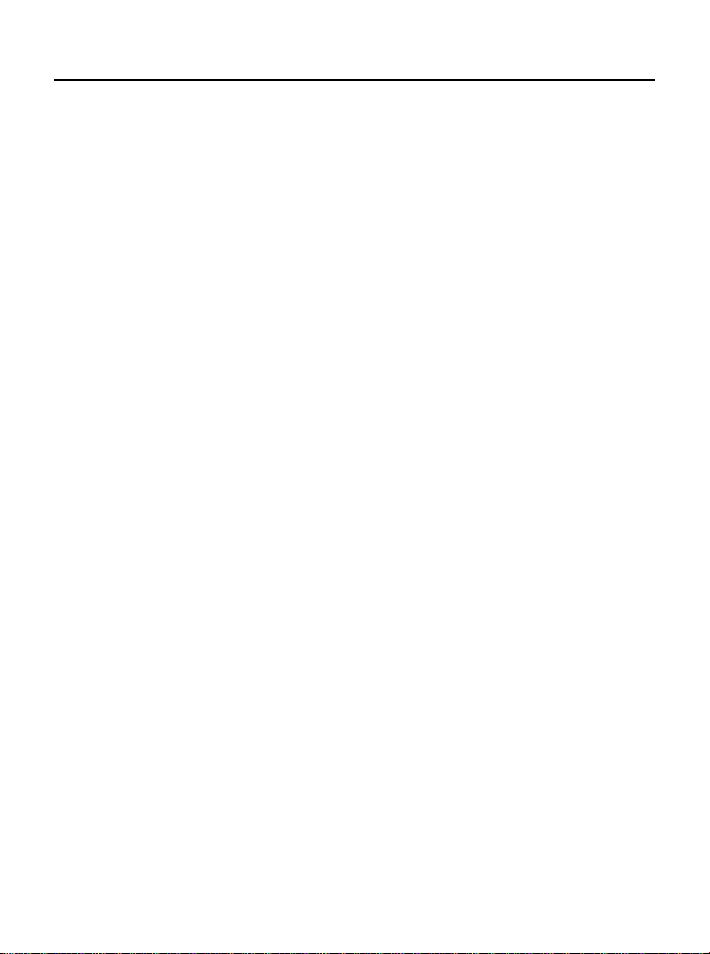
Copyright © Hanwang Technology Co., Ltd, 2009
All rights reserved. No part of this manual may be reproduced except for
your express personal use. Hanwang Technology Co., Ltd reserves the
rights to revise this publication without obligation to provide notification of
such changes. Hanwang Technology Co., Ltd does its best to provide
current and accurate information in this manual. However, Hanwang
Technology Co., Ltd reserves the right to change any specifications and
product configurations at its discretion, without prior notice and without
obligation to include such changes in this manual.
Hanvon are registered trademarks of Hanwang Technology Co., Ltd.
Microsoft, Windows, and Vista are either registered trademarks or
trademarks of Microsoft Corporation in the United States and/or other
countries. Apple, the Apple logo, and Macintosh are registered trademarks
of Apple Computer, Inc., registered in the U.S. and other countries. Any
additional company and product names mentioned in this documentation
may be trademarked and /or registered as trademarks. Mention of
third-party products is for information purposes only and constitutes neither
an endorsement nor a recommendation.
Hanwang Technology Co., Ltd assumes no responsibility with regard to the
performance or use of these products.
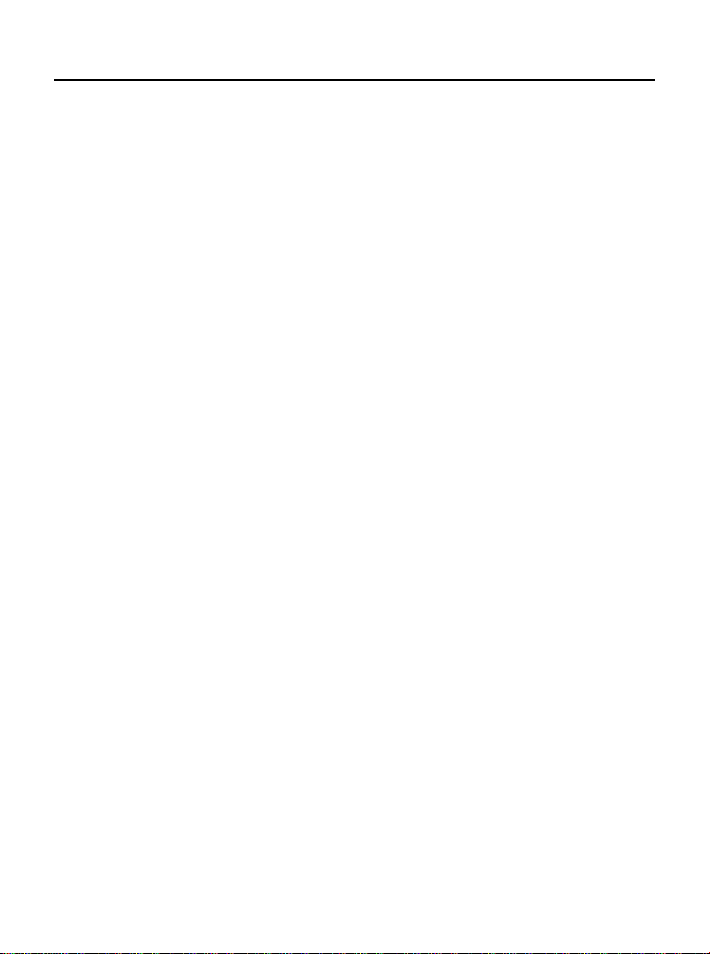
Contents
CHAPTER 1 GRAPHICS TABLET INTRODUCTION ....................... 1
1.1 GENERAL INTRODUCTION ...................................................... 1
1.2 FEATURES .................................................................................... 1
CHAPTER 2 QUICK-START TUTORIAL ............................................ 2
2.1 SETUP STEPS ............................................................................. 2
2.2 ILLUSTRATION OF WIRELESS TABLET ................................ 3
2.3 WAKE UP TABLET ....................................................................... 6
2.4 SWITCH CHANNEL OF TABLET ............................................... 7
2.5 BATTERY CHARGING FOR TABLET ....................................... 7
2.6 MATCH CODE OF TABLET ........................................................ 7
CHAPTER 3 USAGE OF PEN .............................................................. 9
CHAPTER 4 INSTRUCTION FOR WINDOWS SYSTEMS ............ 13
4.1 SYSTEM REQUIREMENTS ..................................................... 13
4.2 INSTALLATION ........................................................................... 13
4.3 UNINSTALLING .......................................................................... 14
4.4 CONFIGURATION ..................................................................... 15
CHAPTER 5 INSTRUCTION FOR MAC SYSTEMS ....................... 26
5.1 SYSTEM REQUIREMENTS ..................................................... 26
5.2 INSTALLATION ........................................................................... 26
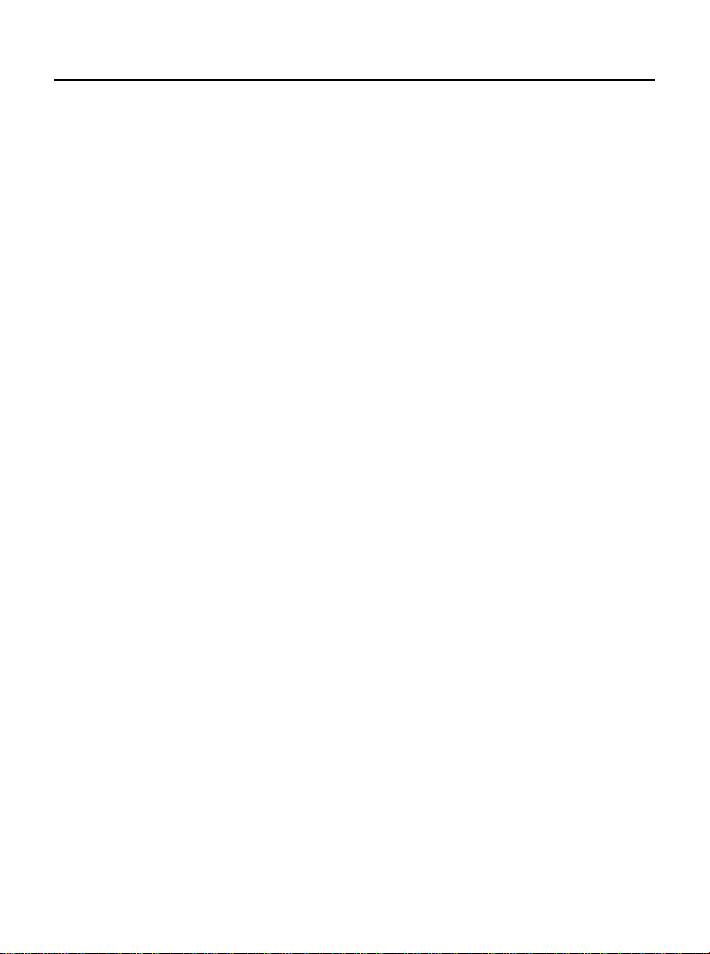
5.3 UNINSTALLING .......................................................................... 29
5.4 CONFIGURATION ..................................................................... 30
CHAPTER 6 BUNDLED SOFTWARE ............................................... 36
6.1 HANVON SHELL ........................................................................ 36
6.2 PENWRITE.................................................................................. 42
6.3 PENSIGN ..................................................................................... 49
6.4 PENMAIL ..................................................................................... 50
6.5 PENMARK ................................................................................... 53
6.6 WHITEBOARD ............................................................................ 55
CHAPTER 7 MAINTENANCE ............................................................ 59
7.1 PEN HOLDER ............................................................................. 59
7.2 EXCHANGE PEN NIB ............................................................... 60
7.3 CAUTIONS ................................................................ .................. 61
APPENDIX ............................................................................................. 62
WARRANTY ....................................................................................... 62
This User’s Manual does not contain detailed information of any
software from third party.
Due to our continuous updates on the product, all figures in this
manual are only for reference, the actual item is the standard.
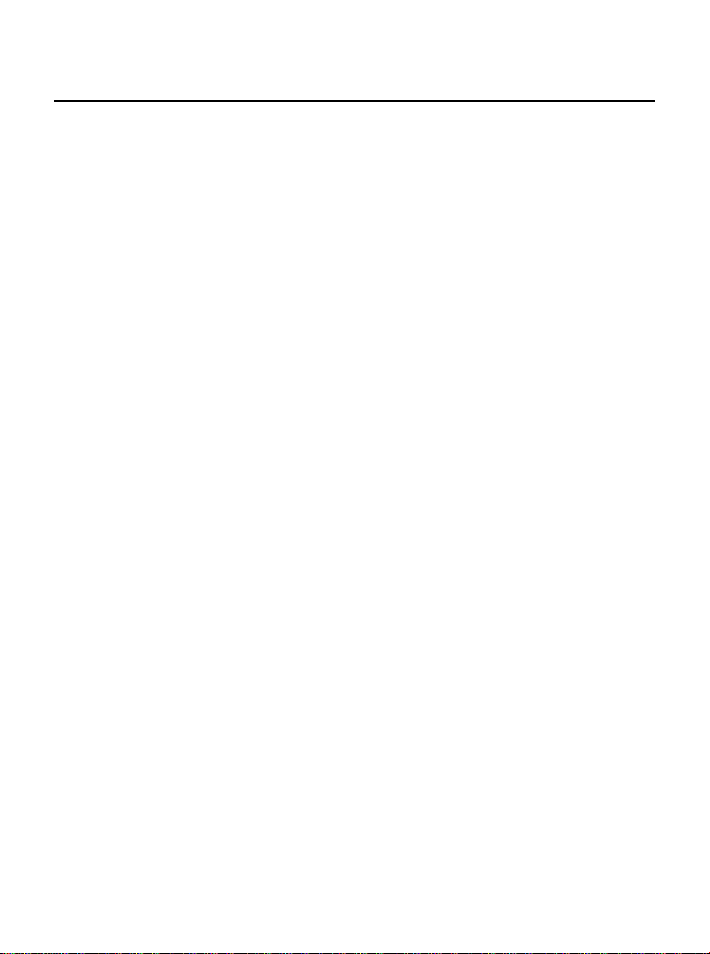
CHAPTER 1 GRAPHICS Tablet Introduction
Chapter 1 Graphics Tablet
Introduction
1.1 General Introduction
The Hanvon Graphics Tablet allows user to create graphics on a
computer using a cordless and battery-free pen. It is very easy
to use. The user does not have to be an experienced graphic
artist to use it. This USB graphics tablet supports a variety of
professional painting and photo editing software including
Painter, Photoshop, Ulead Photolmpact, Flash, Dabbler, Maya,
PaintShop and more.
1.2 Features
Cordless and Battery-free pen
Pressure Sensitive Technology
Radio Frequency Technology
Equipped with Office Assistant Tools
Using standard USB without the need for an external power
adapter
Windows & Mac compatible
Software Supported: Painter / Photoshop / Ulead
PhotoImpact / Flash / CorelDraw / Dabbler / Maya and a
variety of graphic processing software.
1
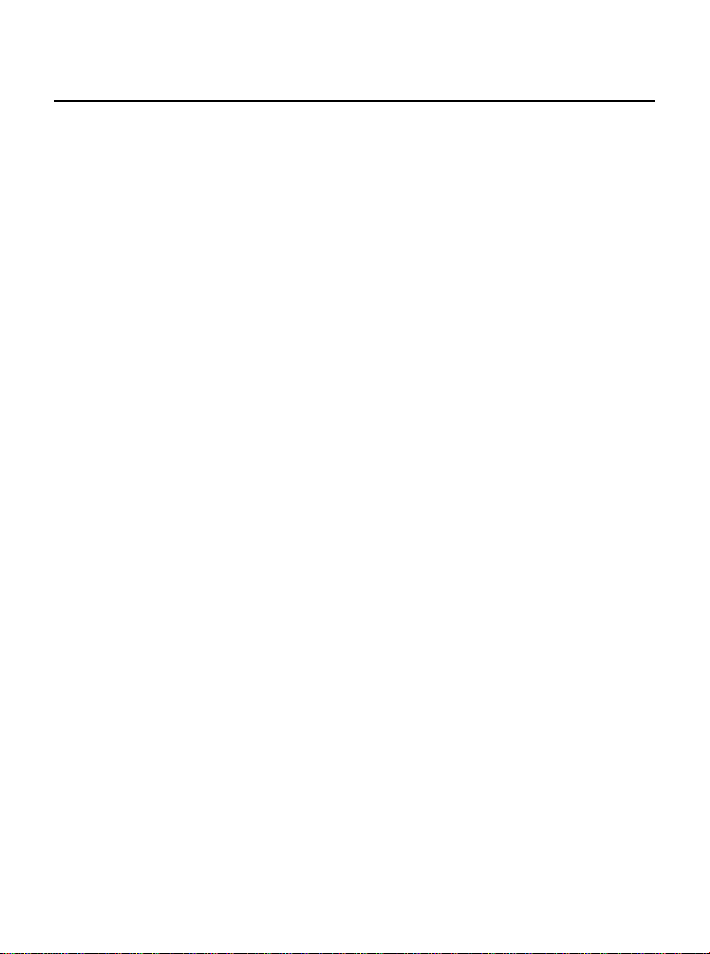
CHAPTER 2 Quick-Start Tutorial
Chapter 2 Quick-Start Tutorial
2.1 Setup steps
1. Install the driver from product CD
2. Connect receiver to USB port on computer.
3. Choose working mode:
Wired mode: Connect the receiver to tablet.
Wireless mode: Disconnect the receiver from
tablet.
Note: Either wired or wireless mode requires the receiver
connecting to USB port of computer.
2
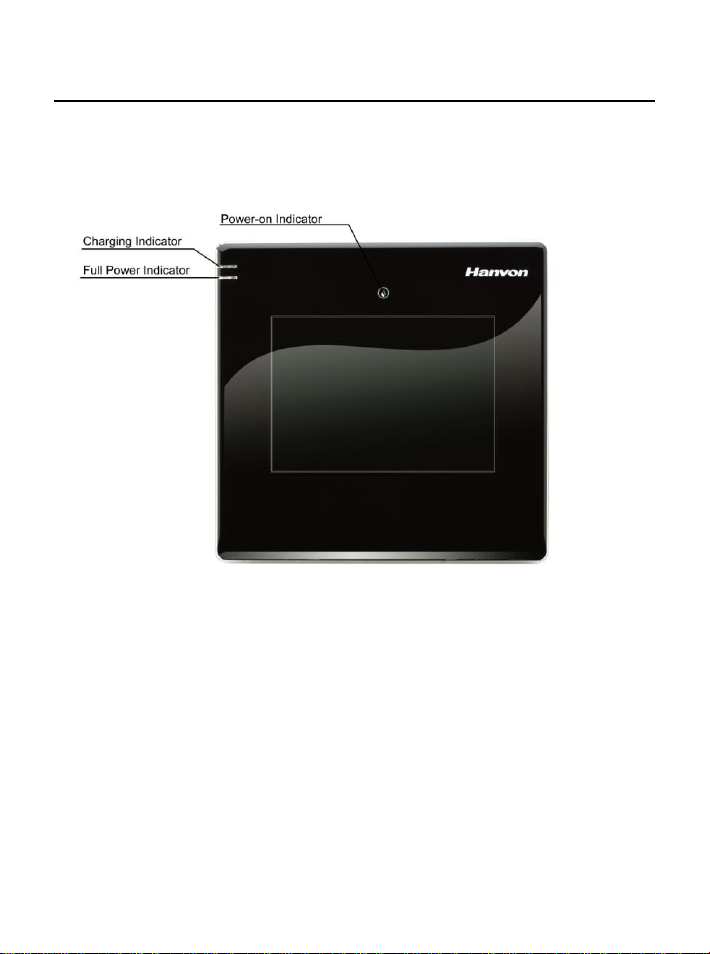
CHAPTER 2 Quick-Start Tutorial
2.2 Illustration of Wireless Tablet
2.2.1 Front Side
Power-on Indicator: To represent the state of graphics
tablet.Data is transmitting between the tablet and the receiver
when green light blinks.
Charging Indicator: Red light represents charging the tablet.
Full Power Indicator: Green light represents full battery power.
The battery cannot be detected or malfunctioned when the
Power-on Indicator and Charging Indicator are blinking;please
check whether the battey is secured in the compartment and is
3

CHAPTER 2 Quick-Start Tutorial
in good condition. The battery is fully charged when Charging
Indicator and Full power Indicator are on at the same time.
2.2.2 Wired Mode
Battery compartment: A compartment stores tablet battery.
Channel switch button: To switch channel when multiple
wireless tablets use the same channel and interfere each other.
Press Channel switch button for once time, the channel can be
switched from 0 to 15.Receiver Indicator blinks if the channel
was switched successfully.
4

CHAPTER 2 Quick-Start Tutorial
Wake up button: To wake up wireless tablet from sleep mode.
USB Connection Interface: To connect the receiver to tablet.
The interface is for charging battery and communication
between the tablet and receiver at wired mode.
Reset Key: To reset the tablet when sleep mode or crashing.
Code Match Button: Press the code match button of tablet for 3
seconds and receiver indicator will blink, then match the code.
Note: Code between tablet and its receiver has been
matched during production.
2.2.3 Receiver
Cable Connection Interface of Receiver: To connect the
5

CHAPTER 2 Quick-Start Tutorial
receiver to tablet.
Code Match Button of Receiver: Press to match code
between receiver and tablet.
Receiver Indicator: green light blinks when transmitting
between receiver and tablet.
2.2.4 Wireless Mode
2.3 Wake up Tablet
Tablet will be into sleep mode automatically when the tablet idled
over about 10 minutes. Press wake up button, then users can
use the tablet normally.
6
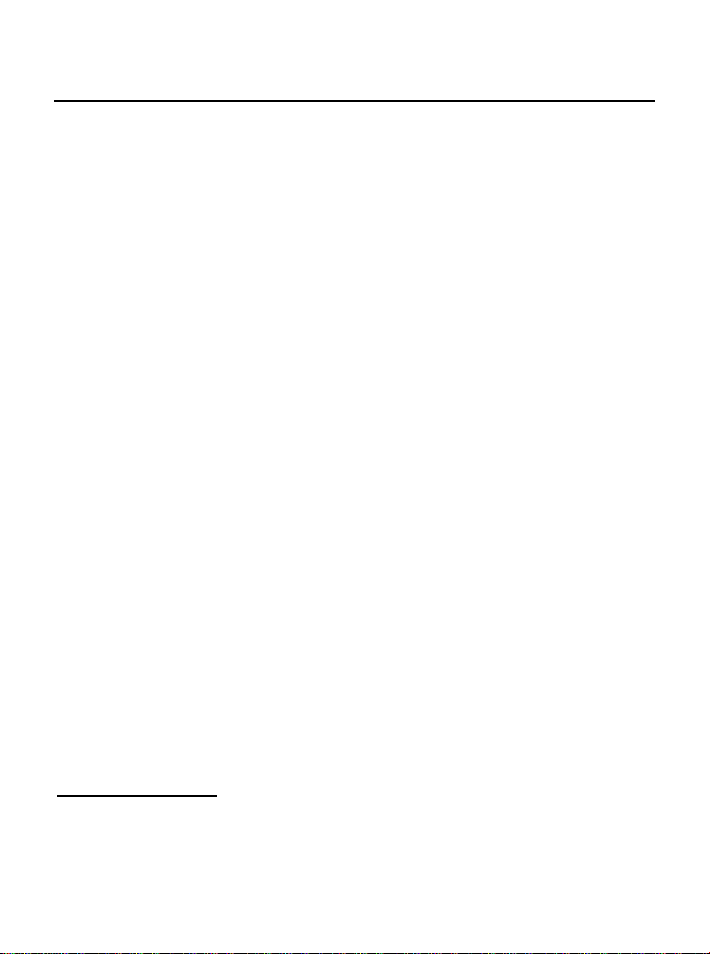
CHAPTER 2 Quick-Start Tutorial
2.4 Switch Channel of Tablet
Disconnect receiver with tablet, the tablet will be on wireless
mode.
It will be disturbed when multiple tablets using the same channel,
for example: multiple tablets being wireless mode, using
wireless tablet with RF mouse or wireless telephone together in
one room.
Press Channel switch button once, receiver indicator will blink,
and the channel will be switched.
2.5 Battery Charging for Tablet
There is a BL-5C LI battery in the tablet. Please charge the
battery when power is low.
Charging: Connect receiver to tablet, then connect tablet to
computer,
2.6 Match Code of Tablet
It will be disturbed when multiple tablets using the same channel,
then please try to rematch the code for tablet.
Steps as follow:
1. Install the tablet driver for computer
2. Connect receiver with the computer, disconnect the receiver
7
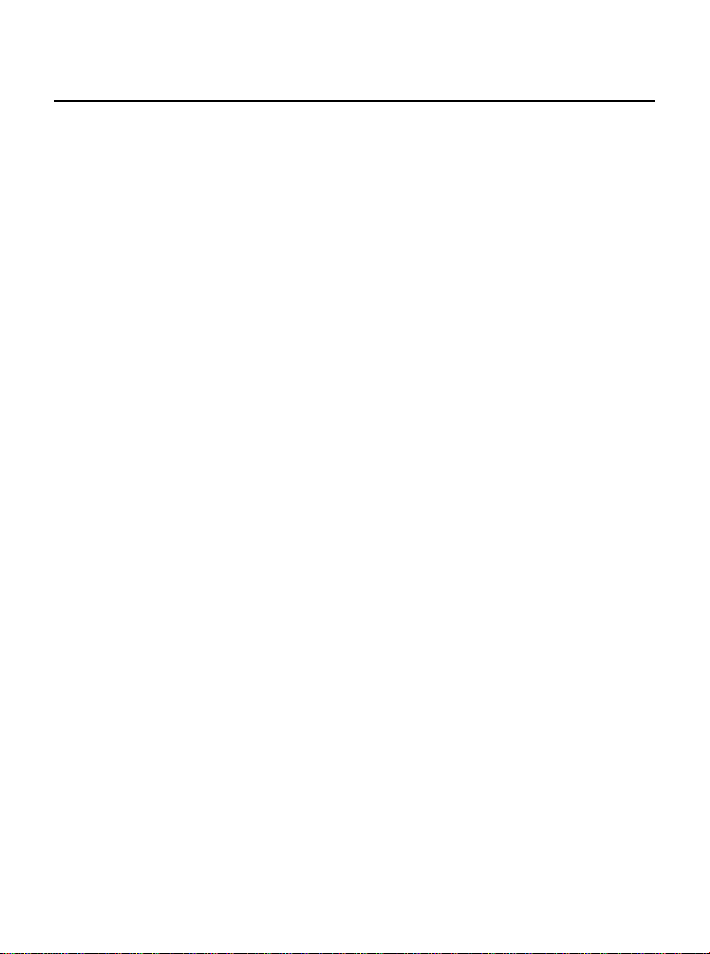
CHAPTER 2 Quick-Start Tutorial
with tablet,
3. Press code match button of receiver; when receiver indicator
will blink, press code match button of tablet on the back case.
4. Match code successfully if using the pen tablet normally.
Otherwise, please press match code of receiver again, then
press match code of tablet. Operate as above until match code
successfully.
Note: Hanvon has already matched the code between
tablet and receiver when finishing production, it is unnecessory
to match the code at first time use.
8
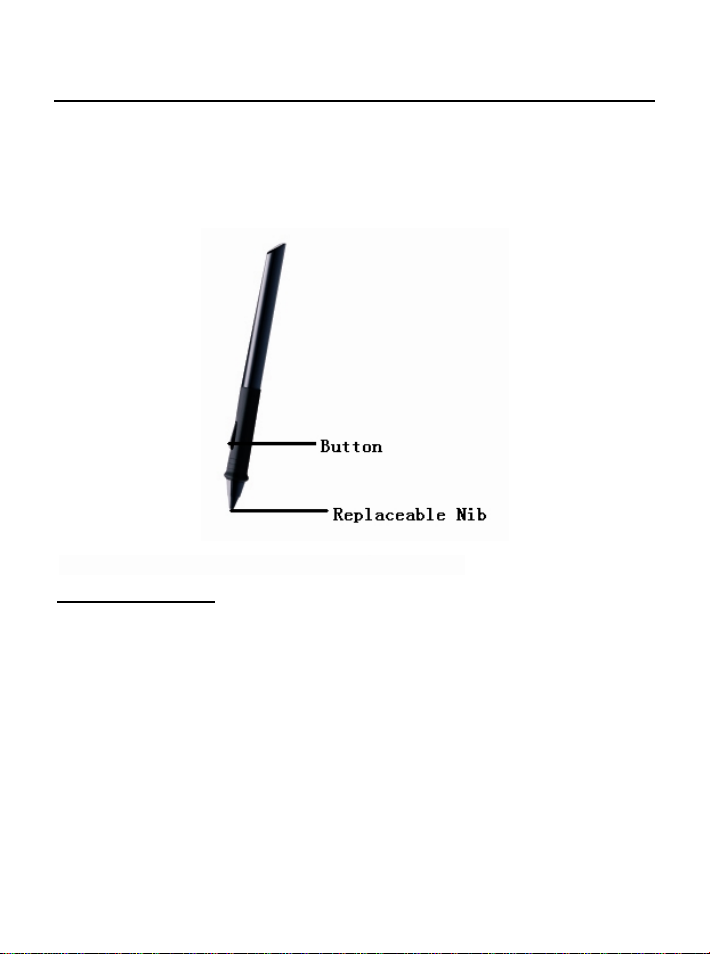
CHAPTER 3 USAGE of Pen
Chapter 3 Usage of Pen
Holding the pen
Hold the pen as usual.
The pen will take effect when it comes within 7mm above
the tablet.
While using the pen, be sure that your thumb or index finger
can easily control the button on the pen, which acts as the
right-click key of a mouse.
9
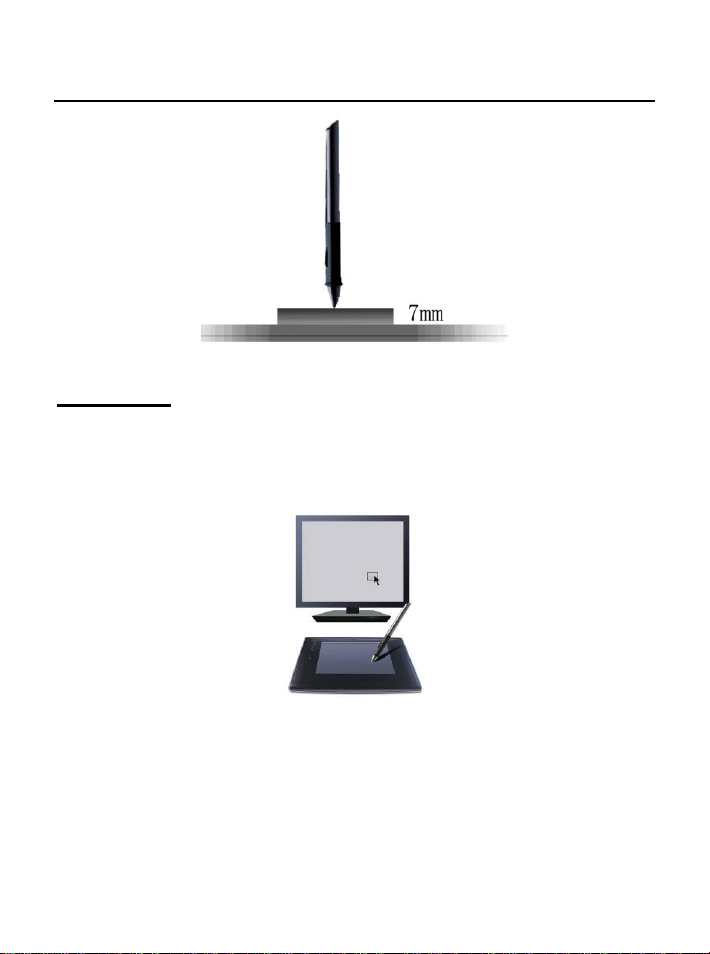
CHAPTER 3 USAGE of Pen
Positioning
Moving the pen in the active area of the tablet will control the
cursor’s position on the computer screen.
The pen and tablet use the Absolute Coordination method. This
means the active area of the tablet represents the entire
computer screen. Moving the pen on the tablet creates a
corresponding movement of the cursor on the screen.
10
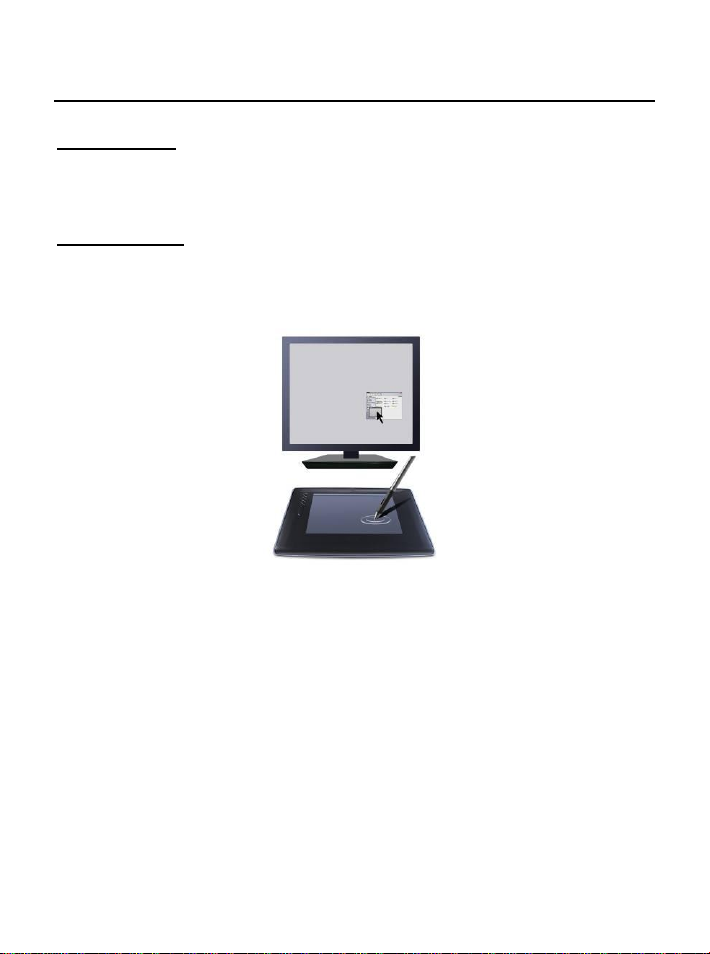
CHAPTER 3 USAGE of Pen
Single Click
One slight touch of the pen on the tablet has the same effect as
a single left-click of the mouse.
Double Click
Two immediate clicks on the tablet have the same effect as a
double left-click of the mouse.
Double Click Technology
When the cursor is positioned, press the tablet twice
immediately with the pen tip, making sure that you do not move
the pen tip. The response for the double click can be slow for
beginners. You can solve this problem by adjusting the double
click speed from the normal setting of the tablet.
11
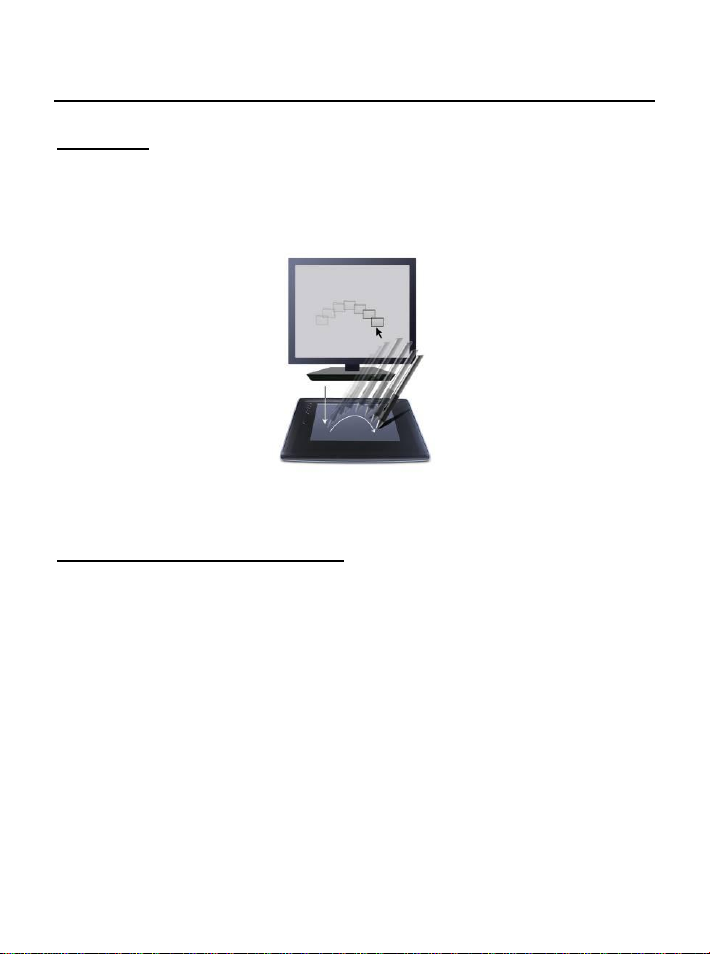
CHAPTER 3 USAGE of Pen
Dragging
Select a target by pressing the pen down on it, and do not
release the pen till you have moved the target to the new
position you want.
Pressure Sensitive Painting
In applicable software, you can use the pressure sensitivity of
the pen to control the painting brushwork for different effects
such as direction, stroke width, color and thickness.
The software that supports pressure sensitivity includes Adobe
Photoshop, Painter, Flash, Ulead PhotoImpact, Art Dabbler etc.
12
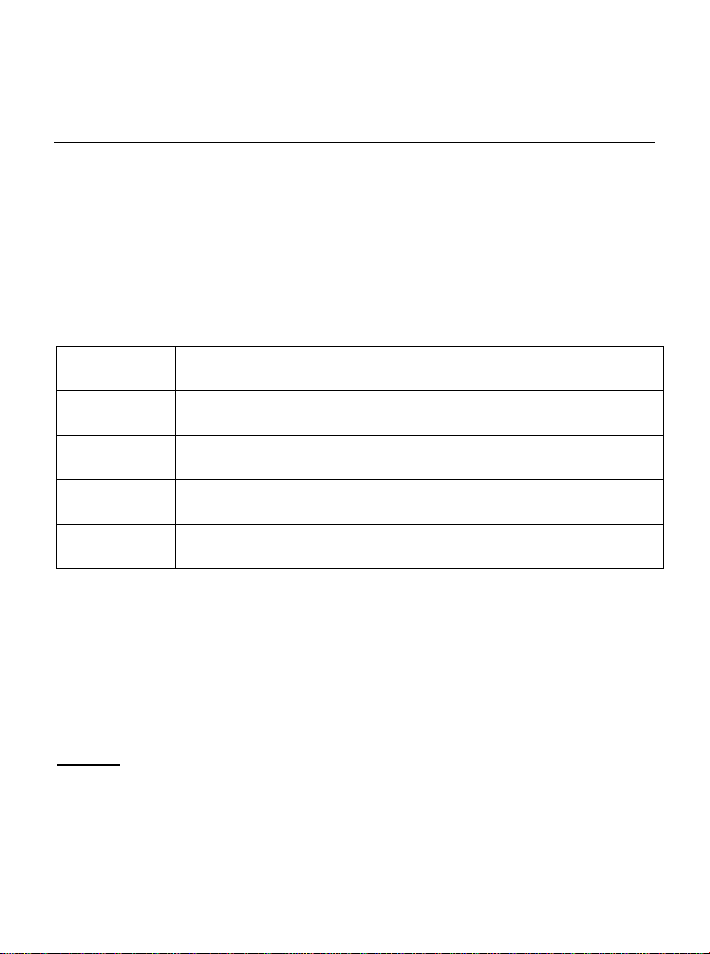
CHAPTER 4 INSTRUCTION FOR Windows
CPU
Pentium III 1GHz or later
RAM
256MB
Hard-disk
200MB
OS
WINDOWS 2000/XP/Vista X86/Vista X64
Port
USB1.1 or 2.0
Systems
Chapter 4 Instruction for Windows
Systems
4.1 System Requirements
4.2 Installation
Connect the drawing tablet’s USB cable to the computer’s USB
port.
Step 1
Insert the driver CD into the CD-ROM drive. The Installation
Menu should pop-up automatically. If the menu does not appear,
double-click the My Computer icon on the Desktop, find the
AutoRun.exe file under the CD-ROM’s root directory, and
13
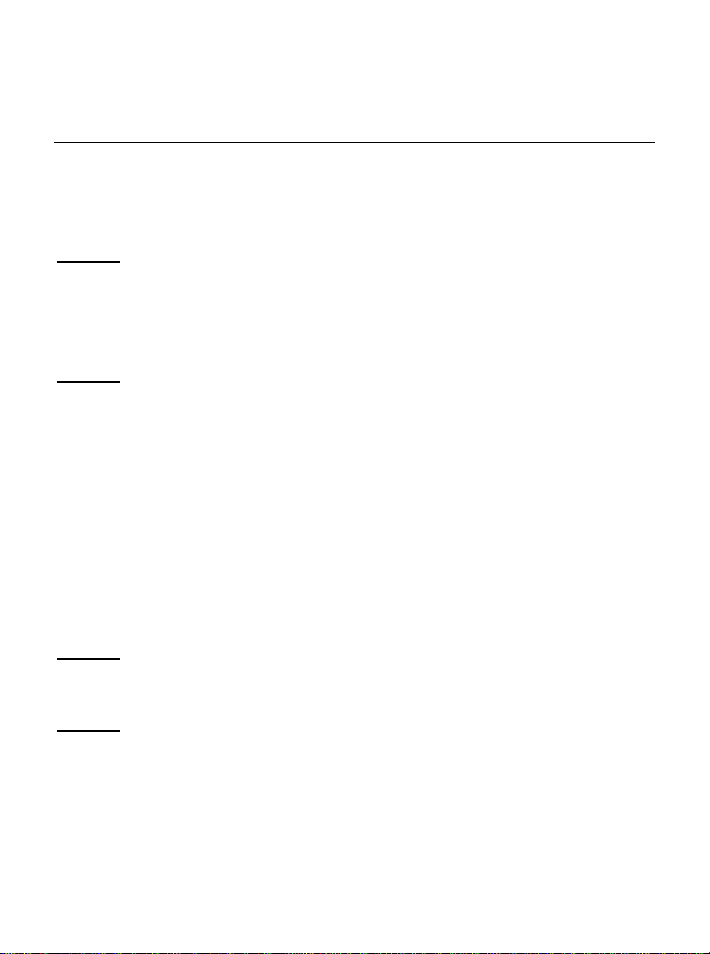
CHAPTER 4 INSTRUCTION FOR Windows
Systems
double-click it.
Step 2
Click on Install Driver for Graphic Tablet button to install the
driver and click on Install Hanvon Soft to install the bundled
software.
Step 3
After installing the driver and the bundled software, read this
manual for detailed information on using and customizing your
graphics tablet.
Note: If the tablet cannot be used after driver installation, please
restart your computer.
4.3 Uninstalling
Step 1
Click the Windows Start button and then select Control panel.
Step 2
Double click Add/remove program in the control panel window
and find Tablet Driver.
14
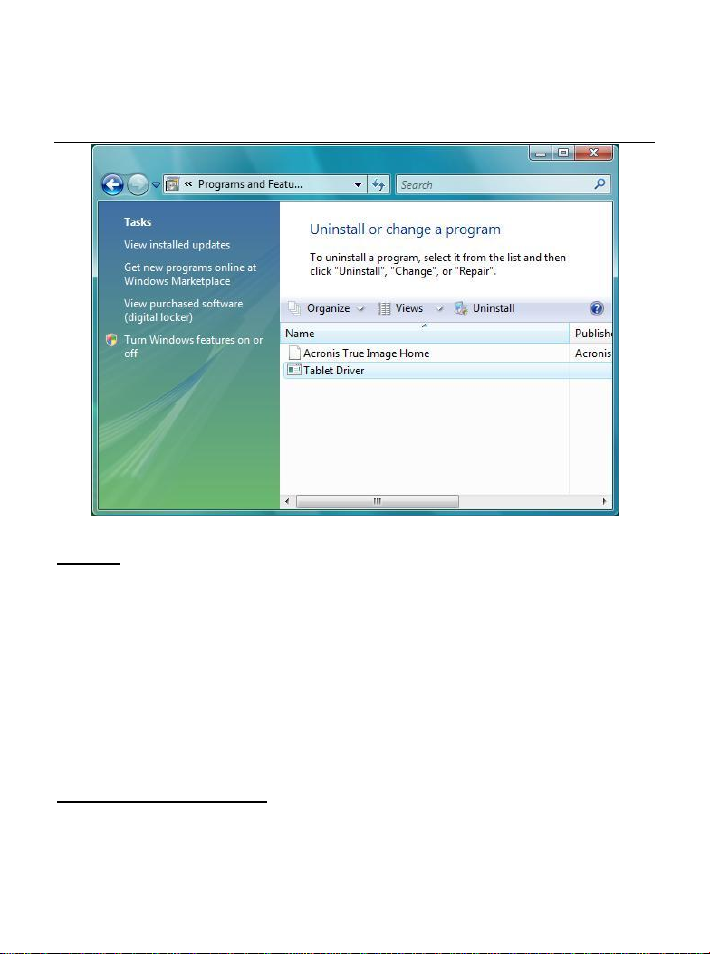
CHAPTER 4 INSTRUCTION FOR Windows
Systems
Step 3
Click Uninstall and follow the prompts to remove the tablet
driver.
4.4 Configuration
Hanvon tablet driver provides a configuration window to set pen
pressure, working area, dual-monitors, double-click speed,
express touch keys, etc.
Before Configuration
Connect the graphics tablet to the USB port on your
computer.
Go to control panel.
15
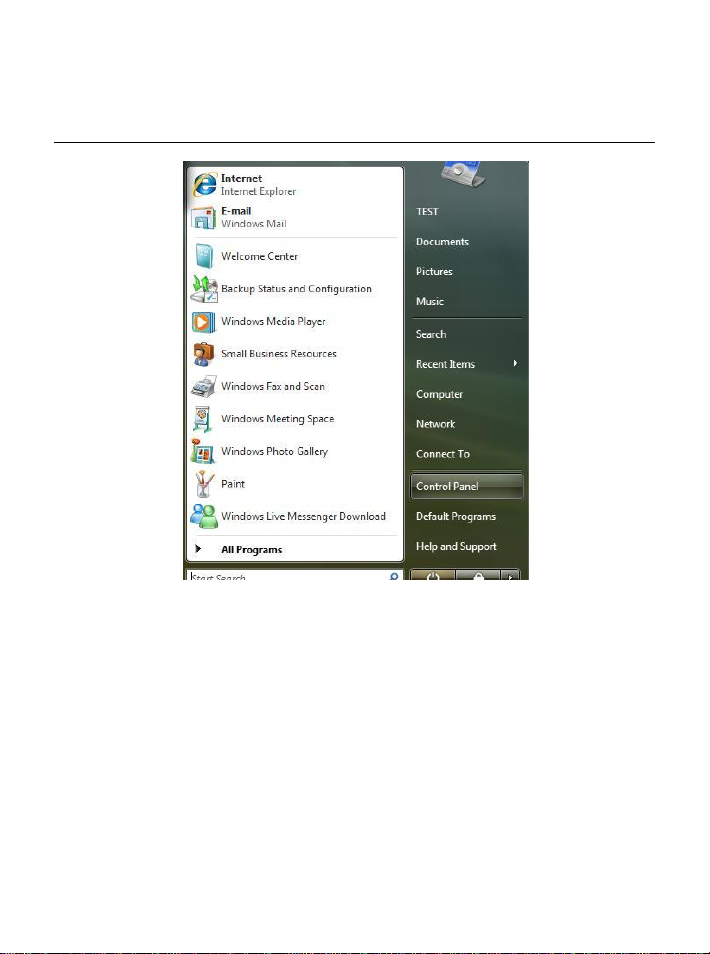
CHAPTER 4 INSTRUCTION FOR Windows
Systems
Double-click the HW Tablet icon to open the configuration
interface.
16

CHAPTER 4 INSTRUCTION FOR Windows
Systems
17
 Loading...
Loading...