Hanvon SenTip 1201WD User Manual
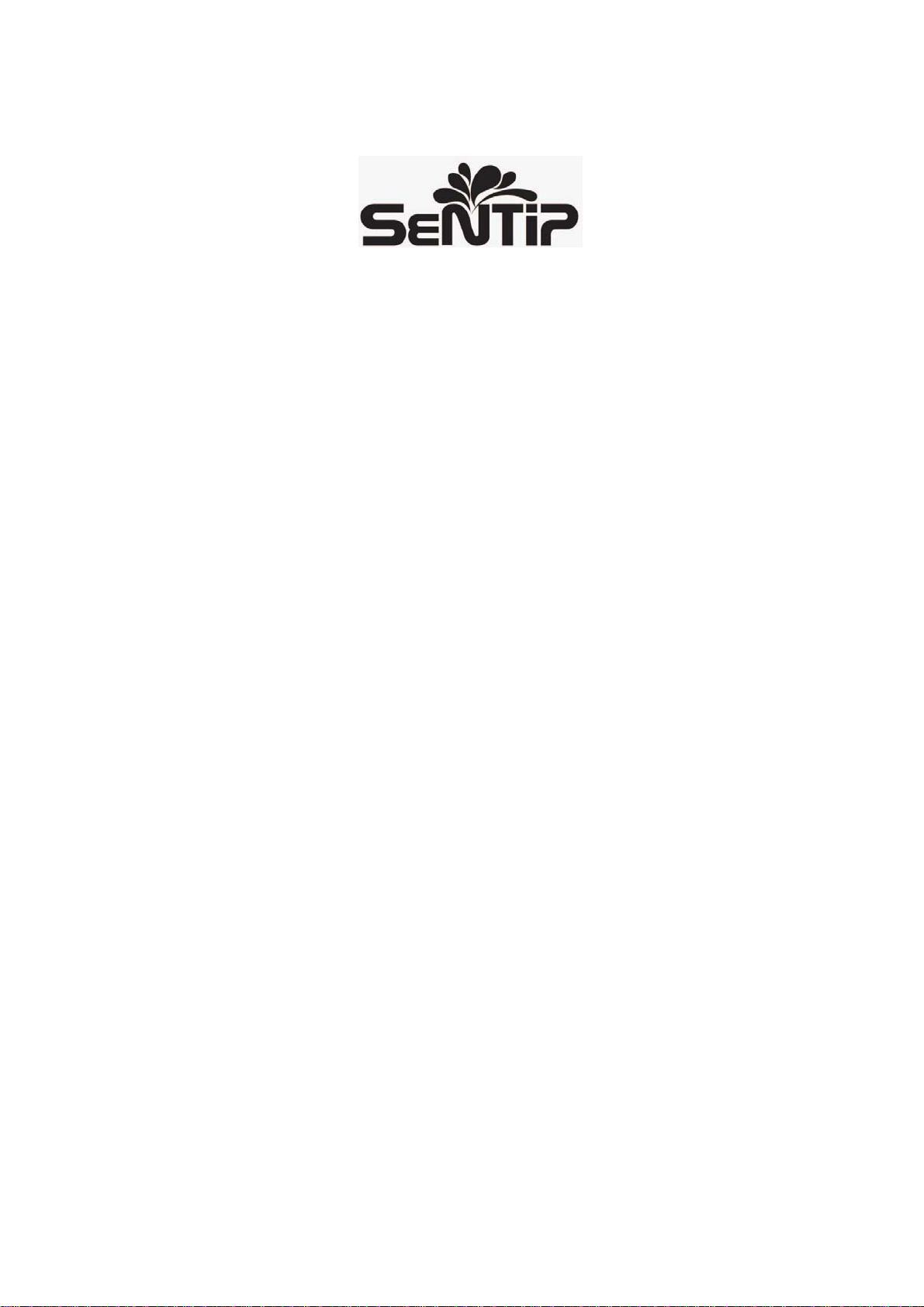
User’s Manual
HANWANG TECHNOLOGY CO., LTD
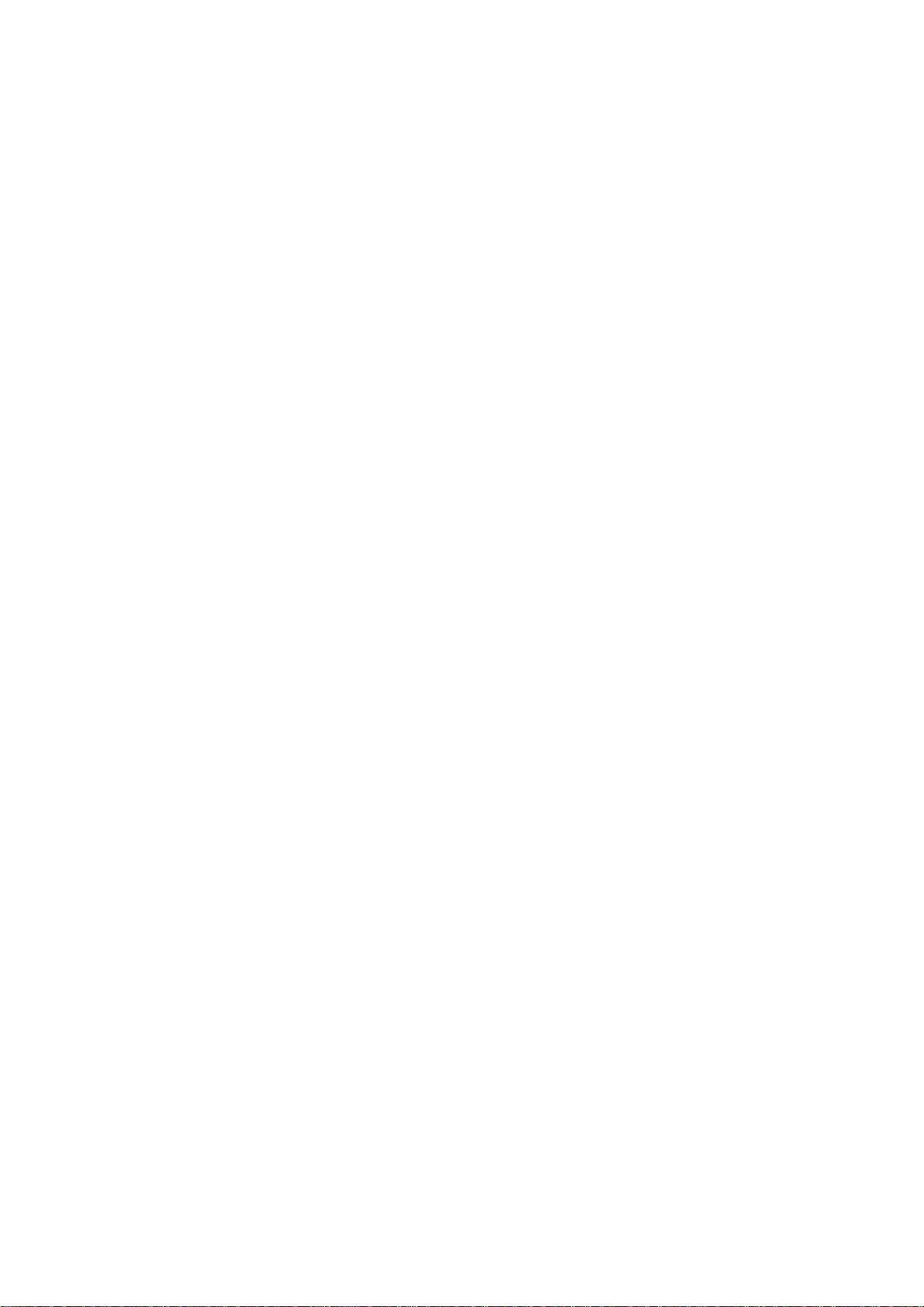
Copyright © Hanwang Technology Co., Ltd, 2010
All rights reserved. No part of this manual may be reproduced except for your
express personal use. Hanwang Technology Co., Ltd reserves the rights to
revise this publication without obligation to provide notification of such changes.
Hanwang Technolog y Co., Ltd does its best to provide current and accurate
information in this manual. However, Hanwang Technology Co., Ltd reserves
the right to change any specifications and product configurations at its
discretion, without prior notice and without obligation to include such changes
in this manual.
Hanvon is registered trademarks of Hanwang Technology Co., Ltd.
Adobe and Photoshop are registered trademarks or trademarks of Adobe
System Incorporated in the United States and/or other countries. Microsoft,
Windows, and Vista are either registered trademarks or trademarks of
Microsoft Corporation in the United States and/or other countries. Apple, the
Apple logo, and Macintosh are registered trademarks of Apple Computer, Inc.,
registered in the U.S. and other countries. Any additional company and product
names mentioned in this documentation may be trademarked and /or
registered as trademarks. Mention of third-party products is for information
purposes only and constitutes neither an endorsement nor a recommendation.
Hanwang Technology Co., Ltd assumes no responsibility with regard to the
performance or use of these products.
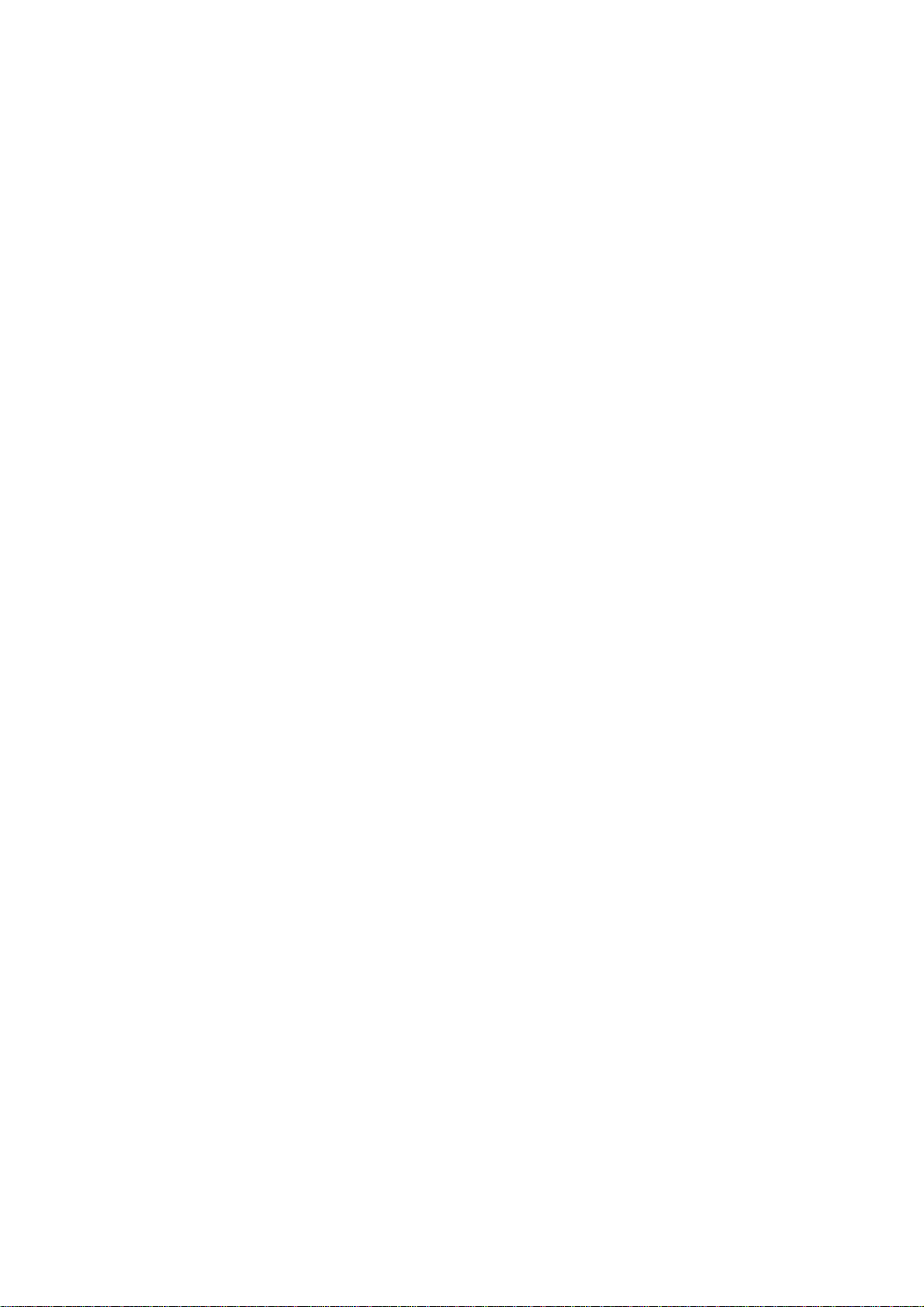
CONTENTS
PRECAUTIONS................................................................... 1
1.1 SAFETY INSTRUCTIONS................................................... 1
1.2 POWER CORD ............................................................... 3
1.3 CLEANING ..................................................................... 3
INTRODUCTION.................................................................. 4
2.1 PREPARATION ................................................................4
2.2 PRODUCT INTRODUCTION...............................................4
OPERATING STEPS......................................................... 7
2.3
2.4 THE USE OF PEN ........................................................... 7
2.5 SPECIAL APPLICATION .................................................... 8
DRIVER INSTALLATION IN WINDOWS ........................... 10
3.1
SYSTEM REQUIREMENTS..............................................10
3.2 DRIVER INSTALLATION .................................................. 10
3.3 DRIVER UNINSTALLING .................................................12
DRIVER INSTALLATION IN MAC-OS............................... 14
4.1 SYSTEM REQUIREMENTS..............................................14
4.2 DRIVER INSTALLATION .................................................. 14
4.3 DRIVER UNINSTALLING .................................................16
DRIVER CONFIGURATION............................................... 17
5.1 GENERAL CONFIGURATION IN WINDOWS..................... 17
5.2 GENERAL CONFIGURATION IN MAC OS ......................... 24
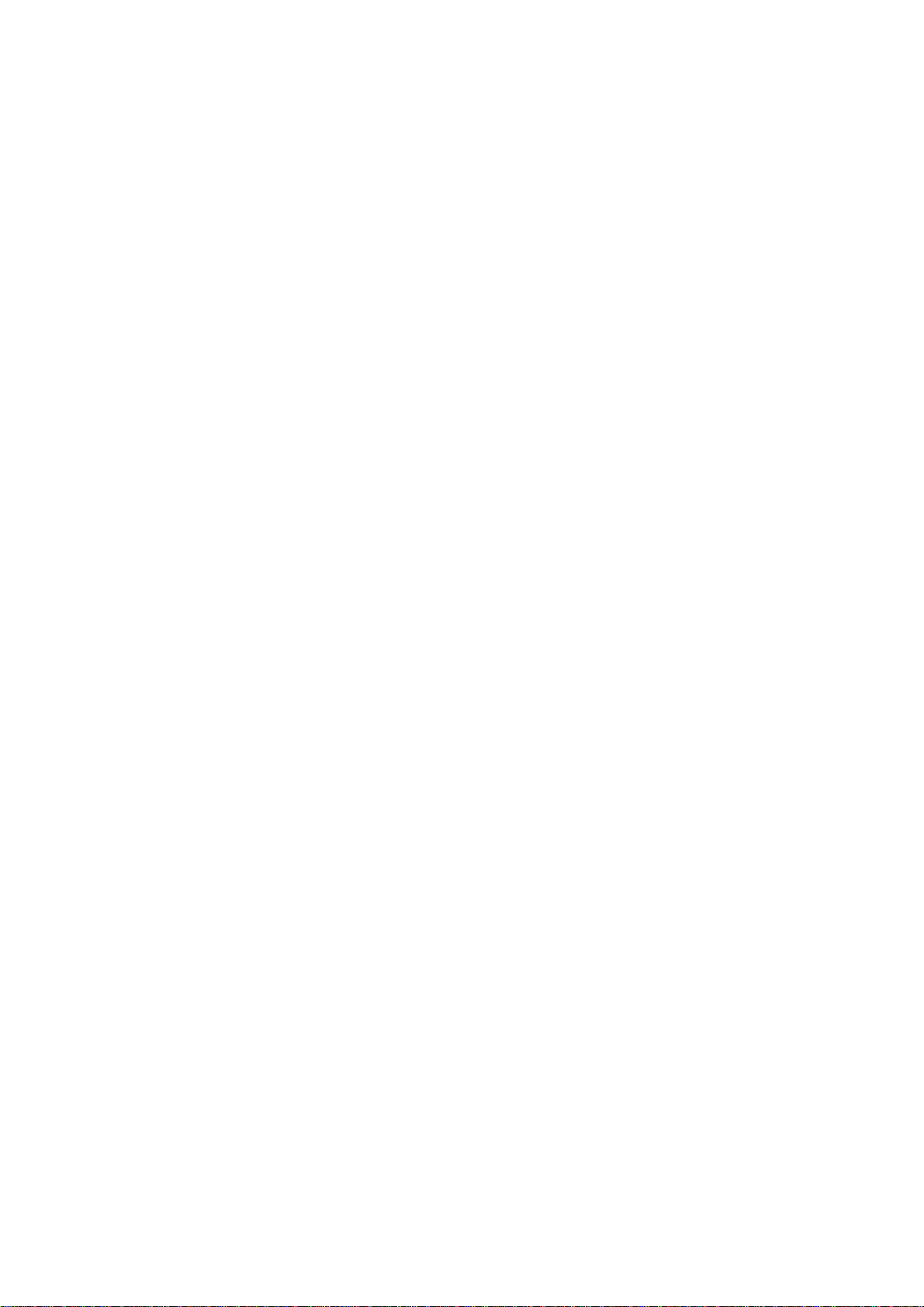
BUNDLED SOFTWARE .................................................... 29
6.1 HANVON SHELL ........................................................... 29
6.2 PENWRITE .................................................................. 32
6.3 PENSIGN..................................................................... 35
6.4 PENMAIL..................................................................... 36
6.5 PENMARK ................................................................... 37
6.6 WHITEBOARD.............................................................. 38
MAINTENANCE................................................................. 41
7.1 PEN HOLDER............................................................... 41
7.2 EXCHANGE PEN NIB..................................................... 41
7.3 CAUTIONS ................................................................... 42
APPENDIX......................................................................... 43
WARRANTY ....................................................................... 43
This User’s Manual provides quick access to installation and
bundled software about Hanvon
This User’s Manual does not contain detailed information of
any software from third party.
Due to our continuous updates on the product, all figures in
this manual are only for reference, the actual item is the
standard.
®
products.
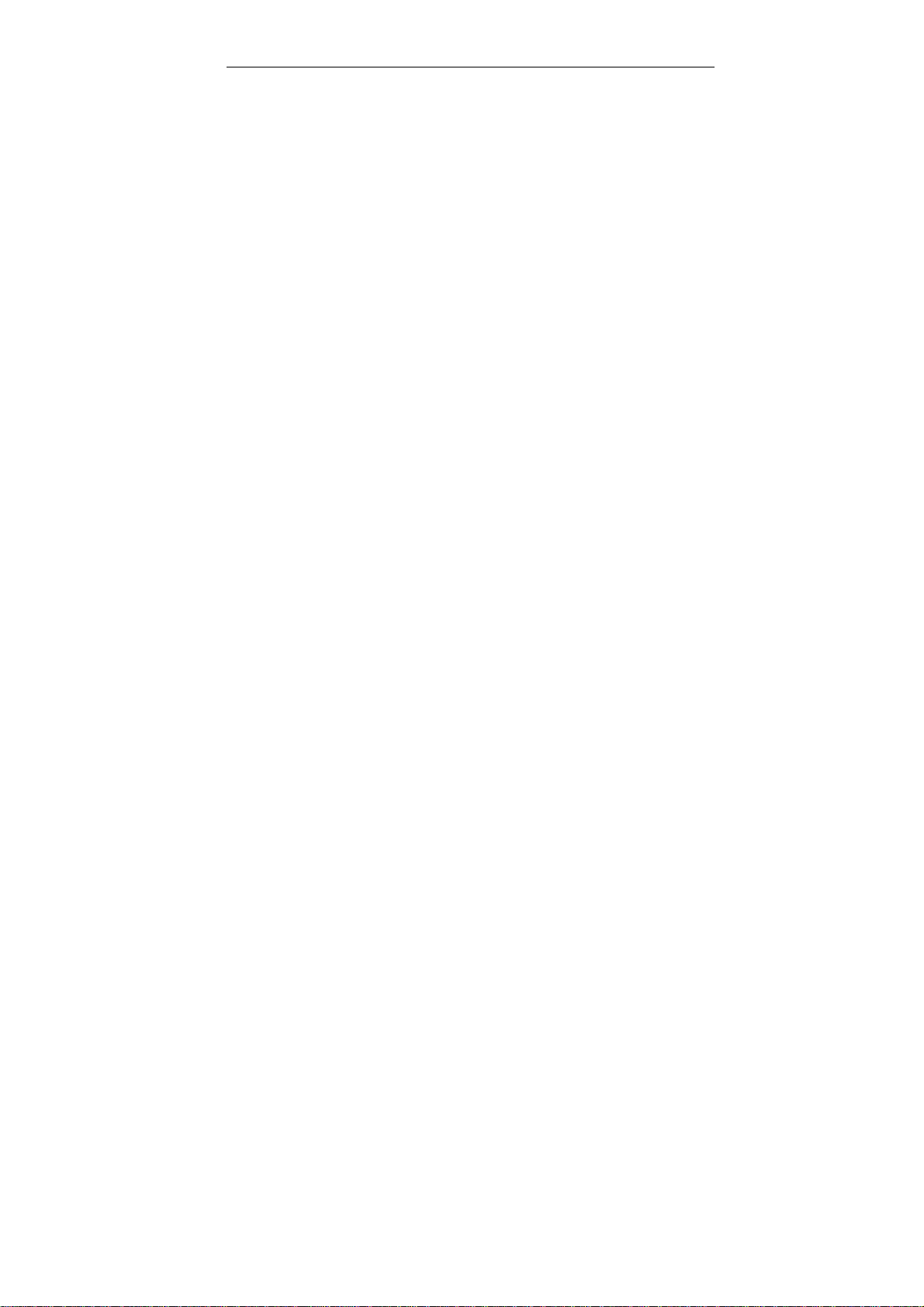
PRECAUTIONS
PRECAUTIONS
1.1 Safety Instructions
1. Please read this notice carefully;
2. Pay greatest attention to all precautions and warnings of
the device;
3. Please turn off power and remove the adapter from
AC-Box before cleaning the device;
4. Never pour any liquid into opening; this could cause fire or
electrical shock;
5. Please check the input voltage between 100V and 240V
before powering on the device. Voltage over 240V will
damage the adapter and may cause fire or electric shock;
6. Operating temperature should be between 10°C and 35°C.
Failing to do so may cause damages;
7. Place the device on a stable floor. Or else, the device may
fall and be seriously damaged;
8. Do not place heavy objects on the device;
9. Remember not to place the monitor face down, which
would cause damage to the screen;
10. Prevention of placing the device next to candles, mosquito
coils or other heating equipments, or else they might
trigger a fire ;
11. The packaging components (e.g. plastic film, polystyrene)
can be dangerous to children - danger of suffocation!
Keep them out of children’s reach.
12. Please handle with care to avoid the damage of device;
13. Please keep the outer packing of product, in case of
redelivering the product;
14. Have a 5 minutes break after every 1 hours of using;
15. If the equipment is not used for a long time, disconnect it
from the power source to avoid damage by transient
over-voltage.
16. Keep away the device from heating resources or direct
sunlight, otherwise it may cause the malfunction or
shortening the use life of device;
1
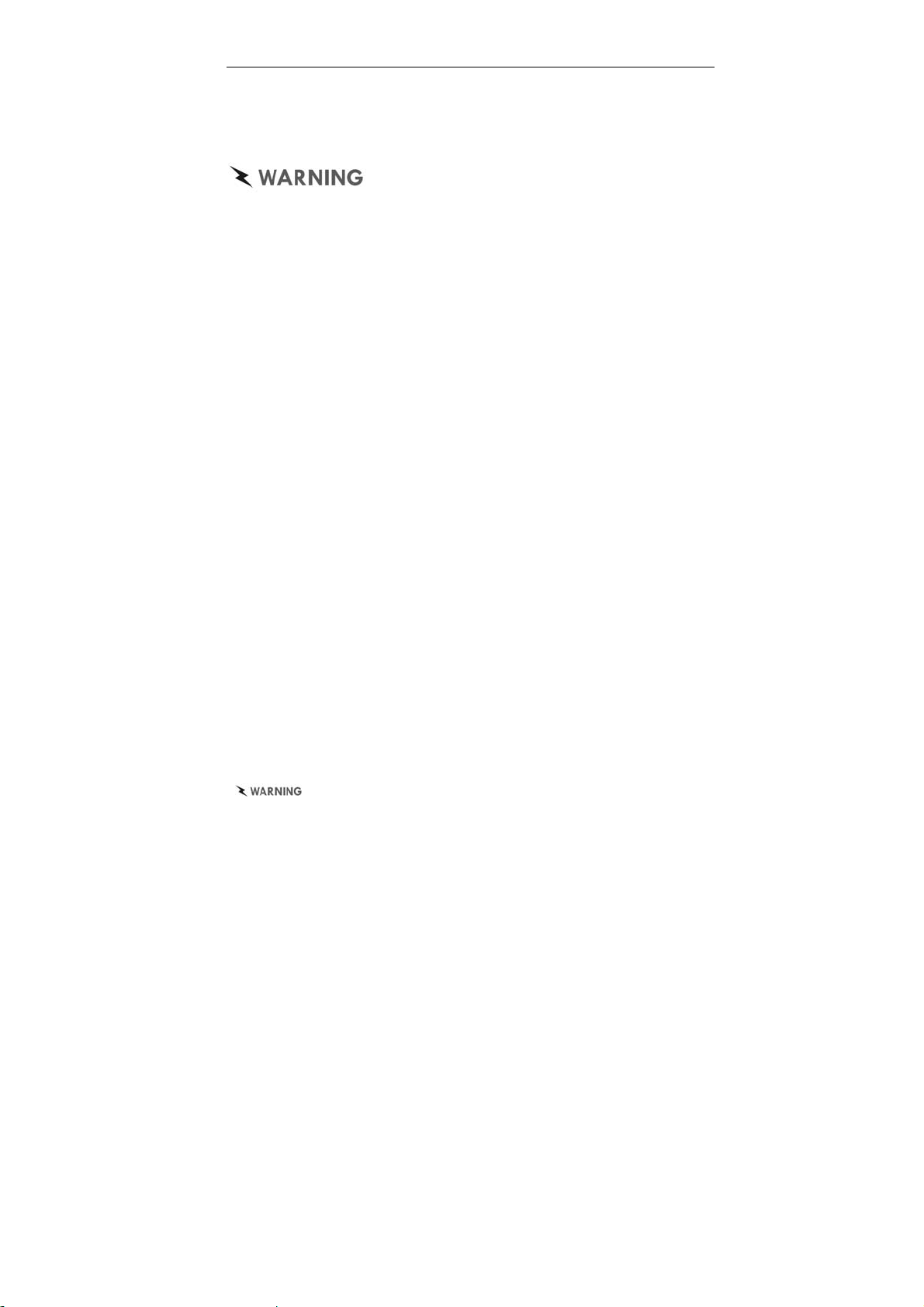
PRECAUTIONS
17. Prevent injury to jammed fingers when adjusting the
bracket;
18. Please set the reasonable resolution to protect eyes.
z Do not cover the holes on the outer case in case of
overheating of the device.
NOTE: Please confirm the voltage of electricity supply before
powering on the device.
z Do not step or place anything on the Power Cord.
z Refer all maintenance, upgrades, and servicing to qualified
service personnel, to reduce the risk of electric shock or
damage to the equipment.
z Do not place the device in too hot or too cold environment.
Avoid dropping, liquid splashed and removing the outer shell of
the device. If the device is damaged by the above activities,
the original maintenance guarantee will be ineffective.
Note:
z The device should be checked by the qualified technical
personnel if one of the following cases occurred:
a. The power plugs or Power Cord is damaged.
b. There is liquid influenced or flown into the device.
c. The device was placed into a high humidity
environment for long-term.
d. The device does not work even it is properly used.
e. The device is fallen down or damaged.
f. The device is obviously damaged.
z Do not store the device in sharp-change temperature (below
℃
or above 50℃) environment.
0
z Please use the qualified Power Cord recommended by
manufacturer.
Please follow all precautions and instructions in this manual, the symbol
“
” on the device and this manual indicates “Dangerous”.
2
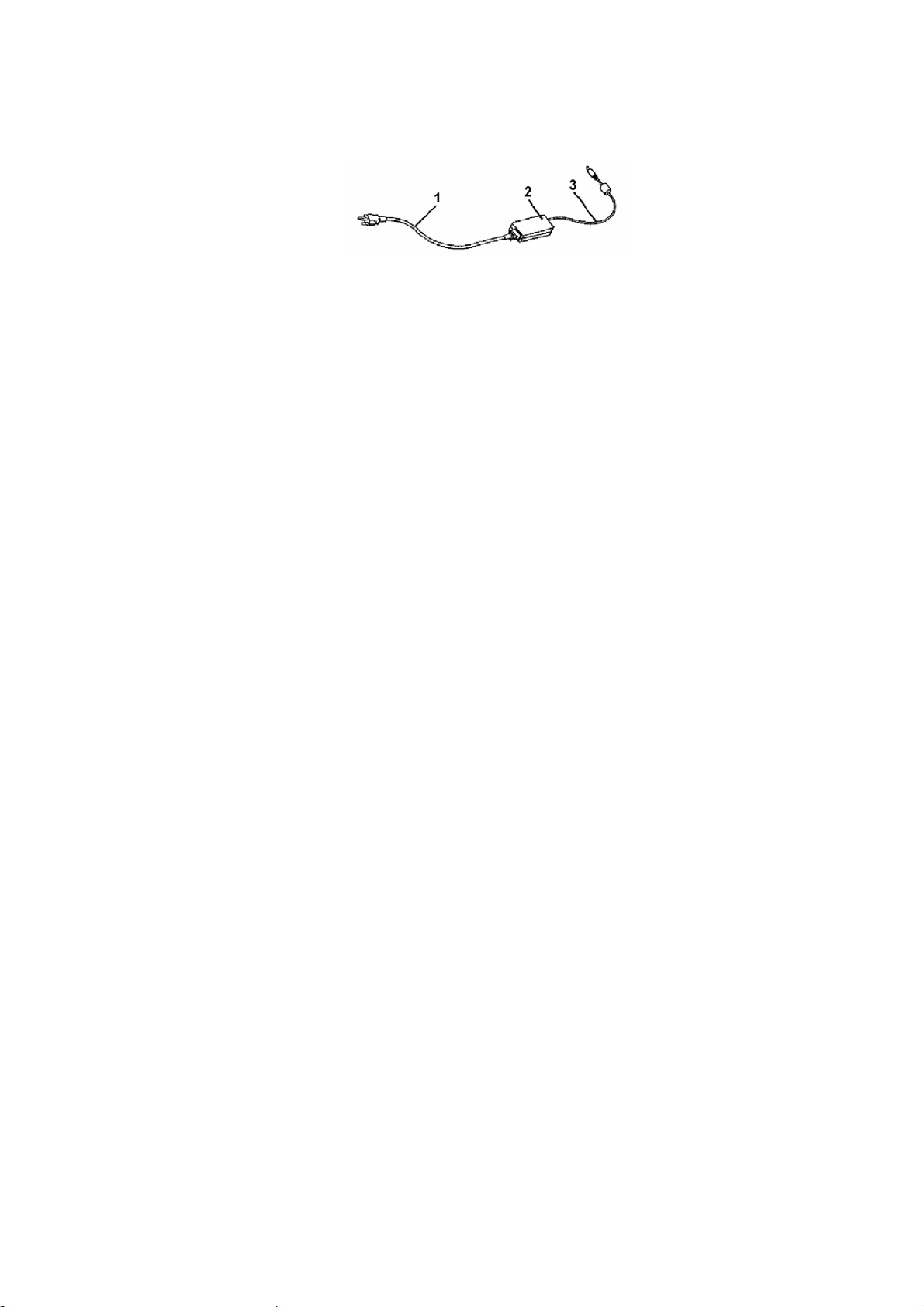
PRECAUTIONS
1.2 Power Cord
The AC adapter will automatically recognize the outer suitable
voltage 100V-240V for the product automatically.
1. AC Power Cord
2. AC adapter
3. DC Power Cord
The device is equipped with a 2-wire or 3-wire Power Cord, please
contact with the distributor for replacing when the original is
damaged.
1.3 Cleaning
1. Please clean the dust on the screen regularly, to avoid
scratches when writing on it which cannot be recovered.
2. Please use a dry cloth to slightly swipe the screen after
powering off the device.
3. Never use chemical solvents to clean the device, including
waxes, benzene, alcohol, diluents, mosquito repellant,
lubricants and detergents.
4. Never pour any liquid directly on the device or into the
openings.
3
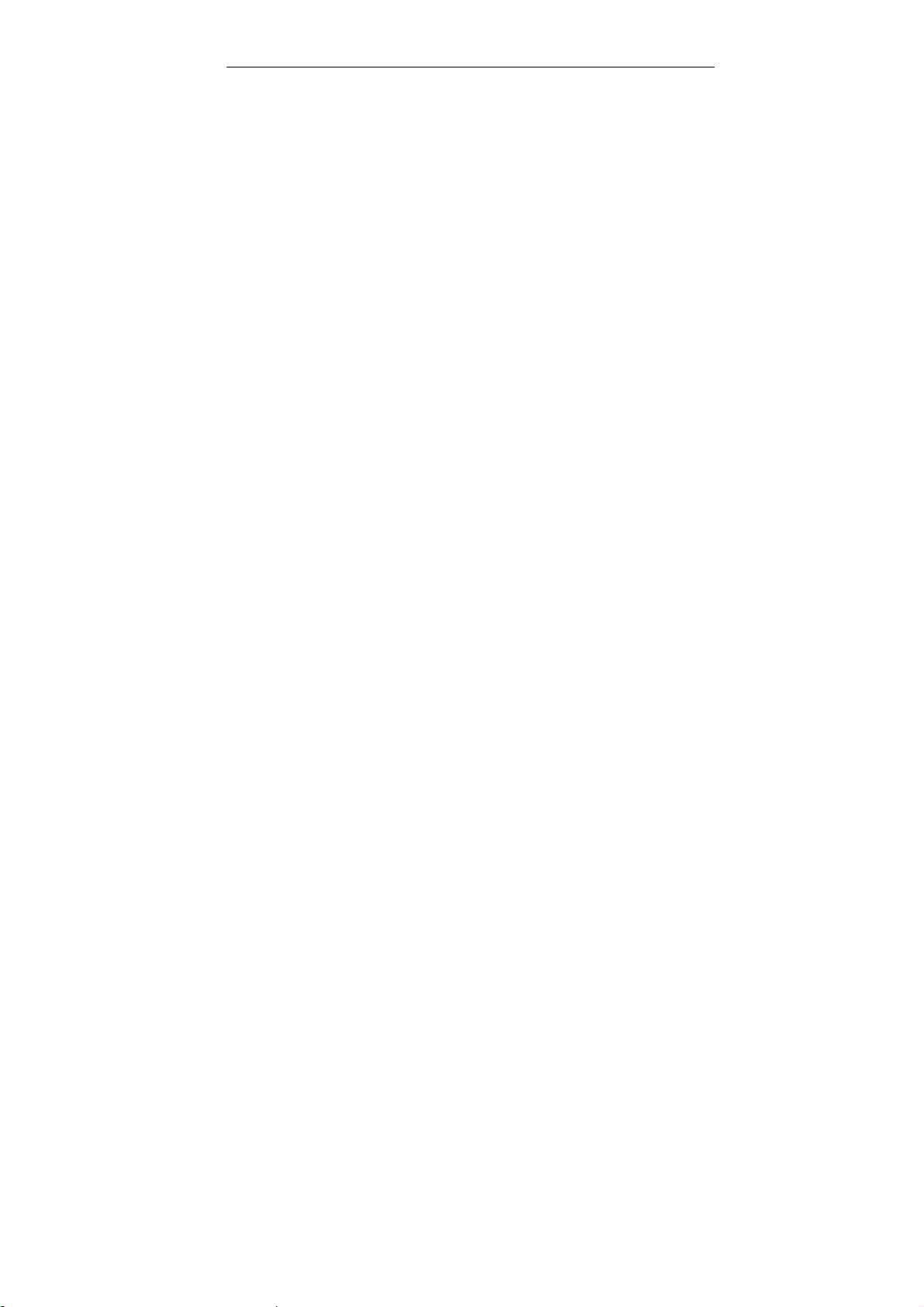
INTRODUCTION
INTRODUCTION
2.1 Preparation
1. Please read this manual carefully.
2. Keep the correct sitting posture when using the device, the
screen viewing distance needs to be between 45cm to 50cm,
and the line of sight would be higher than the screen.
3. Adjust the angle of screen to avoid the light reflecting.
4. The best resolution of device is 1280×800, please set it before
using.
5. All ports of the device do not support hot swap, except USB
port. Please power on the device after properly connected the
corresponding cables.
2.2 Product Introduction
Patented pen tablet technology with widescreen display brings new
and complete experience from traditional painting to digital painting
on computer.
SenTIP is a widescreen LCD monitor with advantages of Hanvon's
patented tablet pen technology. It brings completely new
experience from traditional painting to digital painting on computer.
z LED Backlight Display and Pen Tablet
z Ergonomical & Smooth Pen-on-screen Input
z Pressure Sensitivity & Battery Free Pen
z Accurate Pen-Point & Cursor Control
z Natural Hand-eye Coordination
z Optimized Multi-monitor Compatibility
z Wide Screen with WXGA Resolution
z Wide Angel View from Comfort Position
z Integrated Adapter for Easy Connectivity
4
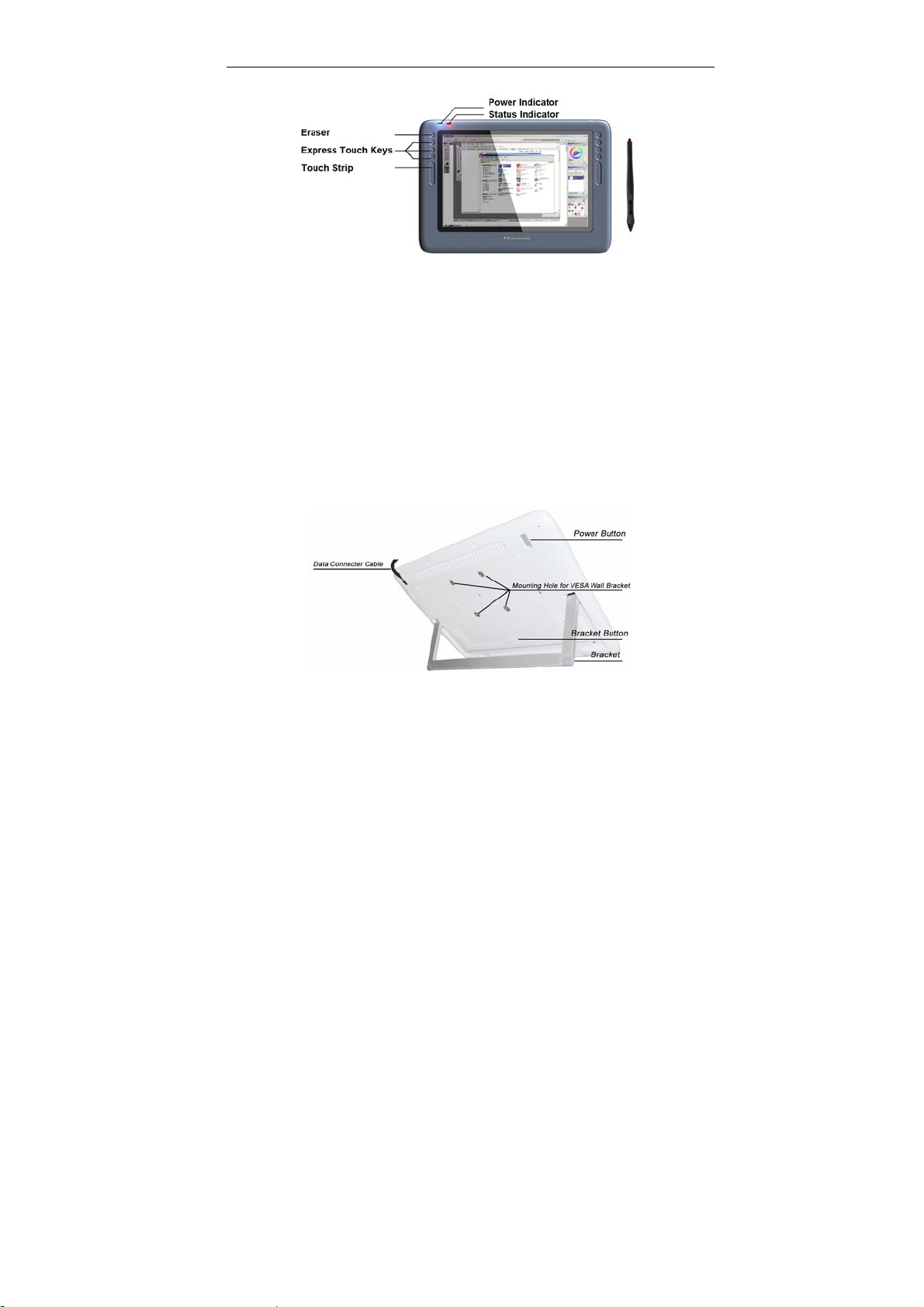
INTRODUCTION
Front View
LCD Display Screen
The interface used to display the content of PC and write on it.
Express Touch Keys
Shortcuts of some frequently used functions.
Power Indicator
Display the situation of panel, the indicator will be blue for normal
status when the screen is power-on; and if there is no signal output,
the indicator will be orange.
Status Indicator
Indicate the working status of electromagnetic pen; and it will be
blue when the pen is moved to the active zone.
Back View
Data connecter Cable
Connect the LCD Screen to AD Box.
Power Button
Turn On / Off the SenTIP.
Mounting Hole for VESA Wall Bracket (not included)
5
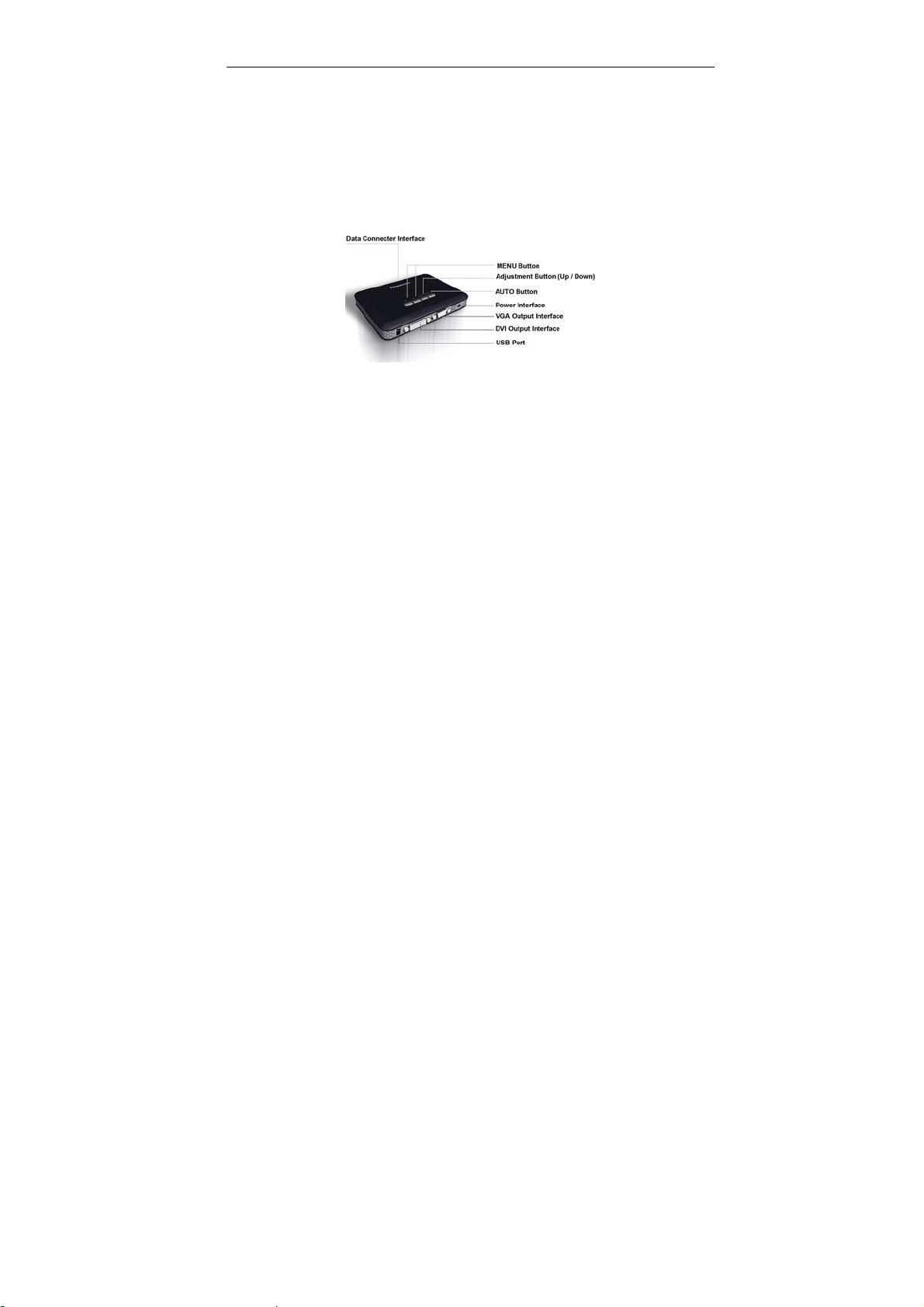
INTRODUCTION
Connect to the Standard VESA Bracket for hanging. The VESA
Bracket needs to be purchased separately.
Bracket Button
Lock or unlock the Bracket.
Bracket
Adjust the viewing angle of SenTIP.
Data Connecter Interface
Connect to the LCD Display Screen.
MENU Button
Open and exit the menu to adjust the LCD Screen’s display settings
which cannot be achieved by pen.
Brightness Button
Adjust the brightness of LCD Screen.
Adjustment Button (Up / Down)
Regulate items of the menu up / down.
AUTO Button
Automatically adjust the display; if the output image is abnormal
when connecting through the VGA line, please press AUTO button
to adjust; but the button has no effect when connecting through the
DVI line.
Power Interface
Connect to the power adapter and power on.
VGA Output Interface
Connect to a computer through the VGA cable.
DVI Output Interface
Connect to a computer through the DVI cable.
USB port
6
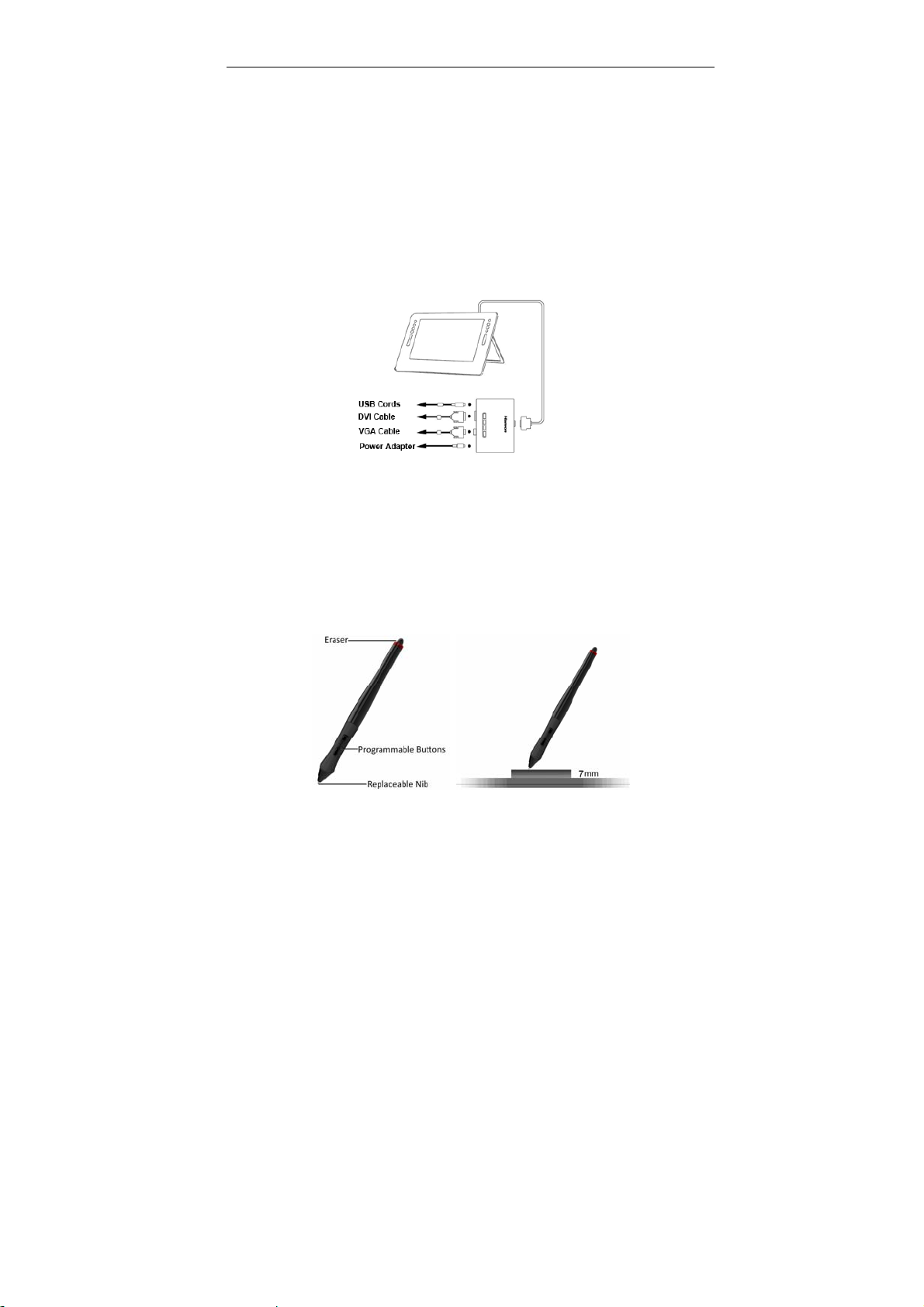
INTRODUCTION
Connect to a computer by using the USB cords.
2.3 Operating Steps
1. Before using the LCD Display Screen, please connect to all
interfaces of AD-Box from top to bottom through the following
order: USB port, DVI interface (or VGA interface) of computer
and power adapter;
2. Before use this LCD, please connect the corresponding data
cables to the LCD as the following figure shown:
3. After the correct connection to PC, power on LCD and startup
PC, please set the resolution of LCD to 1280×800, and then
install the driver program (Set the refresh rate to 60 Hz).
4. After the installation of driver program, you could use pen to
operate.
2.4 The Use of Pen
7
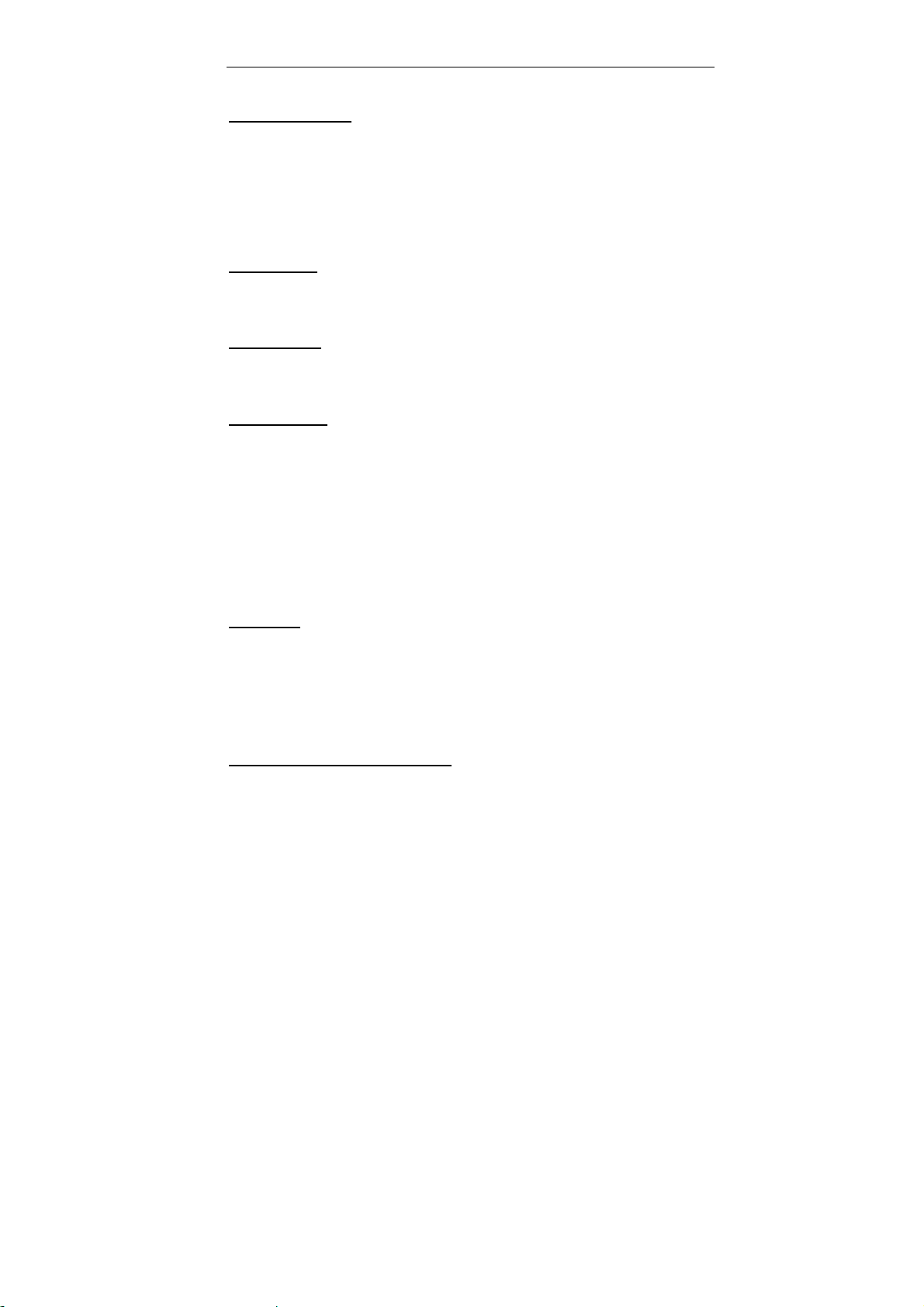
INTRODUCTION
Holding the pen
Hold the pen as usual.
z The pen will take effect when it comes within 7mm above the
tablet.
z While using the pen, be sure that your thumb or index finger
can easily control the button on the pen, which acts as the
right-click key of a mouse.
Positioning
Moving the pen in the active area of the tablet will control the
cursor’s position on the computer screen.
Single Click
One slight touch of the pen on the tablet has the same effect as a
single left-click of the mouse.
Double Click
Two immediate clicks on the tablet have the same effect as a
double left-click of the mouse.
Double Click Skills
When the cursor is positioned, press the tablet twice immediately
with the pen tip, making sure that you do not move the pen tip. The
response for the double click could be slow for the first time user.
You could adjust the double click speed from the “Hanvon Tablet”
folder in the All Programs.
Dragging
Select a target by pressing the pen down on the tablet, and drag the
target to the new position you want, and then release the pen.
2.5 Special Application
Pressure Sensitive Painting
In applicable software, you can use the pressure sensitivity of the
pen to control the painting brushwork for different effects such as
8
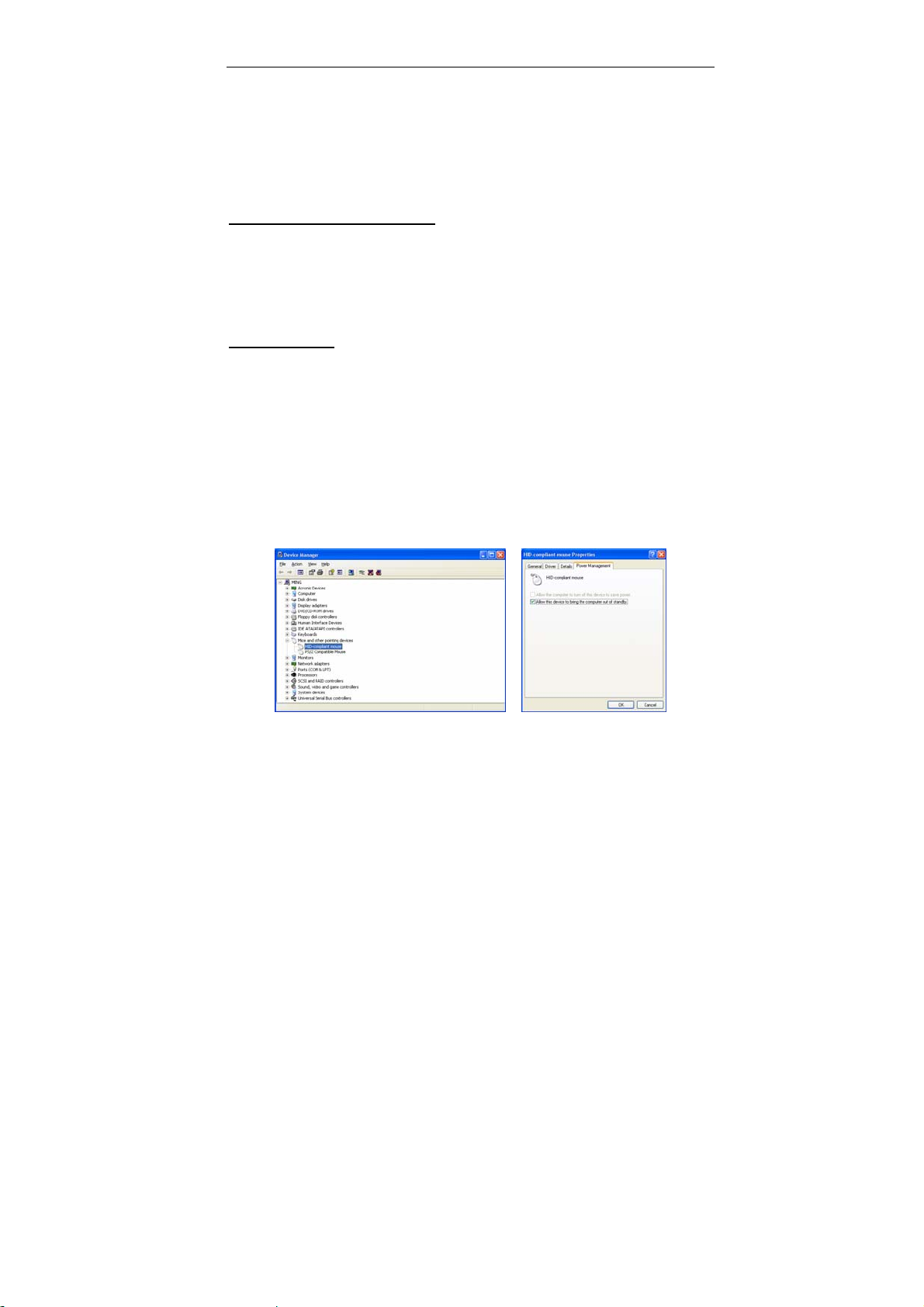
INTRODUCTION
direction, stroke width, color and thickness.
The Supported software includes Adobe Photoshop, Painter, Flash,
Ulead Photo Impact, etc.
Note: Users can adjust the pen pressure in driver configuration
interface for different software.
Touch key and Touch Strip
Touch keys are programmable for modifier keys, keyboard
shortcuts, mouse clicks, open/run applications, and pop-up menus.
The touch strip is used for quick scrolling, zooming, controlling
brush size, and other functionality by user configuration.
Device awake
Please use pen to touch the screen to awake the system when PC
enters to the standby status (in Windows XP) or sleep status (in
Windows Vista/7), In Windows Vista/7, the system will support
awake automatically when the device is connected to PC. In
Windows XP, the system needs to be set to support awake.
1. Select “Start”-“Control Panel”-“System”-“hardware”- “Device
Manager”, open “Mice and other pointing devices” to find
Hanvon SenTIP hardware recognition device-- “HID-compliant
mouse” as the following figure shown:
2. Select “Allow this device to bring the computer out of standby”,
then the computer will be awaked by this device.
Note: If PC supports the advanced power management (APM) or
ACPI, the wake-up function can be used.
9
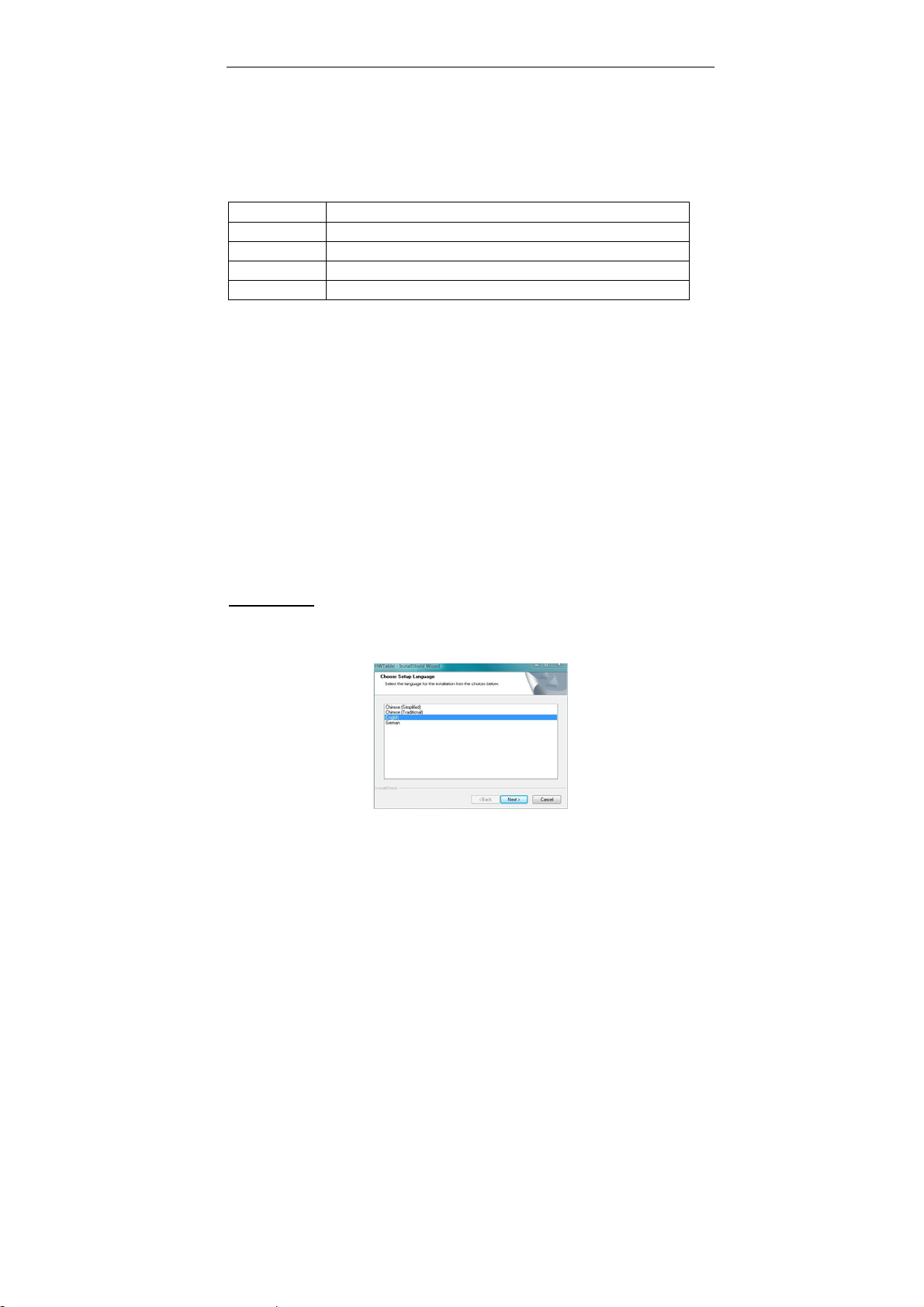
DRIVER INSTALLATION IN WINDOWS
DRIVER INSTALLATION IN WINDOWS
3.1 System Requirements
CPU Pentium III 1GHz or later
RAM Minimum is 128MB (256MB is recommended)
Hard-disk More than 150MB
OS Windows2000/XP/Vista/7
PC Port USB1.1 or 2.0
3.2 Driver Installation
1. Connect the device to PC, and plug USB data cable into USB
port.
2. Insert the driver CD into the CD-ROM drive.
3. The installation interface will pop-up automatically, if AutoRun file
does not startup, you also can find “Drivers” directory under the
CD-ROM’s root directory, and open it, click “setup.exe” to run the
installation program.
Note: The following steps indicate how to install driver in the
Windows Vista system. For the other operation systems, the
installation steps will be the same.
Installation
1. Select language in the “Choose Setup Language” window, and
then click “Next”.
10
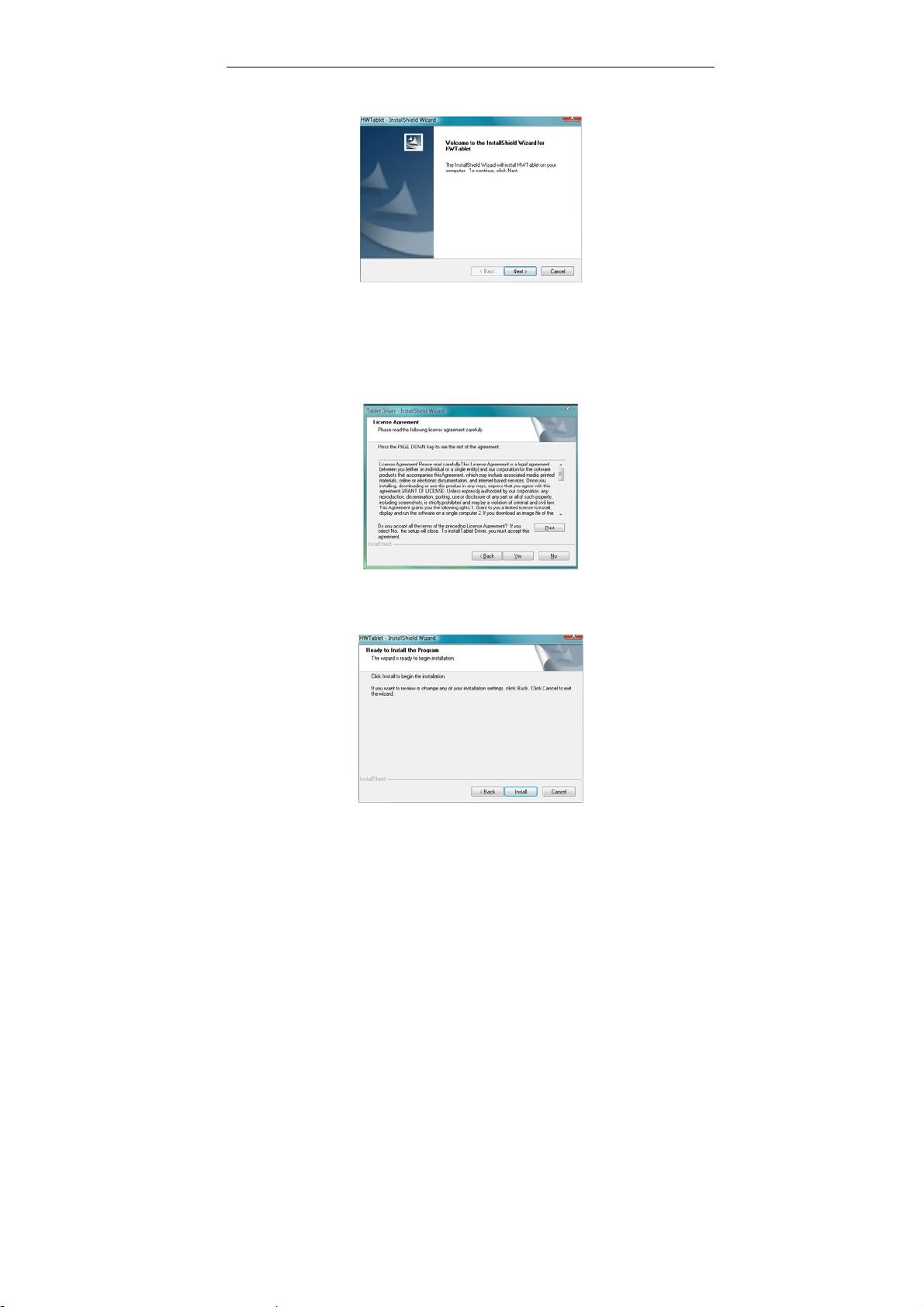
DRIVER INSTALLATION IN WINDOWS
2. The installation window will display as bellow, click “Next”.
3. The “License Agreement” window will display on the screen,
please read these terms carefully, and select “I accept the terms of
the license agreement” and then select “Next”, the installation will
continue, select “Cancel” to exit the installation.
4. Click “Install” to start to install the driver.
11
 Loading...
Loading...