Hanvon Rollick User Manual
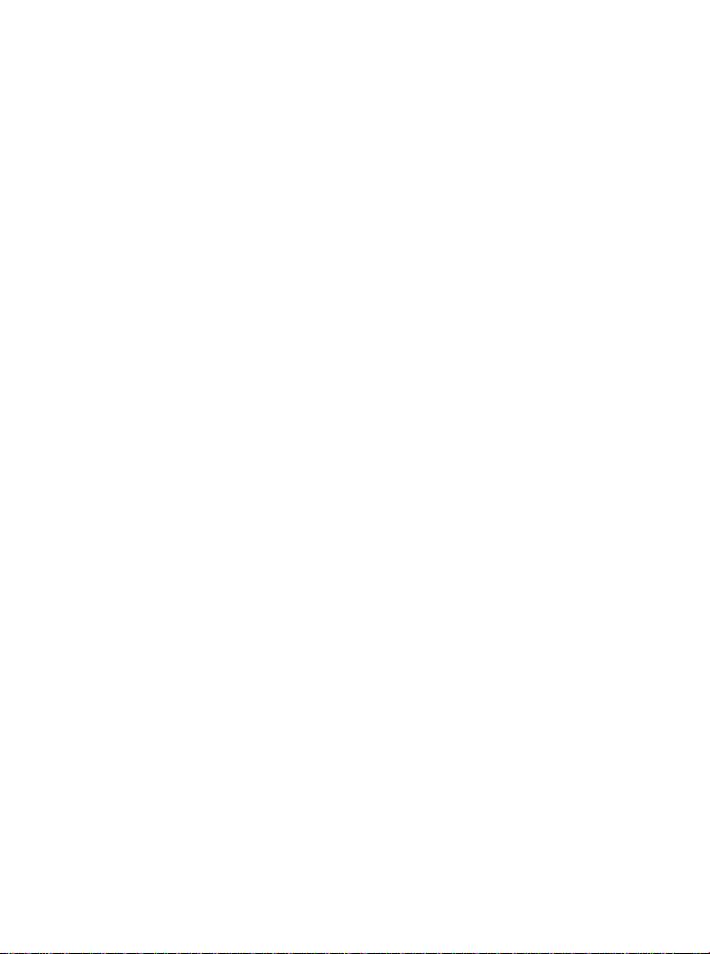
Rollick
User’s Manual
Hanwang Technology Co., Ltd.
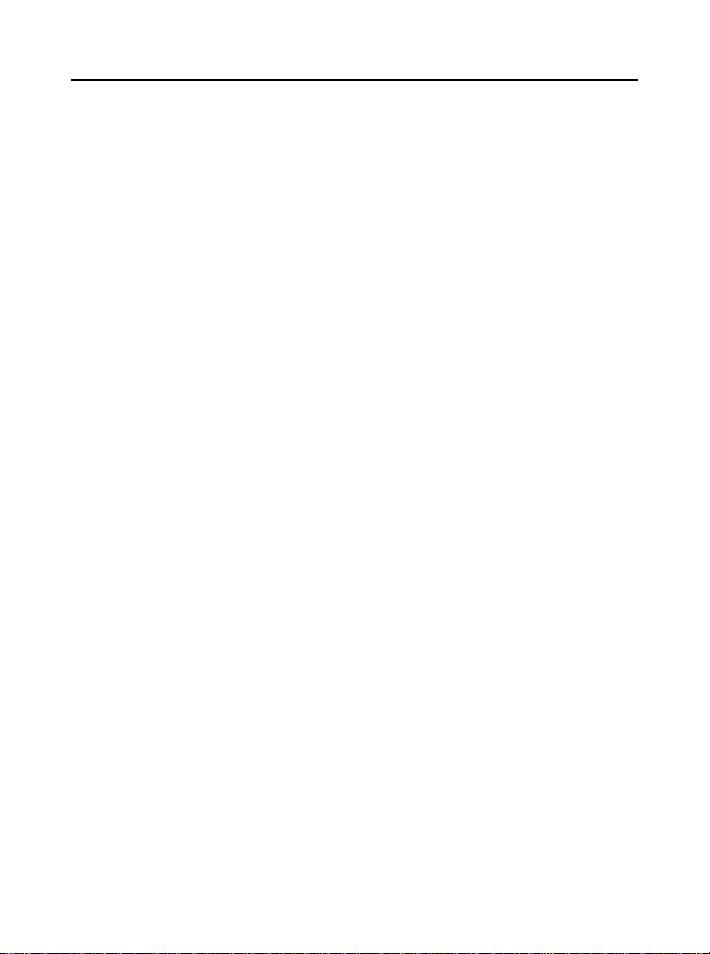
Copyright © Hanwang Technology Co., Ltd, 2009
All rights reserved. No part of this manual may be reproduced except
for your express personal usage. Hanwang Technology Co., Ltd
reserves the rights to revise this publication without obligation to
provide notification of such changes. Hanwang Technology Co., Ltd
does its best to provide current and accurate information in this
manual. However, Hanwang Technology Co., Ltd reserves the right
to change any specifications and product configurations at its
discretion, without prior notice and without obligation to include such
changes in this manual.
Art Master, Graphicpal, Rollick and Hanvon are registered
trademarks of Hanwang Technology Co., Ltd.
Microsoft, Windows, and Vista are either registered trademarks or
trademarks of Microsoft Corporation in the United States and/or
other countries. Apple, the Apple logo, and Macintosh are registered
trademarks of Apple Computer, Inc., registered in the U.S. and other
countries. Any additional company and product names mentioned in
this documentation may be trademarked and /or registered as
trademarks. Mention of third-party products is for information
purposes only and constitutes neither an endorsement nor a
recommendation.
Hanwang Technology Co., Ltd assumes no responsibility with regard
to the performance or use of these products.
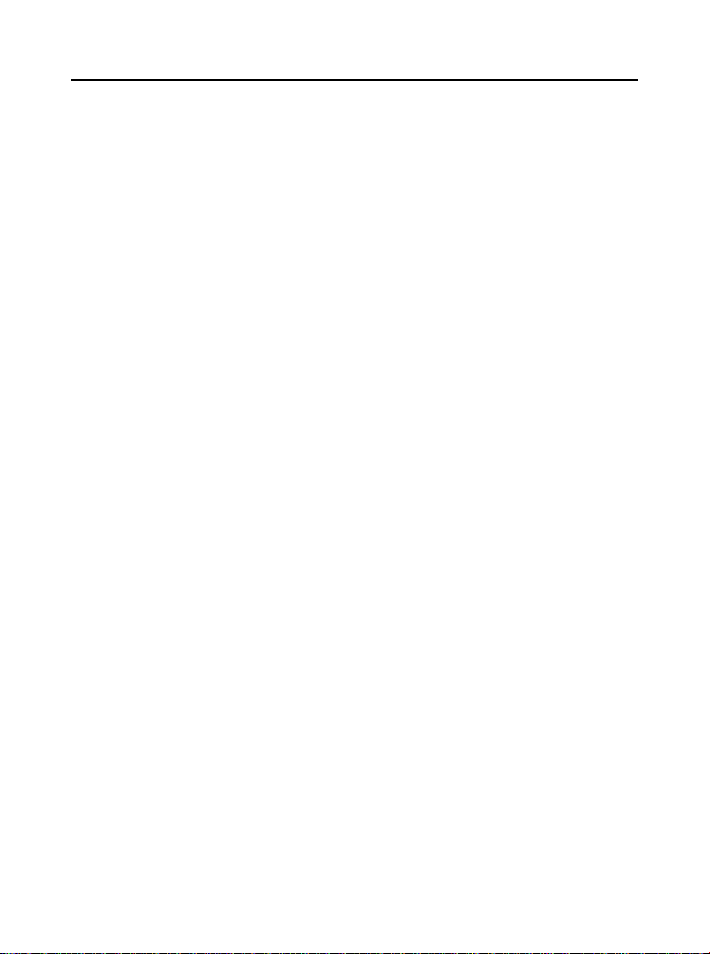
Contents
CHAPTER 1 GRAPHICS TABLET INTRODUCTION ............... 1
1.1 GENERAL INTRODUCTION ............................................... 1
1.2 FEATURES ............................................................................ 1
1.3 QUICK-START TUTORIAL .................................................. 2
1.4 PEN HOLDER ....................................................................... 7
CHAPTER 2 INSTRUCTION FOR WINDOWS SYSTEMS ...... 8
2.1 SYSTEM REQUIREMENTS ................................................ 8
2.2 INSTALLATION ..................................................................... 8
2.3 UNINSTALLING..................................................................... 9
2.4 CONFIGURATION .............................................................. 10
CHAPTER 3 INSTRUCTION FOR MAC SYSTEMS................ 23
3.1 SYSTEM REQUIREMENTS .............................................. 23
3.2 INSTALLATION ................................................................... 23
3.3 UNINSTALLING................................................................... 26
3.4 CONFIGURATION .............................................................. 27
CHAPTER 4 BUNDLED SOFTWARE ....................................... 33
4.1 HANVON SHELL ................................................................ 33
4.2 PENWRITE .......................................................................... 38
4.3 PENSIGN ............................................................................. 43
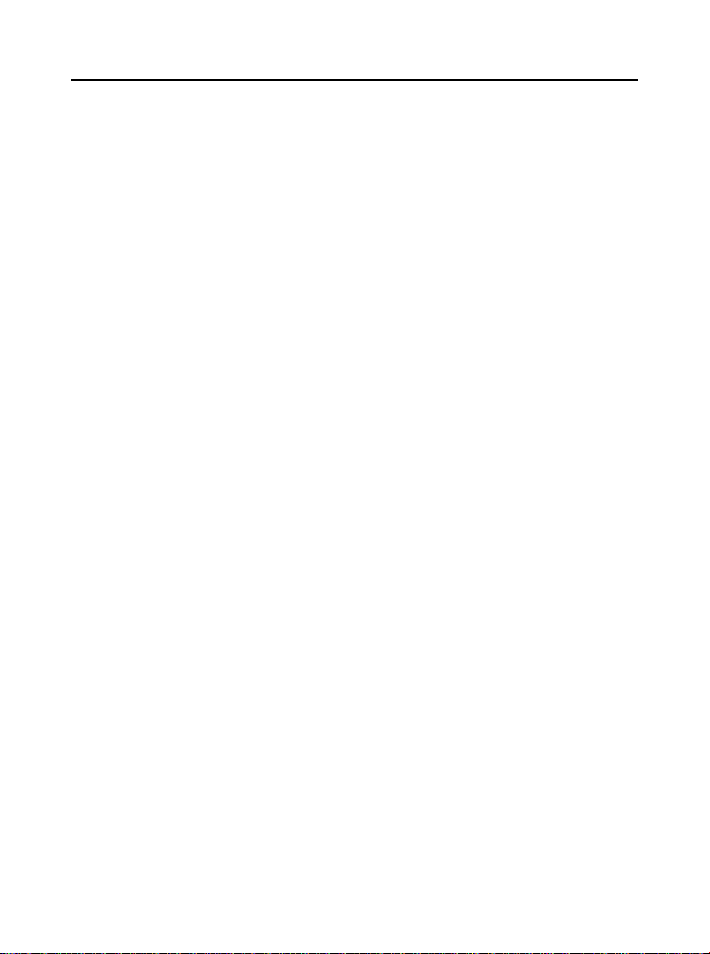
4.4 PENMAIL .............................................................................. 45
4.5 PENMARK ........................................................................... 47
4.6 WHITEBOARD .................................................................... 49
APPENDIX ...................................................................................... 52
WARRANTY ............................................................................... 52
This User’s Manual does not contain detailed information of any
software from third party.
Due to our continuous updates on the product, all figures in this
manual are only for reference, the actual item is the standard.
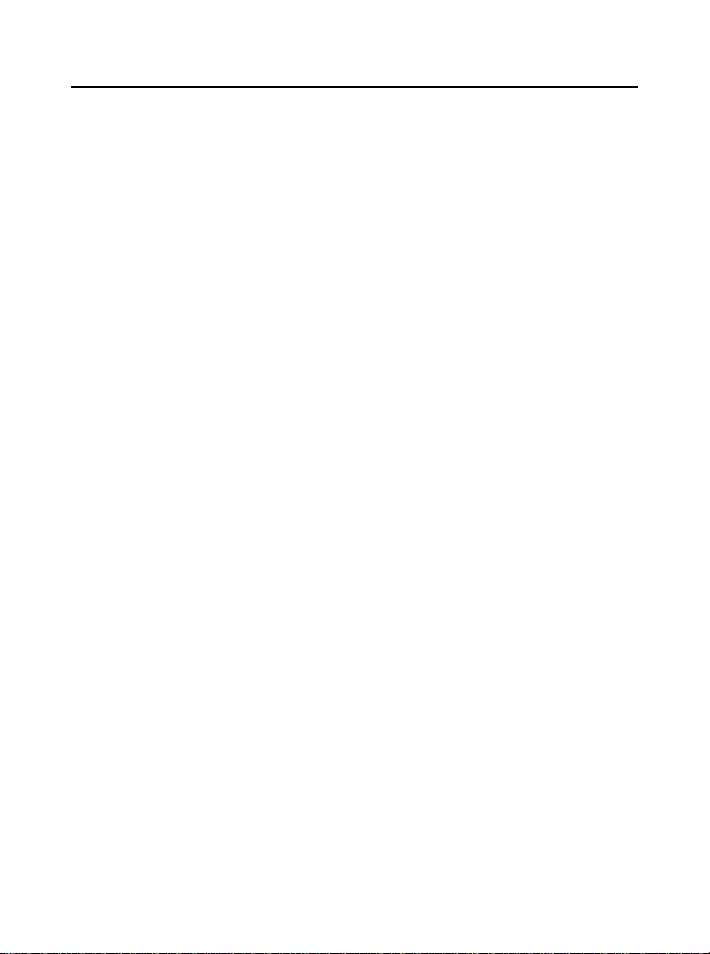
GRAPHICS TABLET INTRODUCTION
Chapter 1 Graphics Tablet
Introduction
1.1 General Introduction
The Hanvon Graphics Tablet allows you to create graphics
on a computer using a cordless and battery-free pen. It is
very easy to use. You don’t need to be an experienced
graphic artist to use it. This USB graphics tablet supports a
variety of professional painting and photo editing software
including Painter, Photoshop, Ulead Photolmpact, Flash,
Dabbler, Maya, PaintShop and more.
1.2 Features
Express Touch keys & Touch Wheel
Cordless and Battery-Free pen
Pressure Sensitive technology
Windows & Mac compatible
Software Supported: Painter / Photoshop / Ulead
PhotoImpact / Flash / CorelDraw / Dabbler / Maya and
a variety of graphic processing software
1
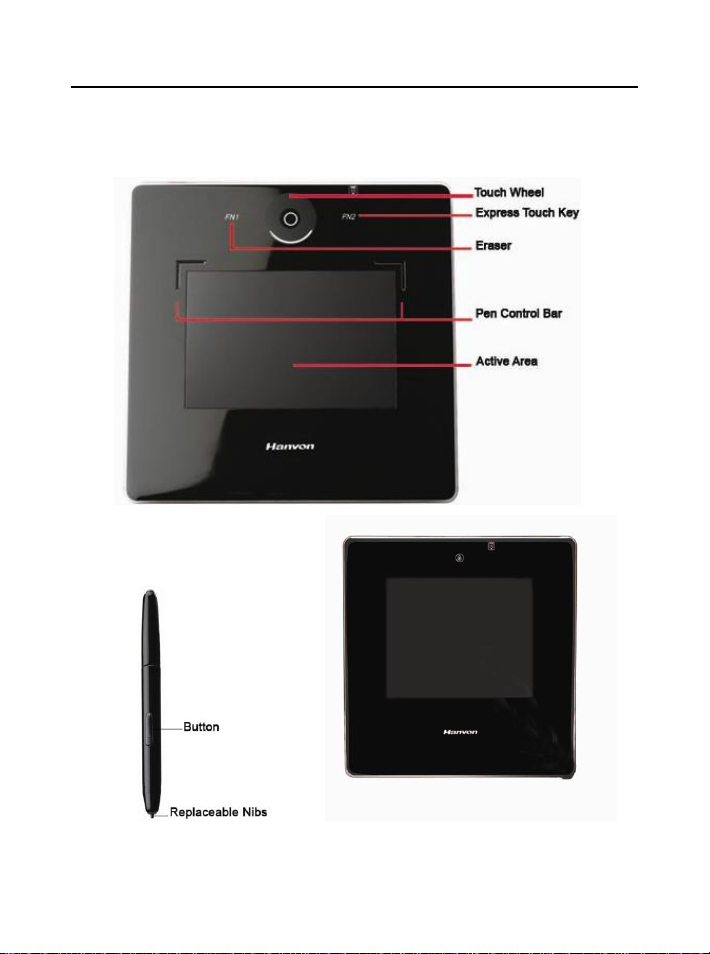
GRAPHICS TABLET INTRODUCTION
1.3 Quick-Start Tutorial
2
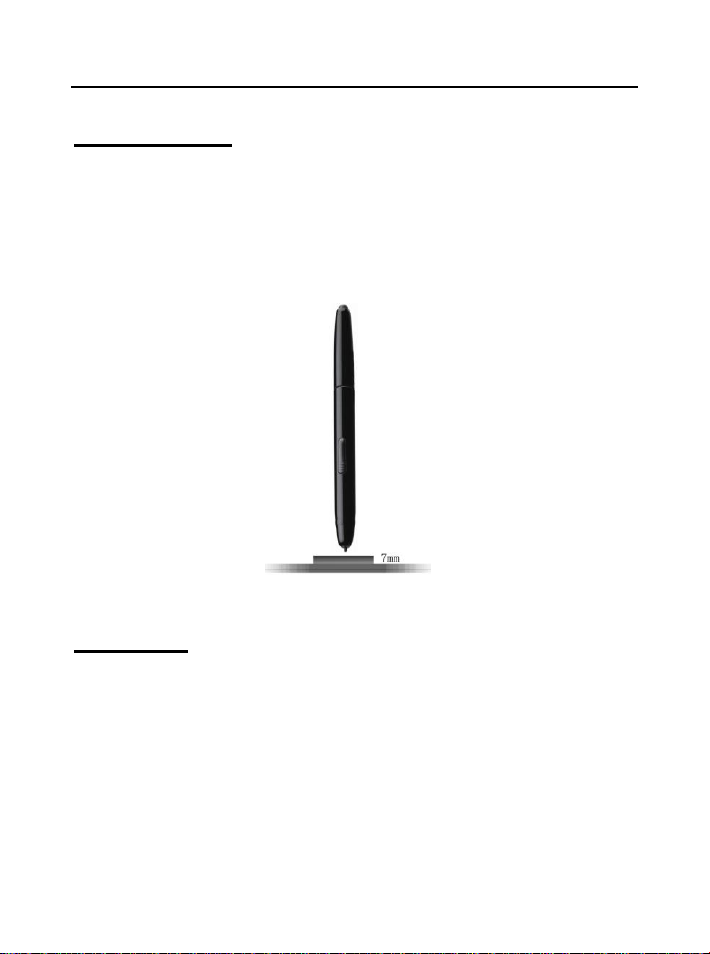
GRAPHICS TABLET INTRODUCTION
Holding the pen
Hold the pen as usual.
The pen will take effect when it comes within 7mm
above the tablet.(As follow picture:)
While using the pen, be sure that your thumb or index
finger can easily control the button on the pen, which
acts as the right-click key of a mouse.
Positioning
Moving the pen in the active area of the tablet will control
the cursor’s position on the computer screen. As bellow:
3
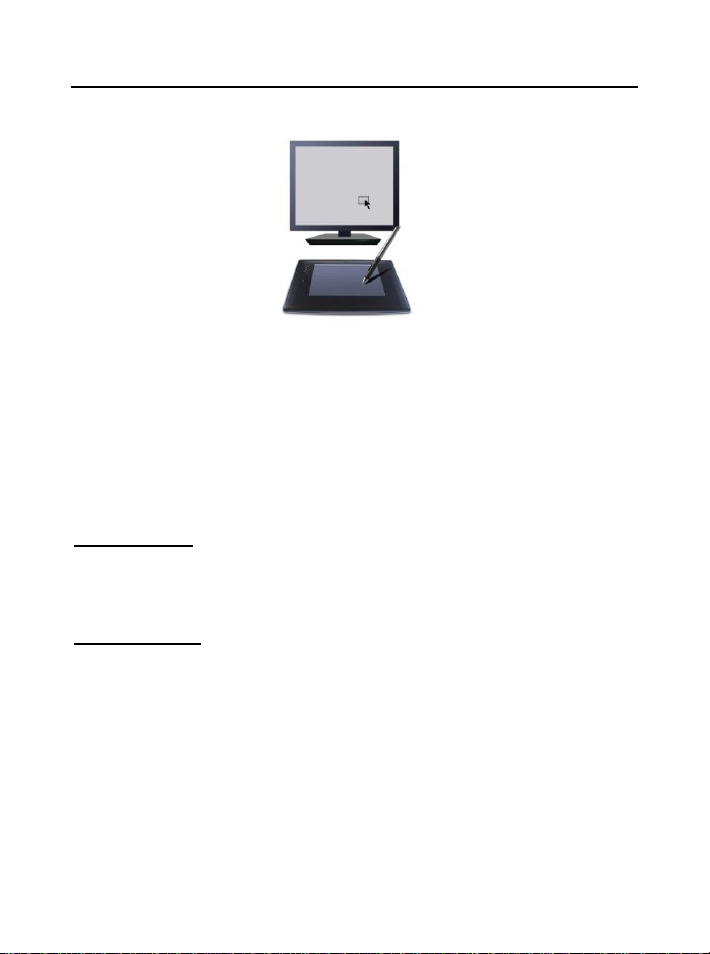
GRAPHICS TABLET INTRODUCTION
The pen and tablet use the Absolute Coordination method.
This means the active area of the tablet represents the
entire computer screen. Moving the pen on the tablet
creates a corresponding movement of the cursor on the
screen.
Single Click
One slight touch of the pen on the tablet has the same
effect as a single left-click of the mouse.
Double Click
Two immediate clicks on the tablet have the same effect as
a double left-click of the mouse.
4
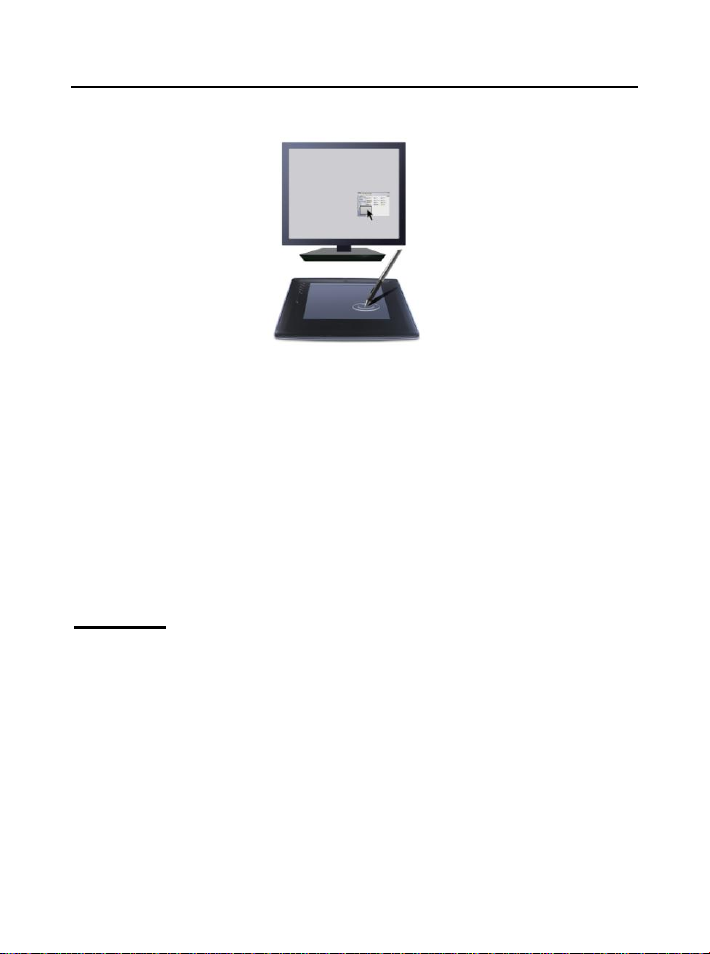
GRAPHICS TABLET INTRODUCTION
Double Click Technique
When the cursor is positioned, press the tablet twice
immediately with the pen tip, making sure that you do not
move the pen tip. The response for the double click can be
slow for beginners. You can solve this problem by adjusting
the double click speed from the normal setting of the tablet.
Dragging
Select a target by pressing the pen down on it, and do not
release the pen till you have moved the target to the new
position you want. As bellow:
5
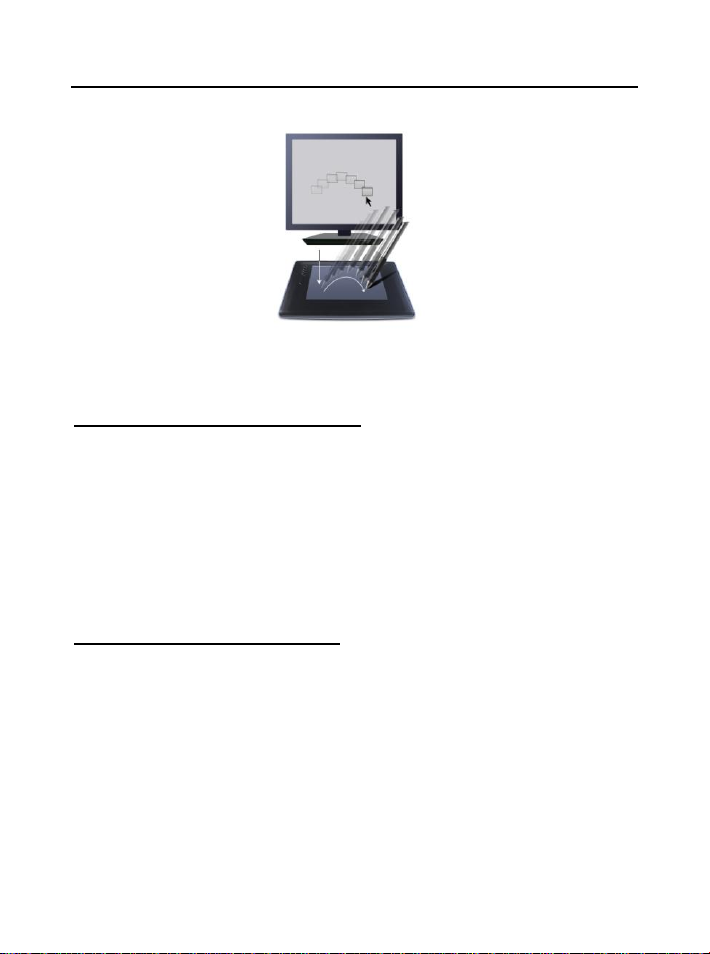
GRAPHICS TABLET INTRODUCTION
Pressure Sensitive Painting
In applicable software, you can use the pressure sensitivity
of the pen to control the painting brushwork for different
effects such as direction, stroke width, color and thickness.
The software that supports pressure sensitivity includes
Adobe Photoshop, Painter, Flash, Ulead PhotoImpact, Art
Dabbler etc.
Touch key and Touch Strip
Touch keys are programmable for modifier keys, keyboard
shortcuts, mouse clicks, and open/run applications. The
default of FN1 is Rubber. The touch strip is used for quick
scrolling, zooming, controlling brush size, and other
functionality by user configuration.
6
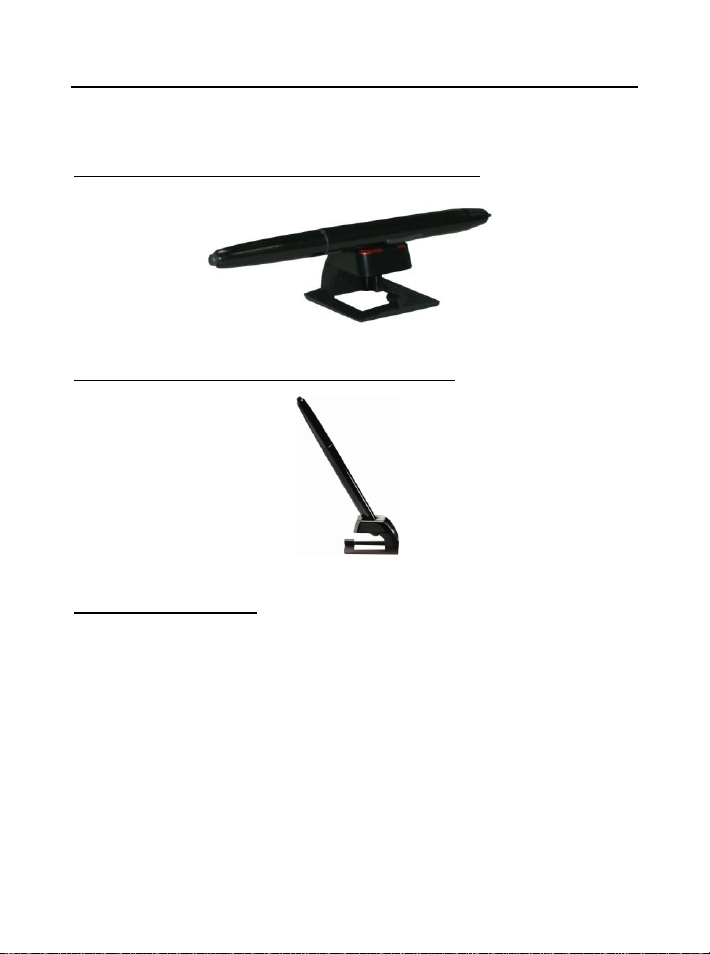
GRAPHICS TABLET INTRODUCTION
1.4 Pen Holder
Front view with pen placed in horizontal slot
Front view with pen placed in vertical slot
Exchange Pen Nib
Please using tweezers grasp the nib and draw it out. Once
removed, a new nib may be inserted into the pen.
Cautions
Do not put the tablet on a metal surface, such as iron or
aluminum alloys.
Due to a CRT monitor’s electromagnetic radiation, do not
use the drawing tablet too close to a CRT monitor.
7
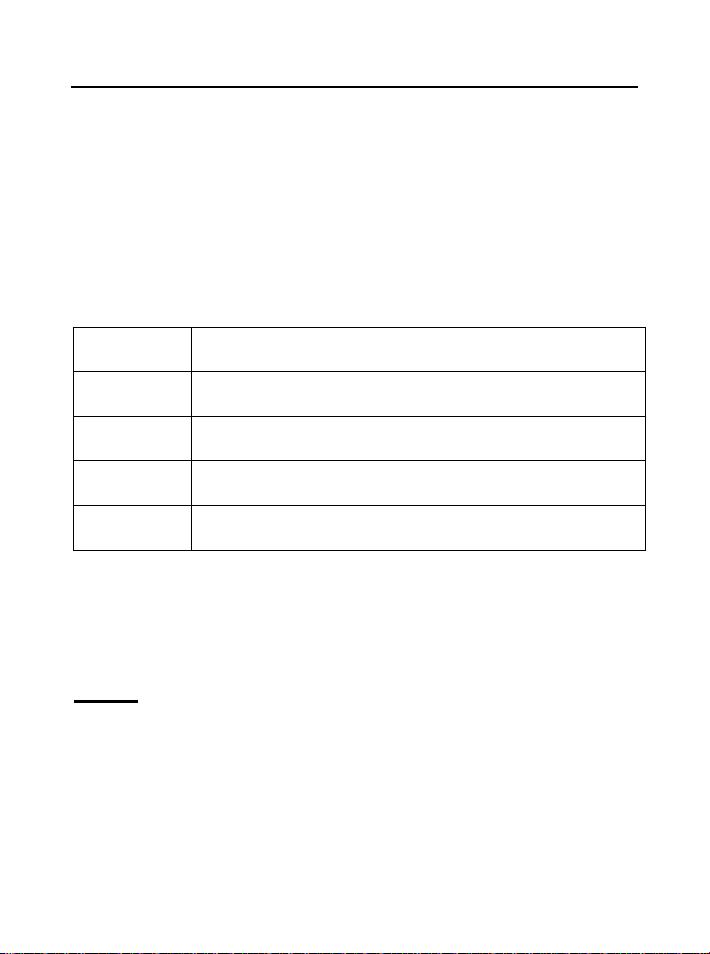
INSTRUCTION FOR WINDOWS SYSTEMS
CPU
Pentium III 1GHz or later
RAM
256MB
Hard-disk
200MB
OS
WINDOWS 2000/XP/Vista X86/Vista X64
Port
USB1.1 or 2.0
Chapter 2 Instruction for
Windows Systems
2.1 System Requirements
2.2 Installation
Connect the drawing tablet’s USB cable to the computer’s
USB port.
Step 1
Insert the driver CD into the CD-ROM drive. The
Installation Menu should pop-up automatically. If the menu
does not appear, double-click the My Computer icon on the
Desktop, find the AutoRun.exe file under the CD-ROM’s
root directory, and double-click it.
8
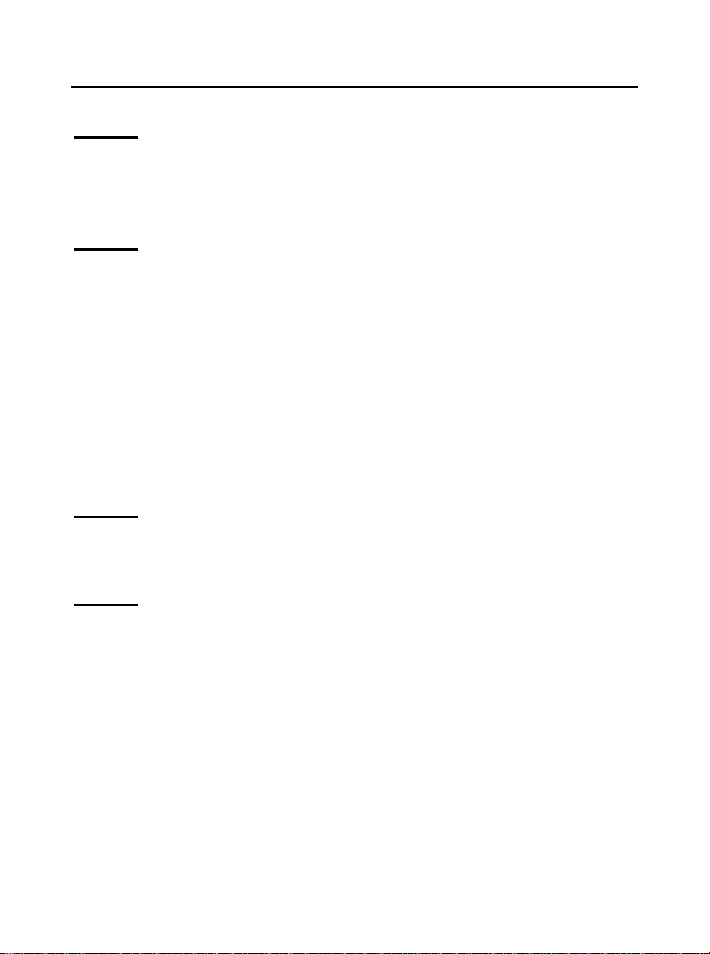
INSTRUCTION FOR WINDOWS SYSTEMS
Step 2
Click on Install Driver for Graphic Tablet button to install
the driver and click on Install Hanvon Soft to install the
bundled software.
Step 3
After installing the driver and the bundled software, read
this manual for detailed information on using and
customizing your graphics tablet.
Note: If the tablet cannot be used after driver installation,
please restart your computer.
2.3 Uninstalling
Step 1
Click the Windows Start button and then select Control
panel.
Step 2
Double click Add/remove program in the control panel
window and find Tablet Driver.
9
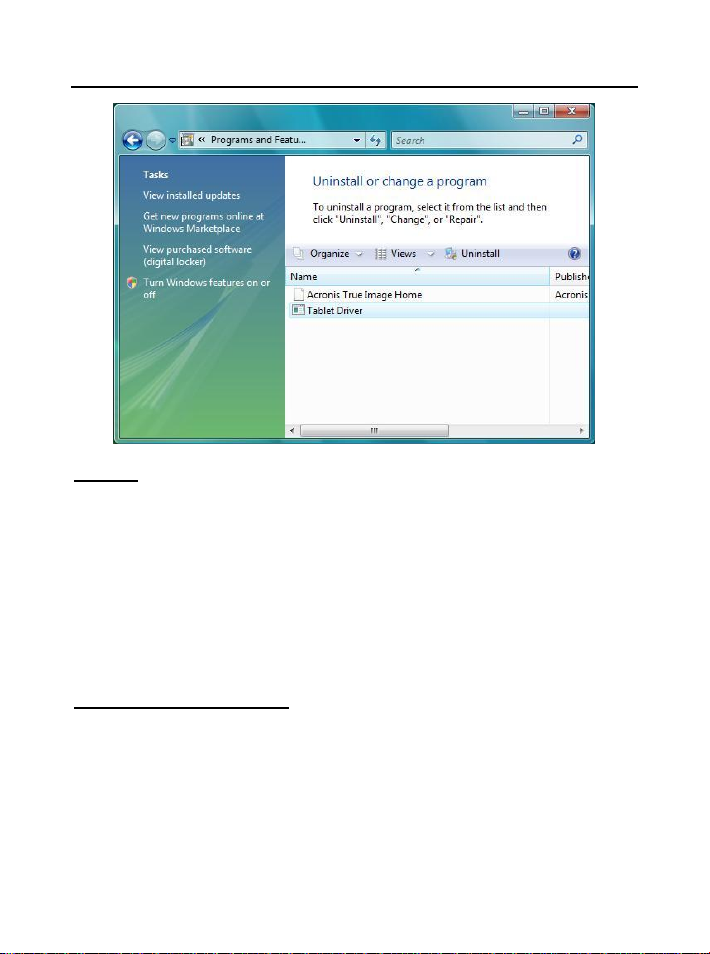
INSTRUCTION FOR WINDOWS SYSTEMS
Step 3
Click Uninstall and follow the prompts to remove the tablet
driver.
2.4 Configuration
Hanvon tablet driver provides a configuration window to set
pen pressure, working area, dual-monitors, double-click
speed, express touch keys, etc.
Before Configuration
Connect the graphics tablet to the USB port on your
computer.
Go to control panel.
10
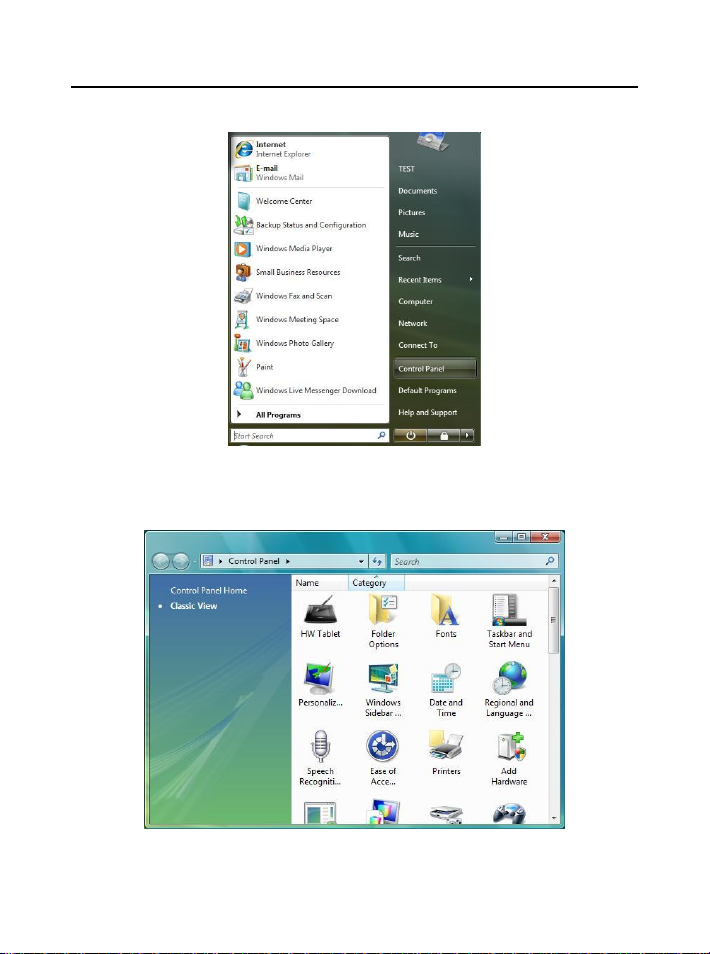
INSTRUCTION FOR WINDOWS SYSTEMS
Double-click the HW Tablet icon to open the
configuration interface.
11
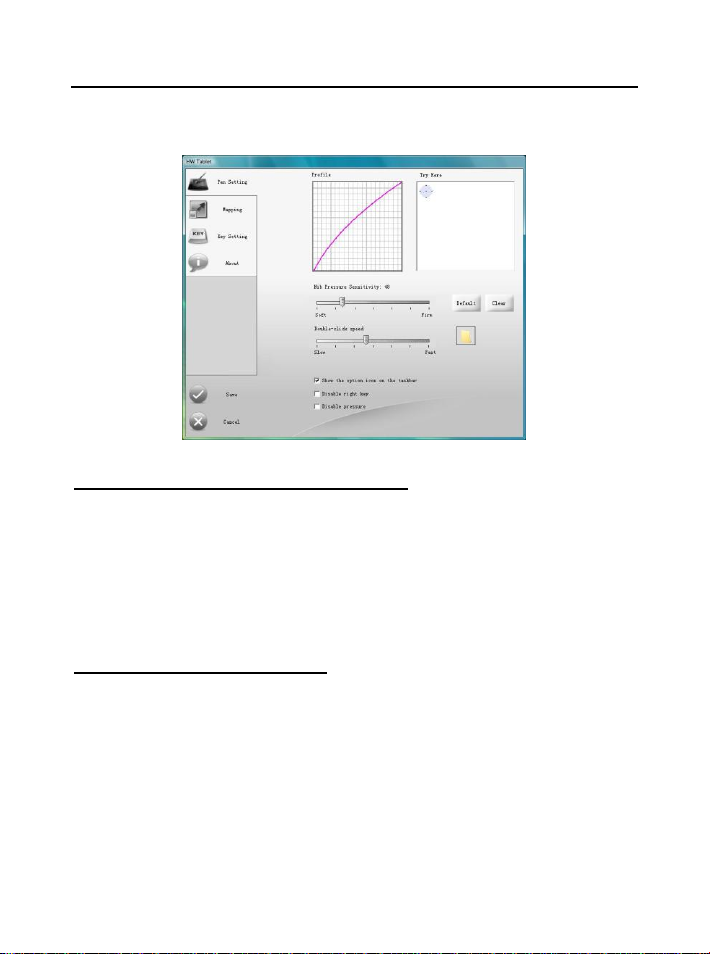
INSTRUCTION FOR WINDOWS SYSTEMS
2.4.1 General Configuration
a. Adjusting Pressure Sensitivity
Pen pressure sensitivity can be adjusted by dragging the
slider between soft and hard. To create broad strokes, use
a soft tip. To draw thin lines, use a hard tip. The factory
setting can be restored by clicking the Default button.
Adjustments can be saved by clicking the Save button or
can be canceled by clicking the Cancel button.
b. Pressure Curve Graph
Pen pressure sensitivity changes are displayed on the
Pressure Curve Graph. The images below show the
graphs for light and heavy pen pressure respectively.
12
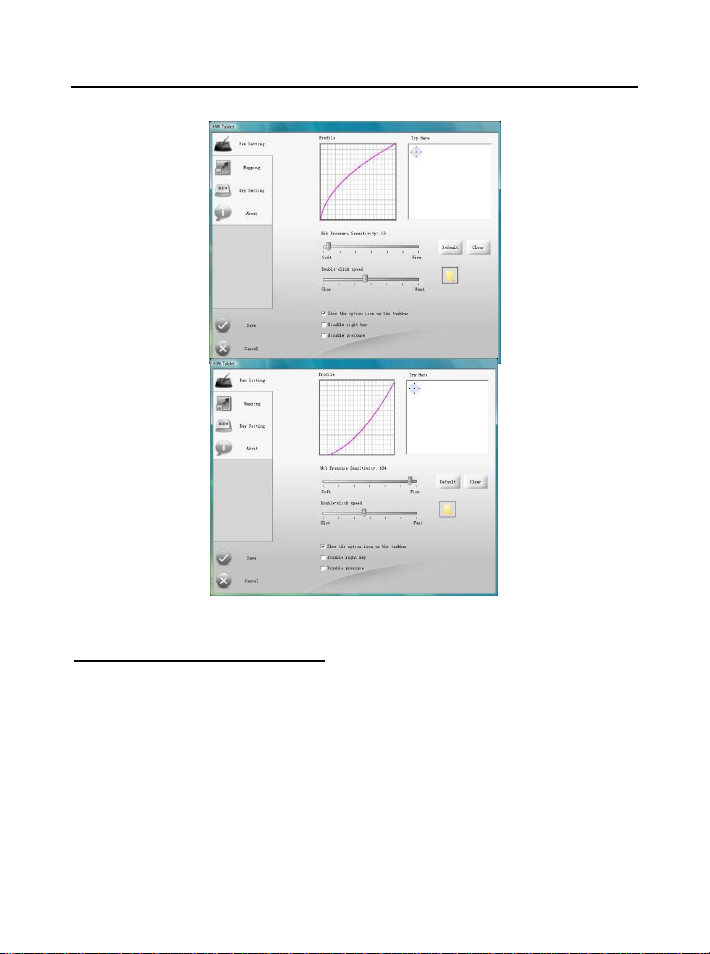
INSTRUCTION FOR WINDOWS SYSTEMS
c. Pressure Testing Area
The right area is the pressure test area which is use to test
the pen tip feel. The round circle at the upper left corner
represents the tile angle between the drawing pen and the
tablet surface. All the writing and drawing in the test area
can be cleared by clicking the Clear button.
Note: Only Windows 2000/XP/Vista X86/Vista X64 support
tilt angle.
13
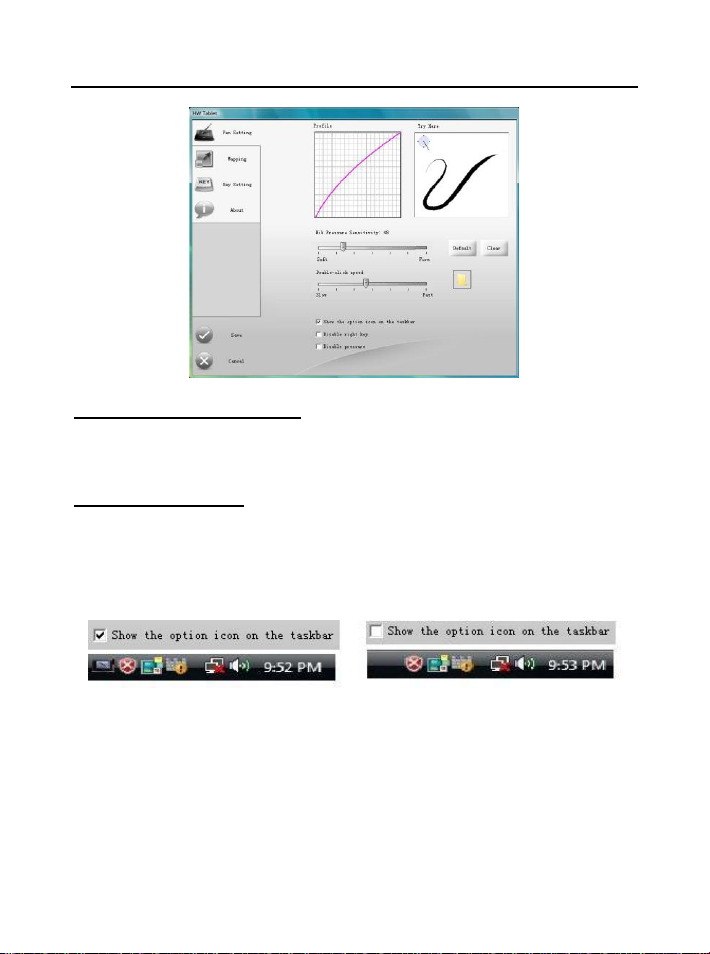
INSTRUCTION FOR WINDOWS SYSTEMS
d. Double-Click Speed
Dragging the slider to adjust the double-click speed and
then you can test the double click speed on the folder icon.
e. Other settings
When you select the option to display the icon on
taskbar, the user can configure the tablet by
right-clicking on the icon. Uncheck option not to show
HW Tablet icon on the taskbar.
Check the option Disable right key, the pen button
acting as right-click of mouse button will not be
functional.
14
 Loading...
Loading...