Hanvon B10 TouchPad User Manual
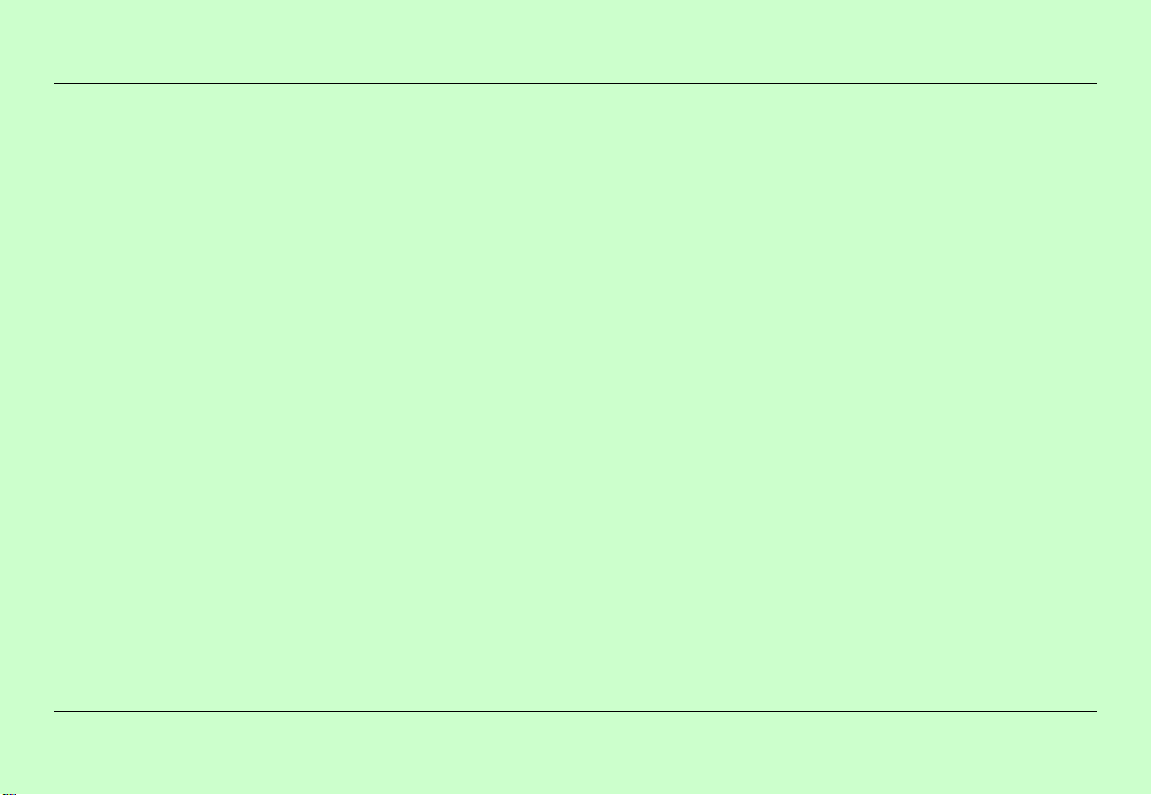
User's Guide for the Hanvon B10 TouchPad
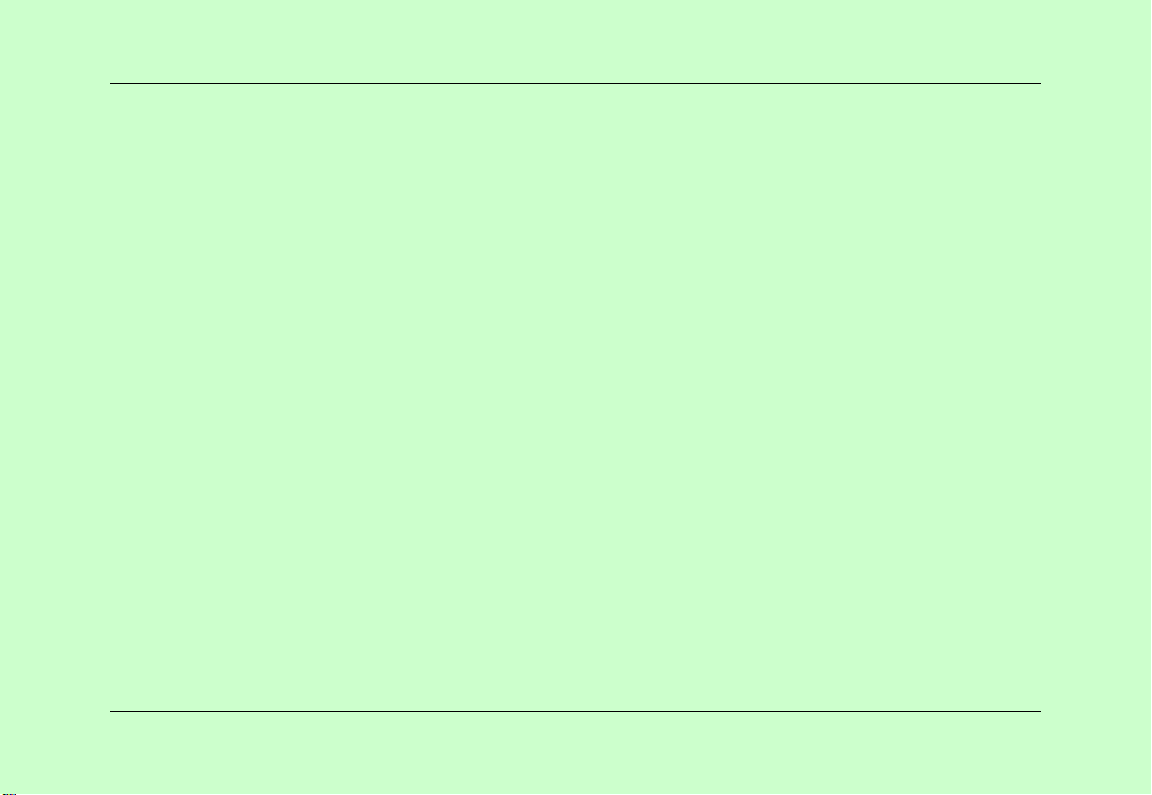
HANWANG TECHNOLOGY CO., LTD
May, 2010
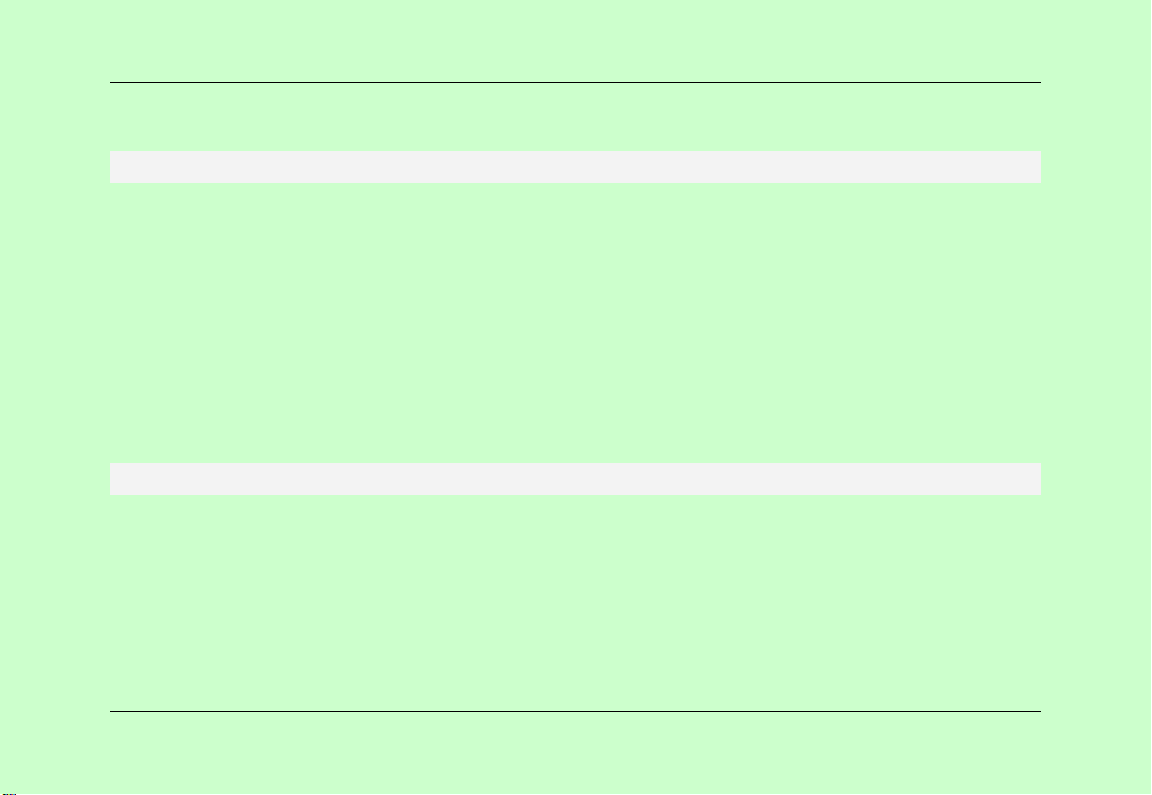
Preface
Preface
Copyright© 1999 – 2010 HANWANG TECHNOLOGY CO., LTD
Hanwang is committed to improving and updating its products. The product you receive therefore may
differ slightly from that depicted in the user manual.
Error or the inability to use this product, whether or not caused by direct, indirect, intended or accidental
actions, is not the responsibility of the manufacturer.
This manual contains information protected by copyright law, and retains all legal rights. No part of this
manual may be copied, electronic or otherwise, without the written permission of Hanwang Technology Co.,
Ltd.
Safety Tips
1. Please read the safety instructions carefully.
2. All precautions and warnings on the equipment should be adhered to.
3. Please unplug the AC adapter from power socket before cleaning the computer.
4. Do not pour any liquid into any opening of the equipment or directly onto the computer. It may cause fire
or electric shock, and may damage your computer.
5. Please make sure the power socket voltage range is between 100V to 240V before connecting the device.
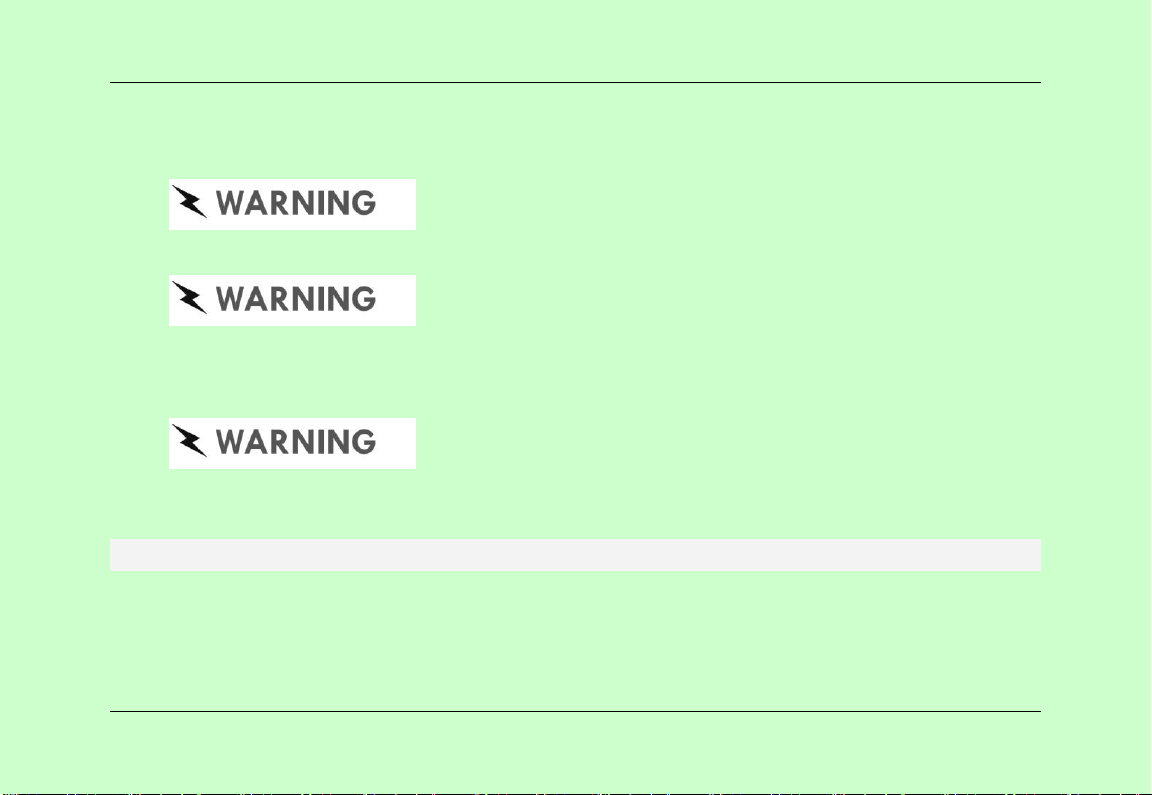
Preface
If greater than 240V, the adapter or computer may be damaged and may result in fire or electric shock.
6. Do not place the device in temperatures lower than 4 ℃ or above 35 ℃.
To reduce the risk of electric shock, please follow all safety precautions.
Lithium can be dangerous if treated incorrectly and may cause an explosion if the battery is replaced
incorrectly. If you need to replace the battery, please contact Hanwang Technology Co., Ltd. or the dealer
of Hanwang Technology Co., Ltd.
Under no circumstances should the user attempt to open the power adapter. The high-voltage nature of
adapter may result in physical harm. Faulty power adapters should be returned to the retailer.
Power Line Safety Precautions
The AC adapter automatically recognizes and provides suitable voltage between 100-240 volts. The adapter
also charges the battery (as indicated by the green light).
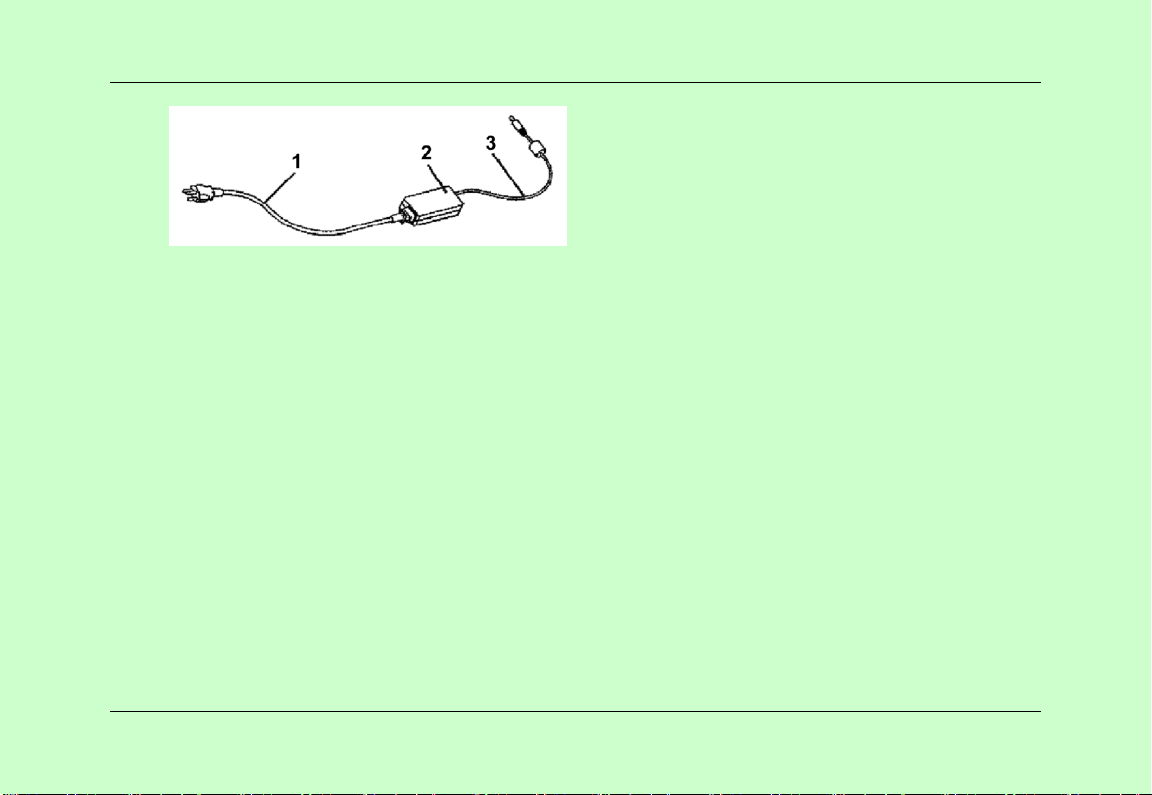
Preface
1. AC power cord; 2. AC adapter; 3. DC power cord.
If the power cord is damaged, please contact the retailer for a suitable replacement.
For countries except the United States and Canada, the plug must be 250VAC, 2.5 amps minimum, and
must contain a logo indicating approval by the international certification agency. Power cord specifications
must comply with the provisions of the users country. If you are not sure which power cord should be used,
please contact the retailer.
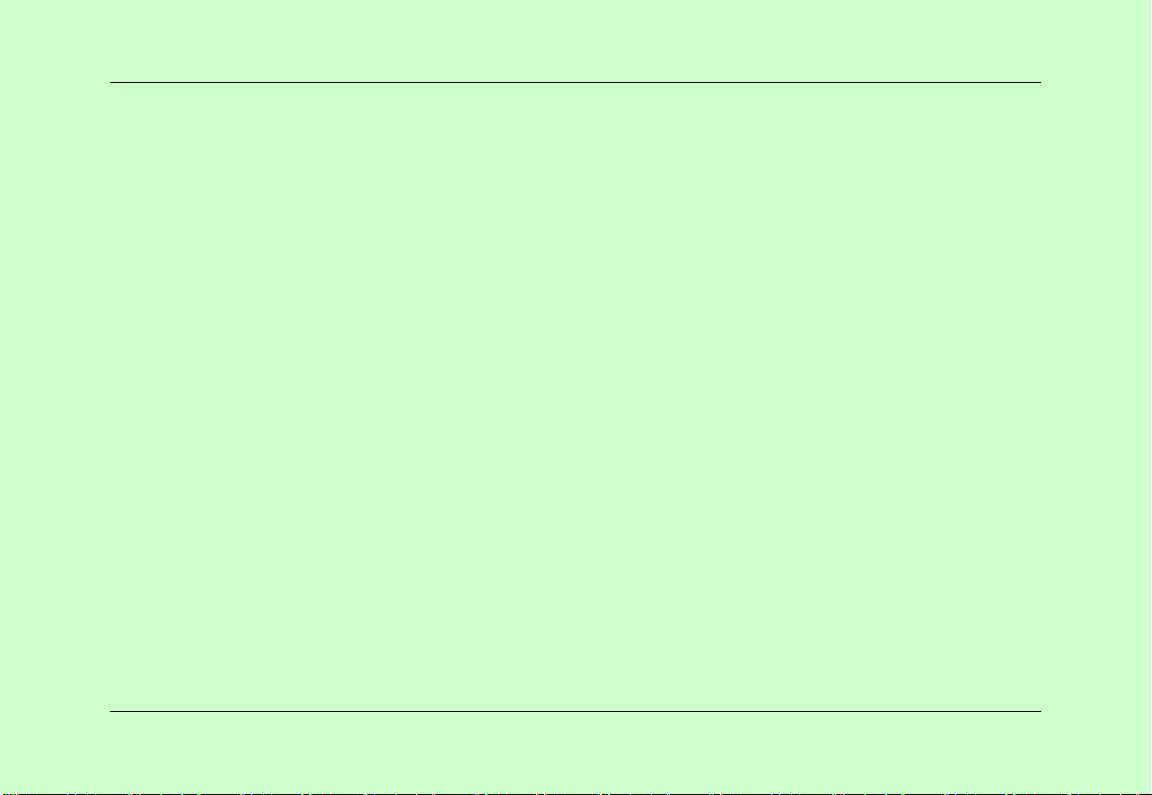
Contents
Contents
Before Using .................................................................................................................. 1
Introduction ................................................................................................................... 3
Know Your Computer ................................................................................................... 3
Computer Setting .......................................................................................................... 8
Connect the Computer to an External Power Supply .................................................. 8
Battery Power Usage ..................................................................................................... 9
Adjust the Screen Display ........................................................................................... 11
Power ........................................................................................................................... 11
Touch Panel Input ....................................................................................................... 12
Pen and Touch Settings ............................................................................................... 20
Using the Camera ........................................................................................................ 23
Using the Multi-Touch Screen .................................................................................... 23
Backup and Recovery .................................................................................................. 24
Create System Images ................................................................................................. 31
Using Hanvon’s Restoring Software ........................................................................... 36
General hardware problems / possible causes and solutions ..................................... 58
Contact Distributors .................................................................................................... 61
Technical Support Information .................................................................................. 61
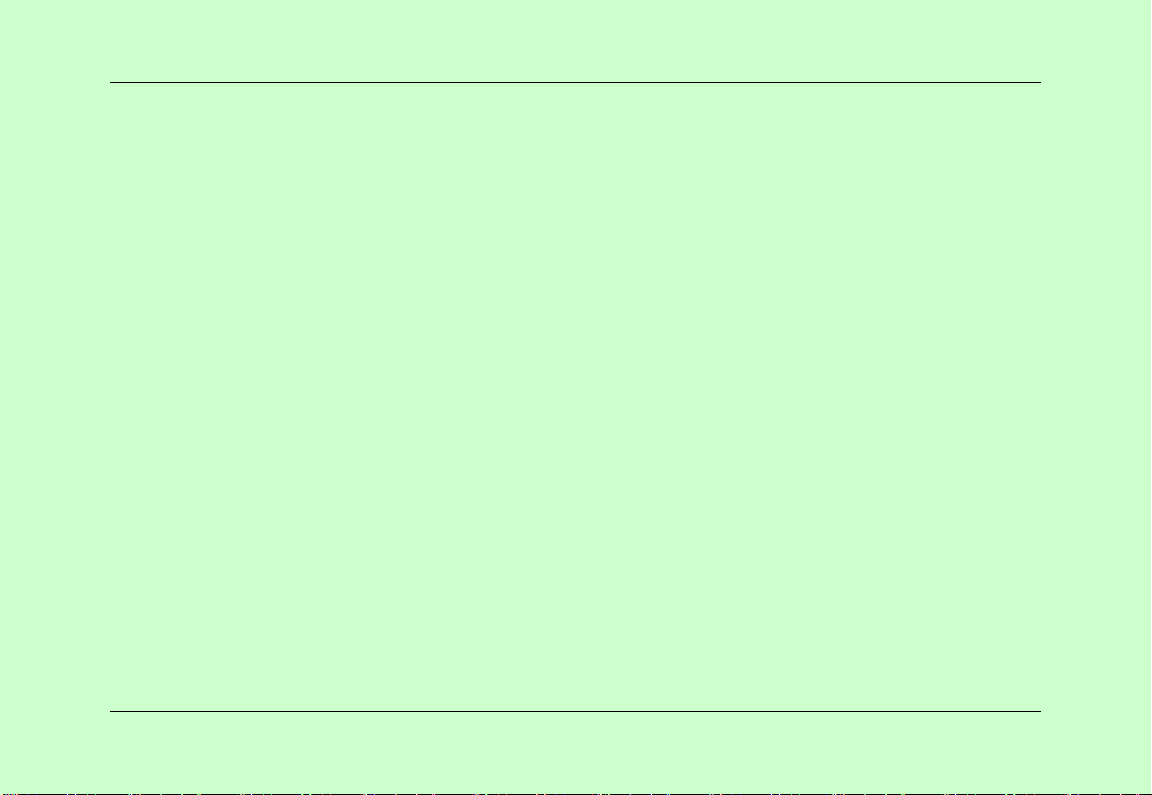
Contents
CPU ................................................................ .............................................................. 63
Video ............................................................................................................................ 63
Audio ............................................................................................................................ 63
Memory ........................................................................................................................ 64
HDD ............................................................................................................................. 64
BIOS............................................................................................................................. 64
Built-in Battery ............................................................................................................ 65
Screen ........................................................................................................................... 65
Camera......................................................................................................................... 65
Dimensions ................................................................................................................... 65
Wireless ........................................................................................................................ 66
Input/Output Devices .................................................................................................. 66
I/O Transferring Interface .......................................................................................... 66
Power Specification ..................................................................................................... 67
Outer Dimensions ........................................................................................................ 67
Safety Certification ..................................................................................................... 67
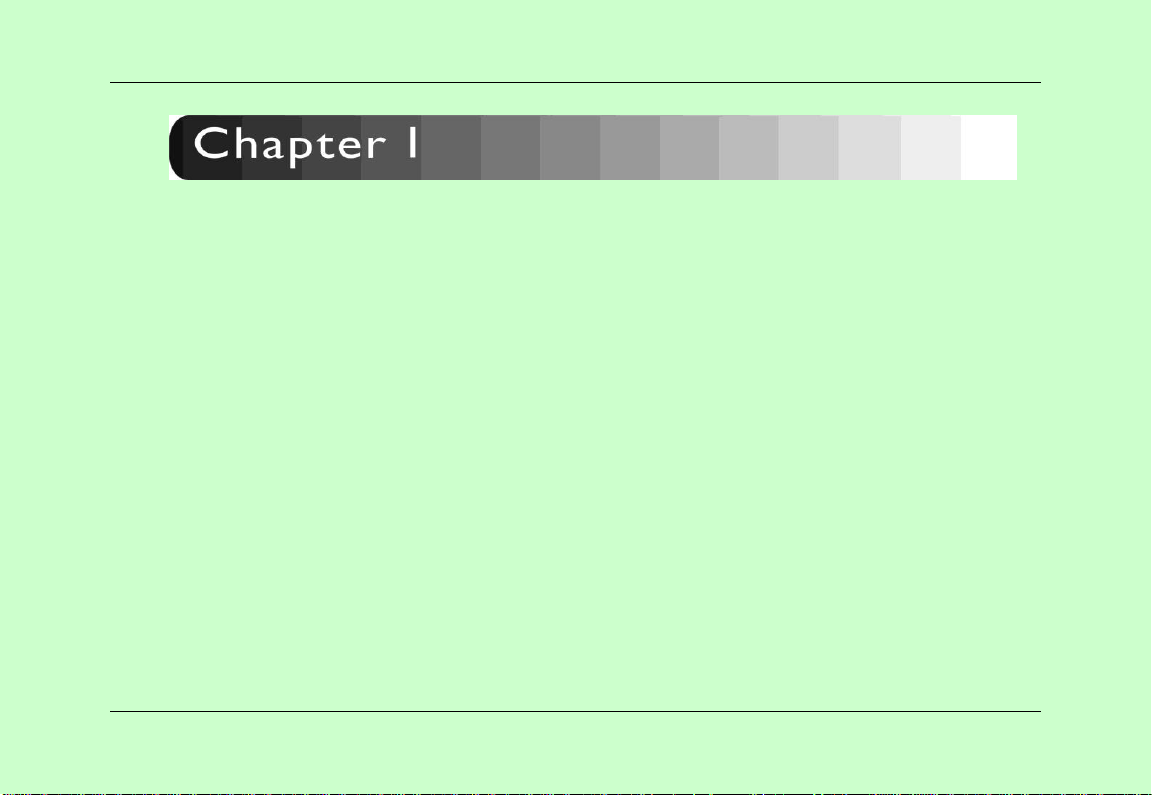
Before Start
Chapter
Ⅰ
Before Using
the Computer
Please read this manual carefully before using the computer.
Preparation before starting up the computer
Let the computer adjust to the environment
Rapid temperature changes such as moving the computer from a cold to warm room may cause startup
problems. Avoid extreme temperatures and humidity.
Note: If the computer is too hot or cold please do not immediately start it. Wait three to four hours to let
the machine adjust to room temperature.
Placement of the computer
When indoors, please make sure there is sufficient air circulation around the computer.
Do not block ventilation openings as it may cause the computer to overheat.
1
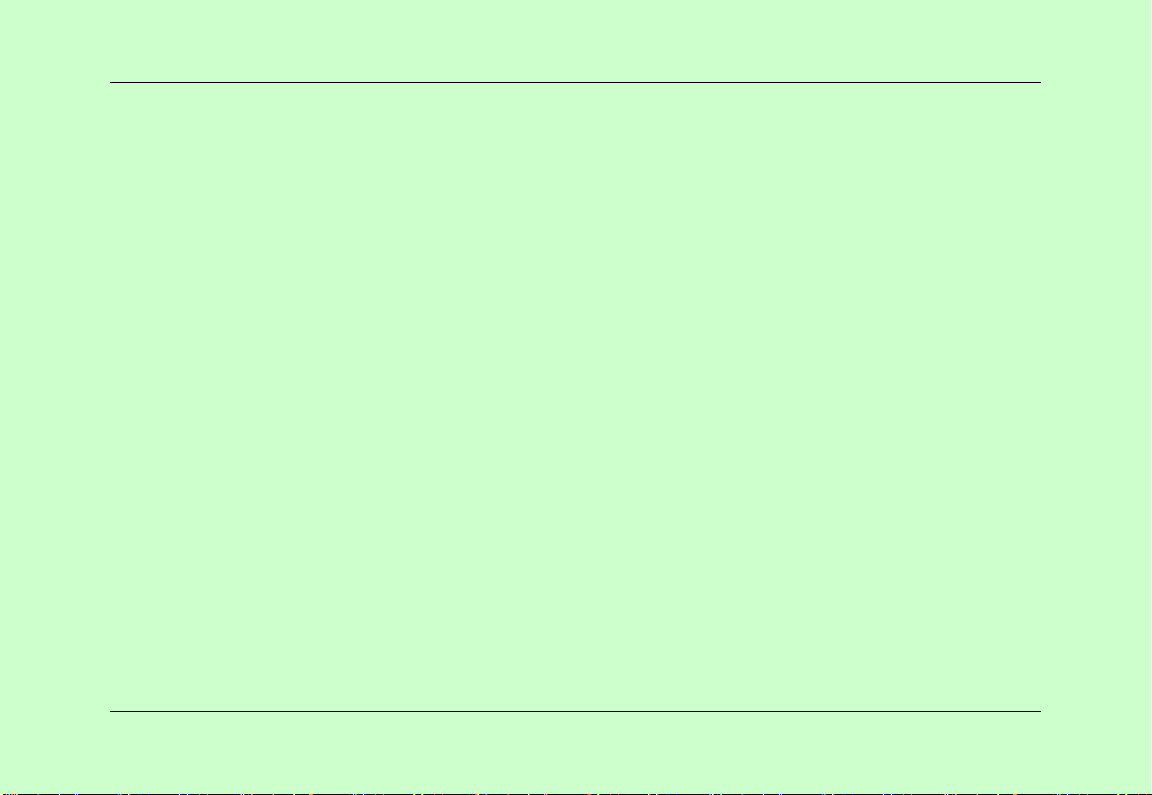
Before Start
Do not place the computer in direct sunlight – the glare will make it difficult to use.
Suitable Environment
Your computer can run very well in most of the environment, but need to avoid extreme temperature and
humidity.
There are some things that you can put up but the computer can not tolerate: such as static electricity, dust,
water, steam and oil.
When use the power adapter to charge please pay attention to the power adapter output voltage is at 19V.
When used, please note if your power adapter output voltage meet the requirements.
2
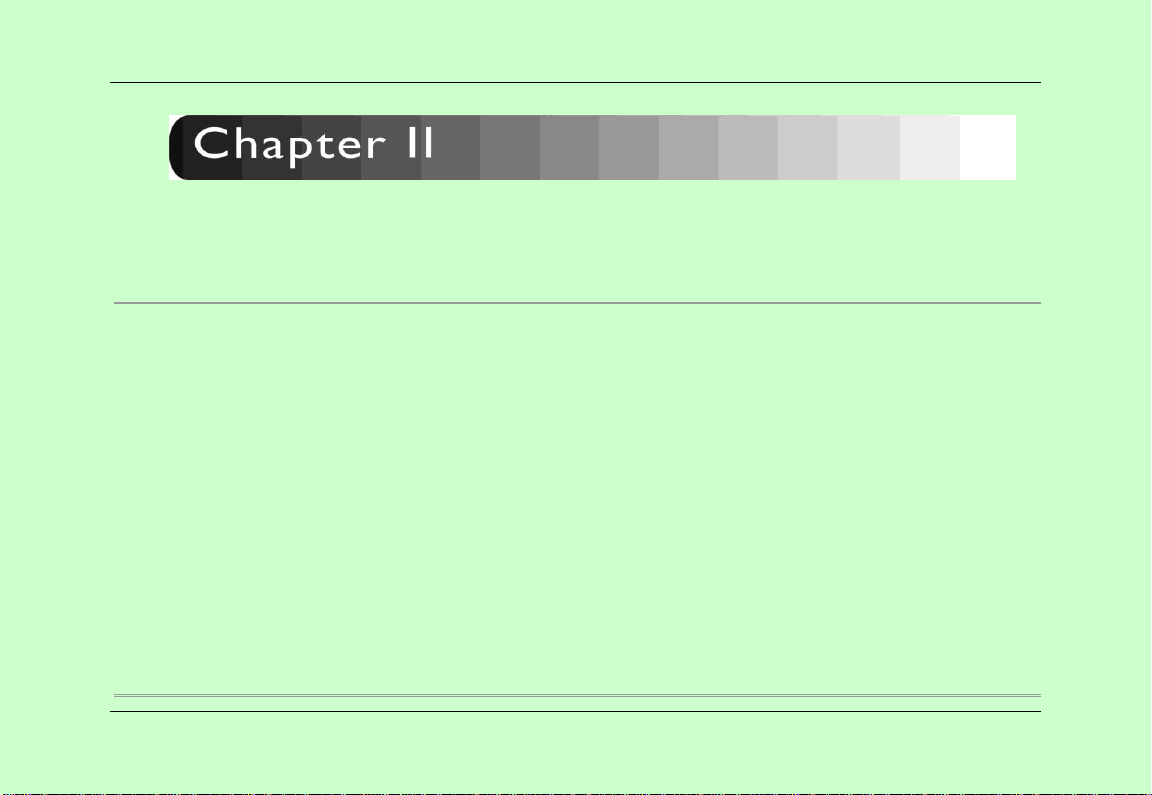
Start Operation
Chapter II Introduction
Introduction
Your computer is a fully featured portable wireless multimedia device which combines an ultra-light body,
with the most advanced multimedia features and multi-touch capabilities.
Package contents
Computer
Manual
AC Adapter
Power Cord
Driver and Software CD
Know Your Computer
3
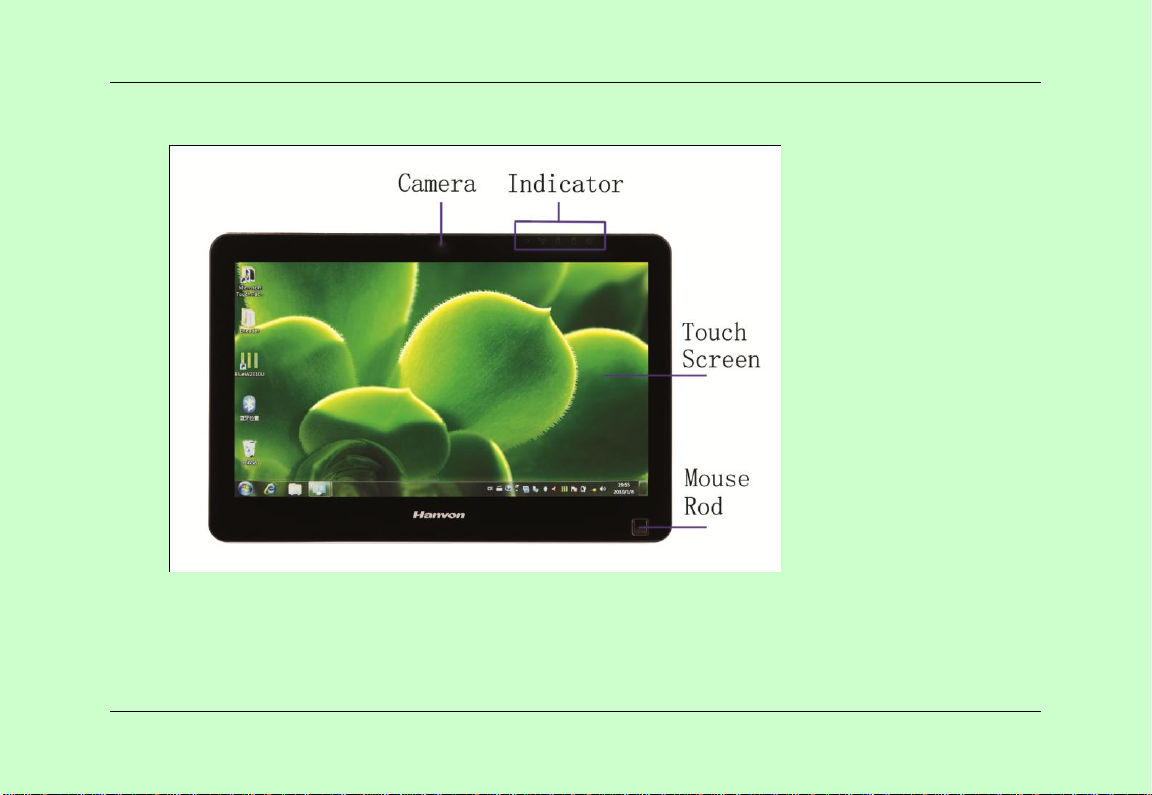
Start Operation
External Interface and Function Keys
1. Built-in camera
The built-in camera can be used for video conferencing or online chats.
2. Indicator lights
4
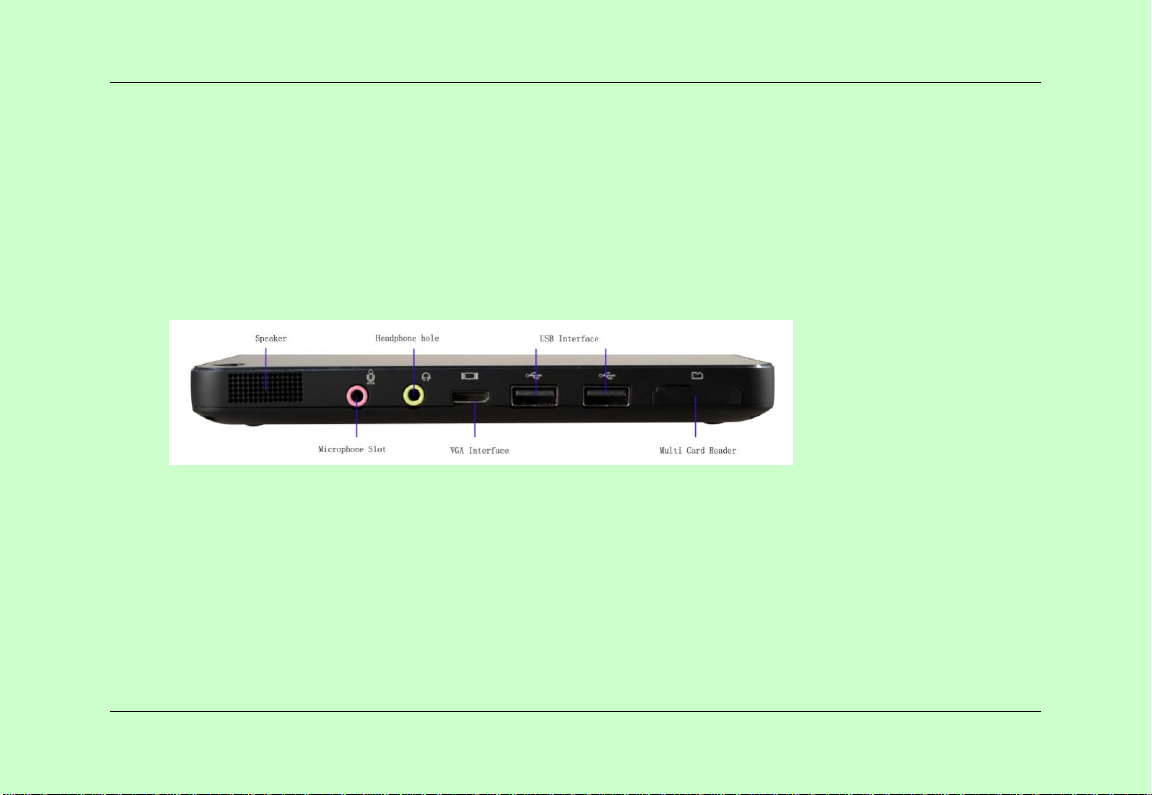
Start Operation
Used to indicate the status of the computer such as boot light, hard drive, battery indicator etc..
3. Touch Screen
Multi-touch LCD touch screen gives you fingertip control of the computer.
4. Mouse Rod
Built-in touch sensitive mouse controller.
Right Side
1. Speaker
It is used for computer sound.
2.Microphone Slot
It is used to connect the microphone with this socket.
3.Headphone Hole
It is used to connect earphone with this socket. (The hole of 3.5mm in diameter)
4.VGA Interface
5
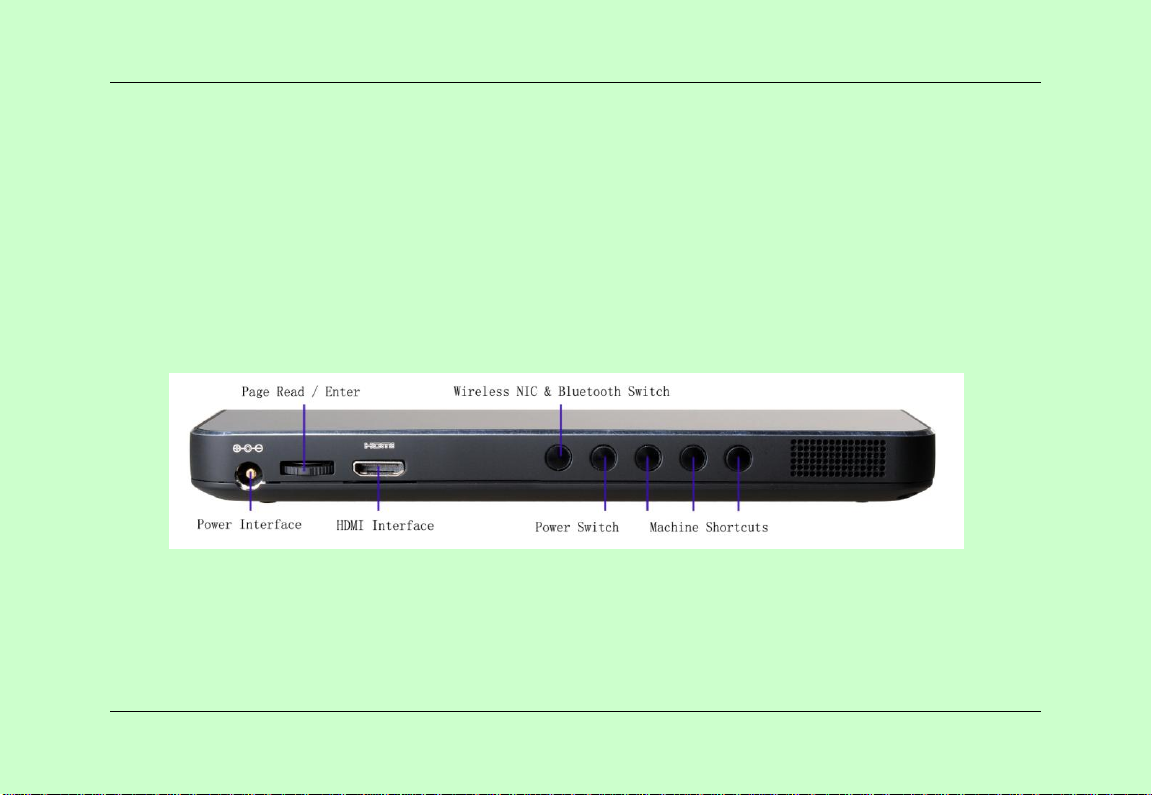
Start Operation
It is used to connect an external monitor.
5.USB Interface
This device has two built-in USB interface.
6.Multi Card Reader
It is used to read a variety of Memory Cards, such as SD card, MMC card, when connecting with this socket
Left Side
1.Power Interface
Connect this socket for Computer charge.
2.Page Read/Enter
This Knob can move the page up and down; the function is the same as the up/down button on the normal
keyboard. The function of pressing this knob is the same as the Enter key on the keyboard.
6
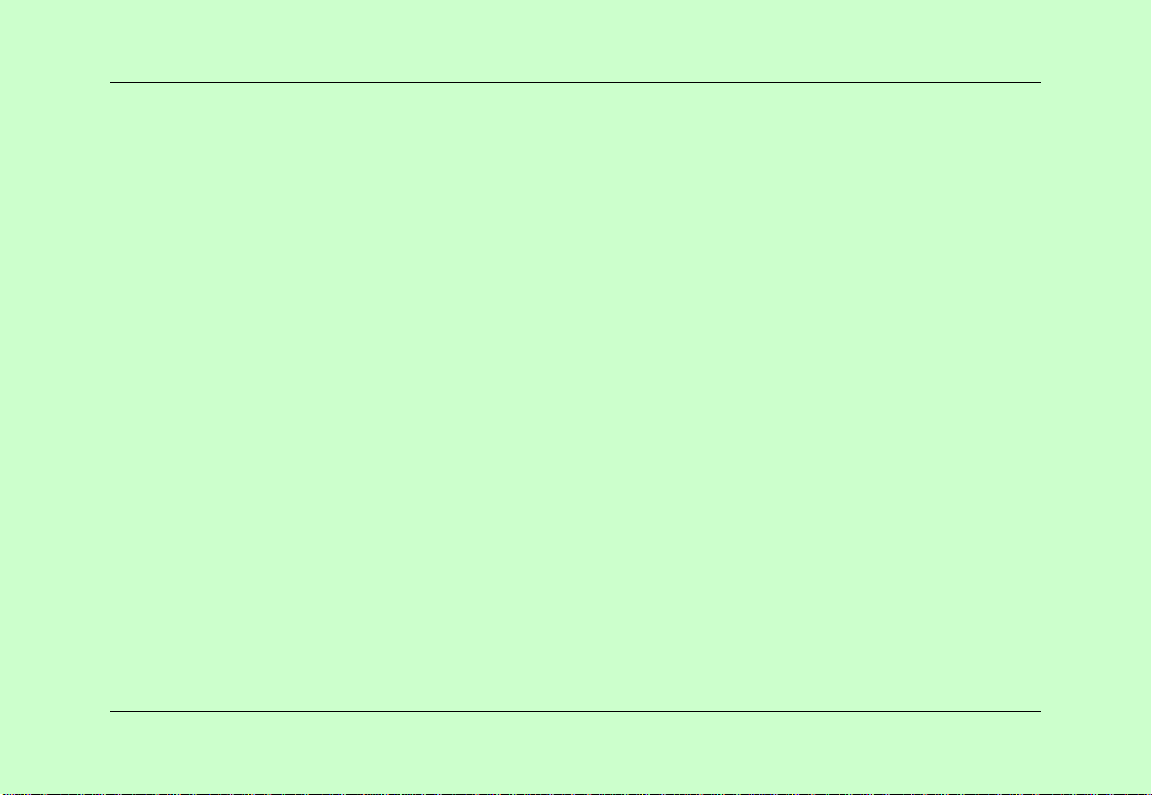
Start Operation
3.HDMI Interface
Use this socket to connect an external monitor.
4.WIFI &Bluetooth
Press this button to turn on/off the WIFI or Bluetooth, the default status is on.
5.Power Switch
Press this button to start the computer. Click the button for 4seconds long, the machine will be forced
shutdown.
6.Shortcut Button
Multiple shortcut buttons are used to start different programs or specific operation. The default function is
Screen Darkness, Brightness and ESC.
7
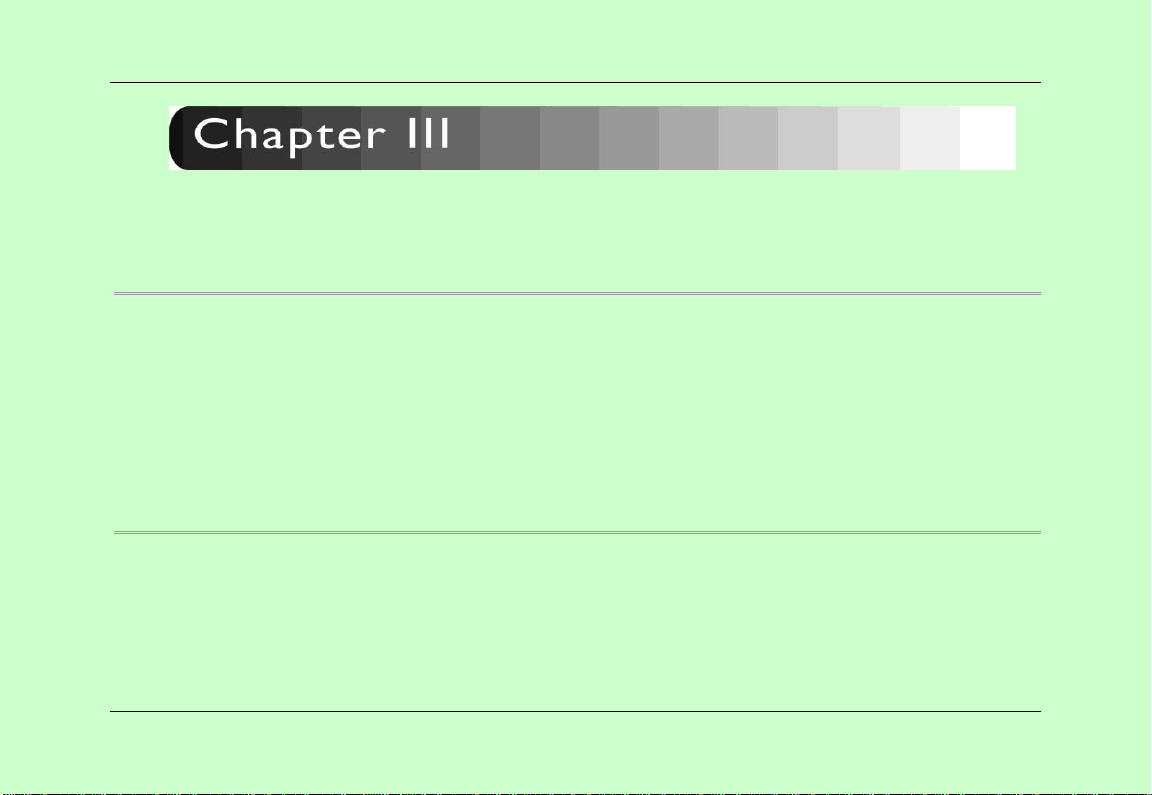
Start Operation
Chapter III Startup
Computer Setting
Remove the computer from the packaging.
Connect the computer to the external power source via the AC adapter.
Notice: On first use, please make sure the battery is completely discharged before charging. When fully
charged, disconnect the AC adapter and run the computer till the battery is fully drained. This will
prolong the life of the battery.
Connect the Computer to an External Power Supply
Using the AC adapter to connect the computer to an external power supply:
Insert the AC adapter into the computer AC power socket.
Insert one end of the power cord into an electrical outlet and the other end into the AC adapter.
8
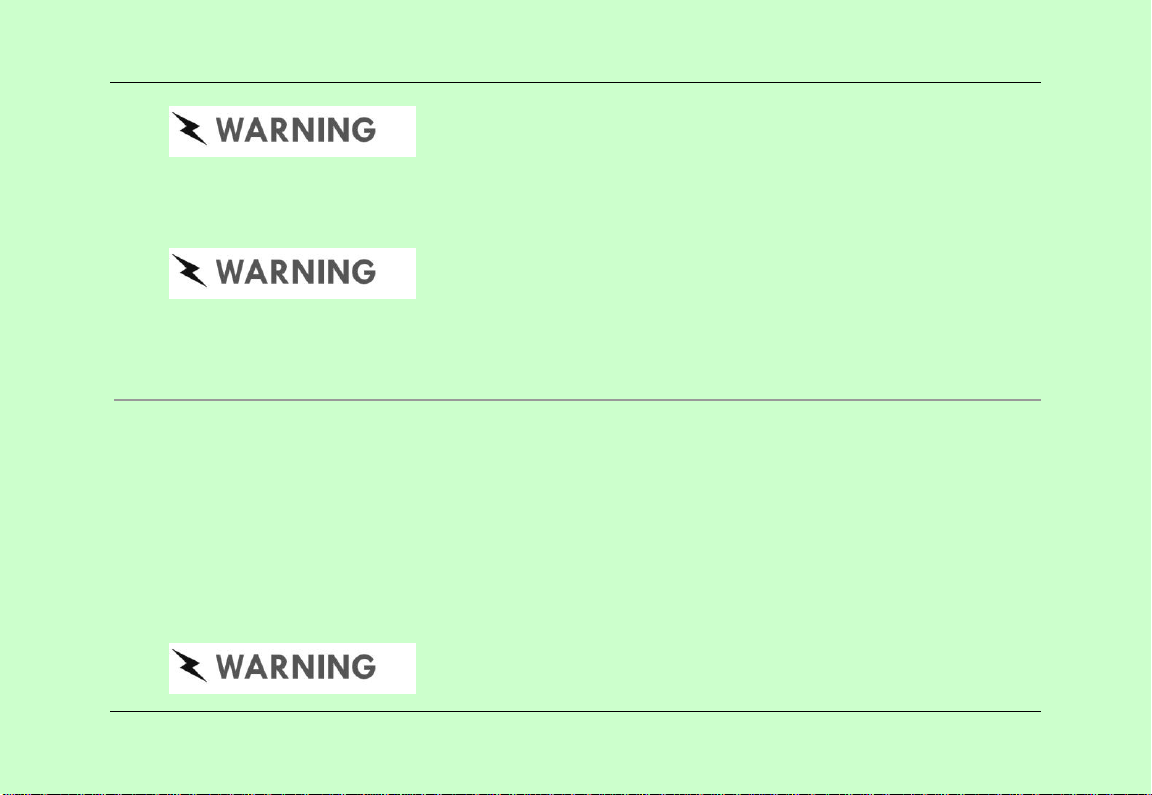
Start Operation
In order to avoid damage to your computer, do not use inferior extension cords. Your computer is supplied
with an AC adapter (output voltage 19V). Please do not use the computer's AC adapter to start the other
computer or other electronic devices, or use other AC adapters to connect to the computer.
When the hard disc is in use, please don’t reboot the drive. This may result in data loss or damage.
Battery Power Usage
Operating Power Supply Unit
Your computer comes with a built-in rechargeable lithium battery. The battery cannot be removed and must
be serviced by Hanwang or an authorised dealer if you encounter any issues.
Battery Charging
When the computer is connected to an external power source, the battery will automatically charge. When
first using the battery, please make sure the battery is completely discharged before charging. When fully
charged disconnect the AC adapter.
9
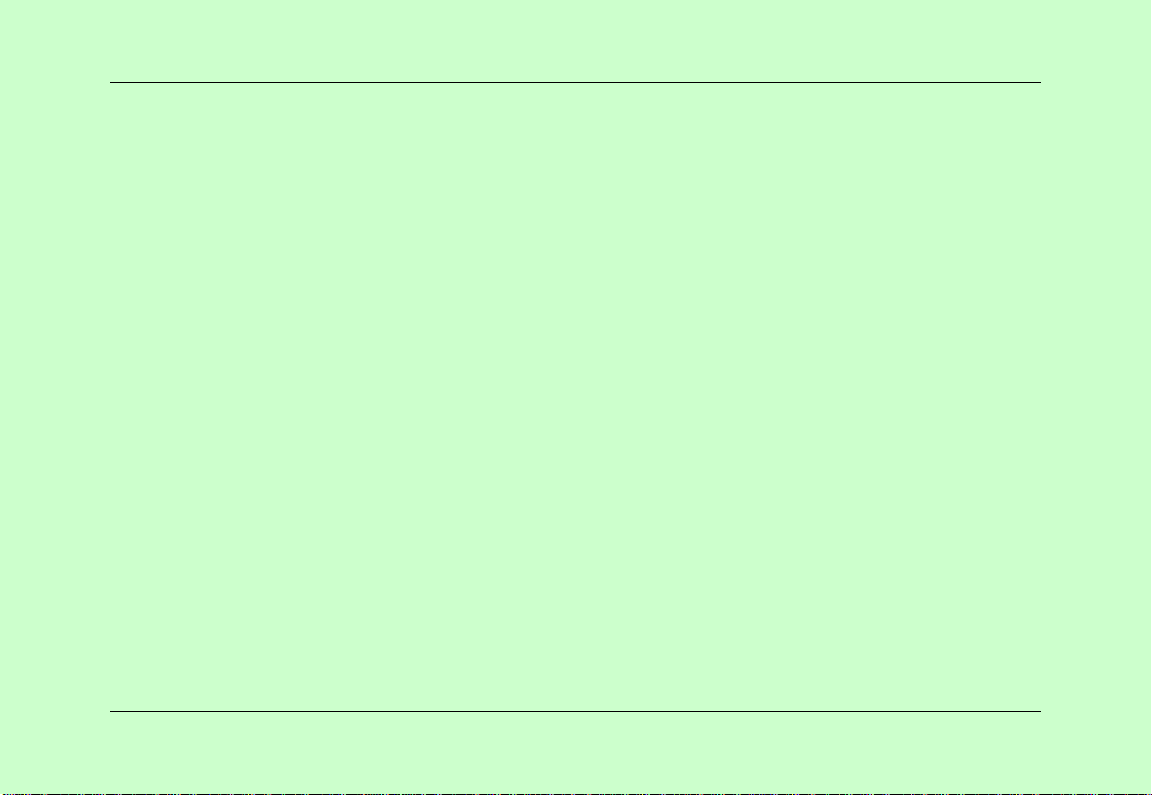
Start Operation
Please keep the computer away from water and fire to avoid battery damaged. Do not disassemble or
attempt to repair the equipment.
10
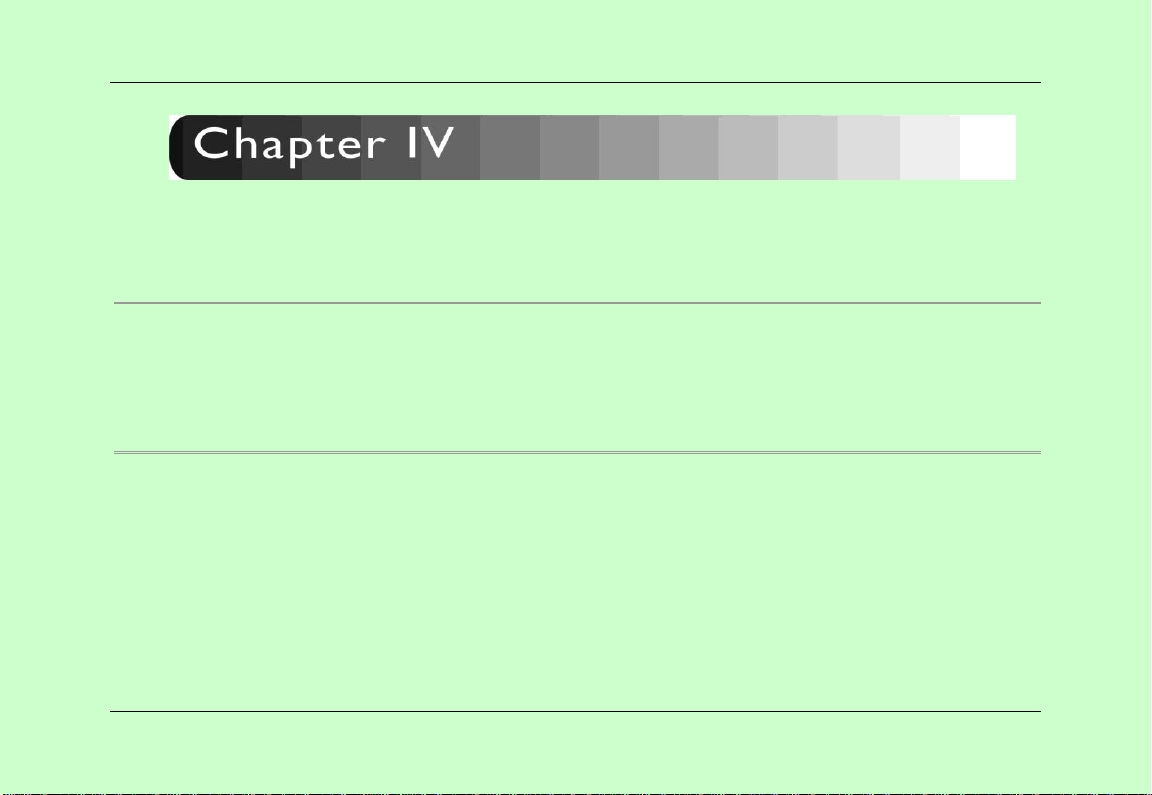
Computer Usage
Chapter IV Computer Usage
Adjust the Screen Display
External Monitor
You can connect an external monitor through HDMI or VGA output port.
Power
Battery Life
In order to fully optimize the life of the battery, you may want to calibrate the battery. To calibrate, follow
below instructions:
Shut down the computer, connect it to the AC power adapter and charge the battery to capacity. When
the battery is full, the battery-charging indicator will change color.
Turn on your computer and use it until you hear a continuous warning beep. The system will now
automatically enter standby mode. Plug in the AC power adapter.
11
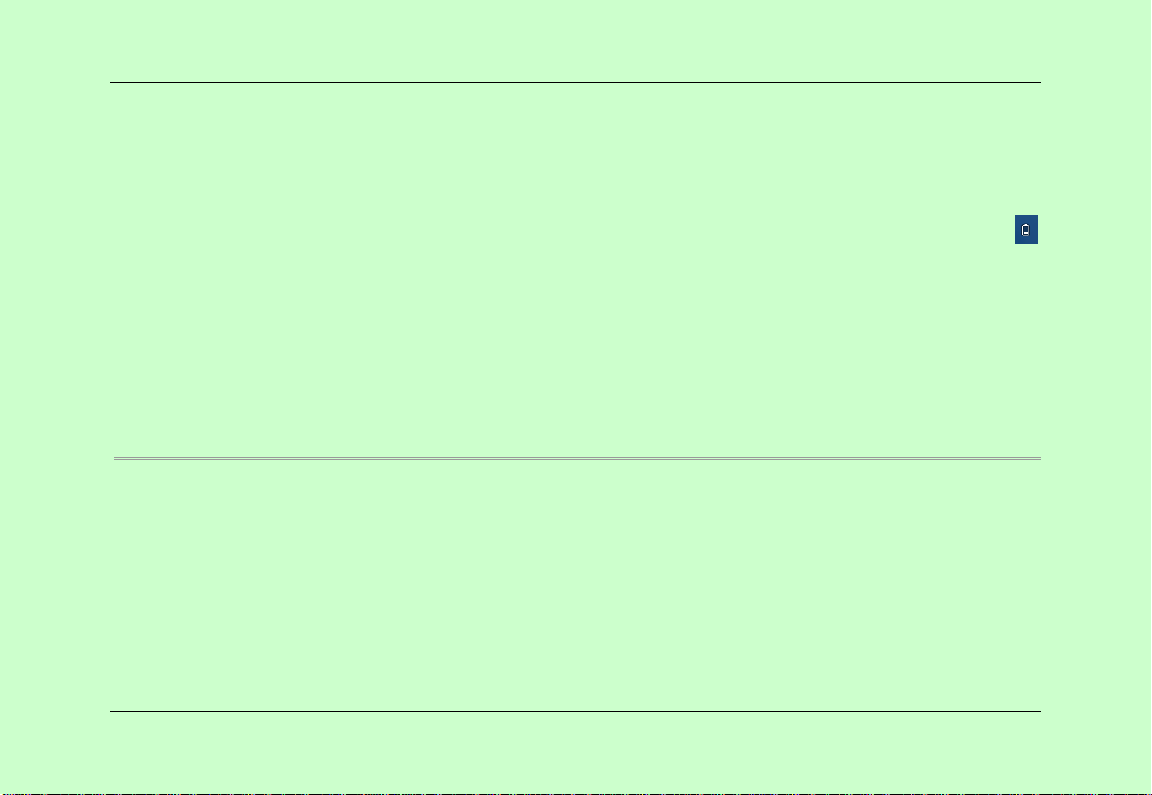
Computer Usage
The battery has now been properly calibrated.
In general, fully draining the battery prior to a full recharge will prolong its life.
Battery Status
Windows 7 displays the battery status in the icon tray at the bottom left of the screen. The icon
displays the remaining power level.
Clock Battery
A small secondary built-in battery is used for the internal clock and for various other purposes. If the
computer is not charged for a long period of time, the small built-in battery will drain and may cause data
loss.
Touch Panel Input
On-Screen Keyboard
The on-screen keyboard is the main input panel used to enter textual content.
12
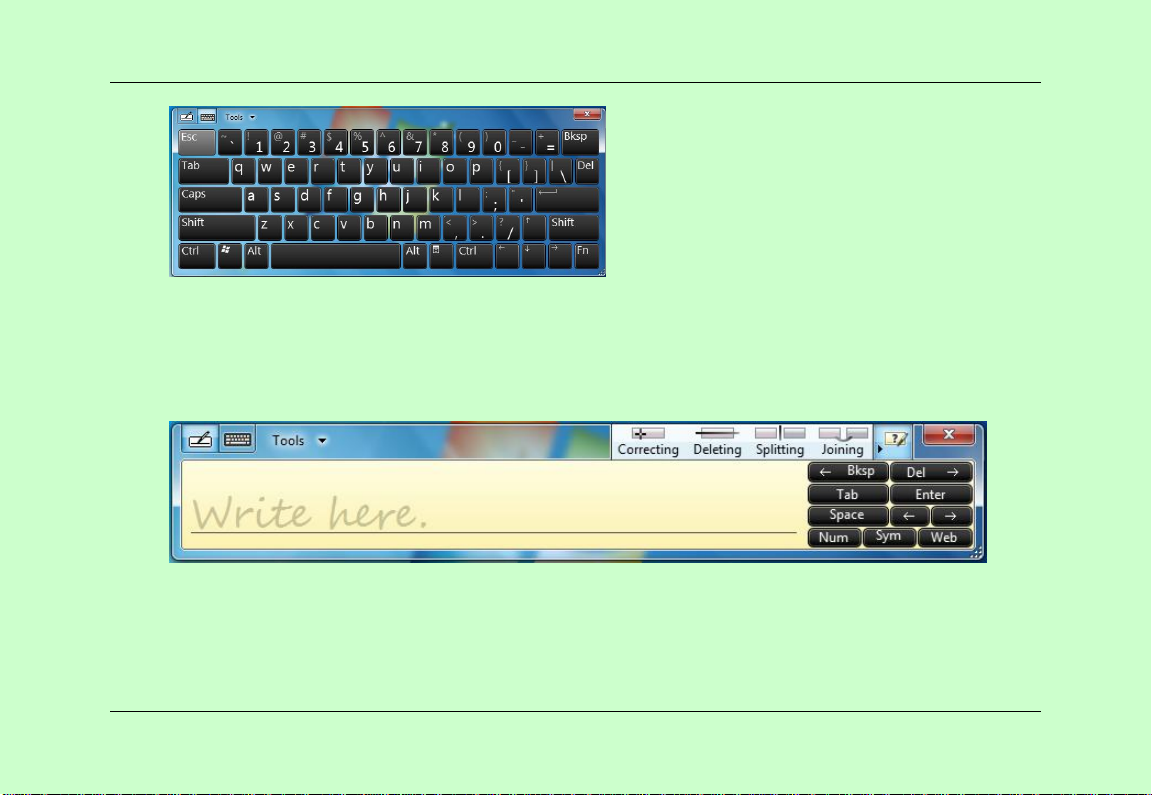
Computer Usage
Writing Board
There is also a Writing Board that captures handwriting and converts it to printed text. There are two
methods for capturing hand writing: Free writing or Write to Grid.
1. Free writing
2. Write to Grid
13
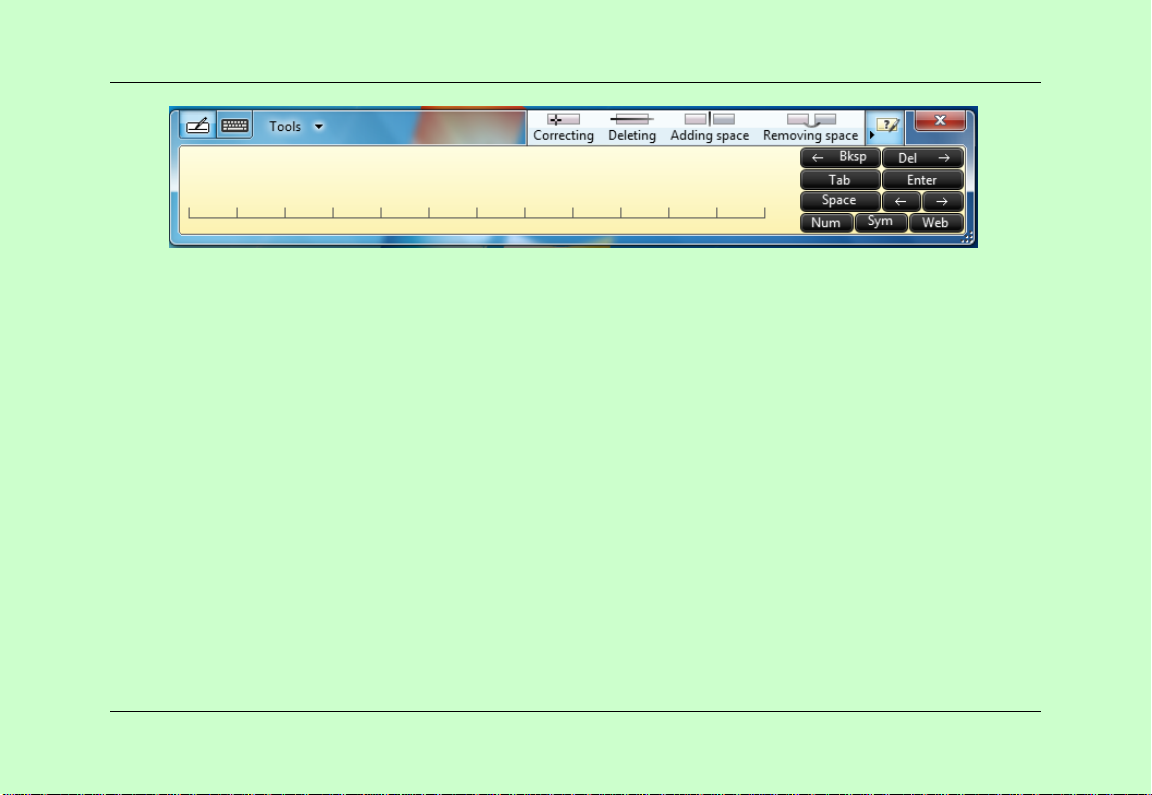
Computer Usage
Tablet PC Settings
In order to fully exploit all the Touch features of this system, you should go to "Start" > "Control Panel"
and then select “Tablet PC Settings".
14
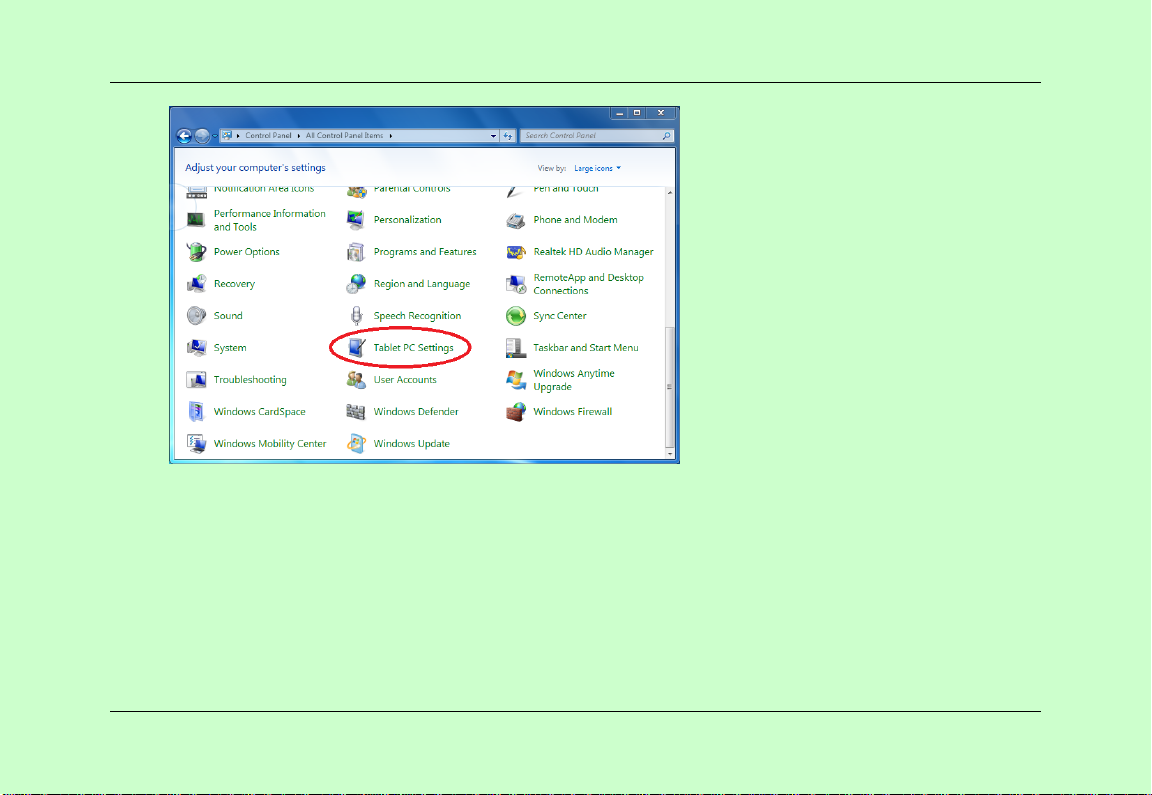
Tablet PC Settings Introduction
Display
Computer Usage
15
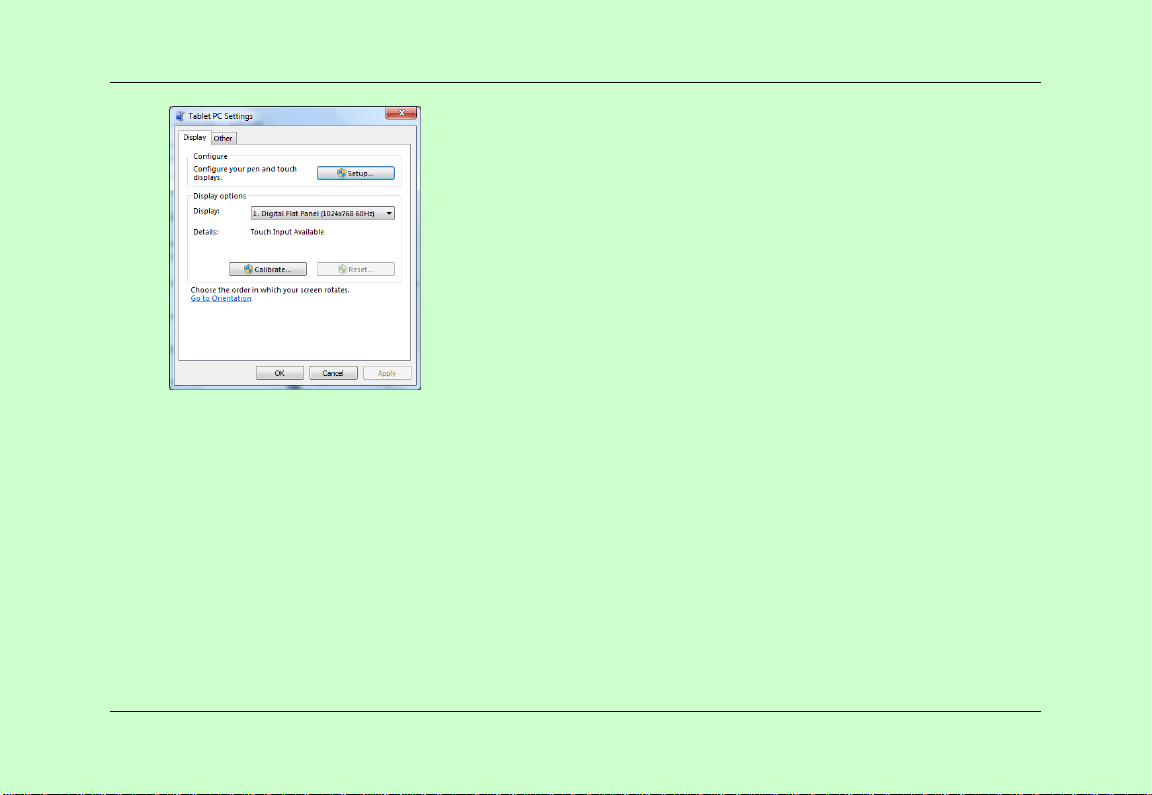
Computer Usage
16
 Loading...
Loading...