Page 1
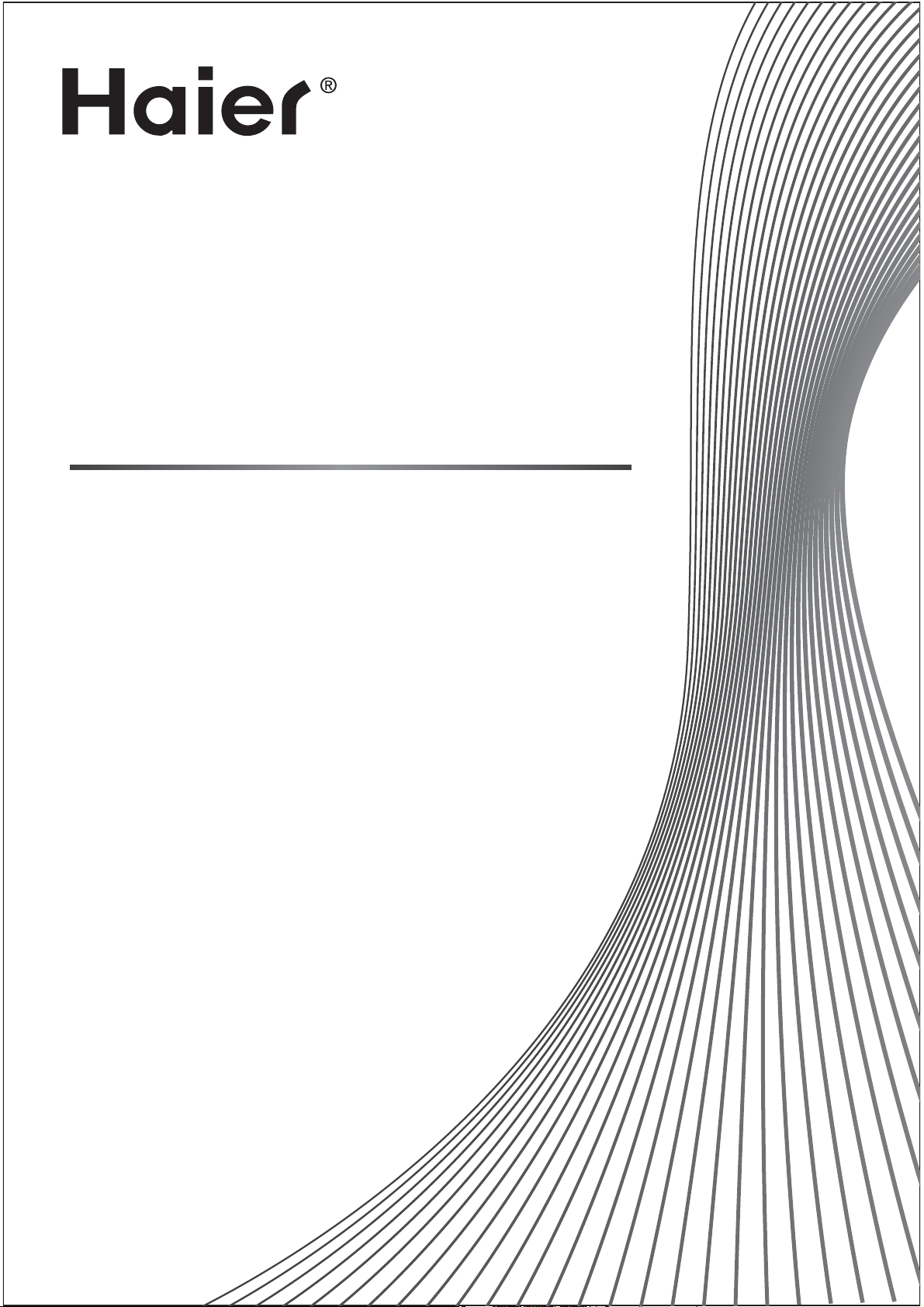
OWNER’S MANUAL
LE32N1620
LE32N1620W
LED HDTV
Please READ this manual carefully before
operating yourTV, and retain it for future
reference.
Page 2
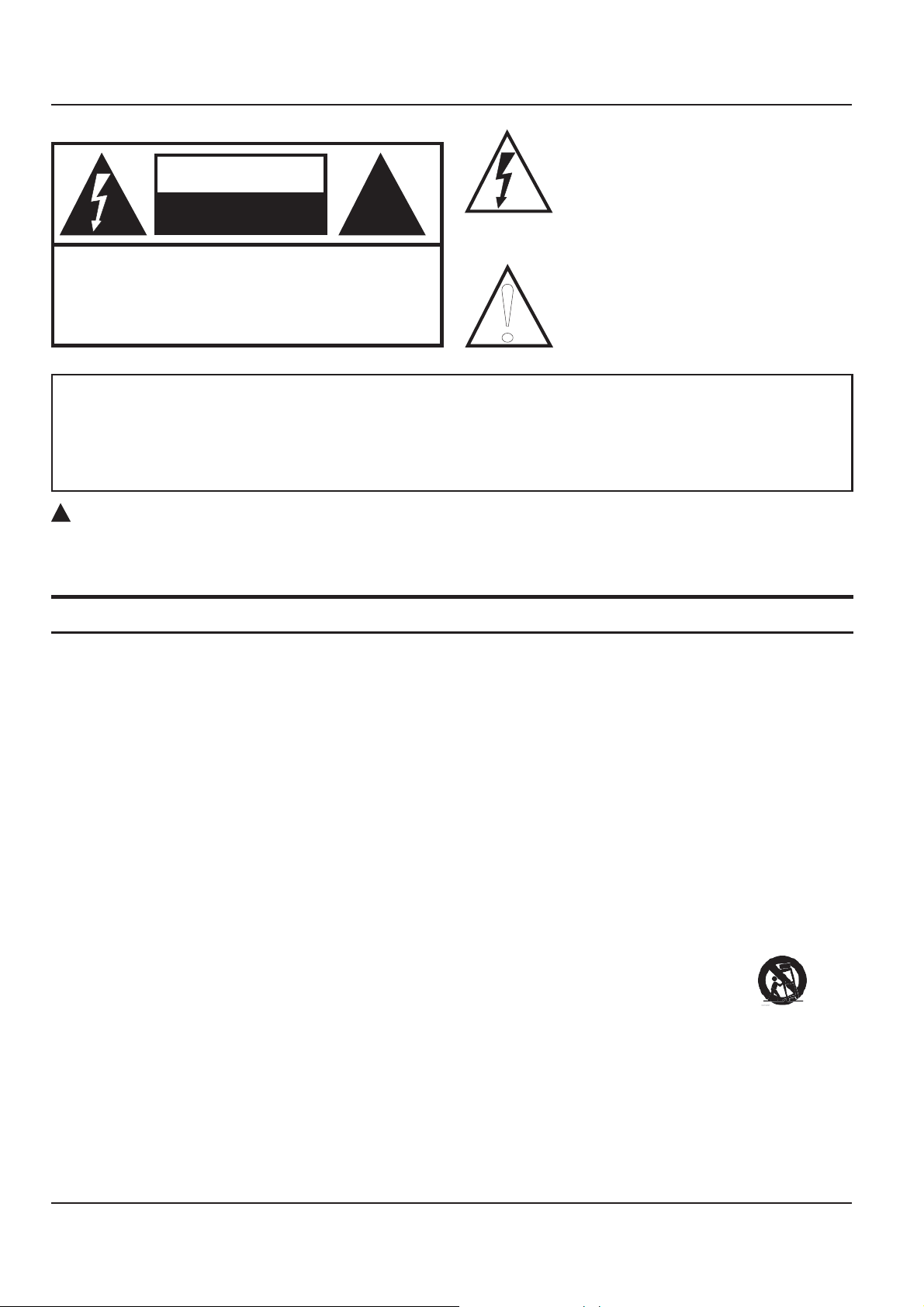
Warning
Warning
The lightning flash with arrowhead
symbol, within an equilateral triangle is
CAUTION
RISK ELECTRIC SHOCK
DONOT OPEN
CAUTION: TO REDUCE THE RISK OF ELECTRIC SHOCK,
DO NOT REMOVE COVER (OR BACK).
NO USER SERVICEABLEPARTS INSIDE.
REFER SERVICING TO QUALIFIED SERVICE
PERSONNEL.
WARNING: TO PREVENT FIRE OR SHOCK HAZARD, DO NOT EXPOSE THIS APPLIANCE TO RAIN OR
MOISTURE.
CAUTION: TO PREVENT ELECTRIC SHOCK DO NOT USE THIS POLARIZED PLUG WITH AN EXTENSION
CORD, RECEPTACLE OR OTHER OUTLET UNLESS THE BLADES CAN
PREVENT BLADE EXPOSURE.
Caution:
!
These servicing instructions are for use by qualified service personnel only. To reduce the risk of electric shock, do
not perform any servicing other than that contained in the operating instructions unless you are qualified to do so.
!
!
intended to alert the user to the presence
of uninsulated dangerous voltage within
the product’s enclosure that may be of
sufficient magnitude to constitute a risk of
electric shock.
The exclamation point within an equilateral
triangle is intended to alert the user to
the presence of important operating and
maintenance (servicing) instructions in the
literature accompanying the appliance.
BE FULLY INSERTED TO
Important Safety Instructions
1. Read these instructions.
2. Keep these instructions.
3. Heed all warnings.
4. Follow all instructions.
5. Do not use this television near water.
6. Clean only with dry cloth.
7. Do not block any ventilation openings. Install in accordance with the manufacturer’s instructions.
8. Do not install near any heat sources such as radiators, heat registers, stoves, or other apparatus (including
amplifiers) that produce heat.
9. Do not defeat the safety purpose of the polarized or grounding-type plug. A polarized plug has two blades with one
wider than the other. A grounding type plug has two blades and a third grounding prong. The wide blade or the
third prong are provided for your safety. If the provided plug does not fit into your outlet, consult an electrician for
replacement of the obsolete outlet.
10. Protect the power cord from being walked on or pinched particularly at plugs, convenience receptacles, and the
point where they exit from the television.
11. Only use attachments/accessories specified by the manufacturer.
12. Use only with the cart, stand, tripod, bracket, or table specified by the manufacturer, or sold with
the television. When a cart is used, use caution when moving the cart/ Television combination to
avoid injury from
13. Unplug this television during lightning storms or when unused for long periods of time.
14. Refer all servicing to qualified service personnel. Servicing is required when the television has
been damaged in any way, such as power-supply cord or plug is damaged, liquid has been spilled or objects have
fallen into the television, the television has been exposed to rain or moisture, does not operate normally, or has
been dropped.
15. The television shall not be exposed to dripping or splashing and that no objects filled with liquids, such as vases,
shall be placed on the television.
16. The mains plug or appliance inlet is used as the disconnect device, remain it readily operable during the television
normal use.
tip-over.
EN-1 Haier LED HDTV
Page 3

Safety Instructions
FCC STATEMENT
This equipment has been tested and found to comply with the limits for a Class B digital device, pursuant
to Part 15 of the FCC Rule. These limits are designed to provide reasonable protection against harmful
interference in a residential installation. This equipment generates, use and can radiate radio frequency energy
and, if not installed and used in accordance with the instructions, may cause harmful interference to radio
communications. However there is no guarantee that interference will not occur in particular installation. If
this equipment does cause harmful interference to radio or television reception, which can be determined by
turning the equipment off and on, the user is encourage to try to correct the interference by one or more of the
following measures:
*Reorient or relocate the receiving antenna.
*Increase the separation between the equipment and receiver.
*Connect the equipment into an outlet on a circuit different from that to which the receiver is connected.
*Consult the dealer or an experienced radio/TV technician for help.
This device compiles with Part 15 of the FCC Rules. Operation is subject to the following two conditions:
(1) This device may be not cause harmful interference.
(2) This device m
operation.
FCC CAUTION:
To assure continued compliance and possible undesirable interference, the provided ferrite cores must be used
when connecting this LED display to video equipment; and maintain at least 40cm spacing to other peripheral
device.
CANADIAN NOTICE:
This Class B digital apparatus compiles with Canadian ICES-003.
ust accept any interference received, including interference that may cause undesired
The apparatus with CLASS I construction shall be connected to a MAINS socket outlet with a protective earthing
connection.
By being Energy Star compliant you are assured that your Haier model is helping the environment
by using lessenergy while saving you money. ENERGY STAR is a joint program of the U.S. Environmental
Protection Agency and the U.S
. Department of Energy promoting energy eciency.
SAVE THESE INSTRUCTIONS
Thank you for purchasing the Haier product. This easy-to-use manual will guide you in getting the best use of your
product. Remember to record the model and serial number. They are on label in back of the unit.
Model number
serial number
Date of purchase
Staple your receipt to your manual. You will need it to obtain warranty service.
Haier LED HDTV EN-2
Page 4
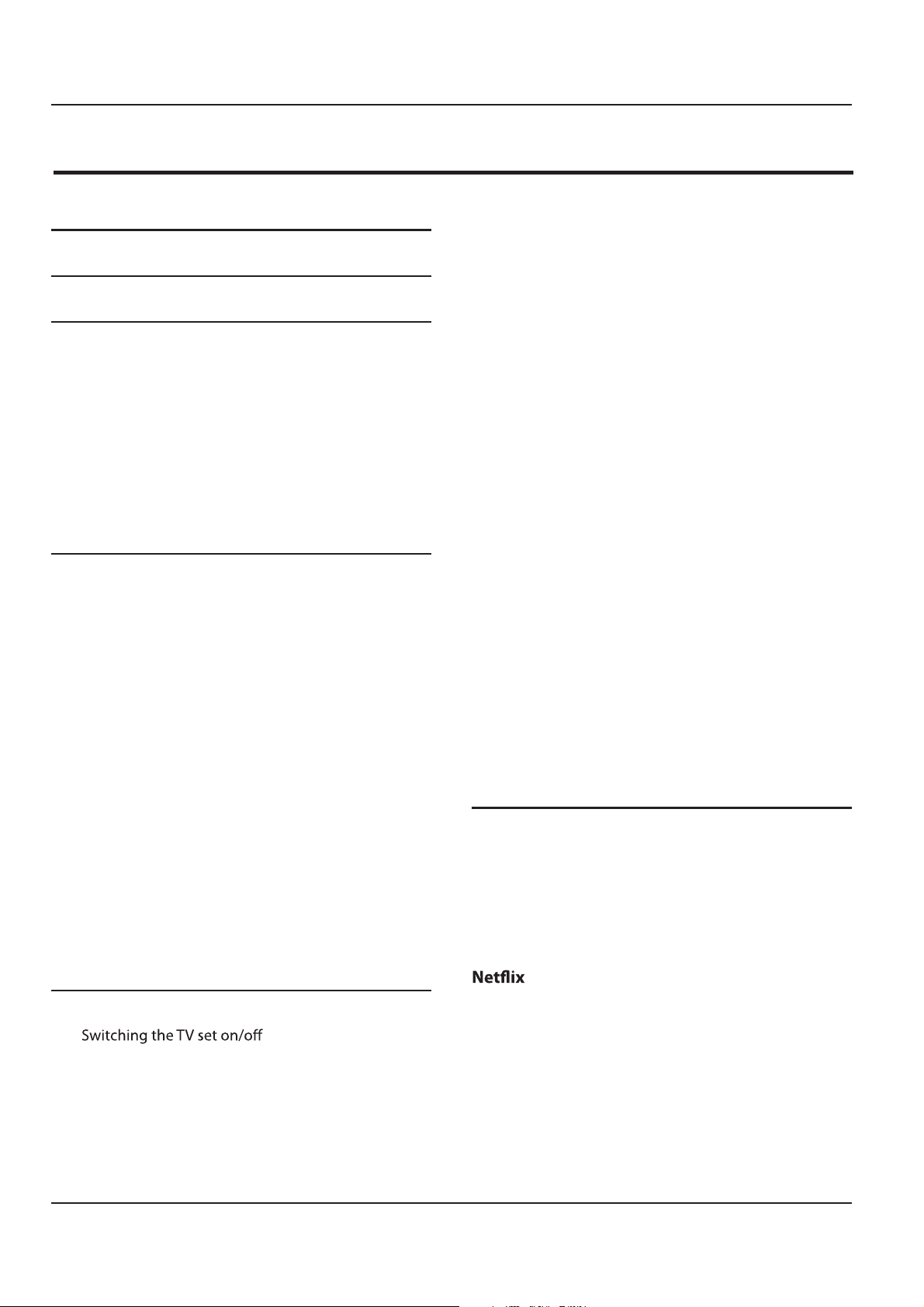
Contents
Contents
Warning 1
Safety Instructions2
Introduction 5
Controls ................................................................ 5
Connection Options ............................................ 6
Universal Remote Control...................................7
Accessories........................................................... 8
Choosing an Installation Space ......................... 8
Install the Stand................................................... 8
Wall Mount Installation....................................... 8
Installation 9
Connecting to a Power Outlet ............................ 9
Connecting an Antenna ......................................9
Connecting an A/V Device ................................ 10
Choose Your Connection................................................. 10
Using an HDMI cable (HD)............................................... 10
Using a Component (HD) or
Composite A/V (SD) cable............................................... 11
Connecting to a PC ............................................11
Using a D-Sub Cable (HD) .............................................. 11
Display Modes (D-Sub and HDMI/DVI Input) ........... 12
Connecting to an Audio Device ........................12
Using an Analog Audio Cable........................................ 12
Connecting Headphones ................................................ 13
Connecting to a Network ..................................13
Choosing a wireless or wired network
connection............................................................................ 13
Using the wireless network adapter............................ 13
Using a wired network cable.......................................... 14
Operation15
Getting Started ..................................................15
............................................ 15
Choose the menu language........................................... 15
Choose the Input source ................................................. 15
Select the desired program............................................ 15
Select the desired volume level.................................... 15
Mute........................................................................................ 16
SAP Broadcasts Setup....................................................... 16
Channel menu.................................................... 16
Channel Scan....................................................................... 16
Channel Skip ........................................................................ 17
Time Shifting Mode........................................................... 17
Audio Language ................................................................. 17
Video menu........................................................18
How to select picture mode........................................... 18
How to customize video settings................................. 18
PCSet...................................................................................... 19
How to select audio mode.............................................. 19
How to customize audio settings................................. 19
Function menu...................................................20
Menu Language.................................................................. 20
Aspect Ratio ......................................................................... 20
OSD Timeout........................................................................ 20
DPMS ...................................................................................... 20
CECSetup Menu................................................................. 20
DCR.......................................................................................... 21
Blue Screen........................................................................... 21
Time Setup............................................................................ 21
Closed Caption ................................................................... 21
Network Setup ................................................................... 22
Yahoo!® Connected TV version info ........................... 23
Yahoo!® Connected TV Reset Default.......................... 23
Reset Default........................................................................ 23
Lock Menu..........................................................24
Parental Control rating and categories...................... 24
Lock setup............................................................................. 24
Other Functions27
NET CONNECT ....................................................27
Yahoo! Connected TV ........................................27
Screen Display..................................................................... 27
PROFILE Widget.................................................................. 28
Yahoo! Widget Gallery...................................................... 28
Yahoo!® Connected TV ......................................... 29
Guided Setup ..................................................................... 30
.................................................................34
Youtube ................................................................................ 35
Digital Living Network Alliance (DLNA)...........35
CCD (Closed Caption Display)........................................ 36
Media Playback..................................................37
Connecting a USB Device................................................ 37
USB Media Menu operation ........................................... 37
To play pictures................................................................... 37
To play music ....................................................................... 38
To play movies..................................................................... 38
To play text ........................................................................... 39
EN-3 Haier LED HDTV
Page 5
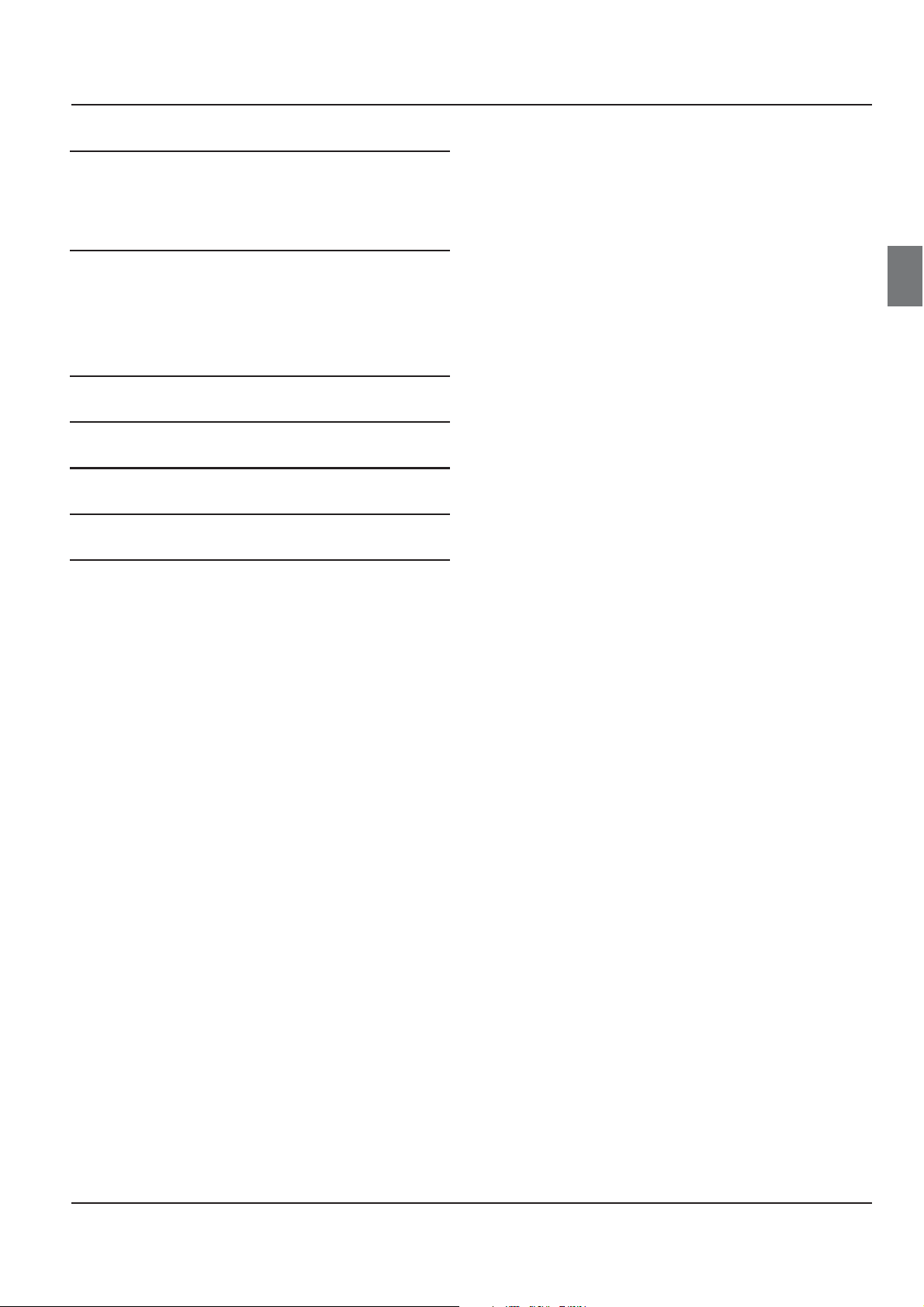
Universal Remote Control 40
Setting Up Your Remote Control ......................40
Remote Control Codes ......................................42
Maintenance 47
Cleaning the Screen ..........................................47
Cleaning the Cabinet.........................................47
Extended Absence.............................................47
Specification 47
Troubleshooting 47
Net Connect 48
Services Policy 48
Contents
Warranty 52
Haier LED HDTV EN-4
Page 6
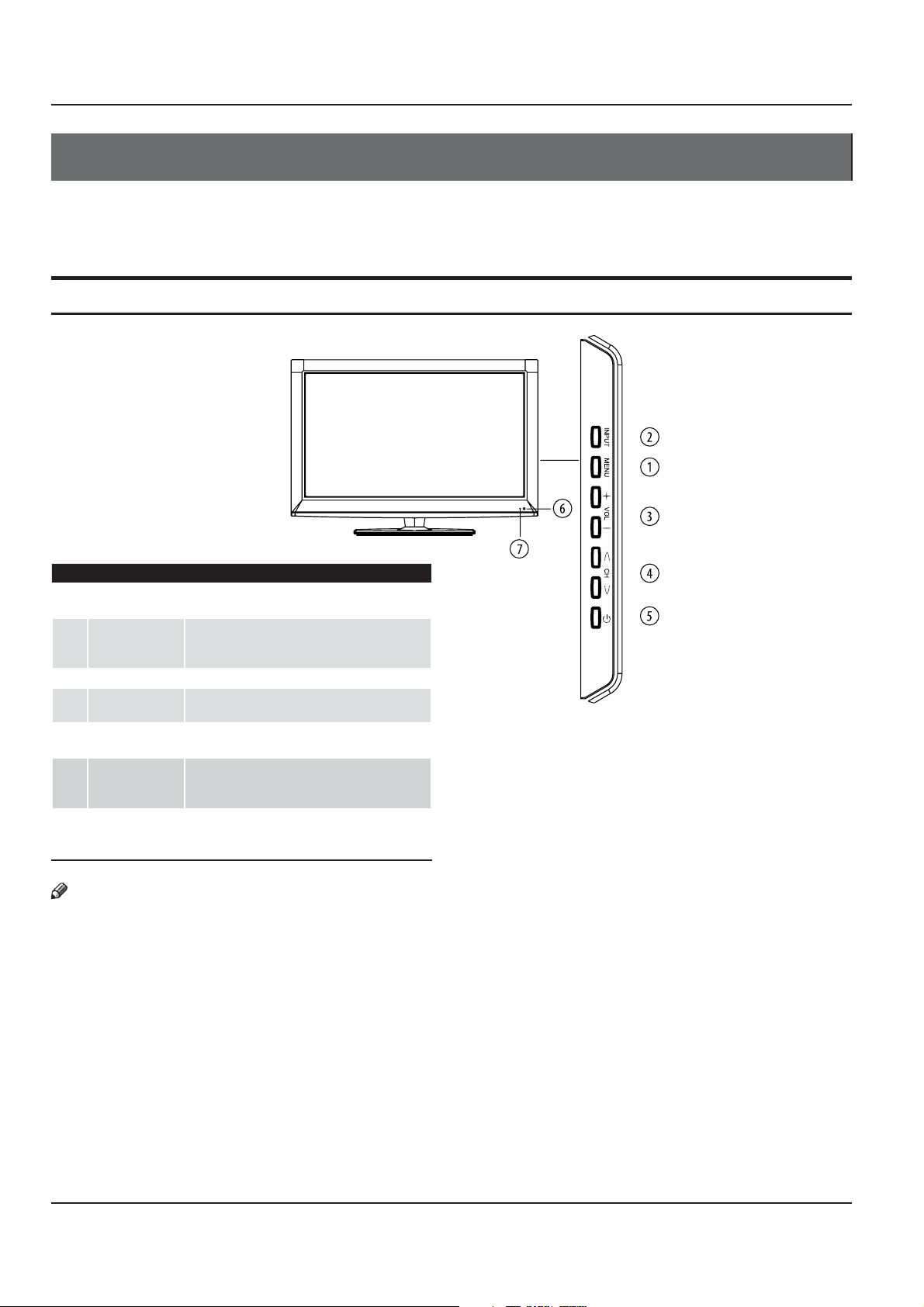
Introduction
Introduction
Controls
This is a simplified representation of the TV front panel, side panel control buttons and side inputs.
TV Side panel controls and connections
INPUT MENU
2
1
༃
MENU
༄
INPUT
༅
VOL +/-
༆
CH +/-
༇
POWER
༈
Remote Sensor
༉
Power indicator
Note
In the MENU screen:
5 INPUT serves as the ENTER button
Press to view the system menu on the TV screen.
Use the system menu to adjust the TV's options.
Press to change the active input source. Each
successive press will change the input source
mode.
Press to adjust the volume level.
Press to change the channel. Press and hold to
scan quickly through channels.
Press to turn the TV on or to place it in standby
mode (o).
Receives IR signals from the remote control.
Do not put anything near the sensor to avoid
blocking the remote control signal.
Lights red when the TV is o (standby).
Lights green when the TV is on.
Flashes green and red while the TV is turning on.
6
7
CHVOL
3
4
5
5 VOL +/- serve as left/right buttons
5 CH +/- serve as up/down buttons.
EN-5 Haier LED HDTV
Page 7
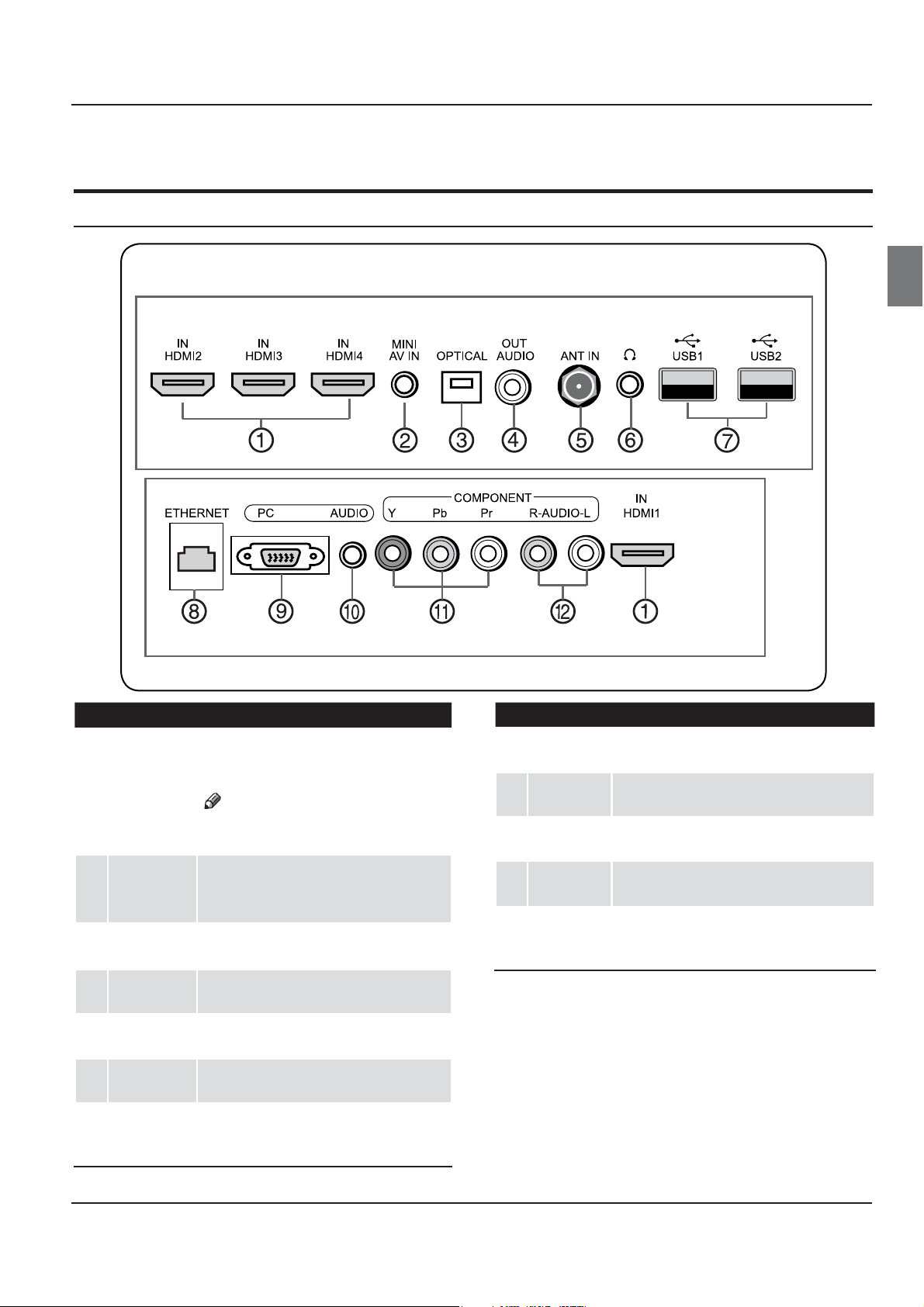
Connection Options
Back panel connections
Introduction
HDMI2 HDMI3 HDMI4 AV IN OPTICAL AUDIO ANT IN
ETHERNET PC AUDIO Y Pb Pr R-AUDIO-L HDMI1
༃
HDMI In x4
༄
Mini AV In
༅
Optical Out
༆
Audio Out
Antenna
༇
Input
Headphone
༈
Jack
༉ USB Input x2
IN IN IN
Connect an HDMI device to receive digital audio
and uncompressed digital video. Input Modes:
HDMI1, HDMI2, HDMI3, HDMI4.
Note
5 HDMI 1 supports ARC (Audio Return
Channel).
Connect the composite video and audio signal
from a video device with the Mini AV Converter
cable. Input Mode: Video.
Connect to a surround sound receiver that supports
digital audio.
Connect to audio equipment that supports
stereo audio.
Connect cable or antenna signals to the TV either
directly or through a cable box. Input Mode: TV.
Connect to a headphone with a 3.5 mm
(1/8 in) plug.
Connection for the included Wireless Network
Adapter. Connect a USB ash memory drive for
multimedia playback (music, movies, photos).
MINI
OUT
COMPONENT
༊ Ethernet
་ PC Video In
༌ PC Audio In
།
༎
Component
Video In
Component
Audio In
USB1 USB2
IN
Connect to a network with a CAT-5 LAN cable (or
better).
Connect video from a computer with a 15-pin
D-Sub VGA cable. Input Mode: VGA.
Connect stereo audio from a computer with a 3.5 mm
stereo patch cable.
Input Mode: VGA.
Connect video from a component video device with an
RCA component cable. Input Mode: Component.
Connect audio from a component video device with
an RCA stereo cable. (Some component video cables
include stereo plugs.) Input Mode: Component.
Haier LED HDTV EN-6
Page 8

Introduction
Universal Remote Control
The remote control cannot be operated unless the batteries are properly loaded.
When using the remote control, aim it at the remote sensor on theTV.
Function introduction
1
Power
Select the remote control's active system mode. (This remote
2
1
2
3
4
5
6
7
8
9
10
11
12
13
14
15
16
17
18
19
20
21
22
23
24
25
26
TV DVD CABLE VCR
3
Number buttons
4
tCVUton
5
VOLUME UP/DOWN Press to adjust the volume.
CH.LIST Display the channel list in TV mode.
6
CCD (Closed Caption
7
Display)
8 FAV.LIST
NETFLIX
9
10 MENU
Arrow keys (Up/Down/
11
Left/Right)
12 RETURN
13 R G Y B
14
Media Player Functions
15
MTS/SAP
16
INPUT Change the active input source.
17
RECALL Press to jump back and forth between two channels.
18
CHANNEL UP/DOWN
19 MUTE
20 DISPLAY
21 YAHOO!
control can be set to work with other home theater components.
Refer to the Universal Remote Control section to learn more.)
Press to tune to digital sub channels. For example, to enter“54-3” ,
press“54”, “t”and“3”.
Select the closed caption display mode.
Press to display the favorite channel list inTV mode.
Press to display or exit menu.
Navigate on-screen menus and adjust settings within the system
menu.
No function
Buttons used in the
MEDIA.P Launch the Media Player for USB and DLNA media
/ Skip (Previous/Next)
/ Scan (Reverse/Forward)
Select MONO, STEREO, SAP when watching a TV program that
supports multi-channel audio.
Press to browseTV channels. To scan quickly through channels,
press and hold either
Switches the sound on or off.
Press to display the status information of the incoming signal. *
Launches Yahoo!® Connected TV
Channel list, Media Play menu, etc.
Stop
Play/Pause
.
/
EN-7 Haier LED HDTV
22 Net Connect
23 TOOLS
24 ENTER
25 EXIT
YouTube and more.
Make common adjustments to yourTV settings quickly (e.g.,
aspect ratio, picture presets).
Open the selected item in an on-screen menu.
Press to return to the previous menu.
Press to start timeshift. The timeshift option must be enabled in
26
REC
the system menu and a compatible USB drive must be connected
to the TV.
* DISPLAY indicates the incoming video signal the TV is receiving; the actual TV display resolution is 720p.
Page 9

Introduction
Accessories
Remote Control x1
Alkaline battery (AAA) x2
Owner’s manual x1
Wireless USB Adapter x1
Mini A/V converter cable x1
USB extension cable x1
Choosing an Installation
Space
Keep the required distances between the product and
other objects (e.g., walls) to ensure proper ventilation.
Failing to do so may result in re or a problem with the
product due to an increase in the internal temperature
of the product.
Install the product so the required distances shown in
the gure are kept.
4’’
Install the Stand
Carefully place the TV screen side down on a table. We
suggest that you place the wrapping material from the
TV package on the table top to protect the screen from
damage. Use a cross-head screwdriver with the included
screws to connect the TV to the Stand as shown.
Wall Mount Installation
1. Removing the TV base support
When mounting the TV onto a wall, the TV base support
must be removed (step 1 below).
2. Installing the mounting bracket
Use screws to secure the bracket included with the
mount system to the back of your TV (step 2 below).
Note
4’’
4’’
4’’
12
4’’
base support
For more information on how to install a wall mount,
refer to the wall mount's user manual. Make sure that
you use a wall mount that meets the specications of
this TV.
4’’4’’
Note
5 The VESA size can be found in the Specications
section of this manual.
5 The appearance may dier depending on the
product.
Haier LED HDTV EN-8
Page 10

Installation
Installation
Connecting to a Power Outlet
< To use an AC Power Supply
Connect the TV's power cable to the power outlet as
shown in the gure.
Connecting an Antenna
Over-the-air TV reception quality will depend on your
antenna type, antenna location and antenna positioning.
Note
5 If you live in an area with poor signal reception,
you an improve the picture quality by purchasing
and installing a signal amplier.
5 If the antenna needs to be split for two TVs, install
a “2-Way Signal Splitter” .
5 To install the antenna properly, please contact a
professional in your area.
EN-9 Haier LED HDTV
Page 11

Installation
Connecting an A/V Device
Choose YourConnection
There are several ways to connect your television. Make your decision based upon the components you want to connect
and the best picture quality that those components can deliver.
f HDMI (Best quality)
f PC (Better quality)
f Component (Better quality)
f Composite A/V (Good quality)
Using an HDMI cable (HD)
An HDMI connection can transmit video resolutions up to 1080p. Available devices: DVD, Blu-ray player, HD cable box,
HD STB (Set-Top-Box) satellite receiver.
R
W
HDMI IN/DVI AUDIO IN
1 When using an HDMI to DVI cable connection for video, the PC/DVI AUDIO IN jack is required for audio.
2 Haier TVs support HDMI 1.4 Audio Return Channel (ARC). However, the ARC function is only supported on HDMI 1
IN (ARC).
f The ARC function enables digital output of sound using the HDMI 1 IN (ARC) port and will only work when the
TV is connected to an audio receiver that supports the ARC function.
f When the active Input source is TV, the ARC function allows audio to be heard from a receiver. The audio is sent
to a receiver from the TV via the HDMI cable without the need for a separate optical cable.
f ARC Single mode requires connecting with a Category 2 High Speed HDMI cable.
3
blank screen.
Non-certied HDMI device may cause the problem with no sound,
Haier LED HDTV EN-10
Page 12

Installation
Using a Component (HD) or Composite A/V (SD) cable
A component connection can transmit HD video resolutions up to 1080p. A composite Audio/Video (AV ) connection
Device
Note
Component video cable:
Y=Green
Pb=Blue
Pr=Red
Video= yellow
Audio left= white
Audio right= red
YPbPr
IN
COMPONENT
mini
AV IN
V
V
L R
L R
L -AUDIO- R
RG B R GBW R WR
Audio Cable(Not Supplied)
Component Cable(Not Supplied)
AUDIO OUT
R-AUDIO-L
COMPONENT OUT
Pr Pb Y
AUDIO OUT
R-AUDIO-L
WVR
Device
VIDEO OUT
When available, use a Component rather than A/V connection for better picture quality.
Connecting to a PC
Using a D-Sub Cable
A 15-pin D-Sub (VGA) connection can transmit video resolutions up to 1080p. You may also use an HDMI or DVI cable if
your PC supports those connections. (A DVI connection requires an optional DVI to HDMI adapter.)
EN-11 Haier LED HDTV
Page 13
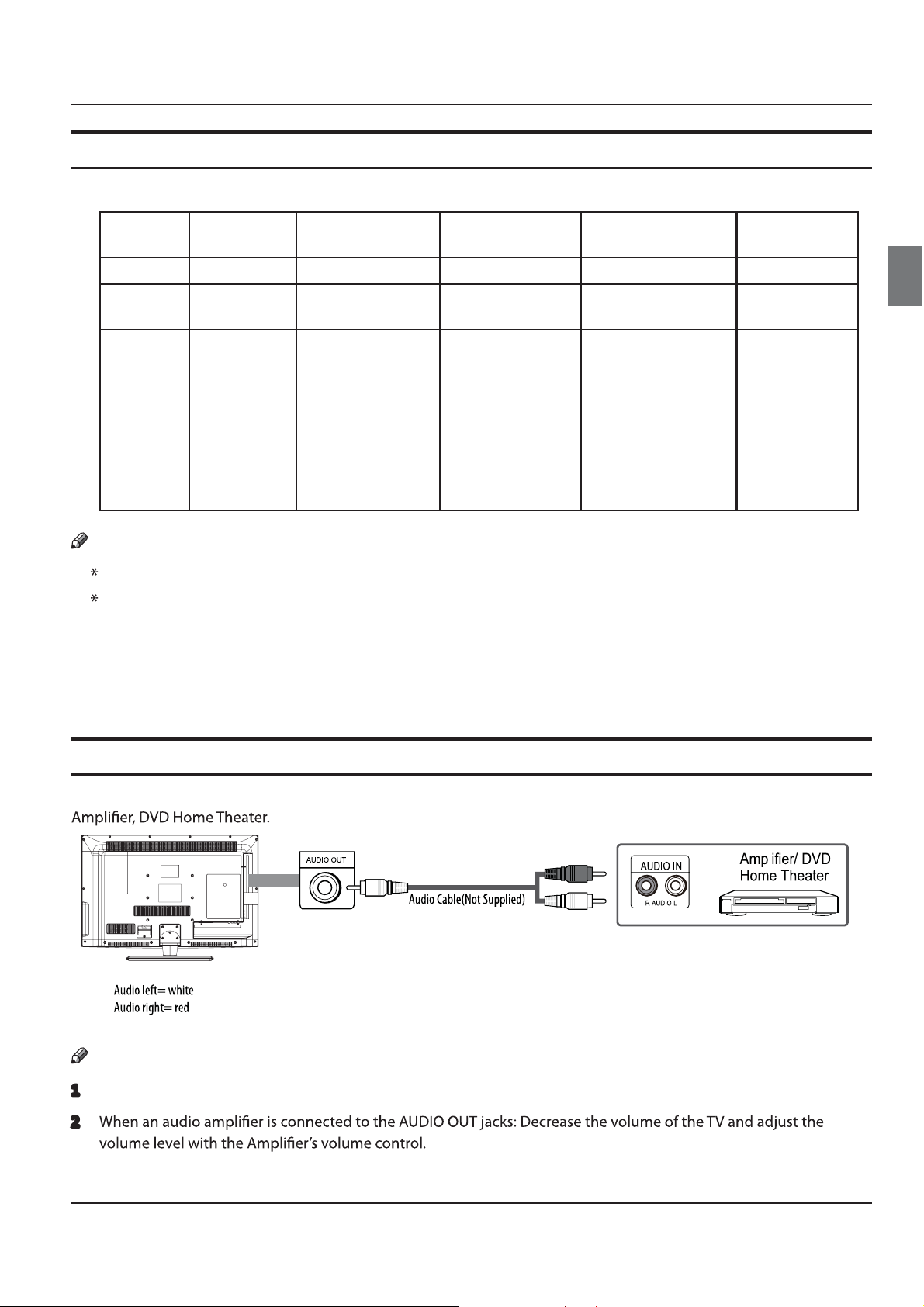
Display Modes (D-Sub and HDMI/DVI Input)
Optimal resolution is 1366X768 @ 60Hz.
Installation
Mode Resolution
Horizontal
Frequency (KHz)
Vertical
Frequency (Hz)
Pixel Clock
Frequency (MHz)
Polarity (H/V)
IBM 720x400 31.469 701.087 28.322 -/+
MAC 640x480
832x624
VESA DMT 640x480
640x480
800x600
800x600
800x600
1024x768
1024x768
1024x768
1280x720
35.000
49.726
37.861
37.500
37.879
48.007
46.875
48.363
56.476
60.023
45.000
66.667
74.551
72.809
75.000
60.317
72.118
75.000
60.004
70.069
75.029
60.000
30.240
57.284
31.500
31.500
40.000
50.000
49.500
65.000
75.000
78.750
74.250
Note
The set may operate abnormally if a non-standard video format is selected.
Separate and Composite modes are supported. SOG (Sync On Green) is not supported.
Sync
-/-
-/-
-/-
-/+/+
+/+
+/+
-/-
-/+/+
+/+
Connecting to an Audio Device
Using an Analog Audio Cable
An analog audio connection can transmit two-channel (stereo) sound. Available devices: Digital Audio System,
Audio left= white
Audio right= red
AUDIO OUT
Audio Cable(Not Supplied)
R
W
AUDIO IN
R-AUDIO-L
Note
1 An 3.5mm to RCA stereo audio adapter cable is required to make this connection and is sold separately.
2
Amplifier/ DVD
Home Theater
Haier LED HDTV EN-12
Page 14

Operation
Connecting Headphones
Connect a set of headphones to your TV to watch
programs without disturbing the other people in the
room.
Back of TV
Plug a set of headphones into the 3.5 mm jack on the
back panel of the TV.
Note
Prolonged use of headphones at a high volume
may damage your hearing.
When headphones are connected, the TV's
speakers will remain active. To disable the
speakers: 1) Select the Audio menu and press
the
/
ENTER button; 2) Press
select Speaker and then pres
.
the
/
button to
s the/button to
Using the wireless network adapter
To connect your TV to the Internet wirelessly, you will
need:
f A wireless (Wi-Fi) router connected to the Internet
f A wireless network adapter (included)
To install the wireless network USB adapter:
1
2 Remove the cap from the adapter and plug it into
the USB1 or USB2 connectors on the side of the TV.
Side of TV
USB
Wireless LAN Adapter
(WiFi Dongle)
Wireless
Router
LAN Cable
The LAN Port on the Wall
Connecting to a Network
Choosing a wireless or wired network connection
A wireless connection is the easiest way to connect your
TV to the internet. Under ideal conditions, a wireless
connection is fast enough to display HD quality video on
your TV.
A wired connection can be a good choice if you have an
Internet router that is near your TV. A wired connection
provides a fast and stable connection to display HD
quality video on your TV.
Note
Your Haier TV includes a wireless network adapter,
but you will also need a Wi-Fi router with a
broadband connection to the Internet. Ifyou
do not have a Wi-Fi router, contact your Internet
Service Provider to help you obtain and install one.
The maximum speed supported by the wireless
adapter is 300 Mbps. Actual speeds are dependent
1 Turn theTV on and press MENU to access the system
menu.
2 Press
3 Press
4 Press
Enter.
5 Press
/
6 Press
press Enter.
7 Press
list of available Wi-Fi networks will be displayed.
8
Press
press Enter. Provide the password to your network if
it is required. Press
network.
/
to select Function and then press Enter.
/
to select Network and then press Enter.
/
to select and then press
/
to select Interface and then press
to select Wireless.
/
to select Wireless Setting and then
/
to select Scan and then press Enter. A
/
to select your Wi-Fi network and then
EN-13 Haier LED HDTV
Page 15
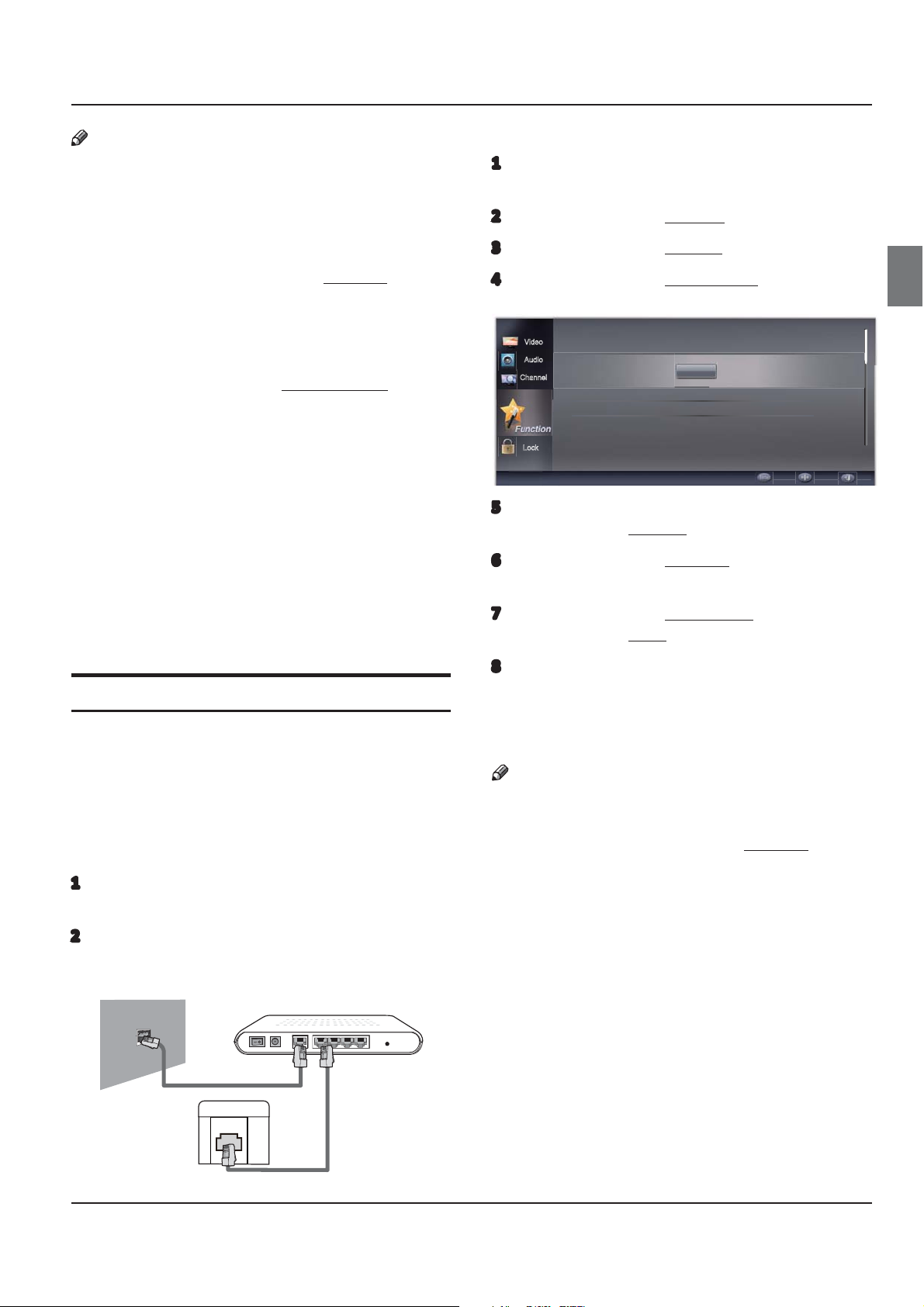
Operation
Note
5 Do not use symbols in your Wi-Fi network password.
You may need to change your network password on
your wireless router's administration page.
5 If your wireless router is not congured to
automatically assign an IP address (DHCP), you will
need to manually congure the IP Setting option.
Refer to the Function Menu section of this manual
to learn more.
5 If your wireless router is not congured to
broadcast the name of your network (SSID), you
will need to manually the Wireless Setting option.
5 The included wireless network USB adapter will
work with IEEE 802.11 a/b/g/n Wi-Fi networks. An
802.11n Wi-Fi network is required for HD video
quality.
5 Enable the "Ping" connection feature of your
router if possible.
5 Select a channel for your wireless router that is
not being used to avoid signal interference and
connection failure.
5 Video streamed from a DLNA device may not play
smoothly over 802.11 a/b/g networks.
To congure the network options:
1 Turn the TV on and press MENU to access the system
menu.
2 Press
3 Press
4 Press
Enter.
Video
Audio
Channel
Lock
5 Press
/
6 Press
Enter.
7 Press
/
/
to select Function and then press Enter.
/
to select Network and then press Enter.
/
to select Conguration and then press
Configuration
Enter
Network Upgrade ˚˚
Applications ˚˚
Enter Move Back
/
to select Interface and then press
to select Ethernet.
/
to select IP Setting and then press
/
to select Address Type and then press
to select AUTO.
Using a wired network cable
To connect your TV to the Internet with a cable, you will
need:
A Cat-5 LAN cable (or better)
A modem with built-in router that is connected to the
Internet
Refer to the diagram to connect your TV to the Internet.
1 Make sure that your modem is properly connected
to the Internet.
2 Use a LAN cable to connect one of the LAN output
ports of the modem to the TV.
The Modem Port on the Wall
Modem Cable (not supplied)
LAN
Back of TV
External Modem
(ADSL / VDSL / Cable TV)
LAN Cable
(not supplied)
8 Wait two minutes, and then press the BACK button
on the remote. Select Connection Test to check the
make sure that your TV is successfully connected to
the Internet.
Note
5 If your modem/router is not congured to
automatically assign an IP address (DHCP), you will
need to manually congure the IP Setting option.
Refer to the Function Menu section of this manual
to learn more.
5 There are many network congurations that are
possible. For example, your modem may not have
a built-in router. In such a case, you may need to
purchase a separate router, or you may connect
the TV directly to the modem. Please contact your
Internet Service Provider if you need network
setup assistance.
5 The terminal port positions and types of
modem may dier between manufacturers.
5 If you have an ADSL modem, it must support
automatic connections and DHCP.
your
Haier LED HDTV EN-14
Page 16
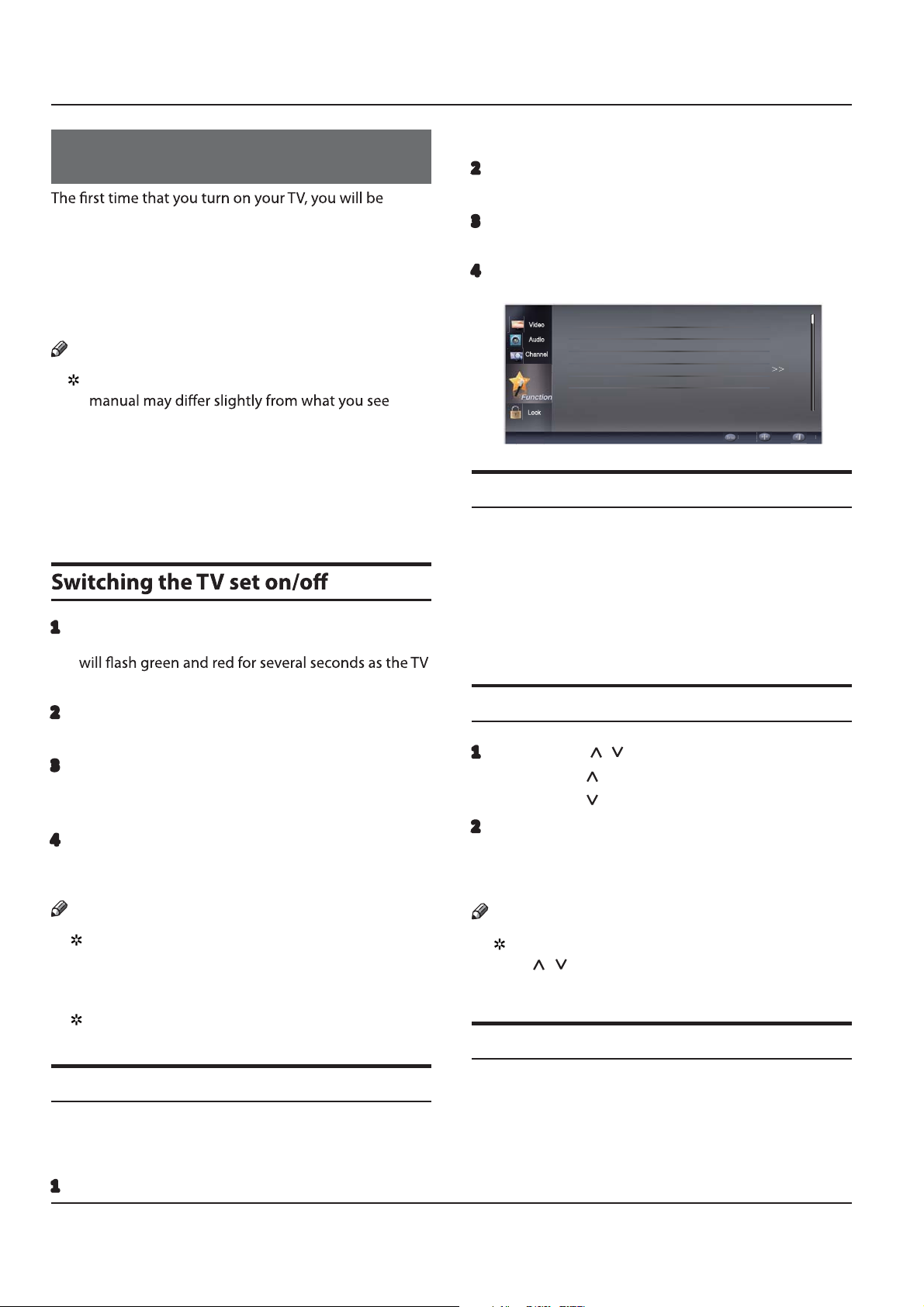
Operation
Operation
button.
2 Press the
menu.
/
buttons to select the Function
guided through an initial setup process. Please follow
the instructions provided on the screen to complete this
process.
There are several options in the system menu that you
may need to adjust in order for your TV to work properly.
Please read the instructions that follow carefully.
Note
The drawings of the screen menus found in this
on your TV.These drawings are for illustrative
purposes only and are intended to guide your TV
operation.
Getting Started
1 Connect the power cord to a wall outlet and then
press Power to turn the TV on. The Power Indicator
3 Press
4 Press the/button to select a language
the/
/
buttons to select Language.
(English, Es
Language English
Video
Aspect Ratio Normal
Audio
OSD Timeout Long
Channel
DPMS On
CEC Setup Menu
DCR Off
Lock
ENTER button and then use
pañol or Français).
Enter Move Exit
the
Choose the Input source
Change the active input source to watch TV, or to watch
other devices that are connected to your TV (e.g., VCR,
DVD player, cable box).
f Press
the
INPUT button once to see the Input Source
display. Continue to press the INPUT button until
the input source that you want is active (e.g., HDMI1,
Component, Video, VGA).
turns on.
2 Select the input source that you want to view by
pressing the INPUT button on the remote control.
3 When you are nished using the TV, press the POWER
button on the remote control.The TV will return to
standby mode.
4 If you will not use the TV for an extended period of
time, it is recommended to disconnect the power
plug from the wall power outlet.
Note
When the TV is powered on, an on screen display
will indicate the active input source for a few
moments. If a signal is not detected at that input,
"No Signal" will be displayed on the screen.
If you plug in a USB or wi, please wait for about 4
seconds to power indication start blinking.
Choose the menu language
Select the language that will be used for displaying
system menus and messages as part of the initial TV
setup.
Select the desired program
1 Using the CH / buttons.
Press the CH button to tune to a higher channel.
Press the CH button to tune to a lower channel.
2 You can also tune to a channel directly by entering
the channel number using the number pad on the
remote control and then pressing ENTER.
Note
If skip is set to ON for a channel, pressing the
/ buttons will not show the skipped
CH
channel(s).
Select the desired volume level
Press the VOL-/+ buttons on the remote or on the side of
the TV set to adjust the volume level. The range is 0~100.
When the volume buttons are pressed the volume level
is displayed automatically on the TV screen.
1 Choose the TV input and then press the MENU
EN-15 Haier LED HDTV
Page 17

Operation
Mute
1 Press the MUTE button on the remote control and
an icon indicating the MUTE function is active will
display on the screen. At this time, the sound of the
TV set is turned o.
2 To restore sound, press the MUTE button again or
press the VOL+ button.
SAP Broadcasts Setup
This TV can receive MTS stereo programs and SAP
(Secondary Audio Program) that accompanies the stereo
program if a station transmits an additional sound signal.
When the MTS button on the remote control is pressed,
the TV will only receive the signal if the TV station
transmits the proper signals.
Mono sound is automatically received if the broadcast is
only in Mono, even if Stereo or SAP has been selected.
Select Mono if you want to listen to mono sound during
stereo/SAP broadcasting. Stereo or SAP can be received
in an analog channel.
1 Use the MTS button to select your desired MTS
mode in an analog signal.
Channel menu
1 This TV set has two methods to set the channels:
Channel Scan and Channel Skip.
2 In this section, using the remote control to set the
channels is explained. You can also use the buttons
on the TV to set the channels.
Note
The Channel Menu is only accessible when the
input source is set to TV.
Channel Scan
1 Press the MENU button and then use the
/
button to select the TV menu.
2 Press the/ ENTER button to select Antenna.
3 Press the/button to select Air or Cable mode.
4 Press the
/
button to select Channel Scan.
Each time you press
Stereo or SAP appear. If other languages are
available in the digital signal, select them with
the
MTS
button.
2 Press the EXIT button to save and return to TV
viewing.
the MTS
button, Mono,
5 Press the/ ENTER button to start searching.
6 To cancel searching, press the EXIT button.
Note
When Air is selected, the TV will detect antenna
signals and will search for NTSC (analog) and ATSC
(digital) TV channels available in your local area.
When Cable is selected, the TV will detect signals
supplied by your cable company. It will search for
NTSC and QAM modulated channels available in
your area.
Haier LED HDTV EN-16
Page 18
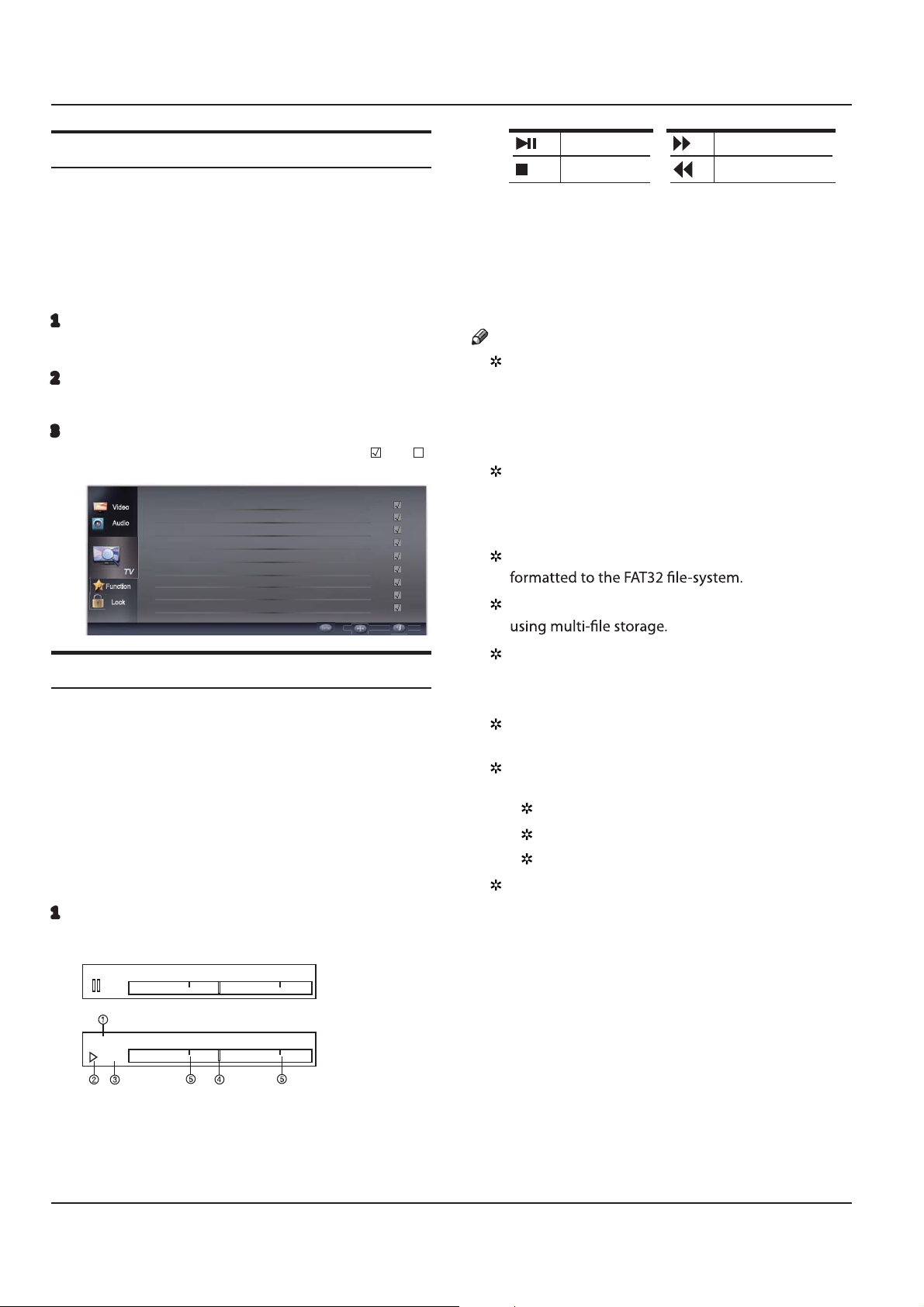
Operation
Channel Skip
A channel that has been set to skip will not be viewable
/
when using the
skipped channel can be viewed by using the remote
control keypad to select the skipped channel. Default
unscanned analog channels are set to skip. Channels
with a check mark icon are skipped channels..
1 Press the MENU button and then use the
button to select the Channel menu.
2 Press the/ ENTER button and then use the
/
button to select Channel Skip.
3 Press the
press the ENTER button to toggle between
2 Analog
Video
3 Analog
Audio
4 Analog
5 Analog
6 Analog
7 Analog
Lock
8 Analog
9 Analog
10 Analog
Function
buttons to browse channels. A
/
button to select a channel, then
Set Select Back
/
and .
Play/Pause
Fast forward
Stop Fast backward
3. Playback speed: Shows the current playback
speed (1x,2x,4x,8x,16x,32x).
4. Playback position: Shows the current playback
position. The playback position is always at the
center of the time bar.
5. Time scale: shows the time in half hour
increments.
Note
Time Shift function is only available in TV mode.
Please connect the TV antenna or Cable TV coaxial
cable to the Antenna input on the TV.Then,
complete the channel scan. The Time Shift feature
only is available when using your ATSC tuner and
QAM cable tuner.
The maximum recording duration is determined
by the memory size of the USB drive and the signal
resolution. Please use a high-speed USB 2.0 drive
with a minimum capacity of 1 GB.
Time shift is only supported on USB drives
Time shift supports recordings larger than 4 GB by
Time Shifting Mode
Time Shift works in TV mode, only.To use Time Shift, it
must be enabled in the Function menu. A compatible
USB drive must also be installed.
To set up your installed USB drive, press REC. Follow the
instructions provided on the screen to complete the Disk
Setup guide.
After the Disk Setup guide has been completed
successfully:
1 Press PLAY/PAUSE to play or pause the program. If
you want to stop the time shift function, press the
EXIT button.
-00:00:01 7:00 7:30
-00:00:01
1x
7:00 7:30
When the maximum recording duration is reached,
the oldest program will be deleted and replaced by
the newest program.
When changing channels or changing input
source, the time shift will stop automatically.
Time shift will store video, audio and data service.
Maximum allowed:
Video streams:Max 1 stream
Audio streams:Max 8 streams
CC stream: Unlimited.
Recordings are not guaranteed to be stored on the
disk. If the timeshift playback plays a corrupted
data block, it will show “Data lost” message
to indicate that the current data is not stored
correctly.
5
Do not quickly and repeatedly change operations
between play/pause/stop/fast forward/fast
backward
5
If the phenomenon of TV crashes, please re-poweron boot.
1. Time shift time. The time delay to the current
program time.
2. Playback status:Shows the current status (Play,
Pause, Fast Forward, Rewind).
EN-17 Haier LED HDTV
Page 19

Operation
Video menu
Press the MENU button and then use the
to select the Video menu.
Picture Mode User
Brightness 50
Contrast 50
Color 50
Audio
Tint 0
Channel
Function
Note
5
Depending on the active input mode, one or more
menu items may not be selectable.
Sharpness 10
Lock
How to select picture mode
settings:User, Mild, Standard, Vivid and Movie.
1 Press the MENU button and then use the
button to select the Video menu.
2 Press the/ ENTER button and then use the
/
button to select PictureMode.
3 Press the/button to select the option User,
Mild, Standard, Vivid
and Movie.
How to customize video settings
1 Press the MENU button and then use the
button to select Video menu.
2 Press the/ ENTER button and then use the
/
button to select the desired items.
3 Press the/ ENTER button and then use the
/
button to adjust the setting.
/
button
Enter Move Exit
/
/
Contrast
This will adjust the intensity of bright parts in the
picture but keep the dark parts unchanged.
Color
This will adjust the saturation level of the colors to suit
your personal preference.
Tint
Allows you to select the color mix (Tint) of the picture.
Sharpness
This will adjust the sharpness of ne details in the
picture.
Note
5
Video adjustments are only available in the User
mode.
5
If adjustments are attempted in any of the other
Picture modes the system will automatically switch
to the User mode.
5
Only when the picture mode is set to User can the
Brightness, Contrast, Color, Tint, Sharpness and
Color Temperature be adjusted. All other Picture
Modes are preset.
Color temperature
This will increase or decrease Warm (red) and Cool
(blue) colors to suit your personal preference.
Select Cool to give the white colors a blue tint, Normal
to give the white colors a neutral tint, Warm to give
the white colors a red tint.
Advanced Video
To adjust the picture in advanced: DNR, MPEG NR,
Adaptive Luma Control, Flesh Tone, DI Film Mode, Blue
Stretch, Game Mode, HDMI Mode and Overscan.
x DNR: Digital Noise Reduction. Adjust to reduce
the appearance of errors caused by compression:
Low.
x MPEG NR: Adjust the MPEG Noise Reduction level:
x Adaptive Luma Control: Adjust changes in the
luminance of the picture: .
x FleshTone:
Low or Medium.
x
Picture Mode
Select t
Movie).
Brightness
This will adjust the light output of the complete
picture. This will mainly aect the darker areas of the
picture.
he picture mode (User/
Mild/Standard/Vivid/
Over Scan:x This function is active and visible in
menu only when the signal is ELA timing (480i/480p/
720p/1080i/1080p) in RGB color space in HDMI/DVI
input
5
The function could only be selected when you input
the HDMI RGB signal by the HDMI source.
x Blue Stretch: S et Blue Stretch: On or
Haier LED HDTV EN-18
Page 20

Operation
PC Set
These options are available when the VGA input source
mode is active.
Auto Adjust
Enter
H.Position 64
Audio
V.Position 50
Channel
Function
Auto Adjust: Automatically adjust the display of the
picture (only available with a PC source).
H. Position: Press the
the
/
the picture.
V. Position: Press the
the
/
picture.
Phase: Adjust the phase of the pixel clock.
Clock: Adjust the clock of the input signal.
Phase 5
Clock 12 0
Lock
Enter Move Back
/
button and then press
button to adjust the horizontal position of
/
button and then press
button to adjust the vertical position of the
Audio menu
How to select audio mode
1 Press the MENU button and then use the
/
button to select the Audio menu.
2 Press the/ ENTER button and then use the
/
button to select SoundMode.
Balance 1
Video
Bass 50
Treble 50
Sound Suround On
Sound Mode On
Channel
Function
3 Press the/ ENTER button to select the audio
and Soft).
Speaker On
Lock
Enter Move Exit
5
Please manual adjusting the picture when its’ position
is prejudiced.
How to customize audio settings
1 Press the MENU button and then use
the
/
button to select the Audio menu.
2 Press the/ ENTER button and then use the
/
button to select desired items.
3 Press the/ ENTER button and then use the
/
Balance: Adjust to emphasize left or right speaker
balance.
Bass: Adjust to increase or decrease lower-pitched
sounds.
Treble: Adjust to increase or decrease higher-pitched
sounds.
SoundMode: To adjust the equalizer:O, Rock, Pop,
Live, Dance, Techno, Classic and Soft.
Speaker
SPDIF Type: To adjust the SPDIF type of the Optical
button to adjust the setting.
EN-19 Haier LED HDTV
AVL (Auto Volume Leveler): This will reduce the
dierences in volume level during commercials or
when changing the channel.
Page 21
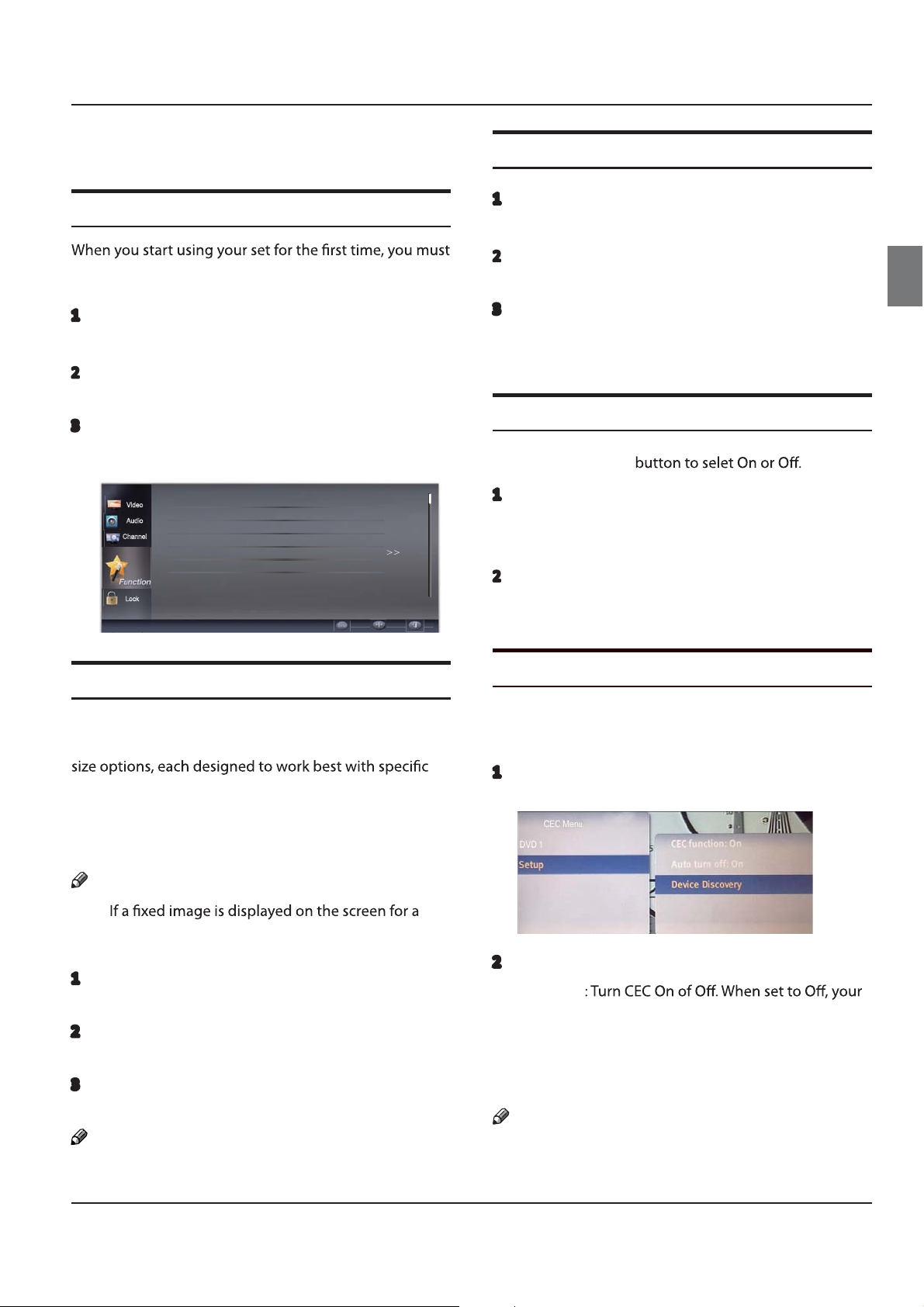
Operation
Function menu
Menu Language
select the language which will be used for displaying
menus and messages.
1 Press the MENU button and then use the
button to select the Function menu.
2 Press the/ ENTER button and then use the
/
button to select Language.
3 Press the/button to select a language.
( English, Es
Video
Audio
Channel
Lock
pañol or Français )
Language English
Aspect Ratio Normal
OSD Timeout Long
DPMS On
CEC Setup Menu
DCR Off
/
Enter Move Exit
OSD Timeout
1 Press the MENU button and then use the
/
button to select the Function menu.
2 Press the/ ENTER button and then use the
/
button to select OSD Timeout.
3 Press the/button to select Short, Middle
or Long. (Short is for 5 seconds; Middle is for 10
seconds; Long is for 15 seconds)
DPMS
Press the/ ENTER
1 In PC mode, the TV will go into standby mode
automatically if there is no PC input signal present
for 1 minute. The set will turn on and automatically
go into PC mode when the PC input is connected.
2 With all other sources, the set will go into standby
mode automatically if there is no signal present for
5 minutes.
Aspect Ratio
Occasionally, you may want to change the size of the
image on your screen. Your TV comes with several screen
types of video input. Your cable box/satellite receiver
may have its own set of screen sizes as well. In general,
though, you should view the TV in Normal mode as
much as possible.
Note
5
long time, the image may become permanently
burned on the screen and remain visible.
1 Press the MENU button and then use the
/
button to select the Function menu.
2 Press the/ ENTER button and then use the
/
button to select Aspect Ratio.
3 Press the/button to select 16:9, Normal,
Cinema,Zoom.
Note
You could only select 16:9 and Normal mode in
5
PC source.
CEC Setup Menu
Consumer Electronic Control (CEC) allows you to control
other devices using your remote control when those
devices are connected via HDMI.
1 Press the TOOLS button on the remote and then use
the
2 Press the/button to set.
CEC function
TV will not send or receive any CEC commands.
Device Discovery: Register devices with your TV. Before
CEC will work, perform a device discovery to see if there
are any CEC supported devices connected to your TV.
Note
5
/
button to select CEC Setup Menu.
Only devices that support CEC will be compatible
with this function.
Haier LED HDTV EN-20
Page 22

Operation
DCR
Dynamic Contrast Ratio. Press the/button to select
On or O.
Note
5 Dynamic Contrast delivers deeper blacks in
predominantly dark scenes and brighter whites in
bright scenes.
Blue Screen
This will select the background color.
1 Press the MENU button and then use
the
/
button to select the Function menu.
2 Press the/ ENTER button and then use the
/
button to select Blue Screen.
3 Press the/button to select On or Off.
Date: Press the/buttons to select the position and
use the number buttons to set the date.
/
Time: Press the
buttons to select the position
and use the number buttons to set the time. Press the
ENTER button to switch AM and PM.
Note
5 A daily or one-time preset on/o time can be
programmed.
Power On/O Time: Press the/buttons to select
On, O or once. If O is selected, the time cannot be
adjusted.
Timer: Press the
/
buttons to select the position
and use the number buttons to set the time. Press the
ENTER button to switch AM and PM
.
Sleep Timer: Press the/buttons to select the
number of minutes: O, 5 Minutes, 10 Minutes, 15
Minutes, 30 Minutes, 60 Minutes, 90 Minutes, 120
Minutes, 180 Minutes or 240 Minutes.
Note
5 When Blue Screen is set to On, the TV will display a
blue screen when there is no signal present. When
it is set to O, a black screen will be displayed.
Time Setup
This function allows you to select your local time zone.
Broadcasted time information will correct the clock
display for your local time.
Time Zone: Press
appropriate time zone.
Date/Time: Press
submenu.
Video
Audio
Channel
Lock
Auto Synchronization: Press the/button to
select On or O. When Auto Synchronization mode is
on, the time cannot be adjusted. Select O, to set the
time manually.
the/button to select the
the/ ENTER button to enter the
Auto Synchronization On
Date 2000/01/01
Time 09:01:00
Power On Time Off
Timer 01:01:00AM
Power On Channel ˚˚
Power Off Timer On
Timer 09:01:00PM
Move Back
Closed Caption
This allows you to modify how digital captions are
displayed on your TV. Select from the following options
to change the visual characteristics of your TV’s digital
captioning. Customize the DTV/CADTV captions that
appear on your screen.
Press the
Analog Caption: Press the/button to select the
Closed Caption options. It helps the hearing impaired
with the broadcast program, as well as helping
children learn how to read. A built in decoder displays
the audio portion of a program as text on the screen
when this option is selected.
CC1: When CC1 is displayed on the TV, it means
CC2 to CC4: For other modes of video related
Tex t1: For program guide and other information
/ ENTER button to enter the submenu.
Analog Closed Caption
Video
Audio
Channel
Lock
Off CC1 CC2 CC3 CC4
Digital Closed Caption Off
Digital Closed Style ˚˚
CC mode is turned on.
broadcast information.
Move Back
EN-21 Haier LED HDTV
Page 23

Operation
displayed by broadcasters. (This blocks a large
portion of the picture on your screen).
Tex t2 to Text4: For other modes of information
displayed by broadcasters. (This blocks a large
portion of the picture on your screen).
IMPORTANT: Closed captioning availability entirely
depends on broadcasters supplying the signal.
Therefore, closed captioning might not always be
available and language availability will dier by
broadcast.
Select CC1 for full translation of the primary
language such as English in your area. Select CC2
for secondary language translation such as French
or any other language that may be broadcast in
your area.
Digital Closed Caption: Press the
/
button
to select O/Service1/Service2/Service3/Service4/
Service5/Service6.
There are 6 standard services. Select one of the digital
service channels made available by the caption
provider. Service 1 is designated as the Primary
Caption Service. This service contains the verbatim,
or near-verbatim captions for the primary language
being spoken in the accompanying program audio.
Service 2 is designated as the Secondary Language
Service. This service contains captions in a secondary
language which are translations of the captions
in the primary Caption Service. The other service
subchannels are not pre-assigned. It is up to the
discretion of the individual caption provider to utilize
the remaining service channels.
Analog Caption Off
Video
Digital Closed Caption
Audio
TV
Lock
Off Service1 Service2 Service3 Service4
Digital Closed Style ˚˚
ABC
Move Back
Digital Caption Style: Press the/ ENTER button
to e
nter the submenu.
Caption Style:
Select Default or Custom mode.
Font Size: To adjust the font size: Large, Small or
Medium.
Font Style: To adjust the font style: Style1, Style2,
Style3, Style4, Style5, Style6 or Style7.
Font Color: To adjust the font color: White,
Green, Blue, Red, Cyan, Yellow, Magenta or Black.
Font Opacity: To adjust the font opacity: Solid,
Translucent or Transparent.
Background Color: To adjust the background
color: Black, White, Green, Blue, Red, Cyan,
Yellow or Magenta.
Background Opacity: To adjust the background
opacity: Solid, Translucent or Transparent.
Window Color: To adjust the window color:
Black, White, Green, Blue, Red, Cyan, Yellow or
Magenta.
Window Opacity: To adjust the window opacity:
Translucent, Transparent or S olid.
Network Setup
This function allows you to adjust your connected
TV options. Press Enter to see the submenu options
described below.
Conguration
Congure your TV's wireless or wired Internet network
connection.
Enable DHCP on your Internet router whenever
possible. The router will then automatically assign an IP
address to your TV when it is connected to the network.
If you must use a static IP address, you can manually
congure your TV using the settings in this menu.
Note
5 This section describes the network conguration
options. To learn how to connect your TV to a
network, refer to the Installation section of this
manual.
Internet Connection: Press the
/
the network connection On or O. This option must
be set to On to use the Connected TV features.
Interface: Press the
/
buttons to set the active
network adapter to Ethernet (wired) or Wireless.
Wireless setting: When the Interface option is set to
Wireless, you will be able to congure your wireless
adapter options. (Make sure that the included wireless
adapter is plugged into one of the TV's USB ports.)
Scan: View a list of all wireless networks within
range of the TV. Select your network from this
list and then enter the network password if
required.
Manual: Congure your wireless network
manually. You will need to know your network
SSID, security mode type, and security passkey.
Auto: If your router supports Wi-Fi Protected
Sharing (WPS), you can complete network
buttons to turn
Haier LED HDTV EN-22
Page 24
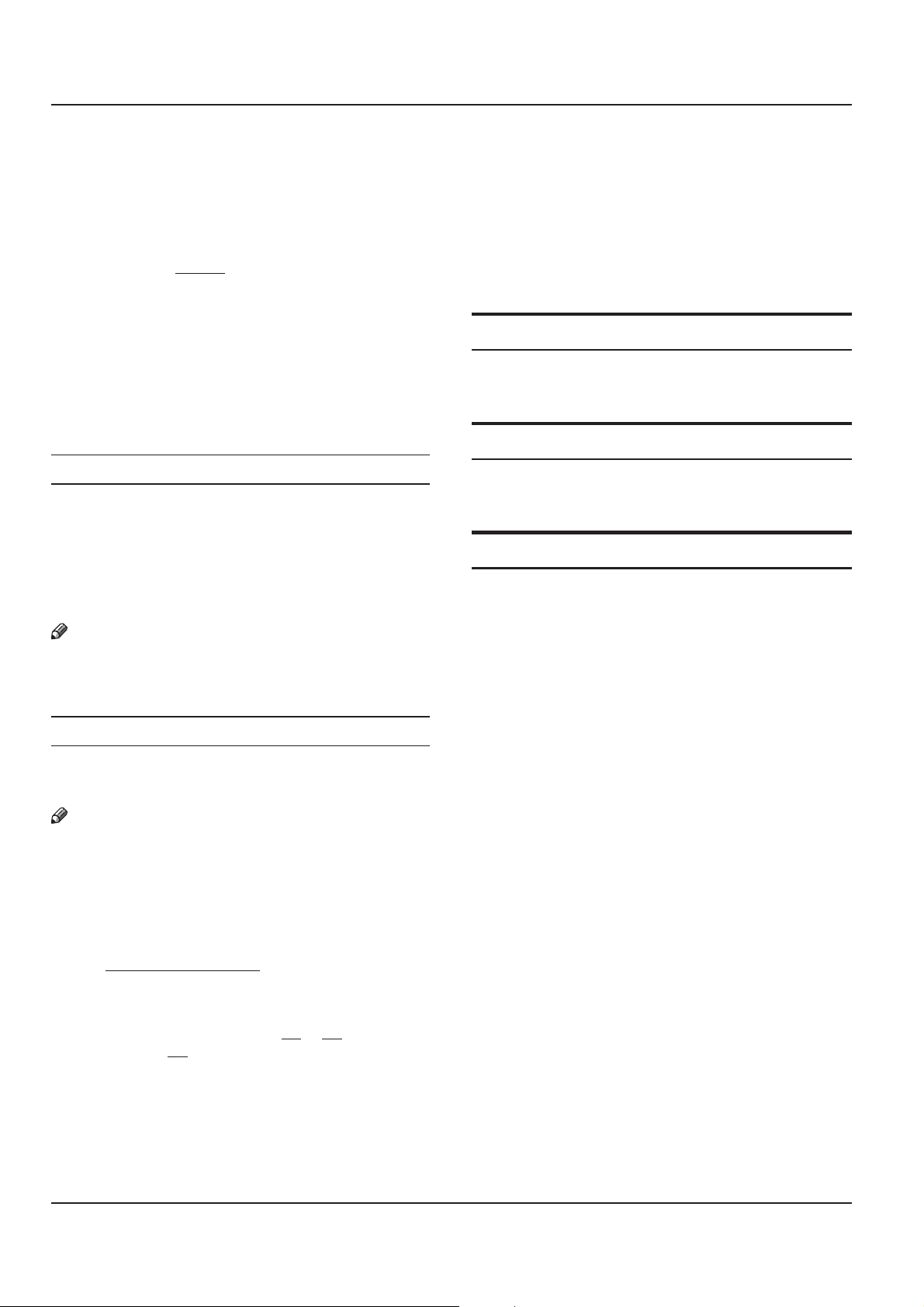
Operation
setup by entering a PIN code on your router's
conguration website or by pressing a button
on your router (PBC).
Information: View diagnostic information about the
current network connection.
IP Setting: Press the
address type to Manual if you need to congure
your TV's network address manually. You will need to
know your network's IP address, Subnet Mask, Default
Gateway, Primary DNS, and Secondary DNS. Most
networks do not need manual conguration. Do not
alter these settings unless you know how to assign IP
addresses manually on a network.
Connection Test: Check to see if your TV is connected
to the network successfully.
/
buttons to change the
Network Upgrade
The software that controls your TV may be upgraded
by Haier from time to time. Select this option to check
for new updates. Updates may add features to your TV,
improve how the TV works, or x software bugs.
If an update exists, follow the on-screen directions to
download and install the update.
Note
5 Never interrupt an update that is in progress.
Doing so may render your TV inoperable.
Deactivate. Unlink this TV from your Netix
account.
ESN. View your Netix Electronic Serial Number.
This is a unique number that identies your
TV to the Netix service. If you have problems
connecting to the Netix application, you may
need to provide your ESN to Netix customer
service.
Ya hoo!® Connected TV version info
Press ENTER button to display the Yahoo!® Connected
TV version.
Ya hoo!® Connected TV Reset Default
Press ENTER button, and select YES item to return the
Yahoo!® Connected TV settings to their initial state.
Reset Default
Press the/ ENTER button to enter the submenu.
If OK is selected and conrmed, then the TV's settings
will be returned to their factory default options.
Resetting to the factory default will aect video, audio
and function settings only. All Channel programming
information will remain.
Applications
This function allows you to adjust the options of some of
your TV's connected features.
Note
5 From time to time, Haier may add new applications
to your TV to improve your Connected TV
experience. These new applications may be
installed as part of a network upgrade that you
can perform yourself (refer to the preceding
section Network Upgrade). Please visit our website
at www.haieramerica.com for the latest product
information and documentation.
DLNA: Press the
Living Network Alliance feature On or O. This option
must be set to On to play media from DLNA devices
on your network. Refer to the section DLNA (Digital
Living Network Alliance) to learn more.
Netix: Adjust Netix options.
/
buttons to turn the Digital
EN-23 Haier LED HDTV
Page 25

Operation
Lock Menu
Parental Control can be used to block specic channels
and content by using a rating system.
The parental control function is used to block program
viewing based on the ratings sent by the broadcasting
station. The default setting is to allow all programs to be
viewed. Viewing can be blocked by choosing the type of
the program and the categories.
Parental Control rating and categories
Rating guidelines are provided by broadcasting stations.
Most television programs and television movies can be
blocked by TV Rating or Individual Categories. Movies
that have been shown at the theaters or direct-to-video
movies use the Movie Rating System (MPA A) only.
Ratings for Television programs:
Parental Guide:
TV-Y (All children)
TV-Y7 (Children 7 years older)
TV-G(General audience)
TV-PG(Parental guidance suggested)
TV-14 (Parents strongly cautioned)
TV-MA (Mature audience only)
TV Rating:
A (Age)
D (Dialogue sexual dialogue)
L (Language adult language)
S (Sex - sexual
situations)
V (Violence)(applies to TV-PG, TV-14, TV-MA)
FV (Fantasy
Violence)
(applies to TV-Y, TV-Y7, TV-G, TV-PG,
TV-14, TV-MA)
(applies to TV-PG, TV-14)
(applies to TV-PG, TV-14, TV-MA)
(applies to TV-PG, TV-14, TV-MA)
(applies to TV-Y7)
Ratings for Movies previously shown in theaters:
MPAA Rating:
G(General audience)
PG(Parental guidance suggested)
PG-13 (Parents strongly cautioned)
R (Restricted)
NC-17 (No one 17 and under admitted)
X (Adult only)
If you set PG-13 : G and PG movies will be available,
PG-13, R, NC-17 and X will be blocked.
CA Eng Rating:
CChildren
C8+ Children eight years and older
G
PG Parental Guidance
14+ Viewers 14 years and older
18+ Adult Programming
CA Fren Rating:
GGeneral
8 ans+ Not recommended for young children
13 ans+
16 ans+
18 ans+ Programming restricted to adults
General Programming, suitable for all
audiences
Programming may not be suitable for
children under the age of 13
Programming is not suitable for
children under the age of 16
Lock setup
Set up blocking schemes to block specific channels,
ratings, and external viewing sources.
A password is required to gain access to this menu.
1 Press the MENU button and then use the
/
button to select the Lock menu. Then, press
the
/ENTER button.
The TV is set up with the initial password “0-0-0-0”
and security default password is 9-4-4-3.
Haier LED HDTV EN-24
Page 26

Operation
2 Use the
and press the
/
button to select the desired items,
/ENTER button to enter the next
menu. Once the option is selected, change the
settings to your preference.
Password
Video
Audio
Channel
Input Block
Function
Channel Block
Program Block
Change Password
Clean All
Enter
Enter Move Back
Input/Channel Block
1 Press the MENU button and then use the
button to select Lock menu.
2 Press the/ ENTER button and then use the
/
button to select Input/Channel Block.
3 Press the
/
button to select the item, press the
ENTER button to set.
2 Analog
Video
3 Analog
Audio
4 Analog
Channel
5 Analog
6 Analog
Function
7 Analog
8 Analog
9 Analog
10 Analog
Set Move Back
/
Parental Guide: Press the/ ENTER button to enter
the submenu. To clearly understand the TV program
rating codes, read the following information:
Note
5
The Parental control will automatically block certain
categories that are“more restrictive” . For example, if
you block“TV-Y” category, then all the categories in
the “young adult” group will be blocked (TV-Y, TV-Y7,
TV-G,TV-PG, TV-14 and TV-MA).
The sub-ratings (A, D, L, S,V, FV) work together
5
similarly. To set the A, D, L, S, V and FV sub-ratings:
5
First, press
/
button select one of these
Ratings: TV-Y, TV-Y7, TV-G,TV-PG, TV-14, or
TV-MA.
5
A symbol “
” will be displayed for each sub-
rating.
While “
button to go to a sub rating. To select a
5
dierent Rating, press
” is selected, press the ENTER
/
buttons and
then repeat the process.
Note
Program Block
Press the/ ENTER button to enter the submenu.
Parental Lock
Video
Audio
Channel
Parental Guide
Function
MPAA Rating
CA Eng Rating
CA Fren Rating
Block Unrated Off
Parental Lock: Press the
EN-25 Haier LED HDTV
Off On
/
Move Back
button to select On or
5
The V-chip will automatically block certain
categories that are “More restrictive” . For example,
if you block “
” sub-rating in TV-PG, then the “ ”
sub-ratings in TV-14 and TV-MA will automatically
be blocked.
MPAA Rating
Blocks movies according to the movie ratings limits
specied, so children cannot view certain movies. You
can set the ratings limit by blocking out all the movies
with the ratings above a specied level. Keep in mind
that the movie ratings limit only applies to movies
shown on TV, notTV programs, such as soap operas.
1 Press the
item.
2 Press the/ ENTER button and then use
the
/
button to select the MPAA Rating
/
button to select the rating.
Page 27
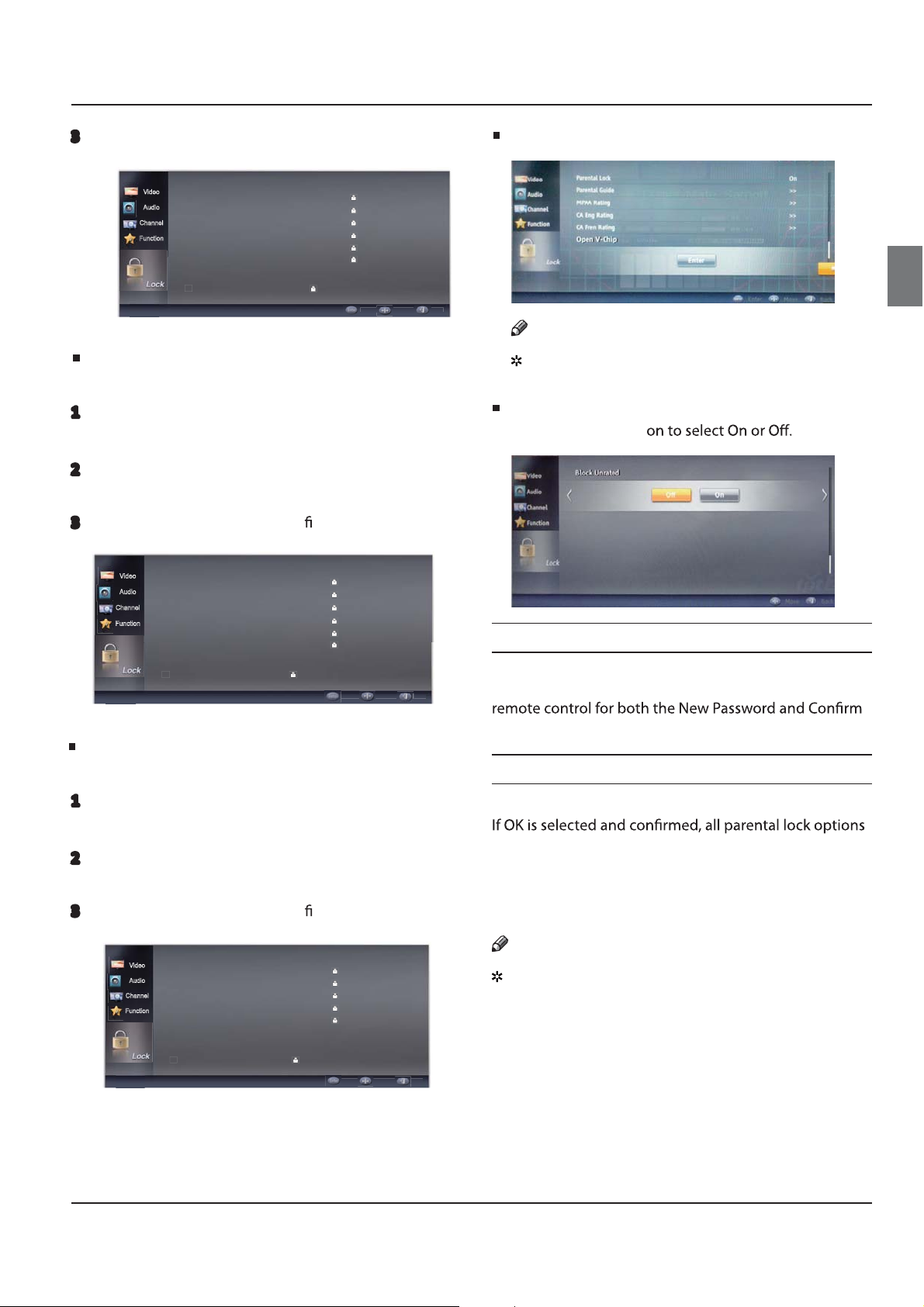
Operation
3 Press the ENTER button to set block or unblock.
Video
Audio
Channel
Function
G
PG
PG-13
R
NG-17
X
AllowedRating BlockedRating
Set Move Back
CA Eng Rating
Canadian English LanguageRating
1 Press the
item.
2 Press the/ ENTER button and then use
the
3 Press the ENTER button to con rm.
Video
Audio
Channel
Function
/
buttons to select the CA Eng Rating
/
button to select the rating.
C
C8+
G
PG
14+
18+
Open V-Chip
Note
The item will only be displayed in the V-Chip 2.0
stream mode.
Block unrated
Press the
/ butt
Change Password
AllowedRating BlockedRating
SetMoveBack
CA Fren Rating
CanadianFrenchLanguageRating
1 Press the
item.
2 Press the/ ENTER button and then use the
/
3 Press the ENTER button to con rm.
Video
Audio
Channel
Function
/
button to select the CA Fren Rating
button to select the rating.
G
8 ans+
13 ans+
16 ans+
18 ans+
AllowedRating BlockedRating
Set Move Back
Press the/ ENTER button to enter the submenu, by
entering a 4 digit number using the 0-9 buttons on the
Password prompts.
Clean All
Press the/ ENTER button to enter the submenu:
will be set to the factory default setting, which is all
programming and all channels are allowed.
The reset may take several moments to complete (please
allow up to 30 seconds).
Note
If there is any lock mark on the top of the set such as
channel lock, parental lock and so on, you can press OK
to resume it. (Press OK to display the password menu
and input your password.)
Haier LED HDTV EN-26
Page 28

Operation
Other Functions
NET CONNECT
Net Connect gives you instant access to a variety of
popular internet services straight from your HDTV for
endless entertainment possibilities. Catch up on your
favorite shows and get movies instantly from Netix,
keep up with friends on Facebook, and get even more
rich web content with Yahoo! Connected TV—no
keyboard, mouse, or additional work required.
Press the NET CONNECT button on the remote
control to display the NET CONNECT menu.
Ya hoo! Connected TV
You can monitor nancial stocks, share photos with
friends and family, and track news and weather all
through the Yahoo Widget Engine.
Note
5 Depending on your country's regulations, some
applications may have limited service or not be
supported.
Screen Display
Dock Mode
Press the / buttons to browse the list of NET
CONNECT services. Press ENTER to launch the
selected service.
Note
5 NET CONNECT services include Yahoo!® Connected
TV, Netix, YouTube, and USB media playback.
5 You can quickly launch Yahoo!® Connected TV
without entering the NET CONNECT menu by
pressing the purple Ya hoo!® button on the remote
control.
5 You can quickly launch Netix without entering
the NET CONNECT menu by pressing the red
Netix button on the remote control.
5 Haier America may issue updates to the TV to
improve your Connected TV experience. NET
CONNECT services may be added or removed as
part of these updates.
1. Welcome Banner: Shows your prole.
2. Dock: Displays your snippets. Snippets are quick
launch icons for your widgets.
Sidebar Mode
1. Widget logo and Current
menu.
2. Contents List: The current
selection is highlighted in Blue.
Display the current page and
number of total pages.
3. Controls:
Red: To close the widget.
Green: To change the
widget's settings.
Yellow: To manage your
snippets.
Blue: To size video to t or display in full screen.
Note
EN-27 Haier LED HDTV
5 Some buttons may not be available with certain
widgets.
Page 29

Operation
Editing Snippets in the Dock
1. Editing a snippet by selecting in the dock and
pressing the Yellow button.
2. The snippet moves to the Second position and its
tile slides up to show the following help text:
Note
5 Using the color buttons with the dock mode.
Red (Delete): To r e move the widget.
5 Deleted widgets can be restored from Widget
Gallery.
Blue (Move): To rearrange snippets.
Yellow (Done): To exit the Editing Snippet menu.
PROFILE Widget
Set up user proles through Prole Widget. You can set
up multiple proles, each with its own list of widgets.
Use the Switch Prole option to switch to a dierent
user prole.
Note
5 There must be at least two registered proles. For
instructions on adding a prole, refer to
Administrative Controls.
Use the Prole Settings
option to customize and
protect your prole.
User proles can be
customized with a unique
name and avatar (a picture
used to represent your
prole).
Your prole's name and
avatar are displayed in the
prole snippet in the dock.
Protect your prole using the
Create Prole PIN option.
When setting up a new
PIN, you can set a Security
Question.
The Prole Settings option limits access to the
proles widgets.
If you forget your prole PIN, answer your prole's
Security Question.
New widgets cannot be added to proles with Limit
Prole indicator enabled.
Note
5 Owner PIN must be set to use this feature. For
instructions on setting
Administrative Controls.
System Settings allows you to:
Change your Location and Zip Code (US only) to tailor
contents specic to your region.
Replay the tutorial that was shown during guided setup.
Restore Factory Settings resets all widget settings and
information.
Note
5 When you cannot run Restore Factory Settings
normally or you can not install/run the specic
widgets normally, press the remote control
buttons in the following sequence, which resets
the Yahoo S ervice:
MENU
From the Administrative Controls menu you can:
Congure Screen Saver timeout to avoid screen burn-
in.
Create Owner PIN and set a Security Question to
control other proles.
Create and congure a new prole with a unique set
of widgets.
Delete an existing prole.
Sign into Yahoo! from PROFILE Widget using your
Ya hoo! ID
If you have a Ya hoo! ID, you can access personalized
content using Yahoo! TV widgets.
You will be automatically signed-in to all installed
Yahoo! TV widgets with your prole's Ya hoo! ID.
If you do not have a Yahoo! account, visit "www.
yahoo.com" to create one.
You may not be able to log in with an ID created
through a Yahoo website in a country that does not
support Internet@TV.
About Prole Widget: Press the Green button to view
a brief description of Prole Widget, Copyright Policy,
Ter ms of Service, and Privacy Policy.
ENTER
Owner PIN, refer to
ENTER ENTER
Ya hoo! Widget Gallery
Use Yahoo! Widget Gallery to add more widgets to your
TV. View available TV widgets in the following categories:
Featured: Displays recommended widgets.
Latest: Displays the most recent widgets.
Haier LED HDTV EN-28
Page 30

Operation
All widgets: Displays all widgets.
Categories: Displays all widgets by category.
Note
5 To install a widget, navigate to the detail screen
and select Add Widget to My Prole and press
the ENTER button. The widget will be installed and
become available in the dock.
Widgets Gallery Settings: Press the Green button.
About Yahoo! Widget
Gallery...: You can view
brief information for the
Widget Gallery, Copyright
Policy, Terms of Service, and
Privacy Policy.
TV Widget Software:
Displays the current version
of the system software, and
installed widgets.
Create your own widgets
through the Developer
Settings menu. For more
information, visit our
developer site at http://connectedtv.yahoo.com/.
Using the Remote Control
Remote
Control
Key
Display/hide the Yahoo! Connected TV
user interface.
Highlight and focus on buttons in the
Yahoo! Connected TV user interface.
Move the focus selection up.
Move the focus selection down.
Move the focus selection to the left.
Move the focus selection to the right.
Select the focused item.
Go to the TV Menu.
Close the app.
Change the app’s settings.
Operation
Ya hoo!® Connected TV
You can enjoy the best of the Internet in perfect
harmony with the simplicity and reliability of your TV.
Understanding Yahoo!® Connected TV
Yahoo! Connected TV provides an integrated Internet
and TV experience
Use your remote control to access your favorite
Internet content while watching TV.
Add TV Apps from Yahoo! and your favorite Internet
and media companies.
Keep up with world, business, entertainment, and
sports news.
Track your stocks and stay current with nancial news.
Share photos with friends and family.
View photos on your big screen TV.
Watch your favorite web videos.
Access user-generated content.
Add, delete, or move your apps.
Resize the video to t onscreen, or to
make it fullscreen.
Getting Started Out of the Box
Once your television is powered up and your network is
operational, the Yahoo! Connected TV software guides
you through its step-by-step setup wizard.
These setup steps are designed to provide you with the
information and settings you will need to start using
Yahoo! Connected TV.
EN-29 Haier LED HDTV
Page 31

Operation
Activating Yahoo! Connected TV
Press the Yahoo! TV Key to activate the Yahoo!
Connected TV user interface.
What is a TV App?
TV App is an Internet application designed to run on
your TV.
What is the Dock?
The dock is the horizontal list of TV App bookmarks
appearing at the bottom of your TV screen when you
press the Yahoo! TV Key on the remote control.
What is a TV App bookmark?
A TV App bookmark is a shortcut which launches a TV
App sidebar.
Follow the onscreen instructions.
Highlight and focus on buttons in the
Yahoo! Connected TV user interface.
Select the focused item.
Activate Yahoo! Connected TV. The rst time you use TV
Apps this step-by-step wizard begins with the Welcome
Screen.
Welcome to Yahoo!® TV Apps!
Select Let’s get started! If you select
Exit Setup now, this step will resume
the next time you press the Yahoo! TV
Key.
Where do you live?
Choosing your location allows TV Apps
to use localized content.
Highlight your country.
Select your country.
TV App bookmarks are dynamic icons to TV App
content.
Guided Setup
Welcome to Yahoo! Connected TV!
Press the Yahoo! TV Key to activate
Yahoo! Connected TV. The rst time you
use TV Apps this step-by-step wizard
begins with the Welcome Screen.
Select Let’s get started! If you select
Exit Setup now, this step will resume
the next time you press the Yahoo! TV
Key.
å
A quick word from our friends in Legal…
Accepting the Yahoo! Terms of Service
and Privacy Policy is required to use
Yahoo! Connected TV.
Select Ok, I accept.
Haier LED HDTV EN-30
Page 32
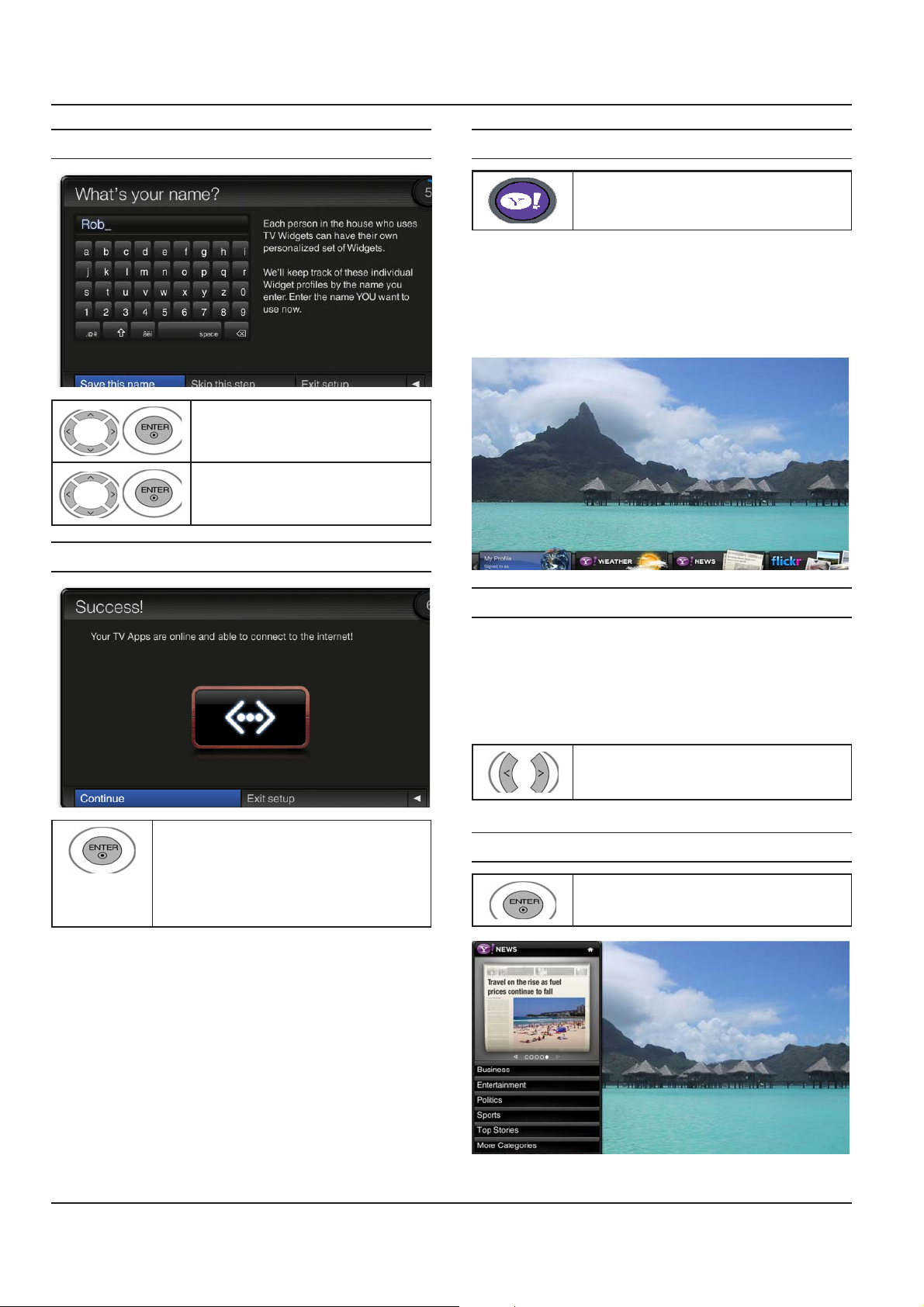
Operation
What’s your name?
Success!
Activating Yahoo! Connected TV
Press the Ya hoo! TV Key to activate
Yahoo! Connected TV.
The horizontal list at the bottom of your TV screen is
called “the dock.”
The items in this list are called TV Apps or
“bookmarks.”
A bookmark is a shortcut which launches a TV App
sidebar.
Enter your name to setup your
prole. Highlight letters on the
keyboard and spell your name.
Select Save this name to create
your prole.
Test your network connection. Setup is
now complete. A tutorial on how to use
Yahoo! Connected TV is next.
Select Continue and review the
tutorial. Select Exit setup to start using
Yahoo! Connected TV now.
Moving between TV App Bookmarks
Activate Yahoo! Connected TV. The rst time you use TV
Apps:
Focus is located in the leftmost region (the
highlighted bookmark).
The dock scrolls bookmarks under this focal point.
Move between TV App bookmarks by
pressing the Left or Right Arrow.
\
Using a TV App
Open the TV App sidebar by pressing
ENTER when its bookmark is in focus.
EN-31 Haier LED HDTV
Page 33

Operation
The TV App logo and Home button are at the top of
the sidebar.
Use the Up & Down Arrows to navigate to a menu
item.
The currently focused button is highlighted.
Press ENTER to select the focused button.
Using the Sidebar Toolbar
Close the App. Manage your
bookmarks
Change the
App's settings
The sidebar’s bottom toolbar includes four colorcoded buttons that correspond to the colored keys on
the remote control.
Size video to t, or
mark it fullscreen
Using the Prole TV App
The Prole TV App congures
your user prole.
You can set up multiple
proles for multiple users.
Each prole maintains its own
list of TV Apps.
The Switch Prole menu
allows you to switch to a
dierent user prole.
The Prole Settings menu
allows you to customize and
protect your prole.
The System Settings menu
allows you to change your Location, Repeat the
Tutorial, and Restore Factory Settings.
Using the Connected TV Store
The Connected TV Store
allows you to browse and
discover new TV Apps.
The featured TV Apps are
highlighted in the display
case at the top of the
sidebar.
You can also browse
available TV Apps by
category.
To install an app, select Add
App to My Prole and press
the ENTER key.
The Owner PIN is needed
to install apps for proles
that have been protected through the Limit Prole
indicator under the Prole TV App--Prole Settings
menu.
Refer to the Prole TV App--Administrative
Controls menu to set the Owner PIN.
Using the Yahoo! News TV App
The Ya hoo! News TV
App provides the latest
headline news for
business, entertainment,
politics, sports, top stories,
and many other categories.
Select a category, press
ENTER.
Select a headline within
the category, press ENTER.
View the dynamically
updated news summary
for the selected headline.
The Administrative Controls menu allows you to
set the Screen Saver timeout, create the Owner PIN,
and to Create a Prole.
The Sign in to Yahoo! menu allows y
personalize your experience using your Yahoo! ID.
Visit http://www.yahoo.com to create a Yahoo! ID.
ou to
Haier LED HDTV EN-32
Page 34

Operation
Using the Yahoo! Weather TV App
The Ya hoo! Weather TV
App provides updates
on your local and favorite
weather locations.
Press the GREEN key to
display the Settings menu.
t"EEB/FX$JUZCZFOUFSJOH
the name of the city.
tDelete a City by selecting the
city you want to delete from the
city list.
tSelect the Display Units As
button to change the temperature
indication mode to Imperial or
Metric.
To create a bookmark for a favorite city:
tSelect the city from the home page.
tPress the YELLOW key.
tSelect the Add Bookmark button and press ENTER.
To delete a bookmark for a city:
tNavigate to the bookmark and press ENTER to start the
app.
tPress the YELLOW key.
tSelect the Delete Bookmark button and press ENTER.
tPress the YELLOW key.
tSelect the Add Bookmark button and press ENTER.
To delete a bookmark:
tNavigate to the bookmark and press ENTER to start app.
tPress the YELLOW key.
tSelect the Delete Bookmark button and press ENTER.
Using the ickr TV App
The ickr TV App enables
slideshows of family and
friends’ photos on your TV.
Personalize the ickr TV
App by logging in with your
Yahoo! ID.
To view photos in a
slideshow:
tSelect a thumbnail of a photo
and press ENTER to view the photo’s
details.
tSelect Start Slideshow and
press ENTER.
To control the slideshow
display:
tPress ENTER during a slideshow.
tThe thumbnails of photos are displayed on the bottom of
the screen.
Using the Yahoo! Finance TV App
View the latest stock news
with the Yahoo! Finance
TV app.
Press the GREEN key to set
up your stocks.
tUse the Add New Symbol
menu to enter the name of a new
stock.
tThe Import Symbols From
Ya hoo! menu retrieves the
stocks from your Yahoo! Finance
portfolio.
tThe Merge Symbols button
merges with your portfolio.
tThe Replace Symbols button
replaces your symbols with the symbols from your portfolio.
tThe Display Format button changes the stock-price
uctuation transition to Value or Percentage.
To create a bookmark for a favorite stock:
tSelect the stock symbol from the home page.
tWhen the slideshow control is displayed, you can Pause,
Play, and Stop the slideshow.
tIf you select the (i) button and press ENTER, you can view
details for the photo.
To congure the Settings press the GREEN key.
tThe Time Per Slide button controls the speed of the
slideshow.
tThe Repeat button will restart the slideshow at the
beginning after the last photo is shown.
EN-33 Haier LED HDTV
Page 35

Operation
Using Yahoo!TVApps
x The Yahoo! News TV App provides the latest headline
news for business, entertainment, politics, sports, top
stories, and many other categories.
x The Yahoo! WeatherTV App provides updates on your
local and favorite weather locations.
x View the latest stock news with the Yahoo! Finance
TV App.
x
friends’ photos on your TV.
Using Yahoo!TVApps
Yahoo! Connected TV is an
open software platform for
extending Internet services
to televisions and other living
room devices.
Our Compelling User
Interface is designed to
address the needs of the TV
watcher.
An Open Yahoo! Connected
TV Store ensures you have
access to all of the services
you want, without walls or
restrictions.
The Yahoo! Connected TV
Developer SDK provides
developers with powerful
tools for building applications
using the languages and
systems with which they are
familiar.
N
1 Press the NETFLIX button to enter the menu launch
2 Follow the instructions displayed on the screen.
Haier LED HDTV EN-34
Page 36

Operation
Youtube
Press “NETCONNECT” key, get the network UI interface;
Press “Right” key, to focus “Youtube”.
Press “OK”key to select “Youtube”; Starting to “Loading”.
Waiting about 5secs, the video will be showed, press “Up”
key to search video , and “cancel” in the UI to return;
Digital Living Network
Alliance (DLNA)
Digital Living Network Alliance (DLNA) is a standard that
llows various consumer electronic devices to share content
a
with each other across a standard home network. Your Haier
TV can play music or view videos or photos stored on a
desktop computer or other DLNA-compatible device.
1 Launch the Media Player by pressing the
MEDIA.P button.
Picture Music Movie Text Setup
Delete Copy Paste
2 Press the / browse the list of media types; press
ENTER to open the selected item.
Back Move Play
Press “Down”key to browse: or ‘Stop’/’Pause’/’FF’/’FB’/’
Next’/’Pre’ in the control bar; get the video list: Press
3 Press the
items; press ENTER to open the selected item.
media items will be marked "DLNA".
All Picture Rating
Delete Copy Paste
Refer to the Media Playback section to learn
more about how to use the Media Player.
Note
5
The DLNA option must be enabled on your Haier
Connected TV.The DLNA option can be found in
the FUNCTION > Network > Applications menu.
Refer to the Function Menu section of this manual
to learn more.
/
//buttons to browse the list of
Music
Back Move Play
DLNA
EN-35 Haier LED HDTV
Page 37

5 DLNA devices must be connected to the same
network as your Haier TV. Examples of DLNA-
compatible devices include computers, networkattached storage, mobile phones, and portable
music players.
DLNA-enabled PC
(or other DLNA device)
PC
LAN
(or other DLNA device)
LAN
DLNA-enabled PC
PC
External Modem
(ADSL/VDSL/Cable)
TV
Wireless Router
LANLAN
TV
USB
Side of TV
Internet Connection via
External Modem
(ADSL/VDSL/Cable)
LAN
Wireless LAN Adapter
Universal Remote Control
CCD (Closed Caption Display)
Closed Captions
Closed captioning is a process which converts the audio
portion of a television program into written words
which then appear as subtitles on the television screen.
Closed captions allow viewers to read the dialogue and
narration of television programs.
Using Closed Captions
Captions are the subtitles of the dialogue and
narration of television programs. For prerecorded
programs, program dialogue can be arranged
into captions in advance. Its possible to caption a
live program by using a process called real-time
captioning, which creates captions instantly.
Real-time captioning is normally done by professional
reporters using a machine shorthand system and
computer for translation into English. Captioning is an
effective system for the hearing-impaired, and it can
also aid in teaching language skills.
In ATV mode the CCD function allows you to
configure the way you choose to view the digital
captioning (Off, CC 1, CC 2, CC 3, CC 4, Text 1, Text 2,
Text 3 or Text 4).
5 Wireless network connections slower than 802.11n
may result in poor video playback from DLNA
devices. Wi-Fi 802.11 a/b/g connections are not
recommended for DLNA video playback. (A wired
network will provide a fast and stable connection.)
5 DLNA devices must be congured properly to
work with your Haier Connected TV. Refer to the
documentation that came with the DLNA device to
learn more.
5 If your computer is running Microsoft Windows,
you can turn it into a DLNA device with Windows
Media Player. Visit the Microsoft website at
http://windows.microsoft.com/en-US/windows/
products/windows-media-player to get the latest
version of Windows Media Player.
CAPTION
The term for the words that scroll across the bottom
of the TV screen, usually the audio portion of the
program provided for the hearing impaired.
TEXT
The term for the words that appear in a large black
frame and almost cover the entire screen; usually
messages provided by the broadcaster.
In DTV mode allows you to configure the way you
choose to view the digital captioning (Off, service 1,
service 2, service 3, service 4, service 5 or service 6).
Select one of the digital service channels made
available by the caption provider.
There are 6 standard services. Service 1 is designated
as the Primary Caption Service. This service contains
the verbatim, or near-verbatim captions for the
primary language being spoken in the accompanying
program audio. Service 2 is designated as the
Secondary Language Service. This service contains
captions in a secondary language which are
translations of the captions in the primary Caption
Service. The other service subchannels are not preassigned. It is up to the discretion of the individual
caption provider to utilize the remaining service
channels.
Haier LED HDTV EN-36
Page 38

Universal Remote Control
Note
The captions do not always use correct spelling
and grammar. Not all TV programs and product
commercials are made for broadcast with Closed
Caption information included. Refer to your area’s
TV program listings for the TV channels and times
of Closed Caption shows. The captioned programs
are usually noted in the TV listings with service
marks such as “CC” .
Media Playback
1
Digital pictures: (.JPG/ .JPEG/ .BMP (Baseline &
Progressive)/ .PNG)
Digital music: (.MP3(8~320kbps))
Video: (.avi/.mpg/.mpeg/.ts coded with MPEG-1
or MPEG-2 standard)
x
is possible that some les cannot be read.
2 Before starting operation, verify that the USB storage
device is formatted to the FAT32 le system. At
present, this television does not support NTFS and
the le systems of other formats.
les.
3 When the USB is connected to the TV, then you can
select the Media Play mode.
USB Media Menu operation
1 Plug-in an external storage device into the USB port.
2 Press the MEDIA.P button on the remote to display
the multimedia selection menu.
Picture Music Movie Text Setup
Delete Copy Paste
Back Move Play
3 Press the ENTER button on the remote to display
the sub menu.
4 Press the EXIT button on the remote to return to the
previous menu
.
To play pictures
3 Supports Plug & Play (no need to reset the TV). USB
hard drive support - only supports the class of USB
hard drive that follows USB power consumption
spec.
4 The television operation may be halted (screen
freezes, no function operation) due to excessive rate
of information code errors. In such a case, restart the
system (by unplugging the TV from the AC power
source, waiting 15 seconds and then reconnecting
the power source). Please note that there are many
non-standard USB mobile devices in the market. If a
non-standard device is used then an identication
problem may occur.
Connecting a USB Device
1 Connect a USB device containing photo, music and/
2 Turn the TV on.
1 Press
the
2 Use
DSCF0793.JPG
2011:03:18 09:31:45
3488x2616
4575712 Byte
the/button
to select Picture, then press
ENTER button in the Media
the
/
//buttons to select
.
Picture
Delete Copy Paste
Play menu.
the desired
Back Move Play
EN-37 Haier LED HDTV
Page 39

Universal Remote Control
3 Press the MENU button to display the option list.
1
2
3
4
5
6
Pause
Repeat
Shuffle
Duration
Effect
Show Info
001.jpg None 1x Short Shuffle Off None 6/8
Menu Enter
1 Play/Pause 4 Duration
2 Repeat 5 Eect
3Shue 6 Show Info
4 Press the button on the remote control to select an
option. Press the ENTER button to confirm.
1. Play previous
2 Play next
1
2
5 Press the EXIT button to return to the previous
menu.
3 Press the MENU button to display the option list.
1
2
3
4
5
6
Pause
Repeat
Shuffle On
Show Info
Hide Spectrum
Lyric options
Music 00:02:17 00:04:56 6/16
mp3
Menu Enter
1. Play/Pause 4. Show Info
2. Repeat 5. Hide Spectrum
3. Shue On or O 6. Audio Only
4 Press the button on the remote control to select an
option. Press the ENTER button to confirm.
2
1
1. Play or pause
2 Stop
3
5 6
4
3. Fast reverse
4. Fast forward
5. Play previous
6. Play next
Press the MEDIA.P button to exit the
mode.
To play music
1 Press the/button
the
ENTER button in the Media
OST
-
Other
-
1.03M
12
Delete Copy Paste
2 Use
the
/
//buttons to select
music in the le list
to select Music, then press
Music
.
Media
Play menu.
Back Move Play
the desired
Play
5 Press the EXIT button to return to the previous
menu. Press the MEDIA.P button to exit the
Media
Play mode.
To play movies
1 Press the/button
the
ENTER button in the Media
-
-
00:05:25
20.03M
12
Delete Copy Paste
2 Use
the
/
//buttons to select
movie in the le list
to select Movie, then press
Play menu
Movie
Back Move Play
the desired
.
Haier LED HDTV EN-38
Page 40

Universal Remote Control
3 Press the MENU button to display the option list.
Pause
1
2
Repeat
3
Show Info
Picture Mode
4
Screen Mode
5
Video 1x 1/3 00:02:17 00:04:56 3/3
.avi
Menu Play
1. Play/Pause 4. Picture Mode
2. Repeat 5. Screen Mode
3. Show Info
4 Press the button on the remote control to select an
option. Press the ENTER button to conrm.
2
1
1. Play or pause
2 Stop
3
5 6
4
3. Fast reverse
4. Fast forward
5. Play previous
6. Play next
3 Press the MENU button to display the option list.
1
2
3
1. Play/Pause
2. Font
3. Show Info
4 Press the EXIT button to return to the previous
menu.
Press the MEDIA.P button to exit the
Media
Play
mode.
5 Press the EXIT button to return to the previous
menu. Press the MEDIA.P button to exit the
Media
Play mode.
Note
Do not remove USB device from the TV until
you have exited the USB mode otherwise you
may damage the USB device.
To play text
1 Press the/button
ENTER button in the Media
to select Text, then press the
Play menu
2 Use
the
/
//buttons to select
EN-39 Haier LED HDTV
the desired
.
Page 41

Universal Remote Control
Setting Up Your Remote
Control
After it has been set up properly, your remote control can
operate in four different modes: TV, DVD, VCR or CABLE.
Universal Remote Control
the manual programming mode.
C)Return to step 3 to reprogram the control.
4 If your input is incorrect, the LED will blink 6 times
in 3 seconds. And then keep blinking. You can now
return to step 3 and reprogram the device. You must
enter the 3-digit brand code corresponding to your
device within 30 seconds. If time runs out or any key
other than Power or digits are pressed, the LED will
turn off and the manual programming process will
exit.
Note
5 The remote control might not be compatible
with all DVD Players, VCRs and Cable boxes.
Control Operation
1 Program the remote control to work with your
device.
2 Change the device mode by pressing the TV, DVD,
CABLE or VCR key. When the device is set, the related
device LED will turn on for 1 second and then turn
off.
3 Aim the remote at the device.
4 Use the other remote control buttons to operate the
device. The device LED will blink if you press any key
(if the key has a function in the current mode). If the
key has no function, then the LED will not blink.
< Manually Programming the Remote Control
Check the code no. from the code list.
1 Choose the device you want to program.
2 While pressing and holding the ENTER key, press
the INPUT key, and the device LED will be ON. After
about 3 seconds, and the LED will blink, indicating
that the remote control is ready for programming,
then release both keys.
3 The LED will blink once when you enter a digit key,
indicating the digit key is programmed. If 3 digits are
programmed successfully, the device LED will turn
ON for about 3 seconds and then blink twice per
second.
You can now:
A)Tr y to operate the device by using the power key.
B) If the device powers on, press the ENTER key to
save the current 3-digit code to memory and exit
< Manual scan mode
With manual scan and program, the remote control
tests all the codes available in the codeset database and
assigns the correct one for the selected device. Although
this method is more time consuming, it saves you the
trouble of looking up the brand codes necessary for
manual programming.
To manually-scan and program the remote control:
1 Turn OFF the device that you wish to program. (TV,
VCR, DVD or cable box equipment).
2 Choose the device you want to program.
1 While pressing and holding the ENTER key, press the
INPUT key,
remain on for about 3 sec
blink, indicating that the
programming, then release both keys.
1 Press and release the CH/ key. it will emit the
next or the previous POWER key code. The L
blink rapidly (10 times per second), in
the remote control is in manual scan mode.
1 Press the CH/ key repeatedly until the device
switches ON (CH
while the CH
the code set database). When the device turns ON,
press and release the ENTER key to program the
remote control with the new code, saving
to memory.
1 After saving the new code, press the POWER key.
If the device responds, no further programming is
required. If the device does not respond, repeat
step 3 through 5. And searching will start from the
current code that is set.
To exit without programming, press any other key. The
code will not be saved to memory.
After searching the entire data base, this mode will
automatically exit and the LED will blink 3 times. The
and the device LED will
remote c
key conducts a upward search
key conducts a downward search in
be ON. It will
onds and then the LED will
ontrol is ready for
dicating that
ED will
the code
Haier LED HDTV EN-40
Page 42

Universal Remote Control
code will not be saved to memory.
< Automatic Scan Programming the Remote
Control
To automatically scan and program the remote control:
1 Turn OFF the device you wish to program. (TV, VCR,
DVD or cable box equipment).
2 Choose the device you wish to program.
3 While pressing and holding the ENTER key, press
the INPUT key and the device LED will turn ON. The
bout 3 seconds and it will
blink, indicating that the remote control is ready for
programming, then release both keys.
4 Press and release the Mute key to enter automatic
scan mode. And the remote will automatically send
codes to the device every 2 seconds.
5 When the device turns ON, press ENTER key to
program the remote control with the new code,
saving it to memory.
6 Press the POWER key, if the device responds, no
further programming is required. If the device does
not respond repeat steps 1 through 5.
7 After searching the entire data-base, this mode will
automatically exit and the LED will blink 3 times. The
will not be saved to memory.
In automatic scan mode, press any key other than the
ENTER key to exit without programming.
Display mode
6 Press the 3 key to get the third digit of the current
code.
7 Only digit 1, 2, 3 are valid in this mode. And the
sequence is not fixed.
The remote control will not send out data in this mode if
you press any key other than the 1, 2 or 3 key.
Pass-Through Features
The remote control provides pass-through features that
allow users to control the TV volume and DVD or VCR
operation while the remote control is in another device
mode.
< Volume Pass-Through
The TV Volume/Mute pass-through feature allows you to
control the volume and mute function of your TV while
the remote control is in another device mode. The feature
is applicable for all devices and brands that do not use
the volume control buttons for other purposes.
< Playback Control Key Pass-Through
The DVD or VCR playback control key pass through
feature lets you control the PLAY, STOP, PAUSE, REWIND,
FF and RECORD functions of your DVD or VCR while the
remote control operates in other modes. The feature is
applicable for all devices and brands that do not use the
playback control keys for other purposes.
Fast Programming Haier default TV code
Pressing and holding the ENTER key and then press the
POWER key for 3 seconds, the LED will blink 3 times and
turn off, default Haier codeset (001) will be programmed
to the control.
1 Choose the device you wish to program.
2 To enter display mode, while pressing and holding
the ENTER key, press the INPUT key and the device
LED will turn ON. It will remain on for about 3
seconds and then the LED will blink, indicating that
the remote control is ready for programming, then
release both keys.
3 Press 9 then 8 then 0 to enter display mode.
4 Press the 1 key to get the first digit of the current
code. For example, if the first digit of code is 1, the
led will blink once and remain OFF. Digit “0” in the
code will not be displayed.
5 Press the 2 key to get the second digit of the current
code. For example, if the second digit of the code is
3, then the LED will blink three times.
EN-41 Haier LED HDTV
Page 43

Universal Remote Control / Maintenance / Specication
Remote Control Codes
TV
NO. Brand Code
1 Haier 001 002 003 004 005 006 007 008 009 010 240 241 297 307 355
2 Abex 077
3 Acer 267
4 Addison 333
5 Admiral 057 078 334 338
6 Advent 324
7 Adventura 079
8 Aiko 066 333
9 Aiwa 165
10 Akai 038 058 258 271 279 331 350
11 Albatron 321 325
12 Alleron 068
13 America Action 335
14 Ampro 323
15 Amtron 067
16 Anam 335
17 Anam National 059 067
18 AOC 060 061 062 222 331 349 350 353
19 Apex 092 135 151 195 339
20 Archos 308
21 Astar 259
22 Audiovox 067 189 191 207 256 333 335 337
23 Aventura 053
24 Axion 280
25 Bang & Olufsen 345 346
26 Baur 058
27 Belcor 060 349
28 Bell & Howell 057
29 Benq 245 246 284 329
30 Bradford 067 335
31 Brillian 342
32 Brockwood 060 349
33 Broksonic 197 335 338
34 byd:sign 310
35 Candle 060 062 063 079 331 350
36 Carnivale 331 350
37 Carver 055 320
38 CCE 239 351
39 Celebrity 058
40 Celera 339
41 Centurion 064
42 Changhong 339
43 Ching Tai 333
44 Chun Yun 333 335 361 374
45 Chung Hsin 335 364
46 Citizen 060 062 063 066 067 074 076 331 333 350 352 354 380
47 Clarion 335
48 Coby 210
49 Colortyme 060 062
50 Colt 377
51 Commercial Solutions 332
52 Concerto 060 062
53 Contec 335
54 Contec/Cony 065 067
55 Craig 067 335
56 Crosley 055 293 320
57 Crown 067 071 335 352
58 CTX 235
59 Curtis Mathes 038 055 056 060 062 074 076 088 320 331 332 334 337 340 350 352 354
60 CXC 067 335
61 Cytron 238 278
62 Daewoo 060 061 062 066 076 093 117 125 152 333 337 349 352 380
63 Daytron 060 062 076 349
64 Dell 251 285 304
65 Denon 340
66 DiamondVision 311 317 319
67 Dimensia 056 088
68 Disney 132
69 Dumont 031 060 330 349
70 Durabrand 053 097 137 341 335 338
71 Dwin 322 334
72 Electroband 058
73 Electrograph 243
74 Electrohome 058 059 060 062
75 Element 228
NO. Brand Code
76 Emerson 053 060 062 065 067 068 076 093 137 266 292 335 338 349 352 380
77 Emprex 314
78 Envision 060 062 222 331 350
79 Epson 225
80 Erres 347
81 ESA 053
82 Ether 362
83 Firstar 372
84 Fujitsu 068 216
85 Funai 053 067 068 335
86 Furi 368
87 Futuretech 067 335
88 Gateway 243 274 341 360
89 GE 027 056 059 060 062 069 070 085 088 107 116 332 337 378
90 GFM 051 305
91 Gibralter 031 060 330 331 349 350
92 Go Video 328
93 Goldstar 060 061 062 065 076 077 331 349 350 379
94 Gradiente 242
95 Grundig 351
96 Grunpy 067 068 335
97 Hallmark 060 062
98 Hankook 335 362 371
99 Harman/Kardon 055
100 Harvard 067 335
101 Havermy 334
102 Hello Kitty 337
103 Hewlett Packard 175 204 219
104 Hisense 250 370 375
105 Hitachi 032 060 062 065 126 127 134 149 150 186 200 340
106 HP 204 219
107 Hyundai 327
108 Ilo 174 254 266 312
109 IMA 067
110 Infinity 055 071 320
111 InFocus 275
112 Initial 277
113 Innova 351
114 Insignia 097 237 298 299 300 306 313
115 Inteq 330
116 Janeil 079
117 JBL 055 071 320
118 JC Penney 056 060 061 062 063 069 070 074 076 077 088
119 JCB 058
120 Jean 333 363 370 372
121 Jensen 060 062 236
122 Jinxing 365 368 370
123 JVC 047 048 049 065 070 114 154 172 199 201
124 Kawasho 058 060 062
125 Kaypani 353
126 KEC 335
127 Kenwood 060 062 331 349 350
128 Kioto 055
129 KLH 339
130 Kloss Novabeam 067 079
131 Kolin 335 369
132 KTV 067 076 331 335 350 352
133 LG 030 060 061 182 224 257 302 321 350
134 Loewe 071
135 Logik 057
136 Luxman 060 062
137 LXI 055 056 062 071 088 151 320 332
138 M & S 055
139 Magnasonic 380
140 Magnavox 052 055 060 062 063 071 090 105 108 110 163 174 176 218 320 331 350
141 Magnin 378
142 Majestic 057
143 Marantz 055 060 062 071 231 272 320 331 350 351
144 Matsushita 336
145 Maxent 243 252 301
146 Mediator 374
147 Megapower 321
148 Megatron 062 340
149 Memorex 057 061 062 137 181 338 376 379
150 MGA 060 061 062 331 349 350 378
151 Midland 031 070 076 077 330 332 352
152 Mintek 174
153 Minutz 069
154 Mitsubishi 060 061 062 119 159 170 334 349
155 Monivision 321 325
156 Montgomery Ward 057
Haier LED HDTV EN-42
Page 44

Net Connect Services Policy
NO. Brand Code
157 Motorola 059 078 334
158 MTC 060 061 062 074 331 349 350 354
159 Multitech 067 335
160 Multivision 072
161 NAD 062 151 351
162 NEC 059 060 061 062 234 268 331 349 350
163 Netsat 351
164 NET-TV 243 247
165 Newave 333 367 371
166 Nikko 062 066 331 333 350
167 Norcent 222
168 Noshi 348
169 NTC 066 333
170 Olevia 138 192 221 357 358
171 Onwa 067 335
172 Oppo 282
173 Optimus 336 376
174 Optoma 276
175 Optonica 073 078 334
176 Orion 097 338
177 Otto Versand 058
178 Panasonic 021 022 023 024 025 026 059 070 071 086 103 122 144 147 155 168 183 185 336 376
179 Penney 151 331 332 348 349 350 352 354 378 379
180 Philco 055 059 060 061 062 063 065 071 181 320 331 349 350
181 Philips 040 041 042 043 044 045 046 055 059 060 063 065 071 089 090 091 096 160 162 164 169
174 177 179 190 208 291 320 347 351
182 Philips Magnavox 042 045 089 090 096
183 Phonola 347
184 Pilot 060 076 331 349 350 352
185 Pioneer 060 062 156 157 205 212
186 Plasmsync 269
187 Polaroid 211 217 220 228 315 339
188 Portland 060 061 062 066 076 333 349 352
189 Price Club 074
190 Prima 281 324
191 Princeton 321
192 Prism 070
193 Proscan 027 056 088 332
194 Proton 060 062 065 353
195 Protron 196 262
196 Proview 263 343
197 Pulsar 031 060 330 349
198 Pye 347
199 Quasar 022 059 070 336 376
200 Quelle 058
201 Radio Shack/Realistic 056 060 062 065 067 073 076 077
202 Radiola 347
203 Radio Shack 088 331 332 335 349 350 352
204 RCA 027 028 029 056 059 060 061 062 082 088 095 098 332 348 349 354 378
205 Realistic 088 331 335 349 350 352
206 Runco 031 330 331 350
207 Sampo 060 062 076 077 243 283 331 350 352 353
208 Samsung 037 038 039 060 061 062 065 074 076 077 129 130 140 143 158 166 178 193 194 209 213
229 232 286 294 295 331 349 350 351 354
209 Samsux 352
210 Sansui 097 338
211 Sanyo 060 249 270 378
212 SBR 347
213 Sceptre 264
214 Scimitsu 349
215 Scotch 062
216 Scott 060 062 065 067 068 255 335 349
217 Sears 053 055 056 060 062 068 080 088 151 244 320 332 379
218 SEI 058
219 Sharp 033 034 035 036 060 062 065 073 076 078 083 112 131 139 142 145 167 171 180 198 202
203 334 352
220 Shen Ying 333
221 Sheng Chia 334 367
222 Shogun 060 349
223 Signature 057
224 Simpson 063
225 Sinudyne 058
226 SKY 351
227 Skygiant 335
228 Sony 011 012 013 014 015 016 058 087 094 101 102 118 124 128 136 148 153 184 206 226 287
288
229 Soundesign 060 062 063 067 068 335
230 Sowa 366 370
231 Squareview 053 080
232 SSS 060 067 335 349
233 Starlite 067 335
NO. Brand Code
234 Studio Experience 325
235 Superscan 052 260 334 356
236 Supre-Macy 079
237 Supreme 058
238 SVA 230 355
239 Sylvania 046 050 051 052 053 054 055 060 062 063 071 137 141 161 289 320 331 350
240 Symphonic 053 067 080 141 335
241 Synco 333 337 361 366 367 371
242 Syntax 138 192 344 357 358
243 Syntax-Brillian 192 244
244 Tacico 333 371
245 Tandy 078 334
246 Tatung 059 253 273 341 360 363 366 370
247 Technics 070 336
248 Techview 326
249 Techwood 060 062 070
250 Teco 363 367 371
251 Teknika 055 057 060 061 062 063 065 066 067 068 074 076 320 333 335 349 352 354
252 Telecaption 075
253 Telefunken 038
254 Thomson 088
255 TMK 060 062
256 TNCi 330
257 Toshiba 017 018 019 020 074 075 099 100 104 106 109 111 113 115 120 123 146 151 173 227 354
258 Totevision 076 352
259 Trutech 248
260 Tuntex 333 362
261 TVS 338
262 Universal 069
263 Vector Research 331 350
264 Victor 065
265 Vidikron 055 320
266 Vidtech 060 061 062 349
267 Viewsonic 133 214 218 223 233 243 316 356
268 Viking 079
269 Viore 254
270 Visco 309
271 Vizio 133 257 261 296 318 341 356 359 360
272 Wards 055 056 057 060 061 062 068 069 071 073 088 320 331 349 350
273 Waycon 151
274 Westinghouse 133 187 188 195 215 290 303 337
275 White Westinghouse 093 338
276 Yamaha 060 061 062 331 349 350
277 Yapshe 373
278 Zenith 030 031 032 057 060 081 084 093 121 330 333 338
DVD
NO. Brand Code
1 Accele Vision 250
2 Accurian 355
3 Advent 330
4 Aiwa 307
5 Akai 280 323 361
6 Alco 328
7 Allegro 349
8 Alpine 257
9
Amphion MediaWorks
10 AMW 258
11 Apex 025 026 027 028 078 117 172 192 342 343
12 Apple 319
13 Arrgo 351
14 Aspire 332
15 Astar 252
16 Audiovox 164 167 223 328
17 Axion 281
18 Bang & Olufsen 344
19 Blaupunkt 249 343
20 Blue Parade 340
21 BOSE 062 079
22 BOSS 251
23 Boston Acoustics 381
24 Broksonic 123 323
25 California Audio Labs 325
26
CambridgeSoundWorks
27 Changhong 326 375
28 CineVision 196 349 350
29 Clarion 262
30 Classic 236
31 Coby 082 129 143 237 331
32 Curtis 129
258
290
EN-43 Haier LED HDTV
Page 45

Net Connect Services Policy
NO. Brand Code
33 Curtis Mathes 352
34 CyberHome 029 048 351 368 373 374 377
35 Cytron 279
36 Daewoo 113 349 361
37 Denon 070 182 198 209 299 300 325
38 Desay 268
39 DiamondVision 320 321 322
40 Disney 100 132
41 Dual 312
42 Durabrand 353
43 DVD2000 337
44 Eclipse 227
45 Emerson 063 248 324 345 385
46 Enterprise 345
47 ESA 259 354
48 Fisher 305 346
49 Funai 354 385
50 Gateway 376 378 384
51 GE 101 195 338 343
52 GFM 204
53 Go Video 118 349 382 384
54 Goldstar 120
55 GPX 194
56 Gradiente 270 325
57 Greenhill 343
58 Grundig 339
59 Haier 334
60 Harman/Kardon 224 347
61 Hitachi 014 136 203 244
62 Hiteker 342
63 iLive 293
64 Ilo 213
65 iLuv 314
66 Initial 278 343
67 Insignia 274 289 298 303 354
68 Integra 326 340
69 Irradio 174
70 iSymphony 294
71 Jamo 308
72 JBL 162 347
73 Jensen 311 331
74 JVC 030 031 032 033 034 035 036 037 038 086 087 095 103 122 141 142 161 173 214 218 243 306 341
75 Jwin 309
76 Kawasaki 328
77 Kenwood 325
78 KLH 115 272 328 343
79 Konka 359 360
80 Koss 153 286 327 334
81 Landel 363
82 Lasonic 263 348
83 Lenoxx 333 353
84 Lexicon 357
85 LG 102 151 165 185 189 201 211 242 256 283 345 349
86 Liquid Video 334
87 Liteon 158 219 355 384
88 Loewe 356 365
89 Magnavox 068 071 124 156 179 213 298 324 336 339 354
90 Marantz 245 301 302 339
91 Memorex 100 133 323
92 Microsoft 338
93 Mintek 213 278 343
94 Mitsubishi 106 177 190 337
95 NAD 264
96 Nakamichi 310
97 Nesa 343
98 Next Base 363
99 Nexxtech 271
100 Norcent 129 246
101 Onkyo 145 188 197 206 207 326 336
102 Oppo 273 284
103 Oritron 327 334
104 Panasonic 017 018 019 020 021 022 023 024 051 059 067 070 072 073 077 080 083 091 099 135 138 160 181
105 Philco 328
106 Philips 007 041 042 071 098 137 144 152 157 168 174 176 178 208 213 336 339 357 385
107 Pioneer 043 044 045 046 047 058 110 150 200 229 247 340 390
108 Polaroid 028 241 277
109 Polk Audio 339
110 Portland 361
111 Presidian 385
112 Prima 282 383
183 184 199 205 233 234 235 325 336 387 388
NO. Brand Code
113 Princeton 358
114 Proceed 342
115 Proscan 069 338
116 Pye 276
117 Qwestar 327
118 RCA 039 040 069 090 166 191 328 338 340 343
119 Regent 333
120 Rio 349
121 Rotel 341
122 Rowa 329
123 Sampo 119 265 370 372
124 Samsung 012 013 014 015 016 054 064 066 074 075 085 104 105 108 111 121 125 134 154 193 210 226 325
125 Sansui 228 275 323
126 Sanyo 287 323 346
127 Sensory Science 384
128 Sharp 093 119 187 202 220 291 295 296 297
129 Sharper Image 368
130 Sherwood 292 361
131 Shinco 260
132 Shinsonic 213 335
133 Sigma Designs 358
134 Sonic Blue 349
135 Sony 000 001 002 003 004 005 006 049 052 055 056 057 060 061 065 076 081 092 094 097 109 112 114
136 Sungale 267
137 Superscan 124 324
138 SVA 364
139 Sylvania 042 063 124 133 159 204 225 285 324 354 385 386
140 Symphonic 133 159 385
141 Teac 266 328 371 379 380
142 Technics 325
143 Techwood 261
144 Terapin 366
145 Theta Digital 340
146 Toshiba 007 008 009 010 011 050 053 084 088 089 096 107 130 131 140 163 169 170 171 175 186 212 215
147 Tredex 362
148 Trutech 296
149 Tview 313
150 Urban Concepts 336
151 US Logic 213
152 Venturer 288 328
153 Vizio 367 369
154 Vocopro 315
155 Westinghouse 222
156 Xbox 338
157 Yamaha 180 253 325 339
158 Zenith 102 116 120 139 149 336 345 349
389
126 127 128 146 147 148 155 230 231 232 316 317 318 335
216 217 221 238 239 240 254 255 323 336
VCR
NO. Brand Code
1 ABS 111
2 Adventura 008 032
3 Aiwa 008 032 095 112
4 Akai 019
5 Alienware 111
6 American High 031
7 Apex 115
8 Asha 012 029
9 Audio Dynamics 016
10 Audiovox 030 082 112
11 Bang & Olufsen 113
12 Beaumark 012 029
13 Bell & Howell 028
14 Broksonic 074 099 114
15 Calix 030 112
16 Candle 029 030
17 Canon 031
18 CineVision 094
19 Citizen 029 030 112 121
20 Colortyme 016
21 Colt 118
22 Craig 012 029 030 112
23 Curtis Mathes 016 029 031
24 Cybernex 012 029
25 Cyperpower 111
26 Daewoo 018 032 051 093 121
27 Davidson 008
28 DBX 016
Haier LED HDTV EN-44
Page 46

Net Connect Services Policy
NO. Brand Code
29 Dell 111
30 Denon 013
31 DiamondVision 107
32 DIRECTV 110 122 124 125 129 130 134 136
33 Dishpro 133
34 Durabrand 025
35 Dynatech 008 032
36 Echostar 133
37 Electrohome 010 030 112
38 Electrophonic 030 112
39 Emerson 008 010 020 030 031 032 105 112 116 121
40 ESA 101
41 Expressvu 133
42 Fisher 028 073
43 Fuji 031
44 Funai 008 020 032 105 116
45 Garrard 008 032
46 Gateway 111
47 GE 012 029 031 055 119
48 Go Video 012 072
49 GOI 133
50 Goldstar 016 030 106 112 120
51 Gradiente 008 032
52 Harley Davidson 032
53 Harman/Kardon 016
54 Headquarter 028
55 Hewlett Packard 111
56 Hitachi 008 013 048
57 HNS 110
58 Howard Computers 111
59 HP 111
60 HTS 133
61
Hughes Network Systems
62 Humax 110 122
63 Hush 111
64 iBUYPOWER 111
65 Insignia 081
66 Instant Replay 031
67 JC Penney 016 028 029 030 031
68 JCL 031
69 JVC 014 015 016 028 040 059 060 083 084 085 086 122 133
70 KEC 112
71 Kenwood 016 028
72 Kodak 030 031 112
73 LG 030 081 091
74 Linksys 111
75 Lloyd's 008 032
76 LXI 030 112
77 Magnasonic 020 121
78 Magnavox 008 020 021 025 027 031 044
79 Magnin 012 030 119
80 Marantz 016 028 031
81 Marta 030 112
82 Matsushita 031
83 Media Center PC 111
84 MEI 031
85 Memorex 008 012 025 028 029 030 031 032 100 108 112 114 117 120
86 MGA 010 012 119
87 MGN Technology 012 029
88 Microsoft 111
89 Mind 111
90 Minolta 013
91 Mitsubishi 010 041
92 Motorola 031
93 MTC 008 012 029
94 Multitech 008 029 032
95 NEC 016 028
96 Nikko 030 112
97 Niveus Media 111
98 Noblex 012 029
99 Northgate 111
100 Olympus 031
101 Optimus 020 030 112 117
102 Optonica 023
103 Orion 045 108
104 Panasonic 000 001 002 003 031 035 037 056 063 079 089 098 109 117 128
105 Penney 012 013 112 119 120
106 Pentax 013
107 Philco 031
108 Philips 023 031 044 071 087 110 116 122 124 125 126
109 Philips Magnavox 044
013 110 122 124 125 130
NO. Brand Code
110 Pilot 030 112
111 Polaroid 104 115
112 Presidian 116
113 Profitronic 012
114 Proscan 069 070 134
115 Pulsar 025
116 Pye 103
117 Quarter 028
118 Quartz 028
119 Quasar 031 076 117
120 Radio Shack 008 023 030
121 Radio Shack/Realistic 023 028 029 030 031 032
122 Radix 030 112
123 Randex 030 112
124 RCA 011 012 013 029 031 034 058 067 097 110 119 122 124 134 136
125 Realistic 008 023 028 029 030 031 032 112
126 ReplayTV 109 127
127 Ricavision 111
128 Runco 025
129 Samsung 012 017 018 019 029 043 049 050 068 080 110 124
130 Sanky 025
131 Sansui 008 045 102 108 114
132 Sanyo 012 028 029 073 119
133 Scott 010 018
134 Sears 008 013 028 030 031 112 120
135 Sharp 022 023 052 090 096
136 Shogun 012 029
137 Singer 031
138 Sonic Blue 109 127
139 Sony 004 005 006 007 008 033 036 038 039 046 064 065 066 075 111 123 131 135
140 Stack 111
141 STS 013 031
142 Superscan 021
143 Sylvania 008 010 020 021 031 032 048 062 088 116
144 Symphonic 008 020 021 032 105 116
145 Systemax 111
146 Tagar Systems 111
147 Tandy 028
148 Tashiko 030
149 Teac 008 032
150 Technics 031
151 Teknika 008 030 031 032 112
152 Thomas 008
153 Tivo 110 122 123 124 126 130 131 135
154 TMK 012 029
155 Toshiba 009 010 018 042 047 053 054 057 061 077 111 132
156 Totevision 012 029 030 112
157 Touch 111
158 UltimateTV 136
159 Unitech 012 029
160 Vector 018
161 Vector Research 016
162 Video Concepts 016 018
163 Videomagic 112
164 Videosonic 012 029
165 Viewsonic 111
166 Villain 008
167 Voodoo 111
168 Wards 008 012 013 023 029 030 031 032
169 White Westinghouse 105
170 XR-1000 008 031 032
171 Yamaha 016 028
172 Zenith 008 024 025 026 078 092
173 ZT Group 111
CABLE
NO. Brand Code
1 ABC 009 010 011 013 031 044
2 Adelphia 007
3 Americast 050
4 Antronix 015 016
5 Archer 016
6 AT&T 003
7 Bell South 050
8 Cable Vision 006
9 Cabletenna 015
10 Cableview 014
11 Clearmaster 049
12 ClearMax 049
EN-45 Haier LED HDTV
Page 47

NO. Brand Code
13 Colour Voice 018
14 Comcast 000 005
15 Comtronics 019
16 Contec 020
17 Coolmax 049
18 COX 005
19 Daeryung 057
20 Director 043
21 Dumont 056
22 Eastern 021
23 Everquest 045
24 Focus 048
25 GC Electronics 016
26 GE 009 010
27 Gehua 055
28 Gemini 045
29 General Instrument 005 008 010 040 042 043
30 Goldstar 046
31 Hamlin 022
32 Hitachi 010
33 Jasco 045
34 Jerrold 008 010 031 032 040 042 043 045
35 LG 053
36 Magnavox 025
37 MegaCable 005
38 Memorex 024 044
39 Motorola 000 003 005 008 039 040 042 043
40 Movie Time 025
41 Multitech 049
42 NEC 012
43 NET Brazil 036
44 NSC 025
45 Oak 020
46 Pace 001 047
47 Panasonic 028 030 044
48 Paragon 044
49 Philips 017 018 023
50 Pioneer 002 026 033 038 046
51 Popular Mechanics 048
52 Proscan 009 010
53 Pulsar 044
54 Quasar 044
55 Radio Shack 045 049
56 RCA 014 030
57 Realistic 016
58 Recoton 048
59 Regal 020
60 Regency 021
61 Rembrandt 010
62 Runco 044
63 Samsung 001 026 035 046
64 Scientific Atlanta 001 002 003 007 013 037 038 041
65 Signal 045
66 Signature 010
67 Sony 006 051
68 Sprucer 030
69 Standard Component 027
70 Starcom 031 045
71 Stargate 045
72 Starquest 045
73 Supercable 040
74 Supermax 049
75 TIME WARNER 004
76 Tocom 011
77 Torx 052
78 Toshiba 044
79 Trans PX 054
80 Tristar 049
81 TS 052
82 Tusa 045
83 Tv86 025
84 Unika 015 016
85 United Cable 031
86 Universal 015 016
87 V2 049
88 View Star 020 023 025
89 Viewmaster 049
90 Vision 049
91 Vortex View 049
92 Zenith 029 034 044 050
93 Zentek 048
Net Connect Services Policy
Haier LED HDTV EN-46
Page 48

Warranty
Maintenance
Early malfunctions can be prevented. Careful and regular
cleaning can extend the amount of time you will have
your new TV. Be sure to turn the power o and unplug
the power cord before you begin any cleaning.
Cleaning the Screen
8 Here’s a great way to keep the dust o your screen
for a while. Wet a soft cloth in a mixture of lukewarm
water and a little fabric softener or dish washing
detergent. Wring the cloth until it’s almost dry, and
then use it to wipe the screen.
9 Make sure the excess water is o the screen, and
then let it air-dry before you turn on your TV.
Cleaning the Cabinet
To remove dirt or dust, wipe the cabinet with a soft, dry,
lint-free cloth. Please be sure not to use a wet cloth.
Specification
Product Specification
Resolution
Estimated Yearly
Energy Cost
Power requirement
Color system NTSC,ATSC, Clear QAM
External Antenna
Impedance
Color
Operating Temperature 50~104 °F (10~40 °C)
Operating Humidity 20~80%
Storage Temperature 5~113 °F (-15~45 °C)
Storage Humidity Less than 80%
Maximum Elevation 6561 feet (2000 m)
32"
1366x768 ( Dot)
$11
120 V~ , 60 Hz
75 ohm
1,070,000,000 (1024 steps
of each R, G and B)
720p
Extended Absence
If you expect to leave your TV dormant for a long time
(such as a vacation), it’s a good idea to unplug the power
cord to protect against possible damage from lightning
or power surges.
VESA Size 200 x 100
MODEL
32"
Dimensen (WXDXH) Unit:inches/
mm (Including stand
31.2X7.9 X22.3 inches
792x200x565 mm
)
Weight
(pounds/kg)
21.1/9.6
Troubleshooting
Troubleshooting
f For the sake of time and cost, it is strongly
recommended that you check out the problem by
yourself according to the instructions listed hereunder
before contacting the after-sales service for technical
assistance.
Verify all connections to theTV are
properly connected and secure.
No picture, no
sound
Verify the TV is properly connected to
the AC supply.
Verify that power has not been
interrupted to the TV.
EN-47 Haier LED HDTV
Page 49

Verify if correct signals are input.
Press INPUT button to change signal
Blank screen
No sound
Poor sound
No picture in
some channel
No color for
some channel
program
(black and
white)
Spots with
some or all
pictures
Horizontal/
vertical bars
or picture
shaking
Television out
of control
Note
5 Do not leave the television with static picture in
an extended period as the image may become
permanently burned.
Note
5 Production of the LED screen requires high and
precision technologies. However, there might be
some dark or bright (red, blue or green) spots, or
input to TV input.
Restart the Television if power has
been interrupted.
Press Mute button and verify if Mute
mode is set.
Switch to other channel and verify if
the same problem happens.
Press VOL+ button to see if the
problem can be solved.
Verify that the speakers have been set
to ON in the Audio system menu.
Verify if sound system is correct. Refer
to Page 17 for
Verify if correct channel is selected.
Adjust the antenna.
Make adjustments by Fine Tune and
Manual Scan.
Verify if the same problem exists in
other channels.
Check out of picture and sound
systems.
Refer to relative instructions in the
Manual for color adjust.
Verify if the antenna is correctly
connected.
Verify if the antenna is in good
condition.
Check for local interference such as
an electrical appliance or power tool.
Disconnect the television from power
supply and, 10 seconds later, connect
the television to the power supply.
If the problem still exists, contact
authorized after-sales service for
technical assistance.
adjustments.
Warranty
some anomalistic stripes or spots. This is not defect.
If the TV set is used in an area 2,400 meters above
the sea level where the air pressure is below 750
hpa, the picture on the LED screen may be affected
and a muffled sound might be produced. These
phenomena might happen in the area 1,500 meters
above the sea level. This is resulted from difference
between air pressures inside and outside the
display. This is not a defect covered by the limited
warranty.
Net Connect
Services Policy
Haier Net Connect allows access to third party Internet
product oerings or services on select Haier TVs. The
Net Connect Services are provided per our agreement
with these third parties. These agreements are subject
to change, interruption, suspension (including
termination) at any time and for various reasons. Haier
America makes no warranties or representations that
any particular Net Connect Service will be accessible,
available, function in any particular manner or function
at all.
To use these Net Connect Services, you must obtain
high-speed/broadband access to the Internet (such as
DSL, cable or T1), either directly or through devices that
access the Internet and pay any service fees associated
with such access. In addition, you must provide all
equipment necessary to m
Internet including a modem or other Internet access
device. Each individual third party Internet product
may require dierent minimum Internet connection
speed. The usability and availably of a functional Haier
TV and its internet connected feature may highly be
dependent and varied based on high-speed/broadband
internet access, connection speed, bandwidth, other
equipment(s), third party applications, rmware
updates and other factors outside of Haier’s control
and/or responsibility which may also be independent
of the actual operation of the television. It is further
understood that Haier TVs are integrated with
sophisticated technologies (software and hardware)
which may exhibit delayed boot-up/shutdown time
and/or interrupted services. You further understand
that the Net Connect Services specications and
functionality are constantly evolving and that we may
directly, or indirectly
the Net Connect Services, in whole or in part, at any
time and without notice to you. Such updates may
ake such connection to the
via third parties, update or change
Haier LED HDTV EN-48
Page 50

Net Connect Services Policy
be required for you to use certain aspects of the Net
Connect services or to continue to connect to the Net
Connect Services.
Consent to Use the Collected Data. You agree that Haier
America and its third party providers of Net Connect
Services may collect and use technical, non-technical
and related information, including but not limited to
information about your use of the Net Connect Services,
content viewed and attached peripherals, products
or services purchased, that is gathered periodically to
facilitate the provision of software updates, product
support and other services to you, including additional
or dierent Net Connect Services related to the Net
Connect Software and to verify compliance with
the terms of this policy. Haier America and its third
party providers of Net Connect
Services and/or other
providers may use this information, as long as it is in a
form that does not personally identify you or to provide
services or technologies to you.
HAIER AMERICA MAKES NO REPRESENTATIONS OR
WARRANTIES ABOUT THE CONTENT, AVAILABILITY OR
FUNCTIONALITY OF THE INTERNET DELIVERED THIRDPA RT Y SERVICES AND DOES NOT WARRANT T
HAT ANY
OF THEM WILL BE UNINTERRUPTED, ERROR FREE OR
SAT ISFACTORY. ANY IMPLIED WARRANTY, INCLUDING
BUT NOT LIMITED TO ANY IMPLIED WARRANTY OF
MERCHANTA BILITY OR FITNESS FOR A PARTICULAR
PURPOSE OF ANY THIRD PARTY CONTENT OR SERV
ICE,
IS EXPRESSLY EXCLUDED AND DISCLAIMED. UNDER NO
CIRCUMSTA NCES WILL HAIER AMERICA BE LIABLE IN
CONTRACT, TORT OR UNDER ANY OTHER THEORY FOR
ANY DAMAGES ARISING OUT OF OR IN CONNECTION
WITH YOUR USE OF
ANY CONTENT OR SERVICE
PROVIDED BY ANY THIRD PARTY, EVEN IF ADVISED OF
THE POSSIBILITY OF SUCH DAMAGES.
Haier America may change the terms and conditions of
the Net Connect Services Policy at any time and without
prior notice. Current versions of the foregoing are
available on the Internet at: www.HaierAmerica.com. If
you do not have Internet access, you should periodically
contact our customer service department and we will
you a current version.
mail
GNU PUBLIC LICENSE
The Haier Net Connect TV runs software that is covered
under the GPL. As such, we are required to publish the
following:
GNU GENERAL PUBLIC LICENSE
Version 2, June 1991
51 Franklin Street, Fifth Floor, Boston, MA 02110-1301,
USA
Everyone is permitted to copy and distribute verbatim
copies of this license document, but changing it is not
allowed.
Preamble
The licenses for most software are designed to
take away your freedom to share and change it. By
contrast, the GNU General Public License is intended
to guarantee your freedom to share and change free
software--to make sure the software is free for all its
users. This General Public License applies to most of the
Free Software Foundation's software and to any other
program whose authors commit to using it. (Some
other Free Software Foundation software is covered by
the GNU Lesser General Public License instead.) You can
apply it to your programs, too.
When we speak of free software, we are referring to
freedom, not price. Our General Public Licenses are
designed to make sure that you have the freedom to
distribute copies of free software (and charge for this
service if you wish), that you receive source code or can
get it if you want it, that you can change the software
or use pieces of it in new free programs; and that you
know you can do these things.
To protect y
our rights, we need to make restrictions that
forbid anyone to deny you these rights or to ask you to
surrender the rights.
These restrictions translate to certain responsibilities
for you if you distribute copies of the software, or if you
modify it.
For example, if you distribute copies of such a program,
whether gratis or for a fee, you must give the recipients
all the rights that you have. You must make sure that
they, too, receive or can get the source code. And you
must show them these terms so they know their rights.
We protect your rights with two steps: (1) copyright the
software, and (2) oer you this license which gives you
legal permission to copy, distribute and/or modify the
software.
Also, for each author's protection and ours, we want
to make certain that everyone understands that there
is no warranty for this free software. If the software is
modied b
y someone else and passed on, we want
its recipients to know that what they have is not the
original, so that any problems introduced by others will
not reect on the original authors' reputations.
Copyright (C) 1989, 1991 Free Software Foundation, Inc.
EN-49 Haier LED HDTV
Finally, any free program is threatened constantly
by software patents. We wish to avoid the danger
Page 51

Net Connect Services Policy
that redistributors of a free program will individually
obtain patent licenses, in eect making the program
proprietary. To prevent this, we have made it clear that
any patent must be licensed for everyone's free use or
not licensed at all.
The precise terms and conditions for copying,
distribution and modication follow.
TERMS AND CONDITIONS FOR COPYING,
DISTRIBUTION AND MODIFICATION
0. This License applies to any program or other work
which contains a notice placed by the copyright
holder saying it may be distributed under the terms
of this General Public License. The "Program", below,
refers to any such program or work, and a "work based
on the Program" means either the Program or any
derivative work under copyright law: that is to say, a
work containing the Program or a portion of it, either
verbatim
or with modications and/or translated
into another language. (Hereinafter, translation is
included without limitation in the term "modication".)
Each licensee is addressed as "you". Activities other
than copying, distribution and modication are not
covered by this License; they are outside its scope. The
act of running the Program is not restricted, and the
output from the Program is covered only if its contents
constitute a work based on the Program (independent
of having been made by running the Program). Whether
that is true depends on what the Program does.
1. You may copy and distribute verbatim copies of the
Program's source code as you receive it, in any medium,
provided that you conspicuously and appropriately
publish on each copy an appropriate copyright notice
and disclaimer of warranty; keep intact all the notices
that refer to this License and to the absence of any
warranty; and give any
other recipients of the Program
a copy of this License along with the Program. You may
charge a fee for the physical act of transferring a copy,
and you may at your option oer warranty protection in
exchange for a fee.
2. You may modify your copy or copies of the Program
or any portion of it, thus forming a work based on the
Program, and copy and distribute such modications or
work under the terms of Section 1 above, provided that
you also meet all of these conditions:a) You must cause
the modied les to carry prominent notices stating
that you changed the les and the date of any change.
b) You must cause any work that you distribute or
publish, that in whole or in part contains or is derived
from the Program or any part thereof, to be licensed as
a whole at no charge to all third parties under the terms
of this License.
c) If the modied program normally reads commands
interactively when run, you must cause it, when started
running for such interactive use in the most ordinary
way, to print or display an announcement including
an appropriate copyright notice and a notice that
there is no warranty (or else, saying that you provide a
warranty) and that users may redistribute the program
under these conditions, and telling the user how to
view a copy of this License. (Exception: if the Program
itself is interactive but does not normally print such
an announcement, your work based on the Program
is not required to print an announcement.)These
requirements apply to the modied work as a whole.
If identiable sections of that work are not derived
from the Progra
m, and can be reasonably considered
independent and separate works in themselves, then
this License, and its terms, do not apply to those
sections when you distribute them as separate works.
But when you distribute the same sections as part of
a whole which is a work based on the Program, the
distribution of the whole must be on the terms of this
License, whose permissions for other licensees extend
to the entire whole, and thus to each and every part
regardless of who wrote it.
Thus, it is not the intent of this section to claim rights
or contest your rights to work written entirely by you;
rather, the intent is to exercise the right to control the
distribution of derivative or collective works based on
the Program. In addition, mere aggregation of another
work not based on the Program with the Program (or
with a work based on the Program) on a volume of a
storage or distribution medium does not bring the
other work under the scope of this License.
3. You may copy and distribute the Program (or a
work based on it, under Section 2) in object code or
executable form under the ter
ms of Sections 1 and 2
above provided that you also do one of the following:
a) Accompany it with the complete corresponding
machine-readable source code, which must be
distributed under the terms of Sections 1 and 2
above on a medium customarily used for software
interchange; or,b) Accompany it with a written oer,
valid for at least three years, to give any third party, for a
charge no more than your cost of physically performing
source distribution, a complete machine-readable copy
of the corresponding source code, to be distributed
under the terms of Sections 1 and 2 above on a
medium customarily used for software interchange;
or,c) Accompany it with the information you received
as to the oer to distribute corresponding source code.
(This alternative is allowed only for noncommercial
distribution and only if
you received the program in
object code or executable form with such an oer, in
Haier LED HDTV EN-50
Page 52

Net Connect Services Policy
accord with Subsection b above.)The source code for a
work means the preferred form of the work for making
modications to it. For an executable work, complete
source code means all the source code for all modules
it contains, plus any associated interface denition
les, plus the scripts used to control compilation and
installation of the executable. However, as a special
exception, the source code distributed need not
include anything that is normally distributed (in either
source or binary form) with the major components
(compiler, kernel, and so on) of the operating system
on which the executable runs, unless that component
itself accompanies the executable. If distribution of
executable or object code is made by oering access to
copy from a designated place, then oering equivalent
access to copy the source code from the same place
counts as distribution of the source code, even though
third parties are not compelled to copy the source
along with the object code.
may not copy, modify, sublicense, or distribute
4. You
the Program except as expressly provided under
this License. Any attempt otherwise to copy, modify,
sublicense or distribute the Program is void, and will
automatically terminate your rights under this License.
However, parties who have received copies, or rights,
from you under this License will not have their licenses
terminated so long as such parties remain in full
compliance.
5. You are not required to accept this License, since you
have not signed it. However, nothing else grants you
permission to modify or distribute the Program or its
derivative works. These actions are prohibited by law if
you do not accept this License. Therefore, by modifying
or distributing the Program (or any work based on the
Program),
you indicate your acceptance of this License
to do so, and all its terms and conditions for copying,
distributing or modifying the Program or works based
on it.
6. Each time you redistribute the Program (or any work
based on the Program), the recipient automatically
receives a license from the original licensor to copy,
distribute or modify the Program subject to these
terms and conditions. You may not impose any further
restrictions on the recipients' exercise of the rights
granted herein. You are not responsible for enforcing
compliance by third parties to this License.
7. If, as a consequence of a court judgment or allegation
of patent infringement or for any other reason (not
limited to patent issues), conditions are imposed on you
(whether by court order, agreement or otherwise) that
contradict the conditions of this License, they do not
excuse you from the conditions of this License. If you
cannot distribute so as to satisfy simultaneously your
obligations under this License and any other pertinent
obligations, then as a consequence you may not
distribute the Program at all. For example, if a patent
license would not permit royalty-free redistribution of
the Program by all those who receive copies directly
or indirectly through you, then the only way you could
satisfy both it and this License would be to refrain
entirely from distribution of the Program. If any portion
of this section is held invalid or unenforceable under
any particular circumstance, the balance of the section
is intended to apply and the section as a whole is
intended to apply in other circumstances. It is not the
purpose of this section to induce you to infringe any
patents or other propert
y right claims or to contest
validity of any such claims; this section has the sole
purpose of protecting the integrity of the free software
distribution system, which is implemented by public
license practices. Many people have made generous
contributions to the wide range of software distributed
through that system in reliance on consistent
application of that system; it is up to the author/donor
to decide if he or she is willing to distribute software
through any other system and a licensee cannot impose
that choice. This section is intended to make thoroughly
clear what is believed to be a consequence of the rest of
this License.
8. If the distribution and/or use of the Program is
restricted in certain countries either by patents or by
copyrighted interfaces, the original copyright holder
who places the Program under this License may add an
explicit geographical distribution limitation excluding
those countries, so that distribution is permitted only in
or among countries not thus excluded. In such case, this
License incorporates the limitation as if written in the
y of this License.
bod
9. The Free Software Foundation may publish revised
and/or new versions of the General Public License
from time to time. Such new versions will be similar
in spirit to the present version, but may dier in detail
to address new problems or concerns. Each version is
given a distinguishing version number. If the Program
species a version number of this License which applies
to it and "any later version", you have the option of
following the terms and conditions either of that
version or of any later version published by the Free
Software Foundation. If the Program does not specify
a version number of this License, you may choose
any version ever published by the Free Software
Foundation.
you wish to incorporate parts of the Program into
10. If
other free programs whose distribution conditions are
dierent, write to the author to ask for permission. For
EN-51 Haier LED HDTV
Page 53

Net Connect Services Policy
software which is copyrighted by the Free Software
Foundation, write to the Free Software Foundation; we
sometimes make exceptions for this. Our decision will
be guided by the two goals of preserving the free status
of all derivatives of our free software and of promoting
the sharing and reuse of software generally.
11. Because the program is licensed free of charge,
there is no warranty for the program, to the extent
permitted by applicable law. Except when otherwise
stated in writing the copyright holders and/or other
parties provide the program "as is" without warranty
of any kind, either expressed or implied, including, but
not limited to, the implied warranties of merchantability
and tness for a particular purpose. The entire risk as to
the quality and performance of the program is with you.
Should the program prove defective, you assume the
cost of all necessary servicing, repair or correction.
12. In no event unless required by applicable law
or agreed to in writing will any cop
any other party who may modify and/or redistribute
the program as permitted above, be liable to you for
damages, including any general, special, incidental
or consequential damages arising out of the use or
inability to use the program (including but not limited
to loss of data or data being rendered inaccurate or
losses sustained by you or third parties or a failure of
the program to operate with any other programs), even
if such holder or other party has been advised of the
possibility of such damages.
Here are the content disclaimers (if we reference in
the manual):
Netix is the trademark of Netix, Inc.
Yahoo! Connected TV is a registered trademark of
Yahoo! Inc.
PA NDORA and the Pandora logo are trademarks or
registered trademarks of Pandora Corporation in the
nited States and/or other countries.
U
Adobe, Flash, the Flash logo, and Flash Lite are either
registered trademarks or trademarks of Adobe Systems
Incorporated in the United States and/or other
countries.
BLOCKBUSTER name, design and related marks are
trademarks of Blockbuster
YouTube is a registered trademark of Google.
Depending on the content provider and your country’s
regulations, some applications may have limited
service or not be supported. Some features on Haier
Net Connect TVs may require membership fees that are
sold separately. The services and availability of content
yright holder, or
are subject to change from time to time without prior
notice.
Warranty
Warranty
This Haier brand product, when shipped in its original
container, will be free from defective workmanship and
materials, and agrees that it will, at its option, either repair
the defect or replace the defective product with a new
or remanufactured equivalent, for parts or labor for the
periods set forth below:
This warranty does not apply to the appearance of the
product or the exterior of the product, which has been
damaged or defaced, altered or modified in design
or construction. It does not apply to the additional
excluded items set forth below:
The warranty commences on the date the item was
purchased and the original purchase receipt must
be presented to the authorized service center before
warranty repairs are rendered.
The limited warranty described herein is in addition
to whatever implied warranties may be granted to
purchasers by law. ALL IMPLIED WARRANTIES INCLUDING
THE WARRANTIES OF MERCHANTABILITY AND FIT
FOR USE ARE LIMITED TO THE PERIOD(s) FROM THE DATE
OF PURCHASE SET FORTH BELOW. Some states do not
allow limitations on how long an implied warranty lasts,
so the above limitation may not apply to you.
Neither the sales personnel of the seller nor any other
person is authorized to make any warranties other than
those described herein, or to extend the duration of any
warranties beyond the time period described herein on
behalf of Haier.
The warranties described herein shall be the sole and
exclusive warranties granted by Haier and shall be the
sole and exclusive remedy available to the purchaser.
Correction of defects in the manner and for the period
of time described herein, shall constitute complete
fulfillment of all abilities and Responsibility of Haier to
the purchaser with respect to the product, and shall
constitute full satisfaction of all claims, whether based
on contract, negligence, strict duality or otherwise. In
no event shall Haier be liable, or in any way responsible
for any damages or defects in the product which were
caused by repairs or attempted repairs performed by
anyone other than an authorized service center or
NESS
Haier LED HDTV EN-52
Page 54

dealer; nor shall Haier be liable, or in any way responsible
for incidental or consequential economic or property
damage. Some states do not allow the exclusion of
incidental or consequential damages, so that above
exclusion may not apply to you.
THIS WARRANTY GIVES YOU SPECIFIC LEGAL RIGHTS.
YOU MAY ALSO HAVE OTHER RIGHTS WHICH VARY FROM
STATE TO STATE.
Warranty period for this product: one year parts and labor.
Additional items excluded from warranty coverage:
nonrechargeable batteries. Where to obtain service: For the
location of the nearest Haier authorized service center
or to obtain product literature, accessories, supplies or
customer assistance, please call 1-877-337-3639.
What to do to obtain service: ship or carry in your
product to an authorized service dealer or center. Be sure
to have proof of purchase.
If you ship the product, be sure it is packaged carefully.
Haier America
New York, NY 10018
Net Connect Services Policy
Haier LED HDTV EN-53
Page 55

Page 56

01
0090510173
 Loading...
Loading...