GSmart Guru GX User Manual

GSmart Guru GX
User Manual
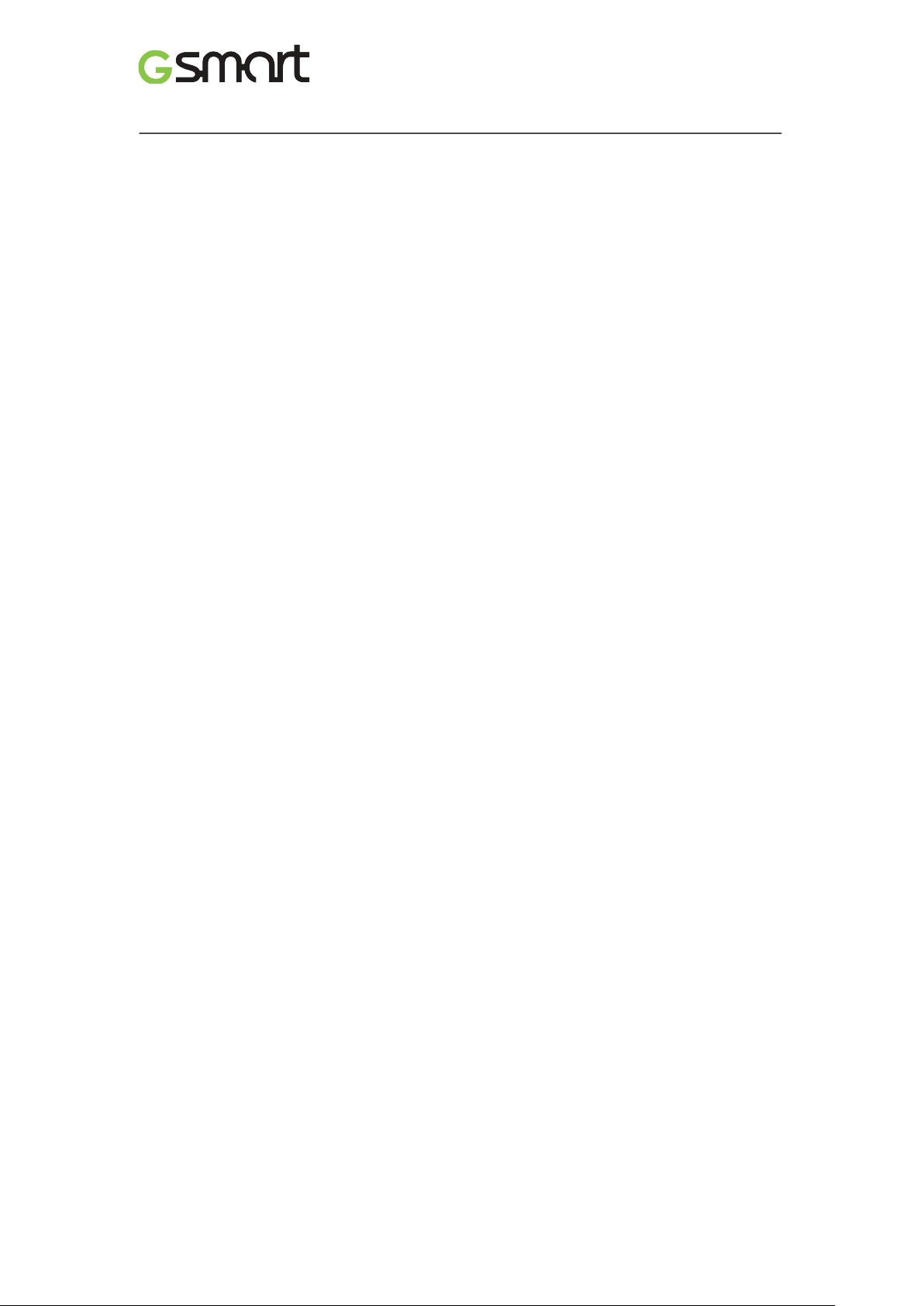
Copyright
All mobile products by GIGA-BYTE COMMUNICATIONS INC. mentioned in this document,
including the device, accessories, software, text, music, and pictures, are owned by, or
authorized by original manufacturers to GIGA-BYTE COMMUNICATIONS INC. Reproduction,
transfer, distribution, or storage of part or all of the contents in this document in any form
without the prior written permission of GIGA-BYTE COMMUNICATIONS INC. is prohibited.
GIGA-BYTE COMMUNICATIONS INC.
Guru GX|1
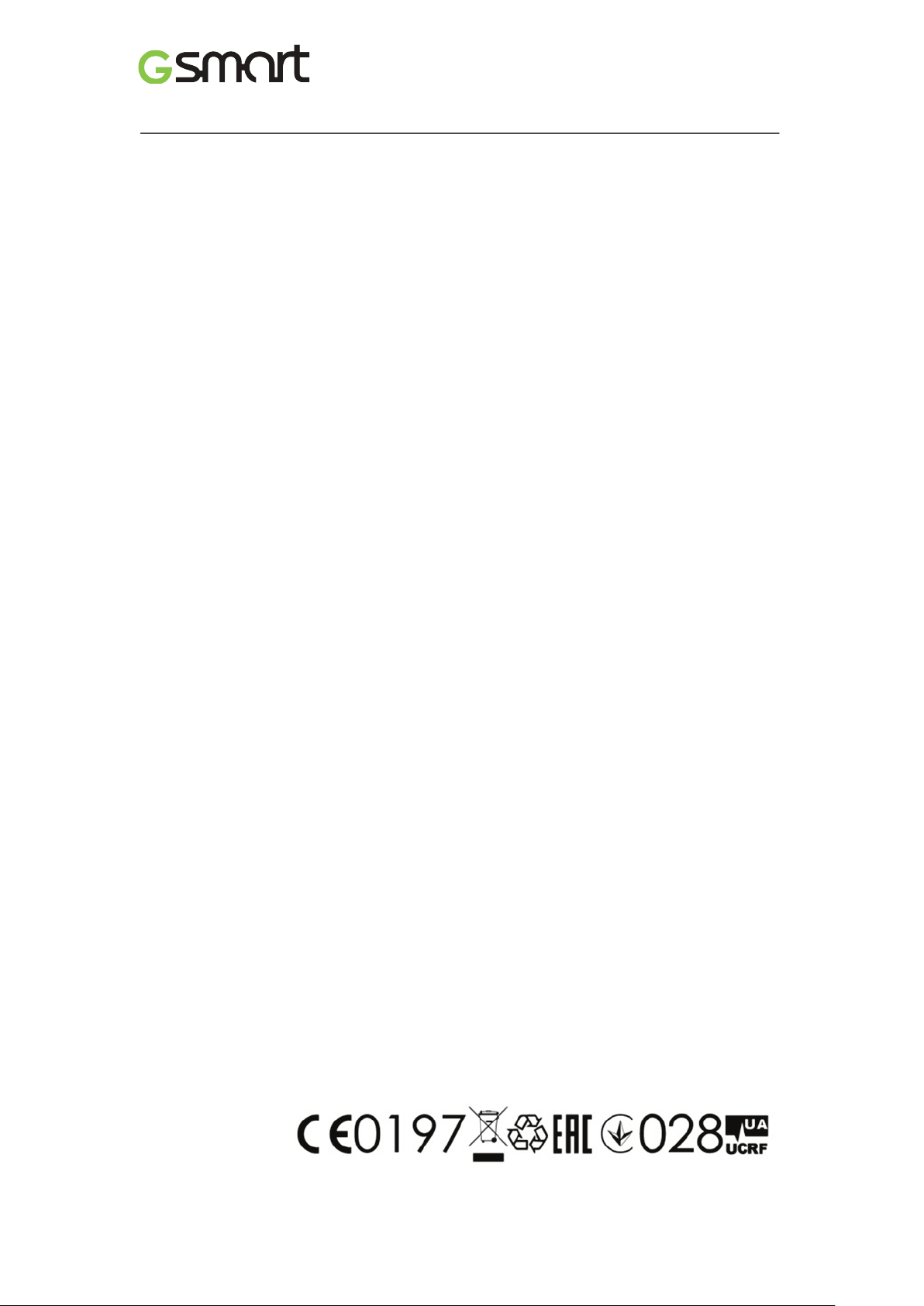
General Information
This section contains important information on safe and efficient operation. Please read this
information before using the device. Ignorance of the following notices may lead to violations
of the law.
Before using the device, please make sure you have fully charged the battery.
Do NOT remove the battery from the device during charging.
Before inserting SIM card into the device, make sure that the device is switched off.
Keep the battery in low battery status for long time might cause battery over-discharged or
even reduce battery life. To maintain battery in good lifecycle please recharges it once in
low battery.
Please fully charge the battery if you are going to leave the phone without use for long time
to prevent battery goes over-discharged.
Do NOT attempt to dissemble the device on your own. This should be done by an
authorized person.
Use the device in accordance to instructions when in public facilities.
In some countries, it is a violation against the law to record phone conversations. Always
ask permission of the other party when you are going to record a conversation.
To protect your ears, turn down the volume before you use stereo headsets or other audio
devices.
To avoid damaging the touch screen and the device, do NOT apply excessive pressure on
them, and remove the device from your pants’ pocket before you sit down. It is also
recommended that you only use the stylus or your finger to interact with the touch screen.
It is not covered by the warranty that you crack the touch screen because of the improper
usage.
When you use the device for a long time, such as talking on the phone, browsing online, or
charging the battery, the device may become warm. In most cases, this condition is
normal.
Refer servicing to the provider, or an authorized technician under the following conditions:
1. The device has been damaged. 2. When you follow the instructions to use your device,
it does not operate normally. 3. The device has been exposed to water. 4. Liquid has been
spilled or an object has fallen onto the device.
Do NOT push unauthorized objects into slots and openings in your device.
The device should be placed away from heat sources such as stoves, radiators, heat
registers, or other products that produce heat.
Condensation may form on or within your device, when you move your device between
environments with very different temperature and/or humidity ranges. To avoid damaging
your device, make the moisture to evaporate before you use the device.
To avoid damaging your device, do NOT put your device on an unstable table, stand,
bracket, or other places.
Before you clean your device, unplug it, please. Use a damp cloth for cleaning, but do
NOT use water, liquid cleaners, or aerosol cleaners to clean the touch screen.
Guru GX|2
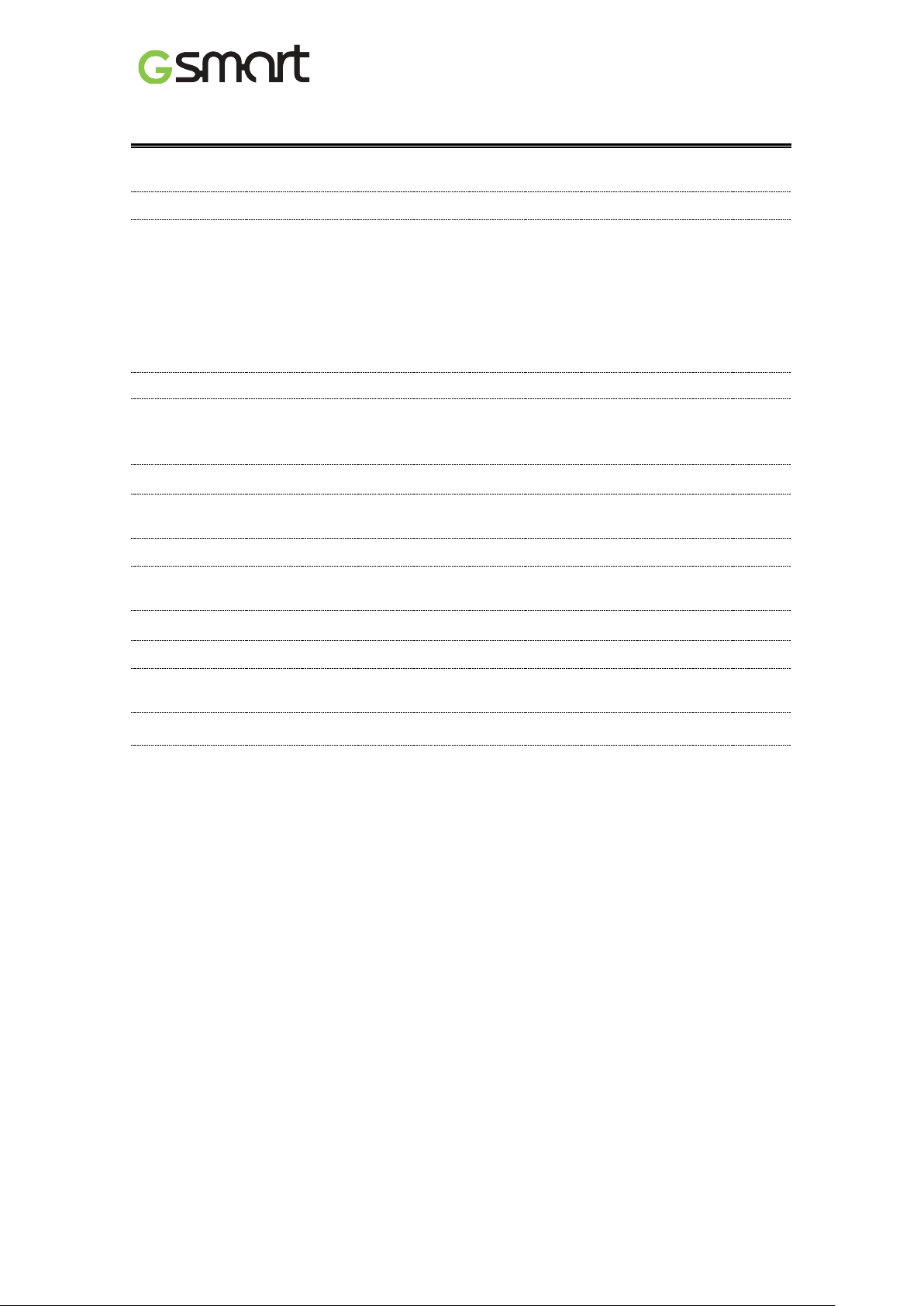
Table of Contents
Copyright
1
General Information
2
1.1 Your Phone
4
1.2 Installing or uninstalling the SIM Card, Battery, and Memory Card
4
1.3 Charging the Battery
6
1.4 Turning the Phone On or Off
6
1.5 Lock/Unlock
6
1.6 Contacts
7
1.7 The Home Screen
7
2. Phone Functions & Messages
11
2.1 Voice Calls
11
2.2 Creating and sending a text message
11
2.3 Multimedia Message
12
3.1 Wi-Fi
13
3.2 Bluetooth
13
4.Multimedia Applications
14
4.1 Camera
14
4.2 Music
15
6.1 Protecting Your Phone
17
6.2 Reset Your Phone
18
1. Getting Started 4
3.Wi-Fi & Bluetooth 13
5. Pre-Installed Programs Introduction 16
6.Managing Your Phone 17
7.Specifications
18
Guru GX|3
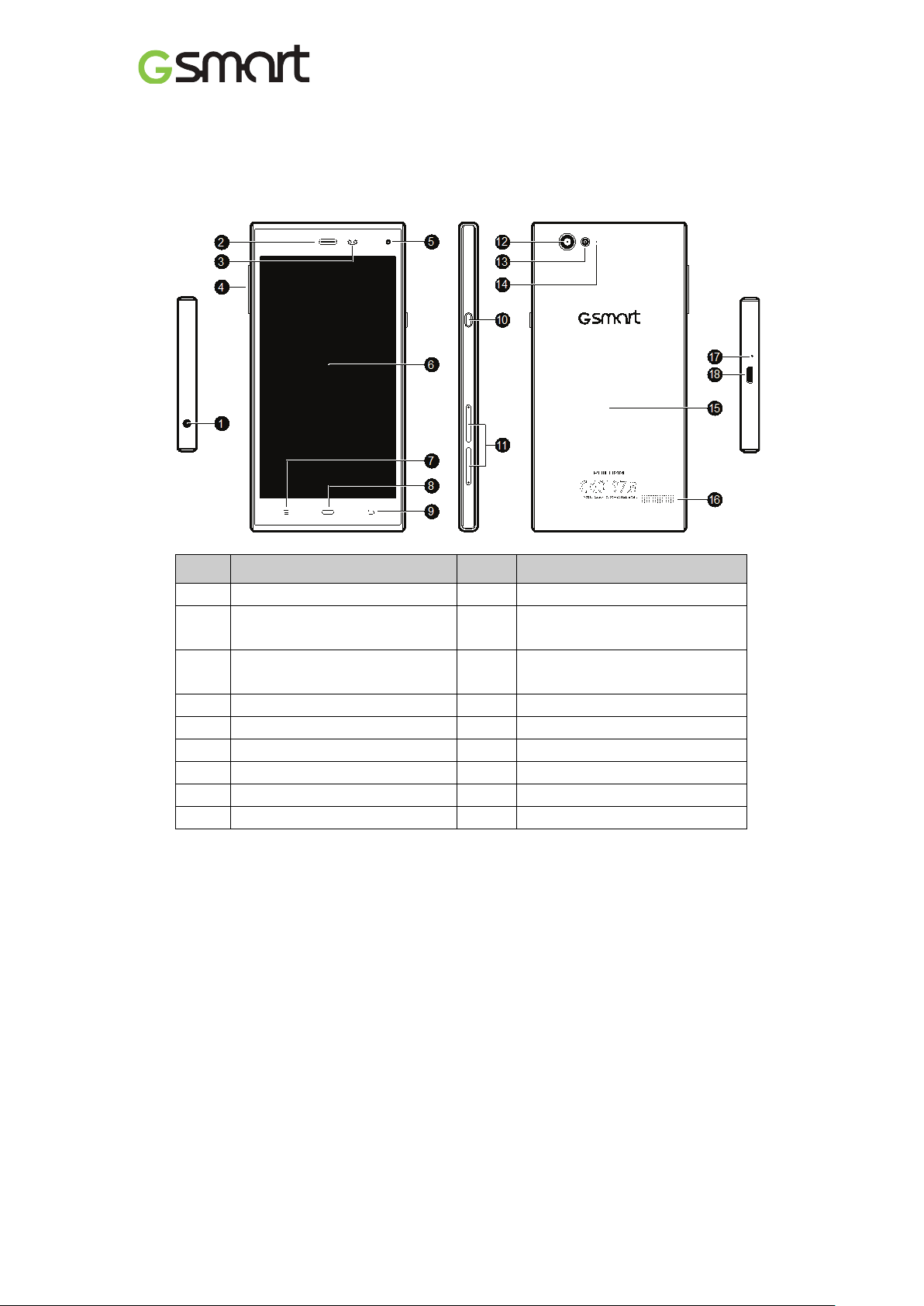
1
Earphone Jack
10
Power Key
slot
Sensor
4
Volume Key
13
Flash LED
5
Front Camera
14
Sub MIC
6
Display & Touch Screen
15
Battery Cover
7
Menu
16
Speaker
8
Home
17
Main MIC
9
Return
18
Micro-USB Port
1. Getting Stared
1.1 Your Phone
This section introduces you to the hardware of the device.
No items No Items
2
3
Proximity Sensor/ Light
Receiver
11
12
SIM card slot/ Memory card
Camera
1.2 Installing or uninstalling the SIM Card, Battery, and Memory Card
To install the SIM card
There are two SIM card slots. SIM1 use with Micro SIM card and SIM2 use with Nano SIM
card.
(1) Hold the phone face up.
(2) Insert the tip of the tray eject tool into the tray eject hole next to the SIM card slot.
(3) Push the tip all the way into the hole until the tray ejects, and then pull the tray out.
(4) Place the SIM card (contacts facing down) into the tray.
(5) Insert the card tray back into the slot.
Guru GX|4
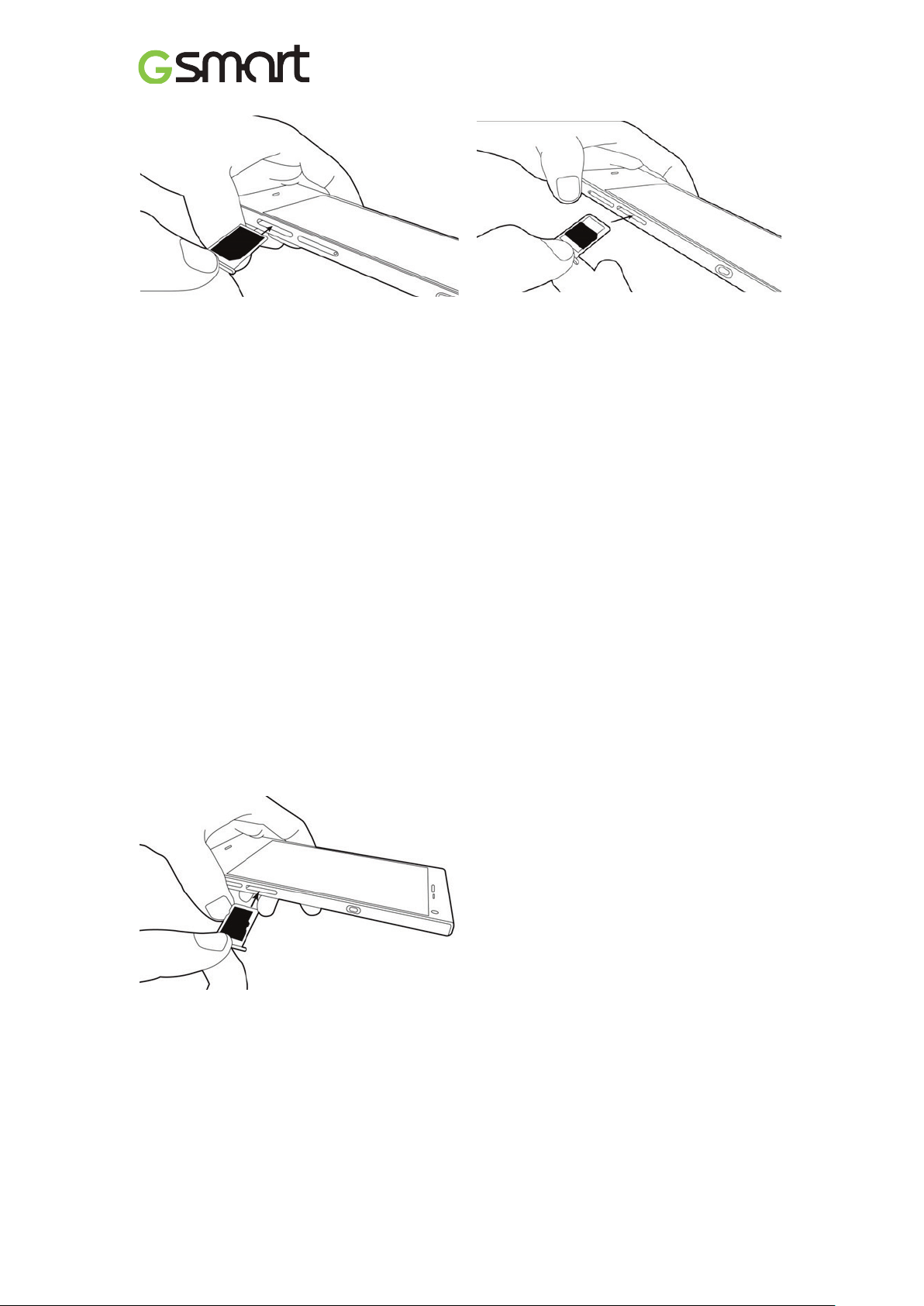
To install the SIM1 card To install the SIM2 card
To remove the SIM card
Please turn off your phone first.
(1) Hold the phone face up and the top panel facing you.
(2) Insert the tip of the tray eject tool into the tray eject hole next to the SIM card slot.
(3) Push the tip all the way into the hole until the card tray ejects.
(4) Pull the card tray out, and remove the SIM card.
(5) Make sure that you insert the empty card tray back into the slot.
Battery
Your phone comes with a rechargeable battery. Battery life varies depending on the network,
used applications, and the type of connections attached to your phone.
Memory card
You may need a micro SD card to store photos, music, videos and other data. You can also
move certain apps to the storage card, if the apps support this feature.
is same slot with SIM2.
To install the memory card
(1) Hold the phone face up.
(2) Insert the tip of the tray eject tool into the tray eject hole next to the microSD card slot.
(3) Push the tip all the way into the hole until the microSD card tray ejects.
(4) Pull the microSD card tray out, and place the microSD card (contacts facing down) into the
tray.
(5) Insert the microSD card tray back into the slot.
The Memory card slot
To remove the memory card
(1) For safe removal, tap Applications tab > Settings > Storage > Unmount SD card > OK.
(2) Hold the phone face up and the top panel facing you.
(3) Insert the tip of the tray eject tool into the tray eject hole next to the microSD card slot.
(4) Push the tip all the way into the hole until the microSD card tray ejects.
(5) Pull the microSD card tray out, and remove the microSD card.
(6) Insert the microSD card tray back into the slot.
Guru GX|5

1.3 Charging the Battery
When you take your phone out of box for the first time, the battery isn’t at full power. Please
charge the battery fully before using.
(1) Connect the USB cable to the AC adapter, and then, connect to the device via the USB
cable.
(2) Plug the AC adapter to a socket to start the charge.
(3) For phone’s safety, please only use the original charger that comes with your device. Any
possible damage caused by using non-original charger or any other equipment will not be
under GIGABYTE Communication Inc.’s responsibility.
NOTE:
To ensure safety, do not remove the battery from the phone while the AC adapter is
connected or while it is being charged.
1.4 Turning the Phone on or off
To turn on your phone
Press and hold the power button until the phone shortly vibrates.
To turn off your phone
(1) Press and hold the power button for several seconds.
(2) A pop-up window appears, then tap “Power off”.
(3) Select “OK” to confirm.
To set your phone to the sleep mode
To set your phone to the sleep mode, press the power button briefly. It will turn the display off.
To turn the display on, press the power button briefly again.
1.5 Lock/Unlock
Unlock the device
Drag G icon on screen and slide to for unlocking the device.
Guru GX|6
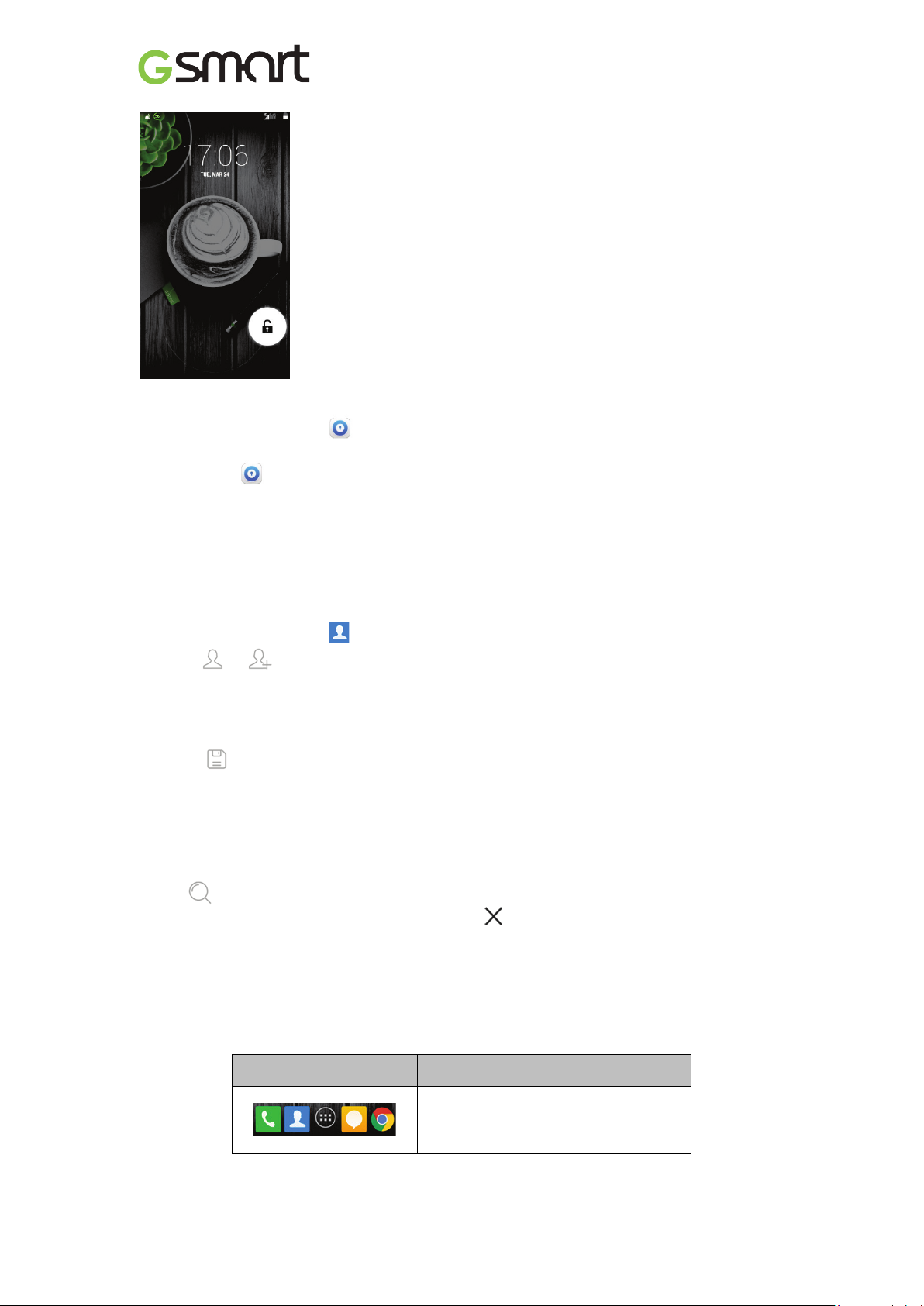
LockScreen
(1) Tap Applications tab > .
(2) Tap “Activate” to turn on the function.
(3) Then, tap to lock screen.
1.6 Contacts
“Contacts” is your phonebook that you can store friends’ names, phone numbers, e-mail
addresses and other information. ”Contacts” can connect to your Google, corporate accounts,
and integrate your contact information.
Adding a Contact
(1) Tap Applications tab > .
(2) Tap > to add a new contact.
(3) Choose where you want to store the new contact with Google account, Phone, SIM1 or
SIM2.
(4) A new contact screen appears.
(5) Tap each field to fill out the contact information.
(6) Tap to save it.
NOTE:
The SIM card contact can’t add picture to contact information.
Searching for Contacts
On Contact Screen, follow the step to easily search for contacts:
• Tap to type the first few letters of the contact name to search. The list is filtered when
typing. When finishing searching, you could tap to go back to the contacts screen.
1.7 The Home Screen
On Home Screen, you can quickly access common features and view notifications of missed
calls, received messages, battery, and the status of the connection.
Default Home Screen: Main functions.
Icons Descriptions
Favorites Tray can keep your most
important shortcuts and folders.
Guru GX|7

Tap to launch Application Drawer.
You can slide the Home Screen from the left side to the right side or from the right side to the
left side to switch it. The icons located at the bottom of the home page have different functions:
Self-defined Home Screen: You can add the shortcuts and widgets.
Icons Functions
Tethering or hotspot active
Tap to turn on/ off network.
Enable/disable Wi-Fi.
Enable/disable Bluetooth.
Enable/disable Google Location Service™.
Enable/disable Data Synchronization.
Tap to adjust the brightness.
Guru GX|8
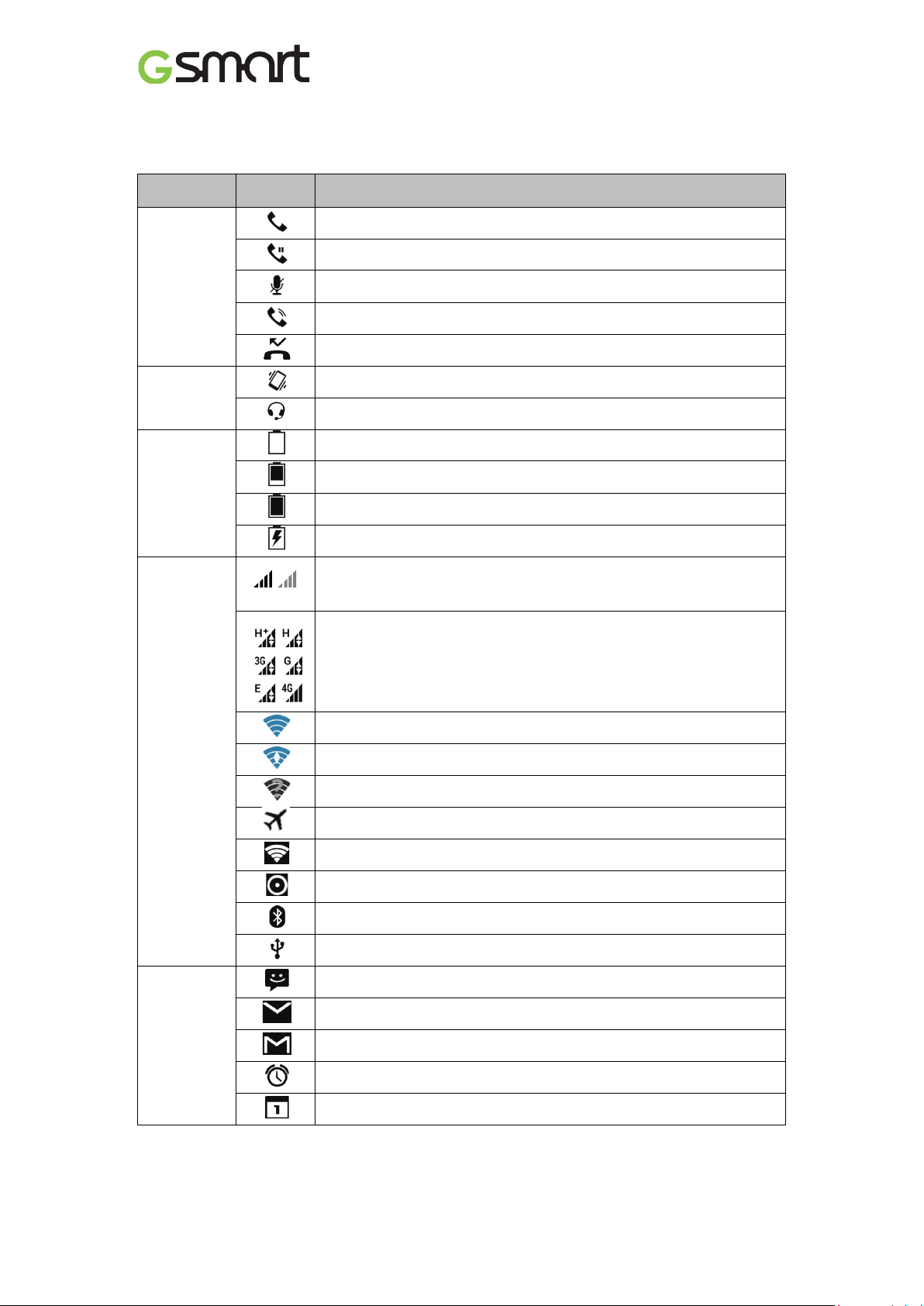
Maximum signal strength. Fewer bars indicate lower signal strength.
signal (GSM).
Status Icons
The icons of the status bar indicate different types of information. Tap the status bar and scroll
down to view notifications or view system information.
Types
Phone call
Volume
Battery
Icons
Descriptions
Call is in progress.
Your call is on hold.
Mute the call.
Speaker is on.
Missed call.
Vibration is on.
Wired headset connected.
Battery is full.
Battery is low.
Battery is very low.
Battery is charging.
Left icon is SIM1 signal (WCDMA+GSM+4G). Right icon is SIM2
Network
and
Connection
Notification
GPRS\EDGE\ 3G\ HSPA\ 4G is in progress.SIM1 supports GPRS\
EDGE\ 3G\ HSPA\ 4G networks.SIM2 supports GPRS\ EDGE
networks.
Wi-Fi is connected.
Wi-Fi is in progress.
Wi-Fi Network is activated.
Airplane mode.
Portable Wi-Fi hotspot is activated.
Both USB tethering and Portable Wi-Fi hotspot are activated.
Bluetooth is on.
The device is connected to PC via the USB cable.
New text message.
New e-mail.
New Gmail.
Alarm.
Event notification.
Guru GX|9
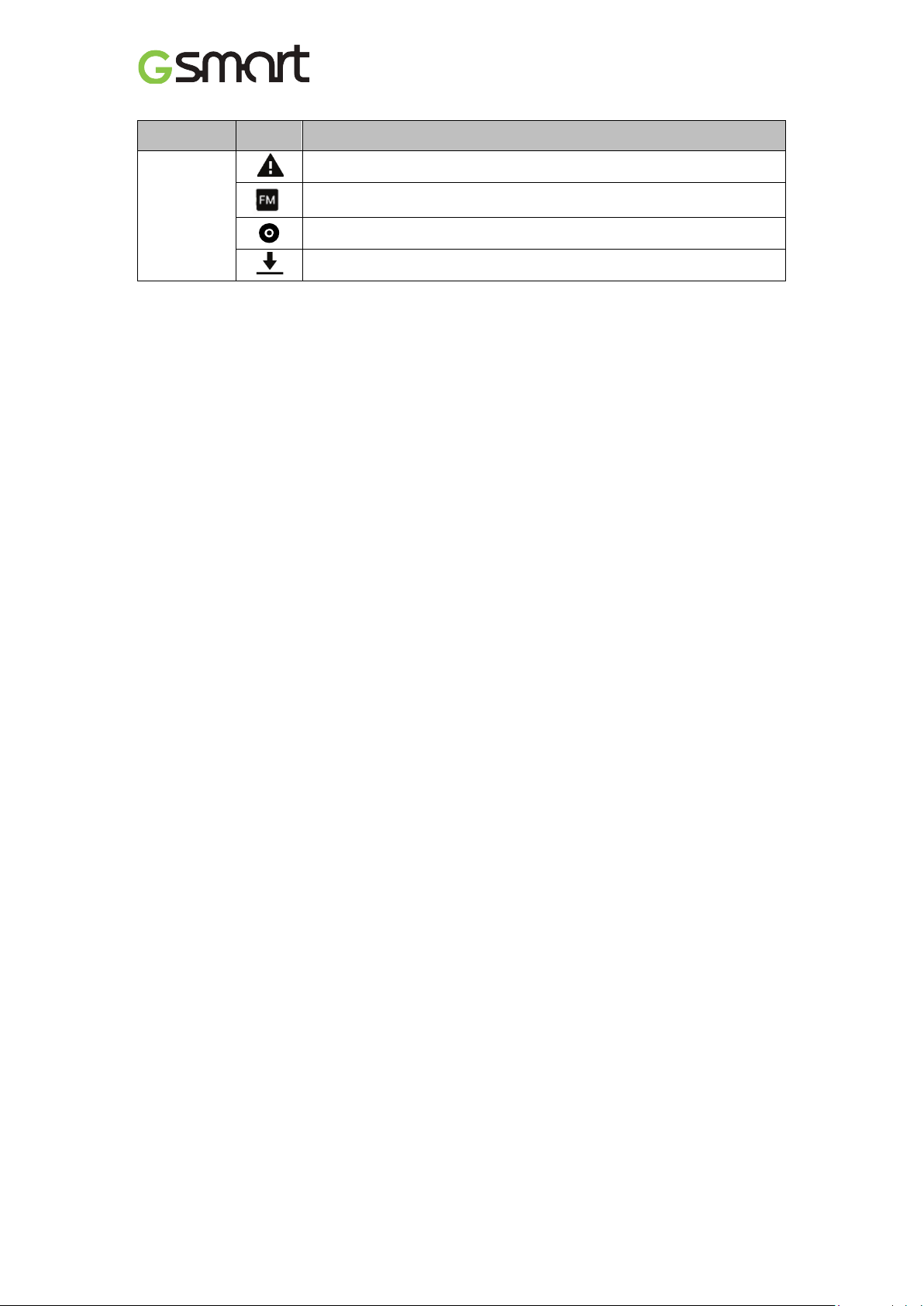
Types
Icons
General notification.
FM radio is on.
Playing a song.
Downloading an application.
Descriptions
Guru GX|10
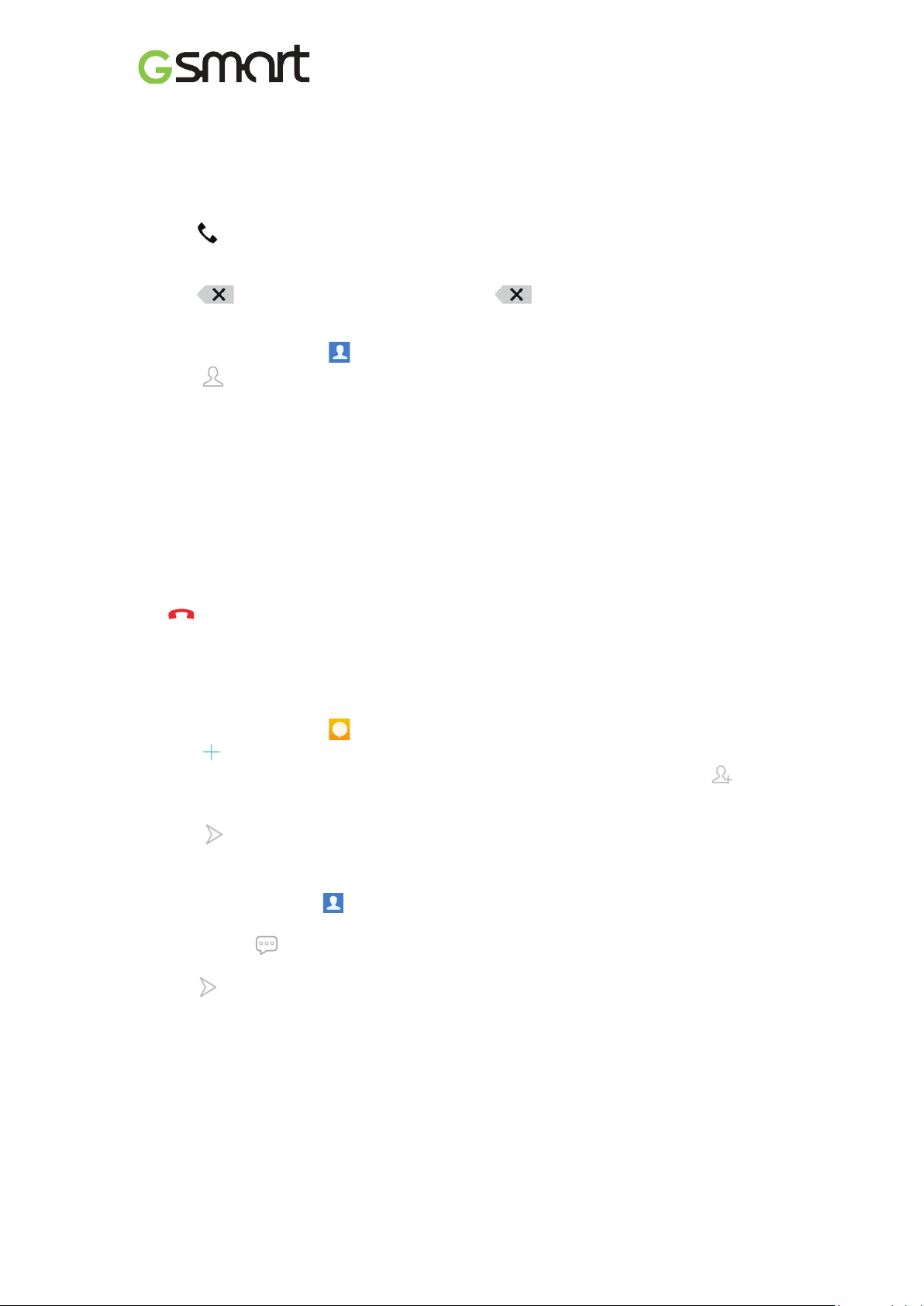
2. Phone Functions &Messages
2.1 Voice Calls
To make a call from the Phone screen
(1) Go to the Phone screen.
(2) Use the keypad to input phone numbers.
(3) Tap to make the phone call.
NOTE:
1. Tap to delete a number. Tap and hold to erase entire numbers.
To make a call from Contacts
(1) Tap Applications tab > .
(2) Tap .
(3) Tap a contact you want to call.
To make emergency calls
You have to unlock your device before making an emergency call. Enter the international
emergency number 112 to make the emergency call.
Answering a call
When there is an incoming call:
The phone will ring with the ring volume is turned on.
A notification message will appear on the screen.
Ending a call
Tap . It’s the end icon to end a call.
2.2 Creating and sending a text message
Your phone offers several ways to create and send a new text message.
From Message screen
(1) Tap Applications tab > .
(2) Tap to create a new message.
(3) In the “Type name or number” field, enter the recipient’s phone numbers or tap to add
from your contacts.
(4) Type your message in the “Type text message” field.
(5) Tap to send your message.
From Contact screen
(1) Tap Applications tab > .
(2) Tap a contact to display the contact information.
(3) Tap the icon to send the message.
(4) Compose your message.
(5) Tap to send your message.
NOTE:
If you exit Messages before sending, unsent message will be saved as a draft
automatically.
Guru GX|11
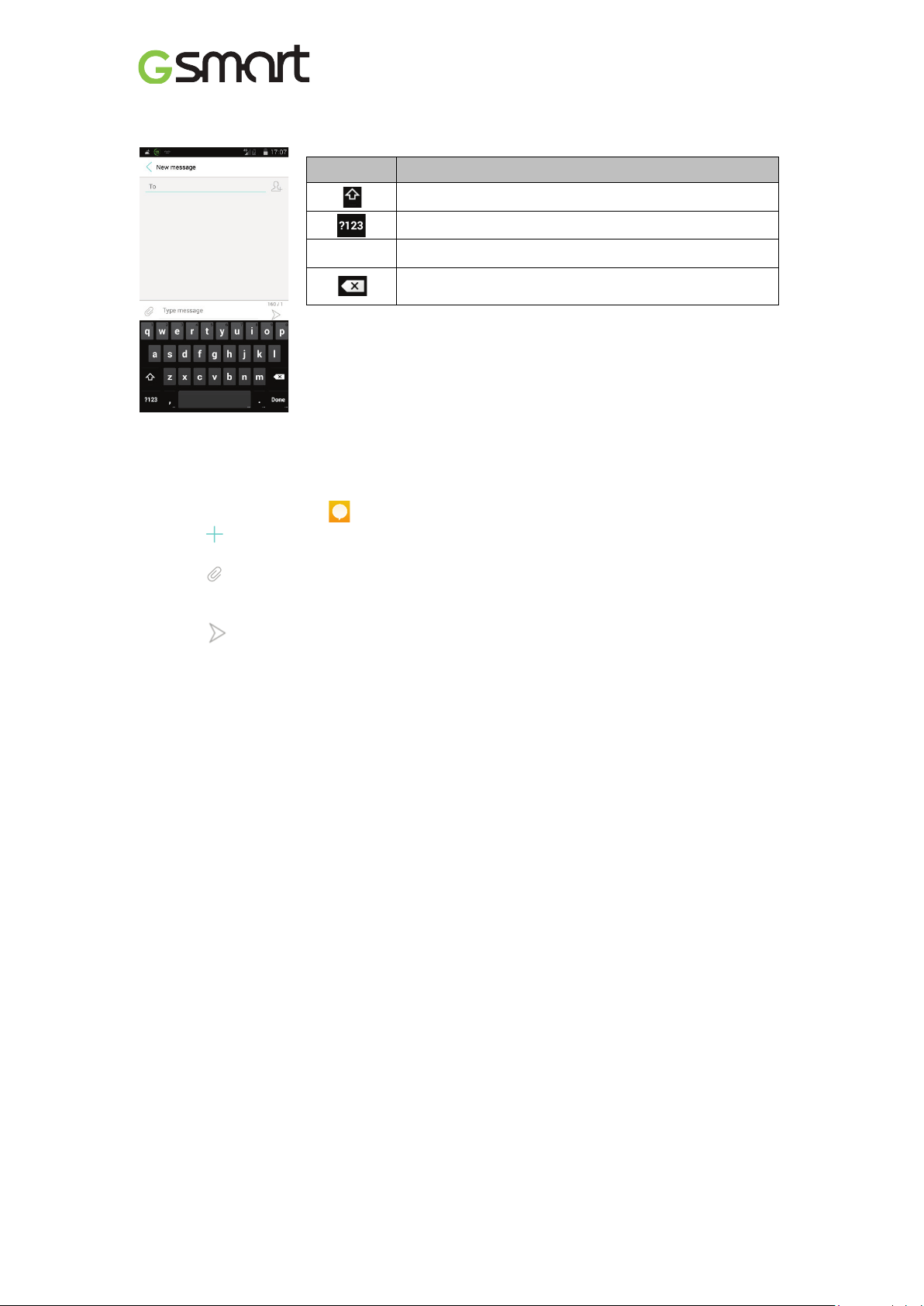
Google keyboard
Icons Function
Tap to active Capital letter mode.
Tap to activate the symbols and numerical keyboard.
Tap to input symbols.
Tap to delete words.
2.3 Multimedia Message
A Multimedia message or MMS can contain letters, an image, an audio, or a video file.
To send MMS from Message screen
(1) Tap Applications tab > .
(2) Tap to create a new message.
(3) Enter the recipient’s phone numbers in the “Type name or number” field
(4) Tap to attach picture, video, record audio, contact, pictures, videos, audio or calendar.
The message converts to a MMS message automatically.
(5) Enter your message with the on-screen keyboard in “Type text message” filed.
(6) Tap to send your message.
Guru GX|12
 Loading...
Loading...