Grundig 22VLE4300 Schematic

TP CHASSIS / TELEVISION
TP CHASSIS / TELEVISION
SERVICE MANUAL_V2
1 September 2011
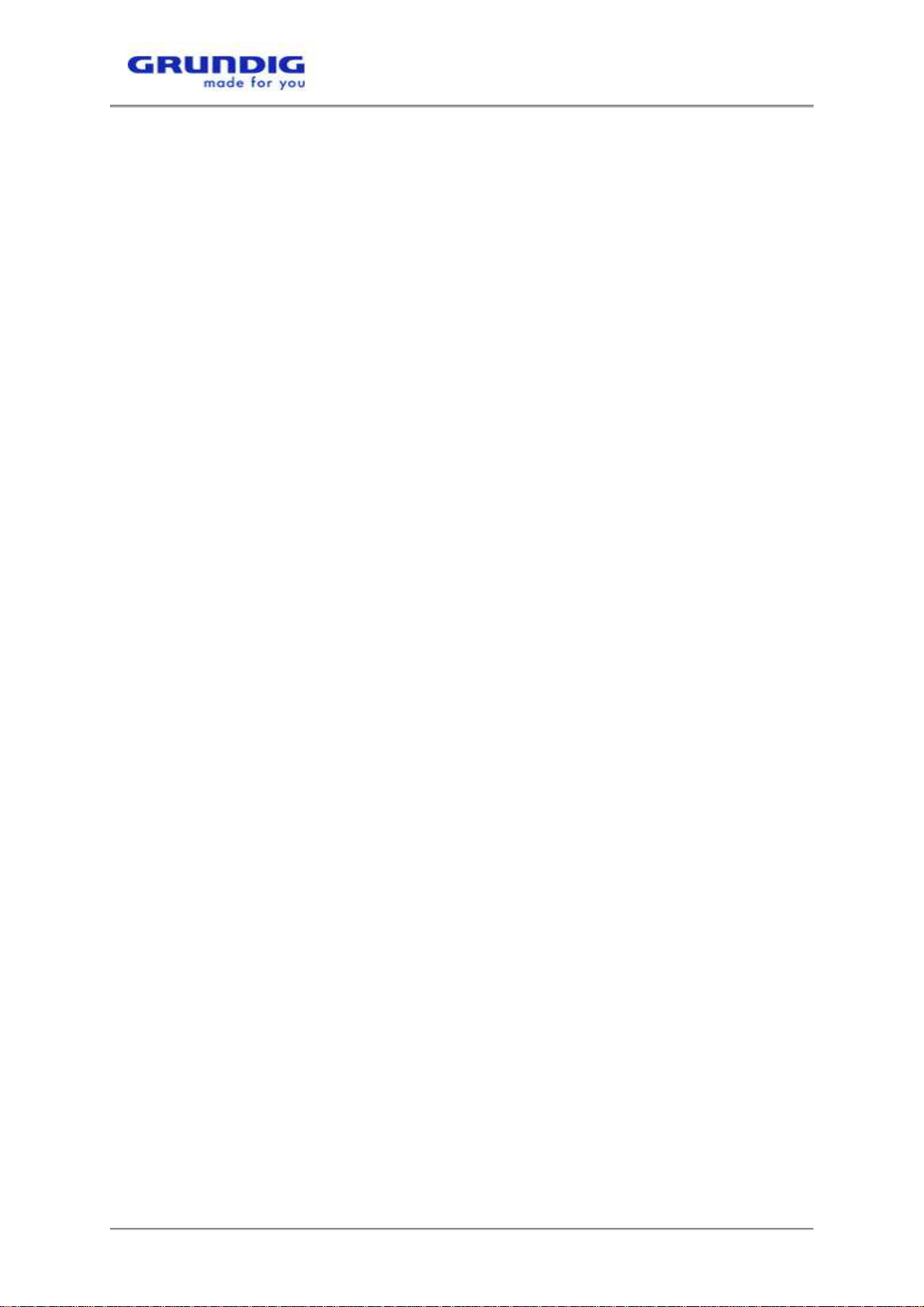
TP CHASSIS / TELEVISION
CONTENTS
CONTENTS ................................................................................................................ 2
1. REVISION LIST ...................................................................................................... 5
2. SAFETY WARNINGS ............................................................................................. 6
3. PRODUCT SPECIFICATIONS ............................................................................... 7
3.1. Technical Specifications ................................................................................... 7
3.2. Functional Features ......................................................................................... 8
3.3. Special Features .............................................................................................. 9
3.3.1. Inter@ctive TV ......................................................................................... 10
3.3.2. vTuner internet radio ............................................................................... 10
3.3.3. DLNA (Home Network) ............................................................................ 10
3.3.4. HBB TV (Hybrid Broadcast Broadband TV) ............................................. 11
3.3.5. 3D TV (3-Dimension TV Technology) ...................................................... 11
3.3.6. DVB-S2 ................................................................................................... 11
3.3.7. DVB-T2 .................................................................................................... 11
3.3.8. Modular Structure .................................................................................... 12
3.3.9. USB Recording (USB-PVR) .................................................................... 12
3.3.10. DIGI LINK and HDMI CEC Feature ....................................................... 12
3.3.11. Operation with Common Interface (CI+) ................................................ 12
4. PRODUCT INSTALLATION ................................................................................. 14
4.1. Product Installation ........................................................................................ 14
4.2. Input/Output Connections .............................................................................. 16
4.3. Remote Control .............................................................................................. 18
4.3.1. Arçelik/BEKO Remote Control (YB1/YB9 (3D)) ....................................... 18
4.3.2. GRUNDIG Remote Control (TP3) ............................................................ 19
4.3.3. GRUNDIG 3D Remote Control (TP7) ...................................................... 20
4.3.4. GRUNDIG 3D Remote Control (TP8/TP9) ............................................... 21
5. USING NEW PRODUCT FEATURES .................................................................. 22
5.1. Digital Satellite Settings and Setup (DVB-S2) ................................................ 22
5.1.1. Easy Installation ...................................................................................... 22
5.1.2. Advanced Installation .............................................................................. 22
5.1.3. Digital Satellite Channel Settings............................................................. 23
5.1.4. LNB Settings ........................................................................................... 24
5.2. 3D Function .................................................................................................... 25
5.2.1. 3D Picture Viewing .................................................................................. 25
2 September 2011
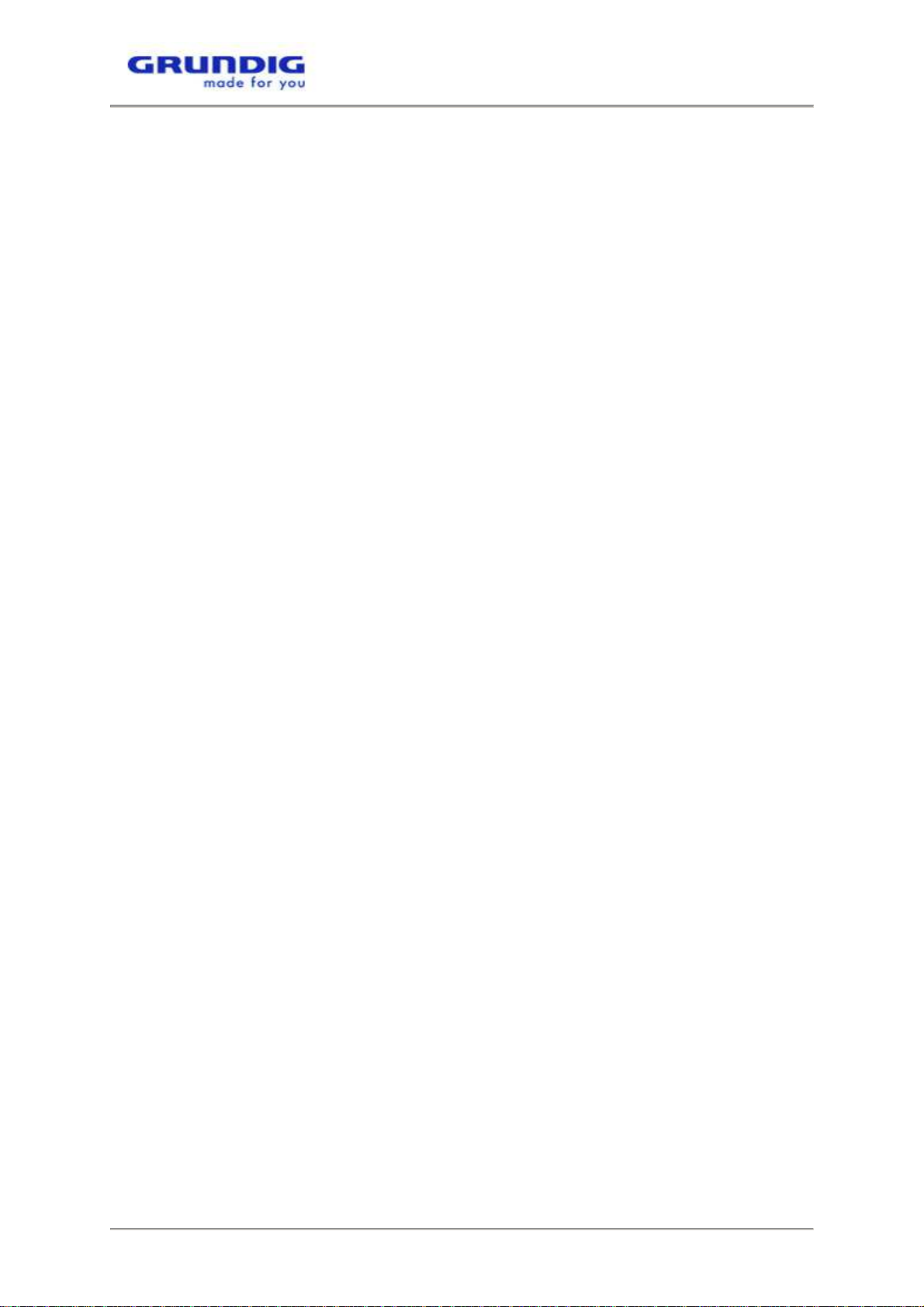
TP CHASSIS / TELEVISION
5.2.2. 3D Picture Settings .................................................................................. 26
5.2.3. Adjusting 2D>3D Effects.......................................................................... 26
5.2.4. Left-Right Correction ............................................................................... 26
5.2.5. Formats supported with HDMI 1.4 ........................................................... 26
5.3.Inter@ctive TV and Home Network ................................................................. 27
5.3.1.Wired Network Connection ....................................................................... 27
5.3.2. Wired Network Settings ........................................................................... 27
5.3.3.Auto Connection ....................................................................................... 27
5.3.4. Manual Connection .................................................................................. 28
5.3.5. Wireless Network Connection ................................................................. 29
5.3.6. Wireless Network Settings ....................................................................... 29
5.3.7. Auto Wireless Network Connection ......................................................... 29
5.3.8. Manual Wireless Network Connection ..................................................... 30
5.4. Inter@ctive TV Internet Applications .............................................................. 31
5.4.1. Selecting internet applications ................................................................. 32
5.4.2. Inter@ctive browser main menu .............................................................. 33
5.5. DLNA Home Network Connection .................................................................. 33
5.5.1. Selecting Digital Media Server ................................................................ 34
5.6. vTuner Internet radio ...................................................................................... 34
5.7. USB Functions ............................................................................................... 35
5.7.1. Recording TV Programmes (PVR) .......................................................... 35
5.7.2. Time Shift – Pause Programme............................................................... 36
5.7.3. USB Mode ............................................................................................... 36
5.7.4. Connecting External Data Storage Devices ............................................ 37
5.7.5. DivX VOD ................................................................................................ 37
5.8. DIGILINK & CEC ............................................................................................ 37
6. EXTERNAL DEVICE CONNECTION ................................................................... 39
7. GENERAL OPERATING PRINCIPLE OF TV ....................................................... 42
7.1. Chassis General Operating Principle ............................................................. 43
7.2. DC Power Stage ............................................................................................ 44
8. OPERATING PRINCIPLES OF CIRCUIT COMPONENTS .................................. 46
8.1. Circuit components on the chassis ................................................................ 46
9. SERVICE MENU SETTINGS ............................................................................... 71
10. CUSTOMER SETTINGS .................................................................................... 82
11. FAILURE/ERROR CODES ................................................................................. 84
11.1. Sound but no picture, and backlight illuminated ........................................... 84
3 September 2011
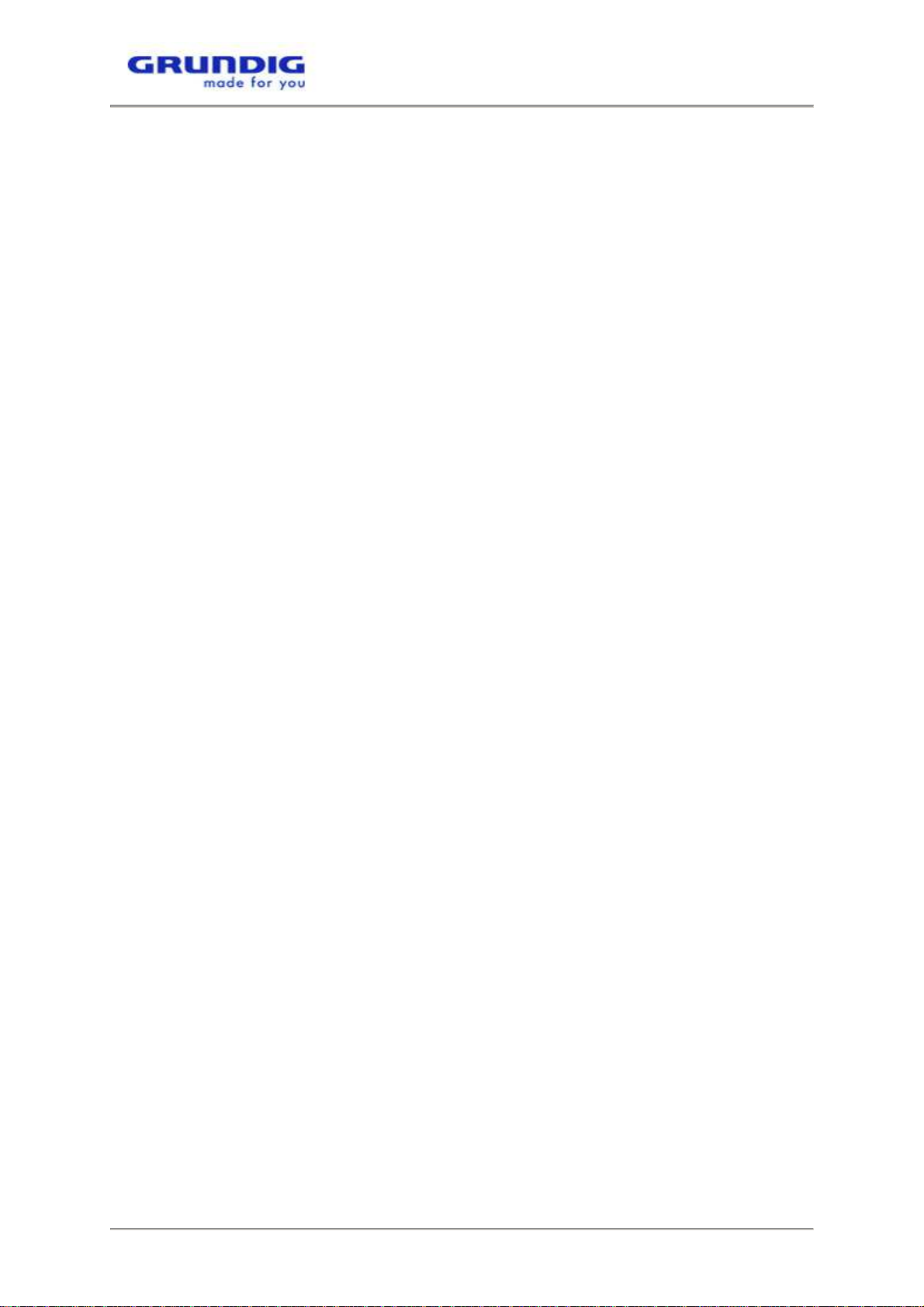
TP CHASSIS / TELEVISION
11.2. Sound but no picture, and backlight not illuminated ..................................... 85
11.3. No Sound ..................................................................................................... 85
12. FAILURE FLOW/TROUBLESHOOTING DIAGRAMS ........................................ 87
12.1. Sound but no picture, and backlight illuminated ........................................... 87
12.2. Sound but no picture, and backlight not illuminated ..................................... 88
12.3. No Sound ..................................................................................................... 89
13. CHASSIS DIAGRAMS ........................................................................................ 90
14. SOFTWARE UPDATE ...................................................................................... 102
14.1. Updating TV Software via USB Memory .................................................... 102
14.2. BOOT Code Installation From Service Menu via USB Memory ................. 103
14.3. MBOOT Installation via DEBUG TOOL ...................................................... 104
15. SUPPORTED RESOLUTIONS ......................................................................... 109
15.1.PC-DVI Resolution Info ............................................................................... 109
15.2. HDMI-H PC Resolution Info ....................................................................... 109
15.3. HDMI-H YPbPr Resolution Info .................................................................. 110
16. HOTEL TV SETUP ........................................................................................... 111
17. TP CHASSIS DIGITURK ENABLED TV SETUP .............................................. 113
17.1.Television setup .......................................................................................... 113
18. MISSING CHANNELS ON THE PRODUCTS WITH SATELLITE RECEIVER . 117
19. SIGNIFICANT OSCILLOSCOPE OUTPUTS .................................................... 118
4 September 2011
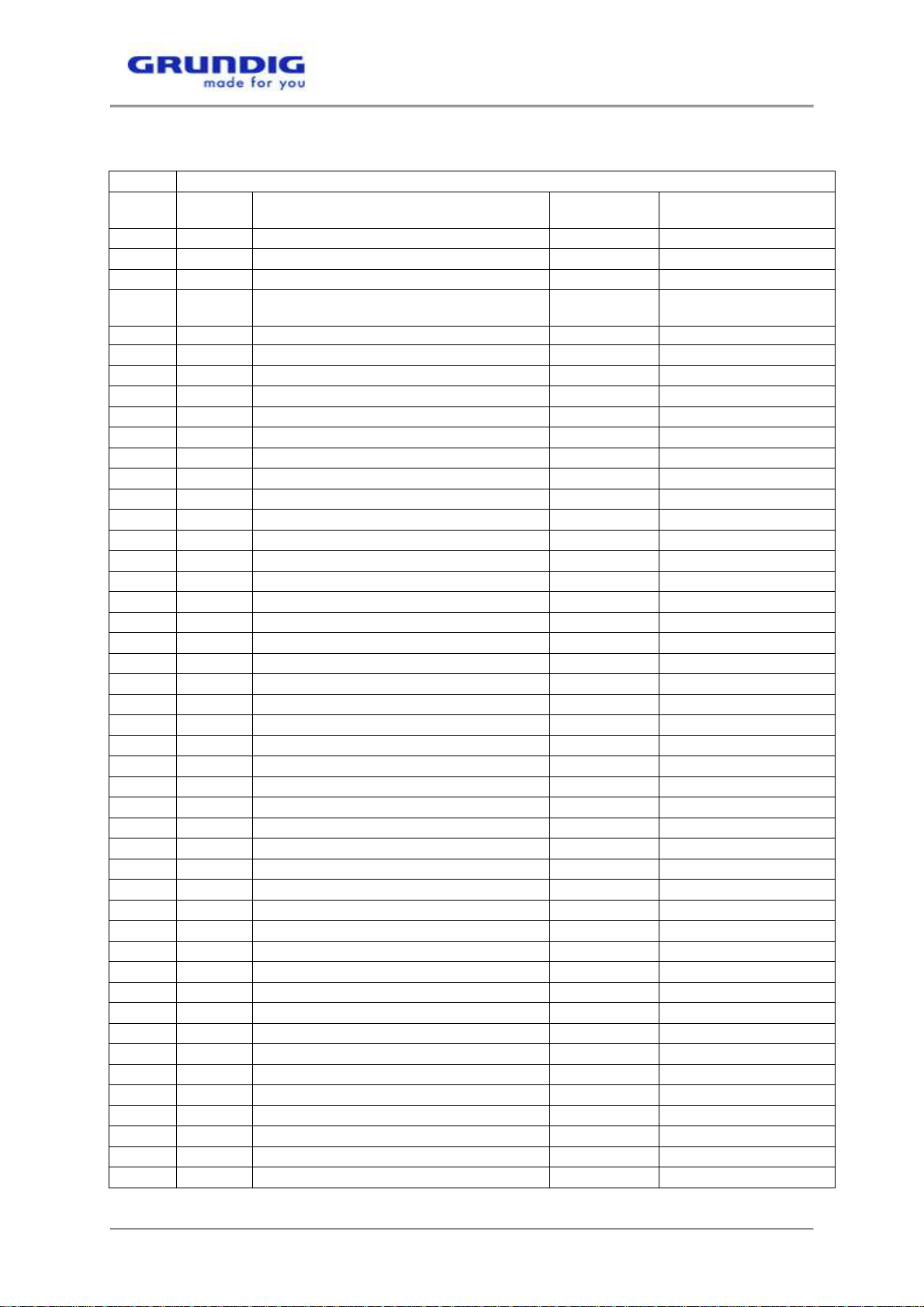
TP CHASSIS / TELEVISION
Item
1. REVISION LIST
Revision List
No
1 0 SEK first draft issued
2 1 Notes for satellite are added
3
4
5
6
7
8
9
10
11
12
13
14
15
16
17
18
19
20
21
22
23
24
25
26
27
28
29
30
31
32
33
34
35
36
37
38
39
40
41
42
43
44
45
46
Version
1
2
Revision
Oscilloscope waveforms added
Instruction for software installation
updated
Date
12.09.2011 TV Design Application
02.11.2011 TV Design Application
02.11.2011 TV Design Application
14.11.2011 TV Design Application
Responsible
5 September 2011
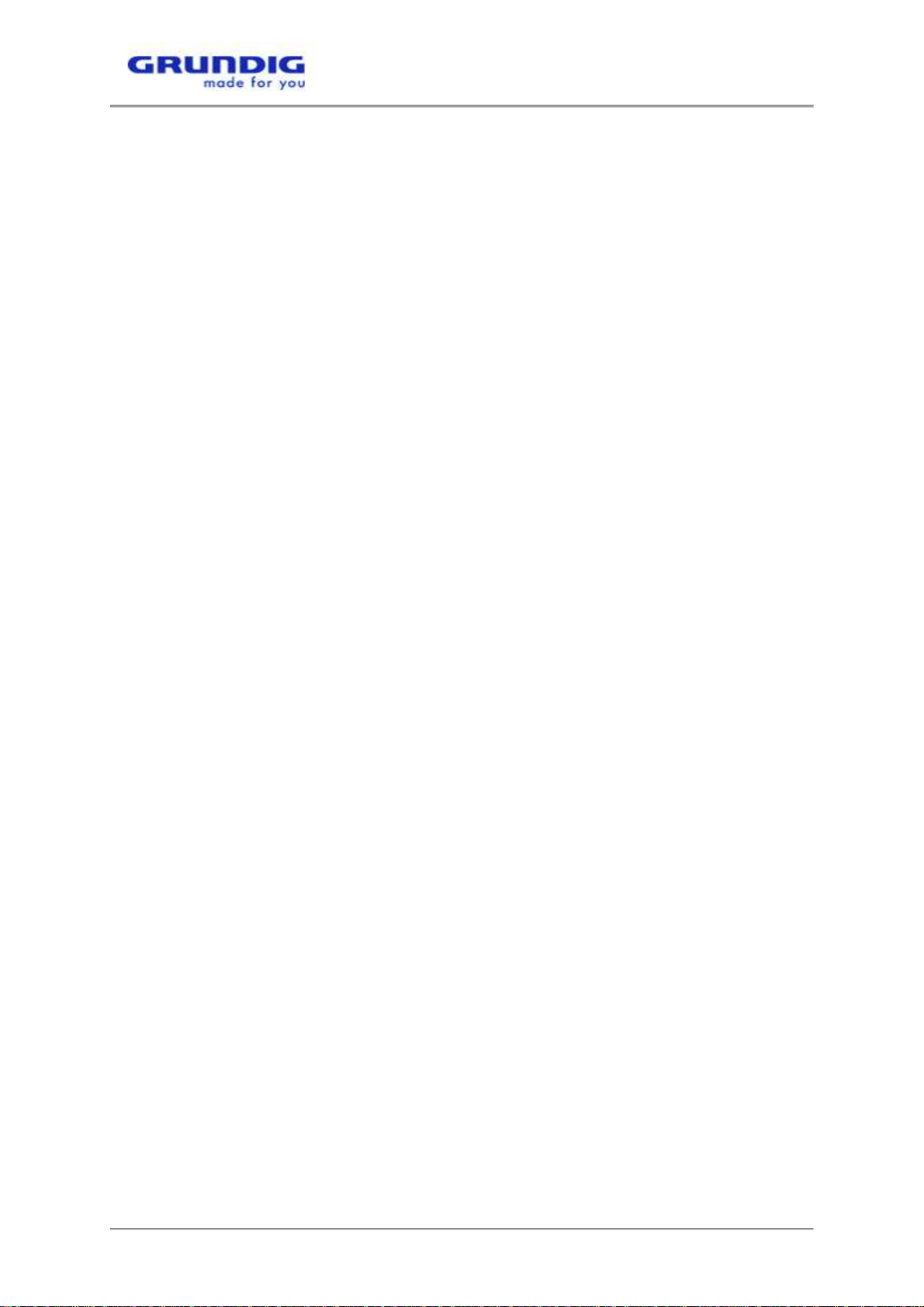
TP CHASSIS / TELEVISION
2. SAFETY WARNINGS
Panels used in LCD and LED panel televisions are quite sensitive in electrical and
physical aspects. Therefore, the following warnings should be observed.
1. Panel surface is quite sensitive and can be damaged easily. Take care to avoid
scratches on the panel surface. When you need to lay down the panel, place it on a
floor, which will not cause damages. Besides, do not use rough materials when
touching or wiping the panel clean.
2. Keep panel surface clean. Put on rubber gloves when touching panel surface. To
clean the surface, use a mild cleaning agent that does not get electrified.
3. Keep LCD and LED module away from water. Spilling water in or on the panel
causes electrical damage. It should be wiped dry, if needed.
4. Avoid sudden temperature and humidity changes. Sudden changes of temperature
and humidity may harm the panel.
5. High temperature and humidity shortens product life. LCD and LED panels are not
suitable for use under high temperature and humidity conditions. The user should
observe the stated values of temperature and humidity.
6. Keep it away from harmful (corrosive) gases. Corrosive gases damage chemical
and electronic structure of LCD and LED panel.
7. Static electricity flow may damage the panel. LCD and LED module contain
materials sensitive to static electricity such as CMOS and etc. The body should be
grounded before touching the panel. Also, you must not touch connector areas with
bare hands.
8. The same image should not stay on the screen for prolonged times. Keeping the
same image on the screen for a long time may lead image retention and the panel
may get damaged. Therefore, TV should be turned off when not in use and the image
should be changed within certain intervals when displaying still images.
6 September 2011
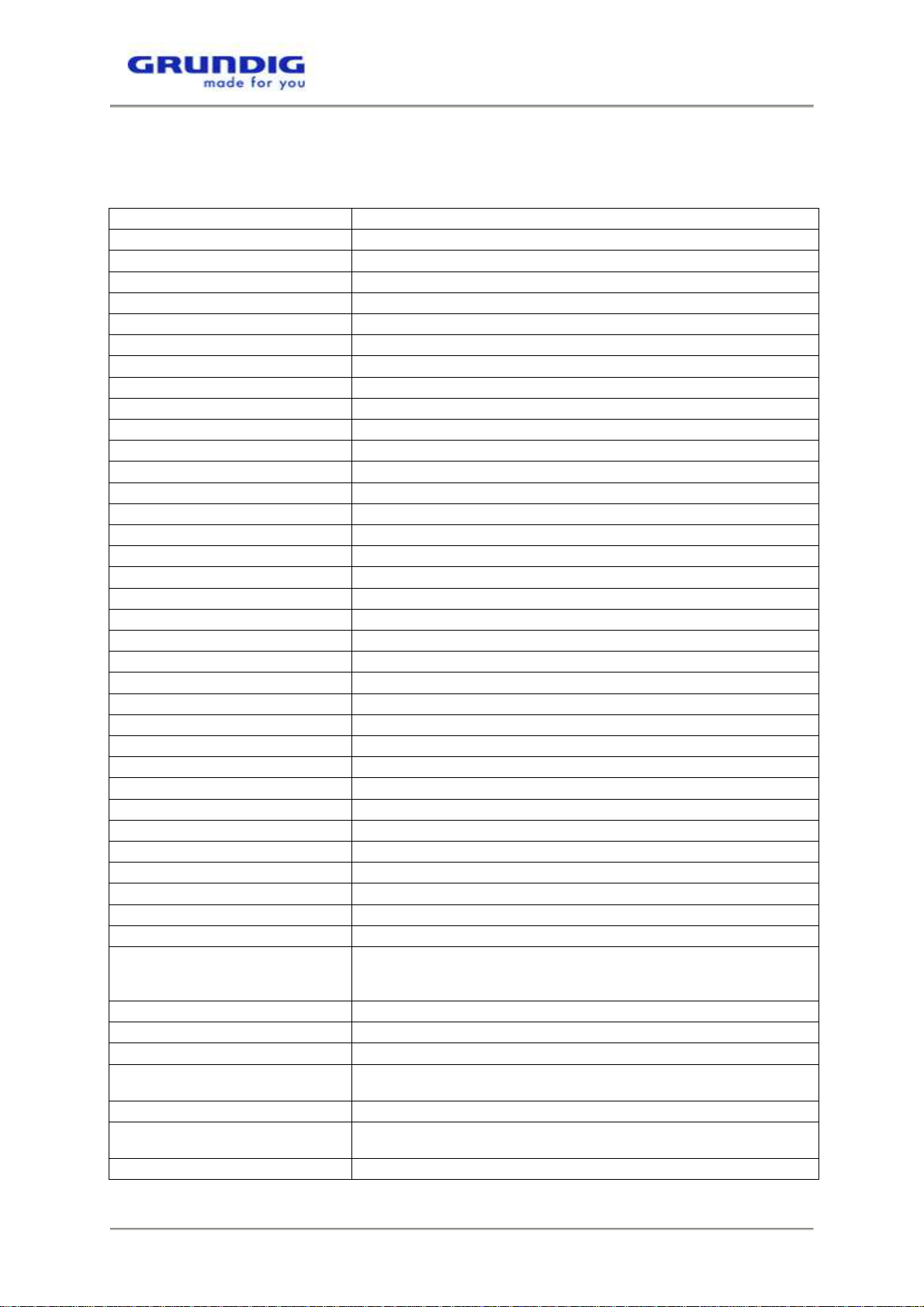
TP CHASSIS / TELEVISION
3. PRODUCT SPECIFICATIONS
3.1. Technical Specifications
Screen size
Full HD 100Hz
Full HD 200Hz
3D / 3D Ready
Sound output
Onboard Subwoofer
Standby power consumption
Rosh Limits
Scart input
Audio/Video RCA input
S-Video input
HDMI input 1-2-3-4
YPBPR input
VGA input
PC audio input
Line Out
Headphone Output
USB input (USB 2.0)
CI Slot input (CI+)
Optic Out
DVB T/C
DVB S2
DISEQC
DVB T2
HDMI CEC
CI+
MPEG4
SRS
MEGA DCR
MEMC
USB PVR
HOTEL TV
WI-FI (Internal/External)
ETHERNET
WEB
Internet Applications (Optional)
DLNA
Skype Ready
Power input (V/Hz.)
Digital Program memory
TV/Radio
Sound systems
Picture systems
Antenna / Cable
32”/40”/46”/55” LED TV
32”/40”/46”
40”/46”/55” (3D)
40”/46”/55”
2X10W @ 8 ohm
1X10W @ 16 ohm (Optional)
0.5W
Pb (Lead) / Hg (mercury) Pb complies with RoHS directive / 0 mg
Standard
Standard
Standard
Standard
Standard
Standard
Standard
Standard
Standard
Standard
Standard
Standard
Standard
Optional
Diseqc 1.2
Optional
Standard
Standard
Standard
TruSurround HD
Optional
Standard
Standard
Optional (Basic)
55” External, Other Internal WI-FI
Standard
Standard
Facebook, Twitter, Picasa, Flickr, Youtube, Vtuner, DLNA, ebay,
int’l news, Goal724, videoload (German VOD), viaplay (Nordig
VOD), 5 native applications
Standard
Optional
220-240V ~ 50-60 Hz
1000 (Cable-DVBC) / 100 (analog) /1000 (Terrestrial-DVBT/T2) /
100 (analog)
Mono / Stereo / Nicam
Analog: Depends on the country/region selection: B/G, D/K, I, L
Digital :DVB-T/T2, DVB-C, DVB -S2
UHF / VHF / 75 ohm
7 September 2011
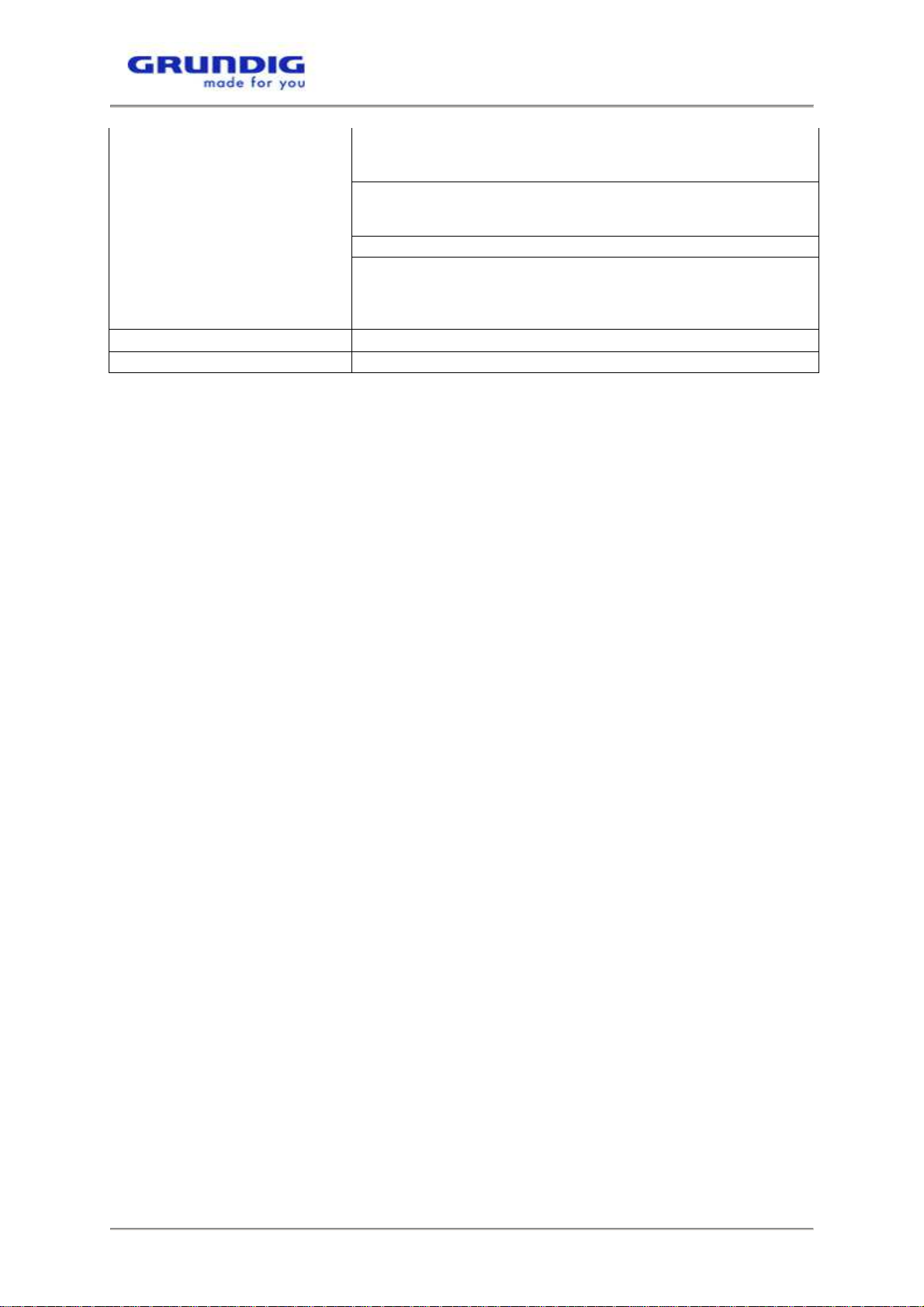
TP CHASSIS / TELEVISION
Cable : Full band 110MHz 862MHz Modulation:16QAM,
32QAM,64QAM, 128QAM and 256QAM Symbol rate:
4.0Msym/s to 7.0Msym/s
Reception range
USB Film formats
USB Subtitle formats
USB Image formats
Terrestrial : VHF/UHF Band width 7 MHz and 8 MHz
COFDM modes: 2k and 8k Set: 16QAM, 64QAM, QPSK 8k Set:
16QAM, 64QAM, QPSK
Analog: C02 ... C80, special channels S01 ... S41
“.avi”, “mkv”, “.mp4”, “.ts”, “.mov”, “.mpg”, “.dat”.
In addition to video data, these files also contain audio data
compressed and "packaged" by using MP3, AAC or Dolby
Digital©.
SRT, SSA, ASS, SMI
JPG, BMP, PNG
3.2. Functional Features
TP chassis will be used primarily in 2011 within the scope of the project. LED cabincompliant Internet TV project is underway. The project will be carried out with the
LED TV screen size versions of 32”, 40”, 46”, 55”. TP chassis project takes Internet
TV concept, which was initiated with AWOX internet module in TX chassis project,
one step further, and provides Internet feature integrated with main IC.
TP chassis supports both analog and digital broadcasts. As is known, digital
broadcasts are divided in three as terrestrial digital broadcasting (DVB-T/DVB-T2:
Digital video Broadcasting Terrestrial), cable digital broadcasting (DVB-C: Digital
video broadcasting cable) and digital satellite broadcasting (DVB-S2: Digital video
broadcasting satellite). Our TP-chassis televisions support DVB-T/C, DVB-T2
(optional) and DVB-S2 (optional) broadcasting. Digital receiver unit of the product
processes signals coming from digital transmitters and convert them into audio and
video of superior quality. It enables you to access video, music and photo file and
play those media.
In our country, DVB-T (Digital Terrestrial Broadcasting) has been tested by TRT in
three metropolitan cities, but private broadcasting companies have not started DVB-T
broadcasting yet. DVB-C (Digital Cable Broadcasting) has been started over the
cable TV network called Teledünya. DVB-T broadcasting supports MPEG2 and
MPEG4 standards. Our TP-chassis products support MPEG4 broadcasting.
Supporting all systems of analog broadcasting (multisystem), TP chassis has image
improvement algorithms such as 3D comb filter, 3D deinterlacer, DLTI and DCTI
features. DNR (digital noise reduction) and MPEGNR (MPEG noise reduction)
improvements are used. Moreover, it features sound improvement algorithm SRS TS
HD; supports AC3 (Dolby digital), AC3+ (Dolby digital plus) , AAC and HE-AAC
coded audio broadcasts in digital broadcasting.
To summarize, TP-chassis products support the following features.
• IC integrated internet
• CI+
• Receiving MPEG4 digital broadcasts with DVB-T/C/S2
• DVB-T2 support
8 September 2011
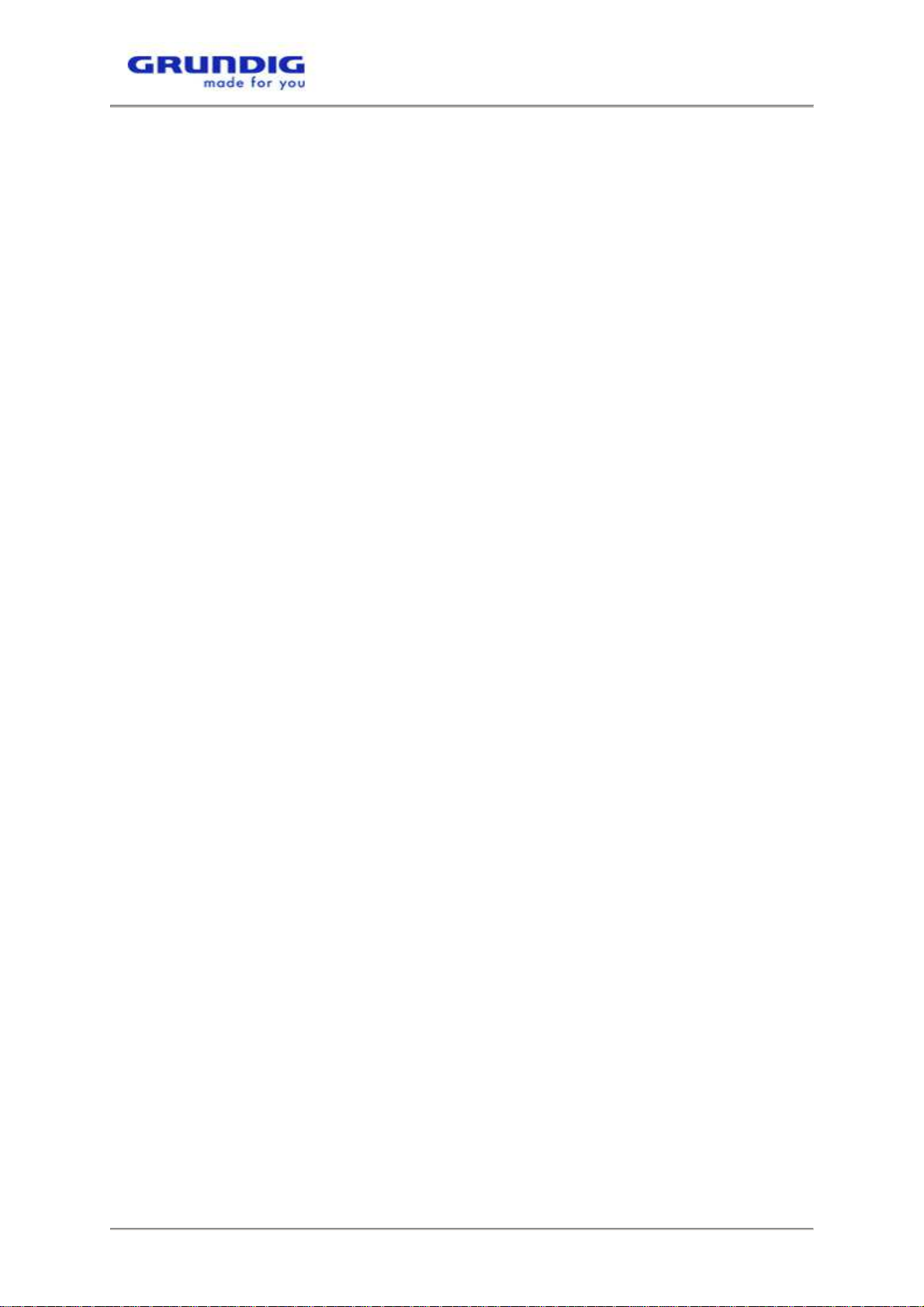
TP CHASSIS / TELEVISION
• 2 USB (One has HDD support)
• Full HDMI CEC support
• HDMI 1.4 support
• DLNA support
• Wired / Wireless connection support
• Effective communication with content providers and applications addressing
target audience (Facebook, Twitter, Picassa, Youtube, vTuner, eBay, Flickr,
Skype, IBB Traffic…optional)
• 3D Full HD support
• 2D/3D conversion support
• Onboard Subwoofer support
• Embedded Wifi support
• Record and playback in the same transponder
• Easy access Shop mode/Demo mode switch
• Conforming to ERP criteria
• Onboard DVB-S2 tuner support
• New SRS HD/Volume sound technology compliant (SRS TruSurround HD
sound)
• HDMI-CEC
• Full HD 100Hz/200Hz panel support
• HDCP
• Playing picture, music and film from USB
• Dolby Digital Plus, High Efficiency Advanced Audio Codec
• 4 HDMI connection inputs
• CI Slot input
• 8-day EPG (Electronic Programme Guide)
• 4 lists of favorite channels in digital and analog mode
• Updating all system software through on-air broadcasting (ONLINE
SOFTWARE UPDATING, THROUGH NETWORK)
• SCART / S-Video / RCA connection inputs
• PC connection
• AVL (Automatic Volume Limiting)
• Programmable on / off
• Teletext
• Graphic equalizer
• Digital Comb Filter to offer clear picture
• Sharpness in Colour Transitions (CTI)
• Sharpness in black&white transitions and picture resolution (LTI)
• Manual fine tuning
• Child Lock
• Panel lock
• Picture freezing and zoom
• Viewing NTSC broadcasts via Scart input
• 4:3, 16:9, 14:9 Letterbox, Subtitle and Panorama and Auto picture formats
3.3. Special Features
9 September 2011
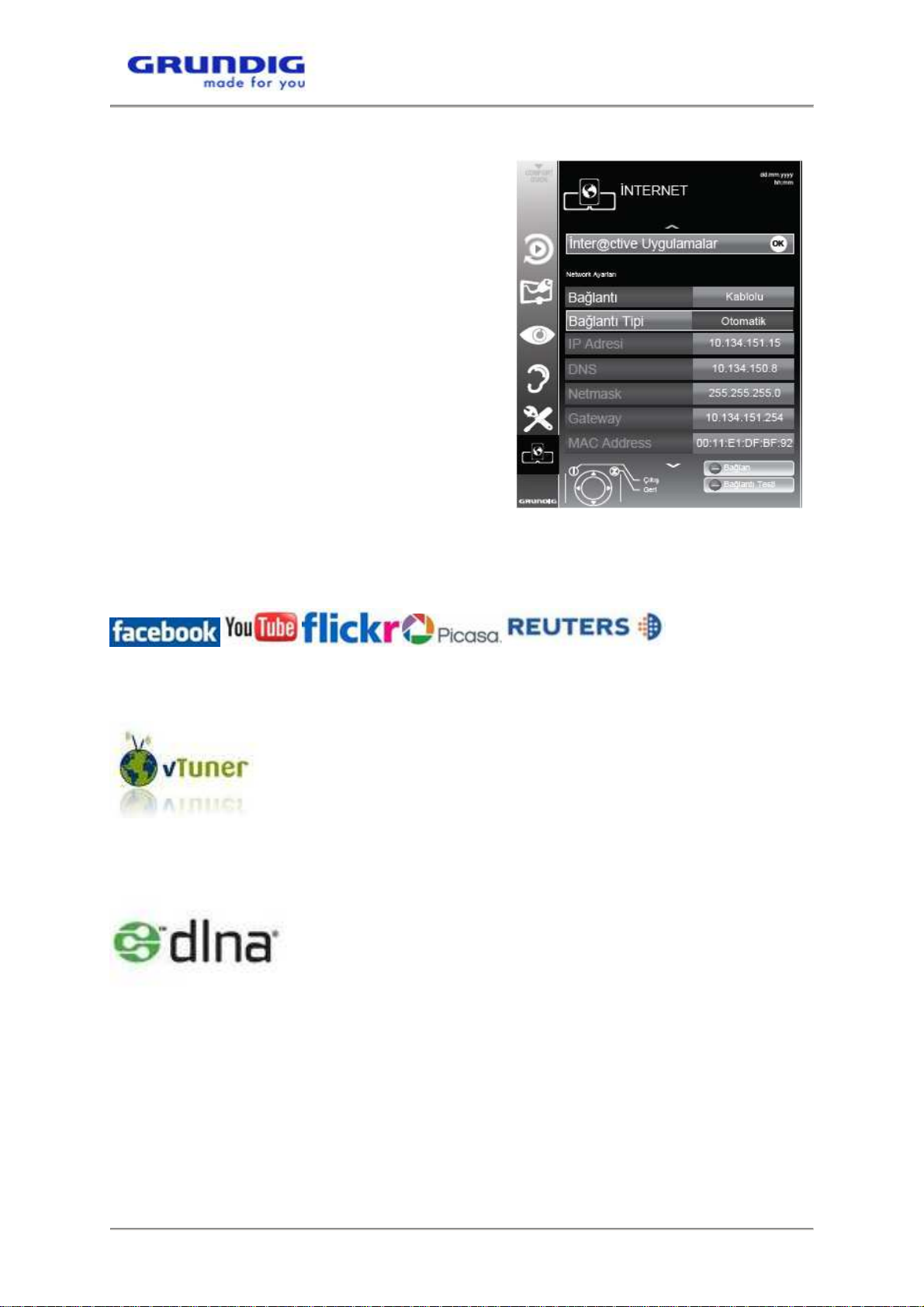
TP CHASSIS / TELEVISION
3.3.1. Inter@ctive TV
Inter@ctive TV applications provide your
television with internet services and pages.
These applications are designed according to
your television. Through Interactive TV feature
you can run many local and global internet
applications. These applications include video,
picture and music applications, social networks,
news and sports, weather applications and
doctor or pharmacy search, recipes and
viewing traffic congestions depending on your
local city. You can listen to online radios and
access many other entertainment.
Internet applications will optionally vary
according to the region and country. Some of
the optional internet applications: Facebook,
Youtube, Flickr, Picasa, Reuters, Twitter, dlna,
vtuner, funspot games, weather, trip advisor, hrs hotels, goal724, viewster, bon gusto,
laufen.de, yogamour, auto motor sports, bild.de etc… Inter@ctive TV applications
can be accessed by cable or wireless connection.
3.3.2. vTuner internet radio
Many radio stations broadcast over Internet. vTuner provides
access to many popular radio worldwide. Thanks to the vTuner
function of your television, you can display a list of radio stations
and listen to the stations you like.
3.3.3. DLNA (Home Network)
Digital Living Network Alliance (DLNA) is an association
established by the leader companies of consumer electronics,
mobile and PC industry. Its objective is to ensure that all
electronic devices which are manufactured by different
companies and used in the home network, are manufactured
in certain standards and comply with each other. Thus, the
users can benefit from their different brand devices in home network smoothly and
without interruption. The alliance companies can develop their products in line with
these standards and make desired changes.
With DLNA menu of your television, you can easily access Video, music and photo
files on server; and thanks to DMR feature, you can automatically start and stop
media playing on devices with DMC feature. You can share your video, music and
10 September 2011
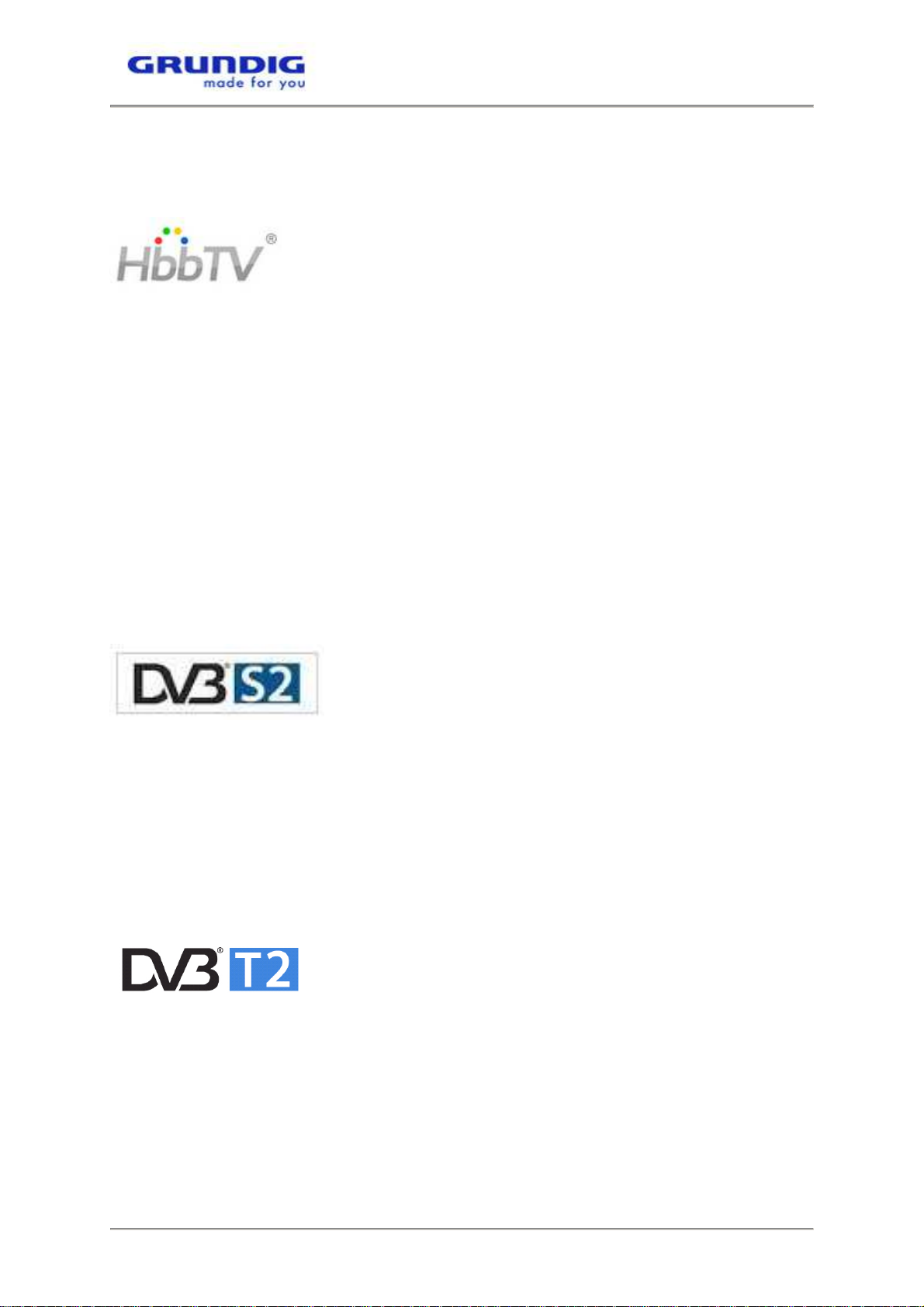
TP CHASSIS / TELEVISION
image files through devices such as PC, mobile phone or NAS (Network Attached
Storage) that function as DMS (Digital Media Server) compatible with DLNA.
3.3.4. HBB TV (Hybrid Broadcast Broadband TV)
Hbb TV (Hybrid Broadcast Broadband TV) includes hybrid,
integrated broadcasting and internet TV. Hbb TV allows the
broadcasters to share internet applications of desired contents
(Weather forecast, EPG, video sharing…) with the user over
internet. Although the Hbb TV application is a standard feature in TP-chassis
products, Hbb TV is not currently supported by the broadcasters in our country.
3.3.5. 3D TV (3-Dimension TV Technology)
In TP-chassis products, all 55” TVs will have 3D feature as standard. 40 and 46” TVs
will support 3D Ready. On the other hand, 32” products will not offer 3D feature.
While watching 3D movies, active shutter glasses are used to provide 3D impression
like in movie theaters. Images are recorded at high resolution and played at high
speeds individually for both eyes. Special 3D glasses are scheduled to open right
and left lenses and synchronize alternating images. Thus, they avoid quality losses
that may occur in traditional 3D images; and you will experience exciting 3D viewing
experience in the comfort of your home.
3.3.6. DVB-S2
In our TP-chassis product, satellite dish input is
integrated (there is not any separate satellite module).
Thus, you can watch satellite broadcasting directly from
TV without any satellite receiver box.
DVB-S (Digital Video Broadcast - Satellite) is satellite broadcasting received via dish
antenna we have been using for years. DVB-S2 technology also delivers HD
broadcasting from satellite in TP-chassis products. So, our TV also functions as an
HD satellite receiver. Scrambled satellite broadcast can also be watched by means of
relevant CI cards.
TP-chassis products will support the satellites Astra-Hotbird-Turksat-Eutelsat-Thor.
3.3.7. DVB-T2
DVB-T stands for Digital Video Broadcasting-Terrestrial.
The frequencies used for DVB-T are UHF and VHF
channels that we are familiar from analog broadcasting.
With digital broadcasting, these channels are used more
efficiently compared to analog technique. Thus, many television channels are
accommodated in one frequency. With COFDM modulation, the bandwidth can be
divided among thousands of single carrier. Each single carrier is encoded with
specified technique of QPSK, 16-QAM or 64-QAM modulation. According to the
defined parameters, data rate per channel is approximately 12 to 20 Mbit/s. Data rate
of a frequency can be divided among maximum four programmes. Each divided
programme has averagely 3-5 Mbit/s bit rate. (COFDM)
11 September 2011

TP CHASSIS / TELEVISION
Operating much more productively than currently used DVB-T technology, DVB-T2
offers the most appropriate environment for HD broadcasts by using MPEG4
compression technique. Started to be used in the UK, DVB-T2 technology will also
be put into practice by Finland and Serbia soon. Besides, DVB-T2 is expected to be
deployed in many European countries, primarily Italy and Spain. In our country, TRT
has started DVB-T2 test broadcasting in Dikmen, Ankara.
3.3.8. Modular Structure
TP-chassis has 100Hz module, satellite module, main IC integrated Internet
applications and other modules on the chassis; this will provide a big advantage in
the production and service usage.
3.3.9. USB Recording (USB-PVR)
This feature allows you to record digital television
channels (DVB–T / T2, DVB–C and DVB-S2) on an
external USB disk and later play these records
over the disk. Recording programmes to view them
later can only be done with digital television
stations (DVB-T/T2, DVB-C and DVB-S2). You can
record and playback external digital television
stations (DVB-T and DVB-C) according to
broadcasting station. Recording and playing
programmes, as well as TimeShift function can
only be carried out by using an external data
medium (hard drive or USB stick). The data
medium must have a capacity of at least 2 GB.
3.3.10. DIGI LINK and HDMI CEC Feature
Our products with TP chassis are equipped with HDMI CEC
feature. This feature utilizes CEC (Consumer Electronics Control)
protocol. CEC allows you to make an HDMI connection between
your TV and DVD player, satellite receiver or video recorder and
control such equipments with the remote control of the television.
This feature must also be supported by the device you connect.
You television supports the following functions.
Your television is equipped with DIGI LINK feature. This feature utilizes CEC
(Consumer Electronics Control) protocol. CEC allows you to make an HDMI
connection between your TV and DVD player, STB or video recorder and control
such equipments with the remote control of the television. This feature must also be
supported by the device you connect.
3.3.11. Operation with Common Interface (CI+)
Common Interface (CI) is only used in DVB receivers. Scrambled channels can only
be viewed with a CA module suitable for the encoding system and the corresponding
smart card. The television set is equipped with a Common Interface slot into which
CA modules from various providers can be inserted. The service provider’s smart
12 September 2011

TP CHASSIS / TELEVISION
card must be inserted in the CA module to enable the scrambled channels you want
to view.
13 September 2011
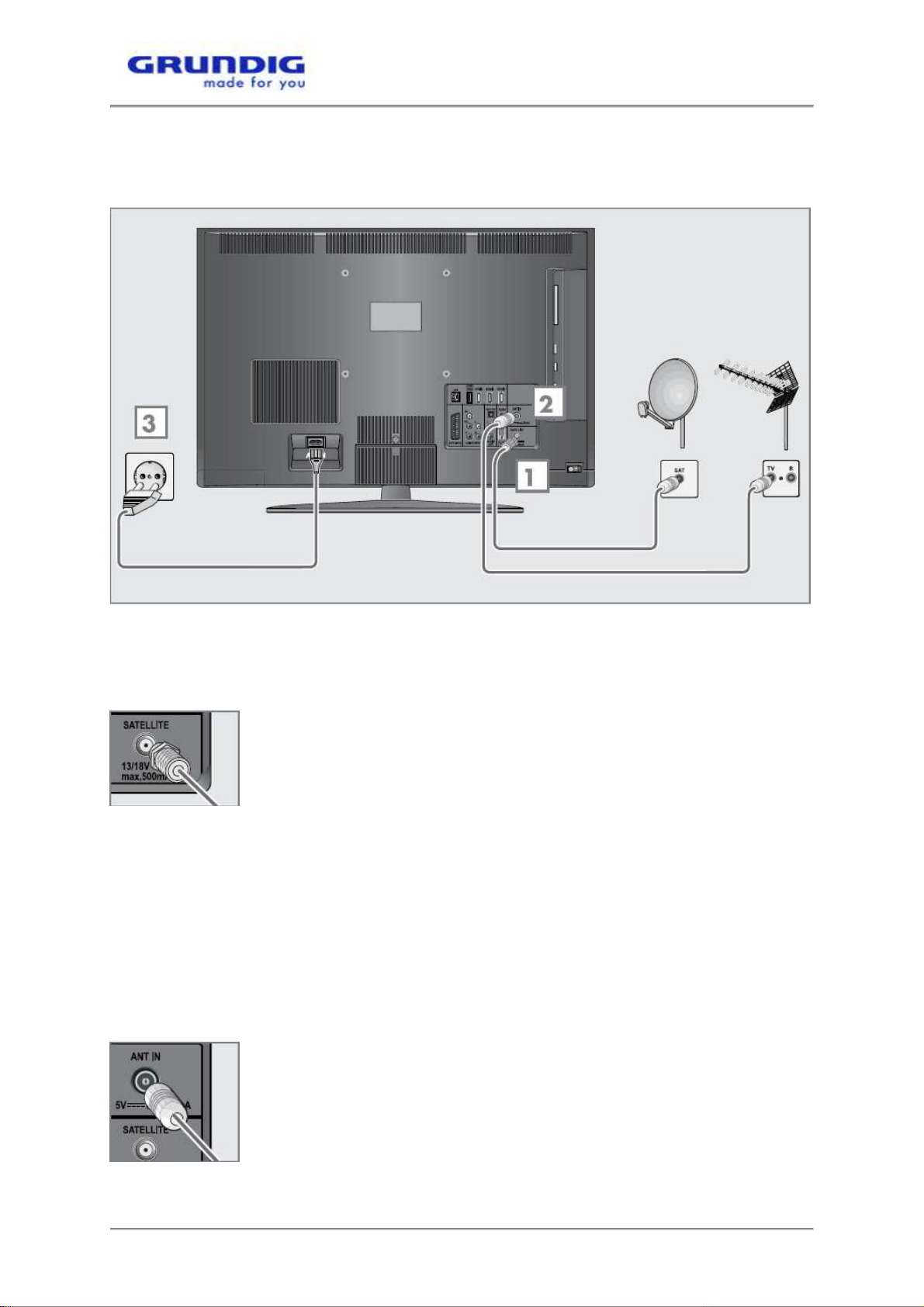
TP CHASSIS / TELEVISION
4. PRODUCT INSTALLATION
4.1. Product Installation
1 For digital satellite stations (DVB-S), plug the cable of satellite dish into
»SATELLITE« socket on the television set; and / or
2a For terrestrial digital stations (DVB-T), plug the cable of the rooftop or indoor
antenna (passive or active indoor antenna with its own power supply) into »ANT IN«
socket on the television set; or
2b for digital stations of the cable TV network (DVB-C), plug the antenna cable into
»ANT IN« socket on the television set; or
2c for analogue stations, plug the antenna cable into »ANT IN« socket on the
television set.
14 September 2011
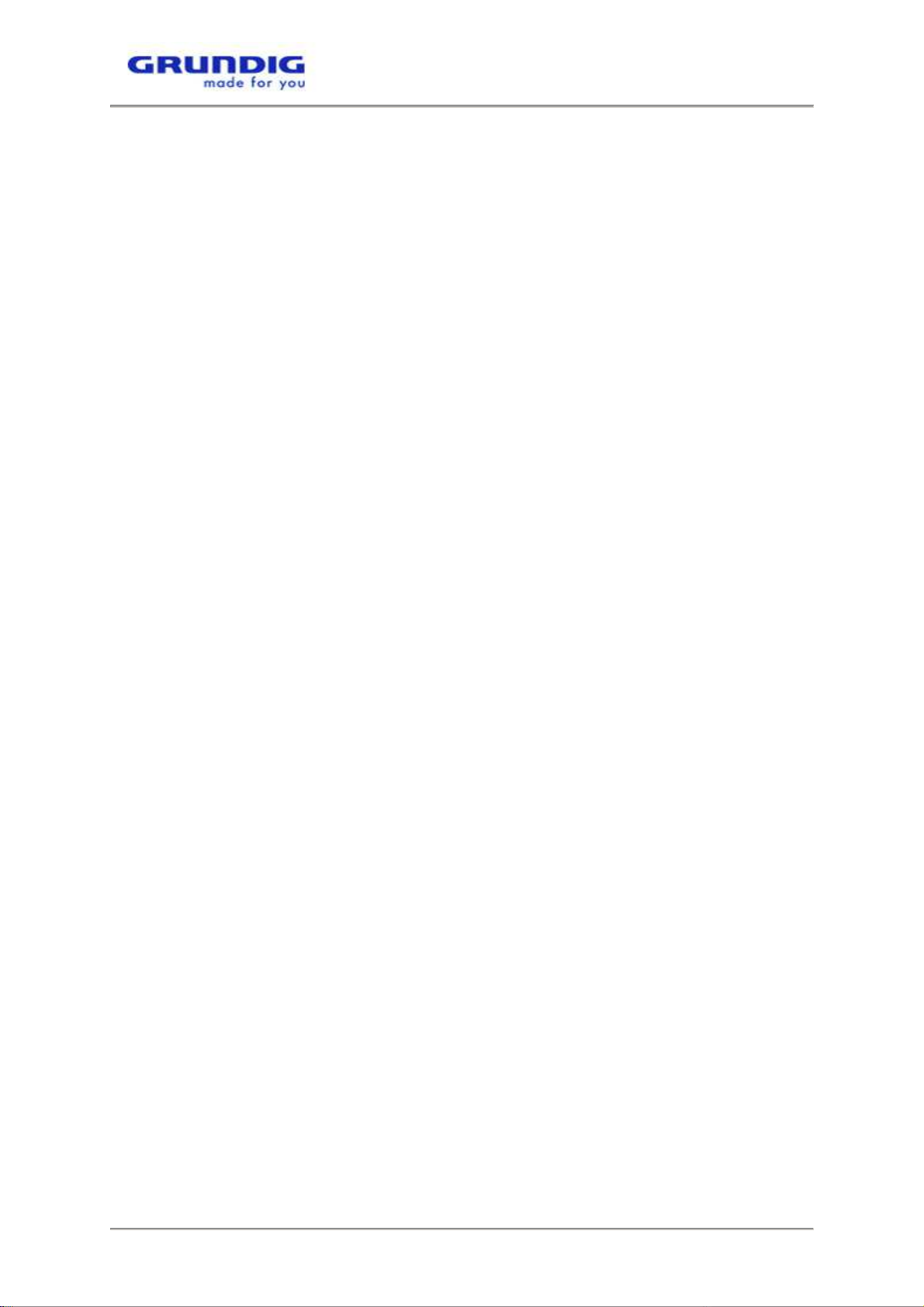
TP CHASSIS / TELEVISION
3 Plug the power cable into the wall socket.
Use only AC power cable supplied with the product. Connect the product to only
mains lines between 220-240 V ~ 50-60 Hz voltage/supply range. SCART, HDMI,
VGA and RCA cables do not come with the device.
It is important to observe the following precautions during installation. To ensure
adequate ventilation, please leave a clearance of at least 10 cm at all sides of the
product. Do not place the product on surfaces such as a bed, couch, pillows, etc. and
do not block the ventilation openings.
Do not leave the product under direct sunlight or near a heat source. Avoid using the
product under ambient temperatures out of 0 °C - 40 °C range.
Do not use it in areas close to bathtub, sink, pool or in humid circumstances such as
basements or directly under rain.
The product should be connected to a grounded socket which is being protected by a
fuse complying with the values indicated in the "Technical specifications" table. Our
company shall not be liable for the damages that may arise when the product is used
before ensuring that the grounding complies with local regulations.
The connection must be in compliance with national regulations. The power cable
plug must be easily accessible after installation. Voltage rating and allowable fuse
protection are specified in the “Technical Specifications” section. The specified
voltage must be equal to your mains voltage. A damaged power cable must be
replaced by Authorized Service. Damaged product must not be operated before
repair! There is danger of electric shock!
15 September 2011
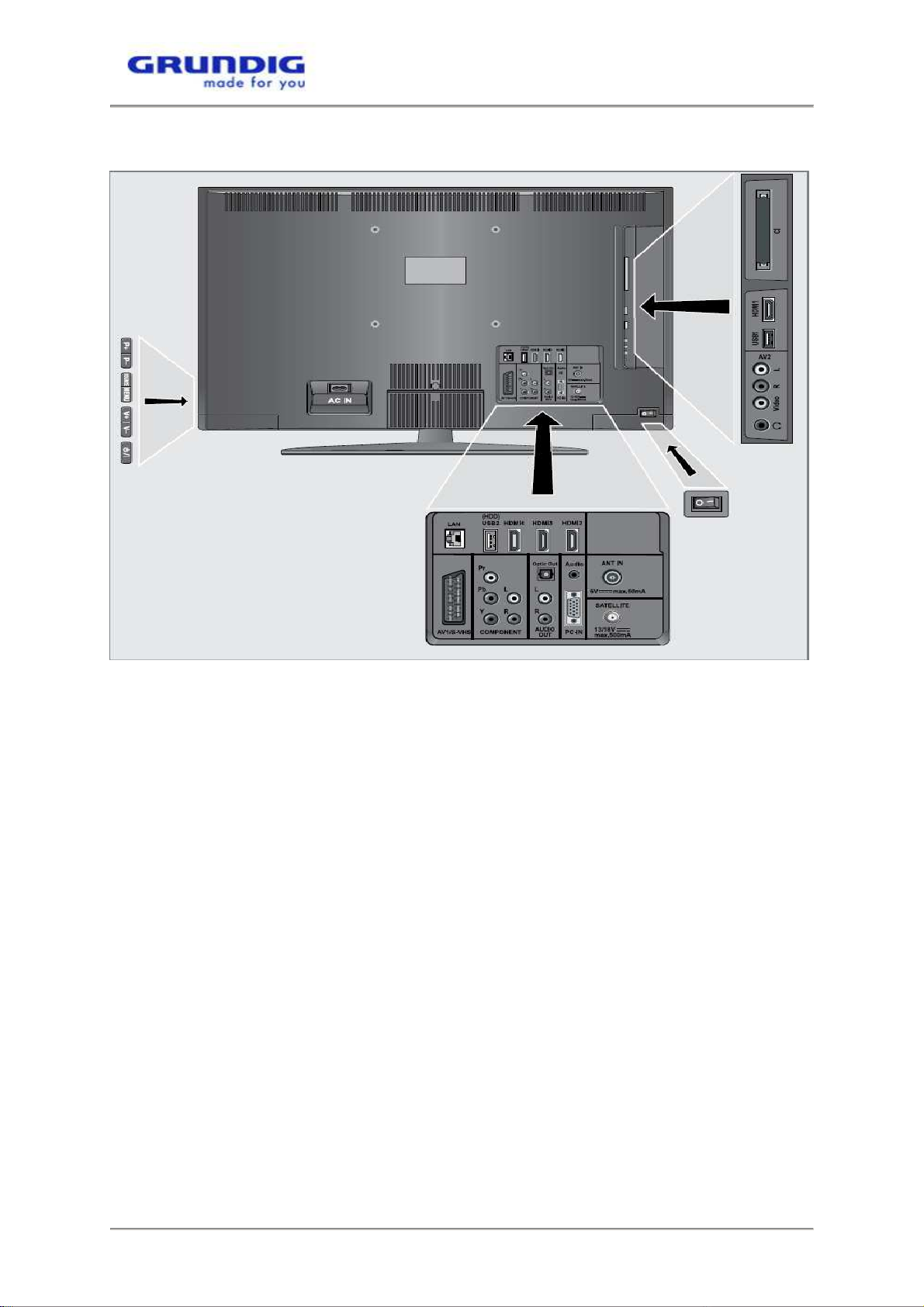
TP CHASSIS / TELEVISION
4.2. Input/Output Connections
AC IN Power cable input.
AV1 / S-VHS Euro/AV socket (CVBS signal, RGB signal); video and audio signal
input for S-Video camera (with Scart-SVHS converter).
COMPONENT Y Pb Pr Video signal input (YUV signal).
L R Audio signal input (YUV signal).
Optic Out Audio output sockets (optical) for PCM/AC3 signals. For connecting to a
digital multi-channel audio/video amplifier or AV receiver.
AUDIO OUT L R Audio output.
Audio Audio signal input for PC.
PC-IN VGA socket, video signal input for PC.
SATELLITE Satellite dish socket.
ANT IN Antenna socket.
HDMI2 HDMI socket, audio/video signal input (HDMI).
16 September 2011
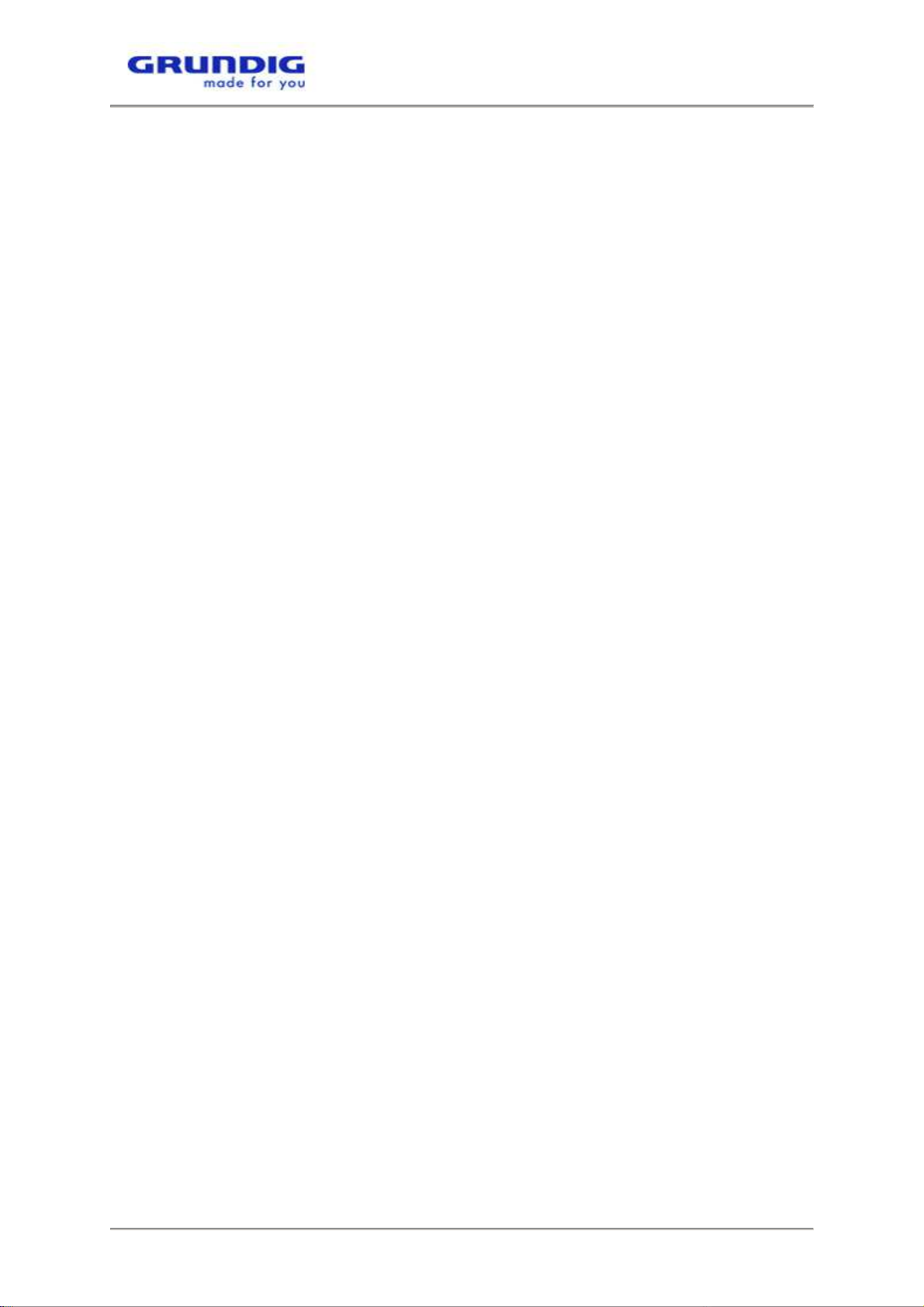
TP CHASSIS / TELEVISION
HDMI3 HDMI socket, audio/video signal input (HDMI).
HDMI4 HDMI socket, audio/video signal input (HDMI).
USB2 (HDD) USB hard disk socket for external data media and PVR function.
LAN Network cable connection socket.
U Headphone connection (3.5 mm jack).
AV2 Video signal input for camcorder.
L R Audio signal input for camcorder.
USB1 USB socket for external data media and PVR function.
HDMI1 HDMI socket, audio/video signal input (HDMI).
CI Common Interface slot.
17 September 2011

TP CHASSIS / TELEVISION
- Temporary soun
d mute button
- Temporary on/off button
1-0 - Numeric buttons
- Favorite channels list selection button
EPG / ?
A-
B - EPG menu button (D)
- Audio language selection button (D)
- Subt
itle selection button (D)
PIP - Record List button in PVR mode with USB
16:9 - Picture format selection button
SWAP/ REPEAT
- Switching back to the last viewed
channel
M - Button to enter and exit menu
- Source menu button
- Programme forward / backward buttons
- Volume Down / Up buttons
- Menu up / down navi
gation buttons
OK - Menu confirmation button
TXT - TV / Teletext selection button
- Return to previous menu button
• (Red) /
MI - Red Teletext button
4.3. Remote Control
4.3.1. Arçelik/BEKO Remote Control (YB1/YB9 (3D))
- Teletext question / answer button
- Teletext update button
inserted
- ECO feature on/off button With no USB
inserted
- Picture and teletext (PAT) button
button
- Teletext sub page (Sub) button
- In USB and PVR mode, repeat mode
selection button
- Menu right / left navigation buttons
- Channel list button
- In USB and PVR mode, button to start
and stop playing
- In PVR mode, button to play recorded
programme
18 September 2011
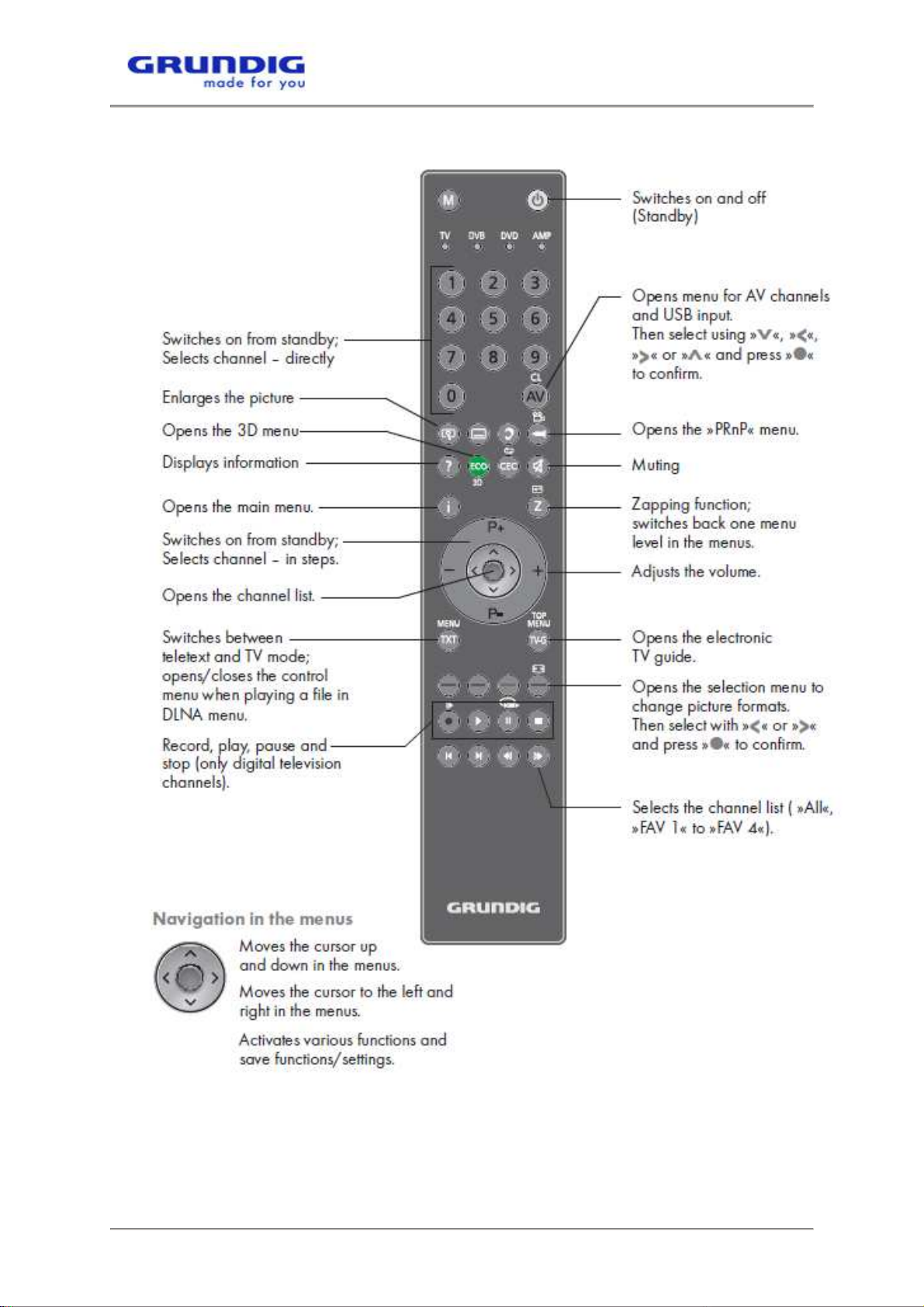
TP CHASSIS / TELEVISION
4.3.2. GRUNDIG Remote Control (TP3)
19 September 2011
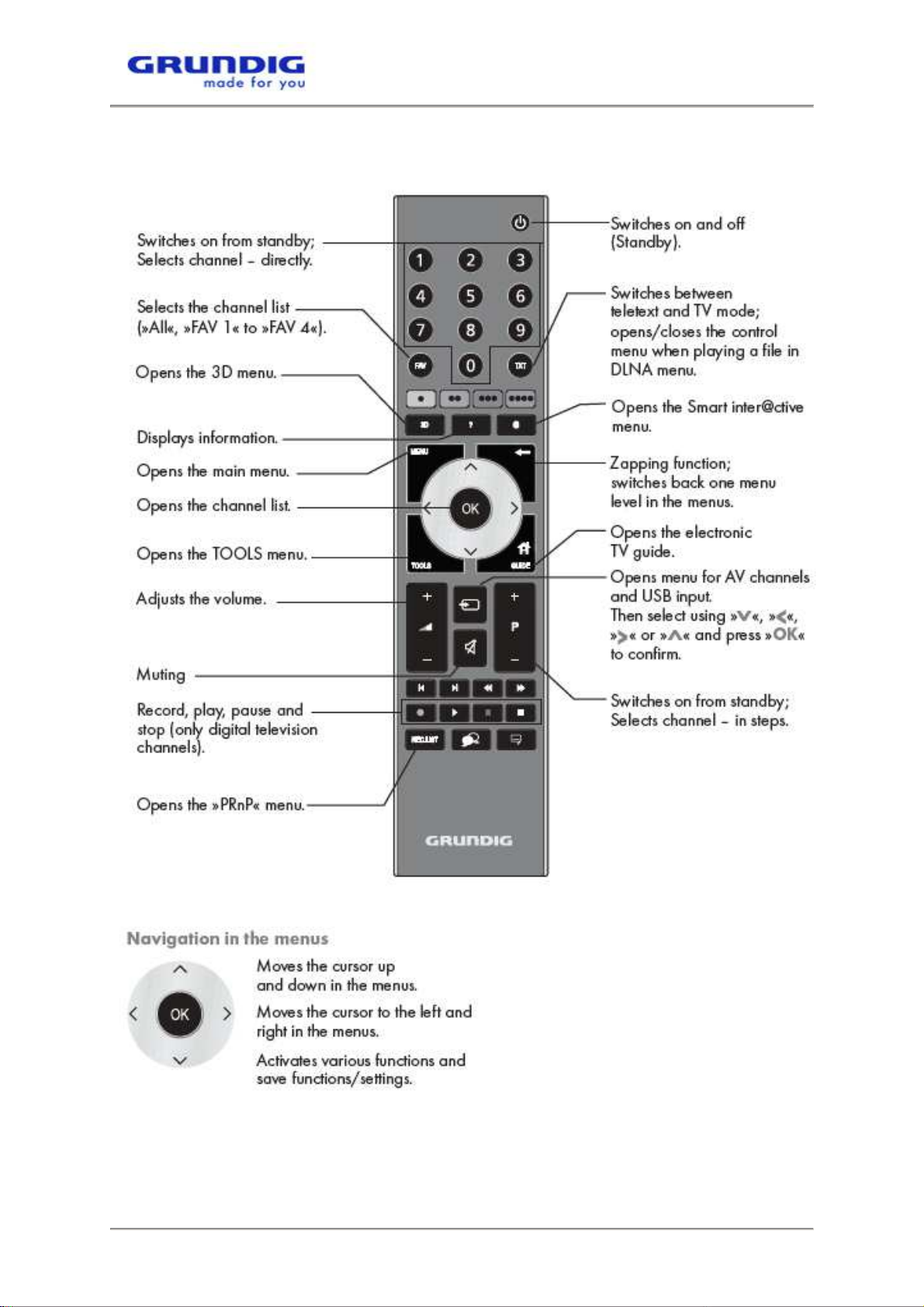
TP CHASSIS / TELEVISION
4.3.3. GRUNDIG 3D Remote Control (TP7)
20 September 2011
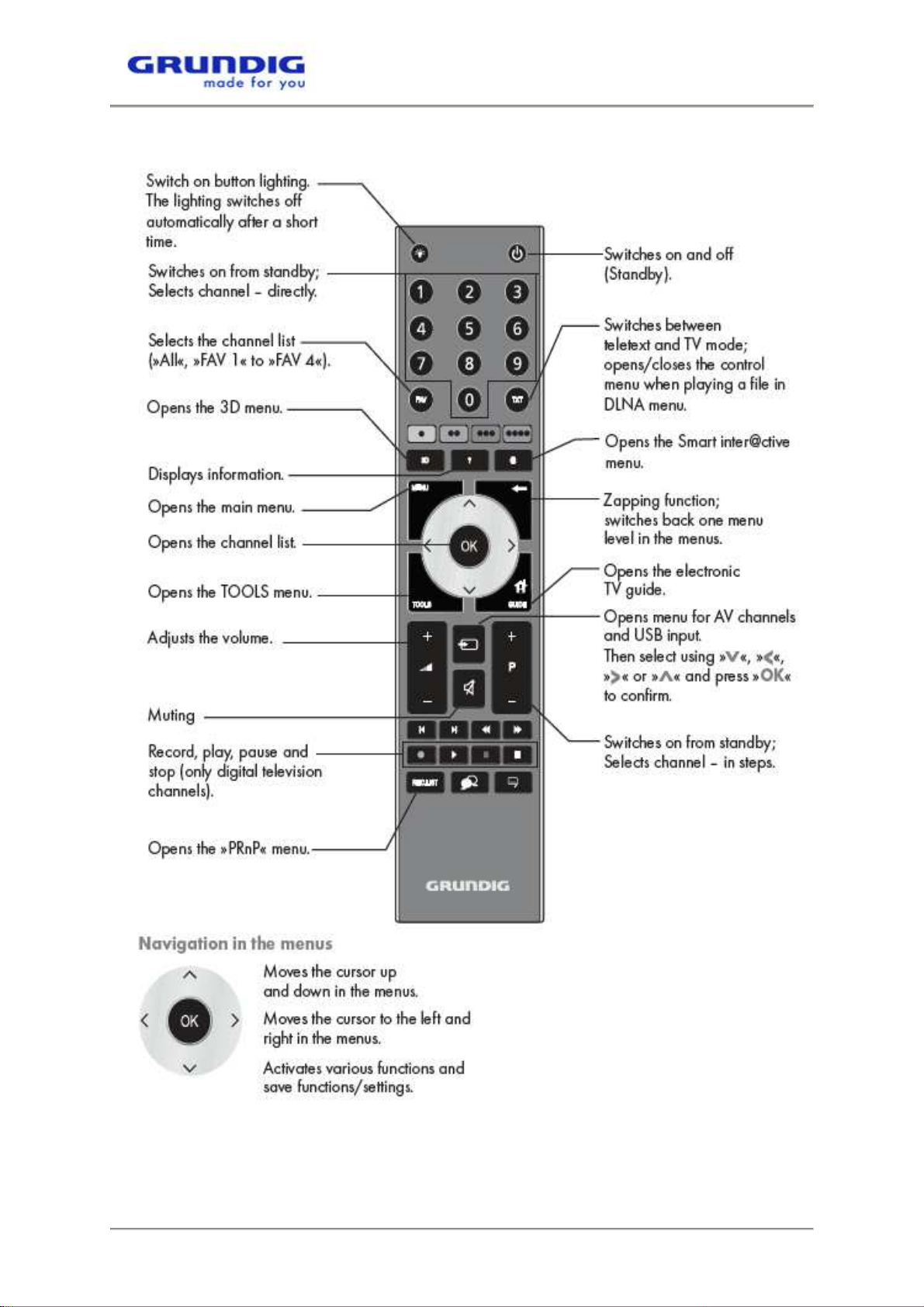
TP CHASSIS / TELEVISION
4.3.4. GRUNDIG 3D Remote Control (TP8/TP9)
21 September 2011
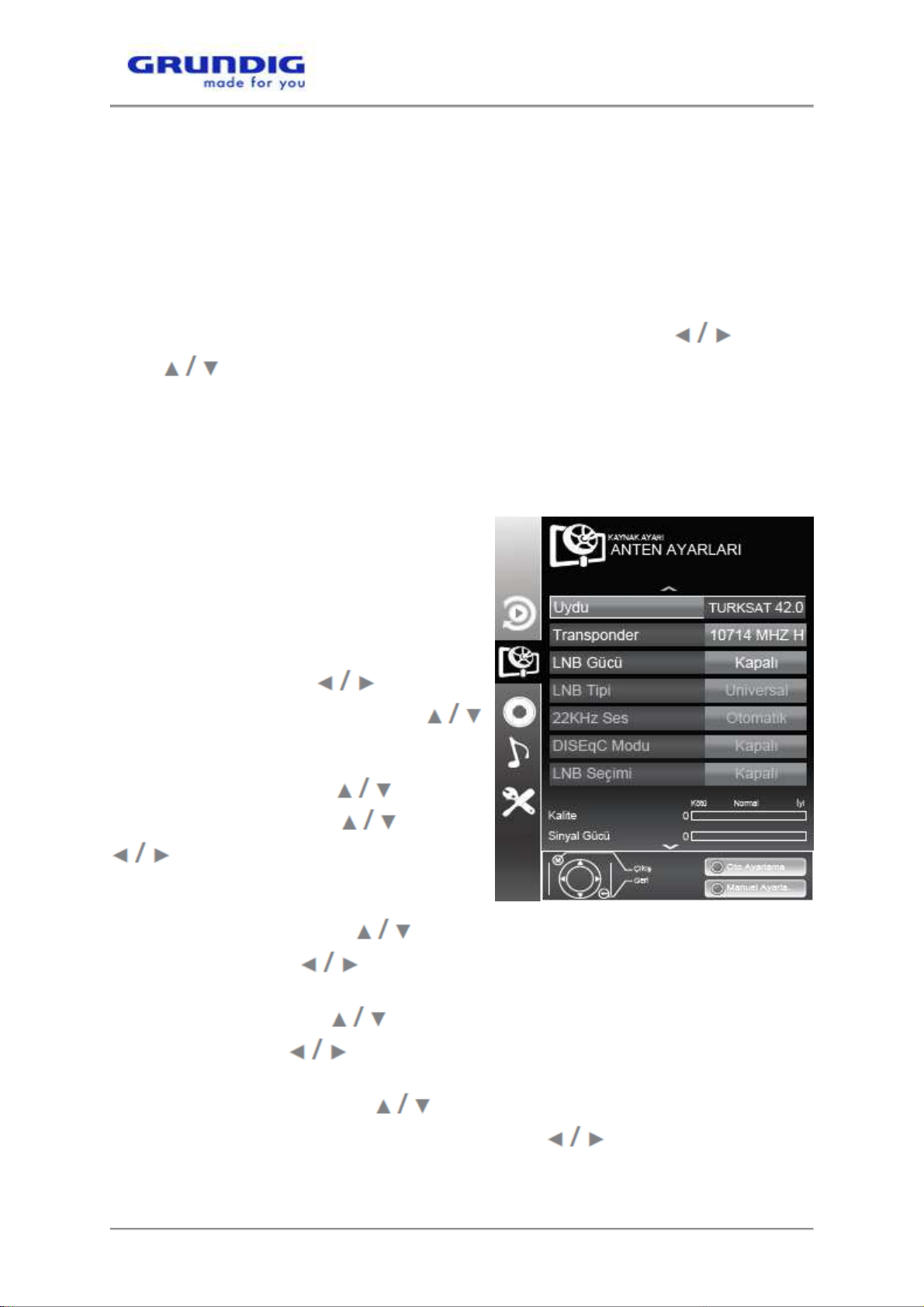
TP CHASSIS / TELEVISION
5. USING NEW PRODUCT FEATURES
5.1. Digital Satellite Settings and Setup (DVB-S2)
There are two ways of setting the digital satellite channels: The first simple setup and
the other is advanced setup.
5.1.1. Easy Installation
All antenna settings are preconfigured for Turksat 42° East satellite stations.
1.In Source Setup menu, Connection Type tab, select Satellite with .
2.Use to select Easy Installation and press OK.
3. Press ● (Green) button to start searching. Search Results menu appears and the
search for TV stations begins. Search may take several minutes depending on the
number of television stations received. The search ends when the PROGRAMME
TABLE appears.
5.1.2. Advanced Installation
if you want to receive the stations from a
different satellite, you must configure the
antenna settings (satellite, LNB Type,
DISEqC Mode, LNB selection) for the
desired satellite.
1. In Source Setup menu, Connection type
tab, select Satellite with .
2. Select Advanced Installation with
and press OK. ANTENNA SETTINGS menu
will be displayed.
3. Select Auto Tuning with and press
OK. Select the satellite with and
, and press OK. The value in
Transponder tab is not required for auto
tuning.
4. Select LNB Power tab with . Depending on the LNB type, set LNB power to
13/18V or 14/19V with .
5. Select LNB Type with and press OK. Select the LNB type used in the
satellite system with . Press ● (Green) to store the selection or ● (Red) to
cancel it.
6. Select DISEqC Mode with . Based on the number of current satellite
systems, select DISEqC 1.0 or DISEqC 1.1 with
22 September 2011
.
DISEqC 1.0 allows for
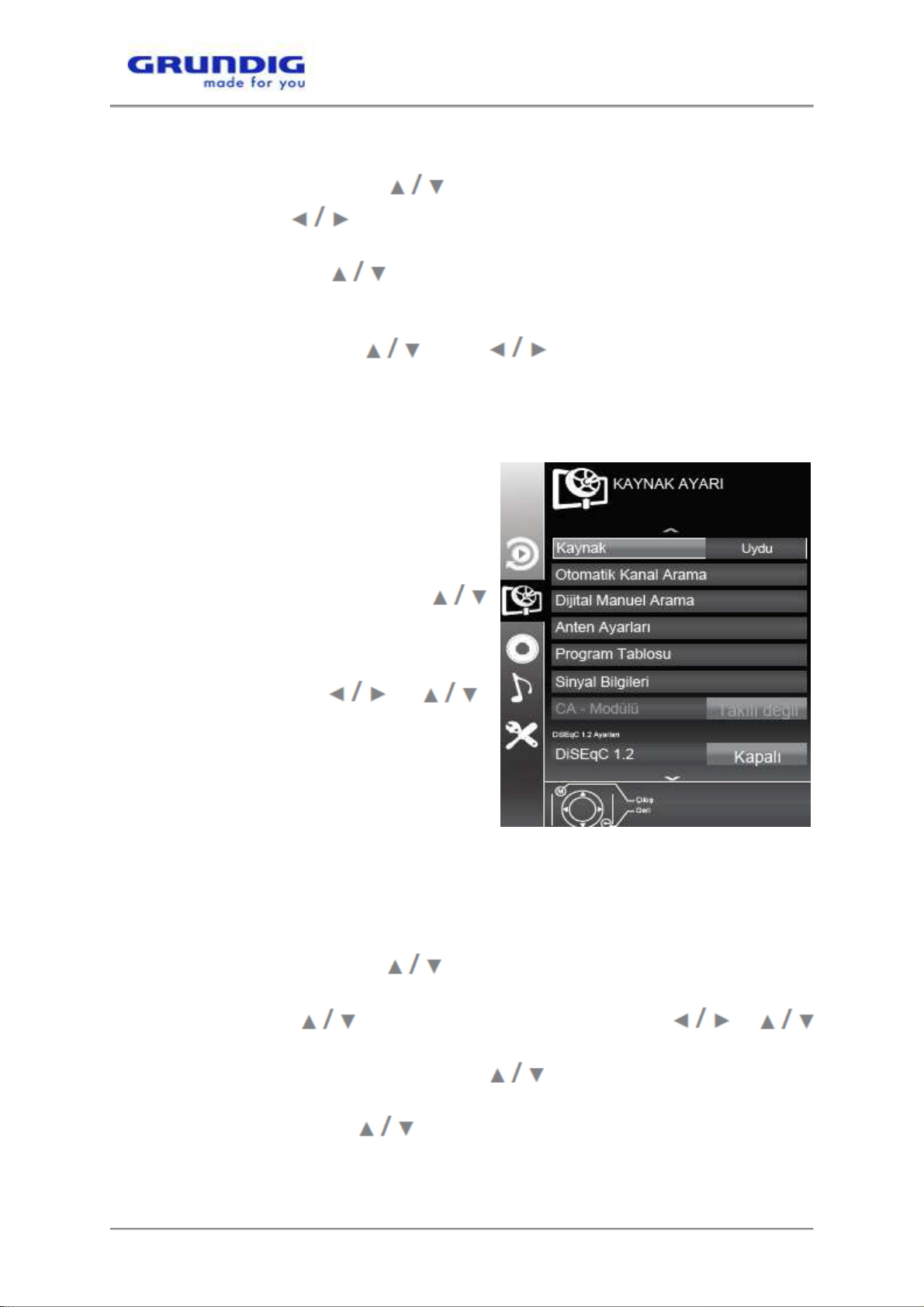
TP CHASSIS / TELEVISION
receiving maximum four satellites while DISEqC 1.1 allows for receiving maximum 16
satellites at the same time.
7. Select LNB Selection tab with . Select the satellite that corresponds to the
relevant position with .
8. Press ● (Red) for Auto Tuning. AUTO CHANNEL SEARCH menu will be displayed.
9. Select Scan Mode with . Press B / A to select whether you want to search
for only free digital television channels (Free), only scrambled digital television
channels (Scramble) or both (Free + Scramble).
10. Select Service Type with . Press to select whether you want to
search for only television channels (TV), only radio channels (Radio) or both (Radio +
TV).
11.Press ● (Red) to start searching. Results menu appears and the search for TV
stations begins. Search may take several minutes
depending on the number of television
stations received. The search ends when the
PROGRAM TABLE appears. If a second
satellite is set,
perform the following steps to set other
television channels. Press M to open the
menu. Select SOURCE SETUP with
and press OK. Then, select AUTOMATIC
CHANNEL SEARCH with D / C and press
OK. In Select Satellite tab, press OK and
select the satellite with or .
Press ● (Red) to start searching. Repeat
other settings starting from Step 7.
5.1.3. Digital Satellite Channel Settings
Automatic tuning of digital satellite channels:
New satellite channels are added or satellite data is changed frequently. Therefore,
we recommend you to run auto search function from time to time. LNB settings
should be made before automatic search.
1.Press M.
2.Select SOURCE SETUP with and press OK. SOURCE SETUP menu will
be displayed.
3. Select Source with and press OK. Select Satellite with or
and press OK.
4. Select Automatic Channel Search with and press OK. Menu will be
displayed.
5. Go to Select Satellite with and press OK. SELECT SATELLITE menu will
be displayed.
23 September 2011
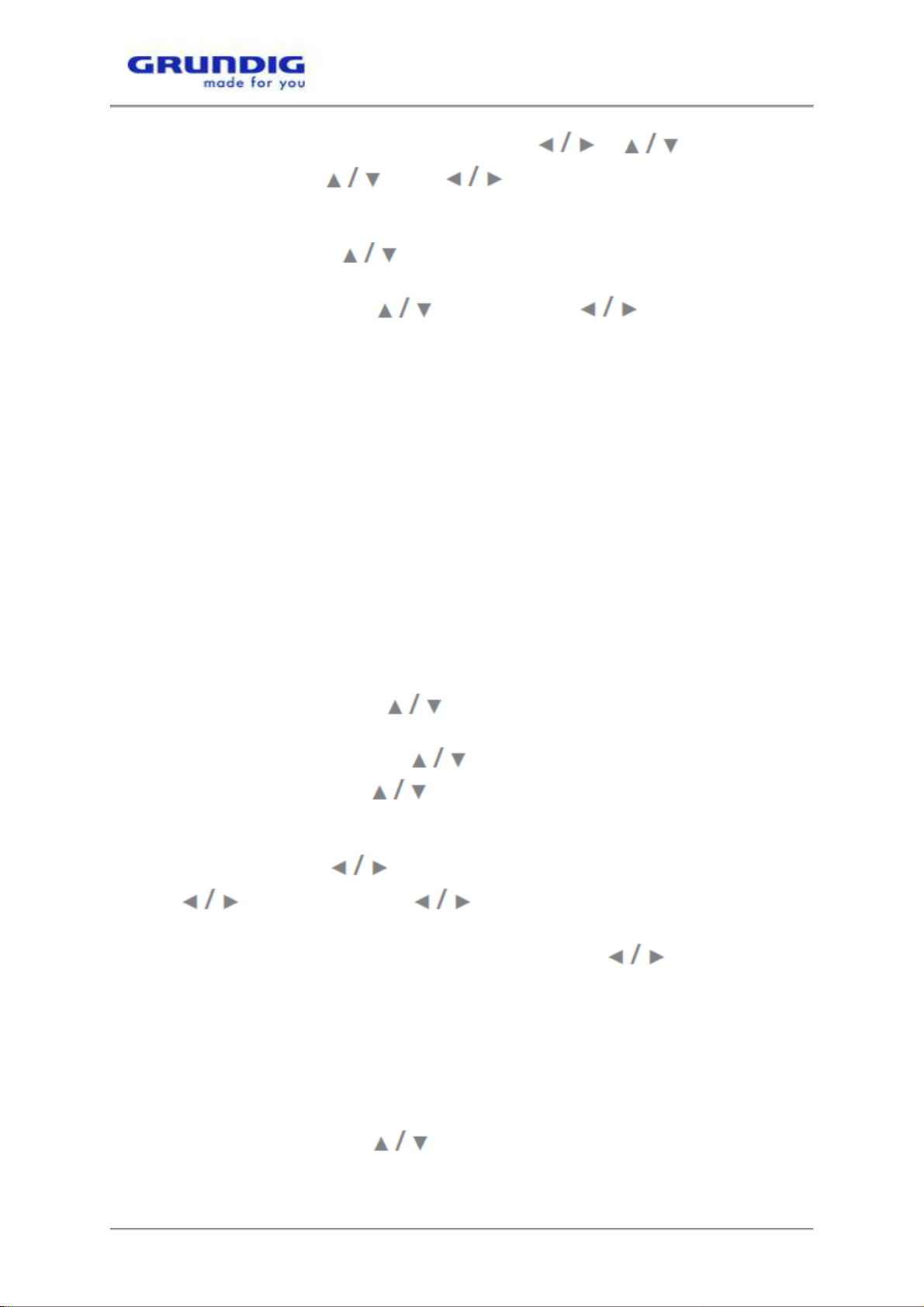
TP CHASSIS / TELEVISION
6.To search the list, select the desired satellite with or and press OK.
7. Select Scan Mode with . Press to select whether you want to search
for only free digital television channels (Free), only scrambled digital television
channels (Scramble) or both (Free + Scramble).
8. Select Service Type with . Press B / A to select whether you want to search
for only television channels (TV), only radio channels (Radio) or both (Radio + TV).
9. Select Network Search with . Select On with . When the Network
search is set to On, new transponder information is obtained and transponders are
scanned if there are any new transponders on the satellite.
10 Press ● (Red) to start searching. Press ● (Red) to store new channels to be found
into the current channel list
or press ● (Green) to delete all channel and favourite list and store them again.
Search Results menu appears and the search for TV stations begins. Search may
take several minutes depending on the number of television stations received. The
search ends when the PROGRAM TABLE appears.
Manual tuning of digital satellite channels:
If a certain channel can not be found with automatic search, you can search it
manually with manual search function. You must enter all parameters of the channel
correctly. You can obtain the current transponder information from teletext page,
satellite TV magazines or internet.
1. Press M.
2. Select SOURCE SETUP with and press OK. SOURCE SETUP menu will
be displayed.
3. Select Digital Manual Tuning with and press OK. Menu will be displayed.
4.Select the required tabs with . Enter (MHz) channel frequency in 5 digits by
means of number buttons. Symbol Rate (kS/s): Enter channel's symbol rate in 5
digits by means of number buttons. Polarization: Set the channel polarization to
Horizontal or Vertical with
.
Network Search: Set the network search to On or
Off with . Scan Mode: Press to select whether you want to search for
only free digital television channels (Free), only scrambled digital television channels
(Scramble) or both (Free + Scramble). Service Type: Press to select whether
you want to search for only television channels (TV), only radio channels (Radio) or
both (Radio + TV).
5.Press ● (Red) to start searching. Results menu appears and the search for TV
stations begins.
5.1.4. LNB Settings
1.Press M.
2.Select SOURCE SETUP with and press OK. SOURCE SETUP menu will be
displayed.
24 September 2011
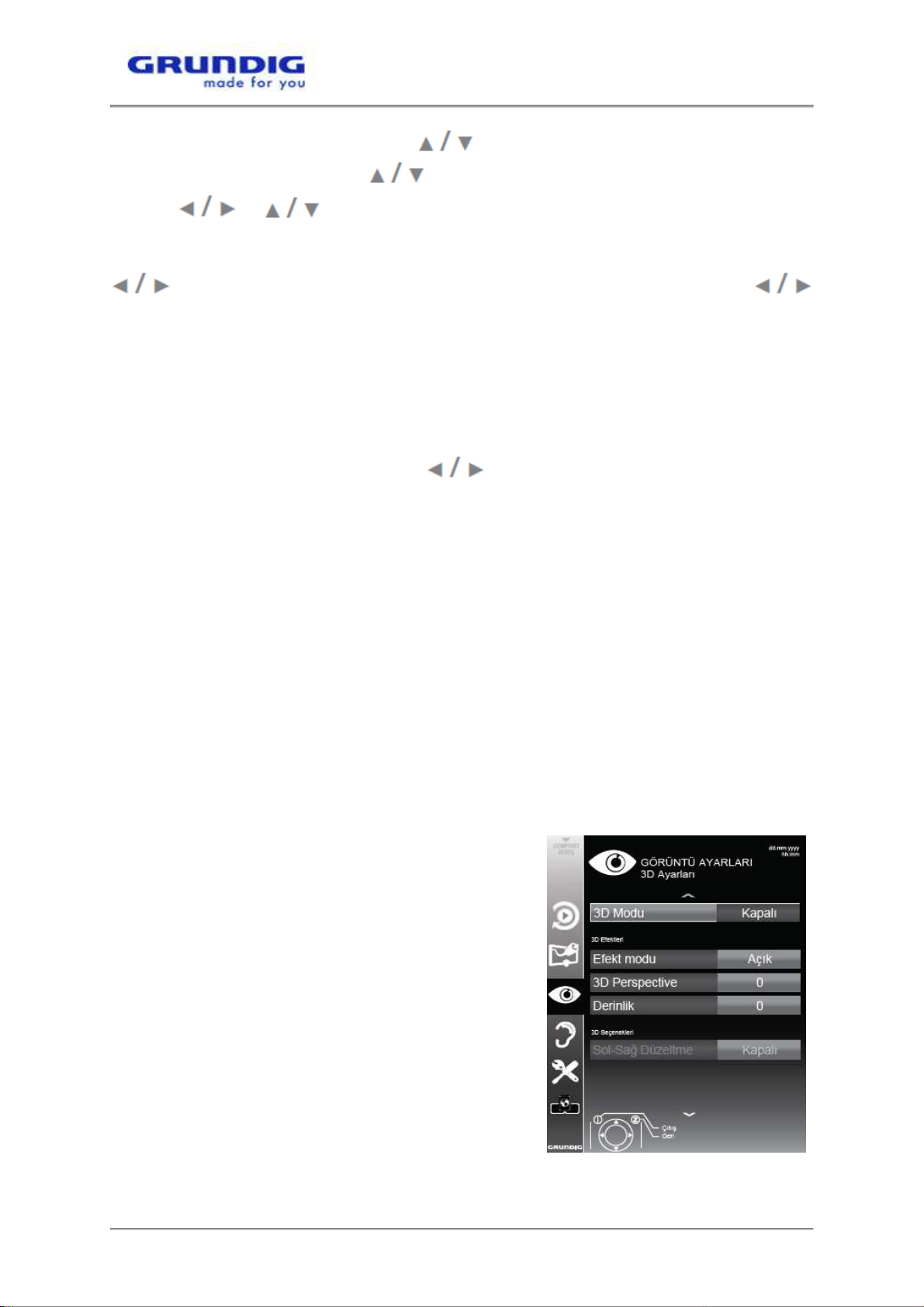
TP CHASSIS / TELEVISION
3. Select ANTENNA SETTINGS with and press OK. Menu will be displayed.
4.Select the required tabs with . Satellite : Select the desired satellite from the
list with or and press OK . Transponder: You can select a transponder
from the list, change or delete the current transponder or add a new transponder LNB
Power: Set LNB power to Off or, depending on LNB type, to 13/18V or 14/19V with
. LNB Type: Select the LNB type used in the satellite system with
and press ● (Green) to store, ● (Red) to cancel it. 22KHz: Depending on LNB type,
22KHz is selected. In universal LNB, this option is set to Automatic and cannot be
changed. DISEqC Mode: Based on the number of current satellite systems, select
Off, DiSEqC 1.0 or DiSEqC 1.1 with
B / A. Off: It is used for satellite systems with single antenna. DiSEqC 1.0: DiSEqC
1.0 switch allows for receiving from maximum 4 satellites at the same time. DiSEqC
1.1: DiSEqC 1.1 switch allows for receiving from maximum 16 satellites at the same
time. LNB selection: In this tab, use to make selections between 1/16 and
16/16 for the satellite that corresponds to the relevant DiSEqC positions.
5.2. 3D Function
5.2.1. 3D Picture Viewing
3D function is only supported at »HDMI«, »YPbPr«, »VGA«, »USB«, »DLNA«,
»DVB-T«, »DVB-C« and »DVB-S« inputs. With »HDMI«, »YPbPr« and »VGA« inputs,
3D mode is not active except resolutions at »1280x720p 50/60 Hz«, »1920x1080i 50
/60 Hz« and »1920x1080p 24 / 30, 50 / 60 Hz«. 3D experience may change
depending on the format and features of the picture (resolution, sharpness and etc)
supplied from the external input. 3D effect may degrade if you watch 3D images
under fluorescent light. In such cases, either reduce the light or turn off the lamp.
While 3D mode is active, if Manual or Automatic search menus, Program Table or
EPG menu are turned on, the channel or the source are changed, or the playback is
completed or the next file starts to play in USB or PVR modes, your TV will switch to
2D mode.
1 Open the »Select Source« menu with »AV«.
2 Select AV source that will be played 3D with »<«,
»>« or »V«, »Λ« and confirm with »●«.
3 Select the 3D mode with »3D« as »Side by Side«
or »Top Bottom« in accordance with the content to
be played and confirm with »●«.
– »2D → 3D«: Changes 2D picture to 3D.
– »Side by Side«: Displays a picture next to the
other one.
– »Top Bottom«: Displays a picture below the other
one.
– »Frame Packing«: Right and left images of the
TV are displayed in turn.
Note:
Frame Packing appears in 3D menu only if a video
signal is send from an external device
25 September 2011
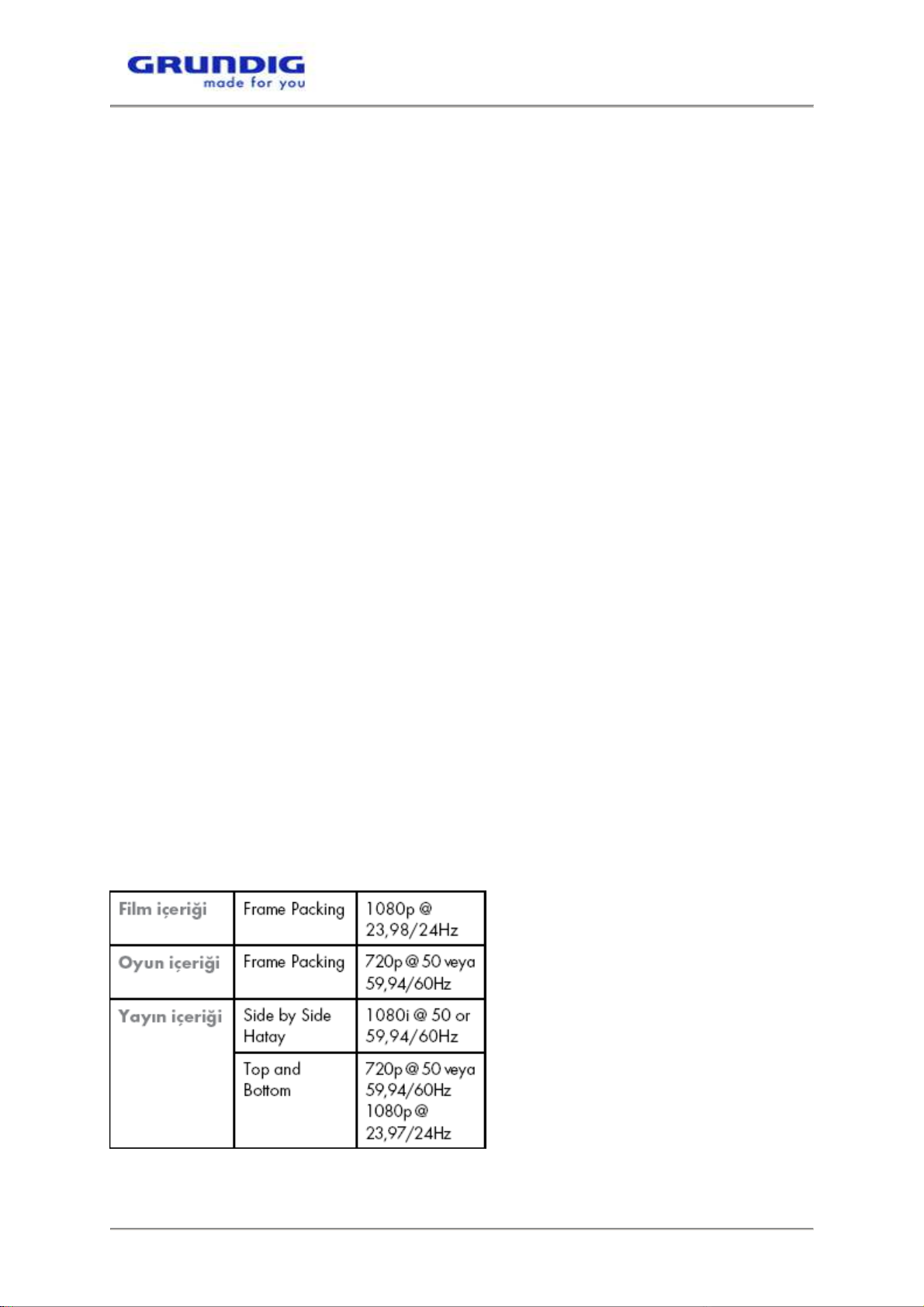
TP CHASSIS / TELEVISION
that supports HDMI 1.4. Side by Side and Top Bottom options do not appear. Turn of
the function by setting it to »Off« with »3D« button.
5.2.2. 3D Picture Settings
1 Open the menu with »i« button.
2 Select »PICTURE SETTINGS« menu with »V« or »Λ« and confirm with »●« Menu
will be displayed.
3 Select »3D SETUP« with »Λ« and confirm with »●« .
– »3D SETUP« menu will be displayed.
5.2.3. Adjusting 2D>3D Effects
When you change 2D broadcasting to 3D, you can adjust the most suitable effect
depending on your personal preferences.
1 Select »Effect mode« with »V« or »Λ« and set it to »On« with »<« or »>«.
– »3D Perspective« and »Depth« options are activated.
2 Select »3D Perspective« with »V« or »Λ« and adjust with »<« or »>«.
3 Select »Depth« with »V« or »Λ« and select the picture setting as »Low«,
»Medium« or »High« with »<« or »>«.
4 Press »i« to end the setting.
5.2.4. Left-Right Correction
When Frame Packing mode is enabled in HDMI source, 3D perception may
disappear in 3D films or 3D games due to a synchronization shift arising from HDMI
signal. You may correct 3D perception with this feature.
1 Select »LR Correction« with »V« or »Λ«.
2 Press »<« or »>« to switch the function »On«.
Note:
Turn off the function by setting it to »Off« with »<« or »>«.
3 Press »i« to end the setting.
5.2.5. Formats supported with HDMI 1.4
With HDMI 1.4, your TV can recognize and play 3D contents. To exit 3D mode, turn
off the function by setting it to »Off« with »3D« button. Formats supported in 3D
mode with HDMI 1.4 are provided in the following table.
26 September 2011

TP CHASSIS / TELEVISION
5.3.Inter@ctive TV and Home Network
Inter@ctive TV provides your television with internet applications when connected to
internet. Through Interactive TV feature you can run many local and global internet
applications. These applications include video, picture and music applications, social
networks, news and sports, weather applications and doctor or pharmacy search,
recipes and viewing traffic congestions depending on your local city. Also, you can
listen to online radio.
5.3.1.Wired Network Connection
You can establish a wired or wireless connection between your television and the
local network. For wired network connection, connect the output of external modem
to »LAN« socket by using a Cat5 cable.
5.3.2. Wired Network Settings
There are two ways of making the wired network settings.
A In auto connection, all data regarding connection settings (»IP Address«,
»Netmask «, »Gateway« and »DNS«) are
obtained from modem automatically.
B In manual connection, all data
regarding connection settings (»IP
Address«, »Netmask «, »Gateway« and
»DNS«) should be manually configured.
5.3.3.Auto Connection
Most of the home networks are Dynamic
networks. If you have a dynamic network,
you must use a DSL modem that supports
DHCP. Modems and IP sharers that
support DHCP obtain the »DNS« values
required for »IP Address«, »Netmask«,
»Gateway« and internet access
automatically, and thus you are not
required to enter those values manually.
1 Open the menu with »i« button.
2 Select »NETWORK APPS« menu with
27 September 2011
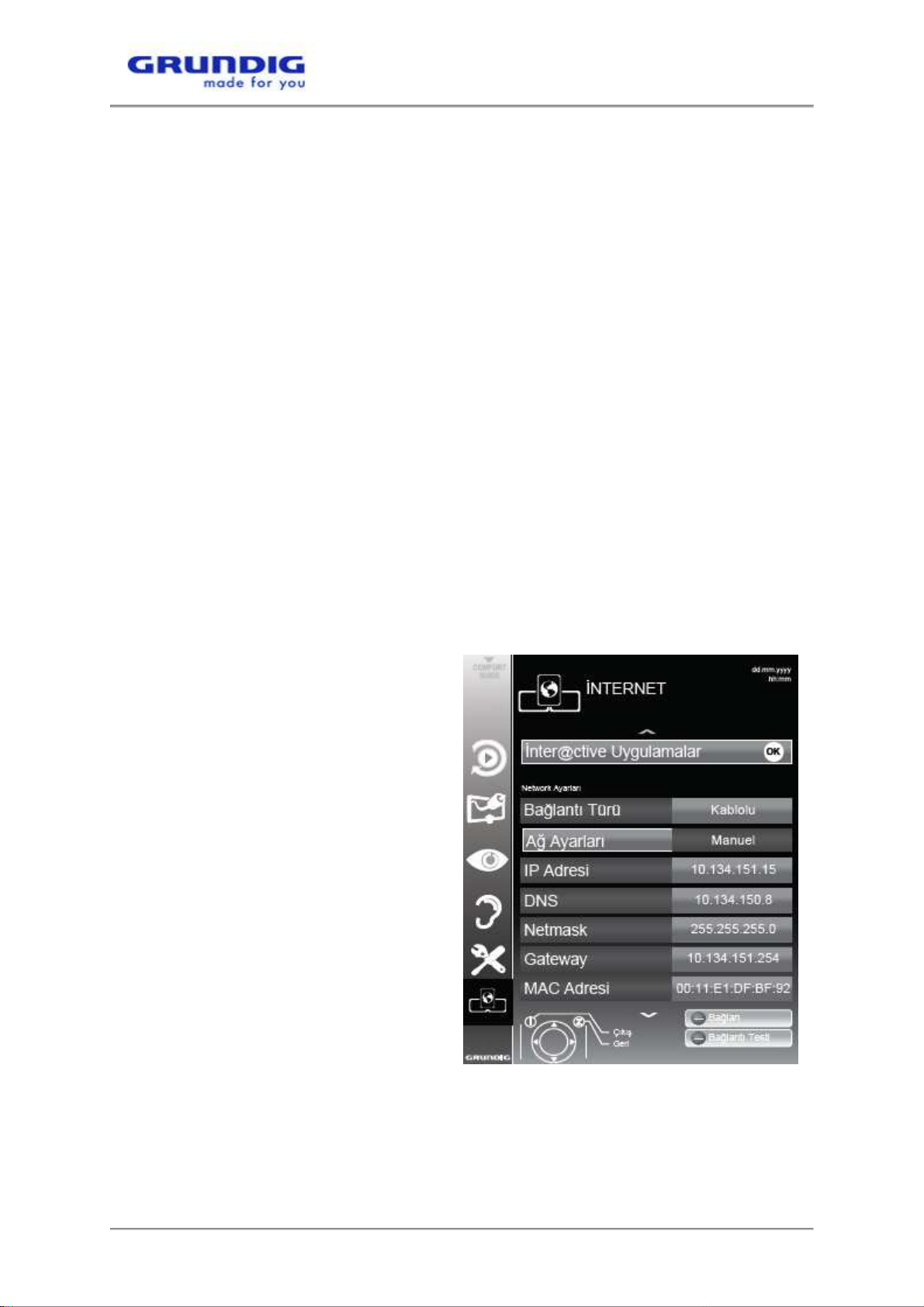
TP CHASSIS / TELEVISION
»V« or »Λ« and confirm with »●«
– »NETWORK APPS« menu will be displayed.
3 Select »Connection« option with »V« or »Λ« and select »Wired« with »<« or »>«.
4 Select »Connection Type« option with »V« or »Λ« and select »Auto« with »<« or
»>«.
5 Select »Connect« with »« (red) button to establish the modem connection.
– »Connecting ... Please wait« message will be displayed.
6 Press » « (green) button to make sure that the network connection is established
with the current settings.
– »Testing ... Please wait« message will be displayed and if it is connected
successfully, »Connection to Gateway : Success«, »Internet Connection: Success«
message will be displayed. Press »i« to end the setting.
Note: If you do not have a dynamic network, follow the instructions in manual
connection section.
5.3.4. Manual Connection
Certain networks require Static IP address. If your network requires a Static IP
address, you must enter the »IP Address«, »Netmask«, »Gateway« and »DNS«
values manually. You can obtain your »IP Address«, »Netmask«, »Gateway« and
»DNS« values from your Internet Service Provider (ISP).
1 Open the menu with »i« button.
2 Select »NETWORK APPS« menu with »V« or »Λ« and confirm with »●«
»NETWORK APPS« menu will be displayed.
3 Select »Connection Type« option with
»V« or »Λ« and select »Wired« with »<«
and »>«.
4 Select »Network Configuration« option
with »V« or »Λ« and select »Manual«
with »<« and »>«.
- »IP Address«, »Netmask«, »Gateway«
and »DNS« options are active.
5 Select »IP Address« with »V« and
press »●«. Enter the IP address with
»1…0« and press » « (green) to save
the value.
6 Select »Netmask« with »V« and press
»●«. Enter the Netmask address with
»1…0« and press » « (green) to save
the value.
7 Select »Gateway« with »V« and press
»●«. Enter the Gateway address with
»1…0« and press » « (green) to save
the value.
8 Select »DNS« with »V« and press »●«. Enter DNS address with »1…0« and press
» « (green) to save the value.
9 Select »Connect« with » « (red) button to establish the modem connection.
– »Connecting ... Please wait« message will be displayed.
28 September 2011

TP CHASSIS / TELEVISION
10 Press » « (green) button to make sure that the network connection is established
with the current settings.
– »Testing ... Please wait« message will be displayed and if it is connected
successfully, »Connection to Gateway : Success«, »Internet Connection: Success«
message will be displayed.
11 Press »i« to end the setting.
5.3.5. Wireless Network Connection
Television includes a built-in Wireless WiFi Adapter to connect it to wireless network.
Note: Apart from the built-in WiFi adapter on TV, external USB WiFi adapter can be
connected to »USB1« and »USB2 (HDD)« inputs.
5.3.6. Wireless Network Settings
A In automatic connection, all data regarding connection settings (»IP Address«,
»Netmask «, »Gateway« and »DNS«) are obtained from modem automatically,
except for Access Point Selection.
B In manual connection, all data regarding connection settings (»IP Address«,
»Netmask «, »Gateway« and »DNS«) should be manually configured.
5.3.7. Auto Wireless Network Connection
Most of the home networks are Dynamic networks. If you have a dynamic network,
you must use a DSL modem that supports DHCP. Modems and IP sharers that
support DHCP obtain the »DNS« values required for »IP Address«, »Netmask«,
»Gateway« and internet access automatically, and thus you are not required to enter
those values manually.
1 Open the menu with »i« button.
2 Select »NETWORK APPS« menu with »V« or »Λ« and confirm with »●«
»NETWORK APPS« menu will be displayed.
3 Select »Connection Type« option with »V« or »Λ« and select »Wireless« with »<«
and »>«.
4 Select »Network Configuration« option with »V« or »Λ« and select »Auto« with »<«
and »>«.
5 Go to »Select Access Point« option with »V« or »Λ« and confirm with »●«
– »Select Access Point« menu appears and available wireless networks are scanned
and displayed in the menu.
29 September 2011
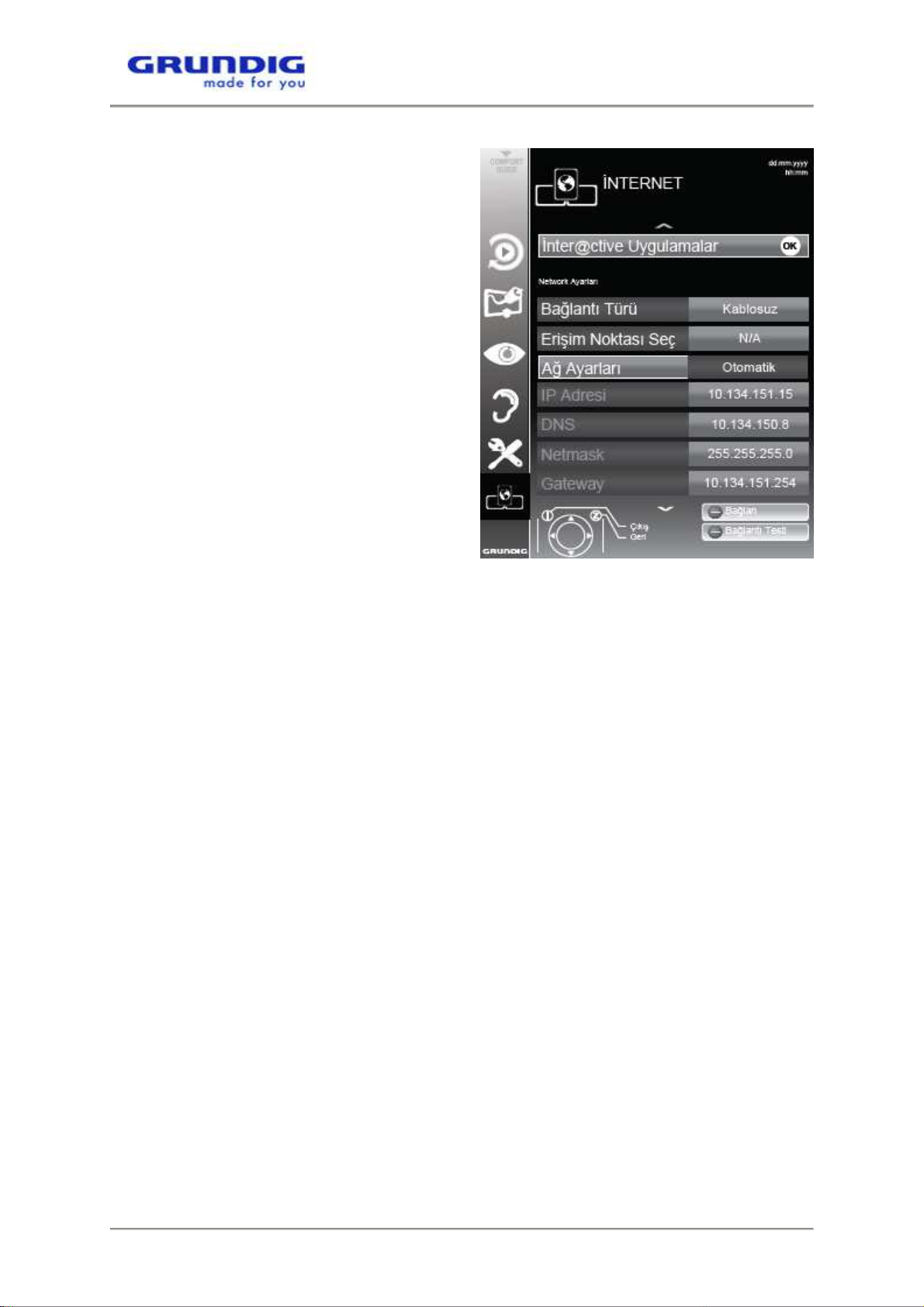
TP CHASSIS / TELEVISION
6 Select the network that you want to
connect with »V«, »Λ«, »<« or »>« and
confirm with »●«.
- Wireless connection password screen is
displayed.
7 Select the character with »V«, »Λ«, »<«
or »>« and move to the next character with
»●«.
– Select »ABC« for uppercase or
»abc« for lowercase and confirm with »●«.
– Select »?@123« for numbers or
symbols and confirm with »●«.
– To clean the characters, select » «
button and confirm with »●«.
– Enter the password and select
»Submit« with »V«, »Λ«, »<« or »>«
and confirm with »●«.
Note: In WEP encryption system, more
than one network password can be
assigned to the network. Your television
can connect the network only with the
password in level one. For TV to discover the wireless modem on the network, the
network name should support ASCII characters.
8 Select »Connect« with »« (red) button to establish the modem connection.
– »Connecting ... Please wait« message will be displayed.
9 Press »« (green) button to make sure that the network connection is established
with the current settings.
– »Testing ... Please wait« message will be displayed and if it is connected
successfully, »Connection to Gateway : Success«, »Internet Connection: Success«
message will be displayed.
10 Press »i« to end the setting.
Note: If you do not have a dynamic network, follow the instructions in manual
connection section.
5.3.8. Manual Wireless Network Connection
Certain networks require Static IP address. If your network requires a Static IP
address, you must enter the »IP Address«, »Netmask«, »Gateway« and »DNS«
values manually. You can obtain your »IP Address«, »Netmask«, »Gateway« and
»DNS« values from your Internet Service Provider (ISP).
1 Open the menu with »i« button.
2 Select »NETWORK APPS« menu with »V« or »Λ« and confirm with »●«
– »NETWORK APPS« menu will be displayed.
3 Select »Connection Type« option with »V« or »Λ« and select »Wireless« with »<«
and »>«.
4 Go to »Select Access Point« option with »V« or »Λ« and confirm with »●«
– »Select Access Point« menu appears and available wireless networks are scanned
and displayed in the menu.
5 Select the network that you want to connect with »V«, »Λ«, »<« or »>« and confirm
with »●«.
30 September 2011
 Loading...
Loading...