Page 1
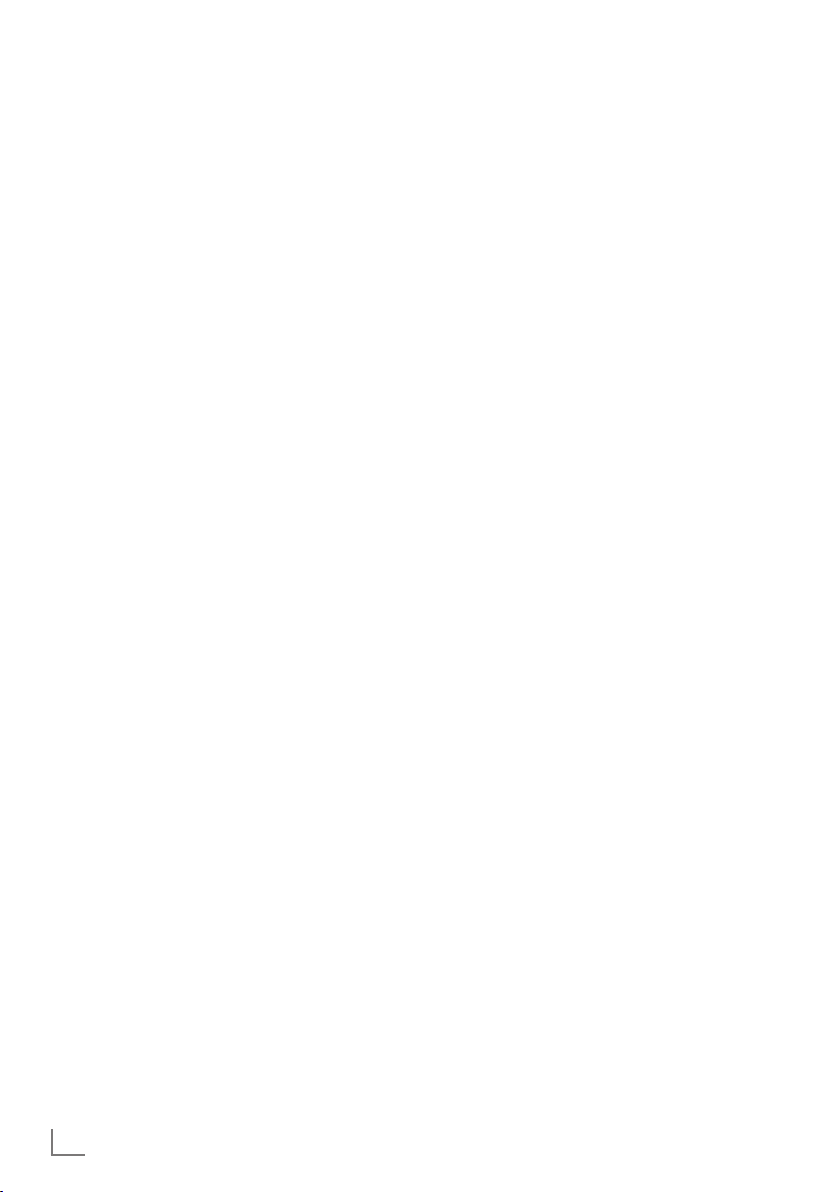
ENGLISH
2
CONTENTS
-------------------------------------------------------------------------------------------------------------------------------------
4 SETUP AND SAFETY
6 GENERAL INFORMATION
6 Special features of your television set
6 DVD mode
7 Receiving digital channels
7 Important notes on environmental
protection
8 CONNECTION AND PREPARATION
8 Connecting the antenna and power cord
9 Inserting batteries into the remote control
9 Adjusting the inclination of the screen
10 OVERVIEW
10 Connections on the television set
11 Controls on the television set
12 The remote control – Main functions
13 The remote control – All functions
15 SETTINGS
15 Initial set-up and tuning television
channels
15 Selecting language, country and
operating mode
16 Tuning terrestrial television channels
(DVB-T)
16 Tuning television channels from the cable
provider (DVB-C)
17 Changing the program table for the
digital channels
19 Picture settings
20 Sound settings
22 TELEVISION - OPERATION
22 Basic functions
23 Zoom function
23 Zapping function
23 Electronic TV guide
24 Changing the picture format
25 USB RECORDING
25 Information on recording and playing
television programmes
25 Possible limitations when using an
external data medium
26 Connecting external data media
26 Settings for USB recording
27 ″Pausing” time shift programmes
28 Recording programmes
29 Presetting programmes to be recorded
30 Playback
31 Deleting programmes in the recording list
32 DVD PLAYBACK
32 Special DVD features
33 Preparation
33 Inserting the disc
33 Removing the disc
33 Playing a track
34 Additional playback functions
35 Repeating a chapter, a track or the disc
35 Creating a playlist
36 S-VCD/VCD PLAYBACK
36 S-VCD/VCD features
36 PBC (playback control)
36 Playing a track
36 Picture search
37 PLAY ING AUDIO/VIDEO DATA
38 Preparation
38 File browser
38 Playback basic functions
38 Additional playback functions
39 Playing picture CDs
40 Playing audio data
40 Repeat functions
41 USB OPERATION
41 File formats
42 Connecting external data media
43 The file browser
43 Settings in the USB setup menu
44 Basic playback functions
45 Additional playback functions
47 TELETEXT OPERATION
47 TOP text or FLOF text mode
47 Additional functions
48 CONVENIENCE FUNCTIONS
48 Opening the SETTINGS menu
48 Language settings
49 Setting the date and time
49 Timer settings
50 Parental control settings
51 Updating software
51 Restoring the television to the default
settings
Page 2
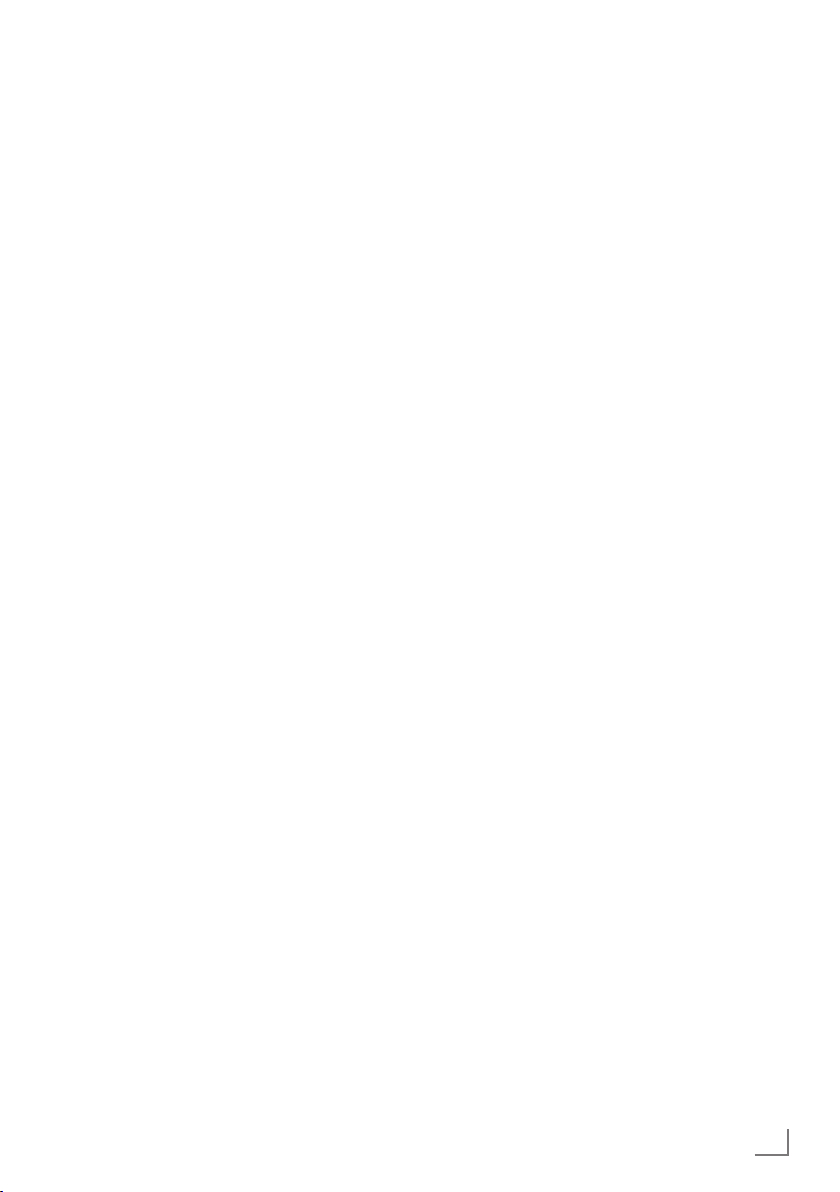
3
ENGLISH
CONTENTS
-------------------------------------------------------------------------------------------------------------------------------------
52 OPERATION USING EXTERNAL
DEVICES
52 DIGI LINK
52 The DIGI LINK functions on your television
53 Device operation
54 High definition HD ready
54 Connection options
55 Connecting external devices
56 Using a DVD player, DVD recorder,
video recorder or set-top box
56 Headphones
57 Hi-fi system/AV receiver
58 OPERATION AS A PC MONITOR
58 Connecting a PC
58 Selecting presets for the PC
58 Settings for PC mode
59 OPERATION WITH A COMMON
INTERFACE
59 What is a Common Interface?
59 Inserting the CA module
59 Access control for CI module and
smart card
60 SPECIAL SETTINGS
61 Searching for digital terrestrial
TV channels automatically
62 Searching for digital terrestrial
TV channels manually
63 Tuning analogue television channels
64 Changing stored analogue channels
66 DVD SETTINGS
66 Setting the TV system (TV norm)
66 Selecting the TV format for your television
66 Selecting the language of the screen
menu
66 Displaying and concealing the multi-angle
symbol
67 Resetting the DVD to its original condition
67 Last playback position
67 Authorising the content of a DVD
68 Changing the password
68 Switching the dynamic range (volume
range) on and off
69 INFORMATION
69 Displaying signal information
70 Technical data
71 Service information for retailers
71 Environmental note
72 Troubleshooting
73 Additional Information for units sold in the
UK.
73 General information on laser devices
Page 3
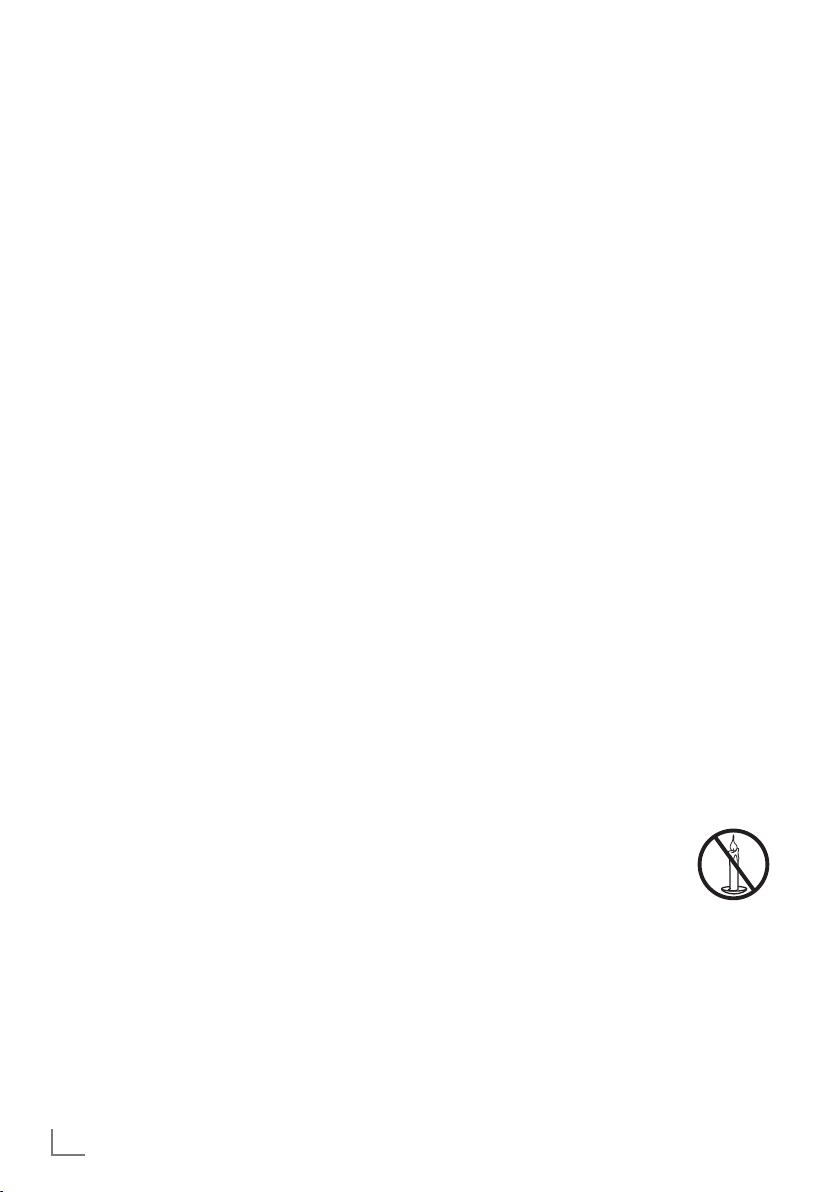
ENGLISH
4
SETUP AND SAFETY
------------------------------------------------------------------------------------------------------
Please note the following instructions when
setting up the television set:
7
This television is designed to receive and display video and audio signals.
All other uses are expressly prohibited.
7
The ideal viewing distance is five times the
diagonal screen size.
7
Light falling on the screen impairs picture
quality.
7
To ensure the device is always adequately ventilated, make sure there is sufficient space between the television set and nearby furniture.
7
The television is designed for use in dry rooms.
If you do use it outdoors, make sure it is protected from moisture such as rain or splashing
water.
Never expose the television set to moisture.
7
Do not place any vessels such as vases on the
television, as they may spill liquid, thus presenting a safety risk.
7
Place the television on a hard, level surface.
7
Do not place any objects such as newspapers
on the television or put cloth or similar items
under it.
7
Do not place the television close to heating
units or in direct sunlight, as this will impair
cooling.
7
Heat build-up can be dangerous and shortens
the service life of the television. For reasons of
safety, have a repairman remove any dirt in
the television from time to time.
7
Never open the television under any circumstances. Warranty claims are excluded for
damage resulting from improper handling.
7
Make sure the power cord or the power supply unit (if provided) are not damaged.
7
Only operate the television with the power
supply/power cord* provided. (*For products
with a power supply only.)
7
Thunderstorms are a danger to all electrical
devices. Even when the television is switched
off, it can be damaged by a lightning strike to
the mains or the antenna. Always disconnect
the mains and antenna plugs during a storm.
7
Use a damp, soft cloth to clean the screen.
Do not use water with soap or detergent.
7
Only clean the housing of your television set
with the cloth provided. Do not use water with
soap or detergent.
7
When deciding where to put the device, remember that furniture is often coated with various types of varnish and plastic. Many of these
contain chemicals which can corrode the feet
of the device, leaving marks on the surface of
the furniture which can be difficult or impossible to remove.
7
The screen of your LCD television meets
the highest quality standards and has been
checked for pixel faults.
Despite the great care taken in manufacturing,
technological reasons make it impossible to
completely discount the possibility that some
pixels may be faulty.
Provided they are within the thresholds specified by the DIN norm, pixel faults of this kind
cannot be regarded as a defect as defined by
the warranty.
7
To ensure fires do not occur,
always keep candles and other
open flames away from the device.
Page 4
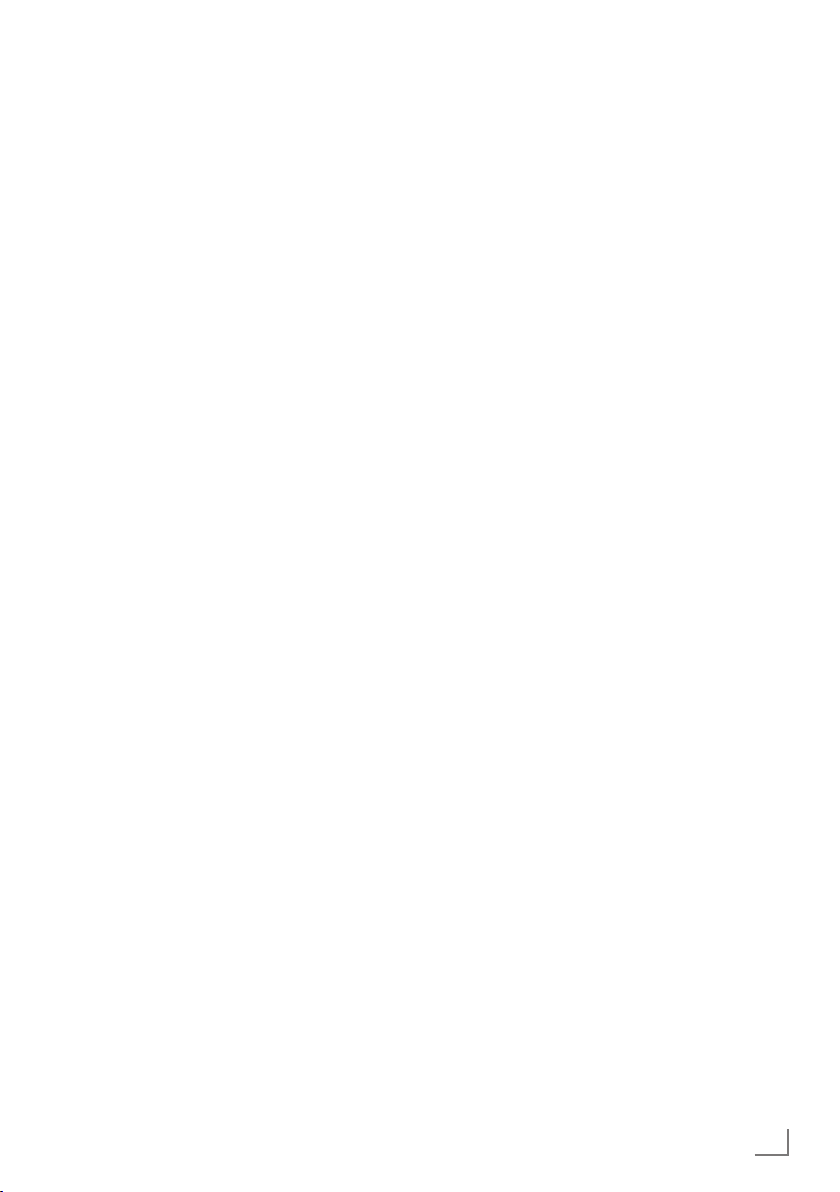
5
ENGLISH
7
Do not connect any other equipment while the
device is switched on. Also switch off other
equipment before connecting it.
7
Do not plug in the power cord of the device
until you have connected the external equipment and the antenna.
7
Make sure the mains plug is freely accessible.
Caution:
7
If you plan on using a wall bracket for your
television, make sure you read the assembly
manual for the wall bracket or have a specialist assemble it.
7
When purchasing the wall bracket, make
sure that all the fastening points on the television are also on the wall bracket and that
they are all used when mounting it.
SETUP AND SAFETY
------------------------------------------------------------------------------------------------------
Page 5
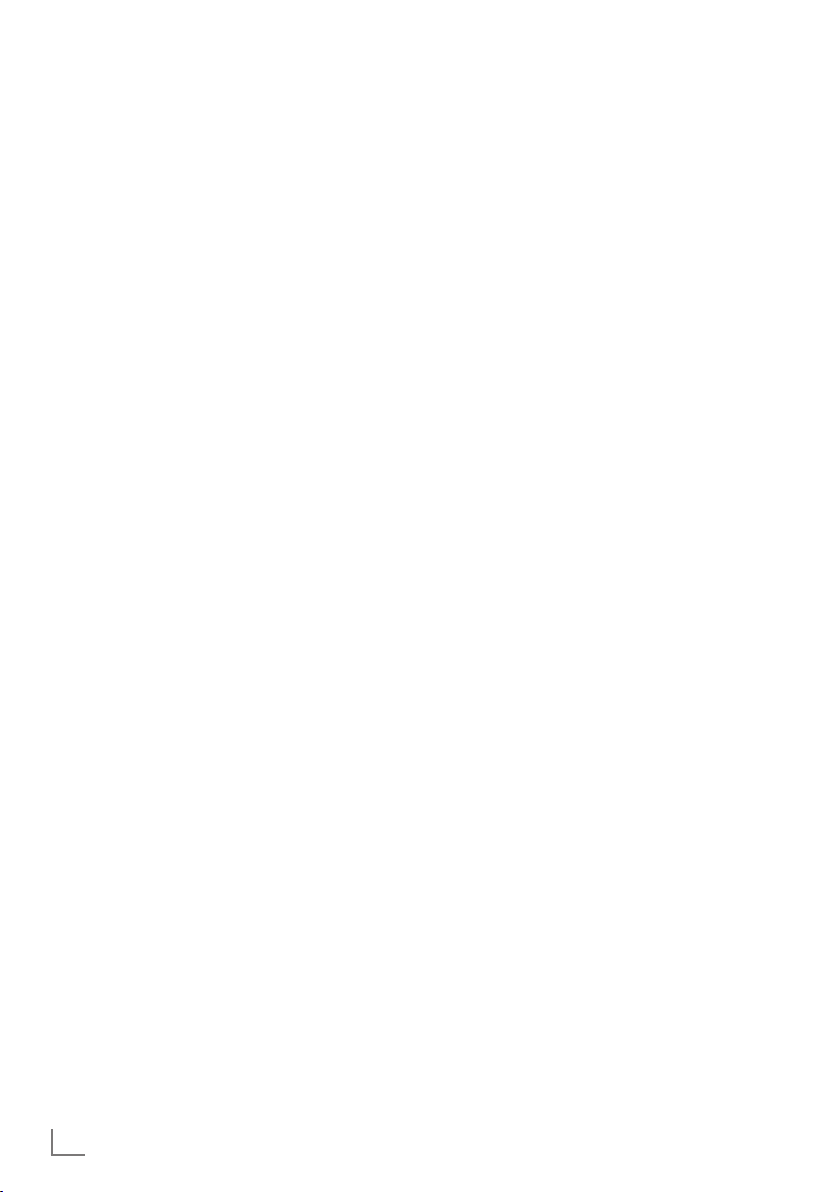
ENGLISH
6
Special features of your
television set
7
You can receive and watch digital TV channels
using your television set (via DVB-T and DVB-C)
– including High Definition programmes (HD).
However, the reception of digital TV channels
in HD is currently limited to a few countries in
Europe.
7
Although this television set complies with the
current DVB-T and DVB-C standards (status:
August 2010), the compatibility with future terrestrial DVB-T and DVB-C cable programmes
cannot be guaranteed.
7
You r television set can receive and process
all analogue and non-encrypted digital
TV channels. The television set is also equipped
with digital and analogue receivers.
7
The electronic TV guide (for digital channels
only) informs you about any schedule changes
at short notice, and provides an overview of
all the broadcasters' schedules for the next few
days. Detailed information on the individual
television programmes are – when provided
by the broadcasting station – are also available in the electronic TV guide.
7
You can connect various data media, such as
an external hard drive, a USB memory stick or
a digital camera, to the USB socket. Using the
file browser, you can then select and play the
file formats of your choice (for example, MP4,
MP3 or JPEG data).
GENERAL INFORMATION
---------------------------------------------------------------------------------
DVD mode
7
DVD mode provides your television with perfect picture playback in studio quality.
7
Other features of DVDs include the choice of
audio channel and language, choice of subtitle language and various camera recording
angles.
7
In addition to DVDs it can play MP4 video
CDs, MP3 CDs, JPEG encoded (photo) CDs,
video CDs, S-Video CDs and audio CDs.
7
The functions of these data CDs are described
in the chapter on audio and video files from
"PLAYING AUDIO/VIDEO DATA" on page
30.
Page 6
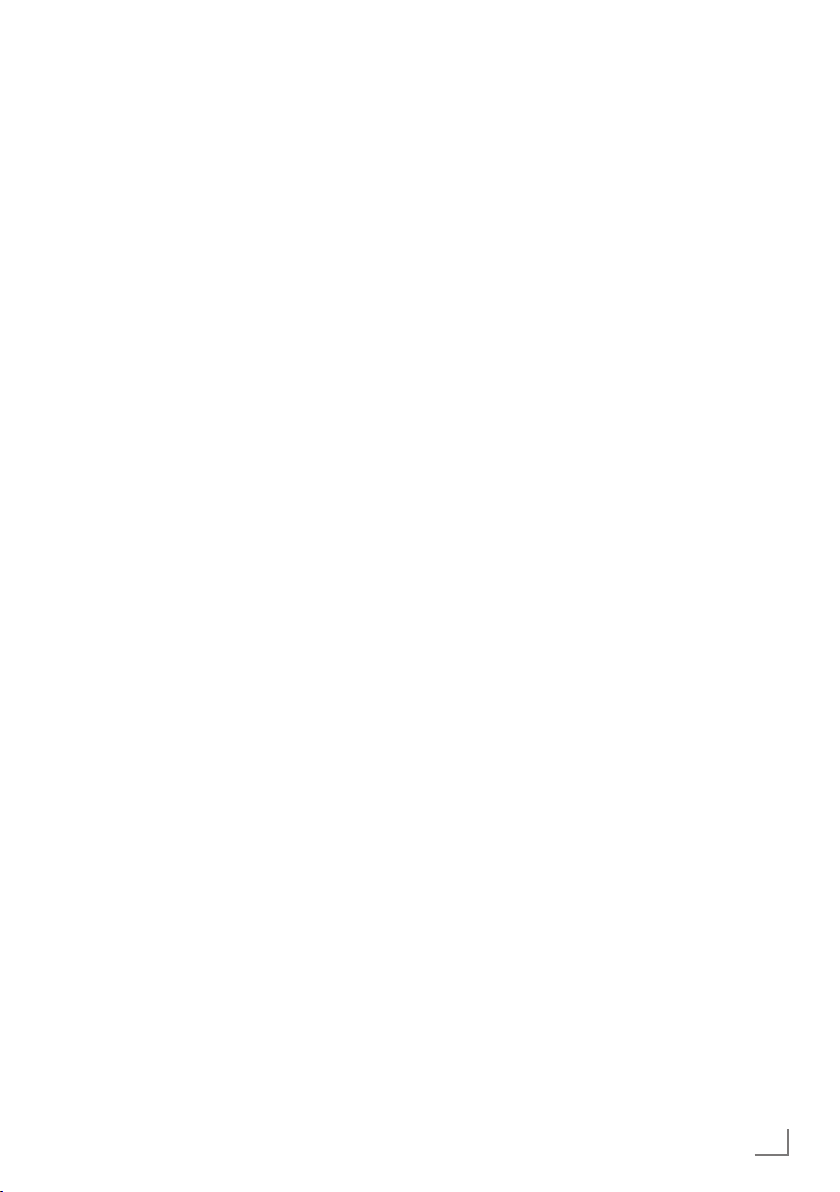
7
ENGLISH
GENERAL INFORMATION
---------------------------------------------------------------------------------
Receiving digital channels
7
You require a digital roof antenna or indoor
antenna (passive or active indoor antenna
with its own power supply) to receive digital
television channels (DVB-T).
7
If you wish to receive digital television channels via your cable system (DVB-C), the antenna cable for your cable operator must be
connected to the television set.
7
Unlike analogue broadcasting, not every
channel has its own transmission frequency.
Instead, several channels are grouped into
what are known as bouquets on a regional or
national level. You can find the current transmission information on teletext from various
broadcasters, or by consulting a current TV
guide or the Internet.
7
Various digital television channels from private
broadcasters are encrypted (DVB-T and DVBC). Watc hing these channels and the recording and playback functions are only possible
with the appropriate CI module and a SmartCard. Ask your specialist dealer.
The range of channels available from the pub-
lic broadcasting institutions (ARD with EinsExtra, EinsFestival or ZDF with ZDF Info and all
third party broadcasters) are not encrypted
and can be received without a SmartCard.
Important notes on
environmental protection
7
The following information will help you to save
resources – and money as well.
7
If you are not using your television set for
several days, you should pull out the mains
plug for environmental and safety reasons.
This way the television does not consume any
electricity.
7
As switching off the television set does not
completely disconnect it from the mains, pull
out the plug to disconnect it from the mains
completely.
7
If the device is equipped with a power switch,
switching it off using this switch will be sufficient. The energy consumed by the television
set is reduced to virtually 0 W.
7
In standby mode, the television set uses very
little energy. However, it may be necessary to
leave the television set in standby mode for certain functions (for example automatic switch-on
and switch-off and for timer functions).
7
The television set uses less energy when the
brightness is reduced.
Page 7
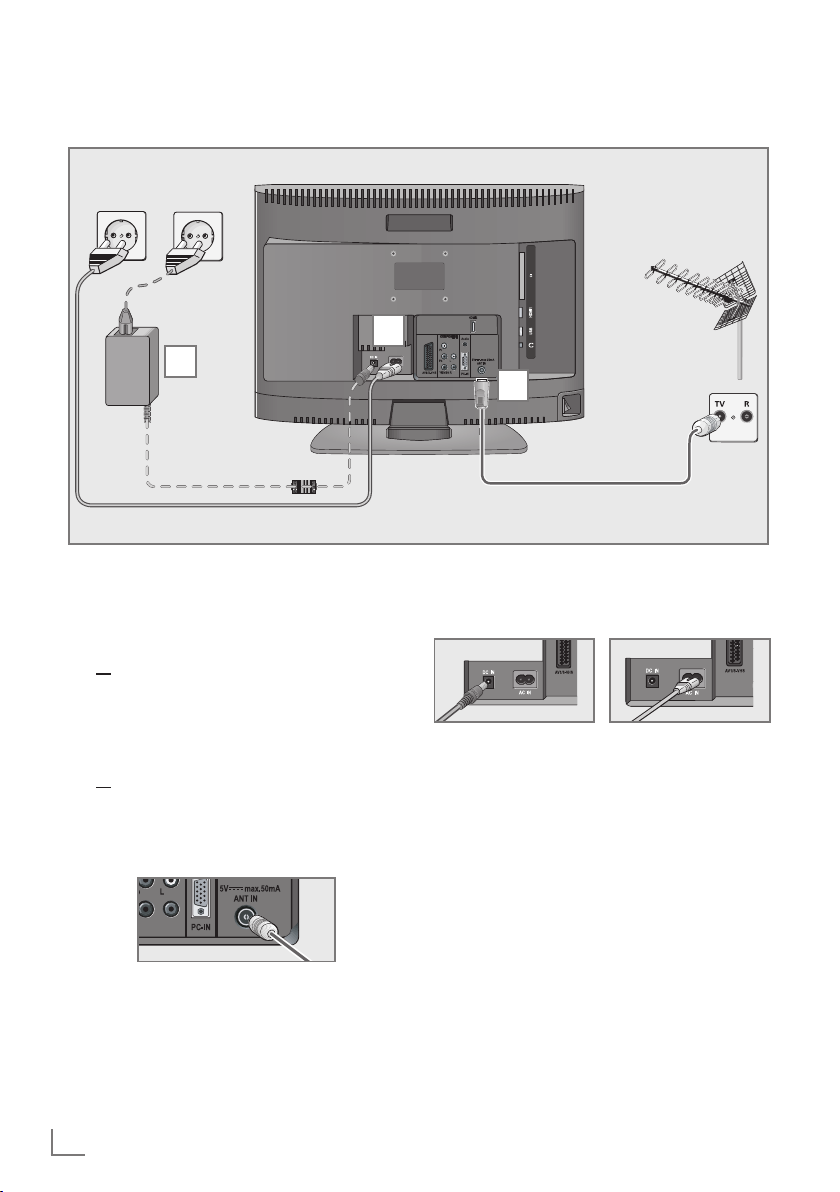
ENGLISH
8
CONNECTION AND PREPARATION
-----------------------------------------------
Connecting the antenna and power cord
1a
To receive terrestrial digital broadcasters
(DVB-T) connect the cable for the rooftop
or indoor antenna (passive or active indoor
antenna with its own power supply) to the antenna socket
»ANT IN« on the television set;
or
1b To receive digital cable channels (DVB-C)
connect the cable for the rooftop antenna
to the antenna socket »ANT IN« on the
television set;
or
1c To receive analogue TV channels, connect
the cable for the rooftop antenna to the antenna socket
»ANT IN« on the television set
2 Plug the power cable to the
»AC IN« socket
or the cable of the external power supply to
the
»DC IN« socket of your television.
Note:
7
When connecting an indoor antenna you
may have to try it out at different positions
until you get the best reception.
3 Plug the power cord into a wall socket.
Note:
7
Do not plug in the power cord of the device
until you have connected the external equipment and the antenna.
7
Only use the power cord supplied to connect
the television set to a suitable earthed safety
socket.
7
Do not use an adapter plug or extension
lead which does not meet the applicable
safety standards. Do not tamper with the
power cord.
1
3
2
Page 8
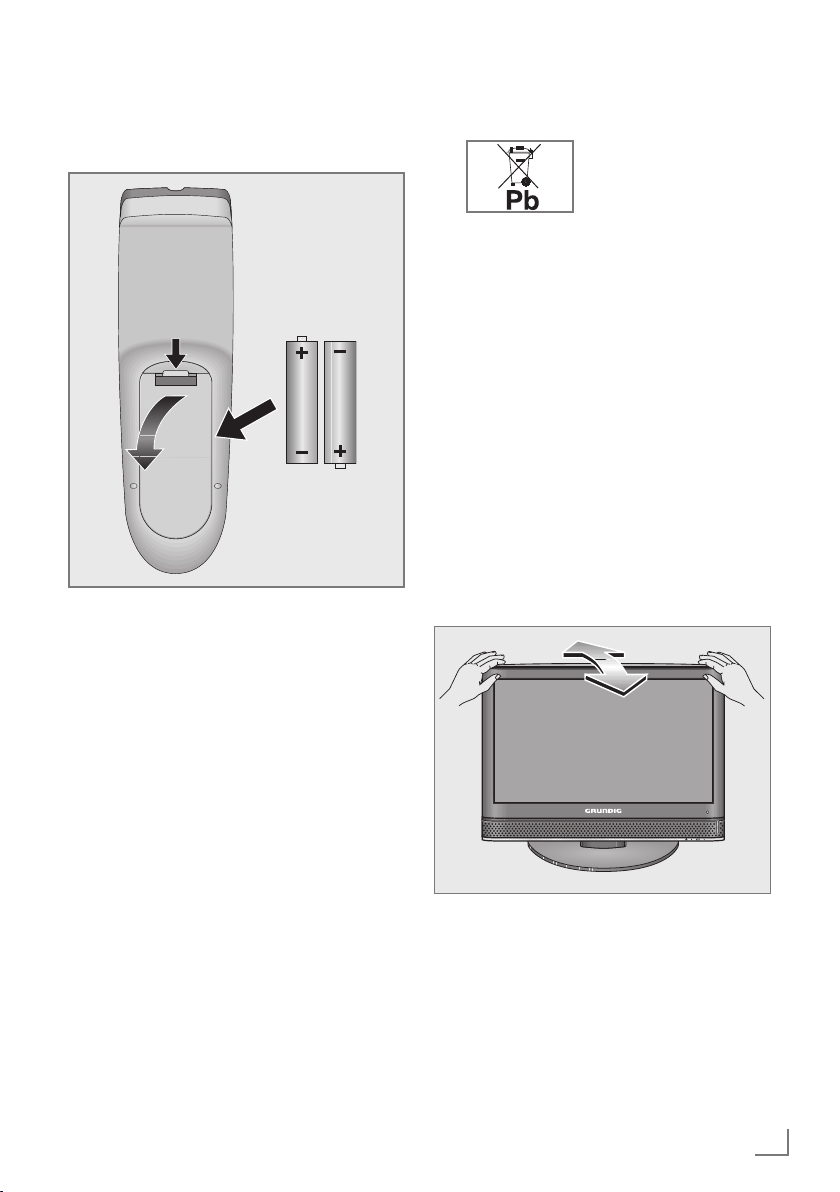
9
ENGLISH
Inserting batteries into the
remote control
CONNECTION AND PREPARATION
-----------------------------------------------
1 Open the battery compartment by removing
the lid.
2
Insert the batteries (2 x 1.5 V micro, for
example R03 or AAA). Observe the polarity marked in the bottom of the battery
compartment.
3 Close the battery compartment.
Note:
7
If the television no longer reacts properly to
remote control commands, the batteries may
be flat. Always remove used batteries.
7
The manufacturer accepts no liability for
damage caused by leaking batteries.
Environmental note
7
This symbol on rechargeable batteries/batteries or
on the packaging indicates
that the rechargeable bat-
tery/battery may not be
disposed of with regular household rubbish.
For certain rechargeable batteries/batteries, this symbol may be supplemented by a
chemical symbol. Symbols for mercury (Hg)
or lead (Pb) are provided if the rechargeable batteries/batteries contain more than
0.0005% mercury or more than 0.004%
lead.
Rechargeable batteries/batteries, including
those which do not contain heavy metal,
may not be disposed of with household
waste. Always dispose of used batteries
in accordance with local environmental
regulations. Make enquiries about the applicable disposal regulations where you live.
Adjusting the inclination of the
screen
1 Carefully tilt the screen forward or back.
Page 9
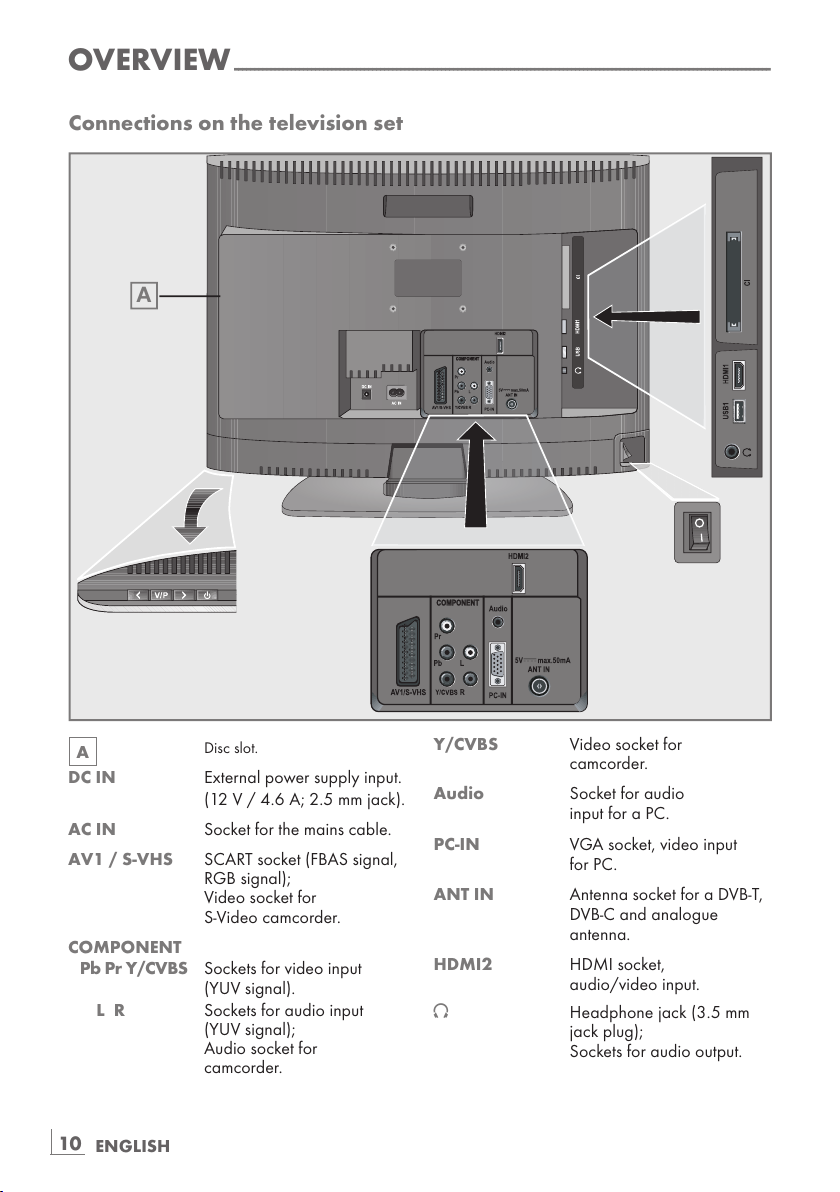
ENGLISH
10
OVERVIEW
------------------------------------------------------------------------------------------------------------------------------------
Connections on the television set
A
Disc slot.
DC IN External power supply input.
(12 V / 4.6 A; 2.5 mm jack).
AC IN Socket for the mains cable.
AV1 / S-VHS SCART socket (FBAS signal,
RGB signal);
Video socket for
S-Video camcorder.
COMPONENT
Pb Pr Y/CVBS Sockets for video input
(YUV signal).
L R Sockets for audio input
(YUV signal);
Audio socket for
camcorder.
Y/CVBS Video socket for
camcorder.
Audio Socket for audio
input for a PC.
PC-IN VGA socket, video input
for PC.
ANT IN Antenna socket for a DVB-T,
DVB-C and analogue
antenna.
HDMI2 HDMI socket,
audio/video input.
U Headphone jack (3.5 mm
jack plug);
Sockets for audio output.
A
Page 10
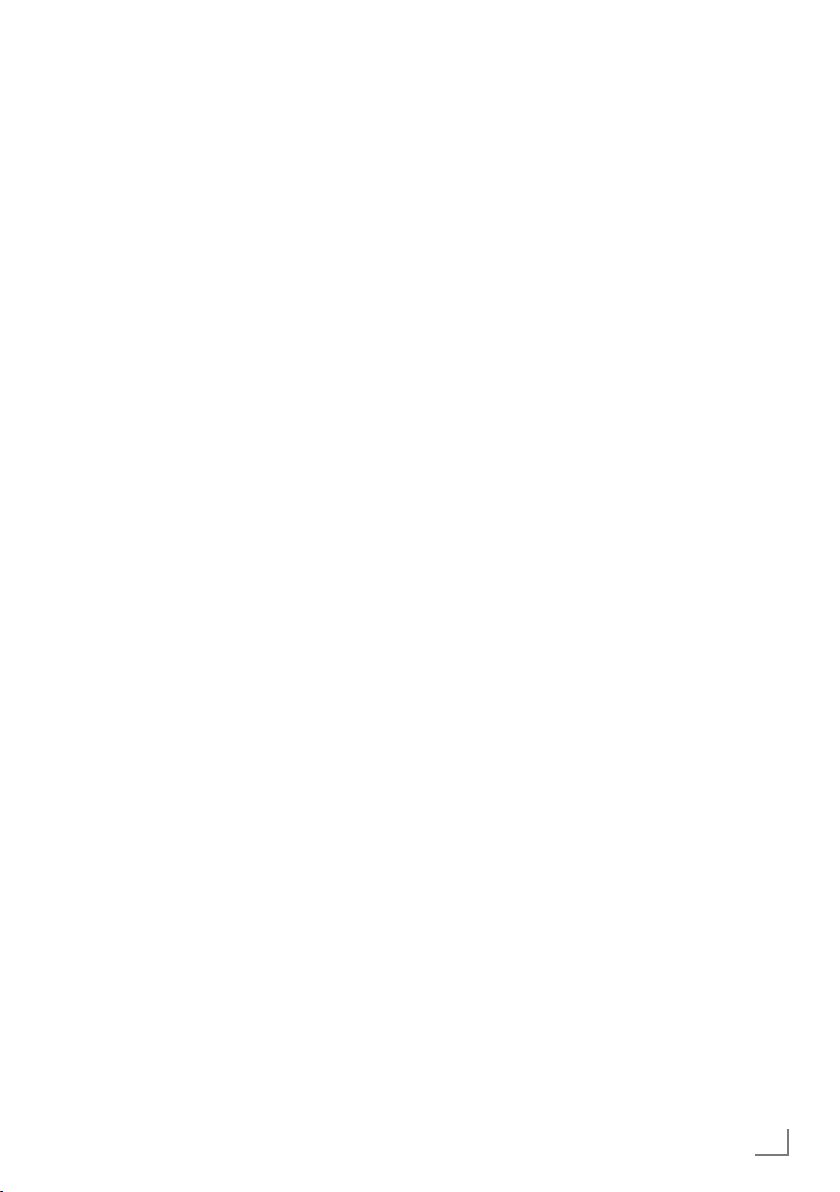
11
ENGLISH
OVERVIEW
------------------------------------------------------------------------------------------------------------------------------------
USB USB socket for external
data media without a power
supply of their own.
HDMI1 HDMI socket,
audio/video input.
CI Common Interface Slot.
Controls on the television set
O I Power switch, switches the televi-
sion to off.
8 Switches the television on and
back into standby mode.
>
Adjusts the volume;
Selects channels in steps;
Selects menu functions.
V / P Pre-selection for volume or station.
Switches the television on from
standby.
< Adjusts the volume;
Selects channels in steps;
Selects menu functions.
Page 11
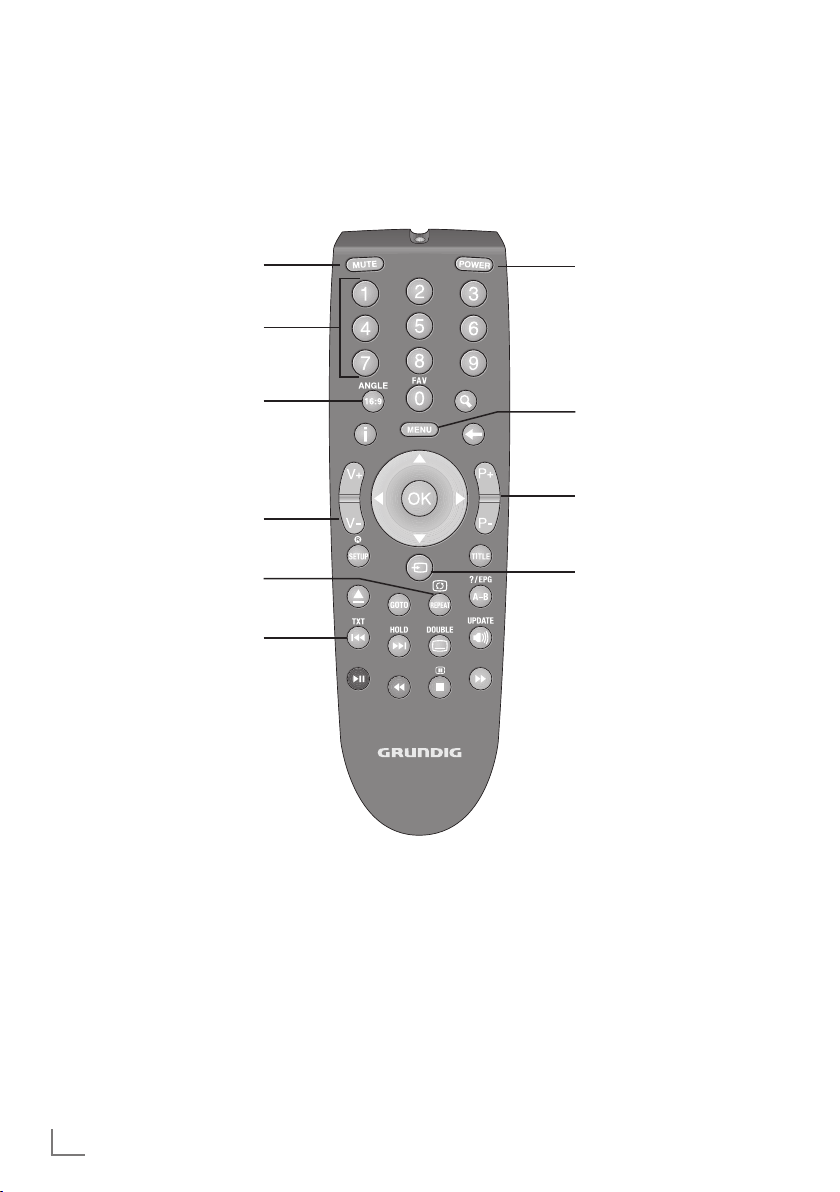
ENGLISH
12
OVERVIEW
------------------------------------------------------------------------------------------------------------------------------------
The remote control – Main functions
Opens the selection menu
to change picture formats.
Then select with
»B« or
»A« and press »OK« to
confirm.
Moving the cursor
C D
Moves the cursor up and down in the
menus.
B A
Moves the cursor to the left and right
in the menus.
OK Opens the channel list;
Activates various functions.
Sound on/off (mute).
Switches the television on
from standby and back.
Into standby mode.
Switch the television on
from standby mode.
Select stations directly.
Zapping function.
Opens the pre-selection
for AV channels and the
USB input. Then select
with »C«, »D« or »B«,
»A« and confirm using
»OK«.
Switch the television on
from standby mode;
select channels in steps.
Opens the menu.
Adjust the volume.
Switches between
teletext mode
Page 12
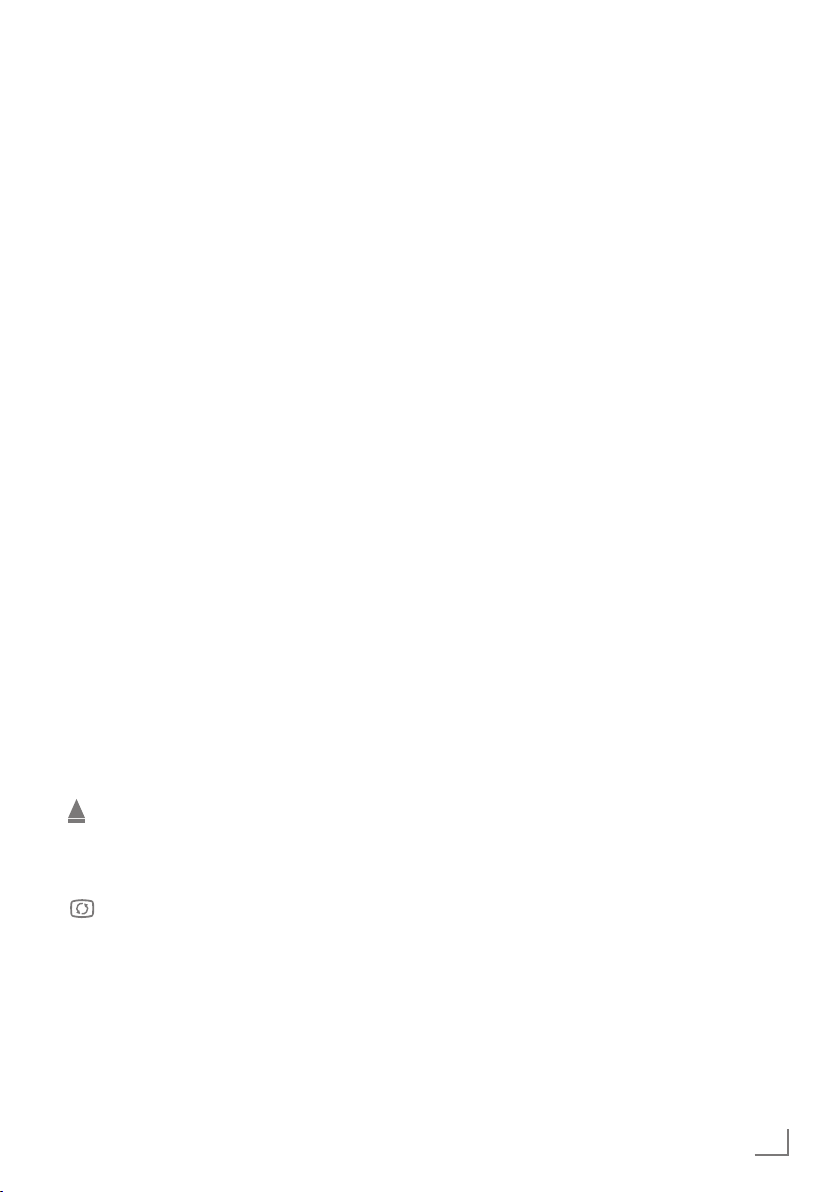
13
ENGLISH
OVERVIEW
------------------------------------------------------------------------------------------------------------------------------------
The remote control –
All functions
16:9 / ANGLE Selects the split screen func-
tion in teletext mode;
During playback, selects
various camera angles for
certain scenes or passages
on the DVD.
1…0 Number buttons for various
data .
0 FAV Opens the channel list fa-
vourites.
N" Enlarges the picture;
İ Displays the number and
name of a station as well
as station information.
W Switches back one menu
level;
During playback, opens the
disc menu of a DVD;
Switches Playback Control (PBC) on and off (for
VCD/S-VCD);
P+
For programming a play-
back list for the inserted
disc.
SETUP Opens the main menu on
the DVD player.
TITLE During playback, opens the
track menu of the DVD.
Disk eject.
GOTO Opens the menu for ente-
ring and selecting a track,
chapter or playing time.
REPEAT Selects subpages in teletext
mode;
Selects the repeat function
in the file browser and DVD
mode.
?/EPG - A-B Opens the electronic TV
guide;
Reveals answers in teletext
mode;
Selects during disc modus
the A – B repeat function.
TXT
X
Selects the next track/
the next picture in the file
browser and DVD mode.
HOLD
Y#
Page hold in teletext mode;
Selects the previous track/
the previous picture in
the file browser and DVD
mode.
J"DOUBLE Selects different subtitles (in
digital TV mode),
Switches to double character size in teletext mode;
For selecting and displaying subtitles of the DVD
during playback.
M""UPDATE Selects different languages
(in digital TV mode);
Refreshes a teletext page;
Switches between the original and the dubbed language during DVD playback.
Switches between various
sound formats.
O(red)
8! Selects a page in teletext
mode;
Activates in tv mode various
functions.
Starts playback in the
file browser, DVD mode
and switches to playback
pause;
Start playback in the file
browser;
O (green)
EE Selects a page in teletext
mode;
Activates in tv mode various
functions.
Starts the reverse picture
search in the file browser
and DVD mode.
Page 13
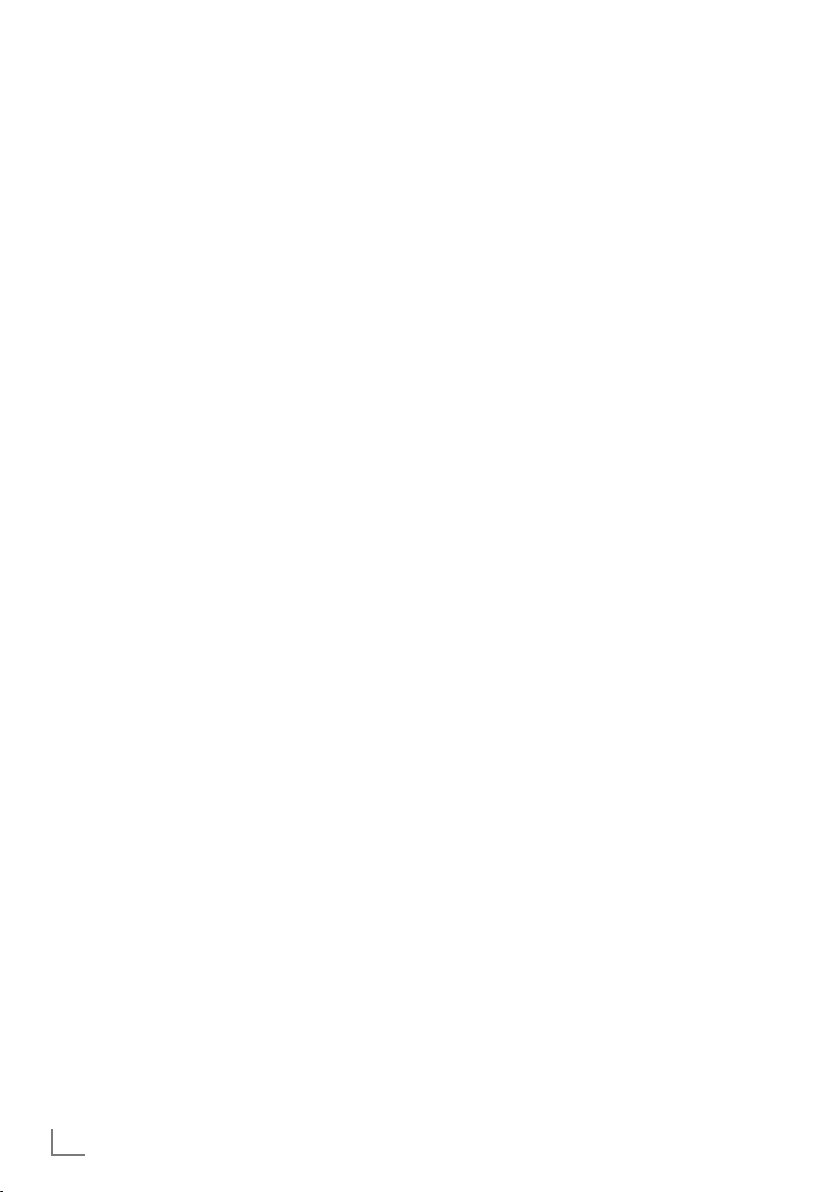
ENGLISH
14
O (yellow) 7 Freeze-frame in tv mode;
Activates in tv mode various
functions.
Selects a page in teletext
mode;
Ends playback in the file
browser and DVD mode.
O (blue)
W Selects a page in teletext
mode;
Activates in tv mode various
functions.
Starts the forward picture
search in the file browser
and DVD mode;
Opens the recorded list.
OVERVIEW
------------------------------------------------------------------------------------------------------------------------------------
Page 14
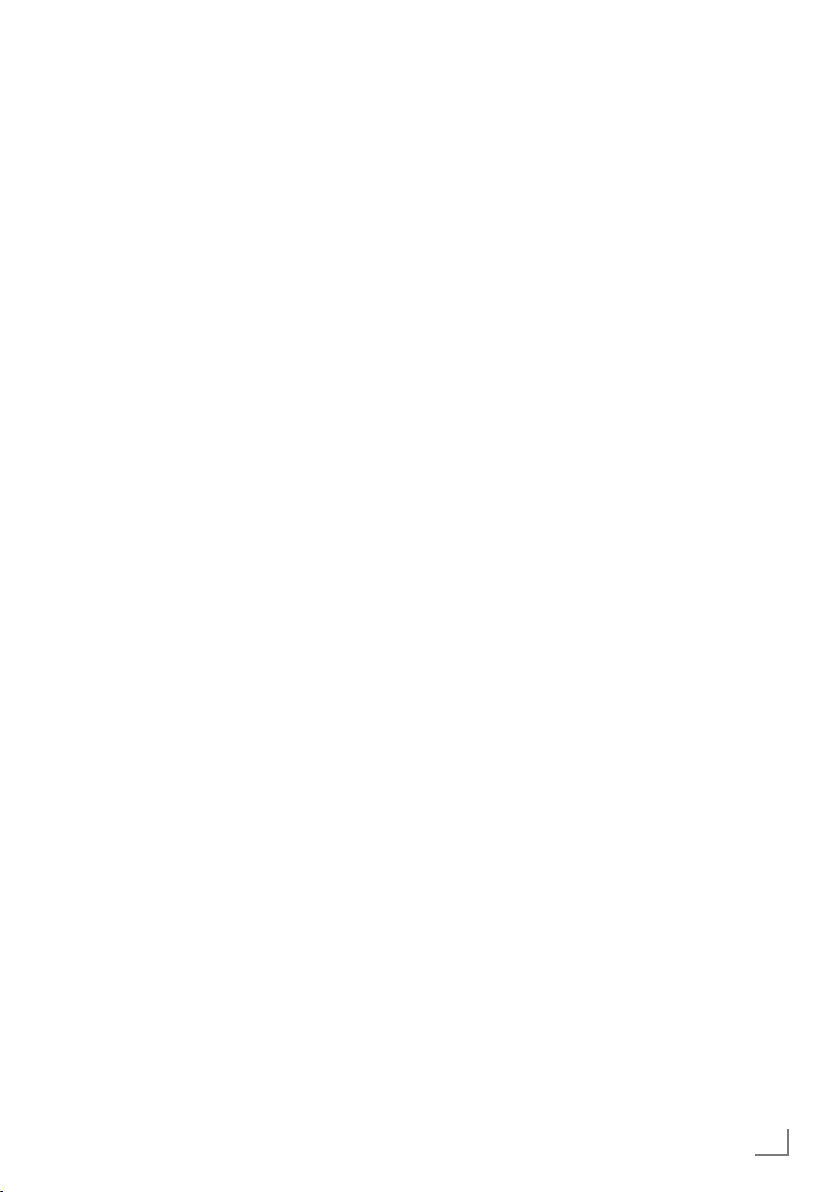
15
ENGLISH
SETTINGS
-----------------------------------------------------------------------------------------------------------------------------------------
Initial set-up and tuning
television channels
The television set is equipped with automatic
channel search, which searches for terrestrial
channels (DVB-T), cable channels (DVB-C) and
analogue channels.
You start the search and can then copy the television channels into four favourite lists and sort
them there into your order of preference.
For DVB-T and DVB-C channels 1000 presets,
and 100 presets for analogue channels.
The various settings
Depending on the type of antenna connected,
you can decide which channels you would like
the television to search for.
7
Tunes digital terrestrial television channels, on
page 16.
7
Tunes digital television channels from the
cable provider, on page 16.
7
Tunes analogue television channels, in the
chapter “Special functions”, starting on page
56.
7
Further settings for digital television channels
after the initial set-up can also be found in the
chapter “Special functions”, starting on page
53.
Note:
7
Make the language and country selection for
all types, then continue reading the respective
chapter.
Selecting language, country and
operating mode
1 Switch on the television set from standby with
»POWER«, »1…0« or »P+« or »P-«.
–
During initial set-up, the »Installation Guide«
will be displayed.
Help:
7
If this menu is not displayed, restore the
television set to its default settings (see
page 44).
2 Select the menu language with
»B«, »A«,
»C« or »D« and press »OK« to confirm.
3 Select the mode with
»B« or »A« and press
»OK« to confirm.
– The settings used in
»Home Mode« help to
save energy.
–
Alternatively, the menu item »Shop Mode«
can be selected which the retailer can use
for demonstrating the device functions.
Note:
7
End the »Shop Mode« by restoring the tel-
evision set to its default settings (see page
44).
4 Select the country in which the television set
is operated with
»B«, »A«, »C« or »D«
and press
»OK« to confirm.
– The
»Source Setup« menu appears with
the
»Connection Type« line marked.
Note:
7
You can find a description of how to tune
the television channel of your choice – depending on the antenna connected – in the
following chapters.
Page 15
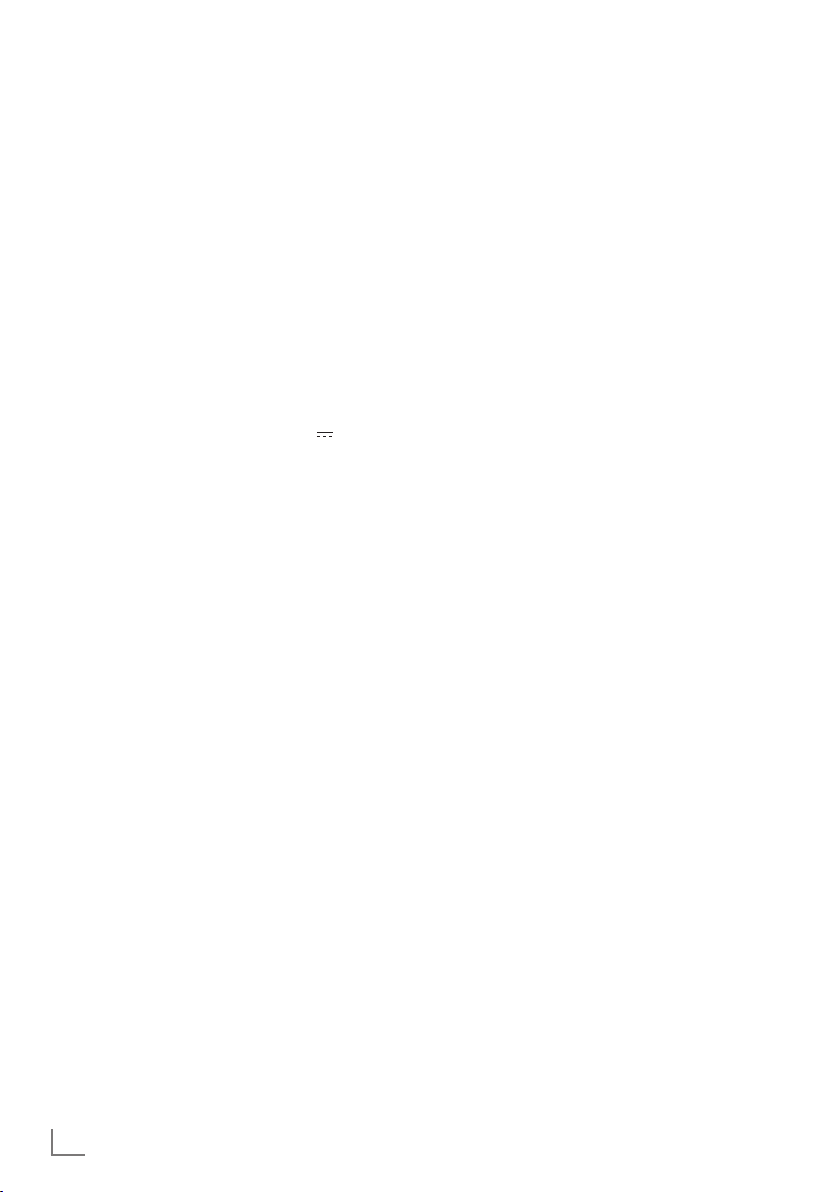
ENGLISH
16
SETTINGS
-----------------------------------------------------------------------------------------------------------------------------------------
Tuning terrestrial television
channels (DVB-T)
1 In the »Source Setup« menu, in the »Connec-
tion Type
« line, select the option »Air« with
»B« or »A«.
2 Select the line
»Scan Type« with »C« or
»D«.
Use »
B
« or »A« to set the required scan type:
–
»DTV«, scan for digital television channels;
– »ATV«, scan for analogue television
channels;
–
»ATV & DTV«, scan for analogue and
digital television channels.
Caution:
7
The antenna power supply (5V ) may only
be switched on if the antenna is an active
indoor antenna with a signal amplifier and it
is not already supplied with a voltage via a
mains plug (or similar supply). Otherwise
you may cause a short circuit and irreparably damage your antenna.
3
Select the line »Active Antenna Power«
with
»C«
or »
D
«.
Switch on the antenna power supply for the
antenna with »
B
« or »A« (»On«).
4 Start the scan with
»O« (green).
– The
»Search Results« menu appears, and
the search for TV channels begins.
– Depending on the number of television
channels received, this can easily take a
few minutes.
– The scan is complete as soon as the
»PRO-
GRAM TABLE
« appears.
5 Press »MENU« to end the setting.
Tuning television channels from
the cable provider (DVB-C)
1 In the »Source Setup« menu, in the »Connec-
tion Type
« line, select the option »Cable«
with »
B
« or »A«.
2 Select the line
»Scan Type« with »C« or
»D«.
Use »
B
« or »A« to set the required scan type:
–
»DTV«, scan for digital television channels;
– »ATV«, scan for analogue television
channels;
–
»ATV & DTV«, scan for analogue and
digital television channels.
3 Select the line »Cabel Scan Type« with
»C« or »D«. Select the preferred option
(»Quick« or »Full«) with »
B
« or »A«.
– The search function »
Quick
« sets up the
channels according to the information provided by your cable provider in the transmission signal.
– If the option »Full« is selected, the entire
frequency range will be scanned. The
search can take a long time with this option. This option is recommended if your
cable provider does not support the scan
type »Quick«.
Note:
7
You can accelerate the search. To do this,
you need information about the frequency
and
network ID. You are usually able to get
this data from your cable operator or find it
in forums on the Internet.
4 Start the scan with »O« (green).
–
The »Search Results« menu appears, and
the search for TV channels begins.
– Depending on the number of television
channels received, this can easily take a
few minutes.
– The scan is complete as soon as the
»PRO-
GRAM TABLE
« appears.
5 Press »MENU« to end the setting.
Page 16
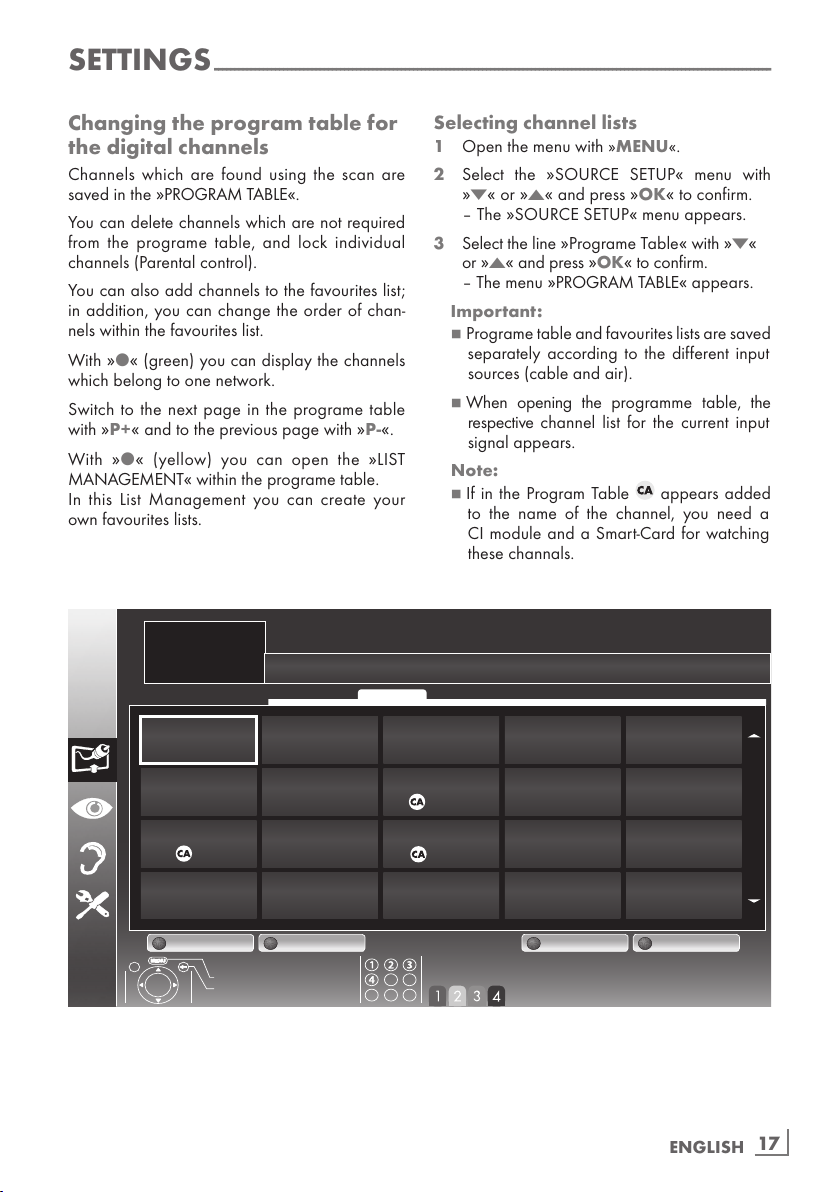
17
ENGLISH
Changing the program table for
the digital channels
Channels which are found using the scan are
saved in the
»PROGRAM TABLE«.
You can delete channels which are not required
from the programe table, and lock individual
channels (Parental control).
You can also add channels to the favourites list;
in addition, you can change the order of chan-
nels within the favourites list.
With
»O« (green) you can display the channels
which belong to one network.
Switch to the next page in the programe table
with
»P+« and to the previous page with »P-«.
With
»O« (yellow) you can open the »LIST
MANAGEMENT
« within the programe table.
In this List Management you can create your
own favourites lists.
Selecting channel lists
1 Open the menu with »MENU«.
2 Select the
»SOURCE SETUP« menu with
»C« or »D« and press »OK« to confirm.
– The
»SOURCE SETUP« menu appears.
3 Select the line
»Programe Table« with »C«
or
»D« and press »OK« to confirm.
– The menu
»PROGRAM TABLE« appears.
Important:
7
Programe table and favourites lists are saved
separately according to the different input
sources (cable and air).
7
When opening the programme table, the
respective channel list for the current input
signal appears.
Note:
7
If in the Program Table appears added
to the name of the channel, you need a
CI module and a Smart-Card for watching
these channals.
SETTINGS
-----------------------------------------------------------------------------------------------------------------------------------------
1""Das"Erste
DTV
"6"""24
DTV
11"""HD"1
"""DTV
16"""TV"Sport
"""DTV
2"""ZDF
DTV
7"""HD"Sport
DTV
12"""Life
"""DTV
17"""Sat.8
"""DTV
3"""SAT1
DTV
8"""HD"Test
DTV
13"""Film
"""DTV
18"""SKY
"""DTV
4"""N24
DTV
9"""3sat
DTV
14"""Promo
"""DTV
19"""TV6
"""DTV
5"""SAT3
DTV
10"""RTL
"""DTV
15"""Sport1
"""DTV
20"""TV5
"""DTV
1"""Das"Erste
INSTALLATION
PROGRAM"TABLE
Edit Manage"lists"Network Sorting
Exit
Back
Network"ALL
Select"favourites
Service DTV DATARADIO ATVALL
Page 17
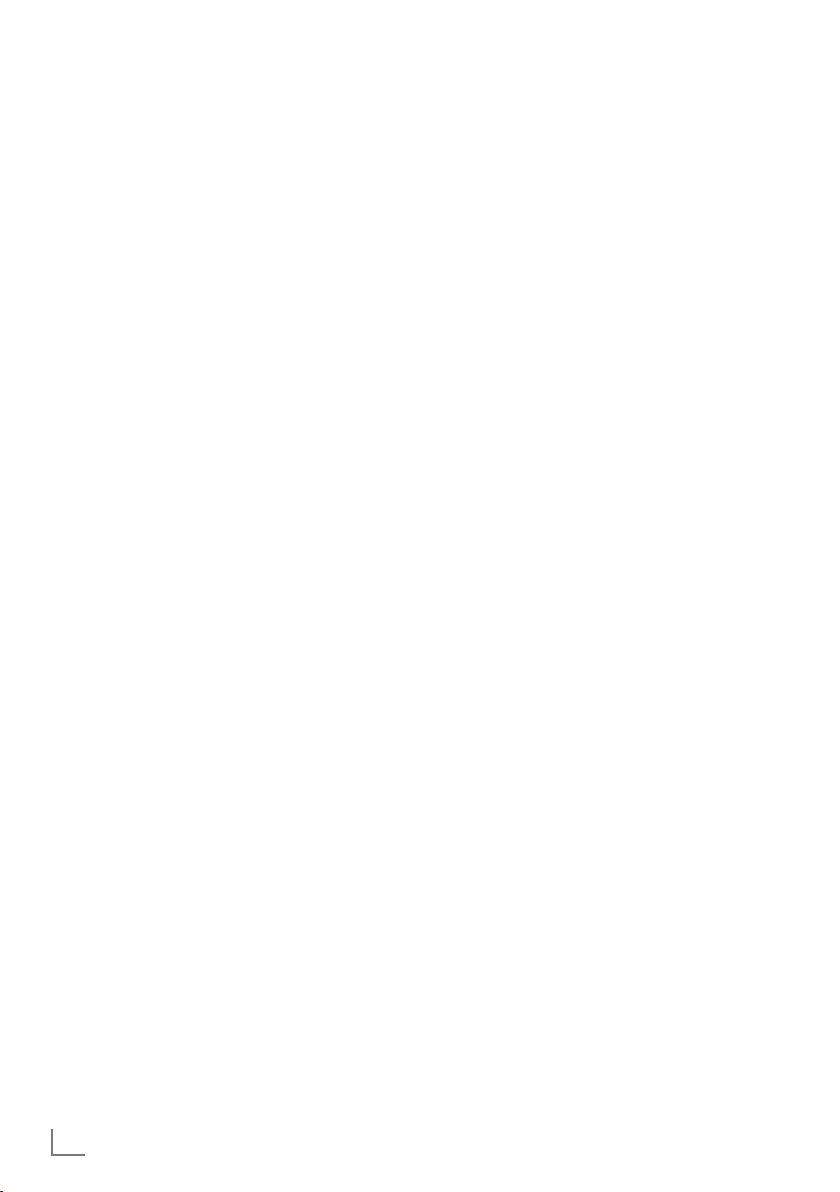
ENGLISH
18
SETTINGS
-----------------------------------------------------------------------------------------------------------------------------------------
Creating lists of favourites (Digital)
You can save your favourite channels in up to
four favourites lists (FAV 1 to FAV 4).
Notes:
7
Favourites lists must be created separately
for all input sources (cable and air).
7
You can select the favourites list by pressing
»0 FAV«.
1 In the
»PROGRAM TABLE« menu, switch over
to the list view with »O« (yellow).
2 Select the channel of your choice with
»C«
or
»D«.
3 “Push” the channel into the favourites
lists 1 to 4 with
»B« or »A« and press »OK«
to confirm.
– The position in the favourites list is marked
with
»«.
– You can enter the same channel in more
than one favourite list.
–
Each favourite list can store up to 255
channels.
Note:
7
Channels can also be deleted from the
favourites lists. Select
the
channel to be
deleted with
»C«, »D«, »B« or »A«
and
press
»OK« to delete it.
7
When deleting a channel from the favourites
list, the order within the favourites list will be
updated.
4 Press »MENU« to end the set-up.
Sorting channels in the favourite list
You can change the order of channels in the
favourites list.
1 In the
»PROGRAM TABLE« menu, select the
favourites list
»1« to »4«.
2 Select the channel which should be moved
with
»C«, »D«, »B« or »A« and mark it
with »O« (red).
3 Move the channel to its new position with
»C«, »D«, »B« or »A« and press »OK«
to confirm.
Notes:
7
Repeat steps 2 and 3 if you would like to
change other channels within the same
favourites list.
7
Repeat steps 1 to 3 if you would like to
change channels in a different favourites list.
4 Exit the current favourites list with
»O« (blue).
– The entire programe table will appear
again.
Deleting channels
1
In the
»PROGRAM TABLE«
menu, select the
television channel to be deleted with
»C«,
»D«, »B« or »A«
and press
»O« (red)
to
activate.
2 Delete the current channel with »O« (yellow);
delete all channels with »O« (blue).
3 Confirm the deletion process with
»O«
(green).
4 Quit the deletion process with
»W«.
Skipping channels
You can mark television channels which should
be skipped when selecting with
»D« or »C«.
It is still possible to select them using the number
buttons.
1 In the
»PROGRAM TABLE« menu, switch over
to the list view with »O« (yellow).
2 Select the preferred channel with
»C«
or
»D«.
3 Select the column
»Skip« with »B« or »A«
and use
»OK« to mark the channel.
– The channel is marked by
»«.
Note:
7
Channels can also be reactivated. Select the
channel with
»C« or »D«, then select the
column
»Skip« and reactivate the channel
with
»OK«.
Page 18
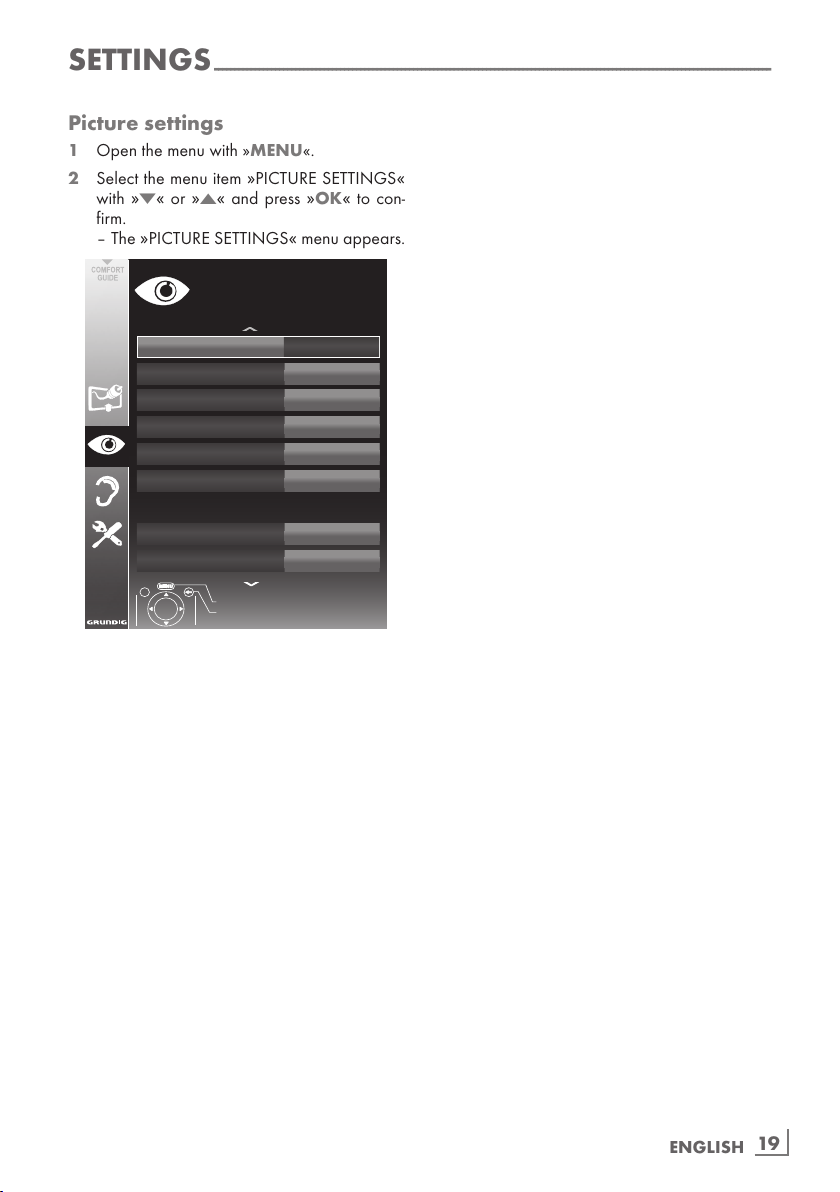
19
ENGLISH
SETTINGS
-----------------------------------------------------------------------------------------------------------------------------------------
Picture settings
1 Open the menu with »MENU«.
2 Select the menu item
»PICTURE SETTINGS«
with
»C« or »D« and press »OK« to con-
firm.
– The
»PICTURE SETTINGS« menu appears.
Picture(Mode
User
Brightness
50
Sharpness
75
Colour(Temperature
DNR
Medium
Off
Contrast
100
Colour
65
Mpeg(NR.
Off
Exit
Back
PICTURE(SETTINGS
Enhanced(picture(settings
20.09.2010
15:46
3 Select the line »Picture Mode«, »Brightness«,
»Contrast«, »Sharpness«, »Colour«, or
»Colour Temperature« with »C« or »D«.
Select the value with
»B« or »A« and press
»OK« to confirm.
4 Various picture modes are available. Select
the mode
»User«, »Eco TV«, »Vivid«, »Natu-
ral
«, »Movie«, »Sports« or »Game« with
»B« or »A« and press »OK« to confirm.
Note:
7
Picture setting »Game« can only be select-
ed in
»HDMI«, »Component« and »PC«
modes.
Notes:
7
When changing the values with »
B
« or
»A«, the screen will be split. You can see
the current setting on the left side, the new
setting on the right side.
7
In the »PICTURE SETTINGS« menu you can
also find other additional settings.
5 Select the line
»DNR«, »Mpeg NR«, »Vibrant
Colour
«, »Perfect Clear«, »Film Mode«,
»Gamma«, »Dynamic Contrast«, »Dynamic
Backlight
« or »Backlight« with »C« or »D«.
Select the value with
»B« or »A« and press
»OK« to confirm.
Notes:
7
You can only select the »Mpeg NR« function
on digital and AV presets.
»Mpeg NR« reduces any interference from
artefacts (pixel blocks) from digital programmes due to MPEG compression (such
as from DVB-T receivers or DVD players).
7
The »Film Mode« detects and processes
feature films automatically for all channel
sources. This means you will always receive
an optimal picture.
This functions in the modi 480i, 576i and
1080i in TV playback and for other channel
sources.
If the
»Film mode« is switched on for pro-
grammes without a feature film signal, minor
problems such as picture freeze, defective
subtitles or fine lines in the picture could
occur.
7
The function »Dynamic Contrast« adapts the
contrast dynamically and optimally for the
respective picture content.
7
With »Dynamic Backlight«, the device opti-
mally adapts the background lighting to the
picture content.
7
The »Backlight« can only be set manually
when the function
»Dynamic Backlight« is
deactivated.
6 Press »MENU« to end the setting.
Page 19
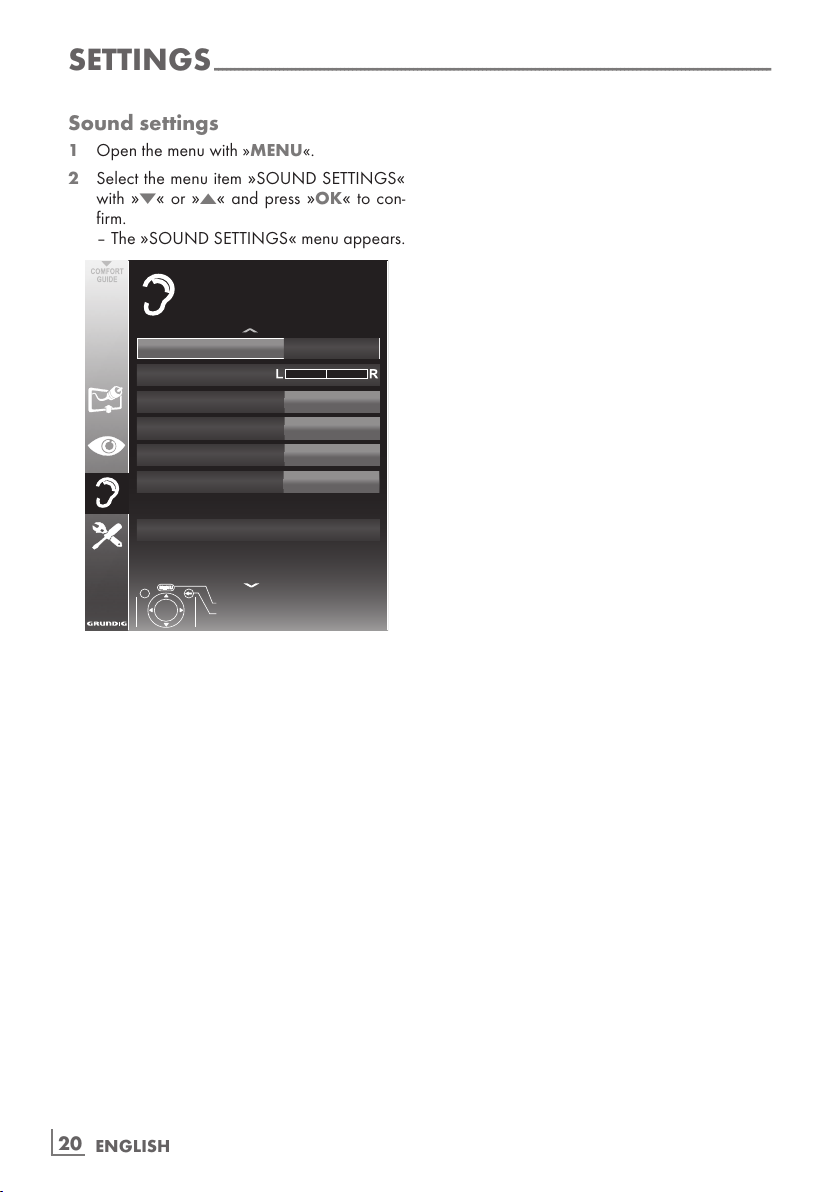
ENGLISH
20
SETTINGS
-----------------------------------------------------------------------------------------------------------------------------------------
Sound settings
1 Open the menu with »MENU«.
2 Select the menu item
»SOUND SETTINGS«
with
»C« or »D« and press »OK« to con-
firm.
– The
»SOUND SETTINGS« menu appears.
Volume
10
Balance
Sound/Type/
Stereo
Sound/Preset
Audio/Output/Setup
AVL
Off
Sound/Mode
Normal
Speech
End
Back
SOUND/SETTINGS
External/connections
20.09.2010
15:46
Note:
7
Additional operations are explained in the
following sections.
Volume
1 Select the line »Volume« with »
C
« or »D«
and change the setting with
»B« or »A«.
Balance
1 Select the line »Balance« with »
C
« or »D«
and change the setting with
»B« or »A«.
Automatic volume
Television stations broadcast at different volumes. The automatic volume limiting (AVL) function means the volume is kept the same when
you switch between channels.
1 Select the line
»AVL« with »C« or »D« and
select the option
»On« with »B« or »A«.
Note:
7
If the »SRS TS HD« setting has been selected
in the
»Audio Mode« line, the AVL line can-
not be selected.
Stereo/two channel sound, mono
If the device receives two-channel-sound programmes, e.g. a film with the original soundtrack
on audio channel B (display:
»Dual II«) and
the dubbed version on sound channel A (display:
»Dual I«), you can select the audio chan-
nel you prefer.
If the device receives stereo or Nicam programmes, it switches automatically to stereo
sound (display:
»Stereo«).
You can switch the sound to
»Mono« if the ste-
reo sound quality is poor.
1 Select the line
»Audio Type« with »C« or
»D« and adjust the setting with »B« or »A«.
Stereo width
This broadens the sound output for stereo programmes and improves the sound with mono
reception.
1 Select the line
»Audio Mode« with »C«
or
»D«.
2 Select the option
»Spatial« with »B« or
»A«.
Page 20
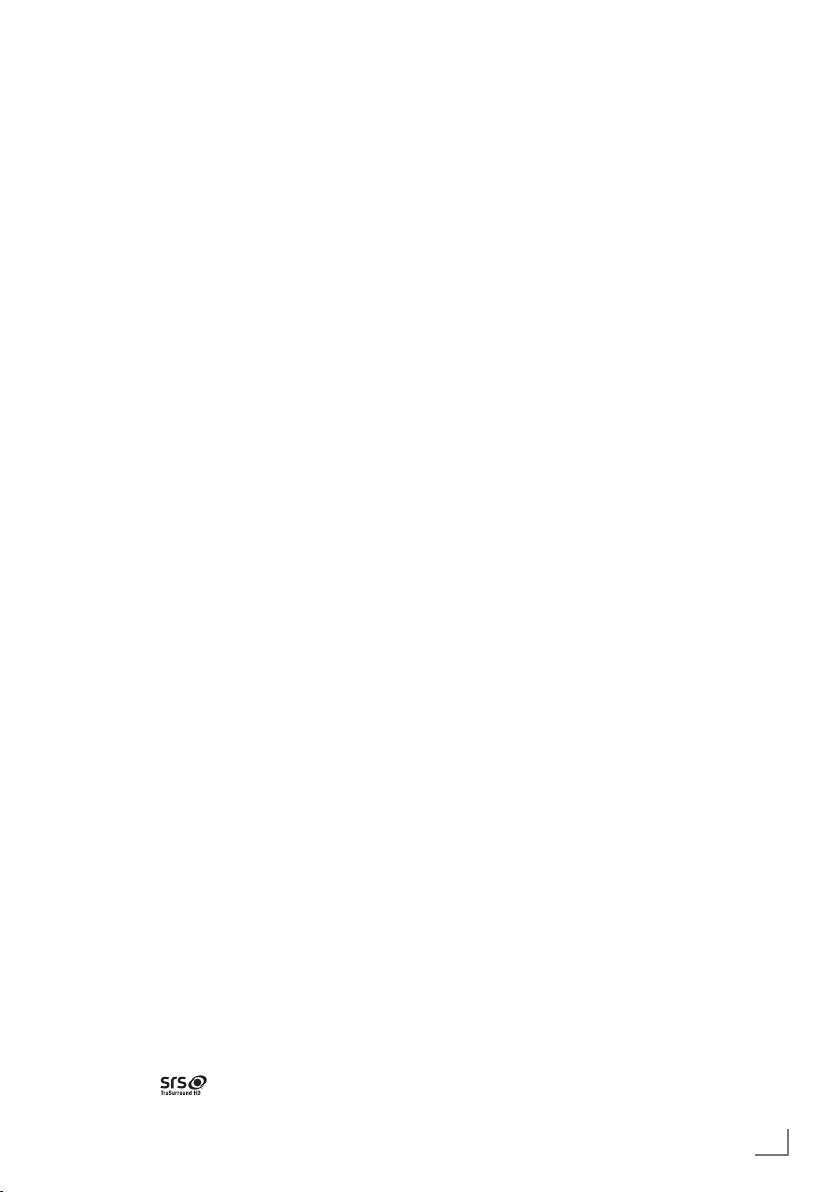
21
ENGLISH
Soundeffects
This menu offers three preset sound effects
(Music, Natural and Speech) and one setting to
be created by you (User).
1 Select the line
»Sound Preset« with »C« or
»D«.
2 Select the sound effect
»Music«, »Natural«
or
»Speech« by pressing »B« or »A«.
Note:
7
»User« option is active when »Sound mode«
setting is selected as
»Normal or »Spatial«.
SRS TruSurround HD
SRS TruSurround HD is a patented audio technology which is integrated into the television set
and only requires the built-in speakers to generate a Surround Sound effect.
1 Select the line
»Sound Mode« with »C«
or
»D«.
2 Select the option
»SRS TS HD« with »B« or
»A«.
3 Select the line
»SRS Sound Preset« with »C«
or
»D«.
4 Select the sound effect
»Music«, »Natural«
or
»Speech« with »B« or »A«.
SETTINGS
-----------------------------------------------------------------------------------------------------------------------------------------
Equalizer
Equalizer offers a sound setting that you can create.
Equaliser appears in the menu when
»Sound
mode
« is selected as »Spatial« or »Normal«,
and
»Sound Medium« as »User«.
1 Select
»Equalizer« with »C« or »D« and
press
»OK« to confirm.
The
»EQUALIZER« menu appears.
Note:
7
If the »SRS TS HD« setting has been selected
in the
»Sound Mode« line, the »Equalizer«
line will not indicate.
2 Select the frequency bandwidth
»120Hz«
with
»C« or »D«.
Set the preferred value with
»B« or »A«.
3 Set the next frequency bandwidth with
»C«
or
»D« and repeat the setting.
4 Press
»W« to save the setting.
Audio description (Audio subtitles)
Audio description is an additional audio channel
for visually-impaired persons. Descriptions are
provided of activities, surroundings, changes of
scene, gestures and actors' facial expressions.
This audio channel is transmitted simultaneously
with the normal sound on digital channels. Availability depends on the respective channel and
broadcaster.
1 Select the line
»Audio Description« with
»C« or »D« and select the option »On«
with
»B« or »A«.
2 Select the line
»Volume« with »C« or »D«
and change the volume with
»B« or »A«.
Exiting the setting
1 Press »MENU« to end the setting.
* Under licence from SRS Labs, Inc. TruSurround HD,
SRS and the
symbol are trademarks of
SRS Labs, Inc.
Page 21
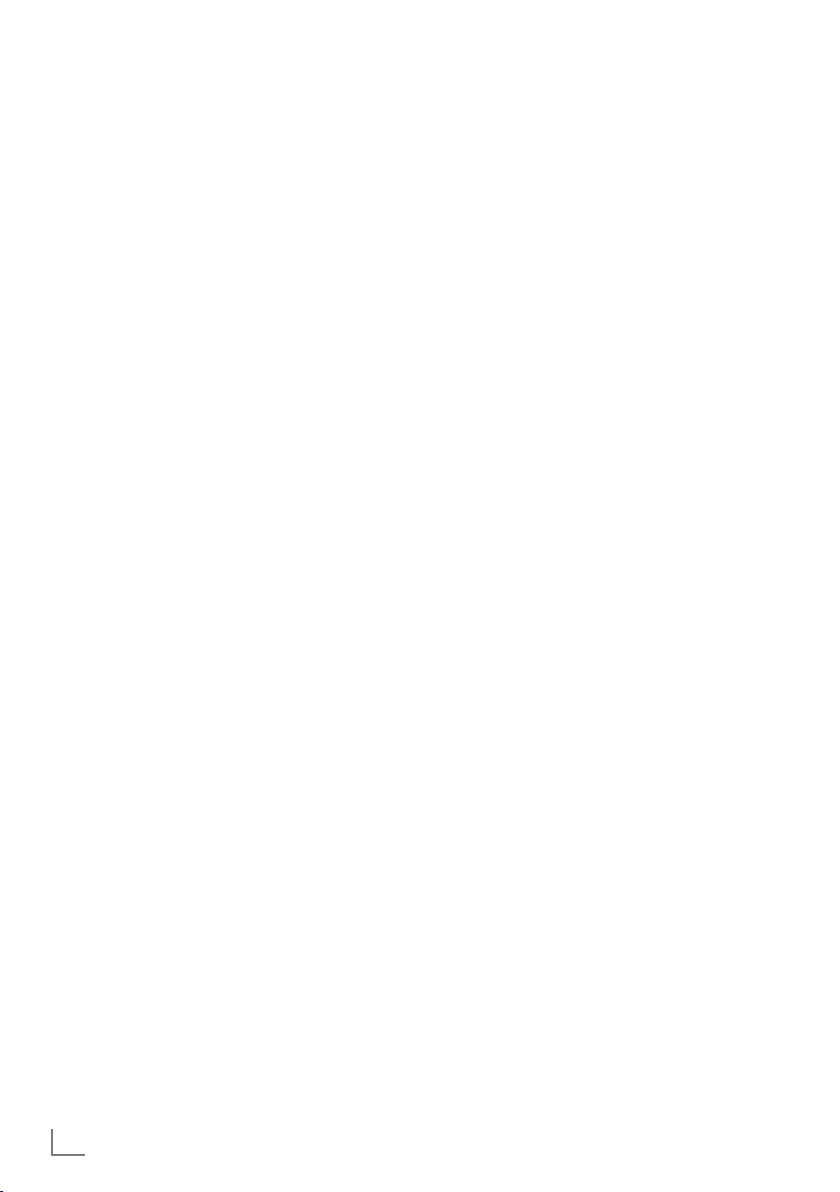
ENGLISH
22
TELEVISION - OPERATION
--------------------------------------------------------------------------------
Basic functions
Switching on and off
1 Press »POWER«, »1…0« or »P+« or »P-«
to switch on the television from standby
mode.
2 Press
»POWER« to switch the television to
standby.
Selecting channels
1 Press »1…0« to select presets directly.
2 Select channels step by step with
»P+« or
»P-«.
3 Open the channel list with
»OK«, select the
preferred television channel with
»C«, »D«,
»B« or »A« and press »OK« to confirm.
Exit the channel list with »MENU«.
Selecting channels from lists
You can select channels from various lists (e.g.
all channels, FAV 1 to FAV 4).
1 Press
»0 FAV« to open an overview of pro-
grame tables.
– The overview is displayed.
2 Select a channel list with
»D« or »C« and
open it with
»OK«.
3 Select a television channel with
»C«, »D«,
»B« or »A« and press »OK« to confirm.
4 Press »MENU« to exit the channel list.
Selecting a preset AV channel
1 Open the »Select Source« menu with »I«.
2 Select an AV preset with
»C«, »D«, »B« or
»A« and press »OK« to confirm.
3 Use
»1…0« to switch back to the television
channel.
Adjusting the volume
1 Adjust the volume with »V+« or »V–«.
Switching sound on/off
1
Press »
MUTE
« to mute the sound or switch
it on again.
Displaying information
1 Display information with »İ«.
– The display disappears automatically after
a short while.
Freeze-frame
If you wish to view a particular scene for longer,
you can “freeze” the frame of the current programme.
1 Activate the freeze-frame function with
»O«
(yellow).
2 End the freeze-frame function with
»O« (yel-
low).
Note:
7
If an external data medium is connected
to the television, the time shift function is
activated with
»O« (yellow). The time shift
function is described on page 27.
Audio language
Various languages are available on digital television channels. This depends on the programme
being broadcast.
1 Open the selection menu with
»M'«.
2 Select the language by pressing
»C« or
»D« and press »OK« to confirm.
Subtitles
Various subtitles are available on digital television channels. This depends on the programme
being broadcast.
1 Open the selection menu with
»y«.
2 Select the subtitles with
»C« or »D« and
press
»OK« to confirm.
Page 22
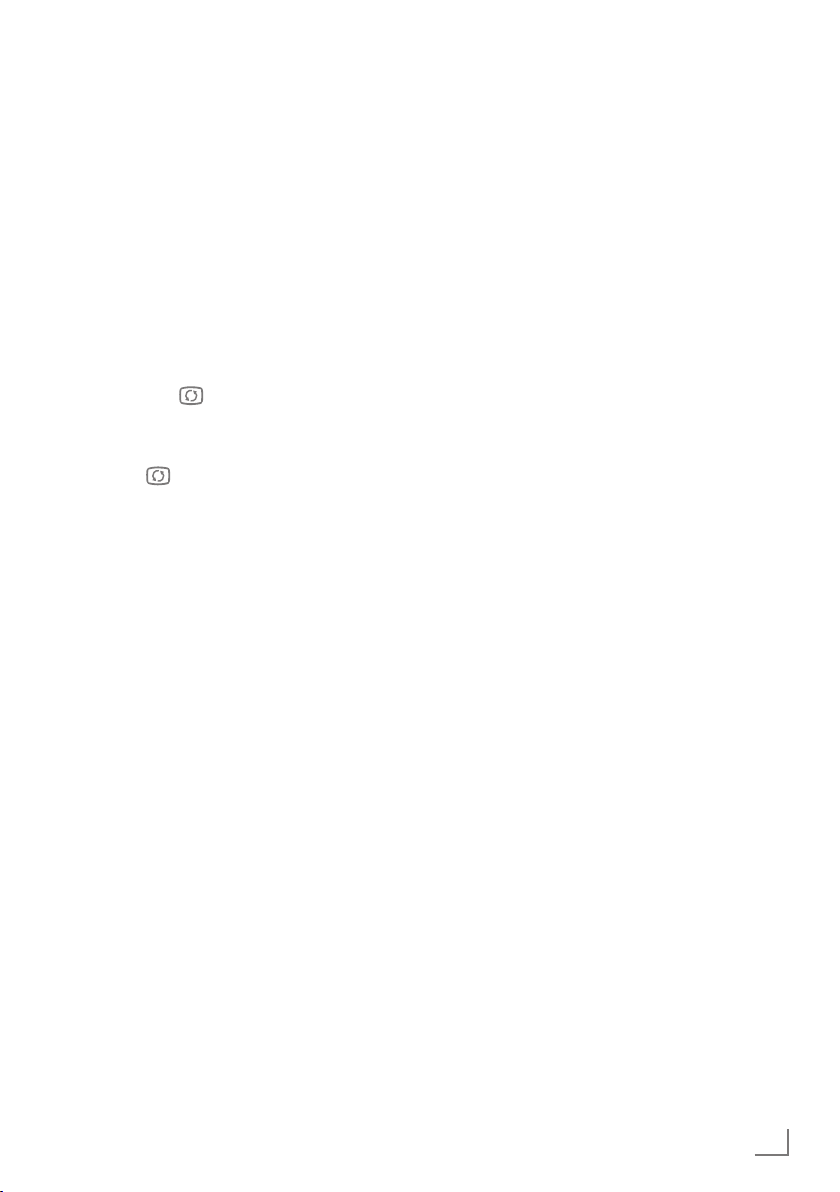
23
ENGLISH
Zoom function
This function allows you to enlarge the picture
as required.
1 Press
»N« repeatedly to enlarge the
display in three steps.
Zapping function
This function remembers the channel you are
currently watching while you switch over to other
ones (zapping).
1 Press
»1…0« or »P+«, »P–« to select the
channel to be stored in the zapping memory
and press
» « to confirm.
2 Press
»1…0« or »P+«, »P–« to switch to
another television channel.
3 Press
» « to switch between the saved tel-
evision channel and the last television channel viewed.
4 End the function with »MENU«.
TELEVISION - OPERATION
--------------------------------------------------------------------------------
Electronic TV guide
The electronic TV guide provides an overview of
all programmes that will be broadcast in the next
week (for digital channels only).
1
Press »
EPG
« to display channel information.
Notes:
7
Not all channels supply provide a detailed
TV guide.
7
Many broadcasters transmit the current
schedule, but do not offer detailed descriptions.
7
There are broadcasters which do not pro-
vide any information at all.
2 Press
»C« or »D« to select a television
channel.
– Today's programmes on the television
channel selected are displayed.
3 Switch to the information about the current
programme with
»A«.
Notes:
7
You can open and switch off the extensive
programme information with
»İ«.
7
You can can added the selected broadcast
to the memory timer by pressing
»OK«.
4 Press
»C« to select information on the next
programme and,
»D« to return to the infor-
mation for the current programme.
5 Select programmes on over the coming days
with
»O« (green), and switch back to the cur-
rent day with »O« (red).
6 Switch back to the channel selection with
»B«.
Note:
7
Filter for certain programmes with »O«
(blue), select the channel type with
»B«,
»A«, »C« or »D« and press »OK« to con-
firm. Programmes which match the selected
channel type are displayed.
7 Quit the electronic TV guide with »MENU«.
Page 23
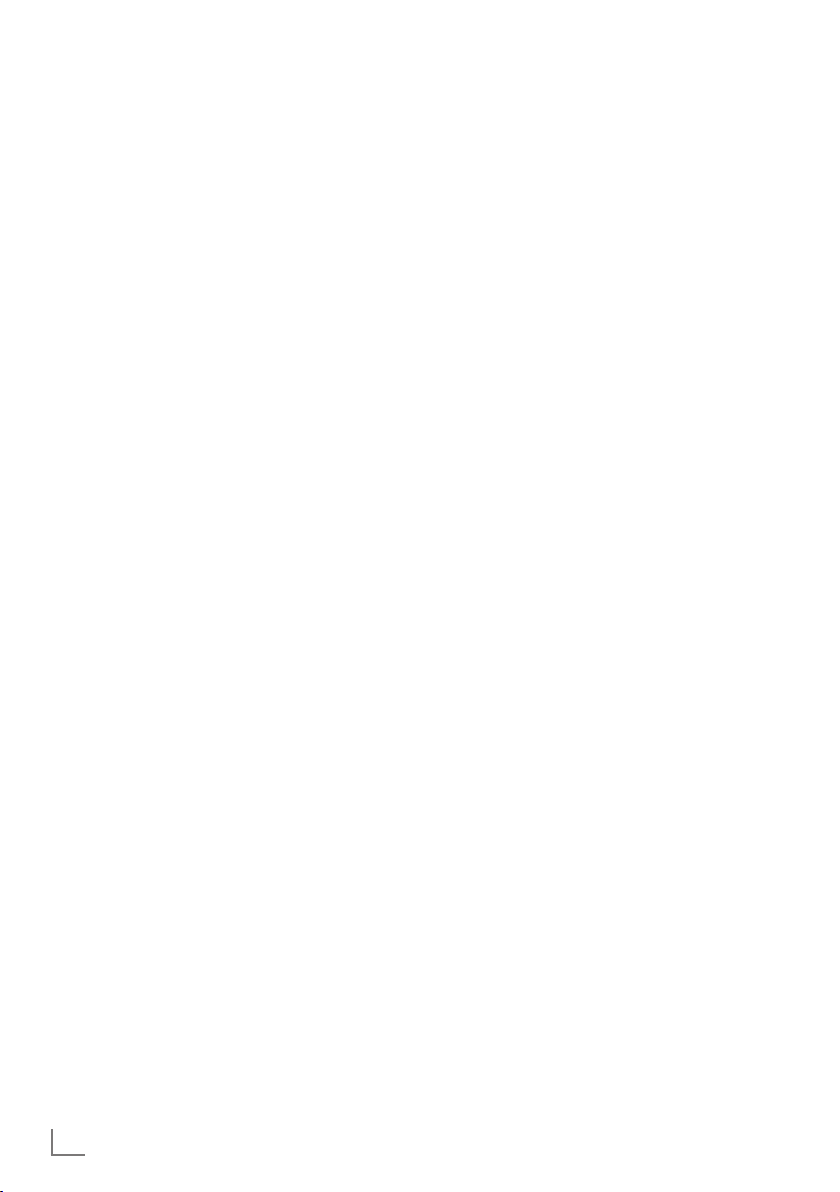
ENGLISH
24
TELEVISION - OPERATION
--------------------------------------------------------------------------------
Changing the picture format
The television automatically switches to the 16:9
format if this format is detected via the SCART
socket.
1 Select the picture format with
»16:9«.
– The picture format (for example
»16:9«) is
displayed.
– You can choose between the following
picture formats:
»Auto« format
The picture format is automatically switched to
»16:9« for 16:9 programmes.
The picture format is automatically switched to
»4:3« for 4:3 programmes.
»16:9« and »14:9« formats
For programmes in 4:3 format, the picture is
stretched horizontally if the
»16:9« format or
»14:9« format is selected.
The picture geometry is stretched horizontally.
With actual 16:9 input sources (from a settop box on the SCART socket) the picture fills
the screen completely and with the correct
geometry.
»4:3« format
The picture is shown in 4:3 format.
»LetterBox« format
The letterbox format is especially suitable for
programmes in 16:9 format.
The black borders which are usually at the top
and bottom of the screen are eliminated, 4:3 pictures fill the screen.
The transmitted pictures are enlarged, but are
slightly cropped at the top and bottom. The picture geometry remains unchanged.
»Subtitle« format
If you cannot see the subtitles at the bottom of
the screen, select
»Subtitle«.
»Panorama« format
This setting is suitable for films in an especially
wide format.
During programmes in 4:3 format, the picture is
stretched horizontally if the
»Panorama« func-
tion is selected. The picture geometry is stretched
horizontally.
»Overscan« format
In this mode, HD pictures are not cropped by the
HDMI sockets or component sockets, and are
displayed in their original size. This only applies
in HDMI mode and for resolutions of 720p or
above.
Page 24
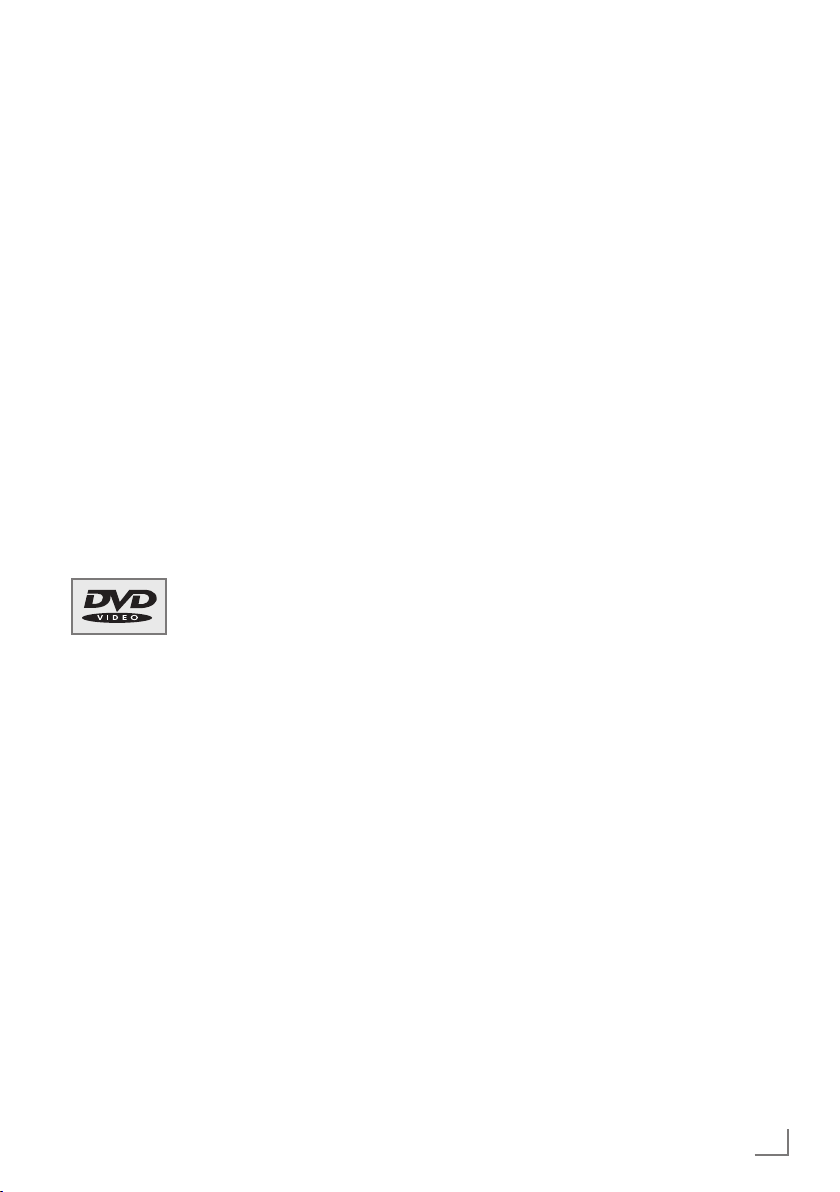
25
ENGLISH
DVD PLAYBACK
---------------------------------------------------------------------------------------------------------------
Special DVD features
7
Your television provides you with perfect
digital video playback in studio quality.
7
It also provides superb cinema-quality audio
playback – in stereo or with digital multichannel sound – depending on the type of
DVD used.
7
Other features of DVD videos include the
choice of audio channel and language,
choice of subtitle language and various
camera recording angles.
7
In addition to DVDs it can play MP4 video
CDs, MP3 CDs, JPEG encoded (photo)
CDs, video CDs, S-Video CDs and audio
CDs.
7
The functions of these data CDs are
described in the chapter on audio and video
files from page "S-VCD/VCD PLAYBACK"
on page 29.
DVD features
You can recognise a DVD by the
logo on the label.
7
The discs have one or more tracks depending
on the content of the DVD.
7
Each track can contain one or more chapter.
Selecting the track and chapter is simple
and convenient.
7
You can control and direct playback of a
DVD using the menu of the DVD player on
the television screen.
Special DVD features
7
DVDs have an overview of all the tracks and
track sections in the track menu.
7
Some of the DVD player functions, such as
slow motion, freeze-frame and auto-play,
can also be controlled by the DVD itself.
Because of this you may not be able to
select these functions during certain scenes.
7
Many DVDs have audio tracks recorded in
up to eight languages.
7
You can select the language you prefer.
7
Many DVDs are recorded by the
manufacturer with subtitles in several
languages. You can select subtitles from up
to 32 languages.
7
Films are released at different times in
different parts of the world. This is why all
devices all over the world have a regional
code. The regional code for your device is
2.
7
DVDs can also have other regional codes.
If you insert a DVD with a different regional
code into the device, a message appears on
the television screen with the regional code.
The DVD cannot be played.
7
If the »-« symbol appears on the
television screen, then the selected function
is not possible with this DVD.
Page 25
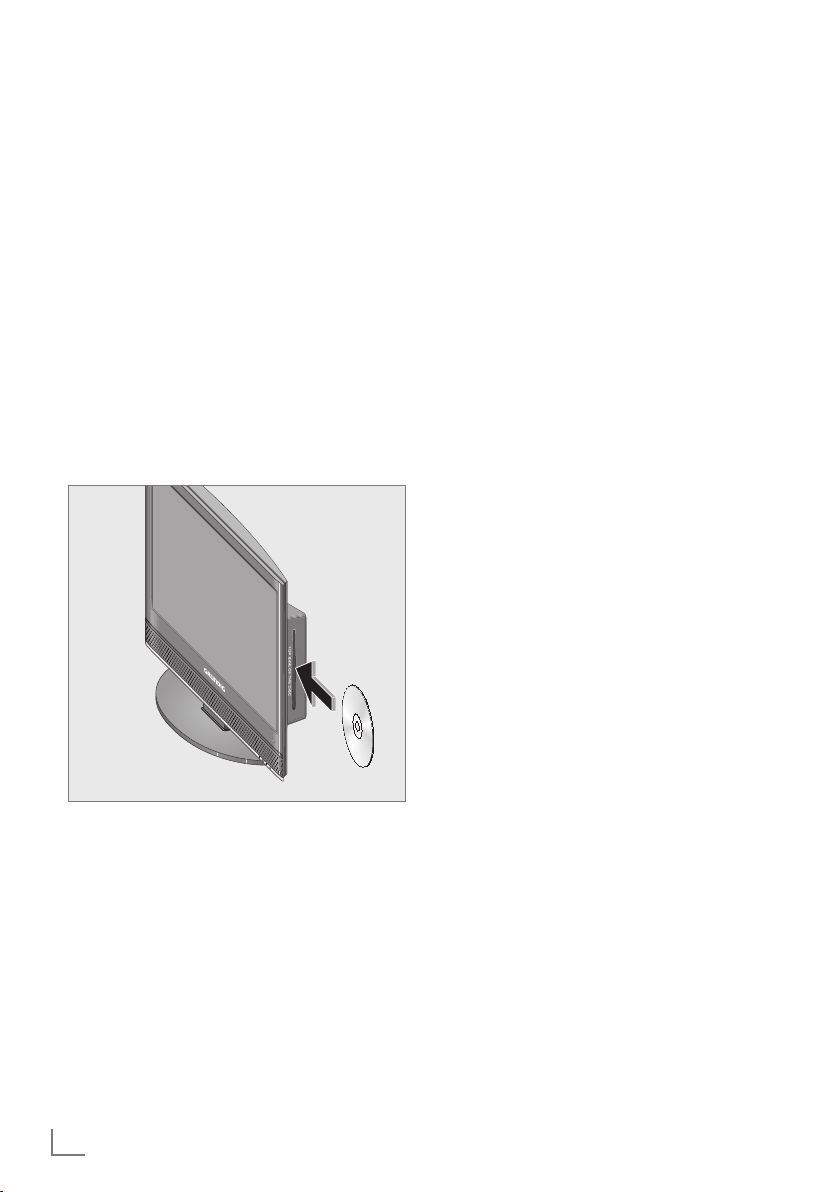
ENGLISH
26
DVD PLAYBACK
---------------------------------------------------------------------------------------------------------------
Preparation
1 Press »POWER«, »1…0« or »P+« or »P-«
to switch on the television from standby.
2 To select a preset for DVD mode, open the
»SOURCE« menu by pressing »
I«, select
the »DVD« preset with
»C« or »D« and
confirm with »OK«.
– Display on the television screen: »Eject«
and then »No Disc«.
Inserting the disc
1 Insert the disc into the disc compartment with
the label facing forwards (on the right of the
device), until it latches in automatically.
– Display »Loading«, the disc is being
scanned.
Playing a track
1 After the DVD is scanned, playback starts
automatically.
Notes:
7
Depending on the DVD used, you might
have to select the track or chapter from the
DVD contents.
7
Select the chapter or track with »
D
«, »C«,
»B« or »A« and activate or start playback
with »OK« or »
8!«.
2 Press »
8!« to pause playback (freeze-
frame).
3 Press »
8!« to resume playback.
4 To stop playback, press »
7« twice.
Viewing information
You can view information about the track, chapter, playing time and much more on the screen.
1 Display info line by pressing »i«.
2 Conceal the info line by pressing »i«.
Selecting tracks and chapters with
the DVD menu
The DVD may contain several tracks or chapters
you can choose from. You can find out in the info
item next to the track and chapter display how
many tracks or chapters the DVD contains.
1 Open the content of the DVD »TITLE« (disc
menu) or »W« (track menu).
– If the DVD has a track menu it will appear
on the screen.
2 Select the track or chapter with
»D«, »C«,
»B« or »A« start playback with »OK«.
– Playback begins with the track/chapter
you selected.
Note:
7
Playback of a DVD starts automatically. If
the »-« symbol appears on the television
screen, the selected function is not possible
with this disc.
Removing the disc
1 Press ». «.
– Display: »Open«, remove the disc.
Page 26
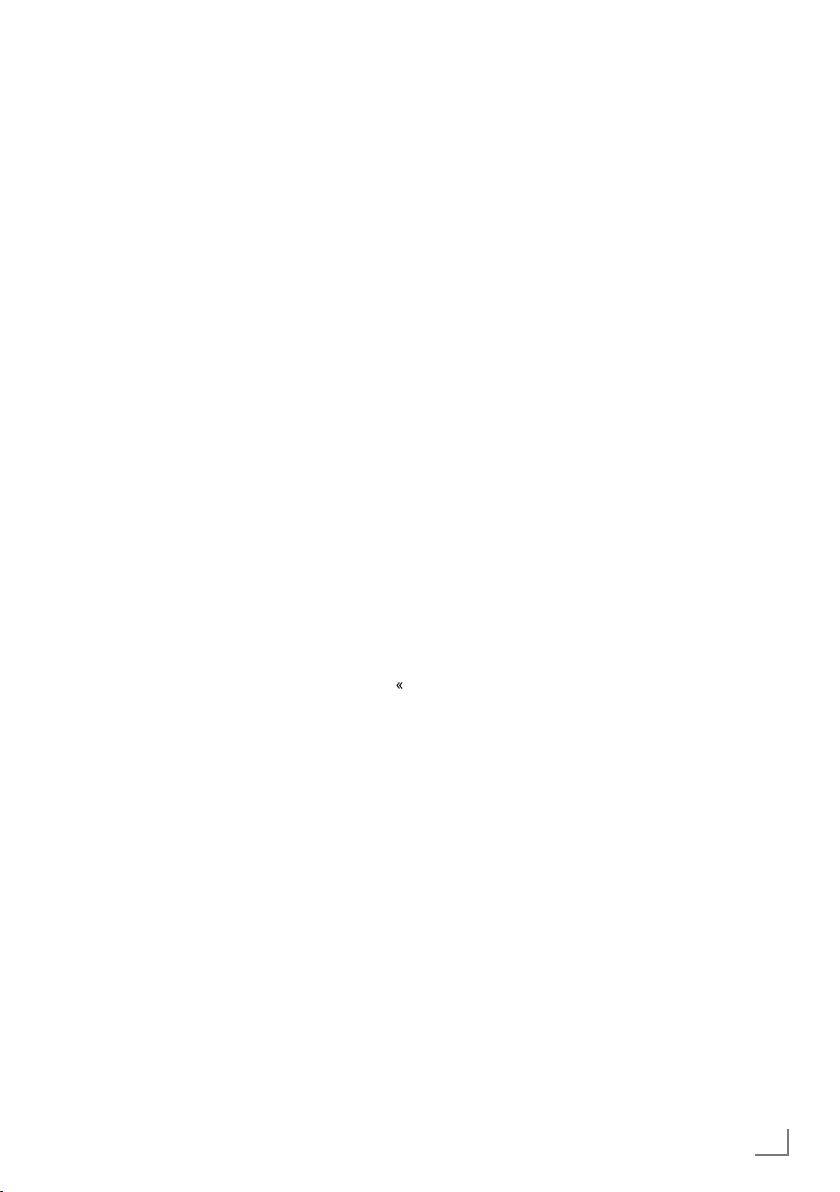
27
ENGLISH
Additional playback functions
Notes:
7
The sound is muted for the picture search,
slow motion and freeze frame functions.
7
Depending on the DVD is use, some of these
functions may not be available.
Picture search
You can select different speeds (2-fold, 4-fold,
8-fold, 16 -f old and 32-fold forwards and backwards).
1 Select the playback speed during
playback by pressing »
$« or »§«.
2 Press »
8!« to resume playback.
Slow motion
You can choose between different speeds (1/2,
1/4, 1/8, 1/16, forwards).
1 Press »
8!« during playback.
2 Select the slow motion speed by pressing
»
$«.
3 Press »
8!« to resume playback.
Enlarging or reducing the picture
This function allows you to enlarge or reduce
various picture sections. The changes are selected in the sequence: 2x – 3x – 4x – 1/2 –
1/3 – 1/4 – normal size.
1 During playback or pause, press »
N«
repeatedly.
– Display: for example, »2 X«, enlarges the
picture section.
2 Press
»D«, »C«, »B« or »A« to move the
picture section on the screen.
3 Press »
N« to return to normal picture size.
DVD PLAYBACK
---------------------------------------------------------------------------------------------------------------
Selecting tracks using the info menu
The function depends on the DVD you are using.
1 During playback, display the info bar by
pressing »GOTO«.
2 Press
»B« or »A« to select the track.
3 Enter the track with two digits using »1…0«
and confirm with »OK«.
– Playback begins with the track you
selected.
Selecting chapters using the info
menu
The function depends on the DVD you are using.
1 During playback, display the info bar by
pressing »GOTO«.
2 Press
»B« or »A« to select the chapter.
3 Enter the chapter with one or two digits using
»1…0«.
– Playback begins with the chapter you
selected.
Selecting chapters in steps (SKIP)
1 To select the next chapter, press »
X
«
during playback.
2 To select the previous chapter, press »
Y
during playback.
Pausing and resuming playback
You can pause the playback of a DVD at any
point and then resume from the same place.
1 To pause playback, press »
7« once.
2 Press »
8!« to resume playback.
– Playback resumes at the point where it was
paused.
Ending playback
You can stop playback at any time, by pressing
»
7« twice.
Page 27
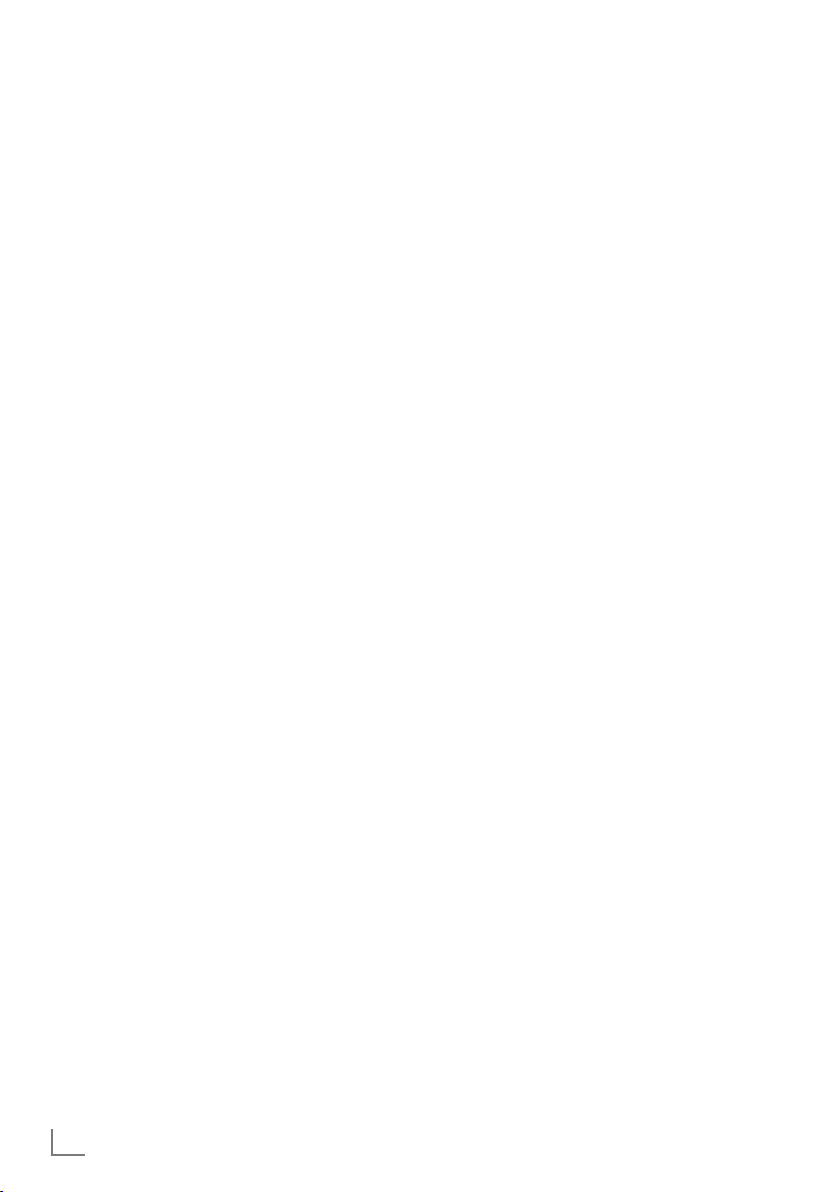
ENGLISH
28
Switching the dubbed language or
the audio format
Use this setting to change from the preset
dubbed language if the DVD offers alternatives.
1 Press »
M"« during playback.
– Display: for example »Audio 1/3 AC3
5.1CH German« is displayed briefly, and
the current dubbing language is displayed,
in the example: the 1st of 3 possible
dubbed languages, sound format AC3.
2 Select the dubbed language by pressing
»
M"« repeatedly.
Note:
7
The structure of the DVD itself may prevent
you from switching the audio language. In
this case you can usually make the setting in
the DVD menu.
Selecting and displaying subtitles
If the DVD provides subtitles, they can be displayed on your TV screen.
If subtitles are available in several languages,
you can select the ones you want.
1 Press »
J« during playback.
– Display: for example, »Subtitle 02/10
German« is briefly displayed, and the
current subtitle is displayed.
2 Keep pressing »
J« to select the subtitle
language.
Notes:
7
To switch off the subtitles, press »J«
repeatedly until »Subtitles off« appears in
the display.
7
Switching the subtitles can be suppressed by
the structure of the DVD itself. In this case
you can usually make the setting in the DVD
menu.
Selecting the camera angle for
particular scenes or passages
Some DVDs contain scenes or passages which
were filmed several times from different camera
angles.
You can choose from these different angles.
1 Press »ANGLE« during playback to select
the camera angle function.
2 To select another camera angle, keep
pressing »ANGLE«.
Repeating a chapter, a track or
the disc
These functions repeat the chapter, track or the
whole disc currently playing.
1 Press »REPEAT« during playback.
– Display: the »
} Chapter« is repeated.
2 Press »REPEAT« twice during playback.
– Display: »
} Title« is repeated.
3 Press »REPEAT« three times during playback.
– Display: »
} All«, the whole disc is
repeated.
4 Press »REPEAT« again to quit the function.
Creating a playlist
This function enables you to create a playlist for
DVDs.
1 Place a disc in the compartment.
2 Open the »Program« menu by pressing
»P+«.
3 Enter the number of the track or chapter
double-digit with »1...0«.
– The mark moves to the next preset, repeat
the entry.
4 For the station playlist, select »Start« with
»D«, »C«, »B« or »A« and confirm with
»OK«.
– The station is played back.
5 Press »
7« to end playback.
Note:
7
After playback, it the playlist is automatically
deleted.
DVD PLAYBACK
---------------------------------------------------------------------------------------------------------------
Page 28
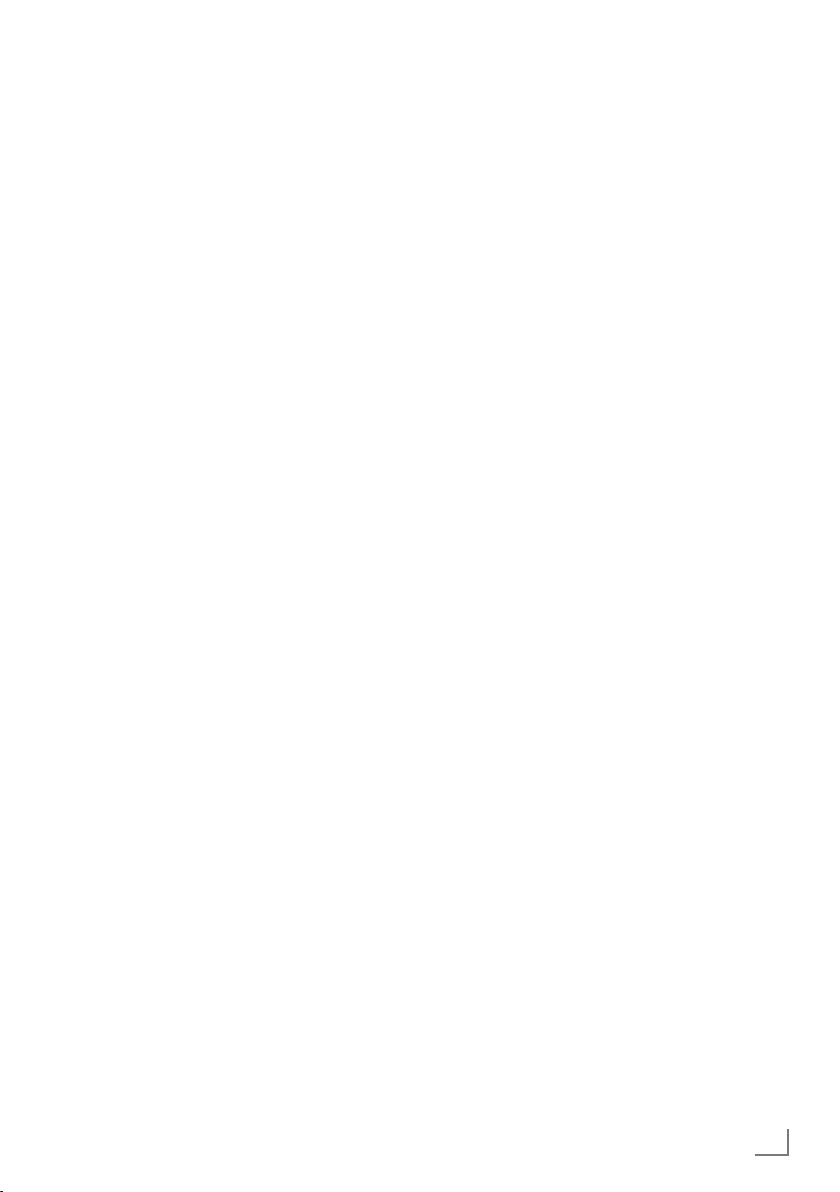
29
ENGLISH
S-VCD/VCD features
7
You can recognise S-VCDs/VCDs (video
CDs) by the logo on the label.
7
Depending on the contents of the S-VCDs/
VCDs (films, music videos etc.), the discs
may carry one or more tracks.
7
Like audio CDs, VCDs/S-VCDs also have a
track structure.
7
You can create S-VCDs/VCDs using the
PBC (playback control) system for track
navigation. This depends on the editing and
burning software used.
7
You can control and direct playback of the
S-VCD/VCD using the menu of the DVD
player on the television screen.
7
You cannot select some of the functions on
the DVD player (slow motion, camera angle,
marking scenes) when you are playing an
S-VCD/VCD. This depends on how the
S-VCD/VCD was created.
7
Depending on how they were created,
S-VCDs can have various subtitles and
dubbed languages.
PBC (playback control)
7
PBC is a navigation option for S-VCDs/
VCDs. PBC information is copied onto the
disc when it is manufactured. »W« switches
between the playlist structure (the menu on
the S-VCD/VCD) and the manual selection
by the user.
7
PBC is activated when it is ready for delivery.
PBC and station information on the S-VCD/
VCD specify the navigation options.
Playing a track
1 After the disc is inserted and the S-VCD/VCD
is scanned, playback starts automatically.
2 Press »
8!« to pause playback (freeze-
frame).
3 Press »
8!« to resume playback.
4 To stop playback, press »
7« twice.
Picture search
Several different speeds are available.
1 Select the playback speed during playback
by pressing »
$« or »§«.
2 Press »
8!« to resume playback.
S-VCD/VCD PLAYBACK
----------------------------------------------------------------
Page 29
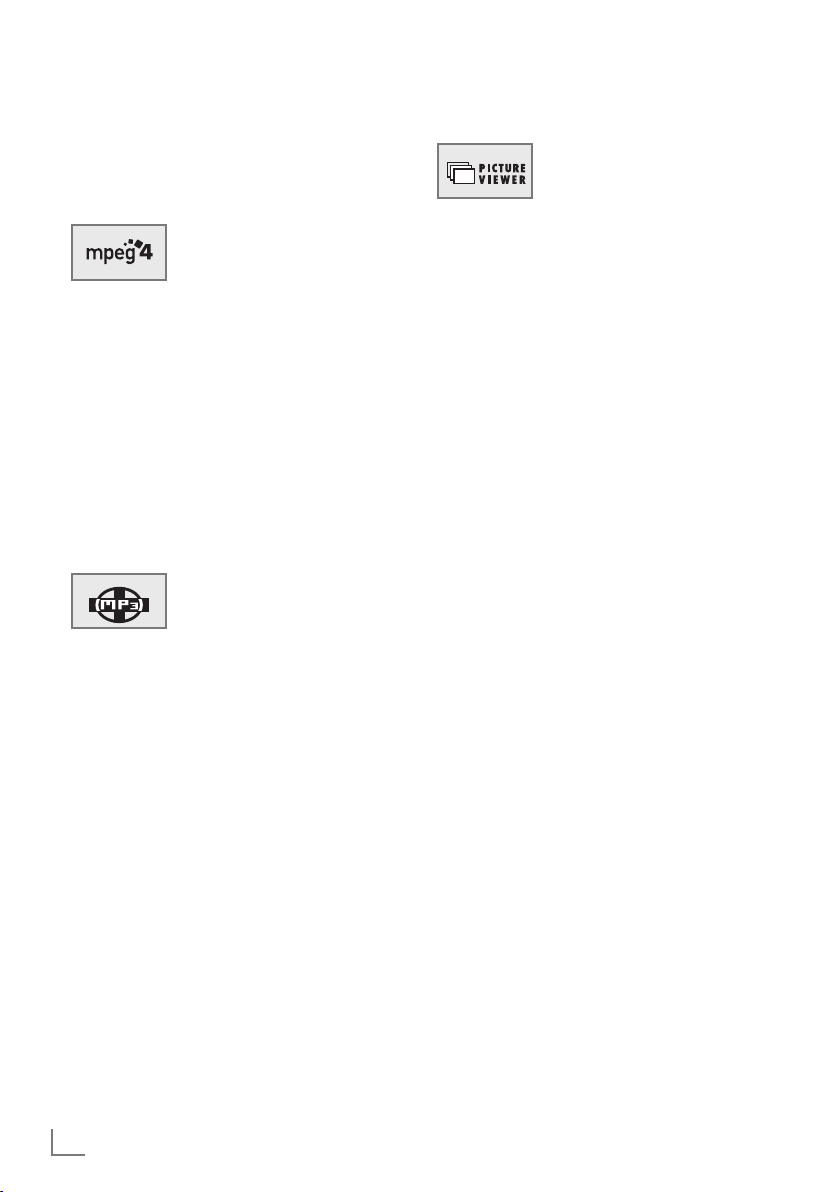
ENGLISH
30
The file formats
Your television can be operated via using a disc
with the following file formats:
MP4 video data
The MP4 process was designed
to compress video files.
7
An MP4 video is an encoder/decoder,
based on the MPEG-4 compression system,
which is used to decrypt and display
compressed video data.
7
This enables the television to play back
videos compressed in the MPEG-4-SP
format.
7
MPEG 4 SP files are “packaged” with the
audio data – which have been compressed
using MP3, AAC or Dolby Digital
©
– in this
“.AVI” or “.MP4” file.
MP3/WMA audio data
MP3 stands for MPEG-1 Audio
Layer 3 and comes from the
Motion Picture Expert Group
(MPEG) standard, which was
developed for compressing audio and
video data.
7
WMA is a compression standard for audio
data (Windows Media Audio).
7
These formats enable audio files to be saved
on a computer with a sound quality similar
to that of a CD.
7
MP3 files can be organised into folders and
subfolders similar to files on a computer.
JPEG picture data
JPEG stands for Joint Picture
Experts Group. This process was
designed to compress picture
files.
7
JPEG files can be saved onto a data medium
along with other file types.
7
The files can be compiled in folders. This
structure is similar to that of an MP3 CD.
PLAYING AUDIO/VIDEO DATA
-------------------------------------------------------
Page 30
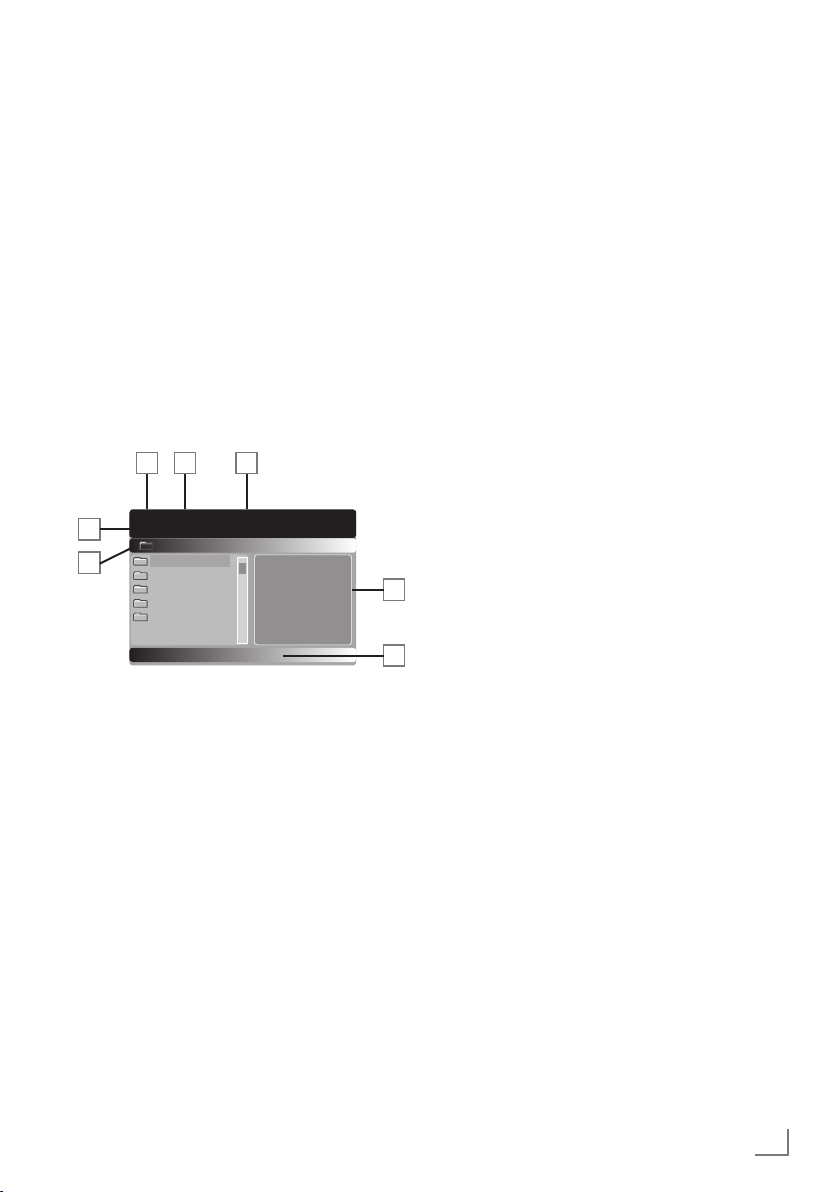
31
ENGLISH
PLAYING AUDIO/VIDEO DATA
-------------------------------------------------------
Preparation
1 Press »POWER«, »1…0« or »P+« or »P-«
to switch on the television from standby.
2 Once the data on the disc is displayed, select
a preset for the DVD mode by opening the
»SOURCE« menu with »
I«, select the
»DVD« preset with
»D« or »C« and confirm
with »OK«.
– The content of the data medium is displayed
in the file browser.
File browser
The file browser displays the data (AVI, JPEG,
MP3, MP4 or WMA data) that the external data
medium offers.
Bob$Dylan
Bilder
Filme
Musik$1
Musik$2
0:00:00# 0:00:00# Y
# Dir:#001
A
S
\
Daten
DISC
3 4 5
2
1
6
7
The main menu of the file browser
1 Name of the folder.
2 Number of folders and selected folder.
3 Elapsed playing time of the track.
4 Playing time of the track.
5 Playback mode display.
6 Status information for the track or inset
picture of a selected JPEG picture.
7 Medium used – disc.
Playback basic functions
1 After the data is scanned, the file browser
displays the content of the disc.
2 Select the folder or track/picture with
»D«
or
»C« and open with »OK«.
– A list of sub-directories appears.
3 Select the file with
»D« or »C«.
4 Start playback with »OK« or »
8!«.
Notes:
7
Switch back to the main folder with »B«.
7
The file browser is switched off when playing
picture data. Press »W« to switch back to
the file browser.
5 Press »
8!« to pause playback.
6 Press »
8!« to resume.
7 Press »
7« to end playback.
Additional playback functions
Further settings are possible depending on the
files you use.
If the »
-
« symbol appears on the television
screen, then the selected function is not possible with this file.
Selecting specific tracks or pictures
using the number buttons
1 During playback, confirm the track or picture
with »1 ... 0« and press »OK« to confirm.
– Playback begins with the track or picture you
selected.
Selecting a track or picture in steps
(SKIP)
1 During playback, select the next track/
picture you want with »
X
«.
2 Select the previous track/picture with »
Y
«.
– Playback begins with the track you selected.
Forward search (MP4 video files only)
Several different speeds are available.
1 Select the playback speed during
playback by pressing »
$« or »§«.
2 Press »
8!« to resume playback.
Page 31

ENGLISH
32
PLAYING AUDIO/VIDEO DATA
-------------------------------------------------------
Slow motion
(MP4 video files only)
You can choose between different speeds (1/2,
1/4, 1/8, 1/16, forwards).
1 Press »
8!« during playback.
2 Select the slow motion speed by pressing
»
$«.
3 Press »
8!« to resume playback.
Enlarging or reducing the picture
(MP4 videofiles only)
This function allows you to enlarge or reduce
various picture sections. The changes are selected in the sequence: 2x – 3x – 4x – 1/2 –
1/3 – 1/4 – normal size.
1 During playback or pause, press »
N«
repeatedly.
– Display: for example, »2 X«, enlarges the
picture section.
2 Press
»D«, »C«, »B« or »A« to move the
picture section on the screen.
3 Press »
N« to return to normal picture size.
Switching the dubbed language or
the audio format
(MP4 videofiles only)
Use this setting to change from the preset
dubbed language if the DVD offers alternatives.
1 Press »
M'« during playback.
– Display: for example »Audio 1/3 AC3
5.1CH German« is displayed briefly, and
the current dubbing language is displayed,
in the example: the 1st of 3 possible dubbed
languages, sound format AC3.
2 Select the dubbed language by pressing
»
M'« repeatedly.
Playing picture CDs
1 In most cases, playback starts automatically
with the first picture after the data has been
scanned.
2 Once the file browser appears, select the
folder with
»D« or »C« and press »OK« to
open.
– A list of sub-directories appears.
3 Select the picture with
»D« or »C« .
4 Start playback with »OK« or »
8!«.
5 Press »
7« to end playback.
Turn the picture display
The pictures can be rotated by 90°.
1 During playback, press »
B
« or »A« to rotate
the pictures by 90°.
Reversing the picture display
The pictures can be reversed.
1 During playback, press
»D« or »C« to
reverse the pictures.
Enlarging or reducing the picture
1 During playback or pause, press »N«
repeatedly.
– Display: for example, »2 X«, enlarges the
picture section.
2 Press
»D«, »C«, »B« or »A« to move the
picture section on the screen.
3 Press »
N« to return to normal picture size.
Page 32

33
ENGLISH
Playing audio data
1 In most cases, playback starts automatically
with the first track after the data has been
scanned.
2 Once the file browser appears, select the
folder with
»D« or »C« and press »OK«
to open.
– A list of sub-directories appears.
3 Select the track with
»D« or »C«.
4 Start playback with »OK« or »
8!«.
5 Press »
8!« to pause playback.
6 Press »
8!« to resume playback.
7 Press »
C
« to select the next track, press »D«
to select the previous one
or
enter the number of the track directly using
the number buttons »1 ... 0« and press
»OK« to confirm.
8 Press »
7« to end playback.
Repeat functions
Repeat the track or folder
Options:
– »Track«, the selected track is repeated once.
– »All«, the selected folder is repeated once.
1 Select the folder or track/picture with
»D«
or
»C«.
– A list of sub-directories appears.
2 Select the first file with
»D« or »C«.
3 Press »OK« or »
8!« to start playback.
4 Select the repeat function by pressing
»REPEAT« repeatedly.
5 Press »
7« to end playback.
PLAYING AUDIO/VIDEO DATA
-------------------------------------------------------
Repeating a selected piece or scene
(A-B Repeat)
You can mark the start and end of a piece or
scene, this is then played back repeatedly.
1 During playback, mark the beginning of the
piece or scene by pressing »A-B«.
– Display: »
} A«.
2 Mark the end of the piece or scene by
pressing »A-B«.
– Display: »
} AB«, the marked piece or
scene is now played back repeatedly.
3 To quit this function, press »A-B«.
Page 33

ENGLISH
34
USB OPERATION
---------------------------------------------------------------------------------------------------------------
File formats
You r television can work with the following file
formats using the USB sockets:
Video data
Special codecs for video compression and
decompression provide more memory space
without compromising the picture quality excessively.
You r television plays video files in the formats
DIVS, XVID, H.264/MPEG-4 AVC (L4.1, 4 reference pictures), MPEG-4, MPEG-2, MPEG-1,
MJPEG and MOV.
The following file name extensions are also supported: AVI, MKV, MP4, TS, MOV, MPG, DAT,
VOB. These files can also contain audio files
compressed using MP3, AAC or Dolby Digital
©
.
Audio data
You r television can play audio data in the formats MP3, AAC, WMA.
MP3 is the abbreviation for MPEG-1 Level 3 and
is based on the MPEG-1 standard, which was
developed by the MPEG (Motion Picture Expert
Group).
AAC stands for Advanced Audio Coding and
was also developed by MPEG. AAC provides
better sound quality at an identical data rate.
WMA (Windows Media Audio) is a compression standard for audio data developed by
Microsoft.
These formats allow audio files to be recorded
and played which sound as good as a CD, while
taking up only a fraction of the memory space.
File name extensions which are supported: MP3,
MP2, WMA, M4A, AAC.
MP3 files can be organised into folders and
subfolders, as on the computer.
Image data
Your television can display pictures in the formats
JPEG, PNG and BMP.
JPEG stands for Joint Picture Experts Group.
It denotes a process for compressing picture files.
PNG and BMP are process used to save image
data with no, or very little, losses.
Picture files can be stored with other types of files
on one medium.
These files can be organised into folders and
subfolders.
Page 34

35
ENGLISH
USB OPERATION
---------------------------------------------------------------------------------------------------------------
Connecting external
data media
Before connecting the data medium, switch the
television to standby using
»POWER«. Con-
nect the device and then switch the television on
again.
Before removing the external data medium,
the television set must be switched to standby,
so that no data loss occurs.
Notes:
7
If you use a network cable for external hard
disks which are connected to the »USB«
socket on the television, this network cable
must also be disconnected from the power
supply when the television is switched off.
7
External data media may not be disconnect-
ed from the television set while files on the
data medium are being accessed.
7
A bi-directional data transfer as defined for
ITE (Information Technology Equipment)
devices in EN 55022/EN 55024 is not
possible.
7
USB transfer is not in itself an operating
mode. It is only an additional function.
1 Connect the
»USB« socket of the television
and the corresponding socket on the data
device (external hard drive, digital camera,
card reader or MP3 player) using a USB ca-
ble;
2
Confirm the display » « with
»O«
(green).
– The file browser appears.
Page 35

ENGLISH
36
USB OPERATION
---------------------------------------------------------------------------------------------------------------
The file browser
The file browser displays video, audio and
picture files stored on external data media.
If an external data medium contains files in
different formats, you can, when necessary, filter
out the formats not required.
Main menu of the file browser
1 Selected data format.
2 Total number of folders on the data medium.
3 Preview of the selected file.
4 Information on the external data medium.
5 Menu navigation.
Settings in the USB
setup menu
Selecting the menu
1 Open the menu with »MENU«.
2 Select the
»SOURCE SETUP« menu item
with
»C« or »D« and press »OK« to con-
firm.
–
The »USB
SETUP
« menu appears.
Note:
7
Additional functions are explained in the
following sections.
Switching on automatic preview
If this function is switched on, a preview of the
selected file then appears in the file browser.
1 Select the line
»Auto Preview« with »C«
or
»D«.
2 Switch on the function with
»B« or »A«
(
»On«).
3 Press »MENU« to end the setting.
Selecting the display mode
1 Select »View Mode« with »
C
« or »D«.
2 Select the preferred option with
»B« or »A«.
3 Press »MENU« to end the setting.
Setting the display duration for
pictures in a slideshow
1
Select »Slide Show Interval« with »
C
« or »D«.
2 Select the display duration (3, 5, 10 seconds)
with
»B« or »A«.
3 Press »MENU« to end the setting.
USB$DRIVE$ %3
Used$(MB)$ 475
Total$(MB)$ 45
VIDEO$FILES
Use$Control$$
Buttons
x1
Speed
All
Repeat
Now
Total
ROOT
Photo
Music
Film
13
2
5
4
Page 36

37
ENGLISH
DivX® VOD
You must have your device registered in order to
play the protected video that you will buy from
DivX
®
.
1 Select
»DivX
®
VOD« with »
C
« or »D« and
confirm with
»OK«.
– Registration Code appears.
2 Visit “http://vod.divx.com” and register the
device with the registration code.
3 Press »MENU« to end the setting.
DivX Certified® to play DivX® and DivX
Plus™ HD (H.264/MKV) video up to
1080p HD including premium content.
ABOUT DIVX VIDEO: DivX
®
is a digital video format created
by DivX, Inc. This is an official DivX Certified
®
device that plays
DivX video. Visit divx.com for more information and software
tools to convert your files into DivX video.
ABOUT DIVX VIDEO-ON-DEMAND: This DivX Certified
®
device must be registered in order to play purchased DivX Videoon-Demand (VOD) movies. To obtain your registration code,
locate the DivX VOD section in your device USB setup menu.
Go to vod.divx.com for more information on how to complete
your registration.
USB OPERATION
---------------------------------------------------------------------------------------------------------------
Basic playback functions
1 Select the data medium by pressing »I«,
use
»C«, »D«, »B« or »A« to select the op-
tion
»USB« and press »OK« to confirm.
– The file browser appears.
2 Select the file format (video files, audio files,
picture files) with
»C« or »D«.
3 Switch to the folder/file list with
»OK«.
4 Select the folder or file with
»C« or »D«
and press
»OK« to open it.
– A list of subdirectories appears.
Note:
7
Switch back to the main folder with »W«.
5 Select the track or picture with
»C« or »D«
and press
»8!« to start playing.
–
You can view information on the film data by
pressing
»İ«.
– When playing MP3 or WMA data, infor-
mation on the album, track and singer is
displayed at the left of the menu.
– When playing picture files, you can use
»İ« to display information about the resolu-
tion and size.
– When playing picture data, press
»İ«
twice to enter the DivX® Settings menu.
Note:
7
When playing picture data, the file browser
switches off. Press
»7« to display the file
browser again.
6 Press
»8!« to pause playback.
7 Press
»8!« to resume normal playback.
8 Press
»7« to end playback.
The file browser appears.
Page 37

ENGLISH
38
USB OPERATION
---------------------------------------------------------------------------------------------------------------
Notes:
7
Use »
D
« to select »Up Folder«, when you
would like to return to the last folder. Use
»Root« (and then press »OK«) to return to
the main folder.
7
It is possible that files which are actually
supported do not function correctly in USB
mode. This is because certain files are not
recorded with standardised compression
processes, although they feature the “right”
file ending.
7
If a video file features several audio tracks
(audio streams), you can switch these over
during playback in full screen mode with
»M#«.
7
When playing music files, you can use other
options in the USB mode at the same time.
This way, you can, for example, enhance a
slideshow with music.
7
For films, only subtitles in the SRT format
are supported. The names of the subtitle
and film files must be identical. Otherwise,
no subtitles will be shown.
Additional playback
functions
Depending on the file format, the following
additional functions are available:
Selecting chapters on DivX® files
(only video files)
1 During playback, select the next chapter
with
»A«.
2 During playback, select the previous
chapter with
»B«.
Note:
7
You can also select chapters by entering the
chapter number with
»1...0«.
Selecting titles on DivX® files
(only video files)
1 During playback, select the next title with
»D«.
2 During playback, select the previous title
with
»C«.
Playing selected titles
Only the marked tracks are played.
1 Select the titles with
»C« or »D« and press
»OK« to mark it.
2 Select the next title with
»C« or »D« and
press
»OK« to mark it.
3 Start playback with
»8!«.
4 Press
»7« to end playback.
Note:
7
To remove the marking, select the title with
»C« or »D« and press »OK« to remove
the marking.
Page 38

39
ENGLISH
Selecting a track or picture in steps
(SKIP)
1 During playback, select the next track/
picture with
»U«.
2 During playback, select the previous track/
picture with
»V«.
– Playback begins with the track or picture
you selected.
Selecting a certain passage for
playback
(video files only)
1 During playback, press
»OK«.
2 Enter the passage (time) with
»1...0« and
press »O« (green) to confirm.
Fast forward
(for video and audio files only)
You can select different speeds (2-fold, 4-fold,
8-fold,16-fold and 32-fold forwards and backwards).
1 Select the playback speed during playback
with
»R« or »S«.
2 Press
»8!« to resume normal playback.
Enlarging or reducing the
display
(for video and audio files only)
This function allows you to enlarge or reduce
various picture sections.
1 During playback or pause, press
»N«.
USB OPERATION
---------------------------------------------------------------------------------------------------------------
Rotating pictures
(picture files only)
You can rotate pictures by 90°.
1 During playback, press
»B« or »A« to rotate
the pictures by 90°.
Repeat functions
Options:
–
»One Repeat«: the current track will be
repeated.
–
»All Repeat«: all tracks will be repeated.
–
»Random«, tracks are played randomly
and repeatedly.
1 Switch off the repeat function before play-
back with
» «.
2 Start playback with
»8!«.
3 Deactivate the repeat function with
» «.
– The display changes to
»None Repeat«.
Page 39

ENGLISH
40
TOP text or FLOF text mode
1 Press »TXT« to switch on teletext.
2 Select teletext pages directly with
»1...0«
or step by step with
»C« and »D«.
Return to teletext page 100 with
»İ«.
Note:
7
At the bottom of the screen there is an info
bar with red, green and – depending on the
channel – yellow and blue panels. Similarly,
the remote control also features buttons with
different colours with which these pages can
be selected.
3 Go back a page with
»O« (red).
4 Go to the next page with
»O« (green).
5
Select a particular chapter with
»O«
(yellow).
6 Select a particular subject with »O« (blue).
7 Quit teletext with
»TXT«.
Normal text mode
1 Press »TXT« to switch on teletext.
2
Press »1…0« to select teletext pages directly.
Return to teletext page 100 with »İ«.
3 Go back a page with
»C«.
4 Go to the next page with
»D«.
5 Quit teletext with
»TXT«.
Additional functions
Skipping the waiting time
While a page search is progressing, you can
switch to the TV programme.
1 Enter the teletext page number with
»1…0«
and then press
»M$«.
– As soon as the page is found, the page
number is displayed.
2 Press
»M$« to switch to the teletext page.
Enlarging the character height
If you have difficulty reading the text on the
screen, you can increase the character height.
1 To enlarge the character height of a teletext
page, keep pressing
»J«.
Page hold
A multiple page may contain several sub-pages,
which are automatically scrolled by the broadcasting station.
1 Stop the automatic scrolling of the sub-pages
with
»HOLD«.
2 Quit the function with
»HOLD«.
Opening a sub-page directly
If the selected teletext page contains additional
pages, the number of the current sub-page and
the total number of pages are displayed.
1 Press
» « to open the sub-page function.
2 Use
»B« or »A« to select the sub-page.
3 Quit the function with
» «.
Revealing answers
Certain teletext pages contain hidden answers
or information.
1 Display information with
»EPG«.
2 Press
»EPG« to conceal the information.
Split screen
This functions allows you to display the television channel on the left side, the teletext on the
right side.
1 Switch the function on with »16:9«.
– The television channel and teletext are dis-
played next to each other.
2 Switch the function off with
»16:9«.
TELETEXT OPERATION
----------------------------------------------------------------------------------------------
Page 40

41
ENGLISH
Note:
7
Additional operations are explained in the
following sections.
Language settings
Changing the menu language
1 Select the line »Menu« with »
C
« or »D«
and press
»OK« to confirm.
–
The »Select Menu Language« menu
appears.
2 Select the menu language with »
B
«, »A«,
»C« or »D« and press »OK« to confirm.
3 Press »MENU« to finish the setting.
CONVENIENCE FUNCTIONS
------------------------------------------------------------------------
Opening the SETTINGS menu
1 Open the menu with »MENU«.
2 Select the
»SETTINGS« menu with »C« or
»D« and press »OK« to confirm.
– The
»SETTINGS« menu appears.
Changing the audio language
(only for digital television channels)
You can define a primary and a secondary
audio language.
1 Select the line
»Audio« with »C« or »D«
and press
»OK« to confirm.
–
The »Select Audio Language« menu
appears.
2 Select the audio language with »
B
«, »A«,
»C« or »D« and then use »O« (red) to set
it as the primary audio language, or use
»O« (green) to set it as the secondary audio
language.
– The primary and secondary language is
display at the top right in the menu.
3 Press »MENU« to end the setting.
Changing the subtitle language
and subtitle mode
(only for digital television channels)
You can switch the subtitles on and off, select the
subtitle language and allocate a second subtitle
language.
1 Select the line
»Subtitle« with »C« or »D«
and press
»OK« to confirm.
– The
»Select Subtitle Language« menu ap-
pears.
2 Select the subtitle language with
»C«, »D«,
»B« or »A«, then use »O« (red) to set it
as the primary subtitle language, or use
»O« (green) to set it as the secondary subti-
tle language.
– The primary and secondary language is
displayed at the top right in the menu.
3 To go back one menu level, press
»W«.
4 Select the line
»Subtitle Mode« with »C«
or
»D« and then set the preferred option
»Off«, »Hard of Hearing« or »Basic« with
»B« or »A«.
5 Press »MENU« to end the setting.
!"#$
%#&'()*
+$,-(-'"
%#&'()*
./-"0102(3"
4$5(6
%#&'()*
+$,-(-'"0!65"
788
2(3"0459$)-3"#-
2(3"0:6#"
4$-6
;!20<=
%>(-
?/@A
+%22BC;+
./-"0/#50-(3"0)"--(#&)
D/#&$/&"0)"--(#&)
EFGFHGEF=F
=IJKL
Page 41

ENGLISH
42
CONVENIENCE FUNCTIONS
------------------------------------------------------------------------
Setting the date and time
Automatic setting
You r television set detects the difference in time
to Greenwich Mean Time (GMT) automatically,
as long as the channel selected transmits a time
signal.
1 Select the line
»Time Adjustment« with »C«,
then select the option
»Manual« with »B«
or
»A«.
– The lines
»Time Zone« and »Daylight Sav-
ing
« are active.
2 Select the line
»Time Zone« with »C« and
press
»OK« to confirm.
– The
»Select Time Zone« menu appears.
3 Select the appropriate time zone with
»B«,
»A«, »C« or »D« and press »OK« to con-
firm.
4 Select the line
»Daylight Saving« with
»C« and use »B« or »A« to set the option
»Auto«, »Off« or »On«.
5 Press »MENU« to finish the setting.
Manual setting
You can also set the difference in time manually
– for example, when the correct time is not detected automatically or does not correspond to
local time for other reasons
1 Select the line
»Date & Time« with »C« or
»D« and press »OK« to confirm.
2 Select the line
»Auto« with »C« or »D«
and press
»OK« to confirm.
– Date and Time will be updated
automatically;
or
3 Select the input box with
»C« or »D«, enter
the data for Date and Time with
»1...0«
and press
»OK« to confirm.
Timer settings
Entering the switch-off time
(sleep timer)
In the »Sleep Timer« menu you can enter a time
for the television to switch off. After this time
has elapsed, the television switches to standby
mode.
1 Select the line
»Sleep Timer« with »C« or
»D«.
2 Enter the switch-off time with
»B« or »A«.
Note:
7
To switch off the function, use »
B
« or »A« to
set the switch-off time to
»Off«.
3 Press »MENU« to end the set-up.
Switch-on timer
In the »Auto On« menu you can enter a switchon time for the television. After the preset time
has elapsed, the television switches on from
standby – at the preselected volume and the preselected television channel.
1 Select the line »
Auto On
« with »C
« or »D«
and press »OK« to confirm
.
2 Select the line »Mode« with
»C« or »D«
and
use
»B« or »A«
to select when the television
should switch on.
3 Select the line
»Input Source« with »C
« or
»D«
and use
»B« or »A«
to select the input
source.
4 Select the line
»Service Type« with »C
«
or »
D
«
and use
»B« or »A«
to select the
preferred option (ATV, DTV, Radio or DATA).
5 Select the line
»Channel« with »C
« or »D«
and use
»B« or »A«
to select the preferred
channel.
Note:
7
The line
»Channel« is only active when the in-
put signal currently in use has been set. If no
entry has been made, then the first channel of
the selected input source will be used.
Page 42

43
ENGLISH
6 Select the line »Volume« with
»C« or »D«
and use
»B« or »A«
to set the volume.
7 Select the line »Set Hour« with
»C« or »D«
and enter the time with »1…0«.
8 Save the data with »O« (green).
9 Press »MENU« to end the setting.
Switch-off timer
In the »Auto Off« menu, you can enter a time
for the television to switch off. After this time
has elapsed, the television switches to standby
mode.
1 Select the line
»Auto Off«
with
»C« or »D«
and press »OK« to confirm
.
2 Select the line
»Mode« with »C
« or »D«
and
use
»B« or »A«
to set the preferred mode.
3 Select the line
»Set Hour« with »C
« or »D«
and enter the time with »1…0«.
4 Save the data with »O« (green).
5 Press »MENU« to end the setting.
Automatic switch-off (Auto Sleep)
If this function is activated, the television switches
to standby after 5 minutes if no video signal is
broadcast.
1 Select the line
»Auto Sleep« with »C« or
»D«.
2 Activate the function with
»B« or »A«
(»On«).
Note:
7
To switch off the function, use »
B
« or »A« to
select the setting »Off«.
3 Press »MENU« to end the setting.
CONVENIENCE FUNCTIONS
------------------------------------------------------------------------
Parental control settings
Authorising programmes
There are films which may be wholly or partially
unsuitable for children.
These programmes contain information which
marks the content or scenes with access levels of
4 to 18. You can select one of the access levels,
thereby authorising playback.
1 Select the line
»Parental Guidance« with
»C« or »D« and press »OK« to confirm.
2 Enter the PIN code
»1234« with »1...0«.
3 Select the access level with
»B« or »A«.
4 Press »MENU« to end the setting.
Locking menus
This function allows you to lock the »Automatic
Channel Search«, »Digital Manual Tuning«,
»Analog Manuel Tuinig« and »Program Table«
menus so that they can be only accessed by
entering a PIN code.
1 Select
»Menu Lock« with »C« or »D«.
2 Enter the PIN code
»1234« with »1...0«.
3 Activate the lock with
»B« or »A« (»On«).
Note:
7
To switch off the menu lock, use »
B
« or »A«
to select the setting (
»Off«).
4 Press »MENU« to end the setting.
Locking keys (Parental lock)
When the key lock is activated, the buttons on
the television set do not function.
1 Select the line
»Keypad Lock« with »C« or
»D«.
2 Enter the PIN code
»1234« with »1...0«.
3 Activate (On) or deactivate (Off) the key lock
with
»B« or »A«.
4 Press »MENU« to end the setting.
Page 43

ENGLISH
44
CONVENIENCE FUNCTIONS
------------------------------------------------------------------------
Changing the PIN code
You can also enter a personal PIN code instead
of the default code »1234«. Please take note of
your own PIN code.
1 Select
»Set PIN« with »C« or »D« and
press »OK« to confirm.
2
Enter the current PIN code 1234 with
»1...0«.
3
Enter your new four digit PIN code with
»1...0«.
4
Enter your new four digit PIN code with
»1...0« again.
5 Press »MENU« to end the setting.
Locking television channels
You can lock individual television channels, for
example channels unsuitable for children, using
a personal PIN code.
1 Open the menu with »MENU«.
2 Select the
»SOURCE SETUP« menu with
»C« or »D« and press »OK« to confirm.
3 Select the line
»Program Table« with »C« or
»D« and press »OK« to confirm.
– The
»PROGRAM TABLE« menu is dis-
played.
4 In the
»PROGRAM TABLE« menu, switch
over to the list view with »O« (yellow).
5 Select the channel to be locked with
»C«
or
»D«.
6 Select the column
»Lock« with »B« or »A«
and press
»OK« to lock the channel.
7 Enter the PIN code
»1234« with »1...0«.
– The channel is marked using
»«.
Note:
7
To remove the lock, select the channel again
with
»C« or »D«, press »OK« to confirm
and then enter the PIN code 1234 using
»1...0«.
8 Press »MENU« to end the setting.
Updating software
(for digital channels only)
1 In the
»SETTINGS« menu, select the line
»Check For Updates updates« with »C« or
»D« and press »OK« to confirm.
– A search for new software will be made
and – if available – it will be installed.
Note:
7
If a search for software updates should be
made automatically, select the line
»Au-
tomatic OAD
« with »C« or »D« and use
»B« or »A« to select the option »On«.
– The software will be updated automati-
cally as far as possible.
2 Press »MENU« to end the setting.
Restoring the television to the
default settings
This function allows you to delete the channel
lists and all custom settings.
1 In the
»SETTINGS« menu, select the line
»Restore Factory Defaults« with »C« or »D«
and press
»OK« to confirm.
2 Press
»O« (green) to confirm the warning
message.
– The
»Source Setup« menu appears.
3 Continue the settings with the chapter “Initial
set-up and tuning television channels” on
page 15.
Page 44

45
ENGLISH
DIGI LINK
Your television is equipped with
the DIGI LINK function.
This function uses the CEC
(Consumer Electronics Control)
protocol.
CEC allows external devices which are connected to the
»HDMI« sockets by an HDMI cable
(e.g. DVD player) to be operated with a remote
control.
Prerequisite is that the devices connected support
CEC. Read the operating manual for the external
device to find out how to activate the corresponding function.
The DIGI LINK functions on your
television
Switching on the television
automatically from standby
If the »Autom. switch-on TV« function is activated
(
»On«), then once the external device (e.g.
DVD player) is switched on, the television also
switches on and the appropriate HDMI preset is
selected.
Automatic selection of the HDMI
preset on the television
If your television is switched on and you then
switch on the external device (e.g. DVD player),
the appropriate HDMI preset on the television
will be selected.
Selecting the menu language
The television menu language is automatically
selected on the external device (e.g. DVD player).
The external device must support this function.
Switching off the external device
automatically
If you switch your television to standby, the external device (if it is switched on) will also be
switched to standby.
DIGI LINK is always active on your television set.
OPERATION USING EXTERNAL DEVICES
-----------------------------
Searching for and activating
external devices
You can connect up to 11 devices with DIGI LINK
functions to your television.
1 Open the menu with »MENU«.
2 Select the menu item »SOURCE SETUP« with
»
C
« or »D« end press »OK« to confirm.
– »Source Setup« menu will be displayed.
3 Select the line »SOURCE« with »
C
« or »D«
and press »OK« to confirm.
4 Select the source »HDMI1« or »HDMI2«
with »
C
« or »D« and press »OK« to confirm.
5 Select the line »Device Selection« with »
C
«
or »
D
« and press »OK« to confirm.
– »HDMI CEC Device List« menu will be dis-
played.
6 Start the device search with »O« (red).
–
The devices found are displayed in the
menu.
7 Select the device for operation with »C«,
»
D
«, »B« or »A« and press »OK« to mark
it.
– If the selected device is connected to a
different input to the current one, a switch
to the respective input will occur automatically.
8 Press »MENU« to end the setting.
Page 45

ENGLISH
46
OPERATION USING EXTERNAL DEVICES
-----------------------------
Device operation
You can decide whether external devices should
react to your television's remote control.
1 Press
»I«, use »C«, »D«, »B« or »A« to
select the preset
»HDMI1« or »HDMI2« and
press
»OK« to confirm.
2 Open the menu with »MENU«.
3 Select the menu item
»SOURCE SETUP« with
»C« or »D« and press »OK« to confirm.
– The
»SOURCE SETUP« menu appears.
4 Select the line
»Remote Control« with »C«
or
»D«.
5 Select the type of operation (
»RC
Passthrough
«, »Deck« or »Tuner« with »B«
or
»A«.
Notes:
7
»RC Passthrough« can be used for all devices.
»Deck« and »Tuner« can be selected in ac-
cordance with the external device which
has been connected.
7
Try out which type of remote control opera-
tion the external device reacts to the best.
7
Read about the scope of functions of the
DIGILINK-compatible device in the respec-
tive operating manual.
6 Press »MENU« to end the setting.
Switching the device to standby
This option switches the external device to
standby.
1 Press
»I«, use »C«, »D«, »B« or »A« to
select the preset
»HDMI1« or »HDMI2« and
press
»OK« to confirm.
2 Open the menu with »MENU«.
3 Select the menu item
»SOURCE SETUP« with
»C« or »D« and press »OK« to confirm.
– The
»SOURCE SETUP« menu appears.
4 Select
»Device Standby« with »C« or »D«
and press
»OK« to confirm.
– The external device switches itself off.
!"#$%&
'()*+
(&,-%&.!&/&%0-"1
2345(*2.(6(
3&7"0&.8"10$"/
38.9:;;0<$"#=<
(&,-%&.!0:1>?@
AB-0
C:%D
!E438A.!AF49
(*2*G*5H
IJKJLKIJ+J
+MNOP
Page 46

47
ENGLISH
OPERATION USING EXTERNAL DEVICES
-----------------------------
High definition HD ready
Connect the cor-
responding input
sources (e.g. HDTV
receiver or HD-
DVD player) to the
»HDMI« sockets (for
digital HDTV sources).
This ensures that you can view digital HDTV
programmes, even if they are copy-protected
(HDCP High Bandwidth Digital Content Protec-
tion), without encountering problems.
Connection options
7
Which television socket(s) you connect your
external devices to depends on the sockets
the external device is equipped with and the
signals which are available.
7
Please note: With many external devices,
the resolution of the video signal must be
adjusted to the input sockets of the television
(see the operating manual of the external
device). You can find out which values you
need to set by referring to the guidelines in
the sections about the various connection
options.
7
Do not connect any other equipment while
the device is switched on. Also switch off the
other equipment before connecting it.
7
Do not plug in the power cord of the device
until you have connected the external equip-
ment and the antenna.
Page 47

ENGLISH
48
Connecting external devices
... with digital audio/video signals
7
Suitable devices: Digital satellite receivers,
Playstation, BluRay player, DVD player/
recorder, set-top box, notebook, PCs.
7
Video signal: Digital video; resolution: stand-
ard 576p; HDTV 720p, 1080i.
7
Audio signal: digital audio (stereo, multi-channel compression, uncompressed).
7
Presets »HDMI 1« or »HDMI 2«.
1
Connect the »HDMI1« or »HDMI2« socket
on the television and the corresponding HDMI
socket on the external device using a standard
HDMI cable (digital video and audio signal).
... with analogue video signal
(progressive)
7
Suitable devices: DVD recorders/players,
games consoles.
7
Video signal: YUV; resolution: standard 576p;
HDTV 720p, 1080i.
7
Audio signal: stereo, analogue.
7
»Component« preset.
1 Connect the
»COMPONENT Y/CVBS Pb
Pr
« sockets on the television to the corre-
sponding sockets of the external device with
RCA cables (video signal).
2 Connect the
»COMPONENT L R« sockets
on the television to the corresponding sockets of the external device with RCA cables
(audio signal).
OPERATION USING EXTERNAL DEVICES
-----------------------------
... using the SCART socket
(FBAS/RGB signal)
7
Suitable devices: Digital satellite receiver,
DVD player/recorder, set-top box, games console, video recorder, decoder.
7
Video signal: FBAS/RGB.
7
Audio signal: stereo, analogue.
7
»AV1« preset.
1 Connect the
»AV1/S-VHS« socket on the
television and the corresponding socket on
the external device using a SCART cable
(video and audio signal).
Activating a decoder
7
If a decoder is connected to the »AV1/S-
VHS« socket, this must be activated to pro-
vide an unencrypted video/audio signal.
1 Open the menu with »MENU«.
2 Select
»SETTINGS« with »C« or »D« and
press
»OK« to confirm.
– The
»SETTINGS« menu appears.
3 Select the
»Decoder« with »C« or »D«.
4 Activate the function with
»B« or »A«
(
»On«).
5 Press »MENU« to end the setting.
... with S-Video signal
7
Suitable devices: DVD player/recorder, video
recorder, camera recorder, notebook, PC.
7
Video signal: Y/C.
7
Audio signal: stereo, analogue.
7
»S-VHS« preset.
1 Connect the
» AV1/S-VHS« socket on the
television and the corresponding socket on
the external device using an EURO/AV cable (video signal-audio signal).
Page 48

49
ENGLISH
OPERATION USING EXTERNAL DEVICES
-----------------------------
... with an analogue TV signal
7
Suitable devices: Digital satellite receiver,
DVD player/recorder, set-top box, camera
recorder.
7
Video signal: FBAS.
7
Audio signal: stereo, analogue.
7
»AV2« preset.
1 Connect the
»Y/CVBS« socket on the
television to the corresponding socket of the
external device with an RCA cable (video
signal).
2 Connect the
»L R« sockets on the television
to the corresponding sockets of the external
device with RCA cables (audio signal).
Note:
7
There must not be a video signal at the »Y/
CVBS
« and »AV1/S-VHS« socket at the
same time. This could lead to picture disturbances.
Using a DVD player,
DVD recorder, video recorder
or set-top box
1 Switch on the external device and select the
function you wish to use.
2
Press
»I«
, use »
C
«, »D«, »B« or »A«
to
select the preset for the input signal
(
»AV1«, »AV2«, »S-VHS«, »HDMI1«,
»HDMI2« or »Component«) and press
»OK« to confirm.
Headphones
Connecting the headphones
1 Plug the headphone jack (3.5 mm ø jack
plug) into the headphone socket on the left
side of the television.
Changing the headphone volume
1 Open the menu with »MENU«.
2 Select the menu item
»SOUND SETTINGS«
with
»C« or »D« and press »OK« to con-
firm.
– The
»SOUND SETTINGS« menu appears.
3 Select the menu item
»Audio Output Setup«
with
»C« or »D« and press »OK« to con-
firm.
– The
»Audio Output Setup« menu appears.
4 Select the line
»Headphone« with »C« or
»D«.
5 Set the preferred volume with
»B« and »A«.
6 Press »MENU« to end the setting.
Note:
7
Prolonged listening with headphones at loud
volumes can damage your hearing.
Page 49

ENGLISH
50
Hi-fi system/AV receiver
Playing the audio signal via the
HiFi system
1 Connect the »U« socket on the television to
the corresponding socket of the AV receiver
with an cable (digital audio signal).
Note:
7
If this function is not activated, the audio sig-
nal is transmitted to the HiFi system/AV receiver (connected to
»U« 3.5 mm ø jack
plug) into the headphone socket on the left
side of the television.
1 Open the menu with »MENU«.
2 Select the menu item »SOUND SETTINGS«
with
»C« or »D« and press »OK« to con-
firm.
– The
»SOUND SETTINGS« menu appears.
3 Select
»Audio Output Setup« with »C« or
»D« and press »OK« to confirm.
– The menu appears.
4 Select the line
»Audio Out« with »C« or
»D« and press »B« or »A« to activate the
audio output (
»Line Out«).
5 Select the line
» Audio Out Status« with »C«
or
»D« and select the option »Fixed« or
»Adjustable« with »B« or »A«.
OPERATION USING EXTERNAL DEVICES
-----------------------------
Notes:
7
When »Adjustable« is selected, Line Out
volume will be the same with the current
speaker's volume.
When you change the
volume with »V+« or »V–« button, the
volume of speaker and Line Out will change
together.
7
If the audio should only be output via the
HiFi system/AV receiver, select the option
»Off« in the line »TV Speaker with »B« or
»A«.
6 Press »MENU« to end the setting.
“Dolby” and the double-D logo are trademarks of
Dolby Laboratories.
Manufactured under licence from Dolby Laboratories.
Page 50

51
ENGLISH
Connecting a PC
1 Connect the »PC-IN« socket on the televi-
sion to the corresponding socket on the PC
using a VGA cable (video signal).
2 Connect the
»Audio« socket on the televi-
sion to the corresponding socket on the PC
using a suitable cable (audio signal).
Note:
7
Adjust your PC to the monitor (for example,
picture resolution 1280 x 768, picture fre-
quency 60 Hz).
Selecting presets for the PC
1 Press »I« and use »
C
«, »D«, »B« or
»A« to select the preset »PC« and press
»OK« to confirm.
Settings for PC mode
1 Open the menu with »MENU«.
2 Select the
»SOURCE SETUP« menu item
with
»C« or »D« and press »OK« to con-
firm.
– The
»SOURCE SETUP« menu appears.
3 Select the function or setting with
»C« or
»D«, and then use »C«, »D« or »B«, »A«
to implement it.
OPERATION AS A PC MONITOR
----------------------------------------------------------
Options:
–
»Auto Ajust« for automatic PC configura-
tion.
– »Auto
Ajust
Mode«, select the option
»On« if the configuration should be imple-
mented automatically in PC mode.
–
»Position« to configure the horizontal and
vertical picture position.
–
»Size« to set the cycle frequency.
–
»Phase« to eliminate flicker, unfocused
pictures or horizontal interference.
4 Press »MENU« to end the setting.
!"#$%&
'(
'")*+*",
-#+".-/#)+
-#+".
-/#)+
.0"1&
2,
!*3&
'45)&
6
76
89*+
:5%;
!2<=(8.!8><'
89+&,1&1.)&++*,?)
@6A.B.@6C
D6E6FED6G6
G@HIJ
Page 51

ENGLISH
52
OPERATION WITH A COMMON INTERFACE
------------------
What is a Common Interface?
7
Common Interface (CI) is an interface for
DVB receivers.
7
Encrypted channels can only be viewed
with a CA module suitable for the encryption system and in conjunction with the
corresponding smart card.
7
The television set is equipped with a Com-
mon Interface slot into which CI modules
from various providers can be inserted.
7
You can insert the provider’s smart card into
the CA module in order to enable the encrypted channels you wish to view.
Inserting the CA module
Note:
7
Switch the device off before you insert a CA
module into the
»CI« slot.
1 Insert the corresponding smart card into the
CI module.
2 Insert the CI module with the smart card into
the
»CI« slot on the television.
Note:
7
In the »CA Module« sub-menu you can see
which CA module has been inserted in the
CI slot.
7
If you are inserting a CA module into the
CI slot of the television for the first time, you
will need to wait a moment until the CA module is detected.
Access control for CI module and
smart card
1 Open the menu with »MENU«.
2 Select the line
»SOURCE SETUP« with »C«
or
»D« and press »OK« to confirm.
– The
»SOURCE SETUP« menu appears.
3 Select the line
»CA-Module« with »C« or
»D« and press »OK« to confirm.
Notes:
7
This menu provides operating instructions
and – after you enter your PIN code – access to the PAY-T V provider's channels.
7
The remaining settings are described in the
operating manuals for your CI module and
smart card.
7
The CA modul is not supported in certain
countries and regions; please consult your
authorised dealer.
4 Press »MENU« to end the setting.
Page 52

53
ENGLISH
SPECIAL SETTINGS
----------------------------------------------------------------------------------------------------------
Searching for television chan-
nels from the cable provider
automatically
1 Open the menu with »MENU«.
2 Select the line
»SOURCE SETUP« with »C«
or
»D« and press »OK« to confirm.
– The
»SOURCE SETUP« menu appears.
3 Select the line
»Source« with »C«
or
»D« and press »OK« to confirm.
Select the option
»Cable« with »B«, »A«,
»C« or »D« and press »OK« to confirm.
4 Select the line
»Automatic Channel Search«
with
»C« or »D« and press »OK« to con-
firm.
– The menu appears.
5 Select the line
»Scan Typ« with »C« or »D«
and set the option
»DTV« with »B« or »A«.
6 Select the line
»Cable Scan Type« with »C«
or
»D« and set the option »Quick« or »Full«
with
»B« or »A«.
– The search function »Quick« sets the channels
according to the information provided by your
cable provide in the transmission signal.
– If the option »Full« is selected, the entire fre-
quency range will be scanned. The search
can take a long time with this option. This op-
tion is recommended if your cable provider
does not support the search type
»Quick«
.
Note:
7
You can accelerate the search. To do this,
you need information about the frequency
and
network ID. You are usually able to get
this data from your cable operator or find it
in forums on the Internet. For example, the
frequency 402MHz and network ID 61 441
can be entered for Germany.
7 Start the scan with »O« (red).
– All channel and favourites lists will be
deleted and compiled anew.
Note:
7
After starting the scan, a security query will
appear. Press »O« (green) to confirm the
option
»Yes«.
– The
»Results« menu appears, and the scan
for TV channels begins. Depending on the
number of television channels received,
this can easily take a few minutes.
– The scan is complete as soon as the
»PRO-
GRAM TABLE
« appears.
8 Press »MENU« to end the setting.
Scan%Type
Exit
Back
SOURCE%SETUP
AUTOMATIC%CHANNEL%
SEARCH
Country
Connection%Type
Frequency%(MHz)
Cable%Scan%Type
Network%ID
U.K.
Cabel
Auto
Quick
Auto
20.09.2010
15:46
Start%Search
ATV%&%DTV
Page 53

ENGLISH
54
Searching for television channels
from the cable provider manu-
ally
1 Open the menu with »MENU«.
2 Select the line
»SOURCE SETUP« with »C«
or
»D« and press »OK« to confirm.
– The
»SOURCE SETUP« menu appears.
3 Select the line
»Source« with »C« or »D«
and press
»OK« to confirm.
Select the option
»Cable« with »B«, »A«,
»C« or »D« and press »OK« to confirm.
4 Select
» Digital Manual Tuning« with »C« or
»D« and press »OK« to confirm.
– The menu appears.
5 Enter the four-digit frequency with
»1...0«
and press
»OK« to confirm.
–
The search starts after confirming, the
channels found are displayed in the
»Re-
sults
« menu.
6 Press »MENU« to finish the setting.
SPECIAL SETTINGS
----------------------------------------------------------------------------------------------------------
Searching for digital terrestrial
TV channels automatically
1 Open the menu with »MENU«.
2 Select the line
»SOURCE SETUP« with »C«
or
»D« and press »OK« to confirm.
– The
»SOURCE SETUP« menu appears.
3 Select the line
»Source« with »C«
or
»D« and press »OK« to confirm.
Select the option
»Air« with »B«, »A«, »C«
or
»D« and press »OK« to confirm.
Caution:
7
The antenna power supply (line »Active
Antenna Power
«) may only be switched on
if the antenna is an active indoor antenna
with a signal amplifier and it is not already
supplied with a voltage via a mains plug
(or similar supply). Otherwise you may
cause a short circuit and irreparably dam-
age your antenna.
4 Select the
»Active Antenna Power« with »C«
or
»D«. Switch on the antenna power sup-
ply for the antenna with
»B« or »A« (»On«).
5 Select the line
»Automatic Channel Search«
with
»C« or »D« and press »OK« to con-
firm.
– The menu appears.
!"#$
%&'(
)*+,-!.)!/+0
1+/*21/3-.-4155!6.
)!1,-4
7898:978;8
;<=>?
)$&@$.)A&@'B
)'&C./DEA
-FGC$@D
-FCCA'$#FC./DEA
+9H9
1#@
1/I.J.K/I
Page 54

55
ENGLISH
SPECIAL SETTINGS
----------------------------------------------------------------------------------------------------------
6 Select the line »Scan Typ« with »
C
« or »D«
and set the option
»DTV« with »B« or »A«.
7 Start the scan with
»O« (red).
– All channel and favourites lists will be
deleted and compiled anew.
Note:
7
After starting the scan, a security query will
appear. Press »O« (green) to confirm the
option
»Yes«.
– The
»Reults« menu appears, and the scan
for TV channels begins. Depending on the
number of television channels received,
this can easily take a few minutes.
– The scan is complete as soon as the
»PROGRAM TABLE« appears.
8 Press »MENU« to end the setting.
Automatic service update
If this function is activated, possible changes of
network operators are updated automatically.
The unit must be located in stand-by mode.
1 Open the menu with »MENU«.
2 Select the line
»SOURCE SETUP
«
with »
C
«
or
»D« and press
»OK«
to confirm.
3 Select the line
»Automatic Service Update«
with
»C« or »D«.
4 Select the automatic update with
»B« or
»A« (»On«).
5 Press »MENU« to end setting.
Searching for digital terrestrial
TV channels manually
1 Open the menu with »MENU«.
2 Select the line
»SOURCE SETUP« with »C«
or
»D« and press »OK« to confirm.
– The
»SOURCE SETUP« menu appears.
3 Select the line
»Source« with »C« or »D«
and press
»OK« to confirm.
Select the option
»Air« with »B«, »A«, »C«
or
»D« and press »OK« to confirm.
Caution:
7
The antenna power supply (line »Active
Antenna Power
«) may only be switched on
if the antenna is an active indoor antenna
with a signal amplifier and it is not already
supplied with a voltage via a mains plug
(or similar supply). Otherwise you may
cause a short circuit and irreparably damage your antenna.
4 Select the
»Active Antenna Power«« with
»C« or »D«. Switch on the antenna power
supply for the antenna with
»B« or »A«
(
»On«).
5 Select
» Digital Manual Tuning« with »C« or
»D« and press »OK« to confirm.
– The menu appears.
6
Enter the channel number directly with
»1 ... 0« and press »OK« to confirm.
– After the search is complete, the channels
found are displayed in the
»Results« menu.
7 Press »MENU« to finish the setting.
Page 55

ENGLISH
56
SPECIAL SETTINGS
----------------------------------------------------------------------------------------------------------
4 Select the line »Automatic Channel Search«
with
»C« or »D« and press »OK« to con-
firm.
!"#$%&#'()*+&,,-.)/-&01+
/$"01-
!"#$%&#'1)/-0('1-)234&#-
*!)5)6$4".
!1#'(-)!,#-,,&)7$8-0
!,&.$9"-)6&,"&.):",',9
/'9,&.);,<$0%&#'$,
='9'#&.)6&,"&.):",',9
70$90&%):&>.-
?@'#
A&1B
/C2D?*?)/?:27
EFGFHGEFIF
IJKLM
!'0
C,
N$#)',O-0#-4
C<<
OK
5 Select the line »Scan Typ« with »
C
« or »D«
and set the option
»ATV« with »B« or »A«.
6 Start the scan with
»O« (red).
Note:
7
After starting the scan, a security query will
appear. Press »O« (green) to confirm the
option
»Yes«.
– All channel and favourites lists for the ana-
logue channels will be deleted and compiled anew.
– The
»Results« menu appears, and the scan
for TV channels begins. Depending on the
number of television channels received,
this can easily take a few minutes.
– The search is complete as soon as the
»PRO-
GRAM TABLE
« appears.
7 Press »MENU« to end the setting.
Tuning analogue television
channels
This setting is only necessary if you cannot receive any digital channels and you have not carried out an analogue search during initial setup.
The television channels can be set directly or
using the scan.
Setting all analogue television
channels
Analogue channels are displayed in the channel
list after the digital channels.
Note:
7
Plug the rooftop antenna cable (for analogue
television channels) into the
»ANT IN«
socket on the television.
1 Open the menu with »MENU«.
2 Select the line
»SOURCE SETUP« with »C«
or
»D« and press »OK« to confirm.
– The
»SOURCE SETUP« menu appears.
3 Select the line
»Source« with »C« or »D«
and press
»OK« to confirm.
Select the option
»Air« or »Cable« with
»B«, »A«, »C« or »D« and press »OK«
to confirm.
Page 56

57
ENGLISH
SPECIAL SETTINGS
----------------------------------------------------------------------------------------------------------
Note:
7
If you wish to remedy other television
channels, repeat steps 4 to 8.
8 Press »MENU« to end the setting.
Changing stored analogue
channels
If channels were stored with the automatic channel search while tuning the television channels,
you can delete them. You can also store channels in a different preset, change or enter the
name of a channel as well as skip channels.
Selecting a channel list
1 Open the menu with »MENU«.
2 Select the line
»SOURCE SETUP« with »C«
or
»D« and press »OK« to confirm.
– The
»SOURCE SETUP« menu appears.
3 Select the line
»Program Table« with »C«
or
»D« and press »OK« to confirm.
– The
»PROGRAME TABLE« menu appears.
Note:
7
Additional operations are explained in the
following sections.
Deleting channels
1
In the »
PROGRAME TABLE
« menu, select the
television channel to be deleted with
»
V
«,
»D«, »B« or »A« and press »O« (red) to
confirm.
2 Press
»O« (yellow) to confirm the deletion
process.
Note:
7
»O« (blue) allows all television channels to
be deleted.
3 Press
»O« (green) to confirm the deletion
process.
Tuning the television channels by
entering the channel numbers
1 Open the menu with »MENU«.
2 Select the line
»SOURCE SETUP« with »C«
or
»D« and press »OK« to confirm.
– The
»SOURCE SETUP« menu appears.
3 Select the line
» Analogue Manual Tuning«
with
»C« or »D« and press »OK« to con-
firm.
– The menu appears.
Program'No
TSystem
Band
Channel
Fine'Tuning
1
INSTALLATION
ANALOGUE'MANUAL'TUNING'
BG
C
2
0
Auto'Previous
Auto'Next Store
48.25'MHz
4 Select the line »Program No« by pressing »
C
«
or
»D« and use »B« or »A« to save the pre-
set.
5 Select
»Band« by pressing »C« or »D« and
use »»
B
« or »A« to choose between »S«
(special channel) or »C« (normal channel).
6 Select the line
»Channel« with »C« or »D«
and enter the channel number with »
B
« or
»A« step by step, or use »1…0« to enter it
directly.
Notes:
7
The current system is displayed in the
»System« line. If the colour or sound is
not functioning properly, select the line
»System« with »C« or »D«. Use »B« or
»A« to select the preferred setting.
7
If fine tuning is necessary, select the line
»Fine Tuning« with »C« or »D« and use
»B« or »A« to make the setting.
7 Press
»O« (blue) to save the setting.
Page 57

ENGLISH
58
Creating lists of favourites
(Analogue)
You can select your favourite channels and save
them in up to four favourites lists (Fav 1 to Fav 4).
1 In the
»PROGRAME TABLE« menu, switch
over to the list view with »O« (yellow).
2
Select the preferred channel with »
C
«
or
»D«.
3 Use »
B
« or »A« to ”push“ the channel into
one of the favourites lists 1 to 4 and press
»OK« to confirm.
– The position in the favourites list is marked
with
»«.
– You can enter the same channel in more
than one favourite list.
–
Each favourite list can store up to 255 channels.
Note:
7
Channels can also be deleted from favour-
ites lists. Select
the
channel to be deleted
with
»C«, »D«, »B« or »A«
and delete it
with
»OK«.
Exiting the settings
1 Press »MENU« to end the setting.
SPECIAL SETTINGS
----------------------------------------------------------------------------------------------------------
Entering channel names (8 digit
maximum)
1 In the »PROGRAME TABLE« menu, select the
television channel with
»C«, »D«, »B« or
»A« and press »O« (red) to confirm.
2 Open the input keyboard with
»O« (green).
Note:
7
If necessary, delete the current channel
name. To do this, select the
» « button
with
»B« or »A« and delete repeatedly
using
»OK«.
3 Select the required letters or numbers with
»C«, »D«, »B« or »A« and confirm with
»OK«.
Repeat the entry for further letters/numbers.
Note:
7
Use the »ABC«, button to switch to upper
case letters and use the »?@123« button to
switch to symbols and numbers.
4 Save the channel name by using
»C«, »D«,
»B« or »A« to select »Submit« and confirm
with
»OK«.
Note:
7
If you wish to enter other channel names,
repeat steps 1 to 4.
Skipping television channels
You can highlight television channels to be
skipped when you select with
»D« or »C«.
Selection is still possible using the number
buttons.
1 In the
»PROGRAME TABLE« menu, switch over
to the list view with »O« (yellow).
2 Select the preferred channel with
»C«
or
»D«.
3 Select the column
»Skip« with »B« or »A«
and use
»OK« to mark the channel.
– The channel is marked using
»«.
Note:
7
Channels can also be reactivated. Select the
channel with
»C« or »D«, then select the
column
»Skip« and reactivate the channel
with
»OK«.
Page 58

59
ENGLISH
DVD SETTINGS
--------------------------------------------------------------------------------------------------------------------
Setting the TV system (TV norm)
Select »NTSC« for televisions with the NTSC system, or »PAL« for those with the PAL system.
1 Press »SETUP« to open the main menu.
2 Select the »Video« menu item with
»B« or
»A«.
3 Select the »TV Type« by pressing
»C« or
»D«
and press »OK« to activate.
4 Select your setting (»Pal« or »Ntsc«) with
»C« or »D«
and press »OK« to confirm.
5 Press »SETUP« to close the menu.
Video PreferenceLanguage
–0–0Video0Setup0Page0–0–
Tv0Type Pal
Tv0Display Ntsc
Selecting the TV format for your
television
1 Press »SETUP« to open the main menu.
2 Select the »Video« menu item with
»B« or
»A«.
3 Select »Tv Display« by pressing
»C« or »D«
and press »OK« to activate.
4 Select the picture format by pressing
»C« or
»D«
and press »OK« to confirm.
5 Press »SETUP« to close the menu.
Video PreferenceLanguage
–0–0Video0Setup0Page0–0–
Tv0Type
Tv0Display Normal/Ps
Normal/Lb
Wide
Selecting the language of the
screen menu
This sets the language of the screen menu for operation.
1 Press »SETUP« to open the main menu.
2 Select the »Language« menu item with
»B«
or
»A«.
3 Select the »OSD Language « by pressing
»C« or »D«
and press »OK« to activate.
4 Select the language by pressing
»C« or
»D«
and press »OK« to confirm.
5 Press »SETUP« to close the menu.
Video PreferenceLanguage
–0–0Language0Setup0Page0–0–
Osd0Language
Displaying and concealing the
multi-angle symbol
If this function is activated, the current camera
perspective and all the camera angles are displayed. Not all DVDs have this function.
1 Press »SETUP« to open the main menu.
2 Select the »Preference« menu item with
»B«
or
»A«.
3 Select the »Angle Mark« by pressing
»C« or
»D«
and press »OK« to activate.
4 Press
»C« or »D«
to switch the function on
and off and press »OK« to confirm.
5 Press »SETUP« to close the menu.
Video PreferenceLanguage
–0–0Preference0–0–
Angle0Mark On
Default Off
Last0Memory
Parental
Password
DRC
Page 59

ENGLISH
60
DVD SETTINGS
--------------------------------------------------------------------------------------------------------------------
Resetting the DVD to its original
condition
All custom settings are restored to the original
status.
1 Press »SETUP« to open the main menu.
2 Select the »Preference« menu item with
»B«
or
»A«.
3 Select »Default« by pressing
»C« or »D«
and press »OK« to activate.
4 Press »OK« to restore the DVD to the original
condition.
5 Press »SETUP« to close the menu.
!"#$% &'$($'$)*$+,)-.,-$
/0/0&'$($'$)*$0/0/
1)-2$03,'4
5$(,.26 7$8$6
+,8603$9%':
&,'$)6,2
&,88;%'#
57<
Last playback position
When this function is activated, the DVD player
automatically returns to the last playback position and resumes playing once it is switched on
again.
1 Press »SETUP« to open the main menu.
2 Select the »Preferences« menu item with
»B«
or
»A«.
3 Select the »Last Memory« by pressing
»C«
or
»D«
and press »OK« to activate.
4 Select the function by pressing
»C« or »D«
(On) and press »OK« to confirm.
Note:
7
To deactivate the function, repeat the setting
and select »Off«.
5 Press »SETUP« to close the menu.
!"#$% &'$($'$)*$+,)-.,-$
/0/0&'$($'$)*$0/0/
1)-2$03,'4
5$(,.26
+,8603$9%': =)
&,'$)6,2 =((
&,88;%'#
57<
Authorising the content of a DVD
Films on DVD may be wholly or partially unsuitable for children.
These DVDs contain information which marks the
content or scenes with access levels of 1 to 8.
You can select one of the access levels and thus
authorise alternative scenes for playback.
1 Place a disc in the compartment.
2 Press »SETUP« to open the main menu.
3 Select the »Preference« menu item with
»B«
or
»A«.
4 Select »Parental« by pressing
»C« or »D«
and press »OK« to activate.
5 Select the access level by pressing
»C« or
»D«
and press »OK« to confirm.
6 To confirm the access level, enter the current
password with the number buttons »0« »0«
»0« »0« and press »
OK« to confirm.
7 Press »SETUP« to close the menu.
!"#$% &'$($'$)*$+,)-.,-$
/0/0&'$($'$)*$0/0/
1)-2$03,'4 >?50@1AB0C
5$(,.26 D
+,8603$9%': &E0F
&,'$)6,2 &E0CF0G
0H
&EI70J
K<0CL0L
1#.260M
&,88;%'#
57<
Page 60

61
ENGLISH
Changing the password
1 Press »SETUP« to open the main menu.
2 Select the »Preference« menu item with
»B«
or
»A«.
3 Select »Password« by pressing
»C« or »D«
and press »OK« to activate.
4 Enter your current password with the number
buttons »0« »0« »0« »0«.
5 Enter the new four-digit access code with the
number buttons »1 ... 0«.
6 Enter the new four-digit access code with the
number buttons »1 ... 0« and press »OK« to
confirm.
7 Press »SETUP« to close the menu.
Video PreferenceLanguage
–0–0Preference0–0–
Angle0Mark
Default
Last0Memory
Parental
ChangePassword
DRC
Switching the dynamic range
(volume range) on and off
1 Press »SETUP« to open the main menu.
2 Select the »Preference« menu item with
»B«
or
»A«.
3 Select »DRC« by pressing
»C« or »D«
and
press »OK« to activate.
4 Select the function with
»C« or »D«
(»On«)
and press »OK« to confirm.
5 Press »SETUP« to close the menu.
Video PreferenceLanguage
–0–0Preference0–0–
Angle0Mark
Default
Last0Memory
Parental
On
Off
Password
DRC
DVD SETTINGS
--------------------------------------------------------------------------------------------------------------------
Page 61

ENGLISH
62
INFORMATION
---------------------------------------------------------------------------------------------------------------------
Displaying signal information
(for digital channels only)
1 Open the menu with »MENU«.
2 Select the line
»SOURCE SETUP« with »C«
or
»D« and press »OK« to confirm.
3 Select the line
»Signal Information« with
»C« or »D« and press »OK« to confirm.
– Information on the channel, network,
modulation, symbol rate, quality and
signal strength is displayed.
Notes:
7
The signal information changes in ac cord-
ance with the current input source.
7
The signal properties are displayed in the
lower section of the menu. The further the
bars for
»Quality« and »Signal Strenght«
extend to the right, the better the reception
signal.
7
The signal level not only depends on your
receiver system, but also on the channel
which is currently active. Remember this
when aligning your antenna based upon
the signal level display.
4 Press »MENU« to close the menu.
Page 62

63
ENGLISH
INFORMATION
---------------------------------------------------------------------------------------------------------------------
GRUNDIG 22 VLE 2100 DVD
Technical data
Operating voltage:
220-240 V ~ 50-60 Hz or
DC 12 V / 4.6 A max. standard adaptor
Power consumption:
On mode 32 W
Standby <0,50 W
Energy Efficiency class:
B
Maximum power consumption
On mode 55 W
Annual power consumption
47 kWh
Audio output:
2 x 6 W music power output
2 x 3 W Sine wave power
Rohs Limits: Pb (Lead)/Hg (Mercury)
Pb meets ROHS directive / 0 mg
Peak luminance ratio:
% 65
Digital reception ranges
Cable:
Overall band: 110 MHz..862 MHz
Modulation: 16QAM, 32QAM, 64QAM,
128QAM and 256QAM
Symbol rate: 4.0 Msym/s to 7.0 Msym/s
Terrestrial:
VHF/UHF band, Bandwidth 7 MHz
and 8 MHz
COFDM modi: 2k and 8k
Constellation: 16QAM, 64QAM, QPSK
Analogue reception ranges:
C02 ... C80, special channels S01 ... S41
Preset channels:
TV/Radio 1000 (Cable – DVB-C) or
100 (Analogue)
1000 (Terrestrial – DVB-T) or
100 (Analogue)
7 AV, 1 USB
Screen (dm²):
13 dm²
Screen size:
55 cm/22 inch
Maximum resolution:
WXGA, 1366 x 768
Weight:
approx. 5 kg
Dimensions:
W H D 52,3 cm 38 cm 6,9 cm
Disc formats:
DVD R, DVD RW, CD-R, CD-RW
Media formats:
DVD video, audio CD, video CD (VCD
1.0/1.1/2.0), S-Video CD,
CD ROM (MP4-ASP, MP3, WMA, JPEG)
USB 2.0
Technical changes and errors reserved.
Page 63

ENGLISH
64
INFORMATION
---------------------------------------------------------------------------------------------------------------------
Service information for retailers
Only operate the television
with the power supply/power
cord provided.
The product complies with the
following EU directives:
2006/95/EC directive on electrical equipment
for use within certain voltage limits.
2004/108/EC directive on electromagnetic
compatibility.
2009/125/EC directive on ecodesign requirements for energy-related products.
Power consumption values and classes are specified according to the regulations 2009/642 and
2010/1062 and the standards EN62087 and
EN62301 as per European Union framework directives 2009/125/EC and 2010/30/EU
Environmental note
This product has been made
from high-quality parts and
materials which can be re-used
and recycled.
Therefore, do not dispose of
the product along with normal household waste
at the end of its service life. Take it to a collection point for the recycling of electrical and electronic equipment. Dispose of the used device at
a collection point for electrical and electronic
equipment. The symbol on the product, in the
operating manual or on the packaging indicates
that recycling is possible.
Information on collection points is available from
your local authorities.
Help protect the environment by recycling used
products.
Page 64

65
ENGLISH
INFORMATION
---------------------------------------------------------------------------------------------------------------------
Troubleshooting
If the information provided below does not help, please consult an authorised GRUNDIG dealer.
Please bear in mind that malfunctions can also be caused by external devices such as video recorders
or satellite receivers.
Note:
7
This is a Class A product. During operation the device could cause radio interference. In this case
the user may have to remedy this. Please contact your specialist dealer.
Problem Possible cause Remedy
Screen lit (snow), but no
station visible
Antenna cable Is the antenna cable connected?
No TV channel tuned Start a channel scan
Insufficient contrast in picture The picture settings are not correct Adjust the brightness, contrast or
colour setting
Problem at station Try another channel
Picture and/or sound distorted Interference from other devices Place the device in a different position
Ghosting, reflection Channel setting
Automatic or manual tuning/fine tuning
Antenna
Have antenna cable or system checked
No colour Colour intensity too low Turn up the colour
Adjust TV standard (if setting option
is available)
Select the correct colour standard
Problem at station Try a different channel
Picture but no sound Volume is set to a minimum Turn up or switch on the volume
Teletext impaired or absent Problem at station Try a different channel
Television channel (no teletext)
or antenna system
Try with a different TV channel,
carry out fine tuning
Station signal too weak Check antenna
The remote control does
not work
Obstacle between remote control
and device.
Point remote control at television
Battery problem
Check batteries and replace if
necessary
Operating mode undefined Switch off the television at the mains
switch for two minutes
Picture too dark in PC mode Incorrect setting for picture resolution
and picture frequency on the PC
Change settings on the PC
(e.g. 1280 x 768 resolution,
refresh rate 60 Hz)
Page 65

ENGLISH
66
Additional Information for units
sold in the UK.
Units sold in the UK are suitable for operation
from a 240V ac, 50Hz mains supply.
The range of multi-system receivers is built to
work in most European countries. However, the
mains plug and socket system for the UK differs
from many European countries.
This appliance has been supplied with a fitted,
non-removable, approved converter plug for use
in the UK. This converter plug is fitted with a 5A
rated fuse.
In case this appliance is supplied with a moulded
2-pin Euro plug only, which is unsuitable for UK
operation, this must be cut off and immediately
disposed of. An approved 13A, 3-pin UK plug
should then be fitted by a qualified electrician.
Note:
7
The severed Euro plug must be destroyed
to avoid a possible shock hazard should it
be inserted into a socket elsewhere.
If a non-rewireable 3-pin plug or a rewireable
13A (BS1363) 3-pin plug is used, it must be fitted with a 5A ASTA or BSI approved BS1362
fuse. If any other type of plug is used it must be
protected by a 5A fuse either in the plug, or at
the distribution board. If this type of plug becomes defective, ensure that the fuse is removed
before disposal, to eliminate potential shock hazard.
If it is necessary to change the fuse in the nonrewireable plug, the correct type and rating (5A
ASTA or BSI approved BS1362) must be used
and the fuse cover must be refitted. If the fuse
cover is lost or damaged, the lead and plug must
not be used until a replacement is obtained. Replacement fuse covers should be obtained from
your dealer.
Important:
7
The wires in the mains lead are colour
coded in accordance with the following
code:
BLUE – NEUTRAL
BROWN – LIVE
As the colours of the wires in the mains lead of
your appliance may not correspond with the coloured marking identifying terminals in your plug,
proceed as follows:
Connect the BLUE coloured wire to plug terminal
marked with the letter “N” or coloured black.
Connect the BROWN coloured wire to the plug
terminal marked with the letter “L” or coloured
red.
In no circumstance must any of the wires be connected to the terminal marked with the letter “E”,
earth symbol “V”, coloured green, or green &
yellow.
General information on laser
devices
This device is a CLASS 1
LASER PRODUCT. This means
that the laser is designed in
such a way as to ensure that
the maximum permissible emission value cannot be exceeded under any circumstances.
Caution:
If operating devices or meth-
ods other than those specified
here are employed, it may
lead to dangerous exposure to
emissions.
This device emits laser radiation. Because of
the danger of eye injuries, the unit may only be
opened or serviced by trained personnel.
If settings other than those stated here are used
or other procedures are carried out, this may
lead to dangerous exposure to radiation.
INFORMATION
---------------------------------------------------------------------------------------------------------------------
CLASS 1
LASER
PRODUCT
This product contains components which are
covered by certain U.S. patents or for other
reasons are considered intellectual property of
the Macrovision Corporation and other proprietors. The use of this protected technology must
first be approved by Macrovision Corporation
and is only permitted for private use at home or
for other restricted applications provided that
all the subsequent approvals from Macrovision
Corporation have been granted. Reproduction
or disassembly of the device is prohibited.
Page 66

www.grundig.com
72011 762 2000 11/30
Page 67

LCD TV
22 VLE 2100 DVD
ENDE
Page 68

DEUTSCH
2
INHALT
-------------------------------------------------------------------------------------------------------------------------------------------------
4 AUFSTELLEN UND SICHERHEIT
6 ALLGEMEINE INFORMATIONEN
6 Besonderheiten Ihres Fernsehgerätes
6 DVD-Betrieb
7 Digitale Programme empfangen
7 Wichtige Hinweise zum Umweltschutz
8 ANSCHLIESSEN/VORBEREITEN
8 Antenne und Netzkabel anschließen
9 Batterien in die Fernbedienung einlegen
10 AUF EINEN BLICK
10 Die Anschlüsse des Fernsehgerätes
11 Die Bedienelemente des Fernsehgerätes
12 Die Fernbedienung – Hauptfunktionen
13 Die Fernbedienung – alle Funktionen
15 EINSTELLUNGEN
15 Erstinstallation und Fernseh- Programme
einstellen
15 Sprache, Land und Betriebsmodus wählen
16 Terrestrische Fernseh-Programme (DVB-T)
einstellen
16 Fernseh-Programme vom Kabelbetreiber
(DVB-C) einstellen
17 Programmtabelle für die digi talen
Programme ändern
19 Bildeinstellungen
20 Toneinstellungen
22 FERNSEH - BETRIEB
22 Grundfunktionen
23 Zoomfunktion
23 Zapp-Funktion
24 Bildformat umschalten
25 USB-RECORDING
25 Informationen zur Aufnahme und
Wiedergabe von Fernsehsendungen
25 Mögliche Einschränkungen
bei dem Betrieb mit externen Datenträger
26 Externe Datenträger anschließen
26 Einstellungen für USB Recording
27 Timeshift – Sendungen „anhalten″
28 Sendungen aufnehmen
29 Sendungen für die Aufnahme
programmieren ...
30 Wiedergabe
31 Sendungen in der Aufnahmeliste löschen
32 WIEDERGABE EINER DVD
32 Besonderheiten des DVD-Betriebes
33 Vorbereiten
33 Disc einlegen
33 Disc entnehmen
33 Wiedergabe eines Titels
34 Zusatzfunktionen der Wiedergabe
35 Ein Kapitel, einen Titel oder die Disc
wiederholen
35 Wiedergabe-Programm erstellen
36 WIEDERGABE EINER S-VCD/VCD
36 Merkmale von S-VCDs/VCDs
36 PBC (Play Back Control)
36 Wiedergabe eines Tracks
36 Bildsuchlauf
37 WIEDERGABE VON AUDIO-/VIDEO-
DATEN
38 Vorbereiten
38 Der Dateimanager
38 Wiedergabe – Grundfunktionen
38 Zusatzfunktionen der Wiedergabe
39 Wiedergabe von Picture-CDs
40 Wiedergabe von Audio-Daten
40 Wiederhol-Funktionen
41 USB-BETRIEB
41 Dateiformate
42 Externe Datenträger anschließen
43 Der Dateimanager
43 Einstellungen im Menü USB-Einrichtung
44 Wiedergabe – Grundfunktionen
45 Zusätzliche Wiedergabe-funktionen
47 VIDEOTEXT-BETRIEB
47 TOP-Text oder FLOF-Text Betrieb
47 Weitere Funktionen
48 KOMFORT-FUNKTIONEN
48 Menü EINSTELLUNGEN aufrufen
48 Spracheinstellungen
49 Datum und Uhrzeit einstellen
49 Timer-Einstellungen
50 Jugendschutzeinstellungen
51 Software aktualisieren
51 Fernsehgerät auf die Werks einstellungen
zurücksetzen
Page 69

3
DEUTSCH
INHALT
-------------------------------------------------------------------------------------------------------------------------------------------------
52 BETRIEB MIT EXTERNEN GERÄTEN
52 DIGI LINK
52 Die DIGI LINK-Funktionen Ihres
Fernsehgerätes
53 Gerätesteuerung
54 High-Definition – HD ready
54 Anschlussmöglichkeiten
55 Externe Geräte anschließen ...
56 Betrieb mit DVD-Player, DVD-
Recorder, Videorecorder oder Set Top-
Box
56 Kopfhörer
57 HiFi-Anlage/AV-Receiver
58 BETRIEB ALS PC-MONITOR
58 PC anschließen
58 Programmplatz für den PC anwählen
58 Einstellungen zum PC-Betrieb
59 BETRIEB MIT COMMON INTERFACE
59 Was ist ein Common Interface?
59 CA-Modul einsetzen
59 Zugriffskontrolle für CA-Modul und
Smartcard
60 SONDEREINSTELLUNGEN
61 Digitale terrestrische Fernseh-Programme
automatisch suchen
62 Digitale terrestrische Fernseh-Programme
manuell suchen
63 Analoge Fernseh-Programme einstellen
64 Programmbelegung der
ana logen Programme ändern
66 DVD EINSTELLUNGEN
66 TV System einstellen (TV-Norm)
66 TV Format Ihres Fernsehgerätes wählen
66 Sprache der Bildschirmmenüs wählen
66 Multi-Angle-Symbol aus- und einblenden
67 DVD-Teil in den Auslieferzustand schalten
67 Letzte Wiedergabeposition
67 Inhalt der DVD autorisieren
68 Kennwort ändern
68 Dynamik ein-/ausschalten
69 INFORMATIONEN
69 Signalinformationen anzeigen
70 Technische Daten
71 Servicehinweise für den Fachhandel
71 Umwelthinweis
71 GRUNDIG Kundenberatungs-
zentrum
72 Problemlösung
73 Allgemeine Hinweise für Geräte mit Laser
Page 70

DEUTSCH
4
AUFSTELLEN UND SICHERHEIT
----------------------------------------------------------------
Beachten Sie beim Aufstellen des Fernsehgerätes bitte die folgenden Hinweise:
7
Dieses Fernsehgerät ist für den Empfang und
die Wiedergabe von Bild- und Tonsignalen
bestimmt.
Jede andere Verwendung ist ausdrücklich ausgeschlossen.
7
Der ideale Betrachtungsabstand beträgt das
Fünffache der Bildschirmdiagonale.
7
Fremdlicht auf dem Bildschirm beeinträchtigt
die Bildqualität.
7
Damit das Gerät stets ausreichend belüftet
wird, achten Sie auf genügend große Ab-
stände zwischen Fernsehgerät und angren-
zenden Möbeln.
7
Das Fernsehgerät ist für den Betrieb in
trockenen Räumen bestimmt. Sollten Sie es
dennoch im Freien betreiben, sorgen Sie un-
bedingt dafür, dass es vor Feuchtigkeit (Regen,
Wasserspritzer) geschützt ist.
Setzen Sie das Fernsehgerät keinerlei Feuchtigkeit aus.
7
Stellen Sie keine mit Flüssigkeiten gefüllten
Gefäße (Vasen oder Ähnliches) auf das
Fernsehgerät. Das Gefäß kann umkippen,
die Flüssigkeit kann die elektrische Sicherheit
beeinträchtigen.
7
Stellen Sie das Fernsehgerät auf eine ebene
und harte Unterlage.
7
Legen Sie keine Gegenstände (zum Beispiel
Zeitungen) auf das Fernsehgerät und keine
Deckchen oder Ähnliches darunter.
7
Stellen Sie das Fernsehgerät nicht in un-
mittelbare Nähe der Heizung oder in die
pralle Sonne, dadurch wird die Kühlung be-
einträchtigt.
7
Wärmestaus sind Gefahrenquellen und be-
einträchtigen die Lebensdauer des Fernseh-
gerätes. Lassen Sie sicherheitshalber von Zeit
zu Zeit die Ablagerungen im Fernsehgerät
vom Fachmann entfernen.
7
Sie dürfen das Fernsehgerät auf keinen
Fall öffnen. Bei Schäden, die durch unsach-
gemäße Eingriffe entstehen, geht der An-
spruch auf Gewährleistung verloren.
7
Achten Sie darauf, dass das Netzkabel oder
(wenn vorhanden) der Netzadapter nicht
beschädigt wird.
7
Das Fernsehgerät darf nur mit dem beiliegenden Netzkabel/Netzadapter* betrieben
werden. (* nur bei Geräten mit Netzadapter).
7
Gewitter stellen eine Gefahr für jedes elektrische Gerät dar. Auch wenn das Fernsehgerät ausgeschaltet ist, kann es durch einen
Blitzschlag in das Stromnetz und/oder die Antennenleitung beschädigt werden. Bei einem
Gewitter müssen Sie immer den Netz- und den
Antennenstecker ziehen.
7
Reinigen Sie den Bildschirm nur mit einem
feuchten, weichen Tuch. Verwenden Sie nur
klares Wasser.
7
Reinigen Sie das Gehäuse Ihres Fernsehgerätes lediglich mit dem mitgelieferten Tuch.
Verwenden Sie nur klares Wasser.
7
Bitte beachten Sie beim Aufstellen des Gerätes, dass Oberflächen von Möbeln mit
den verschiedensten Lacken und Kunst stoffen
beschichtet sind. Sie enthalten meistens
chemische Zusätze die u. a. das Material
der Gerätefüße angreifen können. Dadurch
können Rückstände auf der Möbeloberfläche
entstehen, die sich nur schwer oder nicht mehr
entfernen lassen.
7
Der Bildschirm Ihres LCD-Fernsehgerätes
entspricht den höchsten Qualitätsanforderungen und wurde auf Pixelfehler überprüft.
Aus technologischen Gründen ist es – trotz
größter Sorgfalt bei der Herstellung – nicht
100 %ig auszuschließen, dass einige Bildpunkte Defekte aufweisen.
Derartige Pixelfehler können – wenn sie in den
spezifizierten Grenzen der DIN-Norm liegen
– nicht als Gerätedefekt im Sinne der Gewährleistung betrachtet werden.
7
Damit es nicht zu Bränden
kommt, halten Sie Kerzen und
andere offene Flammen stets vom
Gerät fern.
7
Schließen Sie keine Geräte an, wenn Ihr
Gerät eingeschaltet ist. Schalten Sie vor dem
Anschließen auch die anderen Geräte aus!
Page 71

5
DEUTSCH
7
Stecken Sie den Netzstecker des Gerätes
erst dann in die Steckdose, wenn Sie die ex-
ternen Geräte und die Antenne angeschlossen
haben!
7
Sorgen Sie dafür, dass der Netzstecker frei
zugänglich ist!
Achtung:
7
Wenn Sie für Ihr Fernsehgerät eine Wand-
halterung vorsehen, beachten Sie unbedingt
die Montageanleitung zur Wandhalterung
oder lassen Sie die Montage durch Ihren
Fachhändler durchführen.
7
Beim Kauf der Wandhalterung achten Sie
bitte darauf, dass alle am Fernsehgerät
vorgesehenen Befestigungspunkte an der
Wandhalterung vorhanden sind und bei der
Montage verwendet werden.
AUFSTELLEN UND SICHERHEIT
----------------------------------------------------------------
Page 72

DEUTSCH
6
Besonderheiten Ihres
Fernsehgerätes
7
Mit Ihrem Fernsehgerät können Sie digitale
Fernseh-Programme (über DVB-T und DVB-
C) empfangen und ansehen – dazu zäh-
len auch High Definition-Sendungen (HD).
Derzeit ist der Empfang solcher digitaler
Fernsehprogramme in HD jedoch lediglich in
einigen Ländern Europas möglich.
7
Obwohl dieses Fernsehgerät die aktuellen
DVB-T- und DVB-C-Standards (Stand: August
2010) einhält, kann die Kompatibilität mit
künftigen sowie terrestrischen DVB-T- und DVB-
C-Kabelsendungen nicht garantiert werden.
7
Ihr Fernsehgerät kann alle analoge und nicht
verschlüsselte digitale Fernseh-Programme
empfangen und verarbeiten. Das Fernseh gerät
ist dazu mit digitalen und analogen Empfän-
gern ausgestattet.
7
Der Elektronische Programmführer TV-Guide
(nur bei digitalen Programmen) informiert Sie
über kurzfristige Pro grammänderungen, sowie
über das gesamte Programmangebot der
ver schiedensten Sendeanstalten für die nächs-
ten Tage.
Detaillierte Informationen zu den einzelnen
Fernseh-Sendungen sind – falls von der Sendeanstalt angeboten – ebenfalls im Elektronischen Programmführer verfügbar.
7
An die USB-Buchse können Sie verschiedene
Datenträger wie zum Beispiel eine externe
Festplatte, einen USB-Memory Stick oder eine
Digital-Camera anschließen. Mit Hilfe des
Dateimanagers können Sie dann gezielt die
gewünschten Dateiformate (z.B. MP4-, MP3-
oder JPEG-Daten) anwählen und abspielen.
ALLGEMEINE INFORMATIONEN
----------------------------------------------------------
DVD-Betrieb
7
Bei dem Betrieb mit DVDs bietet Ihr Gerät
Ihnen perfekte digitale Bildwiedergabe in Studioqualität.
7
Weitere Merkmale von DVDs sind zum Bei-
spiel die Wahl des Tonkanals und der Synchronsprache, die Wahl der Sprache beim
Einblenden von Untertiteln sowie die Wahl
verschiedener Aufnahmewinkel des Kamerastandortes.
7
Zusätzlich zu DVDs können auch MP4-Video-
CDs, MP3-CDs, JPEG-codierte (Foto)-CDs,
Video-CDs, S-Video-CDs und Audio-CDs wiedergegeben werden.
7
Die Funktionen dieser Daten-CDs ist im Ka-
pitel „WIEDERGABE VON AUDIO/VIDEODATEN” ab Seite 30 beschrieben.
Page 73

7
DEUTSCH
ALLGEMEINE INFORMATIONEN
----------------------------------------------------------
Digitale Programme empfangen
7
Zum Empfang digitaler Fernseh-Programme
(DVB-T) benötigen Sie eine digitale Außen-
oder Innenantenne (passive oder aktive Innen-
antenne mit eigener Stromversorgung).
7
Wenn Sie digitale Fernseh-Programme über
Ihre Kabelanlage empfangen wollen (DVB-C),
muss das Antennenkabel des Kabelbetreibers
an das Fernsehgerät angeschlossen sein.
7
Anders als bei der Übertragung analoger Pro-
gramme ist nicht jedem einzelnen digitalen
Programm eine eigene Sendefrequenz zu-
geordnet, sondern mehrere Programme sind in
einem Bouquet auf regionaler oder na tionaler
Ebene gebündelt. Die aktuellen Übertragungs-
daten können Sie im Videotext-Angebot ver-
schiedener Sendeanstalten abfragen bzw.
einer aktuellen Fernseh-Fachzeitschrift oder
dem Internet entnehmen.
7
Verschiedene digitale Fernseh-Programme von
privaten Programmanbietern sind verschlüsselt
(DVB-T und DVB-C). Das Ansehen dieser Pro-
gramme und die Aufnahme- und Wiedergabe-
funktionen sind nur mit dem entsprechenden
CI-Modul und einer SmartCard möglich. Fra-
gen Sie bitte Ihren Fachhändler!
Das Programmangebot der öffentlich-recht-
lichen Programmanbieter (ARD mit EinsExtra,
EinsFestival oder ZDF mit ZDF Info und alle
dritten Programme) sind unverschlüsselt und
können ohne SmartCard empfangen werden.
Wichtige Hinweise zum
Umweltschutz
7
Die folgenden Hinweise helfen Ihnen, natürliche Ressourcen zu schonen – und es spart
Kosten.
7
Wenn Sie ihr Fernsehgerät mehrere Tage lang
nicht nutzen, sollten Sie aus Umweltschutz-
und Sicherheitsgründen den Netzstecker
ziehen. So verbraucht das Fernsehgerät keine
Energie.
7
Da das Fernsehgerät durch Abschalten nicht
komplett vom Stromnetz getrennt wird, ziehen
Sie zur vollständigen Trennung vom Netz den
Netzstecker.
7
Sofern das Gerät mit einem Hauptschalter ausgestattet ist, reicht das Abschalten über diesen
Schalter. Der Energieverbrauch des Fernsehgerätes erreicht dann nahezu 0 W.
7
Im Bereitschaftsmodus verbraucht das Fernsehgerät nur wenig Energie. Allerdings kann es
bei bestimmten Funktionen (beispielsweise zum
automatischen Ein- und Ausschalten und bei
Timerfunktionen) erforderlich sein, das Fernsehgerät im Bereitschaftsmodus zu be lassen.
7
Das Fernsehgerät verbraucht bei reduzierter
Helligkeit weniger Energie.
Page 74

DEUTSCH
8
ANSCHLIESSEN/VORBEREITEN
--------------------------------------------------------------
Antenne und Netzkabel anschließen
1a Zum Empfang terrestrischer Digitalsender
(DVB-T) das Kabel der Haus- oder Zimmerantenne (passive oder aktive Zimmerantenne
mit eigener Stromversorgung) an die Antennenbuchse
»ANT IN« des Fernseh-
gerätes anschließen;
oder
1b Zum Empfang digitaler Kabelprogramme
(DVB-C) das Kabel der Hausantenne an die
Antennenbuches
»ANT IN« des Fernseh-
gerätes anschließen;
oder
1c Zum Empfang analoger Fernseh-Programme
das Kabel der Hausantenne an die Antennenbuches
»ANT IN« des Fernsehgerätes
anschließen
2 Das Netzkabel an die
»AC IN« Buchse oder
das Kabel des Netzteiles an die Buchse
»DC
IN
« des Fernsehgerätes anschließen.
Hinweis:
7
Beim Anschluss einer Zimmerantenne muss
diese evtl. abwechselnd an verschiedenen
Orten platziert werden, um einen optimalen
Empfang zu erhalten.
3 Stecker des Netzkabels in eine Steckdose
stecken.
Hinweis:
7
Stecken Sie den Netzstecker des Ge rätes
erst dann in die Steckdose, wenn Sie die
externen Geräte und die Antenne angeschlossen haben!
7
Schließen Sie das Fernsehgerät nur mit dem
mitgelieferten Netzkabel an eine geeignete
Schutzkontaktsteckdose mit Erdung an.
7
Verwenden Sie keine Adapterstecker und
Verlängerungskabel, die nicht den geltenden Sicherheitsnormen entsprechen und
nehmen Sie auch keinen Eingriff an dem
Netzkabel vor.
1
3
2
Page 75

9
DEUTSCH
Batterien in die Fernbedienung
einlegen
ANSCHLIESSEN/VORBEREITEN
--------------------------------------------------------------
1 Batteriefach öffnen, dazu Deckel abnehmen.
2 Batterien einlegen (2 x Typ Micro, bzw. R03
oder AAA, 1,5 V). Dabei Polung beachten
(im Batteriefachboden markiert).
3 Batteriefach schließen.
Hinweis:
7
Wenn das Fernsehgerät auf die Fernbedien-
befehle nicht mehr richtig reagiert, können
die Batterien verbraucht sein. Verbrauchte
Batterien unbedingt entfernen.
7
Für Schäden, die durch ausgelaufene Batte-
rien entstehen, kann nicht gehaftet werden.
Umwelthinweis:
7
Dieses Symbol auf Akkus/
Batterien oder an der Verpackung weist darauf hin,
dass der Akku/die Batterie nicht mit dem regulären Hausmüll entsorgt werden darf. Bei bestimmten Akku/
Batterien kann dieses Symbol durch ein
chemisches Symbol ergänzt werden. Symbole für Quecksilber (Hg) oder Blei (Pb)
werden angegeben, wenn Akkus/Batterien
mehr als 0,0005 % Quecksilber oder mehr
als 0,004 % Blei enthalten.
Die Akkus/Batterien – auch schwermetall-
freie – dürfen nicht im Hausmüll entsorgt
werden. Verbrauchte Batterien müssen in die
Altbatteriesammelgefäße bei Handel und
öffentlich-rechtlichen Entsorgungs trägern gegeben werden. Erkundigen Sie sich nach
den jeweiligen Entsorgungsvorschriften an
Ihrem Wohnort.
Neigungswinkel des Bildschirmes
anpassen
1 Bildschirm vorsichtig nach vorne oder hinten
schwenken.
Page 76

DEUTSCH
10
AUF EINEN BLICK
-------------------------------------------------------------------------------------------------------------
Die Anschlüsse des Fernsehgerätes
A
Schacht für Disc.
DC IN Netzteil-Buchse
(12 V / 4,6 A, 2,5 mm Ø
AC IN Buchse für das Netzkabel.
AV1 / S-VHS Euro/AV-Buchse
(FBAS-Signal, RGB-Signal);
Bildsignal-Buchse für
S-Video-Camerarecorder.
COMPONENT
Pb Pr Y/CVBS Buchsen für Bildsignal-
Eingang (YUV-Signal).
L R Buchsen für Tonsignal-
Eingang (YUV-Signal);
Tonsignal-Buchse für
Camerarecorder.
Y / CVBS Bildsignal-Buchse für
Camerarecorder.
Audio Buchse für Tonsignal-
Eingang für PC.
PC-IN VGA-Buchse, Bildsignal-
Eingang für PC.
ANT IN Antennenbuchse für
DVB-T, DVB-C und
analoge Antenne.
HDMI2 HDMI-Buchse, Ton-/Bild-
signal-Eingang.
U Kopfhörerbuchse
(3,5-mm-Klinkenstecker);
Buchse für Tonsignal-
Ausgang.
A
Page 77

11
DEUTSCH
AUF EINEN BLICK
-------------------------------------------------------------------------------------------------------------
USB USB-Buchse für externe
Datenträger ohne
eigene Stromversorgung.
HDMI1 HDMI-Buchse, Ton-/Bild-
signal-Eingang.
CI Common Interface-
Steckplatz.
Die Bedienelemente des
Fernsehgerätes
I O Netzschalter, schaltet das
Fernsehgerät in Bereitschaft
(Stand-by) oder aus.
8 Schaltet das Fernsehgerät
aus Bereitschaft (Stand-by)
ein und wieder in Bereitschaft.
>
Lautstärke verringern;
Programmwahl abwärts.
V/P Vorwahltaste für Lautstärke
oder Programmwahl.
Schaltet das Fernsehgerät
aus Stand-by ein.
< Lautstärke vergrößern;
Programmwahl aufwärts.
Page 78

DEUTSCH
12
AUF EINEN BLICK
-------------------------------------------------------------------------------------------------------------
Die Fernbedienung – Hauptfunktionen
Auswahlmenü zum Umschalten der Bildformate
aufrufen.
Anschließend mit
»B«
oder
»A« wählen und mit
»OK« bestätigen.
Ton ein- ausschalten.
Schaltet das Fernsehgerät
aus Bereitschaft
(Stand-by) ein und wieder
in Bereitschaft.
Einschalten aus Stand-by;
Programme wählen – direkt.
Zapp-Funktion
Menü für AVProgrammplätze, USBEingang und DVD-Player
aufrufen.
Anschließend mit
»C«,
»D« oder »B«, »A«
wählen und
mit
»OK« bestätigen.
Einschalten aus Stand-by;
Programme wählen –
schrtittweise.
Hauptmenü aufrufen.
Lautstärke ändern.
Umschalten zwischen
Videotext- und TV
Betrieb.
Cursorsteuerung
C D Bewegen den Cursor im Menü nach
oben/unten.
B A Bewegen Cursor im Menü den nach
links/rechts.
OK Ruft die Programmliste auf;
aktiviert verschiedene Funktionen.
Page 79

13
DEUTSCH
AUF EINEN BLICK
-------------------------------------------------------------------------------------------------------------
Die Fernbedienung –
alle Funktionen
16:9 / ANGLE Wählt im Videotext-Betrieb
die Funktion Split Screen;
wählt während der Wiedergabe verschiedene Blickwinkel (Kam era-Standorte)
von bestimmten Szenen
oder Passagen der DVD.
1…0 Ziffern-Tasten für verschie-
dene Ein gaben.
0 FAV Ruft die Favoriten-Pro-
grammliste auf.
N& Vergrößert das Bild.
İ Blendet Nummer und
Namen des Programmes
sowie Programminformationen ein.
W Schaltet in den Menüs eine
Menüebene zurück;
ruft während der Wiedergabe das Discmenü einer
DVD auf;
schaltet Playback Control
(PBC) ein/aus (bei VCD/SVCD).
P+ Zum Programmieren einer
Wiedergabeliste für die
eingelegte Disc.
SETUP Ruft das Hauptmenü des
DVD-Players auf.
TITLE Ruft während der Wieder-
gabe das Titelmenü der
DVD auf.
Zum Ausschieben der Disc.
GOTO Ruft das Menü zur Eingabe
und Anwahl von Titel, Kapitel oder Spielzeit auf.
REPEAT Wählt Unterseiten im
Videotext-Betrieb;
wählt im Dateimanager und
DVD-Modus die WiederholFunktion.
?/EPG - A-B Ruft den Elektronischen Pro-
grammführer
(TV-Guide) auf;
Antwortfreigabe im Videotext-Betrieb;
Wählt im Disc-Betrieb die
Wiederholfunktion A – B.
TXT
X
Wählt im Dateimanager
und im DVD-Betrieb den
nächsten Titel/das nächste
Bild.
HOLD
Y
Seitenstopp im Videotext-
Betrieb;
wählt im Dateimanager und
im DVD-Betrieb den vorherigen Titel/das vorherige
Bild.
J&DOUBLE Wählt verschiedene Unter-
titel (im digitalen FernsehBetrieb);
schaltet auf doppelte;
Zeichengröße im VideotextBetrieb;
zum Anwählen und Einblenden von Untertiteln der
DVD während der Wiedergabe.
M&&UPDATE Wählt verschiedenen Au-
diosprachen (im digitalen
Fernseh-Betrieb);
aktualisiert eine Videotextseite;
schaltet während der
Wiedergabe um zwischen
Original- und Synchronsprache einer DVD.
Schaltet zwischen verschiedenen Tonformaten um.
Page 80

DEUTSCH
14
O(rot) 8! Wählt im Videotext-Betrieb
eine Seite;
aktiviert im TV-Betrieb verschiedene Funktionen;
startet im Dateimanager die
Wiedergabe und schaltet
auf Wiedergabepause;
startet die Wiedergabe
einer Sendung vom externen Datenträger und die
Wiedergabe einer Disc.
O (grün)
EE Wählt im Videotext-Betrieb
eine Seite;
aktiviert im TV-Betrieb verschiedene Funktionen;
startet im Dateimanager
und im DVD-Betrieb den
Bildsuchlauf rückwärts.
O (gelb)
7 Standbild im TV-Betrieb;
aktiviert im TV-Betrieb verschiedene Funktionen;
wählt im Videotext-Betrieb
eine Seite;
beendet im Dateimanager
und im DVD-Betrieb die
Wiedergabe.
O (blau)
W Wählt im Videotext-Betrieb
eine Seite;
aktiviert im TV-Betrieb verschiedene Funktionen;
startet im Dateimanager
und im DVD-Betrieb den
Bildsuchlauf vorwärts.
Öffnet die Aufnahmeliste.
AUF EINEN BLICK
-------------------------------------------------------------------------------------------------------------
Page 81

15
DEUTSCH
EINSTELLUNGEN
----------------------------------------------------------------------------------------------------------------
Erstinstallation und FernsehProgramme einstellen
Das Fernsehgerät ist mit einem automatischen
Programmsuchlauf ausgestattet, der terrestrische
Programme (DVB-T), Kabelprogramme (DVB-C)
und analoge Programme sucht.
Sie starten den Suchlauf und können danach
Fernseh-Programme in vier Favoritenlisten übernehmen und dort auch nach Wunsch sortieren.
Für DVB-T- und DVB-C-Programme stehen 1000
Programmplätze, für analoge Programme 100
Programmplätze zur Verfügung.
Die verschiedenen Einstellungen
Abhängig von der angeschlossenen Antenne,
können Sie entscheiden, nach welchen Programmen Sie das Gerät suchen lassen wollen.
7
Digitale terrestrische Fernseh-Programme ein-
stellen, auf Seite 16.
7
Digitale Fernseh-Programme vom Kabel-
anschluß einstellen, auf Seite 16.
7
Analoge Fernseh-Programme einstellen, im Ka-
pitel „Sonderfunktionen“, ab Seite 56.
7
Weitere Einstellungen für digitale Fernseh-
Programme nach der Erstinstallation finden
Sie ebenfalls im Kapitel „Sonderfunktionen“,
ab Seite 53.
Hinweis:
7
Die Auswahl der Sprache und des Landes
sind bei allen Varianten durchzuführen,
danach lesen Sie bitte im jeweiligen Kapitel
weiter.
Sprache, Land und
Betriebsmodus wählen
1 Fernsehgerät mit »POWER«, »1…0« oder
»P+« oder »P-« aus Stand-by einschalten.
–
Bei der ersten Inbetriebnahme wird das
Menü
»Installationsassistent« eingeblendet.
Hilfe:
7
Wird dieses Menü nicht angezeigt, setzen
Sie das Fernsehgerät auf seine Werkseinstellungen zurück (siehe Seite 44).
2 Gewünschte Menüsprache mit
»B«, »A«,
»C« oder »D« wählen und mit »OK« be-
stätigen.
3 Modus mit
»B« oder »A« wählen und mit
»OK« bestätigen.
– Die im
»Zuhause-Modus« verwen deten Ein-
stellungen tragen zur Energie ersparnis bei.
–
Alternativ kann der Menüpunkt »VerkaufModus
« gewählt werden, er dient zu
Demonstrationszwecken der Gerätefunktionen im Fachhandel.
Hinweis:
7
Sie beenden den »Zuhause-Modus«, indem
Sie das Fernsehgerät auf seine Werkseinstellungen zurücksetzen (siehe Seite 44).
4 Das Land, in dem das Fernsehgerät betrieben
wird, mit
»B«, »A«, »C« oder »D« wählen
und mit
»OK« bestätigen.
– Das Menü
»INSTALLATION« wird ein-
geblendet, die Zeile
»Signalquelle« ist
markiert.
Hinweis:
7
Wie Sie die gewünschten Fernseh-Pro-
gramme einstellen – abhängig von der
angeschlossenen Antenne – ist in den
folgenden Kapiteln beschrieben.
Page 82

DEUTSCH
16
EINSTELLUNGEN
----------------------------------------------------------------------------------------------------------------
Terrestrische FernsehProgramme (DVB-T) einstellen
1 Im Menü »INSTALLATION«, in Zeile
»Signal quelle« die Option »Terr.« mit »B«
oder
»A« wählen.
2 Zeile
»Suchlauf nach« mit »C« oder »D«
wählen.
Mit
»B« oder »A« den notwendigen Such-
lauftyp einstellen:
–
»DTV«, Suche nach digitalen Fernseh-
Programmen;
–
»ATV«, Suche nach analogen Fernseh-
Programmen;
–
»ATV & DT V«, Suche nach analogen und
digitalen Fernseh-Programmen.
Achtung:
7
Die Antennenspannung (5V ) darf nur
einge schaltet werden, wenn die angeschlossene Antenne eine aktive Zimmerantenne mit Signalverstärker ist und diese nicht
schon selbst über ein Steckernetzteil (oder
ähnliches) mit Spannung versorgt wird. Ansonsten kann es zu einem Kurzschluss oder
zur Zerstörung Ihrer Antenne kommen!
3 Zeile
»Aktivantenne« mit »C« oder »D«
wählen.
Antennenspannung für die Antenne mit »
B
«
oder
»A« einschalten (»Ein«).
4 Suchlauf mit
»O« (grün) starten.
– Das Menü
»Suchergebnisse« wird ein-
geblendet, die Suche nach Fernseh-Programmen beginnt.
– Je nach Anzahl der empfangenen Fernseh-
Programme kann dies durchaus einige
Minuten dauern.
– Die Suche ist abgeschlossen, sobald die
»PROGRAMMTABELLE« eingeblendet wird.
5 Einstellung mit
»MENU« beenden.
Fernseh-Programme vom Kabelbetreiber (DVB-C) einstellen
1 Im Menü »INSTALLATION«, in Zeile »Signal-
quelle
« die Option »Kabel« mit »B« oder
»A« wählen.
2 Zeile
»Suchlauf nach« mit »C« oder »D«
wählen.
Mit
»B« oder »A« den notwendigen Such-
lauftyp einstellen:
–
»DTV«, Suche nach digitalen Fernseh-
Programmen;
–
»ATV«, Suche nach analogen Fernseh-
Programmen;
–
»ATV & DT V«, Suche nach analogen und
digitalen Fernseh-Programmen.
3 Zeile
»Suchlaufart« mit »C« oder »D«
wählen. Die gewünschte Option (
»Schnell«
oder
»Komplett«) mit »B« oder »A« wählen.
– Die Suchfunktion »Schnell« stellt die Pro-
gramme nach den Informationen ihres Kabelbetreibers im Übertragungssignal ein.
– Wird die Option »Komplett« gewählt,
wird der gesamte Frequenzbereich durchsucht. Die Suche kann mit dieser Option
sehr lange dauern. Diese Option wird
em pfohlen, wenn ihr Kabelbetreiber den
Suchtyp
»Schnell«
nicht unterstützt.
Hinweis:
7
Sie können den Suchlauf beschleunigen.
Dazu benötigen Sie Informationen über
die Frequenz und die
Netzwerk-ID. Diese
Daten bekommen Sie in der Regel von Ihrem
Kabelnetzbetreiber oder Sie finden sie in
Foren im Internet.
4 Suchlauf mit »O« (grün) starten.
– Das Menü
»Suchergebnisse« wird ein-
geblendet, die Suche nach Fernseh-Programmen beginnt.
– Je nach Anzahl der empfangenen Fernseh-
Programme kann dies durchaus einige
Minuten dauern.
– Die Suche ist abgeschlossen, sobald die
»PROGRAMMTABELLE« eingeblendet wird.
5 Einstellung mit
»MENU« beenden.
Page 83

17
DEUTSCH
Programmtabelle für die digi-
talen Programme ändern
Programme die über den Suchlauf gefunden
wurden, werden in der
»PROGRAMMTABELLE«
gespeichert.
In der Programmtabelle können Sie nicht be-
nötigte Programme löschen und einzelne Pro-
grammplätze sperren (Kindersicherung).
Sie können Programme auch zu Favoritenlisten
hinzufügen; zusätzlich können Sie die Reihen-
folge der Programme innerhalb der Favoriten-
liste ändern.
Mit
»O« (grün) können Sie Programme anzei-
gen, die zu einem Netzwerk gehören.
Innerhalb der Programmtabelle schalten Sie
mit
»P+« zur nächsten, mit »P-« zur vorherigen
Seite um.
Mit
»O« (gelb) rufen Sie die Listenverwaltung
innerhalb der Programmtabelle auf. In dieser
Listenansicht können Sie Ihre Favoritenlisten er-
stellen.
Programmtabelle anwählen
1 Menü mit »MENU« aufrufen.
2 Menü
»INSTALLATION« mit »C« oder »D«
wählen und mit
»OK« bestätigen.
– Das Menü
»INSTALLATION« wird ein-
geblendet.
3 Zeile
»Programmtabelle« mit »C« oder
»D« wählen und mit »OK« bestätigen.
– Das Menü
»PROGRAMMTABELLE« wird
eingeblendet.
Wichtig:
7
Programmtabelle und Favoritenlisten werden
nach den unterschiedlichen Signal quellen
(Kabel, Terrestrisch) getrennt gespeichert.
7
Beim Aufrufen der Programmtabelle erscheint
jeweils die Programmtabelle der aktuellen
Signalquelle.
Hinweis:
7
Wird in der Programmtabelle zusätzlich zum
Namen des Fernseh-Programmes
ange-
zeigt, können diese Fernseh-Programme nur
mit einem CI-Modul mit der endsprechen-
den Smart Card angesehen werden.
EINSTELLUNGEN
----------------------------------------------------------------------------------------------------------------
1"""Das"Erste
DTV
"6"""24
DTV
11"""HD"1
"""DTV
16"""TV"Sport
"""DTV
2"""ZDF
DTV
7""""HD"Sport
DTV
12"""Life
"""DTV
17""""Sat.8
"""DTV
3"""SAT1
DTV
8"""HD"Test
DTV
13"""Film
"""DTV
18"""SKY
"""DTV
4"""N24
DTV
9"""3sat
DTV
14"""Promo
"""DTV
19"""TV6
"""DTV
5"""SAT3
DTV
10"""RTL
"""DTV
15"""Sport1
"""DTV
20"""TV5
"""DTV
1"""Das"Erste
INSTALLATION
PROGRAMMTABELLE
Bearbeiten Fav."hinzuf. Service
Beenden
Zurück
Netzwerk"ALL
Favoriten"wählen
Service DTV DATENRADIO ATVALLES
Page 84

DEUTSCH
18
EINSTELLUNGEN
----------------------------------------------------------------------------------------------------------------
Favoritenlisten erstellen (Digitalen)
Ihre Lieblingsprogramme können Sie in bis zu
vier Favoritenlisten speichern (FAV 1 bis FAV 4).
Hinweis:
7
Favoritenlisten müssen separat für sämtliche
Signalquellen (Kabel und Terrestrisch) angelegt werden.
7
Nach dem Erstellen der Favoritenlisten
können Sie diese mit »0 FAV« aufrufen.
1 Im Menü
»PROGRAMMTABELLE« mit »O«
(gelb) zur
»LISTENVERWALTUNG« umschal-
ten.
2 Das gewünschte Programm mit
»C« oder
»D« wählen.
3 Programm mit
»B« oder »A« in eine der
Favoritenlisten 1 bis 4 „schieben” und mit
»OK« bestätigen.
– Die Position in der Favoritenliste wird mit
»« markiert.
– Sie können das gleiche Programm in
mehrere Favoritenlisten aufnehmen.
– In jede Favoritenliste können bis zu 255
Programme gespeichert werden.
Hinweis:
7
Programme können wieder aus Favoriten-
listen gelöscht werden. Das
zu löschende
Programm mit »
C
«, »D«, »B« oder »A«
wählen und mit »OK« löschen.
7
Beim Löschen eines Programms aus der
Favoritenliste wird die Reihenfolge innerhalb der Favoritenliste aktualisiert.
4 Einstellung mit
»MENU« beenden.
Programme in der Favoritenliste
sortieren
Sie können die Reihenfolge der Programme in
den Favoritenlisten ändern.
1 Im Menü
»PROGRAMMTABELLE« die ge-
wünschte Favoritenliste mit
»1« bis »4« wählen.
2 Das Programm das verschoben werden soll,
mit
»C«, »D«, »B« oder »A« wählen und
mit
»O« (rot) markieren.
3 Das Programm mit
»C«, »D«, »B« oder
»A« an seine neue Position schieben und mit
»OK« bestätigen.
Hinweise:
7
Wiederholen Sie die Schritte 2 und 3, wenn
Sie weitere Programme innerhalb derselben
Favoritenliste sortieren möchten.
7
Wiederholen Sie die Schritte 1 bis 3,
wenn Sie Programme in einer anderen
Favoritenliste sortieren möchten.
4 Aktuelle Favoritenliste mit
»O« (blau) ab-
schalten.
– Die gesamte Programmtabelle wird wieder
gezeigt.
Programme löschen
1
Im Menü »
PROGRAMMTABELLE
« das zu lö-
schende Fernseh-Programm mit
»C«, »D«
,
»B« oder »A«
wählen und mit »
O
« (rot) akti-
vieren.
2 Das aktuelle Programm mit »O« (gelb)
löschen;
alle Programme mit
»O« (blau) löschen.
3 Löschvorgang mit
»O« (grün) bestätigen.
4 Löschvorgang mit
»W« beenden.
Programme überspringen
Sie können Fernseh-Programme markieren, die
bei der Anwahl mit
»D« oder »C« übersprun-
gen werden sollen. Eine Anwahl mit den Zifferntasten ist weiterhin möglich.
1 Im Menü
»PROGRAMMTABELLE« mit »O«
(gelb) zur
»LISTENVERWALTUNG« umschal-
ten.
2 Das gewünschte Programm mit
»C« oder
»D« wählen.
3 Mit
»B« oder »A« die Spalte »Übersprin-
gen
«, anwählen und das gewünschte Pro-
gramm mit
»OK« markieren.
– Das Programm wird mit
»« markiert.
Hinweis:
7
Programme können auch wieder aktiviert
werden. Das gewünschte Programm mit
»C« oder »D« wählen, danach die Spalte
»Überspringen« anwählen und das Pro-
gramm mit
»OK« wieder aktivieren.
Page 85

19
DEUTSCH
EINSTELLUNGEN
----------------------------------------------------------------------------------------------------------------
Bildeinstellungen
1 Menü mit »MENU« aufrufen.
2
Menüpunkt »BILDEINSTELLUNGEN« mit
»C« oder »D«
wählen und mit »OK« be-
stätigen.
– Das Menü »BILDEINSTELLUNGEN« wird
eingeblendet.
Bildmodus
Benutzer
Helligkeit
50
Schärfe
75
Farbtemperatur
Rauschreduktion
Mittel
Aus
Kontrast
100
Farbe
65
MPEG"Artefakt"Red.
Aus
Beenden
Zurück
BILDEINSTELLUNGEN
Erweiterte"Bildeinstellungen
20.09.2010
15:46
3 Benötigte Zeile »Bildmodus«, »Helligkeit«,
»Kontrast«, »Schärfe«, »Farbe« oder »Farb-
temperatur
« mit »C« oder »D« wählen.
Gewünschten Wert mit
»B« oder »A« ein-
stellen und mit
»OK« bestätigen.
4 Sie können verschiedene Bildmodi wählen.
Gewünschten Modus
»Benutzer«, »Eco-TV«,
»Scharf«, »Natürlich«, »Spielfilm«, »Sport«
oder
»Spiel« mit »B« oder »A« wählen und
mit
»OK« bestätigen.
Hinweis:
7
Die Bildeinstellung »Spiel« kann nur in den
Modi
»HDMI«, »Component« und »PC«
ausgewählt werden.
Hinweise:
7
Beim Ändern der Werte mit »
B
« oder »A«
wird der Bildschirm geteilt. Auf der linken
Seite sehen Sie die aktuelle Einstellung, auf
der rechten Seite die jeweils neue.
7
Im Menü »BILDEINSTELLUNGEN« finden
Sie auch weitere, zusätzliche Einstellungen.
5 Benötigte Zeile
»Rauschreduktion«, »MPEG
Artefakte Red.
«, »Brillante Farben«, »Perfect
Clear
«, »Filmmodus«, »Gamma«, »Dynami-
scher Kontrast
«, »Dynamische Beleuchtung«
oder
»Hintergrundbeleuchtung« mit »C«
oder
»D« wählen.
Gewünschten Wert mit
»B« oder »A« ein-
stellen und mit
»OK« bestätigen.
Hinweise:
7
Die Funktion »MPEG Artefakte Red.« kann
nur bei digitalen und AV-Programmplätzen
ausgewählt werden.
»MPEG Artefakte Red.« reduziert Störun-
gen durch Artefakte (Pixelblöcke) bei digitalen Sendungen mit MPEG-Komprimierung
(z. B. bei DVB-T-Receivern oder DVD-Playern).
7
Der »Filmmodus« erkennt und verarbeitet
Spielfilme bei sämtlichen Programmquellen
automatisch. Dadurch erhalten Sie stets ein
optimales Bild.
Dies funktioniert in den Modi 480i, 576i und
1080i bei TV-Wiedergabe und bei anderen
Programmquellen.
Wenn der
»Filmmodus« bei Sendungen
ohne Spielfilmsignal eingeschaltet ist, können geringfügige Probleme wie Einfrieren
des Bildes, defekte Untertitel oder feine
Linien im Bild auftreten.
7
Die Funktion »Dynamischer Kontrast« passt
den Kontrast dynamisch und optimal an die
jeweiligen Bildinhalte an.
7
Bei »Dynamische Beleuchtung« stellt das
Gerät die Hintergrundbeleuchtung optimal
auf die Bildinhalte ein.
7
Die »Hintergrundbeleuchtung« lässt sich nur
dann manuell einstellen, wenn die Funktion
»Dynamische Beleuchtung« abge schaltet ist.
6 Einstellung mit »MENU« beenden.
Page 86

DEUTSCH
20
EINSTELLUNGEN
----------------------------------------------------------------------------------------------------------------
Toneinstellungen
1 Menü mit »MENU« aufrufen.
2
Menüpunkt »TONEINSTELLUNGEN« mit
»C« oder »D«
wählen und mit »OK« be-
stätigen.
– Das Menü »TONEINSTELLUNGEN« wird
eingeblendet.
Lautstärke
10
Balance
Tonart
Stereo
Klangeffekt Sprache
AVL
Aus
Ton[Modus
Normal
Audioausgang
Beenden
Zurück
TONEINSTELLUNGEN
Externe"Anschlüsse
20.09.2010
15:46
Hinweis:
7
Die weitere Bedienung entnehmen Sie bitte
den folgenden Abschnitten.
Lautstärke
1 Zeile »Lautstärke« mit »
C
« oder »D« wäh-
len und Einstellung mit
»B« oder »A« verän-
dern.
Balance
1 Zeile »Balance« mit »
C
« oder »D« wählen
und Einstellung mit
»B« oder »A« verän-
dern.
Automatische Lautstärke
Fernsehsender senden meist in unterschiedlichen
Lautstärken. Die Funktion AVL (Automatic Volume
Limiting) gewährleistet eine einheitliche Lautstärke, wenn Sie von einem Fernseh-Programm
auf ein anderes umschalten.
1 Zeile »AVL« mit »
C
« oder »D« wählen und
mit
»B« oder »A« die Option »Ein« wählen.
Hinweis:
7
Wurde in der Zeile »Ton-Modus« die Op-
tion
»SRS TS HD« gewählt, kann die Zeile
»AVL« nicht angewählt werden.
Stereo/Zweikanalton, Mono
Empfängt das Gerät Zweikanalton-Sendungen –
z. B. einen Spielfilm im Originalton auf Tonkanal
B (Anzeige:
»Dual II«) und die synchronisierte
Fassung auf Tonkanal A (Anzeige:
»Dual I«),
können Sie den von Ihnen gewünschten Tonkanal wählen.
Empfängt das Gerät Stereo- oder NicamSendungen, schaltet es automatisch auf StereoTonwiedergabe (Anzeige: »Stereo«).
Bei schlechter Stereo-Klangqualität können Sie
den Ton auch auf
»Mono« umschalten.
1 Zeile
»Tonart« mit »C« oder »D« wählen
und Einstellung mit
»B« oder »A« anpassen.
Stereobreite
Verbreitert bei Stereo-Sendungen das Klangbild
und verbessert es bei Mono-Sendungen.
1
Zeile »Ton-Modus« mit
»C« oder »D«
wählen.
2
Option »Räumlich« mit
»B« oder »A«
wählen.
Page 87

21
DEUTSCH
Klangeffekte
Diese Menü bietet Ihnen drei vordefinierte
Klangeffekte (Musik, Natürlich und Sprache)
und eine weitere Einstellung (Benutzer), die Sie
selbst definieren können.
1 Zeile
»Klangeffekt« mit »C« oder »D« wäh-
len.
2 Gewünschten Klangeffekt (Musik, Natürlich
oder Sprache) mit
»B« oder »A« wählen.
Hinweis:
7
Die Option »Benutzer« kann angewählt
werden, wenn in Zeile
»Ton-Modus« die
Option
»Normal« oder »Räumlich« gewählt
wurde.
SRS TruSurround HD
SRS TruSurround HD ist eine patentierte AudioTechnologie, die im Fersehgerät integriert ist und
nur die eingebauten Lautsprecher benötigt, um
einen Surround Soundeffekt zu erzeugen.
1
Zeile »Ton-Modus« mit »
C
« oder »D«
wählen.
2 Option »SRS TS HD« mit »
B
« oder »A«
wählen.
3
Zeile »SRS Klangeffekt« mit »
C
« oder »D«
wählen.
4 Gewünschte Toneinstellung »Musik«, »Na-
türlich
« oder »Sprache« mit »B« oder »A«
wählen.
EINSTELLUNGEN
----------------------------------------------------------------------------------------------------------------
Equalizer
Mit dem Equalizer können Sie den Klangeffekt
„Benutzer“ selbst definieren.
Die Zeile
»Equalizer« wird angezeigt, wenn in
Zeile
»Ton-Modus« die Option »Normal« oder
»Räumlich« gewählt wurde und in Zeile »Klang-
effekt
« die Option »Benutzer«.
1 Zeile
»Equalizer« mit »C« oder »D« wäh-
len und mit
»OK« bestätigen.
Das Menü »EQUALIZER« wird eingeblendet.
Hinweis:
7
Wurde in der Zeile »Ton-Modus« die Op-
tion
»SRS TS HD« gewählt, wird die Zeile
»Equalizer« nicht angezeigt.
2 Frequenzband
»120Hz« mit »C« oder »D«
wählen.
Gewünschten Wert mit
»B« oder »A« ein-
stellen.
3 Das nächste Frequenzband mit
»C« oder
»D« wählen und Einstellung wiederholen.
4 Einstellung mit
»W« speichern.
Audiodeskription (Audiountertitel)
Audiodeskription ist ein zusätzlicher Audiokanal für sehbehinderte Menschen. Unter
anderem werden Aktivitäten, Umgebungen,
Szenen änderungen, Gesten und Gesichtsausdrücke der Schauspieler beschrieben.
Dieser Audiokanal wird bei Digitalen Programmen zeitgleich mit dem normalen Ton
übertragen. Die Verfügbarkeit hängt vom
jeweiligen Programm und der Sendeanstalt ab.
1 Zeile
»Audiodeskription Funktion« mit »C«
oder
»D« wählen und mit »B« oder »A«
die Option
»Ein« wählen.
2
Zeile »Lautstärke« mit
»C« oder »D«
wäh-
len und die Lautstärke mit
»B« oder »A«
an-
passen.
Einstellungen beenden
1 Einstellungen mit »MENU« beenden.
Unter der Lizenz von SRS Labs, Inc.TruSurround HD,
SRS und das
Symbol sind Warenzeichen der
SRS Labs, Inc.
Page 88

DEUTSCH
22
FERNSEH - BETRIEB
---------------------------------------------------------------------------------------------------------
Grundfunktionen
Ein- und Ausschalten
1 Fernsehgerät mit »POWER«, »1…0« oder
»P+« oder »P-« aus Bereitschaft (Stand-by)
einschalten.
2 Fernsehgerät mit
»POWER« in Bereitschaft
(Stand-by) schalten
Programme wählen
1 Programme mit »1…0« direkt wählen.
2 Programme mit
»P+« oder »P-« schrittweise
wählen.
3 Programmliste mit
»OK« aufrufen, das ge-
wünschte Fernseh-Programm mit
»C«, »D«,
»B« oder »A« wählen und mit »OK« bestä-
tigen. Programmliste mit
»MENU« abschal-
ten.
Programme aus Listen auswählen
Sie können Programme aus verschiedenen Listen
(z. B. Alle Programme, FAV 1 bis FAV 4) wählen.
1 Übersicht der Programmlisten mit
»0 FAV«
aufrufen.
– Die Übersicht wird angezeigt.
2 Gewünschte Programmliste mit
»C« oder
»D« wählen und mit »OK« aufrufen.
3 Gewünschtes Fernseh-Programm mit
»C«,
»D«, »B« oder »A« wählen und mit »OK«
bestätigen.
4 Programmliste mit
»MENU« abschalten.
AV-Programmplätze wählen
1 Menü »Signalquelle auswählen« mit »I«
aufrufen.
2 Gewünschten AV-Programmplatz mit
»C«,
»D«, »B« oder »A« wählen und mit »OK«
bestätigen.
3 Mit
»1…0« zum Fernseh-Programm zurück-
schalten.
Lautstärke ändern
1 Lautstärke mit »V+« oder »V– ändern.
Ton aus- und einschalten
1 Ton mit »MUTE« stummschalten und wieder
einschalten.
Informationen einblenden
1 Informationen mit »İ« einblenden.
– Die Einblendung erlischt nach kurzer Zeit
automatisch.
Standbild
Wollen Sie bestimmte Szenen längere Zeit betrachten, kann das Bild der momentan laufenden
Sendung „eingefroren” werden.
1 Standbild-Funktion mit
»O« (gelb) aktivie-
ren.
2 Standbild-Funktion mit
»O« (gelb) beenden.
Hinweis:
7
Wenn ein externes Datenträger am Fern-
sehgerät angeschlossen ist, wird mit »O«
die Timeshift-Funktion aktiviert. Die TimeshiftFunktion ist auf Seite 27 beschrieben.
Audiosprache
Bei digitalen Fernseh-Programmen können Sie
unter verschiedenen Sprachen auswählen. Dies
ist abhängig vom der jeweiligen Sendung.
1 Auswahlmenü mit
»M&« aufrufen.
2 Gewünschte Sprache mit
»C« oder »D«
wählen und mit
»OK« bestätigen.
Untertitel
Bei digitalen Fernseh-Programmen können Sie
unter verschiedenen Untertiteln auswählen. Dies
ist abhängig von der jeweiligen Sendung.
1 Auswahlmenü mit
»y« aufrufen.
2 Gewünschten Untertitel mit
»C« oder »D«
wählen und mit
»OK« bestätigen.
Page 89

23
DEUTSCH
Zoomfunktion
Mit dieser Funktion können Sie das Bild nach
Wunsch vergrößern.
1
»N« wiederholt drücken, die Darstellung
wird in drei Schritten vergrößert.
Zapp-Funktion
Mit dieser Funktion können Sie das Fernseh-Programm, das Sie im Moment ansehen, speichern
und zu anderen Fernseh-Programmen schalten
(zappen).
1 Mit
»1…0« oder »P+«, »P–« das Fernseh-
Programm wählen, das in den Zapp speicher
abgelegt werden soll und mit
» « be-
stätigen.
2 Mit
»1…0« oder »P+«, »P–« auf ein ande-
res Fernseh-Programm umschalten.
3 Mit
» « zwischen dem gespeicherten
Fernseh-Programm und dem zuletzt gesehenen Fernseh-Programm umschalten.
4 Funktion mit »MENU« beenden.
FERNSEH-BETRIEB
-------------------------------------------------------------------------------------------------------------
Elektronischer Programmführer
Der Elektronische Programmführer (TV-Guide)
bietet eine Übersicht aller Sendungen, die in der
nächsten Woche ausgestrahlt werden (nur bei
digitalen Fernseh-Programmen).
1 Programminformationen mit
»EPG« ein-
blenden.
Hinweise:
7
Nicht alle Fernseh-Programme bieten einen
umfassenden TV-Guide.
7
Viele Sendeanstalten senden das aktuelle
Tagesprogramm, bieten jedoch keine Detailbeschreibung.
7
Es gibt Sendeanstalten, die keinerlei Infor-
mationen anbieten.
2 Gewünschtes Fernseh-Programm mit
»C«
oder
»D« wählen.
– Die Sendungen des gewählten Fernseh-
Programmes für den heutigen Tag werden
angezeigt.
3 Zu den Informationen der aktuellen Sendung
mit
»A« schalten.
Hinweise:
7
Umfangreiche Programminformationen zur
Sendung können Sie mit
»İ« aufrufen und
auch wieder abschalten.
7
Die gewählte Sendung kann mit »OK« in
den Erinnerungstimer übernommen werden.
4 Programminformationen zur nächsten Sen-
dungen mit
»C« wählen, zurück zu den
Programminformationen der aktuellen Sendung mit
»D«.
5 Sendungen für die nächsten Tage mit
»O«
(grün) wählen, mit
»O« (rot) zurück zum
aktuellen Wochentag schalten.
6
Zurückschalten zur Programmauswahl mit
»B«
.
Hinweis:
7
Mit »O« (blau) filtern Sie nach bestimmten
Programmen, dazu den Programmtyp mit
»B«, »A«, »C« oder »D« wählen und mit
»OK« bestätigen. Die zum ausgewählten
Programmtyp passenden Sendungen werden angezeigt.
7 Elektronischen Programmführer mit
»MENU« be enden.
Page 90

DEUTSCH
24
FERNSEH-BETRIEB
-------------------------------------------------------------------------------------------------------------
Bildformat umschalten
Das Fernsehgerät schaltet automatisch auf das
Format 16 :9 um, wenn dieses Format an den
Euro-AV-Buchsen erkannt wird.
1 Bildformat mit
»16:9« wählen.
– Das gewählte Bildformat (zum Beispiel
»16:9«) wird angezeigt.
– Sie können zwischen folgenden Bildfor-
maten wählen:
Format »Auto«
Bei 16:9-S en dungen wird automatisch auf das
Bildformat
»16:9« umgeschaltet.
Bei 4:3-Sendungen wird automatisch auf das
Bildformat
»4:3«umgeschaltet.
Formate »16:9« und »14:9«
Bei 4:3-Sendungen – und gewählter Funktion
»Format 16 :9 « oder »Format 14:9« – erscheint
das Bild horizontal verbreitert.
Die Bildgeometrie wird in horizontaler Richtung
linear gedehnt.
Bei tatsächlichen 16: 9 Signalquellen (von einer
SET-TOP-Box an der Euro-AV-Buchse) ist das Bild
voll ausgefüllt und die Bildgeometrie korrekt.
Format »4:3«
Das Bild wird im Format 4:3 gezeigt.
Format »LetterBox«
Das Letterbox-Format eignet sich besonders für
Sendungen im Format 16:9.
Die bisher üblichen schwarzen Streifen oben
und unten im Bild werden überschrieben, 4:3-Bilder werden bildschirmfüllend angezeigt.
Die gesendeten Bilder werden vergrößert, dabei
geht oben und unten etwas Bildinhalt verloren.
Die Bildgeometrie bleibt aber erhalten.
Format »Untertitel«
Wenn Sie den Untertitel, der am unteren Bildrand gezeigt wird, nicht erkennen, dann wählen
Sie
»Untertitel«.
Format »Panorama«
Diese Einstellung eignet sich für Filme im besonders breiten Format.
Bei 4:3-Sendungen – und gewählter Funktion
»Panorama« – erscheint das Bild horizontal ver-
breitert. Die Bildgeometrie wird in horizontaler
Richtung gedehnt.
Format »Overscan«
In diesem Modus werden HD-Bilder – von den
HDMI-Buchsen oder von den Component Buchsen nicht beschnitten, sondern in ihrer
Originalgröße angezeigt. Dies gilt nur im HDMIModus und bei Auflösungen ab 720p.
Page 91

25
DEUTSCH
WIEDERGABE EINER DVD
----------------------------------------------------------------------------------
Besonderheiten des DVDBetriebes
7
Ihr Gerät bietet Ihnen perfekte digitale
Bildwiedergabe in Studio qualität.
7
Je nach Typ der DVD ist die Tonwiedergabe
in Stereoton oder mit Digital-Mehrkanalton
in hervorragender Kinoqualität möglich.
7
Weitere Merkmale von DVD-Videos sind
zum Beispiel die Wahl des Tonkanals und
der Synchronsprache, die Wahl der Sprache
beim Einblenden von Untertiteln sowie die
Wahl verschiedener Aufnahmewinkel des
Kamerastandortes.
7
Zusätzlich zu DVDs können auch MP4Video-CDs, MP3-CDs, JPEG-codierte (Foto)CDs, Video-CDs, S-Video-CDs und AudioCDs wiedergegeben werden.
7
Die Funktionen dieser Daten-CDs ist im
Kapitel „WIEDERGABE EINER S-VCD/
VCD” ab Seite 29 beschrieben.
Merkmale der DVD
DVDs erkennen Sie am Logo auf
dem Label.
7
Je nach Inhalt der DVD sind die
Discs mit einem oder mehreren
Titeln versehen.
7
Jeder Titel kann ein oder mehrere
Kapitel (Chapter) enthalten. Einfach und
komfortabel können Titel und Kapitel
angewählt werden.
7
Die Wiedergabe der DVD kann über das
Menü des DVD-Players – am Bildschirm des
Fernsehgerätes – kontrolliert und gesteuert
werden.
Besonderheiten der DVD
7
DVDs bieten in einem Titelmenü eine
Übersicht der vorhandenen Titel und/oder
Abschnitte der Titel.
7
Einige Funktionen, wie zum Beispiel
Zeitlupe, Standbild oder Autoplay, können
auch von der DVD gesteuert sein. Es kann
dadurch vorkommen, dass zum Beispiel die
Standbildfunktion in bestimmten Szenen
nicht gewählt werden kann.
7
Bei vielen DVDs werden die Tonspuren in
bis zu 8 Sprachen bespielt.
7
Sie können die gewünschte Sprache
wählen.
7
Viele DVDs werden vom Hersteller mit
Untertiteln in mehreren Sprachen bespielt.
Sie können die Einblendung der Untertitel
aus bis zu 32 Sprachen wählen.
7
Filme werden zu unterschiedlichen Zeitpunkten in den unterschiedlichen Regionen
der Welt veröffentlicht, deshalb sind alle
Geräte weltweit mit einem Regionalcode
versehen. Ihr Gerät ist für Regionalcode 2
frei ge geben.
7
Auch DVDs können mit einem zusätzlichen
Regionalcode versehen sein. Wenn
Sie eine DVD mit einem abweichenden
Regionalcode in das Gerät einlegen,
erscheint am Bildschirm des Fernsehgerätes
ein Hinweis auf den Regionalcode. Diese
DVD kann nicht wiedergegeben werden.
7
Wenn das Symbol »-« auf dem
Bildschirm des Fernsehgerätes erscheint, ist
die gewählte Funktion mit dieser DVD nicht
möglich.
Page 92

DEUTSCH
26
WIEDERGABE EINER DVD
----------------------------------------------------------------------------------
Vorbereiten
1 Fernsehgerät mit »POWER«, »1…0« oder
»P+« oder »P-« aus Bereitschaft (Stand-by)
einschalten.
2 Programmplatz für den DVD-Betrieb wählen,
dazu das Menü
»QUELLE« mit »I« aufru-
fen, Programmplatz
»DVD« mit »C« oder
»D« wählen und mit »OK« bestätigen.
– Anzeige am Fernsehgerät:
»Auswerfen«
und danach
»Keine Disc«.
Disc einlegen
1 Gewünschte Disc mit dem Aufdruck nach
vorne in das Discfach (rechte Geräteseite)
einschieben, bis sie automatisch eingezogen
wird.
– Anzeige
»Laden«, die Disc wird eingele-
sen.
Wiedergabe eines Titels
1 Nach dem „Einlesen” der DVD startet die
Wiedergabe automatisch.
Hinweise:
7
Abhängig von der verwendeten DVD
kann es notwendig sein, aus einem
Inhaltsverzeichnis der DVD Titel oder
Kapitel auszuwählen.
7
Kapitel oder Titel mit »
D
«, »C«, »B« oder
»A« auswählen und mit »OK« aktivieren
oder Wiedergabe mit
»8!« starten.
2 Auf Wiedergabe-Pause (Standbild) mit
»8!« schalten.
3 Wiedergabe mit
»8!« fortsetzen.
4 Wiedergabe beenden, dazu zweimal
»7«
drücken.
Informationen aufrufen
Sie können Informationen über Titel, Kapitel,
Spielzeit und vieles mehr auf dem Bildschirm einblenden.
1 Info-Zeile mit
»i« einblenden.
2 Info-Zeile mit
»i« ausblenden.
Titel und Kapitel über das
DVD-Menü wählen
Wenn eine DVD mehrere Titel und/oder Kapitel enthält, können Sie diese wählen. Ob eine
DVD mehrere Titel/Kapitel enthält, erkennen Sie
in der Info-Zeile neben den Anzeigen Titel und
Kapitel.
1 Inhalt der DVD mit
»TITLE« (Disc-Menü)
oder
»W« (Titel-Menü) aufrufen.
– Wenn die DVD ein Titelmenü enthält, er-
scheint es am Bildschirm.
2 Titel oder Kapitel mit
»D«, »C«, »B« oder
»A« wählen und Wiedergabe mit »OK«
starten.
– Die Wiedergabe beginnt mit dem gewähl-
ten Titel/Kapitel.
Hinweis:
7
Die Wiedergabe einer DVD startet
automatisch.
7
Wenn das Symbol »-« auf dem
Bildschirm des Fernsehgerätes erscheint, ist
die gewählte Funktion mit dieser Disc nicht
möglich.
Disc entnehmen
1 ».« drücken.
– Anzeige:
»Auswerfen«, Disc entnehmen.
Page 93

27
DEUTSCH
WIEDERGABE EINER DVD
----------------------------------------------------------------------------------
Titel wählen über das Info-Menü
Die Funktion ist abhängig von der verwendeten
DVD.
1 Während der Wiedergabe die Info-Zeile mit
»GOTO« einblenden.
2 Anzeige
»Titel« mit »B« oder »A« wählen.
3 Gewünschten Titel mit
»1…0« zweistellig
eingeben und mit
»OK« bestätigen.
– Die Wiedergabe beginnt mit dem gewähl-
ten Titel.
Kapitel wählen über das Info-Menü
Die Funktion ist abhängig von der verwendeten
DVD.
1 Während der Wiedergabe die Info-Zeile mit
»GOTO« einblenden.
2 Anzeige
»Kapitel« mit »B« oder »A« wäh-
len.
3 Gewünschtes Kapitel mit
»1…0« ein- oder
zweistellig eingeben.
– Die Wiedergabe beginnt mit dem gewähl-
ten Kapitel.
Kapitel schrittweise wählen (SKIP)
1 Nächstes Kapitel wählen, dazu während der
Wiedergabe
»
X
« drücken.
2 Vorheriges Kapitel wählen, dazu während
der Wiedergabe
»
Y
« wählen.
Wiedergabe unterbrechen/fortsetzen (Resume)
Die Wiedergabe der DVD kann an einer beliebigen Stelle unter brochen und danach an der
gleichen Stelle fortgesetzt werden.
1 Wiedergabe unterbrechen, dazu
»7« nur
einmal drücken.
2 Wiedergabe mit
»8!« fortsetzen.
– Die Wiedergabe wird an dem Punkt fort-
gesetzt, an dem sie zuvor unterbrochen
wurde.
Wiedergabe beenden
Die Wiedergabe kann jederzeit beendet werden, dazu
»7« zweimal drücken.
Zusatzfunktionen der
Wiedergabe
Hinweise:
7
Bei den Funktionen „Bildsuchlauf“,
„Zeitlupe“ und „Standbild“ ist der Ton
stummgeschaltet.
7
Einige Funktionen können nicht angewählt
werden, dies ist abhängig von der
verwendeten DVD.
Bildsuchlauf
Sie können zwischen unterschiedlichen Geschwindigkeiten (2-fach, 4-fach, 8-fach, 16 -f ac h,
32-fach vorwärts und rückwärts) wählen.
1 Gewünschte Wiedergabe-Geschwindigkeit
während der Wiedergabe mit
»$« oder
»§« wählen.
2 Zurück zur Wiedergabe, dazu
»8!« drü-
cken.
Zeitlupe
Sie können zwischen unterschiedlichen Geschwindigkeiten (1/2, 1/4, 1/8, 1/16 vorwärts) wählen.
1 Während der Wiedergabe
»8!« drü-
cken.
2 Gewünschte Zeitlupen-Geschwindigkeit mit
»$« wählen.
3 Zurück zur Wiedergabe, dazu
»8!« drü-
cken.
Bild vergrößern und verkleinern
Mit dieser Funktion können Bildausschnitte vergrößert oder verkleinert werden. Die Veränderungen werden in der Reihenfolge 2x – 3x – 4x
– 1/2 – 1/3 – 1/4 – Normalbild angewählt.
1 Während der Wiedergabe oder Pause
»N«
wiederholt drücken.
– Anzeige: zum Beispiel 2 X
«, der Bildaus-
schnitt wird vergrößert.
2 Bildausschnitt mit
»D«, »C«, »B« oder
»A«auf dem Bildschirm bewegen.
3 Auf „normale˝ Bildgröße mit
»N« zurück-
schalten.
Page 94

DEUTSCH
28
WIEDERGABE EINER DVD
----------------------------------------------------------------------------------
Synchronsprache oder Tonformat
umschalten
Bei diesen Einstellungen wird die voreingestellte
Synchronsprache umgeschaltet, wenn die DVD
Alternativen dazu bietet.
1 Während der Wiedergabe
»M&« drücken.
– Anzeige: zum Beispiel
»Audio 1/3 AC3
5.1CH Deutsch
« wird kurz eingeblendet,
die aktuelle Synchronsprache wird angezeigt, im Beispiel: die 1. von 3 möglichen
Synchronsprachen, Ton format AC3.
2 Gewünschte Synchronsprache wählen, dazu
»M&« wiederholt drücken.
Hinweis:
7
Das Umschalten der Synchronsprache kann
durch die Struktur der DVD unterbunden
werden. In diesem Fall ist die Einstellung
meist im DVD-Menü möglich.
Untertitel auswählen und einblenden
Wenn auf einer DVD Untertitel zur Verfügung
stehen, können Sie diese am Bildschirm des Fernsehgerätes einblenden.
Wenn die Untertitel in mehreren Sprachen verfügbar sind, dann können Sie die gewünschte
Sprache wählen.
1 Während der Wiedergabe
»J« drücken.
– Anzeige: zum Beispiel
»Untertitel 02/10
Deutsch
« wird kurz eingeblendet, der aktu-
elle Untertitel wird angezeigt.
2 Gewünschte Sprache der Untertitel wählen,
dazu
»J« wiederholt drücken.
Hinweise:
7
Zum Abschalten der Untertitel »J« so oft
drücken, bis in der Anzeige
»Untertitel aus«
erscheint.
7
Das Umschalten der Untertitel kann durch
die Struktur der DVD unterbunden werden.
In diesem Fall ist die Einstellung meist im
DVD-Menü möglich.
Blickwinkel bestimmter Szenen
oder Passagen wählen
Einige DVDs enthalten Szenen oder Passagen,
die von unterschiedlichen Kamera-Standorten
(verschiedene Blickwinkel) mehrmals aufgenommen wurden.
Diese verschiedenen Blickwinkel können Sie
wählen.
1 Funktion Blickwinkel wählen, dazu während
der Wiedergabe
»ANGLE« drücken.
2 Einen anderen Blickwinkel wählen, dazu
»ANGLE« wiederholt drücken.
Ein Kapitel, einen Titel oder die
Disc wiederholen
Bei diesen Funktionen wird das momentan laufende Kapitel, der Titel, oder die gesamte Disc
wiederholt.
1 Während der Wiedergabe
»REPEAT« drü-
cken.
– Anzeige:
»} Kapitel«, das Kapitel wird
wiederholt.
2 Während der Wiedergabe
»REPEAT« zwei-
mal drücken.
– Anzeige:
»} Titel«, der Titel wird wieder-
holt.
3 Während der Wiedergabe
»REPEAT« drei-
mal drücken.
– Anzeige:
»} Alles«, die Disc wird wie-
derholt.
4 Funktion beenden, dazu
»REPEAT« erneut
drücken.
Wiedergabe-Programm erstellen
Mit dieser Funktion können Sie für DVDs eine
Wiedergabeliste erstellen.
1 Disc in das Discfach einschieben.
2 Das Menü
»Programm« mit »P+« aufrufen.
3 Nummer des Titels und des Kapitels mit zwei-
stellig eingeben.
– Die Markierung springt zum nächsten Pro-
grammplatz, Eingabe wiederholen.
4 Zur Wiedergabe des Programmes die Zeile
»Start« mit »w«, »q«, »r« oder »e« anwäh-
len und mit
»OK« bestätigen.
– Das Programm wird wiedergegeben.
5 Wiedergabe des Programmes mit
»7« be-
enden.
Hinweis:
7
Nach dem Abspielen des Programmes wird
die Wiedergabeliste automatisch gelöscht.
Page 95

29
DEUTSCH
WIEDERGABE EINER S-VCD/VCD
---------------------------------------------------------
Merkmale von S-VCDs/VCDs
7
S-VCDs/VCDs (Video-CDs) erkennen Sie am
Logo auf dem Label.
7
Je nach Inhalt der S-VCDs/VCD (Filme,
Videoclips usw.) sind die Discs mit einem
oder mehreren Tracks bespielt.
7
S-VCDs/VCDs sind wie Audio-CDs mit einer
Trackstruktur aufgezeichnet.
7
S-VCDs/VCDs können mit dem PBC-System
(Play Back Control) zur Track-Navigation
erstellt sein. Dies ist abhängig von der
verwendeten Bearbeitungs- und BrennSoftware.
7
Die Wiedergabe der S-VCD/VCD kann
über das Menü des DVD-Players – am
Bildschirm des Fernsehgerätes – kontrolliert
und gesteuert werden.
7
Einige Funktionen des DVD-Players (Zeitlupe,
Kamera-Blickwinkel, Szenen markieren)
können beim Abspielen einer S-VCD/VCD
nicht angewählt werden. Dies ist abhängig
von der Erstellung der S-VCD/VCD.
7
S-VCDs können – abhängig von der
Erstellung – verschiedene Synchronsprachen und Untertitel beinhalten.
PBC (Play Back Control)
7
PBC ist eine Navigationsmöglichkeit für
S-VCD/VCDs. PBC-Informationen werden
bei der Herstellung mit auf die Disc
gebrannt.
»W« schaltet zwischen der
Playliststruktur (dem Menü auf der S-VCD/
VCD) oder der manuellen Auswahl durch
den Benutzer um.
7
PBC ist im Auslieferzustand aktiviert. PBC
und die Programm-Infos auf der S-VCD/
VCD geben die Navigationsmöglichkeiten
vor.
Wiedergabe eines Tracks
1 Nach dem Einschieben und dem „Einlesen”
der S-VCD/VCD startet die Wiedergabe automatisch.
2 Auf Wiedergabe-Pause (Standbild) mit
»8!« schalten.
3 Wiedergabe mit
»8!« fortsetzen.
4 Wiedergabe beenden, dazu zweimal
»7«
drücken.
Bildsuchlauf
Sie können zwischen unterschiedlichen Geschwindigkeiten wählen.
1 Gewünschte Wiedergabe-Geschwindigkeit
während der Wiedergabe mit
»$« oder
»§« wählen.
2 Zurück zur Wiedergabe, dazu
»8!« drü-
cken.
Page 96

DEUTSCH
30
WIEDERGABE VON AUDIO-/VIDEO-DATEN
--------------------
Die Dateiformate
Ihr Fernsehgerät kann mittels einer Disc mit folgenden Dateiformaten betrieben werden:
MP4-Video-Daten
Das MP4-Verfahren wurde zum
Komprimieren von Videodateien
entworfen.
7
MP4-Video ist ein Encoder/Decoder, der
auf der MPEG4-Kompression aufbaut und
für die Entschlüsselung und Darstellung
von komprimierten Video-Daten verwendet
wird.
7
Das Fernsehgerät ermöglicht damit das
Abspielen von MPEG-4-SP komprimierten
Videos.
7
MPEG-4-SP Dateien werden mit den
Audiodaten – die mit MP3, AAC oder
Dolby Digital
©
komprimiert wurden – in
diese „.AVI“- oder „.MP4“-Datei „verpackt”.
MP3-/WMA-Audio Daten
MP3 steht für MPEG-1 Audio
Layer 3 und kommt aus dem
Motion Picture Expert Group
(MPEG) Standard, der zum
Komprimieren von Ton- und Bilddaten
entworfen wurde.
7
WMA ist ein Komprimierungsstandard für
Audiodaten (Windows Media Audio).
7
Durch diese Formate ist es möglich, Audio-
Dateien in beinahe CD-Qualität auf einem
Computer abzuspeichern.
7
MP3-Dateien können in Ordnern und
Unterordnern – ähnlich wie die Dateien in
einem PC – organisiert sein.
JPEG-Bild Daten
JPEG steht für Joint Picture Experts
Group. Das Verfahren wurde zum
Komprimieren von Bilddateien
entworfen.
7
JPEG-Dateien können zusammen mit
anderen Datei-Typen auf einem Datenträger
gespeichert werden.
7
Die Dateien können in Ordnern zusam men-
gefasst sein. Diese Struktur ähnelt der einer
MP3-CD.
Page 97

31
DEUTSCH
WIEDERGABE VON AUDIO-/VIDEO-DATEN
--------------------
Vorbereiten
1 Fernsehgerät mit »POWER«, »1…0« oder
»P+« oder »P-« aus Bereitschaft (Stand-by)
einschalten.
2 Werden diese Daten auf einer Disc
angeboten, den Programmplatz für den DiscBetrieb wählen, dazu das Menü »QUELLE«
mit »
I« aufrufen, Programmplatz »DVD«
mit
»D« oder »C« wählen und mit »OK«
bestätigen.
– Der Inhalt des angeschlossenen Daten-
trägers wird im Dateimanager angezeigt.
Der Dateimanager
Der Dateimanager zeigt Ihnen auf einen Blick
die Daten (AVI.-, JPEG-, MP3-, MP4- oder
WMA-Daten) an, die der externe Datenträger
oder die Disc anbietet.
Bob$Dylan
Bilder
Filme
Musik$1
Musik$2
0:00:00" 0:00:00" Y
"Dir:"001
A
S
\
Daten
DISC
3 4 5
2
1
6
7
Das Hauptmenü des Dateimanagers
1 Name des Ordners.
2 Anzahl der Ordner und gewählter Ordner.
3 Abgelaufene Spielzeit des Titels.
4 Spielzeit des Titels.
5 Anzeige des Wiedergabemodus.
6 Statusinformation über den Titel oder Klein-
bild vom gewählten JPEG-Bild.
7 Verwendetes Medium – Disc.
Wiedergabe – Grundfunktionen
1 Nach dem „Einlesen” der Daten wird der
Dateimanager (das „Inhaltsverzeichnis”) angezeigt.
2 Gewünschten Ordner oder Titel/Bild mit
»D« oder »C« wählen und mit »OK« öff-
nen.
– Eine Liste der Unterordner (Subdirectory)
wird eingeblendet.
3 Gewünschte Datei mit
»D« oder »C« wäh-
len.
4 Wiedergabe mit »OK« oder »
8!« star-
ten.
Hinweise:
7
Zurückschalten zum Hauptordner mit »B«.
7
Bei der Wiedergabe von Bilddaten wird
der Dateimanager abgeschaltet. Mit »W«
kann zum Dateimanager zurückgeschaltet
werden.
5 Wiedergabe mit »
8!« unterbrechen (Pau-
se).
6 Wiedergabe mit »
8!« fortsetzen.
7 Wiedergabe mit »
7« beenden.
Zusatzfunktionen der
Wiedergabe
Welche Zusatzfunktionen möglich sind, ist abhängig von den verwendeten Dateien.
Wenn das Symbol »
-
« auf dem Bildschirm des
Fernsehgerätes er- scheint, ist die gewählte
Funktion mit diesen Dateien nicht möglich.
Titel/Bild gezielt wählen, mit den
Zifferntasten
1 Während der Wiedergabe gewünschten Ti-
tel oder gewünschtes Bild mit »1 ... 0« wählen und mit »OK« bestätigen.
– Die Wiedergabe beginnt mit dem gewählten
Titel/Bild.
Page 98

DEUTSCH
32
WIEDERGABE VON AUDIO-/VIDEO-DATEN
--------------------
Titel/Bild schrittweise wählen (SKIP)
1 Während der Wiedergabe nächsten Titel/
nächstes Bild mit »
X
« wählen.
2 Vorherigen Titel/vorheriges Bild mit »
Y
«
wählen.
– Die Wiedergabe beginnt mit dem gewählten
Titel.
Bildsuchlauf (nur MP4-Video-Dateien)
Sie können zwischen unterschiedlichen Geschwindigkeiten wählen.
1 Gewünschte Wiedergabe-Geschwindigkeit
während der Wiedergabe mit »
$« oder
»
§« wählen.
2 Zurück zur Wiedergabe, dazu »
8!« drü-
cken.
Zeitlupe (nur MP4-Video-Dateien)
Sie können zwischen unterschiedlichen Geschwindigkeiten (1/2, 1/4, 1/8, 1/16 vorwärts) wählen.
1 Während der Wiedergabe »
8!« drücken.
2 Gewünschte Zeitlupen-Geschwindigkeit mit
»
$« wählen.
3 Zurück zur Wiedergabe, dazu »
8!« drü-
cken.
Bild vergrößern und verkleinern
(nur MP4-Video-Dateien)
Mit dieser Funktion können Bildausschnitte ver-
größert oder verkleinert werden. Die Veränderungen werden in der Reihenfolge 2x – 3x – 4x
– 1/2 – 1/3 – 1/4 – Normalbild angewählt.
1 Während der Wiedergabe oder Pause »
N«
wiederholt drücken.
– Anzeige: zum Beispiel 2 X«, der Bildausschnitt
wird vergrößert.
2 Bildausschnitt mit
»D«, »C«, »B« oder »A«
auf dem Bildschirm bewegen.
3 Auf „normale˝ Bildgröße mit »
N« zurück-
schalten.
Synchronsprache oder Tonformat
umschalten
(nur MP4-Video-Dateien)
Bei diesen Einstellungen wird die voreingestellte
Synchronsprache umgeschaltet, wenn die DVD
Alternativen dazu bietet.
1 Während der Wiedergabe »
M&« drücken.
– Anzeige: zum Beispiel »Audio 1/3 AC3
5.1CH Deutsch« wird kurz eingeblendet, die
aktuelle Synchronsprache wird angezeigt,
im Beispiel: die 1. von 3 möglichen
Synchronsprachen, Ton format AC3.
2 Gewünschte Synchronsprache wählen, dazu
»
M&« wiederholt drücken.
Wiedergabe von Picture-CDs
1 In den meisten Fällen startet die Wiedergabe
nach dem Einlesen der Daten automatisch
mit dem ersten Bild.
2 Wenn der Dateimanager eingeblendet wird,
gewünschten Ordner mit
»D« oder »C«
wählen und mit »OK« öffnen.
– Eine Liste der Unterordner (Subdirectory)
wird eingeblendet.
3 Gewünschtes Bild mit
»D« oder »C« wäh-
len.
4 Wiedergabe mit »OK« oder »
8!« star-
ten.
5 Wiedergabe mit »
7« beenden.
Bilddarstellung drehen
Die Bilder können um jeweils 90° gedreht werden.
1 Während der Wiedergabe mit
»B« oder
»A« Bilder um jeweils 90° drehen.
Bilddarstellung spiegeln
Die Bilder können gespiegelt werden.
1 Während der Wiedergabe mit
»D« oder
»C« Bilder spiegeln.
Page 99

33
DEUTSCH
WIEDERGABE VON AUDIO-/VIDEO-DATEN
--------------------
Bild vergrößern und verkleinern
1 Während der Wiedergabe oder Pause »N«
wiederholt drücken.
– Anzeige: zum Beispiel 2 X«, der Bildausschnitt
wird vergrößert.
2 Bildausschnitt mit
»D«, »C«, »B« oder »A«
auf dem Bildschirm bewegen.
3 Auf „normale˝ Bildgröße mit »
N« zurück-
schalten.
Wiedergabe von Audio-Daten
1 In den meisten Fällen startet die Wiedergabe
nach dem Einlesen der Daten automatisch
mit dem ersten Titel.
2 Wenn der Dateimanager eingeblendet wird,
gewünschten Ordner mit
»D« oder »C«
wählen und mit »OK« öffnen.
– Eine Liste der Unterordner (Subdirectory)
wird eingeblendet.
3 Gewünschten Titel mit
»D« oder »C« wäh-
len.
4 Wiedergabe mit »OK« oder »
8!« star-
ten.
5 Wiedergabe mit »
8!« unterbrechen (Pau-
se).
6 Wiedergabe mit »
8!« fortsetzen.
7 Nächsten Titel mit »
C
« wählen, vorherigen
Titel mit »
D
« wählen;
oder
Nummer des gewünschten Titels mit den
Zifferntasten »1...0« eingeben und mit
»OK« bestätigen.
8 Wiedergabe mit »
7« beenden.
Wiederhol-Funktionen
Titel oder Ordner wiederholen
Die Möglichkeiten:
– »Spur«, der gewählte Titel wird wiederholt
abgespielt;
– »Alles«, der gewählte Ordner wird
wiederholt abgespielt.
1 Gewünschten Ordner oder Titel/Bild mit
»D« oder »C« wählen.
– Eine Liste der Unterordner (Subdirectory)
wird eingeblendet.
2 Die erste Datei mit
»D« oder »C« wählen.
3 Wiedergabe mit »OK« oder »
8!« star-
ten.
4 Die Wiederhol-Funktion anwählen, dazu
»REPEAT« wiederholt drücken.
5 Wiedergabe mit »
7« beenden.
Ein(e) ausgesuchtes Stück/Szene
wiederholen (A-B Repeat)
Sie können Anfang und Ende eines Stückes/
einer Szene markieren, dieses wird wieder holt
abgespielt.
1 Während der Wiedergabe den Anfang des
Stückes/der Szene markieren, dazu »A-B«
drücken.
– Anzeige: »
} A«.
2 Ende des Stückes/der Szene markieren,
dazu »A-B« drücken.
– Anzeige: »
} AB«, das markierte Stück/die
Szene wird andauernd wiederholt.
3 Funktion beenden, dazu »A-B« erneut drü-
cken.
Page 100

DEUTSCH
34
USB-BETRIEB
-------------------------------------------------------------------------------------------------------------------------------
Dateiformate
Über die USB-Buchsen kann Ihr Fernsehgerät mit
den folgenden Dateiformaten arbeiten:
Videodaten
Spezielle Codecs zur Videokomprimierung und
- dekomprimierung sorgen für mehr Speicherplatz, ohne die Bildqualität übermäßig zu beeinträchtigen.
Ihr Fernsehgerät gibt Videodateien in den Formaten DIVX, XVID, H.264/MPEG-4 AVC(L4.1,
4 Referenzbilder), MPEG-4, MPEG-2, MPEG-1,
MJPEG und MOV wieder.
Dabei werden die folgenden Dateinamenerweiterungen unterstützt: AVI, MKV, MP4, TS,
MOV, MPG, DAT, VOB. Solche Dateien können
auch per MP3, AAC oder Dolby Digital
©
kompri-
mierte Audiodateien enthalten.
Audiodaten
Ihr Fernsehgerät spielt Audiodaten in den Formaten MP3, AAC, WMA ab.
MP3 ist eine Abkürzung für MPEG-1 Level 3 und
basiert auf dem MPEG-1-Standard, der von der
MPEG (Motion Picture Expert Group) entwickelt
wurde.
AAC steht für Advanced Audio Coding und
wurde ebenfalls von der MPEG entwickelt. AAC
liefert eine bessere Tonqualität bei identischer
Datenrate.
WMA (Windows Media Audio) ist ein von
Microsoft entwickelter Komprimierungsstandard
für Audiodaten.
Solche Formate ermöglichen Aufzeichnung und
Wiedergabe von Audiodateien, die so gut wie
eine CD klingen, jedoch nur einen Bruchteil des
Speicherplatzes belegen.
Unterstützte Dateinamenerweiterungen: MP3,
MP2, WMA, M4A, AAC.
MP3-Dateien können wie vom Computer gewohnt in Ordnern und Unterordnern organisiert
werden.
Bilddaten
Ihr Fernsehgerät gibt Bilder in den Formaten
JPEG, PNG und BMP wieder.
JPEG ist eine Abkürzung für Joint Picture Experts
Group. Es bezeichnet ein Verfahren zur Komprimierung von Bilddateien.
PNG und BMP sind Verfahren zum Speichern
von Bilddaten mit keinen oder nur geringen
Verlusten.
Bilddateien können gemeinsam mit Dateien
anderer Typen auf einem Medium gespeichert
werden.
Diese Dateien lassen sich in Ordnern und Unterordnern organisieren.
 Loading...
Loading...