Group Sense PDA S20 Users Manual
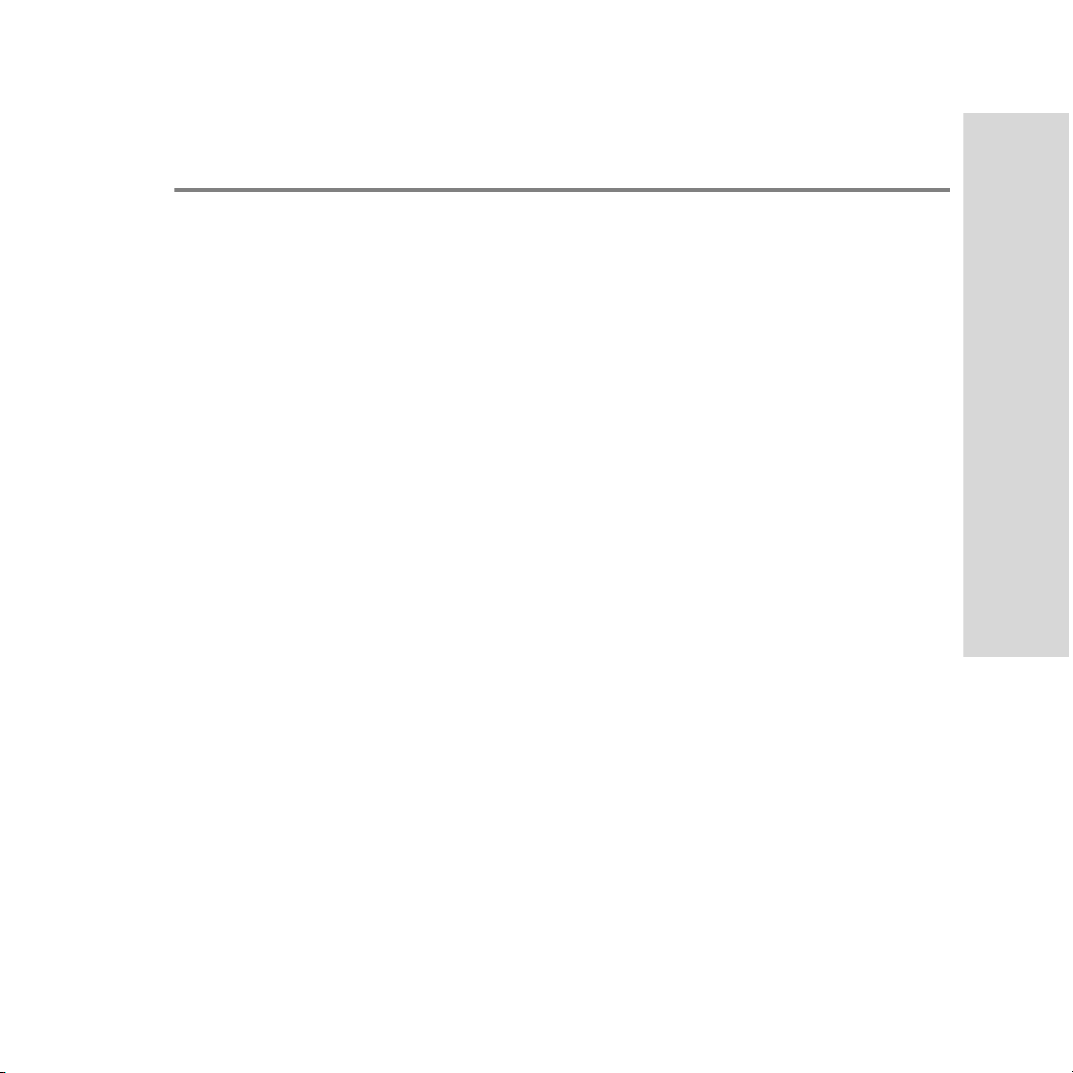
Table of Contents
Getting started 10
What you will need . . . . . . . . . . . . . . . . . . . . . . . . . . . . . . . . 10
Components inside the box . . . . . . . . . . . . . . . . . . . . . . . . . 10
Smartphone overview . . . . . . . . . . . . . . . . . . . . . . . . . . . . . . 11
Installing and removing battery . . . . . . . . . . . . . . . . . . . . . . . 13
Charging the battery . . . . . . . . . . . . . . . . . . . . . . . . . . . . . . . 15
SIM card . . . . . . . . . . . . . . . . . . . . . . . . . . . . . . . . . . . . . . . . 17
Installing and removing expansion card . . . . . . . . . . . . . . . . 19
Switching on your Smartphone . . . . . . . . . . . . . . . . . . . . . . 21
Switching on your Smartphone . . . . . . . . . . . . . . . . . . . . 21
Making calls . . . . . . . . . . . . . . . . . . . . . . . . . . . . . . . . . . . . . 22
Getting to know your Smartphone 23
Applications overview . . . . . . . . . . . . . . . . . . . . . . . . . . . . . . 23
Main menu overview . . . . . . . . . . . . . . . . . . . . . . . . . . . . 23
Content
Viewing options in idle screen . . . . . . . . . . . . . . . . . . . . 25
Status bar . . . . . . . . . . . . . . . . . . . . . . . . . . . . . . . . . . . . 26
Keys and navigation . . . . . . . . . . . . . . . . . . . . . . . . . . . . . . . 28
Navigating the screen . . . . . . . . . . . . . . . . . . . . . . . . . . . 29
Locking the keypad . . . . . . . . . . . . . . . . . . . . . . . . . . . . . 30
Sending and receiving data . . . . . . . . . . . . . . . . . . . . . . . . . 31
1
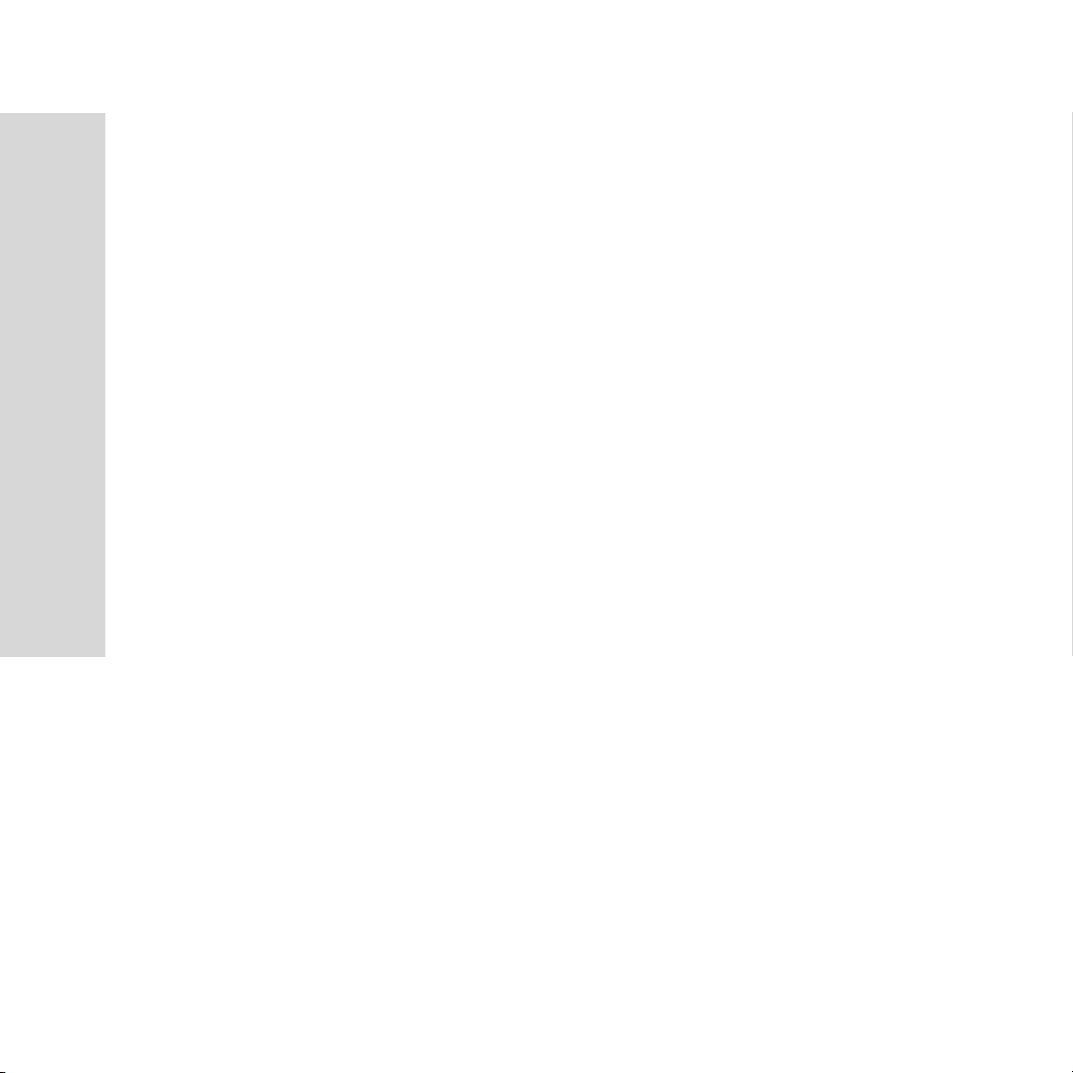
Content
Input methods . . . . . . . . . . . . . . . . . . . . . . . . . . . . . . . . . . . .32
Phone 42
Using the phone function . . . . . . . . . . . . . . . . . . . . . . . . . . .42
Sending and receiving data via Bluetooth . . . . . . . . . . . . 31
Entering letters . . . . . . . . . . . . . . . . . . . . . . . . . . . . . . . .32
Selecting input methods . . . . . . . . . . . . . . . . . . . . . . . . . 32
Multitap text input methods . . . . . . . . . . . . . . . . . . . . . . .33
Text input . . . . . . . . . . . . . . . . . . . . . . . . . . . . . . . . . . . . . 35
Chinese input . . . . . . . . . . . . . . . . . . . . . . . . . . . . . . . . .36
Making a call . . . . . . . . . . . . . . . . . . . . . . . . . . . . . . . . . .42
Receiving an incoming call . . . . . . . . . . . . . . . . . . . . . . .45
Sending a picture or other file . . . . . . . . . . . . . . . . . . . . .46
More than one call . . . . . . . . . . . . . . . . . . . . . . . . . . . . . . 47
Conference calls . . . . . . . . . . . . . . . . . . . . . . . . . . . . . . . 47
Call management . . . . . . . . . . . . . . . . . . . . . . . . . . . . . .49
Call log . . . . . . . . . . . . . . . . . . . . . . . . . . . . . . . . . . . . . .53
Emergency call . . . . . . . . . . . . . . . . . . . . . . . . . . . . . . . . 54
Messaging 55
Accessing the Messaging application . . . . . . . . . . . . . . . . . .55
A brief introduction to composing new messages . . . . . . 56
Adding a new mailbox . . . . . . . . . . . . . . . . . . . . . . . . . . .57
Managing information . . . . . . . . . . . . . . . . . . . . . . . . . . . 57
2
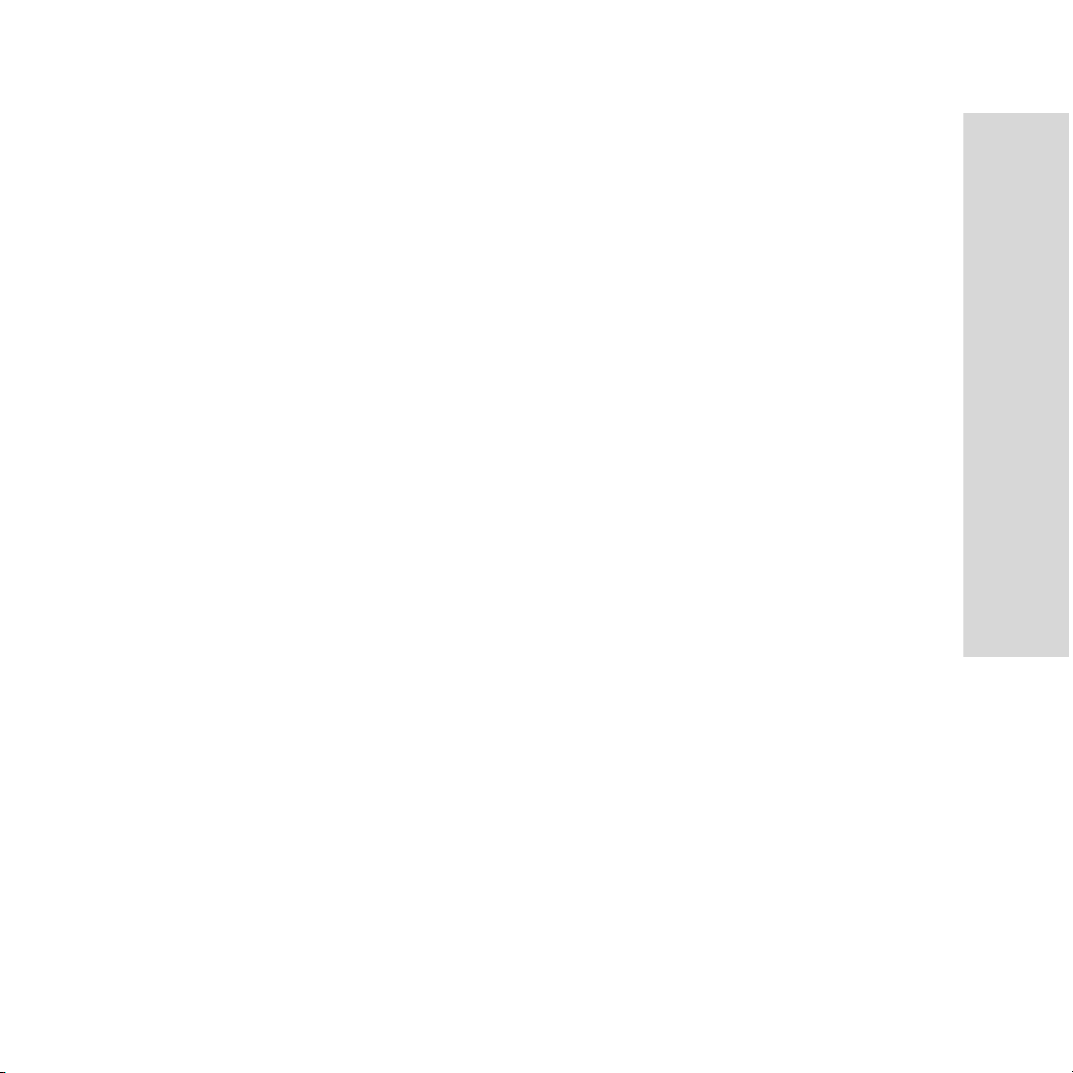
Composing and sending messages . . . . . . . . . . . . . . . . . . . 58
Composing a new message . . . . . . . . . . . . . . . . . . . . . . 59
Managing recipients . . . . . . . . . . . . . . . . . . . . . . . . . . . . 61
Sending a message . . . . . . . . . . . . . . . . . . . . . . . . . . . . 62
Receiving and reading messages . . . . . . . . . . . . . . . . . 63
Template . . . . . . . . . . . . . . . . . . . . . . . . . . . . . . . . . . . . . 65
Messaging settings . . . . . . . . . . . . . . . . . . . . . . . . . . . . . 65
Email . . . . . . . . . . . . . . . . . . . . . . . . . . . . . . . . . . . . . . . . . . 69
Email settings . . . . . . . . . . . . . . . . . . . . . . . . . . . . . . . . . 69
Composing and sending email messages . . . . . . . . . . . 71
Receiving and reading email messages . . . . . . . . . . . . . 72
Replying and forwarding email messages . . . . . . . . . . . 73
Deleting email messages . . . . . . . . . . . . . . . . . . . . . . . . 73
Web . . . . . . . . . . . . . . . . . . . . . . . . . . . . . . . . . . . . . . . . . . . 74
Accessing the Web application . . . . . . . . . . . . . . . . . . . . 74
Options when browsing . . . . . . . . . . . . . . . . . . . . . . . . . 75
Web settings . . . . . . . . . . . . . . . . . . . . . . . . . . . . . . . . . . 76
Content
PIM 79
Phonebook . . . . . . . . . . . . . . . . . . . . . . . . . . . . . . . . . . . . . . 79
Using the Phonebook application . . . . . . . . . . . . . . . . . . 79
Creating a new entry . . . . . . . . . . . . . . . . . . . . . . . . . . . 80
Creating a new list . . . . . . . . . . . . . . . . . . . . . . . . . . . . . 82
Dialing out from phonebook . . . . . . . . . . . . . . . . . . . . . . 83
3
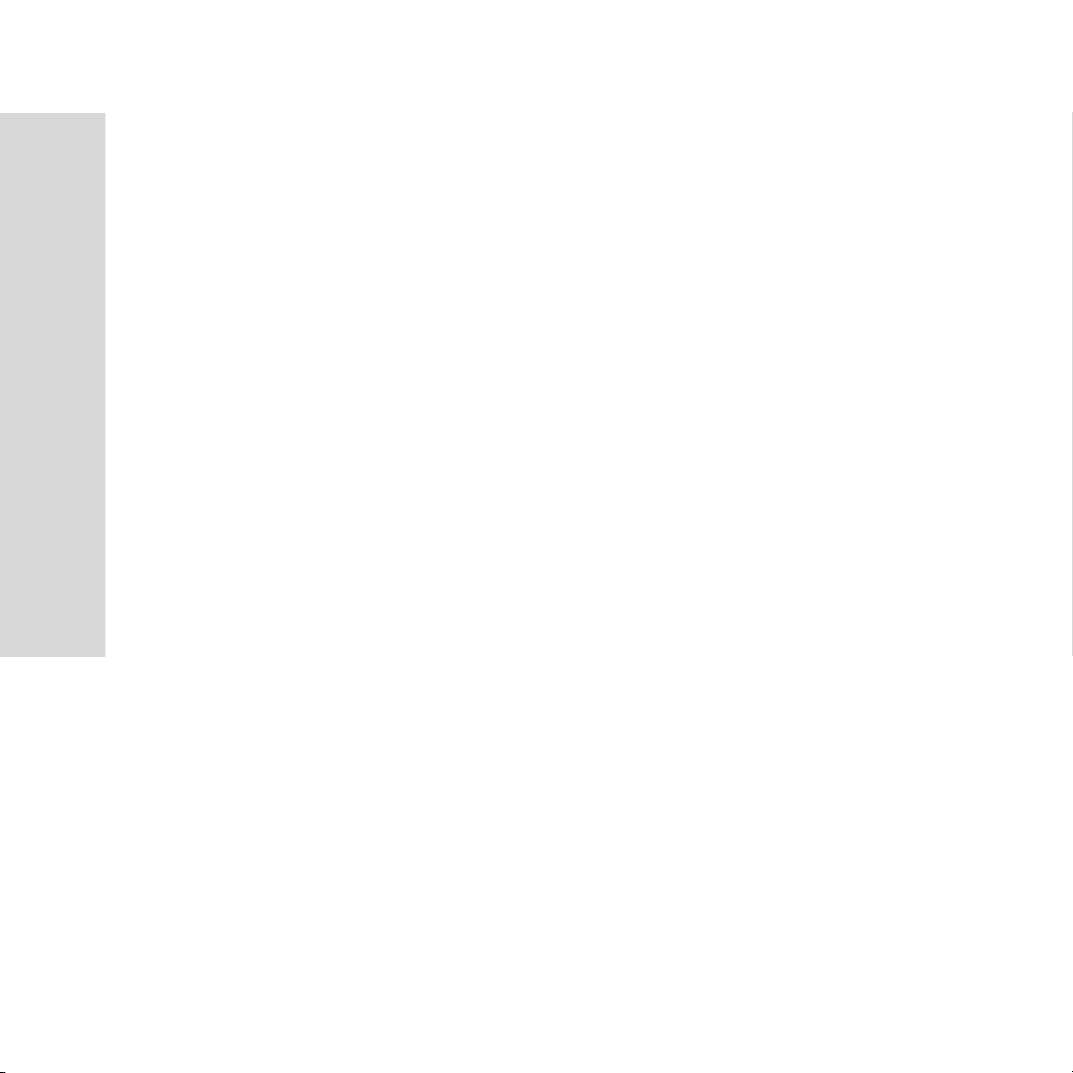
Content
PIM . . . . . . . . . . . . . . . . . . . . . . . . . . . . . . . . . . . . . . . . . . . . 89
Entertainment 99
Camera . . . . . . . . . . . . . . . . . . . . . . . . . . . . . . . . . . . . . . . . .99
Pictures . . . . . . . . . . . . . . . . . . . . . . . . . . . . . . . . . . . . . . . . 105
Sharing contact information . . . . . . . . . . . . . . . . . . . . . . . 84
Deleting contact information . . . . . . . . . . . . . . . . . . . . . . 84
Voice control . . . . . . . . . . . . . . . . . . . . . . . . . . . . . . . . . . 84
SIM Phonebook . . . . . . . . . . . . . . . . . . . . . . . . . . . . . . . .85
Name display settings . . . . . . . . . . . . . . . . . . . . . . . . . . . 88
Using the Calendar . . . . . . . . . . . . . . . . . . . . . . . . . . . . .89
Using the Tasks . . . . . . . . . . . . . . . . . . . . . . . . . . . . . . . . 91
Using the Alarm . . . . . . . . . . . . . . . . . . . . . . . . . . . . . . . . 93
Using the Notes . . . . . . . . . . . . . . . . . . . . . . . . . . . . . . . . 96
Using the Calculator . . . . . . . . . . . . . . . . . . . . . . . . . . . . 97
Using the Camera . . . . . . . . . . . . . . . . . . . . . . . . . . . . . .99
Camera options . . . . . . . . . . . . . . . . . . . . . . . . . . . . . . . 101
Using the Pictures . . . . . . . . . . . . . . . . . . . . . . . . . . . . . 105
Options in pictures view . . . . . . . . . . . . . . . . . . . . . . . .106
Managing pictures . . . . . . . . . . . . . . . . . . . . . . . . . . . . . 108
Categories in pictures . . . . . . . . . . . . . . . . . . . . . . . . . .109
Audio player . . . . . . . . . . . . . . . . . . . . . . . . . . . . . . . . . . . . 111
Accessing the Audio player . . . . . . . . . . . . . . . . . . . . . . 111
Playing sound files . . . . . . . . . . . . . . . . . . . . . . . . . . . . 112
4
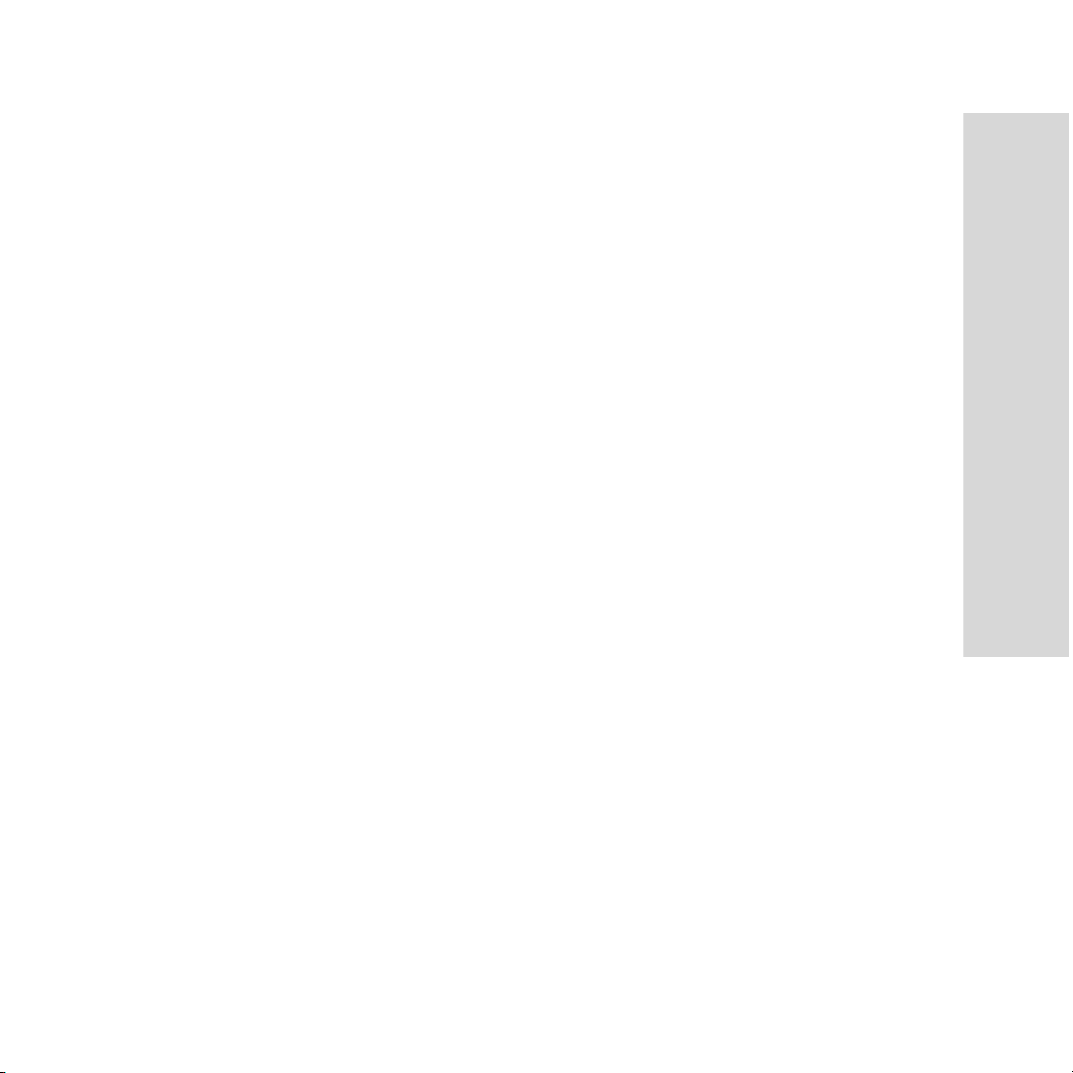
Managing files . . . . . . . . . . . . . . . . . . . . . . . . . . . . . . . 113
Managing playlist . . . . . . . . . . . . . . . . . . . . . . . . . . . . . 115
Video . . . . . . . . . . . . . . . . . . . . . . . . . . . . . . . . . . . . . . . . . 116
Using the Video application . . . . . . . . . . . . . . . . . . . . . 117
Capturing video clips . . . . . . . . . . . . . . . . . . . . . . . . . . 118
Playing video clips . . . . . . . . . . . . . . . . . . . . . . . . . . . . 119
Managing video files . . . . . . . . . . . . . . . . . . . . . . . . . . . 120
Managing playlist . . . . . . . . . . . . . . . . . . . . . . . . . . . . . 121
Media application settings . . . . . . . . . . . . . . . . . . . . . . 123
Connectivity 124
Network selection . . . . . . . . . . . . . . . . . . . . . . . . . . . . . . . . 124
Choosing a network . . . . . . . . . . . . . . . . . . . . . . . . . . . 125
Preferred networks . . . . . . . . . . . . . . . . . . . . . . . . . . . . 125
Network selection . . . . . . . . . . . . . . . . . . . . . . . . . . . . . 126
Bluetooth wireless technology . . . . . . . . . . . . . . . . . . . . . . 126
Turning Bluetooth on . . . . . . . . . . . . . . . . . . . . . . . . . . 127
Content
My devices . . . . . . . . . . . . . . . . . . . . . . . . . . . . . . . . . . 128
My phone . . . . . . . . . . . . . . . . . . . . . . . . . . . . . . . . . . . 128
Sending and receiving . . . . . . . . . . . . . . . . . . . . . . . . . 130
Synchronizing . . . . . . . . . . . . . . . . . . . . . . . . . . . . . . . . . . . 131
Starting synchronization . . . . . . . . . . . . . . . . . . . . . . . . 131
Advanced settings . . . . . . . . . . . . . . . . . . . . . . . . . . . . . . . 132
Activating the advanced settings . . . . . . . . . . . . . . . . . 132
5
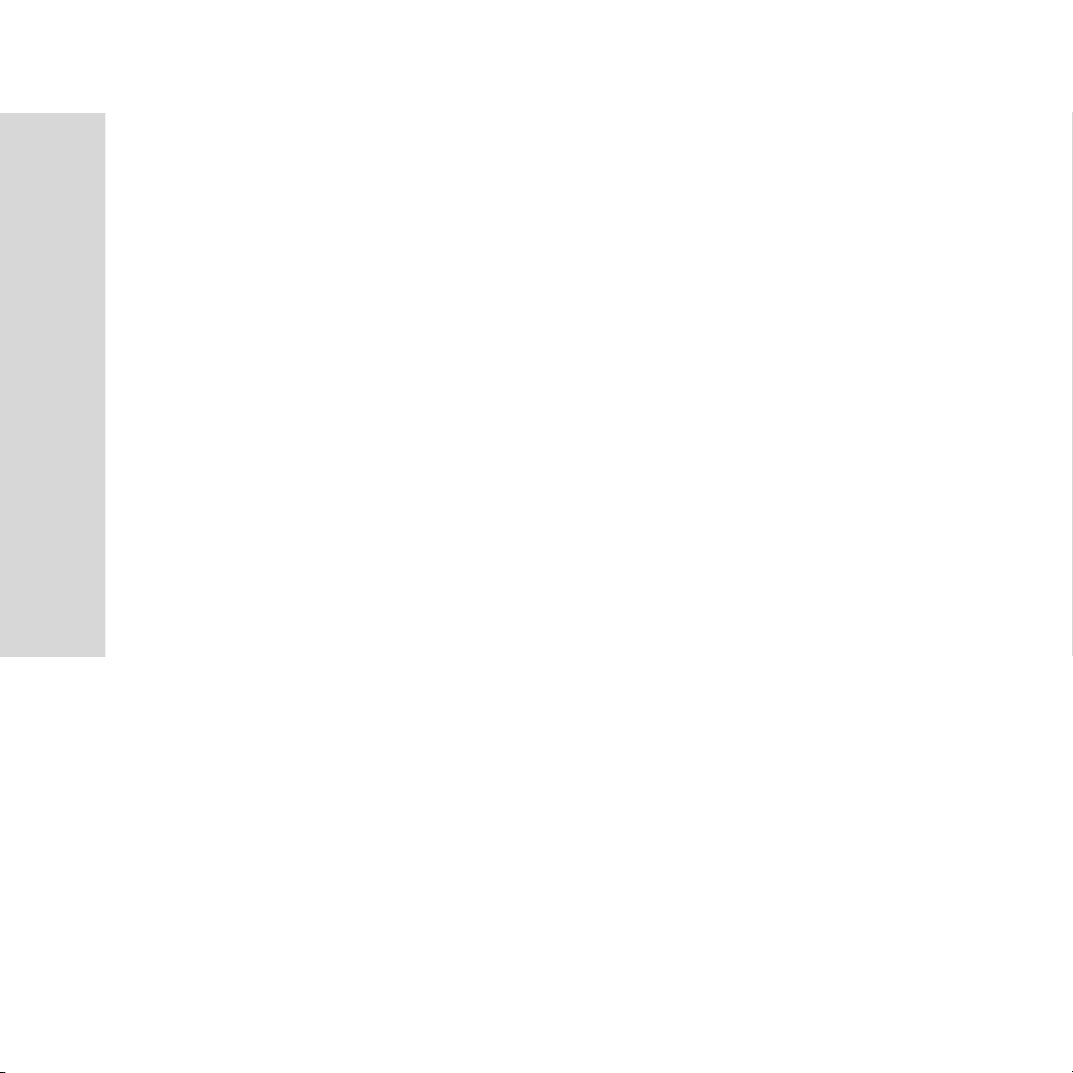
Content
Customizing 140
Customizing your Smartphone . . . . . . . . . . . . . . . . . . . . . . 140
Others 146
Backup and restore . . . . . . . . . . . . . . . . . . . . . . . . . . . . . . . 146
Application Manager . . . . . . . . . . . . . . . . . . . . . . . . . . . . . .148
Profiles . . . . . . . . . . . . . . . . . . . . . . . . . . . . . . . . . . . . .140
Phone settings . . . . . . . . . . . . . . . . . . . . . . . . . . . . . . . .141
Security settings . . . . . . . . . . . . . . . . . . . . . . . . . . . . . . 144
Clock settings . . . . . . . . . . . . . . . . . . . . . . . . . . . . . . . .145
Back up data . . . . . . . . . . . . . . . . . . . . . . . . . . . . . . . . .146
Restore data . . . . . . . . . . . . . . . . . . . . . . . . . . . . . . . . . 147
Accessing the Application Manager . . . . . . . . . . . . . . . 149
Installing applications . . . . . . . . . . . . . . . . . . . . . . . . . . 149
Uninstalling applications . . . . . . . . . . . . . . . . . . . . . . . . 151
Trouble shooting 152
Mobile PhoneTools 155
Basic introduction . . . . . . . . . . . . . . . . . . . . . . . . . . . . . . . . 155
Installing mobile PhoneTools . . . . . . . . . . . . . . . . . . . . . 156
Mobile device installation and configuration . . . . . . . . . 158
Uninstalling mobile PhoneTools . . . . . . . . . . . . . . . . . .158
6
Online registration . . . . . . . . . . . . . . . . . . . . . . . . . . . . . 159
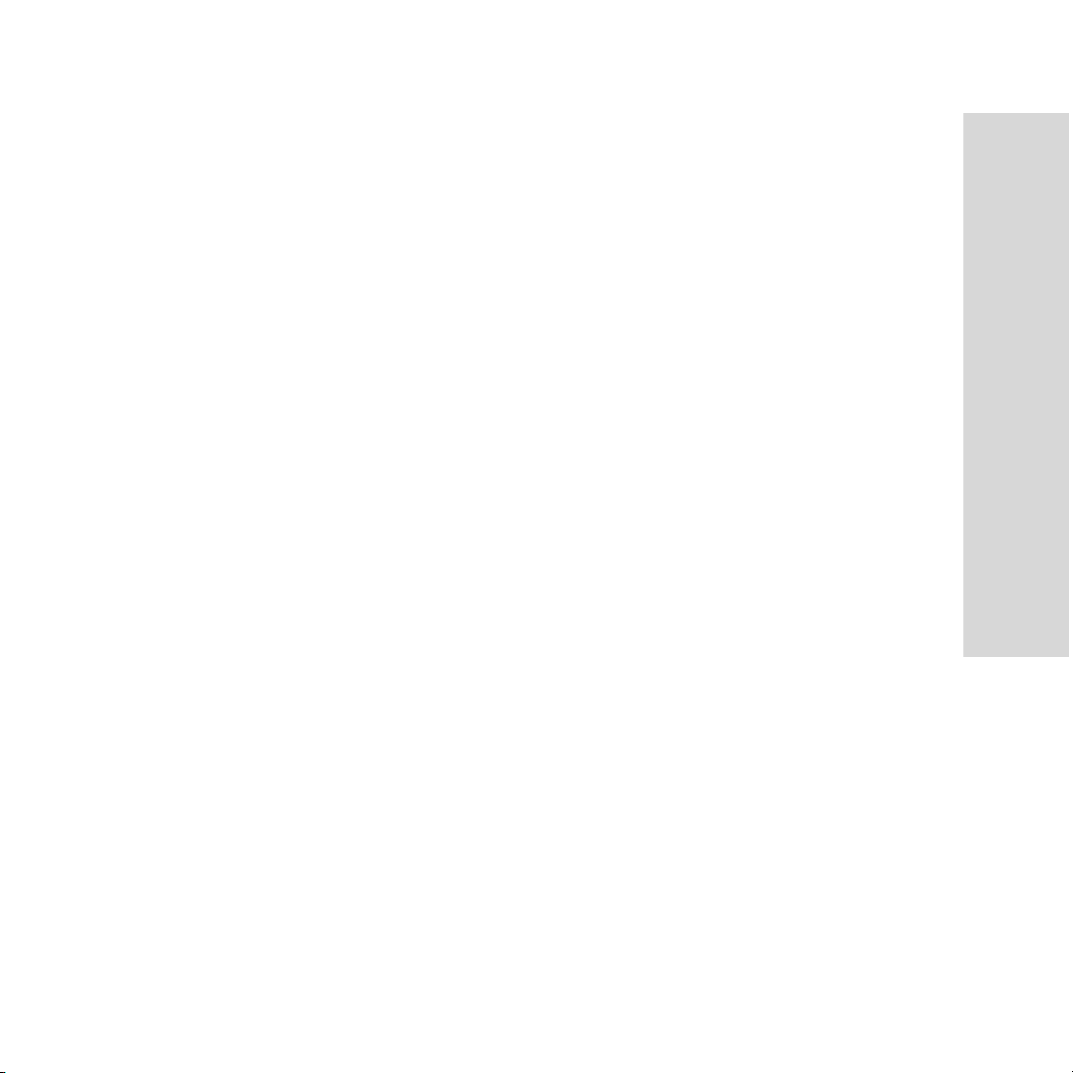
Mobile PhoneTools main window . . . . . . . . . . . . . . . . . 160
Mobile PhoneTools function panel . . . . . . . . . . . . . . . . 161
Starting mobile PhoneTools . . . . . . . . . . . . . . . . . . . . . . . . 163
Setup an Internet connection . . . . . . . . . . . . . . . . . . . . 163
Creating a new email account . . . . . . . . . . . . . . . . . . . 164
Phonebook . . . . . . . . . . . . . . . . . . . . . . . . . . . . . . . . . . 165
Calendar . . . . . . . . . . . . . . . . . . . . . . . . . . . . . . . . . . . . 168
Synchronization . . . . . . . . . . . . . . . . . . . . . . . . . . . . . . 171
Multimedia Studio . . . . . . . . . . . . . . . . . . . . . . . . . . . . . 173
Appendix 180
Safety . . . . . . . . . . . . . . . . . . . . . . . . . . . . . . . . . . . . . . . . . 180
Care and Maintenance . . . . . . . . . . . . . . . . . . . . . . . . . . . . 183
SAR . . . . . . . . . . . . . . . . . . . . . . . . . . . . . . . . . . . . . . . . . . 184
FCC Statement . . . . . . . . . . . . . . . . . . . . . . . . . . . . . . . . . . 184
Content
7
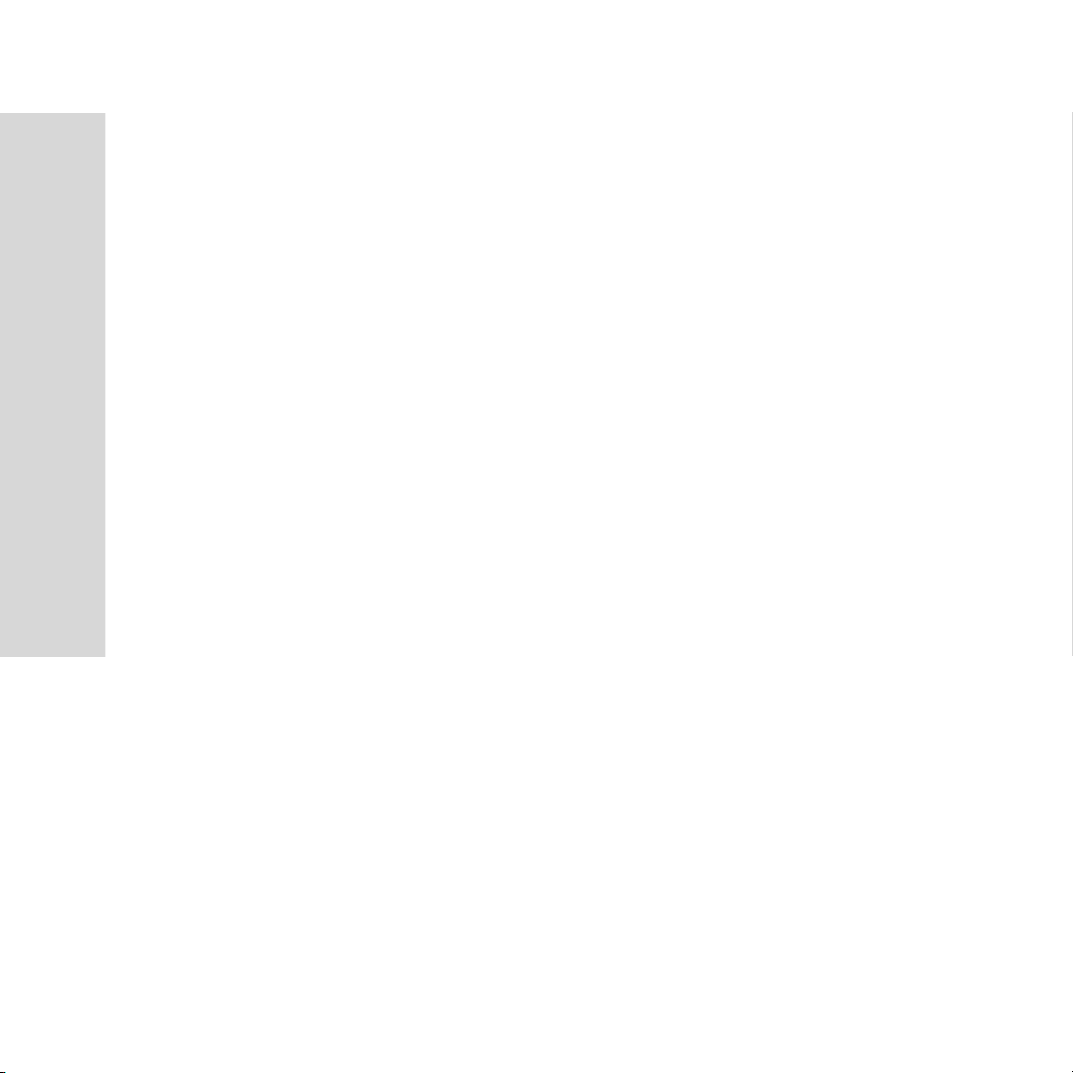
Copyright
Copyright
• Copyright © 2006 Group Sense PDA Ltd. All rights reserved.
• Product Specifications and features are for reference only and are subject to
change without prior notice.
Declaration
• This User Guide is published by Group Sense PDA Ltd., without any
warranty. Improvement and changes to this User Guide necessitated by
typographical errors, inaccuracies of current information, or improvements
to programs and/or equipment, may be made by Group Sense PDA Ltd. any
time and without notice. Such changes will, however, be incorporated into
new editions of this User Guide.
• Some of the services in this User Guide are not supported by all networks.
Product features are local network services, local setting and usage
conditions dependent. This also applies to the GSM International
Emergency Number 112.
• Please contact your network operator or service provider if you are in doubt
whether you can use a particular service or not.
SavaJe OS copyright © 1999-2006, SavaJe Technologies, Inc. All rights
reserved. SavaJe® is a registered trademark of SavaJe Technologies, Inc. All
other product and company names are trademarks or registered trademarks of
their respective owners.
TM
Copyright © 2006 Sun Microsystems, Inc. All rights reserved. All Java-based
marks and logos are trademarks or registered trademarks of Sun Microsystems,
Inc. in the United States and other countries.
8
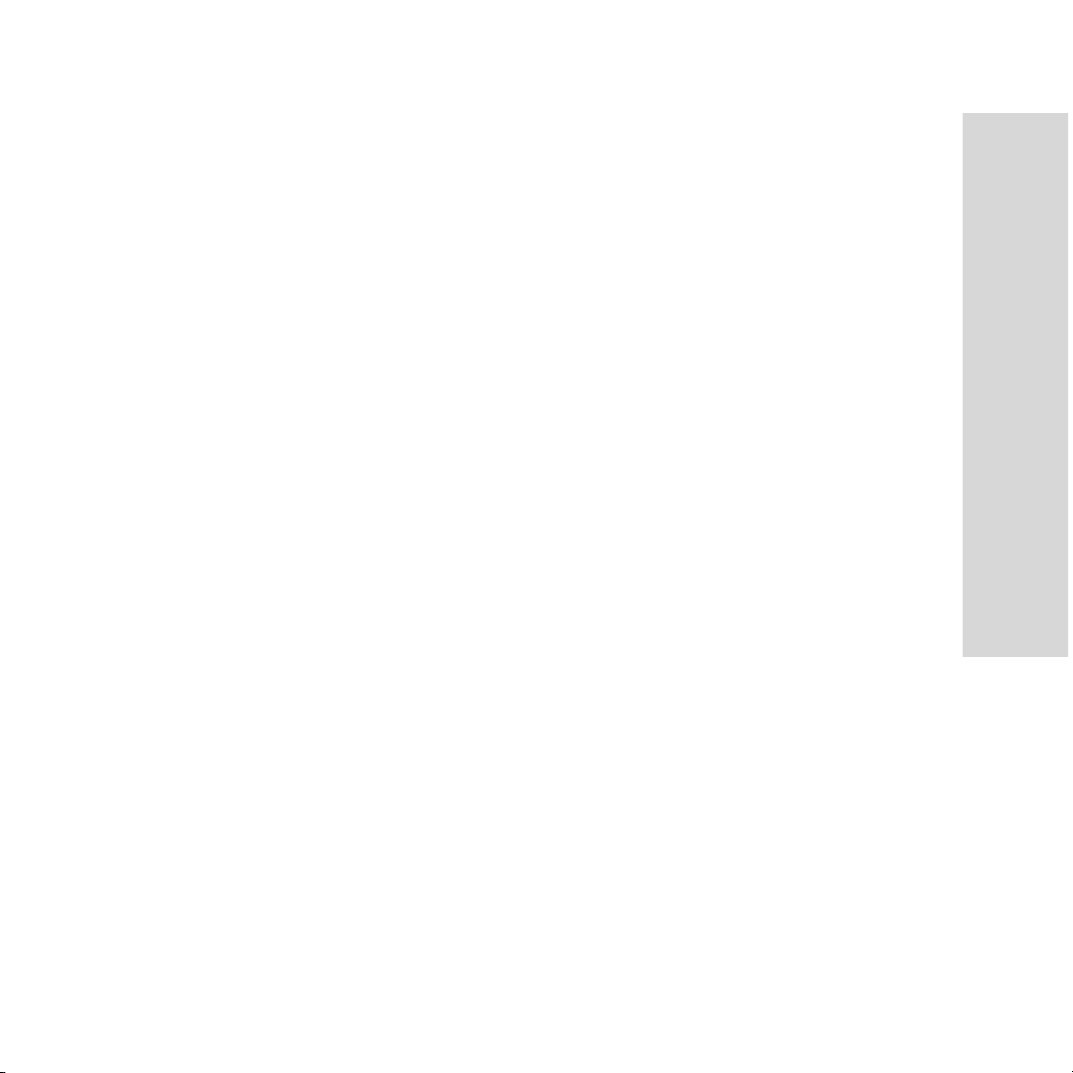
Typographical Conventions
Listed below are the typographical conventions used in this User Guide.
• The popup menu options and the items contained in some applications are
listed in bullet and use the bold, italic letters; for example, • All received
calls: Block all incoming calls; • Bookmarks: Selects to choose a website.
• The text enclosed in brackets indicate that it is the name of the menu option
we need to select in the process of operating; for example, select
[Applications] in [Preferences]; select [Share], and then select [Via
Bluetooth].
• The application name is input in capitalization; for example, using the
Phonebook application, access the Phonebook application, access the
Pictures application.
• When the application name is used as a common noun, it is input in
lowercase characters; for example, in the pictures list.
• The menu item uses the capitalization that is used in Smartphone system; for
example, to open the Options menu.
Typographical Conventions
9
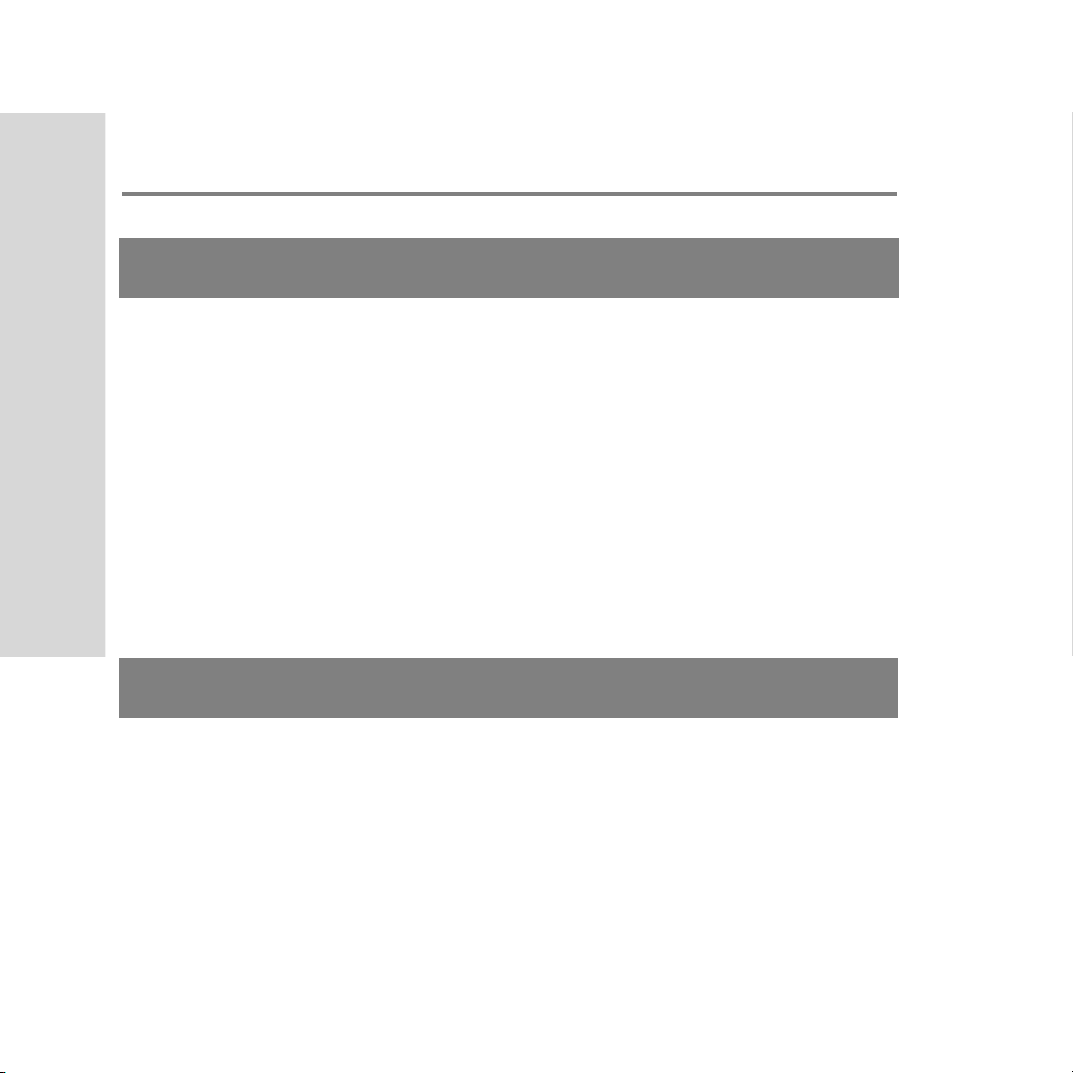
Getting started
Getting started
What you will need
When you work through the instruction in this User Guide, you will
need all the components that came in the Smartphone box as well as
the following:
• A SIM (Subscriber Identity Module) card
• A location with wireless coverage for your Smartphone
• An electrical outlet
Components inside the box
When you get the Smartphone, you should have all the following
components inside the Smartphone box:
•Handset ·Handsfree earpiece
• Battery ·User Guide
•Travel charger ·Warranty card
10
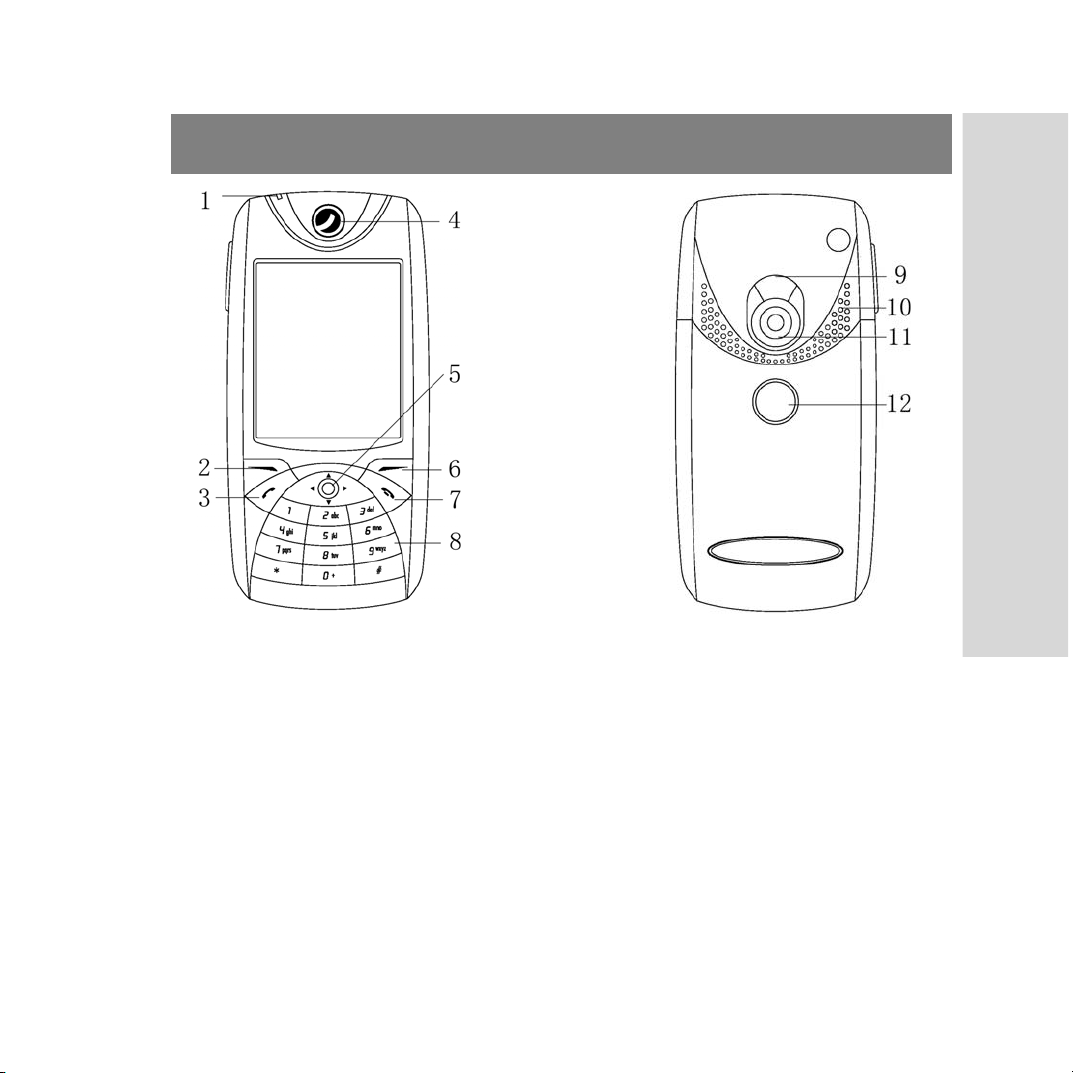
Smartphone overview
1. Status indicator 7. End call key
2. Left function key 8. Numeric keypad
3. Call key 9. Camera flash
Getting started
4. Earpiece 10. Speaker
5. 5-way navigation key 11. Camera
6. Right function key 12. Mirror
11
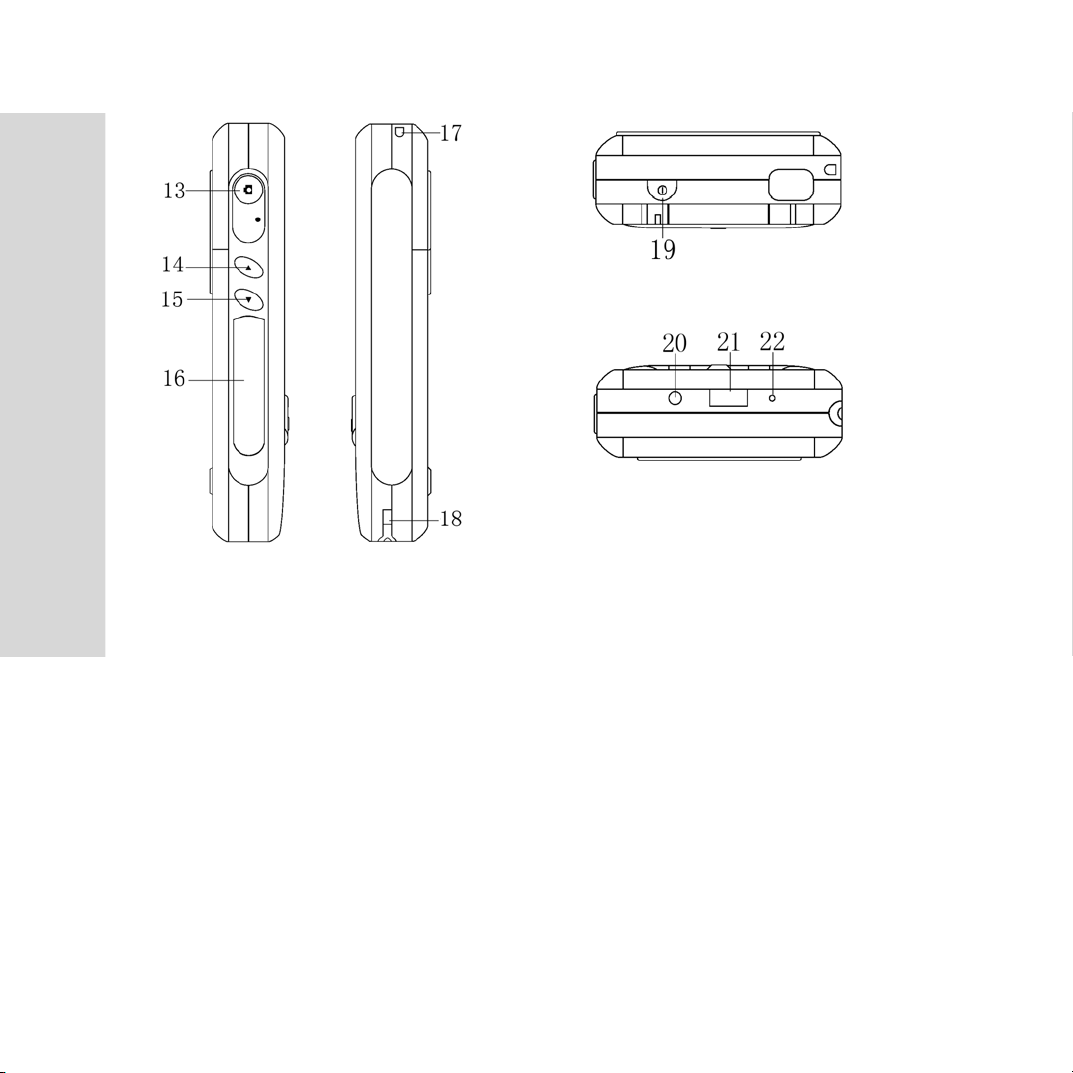
Getting started
Left
13. Camera/Capture button 19. Power on/off button
Right
14/15. Volume button 20. Earphone jack
16. Expansion card slot 21. Universal port
17/18. Strap hole 22. Microphone
12
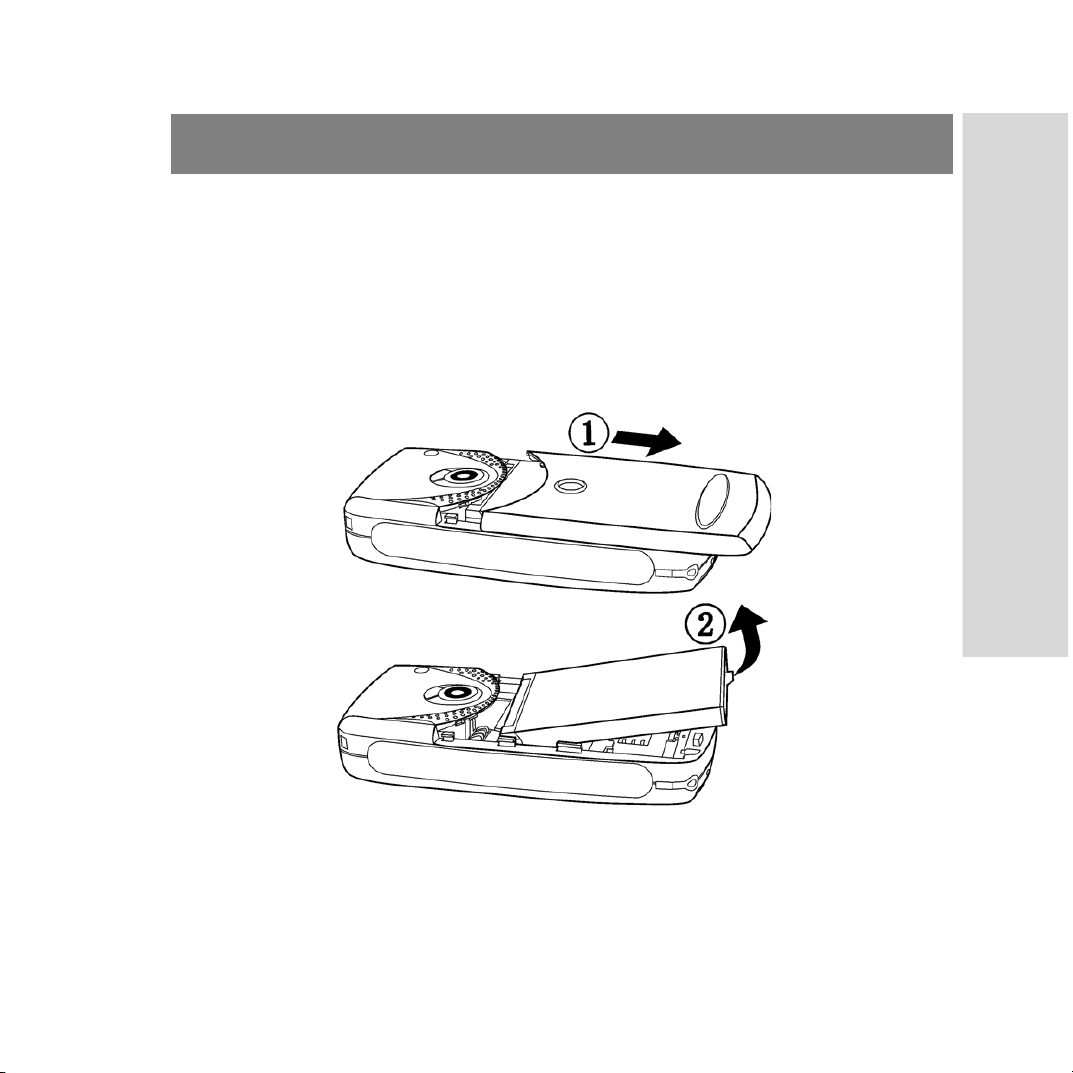
Installing and removing battery
To remove the battery
1. Press and hold the power button to turn off Smartphone. (See
page21 for “Switching on your Smartphone”)
2. Remove the battery cover by sliding it downwards.
3. Gently lift the lower edge of the battery outwards; take out the
battery.
Getting started
13
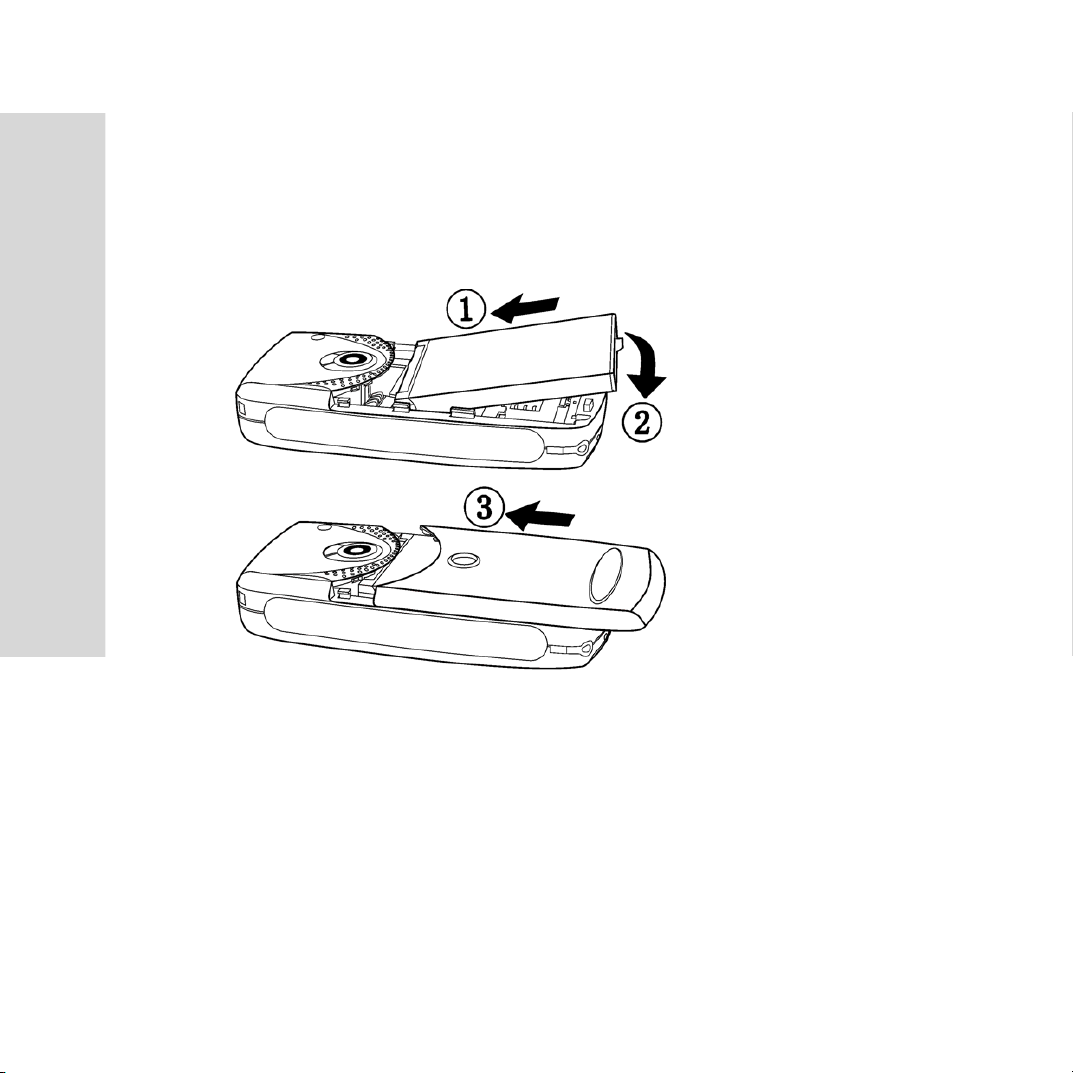
Getting started
To install the battery
1. Place the battery with the metal contact facing downwards in the
battery compartment, press the battery downwards until it fits
into the battery compartment.
2. Slide the battery cover upwards to close the cover.
14
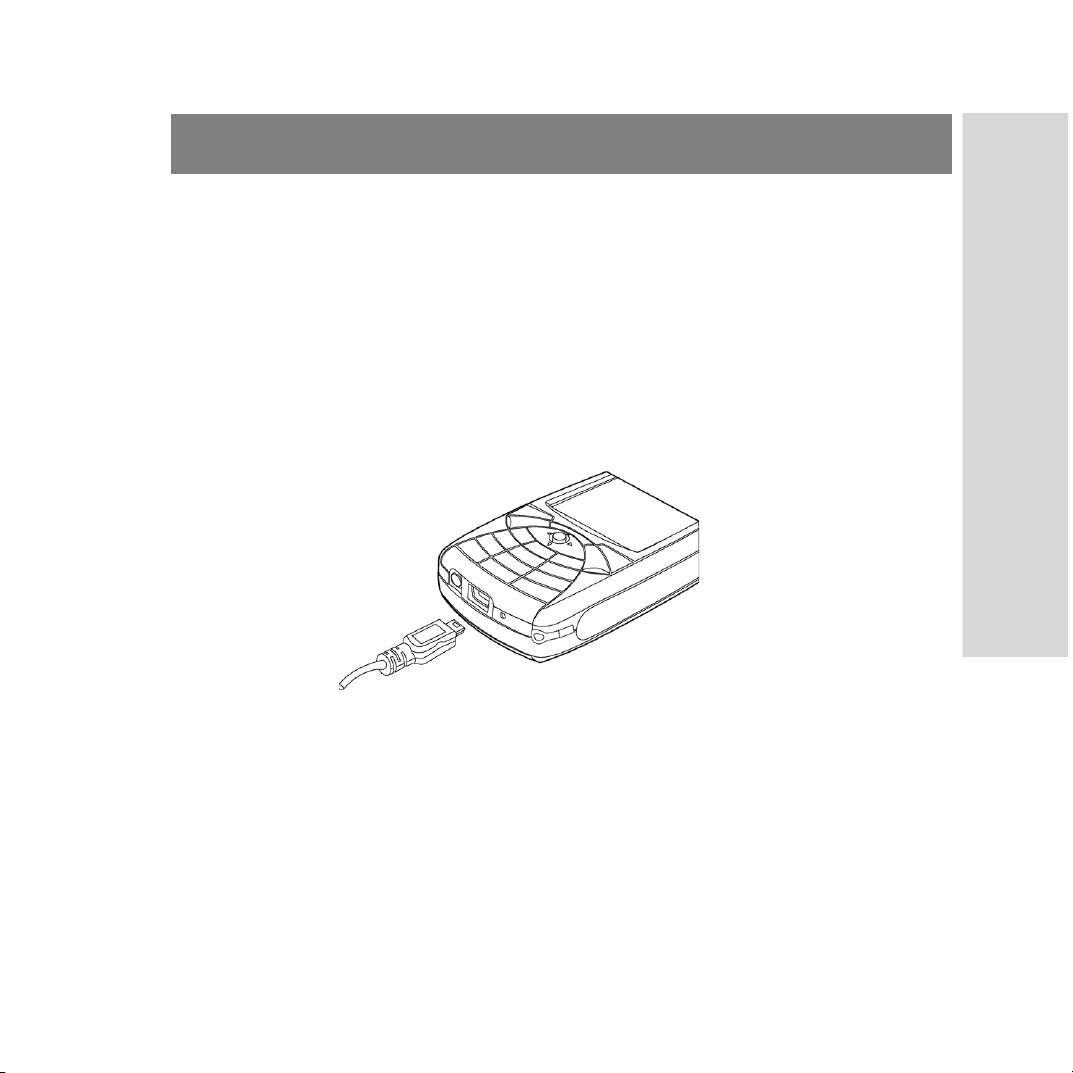
Charging the battery
To charge the battery
1. Connect your charger to the Universal port (as below).
2. Plug the charger to the main electrical outlet.
3. Charge the battery for about 12 hours before first use. The
approximate charging time after the first charge is around 2
hours. (Approximate charging time depends upon battery
usage.)
Battery use and care
A. We recommend that you fully charge the battery before you use
your Smartphone for the first time.
B. A new battery or one which has not been used for a long time
may have reduced capacity for the first few times it is used.
Getting started
15
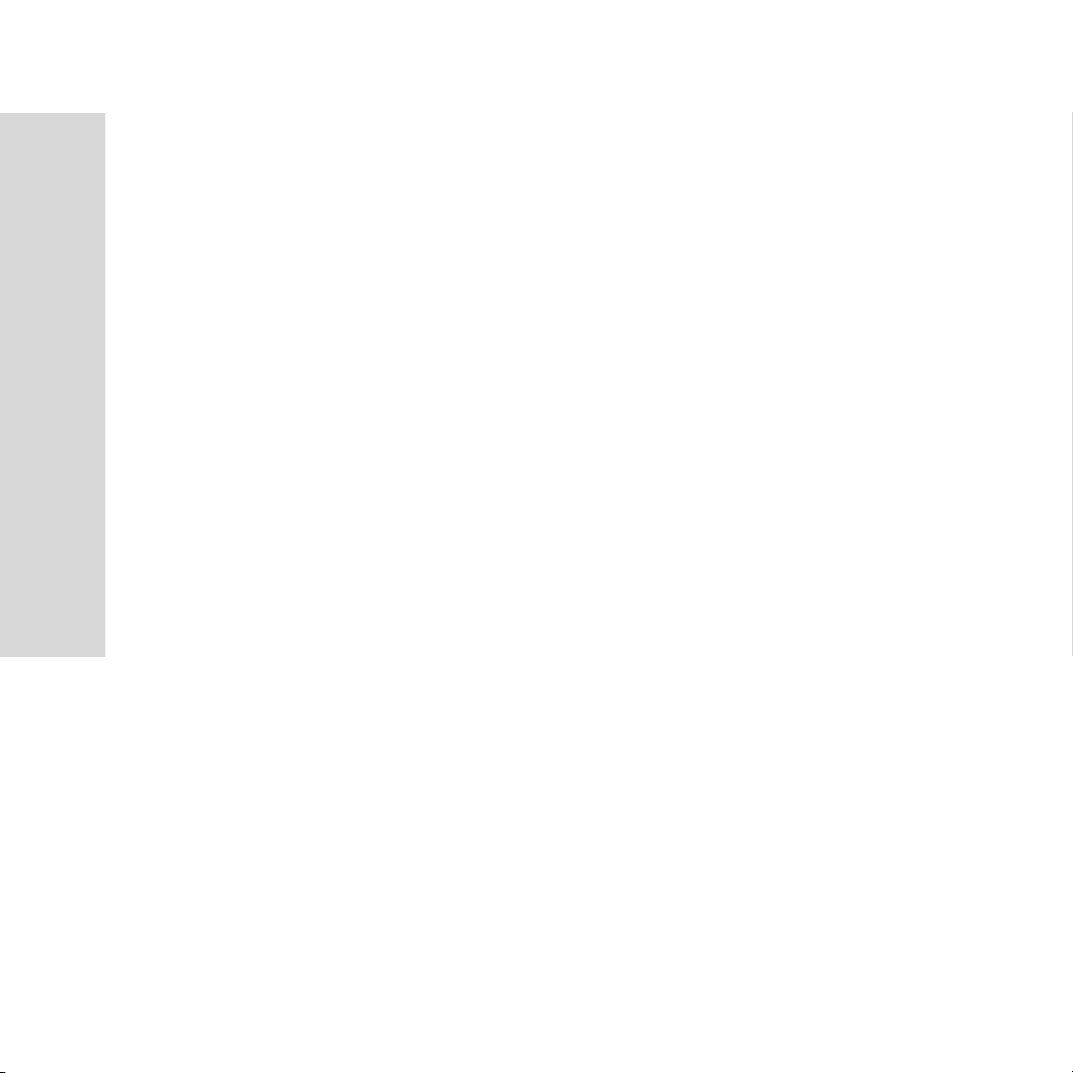
Getting started
C. It is important that you always turn off your Smartphone before
removing the battery. Failure to do so can cause corruption of
data memory.
D. Always detach the charger before inserting or removing the
battery.
E. Warning! Battery may explode if disposed of in fire.
F. Do not expose the battery to liquid.
G. Do not disassemble or modify the battery. Only use the battery
for its intended purpose.
H. Do not let the metal contacts on the battery touch other metal
objects as it could lead to short-circuit and/or damage the battery.
I. Keep the battery out of the reach of children.
J. Do not put the battery into your mouth, the battery electrolytes
may be toxic if swallowed.
K. To maximize the performance of the Smartphone and not void
the warranty, always purchase the accessories that are specially
16
designed for use with the Smartphone. Customer Service cannot
be held liable for any damage due to use with non-authorized
accessories.
L. Talk time and standby time depend on actual transmission
conditions. If the Smartphone is used near a base station, less
power is required. Talk and standby time will therefore be longer.
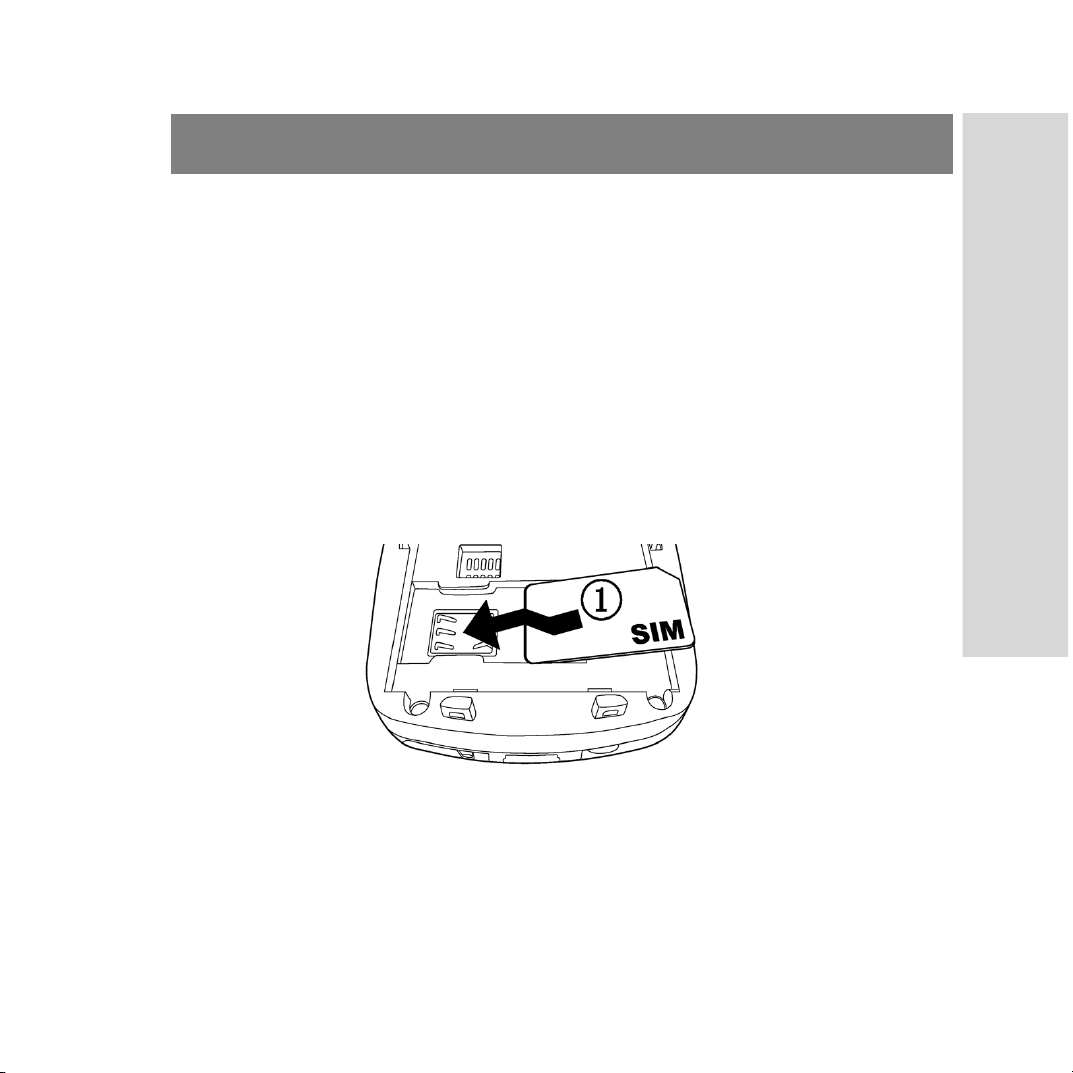
SIM card
When you register as a subscriber with a network service provider,
you will get a SIM (Subscribe Identity Module) card. The SIM card
contains a computer chip that holds your Smartphone number, etc.
Before using mobile networking features, (e.g., making/receiving
calls, sending messages) you need to install a SIM card first.
To install SIM card
1. Remove the battery first, insert the SIM card with the golden
connector facing down as illustrated below.
2. Push the SIM card sideways.
Getting started
17
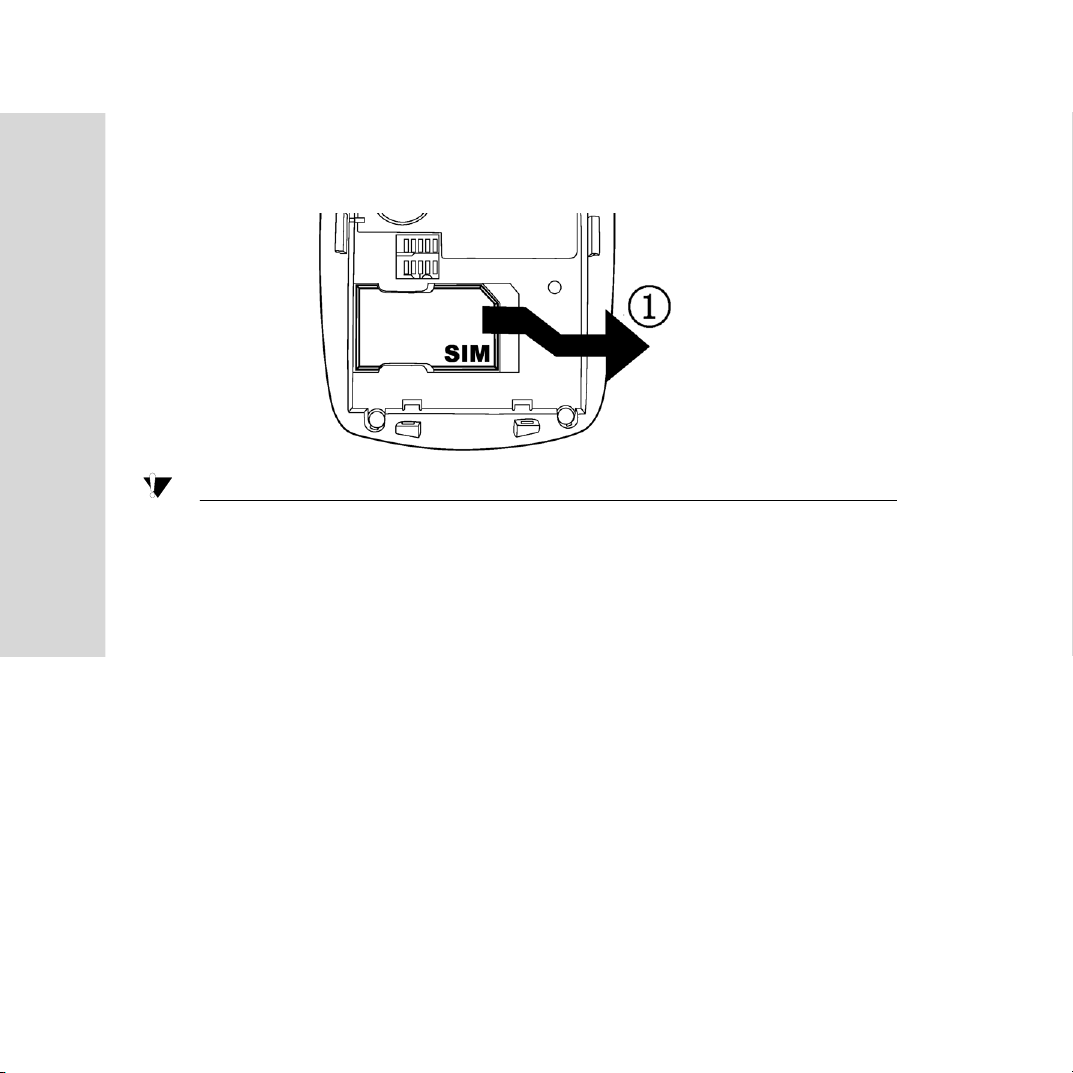
Getting started
To r e m ove S IM c a rd
1. Push the SIM card sideways to remove the card as illustrated
below:
Note: Please be careful not to bend or scratch the SIM card. Do not
expose the card to liquid or static electricity!
18
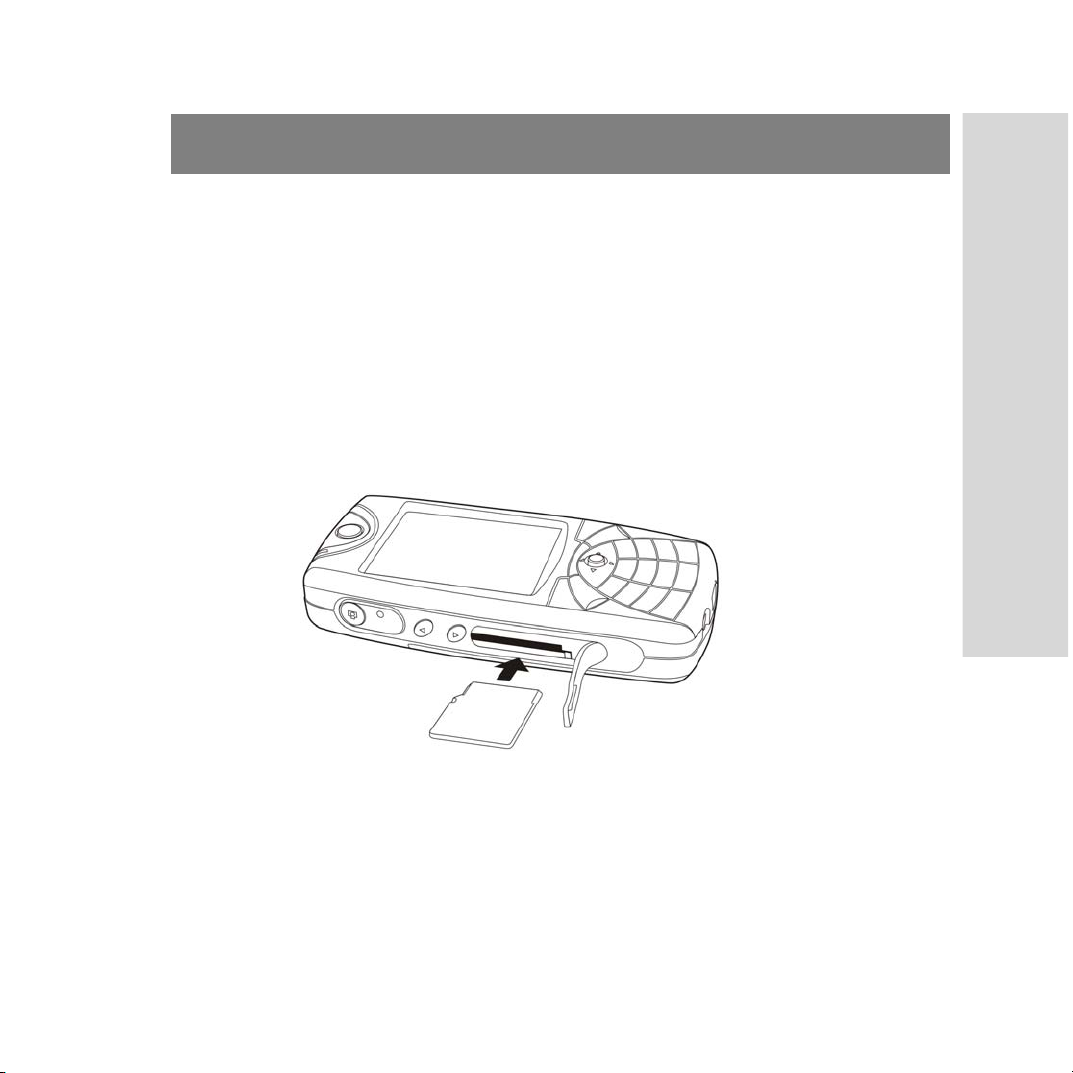
Installing and removing expansion card
You can use a mini expansion card with more than 1 GB memory in
your Smartphone to expand data storage. You can use the expansion
card to save photos or other files.
To install expansion card
1. Open the cover on the side of your Smartphone; insert the card
with the metal contact facing upwards into the card slot as
illustrated below.
2. Close the cover.
Getting started
19
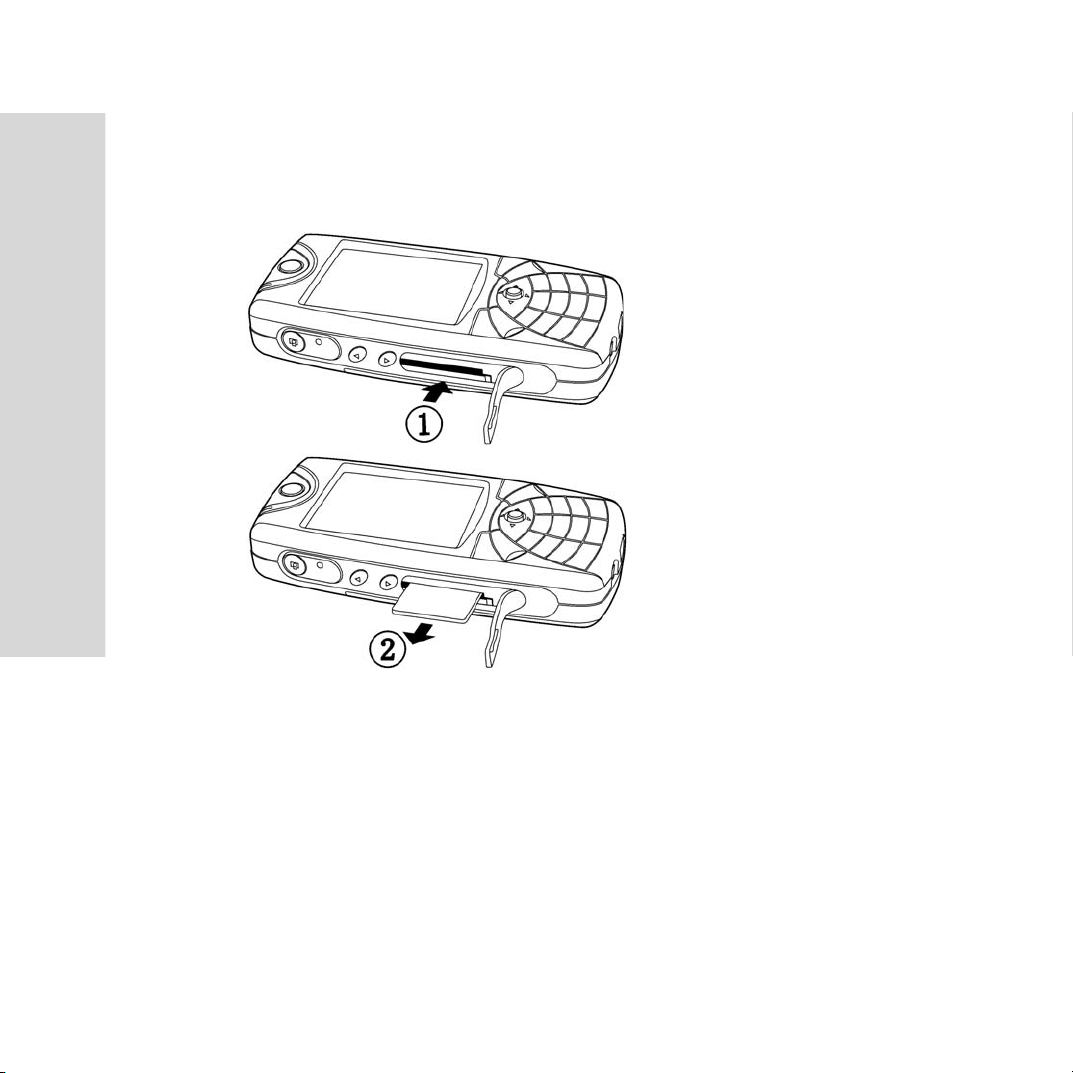
Getting started
To remove expansion card
1. Open the cover.
2. Press the inserted card to release and then remove card.
20
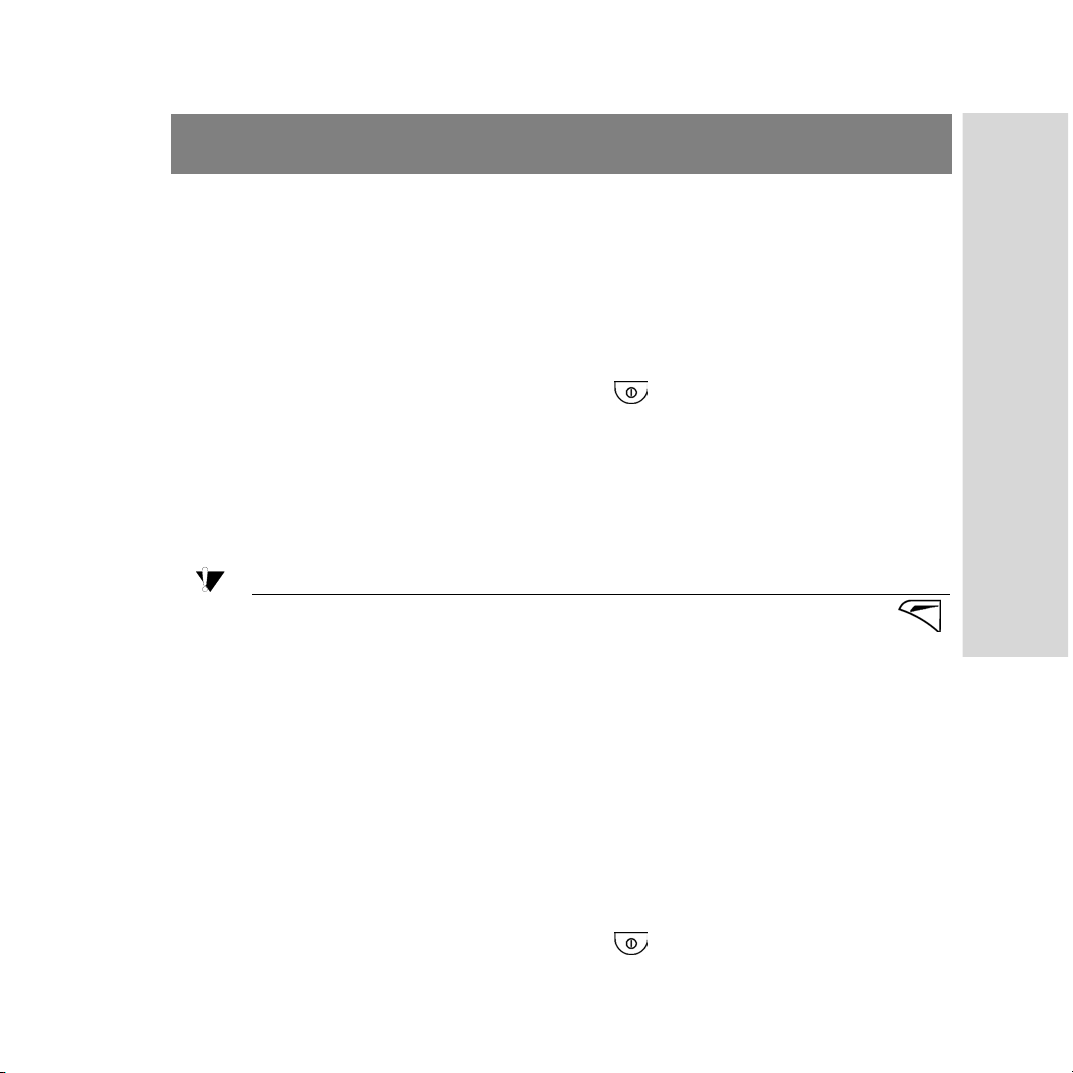
Switching on your Smartphone
Switching on your Smartphone
Your Smartphone is designed to be turned on without a mobile
network connection.
To switch on your Smartphone
1. Press and hold the power button to switch on your
Smartphone.
2. Enter your PIN (Personal Identification Number) if you have
one for your SIM card. Your network operator provides the
PIN.
Note: If you make a mistake while inputting the PIN, press the
button to delete the wrong number. If you enter the wrong PIN
three times, you need to input the PUK (Personal Unblocking
Key) which is also provided by your network service provider.
3. After successfully entering your PIN, your Smartphone will
search for an available GSM network. You can make and
receive calls when the network operator’s name and signal
strength icons appear in the screen. (See page26 for signal
strength icon.)
Getting started
4. Press and hold the power button to turn off Smartphone.
21
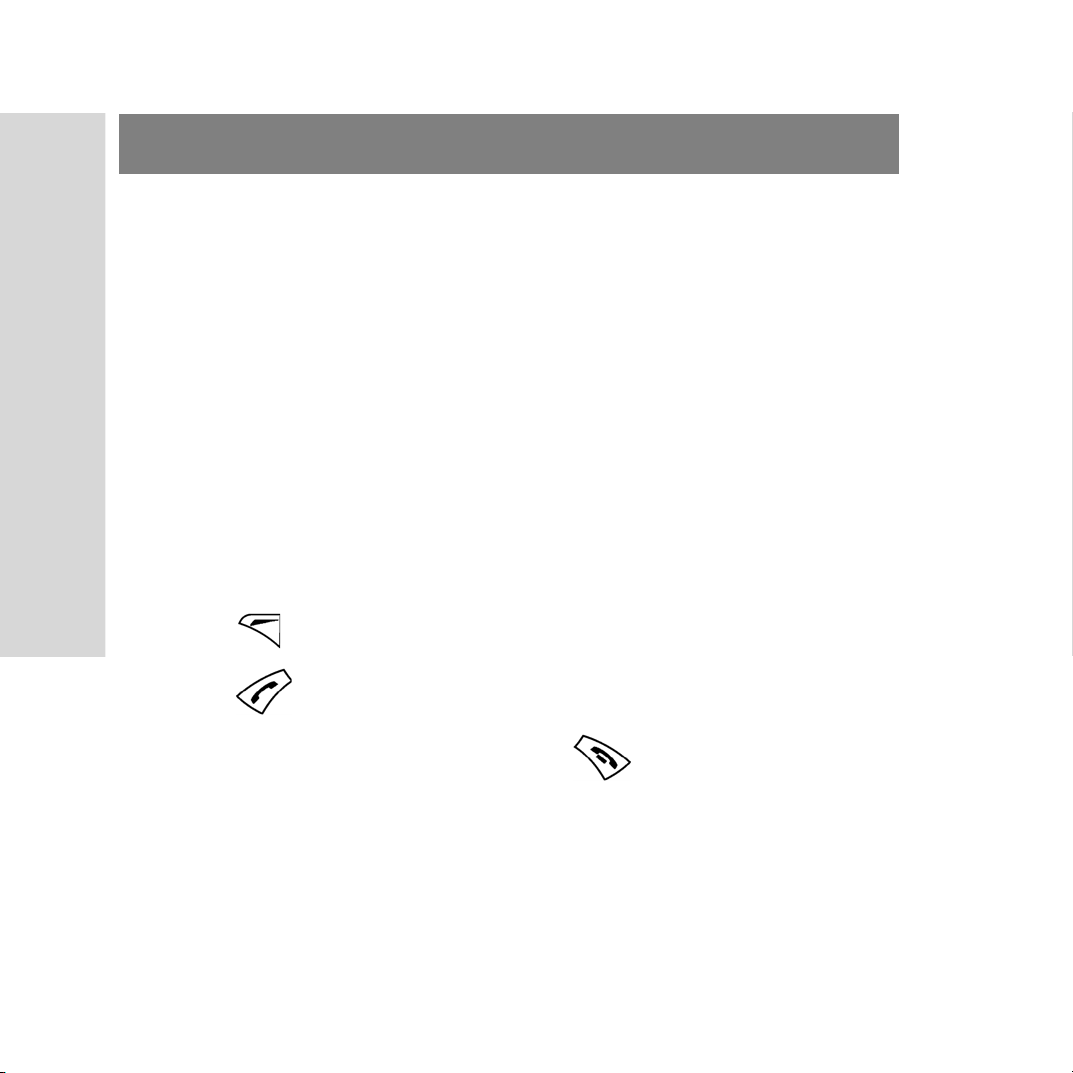
Getting started
Making calls
Before making a call, make sure you are within range of a mobile
network.
To make a call
1. Switch on your Smartphone.
2. Allow the Smartphone to complete a network search, it may
take a few seconds. Once complete, the signal strength icons
appear on the screen.
3. Input the PIN number if need.
4. Enter the number you wish to call. Press and hold “*” to
enter “+”; “0” to enter “P”.
5. Press to correct any mistakes.
22
6. Press to dial.
7. When your call is complete, press to hang up.
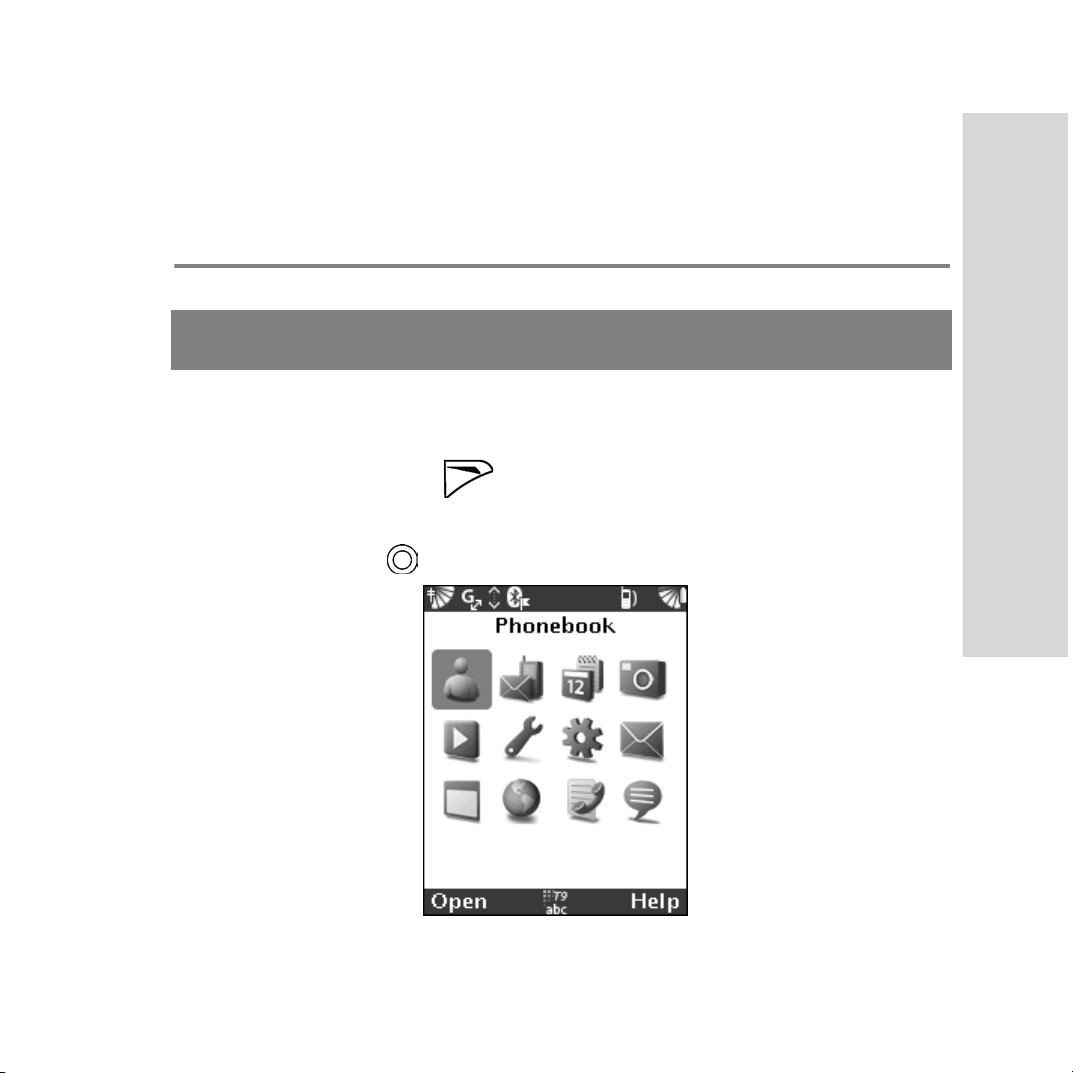
Getting to know your Smartphone
Applications overview
Main menu overview
In the idle screen, press to access main menu.
In the main menu, use the 5-way navigation key to switch between
applications. Press to select the desired application.
Getting to know your Smartphone
23
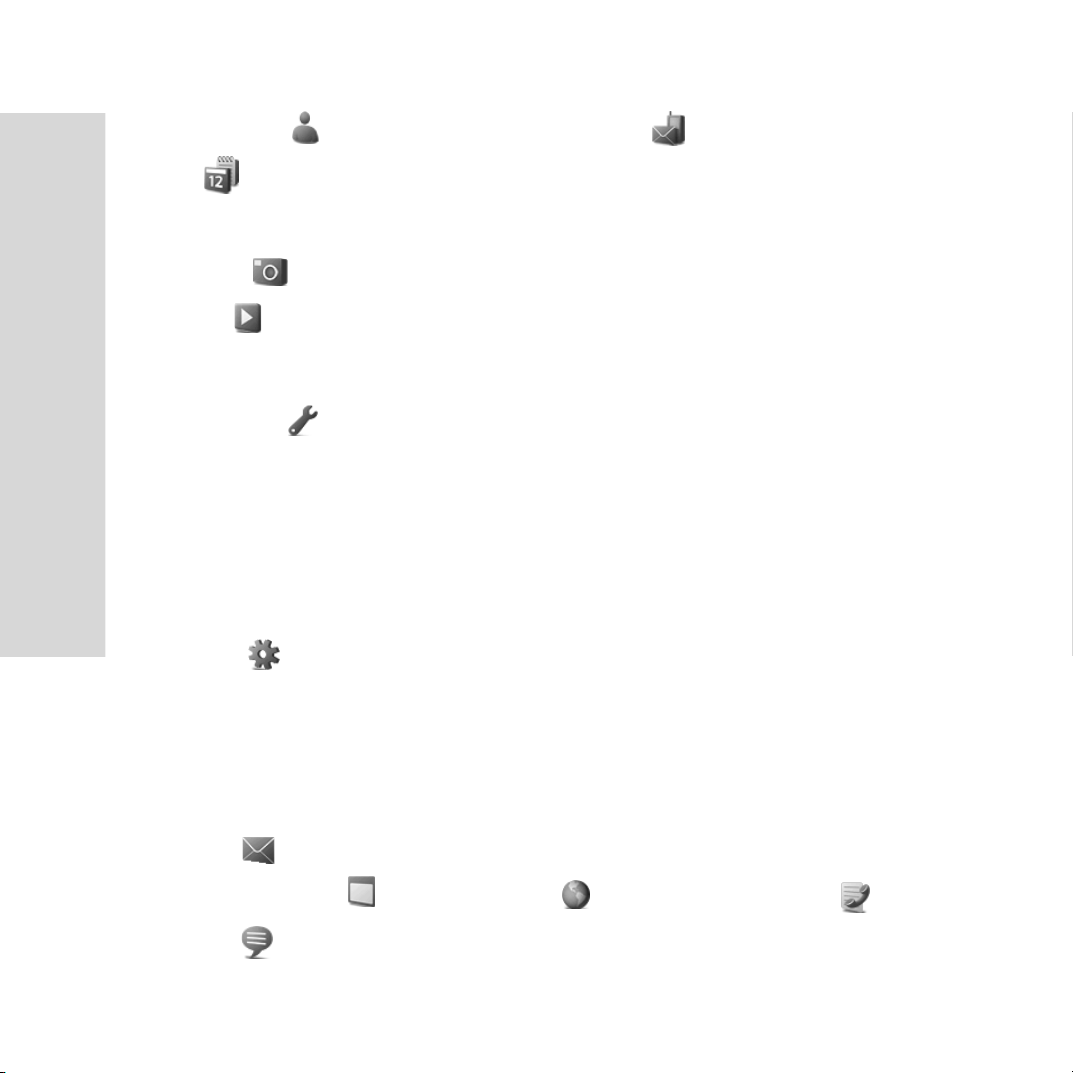
Getting to know your Smartphone
1. Phonebook 2. Messaging*
3. PIM
Calendar Calculator Notes
4. Camera
5. Media
What’s New Music Pictures Video
6. Preferences
Call Forward Profiles Voice Calls*
Networks Phone Settings Security
Set Clock Connectivity Applications
Advanced settings Call Costs (Network Dependent)
7. Utilities
About Application Manager Content Manager
Sync System Manager World Clock
Backup
8. Email*
9. My Applications 10. Web* 11. Call Log
12. Chat*
24
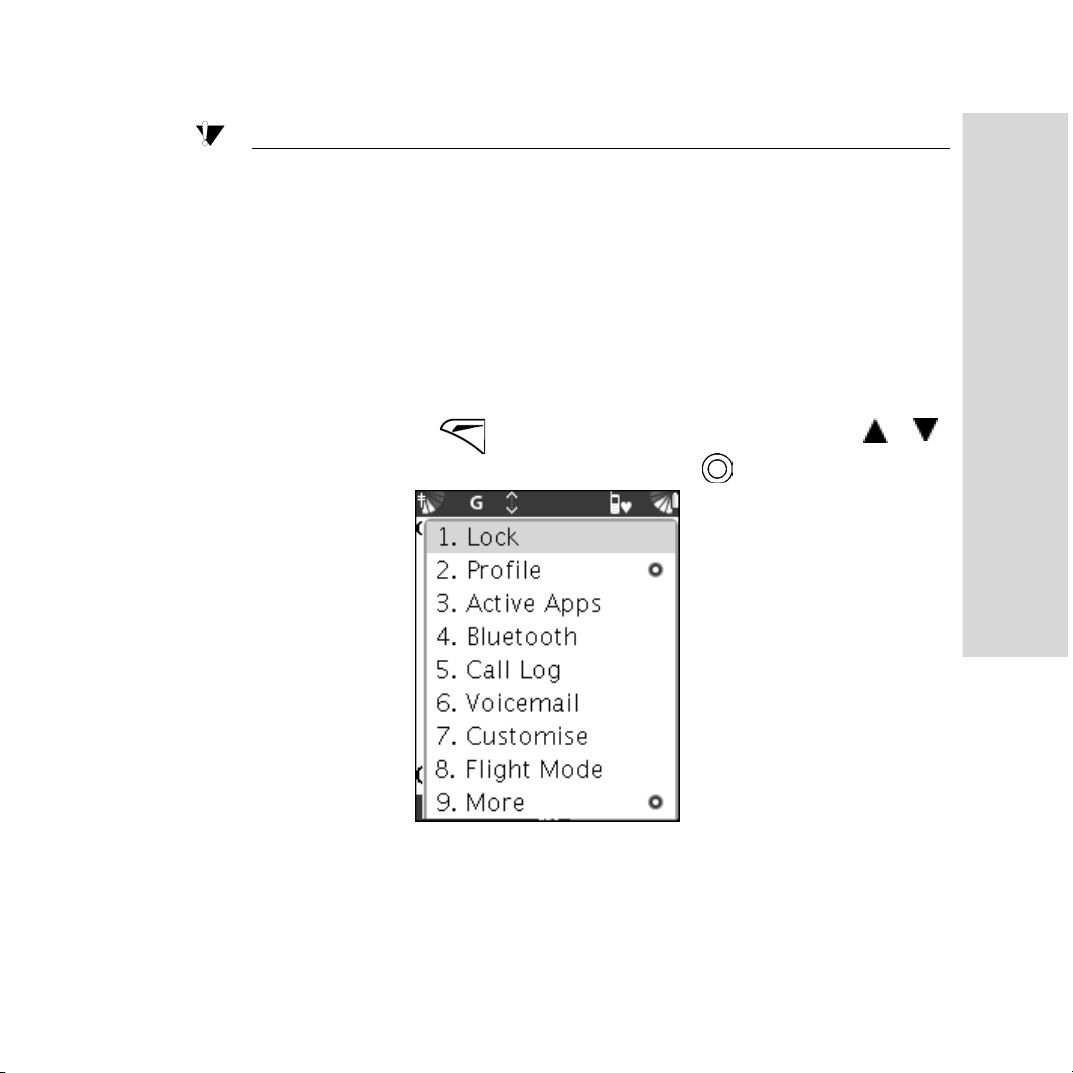
Note: All items with “*” need the support of your network service
provider. Please contact your network service provider for
details.
Viewing options in idle screen
In the idle screen, press to open the Options menu, press /
to select the appropriate option, and then press to accept it.
Getting to know your Smartphone
• Lock: Locks the keypad.
• Profile: Provides a submenu containing all profiles available on
the phone. Select one of these options to set the current profile.
25
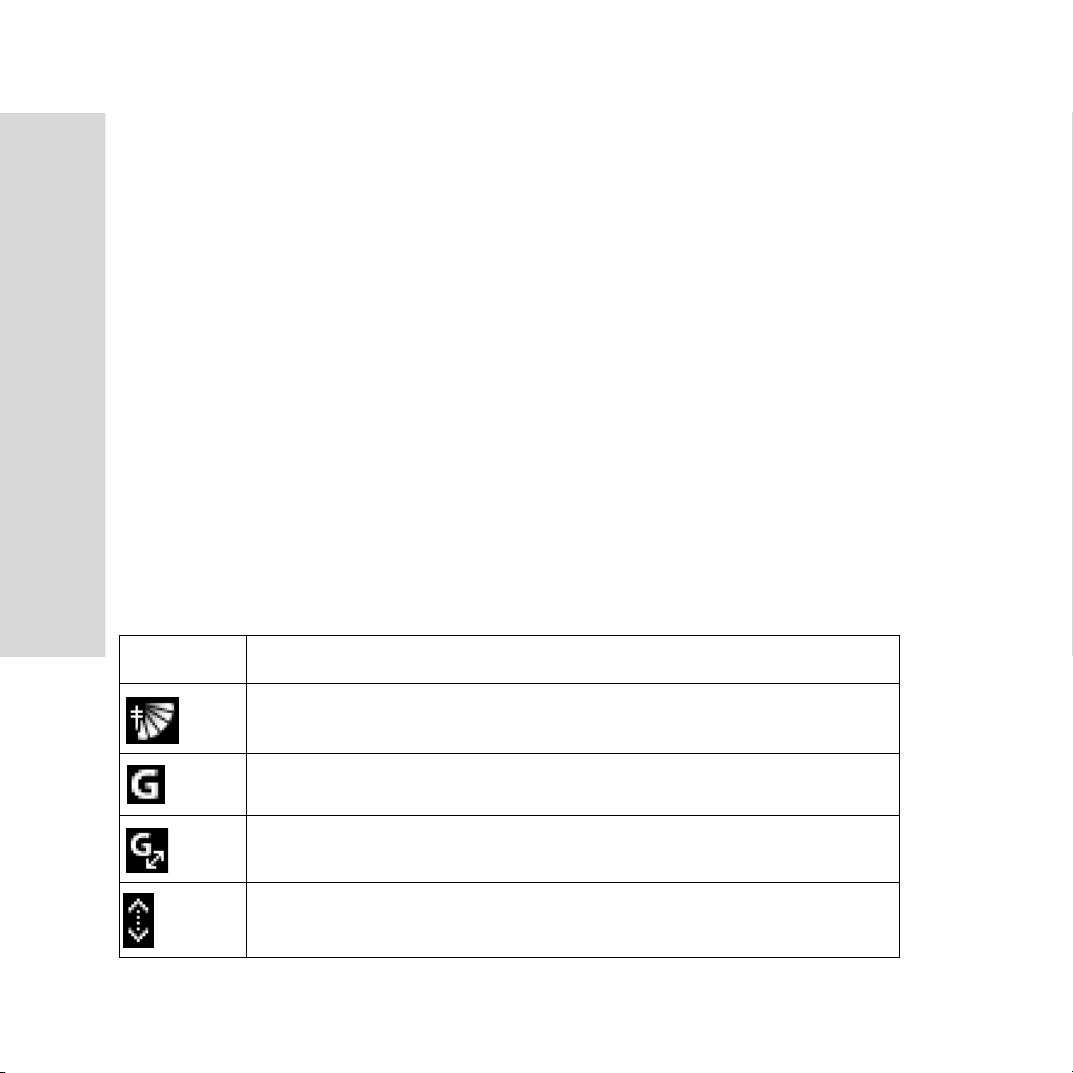
Getting to know your Smartphone
• Active Apps: Checks the applications that are being used.
• Bluetooth: Turns Bluetooth on and off.
• Call Log: Accesses call records list.
• Voicemail: Dials the user’s voicemail.
• Customise: Creates a personal idle screen manually.
• Flight Mode: Selects to turn flight mode on and off.
• More: Provides a submenu with options to set the idle screen or
to display help information.
Status bar
The Status Bar is located at the top of the screen, and displays the
following status:
Icon Indicates
26
The strength of mobile network signal
GPRS available
GPRS connected
Network connection active
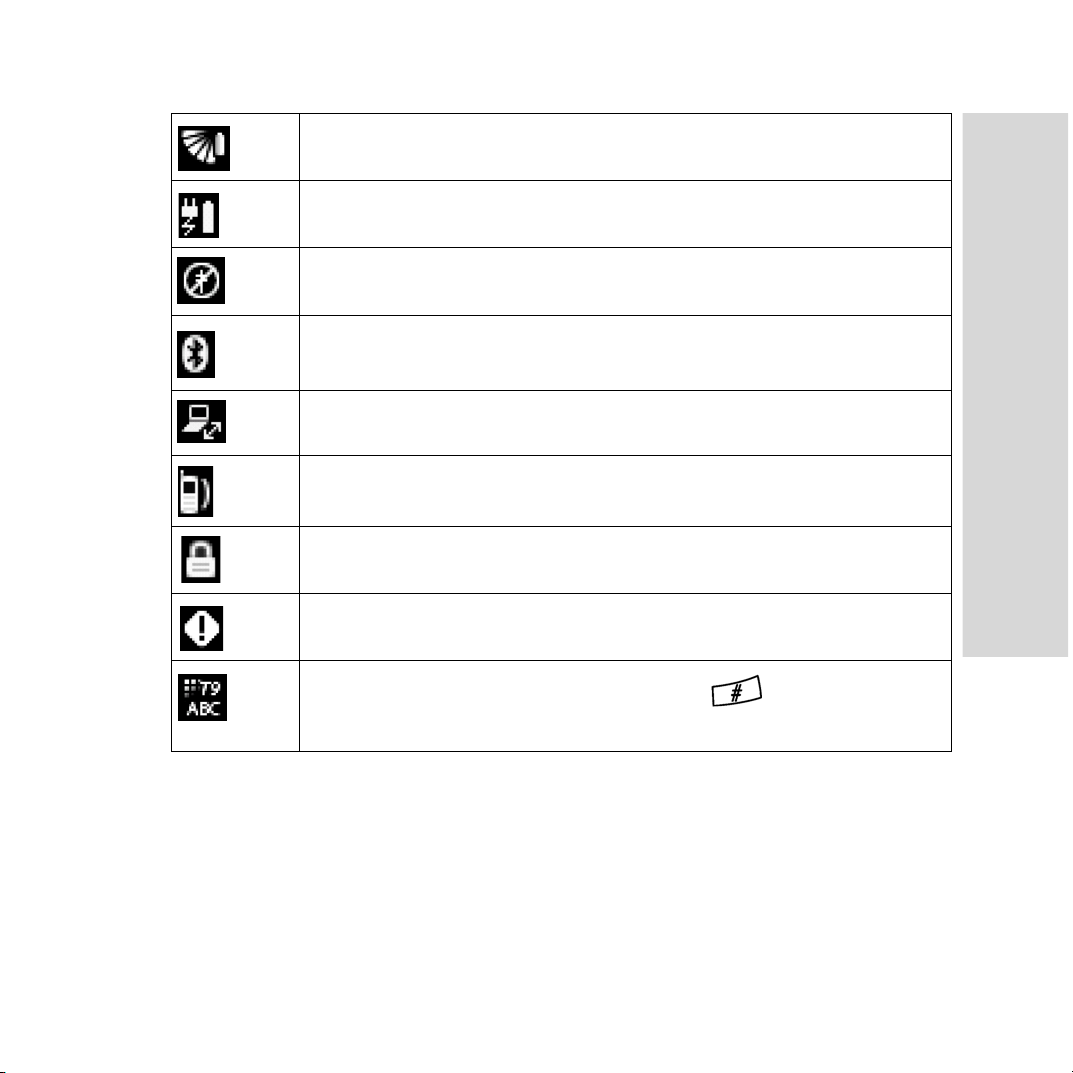
Battery level
Battery charging status
Handset radio turned off
Bluetooth networking on
Phone active as modem
Phone profile
Secure connection active
User notification
Text input modes (Press and hold to switch input
Getting to know your Smartphone
mode)
27

Getting to know your Smartphone
Keys and navigation
The idle screen is displayed when you are not using the menu or
making calls. You can see the network operator’s name, the date and
the time.
Keys Instruction:
Key Actions
Accesses the main menu from the Smartphone
idle screen.
Selects the options shown above the key on the
screen.
Selects the options shown above the key on the
screen.
Navigates through the menus and tabs.
28
In the idle screen, press to view call records in call
log; press and hold to make a voice call.
Makes/answers a call.
Returns to idle screen no matter which application
you are in.
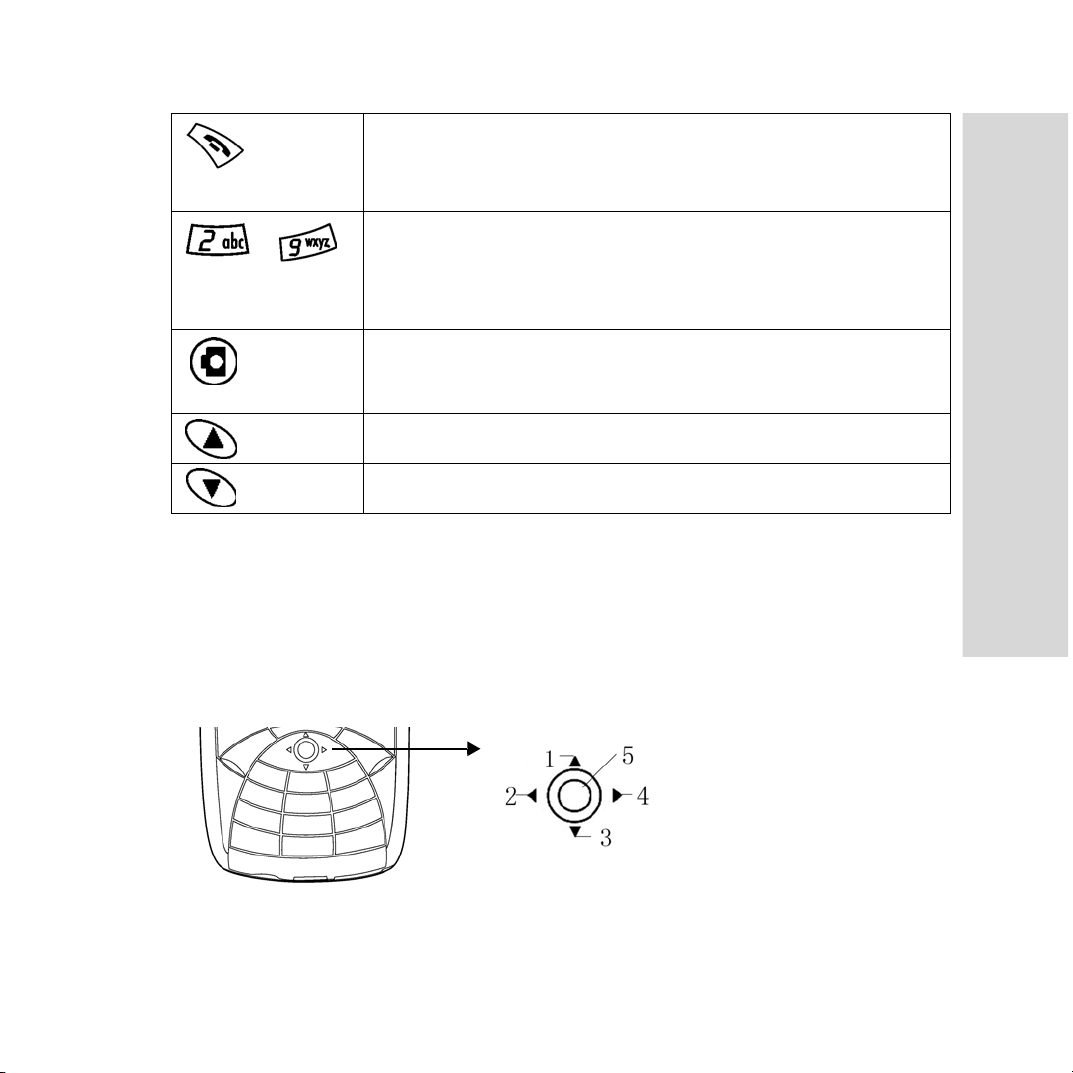
Ends/rejects a call.
Returns to previous page.
- In the idle screen, press and hold any of these keys
to speed dial. (Make sure you have set the speed
dial number.)
Activates the camera, press it again to take a
photo.
Increases volume.
Decreases volume.
Navigating the screen
You can navigate the screen using the 5-way navigation key.
1. Up
2. Left
3. Down
4. Right
5. Enter
Getting to know your Smartphone
You can scroll on the Smartphone to move from field to field, page to
page or highlight an item. There are several ways to scroll.
29
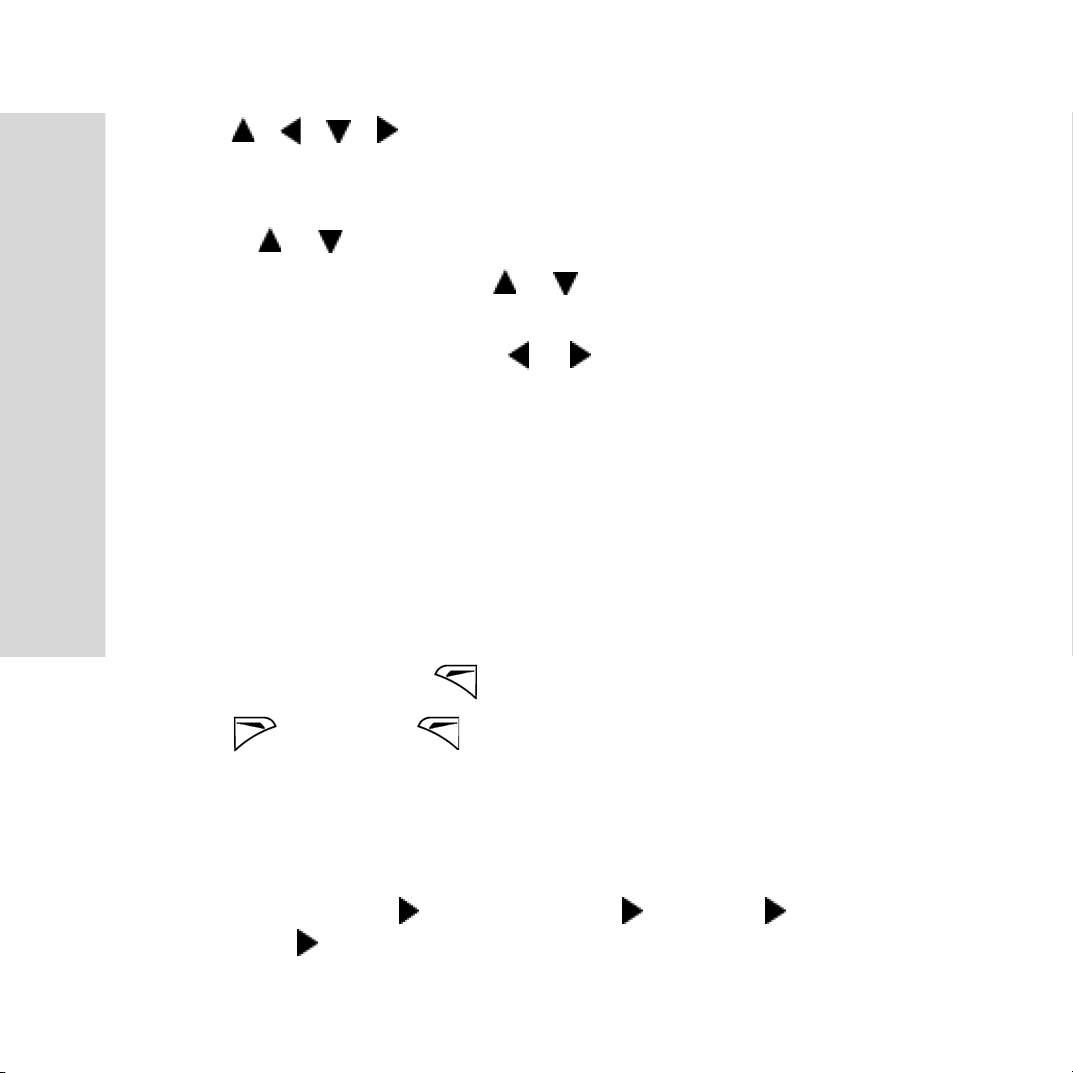
Getting to know your Smartphone
• Press / / / of the 5-way navigation key to move to the
next field, button or action in that direction.
• When viewing a list screen, (e.g., a message):
– Press or to scroll the screen.
– Press Enter and then press or to scroll between line
items.
• When inside a text field, press or to reselect the character or
word, and edit again.
Locking the keypad
To avoid dialing a number by accident, you can lock the keypad.
To lock the keypad
1. In the idle screen, press and select [Lock] to lock the keypad.
2. Press , then press to unlock the keypad.
To set the automatic keylock
Automatic keylock locks the keypad a short while after you last press
a key.
• Select [Preferences] [Phone Settings] [Display]
30
[Autolock] [On].
 Loading...
Loading...