Page 1
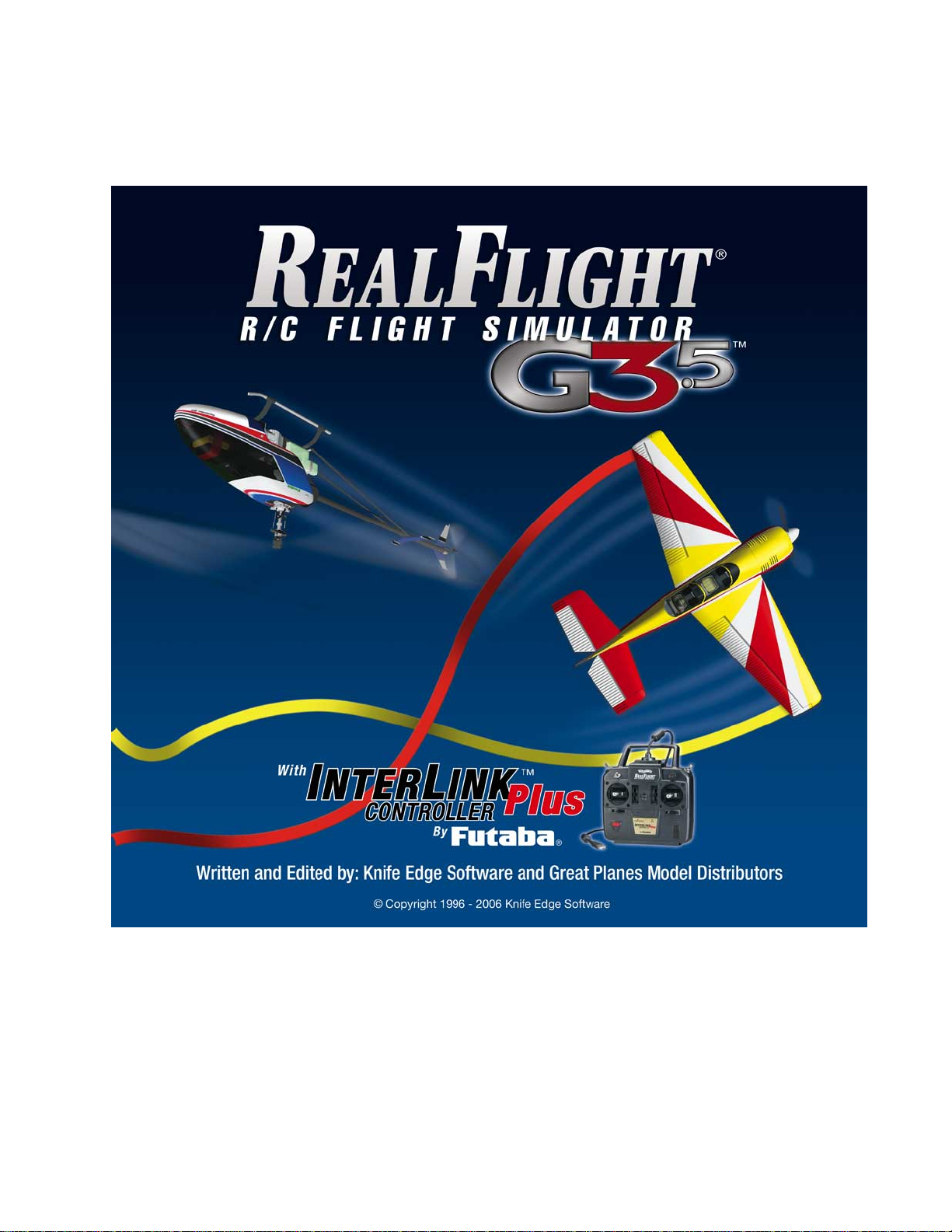
Page 2
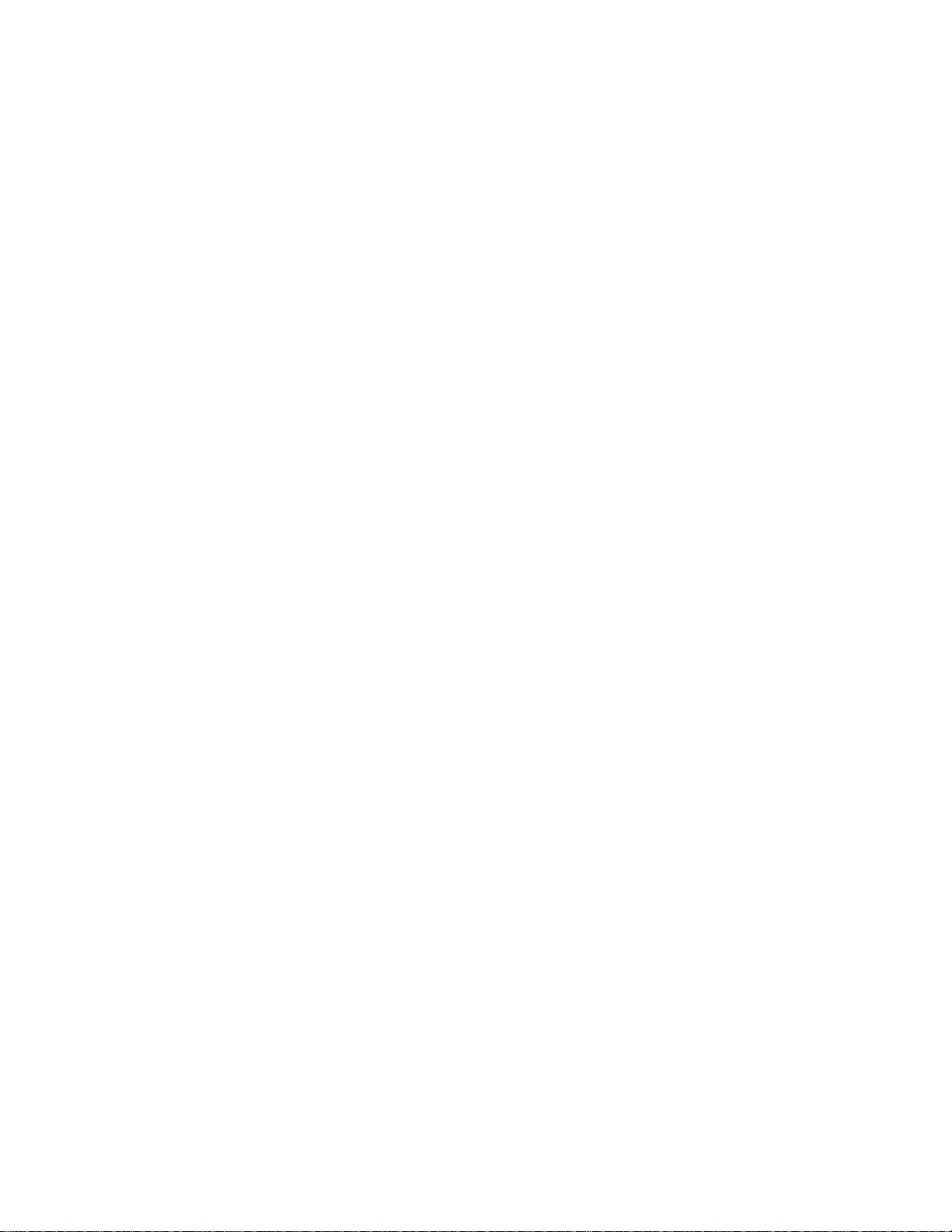
Page 3
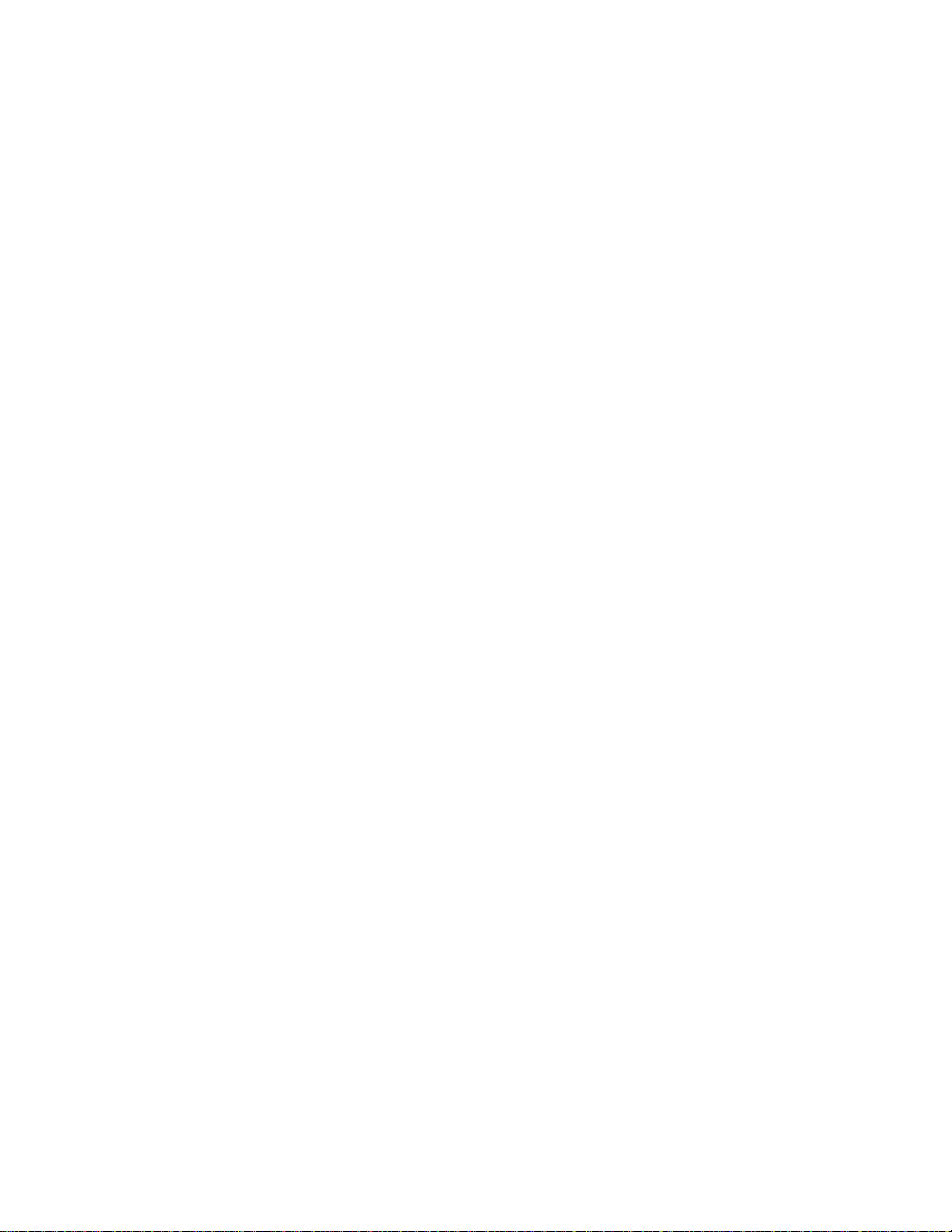
Contents
Chapter 1. Introduction 1
Introduction ...............................................................................................................................1
What’s New in RealFlight Generation 3.5 with USB InterLink™ Plus Controller...................2
Chapter 2. Before You Begin 5
System Requirements ................................................................................................................5
Video and Sound Cards.............................................................................................................6
Getting the Most out of RealFlight............................................................................................6
Chapter 3. Getting Started 7
Overview ...................................................................................................................................7
Installing RealFlight G3.5..........................................................................................................7
Exploring RealFlight G3.5.......................................................................................................13
Where to Go from Here...........................................................................................................23
USB InterLink Plus Controller....................................................................................2
Menu-Driven Interface................................................................................................2
Additional New Features.............................................................................................2
Program Installation....................................................................................................8
Using Your Own R/C Radio to Control RealFlight (Optional).................................10
Start the Program.......................................................................................................13
The Main RealFlight Display....................................................................................13
Aircraft Selection ......................................................................................................14
Most Recently Used List...........................................................................................15
Changing Airports.....................................................................................................16
Most Recently Used List...........................................................................................17
Some Common Tasks................................................................................................18
Creating a Viewport .................................................................................................. 18
Using Gadgets ...........................................................................................................19
Virtual Flight Instruction...........................................................................................20
Heli and Airplane Hover Trainers.............................................................................22
Airport Editing ..........................................................................................................22
Chapter 4. Using RealFlight Generation 3.5
Introduction .............................................................................................................................25
Program Features.....................................................................................................................25
Controller Features ..................................................................................................................30
Graphics and Sound Quality....................................................................................................30
Technical Support....................................................................................................................32
Chapter 5. The InterLink Plus Controller
The InterLink Plus Controller—Designed for R/C..................................................................33
Start Flying!.............................................................................................................................34
25
33
Page 4

Chapter 6. The Simulation Menu 35
Simulation Menu Overview.....................................................................................................35
Select Airport….......................................................................................................................36
Edit Current Airport… ............................................................................................................38
File menu-..................................................................................................................39
Edit menu-.................................................................................................................40
View Menu-...............................................................................................................41
Options menu-...........................................................................................................44
Window menu-..........................................................................................................47
Accessing and Utilizing the Editor..........................................................................................49
Folder Listing Window- ............................................................................................49
Properties Window- Flying Site Root Directory .......................................................52
Properties Window- Object Selection........................................................................61
Properties Window- Cloud Selection ........................................................................66
Object Palette Window-.............................................................................................69
Pilot Preview-............................................................................................................71
Create New Airport..................................................................................................................72
Capture Screenshot..................................................................................................................72
Flight Failures..........................................................................................................................73
Adjusting the Rate of Occurrence..............................................................................73
Selecting the Type of Flight Failures.........................................................................74
Cause Flight Failures...............................................................................................................74
Sun...........................................................................................................................................75
Adjusting the Sun Azimuth .......................................................................................75
Adjusting the Sun Inclination....................................................................................76
Wind ........................................................................................................................................77
Adjusting the Wind Direction- ..................................................................................78
Adjusting the Wind Speed-........................................................................................78
Import ......................................................................................................................................79
Export ......................................................................................................................................81
Manage User Files...................................................................................................................83
Settings ....................................................................................................................................84
Camera.......................................................................................................................85
Flight Failures............................................................................................................86
Graphics-...................................................................................................................88
Hardware-..................................................................................................................92
Language-..................................................................................................................94
Multiplayer-...............................................................................................................94
Chat ...........................................................................................................................95
Physics- .....................................................................................................................97
Sound- .......................................................................................................................99
System Messages.....................................................................................................102
Wind and Weather-..................................................................................................106
Exit.........................................................................................................................................111
Airport MRU..........................................................................................................................112
Chapter 7. The Aircraft Menu
Aircraft Menu Overview........................................................................................................113
Aircraft Selection…...............................................................................................................114
Edit Current Aircraft… Airplane...........................................................................................116
File menu-................................................................................................................117
Edit Menu-...............................................................................................................119
Options Menu-.........................................................................................................119
View Menu-.............................................................................................................121
113
Page 5

Aircraft Root Directory-..........................................................................................124
Airframe-.................................................................................................................127
Vertical Tail- ...........................................................................................................130
Horizontal Tail-.......................................................................................................134
Main Wing- .............................................................................................................140
Main Fuel Tank-......................................................................................................149
Fuselage Directory-.................................................................................................150
Steering Gear-..........................................................................................................154
Main Gear- ..............................................................................................................159
Engine-....................................................................................................................165
Edit Current Aircraft… Helicopter........................................................................................179
Aircraft Root Directory-..........................................................................................180
Airframe-.................................................................................................................184
Main Fuel Tank-......................................................................................................186
Fuselage Directory-.................................................................................................187
Canopy-...................................................................................................................191
Heli Mechanics Component....................................................................................193
Tail Boom Component............................................................................................198
Vertical Fin- ............................................................................................................199
Top-.........................................................................................................................203
Horizontal Fin-........................................................................................................206
Tail Rotor ................................................................................................................210
Skids Component ....................................................................................................215
Exhaust-...................................................................................................................217
Main Rotor Component...........................................................................................219
Paddles Component.................................................................................................231
Electronics- Airplane and Helicopter......................................................................235
Software Radio-.......................................................................................................246
Adding Input Feed (s)- ............................................................................................254
Sound Resonance-...................................................................................................256
Select Color Scheme..............................................................................................................257
Save Color Scheme As… ......................................................................................................258
Remember Aircraft Position..................................................................................................260
Clear Aircraft Position...........................................................................................................260
Reset Position ........................................................................................................................261
Kill Engine.............................................................................................................................262
Aircraft MRU ........................................................................................................................263
Chapter 8. The Controller Menu
Controller Overview..............................................................................................................265
Select Controller....................................................................................................................266
Controller Calibration............................................................................................................266
Channel Mapping…...............................................................................................................268
InterLink Joystick Mode vs. InterLink Transmitter Mode.....................................................271
The InterLink Plus Controller (InterLink Joystick Mode).....................................................271
Channel Modification..............................................................................................272
Controller Calibration..............................................................................................272
Stick Mapping .........................................................................................................272
The InterLink Plus Controller (InterLink Transmitter Mode) ...............................................272
Two ways to use the Interlink Transmitter Mode....................................................273
InterLink Transmitter Mode: Joystick Emulation Interface..................................................273
Channel Mapping ....................................................................................................274
Controller Calibration..............................................................................................274
InterLink Transmitter Mode: Pass Through Interface ..........................................................274
Before you use the Pass Through Interface.............................................................275
265
Page 6
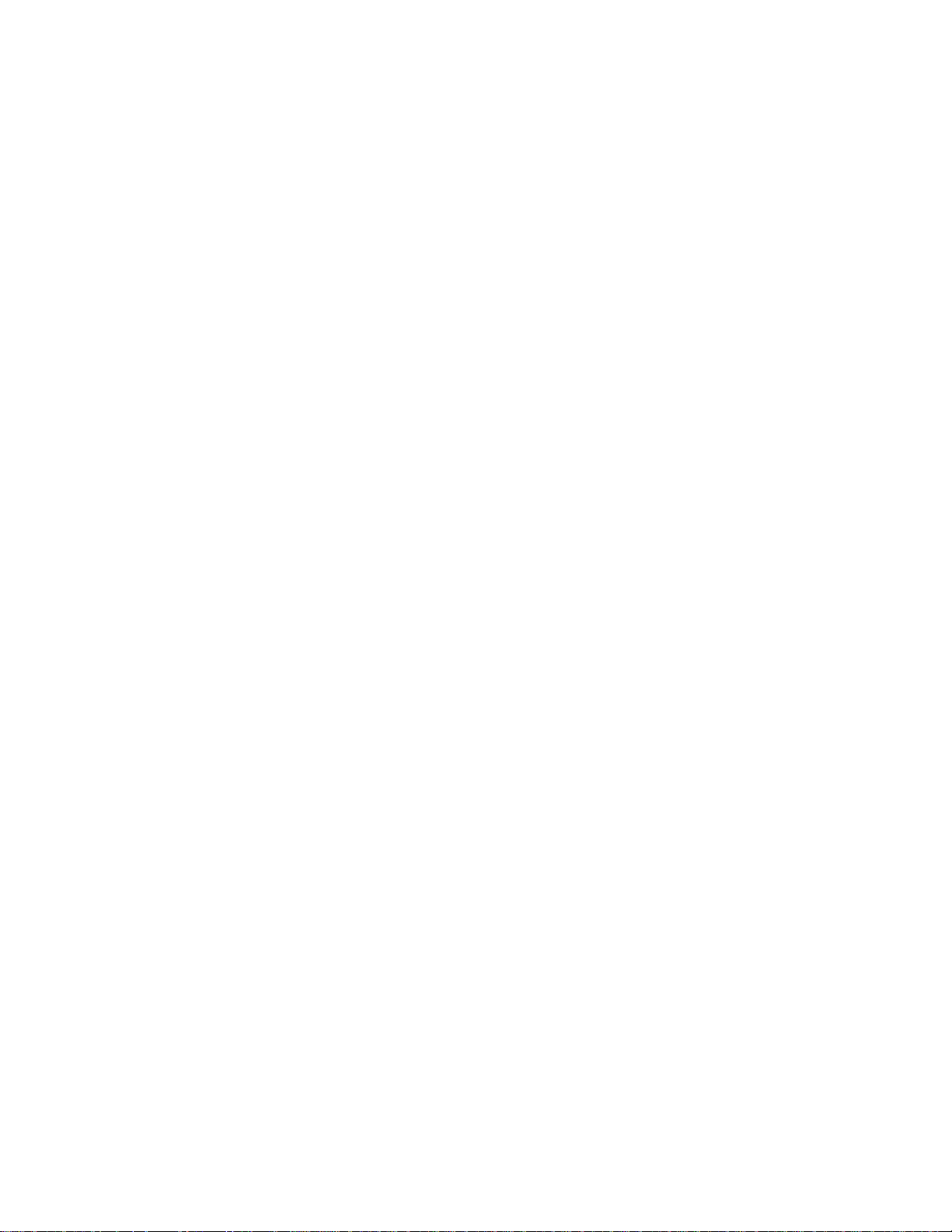
Setting the Pass Through Interface.......................................................................... 275
Mapping channels to Servos....................................................................................275
Sharing Aircraft that use the pass through interface................................................275
InterLink Plus Controller Hints and Tips...............................................................................276
What if my transmitter has fewer channels than the model I select?.......................276
When to use the Channel Mapping, and when to use the Software Radio or Servo
page .........................................................................................................................
276
Chapter 9. The Events Menu
Events Menu Overview..........................................................................................................277
Autorotation/Deadstick............................................................................................278
Autorotation/Deadstick Instructions........................................................................281
Limbo ......................................................................................................................283
Limbo Instructions...................................................................................................286
Freestyle ..................................................................................................................287
Freestyle Instructions...............................................................................................289
Pylon Racing ...........................................................................................................290
Pylon Racing Instructions........................................................................................293
Spot Landing ...........................................................................................................294
Spot Landing Instructions........................................................................................297
Options...................................................................................................................................298
End Current Event .................................................................................................................298
Leave Current Event..............................................................................................................299
Forfeit Turn............................................................................................................................300
277
Chapter 10. The Multiplayer Menu 301
Multiplayer Menu Overview..................................................................................................301
Host........................................................................................................................................304
Host Information .....................................................................................................305
Join.........................................................................................................................................306
Join Session.............................................................................................................307
Disconnect… .........................................................................................................................309
Boot Player… ........................................................................................................................309
Publish Host Information.......................................................................................................310
Enter Multimode....................................................................................................................311
Chapter 11. Recordings 319
Recordings menu overview....................................................................................................319
Start Recording........................................................................................................319
Stop Recording........................................................................................................320
Open Recording…...................................................................................................321
Record Microphone Input........................................................................................324
Recordings MRU.....................................................................................................324
Chapter 12. The Training Menu 327
Training Menu Overview.......................................................................................................327
Heli Hover Trainer...................................................................................................328
Airplane Hover Trainer ...........................................................................................331
Heli Orientation Trainer ..........................................................................................335
Virtual Flight Instruction.........................................................................................337
Chapter 13. The View Menu
341
Page 7

View Menu Overview............................................................................................................341
Gadgets-.................................................................................................................................342
Chapter 14. The Window Menu 359
Window Menu Overview.......................................................................................................359
Create New View...................................................................................................................359
Arrange..................................................................................................................................360
Close All................................................................................................................................361
Show Title Bar.......................................................................................................................362
Viewport List.........................................................................................................................362
Chapter 15. The Help Menu 365
Help Menu Overview ............................................................................................................365
Contents.................................................................................................................................366
About.....................................................................................................................................366
Credits....................................................................................................................................367
License...................................................................................................................................372
Websites.................................................................................................................................375
Appendix A. Basics of Flying 377
Airplane Basics......................................................................................................................377
Switches ..................................................................................................................377
Centering.................................................................................................................377
Crashing.................................................................................................................................377
Airplane Flight.......................................................................................................................377
Takeoffs...................................................................................................................378
Landings..................................................................................................................378
Aerobatics................................................................................................................378
Throttle Management..............................................................................................379
Rudder Management ...............................................................................................379
Take Crashes Seriously...........................................................................................379
Helicopter Basics...................................................................................................................380
Collective (left stick - vertical movement)..............................................................380
Rudder (left stick - horizontal movement)...............................................................381
Cyclic Stick (right stick)..........................................................................................382
Idle-up .....................................................................................................................384
Throttle Hold...........................................................................................................384
Gyro.........................................................................................................................384
Helicopter Flight....................................................................................................................385
Hovering..................................................................................................................385
Forward Flight.........................................................................................................385
Backward Flight......................................................................................................385
Sideways Flight.......................................................................................................385
Turning:...................................................................................................................385
Appendix B. RealFlight G3.5 Launcher
RealFlight G3.5 Launcher......................................................................................................387
Run RealFlight ........................................................................................................388
Additional Options.................................................................................................................388
Restore Defaults-.....................................................................................................388
Registration/Updates-..............................................................................................388
Advanced Options...................................................................................................389
Uninstalling RealFlight ...........................................................................................390
387
Page 8
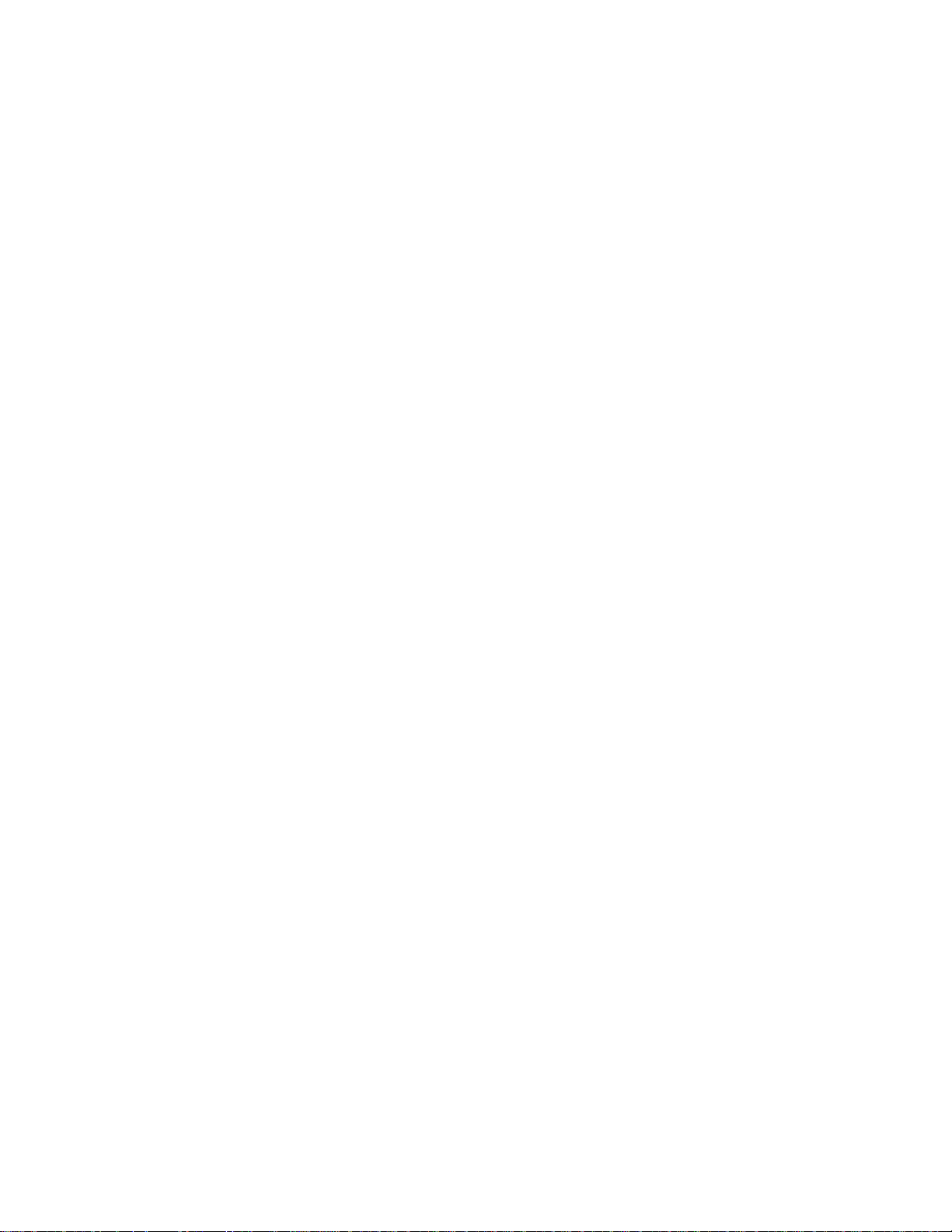
View Web Site.........................................................................................................391
Read Help File.........................................................................................................391
Technical Support....................................................................................................391
Appendix C. If You Experience Difficulties With RealFlight G3.5… 397
In General ..............................................................................................................................397
How to Get Help and Information...........................................................................397
Before You Do Anything Else….............................................................................398
If You Need Additional Assistance….....................................................................399
Examples of Common Problems and Solutions.....................................................................400
If You Don’t See Your Problem in This Chapter…................................................400
My computer “freezes” when I run RealFlight........................................................400
Improving RealFlight G3.5 Performance ................................................................401
Other Common Problems........................................................................................401
Glossary of Terms 403
Index 419
Page 9
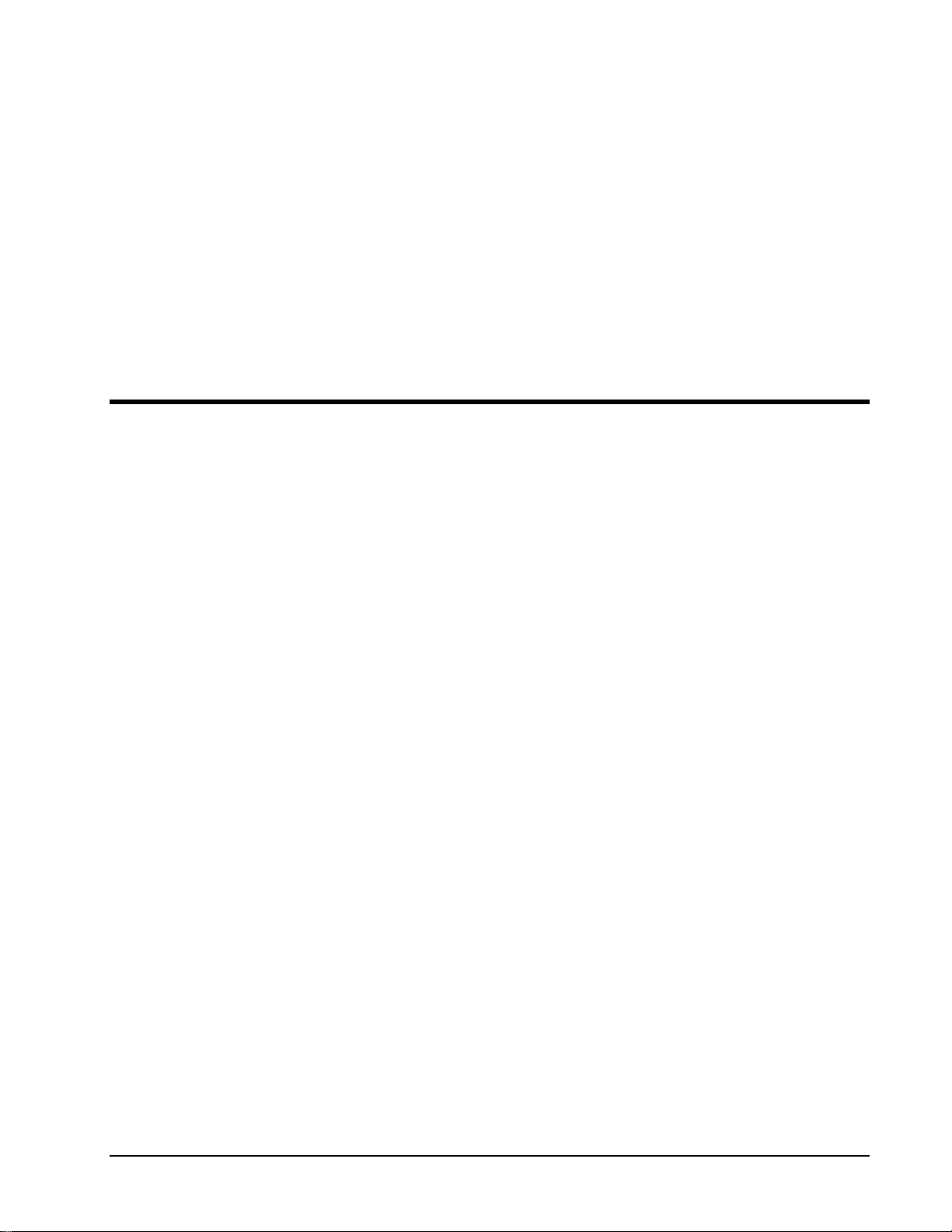
C
HHAAPPTTEERR
C
11.
.
I
NNTTRROODDUUCCTTIIOON
I
N
I
NNTTRROODDUUCCTTIIOON
I
N
Welcome to the RealFlight Generation 3.5 R/C Flight Simulator (also known as
RealFlight G3.5, or simply G3.5). RealFlight G3.5 is, without question, the most
advanced R/C aircraft simulation available. RealFlight G3.5 is so technologically
advanced and so realistic, you’ll find it hard to believe that it’s only a simulation.
The culmination of many years of development and design, G3.5 offers
advancements that will serve to fine-tune flying skills of even the most seasoned R/C
veteran. If you’re an entry-level R/C-er, RealFlight G3.5 is the ideal way to learn to
fly, practice maneuvers, feel the effects of design modifications, or just have an
incredible amount of fun.
RealFlight G3.5 includes over 50 models that look and fly like the real thing, plus a
multitude of flying sites -- each with their own unique ‘feel’ and distinctive
characteristics. In addition, G3.5 offers its users the most powerful, most flexible
aircraft and flying site editors ever unveiled to the modeling community, allowing
modelers to experiment with a virtually unlimited number of parameters. G3.5
enables you to change the look and feel of a flying site with nothing more than a few
keystrokes, the click of the mouse and a little imagination. The integrated
AccuModel™ aircraft editor makes modifying aircraft just as easy.
RealFlight G3.5 also offers a wide array of tools to help you understand how to use
the program and how to improve your R/C piloting skills. This extensive Help file
explains every feature and option as you use it. Our Virtual Flight Instruction
feature, Heli Hover Trainer, Airplane Hover Trainer and Heli Orientation Trainer
provide on-the-fly learning opportunities, and our trained and dedicated Product
Support staff is ready to provide help when you need it. No other R/C simulator
goes further to enrich your R/C experience.
The following section briefly outlines some of the new features in RealFlight G3.5.
We strongly suggest that you peruse this manual in its entirety before running the
software. Subsequent chapters will describe all RealFlight features in complete
detail.
Finally, we’d like to express our gratitude to you for purchasing RealFlight G3.5.
We think you will be enormously pleased with G3.5. Have fun flying!
R/C Simulator RealFlight Chapter 1. Introduction • 1
Page 10
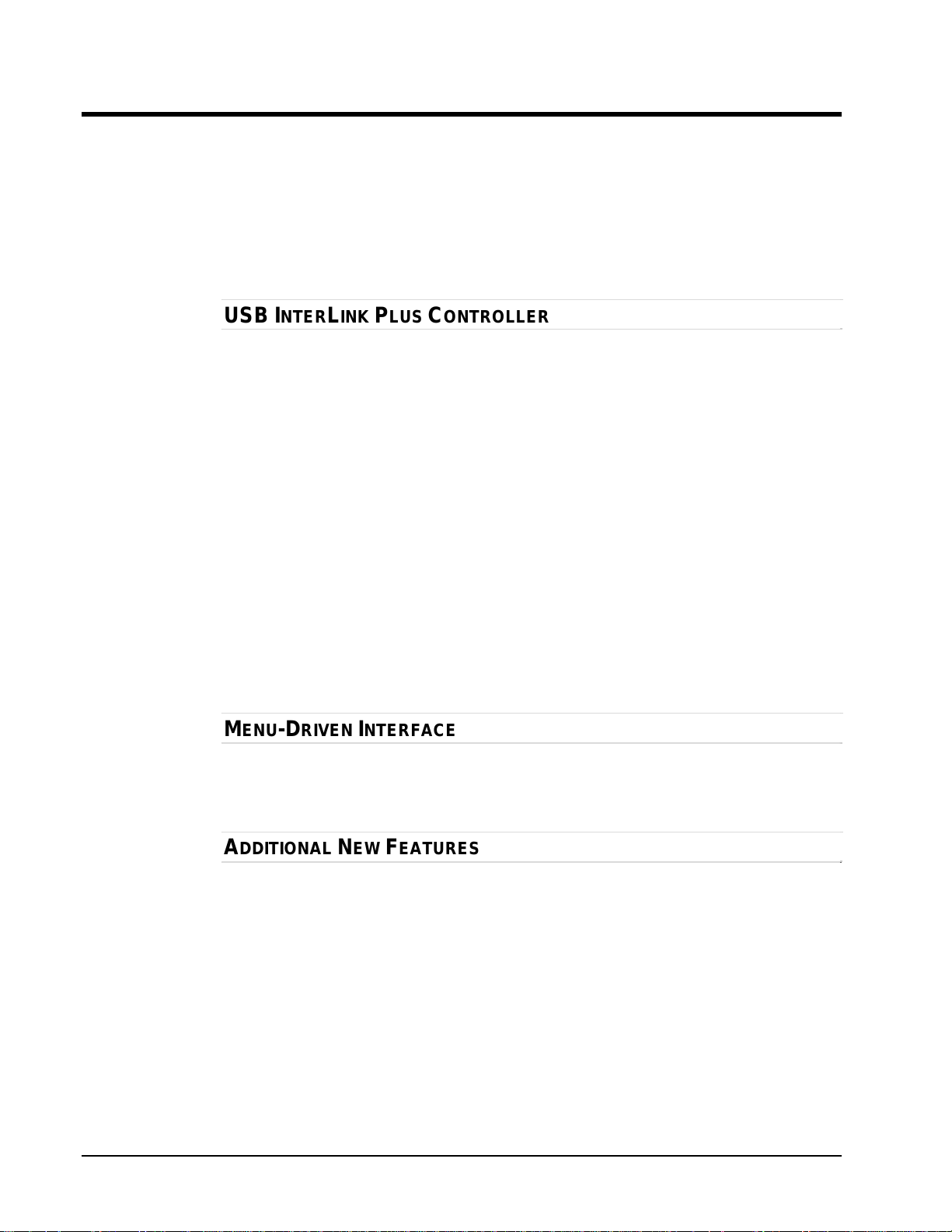
W
W
T
HHAAT
’
’
SS
N
EEWW IINN
N
R
R
L
EEAAL
F
LLIIGGHHTT
F
G
EENNEERRAATTIIOONN
G
33..5
5
WWIITTHH
UUSSB
B
I
NNTTEER
I
R
L
L
™
K
IINNK
P
™
USB INTERLINK PLUS CONTROLLER
LLUUSS
P
This section briefly outlines some of the new features included in RealFlight G3.5 with the
USB InterLink Plus Controller. RealFlight G3.5 and the patented and patent pending
InterLink Plus Controller incorporate a significant number of enhancements and
improvements over previous R eal Fl ight syst ems.
C
OONNTTRROOLLLLEER
C
The InterLink Plus Controller by Futaba is a revolutionary device that offers you:
• A high quality USB compatible plug and play controller for RealFlight
G3.5.
• A built-in interface for (optionally) using your own R/C transmitter to
control RealFlight G3.5.
• The InterLink Plus Controller is fully hot swappable — you can
connect and disconnect the InterLink, or your own transmitter, without
rebooting your computer (or even shutting down RealFlight).
• High-speed response to control inputs.
• Digitally precise inputs for unmatched control precision.
• MultiMode split screen capability- allowing you to use the InterLink
Plus as a controller and an interface simultaneously.
R
• A keyboard-free push button reset of the simula ti on.
• Hand-launch gliders and other aircraft that do not incorporate landing
gear.
MENU-DRIVEN INTERFACE
RealFlight G3.5 utilizes a drop-down menu-driven interface system. Created for
ease of use and maximum flexibility, the menu system provides an interface familiar
to even a casual computer user.
ADDITIONAL NEW FEATURES
• Take 3D flight to 4D with the variable pitch prop. Select the popular
FlatOuts™ Extra 300S with V-Pitch and try amazing maneuvers you
didn’t think were possible with an airplane – like flying backwards.
• Learn to torque roll or hover a heli with RealFlight’s Heli and Airplane
Hover Trainers. For more excitement, try the Heli Orientation Trainer.
Each a great training aid for anyone new to radio control.
• Just because the sun goes down, doesn’t mean you can’t fly. The same
is true with RealFlight’s night flying. Pick a nighttime airport, and
watch as your aircraft lights up the sky.
• G3.5 also includes ultra-realistic PhotoField™ airports. Using
incredible high-resolution digital images, RealFlight PhotoField
2 • Chapter 1. Introduction R/C Simulator RealFlight
Page 11
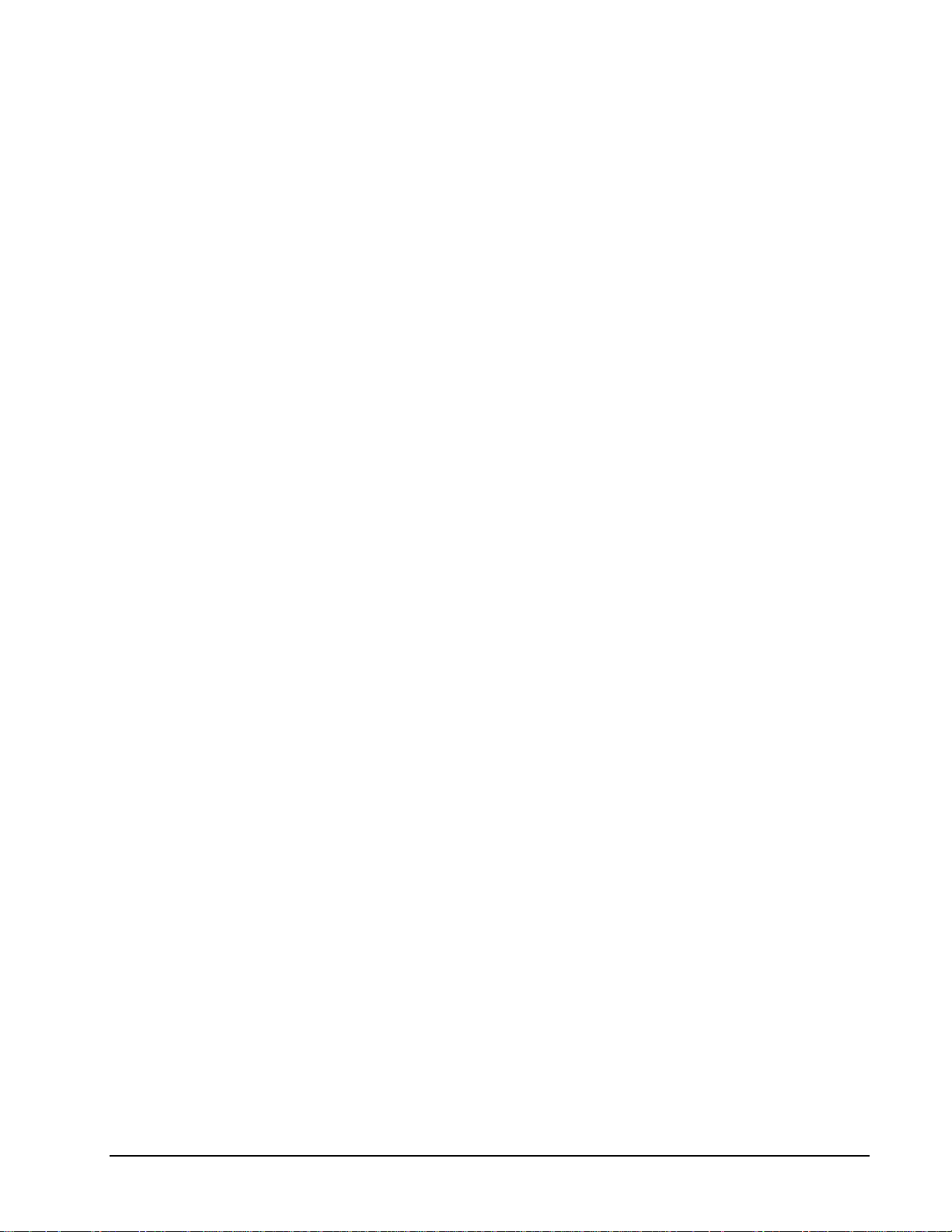
airports are as real as it gets. In addition, the Import feature allows you
to use your own panoramic photos to create new flying sites.
• More realistic crashes! Now when you crash, you’ll see chaff and other
parts fly off your aircraft or fly into a tree and see the leaves fall to the
ground.
• Run into a garbage can or traffic cone and watch as they fall over in
response – just like real-life.
• Virtual sound effects have been added to increase the realism of the
flying sites.
These are just a few of the new features to G3.5. See Chapter 4 for a complete list of
features available in RealFlight. Please keep the suggestions coming! Great Planes
and Knife Edge Software are continually enhancing RealFlight, striving to provide
you with the most accurate and realistic R/C Simulator ever created. Submit your
suggestions to: rfnl@greatplanes.com. Please use RealFlight Suggestions as the
subject title.
R/C Simulator RealFlight Chapter 1. Introduction • 3
Page 12
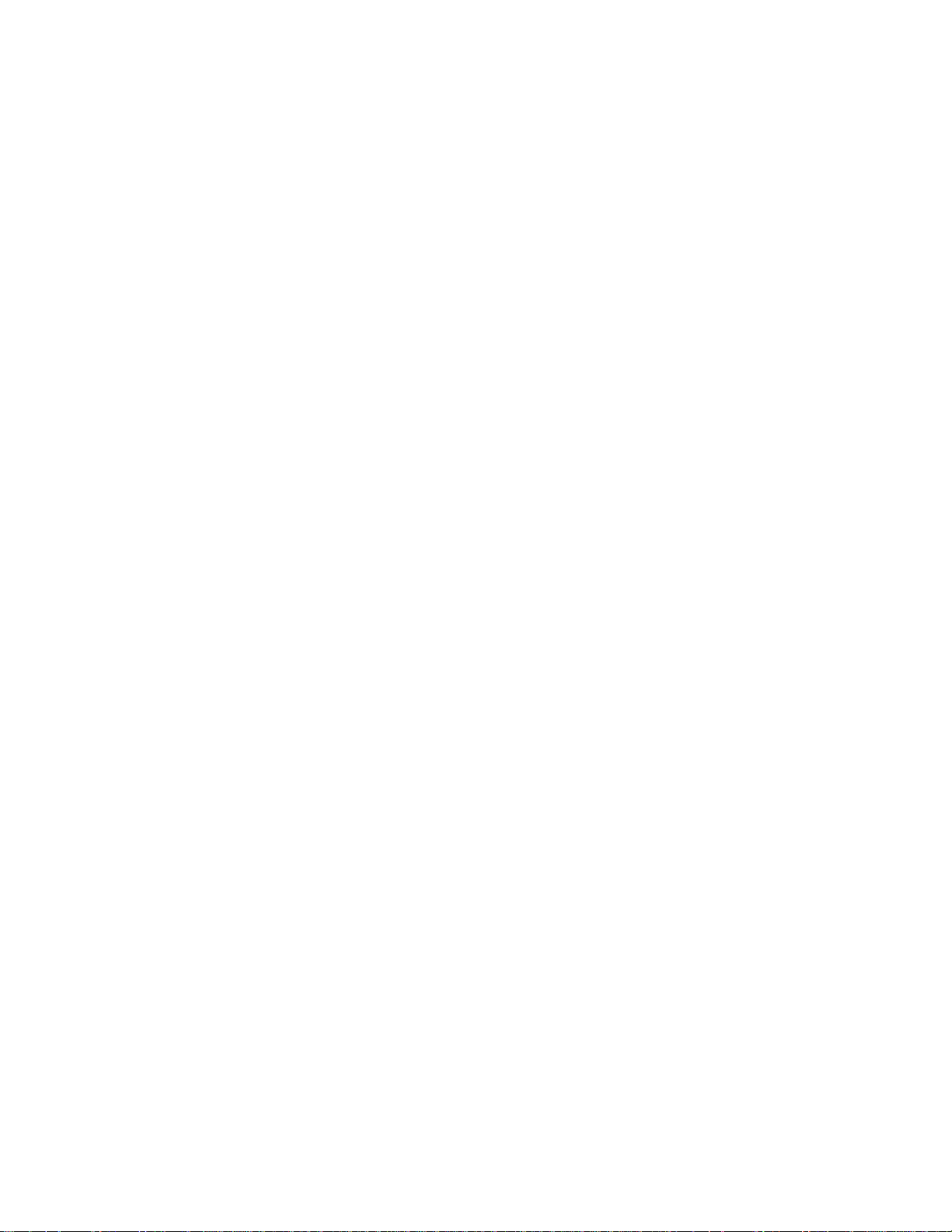
Page 13
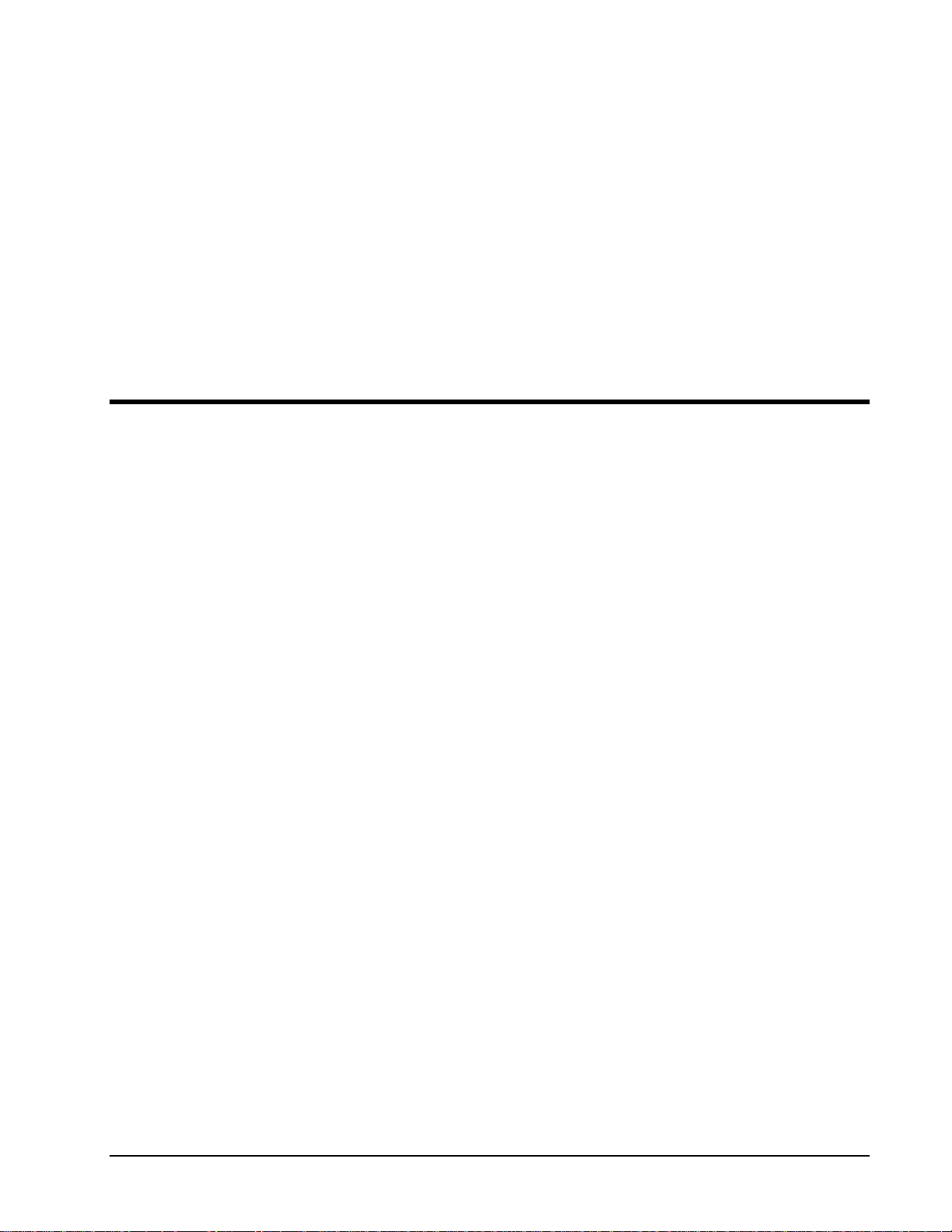
C
HHAAPPTTEERR
C
22.
.
B
EEFFOORREE
B
Y
Y
OOUU
B
B
EEGGIIN
N
S
YYSSTTEEMM
S
R
EEQQUUIIRREEMMEENNTTS
R
You will find the suggested system requirements for the RealFlight Generation 3.5
R/C Flight Simulator listed below. The minimum system requirements below are the
bare minimum PC configuration for installing RealFlight G3.5. Meeting the
minimum requirements will allow you to enjoy G3.5. However, in order to take
complete advantage of the many features and functions offered by G3.5, you should
have a computer at or near the specifications as specified in the optimum system
requirements.
MINIMUM SYSTEM REQUIREMENTS
S
• Windows XP*, 2000*, ME or 98
* Local administrator access required for Windows XP or 2000
• Intel Pentium 1.0 GHz or equivalent processor
• 256 MB RAM
• DirectX 9 (or above) feature-compatible video card and sound card
• 3D video card with at least 32MB RAM
• 2 GB hard drive space
• CD-ROM drive
• USB port
SUGGESTIONS FOR OPTIMUM PERFORMANCE
In addition to the requirements above:
• Windows XP
• Intel Pentium 3.0 GHz (or equivalent) and above processor
• 3D video card with 128 MB (or higher) RAM
• 1 GB RAM
R/C Simulator RealFlight Chapter 2. Before You Begin • 5
Page 14

MULTIPLAYER REQUIREMENTS-
• 56.6 Kbps (or faster) modem or LAN connection
V
IIDDEEOO AANNDD
V
S
OOUUNNDD
S
C
AARRDDS
C
In order to achieve optimum performance and the best flying experience in
RealFlight, there are two important components of your computer that deserve
special attention: the video and sound cards.
RealFlight G3.5 has undergone countless hours of compatibility testing and
evaluation. As such, this software will adequately function with a variety of video
cards- ranging from yesterday’s favorites to tomorrow’s hits.
While RealFlight works well on a wide variety of hardware configurations, it offers
many features and functions that are designed to take particular advantage of the
latest video technology. If you have an older computer, or a newer computer with a
lower-end video card, you may want to consider purchasing a new video card to take
advantage of these features and functions. This moderately priced upgrade can
vastly enhance your enjoyment of RealFlight. Aside from increasing your
satisfaction with G3.5, a new video card will also work with many other games or
simulators, improving their performance as well.
For a list of the video cards that have been tested by our staff, please visit:
http://www.gpsoftware.com/
While not as important as the video card, upgrading your sound card may also
improve your satisfaction with RealFlight. This is especially true if your computer
uses an on-board sound card (a sound card affixed to the motherboard).
S
G
EETTTTIINNGG TTHHEE
G
M
OOSSTT OOUUTT OOFF
M
We think you’ll agree that RealFlight offers the finest set of instructions and practice
tools of any R/C simulator, for both beginners and experienced pilots. Great Planes
and Knife Edge Software are committed to the continual improvement of our
products. When using the software, you should keep two things in mind.
First, similar to other pursuits, what you get out of RealFlight depends upon what
you put in. Mastering radio control requires a great deal of patience and practice. If
you crash an aircraft in the simulation, take it very seriously. Crashing an actual R/C
aircraft can cost you a lot of time and money. Try to examine what you did
incorrectly, using the experience to avoid making the same mistake again.
Secondly, while the simulator is quite realistic, and will assist you in learning many
of the skills necessary to become a proficient pilot, there is no substitute for actual
flying time at the field. A simulation can be a wonderful practice tool. However, no
simulator, no matter how realistic, can completely replace a qualified, experienced,
human flight instructor. If you are new to R/C, you should never attempt to fly a real
aircraft without the supervision of a qualified instructor, no matter how
accomplished you are on the simulator.
R
R
L
EEAAL
F
LLIIGGHHT
F
T
6 • Chapter 2. Before You Begin R/C Simulator RealFlight
Page 15
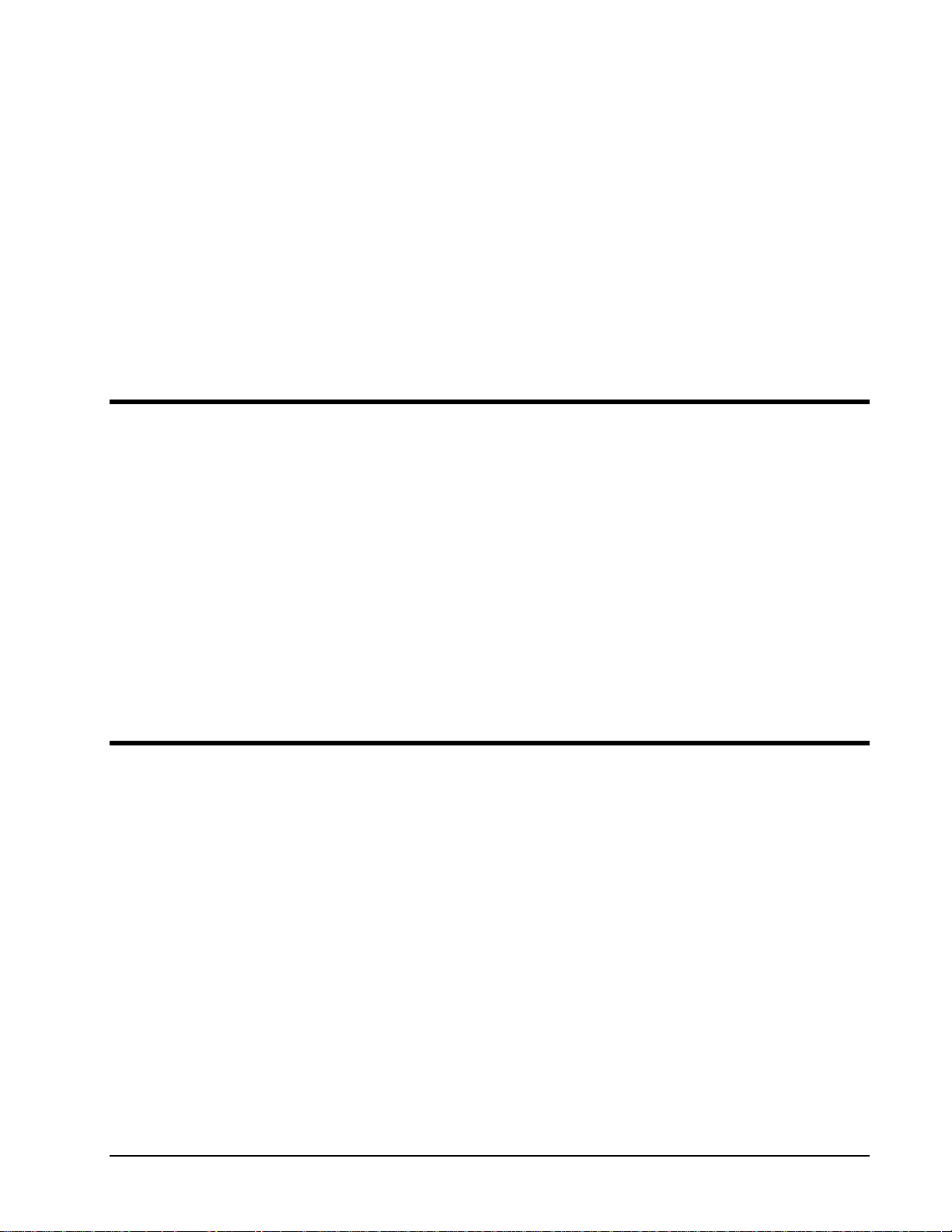
C
HHAAPPTTEERR
C
33.
.
G
G
EETTTTIINNGG
S
TTAARRTTEED
S
D
O
VVEERRVVIIEEW
O
I
NNSSTTAALLLLIINNGG
I
W
This chapter covers the installation procedure for RealFlight G3.5, describes the
basics of running the program, and introduces you to some of RealFlight’s frequently
used features.
The first section, Installing RealFlight Generation 3.5 , offers a step-by-step
approach to the installation procedure for both the program software and the
controller.
The second section, Exploring RealFlight G3.5, offers a brief tour of the RealFlight
G3.5 program. You'll learn how to perform some basic functions, such as selecting
the aircraft you wish to fly, performing simple edits to the flying field, manipulating
viewports, and using RealFlight’s new Virt u a l Fli ght Instruction feature.
This chapter only touches briefly on some of RealFlight G3.5’s features. We
strongly suggest that you also read the subsequent chapters, which describe the
various features in comprehensive detail.
R
R
EEAAL
F
L
LLIIGGHHTT
F
The RealFlight G3.5 InterLink Plus controller has several different modes of
operation. By itself, it serves as a realistic ‘stand alone’ controller or joystick.
Alternatively, it has a built-in interface that lets you use your own R/C transmitter to
control RealFlight G3.5. The final mode of operation combines the InterLink Plus’
ability to serve as a controller and an interface simultaneously.
GG33..55
R/C Simulator RealFlight Chapter 3. Getting Started • 7
Page 16
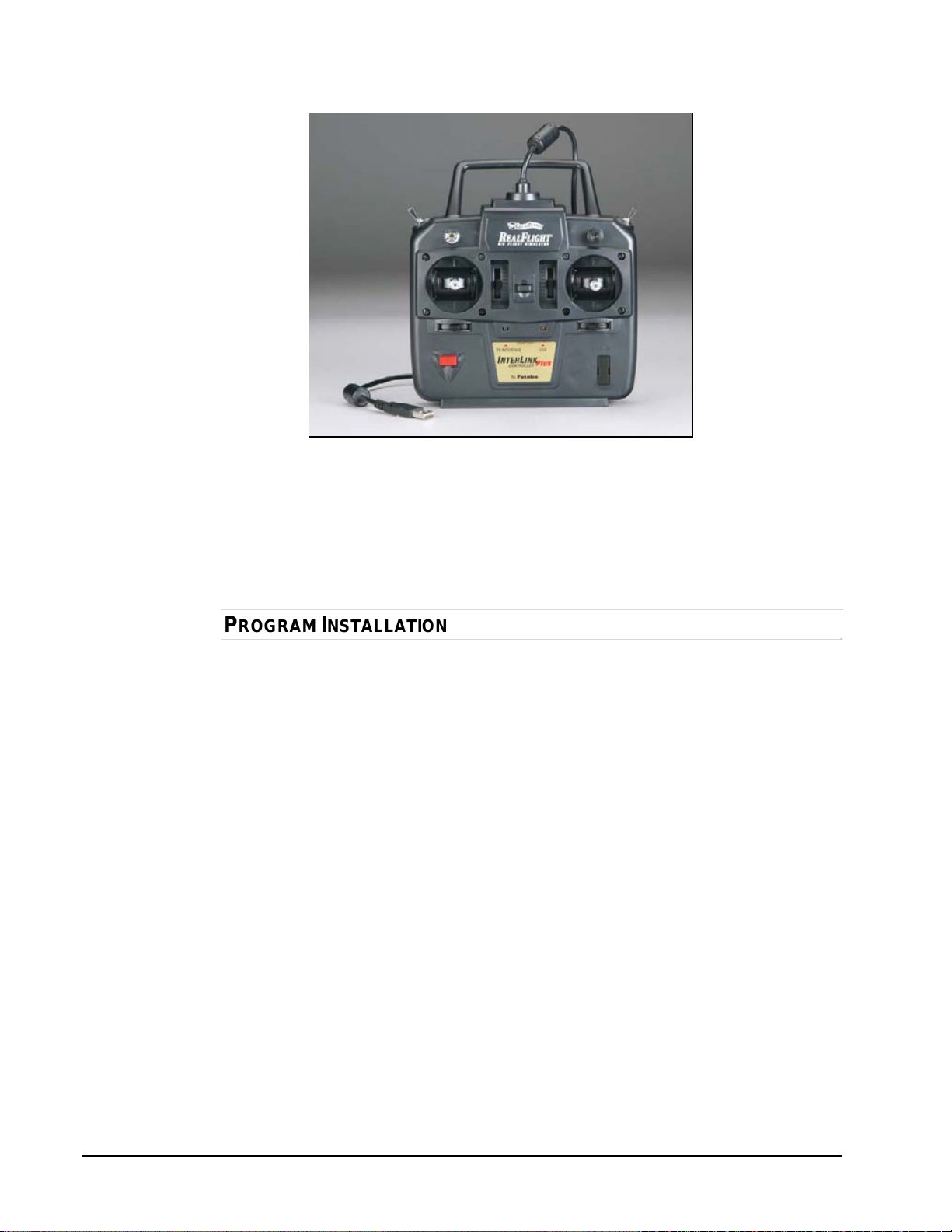
The USB InterLink Plus Controller
To install RealFlight G3.5 using the InterLink Plus controller, follow the instructions
in this chapter.
Regardless of whether you plan to use the InterLink Plus controller by itself or with
your own R/C radio to control RealFlight, follow the instructions on Program
Installation in the next section.
PROGRAM INSTALLATION
RealFlight Generation 3.5 features a simple, one-step installation process. There are,
however, further steps that must be followed prior to running the program for the
first time. This section will explain how to install the RealFlight G3.5 software and
hardware. Upon completion of this section, you s h ould be able to fly the aircraft on
your PC.
The InterLink Plus’ built-in transmitter interface also allows you to use your own
R/C transmitter to control RealFlight G3.5 should you opt to do so. To activate the
interface adapter, you will first need to follow the instructions in the section below.
This section, will explain the methodology of using the transmitter interface option
in the InterLink Plus controller.
UPDATE DRIVERS
Before you begin installation, we strongly suggest that you update the drivers for
both the sound and video cards on your PC. A driver is a software progr am that your
computer uses to control hardware devices. Each card has its own respective driver.
Most problems with installing and using RealFlight, as well as many other programs
that use DirectX, arise from using outdated video and/or sound card drivers.
If you are not sure how to update your drivers, you can find instructions in article
Q01-1038, Locating and installing drivers, at http://www.gpsoftware.com/kb/q01-
1038.htm. This support article will take you through the process step-by-step and
has links to driver download sites for most manufacturers.
8 • Chapter 3. Getting Started R/C Simulator RealFlight
Page 17
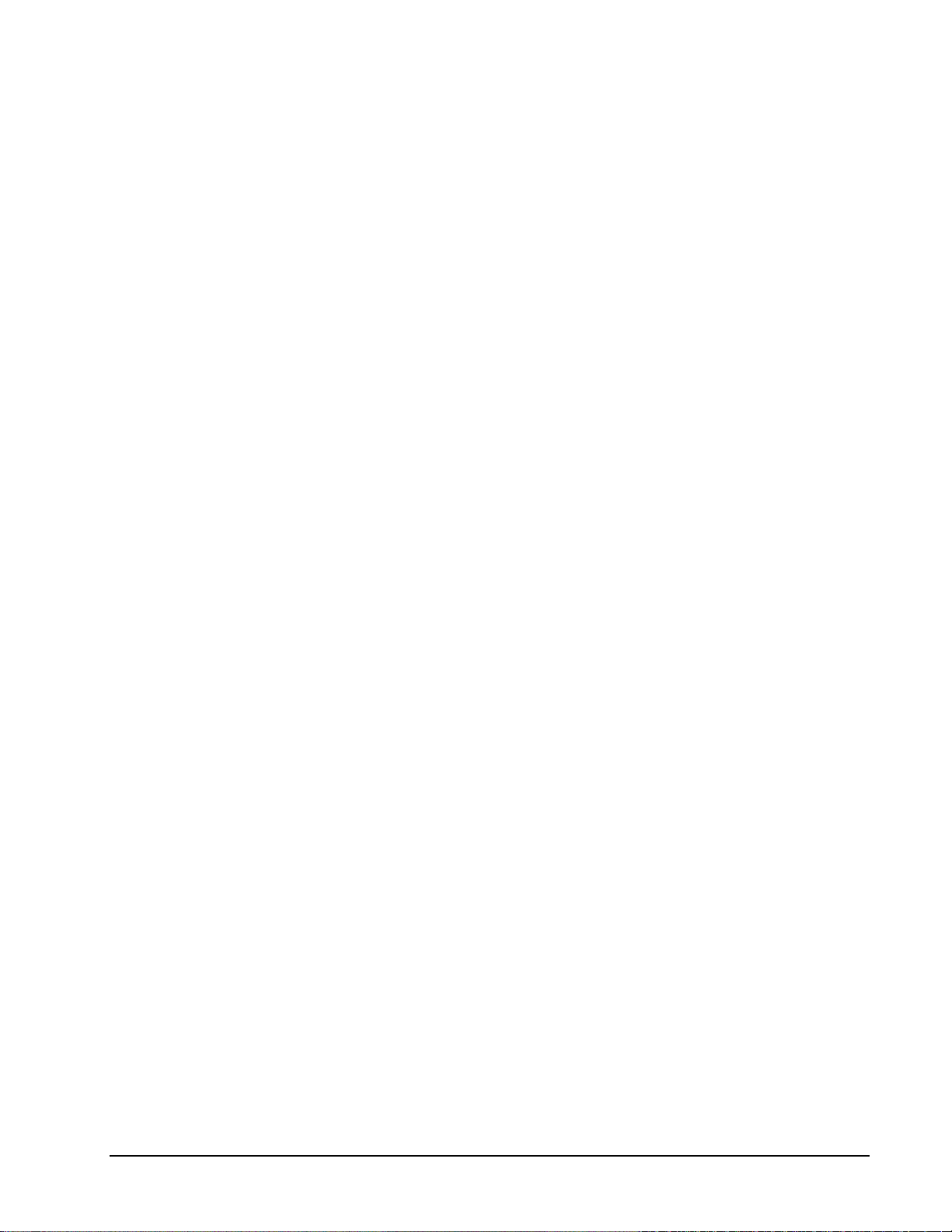
INSTALLING THE SOFTWARE
After you have completed installation of the new video and sound card drivers, you
are now ready to install RealFlight G3.5.
1) Before installing the software, make sure to close any applications that you are
running. This includes virus checkers and other similar applications.
2) Insert Disc 1 (One) into the appropriate CD-ROM drive.
3) If Auto-Play is active, setup will begin automatically when the CD-ROM drive
is closed. Simply click the Install button when prompted. If Auto-Play is not
active, click Start on the task bar. Next, click Run. In the dialog box that
appears, type ‘d:\setup’ (assuming that ‘d’ is your CD-ROM drive) and click
OK.
Follow the on-screen instructions to complete the setup procedure. When
prompted, remove Disc 1 (One) and insert Disc 2 (Two). Following the on-
screen prompt once again, remove Disc 2 (Two) and insert Disc 3 (Three).
Upon completion of the installation, click OK.
INSTALLING OR UPDATING DIRECTX
1) RealFlight will ask if you wish to install DirectX 9 on your PC. It is important
that your PC utilizes DirectX 9.0C or later. Click OK to proceed to the DirectX
License Agreement.
2) Click "I accept the license agreement" to install DirectX 9.0C. Alternatively,
if you do not wish to update DirectX at this time, click Cancel.
3) If you have opted to accept the license agreement, click Next to proceed with
the installation. DirectX will install the necessary files to update your PC.
4) When prompted, click Finish. Your PC will power down and then restart once
again.
CONNECT THE INTERLINK PLUS CONTROLLER
The InterLink Plus controller uses the USB (Universal Serial Bus) port, so there is
little to do in the way of setup.
1) With the software installation procedure complete, firmly plug the InterLink
Plus controller into one of the unused USB ports on the PC. Because the
controller is hot swappable, you do not have to shut the PC down to plug the
controller in.
2) The amber light on the front of the InterLink Plus controller should begin to
flash. This indicates that the controller is properly connected. If the light does
not blink, remove the controller from the USB port and plug it in firmly once
again.
R/C Simulator RealFlight Chapter 3. Getting Started • 9
Page 18
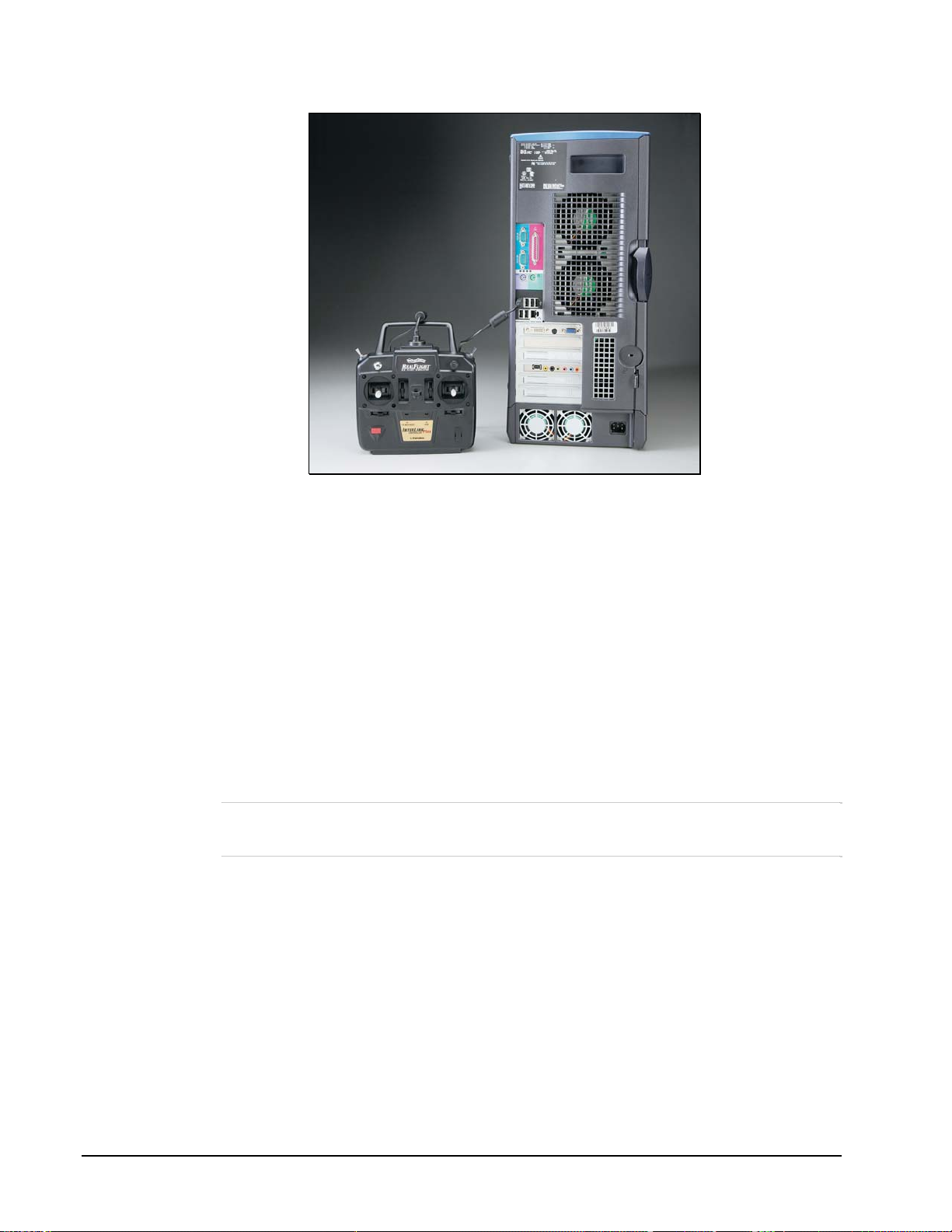
STARTING REALFLIGHT GENERATION 3.5
1) Double-click the RealFlight G3.5 Launcher located on your desktop.
2) Type in your name, software serial number and InterLink Plus controller serial
number in the appropriate location. Please be sure to enter the numbers exactly
as they appear. If you fail to do this, you will not be able to proceed to the next
step. If the serial numbers are entered properly, the OK button will become
active.
3) Click OK. The RealFlight G3.5 Launcher will come up. Click Run
RealFlight. The program will start with a default airplane (Hobbico’s
NexSTAR Select) on the default flying site.
You are now set up to run RealFlight G3.5, using the InterLink Plus controller. If
you would like to use your own R/C transmitter with RealFlight, please read the
following section as well as the chapter pertaining to the InterLink Plus Controller.
USING YOUR OWN R/C RADIO TO CONTROL REALFLIGHT (OPTIONAL)
Follow these instructions if you intend to use your own R/C transmitter to control
RealFlight G3.5. If you do not want to use your own transmitter, skip this section.
CONNECTING YOUR TRANSMITTER
You can use your R/C transmitter to control RealFlight G3.5 by connecting it to the
InterLink Plus controller, ‘buddy box’ style (see diagrams). RealFlight G3.5
includes several adapter cables used to make the connection to many popular R/C
transmitters.
10 • Chapter 3. Getting Started R/C Simulator RealFlight
Page 19
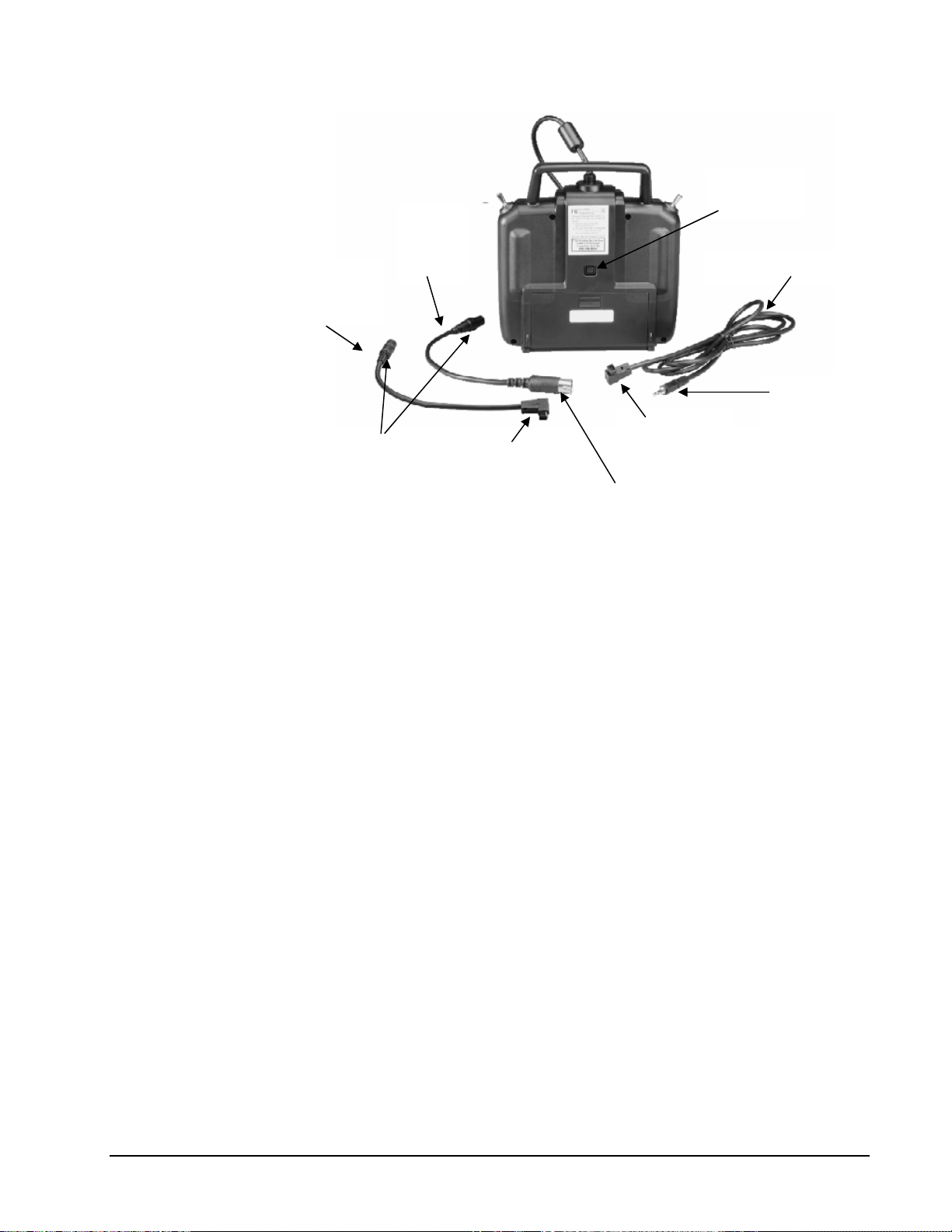
Interface
adapter port
Hitec/
Futaba
adapter
Futaba
cord
Interface adapter
Adapter
cord
To JR
transmitters OR
To the JR pin
on the Interface
adapter cord
To Futaba microplug transmitter
To InterLink
adapter port
To Hitec/ Futaba
transmitter
adapter cord
Locate the cable input port on the rear of the InterLink Plus Controller. Plug one end
of the included connector cable into this port. Next, plug the other end of the adapter
cable into the buddy box port (a.k.a. trainer jack) of your transmitter. The procedure
for doing so depends on your transmitter:
• If your transmitter’s buddy box port directly accepts the 1/8” stereo
plug, insert this end directly into the radio. This works for most JR®
radios.
• If your radio takes a 6-pin DIN plug (e.g., the round Futaba
connectors), use the short extra 1/8” stereo to 6-pin DIN adapter cable
included with RealFlight G3.5 (see left pane l of the diag ram above).
• If your transmitter’s buddy box port requires the micro (square)
connector, use the squared adapter cord included with the simulator.
• Some radios (e.g., Airtronics®) require the purchase of an opti o nal
adapter cable. This adapter cable is available wherever you purchased
your copy of RealFlight G3.5.
SETUP
After you have connected your transmitter to the InterLink Plus controller, you will
need to perform a brief setup procedure before utilizing it with the simulation.
1. First, make sure that the transmitter is in FM or PPM mode rather
than PCM mode. Refer to the manual for your transmitter if you
are unsure how to do this.
2. If the transmitter did not power up when the interface cord was
plugged into it, turn the power switch on at this time.
R/C Simulator RealFlight Chapter 3. Getting Started • 11
Page 20
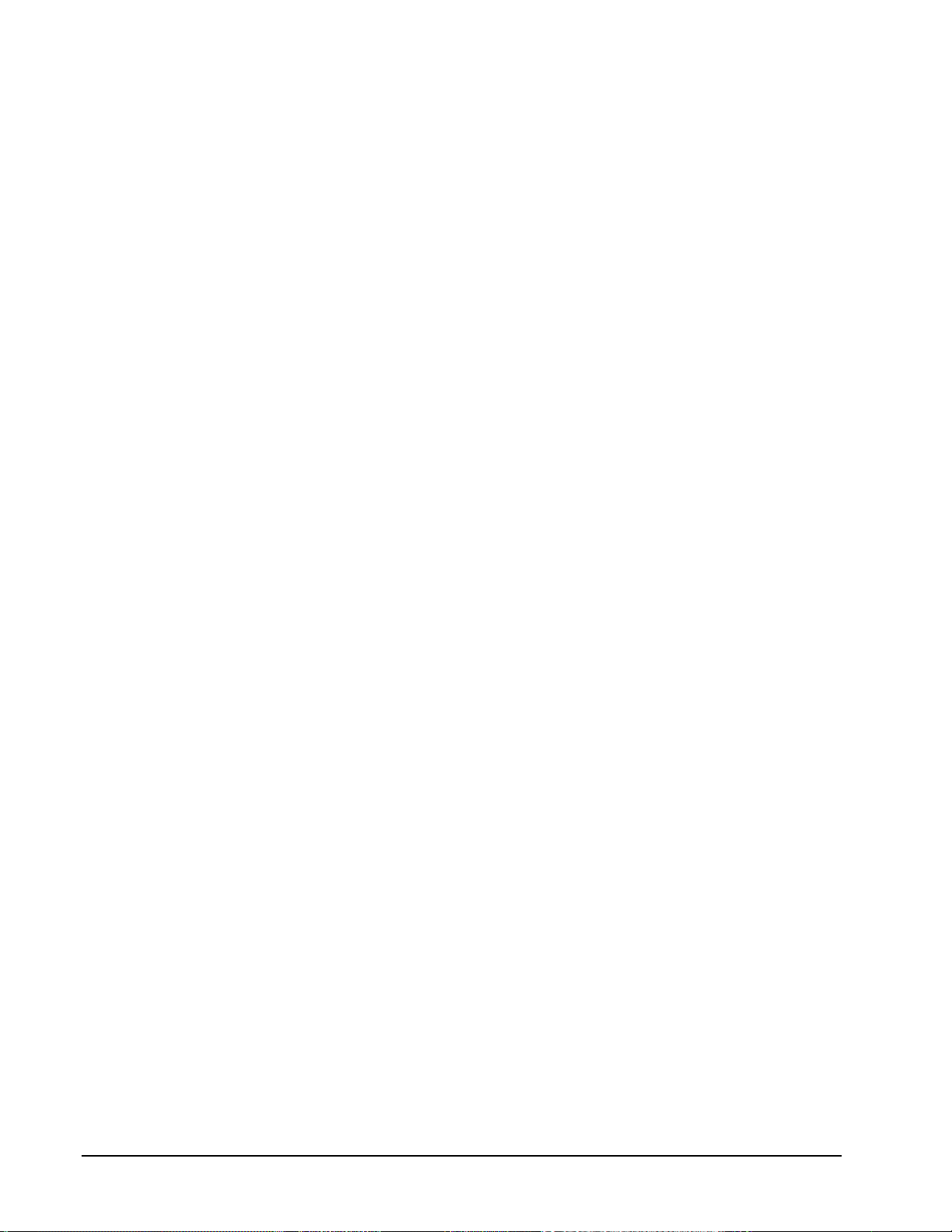
3. Next, click the Controller menu and then highlight the Select
Controller menu item. After a brief delay an option for the
InterLink Transmitter x channel should appear. Choose the
InterLink Transmitter x channel option.
12 • Chapter 3. Getting Started R/C Simulator RealFlight
Page 21
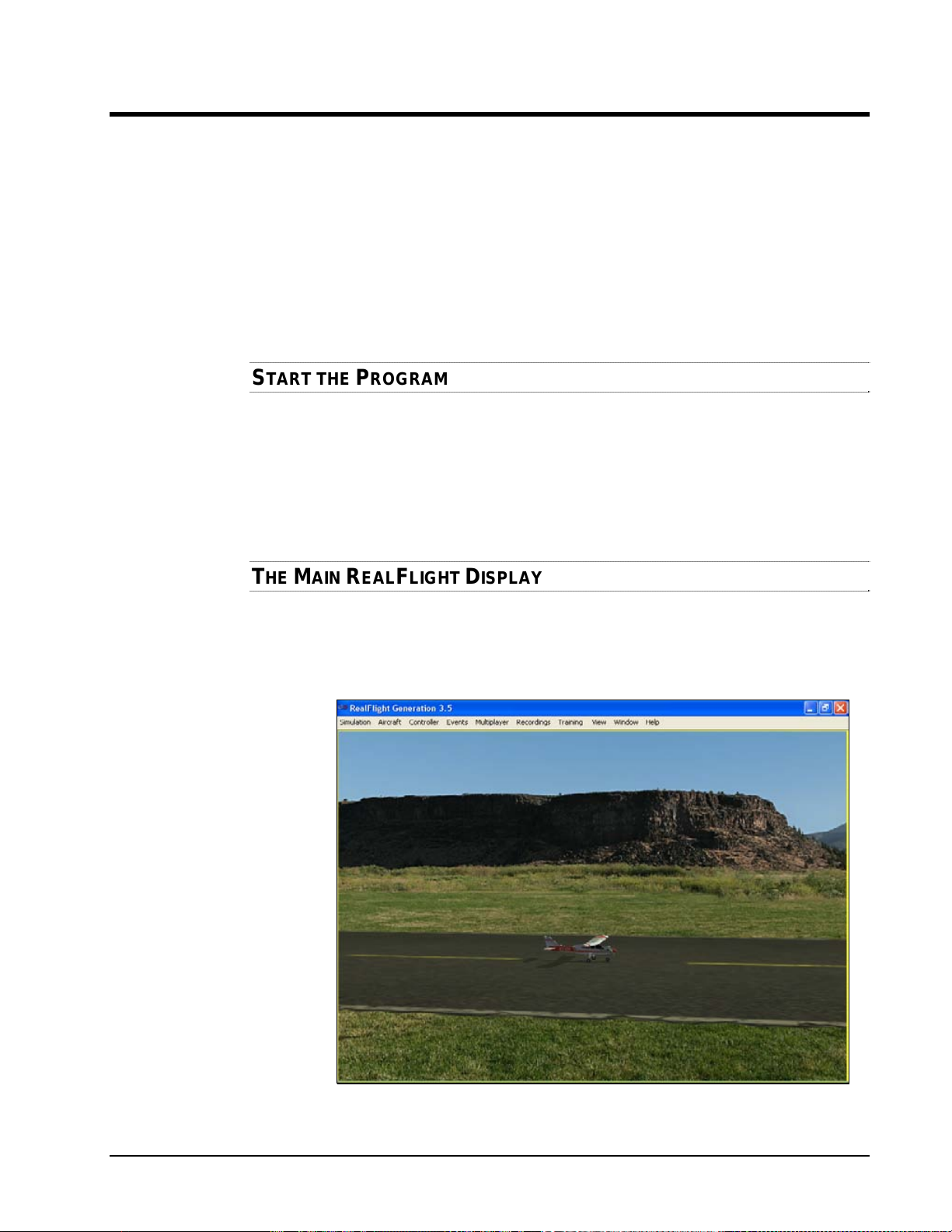
E
XXPPLLOORRIINNGG
E
R
R
EEAAL
F
L
LLIIGGHHTT
F
Now that you have completed the installation of RealFlight G3.5, it’s time to begin
exploring the program. The following sections will take you on a quick tour of
RealFlight G3.5’s most popular features, such as selecting an aircraft, choosing
alternate flying locations, customizing the flying sites, and using the training aids
instruction. Along the way, we will show you where to go for help and how to
obtain additional information.
Even if you are familiar with previous versions of the RealFlight software, you
should read this section thoroughly. The features described here are either new or
have been completely revised for G3.5.
GG33..5
5
START THE PROGRAM
1) Close all open applications. This includes virus checkers and other similar
programs.
2) Double-click the RealFlight G3.5 Launcher located on your desktop.
3) To start the simulation, click the Run RealFlight button.
The program will start using the pre-set defaults -- including pilot perspective, flying
location, and aircraft.
THE MAIN REALFLIGHT DISPLAY
RealFlight G3.5 is a menu-driven program. As seen in the picture below, a menu bar
appears across the top of the RealFlight screen. The menus contain additional menu
items and pull-down lists for the related options of the respective menu. These
menus allow access to the command and control functions for the RealFlight G3.5
simulation.
R/C Simulator RealFlight Chapter 3. Getting Started • 13
Page 22
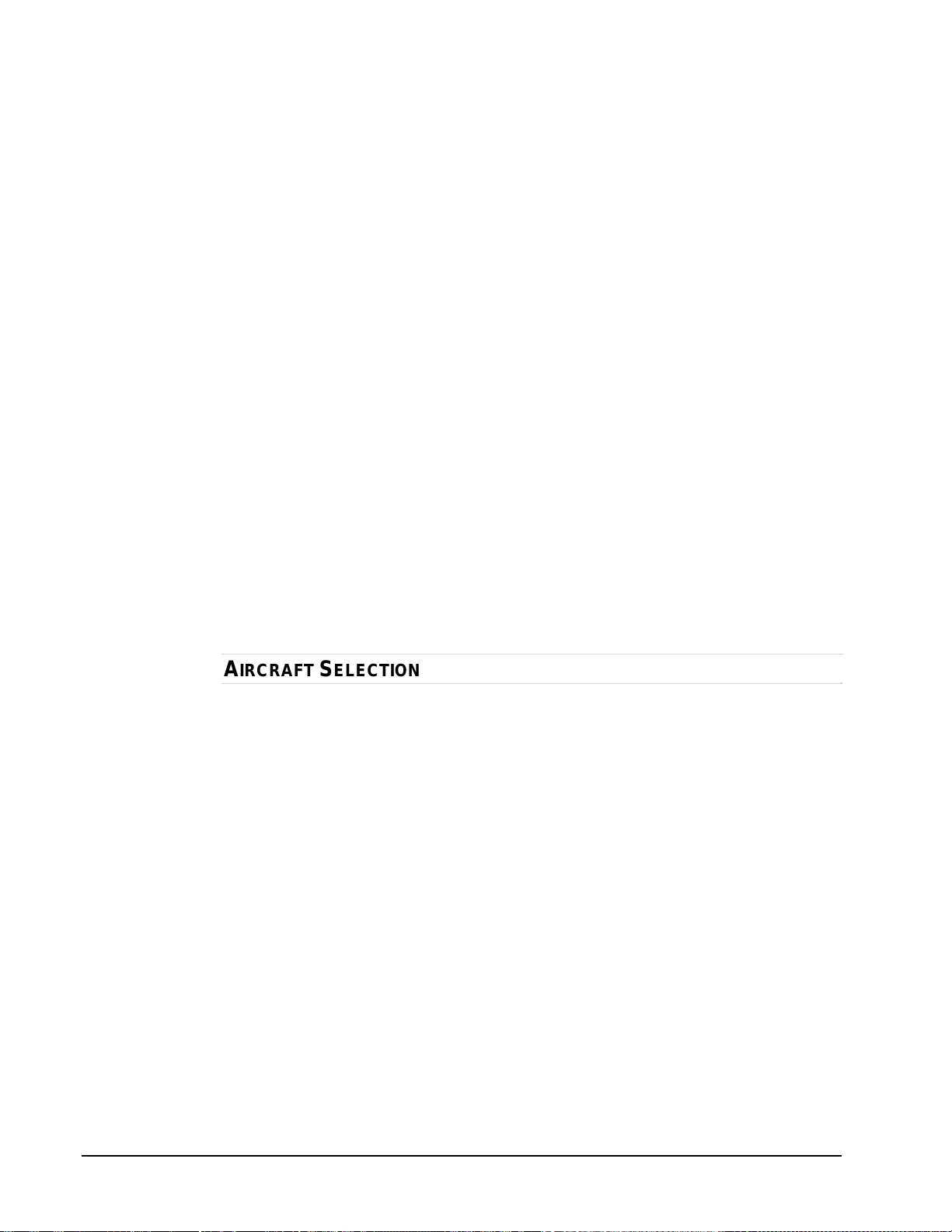
Navigating the Menus
To access the various menu items, simply highlight and click the mouse on the menu
that you would like to view. For example, clicking on the Aircraft menu activates
the sub-menu items for that menu.
The top-level menus found in G3.5 are as follows:
• Simulation
• Aircraft
• Controller
• Events
• Multiplayer
• Recordings
• Training
• View
• Window
• Help
This manual includes a separate chapter for each menu title. Later chapters describe
(in detail) all of the menu items, sub-menus and options.
Please note that it is also possible to access many of the features and functions of
RealFlight Generation 3.5 using hot keys. Pressing the H key on the keyboard
activates the Keyboard Commands dialog, which summarizes the available hot
keys.
AIRCRAFT SELECTION
When you start G3.5 for the first time, you will be piloting Hobbico’s NexSTAR
Select. This is the default aircraft for RealFlight G3.5.
To select a different aircraft, click the Aircraft menu title in the main menu bar.
Next, click the Select Aircraft… menu item found in the drop-down menu. This
activates the Select Aircraft dialog (as shown below), which displays a list of
available aircraft.
14 • Chapter 3. Getting Started R/C Simulator RealFlight
Page 23
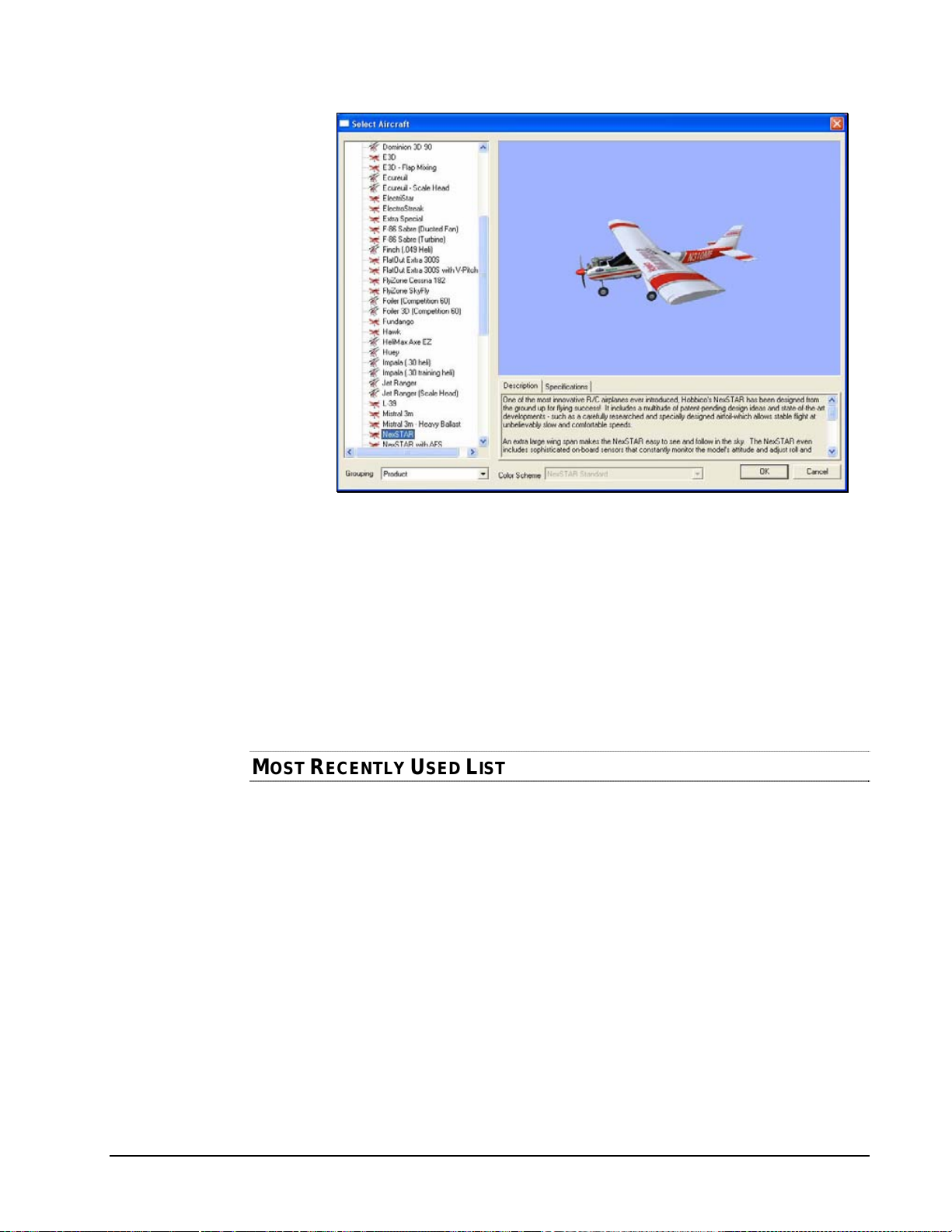
Each aircraft available in G3.5 is listed along the left-hand side. The icon next to
each name differs depending on whether the model is an airplane or a helicopter. To
select an aircraft from the list, click on the desired aircraft. The selected model will
now appear in the ReadySelect™ preview box. Additionally, an aircraft description
and information data will appear in the aircraft information pane, which appears just
below the ReadySelect preview window.
When you are satisfied with your selection, click OK to return to the simulator using
the new aircraft selection.
Complete information pertaining to the Select Aircraft… menu item is available in
a later chapter of this manual.
MOST RECENTLY USED LIST
If you have selected alternative aircraft previously, you will note that these aircraft
appear on a list in the Aircraft menu, as shown below. This list is at the very bottom
of the menu. This list is commonly referred to as a Most Recently Used, or MRU
list. It is limited to the eight most recently used aircraft. If you wish to fly one of the
aircraft from this list, simply click on the name of the aircraft in the MRU list.
R/C Simulator RealFlight Chapter 3. Getting Started • 15
Page 24
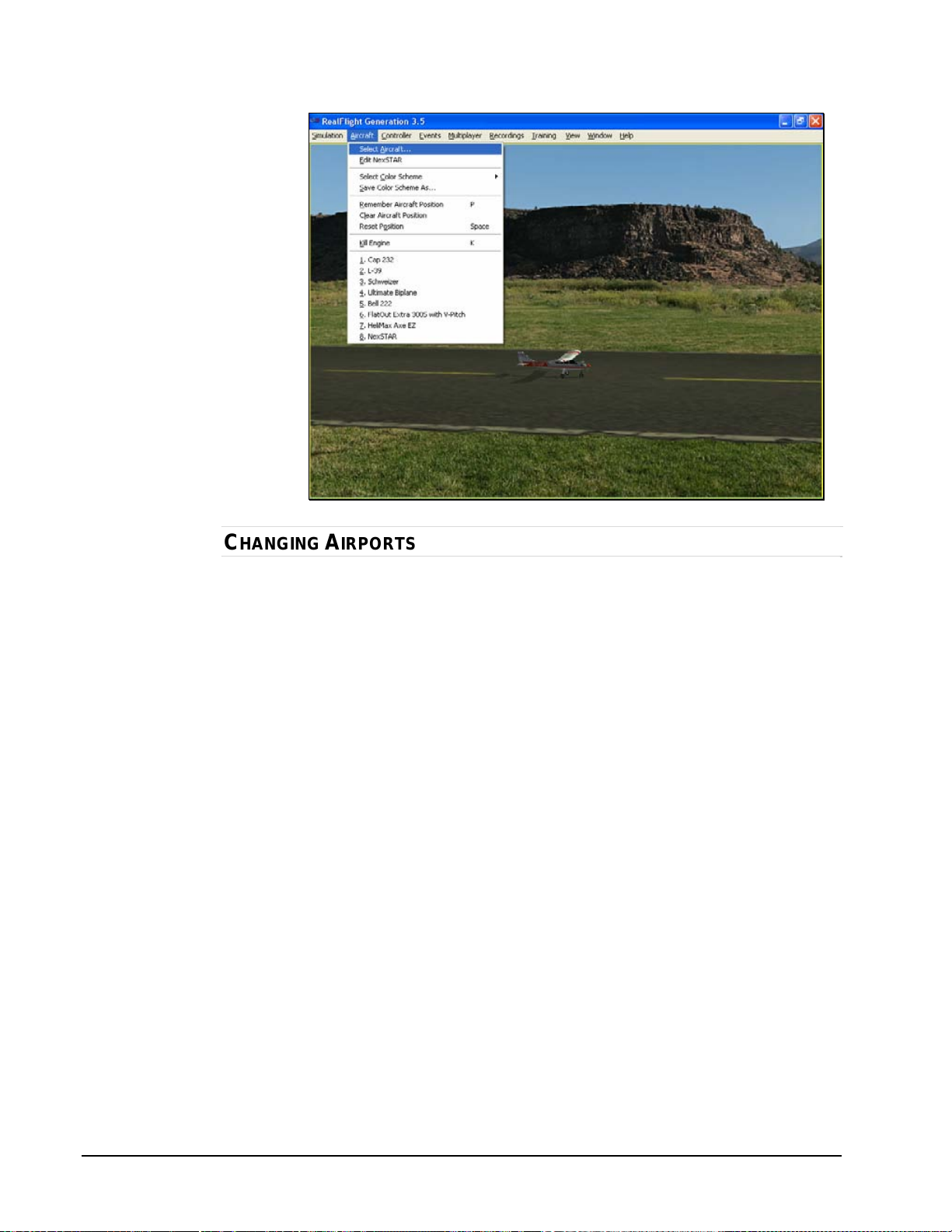
CHANGING AIRPORTS
Changing flying sites uses a process similar to the process used to select an aircraft.
To select a new flying location, click the Simulation menu located in the header.
Next, click the Select Airport… menu item found in the drop-down menu. This
opens the Select Airport dialog, which lists the available flying locations. Select
either the PhotoFields or the Sierra Nevada location.
Each airport is preceded with a [+] (plus) and an icon. The [+] (plus) indicates that
another expansion level (selection) is available to you. To access the complete list of
airports for a respective location, either click the [+] (plus) or double-click on the
desired airport. For example, clicking the [+] (plus) on the PhotoField folder reveals
all of the PhotoField flying sites available to you.
To select an airport from the list, click on the desired airport. The selected airport
will now appear in the preview box. Additionally, an airport description and
informational data will appear in the information pane, which appears just below the
preview window.
When you are satisfied with your selection, click OK to return to the simulator using
the new airport selection.
16 • Chapter 3. Getting Started R/C Simulator RealFlight
Page 25
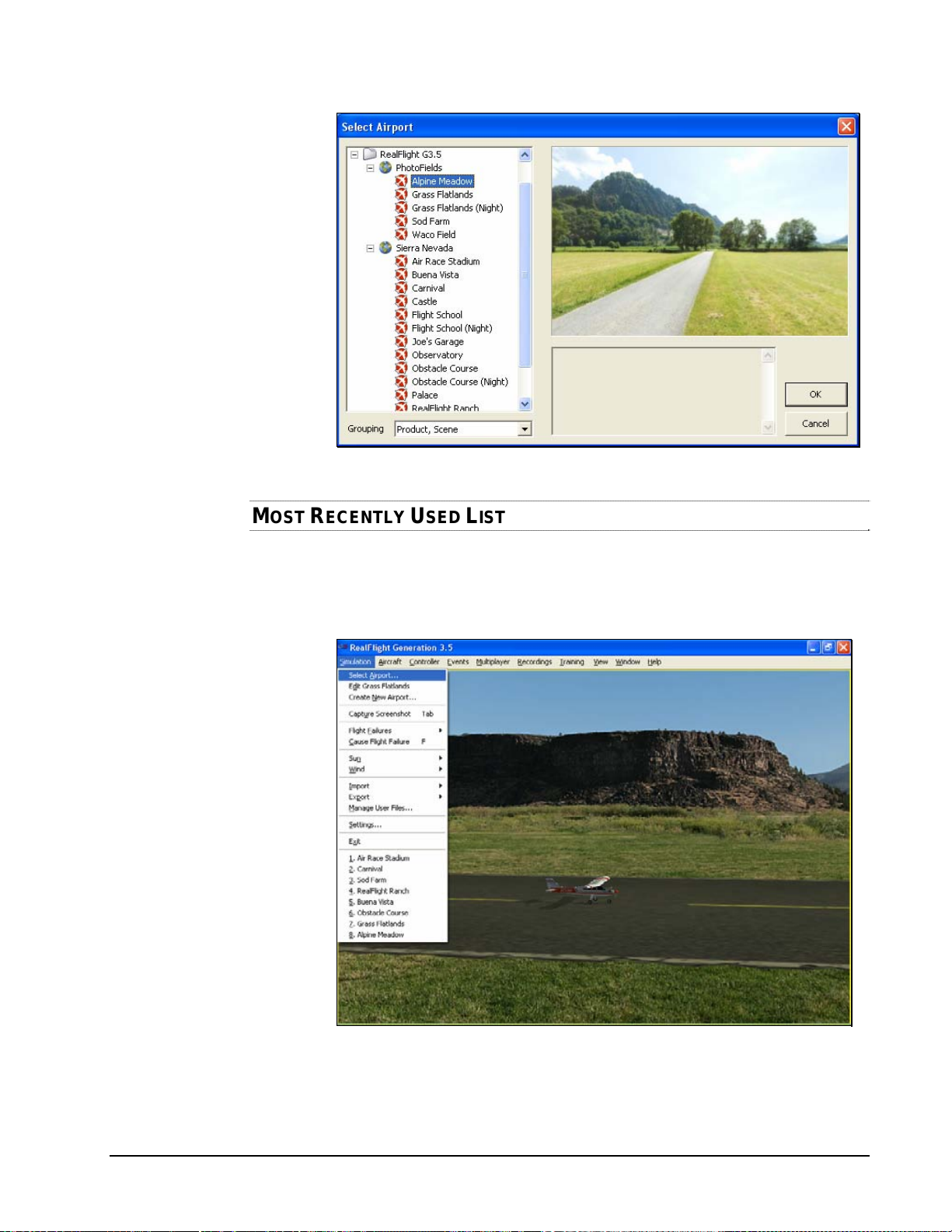
MOST RECENTLY USED LIST
If you have previously selected an alternative flying location, it will appear on a list
in the Simulation menu. This list is at the very bottom of the menu and is
commonly referred to as a Most Recently Used, or MRU list. It is limited to the
eight most recently selected locations. If you wish to fly at one of these locations
simply click on the respective location in the MRU list to load it into the simulation.
R/C Simulator RealFlight Chapter 3. Getting Started • 17
Page 26
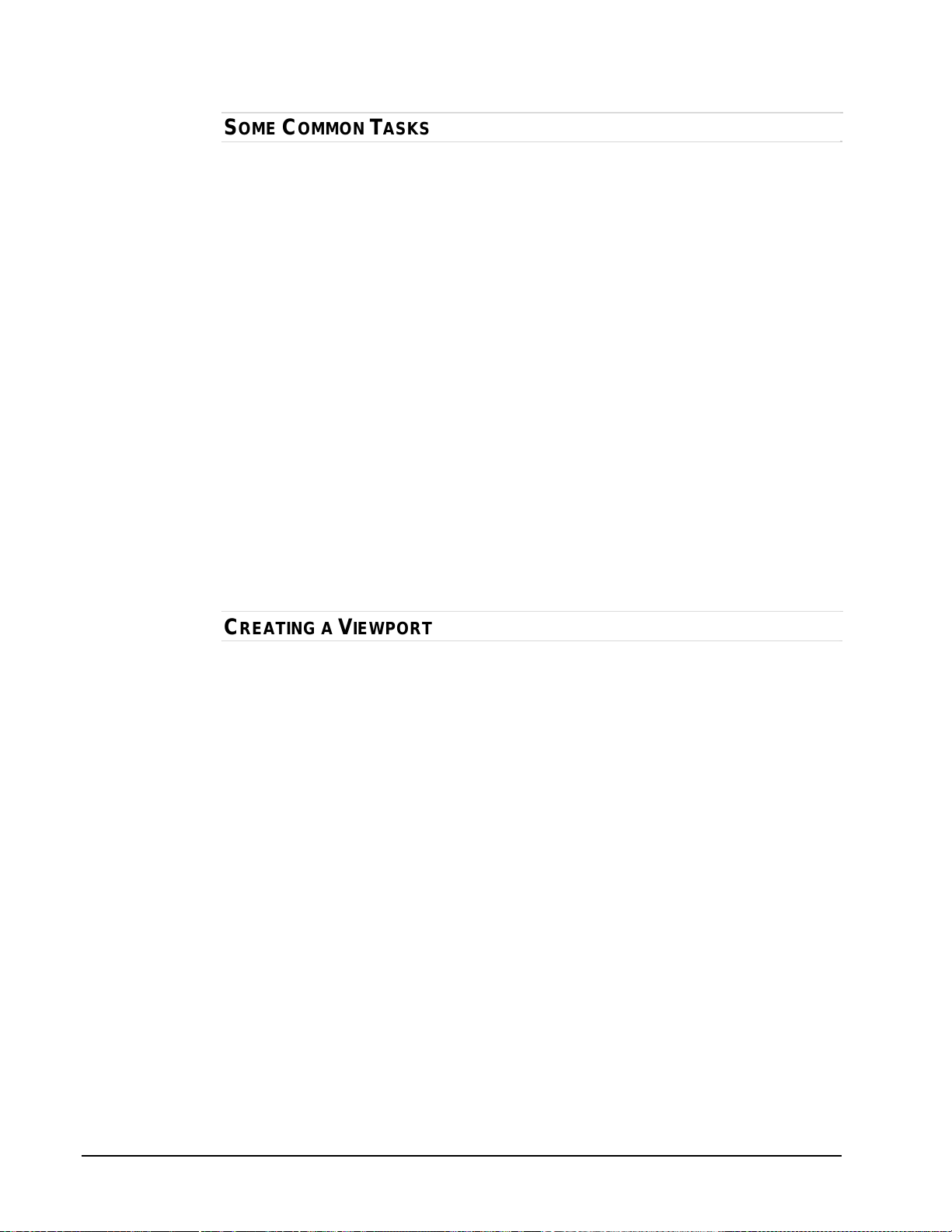
SOME COMMON TASKS
• The easiest method of resetting your aircraft to its original takeoff
position is to press the red button located on the front of the InterLink
Plus controller. Alternatively, you can reset the aircraft by pressing the
space bar on the keyboard, or by selecting the Reset Position menu
item, which is located in the Aircraft menu.
• If your aircraft is equipped with smoke, the two-position switch located
on the upper right of your InterLink Plus controller will generally be
utilized to activate this feature.
• To magnify the view or zoom in on an aircraft, press the [+] (plus) key
on the number pad of the keyboard. Alternatively, you may use menu
commands to zoom in. To do so, click on the View menu and then
click on the Zoom In menu item. Each time the [+] (plus) key or the
Zoom In menu item are pressed or selected, the view will increase
incrementally.
• To reduce the magnification, or zoom out of the current view press the
[–] (minus) key on the number pad of the keyboard. Alternatively, you
may use menu commands to zoom out. To do so, click on the View
menu and then click on the Zoom Out menu item. Every time you
press [-] (minus) key or select and press the Zoom Out menu item, the
view will decrease incrementally.
• To reset the view to the default magnification, press the Backspace on
the keyboard.
CREATING A VIEWPORT
RealFlight allows you to create multiple picture-in-picture viewports. Once you
create a new viewport, you may resize or reposition it by dragging with the mouse.
You can also fully adjust all of the viewport’s properties independently of the main
window or other viewports. These viewports may be utilized for a variety of
applications, such as changing the viewing perspective of your simulation.
To create a new viewport, click the Window menu title followed by the Create New
View menu item. Alternatively, you may also press the ‘N’ key on the keyboard to
create an additional viewport.
18 • Chapter 3. Getting Started R/C Simulator RealFlight
Page 27
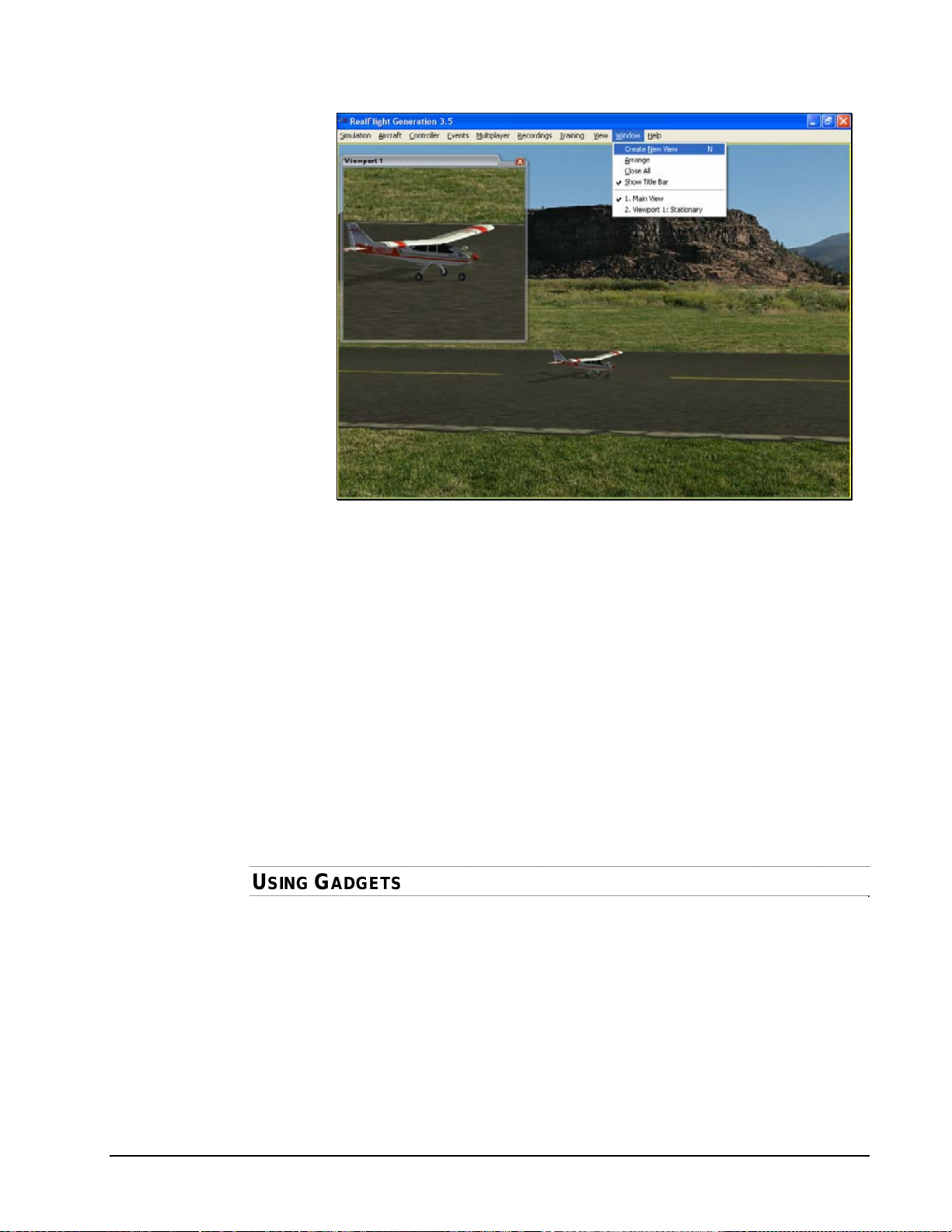
To change the vantage point within the viewp ort, press the ‘C’ key on the keyboard.
The ‘C’ toggles through the various camera modes; the first of which is the cockpit
or pilot’s perspective. The second is chase view, and the last mode is the fixed
viewpoint, or what you would see if you were standing at the side of the runway.
Please note: depending upon the flying site selected, some of these viewing options
may not be applicable.
It is possible to create multiple viewports simultaneously. It is important to note that
adding more viewport windows will require RealFlight G3.5 to use additional
computing power. Consequently, there is a practical limit to the number of windows
that you can add without negatively impacting the performance of your computer. If
you have multiple viewports open and you begin to experience performance
problems such as low frame rate or sluggish response, try closing a few viewports.
Each viewport is chronologically numbered as it is added, for purposes of
identification. The main RealFlight G3.5 window is not numbered. As such, the
first additional viewport is considered as viewport number one, and so on.
The View chapter of this manual contains a thorough explanation of the viewports
and the viewport options.
USING GADGETS
The RealFlight G3.5 software includes several gadgets that may be displayed in the
main window when running the software. A gadget is an onscreen display that
provides helpful information or allows you to access a variety of RealFlight features
and functions.
For example, the NavGuides gadget displays continuously updated information
about your aircraft’s altitude, airspeed, directional heading, and other flight
parameters. To display the NavGuides gadget, click the View menu title followed
by the Gadgets menu item. Next, select the NavGuides gadget located in the drop-
down menu. You may also access the NavGuides gadget by pressing the numerical
‘1’ key on your keyboard.
R/C Simulator RealFlight Chapter 3. Getting Started • 19
Page 28
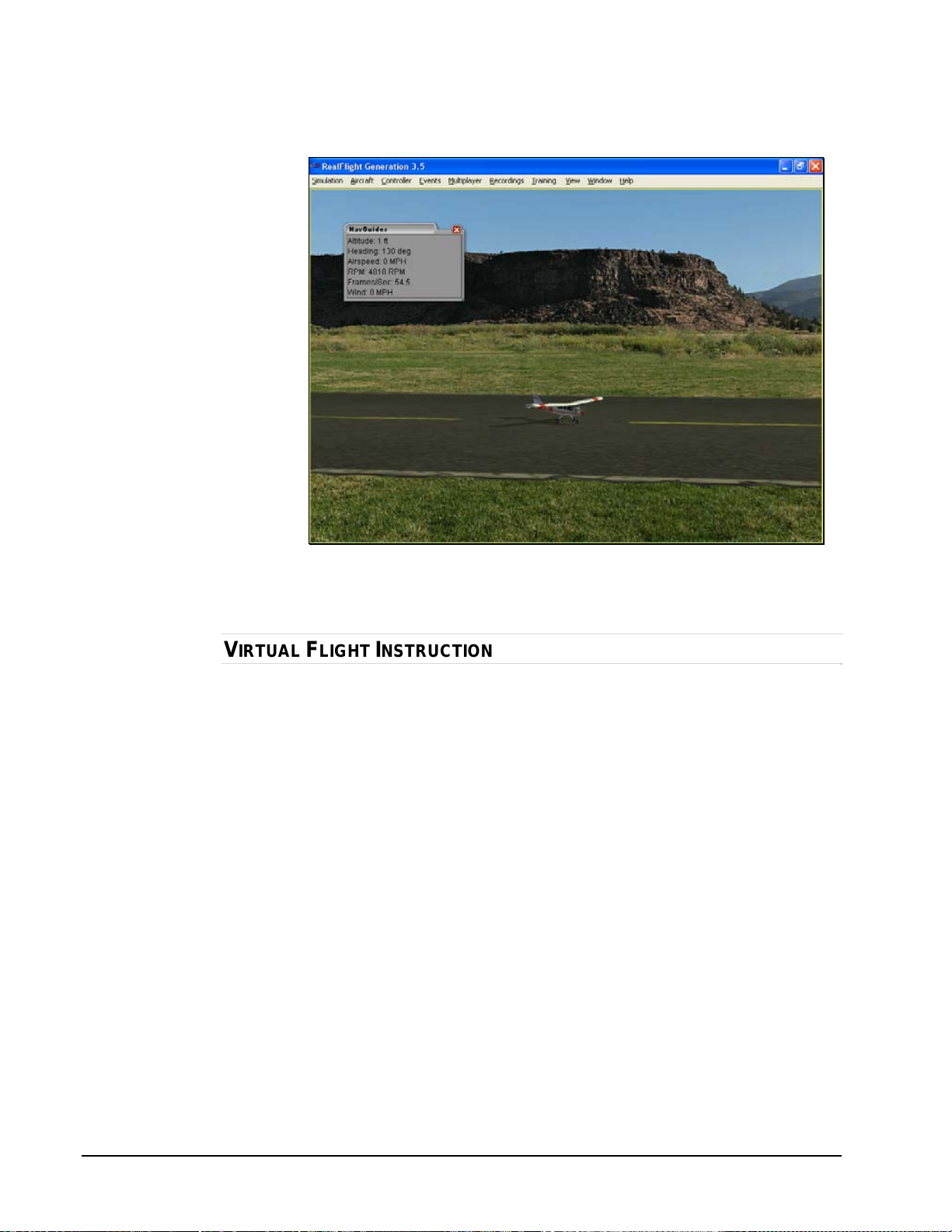
When you select NavGuides, you should see the NavGuides gadget appear on your
screen:
As discussed previously, you can customize the gadgets for personal preference. For
complete information on how to do so, please refer to the chapter pertaining to the
View menu options.
VIRTUAL FLIGHT INSTRUCTION
RealFlight G3.5 includes a variety of basic, intermediate and advanced pre-recorded
maneuver lessons for helicopter and airplane pilots. A professional, award-winning
R/C pilot talks you through every facet of the maneuver. You can use the Virtual
Flight Instruction to learn new maneuvers as well as to perfect those maneuvers that
you already know.
To activate the pre-recorded maneuvers, click on the Training menu f ol l owed by the
Virtual Flight Instruction… menu item. This brings forth two options: airplane
and helicopter, each preceded by a [+] (plus) symbol. If you wish to practice an
airplane-related maneuver, click the [+] (plus) near the airplane. Alternatively, you
may also double-click the word itself (e.g., airplane). This brings up the pilot
selections. To select amongst the pilots, click the [+] (plus), which precedes their
name. Alternatively, you may double-click the pilot’s name.
To select a maneuver, double-click the name of the maneuver itself. Alternatively,
highlight the name of the maneuver by clicking on it, then select OK. After you
have selected a maneuver, click OK to proceed. RealFlight G3.5 will automatically
load the default airport and then start the VFI recording.
20 • Chapter 3. Getting Started R/C Simulator RealFlight
Page 29
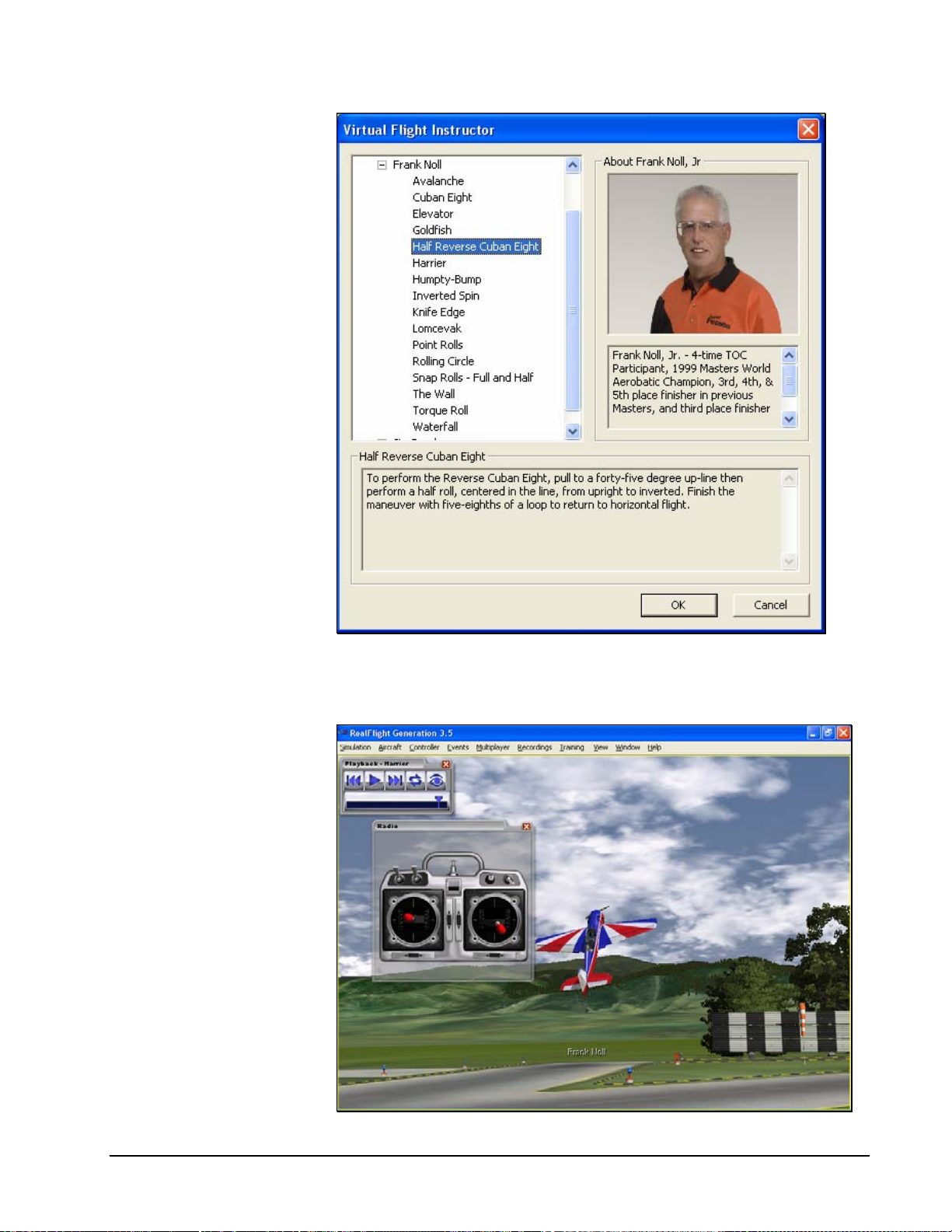
Once the VFI starts, you will see the instructor’s aircraft fly the maneuver and hear
the instructor’s voice explaining how it’s done. As depicted below, you can also
watch the instructor’s actual stick movements using the onscreen, digitized R/C
radio.
R/C Simulator RealFlight Chapter 3. Getting Started • 21
Page 30
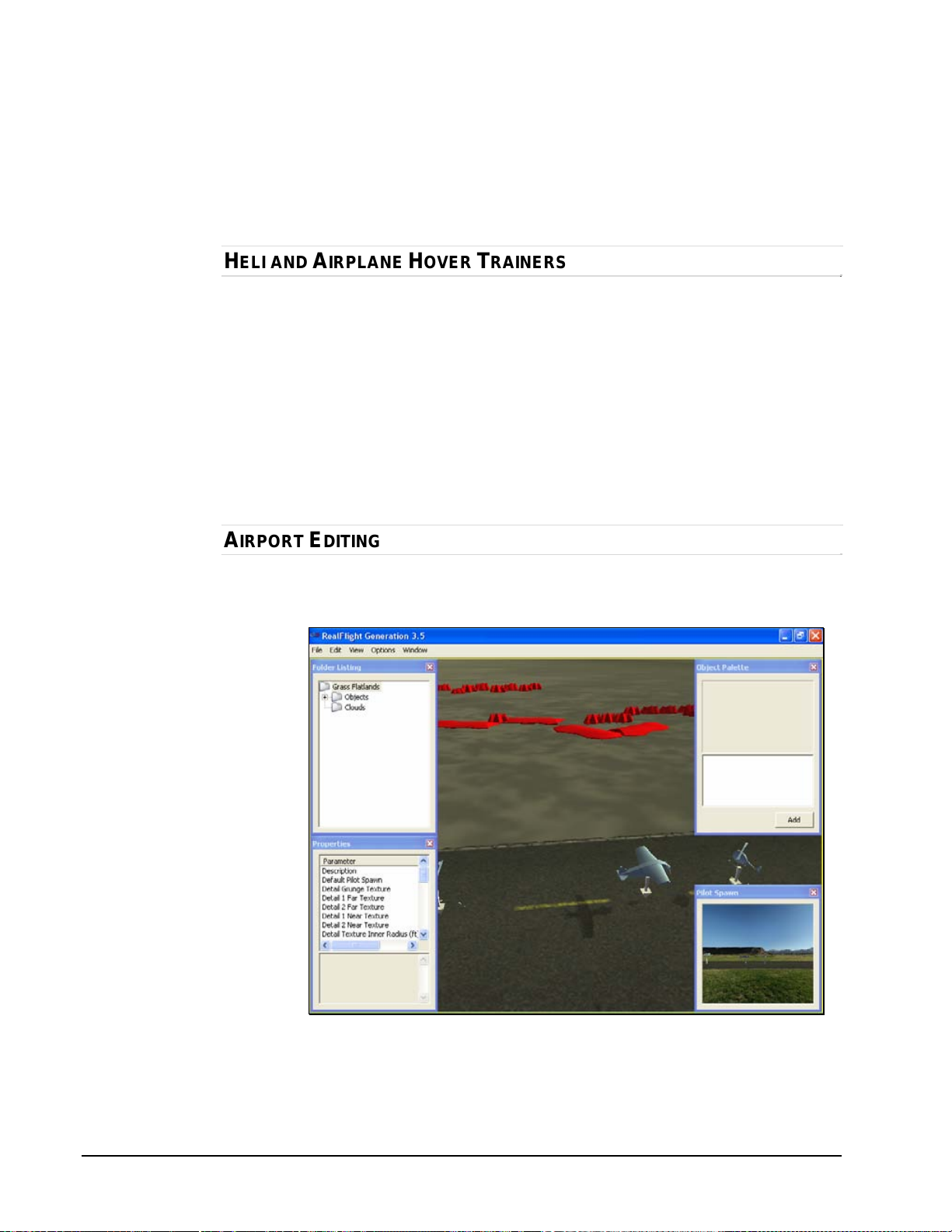
You can even fly your own aircraft next to the instructor’s! This allows you to
mimic the inputs and aircraft reaction simultaneously. To simultaneously watch
your aircraft and the instructor’s, create an additional viewport focused on your
aircraft. The main window will show the instructor’s aircraft and the onscreen radio
will show the instructor’s stick movements. The newly created viewport will show
your aircraft.
HELI AND AIRPLANE HOVER TRAINERS
RealFlight G3.5 includes several training aids to help learn the basics of hovering a
heli and torque rolling an aerobatic airplane. Select Heli Hover Trainer…,
Airplane Hover Trainer…, or Heli Orientation Trainer… from the Training
menu.
The Heli Hover Trainer and Airplane Hover Trainer allow you to select the
controls you wish to learn, RealFlight will help out by taking over the other controls
for you. Helicopter pilots who desire an additional challenge and more excitement,
can choose the Heli Orientation Trainer. Your goal is to mimic the orientation of
the example heli before it moves to a new spot. The difficulty increases with each
new level.
AIRPORT EDITING
RealFlight G3.5 offers the most powerful, flexible flying site editor ever produced on
an R/C simulation. G3.5’s FlexiField™ editor allows you to completely customize
virtually every aspect of your flying sites.
You can add, remove, change orientation, or resize virtually every aspect of your
flying site. You can alter the position and orientation of the ground objects (such as
runways) that ‘snap’ to the terrain—you can even have a runway running up a hill!
It’s even possible to control lighting, terrain, clouds, fog/haze, and much more.
FlexiField provides you with almost unlimited freedom to create the flying
22 • Chapter 3. Getting Started R/C Simulator RealFlight
Page 31

environment you want. Moreover, when you’ve created an airport, you can share it
with other RealFlight G3.5 users.
To learn more about the FlexiField flying site editor, please refer to the section titled
Edit Current Airport…”.
“
W
HHEERREE TTOO
W
G
OO FFRROOMM
G
H
EERRE
H
The examples in this chapter only scratch the surface of RealFlight G3.5’s
unparalleled capabilities. You can fly with others over the Internet, fly with a friend
using MultiMode on the same PC, try your hand at a limbo event, customize your
aircraft’s flight parameters, and much, much more! We encourage you to explore
RealFlight G3.5 using some of the methods below.
• Browse through the menus. Many of the menus are self-explanatory,
• If you’d like to learn more about a particular menu or item, look it up in
• If you would like RealFlight G3.5 to perform a certain function but
• Use the Help facilities in RealFlight’s Help menu.
• Talk to other RealFlight users. When you visit www.knifeedge.com,
E
providing you with a more thorough look at the software. If you’re
adventuresome, dive right in and start making modifications to an
aircraft or a flying site! It’s a great way to learn more about what
makes G3.5 tick!
the table of contents.
cannot locate the appropriate command, check the index.
check out our discussion boards.
R/C Simulator RealFlight Chapter 3. Getting Started • 23
Page 32

Page 33

C
HHAAPPTTEERR
C
G
EENNEERRAATTIIOONN
G
I
NNTTRROODDUUCCTTIIOON
I
P
RROOGGRRAAMM
P
N
F
EEAATTUURREES
F
44.
.
U
Chapter 3 took you on a brief tour of some of RealFlight’s most popular features.
This chapter provides you with a broad overview of all RealFlight features, and
advises you how and where to find detailed information about the features that most
interest you.
SSIINNGG
U
33..55
S
R
R
EEAAL
L
F
LLIIGGHHTT
F
SUMMARY OF FEATURES
• RealPhysics 3D™ - One of the most ambitious models of flight in the
world, RealPhysics 3D is untouched in its ability to re-create the
lifelike characteristics of model flying. RealFlight G3.5’s physics
engine has been tried and approved by world-class competition pilots
like Todd Bennett, Mike Cross, Pete Niotis, Frank Noll, and Jason
Shulman. Furthermore, aircraft in G3.5 behave with real-world
predictability because they are carefully modeled using advanced
methods and extensive real-world data. If it happens at the field or in
the air, it’s re-created with exacting detail in G3.5!
• Variable Pitch Prop-Take 3D flight to 4D with the variable pitch
prop. Select the popular FlatOuts™ Extra 300S with V-Pitch and try
amazing maneuvers you didn’t think were possible with an airplane –
like flying backwards.
• Hovering Training Aids- Learn to torque roll or hover a heli with
RealFlight’s Heli and Airplane Hover Trainer. For more excitement,
try the Heli Orientation Trainer. Each a great training aid for anyone
new to radio control.
R/C Simulator RealFlight Chapter 4. Using RealFlight Generation 3.5 • 25
Page 34

• Night Flying- Just because the sun is down, doesn’t mean you can’t
fly. The same is true with RealFlight night flying. Pick a nighttime
airport, and watch as your aircraft lights up the sky.
• PhotoFields- G3.5 also includes ultra-realistic PhotoField airports.
Using incredible high-resolution digital images, RealFlight PhotoField
airports are as real as it gets. In addition, the Import feature allows you
to use your own panoramic photos to create new flying sites.
• “Full Coverage” collision detection- Instead of using sensors at only
a few points, “Full Coverage” blankets the entire aircraft with points
ensuring that every part of an aircraft will not only register a strike but
will react authentically. Contact can result in damage ranging from
minor handling problems to spectacular crashes -- complete with
realistic sound effects.
• TruFlo Wind Dynamics™- RealFlight G3.5 introduces modelers to
R/C’s most realistic wind model. The five components of TruFlo Wind
Dynamics work together to create the single most accurate wind field in
any simulation. Wind impacts every facet of your flight, just as it
would at the local field.
• AccuModel™ Aircraft Editor- G3.5’s new aircraft editor is the most
powerful and most flexible editor ever introduced in an R/C simulator.
AccuModel allows you to change virtually every aspect of your model
with ease -- it places over 1,500 airfoils at your disposal, a multitude of
propellers, and much, much more! AccuModel brings up a wire-frame
model for easy reference and highlights the editing area. Make a
change and it’s immediately reflected on-screen, ready for review and
revision.
• Sierra Nevada’s New Flying Sites and over 5,000 square miles to
explore- RealFlight’s TrueLife Terrain™ goes beyond the limitations
of traditional simulator flight. Created and mapped from satellite
imagery, G3.5’s landscape looks as “right” and richly varied as the
view from your front door. Digital elevation data brings it all into
accurate perspective.
• A living, breathing environment- Everything in G3.5’s 3D world is as
realistic as possible, complete with depth and details that transcend the
traditional “billboard” look of other simulators. You’ll see leaves and
branches that dance in a passing breeze and clouds that roll by with the
prevailing winds.
• FlexiField™ flying site editor- Takes you beyond 2D scenes into a 3D
environment rich in new objects and editing options. Customize an
existing field with new foliage, different objects or both -- or create a
new field with nothing more than a mouse, imagination and a few
simple keystrokes.
• InterLink™ Plus Controller- G3.5’s InterLink Plus controller
functions as a controller, as an interface, or both. Its push-button is
capable of resetting the aircraft or hand-launching a sailplane.
• Fly Split Screen- G3.5’s MultiMode™ option allows two modelers to
fly simultaneously on one PC. It’s perfect for practicing formation
flight, a game of tag or personalized flight instruction.
• Uses VirtualRevolution™
sound technology-- Doppler-correct stereo
sounds heighten the realistic effect with true sound recordings of 2-
26 • Chapter 4. Using RealFlight Generation 3.5 R/C Simulator RealFlight
Page 35

stroke, 4-stroke, turbine, electric, ducted fan and gasoline engines. As
the aircraft crosses the field, the engine sound follows, just like its R/C
counterpart.
• RotoSonics™ technology-- recreating distinctive engine/blade sounds
with startling accuracy. Sounds so lifelike, you’ll swear you are at the
field!
• VFI (Virtual Flight Instruction) -- VFI gives you personal flight
lessons from R/C’s leading experts. Using VFI, you can select a
maneuver (loop, roll, etc.) from an extensive list. VFI then
demonstrates the maneuver onscreen, performed by an expert. While
you watch, the voice of the pilot/instructor will explain how to perform
the maneuver.
• AFR (Advanced Flight Recorder) -- This feature allows the pilot to
not only view prerecorded maneuvers, but also to record maneuvers of
his/her own as well. G3.5 even allows you to record your own audio
for personalized flight instruction. Much like a VCR, this feature also
allows you to: pause, speed up, slow down, and loop the performance.
You can also play multiple recordings at the same time. The pilot has
the option to activate the digitized transmitter display so that he/she can
view the radio input while flying.
• NavGuides™- Using the NavGuides, you can display a variety of
heads-up onscreen informational displays. Options range from altitude
and airspeed to aircraft heading and engine rpm’s. This feature
improves your ability to “see” what is going on in your virtual world.
• Viewports- You can open up multiple picture-in-picture displays
(number is only limited by the capability of your computer). These can
be used for multiple viewpoint perspectives and more. Each viewport
is treated as an independent “window on the world”; so that you can
individually adjust each viewport’s vantage point, zoom level, and
direction of view.
• Multiplayer-You can fly with up to seven additional RealFlight G3.5
owners in competitions, or just for the thrill of flying with one another.
This feature can also be used to learn new maneuvers from pilots across
the street or around the world.
• Events- Compete solo, or fly with up to seven additional RealFlight
G3.5 owners in a variety of Events such as: Limbo, Spot Landing, Free
Style, Auto rotation and Pylon Racing.
• Control Panel- RealFlight G3.5’s Control Panel allows for easy one-
click access to program upgrades, online registration, and technical
support.
• Animated control surfaces and retracts— Control surfaces, retracts,
propellers, and rotor blades move for added realism.
• Aircraft exhaust/smoke-You can control the color, density, ‘hang
time’, and other parameters related to airplane and helicopter smoke
and exhaust.
• Streamers- Add streamers to any aircraft, to any location, in any color.
Watch as they corkscrew behind the airplane during a roll, or react to
the wind and the propwash.
R/C Simulator RealFlight Chapter 4. Using RealFlight Generation 3.5 • 27
Page 36

• Flight Failures- RealFlight can simulate many common flight failures
(radio interference, stuck servos, engine failures, etc.). Use this feature
to prepare for emergencies at the field.
• Fully editable aircraft paint/decal schemes-Customize trim schemes
for your aircraft so that they look the way you want. (To design your
own paint scheme, you must use a third-party program that edits “.tga”
files.)
• Extensive Help materials- RealFlight G3.5 features extensive online
tool tips and diagrams, a detailed manual, and technical support to
enhance your enjoyment of the program.
WINDOWS XP, 2000, ME AND 98SE COMPATIBLE
RealFlight G3.5 is a native 32-bit program, designed for Windows
XP/2000/ME/98SE. It uses Microsoft’s DirectX 9.0C to provide cutting-edge
graphics realism.
CUSTOMIZABLE AIRPORTS
RealFlight G3.5 offers you unprecedented freedom in designing your own flying
sites. With the new G3.5 objects, your airports will look more realistic than ever
before. Your imagination is the only limit.
• G3.5’s graphical interface allows you to create entirely new fields with
a mouse and a few simple keystrokes.
• Choose from hundreds of objects!
• Complete freedom to insert, remove, move, rotate and size scenery
objects.
• Adjust the lighting to suit your personal tastes
• Use as many runways as you want, positioned and oriented the way you
want.
• Visit the forums on www.knifeedge.com to share custom airports.
GRAPHICS
G3.5 represents a huge leap forward in the realm of realistic rendering. No other
simulation comes close to matching the look and feel of the models or the virtual
world around you.
• Realistic shading on all objects, including the airplanes and helis. G3.5
even includes object self-shadowing for added authenticity.
• G3.5’s reflectivity characteristics utilize an environmental map that
accurately reflects objects in the scene.
• Transparency. RealFlight uses transparency to model the rotor blades
of the helicopter, the airplane propellers, exhaust and smoke from the
aircraft, aircraft canopies, and atmospheric effects such as rainbows.
• High-resolution graphics, including visible panel lines and moving
control surfaces, for added realism and authenticity.
28 • Chapter 4. Using RealFlight Generation 3.5 R/C Simulator RealFlight
Page 37

SOUND
PHYSICS
• Optimization—G3.5 allows you to customize the resolution of the
textures, the graphics, and the terrain independently to achieve the most
realistic look and feel for the simulation. This control also allows the
user to tailor the program options to match the performance of his/her
PC.
• Aircraft offer moveable control surfaces such as: ailerons, elevators,
rudders, etc. You’ll also note moveable props, rotors and retracts, all of
which add to the authenticity of the simulation.
• Employs Doppler-correct VirtualRevolution sound technology,
heightening the realistic effect with true recordings of a variety of
power plants throughout their RPM range. The recorded power plants
include everything from 2-stroke and 4-stroke engines to actual
turbines.
• RotoSonics creates realistic helicopter sounds, accurately modeling the
sounds of auto rotations as well as other aggressive maneuvers.
• Doppler-correct stereo effects. As the aircraft crosses the field, the
engine sounds follow; just like its R/C counterpart.
• RealFlight G3.5 offers the most accurate flight model on the market,
with special attention to 3D physics.
• Tried, tested and approved by R/C experts such as Todd Bennett, Sean
McMurtry, John Glezellis, Pete Niotis, Frank Noll, and Jason Shulman,
RealFlight G3.5’s physics have proven repeatedly that they offer the
most lifelike authenticity that R/C has ever seen.
• Unmatched collision detection. G3.5 offers triangle-to-triangle
collision detection, covering every point of the aircraft for the ultimate
in precision.
CUSTOMIZABLE AIRCRAFT
• G3.5 offers the most powerful and most flexible aircraft editor ever
released. The graphical interface and point-and-click menus make
AccuModel easier than ever to use.
• Radio editing options that support almost unlimited mixing
possibilities.
• Select either metric or SAE measurements.
• Thousands of parameters to modify ! Your opt i o ns are virtually
unlimited!
• Create customized trim schemes using third-party bitmap editors.
Third-party software must be capable of editing Targa [“.tga”] files.
• Visit the forums on www.knifeedge.com to share custom aircraft or
download aircraft that others have created.
R/C Simulator RealFlight Chapter 4. Using RealFlight Generation 3.5 • 29
Page 38

C
OONNTTRROOLLLLEERR
C
F
EEAATTUURREES
F
RealFlight G3.5 comes with Great Planes’ InterLink Plus controller by Futaba. This
revolutionary controller brings you:
S
• Full USB compatibility. The InterLink Plus controller plugs directly
into your computer’s USB port with little, if any, additional setup
required.
G
RRAAPPHHIICCSS AANNDD
G
• Use the controller by itself as a high quality ‘mockup’ R/C radio for
controlling RealFlight G3.5. Realistic transmitter features include a
three-position switch, rotary knob, adjustable stick length and a pushbutton for keyboard-free resets and hand-launching capabilities.
• Ability to use your own FM or FM compatible, 4-12 channel R/C radio
transmitter to control RealFlight, using the InterLink Plus Controller’s
built-in interface.
• MultiMode capability allows two modelers to fly on one PC.
• High-speed data transfer ensures rapid, digitally precise response to
your control input.
• Hot swappable—connect/disconnect your controller without shutting
down or rebooting.
S
OOUUNNDD
S
The makers of RealFlight continually work to bring you the most realistic graphics
and sound possible, since we feel that these are important contributions to your
simulation experience. To do so, we take full advantage of modern video and sound
hardware. However, we still provide you with extensive, detailed control over
graphics and sound quality, so that you can usefully run RealFlight G3.5 on
computers with widely varying speed, power and performance.
Q
UUAALLIITTY
Q
Y
30 • Chapter 4. Using RealFlight Generation 3.5 R/C Simulator RealFlight
Page 39

FRAME RATE
Frame rate is usually described as how fast the computer can compute and display a
new ‘snapshot’. In other words, it is the rate at which frames (the individual
pictures that are shown in sequence to create the illusion of motion) are displayed in
a film or video. Frame rate is measured in frames per second (fps). Like a movie
picture, when stills are quickly flashed by, RealFlight G3.5 creates a sequence of
frames that provide the illusion of motion. Television flickers the pictures at 30
times per second (30 FPS). A typical movie theater displays about 24/48 FPS.
RealFlight can produce output ranging from 2FPS to over 150FPS.
Frame rate is a function of many things and cannot be ‘set’ by the end user, although
the end user can do things to affect it. Frame rate is affected by:
• Computer Speed
• Video card speed
• Sound card speed
• How many optional airport items are selected
• 3D technology selected
• Aircraft selection
• Terrain display options
• Physics and simulator settings
In order for the simulator to work best, you should run at a high enough frame rate so
that you do not notice the picture moving from one frame to the next. It should
appear as a smooth, fluid motion. If you observe any “stop-and-go” motions from
the simulation, several things may improve the frame rate. For more information,
please see “
Improving RealFlight G3.5 Performance” on page 401.
GRAPHICS QUALITY
RealFlight is capable of many different levels of graphics quality, some of which are
entirely dependent upon the video hardware and monitor used. G3.5 will try to set
the defaults to match your computer, but you still may need to adjust some settings.
As such, RealFlight Generation 3.5 allows you to control a multitude of graphics
variables in order to configure the simulation to attain the highest possible
performance. You can control these variables using the Graphics menu item. Click
the Simulation menu, followed by the Settings… menu item. Select the Graphics
option of the left of the new dialog window that appears.
SOUND QUALITY
In order to use your sound card with RealFlight G3.5, the sound card must suppor t
Microsoft’s DirectSound. Many sound cards accelerate the mixing of multiple
sounds. RealFlight will take advantage of any acceleration that the card supports.
This acceleration removes some of the calculation tasks from your CPU, thereby
increasing your frame rate.
R/C Simulator RealFlight Chapter 4. Using RealFlight Generation 3.5 • 31
Page 40

T
EECCHHNNIICCAALL
T
S
UUPPPPOORRT
S
T
Besides providing the best R/C simulator, we sincerely feel that we provide the most
extensive product support for any R/C sim ula tor. Since cards, drivers, operating
systems, etc. are always changing, we work hard to keep our support up to date on
the latest issues and problems RealFlight G3.5 users might encounter.
We provide a wide variety of sources for information, help and advice about
installing, using, and resolving pro bl ems with RealFlight G3.5 (as well as our other
software products). These sources range from a detailed, publicly accessible product
knowledge base, to live technical support, to peer chat and message boards. Shou ld
you encounter any problems with RealFlight, you can access any of these sources,
many with a click of the mouse or telephone call.
If you have any questions, please contact Great Planes Support. To do so, email
them at rfsupport@greatplanes.com or telephone them at 217-398-8970 (option #1).
It is important to note that each email sent will receive an automated reply advising
that your email inquiry has been received successfully. If you do not receive this
auto-responder, Great Planes Support has not received your message. Please try
sending once again.
Appendix C provides additional information about your technical suppor t options.
32 • Chapter 4. Using RealFlight Generation 3.5 R/C Simulator RealFlight
Page 41

C
HHAAPPTTEERR
C
55.
.
T
T
HHEE
I
NNTTEER
I
R
L
IINNKK
L
P
P
LLUUSS
C
OONNTTRROOLLLLEER
C
T
T
HHEE
I
NNTTEER
I
R
L
L
IINNKK
R
P
LLUUSS
P
The R/C transmitter is a key component in all types of R/C flying. This unique
method of control is part of what separates R/C from every other type of aviation.
Consequently, a realistically simulated transmitter is an important key to an authentic
simulation of the R/C experience.
With this in mind, we at Great Planes are proud to offer our revolutio nary USB
InterLink Plus (U.S. Patent #6,842,804 and #7,010,628) controller, made by Futab a.
The InterLink Plus controller was designed from the ground up to meet the needs of
the R/C purist. We believe that no other R/C simulator control method goes farther
to enrich your R/C simulator experience.
C
OONNTTRROOLLLLEER
C
R
——D
D
EESSIIGGNNEEDD FFOORR
RR//CC
The InterLink Plus Controller
R/C Simulator RealFlight Chapter 5. The InterLink Plus Controller • 33
Page 42

Features of the InterLink Plus Controller:
• USB compatibility and convenience. The InterLink Plus offers the
“plug and play” convenience, “hot pluggable” installation and removal,
as well as the high-speed digital performance made possible by
Universal Serial Bus (USB) technology.
• High quality “mockup” transmitter. Use the InterLink Plus
controller by itself as a pseudo R/C transmitter, with the controls you
expect in a standard FM 8-channel radio. The mockup transmitter
features two 2-position switches, one 3-position switch, a rotary knob,
knurled control sticks with adjustable length and a push-button.
• Built-in Transmitter interface. If you so choose, you can use your
own FM or FM-compatible R/C transmitter to control RealFlight, using
the InterLink Plus controller’s built-in interface. You can even switch
back and forth between the pseudo controller and your own tran smitter !
Interface adapter cords are included for most JR, Futaba and Hitec
transmitters.
• Simultaneous interface and controller. The InterLink Plus makes it
possible for two modelers to fly on the same PC, each using his/her
own controller to pilot the aircraft.
• Easy setup and use. In most cases, you do not even have to calibrate
the InterLink Plus controller, unlike other computer joysticks. Simply
plug it in and go!
S
TTAARRTT
S
F
LLYYIINNG
F
G
• Simulate sophisticated computer radios. The InterL i n k Pl us, used in
conjunction with RealFlight, allows you to simulate the
programmability (mixing, exponential, etc.) of sophisticated computer
radios.
The following sections describe how to set up and use the InterLi n k Pl us Controller
with RealFlight G3.5. Finally, this chapter concludes with a collection of pointers
and advice that will help you get the most out of your InterLink Plus Controller.
!!
When you start RealFlight for the first time, the software will automatically detect
the InterLink Plus controller. Simply add throttle and start flying right away.
RealFlight, by default, uses the InterLink Joystick setting. This setting affords
G3.5 the plug-and-play capability in the simulation. In this mode, the InterLink
Joystick allows the InterLink Plus to control all functions associated with the flight
of your aircraft.
The InterLink Plus also allows you to use your own R/C transmitter to control the
RealFlight aircraft. This is referred to as the Interface Transmitter Mode.
34 • Chapter 5. The InterLink Plus Controller R/C Simulator RealFlight
Page 43

C
HHAAPPTTEERR
C
66.
.
T
T
HHEE
S
IIMMUULLAATTIIOONN
S
M
M
EENNU
U
S
IIMMUULLAATTIIOONN
S
M
M
O
EENNUU
VVEERRVVIIEEW
O
The Simulation menu allows you to access a variety of simulation-related features,
functions and options. Clicking the Simulation menu brings forth a pull-down
menu, which will look similar to the following screen shot.
W
The menu items in this menu are:
• Select Airport…
• Edit Airport Name…
• Create New Airport…
• Capture Screenshot
• Flight Failures
• Cause Flight Failure
R/C Simulator RealFlight Chapter 6. The Simulation Menu • 35
Page 44

• Sun
• Wind
• Import
• Export
• Manage User Files
• Settings…
• Exit
• Airport MRU
The following sections describe the function or purpose of each of these menu items.
S
EELLEECCTT
S
A
IIRRPPOORRT
A
T
……
When you click on Select Airport… the following dialog appears:
This dialog lets you choose the flying site that you wish to use for your flight. Each
location offers its own unique characteristics and challenges.
The list on the left of the dialog box displays all of the flying sites available to you.
If you have created any flying sites, those sites will also be visible here.
The flying sites are listed in files and folders in accordance with the software from
which they were loaded. If, for example, you have installed Add-Ons 2, the sites
from this disk will be listed, alphabetically, beneath the Add-Ons 2 folder. You can
change how the airports are organized by clicking on the Grouping drop down and
select another grouping option. The options are:
Product, Scene: As explained above, airports are first grouped into folders by the
product they are found in. Then within each group they are grouped again by Scene.
Product: Airports are grouped by product al one.
Scene: Airports are grouped by scene alone.
36 • Chapter 6. The Simulation Menu R/C Simulator RealFlight
Page 45

None: Airports are not grouped into folders at all. Rather, they are listed
alphabetically.
Click the [+] (plus) or the [-] (minus) symbol to reveal or hide the respective
airports within these folders. To select an airport, click on the name of the airport at
which you wish to fly.
The rotating image on the right side of the screen provides you with a preview of
what to expect at the desired location. The dialog box below the terrain map
contains a description and pertinent information regarding the highlighted airport.
When you are satisfied with your selection, click OK to return to your flight using
the new airport selection.
The Cancel button will return you to the simulation at the previously selected flying
site.
MOVEMENT MODES
If applicable to the respective airports, Generation 3.5’s Movement Modes allow you
to explore the scenery without an aircraft. Movement is not possible at PhotoField
airports.
To select a Movement Mode, press the ‘Q’ key on your keyboard. You can press
the ‘Q’ key repeatedly to cycle through the available modes: Walk and Fly.
Walk mode simulates the effect of you, the pilot, physically walking across the field,
complete with sound effects. The Fly mode allows you to move through the air and
position the camera anywhere that you desire.
Once you have entered the desired Movement Mode, use the ‘W’, ‘S’, ‘A’ and ‘D’
keys on your keyboard to control the movements. If you wish to increase the speed
of your movement, press and hold the Shift key at the same time you are using the
‘W’, ‘S’, ‘A’ or ‘D’ key.
The mouse wheel controls the angle or height at which you traverse the scenery. To
increase the altitude, roll the wheel away from you. This is known as the Hover
Mode.
R/C Simulator RealFlight Chapter 6. The Simulation Menu • 37
Page 46

You may also control the zoom levels during your travels. Press the [+] (plus) key
to Zoom In and the [-] (minus) key to Zoom Out. The Backspace key resets the
zoom level to its default value.
E
E
DDIITT
C
UURRRREENNTT
C
A
IIRRPPOORRT
A
RealFlight G3.5 offers unparalleled freedom to edit flying sites. You can add and
remove objects, alter their location, rotate, and even resize items. It is also possible
to alter the atmospheric or lighting conditions at the various flying locations. The
first several times you access the airport editing function, the possibilities might
seem daunting. It will require some getting used to before you are comfortable with
this feature and its related functions. The best way to do so is to simply dive in and
experiment.
To modify the currently selected flying location, click the Simulation menu
followed by the Edit Current Airport… menu item. This activates RealFlight
G3.5’s FlexiField flying site editor, with the currently active airport loaded and ready
to edit.
T
……
Airport Editor Menus
Selecting the Edit Current Airport option activates the screen shown above. There
are five menus in the Airport Editor dialog:
• File
• Edit
• View
• Options
• Window
38 • Chapter 6. The Simulation Menu R/C Simulator RealFlight
Page 47

FILE MENU-
This menu and its menu items are used to manipulate and control the various folders
and related items in the airport editor.
OPEN-
This menu item is used to open existing and edited airports. Selecting this menu
item opens the Select Airport dialog.
SAVE-
This option becomes active once you have renamed and saved the edited airport.
Prior to doing so this option remains inactive and grayed out.
SAVE AS-
Upon completion of the airport editing, click this menu item to save the
modifications. You will be asked to create a name for this new airport. After you
have renamed the airport, click OK to accept the new name. Afterwards, the airport
will appear in the airport listings found in the Select Airport… which the
Simulation menu.
SAVE FOLDER-
This option allows you to select an entire sub-folder in an airport and save it off to a
new file. For example, you could select the entire “Objects” sub-folder in RealFlight
Ranch and save it off to a disk.
To save the folder, right click on the existing folder and select Save Folder. This
brings forth a dialog that allows you to determine the new folder’s name as well as
the location where it will be saved.
R/C Simulator RealFlight Chapter 6. The Simulation Menu • 39
Page 48

Alternatively, with the respective folder highlighted click on the File menu and
select Save Folder menu item from the pull-down menu.
LOAD FOLDER-
This option allows you to load a folder from the saved folders. To do so, right click
on an existing folder. Next, select the folder from the list.
Alternatively, with the respective folder highlighted click on the File menu and
select Load Folder menu item from the pull-down menu.
Please note: G3.5 defaults its searches to the Recordings folder location. If you
have saved the folder elsewhere, you will need to modify the search location.
RETURN TO SIMULATOR-
Use this option to quit editing the airport and return to the simulation. If you have
not made any changes to the airport, you will return directly to the simulation. If you
have unsaved changes, a message box will ask for confirmation before returning to
the simulation.
EDIT MENU-
This menu may be used for some simple editing functions on the selected airport.
Highlight an item at the airport either by selecting it from the list in the Folder
Listing window or by clicking on the respective item within the airport itself.
SET AS DEFAULT-
Use this option to set a pilot spawn as default. For example, the RealFlight Ranch
airport includes a number of different spawn points in its Spawn Folder. To set a
new default spawn point, select one of these points by clicking it with the mouse.
40 • Chapter 6. The Simulation Menu R/C Simulator RealFlight
Page 49

Then select Edit followed by Set As Default. This will become the new default
spawn point for the airport.
DELETE-
This menu option deletes the highlighted object. RealFlight does not ask you to
verify the selection prior to deletion.
VIEW MENU-
This menu allows you to make alterations and modifications related to the
perspective of the simulation during the editing process. Modifications to the
vantage point do not have any effect on the simulation during its operation.
MODE-
The Mode menu is utilized to alter the camera perspective when viewing the scene.
There are three distinct view modes in G3.5: Pan Camera, Pivot Camera and Normal
Camera. These modes, as well as the methods to access them will be discussed in
depth in the sections that follow.
R/C Simulator RealFlight Chapter 6. The Simulation Menu • 41
Page 50

PAN CAMERA-
The Pan Camera option allows the camera to shift the vantage point on the selected
scenery.
There are several ways to access the Pan Camera mode. The first, and probably the
easiest, is to press the ‘C’ key on your keyboard. Alternatively, you may right click
on the scene and select Pan Camera from the available options. The final method
that may be used is to select Pan Camera through the View menu and Mode menu
item.
To increase the pan view, rotate the mouse wheel towards the computer screen.
Alternatively, you may also press the [-] (minus) key on the number pad of the
keyboard. This causes the camera to pan out incrementally.
Conversely, to decrease the pan view, either rotate the mouse wheel away from the
computer screen or press the [+] (plus) key on the keyboard’s number pad. This
causes the camera to pan in incrementally.
To move an object within the scene, left click on the object with the mouse, continue
to hold the button down, and move the mouse within the scene. The selected object
will move along with the mouse cursor.
You can exit this mode by using the menus or by hitting the ‘Z’ key, which returns
you to the normal viewing mode.
PIVOT CAMERA-
The Pivot Camera mode, as the name suggests, pivots or rotates the camera in
relationship to a particular object or location.
There are several ways to access the Pivot Camera mode. The first, and probably the
easiest, is to press the X key on your keyboard. Alternatively, you may right click on
the scene and select Pivot Camera from the available options. The final method that
may be used is to select Pivot Camera View menu and Mode menu item.
42 • Chapter 6. The Simulation Menu R/C Simulator RealFlight
Page 51

To increase the pivot view, rotate the mouse wheel towards the computer screen.
Alternatively, you may also press the [-] (minus) key on the number pad of the
keyboard. Doing so will cause the camera to shift incrementally.
Conversely, to decrease the pivot view, either rotate the mouse wheel away from the
computer screen or press the [+] (plus) key on the keyboard’s number pad. Again,
this will shift the camera incrementally.
To exit the Pivot Camera feature, right click in the editing view once again and then
mouse click the desired option in the popup menu. You can also exit this mode by
hitting the ‘Z’ key, which returns you to the normal viewing mode.
NORMAL CAMERA-
This mode returns the camera to its normal, or default perspective.
There are several ways to access the Normal Camera mode. The easiest is to simply
press the ‘Z’ key on the keyboard. Alternatively, you may right click in the scene
and select Normal Camera from the options listed. Finally, you may select Normal
Camera through the View menu and Mode menu item.
CENTER VIEW ON SELECTION-
This option centers the vantage point on a particular object. This is useful for
repositioning, resizing, rotating, etc.
If you have not selected an object from the Folder Listing or highlighted an object in
the scene, this option will remain inactive or grayed out. If, however, you have made
a selection or highlighted an object, there are several ways to select the Center View
on Selection option.
Simply right click on the selected object or folder in the Folder Listing.
Alternatively, in the scene, right click on the highlighted object and select the Center
View on Selection from the options listed. The final option is to use the View menu
and select the Center View on Selection option.
To magnify the view or zoom in on the selected item, press the [+] (plus) key on the
keyboard. Each time you press the [+] (plus) key or select the Zoom In menu item,
the zoom level increases incrementally. Alternatively, you may select the Zoom In
option from the View menu.
To decrease the magnification, or zoom away from the selected item, press the [-]
(minus) key on the keyboard. Each time you press the [-] (minus) key or select the
Zoom Out menu item, the zoom level decreases incrementally. Alternatively, you
may select the Zoom Out option from the View menu.
FIT SELECTION IN VIEW-
This option is utilized to ensure that your selection fits in the view. If, for example,
your zoom magnification is at an extremely high level, the object may not
completely fit on the screen. This feature ensures that it will.
To access the Fit Selection In View, right click on the highlighted object in the scene
and select the Fit Selection In View from the options listed. The final option is to
use the View menu and select the Fit Selection In View option.
To magnify the view or zoom in on the selected item, press the [+] (plus) key on the
keyboard. Each time you press the [+] (plus) key or select the Zoom In menu item,
the zoom level increases incrementally. Alternatively, you may select the Zoom In
option from the View menu.
R/C Simulator RealFlight Chapter 6. The Simulation Menu • 43
Page 52

To decrease the magnification, or zoom away from the selected item, press the [-]
(minus) key on the keyboard. Each time you press the [-] (minus) key or select the
Zoom Out menu item, the zoom level decreases incrementally. Alternatively, you
may select the Zoom Out option from the View menu.
ZOOM IN-
Click this menu item to magnify or zoom in on the selected item. Alternatively, you
may magnify the view or zoom in on the selected item by pressing the [+] (plus) key
on the keyboard. Each time you press the [+] (plus) key or select the Zoom In menu
item, the zoom level increases incrementally.
ZOOM OUT-
Click this item to reduce the magnification, or zoom out of the current view.
Alternatively, press the [–] (minus) key on the keyboard. Alternatively, you may
zoom out via G3.5’s menus. Each time the [-] (minus) key or the Zoom Out menu
item are pressed or selected, the view will decrease incrementally.
ZOOM RESET-
This menu item resets the view to the default magnification. Alternatively, you may
also press the Backspace on the keyboard to reset the zoom to its default value.
OPTIONS MENU-
SELECTABLE ITEMS-
The Selectable Items menu determines whether a particular type of object may be
mouse clicked and selected on-screen.
Selectable Items are listed as:
44 • Chapter 6. The Simulation Menu R/C Simulator RealFlight
Page 53

• Objects
• Overlays
• Trees
To eliminate the possibility of selecting an item, simply mouse click on the desired
listing in the pull-down menu. This capability is useful if there are many objects
clustered in a small area and you want to select just one of them. For example,
suppose that an airport has a tight cluster of trees with a dirt pile in the middle. If
you want to select the dirt pile, it may be easier to turn off the tree selection first.
This will allow you to easily select the dirt pile without the trees getting in the way.
ADD OBJECT GROUPING-
The items available for addition in RealFlight G3.5 are all grouped or organized
accordingly. This menu item determines the methodology by which they are
grouped in the Object Palette window. You may group items by three distinct
methods:
• Product, Type, Name
• Type, Name
• Name
R/C Simulator RealFlight Chapter 6. The Simulation Menu • 45
Page 54

Each grouping type affects how the Object Palette window lists the objects.
PRODUCT, TYPE, NAME-
Selecting this option causes the objects in the Object Palette to be displayed by the
Product then by the Type and finally by the Name. That is, objects are first listed
within the product in which they appear (e.g., G3.5, Add-Ons, etc.). Within the
product, the objects are then classified by Type (e.g., Buildings, Trees, etc.). Once
you’ve selected the Product and Type of object that is desired, the objects are then
listed alphabetically by Name.
For information on adding objects and how to use the Object Palette, please refer to
the Object Palette section of this manual.
TYPE, NAME-
This option causes the objects in the Object Palette to display by the Type and the
Name designations only. They are not sorted by the Product in which they appear.
Objects that appear in G3.5, Add-Ons, etc. will be included on one extensive listing.
This option is useful if you are unsure as to which product included a particular
object.
NAME-
Selecting this option causes the objects to be listed in alphabetical order by their
name designations (e.g., Barn). This listing is extensive as it includes all of the
objects available to you.
This option is useful if you are unsure as to which product contained the object or if
you are unsure as to the type of object that you wish to utilize. It also offers a rapid
overview as to the number and breadth of objects available to you.
46 • Chapter 6. The Simulation Menu R/C Simulator RealFlight
Page 55

ROTATION SNAP-
When rotating an object on the flying site, you have the ability to control the amount
of rotation with the Rotation Snap. There are four snap settings that may be utilized
in the editor to provide quick orientation settings for placing objects. Th e options
are:
- None
The object rotates without any restrictions. This is useful for making minor
refinements to object placement.
- 45 Degrees
The object will rotate 45 degrees each time you select this option. This is useful for
making large changes to object position.
- 15 Degrees
The object will rotate 15 degrees each time you select this option.
- 5 Degrees
The object will rotate 5 degrees each time you select this option.
DISPLAY METRIC UNITS-
Click this item with your mouse to switch the measurement indicators in the
Properties pane from SAE (feet, inches, pounds) to metric (meters, centimeters,
kilograms).
WINDOW MENU-
This menu item activates or eliminates items from the display or window. For
example, if you were to mouse click the Properties item in the pull-down menu this
would eliminate the Properties window from the screen.
R/C Simulator RealFlight Chapter 6. The Simulation Menu • 47
Page 56

The Folder Listing, Properties, Pilot Preview and Object Palette windows appear by
default.
FOLDER LISTING-
This listing includes all of the folders available to you for use in the airport editor.
Selecting this item from the pull-down menu will remove the Folder Listing dialog
from the screen.
OBJECT PALETTE-
The Object Palette includes the complete selection of objects available to you for use
in editing an airport. Selecting this item from the pull-down menu will remove the
Object Palette dialog from the screen.
PILOT PREVIEW-
Selecting this item from the pull-down menu will add a pilot’s perspective to the
screen.
PROPERTIES-
Selecting this item from the pull-down menu will remove the Properties dialog from
the screen.
RESET WINDOW POSITION-
This menu item resets the positions of the airport editing windows back to their
default locations. Additionally, if you have removed any of the default windows,
they will return to the screen at this time.
48 • Chapter 6. The Simulation Menu R/C Simulator RealFlight
Page 57

A
CCCCEESSSSIINNGG AANNDD
A
FOLDER LISTING WINDOW-
U
TTIILLIIZZIINNGG TTHHEE
U
Opening the airport editor reveals four distinct windows. For the purpose of clarity,
we will examine each window individually. It is, however, important to note that
these windows interact with one another.
The Folder Listing window consists of the folders and items (objects) that comprise
the currently selected airport. The RealFlight Ranch folder, for example, has two
folders underneath it: Objects and Clouds.
E
DDIITTOOR
E
R
To determine what items are contained within the Objects and Clouds folders, click
on the [+] (plus) or double-click on the name itself (e.g., Objects). Doing so brings
up the various sub-folders that are contained within the main item.
As denoted by the [+] (plus) symbols, these folders, in turn, also have another level.
Again, to open these respective levels, click on the [+] (plus) icon or double-click
the folder name.
Alternatively, clicking on an object in the scene will highlight the respective object.
It will also open the folder that contains the object. The converse is also true,
clicking the folder or object in the Folder Listing menu will highlight the respective
item as well.
If you wish to move an object from one folder to another, mouse click and hold the
object to be moved. Next, drag the object to the desired location (folder) using the
mouse and release. The object will be listed at the bottom of the folder in which it
has been situated. Please note: this removes the object from the original folder.
R/C Simulator RealFlight Chapter 6. The Simulation Menu • 49
Page 58

You may use either of two methods to delete an object from the folder, and therefore
the scene as well.
First, you can highlight the object or sub-folder (e.g., Fences) in the Folder Listing
and press the Delete key on the keyboard.
Alternatively, with the object or sub-folder highlighted, right click and select the
Delete Object pull-down option.
Right clicking on a folder will bring forth the following options:
• Center View on Object
• Fit Object In View
• Delete Object
• Add Folder
• Save Folder…
• Load Folder…
CENTER VIEW ON OBJECT-
As the name suggests, this option centers the vantage point on a particular object.
This is useful for repositioning, resizing, r otating, etc. Please note: the Center View
on Object and Center View on Selection options perform the same function.
If you have not selected an object from the Folder Listing or highlighted an object in
the scene, this option will remain inactive or grayed out. If, however, you have made
a selection or highlighted an object, there are several ways to select the Center View
on Object option.
50 • Chapter 6. The Simulation Menu R/C Simulator RealFlight
Page 59

Simply right click on the selected object or folder in the Folder Listing. Next, select
the Center View on Object option.
Alternatively, in the scene, right click on the highlighted object and select the Center
View on Selection from the options listed. The final option is to use the View menu
and select the Center View on Selection option.
To magnify the view or zoom in on the selected item, press the [+] (plus) key on the
keyboard. Each time you press the [+] (plus) key or select the Zoom In menu item,
the zoom level increases incrementally. Alternatively, you may select the Zoom In
option from the View menu.
To reduce the magnification, or zoom away from the selected item, press the [-]
(minus) key on the keyboard. Each time you press the [-] (minus) key or select the
Zoom Out menu item, the zoom level decreases incrementally. Alternatively, you
may select the Zoom Out option from the View menu.
FIT OBJECT IN VIEW-
This option ensures that your selection fits in the view. If, for example, your zoom
magnification is at an extremely high level, the object may not completely fit on the
screen. This feature ensures that it will. Please note: the Fit Object in View and
Fit Selection in View options perform the same function.
To access the Fit Selection In Window, right click on the highlighted object in the
scene and select the Fit Selection In Window from the options listed. Alternatively,
you may right click on the highlighted object in the Folder Listing and select Fit
Object in View from the options that appear. The final option is to use the View
menu and select the Fit Selection In View option.
To magnify the view or zoom in on the selected item, press the [+] (plus) key on the
keyboard. Each time you press the [+] (plus) key or select the Zoom In menu item,
the zoom level increases incrementally. Alternatively, you may select the Zoom In
option from the View menu.
To decrease the magnification, or zoom away from the selected item, press the [-]
(minus) key on the keyboard. Each time you press the [-] (minus) key or select the
Zoom Out menu item, the zoom level decreases incrementally. Alternatively, you
may select the Zoom Out option from the View menu.
DELETE OBJECT-
This option allows you to delete the folder or object that you have selected. If you
delete a folder, all sub-folders and objects inside will also be deleted.
ADD FOLDER-
This option is used to create new folders in the root directory. When a folder is
added to the directory you may rename it as desired. To do so, simply enter the
desired name in the highlighted ‘New Folder’ location.
SAVE FOLDER…-
Selecting this option allows you to save a folder that you have either modified or
created. It also allows you to save a folder in an alternative location, which is ideal
for sharing folders with other RealFlight users.
We suggest that you provide the saved folder a distinctive name that will allo w you
to easily and rapidly identify the contents.
R/C Simulator RealFlight Chapter 6. The Simulation Menu • 51
Page 60

LOAD FOLDER…-
Selecting this option allows you to load an additional folder for the scene. If, for
example, a friend has provided you with one of his/her folders, this will allow you to
upload the shared folder.
CENTER VIEW ON OBJECT-
As the name suggests, this option is utilized to center the vantage point on a
particular object. This is useful for repositioning, resizing, rotating, etc. Please note:
the Center View on Object and Center View on Selection options perform the
same function.
Simply right click on the selected object or folder in the Folder Listing. Next, select
the Center View on Object option.
To magnify the view or zoom in on the selected item, press the [+] (plus) key on the
keyboard. Each time you press the [+] (plus) key or select the Zoom In menu item,
the zoom level increases incrementally. Alternatively, you may select the Zoom In
option from the View menu.
To decrease the magnification, or zoom away from the selected item, press the [-]
(minus) key on the keyboard. Each time you press the [-] (minus) key or select the
Zoom Out menu item, the zoom level decreases incrementally. Alternatively, you
may select the Zoom Out option from the View menu.
FIT OBJECT IN VIEW-
This option ensures that your selection fits in the view. If, for example, your zoom
magnification is at an extremely high level, the object may not completely fit on the
screen. This feature ensures that it will. Please note: the Fit Object in View and
Fit Selection in View options perform the same function.
Right click on the highlighted object in the Folder Listing. Select the Fit Object in
View from the options that appear.
To magnify the view or zoom in on the selected item, press the [+] (plus) key on the
keyboard. Each time you press the [+] (plus) key or select the Zoom In menu item,
the zoom level increases incrementally. Alternatively, you may select the Zoom In
option from the View menu.
To decrease the magnification, or zoom away from the selected item, press the [-]
(minus) key on the keyboard. Each time you press the [-] (minus) key or select the
Zoom Out menu item, the zoom level decreases incrementally. Alternatively, you
may select the Zoom Out option from the View menu.
DELETE OBJECT-
This option removes the selected object from the scene.
PROPERTIES WINDOW- FLYING SITE ROOT DIRECTORY
The Properties window indicates the detailed information for the item highlighted in
the Airport Editor window. Consequently, the contents of the Properties window
vary depending upon the selection in the Folder Listing window.
The example below indicates what is displayed if the flying site’s root or top-level
folder is highlighted. Regardless of what is selected, the Properties are all very
similar in nature and in their method of modification.
52 • Chapter 6. The Simulation Menu R/C Simulator RealFlight
Page 61

An asterisk to the left of an item indicates that it has been modified. Right clicking
the item will bring up the Restore Original Value or Set to Default Value options.
DESCRIPTION-
This is a description of the airport. Using the example above, this would be a
description of the RealFlight Ranch flying site.
R/C Simulator RealFlight Chapter 6. The Simulation Menu • 53
Page 62

When you edit an airport, we suggest that you modify the description accordingly.
This will assist you in keeping track of the modifications without having to return to
the airport editor to see what has changed.
To alter the Description, click the text in the value box. The default description box
will then appear. Next, using the keyboard input the new description as you see fit.
The modified description will be saved when the edited airport is saved.
DEFAULT PILOT SPAWN-
This option allows you to choose which pilot location will be the default takeoff
position.
54 • Chapter 6. The Simulation Menu R/C Simulator RealFlight
Page 63

To select the location, click the value corresponding to the Default Pilot Spawn.
This will bring forth the drop-down menu selections. Using your mouse, select the
location you would like to use as the default location.
DETAIL GRUNGE TEXTURE-
The Detail Grunge Texture is a fixed value and may not be altered. This simply
represents what is utilized as the default texture.
DETAIL 1, DETAIL 2 FAR TEXTURES-
There are actually two textures that make up the textures in the distance away from
your flying site. They are aptly named Detail 1 Far Texture and Detail 2 Far
Texture.
To change the respective textures, click on the respective texture in the value
column. This will bring forth the pull-down menu selections. Using your mouse,
select the texture that you wish to utilize.
R/C Simulator RealFlight Chapter 6. The Simulation Menu • 55
Page 64

DETAIL 1, DETAIL 2 NEAR TEXTURES-
G3.5 uses two textures to make up the ground textures closest to your flying site.
They are named Detail 1 Near Texture and Detail 2 Near Texture.
To change the respective textures, click on the respective texture in the value
column. This will bring forth the pull-down menu selections. Using your mouse,
select the texture that you wish to utilize.
DETAIL TEXTURE INNER RADIUS-
This value defines the radius from the center of the airport where the detailed
textures display most vividly. Outside of this radius, the detail textu res fade out until
they are gone.
To change the radius of the detailed texture, click the existing value. Next, enter the
desired value directly from the keyboard or via the mouse wheel.
56 • Chapter 6. The Simulation Menu R/C Simulator RealFlight
Page 65

DETAIL TEXTURE OUTER RADIUS-
This value defines the radius from the center of the airport where the detailed
textures will completely fade away. At the specified distance, only the underlying
terrain texture remains.
To change the radius of the detailed texture, click the existing value. Next, enter the
desired value directly from the keyboard or via the mouse wheel.
INNER FOLIAGE EXCLUSION ZONE-
Defines the radius from the center of the airport for which trees will not appear.
Foliage items that were added to the airport as individual objects will not be affected
by this setting.
To change the radius, click the existing value. Next, enter the desired value directly
from the keyboard or via the mouse wheel.
OUTER FOLIAGE EXCLUSION ZONE-
This defines the radius from the center of the airport for which the trees will begin
appearing in increasingly larger numbers. It is important to note that the largest
quantity of trees is defined by the global tree density setting.
To modify this setting, click the respective value. Next, input the desired value
directly from the keyboard or use the mouse wheel to adjust this number.
FOLIAGE SEED-
Modifying the value of the Foliage Seed results in trees being randomly created, or
seeded, at different locations.
To modify this setting, click the respective value. Next, input the desired value
directly from the keyboard or use the mouse wheel to adjust this number.
SUN INCLINATION (DEG)-
This value determines the angle at which the sun shines on the field. A value of 90
degrees places the sun directly overhead.
To modify the location of the sun, click the respective value. Next, input the desired
value directly from the keyboard or use the mouse wheel to adjust this number.
SUN AZIMUTH (DEG)-
This value is used to determine the location of the sun on the horizon. It is measured
in a clockwise direction starting at due north.
To modify the location of the sun, click the respective value. Next, input the desired
value directly from the keyboard or use the mouse wheel to adjust this number.
SUN HALO-
This value determines whether the halo effect of the sun will be utilized. If ‘Yes’ is
selected, the sun will have a visible halo. Selecting ‘No’ removes the halo effect
from the airport.
To set this value, click on the respective value column. This brings forth a drop-
down menu. Select either Yes or No from the drop-down menu.
R/C Simulator RealFlight Chapter 6. The Simulation Menu • 57
Page 66

UPPER SKY COLOR-
This represents the color of the sky above the pilot’s position with the sun directly
overhead. In a PhotoField airport, adjusting these values will have no effect.
To modify this setting, click on the respective value. Click the more options button
(the gray folder with the ellipsis) to bring forth the palette of available colors. This
will reveal a screen that appears as follows:
To select a color, click the desired color on the palette. If you wish to make a
custom color, click the Define Custom Colors button and create the color or colors
to suit your tastes. Click OK to finalize the selection. The selected color will be
reflected immediately in the Value column.
LOWER SKY COLOR-
This represents the color of the sky on the horizon with the sun directly overhead. In
a PhotoField airport, adjusting these values will have no effect.
To modify this setting, follow the directions found in the “Upper Sky Color” section.
WIND DIRECTION (DEG)-
This value determines which direction the global wind is blowing.
To modify the wind direction, click on the respective value. Input the desired value
directly from the keyboard or use the mouse wheel to adjust this number. It is
important to note that 0 degrees represents the wind blowing from the North.
WIND VELOCITY-
This value indicates the average global wind velocity. The measurement is taken
approximately two meters above the flying site. G3.5’s wind gradient causes the
wind closer to the terrain’s surface to move slower than the global wind velocity.
Conversely, at higher altitudes the wind will move faster.
To modify the wind velocity, click on the respective value. Input the desired value
directly from the keyboard or use the mouse wheel to adjust this number.
58 • Chapter 6. The Simulation Menu R/C Simulator RealFlight
Page 67

RENDER TERRAIN HEIGHTMAP-
This setting determines whether the terrain will be colored utilizing terrain aligned
textures and detail grunge textures. If ‘No’ is selected, the terrain will be colored
with the panoramic image textures (if any) only.
To do so, click on the respective value column. This bring s forth a drop-down menu.
Select either Yes or No from the drop-down menu.
FIXED CAMERA ONLY-
This setting determines whether the camera will offer a fixed view only. If ‘No’ is
selected, you will be allowed to alter the vantage point of the camera using the View
menus options. If ‘Yes’ is selected, the user is not allowed to alter the camera
perspective.
To do so, click on the respective value column. This bring s forth a drop-down menu.
Select either Yes or No from the drop-down menu.
PANORAMIC IMAGE-
This determines which panoramic image the airport will utilize. If <None> is
selected, the airport will not use a panoramic background.
To select a panoramic image, click on the respective value. Use either the Up/down
arrow keys on the keyboard, or the mouse to select the desired background. If you
have imported an image into G3.5, it will appear in this listing as well.
PANORAMIC IMAGE X ALIGNMENT (DEG)-
This value, in conjunction with the Panoramic Image Y Alignment adjustments, is
utilized to modify the axis of the panoramic background. These values will serve to
ensure that the panoramic image’s horizon is level with G3.5’s horizon.
To modify the X-axis alignment, click on the respective value. Input the desired
value directly from the keyboard or use the mouse wheel to adjust the number.
PANORAMIC IMAGE Y ALIGNMENT (DEG)-
This value, in conjunction with the Panoramic Image X Alignment adjustments, is
utilized to modify the axis of the panoramic background. These values will serve to
ensure that the panoramic image’s horizon is level with G3.5’s horizon.
To modify the Y-axis alignment, click on the respective value. Input the desired
value directly from the keyboard or use the mouse wheel to adjust the number.
PANORAMIC IMAGE FACING (DEG)-
This setting determines the direction that the panoramic image is rotated with respect
to the airport’s North direction.
To modify the direction, click on the respective value. Input the desired value
directly from the keyboard or use the mouse wheel.
SURFACE FRICTION COEFFICIENT-
This value sets the friction coefficient for all off-runway areas of the airp ort. A high
friction coefficient means that the surfaces will be sticky: aircraft will slow down
R/C Simulator RealFlight Chapter 6. The Simulation Menu • 59
Page 68

rapidly and have high wheel traction. A low value will allow them to slide freely
along the surface.
To modify this setting, click the respective value. Next, input the desired value
directly from the keyboard or via the mouse wheel.
ROLLING RESISTANCE COEFFICIENT-
This value determines the amount of force required to cause the aircraft wheels to
move. Increasing the value means that it will require more force to move the
aircraft. Lowering the value will allow the aircraft to move more easily, causing it to
roll farther when taxiing.
To modify this setting, click the respective value. Next, input the desired value
directly from the keyboard or via the mouse wheel.
BUMP AMPLITUDE COEFFICIENT-
This value determines the roughness of the surface. The higher the value, the
rougher the surface will be.
To modify this setting, click the respective value. Next, input the desired value
directly from the keyboard or via the mouse wheel.
BUMP FREQUENCY COEFFICIENT-
This value sets the size of the bumps on the surface of the airport. A larger
coefficient produces bigger and more spread out bumps.
To modify this setting, click the respective value. Next, input the desired value
directly from the keyboard or via the mouse wheel.
SURFACE DUST COLOR-
When landing hard, or during a crash, your aircraft may kick up some dust. Use this
value to determine the color of the dust coming from the surface.
To modify this setting, click on the respective value. Click the more options button
(the gray folder with the ellipsis) to bring forth the palette of available colors. This
will reveal a screen that appears as follows:
To select a color, click the desired color on the palette. If you wish to make a
custom color, click the Define Custom Colors button and create the color or colors
to suit your tastes. Click OK to finalize the selection. The selected color will be
reflected immediately in the Value column.
SURFACE DUSTINESS-
This value determines how much dust is kicked up from the surface. A lower value
means less dust.
To modify this setting, click the respective value. Next, input the desired value
directly from the keyboard or via the mouse wheel.
60 • Chapter 6. The Simulation Menu R/C Simulator RealFlight
Page 69

PROPERTIES WINDOW- OBJECT SELECTION
The Properties window is capable of displaying the properties for a folder (such as
an airport) or the properties for a particular object within an airport. The following
example is based upon selecting an object (a fence) in the Folder Listing window.
Clicking on the [+] (plus) or double-clicking the respective folder name (i.e., Objects
and then Fences) will bring forward the pull-down menu of the items contained
within the specified folder.
Alternatively, clicking and highlighting a particular item in the scene will also bring
forth the folder and Properties window information.
Additionally, RealFlight will highlight the selected item on the screen for ease of
reference.
R/C Simulator RealFlight Chapter 6. The Simulation Menu • 61
Page 70

RELATIVE POSITION-
The X, Y, and Z values refer to the coordinate location of the object selected in
relationship to that of its parent. A parent is the folder in which the selected object is
located.
To modify the location of the item, click the existing value in the Value box. Next,
enter the desired value either directly from the keyboard or via the mouse wheel.
The X-axis value represents a movement, left or right, with respect to the parent
object. A negative value will shift the location to the left. A positive value shifts the
location to the right.
The value of the Y-axis represents a movement forward or backward with respect to
the parent object. A negative value shifts the location rearward. A positive value
shifts the location forward.
The Z-axis value moves the location up or down with respect to the parent. A
positive value moves the location up. A negative value moves the location down.
Using the previous example above, the parent folder would be the Objects directory.
62 • Chapter 6. The Simulation Menu R/C Simulator RealFlight
Page 71

RENDER TO DEPTH BUFFER ONLY-
This setting determines whether the to render the object only to the depth buffer.
Selecting ‘Yes’ allows the objects to cover items behind them on the scene but
allows the panoramic image and sky to be drawn over them.
For example, you could use this to place an “invisible” object into a PhotoField
airport that coincides with the location of an object in the panoramic image. You
would then be able to collide with that object. This also allows you to fly behind the
object and allows the object to cast shadows. The van placed in the Sod Farm airport
is a good demonstration of this feature.
To select whether an object will render to the depth buffer only, click on the
respective value. Either use the Up/down arrow keys on the keyboard or click with
the mouse to select the desired option.
R/C Simulator RealFlight Chapter 6. The Simulation Menu • 63
Page 72

RENDER DEPTH BUFFER ONLY (INHERITED)-
This value is non-adjustable. It is determined by the Render to Depth Buffer value
associated with folders above the current folder or object. For example, if a shack
has this property set to ‘Yes’ than the folder above the shack or any folder above that
folder has the Render to Depth Buffer Only property (described above) set to ‘Yes’.
CAST SHADOW-
This value determines whether the object will cast a visible shadow. Selecting ‘Yes’
allows the item to cast a shadow in the simulation.
To determine whether the object casts a shadow, click on the respective value.
Either use the Up/down arrow keys on the keyboard or click with the mouse to select
the desired option.
CAST SHADOW (INHERITED)-
This value is non-adjustable. It is determined by the Cast Shadow value above. To
ensure that shadows are visible, select ‘Yes’ in the Cast Shadow value for the parent
folder.
ORIENTATION (DEG)-
This is the orientation of the object on the scenery. You can freely modify the
orientation of the object to suit your needs.
The Z-axis represents the height of the item. Changing th e X-axis value adjusts the
position of the object to the left or right. The Y value moves the object forward or
backwards. Please note: these changes are in relationship to the scene rather than
the parent folder.
Several methods may be utilized to adjust the orientation values. Highlight the item
in the scene. Next, click on the respective value column for the Orientation. After
determining which value you wish to modify, choose the value in the corresponding
column (e.g., ‘X’). Enter the desired value directly from the keyboard or via the
mouse wheel.
Alternatively, using the Normal Camera mode, highlight the object by clicking on
it. Hold the keyboard’s shift key and press/hold the mouse button simultaneously.
Move the mouse to alter the orientation.
SCALE (%)-
This value modifies the scale of an object. Modifications made to the scale
percentage have a corresponding effect on the Height, Width and Length values that
follow.
To modify the scale of the object, click on the respective value. Input the desired
value directly from the keyboard or use the mouse wheel to adjust this number.
HEIGHT-
This value modifies the height of an object. Modifications made to the height have a
corresponding effect on the Scale, Width and Length values.
To modify the height of the object, click on the respective value. Input the desired
value directly from the keyboard or use the mouse wheel to adjust this number.
64 • Chapter 6. The Simulation Menu R/C Simulator RealFlight
Page 73

WIDTH-
This value modifies the width of an object. Modifications made to the width have a
corresponding effect on the Scale, Height and Length values.
To modify the width of the object, click on the respective value. Input the desired
value directly from the keyboard or use the mouse wheel to adjust this number.
LENGTH-
This value modifies the length of an object. Modifications made to the length value
have a corresponding effect on the Height, Width and Scale values.
To modify the length of the object, click on the respective value. Input the desired
value directly from the keyboard or use the mouse wheel to adjust this number.
ABSOLUTE POSITION- (READ ONLY)
This X, Y, and Z values represent the physical location of the object in the
simulation. These values will change in relationship to the Relative Position.
It is not possible to manually adjust these values as they are determined by the
modifications and alterations implemented in the simulation.
OBJECT TYPE- (READ ONLY)
This indicates the type, or genre, of the object.
The Object Type is not manually adjustable. The selected object dictates this
property.
OBJECT LOCATION- (READ ONLY)
This value indicates the object location for editing purposes. In our example, the
fence is located in the RealFlight G3.5 root folder.
The Object Location is not manually adjustable. The root folder in which the object
resides dictates this property.
ZBOOST-
Runways and other decal objects that are “painted” over the ground utilize the
ZBoost parameter. It determines the order in which the simulation draws
overlapping items.
Setting ZBoost to a positive number makes the object draw later. A negative ZBoost
forces the object to draw earlier.
SURFACE FRICTION COEFFICIENT-
This value appears only for runway and surface objects. It sets the friction
coefficient for the particular surface. As long as the airplane is on this surface, the
friction coefficient will override the value given for the airport as a whole.
To modify this setting, click the respective value. Next, input the desired value
directly from the keyboard or via the mouse wheel.
R/C Simulator RealFlight Chapter 6. The Simulation Menu • 65
Page 74

ROLLING RESISTANCE COEFFICIENT-
This value appears only for runway and surface objects. It sets the friction
coefficient for the particular surface. As long as the airplane is on this surface, the
friction coefficient will override the value given for the airport as a whole.
To modify this setting, click the respective value. Next, input the desired value
directly from the keyboard or via the mouse wheel.
PROPERTIES WINDOW- CLOUD SELECTION
RealFlight allows you to modify a variety of parameters pertaining to the cloud cover
found in the scenery. There are two levels of clouds available in G3.5: Tropospheric
and Stratospheric. Tropospheric clouds are those found in the lower level of the
atmosphere. Stratospheric clouds, on the other hand, are the clouds that are located
in the upper levels of the atmosphere.
66 • Chapter 6. The Simulation Menu R/C Simulator RealFlight
Page 75

STARTING ALTITUDE-
This value represents the altitude, or height at which the cloud cover begins. The
higher the value entered the higher the altitude where the clouds start.
To modify the altitude at which the cloud cover starts, click on the corresponding
value. Enter the desired value directly from the keyboard or via the mouse wheel.
Please note: the maximum value for the starting altitude is controlled by the value
entered in the Ending Altitude dialog. For example, if the Ending Altitude value is
7,000 feet, the maximum Starting Altitude is 7,000 feet.
ENDING ALTITUDE-
This value represents the maximum altitude at which the clouds will be present.
To modify the altitude at which the cloud cover ends, click on the corresponding
value. Enter the desired value directly from the keyboard or via the mouse wheel.
R/C Simulator RealFlight Chapter 6. The Simulation Menu • 67
Page 76

Please note: the minimum value for the ending altitude is controlled by the value
entered in the Starting Altitude dialog. For example, if the Starting Altitude value is
7,000 feet, the minimum Ending Altitude is 7,000 feet.
RELATIVE DENSITY-
This value modifies the thickness of the clouds. A higher value represents a heavier,
denser cloud cover.
To modify the cloud density, click on the corresponding value. Enter the desired
value directly from the keyboard or via the mouse wheel.
RELATIVE BRIGHTNESS-
This value modifies the color, or brightness, of the clouds. A higher numerical value
produces a lighter and brighter color. For example, a value of 20% produces clouds
that are darker than clouds with a value of 50%.
To modify the brightness, click on the corresponding value. Enter the desired value
directly from the keyboard or via the mouse wheel.
RELATIVE SIZE-
The Relative Size parameter determines the size of the clouds. Higher values
produce clouds that are larger in size and shape.
To modify the size, click on the corresponding value. Enter the desired value
directly from the keyboard or via the mouse wheel.
RELATIVE SPEED-
This value determines the speed of the clouds in the scene. Higher values produce
clouds that traverse the sky more rapidly.
To modify the speed, click on the corresponding value. Enter the desired value
directly from the keyboard or via the mouse wheel.
TYPE-
This setting specifies the type of cloud cover at the respective altitude. G3.5 offers a
variety of clouds for each of the atmospheric regions.
Cumulus clouds are a dense, fluffy, white cloud. Stratus clouds are generally a lowlevel cloud formation with a horizontal layer of darker gray clouds.
To alter the type of clouds at a given altitude, click on the corresponding value.
Next, select the desired cloud type from the pull-down list that appears.
ATMOSPHERIC REGION-(READ ONLY)
This value reflects the atmospheric region for which the modifications are being
performed. This value is non-adjustable. Rather it is determined by the selection
performed in the Cloud directory.
68 • Chapter 6. The Simulation Menu R/C Simulator RealFlight
Page 77

OBJECT PALETTE WINDOW-
The Object Palette window is used to add a new object or objects to the airport. The
object window consists of two separate sections: the preview box in the top section
of the window, and the objects list in the bottom section.
The icon that appears in the Object Palette window is dependent upon whether you
have highlighted the Objects or the Clouds directory in the Folder Listing window.
For the purposes of this section, we will highlight the Objects directory.
OBJECTS LIST-
All objects are grouped according to their root directory. Within the root directory
the grouping is further refined. For example, you will find all available benches in
the Benches, Chairs and Tables group. This, of course, assumes that you are
utilizing the Product, Type, Name or Type, Name as determined by the Add Object
Grouping Selection in the Options menu.
Each object group is preceded with a [+] (plus) and an icon. The [+] (plus) indicates
that there is another expansion level, or selection, available to you. Clicking on the
[+] (plus) or double-clicking the respective root directory name (e.g., RealFlight
G3.5) will bring forward the pull-down menu of the items contained within the
specified folder.
If, for example, you wanted to add a bench to the current airport, take the following
steps:
R/C Simulator RealFlight Chapter 6. The Simulation Menu • 69
Page 78

1. Click on the [+] (plus) icon in front of the Benches, Chairs and Tables
group (or, double-click the group name itself). This reveals the next
expansion level to you.
2. From this expansion list, select the ‘Bench’ object. The selected object
appears in the preview box.
3. Click Add, which adds the object to the scene.
You can find additional information pertaining to object placement, positioning, etc.,
in the Properties section of this chapter.
PREVIEW BOX-
Once an object has been selected, it appears in the preview dialog box. The object
will rotate continuously unless you decide to alter the view.
Click on the preview box to stop the rotation of the object. Use the mouse wheel to
zoom the view in or out on the object.
Additionally, you may use the mouse to modify the vantage point of the object so
that you may view it from a different perspective. To do so, click and hold the
mouse button. Next, move the mouse until you achieve the desired angle/position.
To start the object rotation once again, right click in the preview box.
If you wish to add this object to the simulation, click the Add button. The object
will appear in the airport. It will be highlighted as well, since it is the currently
selected object. For information on how to place the object, please refer to the
Object Placement section that follows.
OBJECT PLACEMENT-
You may use any one of several available methods to change the location of an
object in the airport. To use the drag and drop method, click on the object to
highlight it, as shown below. Once you have highlighted the object, press and hold
the mouse button. Move the mouse to the desired location and then release the
button to drop the object in the new location.
70 • Chapter 6. The Simulation Menu R/C Simulator RealFlight
Page 79

Alternatively, you may right click the mouse elsewhere in the scenery. This brings
up a pop-up menu with several options available to you. To move the selected
object, point the mouse to the location that you desire and click the Move Here
option.
OBJECT DUPLICATION-
G3.5 also allows you to easily replicate the selected objects. To do so, hold the
‘Ctrl’ key down, click and hold the mouse button and use the mouse to drag the
object to a new location. You will see that the original object stays in place. Release
the mouse button and the ‘Ctrl’ key to drop the new item in place.
OBJECT MODIFICATION-
Once you have added an object to the airport, you can modify it freely. Refer to th e
Properties Window – Object Selection section for information on how to do so.
PILOT PREVIEW-
This window provides you with the ability to view the scene from the pilot’s
perspective. It is very useful when editing PhotoField airports.
The number of pilot perspectives available to you varies; dependent upon the
selected scene. For example, RealFlight Ranch offers: Runway Center, Runway
End and Helipad as the viewing options. To select amongst these options, open the
Spawn Folder in the Folder Listing. Use the up/down arrow keys on the keyboard
or the mouse to select the desired perspective.
It is also possible to modify the selected vantage points. For example, you may
Zoom In and Out, or simply scan the horizon. Note that in order to modify the
vantage point, the Pilot Preview window must be the active window. To ensure that
the Pilot Preview window is the active window, simply click on, or in, this window.
R/C Simulator RealFlight Chapter 6. The Simulation Menu • 71
Page 80

To magnify the view or zoom in on the selected item, press the [+] (plus) key on the
keyboard. Each time you press the [+] (plus) key or select the Zoom In menu item,
the zoom level increases incrementally.
To decrease the magnification, or zoom away from the selected item, press the [-]
(minus) key on the keyboard. Each time you press the [-] (minus) key or select the
Zoom Out menu item, the zoom level decreases incrementally.
RealFlight also allows you to scan the scene. To do so, press and hold the mouse
button. Moving the mouse will shift the scenery.
C
RREEAATTEE
C
C
AAPPTTUURREE
C
N
N
S
S
A
EEWW
A
CCRREEEENNSSHHOOT
IIRRPPOORRT
This menu enables you to create an entirely new airport, starting with a fresh canvas.
The FlexiField flying site editor provides you with virtually unlimited editing
options, limited only by your imagination.
The options available to you when creating an airport are identical to those found in
the section pertaining to the aircraft editor above. As such, we will avoid duplicating
these instructions. Instead, we encourage you to experiment with the options,
settings and choices as you see fit.
After you have finished creating your airport, click the file menu and save the
airport. The airport name will appear in your RealFlight G3.5 directory for future
use.
Just like the perfect photo opportunity at the local flying field, RealFlight G3.5 offers
the chance to snap off screenshots. Captured screenshots are great to share with
friends, add as your desktop wallpaper, or put on the internet for the world to see.
T
T
72 • Chapter 6. The Simulation Menu R/C Simulator RealFlight
Page 81

To snap a screenshot, click Capture Screenshot menu item. Alternatively, press the
Tab key on the keyboard.
Screenshots are stored in the RealFlight directory. By default, this directory is
located in C:\Program Files\RealFlightG3.
F
LLIIGGHHTT
F
F
AAIILLUURREES
F
ADJUSTING THE RATE OF OCCURRENCE
S
RealFlight G3.5 offers the ability to simulate common failures for your aircraft. This
feature aids in teaching you how to remain calm and react appropriately when an
actual failure occurs at your R/C field. RealFlight G3.5 allows you to determine
both the types of flight failures that you will face as well as how often those failures
will occur.
There are several methods available to adjust the frequency at which flight failures
will occur. To use the first method, click on the Simulation menu followed by the
Flight Failures menu item. This brings up a sub-menu as shown in the screen
below. Once the sub-menu is visible, simply mouse click on one of the options in
the pull-down menu.
Alternatively, you can adjust the rate of occurrence in the Settings… menu item. To
access this menu item, click on the Simulation menu followed by the Settings…
menu item. Next, mouse click on the Flight Failures listing. You can bring forth
the Flight Failures options by clicking on the [+] (plus) or by double-clicking on the
Flight Failures listing itself. To adjust the frequency of occurrence, click on the
value as indicated in the column to the right of the probability indicator.
The Settings… section discusses the Flight Failures options in detail.
If you do not wish to experience any flight failures, click the Never option in the
drop-down menu. Conversely, if you wish to gain a great deal of experience at
R/C Simulator RealFlight Chapter 6. The Simulation Menu • 73
Page 82

handling emergencies, click the Always option. The Always options means that
each time you reset the aircraft, something is guaranteed to go wrong. Maybe not
right away – a kill engine failure will usually wait until some entirely inconvenient
time to manifest, but it will happen. The Rarely option corresponds to roughly a 5%
chance per reset that something will fail.
SELECTING THE TYPE OF FLIGHT FAILURES
As noted previously, RealFlight G3.5 also allows you to determine the type of flight
failures that you will experience. To do so, click the Simulation menu followed by
the Settings… menu item. Next, double-click on the Flight Failures or click on the
[+] (plus) to bring up the types of Flight Failures options.
C
AAUUSSEE
C
F
LLIIGGHHTT
F
By default, all Flight Failure modes are enabled. Each failure mode can be disabled
individually. To do so, click on the respective flight failure, which appears below
the Flight Failures pull-down menu. Next, click the values column. Select either
Yes or No from the pull-down menu.
F
AAIILLUURREES
F
This feature causes a flight failure to occur. To access this menu item, click on the Simulation menu, and then click on th e Cause Flight Failures menu item. As an alternative, press the ‘F’ key on your keyboard to cause a flight failure.
S
74 • Chapter 6. The Simulation Menu R/C Simulator RealFlight
Page 83

S
S
N
UUN
RealFlight G3.5 gives you the ability to adjust the position of the sun in the sky. By
change the Azimuth, you can rotate the sun around you. Change the Inclination to
adjust how high in the sky the sun should be, or make it night time by moving the
sun below the horizon.
ADJUSTING THE SUN AZIMUTH
If you customize an airport, and find that the sun is always in your flight path,
adjusting the sun’s Azimuth is a good way to move it around the sky, out of your
way.
R/C Simulator RealFlight Chapter 6. The Simulation Menu • 75
Page 84

To adjust the Azimuth, select the Sun menu. This will bring forth the Azimuth and
Inclination options. Highlight the Azimuth menu item in the pull-down selections.
To rotate the sun to the right, click Increase. Clicking Decrease will rotate the sun
to the left.
Alternatively, you may increase or decrease the Azimuth by pressing Shift + Home
or Shift + End.
When altering the Azimuth, the simulation temporarily displays the new location in
the lower left corner of the window.
ADJUSTING THE SUN INCLINATION
To put the sun higher in the sky, or set it below the horizon, modify the Inclination.
76 • Chapter 6. The Simulation Menu R/C Simulator RealFlight
Page 85

To adjust the Inclination, select the Sun menu. This will bring forth the Azimuth
and Inclination options. Highlight the Inclination menu item in the pull-down
selections. To raise the sun higher into the sky, click Increase. Click Decrease
lower the sun, or to set it below the horizon to make it night time.
At night time, RealFlight G3.5 will automatic turn on the lighting effects on objects
and aircraft that have lighting abilities.
Alternatively, you may increase or decrease the Inclination by pressing Shift +
Page Up or Shift + Page Down.
When altering the Inclination, the simulation temporarily displays the new location
in the lower left corner of the window.
You cannot adjust the Inclination or Azimuth when the Fixed Camera property is set
as it is in all stock PhotoField airports.
W
W
R/C Simulator RealFlight Chapter 6. The Simulation Menu • 77
D
IINND
RealFlight G3.5’s TruFlo Wind Dynamics offers the most realistic wind model of
any R/C simulator. Its five components work together to capture this complex, ever-
changing force with unmatched realism. Just as it would at the field, your model will
encounter a variety of wind forces as it soars across the skies in RealFlight.
Sailplane enthusiasts will appreciate the lifelike effect of the winds as they follow the
drafts on the slopes and hills of G3.5.
RealFlight offers you the ability to adjust both the speed and direction of the wind.
To access the Wind settings, click on the Simulation menu followed by the Wind
menu item. Several methods may be utilized to adjust the wind speed and direction.
Alternatively, you may adjust the Wind through the Settings… menu item. For
information on how to do so, please refer to the Settings… section which follows.
Page 86

ADJUSTING THE WIND DIRECTION-
RealFlight G3.5 also allows you to alter the direction (expressed in degrees) of the
wind as well. This function is perfect for practicing crosswind landings.
Selecting the Wind menu item brings up the Speed and Direction options. To
adjust the wind direction, highlight the Direction menu item in the drop-down
selections. To increase the degree of wind direction, click on the Increase option in
the drop-down selections. Likewise, clicking the Decrease option lowers the degree
of wind direction. The wind direction degree increases and decreases in 15-degree
increments.
You may also adjust the Direction through the Settings… menu item. This method
allows you to adjust the direction in one-degree increments.
Alternatively, you may increase the angle of the wind direction by pressing the
Home key on the keyboard. To decrease the angle of the wind direction, press the
End key on the keyboard.
When altering the wind direction, the simulation temporarily displays the new wind
direction in the lower left corner of the window.
ADJUSTING THE WIND SPEED-
Increasing the wind speed is an ideal way to learn to fly in the less-than-perfect wind
conditions that frequently occur at an R/C field. To adjust the speed of the wind,
select the Wind menu. This will bring forth the Speed and Directions options. To
adjust the speed of the wind, highlight the Speed menu item in the pull-down
selections. To increase the speed of the wind, click on the Increase option in the
pull-down selections. Clicking the Decrease option reduces the wind speed .
78 • Chapter 6. The Simulation Menu R/C Simulator RealFlight
Page 87

Note: the wind speed is increased or decreased in random increments.
Alternatively, you may increase the wind speed by pressing the Page Up key on your
keyboard. To decrease the speed of the wind, press the Page Down key on your
keyboard. Each time the Page Up or Page Down is pressed the wind is increased or
decreased incrementally.
When altering the wind speed, the simulation temporarily displays the new wind
speed in the lower left corner of the window.
I
MMPPOORRT
I
T
The Import menu item allows you to utilize, or import, content created by other
users. There are three types of files that are associated with RealFlight G3.5; each
will be covered in the section that follows.
R/C Simulator RealFlight Chapter 6. The Simulation Menu • 79
Page 88

Raw Panoramic Image-
This file type refers to the panoramic image that helps generate the PhotoField flying
sites. This option allows you to create a PhotoField using a panoramic image that
you may have downloaded or created yourself. It works best with large images
(8000x4000) that are equirectangular, spanning 360 degrees horizontal by 180
degrees vertical. Click on the Raw Panoramic Image… selection to import an
image into the simulation. Browse to the location of the image you would like to
import. The image may be either a bit map (.bmp), targa (.tga) or a JPEG (.jpg) file
extension.
Once you have located the appropriate folder and desired image, double-click the
image. Alternatively, select this image and click Open. The conversion process can
take several minutes for large images. When the process is complete, G3.5 will
automatically create a new PhotoField airport that uses your newly imported image.
To edit the new PhotoField airport (for image alignment, object placement, etc.),
access the Airport Editor. To do so, click the Simulation menu, followed by the Edit
New Airport menu item. To see the image from the pilot’s perspective, refer to the
Pilot Preview window. This will make it easier to place objects and adjust the
image correctly. If necessary, adjust the image using the Panoramic Image Y
Alignment, Panoramic Image X Alignment and/or the Panoramic Image Facing
options located in the Properties window.
KEX-
Knife Edge software has created a plug-in, or software module that functions with
popular 3D modeling tools to create subject matter for the RealFlight Generation 3.5
software.
The KEX importer is used to bring the model from the plug-in into the simulation
itself.
G3X-
80 • Chapter 6. The Simulation Menu R/C Simulator RealFlight
Page 89

G3X is the file extension that is used for all files exported from RealFlight G3.5.
This menu option allows you to import a G3X file. You will use this for all files that
you have downloaded from a share site. There is nothing special you need to know
about the file beforehand; the G3X importer handles all types of content, including
planes, color schemes, airports, PhotoFields, and recordings.
After choosing menu item Import followed by G3X, you will be presented with an
Open file dialog. Use this dialog to find the file that you want to import. Double-
click the file or click the file and click Open. The import process will start
immediately and once it’s finished you will see a message confirming its success.
E
XXPPOORRT
E
T
The Export menu item allows you to share user-created content. It is provided in
the menu as a shortcut to using the Manage User Files dialog.
G3.5 users may share the following items: Color Schemes, Aircraft Variant, Entire
Aircraft, Airport and Panoramic Images. If one or more of these options on the list is
grayed out, it is because the currently loaded color scheme, aircraft, or airport is part
of the simulation by default and not available for export.
Color Scheme
This option allows you to share the current aircraft color scheme (a.k.a. trim scheme)
with other RealFlight users.
To export a Color Scheme, select the Export menu item followed by the Color
Scheme option. A save dialog will appear so that you can choose where you would
like to save the exported color scheme and determine the filename. After saving, a
message will appear on-screen advising you whether or not the export was
R/C Simulator RealFlight Chapter 6. The Simulation Menu • 81
Page 90

successful. This message will also list the location and name of the file that was
exported. You may then upload the exported file to a web site for others to enjoy.
Aircraft Variant
This option enables you to export an aircraft that has undergone structural
modifications such as lengthened wing span, more prop thrust, different airfoils, etc.
It is important to note in addition to any wire frame modifications, the Aircraft
Variant file option also includes any modifications to the aircraft powerplant,
batteries, etc.
To export an aircraft variant, select the Export menu item followed by the Aircraft
Variant option. A save dialog will appear so that you can choose where you would
like to save the exported color scheme and determine the filename. A verification
message will appear on-screen advising you whether or not the export was
successful. This verification message will also list the location and name of the file
that was exported. You may then upload the exported file to a web site for others to
enjoy.
Entire Aircraft
This option enables you to export the entire contents of an aircraft such as trim
scheme, structural changes, etc.
To do so, select the Export menu item followed by the Entire Aircraft option. A
save dialog will appear so that you can choose where you would like to save the
exported color scheme and determine the filename. A verification message will
appear on-screen advising you whether or not the export was successful. This
verification dialog will also list the location and name of the file that was exported.
You may then upload the exported file to a web site for others to enjoy.
Airport
This option enables you to export a modified airport. Note that any custom
panoramic image you may be using with this airport will not be exported. To export
an airport with a custom panoramic image, use “Airport (include Panoramic Image).”
To export an airport, select the Export menu item followed by the Airport option.
A save dialog will appear so that you can choose where you would like to save the
exported color scheme and determine the filename. After saving, a verification
message will appear on-screen advising you whether or not the export was
successful. This verification message will also list the location and name of the file
that was exported. You may then upload the exported file to a web site for others to
enjoy.
Airport (include Panoramic Image)
This option enables you to export an airport along with its custom panoramic image.
To do so, select the Export menu item followed by the Airport (include Panoramic
Image) option. A save dialog will appear so that you can choose where you want to
export the airport and what you want to name the file. A verification message will
appear on-screen advising you whether or not the export was successful. This
verification message will also list the location and name of the file that was exported.
You may then upload the exported file to a web site for others to enjoy.
82 • Chapter 6. The Simulation Menu R/C Simulator RealFlight
Page 91

M
AANNAAGGEE
M
U
U
SSEERR
F
IILLEES
F
The Manage User Files menu item allows you to modify the new user content that
you have added to the simulation. You will find that the Manage User Files menu
item is a handy tool as it maintains all such files in one, easy to find and access
location.
S
The Manage User Files dialog allows you to copy, rename, delete, or export any
custom resource that exists in the simulation. It is important to note that the various
Manage User Files buttons will be inactive until a modification to one of the files
exists. That is, this menu item is only utilized to modify user-created items. It will
not allow you to modify the airports or vehicles included in the RealFlight
Generation 3.5 software.
R/C Simulator RealFlight Chapter 6. The Simulation Menu • 83
Page 92

Copy-
This option duplicates the information and data pertaining to the currently selected
item. If, for example, you wish to duplicate a flying site located in the User Files,
click the Copy button.
Once you have copied the respective file, enter a name for the new item. Using our
previous example, simply rename the flying site as desired. This new name will then
be used in the Select Airport dialog.
Rename-
This option is utilized to rename a user-created item.
To do so, highlight the desired item (flying site, etc.) and click Rename. Enter the
desired name for the respective item in the dialog provided. The item will now
appear in its respective list of offerings with the new name.
Delete-
This option is utilized to delete an item entirely. All files associated with the item
will be removed from your computer.
Again, it is important to note that users are only allowed to delete items which they,
or other users, have created. That is, you are not allowed to delete default items that
are included with the software.
S
EETTTTIINNGGS
S
S
To delete a user-created item, select the respective item in the User File menus and
click Delete. If you wish to delete this item, click Yes in the verification dialog.
Please note: once deleted this resource will no longer be available in the simulation.
Export-
This button is used to Export, or place the airport/aircraft/recording in a location so
that the user may share it with others. If you have created interesting or unusual
content, we encourage you to share your designs with other RealFlig ht users. The
more content that is shared the more enjoyment everyone will experience.
To export a user-created item, select the respective item in the User File menus and
click Export. A verification dialog will appear on-screen advising you whether or
not the export was successful and the location and name of the file that was exported.
You may upload the exported file to a web site, move it to another computer, or
email it for others to enjoy.
The Settings options are an integral part of the G3.5 software. This menu item
allows you to adjust a multitude of features and functions within the simulation . To
access this menu item, click on the Simulation menu followed by the Settings…
menu item. The Settings dialog will appear, showing the available options.
84 • Chapter 6. The Simulation Menu R/C Simulator RealFlight
Page 93

CAMERA
The Settings that are available to you are as follows:
• Camera
• Flight Failures
• Graphics
• Language
• Multiplayer
• Physics
• Sound
• System Messages
• Wind and Weather
The camera options available to you are designed to enhance the field of view when
utilizing the Keep Ground in View zoom mode. For more information on this
option, please refer to the View menu section of this manual.
R/C Simulator RealFlight Chapter 6. The Simulation Menu • 85
Page 94

MINIMUM FIELD OF VIEW (DEG)-
This setting determines the absolute minimum field of view when utilizing the Keep
Ground in View zoom option.
To adjust the minimum field of view, click the existing value. Next, enter the
desired value either directly from the keyboard or via the mouse wheel.
CAMERA LAG (%)-
This controls how quickly the camera reacts to the aircraft’s movements. If the lag is
set to zero, the camera always looks directly at the aircraft. At all other values, the
camera will have a spring-like reaction to the aircraft during flight.
At very high values, the camera hardly ever looks directly at the aircraft, and often
the aircraft will fly off the screen as the camera tries to catch up. At lower values,
the effect is very subtle and yet still softens the camera movement enough so that
minor changes in the aircraft’s speed/position are more noticeable.
Please note: these settings apply to fixed view cameras only. They are not
applicable to the cockpit or chase views.
FLIGHT FAILURES
Adjusting the Probability and Notify When settings-
To adjust the Probability options or the Notify When settings, click on the Flight
Failures root directory.
ACCESSING THE FLIGHT FAILURES OPTIONS-
Double-click on the Flight Failures name or click on the [+] (plus) to expand the
list and show the Flight Failures options. RealFlight defaults all Flight Failures to
enabled (active). Each item may be enabled or disabled individually. To disable a
specific flight failure, click on the respective failure located within the pull-down
list. Next, click on the Yes value as indicated in the value column. This brings forth
86 • Chapter 6. The Simulation Menu R/C Simulator RealFlight
Page 95

the Yes/No pull-down list. To disable the respective failure, simply choose the No
option. For example, to disable the Reverse Servo flight failure:
1. Select the Reverse Servo option in the Flight Failures sub-menu
2. Click the Yes in the right hand pane
3. Select No from the pull-down list
ROBABILITY-
P
To adjust the frequency of occurrence, click on the value as indicated in the column
to the right of the probability indicator.
If you do not wish to experience any flight failures, select the Never option in the
drop-down menu. Conversely, if you wish to gain a great deal of experience at
handling emergencies, click the Always option.
R/C Simulator RealFlight Chapter 6. The Simulation Menu • 87
Page 96

NOTIFY WHEN-
This setting allows you to determine if or when RealFlight notifies you as to the
flight failure experienced.
To adjust the settings of this feature, click on the value as indicated in the column to
the right of the Notify When indicator. Your options are:
After Flight - RealFlight will advise you as to the flight failure experienced upon the
completion of the flight.
Before Flight - RealFlight will tell you which flight failure you are about to
experience before the flight begins.
No -RealFlight G3.5 will never advise you as to the flight failure that you have
experienced, or are about to experience. A little mystery is a good thing.
On Failure - RealFlight will tell you about the flight failure just as it occurs.
DEFINING THE FLIGHT FAILURES-
Reverse Servo - The trav el direction of one of your servos is reversed.
Kill Engine - The engine will fail or quit in flight, which means that you will have to
perform a dead stick landing.
Servo Stuck - A servo will become fixed, or stuck, in a certain position.
Servo Trim - A servo alters the trim settings, modifying the flight control position.
Channel Swap - This failure simulates the effect of inadvertently swapping two
channels. As an example, you may find that your rudder controls the throttle, and
vice versa.
Radio Lockout (PCM) - The receiver will experience intermittent radio dropouts
during which time the aircraft will fail to respond to control inputs.
Radio Interference (FM) - The receiver will experience intermittent radio
interference during which time the servos will behave erratically.
Radio Range - The receiver will experience interference proportional to the distance
between the pilot and the aircraft. If the aircraft is close to the pilot’s position, the
range problems will be minimal, increasing as the aircraft gets farther away.
Reverse Channel - One of the channels, selected at random, will operate in reverse
direction.
GRAPHICS-
Double-click on the Graphics name or click on the [+] (plus) to expand the menu
and display the various Graphics options available to you.
QUALITY OPTIONS-
The Quality options are quite useful in fine-tuning your simulator to ensure that it
runs as efficiently and realistically as possible. Use the settings in the Graphics
options to obtain the perfect blend of optimal visuals and performance from your PC.
If you are experiencing slow frame rates or other performance issues, it may be
prudent to turn down some graphics quality options.
88 • Chapter 6. The Simulation Menu R/C Simulator RealFlight
Page 97

Note that many of the adjustments will not take place immediately. In many cases,
you will need to restart the simulator to get the option to take effect.
To select the quality options, click on the Quality name. This will call up the
following options:
• Clouds
• Particles
• Scenery Objects
• Shadows Enabled
• Terrain Detail
• Trees
• Terrain (%)
• Foliage Density (%)
• Shadow Quality
• Particles Quality
• Streamer Quality
• Textures Quality
• Night Flying Quality
• Misc. Graphics Quality
• Brightness (%)
• Contrast (%)
CLOUDS-
This option determines whether your flying sites will include clouds in the skyline.
Click on the respective value indicator. From the pull-down options select either
Yes (clouds will be present) or No (clouds will not be present).
R/C Simulator RealFlight Chapter 6. The Simulation Menu • 89
Page 98

PARTICLES-
This option determines whether RealFlight will utilize engine smoke.
Click on the respective value indicator. From the pull-down options select either
Yes (G3.5 will display smoke) or No (G3.5 will not display smoke).
SCENERY OBJECTS-
This option determines whether the simulation displays background objects such as
buildings, rocks, benches, etc. If Yes is selected, the background objects will be
present. If No, the background objects will not appear in the simulation.
To change this setting, first click on the respective value indicator. From the pulldown options select either Yes or No.
SHADOWS ENABLED-
The Shadows option determines whether th e simulation displays shadows.
To change the Shadows setting, click the value located to the right of the Shadows
name. Next, click Yes to display the shadows or No to eliminate shadows from the
simulation.
TERRAIN DETAIL-
This option determines whether RealFlight G3.5 displays the details found in the
textures. Modify the Terrain Detail setting by clicking on the value located to the
right of the Terrain Detail name. Click Yes to display the terrain detail texture or No
to eliminate the terrain details.
TREES-
The Trees setting determines whether RealFlight G3.5 display trees. To change the
Trees setting, click the value located to the right of the Trees. Select No if you do
not wish to display the trees in your simulation. If you wish to view the trees during
flight, select Yes.
Please note: the display of trees does have an effect on the frame rate of your
simulation.
TERRAIN (%)-
This setting determines the density and drawing time of the scenery. Lowering the
percentage will ensure that the scenery draws faster. This is particularly useful if
you experience low frame rate.
To adjust the percentage, click on the value located to the right of the Terrain (%)
name. Enter the desired input directly from your keyboard, or use the mouse wheel.
FOLIAGE DENSITY (%)-
This setting determines the density and drawing time of the trees and the grass.
Lowering the percentage will ensure that the scenery is drawn faster. Again, if you
are experiencing low frame rates, lowering this value will speed up the simulation.
To adjust the percentage, click on the value located to the right of the Foliage
Density (%) name. Enter the desired input directly from your keyboard, or use the
mouse wheel.
90 • Chapter 6. The Simulation Menu R/C Simulator RealFlight
Page 99

SHADOWS QUALITY-
This setting specifies the quality of the shadows in the simulation. RealFligh t G3.5
attempts to automatically optimize the settings for your PC. However, it may be
necessary for you to perform some manual fine-tuning in order to obtain the best
possible performance.
To modify the quality of the shadows, click on the value indicated in the column to
the right of the Shadows name. Select the desired level for your simulation from the
pull-down list. The Highest setting will render the best shadows, but it requires
significant processing power. If your frame rate is low, we suggest you reduce the
shadow quality.
PARTICLES QUALITY-
This setting adjusts the quality of the smoke, debris and other small objects during
the simulation. If the frame rate drops when the smoke is thick, try lowering the
quality of the smoke until you achieve an acceptable frame rate.
To do so, click on the existing particle quality. Next, from the pull-down menu,
select the desired quality level.
STREAMER QUALITY-
This setting adjusts the quality of the streamers during the simulation. If the frame
rate drops when flying an aircraft with streamers, try lowering the quality of the
streamers until you achieve an acceptable frame rate.
To do so, click on the existing streamer quality. Next, from the pull-down menu,
select the desired quality level.
TEXTURE QUALITY-
Use this setting to add the realistic textures to the items and various other objects
found in the simulation.
To do so, click on the existing texture quality level. Next, from the pull-down menu,
select the desired quality option.
Please note: you must restart the simulation for the new setting to take effect.
NIGHT FLYING QUALITY-
This setting adjusts the bloom effect (the glow from the light) from the lighted
objects and aircraft when flying at night.
To do so, click on the existing particle quality. Next, from the pull-down menu,
select the desired quality level.
MISC GRAPHICS-
This setting adjusts the quality level of miscellaneous items in your simulation.
To alter the Miscellaneous Graphics level, click on the value located to the right of
the Misc. Graphics name. Next, select the desired level to utilize for the graphics.
Please note: you must restart the simulation for the new setting to take effect.
R/C Simulator RealFlight Chapter 6. The Simulation Menu • 91
Page 100

BRIGHTNESS (%)-
This setting adjusts the brightness of the ambient lighting found in the simulation. If
dark colors appear to be overly dark, increase the brightness percentage.
To adjust the brightness percentage, click on the current brightness percentage.
Enter the desired value directly from the keyboard or use the mouse wheel.
CONTRAST (%)-
The contrast percentage brightens the lighter colored items in the simulation. It does
not affect the darker items in the simulation.
To adjust the contrast percentage, click on the contrast percentage. Enter the desired
value directly from the keyboard or use the mouse wheel.
HARDWARE-
The Hardware settings are used to adjust the non-software settings to ach ieve the
best possible simulation for your PC.
HARDWARE OPTIONS-
To select the Hardware options, click on the Hardware name. This will call up the
following options:
• Graphics Adapter
• Graphics Device
• Full Screen
• Resolution
• Refresh Rate
• Vertical Sync
92 • Chapter 6. The Simulation Menu R/C Simulator RealFlight
 Loading...
Loading...