Page 1
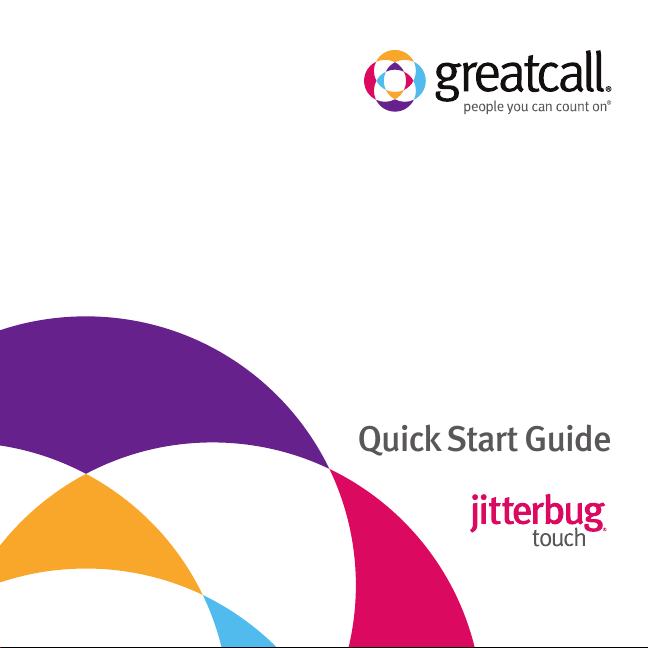
Quick Start Guide
Page 2

Quick Start Guide
Welcome to GreatCall!
The all-new Jitterbug Touch – powered by AndroidTM,
simplied by GreatCall®. In just a few simple steps, this
Quick Start Guide will help get you up and running – from
powering on your Jitterbug to making a phone call. Before
you know it, you’ll be enjoying the best cell phone
experience around.
For more information on additional features of the Jitterbug
Touch, please see your User Guide.
1Quick Start Guide
Page 3
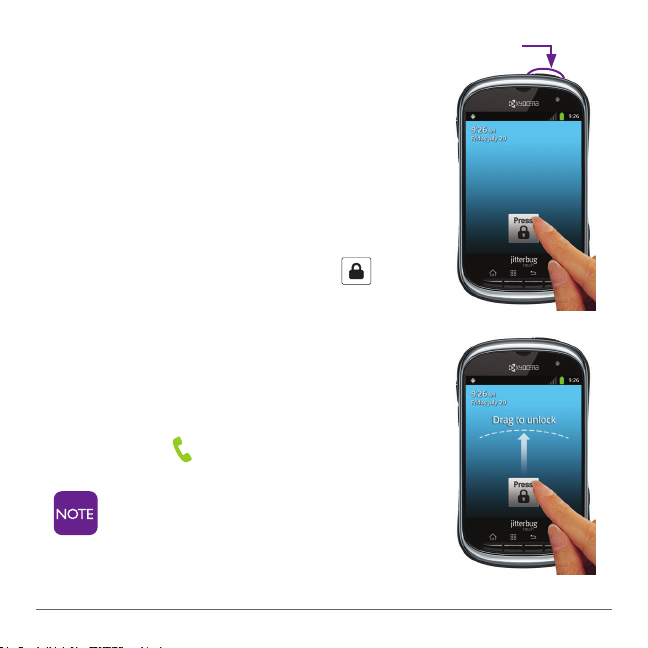
Getting Started
Turning Your Jitterbug On –
1. Press and hold the Power key on the
top right corner of the phone until the
screen turns on. You will see the
Jitterbug lock screen.
To Unlock the Screen –
1. Touch and hold the lock icon and
drag it up all in one motion.
Making Your First Call –
1. From the home screen, tap “Apps.”
2. Tap “Phone.”
3. At the dialpad, enter a number.
4. Touch the icon to dial the number.
Power key
‘
After several minutes of non-use,
your phone will “sleep” to save
battery. To wake your phone, simply
press the power button once.
Quick Start Guide 2
Page 4
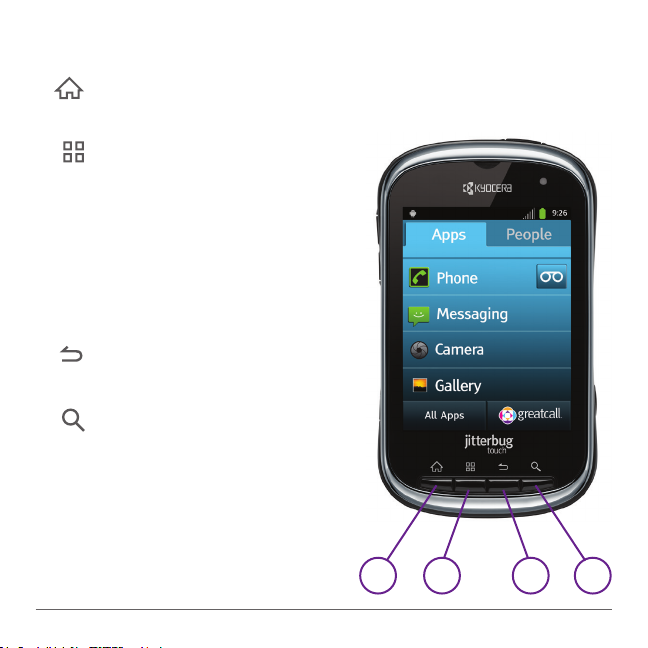
Get familiar with the four main keys
1. Home key – no matter what you’re doing, this will take
you back to the main home screen on your phone.
2. Menu key– this will allow
you to complete various
tasks depending on where
you are in the phone, such as
add and delete contacts, and
control settings on your
phone.
3. Back key – this will take you
back to the previous screen.
4. Search key
– while in the “Apps” tab, press
this button to search the
Internet
– while in the “People” tab,
press this button to search
your contacts
1 2 3 4
3Quick Start Guide
Page 5
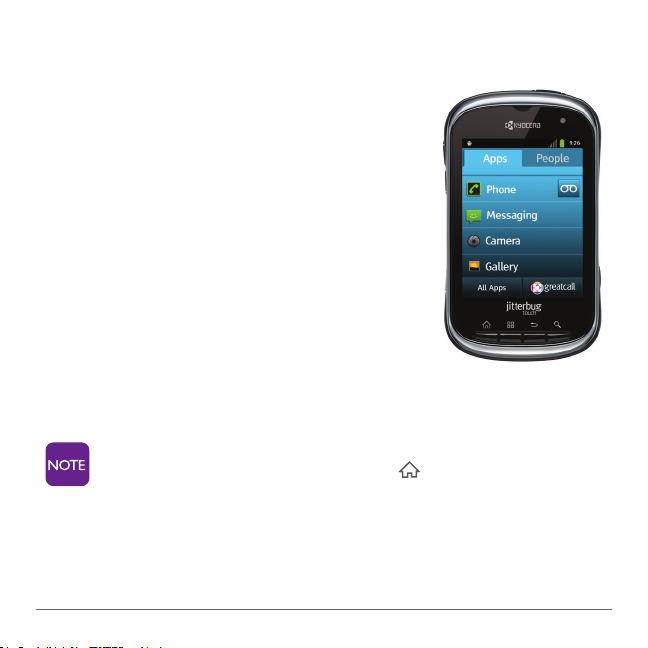
The Jitterbug Home Screen
As soon as you unlock your phone, you
will see the Jitterbug home screen. From
this screen you can use every function of
your Jitterbug Touch.
The Jitterbug home screen features only
two tabs – “Apps” and “People.” It was
designed to be simple, so you can easily
access the Apps and People that are most
important to you, without having to dig
through icons and features you may never
use.
If you were ever to get lost in your phone, you can
always press the home button to return to this
home screen.
Quick Start Guide 4
Page 6

Using The Apps Tab
Your Jitterbug Touch comes with four of the most important
apps listed as “Favorites.” When you tap “Apps” you will see:
1. Phone
2. Messaging
3. Camera
4. Gallery
To begin using these apps, simply tap any of them, and
you’ll go directly to that app.
To see all the apps on your phone, tap the “All Apps”
button. You can scroll to whichever app you want to use,
and tap it to open it.
5Quick Start Guide
Page 7

Using The People Tab
The People Tab was designed to give you easy access to the
contacts that are most important to you. It’s easy to create
your contact list, and once ready, your list of “Favorites” will
make dialing friends or family a snap.
Tapping the “People” tab shows you your favorite contacts.
Create a Contact –
1. From the People tab, press the Menu key .
2. Tap “Add New.”
3. Tap “First Name” and type in the person’s name.
4. Tap “Last Name” and “Phone Number” and enter the
information.
5. Tap “Done” to save. Your new contact will now appear
as a favorite.
Tapping the “All People” button shows you all of
your contacts.
Quick Start Guide 6
Page 8

The GreatCall Button
In both the Apps and People tab, you’ll see the GreatCall
button at the bottom right corner of your screen.
Tap on this button in order to see:
1. Usage – See how many minutes, text messages and
data megabytes you’ve used and how many you have
left.
2. Featured Apps – Several featured apps we think would
benet you the most.
3. Help – Find on-phone help and information about your
Jitterbug Touch.
4. Contact Us – Easily reach out to our customer support
teams.
7Quick Start Guide
Page 9

Sending a Text Message
The Jitterbug Touch was designed to send text messages
easily. Messages can only be sent to phone numbers
capable of receiving them or to email addresses.
Composing and Sending a Text Message
1. From the home screen, tap the Apps tab.
2. Scroll to “Messaging” and tap to select.
3. Tap “New Message” to create a new text message.
4a. If sending a message to a saved contact, begin typing
their name. A list of contacts will appear - tap to select
a contact. The contact’s name and phone number will
populate the “To:” box.
b. If sending a message to a new person, simply type the
phone number into the “To:” eld and press the down
arrow , or the return key on the keyboard.
5. Tap the “Type to compose” eld, compose your text
message and tap “Send.”
Quick Start Guide 8
Page 10

Options
We’ve made it easy to adjust your most common phone
options, like Bluetooth and color themes.
1. From the Apps tab, press the menu key .
2. Tap “Options.”
3. You can adjust Color Theme, Bluetooth, Airplane Mode,
Wi- and Sounds.
4. Simply tap the option you wish to adjust. For example,
to adjust the color theme of your home screen:
- Tap “Color Theme”
- Tap the check box of whichever color you prefer
- Press the back button to return
9Quick Start Guide
Page 11

Setting up your Google Gmail Account
To get the most out of your Jitterbug Touch we strongly
recommend linking your device to a Google email account
(such as Gmail). This will allow you to download apps from
the Google Play Store, access your email and add contacts
to your phone via the web. If you do not already have a
Google account, follow the steps below to get started.
Creating an Account on the Web
The easiest way to create a Gmail account is online.
1. From a computer, launch your Web browser.
2. Go to www.google.com.
3. Select “Sign-In” to see the Google login page.
4. Select “Create an account” to create a new account.
5. Follow the prompts to create a free account.
See your User Guide for information on synching
other email accounts.
Quick Start Guide 10
Page 12

Linking Your Google Account to Your Jitterbug
1. From the home screen, tap “All Apps.” Scroll to “Gmail”
and tap to select.
2. At the “Adding an account” screen, tap “Next.”
3. Tap “Sign in” to enter your Google username and
password.
4. Once the account is created, select the desired Google
applications to synchronize with the device, such as
Calendar, Contacts and Messages.
11Quick Start Guide
Page 13

Google Play Store
After linking your gmail account to your phone,
you can access the Google Play Store and download games, movies, music and any other apps
that interest you. There are over 600,000 apps to
choose from!
1. While in the “Apps” tab, tap the “All Apps” button.
2. Scroll down and tap “Market.”
3. You will be brought to the Market where you can easily
search and download apps.
After the rst time you use the Market, the name of
the store will change to “Play Store.”
Quick Start Guide 12
Page 14

Battery
Your Jitterbug Touch comes with the
battery pre-installed and pre-charged
so you can get started right away.
Charging the Battery
1. Open the charging port on the left
side of the phone.
2. With the white box and symbol
facing up, insert the small end of the
charger into the micro-USB port on the
phone.
3. Insert the large end of the charger
cord into the port on the wall charger.
4. Plug the charger into a standard outlet.
The battery icon in the upper right of the
screen tells you whether the device is:
- Charging (the icon is animated)
- Partially charged
- Fully charged
13Quick Start Guide
Page 15

Coverage and service are not available everywhere. Other charges and restrictions may apply.
There are no additional fees to call GreatCall’s 24-hour U.S. Based Customer Service. However,
for calls to an Operator in which a service is completed, minutes will be deducted from your
monthly balance equal to the length of the call and any call connected by the Operator, plus an
additional 5 minutes, except on the Simply Unlimited rate plan. Jitterbug and GreatCall are
registered trademarks of GreatCall, Inc. Kyocera is a registered trademark of Kyocera Corporation.
Copyright ©2012 GreatCall, Inc.
Page 16

greatcall.com
 Loading...
Loading...