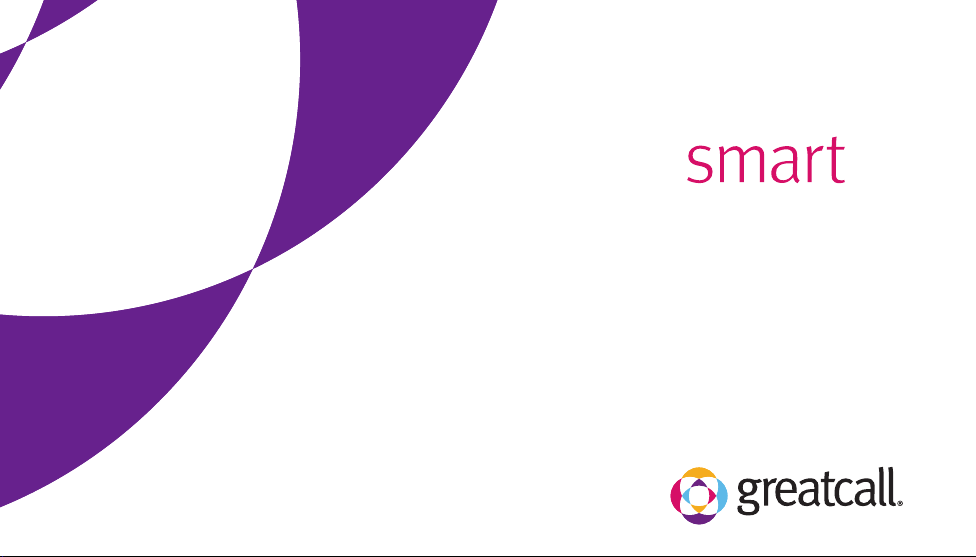
jitterbug
®
jitterbug
®
Quick-Start Guide
Everything you need to know
about your Jitterbug Smart.
User Guide
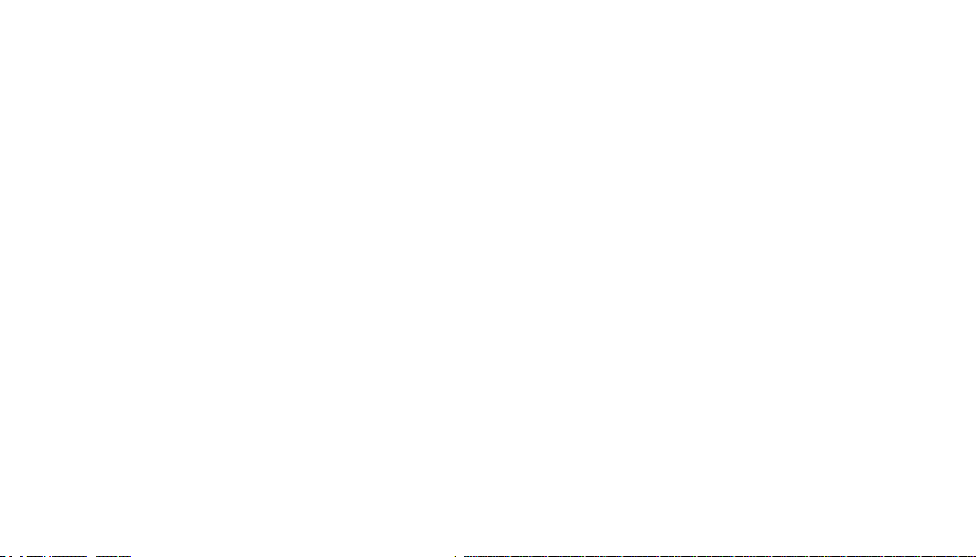
Welcome to the GreatCall Family!
Thank you for choosing the Jitterbug Smart. Our newly designed smartphone
features a 5.5” screen and a menu organized in a single list, making it even
easier for you to stay connected with family and friends. Our exclusive health
and safety services can be accessed right from your phone so you can stay
active, mobile and independent.
This helpful User Guide contains everything you need to know about your
Jitterbug Smart. And if you have any questions or need assistance, our awardwinning, 100% U.S.-based customer service team and tech support stands
ready to assist you.
Best Regards,
Your friends at GreatCall
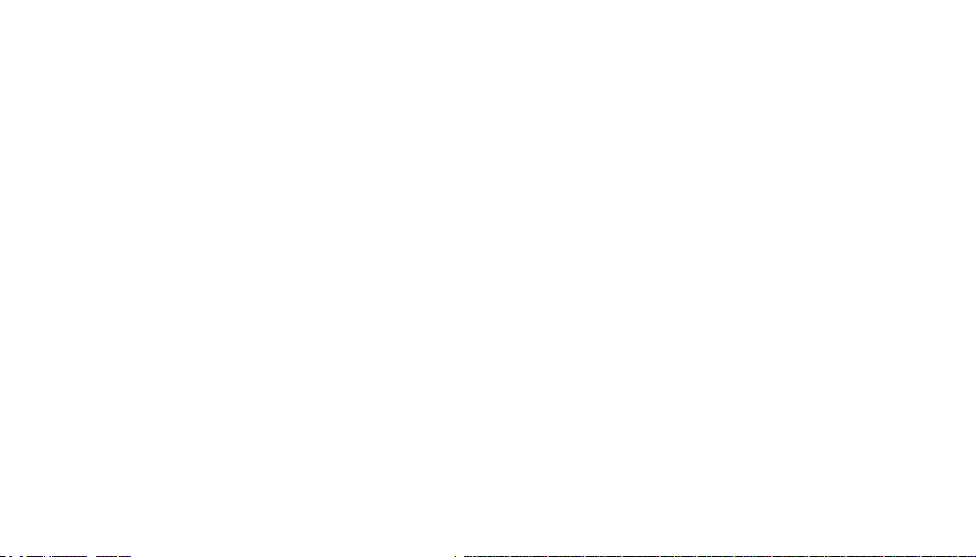
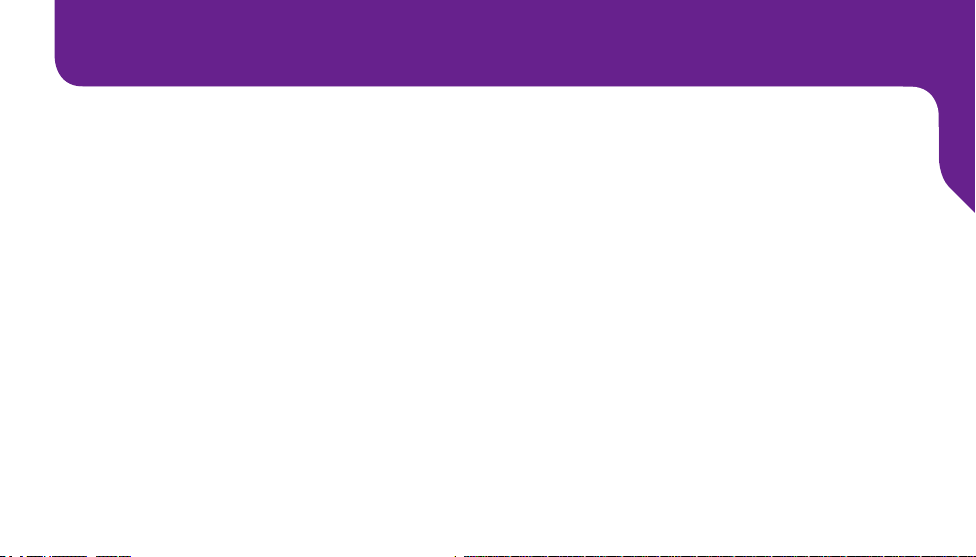
Contents
Section 1: Getting Started ...........................................................1
Key Items in Your Jitterbug Box ....................................................................3
Your Jitterbug Smart ......................................................................................4
Powering Your Jitterbug On and Off ..............................................................8
Understanding Touch Gestures ...................................................................10
Activating Your Jitterbug .............................................................................11
Signing into MyGreatCall .............................................................................14
Charging the Battery ....................................................................................16
Battery Level Indicator .................................................................................17
Navigation Buttons ......................................................................................18
Using the Lock Screen ................................................................................20
Jitterbug Home Screen ................................................................................24
Status Bar ....................................................................................................30
Ringer and Notication Sounds ...................................................................33
Table of Contents
I
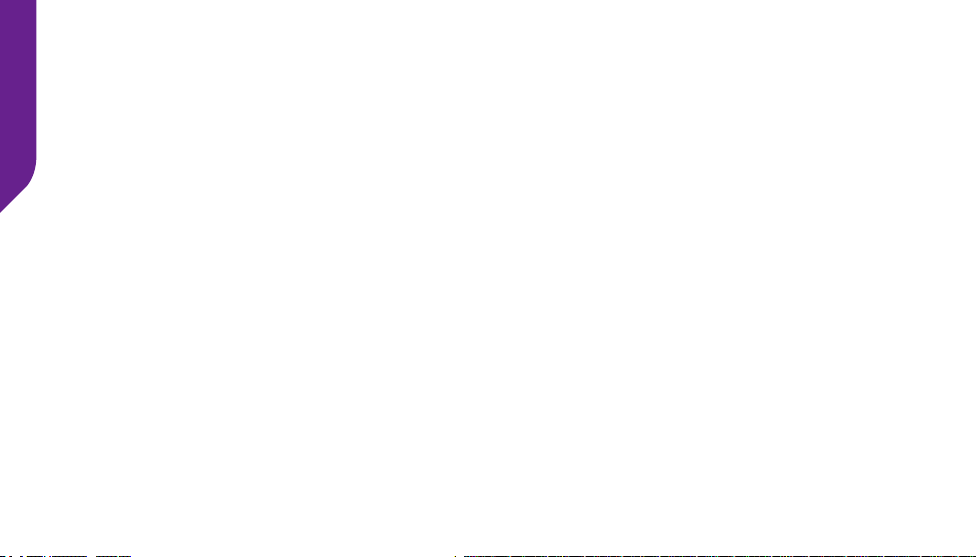
Table of Contents
Using the On-Screen Keyboard ...................................................................34
Shake for Help .............................................................................................39
Section 2: Phone Calls ...............................................................41
Dialing a Number .........................................................................................42
Redialing a Number .....................................................................................44
Answering or Ignoring a Call ........................................................................45
Speakerphone .............................................................................................48
Adjusting the Call Volume ............................................................................49
Accessing the Dial Pad During Calls ...........................................................50
People Tab ...................................................................................................51
Voicemail......................................................................................................60
Adjusting the Ringer Volume .......................................................................66
Section 3: Camera ...................................................................... 69
The Camera App ..........................................................................................70
Taking a Photo .............................................................................................72
Recording a Video .......................................................................................73
II
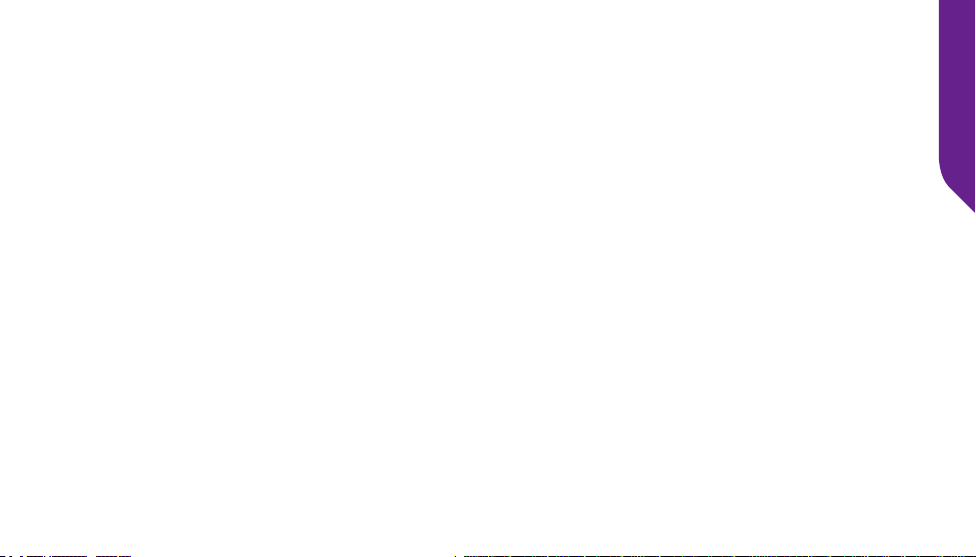
Changing the Camera Mode .......................................................................74
Viewing Your Photos and Videos .................................................................75
Deleting Your Photos and Videos ................................................................76
Sharing Your Photos and Videos .................................................................78
Section 4: Text Messages .......................................................... 81
Composing and Sending Text Messages ....................................................82
Reading and Replying to Text Messages ....................................................84
Sending a Photo or Video Message ............................................................85
Section 5: Email .......................................................................... 87
Setting up Your Email Account ....................................................................88
Composing and Sending Email ...................................................................91
Reading and Replying to an Email ...............................................................93
Sending an Email with a Photo or Video Attachment ..................................94
Section 6: Additional Information .............................................97
Notication Panel.........................................................................................98
Adjusting the Screen Brightness ...............................................................104
Table of Contents
III
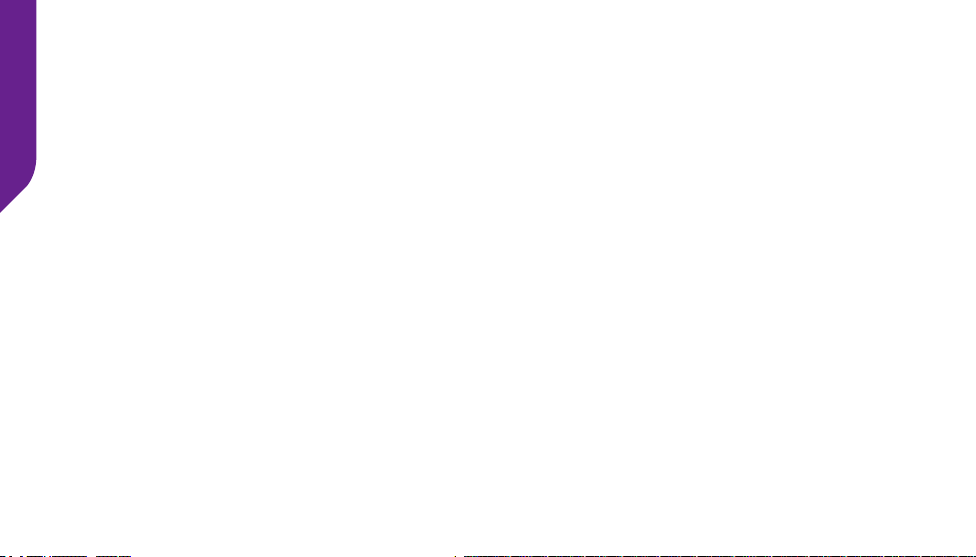
Table of Contents
Managing Your Usage ...............................................................................105
Wi-Fi ..........................................................................................................111
Bluetooth ...................................................................................................113
Airplane Mode ...........................................................................................115
GreatCall Health and Safety Apps .............................................................116
Google Play Store ......................................................................................119
Changing Your Color Theme .....................................................................120
Changing the Lock Screen Photo ..............................................................121
Changing the Sounds ................................................................................123
Adding more Memory ................................................................................124
Contacting Us ............................................................................................125
Legal ..........................................................................................127
Safety and Use ..........................................................................................127
Customer Agreement.................................................................................139
Index ..........................................................................................151
IV
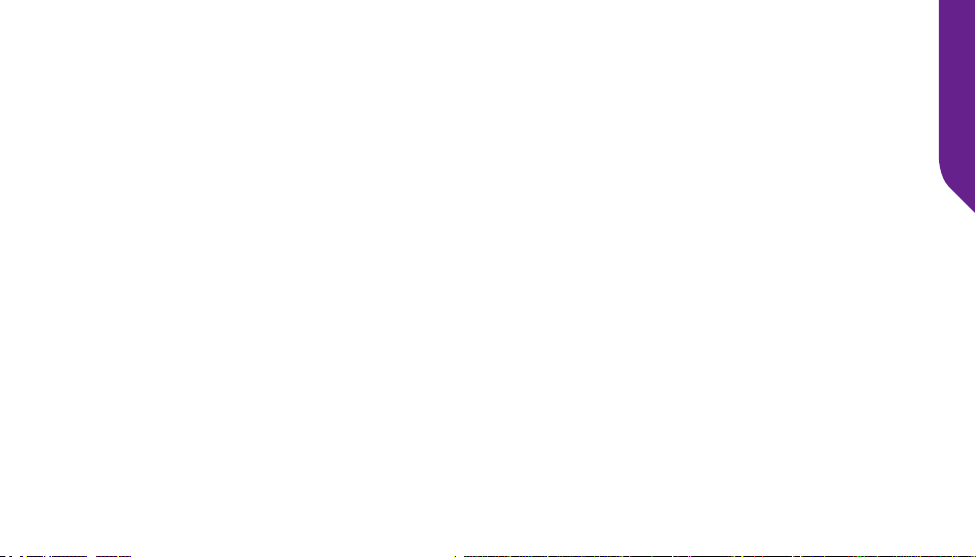
Table of Contents
V
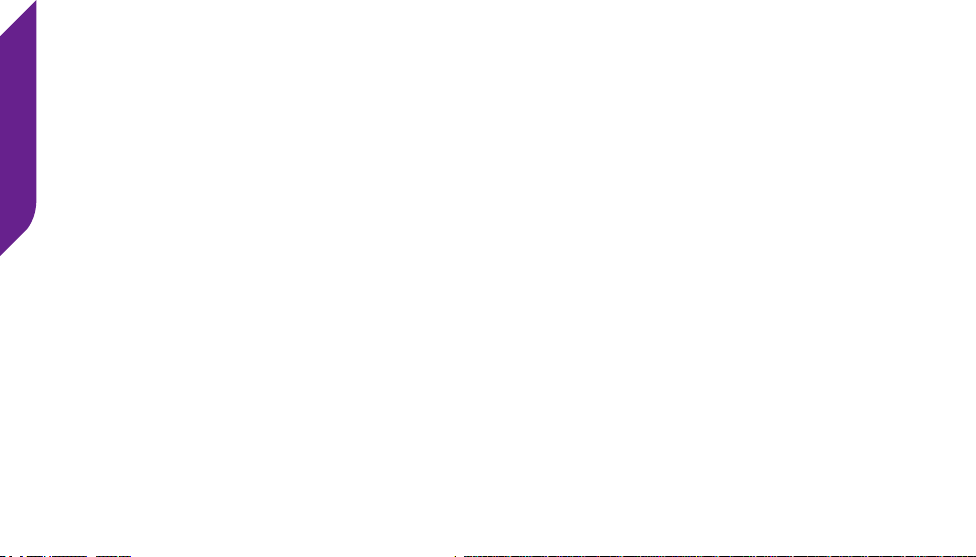
Getting Started
VI
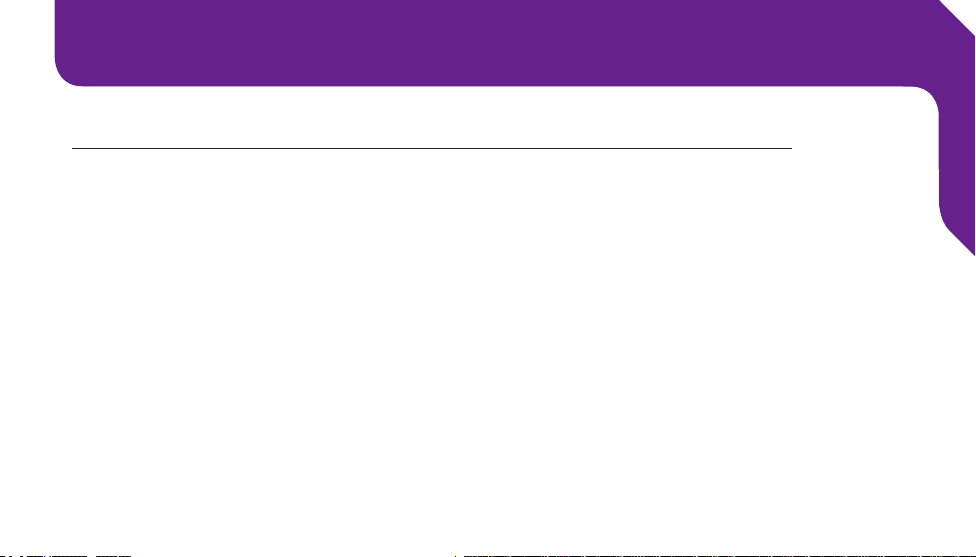
Section 1: Getting Started
Topics
• Key Items in Your Jitterbug Box
• Navigation Buttons
Getting Started
• Your Jitterbug Smart
• Powering Your Jitterbug On and Off
• Understanding Touch Gestures
• Activating Your Jitterbug
• Signing into MyGreatCall
• Charging the Battery
• Battery Level Indicator
• Using the Lock Screen
• Jitterbug Home Screen
• Status Bar
• Ringer and Notication Sounds
• Using the On-Screen Keyboard
• Shake for Help
1
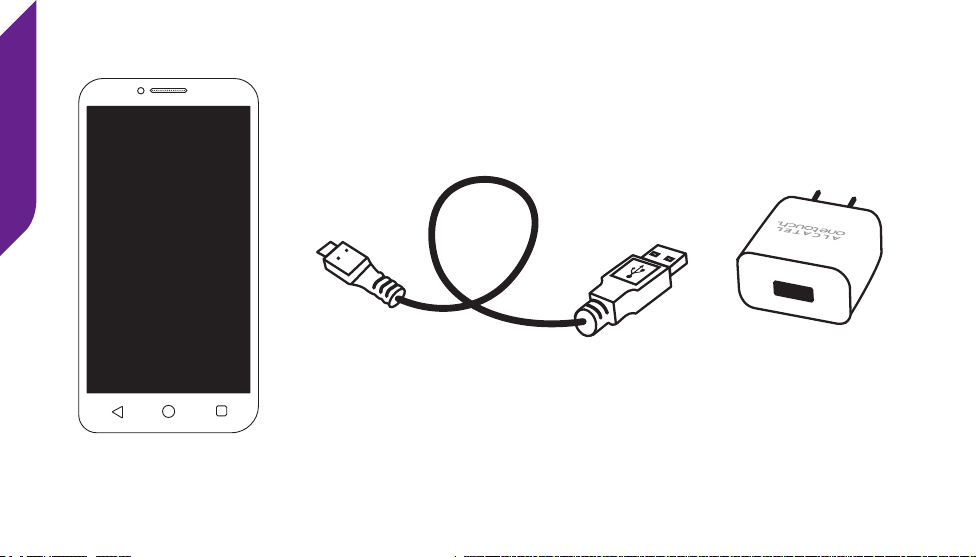
Getting Started
USB Cable
Jitterbug Smart
Wall Charger
2
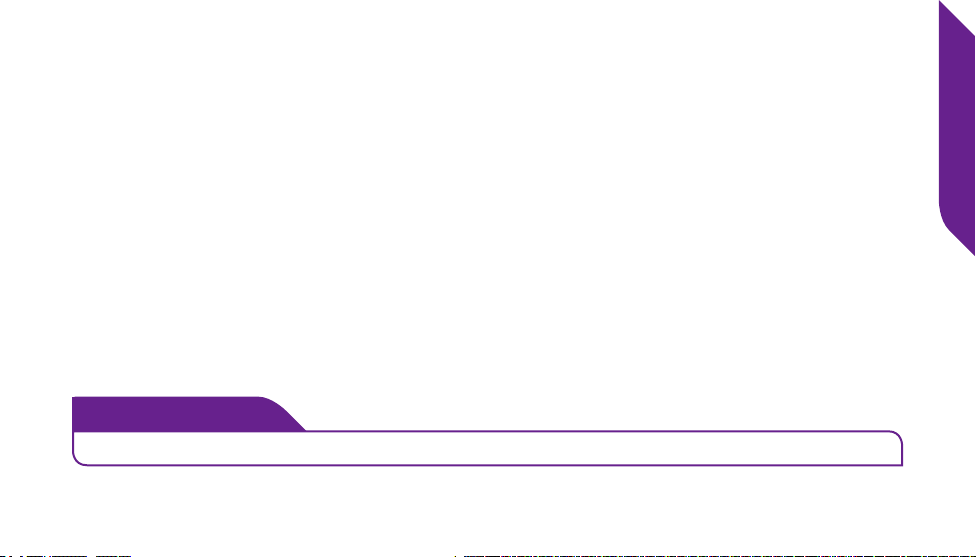
Key Items in Your Jitterbug Box
• Jitterbug Smart
• USB Cable
• Wall Charger
• Activation Card
• Quick-Start Guide
• User Guide
i
INFO
The rechargeable battery has been pre-installed for your convenience.
Getting Started
3
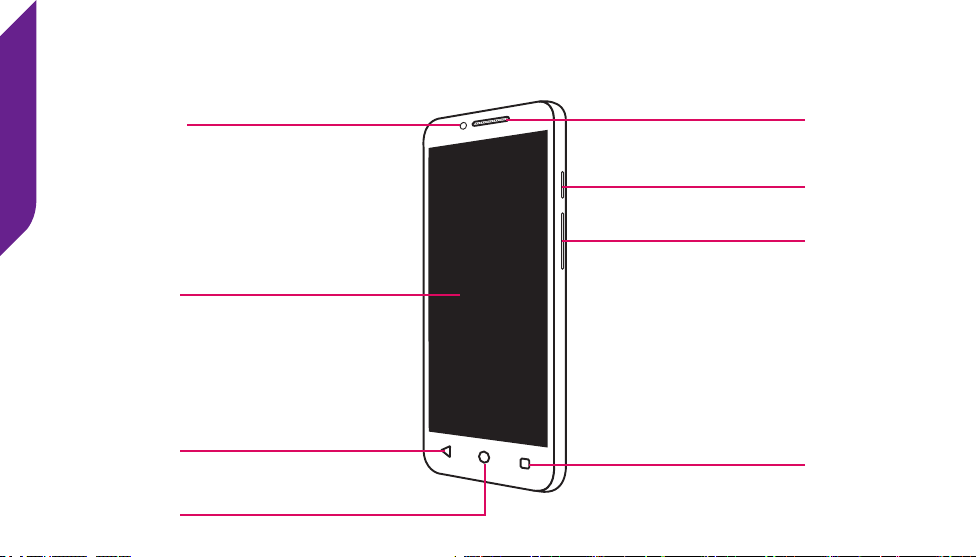
Getting Started
Your Jitterbug Smart
Front-facing Camera
Display
Back Button
Home Button
Earpiece Speaker
Power / Lock Button
Volume Button
Menu Button
FRONT
4
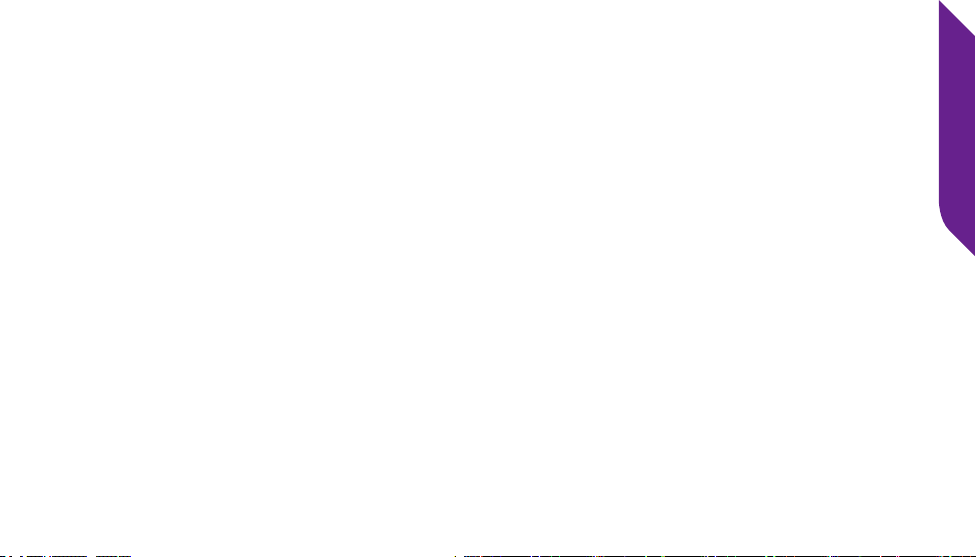
• Front-facing Camera – Take pictures or videos of yourself (“seles”).
• Earpiece Speaker – Lets you hear the caller loud and clear.
• Power / Lock Button – Lock and unlock your phone as well as power it on
and off.
• Volume Button – Adjust the volume of calls and notication sounds.
• Display – Shows all the information you need to operate your Smart
• Back Button – Takes you one step back from your last action.
• Home Button – Takes you back to the Home Screen.
• Menu Button – Displays additional options that may be available for the
current screen you are viewing.
Getting Started
5
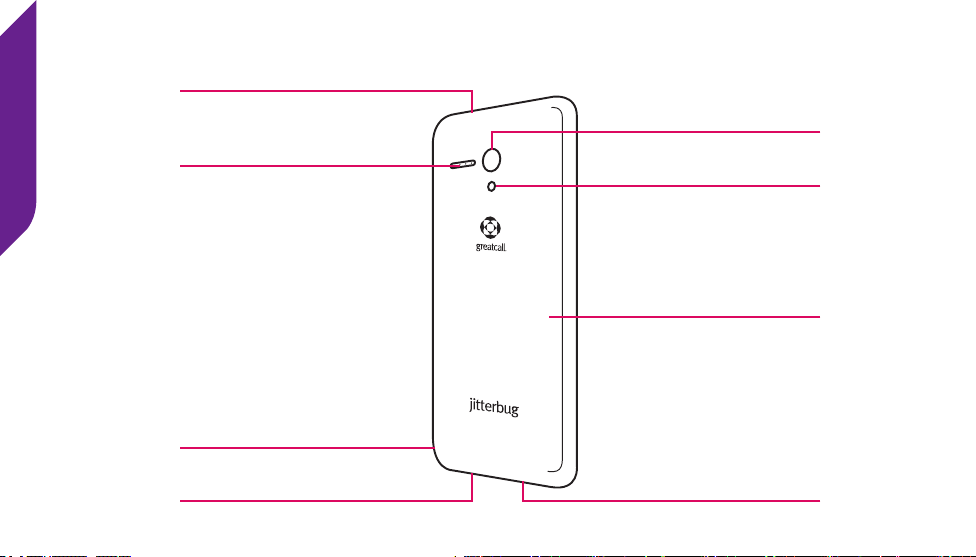
Getting Started
BACK
Headset Jack
Main Camera
External Speaker
Flash / Flashlight
Back Cover
Back Cover Release
USB Connector
Microphone
6
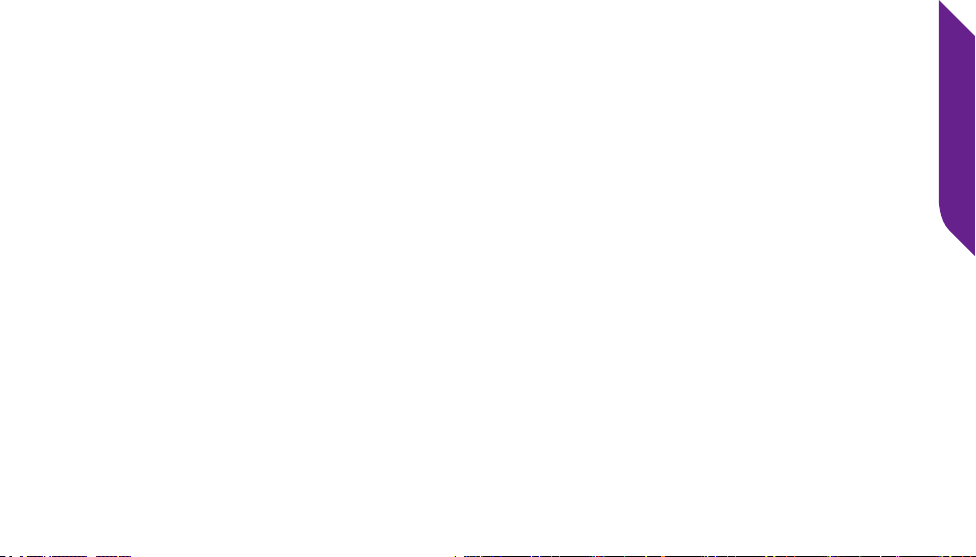
• Headset Jack – Connect a headset to safely make calls hands-free or listen
to music.
• External Speaker – Delivers loud and clear sound when the Speakerphone
feature is enabled.
• Main Camera – Take pictures or videos.
• Flash / Flashlight – Take pictures or see in low lighting situations.
• Back Cover – Protects the rechargeable battery and the back of your phone.
• Back Cover Release – Gives you access to insert a microSD™ card to
expand storage capacity.
• USB Connector – Charge your phone with the provided Wall Charger and
USB Cable
• Microphone – Picks up your voice loud and clear.
Getting Started
7
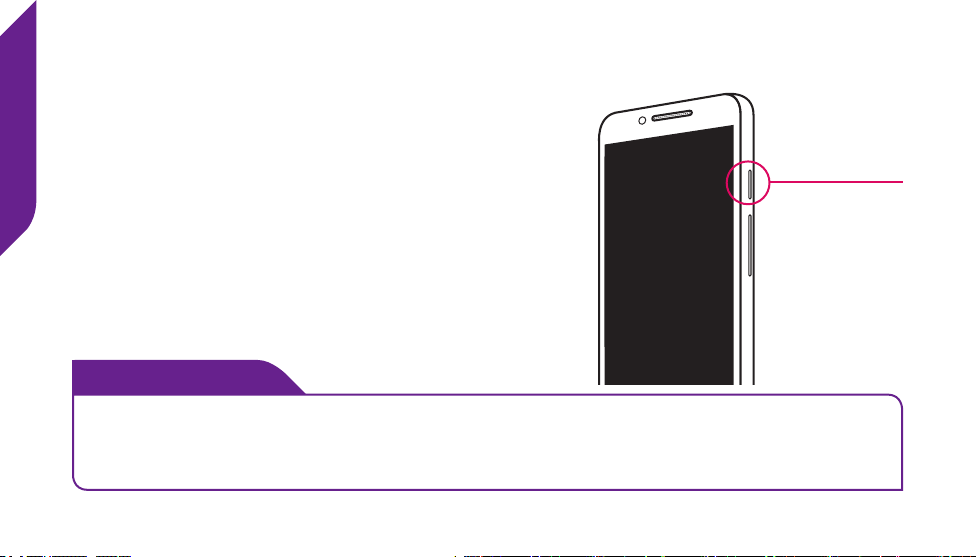
Getting Started
Powering Your Jitterbug On and Off
Your phone is off if the Display does not turn
on when the Power/Lock Button is briey
pressed.
Turning On your Phone
PRESS AND HOLD the Power/Lock Button
on the right side of your phone until the
Display turns on.
i
INFO
If your phone does not turn on, the battery may need to be charged. See
“Charging the Battery” on page 16 for more information on how to charge
your phone.
8
Power / Lock
Button
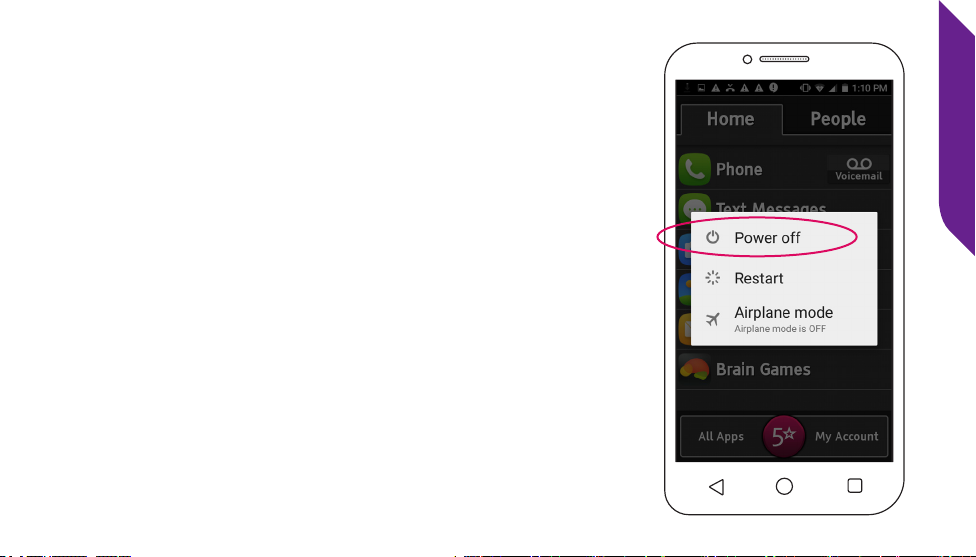
Turning Off your Phone
PRESS AND HOLD the Power/Lock Button on the
right side of the phone and then TAP the Power off
option when the pop-up appears. Your phone will
power off.
Getting Started
9
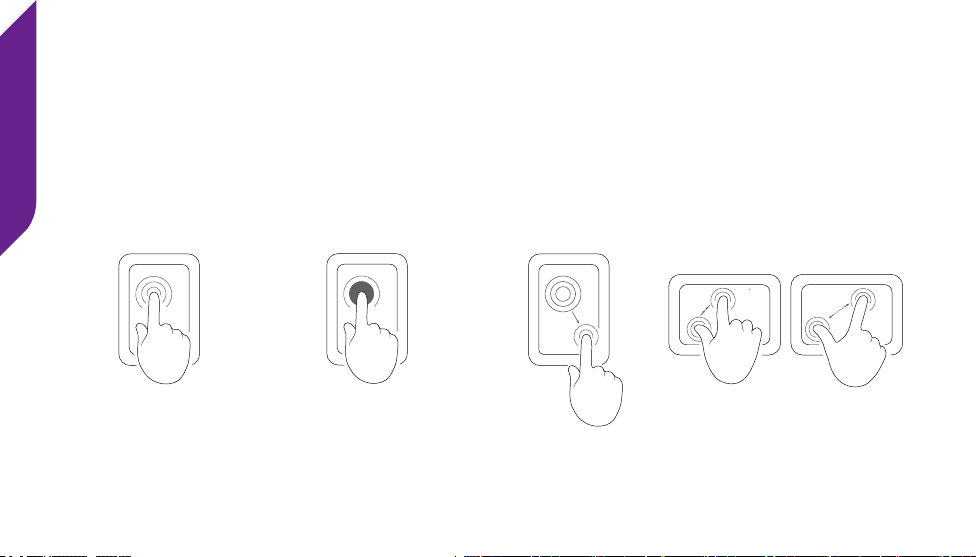
Getting Started
Understanding Touch Gestures
Your smartphone features a large, responsive touch screen that allows you to
use your ngers to interact with what you see on the Display. If this is your rst
time using a smartphone, understanding how to use these touch gestures will
ensure that you get the best Jitterbug experience.
10
TAP DRAG PINCH SPREAD
Briey touch the
screen with your
ngertip
PRESS AND HOLD
Touch the screen
for an extended
period of time
Move your ngertip
across the screen
without losing
contact
Touch the screen
with two ngers
and bring them
closer or apart
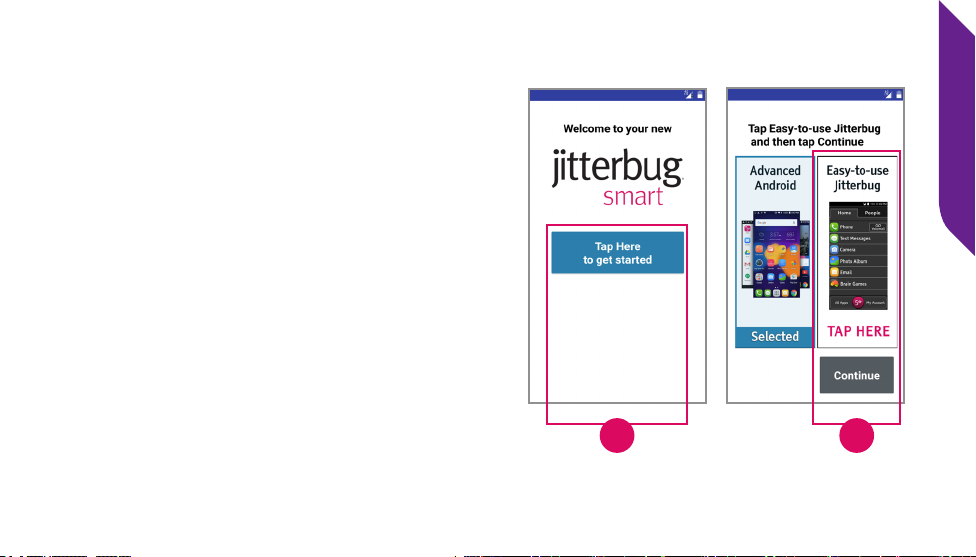
Activating Your Jitterbug
Before using your phone for the rst
time, it needs to be activated. The Setup
Wizard built into your phone will help
guide you through this process.
1. PRESS AND HOLD the Power/Lock
Button on the right side of your phone
to power it on.
2. TAP the Tap Here to get started
button at the Welcome Screen.
3. IMPORTANT: TAP the Easy-to-use
Jitterbug option and then TAP Continue.
Getting Started
2
3
11
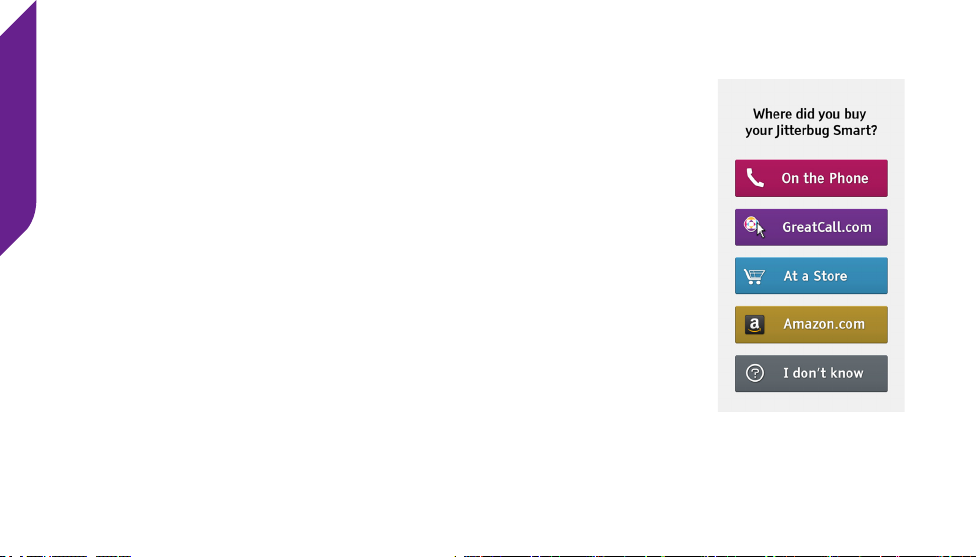
Getting Started
4. TAP the option that best describes where your Jitterbug was purchased:
• On the Phone – If you purchased by calling GreatCall.
• GreatCall.com – If you purchased from GreatCall’s
• Retail Store – If you purchased at Best Buy, First
• Amazon.com – If you purchased online from Amazon.
• I don’t know – If you’re not sure where you purchased
Continue following the on-screen instructions until you
have successfully activated your phone.
12
website.
Street, Fry’s Electronics, Rite-Aid, Sears, Shopko or
Walmart.
your phone.
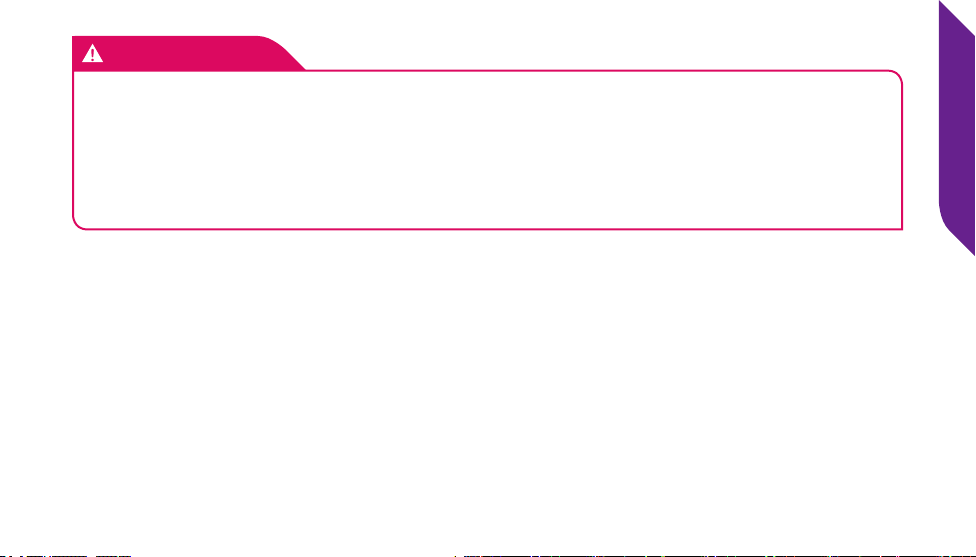
IMPORTANT!
To ensure you get started quickly, please select Easy-to-use Jitterbug
at the Choose your home screen step before TAPPING Continue.
Easy-to-use Jitterbug gives you a simplied experience. If you accidentally
selected Advanced Android, a pop-up will appear that will allow you to go
back and change your selection.
Getting Started
13
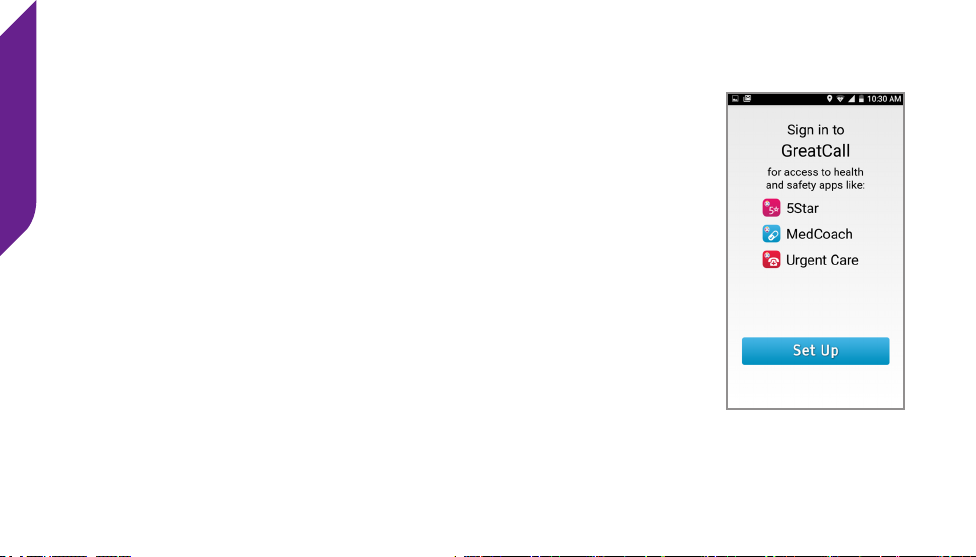
Getting Started
Signing into MyGreatCall
Once your phone has completed activation, you will be
prompted to sign into your GreatCall account (also known
as MyGreatCall) to access your health and safety apps.
Depending on how you purchased your Jitterbug, a
MyGreatCall account may already have been created. If
you’re not sure, that’s alright—we’ll help you set one up.
1. At the Sign in to GreatCall screen, TAP the Set Up button
to continue.
2. We will detect if a MyGreatCall account already exists:
• If one exists, you will just need to enter your password
• If we can’t nd a MyGreatCall account for your phone, you will be asked
14
to continue.
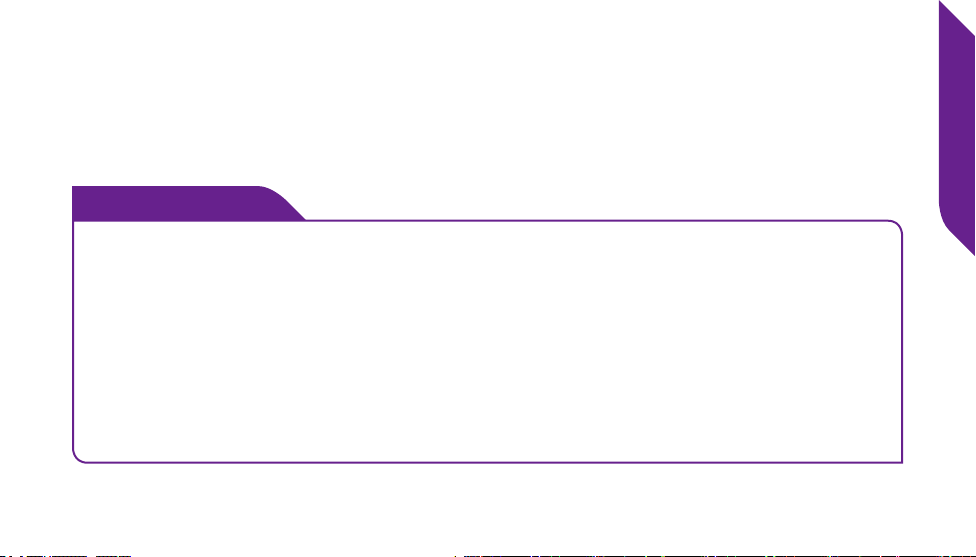
to enter a valid email address and a password of your choice so that we
can create one for you.
See “GreatCall Health and Safety Apps” on page 116 for more information on
the built-in GreatCall Apps.
i
INFO
If you have a MyGreatCall account but you forgot your password, TAP
Forgot Password on the GreatCall login screen. An email will be sent to you
with instructions on how to reset your password.
If you are not comfortable signing in to your MyGreatCall account or you
just want to get started using your phone quickly, you can TAP the Skip this
step button to skip logging in to MyGreatCall. Just be aware that you will
need to log into any of the built-in GreatCall Apps before using them.
Getting Started
15
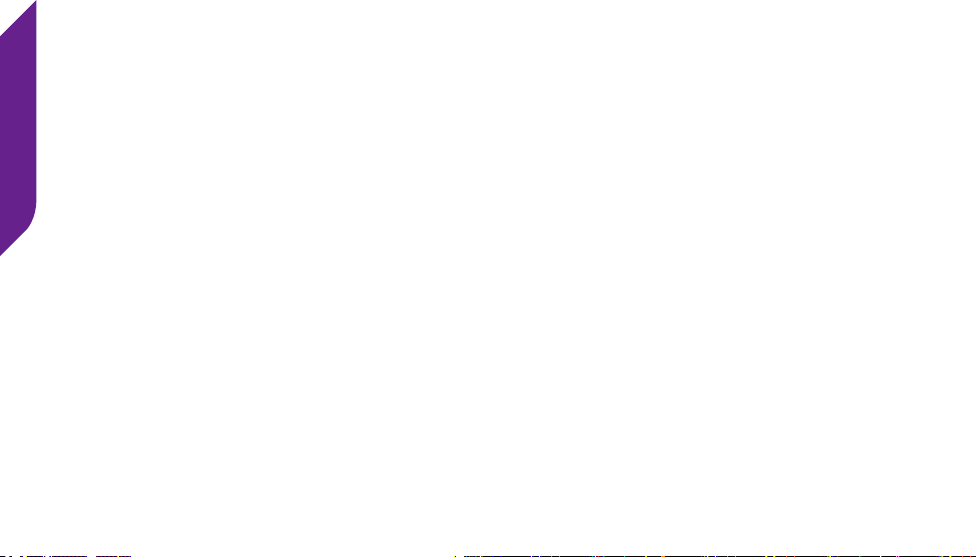
Getting Started
Charging the Battery
Your phone is powered by a Rechargeable Battery which has been built-in for
your convenience. Before using your phone for the rst time, it is recommended
that you fully charge the battery. A Wall Charger is included with your phone.
1. Insert the larger end of the USB Cable into the Wall Charger.
2. Insert the smaller end of the USB Cable into the USB Connector located at
the bottom of your Jitterbug.
3. Plug the Wall Charger into a standard wall outlet.
16
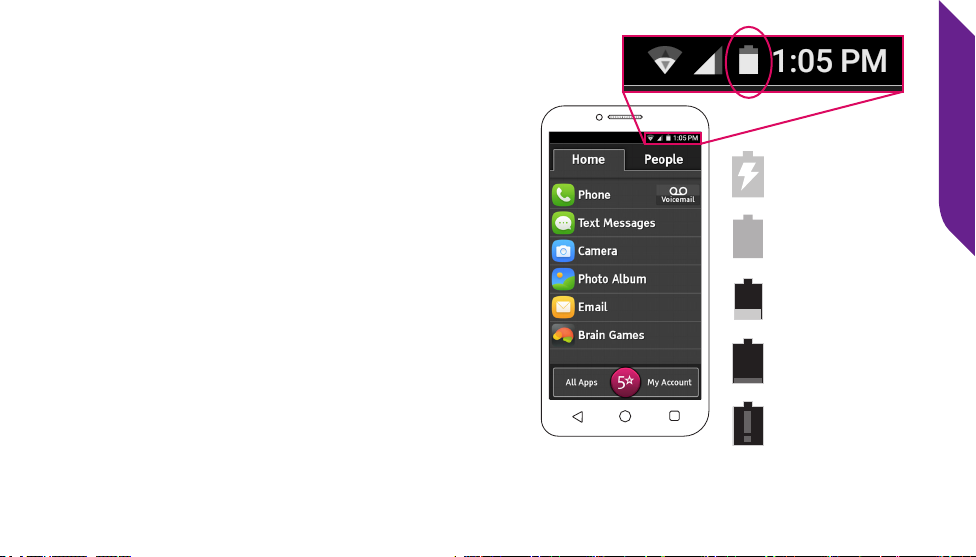
Battery Level Indicator
The battery level is represented as a white
battery icon at the top right of the Display
in the Status Bar. You will also nd a
larger battery level indicator on the Lock
Screen (See “Using the Lock Screen” on
page 20 for more information).
Charging
Fully Charged
Getting Started
The battery is fully charged when the
battery icon is completely lled. When the
battery level is low, a warning tone and a
Battery low message will repeat at regular
intervals on the Display. When the battery
level becomes too low, the phone will
automatically turn off. Charge your phone
when not in use so that it is ready when you need it most.
Low
Very Low
Critical
17
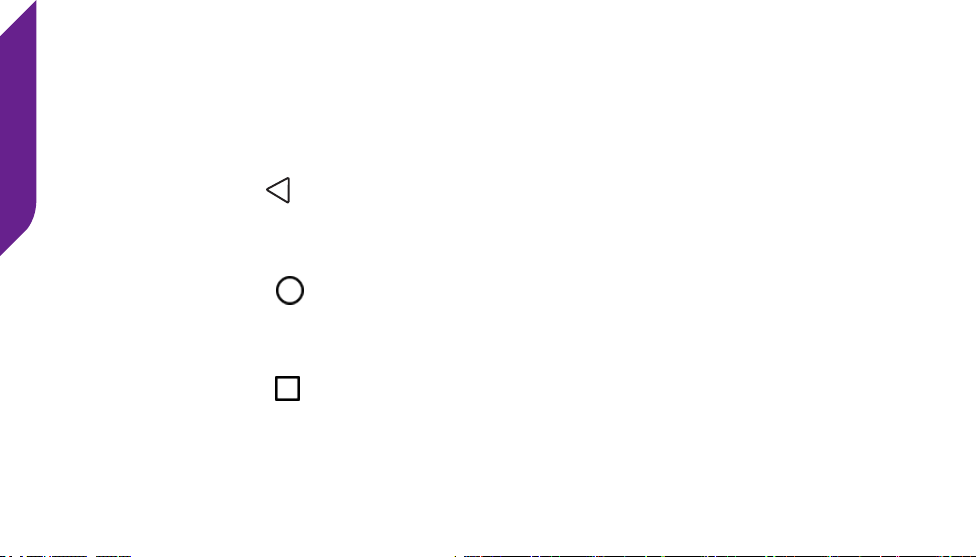
Getting Started
Navigation Buttons
At the bottom of your Jitterbug you will nd three buttons that are used
frequently to navigate around your phone.
1. Back Button ( ) – This will take you one step back from your last action.
This is helpful if you need to revisit a screen you may have accidentally
skipped.
2. Home Button ( ) – No matter what you’re doing, this will take you back
to the Home Screen on your phone. If you ever get lost, you can press this
button to help you get back on track.
3. Menu Button ( ) – This gives you additional options for the screen you
are actively viewing.
18
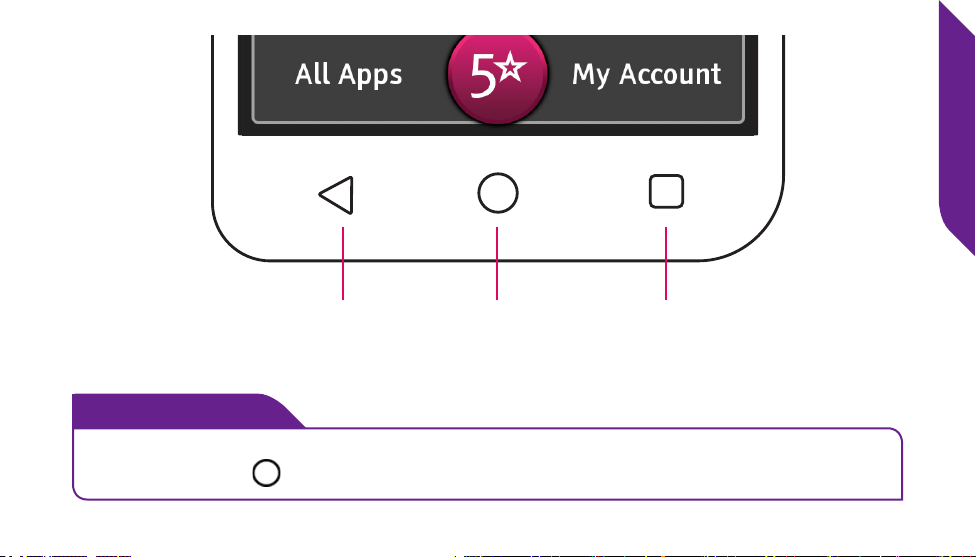
Menu ButtonHome ButtonBack Button
i
INFO
If you get lost while navigating through your phone, just PRESS the
Home Button (
)to take you back to the Home Screen.
Getting Started
19
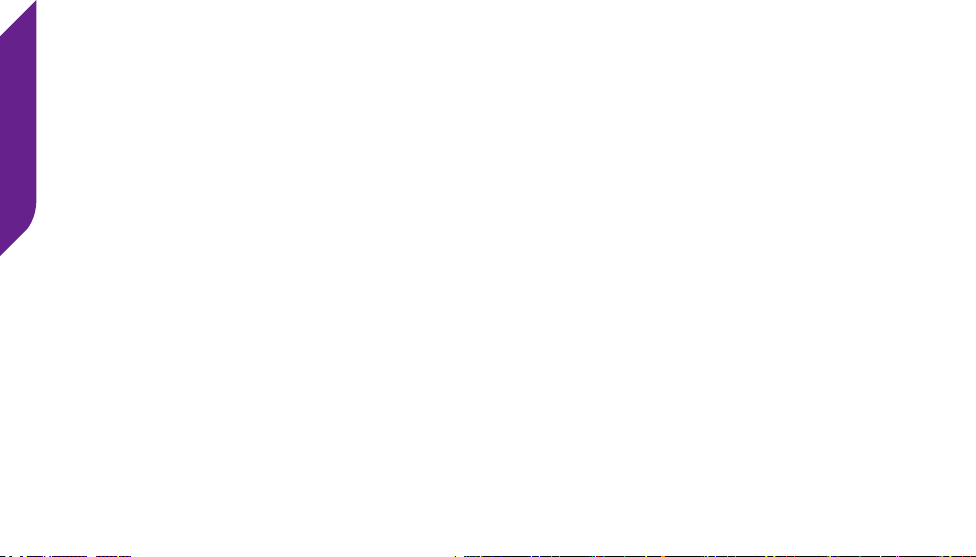
Getting Started
Using the Lock Screen
Your Jitterbug is equipped with a Lock Screen that appears when your phone
is not in use to prevent accidental dialing.
Lock Screen Features
• Current Time and Date
• Your Phone Number
• Battery Level – Displays your current battery charge level.
• 5Star Button – Get access to help in any unsafe or uncertain situation (see
“5Star” on page 116).
• Missed Events – Quickly see if you missed any calls or messages.
• Unlock Buttons – Unlocks your phone.
20
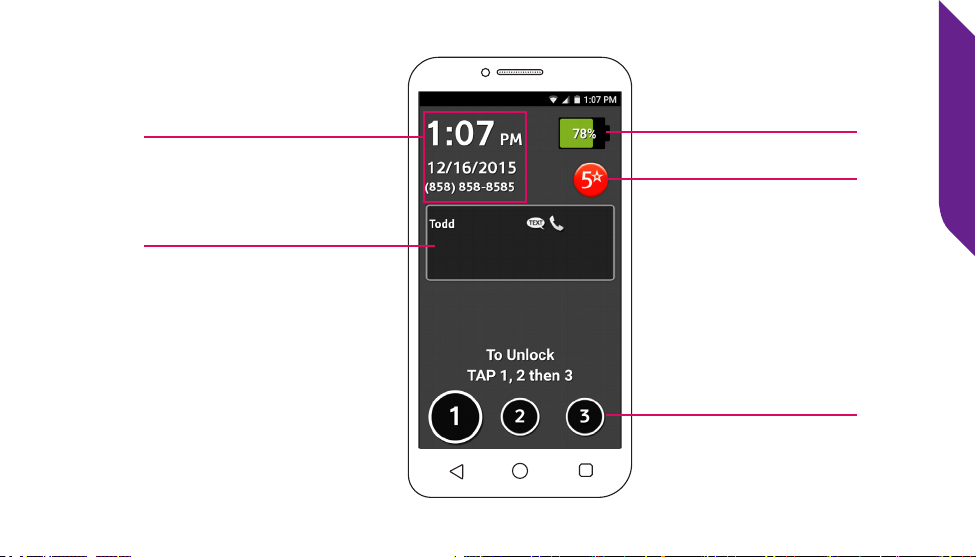
Current Time, Date and
Your Phone Number
Missed Events
Battery Level
5Star Button
Unlock Buttons
Getting Started
21

Getting Started
Unlocking Your Jitterbug
If the Display is off, you can PRESS the Power/Lock Button to display the
Lock Screen:
At the Lock Screen, TAP 1, 2, then 3 in order.
22
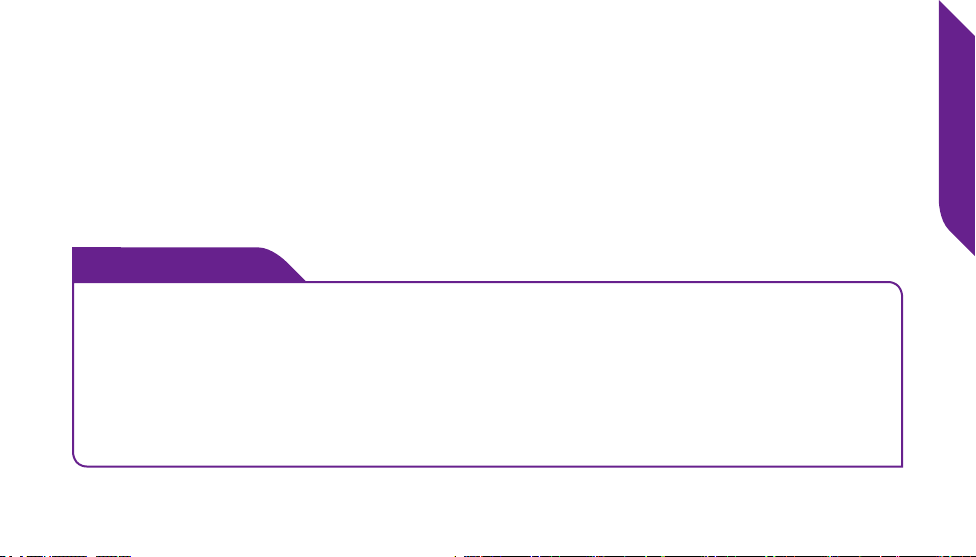
Locking Your Jitterbug
Lock your phone if you are no longer using it to save power and prevent
accidental dialing:
On any screen, PRESS the Power/Lock Button briey and the Display will turn
off.
i
INFO
If your phone hasn’t been used after several minutes, it will automatically
lock and turn off the Display to save power and extend the battery life. The
phone will take you back to where you left off once you unlock the phone.
When locking or unlocking your phone, be sure to only PRESS the Power/
Lock Button briey. PRESSING AND HOLDING the Power/Lock Button will
display an option to turn off your phone.
Getting Started
23
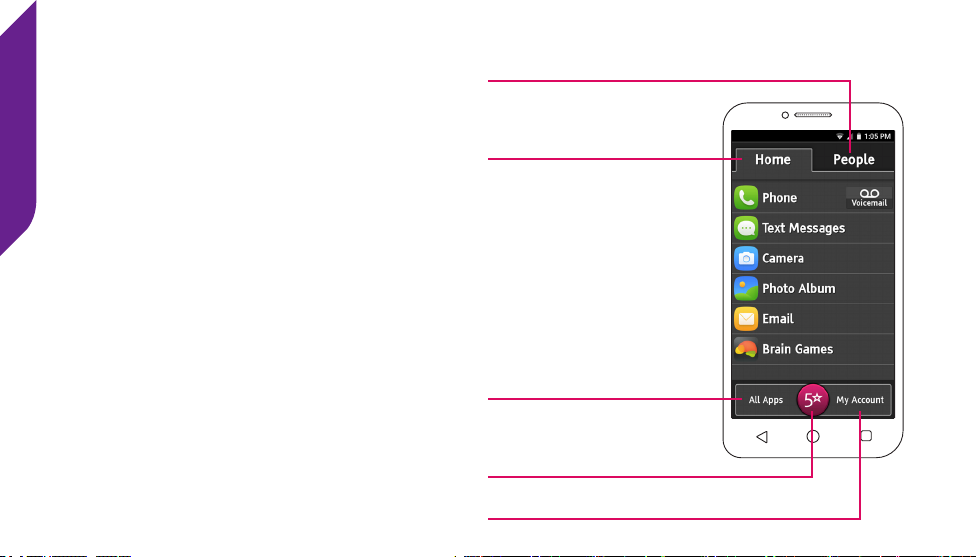
Getting Started
Jitterbug Home Screen
As soon as you unlock your phone
for the rst time, you will see the
Jitterbug Home Screen. From this
screen you can access all features of
your Jitterbug.
The Home Screen is organized with
two main tabs—Home and People.
It was designed to be simple, so you
can easily access apps and contact
people that are the most important to
you without having to search through
numerous icons.
24
People Tab
Home Tab
All Apps Button
5Star Button
My Account Button
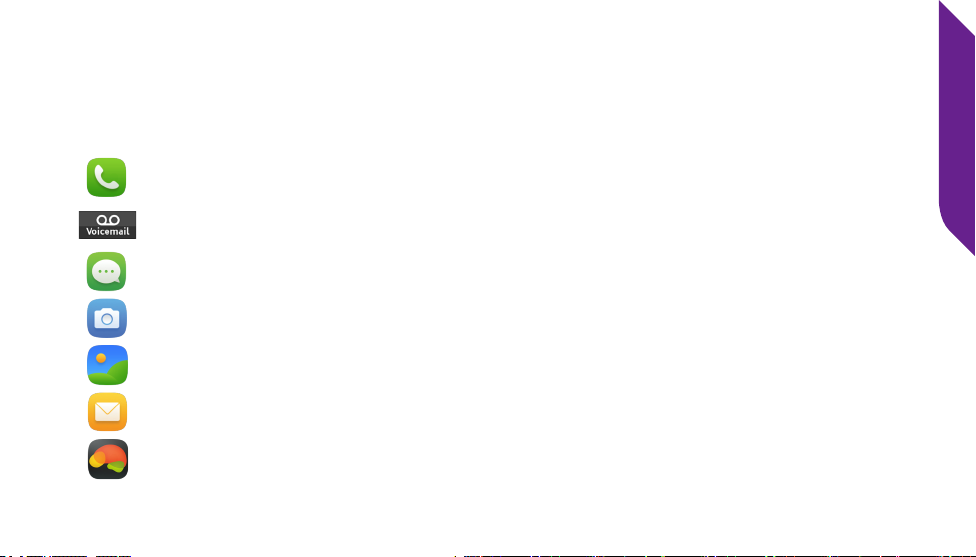
Home Tab
The Home Tab displays your favorite apps. By default, the Home Tab will show
these apps:
• Phone – Make and receive calls.
• Voicemail – Listen to voice messages people have left for you.
• Text Messages – Send and receive text messages.
• Camera – Capture photos or videos.
• Photo Album – View your favorite photo or video moments.
• Email – Send and receive email messages.
• Brain Games – Play games from Posit Science® that exercise your
attention, memory, intelligence and more.
Getting Started
25
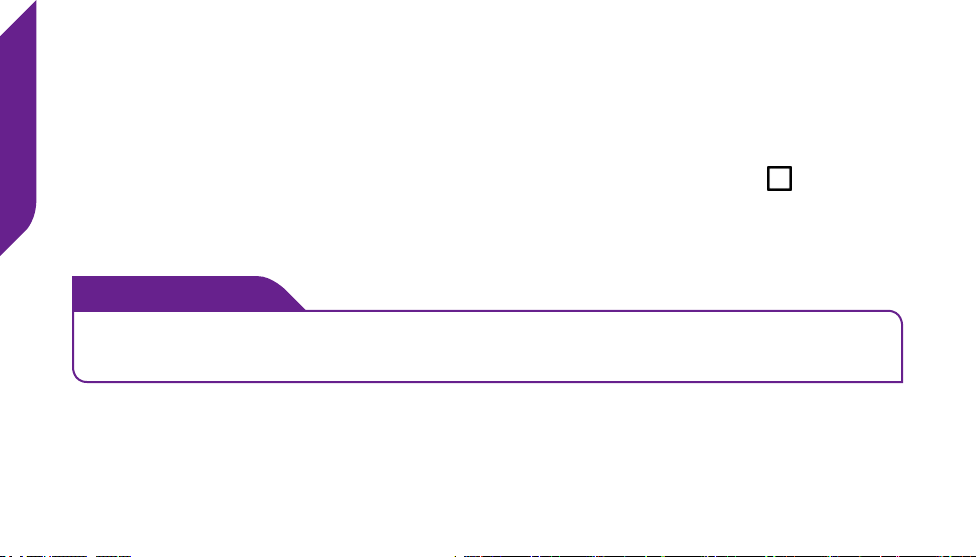
Getting Started
Organizing your Home Tab
You can change the order of your apps under the Home Tab by PRESSING
AND HOLDING the app and DRAGGING them up and down the list.
To remove any app from the Home Tab, TAP the Menu Button ( ) and TAP
Remove Favorites. From there you can check any app you would like to remove
by TAPPING the checkbox on the right and then TAPPING OK to conrm.
i
INFO
You cannot change the order or remove the Phone App from the Home
Tab.
26
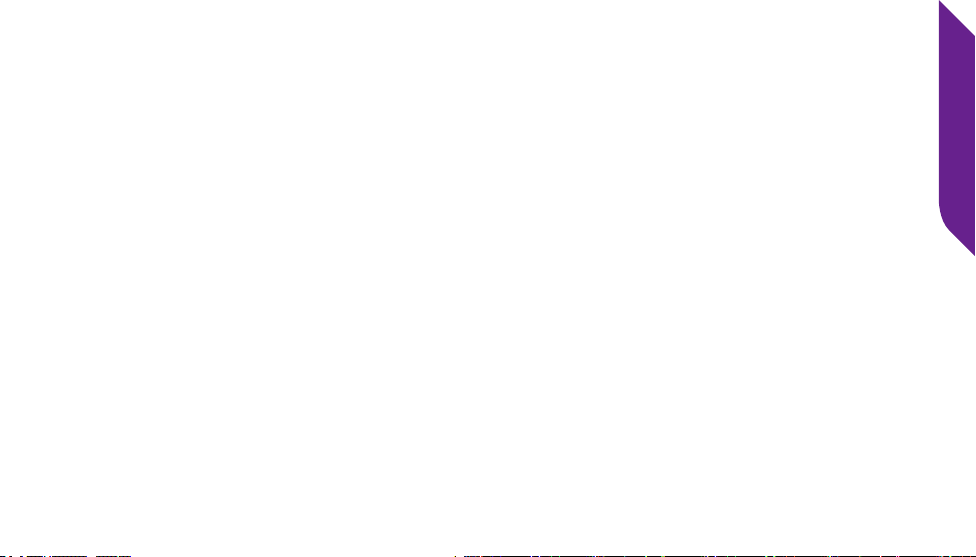
People Tab
The People Tab was designed to give you easy access to the contacts that are
most important to you. Creating a list of your favorite contacts will make dialing
friends or family quick and convenient. For more information on managing your
favorite contacts list see “People Tab” on page 51.
All Apps Button
The Home Tab holds a list of your favorite apps. To access your full list of
installed apps TAP the All Apps Button in the lower left corner of the Home
Tab.
To add any of these apps to your Home Tab, PRESS AND HOLD any app until
the Add to Favorites pop-up appears—TAP OK to conrm.
Getting Started
27
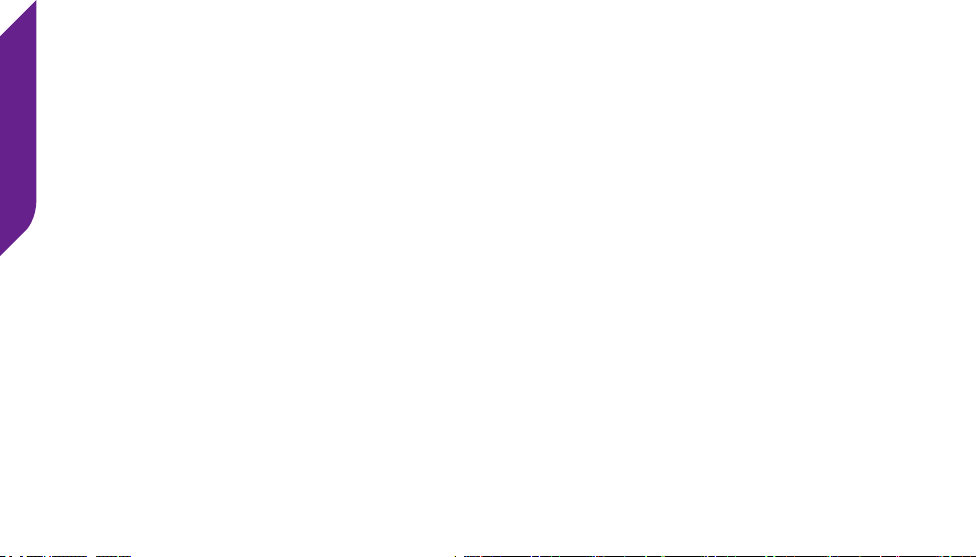
Getting Started
My Account Button
In both the Home Tab and People Tab, you’ll see the My Account Button
at the bottom right corner of the screen. TAP this button to see the following
options:
• Phone Usage – Track your minutes, text and data usage.
• Help Guide – Get additional information on how to use your Jitterbug.
• Contact Us – If you need to speak with Customer Care or the Operator.
• Mobile Support – Only use this when directed by a Customer Care agent.
• Featured Apps – A list of popular apps that may interest you.
• GreatCall Apps – Additional Health & Safety services offered by GreatCall.
• Sign In/Out MyGreatCall – Access your built-in Health & Safety apps.
28
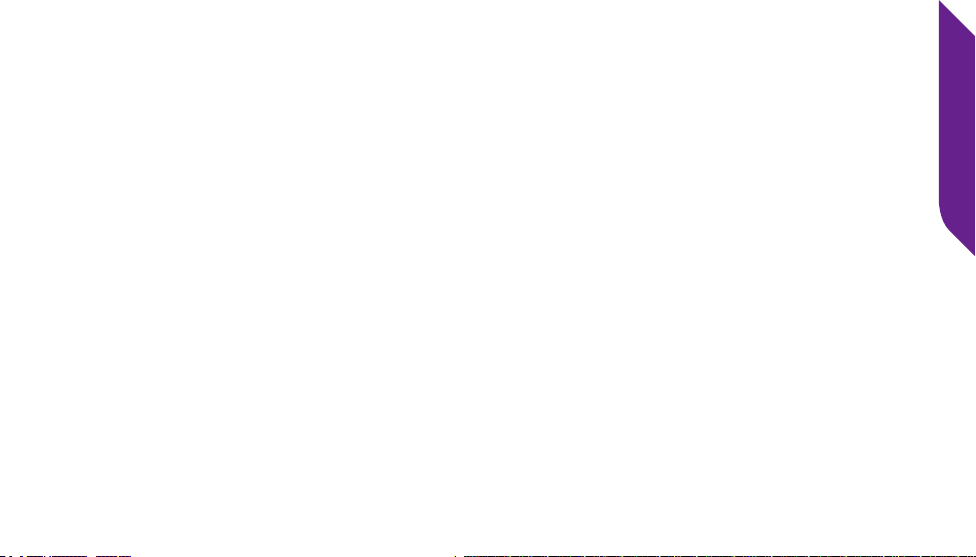
5Star Button
Get access to help in an uncertain or unsafe situation, 24/7. For more information
see “5Star” on page 116.
Getting Started
29
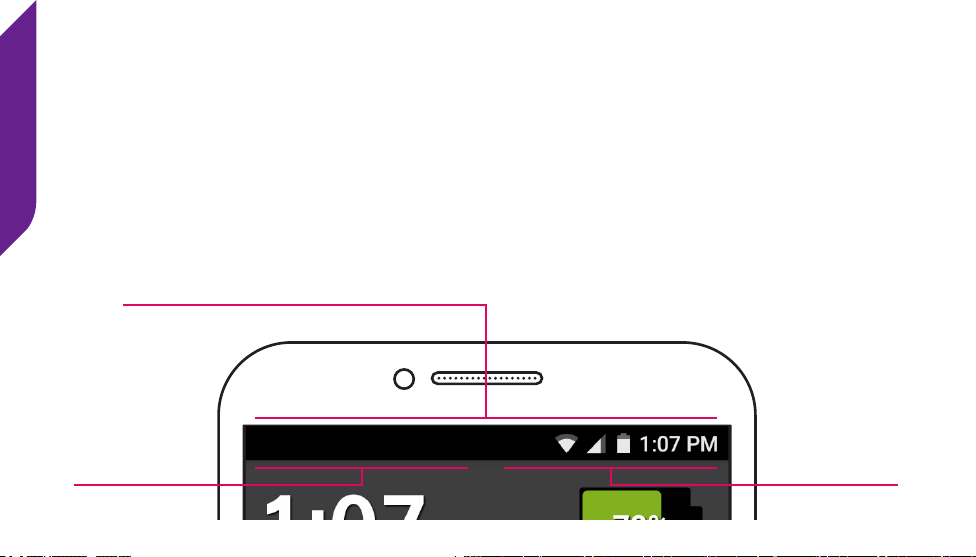
Getting Started
Status Bar
The Status Bar, located at the top of the Display, shows information about
the connection status, signal strength, battery level and time, and displays
notications about incoming messages, calls and other actions. The Status
Bar consists of two halves—a Notication Area on the left and a Status Area
on the right.
Status Bar
30
Notication
Area
Status
Area
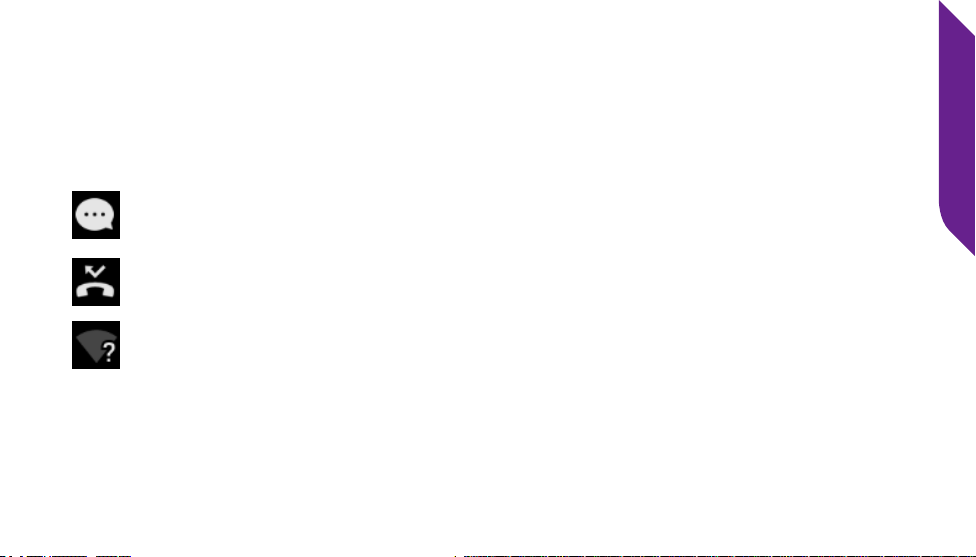
Notication Area
The Notication Area displays icons associated with important events that
occur such as new Email messages, missed calls, new Voicemails and new
Text Messages. Common icons you will see here:
– You have a new Text Message
– You missed a call
– Wi-Fi network detected, but not connected
Getting Started
31
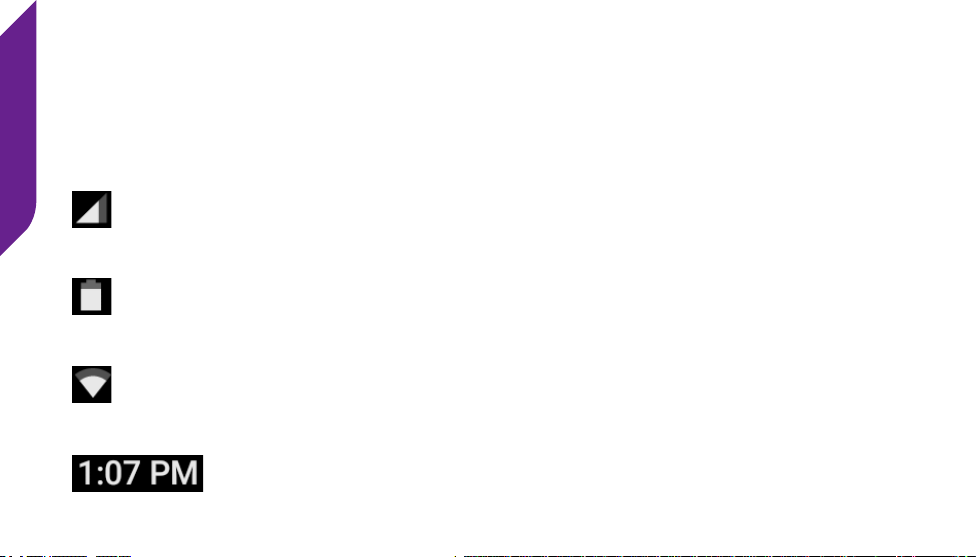
Getting Started
Status Area
The Status Area displays icons associated with important statuses of
your phone such as cellular signal strength, Bluetooth connectivity, Wi-Fi
connectivity, battery level and current time. Common icons you will see here:
– Your current cellular signal strength. The more this is lled in, the stronger
your cell phone signal.
– Your current battery level. The more this is lled in, the more charge your
battery has.
– Displays when you’re connected to a Wi-Fi network for data. The more
this is lled in, the stronger your Wi-Fi signal.
32
– This is the current time.

Ringer and Notication Sounds
Understanding the sounds that come from your Jitterbug will help you determine
if you’re receiving a call or simply getting a notication that you just received a
Text Message, Email or Voicemail.
• Notication sounds are typically shorter and are only played once per
message received.
• Ringer sounds, on the other hand, are typically longer and will loop until the
caller hangs up, the call is directed to your voicemail or the call is answered,
similar to a landline phone.
Getting Started
33
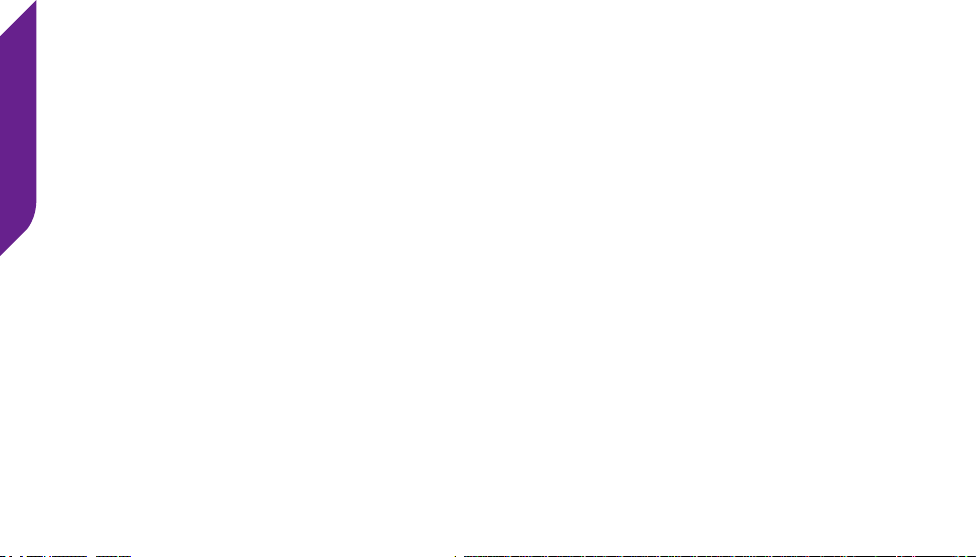
Getting Started
Using the On-Screen Keyboard
The On-Screen Keyboard will automatically appear on the Display when you
have the ability to input text.
• Shift – Changes the text from lower case to upper case. TAP twice to use
Caps Lock.
• Numbers and Symbols – Allows you to enter numbers and symbols.
• Spacebar – Allows you to enter spaces between words.
• Period – Allows you to enter the period punctuation mark.
• Enter – Allows you to start a new line of text.
• Backspace – Allows you to delete any previously typed characters.
• Predictive Text – Predicts and provides options for your next words
• Voice Typing – Automatically converts your voice into text.
34

Predictive Text Voice Typing
Getting Started
Shift
Numbers and
Symbols
Spacebar
Backspace
Enter
Period
35

Getting Started
Landscape Keyboard
Your Jitterbug has a built in sensor to determine how you are holding your phone.
Some screens will allow you to rotate your phone sideways to automatically
enable the Landscape Keyboard. Sometimes you may nd it easier to use the
Landscape Keyboard since the keys are more spaced out than the standard
Keyboard.
i
INFO
To close the On-Screen Keyboard, TAP the Back Button (
36
) .

Voice Typing
Your Jitterbug features built-in Voice Typing as an alternative option for text
entry. With Voice Typing activated, the phone will convert your spoken words
into text.
1. TAP the Voice Typing Icon ( ) when the On-Screen Keyboard is visible.
Your Jitterbug will display Speak Now and begin listening to your voice.
2. Speak clearly and distinctly into the Microphone. Your spoken words will
begin appearing on the screen.
3. TAP the Microphone Icon ( ) to pause Voice Typing. TAP Microphone
Icon ( ) again to resume Voice Typing or TAP the Keyboard Icon
( ) to return to the On-Screen Keyboard.
Getting Started
37

Getting Started
Predictive Text
The Predictive Text feature will predict what word you may be entering based
on each letter you type. This feature will also try to predict the correct word
even if you accidentally mistype.
1. Use the On-Screen Keyboard as you
normally would. As you type, a list of
predicted words will appear directly
above the On-Screen Keyboard.
2. If you would like to use the predicted
word provided, TAP the word you
would like to be inserted into your
message.
38
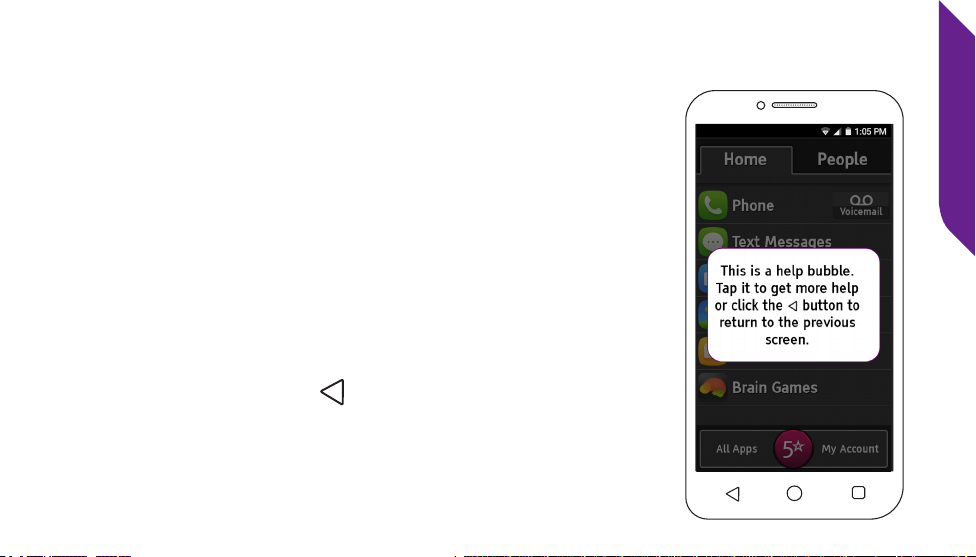
Shake for Help
If you need help with commonly used features on
your Jitterbug, you can shake your phone any time it’s
unlocked to bring up a Help Bubble.
TAP anywhere inside the Help Bubble to open the Help
Guide. Here you will nd useful help topics such as how
to make and receive calls, access your Voicemail and
use the Camera.
If you accidentally opened the Help Bubble you can
TAP the Back Button ( ) to close it.
Getting Started
39
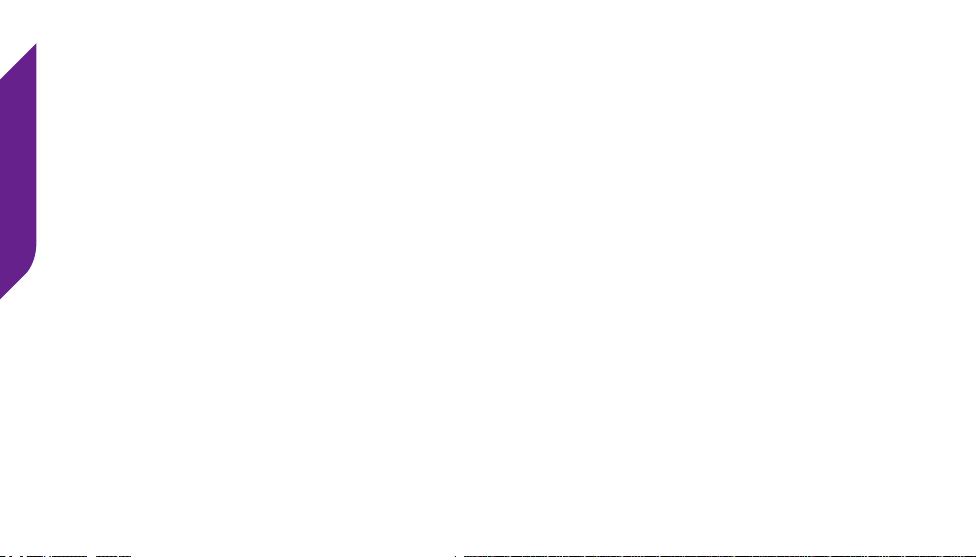
Phone Calls
40
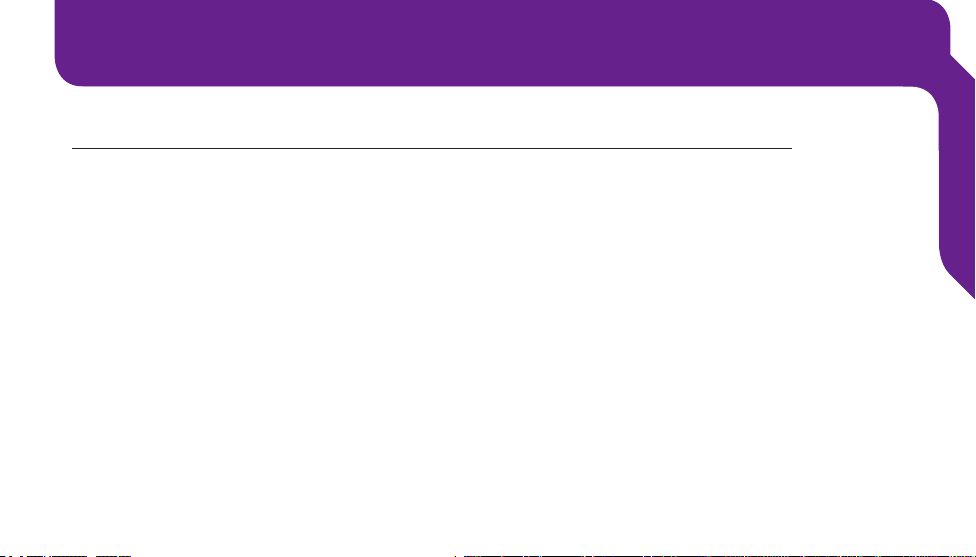
Section 2: Phone Calls
Topics
• Dialing a Number
• Redialing a Number
• Answering or Ignoring a Call
• Speakerphone
• Adjusting the Call Volume
• Accessing the Dial Pad During Calls
• People Tab
• Voicemail
• Adjusting the Ringer Volume
Phone Calls
41
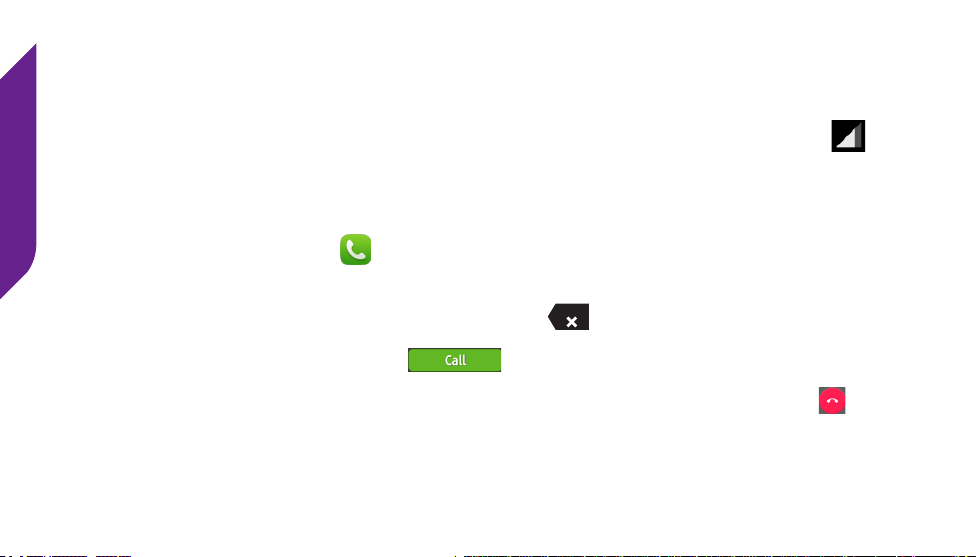
Phone Calls
Dialing a Number
Making a phone call is easy on your Jitterbug. Make sure you are in an area
where cellular service is available. Check that the signal strength icon ( ) in
the Status Bar is at least partially lled. The more it’s lled, the stronger your
cellular connection will be.
1. TAP the Phone App ( ) on the Home Tab screen.
2. Using the Dial Pad, enter the phone number you would like to call. If you
make a mistake, TAP the Delete Button (
DEL
) to make any corrections.
3. TAP the green Call Button ( ) to place the call.
4. When you’re ready to end your call, TAP the red End Call Button ( ).
42
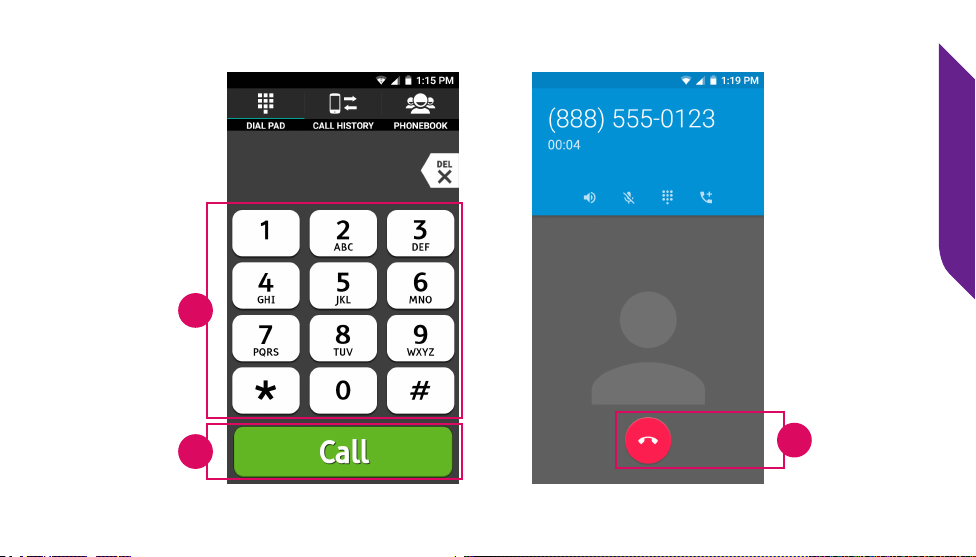
Phone Calls
2
3
4
43

Phone Calls
Redialing a Number
Previous numbers you have called are saved in your Call
History. You can TAP any of your call history contacts
to quickly redial the number.
1. TAP the Phone App ( ) on the Home Tab screen.
2. TAP the Call History Button at the top of the Dialer
3. TAP the phone number or contact in your call history
4. When you’re ready to end your call, TAP the red End
44
2
screen.
that you wish to redial.
Call Button ( ).
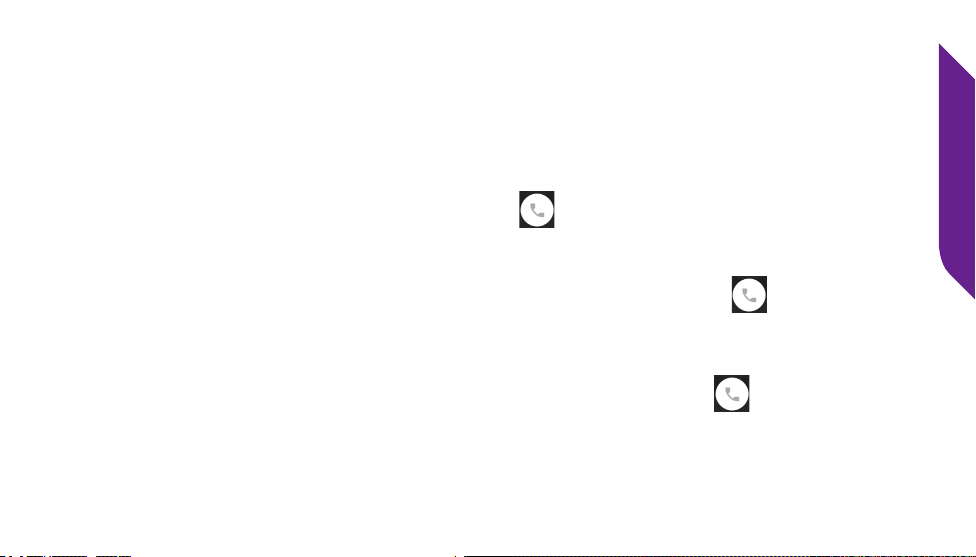
Answering or Ignoring a Call
Answering or Ignoring Calls While Locked
If your phone is locked and you receive an incoming call, a Caller ID screen
will appear with their phone number (or contact name if they are saved in your
contact list) with a white Phone Button ( ) appearing in the middle of the
screen.
• To answer: PRESS AND HOLD the white Phone Button ( ) and DRAG
it to the right. Keep DRAGGING your nger to the right until you see a blue
phone icon appear and lift your nger.
• To ignore: PRESS AND HOLD the white Phone Button ( ) and DRAG it
to the left. Keep DRAGGING your nger to the left until you see a red phone
icon appear and lift your nger.
Phone Calls
45
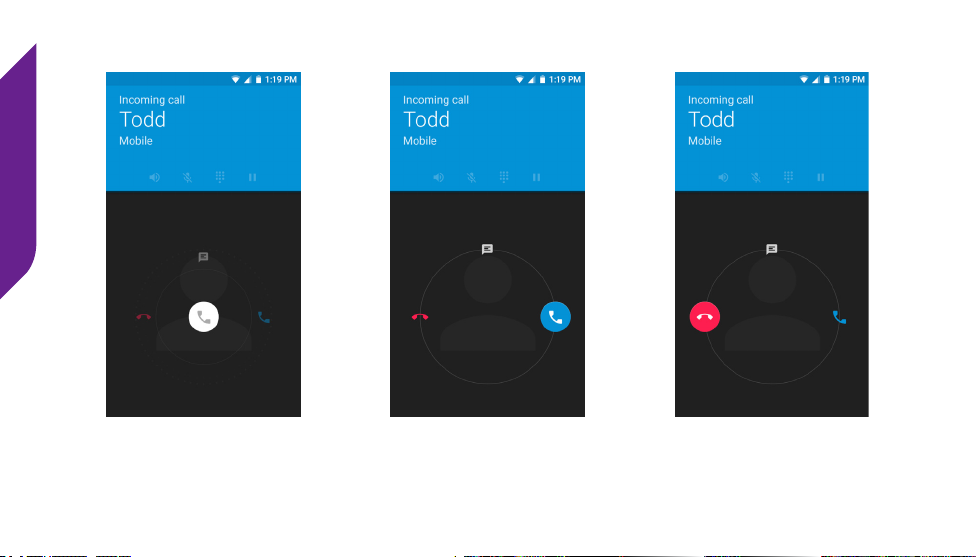
Phone Calls
Incoming Call While Locked
46
PRESS AND HOLD the white
Phone Button and DRAG
right to answer or left to
ignore.
To answer, keep DRAGGING
your nger to the right until a
blue phone icon appears and
lift your nger.
To ignore, keep DRAGGING
your nger to the left until a
red phone icon appears and
lift your nger.
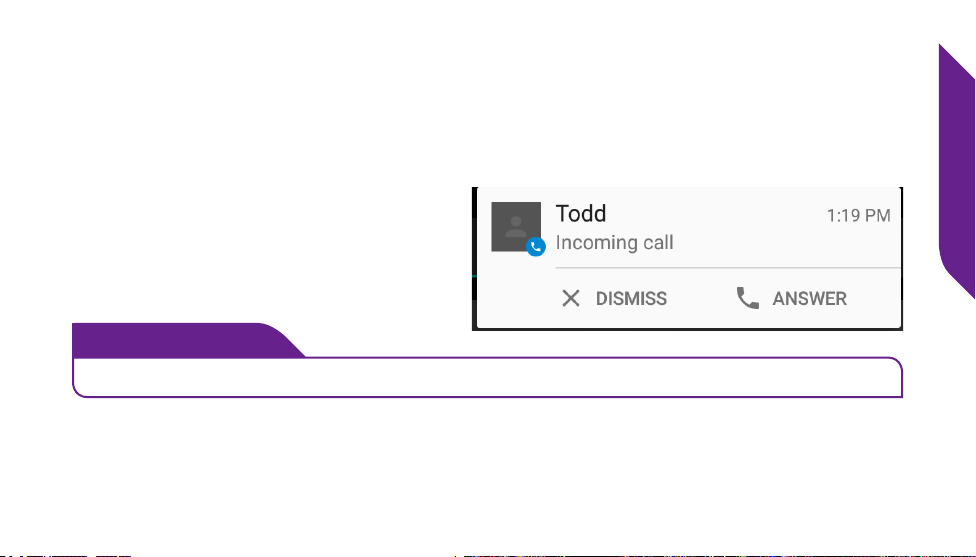
Answering or Ignoring Calls While Unlocked
If your phone is unlocked and you receive an incoming call, a notication popup will appear at the top of your Display with the caller’s phone number (or
contact name if they are saved in your contact list).
• To answer: TAP Answer.
• To ignore: TAP Dismiss.
i
INFO
Ignoring incoming calls will send the caller to your Voicemail.
Phone Calls
47

Phone Calls
Speakerphone
Speakerphone provides the convenience to make a call
without holding the phone to your ear. Speakerphone can
be turned on at any time while you are actively on a call.
While in an active call, TAP the Speaker Button ( ) on
the screen to turn on the Speakerphone. TAP the Speaker
Button ( ) again to turn the Speakerphone off and send
audio back to the Earpiece.
To end the call, TAP the End Call Button ( ).
48

Adjusting the Call Volume
While on an active call, TAP the Volume Button up or
down until the sound reaches a desirable level. The
Speakerphone volume can also be adjusted using the
Volume Button while Speakerphone is enabled.
Volume Button
i
INFO
The Call Volume can only be adjusted with the Volume
Button during an active call.
Phone Calls
49
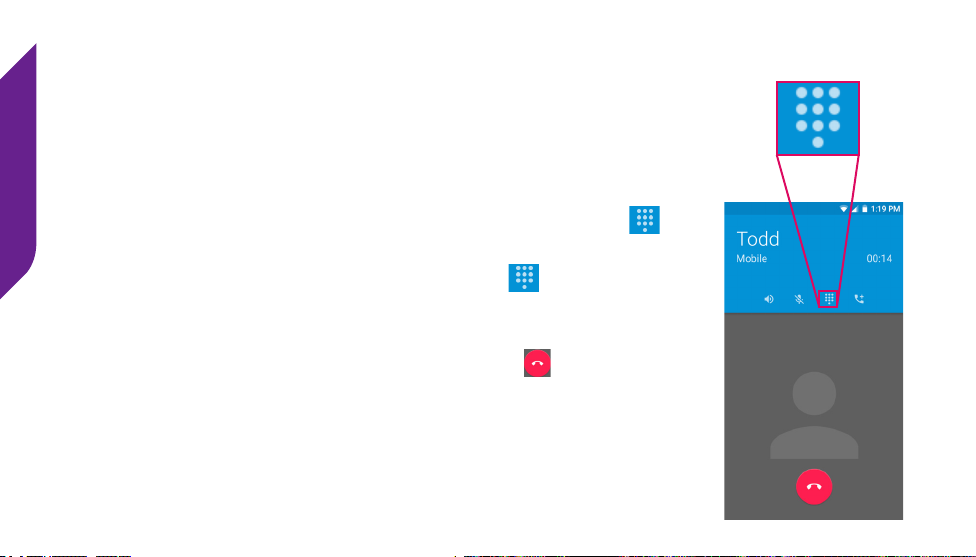
Phone Calls
Accessing the Dial Pad During Calls
There are some situations that may require you to use the
Dial Pad in order to enter a number or phone extension
while in a phone call.
While on an active call, TAP the Keypad Button ( ) to
bring up the Dial Pad. Once you’re nished with the Dial
Pad you can TAP the Keypad Button ( ) again to hide
the Dial Pad.
To end the call, TAP the End Call Button ( ).
50

People Tab
The People Tab was designed to give you easy access
to the contacts that are the most important to you.
Creating a list of your favorite contacts will make dialing
friends or family quick and convenient. Once you’ve
added your rst People Contacts, you will be able
to quickly call them just by tapping their name in the
People Tab. Much like an address book, you will also
be able to save other contact details like their email and
mailing address.
Phone Calls
51

Creating a People Contact
Phone Calls
1. While viewing the People Tab, TAP the Menu
2. TAP Add New to add a new person to your
3. TAP the Name eld to enter the name of the
4. TAP the Phone eld to enter the number of the
5. TAP the Check Mark ( ) at the top-left of
52
Button ( ).
People contact list.
contact with the On-Screen Keyboard.
contact. You can TAP the description eld to
the right of the phone number to identify if it is
a home, mobile, work or fax number.
the Display to save your contact.
5
3
4

i
INFO
Feel free to add additional information for your People contact by TAPPING
the eld and entering the information with the On-Screen Keyboard.
You can also add a photo of your contact by TAPPING the Contact Photo
Button (
) to the right of the Name eld. You will be presented with an
option to take a new photo or choose an existing photo saved on your
phone. The photo will be displayed in your People Tab as well as when the
contact calls you.
Phone Calls
53

Managing Your People Contacts
Phone Calls
Once you have added your People Contacts, you can organize who appears in
the People Tab and All People List.
• The People Tab only shows your favorite People Contacts.
• The All People List shows all of your People Contacts.
Adding Favorites
1. While viewing the People Tab or All People List, TAP the Menu Button ( ).
2. TAP Add Favorites. A list of all of your People Contacts will appear.
3. TAP the check box to the right of each contact you would like to be added
4. TAP OK at the bottom-left of the Display to save your selection. The checked
54
to your favorites.
contacts will now appear in the People Tab as favorites.
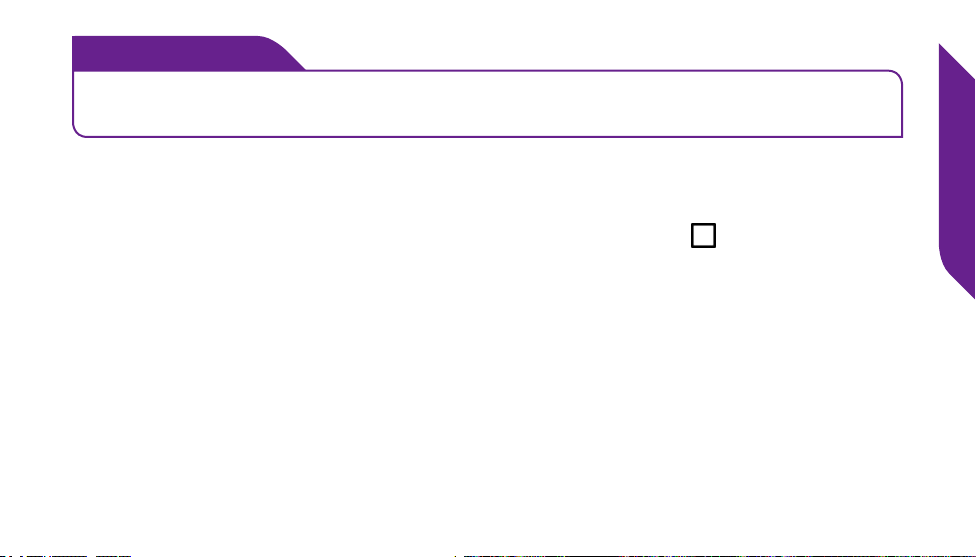
i
INFO
You can also add any contact to your favorites by PRESSING AND
HOLDING their name while viewing the All People List.
Removing Favorites
1. While viewing the People Tab, TAP the Menu Button ( ).
2. TAP Remove Favorites. A list of your favorite contacts will appear.
3. TAP the check box next to each of the names you would like to be removed
from your favorites list. This will not delete the contact information, and
they will remain in the All People List.
4. TAP OK at the bottom-left of the screen to save your selection. The checked
contacts will no longer appear in the People Tab as favorites. You can still
access these contacts by going to the All People List.
Phone Calls
55

Sorting Your Favorites
Phone Calls
You can change the order of your favorite contacts under the People Tab by
PRESSING AND HOLDING their name and DRAGGING them up and down the
list.
i
You can’t change the order of the All People List which is always sorted
alphabetically. PRESSING AND HOLDING on a contact while in the All
People List will move that contact into your favorites under the People Tab.
56
INFO
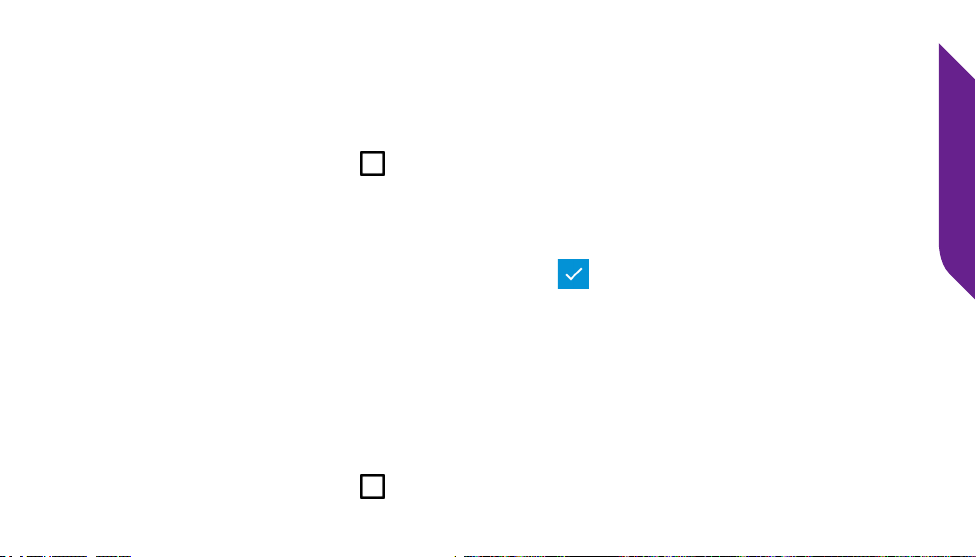
Editing a People Contact
1. TAP the People Contact you would like to edit either from the People Tab
or from your All People List.
2. TAP the Menu Button ( ).
3. TAP Edit. TAP any of the contact information elds to make your edits with
the On-Screen Keyboard.
4. When done editing, TAP the Check Mark ( ) at the top-left of the Display
to save your contact.
Deleting a People Contact
1. TAP the People Contact you would like to delete either from the People
Tab or from your All People List.
2. TAP the Menu Button ( ).
Phone Calls
57
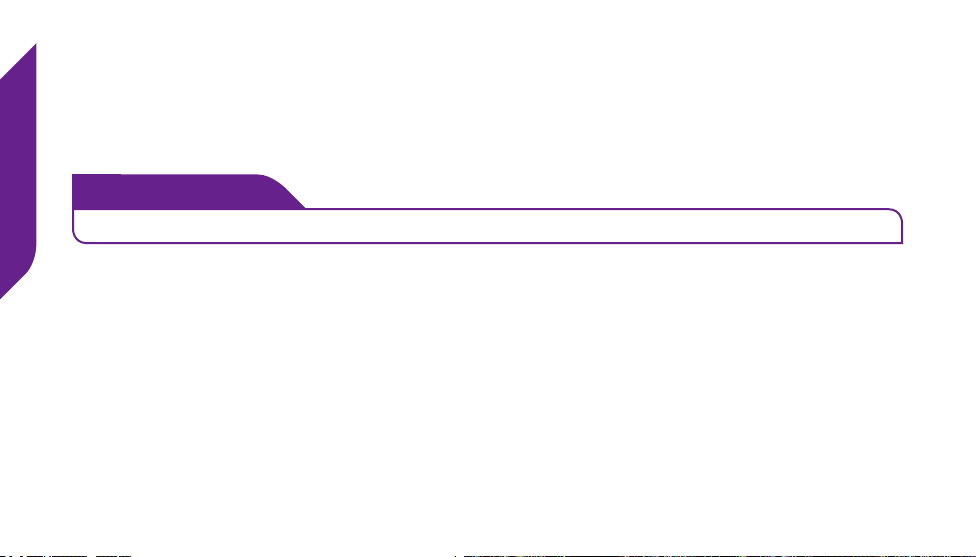
3. TAP Delete.
Phone Calls
4. TAP OK to conrm deletion. This People Contact will no longer appear in
i
Once a People Contact is deleted, it cannot be recovered.
58
your favorites People Tab or in the All People List.
INFO
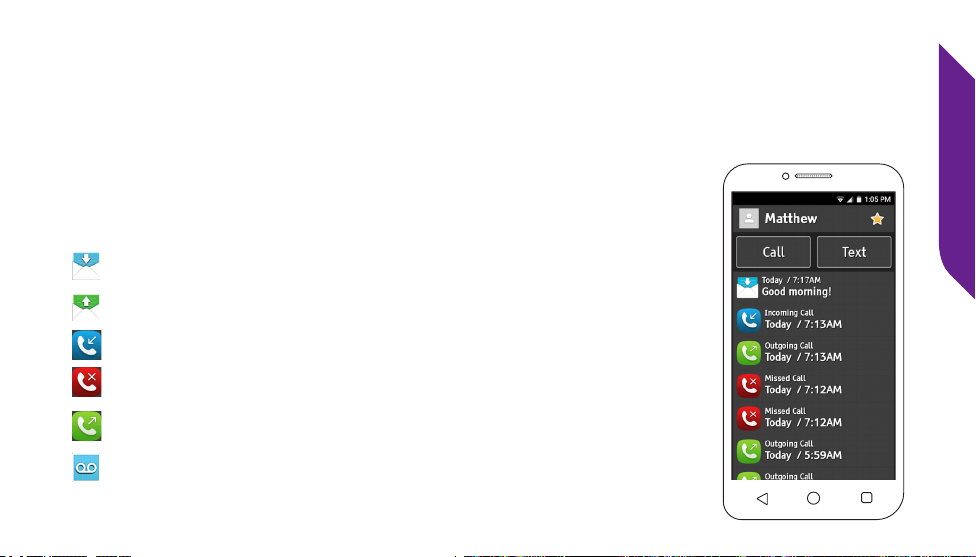
People History
Historical call or message activity that is related to any of your saved People
Contacts will automatically be associated to them in their People History
view. To view call or message history of any of your People
Contacts, just TAP their name in the People Tab or your All
People List.
Incoming Text Message – they sent you a Text Message
Outgoing Text Message – you sent them a Text Message
Incoming Call – you answered their call
Missed Call – you missed their call
Outgoing Call – you called them
Voicemail Message – they left you a Voicemail message
Phone Calls
59
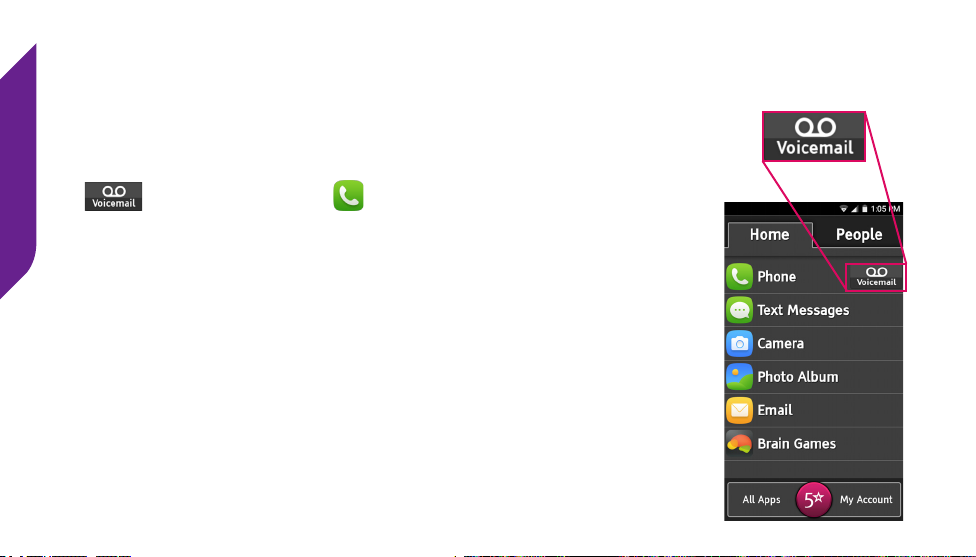
Phone Calls
Voicemail
Your Jitterbug features a Voicemail Inbox that allows you
to quickly listen to and manage your Voicemail messages.
To access your Voicemail Inbox, TAP the Voicemail Button
( ) next to Phone ( ) on the Home Tab.
Before your Jitterbug can receive a Voicemail message,
you need to record a personal greeting. Once you have
set up your Voicemail, all unanswered calls to your phone
are automatically transferred to your Voicemail even if your
phone is in use or turned off.
60
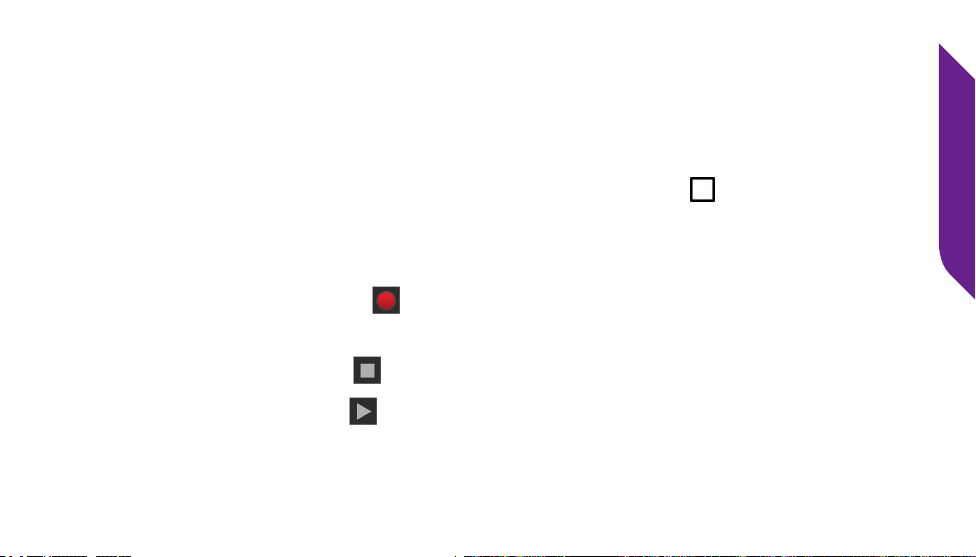
Setting up Your Personalized Voicemail Greeting
Your personalized greeting will be heard by anyone who reaches your Voicemail
when you miss their call. If you do not record a personalized greeting, a standard
pre-recorded message will be played. To record a personalized greeting:
1. At the Voicemail Inbox screen, TAP the Menu Button ( ) at the bottom of
your Jitterbug phone.
2. TAP Personalized Greeting.
3. TAP the Record Button ( ) to begin recording your personalized greeting.
Speak clearly into the Microphone located at the bottom of the Jitterbug.
4. TAP the Stop Button ( ) to stop recording your personalized greeting.
5. TAP the Play Button ( ) to review your recording.
6. TAP the green Save Button if you are satised with your greeting or the red
Discard Button if you would like to try again.
Phone Calls
61
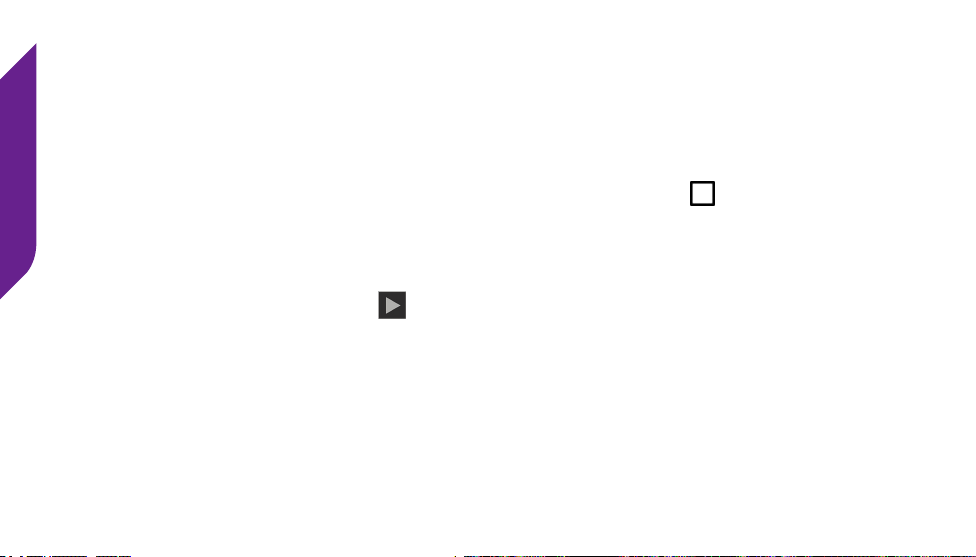
7. TAP Return to Voicemail at the bottom of the screen to go back to your
Phone Calls
Listening to Your Personalized Voicemail Greeting
1. At the Voicemail Inbox screen, TAP the Menu Button ( ) at the bottom of
2. TAP Personalized Greeting.
3. TAP the Play Button ( ) next to Listen to Current Greeting. Your
4. TAP Return to Voicemail at the bottom of the screen to go back to your
62
Voicemail Inbox.
your Jitterbug phone.
personalized Voicemail greeting will play through the Jitterbug Earpiece.
Voicemail Inbox.
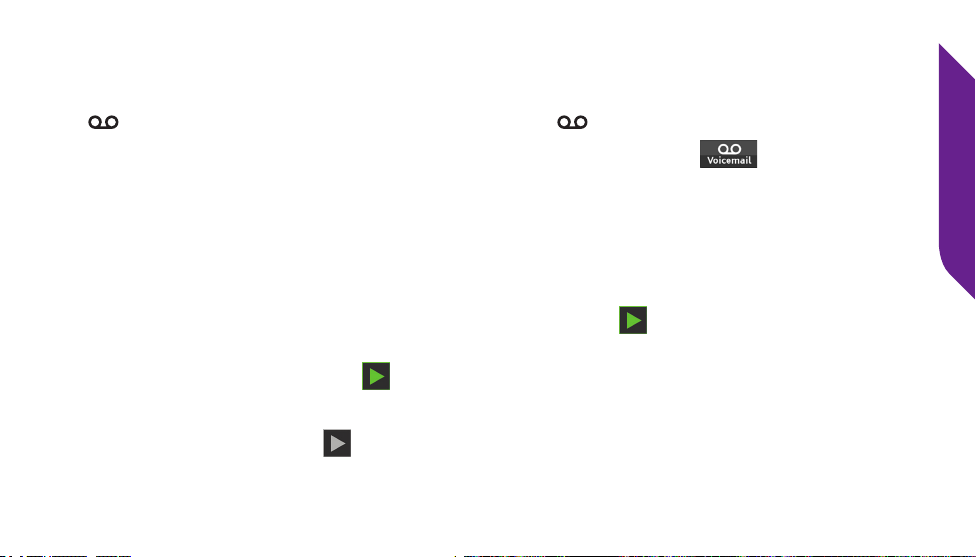
When to Check Voicemail
You have a new Voicemail message to listen to if you see the Voicemail icon
( ) in the Status Bar, the Voicemail icon ( ) in the Missed Events panel
on the Lock Screen, or a number on the Voicemail Button ( ) in the Home
Tab indicating the number of unheard voicemail messages.
Listening to Voicemail Messages
From the Voicemail Inbox screen you can play any of your unheard or saved
Voicemail messages by TAPPING the Play Button ( ) next to each message.
• A green Play Button ( ) means that you have not yet listened to this
message.
• A gray Play Button ( ) means that you have already listed to this message.
Phone Calls
63

i
Phone Calls
By default your Voicemail messages are played through the Earpiece. If
you would like to hear the Voicemail message through the Speakerphone
TAP the Speaker Button (
Deleting Voicemail Messages
After playing any Voicemail message, you will have the option to delete the
message by TAPPING the red Delete Button ( ) to the right of each message.
You can delete all of your voice messages at once by TAPPING the Menu
Button ( ) and then TAPPING Delete All.
i
Once a Voicemail message is deleted, it cannot be retrieved.
64
INFO
) at the top of the Voicemail Inbox screen.
INFO

Returning a Call
If you would like to call back a person that left you a Voicemail message,
TAP the Call Button ( ) at the top of the screen after listening to their
Voicemail message.
Checking Voicemail by Calling
Your Voicemail Inbox requires wireless data connectivity in order to download
your latest Voicemail messages. If for some reason you do not have access to
wireless data, you can always call the Voicemail message system to manage
your Voicemail through a traditional voice prompt. While viewing your Voicemail
Inbox, TAP the Menu Button ( ) and then TAP Call Voicemail. Follow the
Voicemail prompts and use the On-screen Keypad to manage your Voicemail
messages. TAP the End Call Button ( ) at any time to disconnect from the
Voicemail message system.
NOTE: Calling to check your Voicemail messages uses your talk time minutes.
Phone Calls
65
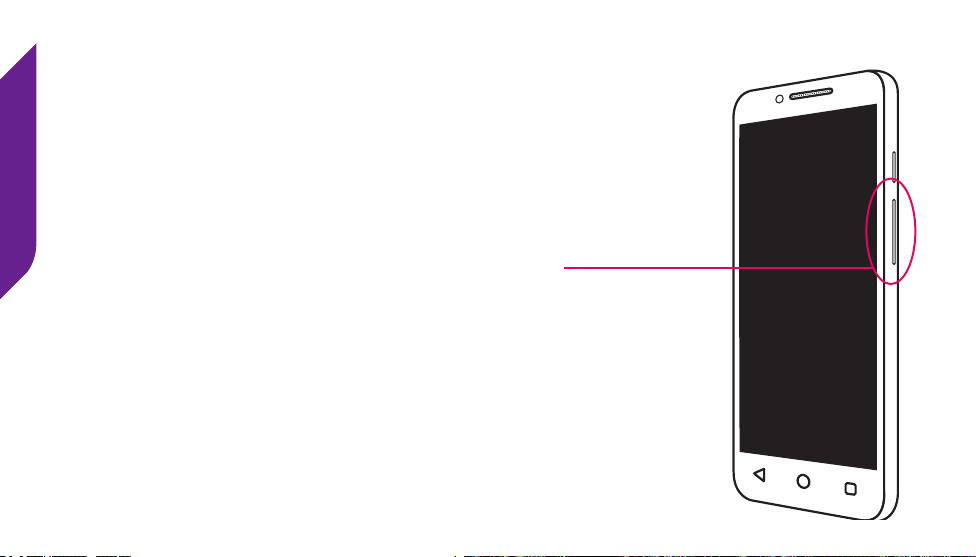
Phone Calls
Adjusting the Ringer Volume
The Ringer Volume can be adjusted using
the Volume Button, on the right-side of your
phone, whenever your Jitterbug is unlocked
and not actively on a call.
TAP the upper part of the Volume Button to
increase the Ringer Volume.
TAP the lower part of the Volume Button to
decrease the Ringer Volume. Lowering the
ringer volume all the way will allow you to set
the ringer to Vibrate or Silent.
66
Volume Button

Phone Calls
67

Camera
68

Section 3: Camera
Topics
• The Camera App
• Taking a Photo
• Recording a Video
• Changing the Camera Mode
• Viewing Your Photos and Videos
• Deleting Your Photos and Videos
• Sharing Your Photos and Videos
Camera
69

The Camera App
Camera
70
The Camera App ( ) allows you to capture photos or videos using the Main
Camera or Front-Facing Camera. To launch the Camera App, TAP Camera
( ) on the Home Tab. With the Camera App opened, you will see the following
on-screen features:
• Camera Modes – View additional Camera modes.
• Flash Option – Change Flash setting from Auto, On or Off.
• Camera Selection – Switch between the Main Camera and the FrontFacing Camera.
• Back Button – Exit the Camera App.
• Take Photo – Take a Photo.
• Record Video – Record a Video.
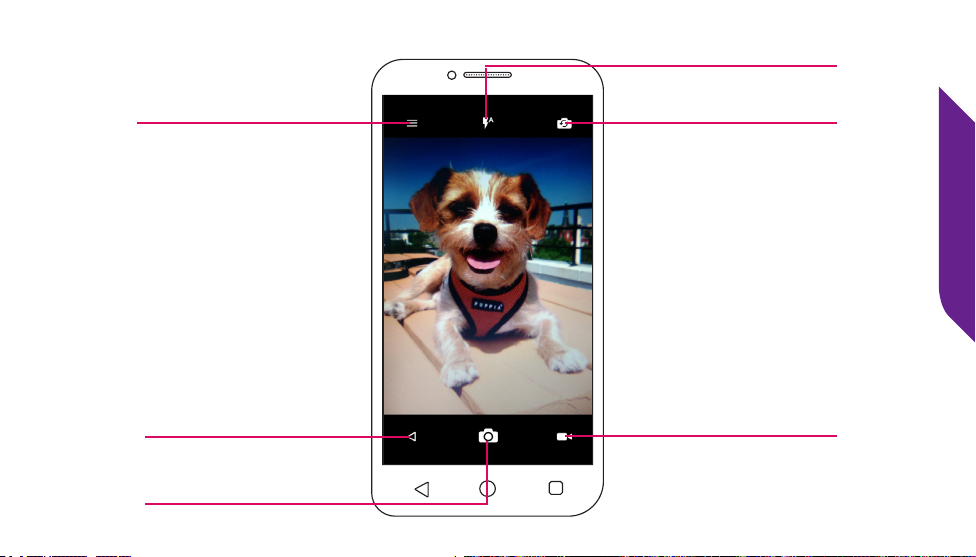
Flash Option
Camera Modes
Back Button
Take Photo
Camera Selection
Camera
Record Video
71
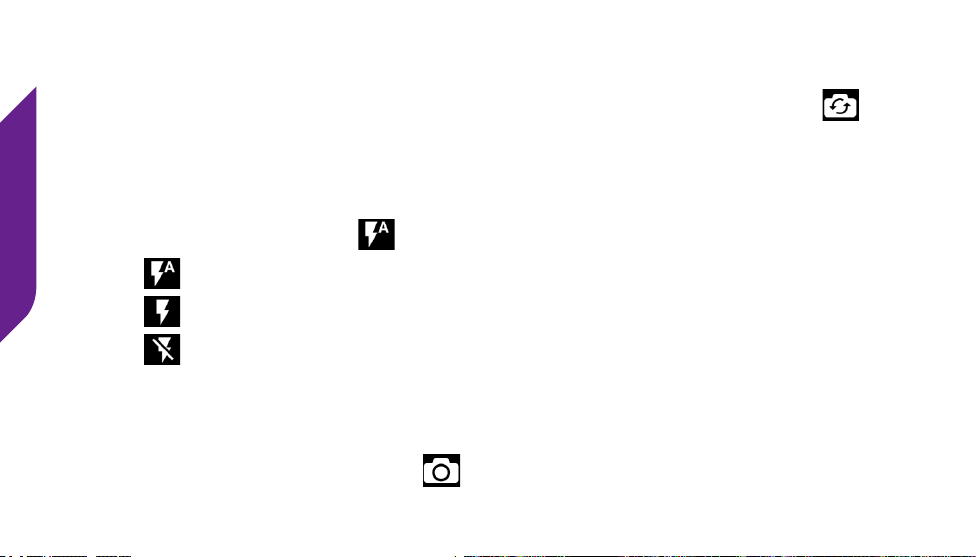
Taking a Photo
Camera
72
1. With the Camera App open, TAP the Camera Selection Button ( ) to
switch to the Main Camera or Front-Facing Camera. Switching to the
Front-Facing Camera will allow you to take pictures of yourself (also known
as a “sele”).
2. TAP the Flash Option ( ) to the desired setting:
• Auto – Your Jitterbug will automatically decide when Flash is used.
• On – The Flash will always turn on when taking a photo.
• Off - The Flash will remain off when taking a photo.
3. Aim the Camera so that the subject being captured is framed to your liking.
4. TAP the Display where you would like the Camera to focus.
5. TAP the Take Photo Button ( ) to take a photo.

Recording a Video
1. With the Camera App open, TAP the Camera Selection Button ( ) to
switch to the Main Camera or Front-Facing Camera. Switching to the
Front-Facing Camera will allow you to record videos of yourself (also
known as a “sele”).
2. Aim the camera so that the subject being captured is framed to your liking.
3. TAP the Display where you would like the Camera to focus.
4. TAP the Record Video Button ( ) to start recording a video. You can
move your phone around to follow the action.
5. TAP the Record Video Button ( ) again to stop recording the video.
Camera
73
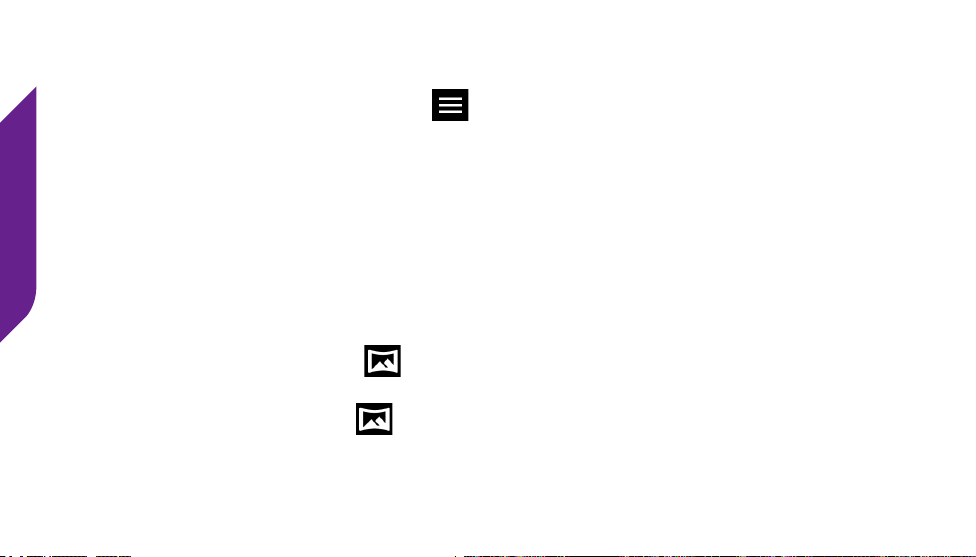
Changing the Camera Mode
Camera
74
TAP the Camera Modes Button ( ) for additional creative tools:
• Auto mode – Automatically adjust your camera to optimize color and
brightness. This is the default setting.
• Polaroid – Explore this mode for fun and creative ways to create beautiful
photos.
• HDR – Take High-Dynamic Range photos for additional contrast and color.
• Pano – Take wide panoramic photos. When you have this mode selected,
TAP the Pano Button ( ) to start the panorama and then move left or
right. Once moving, the camera will guide you in the direction you started.
TAP the Pano Button ( ) again to stop the panorama.
• Scanner – Use this to read special barcodes and QR codes.
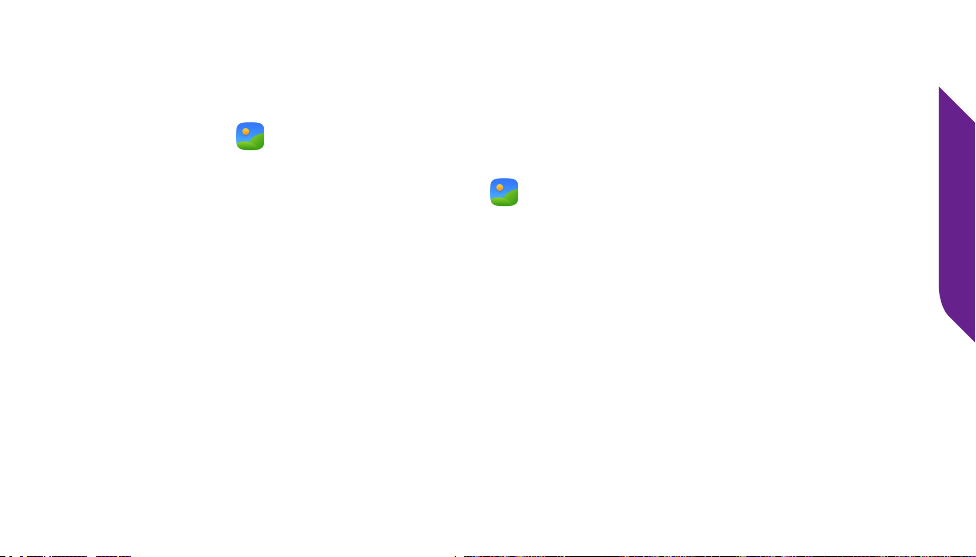
Viewing Your Photos and Videos
After you have captured a photo or a video, you can view it by accessing the
Photo Album ( ):
On the Home Tab, TAP Photo Album ( ). This will take you to your Camera
Roll. TAP any photo or video to view it in full screen.
Camera
75
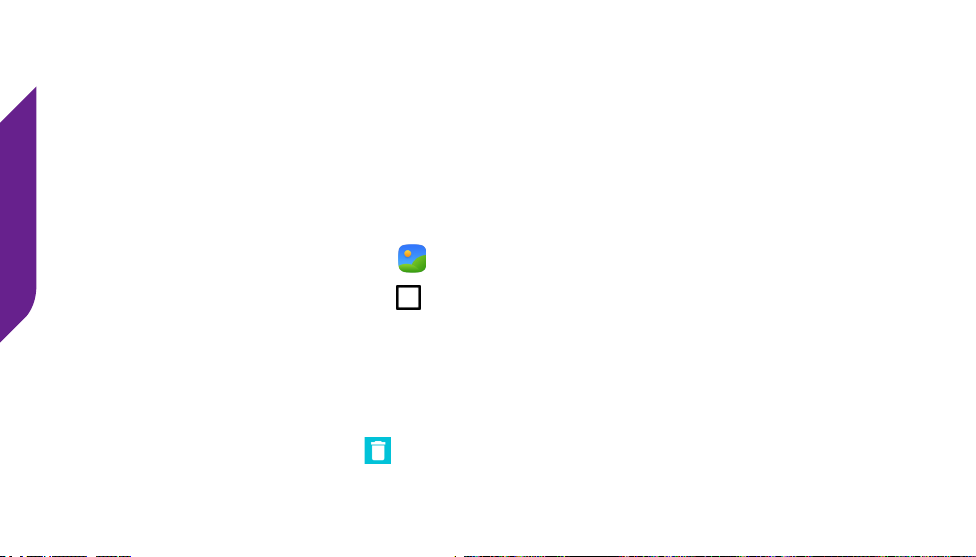
Deleting Your Photos and Videos
Camera
76
There are two places where you can delete any photos or videos you no longer
want on your Jitterbug:
• While viewing the Camera Roll, you will have the ability to delete multiple
photos and videos:
1. TAP the Photo Album ( ).
2. TAP the Menu Button ( ).
3. TAP Select item.
4. TAP each photo or video you would like to delete. A check mark will
appear on each selection.
5. TAP the Trash Can ( ) at the top of the Display.
6. TAP OK to conrm deletion.
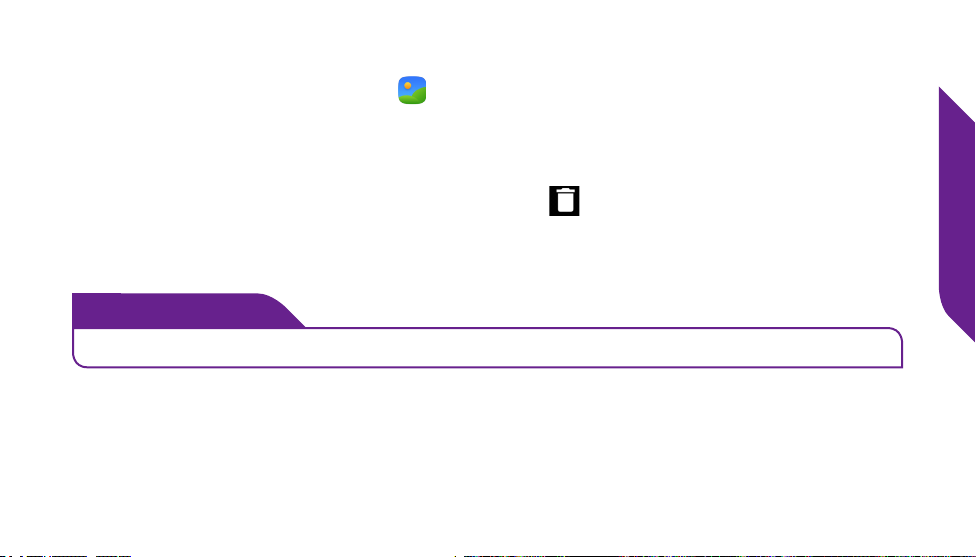
• While viewing a photo or video
1. TAP the Photo Album ( ).
2. TAP a photo or video to view full screen.
3. If you would like to delete this photo or video, TAP anywhere on the
Display and then TAP the Trash Can ( ) at the bottom of the Display.
4. TAP OK to conrm deletion.
i
INFO
Once a photo or video is deleted, it cannot be retrieved.
Camera
77

Sharing Your Photos and Videos
Camera
78
You can share, via Email or Text Message, any of the photos or videos you’ve
already captured.
1. TAP the Photo Album ( ).
2. TAP a photo or video to view full screen.
3. If you would like to share this photo or video, TAP anywhere on the Display
and then TAP the Share Button ( ) at the bottom of the Display.
4. TAP Messaging ( ) if you would like to share via a Text Message or
Email ( ) if you would like to share via Email.
Refer to “Section 4: Text Messages” on page 81 and “Section 5: Email” on
page 87 for more information on sending Text Messages and Email.

i
INFO
Sharing photos and videos requires data. Use a Wi-Fi connection to
reduce data usage on your GreatCall data plan. Always check your usage
monthly with the Usage App on your Jitterbug or by going online to
MyGreatCall.com.
Camera
79
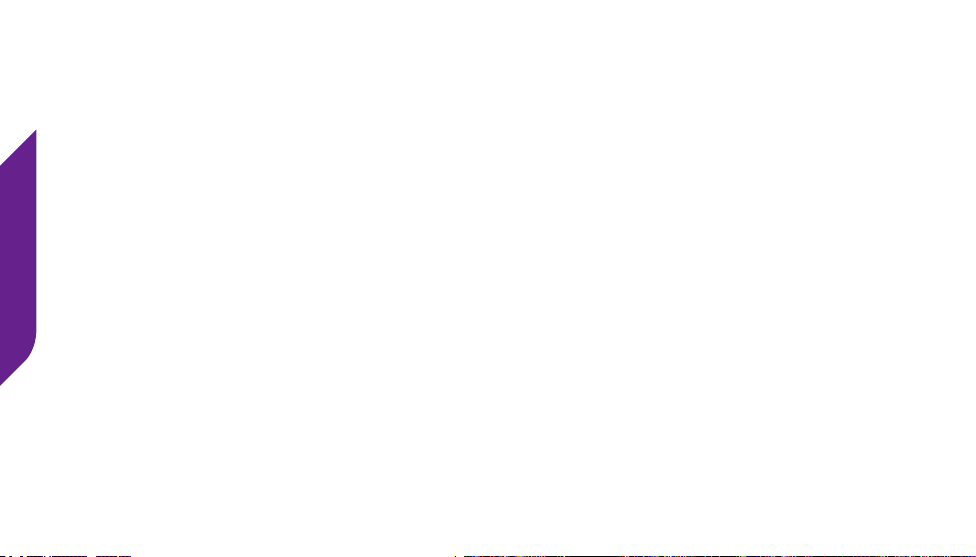
Text Messages
80
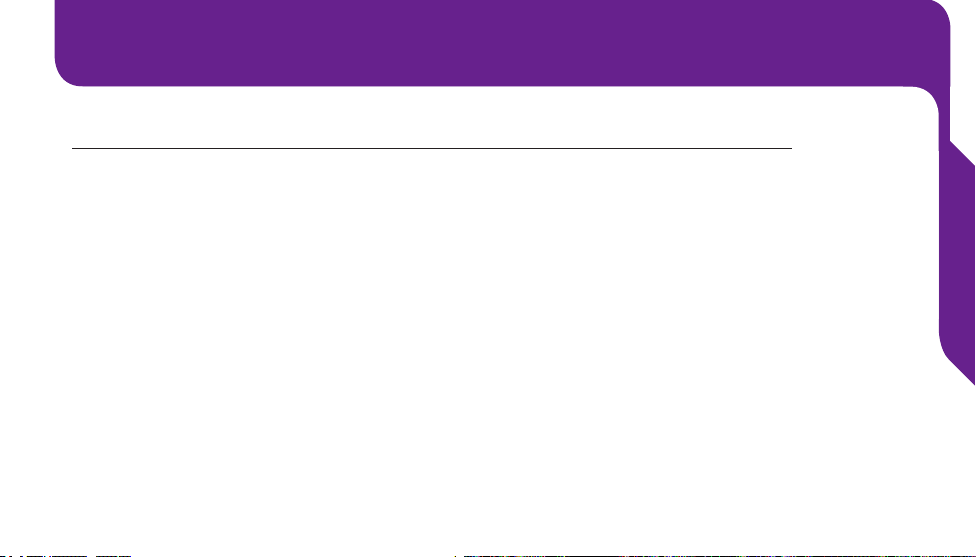
Section 4: Text Messages
Topics
• Composing and Sending Text Messages
• Reading and Replying to Text Messages
• Sending a Photo or Video Message
Text Messages
81
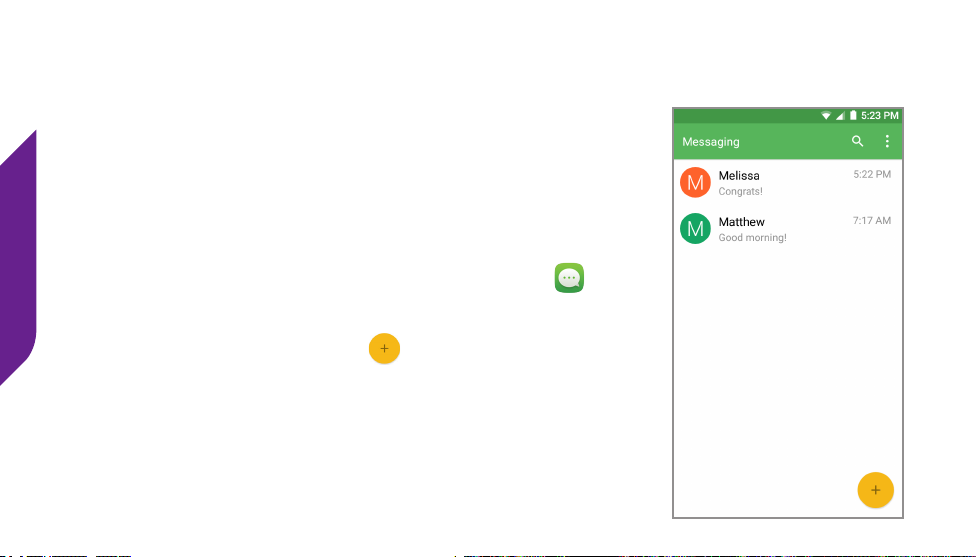
Composing and Sending Text Messages
Text Messages are a quick and simple way to send
short messages to anyone that has a cell phone capable
Text Messages
of receiving them. This is an alternative to email which
is typically used for longer messages or messages with
a lot of recipients.
1. On the Home Tab, TAP Text Messages ( ). You
2. TAP Compose Button ( ) at the bottom-right of
3. TAP the To eld and do any of the following:
82
will be taken to your Text Messages Inbox.
the Display.
• Enter a 10-digit phone number.
• Begin typing a name which will automatically

display a list of matches from your People contacts; TAP the name you
would like to add to the recipient list.
• TAP the Add Contact Button ( ) to the right
of the To eld to view your People contacts; TAP
any names you would like to add to the recipient
list and then TAP the check mark at the top-right
to save.
4. TAP the Send Message eld and type your Text
Message using the On-Screen Keyboard.
5. TAP the Send Button ( ) to send your Text
Message.
Text Messages
83

Reading and Replying to Text Messages
If you receive a new Text Message notication in the Status Bar or Lock
Screen, you can read it by:
Text Messages
• TAP Text Messages ( ) from the Home Tab and then TAP the message
Once you’ve read the Text Message, you can reply to the sender by TAPPING
the Send Message eld at the bottom of the screen and composing a message.
When you are nished composing your message, TAP the Send Button ( ).
84
in your Text Message Inbox to read the message. New Text Messages will
appear in bold text.
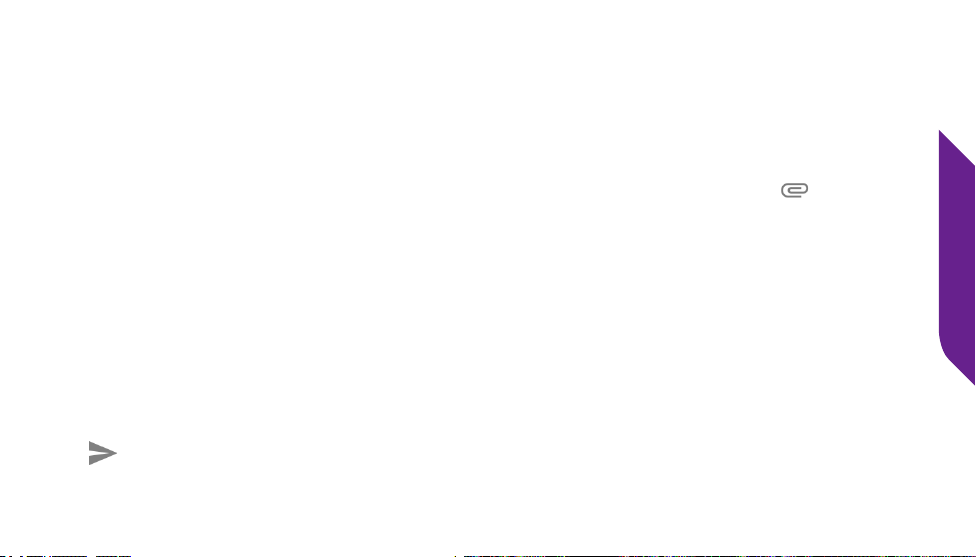
Sending a Photo or Video Message
You can attach your photos or videos, also known as Multimedia Attachments,
to Text Messages so that you can share them with your friends and family.
1. While composing a Text Message, TAP the Attachment Icon ( ).
2. TAP one of the following Multimedia Attachment types:
• Pictures – To select a previously captured photo.
• Take photo – To take a new photo.
• Videos – To select a previously recorded video.
• Capture video – To take a new video.
3. Once you have selected your Multimedia Attachment, TAP the Send Button
( ).
Text Messages
85

Email
86
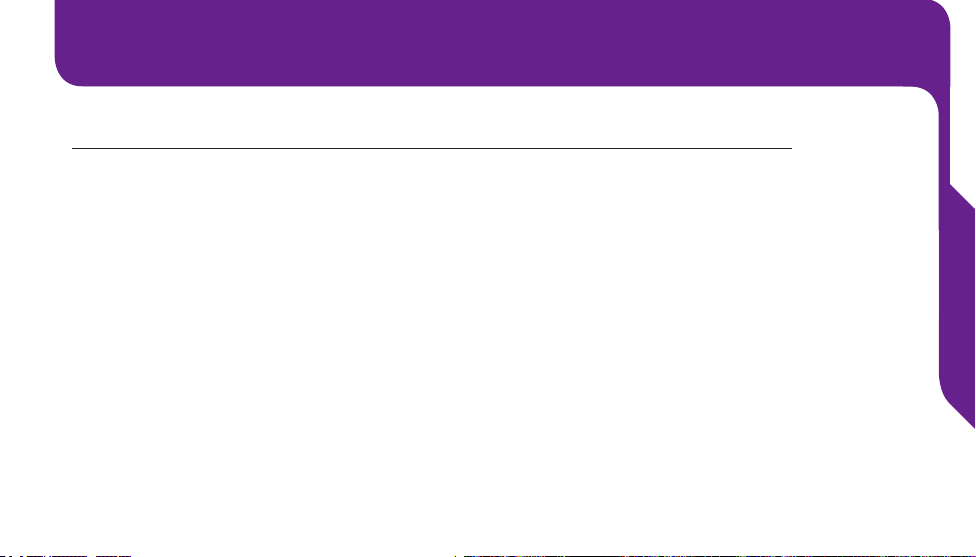
Section 5: Email
Topics
• Setting up Your Email Account
• Composing and Sending Email
• Reading and Replying to an Email
• Sending an Email with a Photo or Video Attachment
Email
87
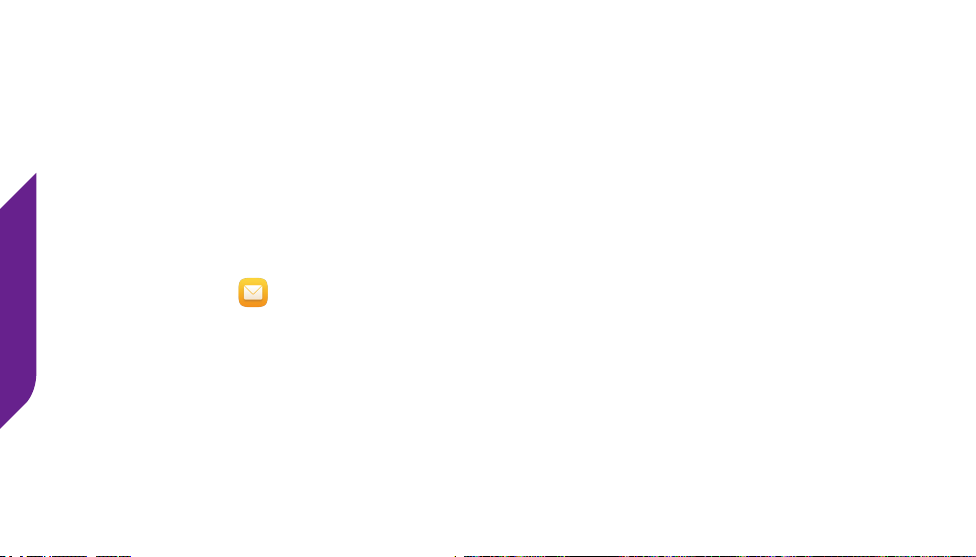
Email
88
Setting up Your Email Account
Email allows you to send messages to your friends and family. It differs from
Text Messages by allowing you to compose much longer messages, and does
not require the recipient to have a cell phone with Text Messaging capabilities
since Emails can be viewed from a computer.
Setting up an Existing Email Account
1. TAP Email ( ) from the Home Tab.
2. Type your existing Email Address and then TAP NEXT >.
3. Type your Password and then TAP NEXT >.
Edit your Account Options to set your Email sync frequency and notications
and then TAP NEXT >.
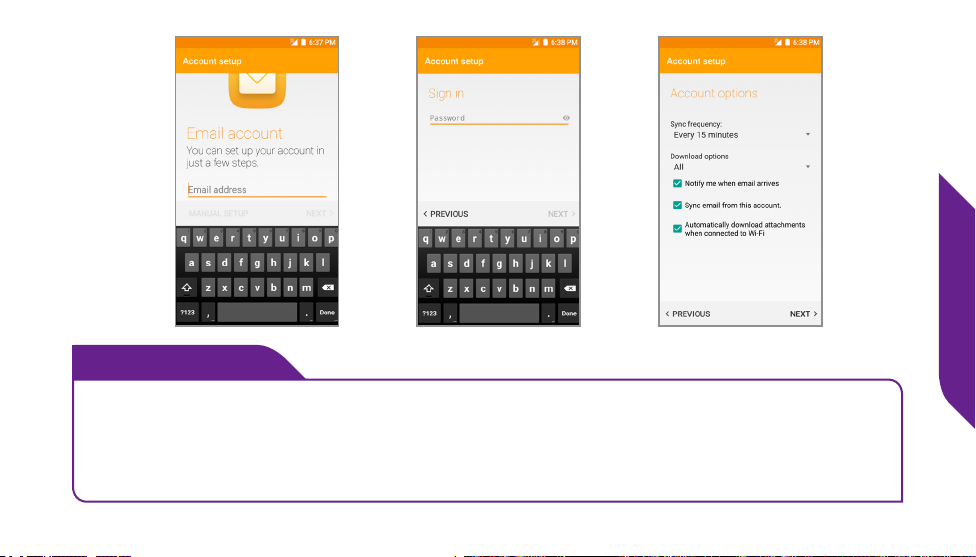
i
INFO
In most cases the Email App will automatically congure your account
based on the Email Address entered. If you have problems setting up your
Email account, you may need to manually congure the Email settings.
Consult with your Email service provider for further instructions.
Email
89
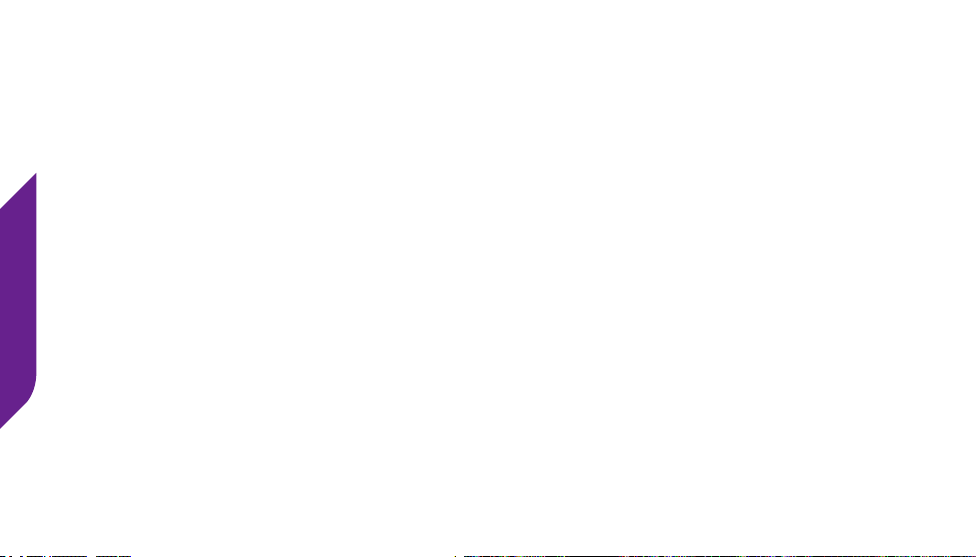
Creating a New Email Account
If you don’t have an Email account yet, you can sign up for free Email from
Google. Go to accounts.google.com from any computer, CLICK Create
account and follow the instructions.
Email
90
Once you have completed setting up your Google Email account (Gmail), you
can follow the instructions in the previous section to congure your Jitterbug
with this new Email Address.
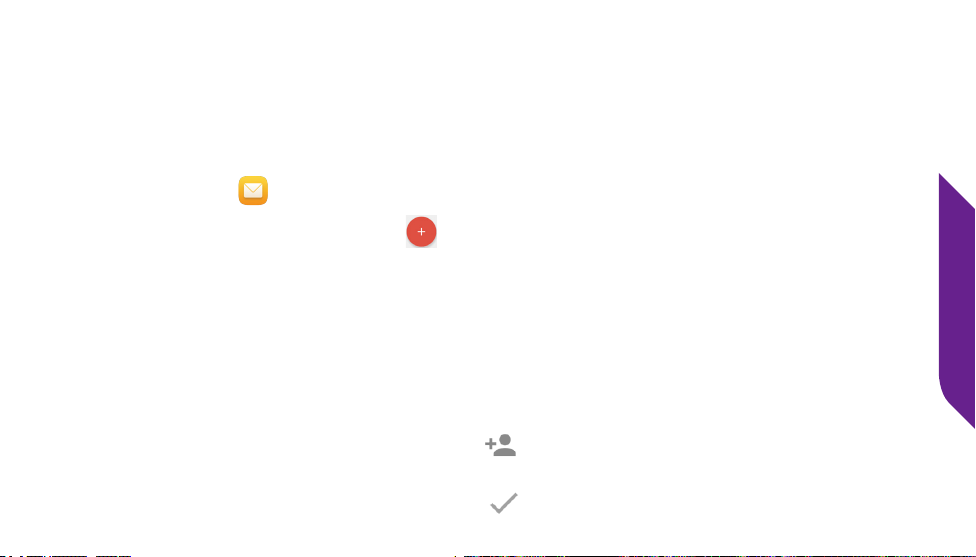
Composing and Sending Email
Once you have set up your Email, you can compose and send your rst Email
from your Jitterbug.
1. TAP Email ( ) from the Home Tab.
2. TAP the Compose Button ( ) at the bottom-right of the Display.
3. Enter the recipients in the To eld:
• Type the Email Address.
• Begin typing a name which will automatically display a list of matches
from your contacts; TAP the name you would like to add to the recipient
list.
• TAP the Add Contact Button ( ) to the right of the To eld to view
your contacts; TAP any names you would like to add to the recipient list
and then TAP the Check Mark ( ) at the top-right to save.
Email
91
 Loading...
Loading...