Page 1
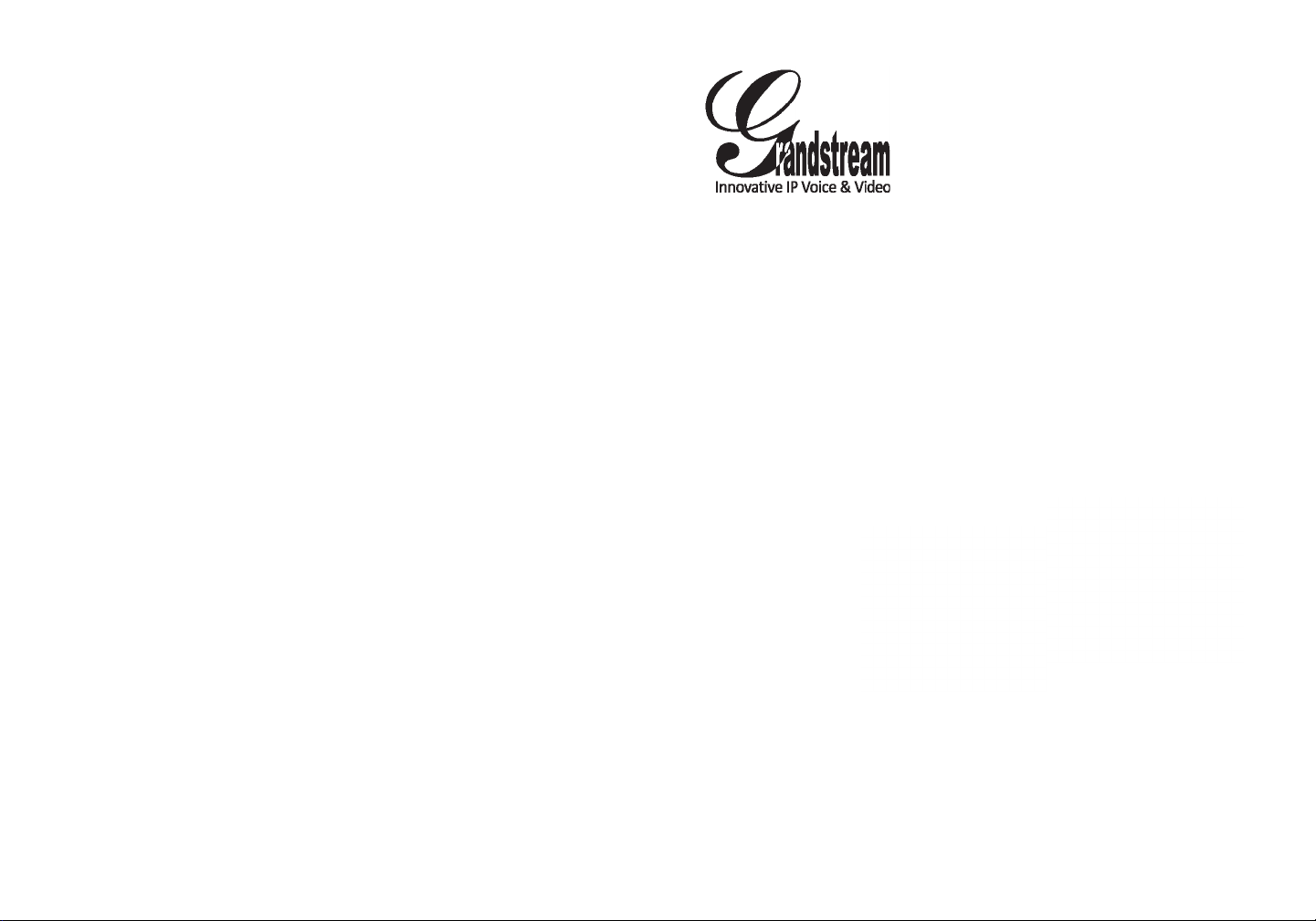
Grandstream Networks, Inc.
1297 Beacon Street, 2nd Floor
Brookline, MA 02446. USA
Tel : +1 (617) 566 – 9300
Fax: +1 (617) 249 – 1987
www.grandstream.com
For Warranty and RMA information, please visit www.grandstream.com
GXP2110/GXP2120 Enterprise IP Phone
Quick Start Guide
Page 2
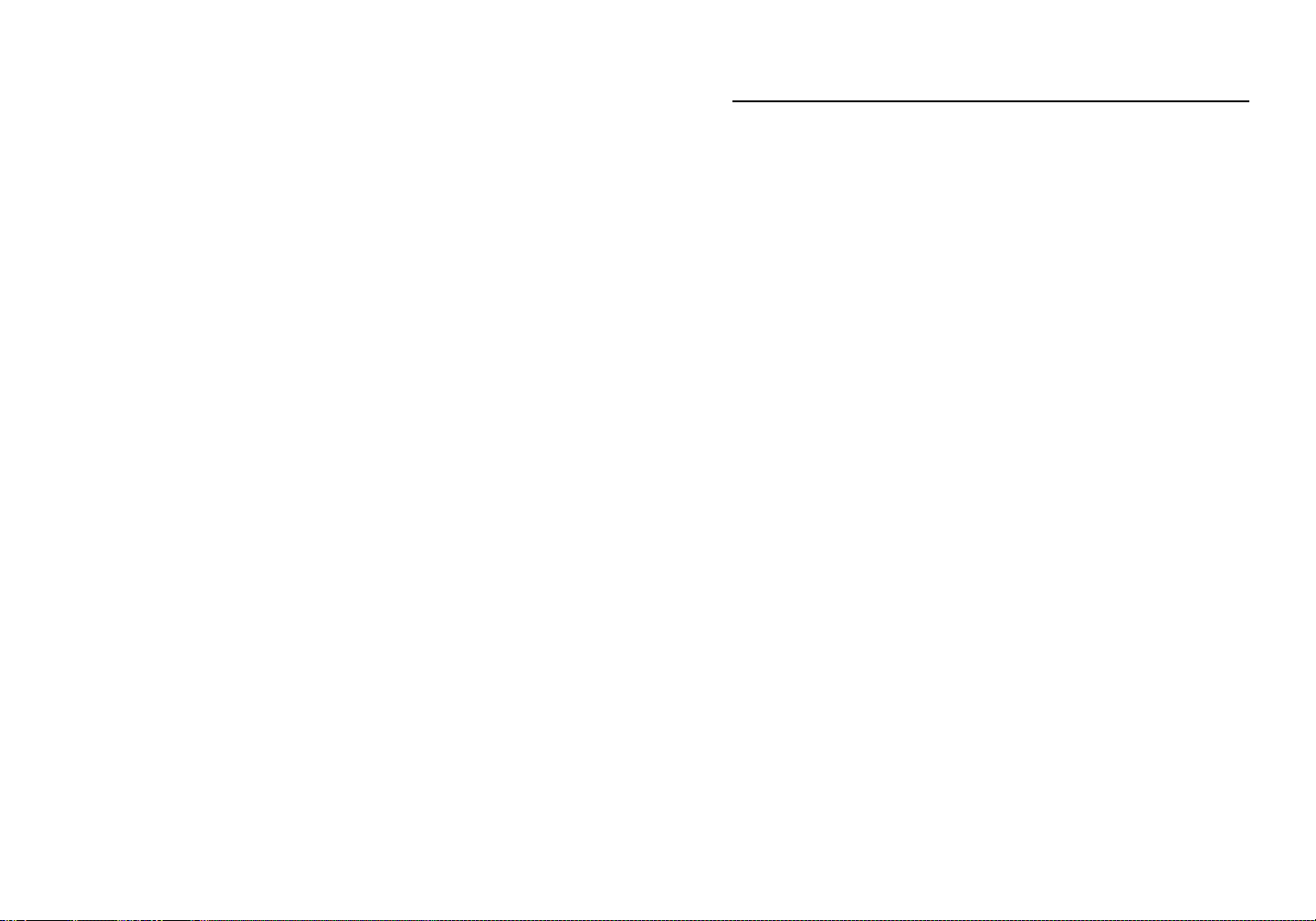
Content
English...............................................................................1
简体中文..........................................................................8
Español............................................................................15
Français...........................................................................22
Deutsch............................................................................29
Italiano.............................................................................36
Русскй.............................................................................43
Page 3
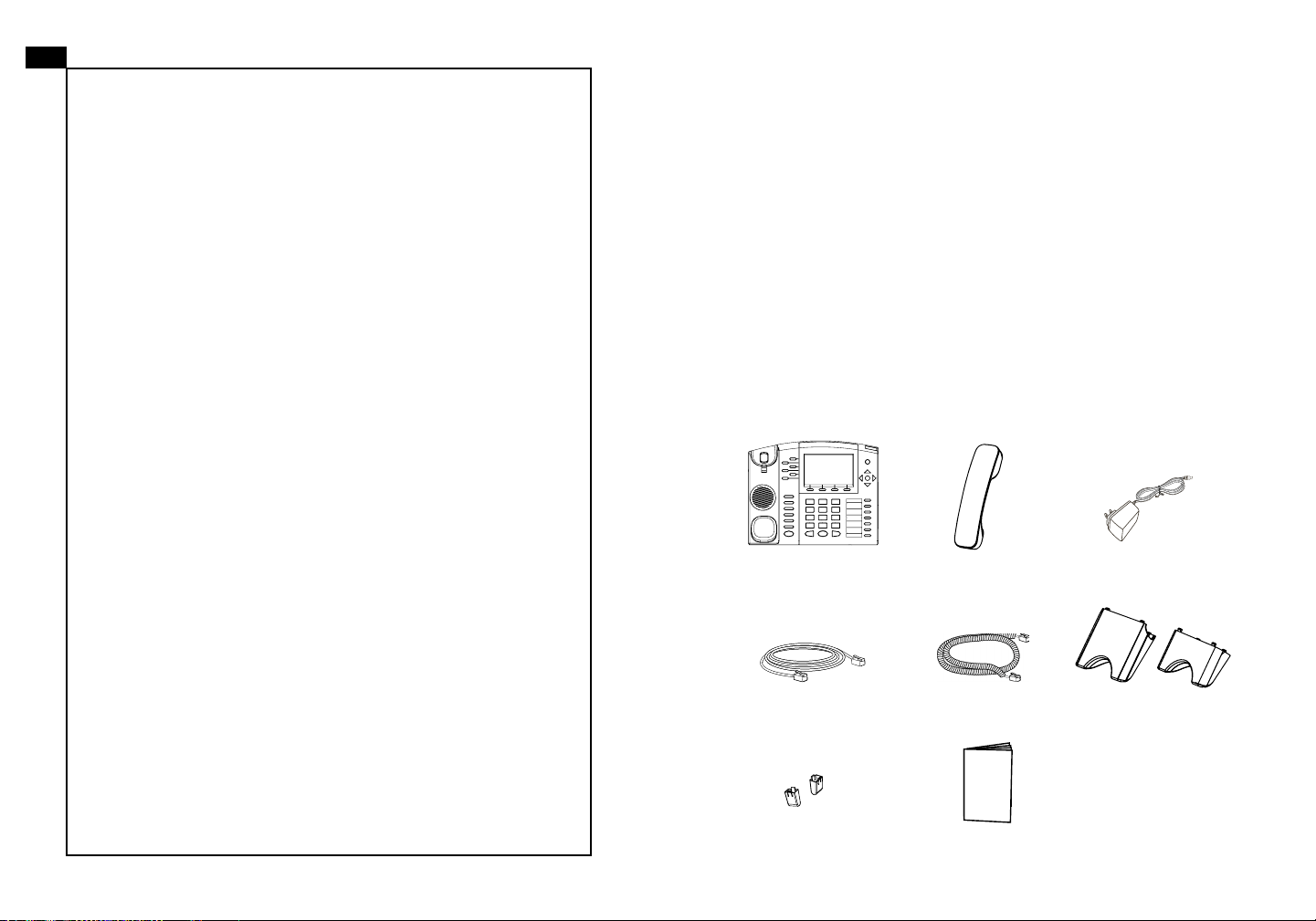
EN
The GXP2120/GXP2110 is not pre-congured to support or carry emergency calls to any type of hospital,
law enforcement agency, medical care unit (“Emergency Service(s)”) or any other kind of Emergency
Service. You must make additional arrangements to
access Emergency Services. It is Your responsibility
to purchase SIP-compliant Internet telephone service,
properly congure the GXP2120/GXP2110 to use that
service, and periodically test your conguration to conrm that it works as You expect. If You do not do so,
it is Your responsibility to purchase traditional wireless
or landline telephone services to access Emergency
Services.
GRANDSTREAM DOES NOT PROVIDE CONNECTIONS TO EMERGENCY SERVICES VIA THE
GXP2120/GXP2110. NEITHER GRANDSTREAM
NOR ITS OFFICERS, EMPLOYEES OR AFFILIATES
MAY BE HELD LIABLE FOR ANY CLAIM, DAMAGE,
OR LOSS, AND YOU HEREBY WAIVE ANY AND ALL
SUCH CLAIMS OR CAUSES OF ACTION ARISING
FROM OR RELATING TO YOUR INABILITY TO USE
THE GXP2120/GXP2110 TO CONTACT EMERGENCY SERVICES, AND YOUR FAILURE TO MAKE ADDITIONAL ARRANGEMENTS TO ACCESS EMERGENCY SERVICES IN ACCORDANCE WITH THE
IMMEDIATELY PRECEDING PARAGRAPH
.
PRECAUTIONS:
WARNING:
LED lights are ashing during system boot up or rmware upgrade. You may corrupt rmware images and cause the unit to malfunction.
WARNING:
package. Using an alternative non-qualied power adapter may possibly damage
the unit.
OVERVIEW:
The GXP2120/GXP2110 IP Phones has sleek outer design and delivers excellent
call quality and enterprise grade feature set that includes advanced XML capabilities, multi-party conferencing, multi-language support, presence and BLF (busy
lamp eld), security protection, automated provisioning, and broad compatibility
with leading SIP platforms. The GXP2110 offers 4 lines, 18 programmable keys,
3 XML programmable soft keys and the GXP2120 offers 6 lines, 4 XML programmable soft keys, and 7 programmable keys.
PACKAGE CONTENTS:
1 x Phone Main Case 1 x Handset
Please DO NOT power cycle the GXP2120/GXP2110 when the
Use only the power adapter included in the GXP2120/GXP2110
1 x 5V Power adapter
1 x Phone Cord1 x Ethernet Cable 1 x High Stand
1 x Short Stand
1 x Quick Start Guide2 x Wall Mount Spacers
1 2
Page 4
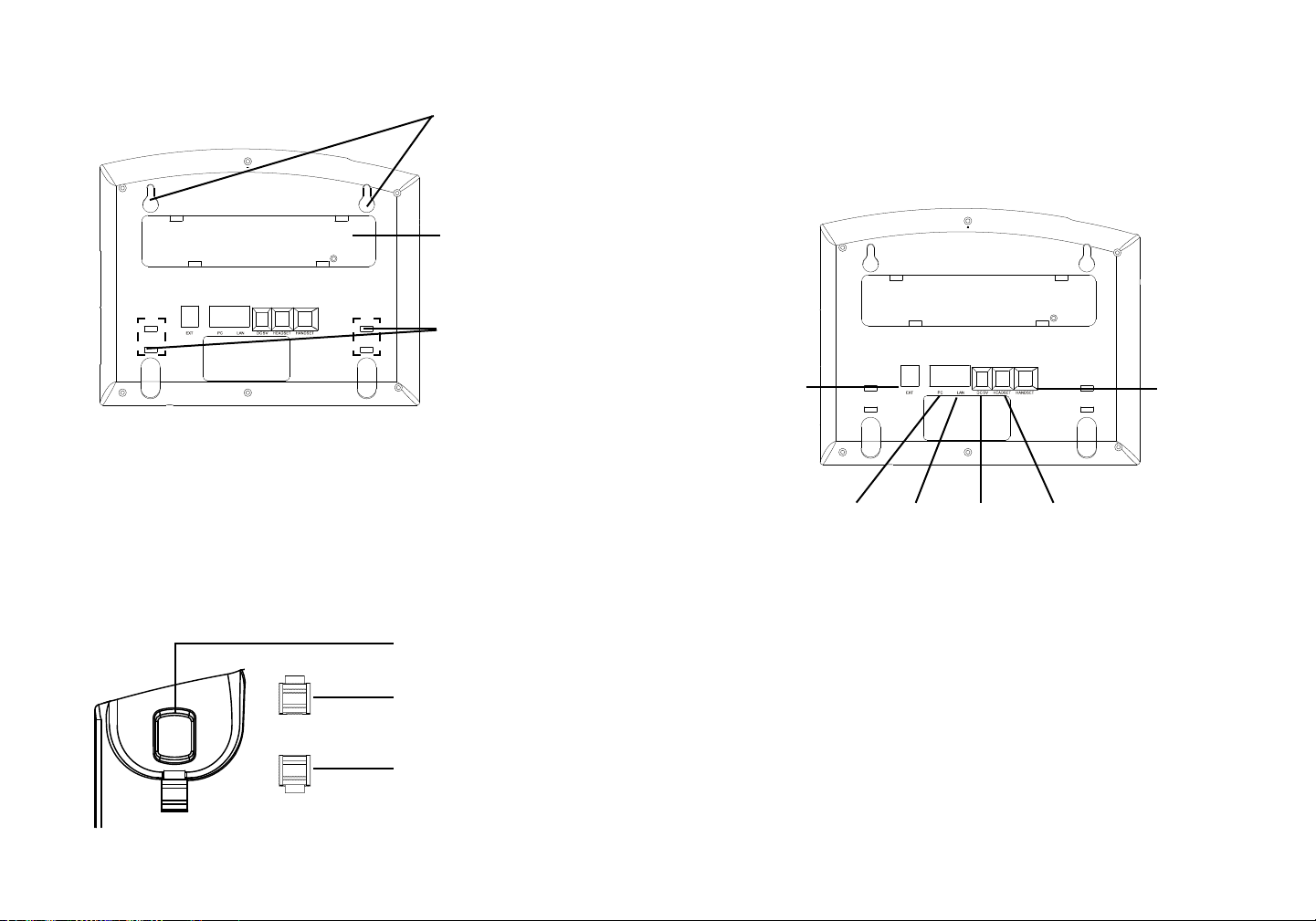
PHONE SETUP:
Wall Mount Holes
are available
Slot for the phone
stand if placing the
phone on the table
Slot for the wall
mount spacers if
placing the phone
on the wall
Installing the phone (Wall Mount):
1. Attach the two wall mount spacers to the slot for wall mount spacers on the
back of the phone.
2. Attach the phone to the wall via the wall mount hole.
Installing the phone (Phone Stand) :
For installing the phone on the table with the phone stand, attach the phone stand
to the bottom of the phone where there is a slot for the phone stand. (Upper half,
bottom part).
CONNECTING THE PHONE:
Extenstion
Module Port
PC Port
LAN Port
Power
Headset Port
Handset Port
3. Pull out the tab on from the handset cradle (See gure below).
4. Rotate the tab and plug it back into the slot with the extension up to hold the
handset while the phone is mounted on the wall (See gure below).
Handset Rest
Tab with extension up
Tab with extension down
3
To setup the GXP2120/GXP2110, follow the steps below:
1. Connect the handset and main phone case with the phone cord.
2. Connect the LAN port of the phone to the RJ-45 socket of a hub/switch or a
router (LAN side of the router) using the Ethernet cable.
3. Connect the 5V DC output plug to the power jack on the phone; plug the power
adapter into an electrical outlet.
4. The LCD will display provisioning or rmware upgrade information. Before continuing, please wait for the date/time display to show up.
5. Using the phone embedded web server or keypad conguration menu, you can
further congure the phone using either a static IP or DHCP.
4
Page 5
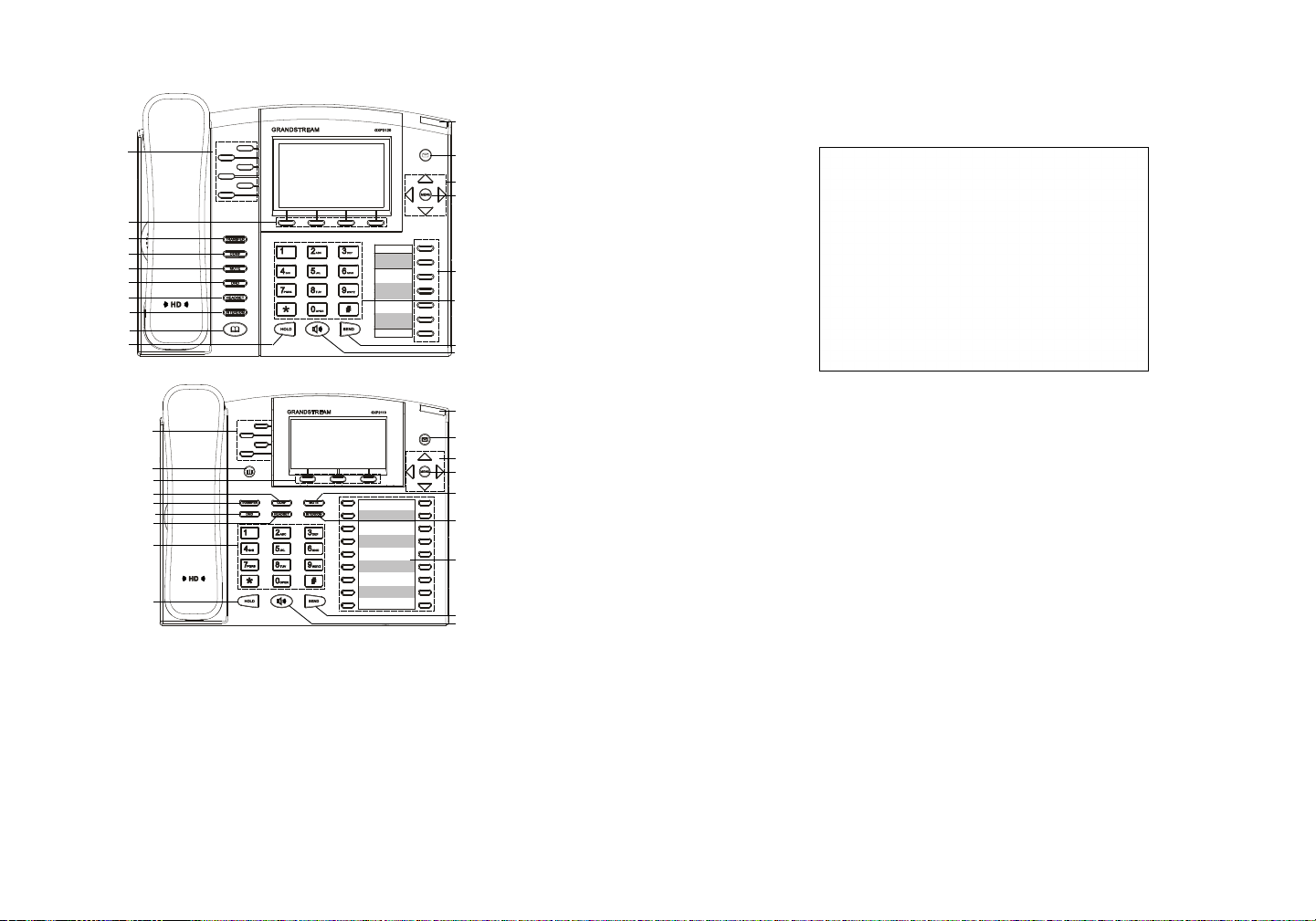
Tips For Using the Keypad:
Message Waiting Indicator
Line Keys
Soft Keys
Transfer
Conference
Mute
DND
Headset
Intercom
Phonebook
Hold
Message
Navigation Keys
Menu/OK Key
Multi-Purpose Keys
Standard Keypad
Send
Speaker
GXP2120 Keypad
Line Keys
Phonebook
Soft Keys
Conference
Transfer
DND
Headset
Standard Keypad
Hold
Message Waiting Indicator
Message
Navigation Keys
Menu/OK Key
Mute
Intercom
Multi-Purpose Keys
Send
Speaker
GXP2110 Keypad
1. To access the MENU, press the round MENU button.
2. Navigate the menu by using the UP/DOWN and LEFT/RIGHT buttons.
3. Press the round MENU button to conrm a menu selection.
4. The phone automatically exits MENU mode with an incoming call, the phone is
off-hook or the MENU mode is left idle for 60 seconds.
PHONE CONFIGURATION:
Congure the GXP2120/GXP2110 using a Web Browser:
1. Ensure your phone is powered up and connected to the Internet.
2. Press MENU button to go into menu of the phone.
3. Press down arrow button to Status and press MENU button to see IP address.
4. Type the phone’s IP address in your PC browser. (See gure below)
5. The default administrator password is “admin”; the default end-user password
is “123”.
Congure the GXP2120/GXP2110 using the Keypad:
1. Make sure the phone is idle.
2. Press the “MENU” button to access the keypad MENU to congure the phone.
3. Select MENU-> Cong, to congure settings for SIP Proxy, Outbound Proxy,
SIP User ID, SIP Auth ID, SIP Password.
4. Follow MENU options to congure the basic features of the phone – for example: the IP address if using a static IP. For details, please check GXP21xx User
Manual.
5. Please contact your ITSP for additional settings that may be necessary to congure the phone.
GXP2120/GXP2110 EXT EXPANSION
MODULE:
The GXP2120/GXP2110 EXT module is an ideal solution for the busy enterprise
environment looking to add the ability to receive and dispatch calls efciently.
Each expansion module has 56 programmable buttons. The GXP phone supports
up to two EXT Modules, adding 112 fully programmable phone extensions to the
phone.
Note: The extension module is an additional accessory for the GXP2120/GXP2110
and is not included in the box
65
Page 6
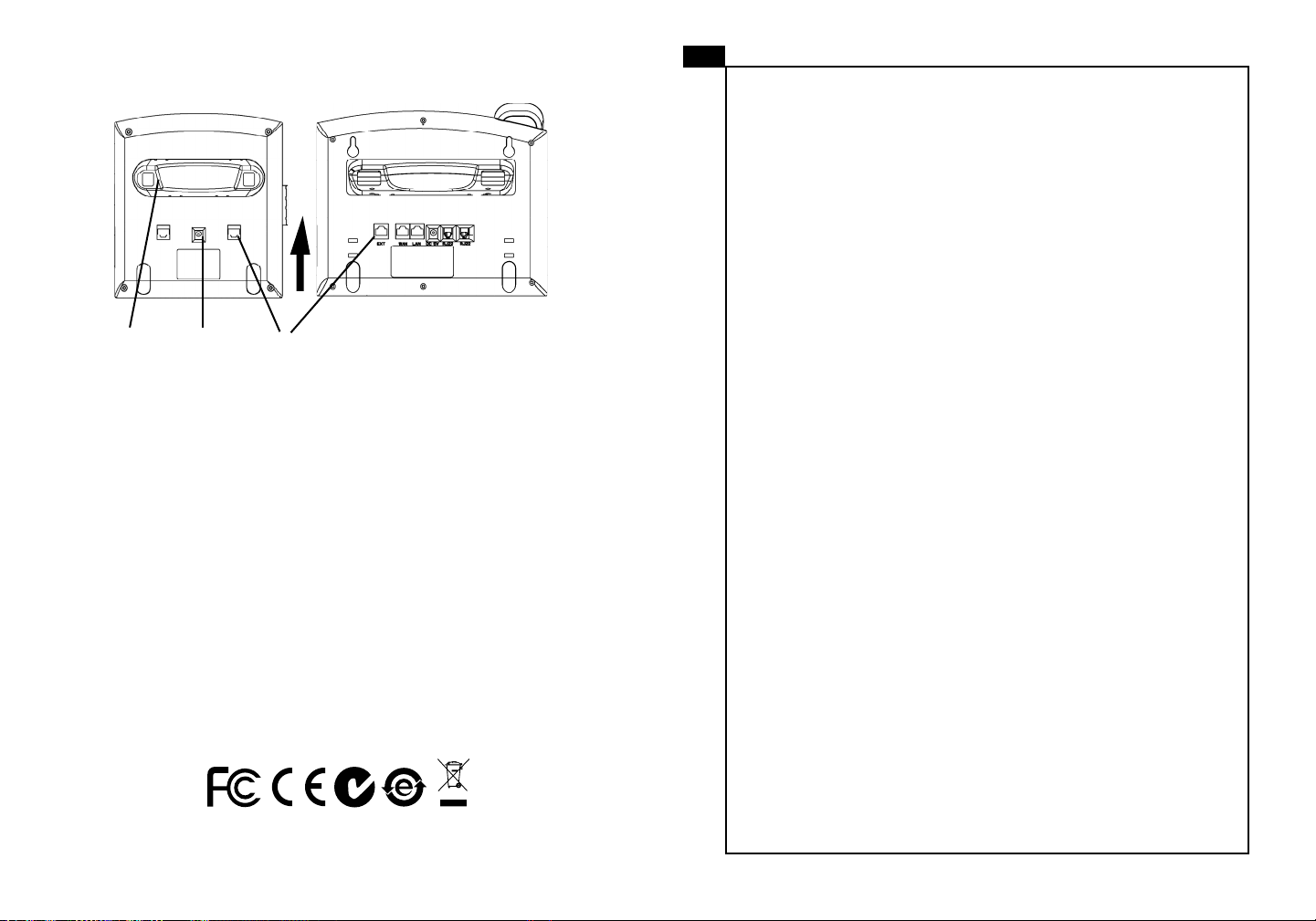
Installing the Extension Module for the GXP2120/GXP2110:
Extension Stand
SETUP:
1. Attach the stand to the extension module.
2. Connect the extension module with the phone main body by sliding it into the
bracket on the side of the phone.
3. Connect the Extension module to the GXP main body using the cable provided.
4. Connect the extension module to an electrical power outlet using the universal
power adapter provided.
CONFIGURATION:
1. Log into the GXP phone web conguration interface to congure the multipurpose keys on the extension module.
2. Click on “EXT1” or “EXT2” depending on which extension module you wish to
congure.
Power
Extension Connector Port
ZH
GXP2120/GXP2110不预设对医院,执法机
构,医疗中心(急救服务)以及各种紧急服务的
紧急通话服务。用户必须自行设定紧急通话功
能。用户必须自行购买SIP兼容的网络电话服
务,正确的设定GXP2120/GXP2110使用该
服务,并定期测试您的配置以确保GXP2120/
GXP2110如预期工作,否则请购买传统无线
或有线电话服务来拨打紧急通话。
Grandstream Networks 公司的 GXP2120/
GXP2110不支持紧急通话服务。Grandstream
Networks 公司、其管理者和员工以及其相关
机构对此所造成的任何索赔、损失或者损害
都不负有任何法律追究责任。在此,您将无
权对任何以及所有由于无法通过GXP2120/
GXP2110拨打紧急电话以及没有遵照前段文
字描述而造成紧急通话失败的事件提出诉讼。
3. Congure the multipurpose keys for the purpose desired: Speed Dial, BLF,
Eventlist BLF, or Presence Watcher.
Note: For the detailed user manual, please download from:
http://www.grandstream.com/support
7 8
Page 7
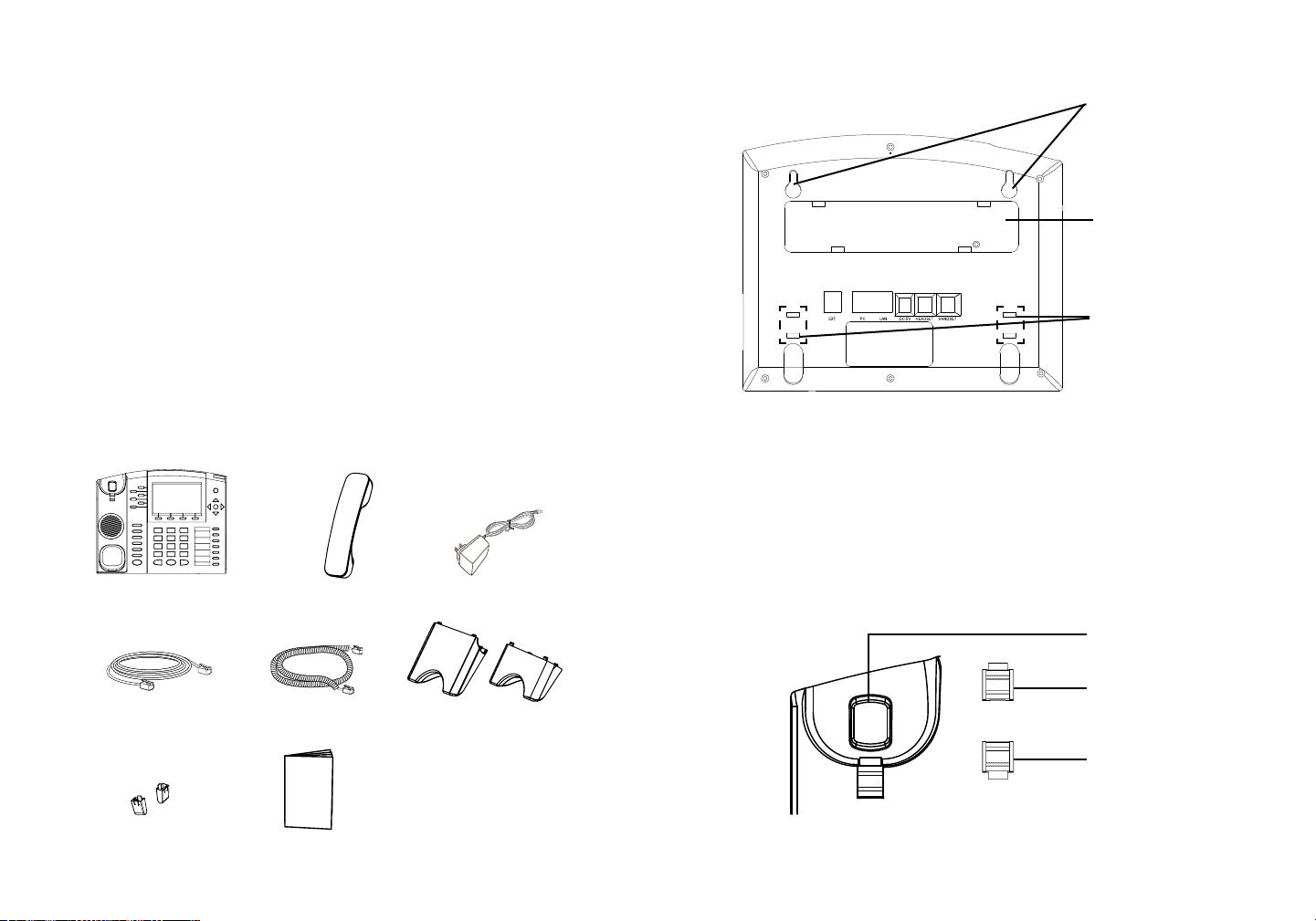
注意事项:
警告:请不要在设备启动未完成LED灯闪烁的时候或设备的升级软件的过程中断开
电源,因为如刚才所述的操作会导致话机本身的程序损坏,进而导致设备无法启
动。
警告:请使用设备包装中的电源,因为使用其他没有经过认证的替代电源适配器
有可能对设备造成损害。
产品概览:
GXP2120/GXP2110是一款功能丰富的企业级IP电话。GXP2120支持6个SIP账
号,6条线路通讯,18个多功能按键,3个可编辑XML应用程序软按键。GXP2110
支持4个SIP账号,4条线路通讯,7个多功能按键,4个可编辑XML应用程序软按
键。GXP2120/GXP2110有2个 10/100 Mbps 自适应交换式以太网接口(支持
PoE供电),三方会议,具有优异的高清晰语音质量和丰富完备的电话功能。它支
持自动化的个人多媒体信息服务、自动配置、先进的安全隐私保护设置。它广泛
兼容其它第三方SIP设备及主要SIP/NGN/IMS平台。对于追求性价比的企业用户来
说, GXP2120/GXP2110将是理想的选择。
安装电话:
墙体支架插槽
桌面支架插槽
墙体支架配件插槽
设备包装清单:
GXP2120/GXP2110话机(1台) 电话手柄(1个) 电源适配器 (1个)
网线 (1根) 手柄连线(1根) 桌面支架 (1个)
快速安装手册(1本)墙体支架配件(1个)
9
安装电话 (墙体支架):
1. 将墙体支架插入电话背面的支架插槽中;
2. 通过墙孔将电话固定在墙上;
3. 如下图所示,将话机手柄槽下方的扣机零件取出;
4. 将该零件倒转,然后重新插入原处。此时零件凸出处在外,当电话使用墙体支
架固定在墙上时,手柄可以垂直地稳定扣入手柄槽中,不会滑落。
话机手柄插槽
凸出处向上
凸出处向下
10
Page 8
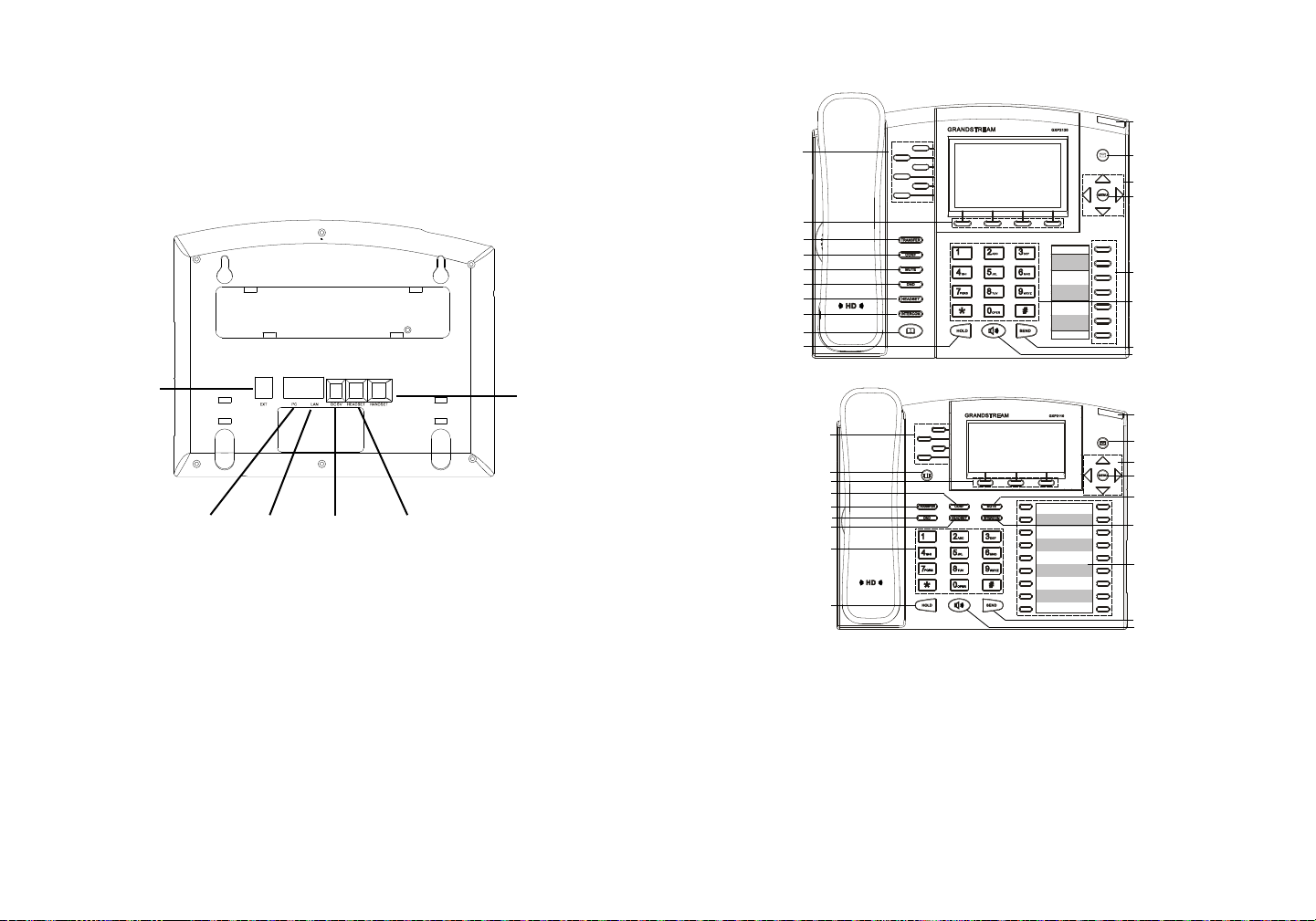
安装电话 (桌面支架):
使用GXP2120/GXP2110键盘:
将桌面支架插入电话背面的支架插槽中。用户可以使用两排插槽中的一排,不用
的插槽用于不同的倾斜角度。
电话的连接:
扩展板端口
PC连接端口
网络连接端口
5V电源
耳机
连线步骤:
1. 用手柄连线连接电话手柄和电话主机;
2. 用网线连接电话的网络接口和外部网络接口(如:集线器或交换机上的RJ-45网
络接口);
3. 用电源适配器连接电话电源接口和交流电源插座;
4. 电话屏幕将会显示设备启动或固件升级信息。请耐心等待至时间/日期显示;
5. 话机启动后,用户可以在主菜单或WEB浏览器进一步设置静态IP或者DHCP,
从而获得网络连接。
11
手柄
信息指示灯
线路键
软按键
转接
会议
静音
免打扰
耳机键
对讲
电话簿
保持
留言箱
导航键
菜单/确认键
多功能按键
标准数字键盘
发送
免提
GXP2120
线路键
电话簿
软按键
会议键
转接
免打扰
耳机键
标准数字键盘
保持
信息指示灯
留言箱
导航键
菜单/确认键
静音
对讲
多功能按键
发送
免提
GXP2110
1. 当电话处于空闲状态,按下菜单/确定按键进入菜单选项;
2. 使用方向选择按键 “上”“下”“左”“右”选择菜单选项;
3. 按下菜单/确定按键确定选项;
4.当有来电进入,提起电话手柄、使用免提键或者电话处于菜单状态中60秒之
后,电话将自动退出菜单选项。
电话的配置:
通过WEB浏览器配置GXP2120/GXP2110:
1. 请确保电话的电源及网络连接;
2. 按下菜单/确定按键进入菜单选项;
12
Page 9
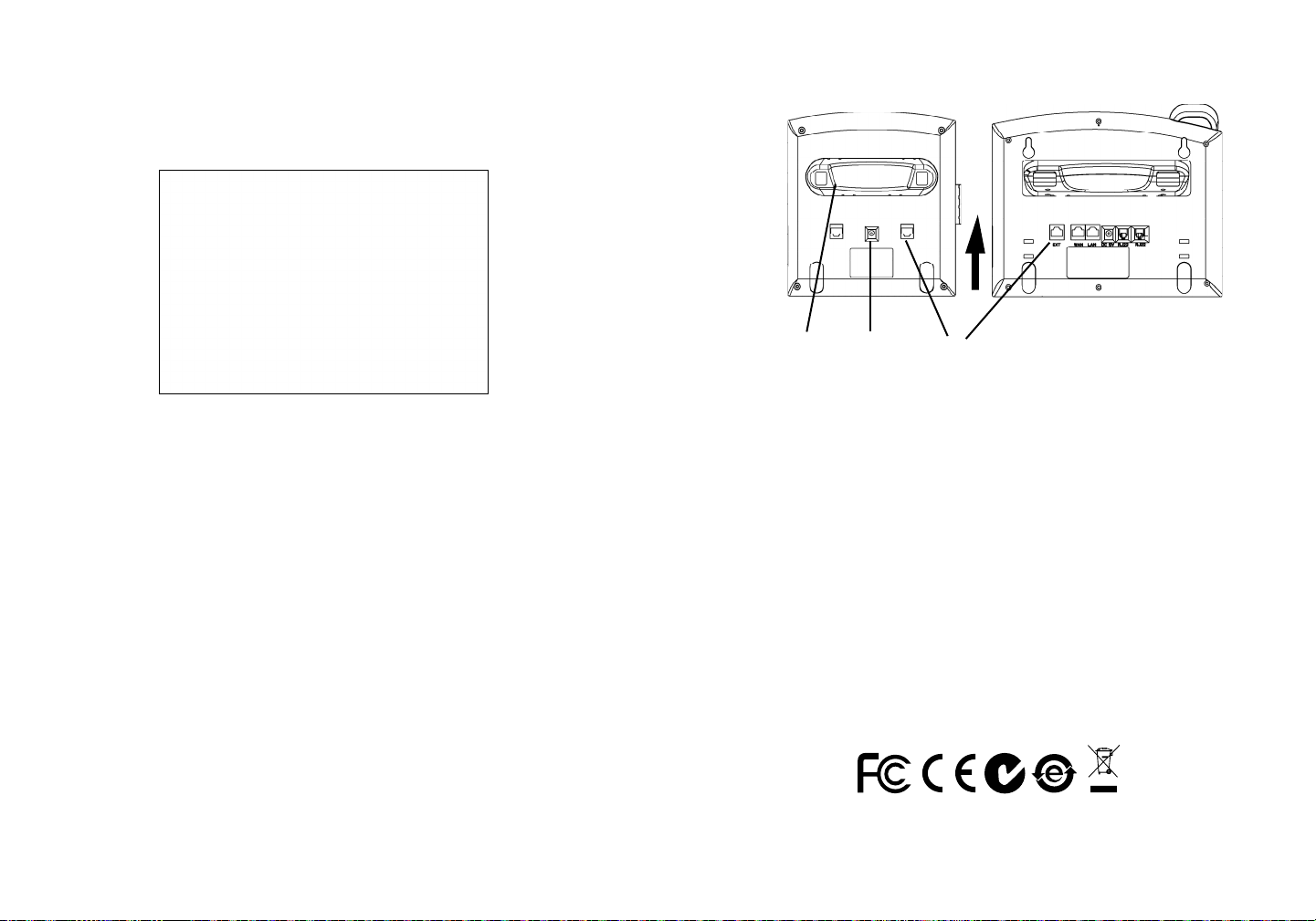
3. 使用“向下”方向键选择“状态”,按下菜单/确定按键,此时电话屏幕显示话
机IP地址;
4. 在您电脑浏览器中输入话机IP地址(电话和您的电脑必须在同一个网段);
5. 如右图所示,请输入密码登陆。默认管理员密码是“admin”;默认终端用户
密码是“123”。
安装GXP2120/GXP2110扩展板:
通过键盘配置GXP2120/GXP2110:
1. 确保电话处于空闲状态;
2. 按下菜单/确定按键进入菜单选项;.
3. 选择菜单->设置->账号,输入SIP服务器、SIP用户名、密码等账号信息,注册新
的SIP账号;
4. 在菜单选项中进行电话其他设置,如设置电话的静态IP地址。请参考GXP21xx
产品用户手册获得更多详细配置信息;
5. 如有其他需要的设置,请联系您的服务提供商。
GXP2120/GXP2110扩展板:
GXP2120/GXP2110扩展板适用于接听和转接电话业务繁忙的企业环境。每个扩
展板有56个多功能按键。GXP2120/GXP2110支持最多两块扩展板,总共可以提
供112个多功能按键。
注: GXP2120/GXP2110扩展板属于额外配件,不包含在GXP2120/GXP2110话
机包装盒中。
13
桌面支架插槽
电源 扩展板连接接口
连接步骤:
1. 将桌面支架插入扩展板桌面支架插槽中;
2. 将扩展板按上图箭头方向插入GXP2120/GXP2110边槽中;
3. 将扩展板连接线插入扩展板与GXP2120/GXP2110的扩展板连接接口中,使两
者连接;
4. 使用5V电源将扩展板上电。
配置扩展板:
1. 登陆GXP2120/GXP2110的Web界面;
2. 在Web界面中,用户可以在页签中选择扩展板1或扩展板2进行配置;
3. 选择欲配置的多功能按键,配置为“快速拨号”,“BLF”,“Eventlist BLF”
或 “在线监视”等。
备注:欲获取详细的话机使用信息,请在以下链接中下载用户手册:
http://www.grandstream.com/support
14
Page 10

ES
El GXP2120/GXP2110 no esta pre-congurado para
soportar o realizar llamadas de emergencia a ningún
tipo de hospital, agencia policial, unidad de cuidado
medico o cualquier otro servicio de emergencia. Es
su responsabilidad contratar un servicio de telefonía
de Internet compatible con el protocolo SIP, congurar el GXP2120/GXP2110 para utilizar dicho servicio
y periódicamente probar esta conguración para conrmar que este trabajando como usted espera. Si es
requisito no es completado, es su responsabilidad
contratar un servicio de telefonía ja o celular para
tener acceso a servicios de emergencia.
GRANDSTREAM NO PROVEE CONEXIONES A
SERVICIOS DE EMERGENCIA A TRAVÉS DEL
GXP2120/GXP2110. NI GRANDSTREAM NI NINGUNO DE SUS OFICIALES, EMPLEADOS O AFILIADOS
SON RESPONSABLES DE NINGUNA DEMANDA,
DAÑO O PERDIDA QUE ESTO PUEDA OCASIONAR
Y MEDIANTE ESTE COMUNICADO USTED RENUNCIA A CUALQUIER RECLAMO O CONSECUENCIA
PROVENIENTE O RELACIONADO DE LA INHABILIDAD DE CONTACTAR SERVICIOS DE EMERGENCIAS CON EL GXP2120/GXP2110 Y SU FALTA DE
NO HABER HECHO LOS ARREGLOS DE LUGAR
PARA ACCESAR ESTOS SERVICIOS DE EMERGENCIA DE ACUERDO CON EL PÁRRAFO ANTERIOR.
PRECAUCIONES:
ADVERTENCIA:
doras se encuentren en estado intermitente al momento de iniciar el equipo o actualizar el rmware. Esto podría ocasionar que la unidad no continúe funcionando
correctamente.
ADVERTENCIA: Solamente utilice la fuente de poder incluida en el paquete
del GXP2120/GXP2110. Utilizar un adaptador de poder alternativo no certicado
podría dañar su unidad.
INFORMACIÓN GENERAL:
El teléfono IP GXP2120/GXP2110 tiene un diseño elegante y entrega una excelente calidad de llamadas y características avanzadas como XML, conferencia
multi-usuarios, soporte para varios lenguajes, teclas de presencia y BLF(busy
lamp eld), proteccion de seguridad, aprovisionamiento automatico y excelente
compatibilidad con la gran mayoria de las plataformas SIP. El GXP2110 tiene
4 lineas, 18 teclas programables, 3 teclas suaves programbles mientras que el
GXP2120 presenta 6 lineas, 4 teclas suaves programables y 7 teclas programables.
LO QUE CONTIENE EL PAQUETE:
1 X Unidad Principal 1 X Auricular
1 X Cable de Red Ethernet
No apague el GXP2120/GXP2110 cuando las luces indica-
1 X Fuente de poder de 5V
1 X Cable Telefónico
1 X Un soporte alto
1 X Un soporte bajo
2 X Espaciadores de Pared
1 X Guía de Instalación Rápida
1615
Page 11

INSTALACIÓN DEL TELÉFONO:
Disponibilidad de
oricios para montura de pared.
Ranura para el soporte del teléfono
si va a ser colocado
sobre un escritorio
Oricio para los es-
paciadores de mon-
tura sobre la pared
del teléfono
Instalando el teléfono (Montura de Pared):
1. Inserte los dos espaciadores para montura en la pared en los oricios de la
parte de abajo del teléfono.
Instalando el teléfono (Sobre escritorio):
Para instalar el teléfono sobre un escritorio, utilice el soporte del teléfono y
colóquelo en la parte inferior del teléfono donde se encuentra la ranura para el
soporte.
CONECTANDO EL TELÉFONO:
Haga referencia a la gura de mas abajo al seguir las instrucciones.
Modulo de
Extensión
Puerto de
receptor de
cabeza
2. Coloque el teléfono en la pared utilizando los oricios.
3. Halé la lengüeta de la horquilla del auricular.
4. Coloque la lengüeta en la misma ranura de tal manera que soporte el auricular
una vez el teléfono este colgado de la pared.
Descanso del Auricular
Lengüeta con extensión
hacia arriba
Lengüeta con extensión
hacia abajo
17
Puerto PC
Para congurar el GXP2120/GXP2110, siga los pasos detallados abajo:
1. Conecte el auricular a la unidad utilizando el cable telefónico.
2. Conecte el puerto LAN del teléfono al zócalo RJ-45 de un hub/switch o router
usando el cable Ethernet.
3. Conecte la fuente de poder de 5V DC a la salida de alimentación del teléfono
y la salida de electricidad.
4. La pantalla LCD va a mostrar un mensaje de aprovisionamiento o actualización
de rmware. Antes de continuar espero hasta que la pantalla muestra el tiempo
y la fecha.
5. Utilizando la interfase Web integrada accediendo la dirección IP del teléfono
en un navegador Web o mediante el teclado, congure el teléfono utilizando una
dirección IP estática o dinámica con DHCP.
Puerto LAN
Alimentación
Puerto del auricular
18
Page 12

Sugerencias para Usar el Teclado:
Teclas de Lineas
Teclas Suaves
Programables
Transferencia
Conferencia
Silencio
No Molestar
Receptor de cabeza
Intercom
Agenda de Llamadas
Retener
GXP2120
Indicador de
Mensaje en Espera
Mensaje
Teclas de Navegación
Tecla de Menú/OK
Teclas Multi-propósito
Teclado Estándar
Enviar
Altavoz
3. Navegue hasta la opción de “Status” y presione MENU para descubrir la dirección IP del teléfono.
4. Ingrese la dirección IP del teléfono en su navegador.
5. La clave de administrador por defecto es “admin”; para usuarios nales es
“123”.
Indicador de
Teclas de Lineas
Agenda de Llamadas
Teclas Suaves Programables
Conferencia
Transferencia
No Molestar
Receptor de cabeza
Teclado Estándar
Retener
Mensaje en Espera
Mensaje
Teclas de Navegación
Tecla de Menú/OK
Silencio
Intercom
Teclas Multi-propósito
Enviar
Altavoz
GXP2110
1. Para accesar al MENU, presione la tecla circular MENU.
2. Para navegar el menú utilice las teclas direccionales.
3. Presione el botón de MENU para conrmar su selección.
4. El teléfono va a salir del MENU cuando hay una llamada entrante, el auricular
es levantado o cuando el teléfono permanece en reposo por 60 segundos.
CONFIGURACIÓN DEL TELÉFONO:
Congurando el GXP2120/GXP2110 utilizando un navegador
Web:
1. Asegure que su teléfono este conectado a la red y tenga electricidad.
2. Presione el botón de MENU.
Congurando el GXP2120/GXP2110 usando el teclado:
1. Asegure que el teléfono se encuentre en reposo.
2. Presione la botón de MENU.
3. Seleccione Cong, para congurar el SIP Proxy, Outbound Proxy, SIP User ID,
SIP Auth ID, SIP Password.
4. Continúe navegando por las opciones de MENU para congurar otras opciones
básicas.
5. Contacte a su proveedor de servicio de telefonía para cualquier modicación
adicional que sea necesaria.
MODULO DE EXTENSIÓN GXP2120/
GXP2110 EXT:
El modulo de extensión GXP2120/GXP2110 EXT es una solución ideal para empresas de alto traco que quieren mejorar la eciencia de la recepción y el despacho de llamadas. Cada modulo de expansión tiene 56 teclas programables.
El teléfono GXP soporta hasta dos módulos EXT, añadiendo hasta 112 teclas
programables al teléfono.
Nota: El modulo de extensnion es un accesorio adicional para el GXP2120/
GXP2110 y no es incluido en el paquete.
2019
Page 13

Installazione del modulo di estensione per
GXP2120/GXP2110:
Estante de la
Extensión
INSTALACIÓN:
1. Adhiera el estante al modulo de extensión.
Alimentación
Puerto Conector del
Modulo de Extensión
FR
Le GXP2120/GXP2110 n’est pas pré conguré pour
soutenir ou réaliser des appels d’urgence à tout
type d’hôpital, organisme d’application de la loi, unité de soins médicaux ou tout autre type de service
d’urgence. Vous devez prendre des dispositions supplémentaires pour accéder à des services d’urgence.
Il est de votre responsabilité d’acheter un service de
téléphonie par Internet, congurer correctement le
GXP2120/GXP2110 pour utiliser ce service et de tester périodiquement votre conguration pour vérier
qu’il fonctionne comme prévu. Si vous ne procédez
pas ainsi, est de votre responsabilité d’acheter des
services de téléphonie traditionnels sans l ou xes
pour accéder aux services d’urgence.
2. Conecte el modulo de extensión al teléfono deslizándolo por la ranura lateral.
3. Conecte el modulo de extensión al GXP utilizando el cable incluido en el paquete.
4. Conecte el modulo de extensión a un enchufe de electricidad utilizando la
fuente de alimentación incluida en el paquete.
CONFIGURACIÓN:
1. Ingrese a la interfase Web del GXP para congurar las teclas multi-propósito
del modulo de extensión.
2. Diríjase a las paginas “EXT1” o “EXT2” dependiendo el modulo que desee
congurar.
3. Congure las teclas de acuerdo al propósito perseguido: Speed Dial, BLF,
Eventlist BLF o Presence Watcher.
Nota: El manual de usuario completo puede ser descargado de:
http://www.grandstream.com/support
GRANDSTREAM NE FOURNIT PAS DE CONNEXIONS AUX SERVICES D’URGENCE VIA LE
GXP2120/GXP2110. NI GRANDSTREAM NI SES
DIRIGEANTS, SES EMPLOYÉS OU SES FILIALES
NE PEUVENT ETRE TENUS RESPONSABLES DE
TOUTE RÉCLAMATION, DOMMAGE OU PERTE
ET VOUS RENONCEZ À TOUTE RÉCLAMATION
OU CAUSE D’ACTION RESULTANT DE OU EN RELATION AVEC VOTRE INCAPACITE D’UTILISER
LE GXP2120/GXP2110 POUR CONTACTER LES
SERVICES D’URGENCE, ET VOTRE ECHEC A
METTRE EN PLACE DES ARRANGEMENTS SUPPLEMENTAIRES POUR ACCEDER AUX SERVICES
D’URGENCE CONFORMEMENT AU PARAGRAPHE
PRECEDENT.
2221
Page 14

PRECAUTIONS:
ALERTE:
ants clignotent durant le démarrage du système ou la mise à jour du rmware. Ca
peut corrompre l’image du rmware et causer un dysfonctionnement de l’unité.
Veuillez ne pas redémarrer le GXP2120/GXP2110 lorsque les voy-
ALERTE: N’utilisez que le boîtier d’alimentation fourni dans le pack GXP2120/
GXP2110. L’utilisation d’un autre boîtier d’alimentation non qualié peut endommager l’unité.
PRESENTATION:
Les Téléphones IP GXP2120/GXP2110 ont un design extérieur élégant et offrent une excellente qualité d’appel et un ensemble de caractéristiques de
qualité d’entreprise qui inclut des capacités XML avancées, multi conférence,
le support de plusieurs langues, la présence et BLF, la sécurité de protection,
d’approvisionnement automatisé, et une large compatibilité avec les principales
plates-formes SIP. Le GXP2110 offre 4 lignes, 18 touches programmables, 3
touches programmables XML et le GXP2120 dispose de 6 lignes, 4 touches programmables XML, et 7 touches programmables.
CONTENU DU PACK:
1 x Appareil téléphonique 1 x Combiné
1 x Boîtier d’alimentation 5V
INSTALLATION DU TELEPHONE:
Les trous pour le
montage sur le mur
sont disponibles
La fente pour le positionneur téléphonique si vous allez
placer le téléphone
sur la table
La fente pour les
entretoises en cas
de montage du téléphone sur le mur
Installation du téléphone (montage sur le mur):
1. Fixez les deux entretoises dans la fente au dos du téléphone pour le montage
mural.
2. Joindre le téléphone au mur par le trou du support mural.
3. Tirez la languette du support du combiné (Voir gure ci-dessous).
4. Faire pivoter l’onglet et branchez-le dans la fente, avec l’extension jusqu’au
tenir le casque d’écoute alors que le téléphone est monté sur le mur (Voir gure
ci-dessous).
Combiné Repos
1 x Câble Ethernet
2 x Support Mural Entretoises
23
1 x Câble téléphonique
1 x Guide d’installation rapide
1 x Positionneur Elevé
1 x Petit Positionneur
Onglet avec extension
vers le haut
Onglet avec extension
vers le bas
24
Page 15

Installation du téléphone (Positionneur téléphonique):
Pour installer le téléphone sur la table avec le positionneur du téléphone, joignez
ce dernier à la base du téléphone où il y a une fente (Moitié supérieure, une partie
du bas).
CONNECTER LE TELEPHONE:
Reportez-vous à l’illustration ci-dessous en suivant les instructions d’installation.
Conseils d’utilisation du clavier :
Boutons Ligne
Boutons contextuels
Transfert
Conférence
Muet
Ne-Pas-Deranger
Casque
Intercom
Répertoire
Mise en attente
Indicateur de message
en attente
Message
Boutons de navigation
Bouton Menu/OK
Boutons à usage multiple
Clavier standard
Envoyer
Haut parleur
GXP2120
Indicateur de
Port pour
le module
d’extension
Port PC
Port LAN Alimentation
Port Combiné
Pour installer le GXP2120/GXP2110, suivez les instructions ci-dessous :
Port du
casque
d’ecoute
Boutons Ligne
Répertoire
Boutons contextuels
Conférence
Transfert
Ne-Pas-Deranger
Casque
Clavier standard
Mise en attente
message en attente
Message
Boutons de navigation
Bouton Menu/OK
Muet
Intercom
Boutons à usage multiple
Envoyer
Haut parleur
GXP2110
1. Connectez le combiné et le boîtier de téléphone principal avec le câble téléphonique.
2. Connecter le port LAN de votre téléphone au port RJ-45 d’un concentrateur
/ commutateur ou un routeur (côté LAN du routeur) à l’aide du câble Ethernet.
3. Connectez la che de sortie 5V DC à la prise d’alimentation sur le téléphone,
branchez l’adaptateur dans une prise électrique.
1. Pour accéder au MENU, appuyez sur le bouton circulaire MENU.
2. Naviguez dans le menu en utilisant les boutons HAUT/BAS et GAUCHE/
DROITE.
3. Appuyez sur le bouton circulaire MENU pour conrmer la sélection.
4. Le téléphone quitte automatiquement le mode MENU quand il y a un appel
entrant, le téléphone est décroché, ou lorsque le mode MENU est laissé inactif
pendant 60 secondes.
CONFIGURATION DU TELEPHONE:
4. Le LCD va afcher les informations de provisionnement ou de mise à jour du
rmware. Avant de continuer, veuillez patienter jusqu’à que la date/heure s’afche.
5. En utilisant le serveur web intégré du téléphone ou le menu de la conguration
du téléphone, vous pouvez le congurer en utilisant soit IP statique ou DHCP.
Congurer le GXP2120/GXP2110 en utilisant le Navigateur
web:
1. Vériez que votre téléphone est sous tension et connecté à Internet.
2. Appuyez sur le bouton MENU pour aller dans le menu du téléphone.
25 26
Page 16

3. Appuyez sur le bouton «Flèche vers le bas » jusqu’a “Statut” et appuyez sur la
touche MENU pour afcher l’adresse IP.
4. Tapez l’adresse IP du téléphone dans votre navigateur PC.
5. Le mot de passe d’administrateur par défaut est «admin», le mot de passe
utilisateur par défaut est “123”.
Installation du module d’extension pour le
GXP2120/GXP2110:
Congurer le GXP2120/GXP2110 en utilisant le Clavier:
1. Assurez-vous que le téléphone est libre.
2. Appuyez sur le bouton “MENU” pour accéder au MENU pour congurer le téléphone.
3. Sélectionnez Menu-> Cong, pour congurer les paramètres du Proxy SIP,
Proxy Sortant, Nom d’utilisateur SIP, Nom d’authentication SIP, mot de passe SIP.
4. Suivez les options du menu pour congurer les fonctionnalités de base du
téléphone - par exemple: l’adresse IP si vous utilisez une adresse IP statique.
Pour plus de détails, veuillez vérier le manuel d’utilisation de la GXP21xx.
5. Veuillez contactez votre Fournisseur d’accès Internet pour les paramètres supplémentaires qui peuvent être nécessaire pour congurer le téléphone.
GXP2120/GXP2110 EXT MODULE
D’EXTENSION:
Le module GXP2120/GXP2110EXT est une solution idéale pour les environnements d’entreprise occupés qui cherchent à ajouter la capacité de recevoir et
acheminer les appels de manière efcace.Chaque module d’extension dispose
de 56 touches programmables. Le téléphone GXP prend en charge jusqu’à deux
modules EXT, ajoutant 112 extensions téléphoniques entièrement programmables pour le téléphone.
Note: Le module d’extension est un accessoire supplémentaire pour le
GXP2120/GXP2110 et n’est pas inclus dans la boîte.
Positionneur de
l’extension
INSTALLATION:
1. Fixez le positionneur sur le module d’extension.
2. Connectez le module d’extension au téléphone principal en le glissant dans le
support du le côté du téléphone.
3. Connectez le module d’extension au GXP a l’aide du câble fourni.
4. Connectez le module d’extension sur une prise électrique en utilisant
l’adaptateur secteur universel fourni.
CONFIGURATION:
1. Connectez-vous sur l’interface de conguration web du GXP pour congurer
les touches multifonction sur le module d’extension.
2. Cliquez sur “EXT1” ou “EXT2” selon le module d’extension que vous souhaitez
congurer.
3. Congurez les touches multifonction pour l’application désirée: Speed Dial,
BLF, Eventlist BLF, ou Présence Watcher.
Note : Pour le manuel d’utilisation détaillé, veuillez le télécharger a partir de:
http://www.grandstream.com/support
Alimentation
Port de connexion de l’extension
27 28
Page 17

DE
GXP2120/GXP2110 wird nicht vorkonguriert, um die Notanrufe an irgendwelchen Typ des Krankenhauses, die
Vollzugsbehörde, das Medizinische Versorgungszentrum
(“Notdienst(e)”) oder jede andere Art des Notdienstes zu
unterstützen. Sie müssen zusätzliche Vorkehrungen treffen, um auf Notdienste zuzugreifen. Es liegt in Ihrer Verantwortung, einen SIP-konformen Internettelefondienst zu
erwerben, damit Sie das GXP2120/GXP2110 richtig kongurieren können, um diesen Dienst zu verwenden und
regelmäßig seine Konguration zu prüfen, und somit zu
bestätigen, dass es nach Ihren Erwartungen funktioniert.
Wenn Sie nicht so tun, liegt es in Ihrer Verantwortung, die
traditionellen Funktelefon- oder Festnetzanschlussdienste
zu erwerben, um auf Notdienste zuzugreifen.
VORSICHTSMAßNAHMEN:
WARNUNG: Schalten Sie bitte das GXP2120/GXP2110 NICHT aus und wie-
der ein, wenn die LED-Lichter während der Systemauadung oder der FirmwareAktualisierung blinken. Die Firmware-Bilder können dadurch fehlerhaft werden,
sowie die Störfunktionen des Geräts werden dadurch ermittelt.
WARNUNG: Verwenden Sie nur den im GXP2120/GXP2110 Paket einge-
schlossenen Netzadapter. Die Verwendung eines alternativen, nicht geeigneten
Netzadapters kann vielleicht das Gerät beschädigen.
ÜBERSICHT:
Die IP-Telefone GXP2120/GXP2110 haben glatten äußeren Entwurf und liefern
die ausgezeichnete Anrufqualität und die Funktionseigenschaften für den Rang
jedes Unternehmens, die Folgendes beinhalten: die fortgeschrittenen XML-Ressourcen, die Multiparteien-Konferenzschaltung, mehrsprachige Unterstützung,
Anwesenheit und BLF (beschäftigtes Lampenfeld), Sicherheitsschutz, automatisierte Bereitstellung und ausgedehnte Kompatibilität mit führenden SIP-Plattformen. Das GXP2110 bietet 4 Leitungen, 18 programmierbare Schlüssel, 3 XML
programmierbare Softkeys an, und das GXP2120 bietet 6 Leitungen, 4 XML programmierbare Softkeys und 7 programmierbare Schlüssel an.
GRANDSTREAM STELLT DIE VERBINDUNGEN ZU NOTDIENSTEN ÜBER DAS GXP2120/GXP2110 NICHT ZUR
VERFÜGUNG. WEDER GRANDSTREAM NOCH SEINE
ANGESTELLTE, AUFTRAGGEBER ODER GESCHÄFTSPARTNER KÖNNEN KEINE VERANTWORTUNG FÜR
JEGLICHEN ANSPRUCH, SCHADEN ODER VERLUST
TRAGEN, UND SIE VERZICHTEN HIERMIT AUF IRGENDWELCHE UND ALL DIESE ANSPRÜCHE ODER
KLAGEGRÜNDE, DIE AUS ODER IN ZUSAMMENHANG
MIT IHRER UNFÄHIGKEIT ENTSTEHEN, DEN GXP2120/
GXP2110 ZU VERWENDEN, UM SICH MIT DEN NOTDIENSTEN IN VERBINDUNG ZU SETZEN, UND AUS
IHREM MISSERFOLG, DIE ZUSÄTZLICHEN MAßNAHMEN ZU TREFFEN, UM AUF NOTDIENSTE IN ÜBEREINSTIMMUNG MIT DEM UNMITTELBAR VORHERGEHENDEN PARAGRAPHEN ZUZUGREIFEN.
29
PAKETINHALT:
1 x Telefonhauptgehäuse 1 x Hörer
1 x Telefonschnur1 x Ethernet-Kabel 1 x Großer Standplatz
1 x Schnellstartanleitung2 x Wanddistanzhalter
1 x 5V Netzadapter
1 x Kleiner Standplatz
30
Page 18

TELEFON-SETUP:
Wandhalterungslöcher sind vorhanden
Steckplatz für den
Telefonstandplatz,
wenn das Telefon auf
den Tisch gelegt wird
Steckplatz für den
Wanddistanzhalter,
wenn das Telefon an
die Wand gelegt wird
Telefoninstallation (Telefonstandplatz):
Für die Installation des Telefons auf den Tisch mit dem Telefonstandplatz, bringen
Sie den Telefonstandplatz an der Unterseite des Telefons an, in dem es einen
Steckplatz für den Telefonstandplatz gibt. (Die obere Hälfte, der Unterteil).
ANSCHLIEßEN DES TELEFONS:
Beziehen Sie sich auf die Abbildung unten, wenn Sie den Instruktionen für die
Installation folgen.
Telefoninstallation (Wandhalterung):
1. Bringen Sie 2 Wanddistanzhalter in den Steckplatz für die Wanddistanzhalter
an der Unterseite des Telefons an.
2. Bringen Sie das Telefon an der Wand über das Wandhalterungsloch an.
3. Ziehen Sie den Tab von der Telefongabel aus. (Sehen Sie die Abbildung unten)
4. Drehen Sie den Tab und stecken Sie ihn zurück in den Steckplatz mit der Erweiterung hinauf, um den Kopfhörer zu halten, während das Telefon an der Wand
angebracht wird. (Sehen Sie die Abbildung unten)
Hörerauage
Tab mit der Erweiterung
hinauf
Tab mit der Erweiterung
hinunter
ErweiterungsmodulAnschluss
PC-Anschluss LAN-Anschluss
Für das GXP2120/GXP2110-Setup folgen Sie den Schritten unten:
1. Schließen Sie den Hörer und das Haupttelefongehäuse an die Telefonschnur
an.
2. Schließen Sie den LAN-Anschluss des Telefons an die RJ-45 Steckdose eines
Netzknotens/Schalters oder eines Routers (LAN-Seite des Routers), unter Verwendung des Ethernet-Kabels an.
3. Schließen Sie den 5V DC-Ausgangsstecker an die Energiensteckfassung am
Telefon an; stecken Sie den Netzadapter in einen elektrischen Anschluss ein.
4. Die LCD wird die Bereitstellung oder Firmware-Aktualisierung der Information
anzeigen. Bevor Sie fortfahren, warten Sie bitte, dass die Datum-/Zeitanzeige
erscheint.
Netz
Kopfhörer-Anschluss
Kopfhörerbuchse
3231
Page 19

Tipps für die Tastaturanwendung:
Haupttasten
Soft Keys
Transfer
Konferenz
Stumm
Bitte nicht stören
Wechselsprechanlage
Hörer
Telefonbuch
Halten
GXP2120
Mitteilungwarteanzeige
Nachricht
Navigationstasten
Menü/OK Taste
Mehrzweckschlüssel
Standardtastatur
Senden
Sprecher
3. Drücken Sie den Pfeilknopf “Unten” zum “Status” und den MENÜKNOPF, um
die IP-Adresse zu sehen.
4. Tippen Sie die IP-Adresse des Telefons in Ihren PC-Browser.
5. Das Standardkennwort des Administrators ist “admin”; das Standardkennwort
des Anwenders ist “123”.
Haupttasten
Telefonbuch
Soft Keys
Konferenz
Transfer
Bitte nicht stören
Standardtastatur
Hörer
Mitteilungwarteanzeige
Nachricht
Navigationstasten
Menü/OK Taste
Stumm
Intercom
Mehrzweckschlüssel
Kongurieren Sie das GXP2120/GXP2110, unter Verwendung
von der Tastatur:
1. Stellen Sie sicher, dass das Telefon nicht in Betrieb ist.
2. Drücken Sie den Knopf ”MENÜ”, damit Sie auf das MENÜ der Tastatur zugreifen, um das Telefon zu kongurieren.
3. Wählen Sie MENÜ-> Kong aus, um die Einstellungen für SIP-Proxy, Outbound-Proxy, SIP-Benutzer ID, SIP-Auth ID, SIP-Kennwort zu kongurieren.
4. Folgen Sie den Menüoptionen, um die grundlegenden Telefonfunktionen zu
kongurieren - zum Beispiel: die IP-Adresse, wenn Sie ein statisches IP verwen-
Halten
Senden
Sprecher
GXP2110
1. Um auf das MENÜ zuzugreifen, drücken Sie den runden MENÜKNOPF.
2. Steuern Sie das Menü, indem Sie die Knöpfe UP/DOWN und LEFT/RIGHT
verwenden.
3. Drücken Sie den runden MENÜKNOPF, um eine Menüauswahl zu bestätigen.
4. Das Telefon verlässt automatisch den Maskenmodus, wenn es einen eingehenden Anruf gibt, wenn das Telefon abgehoben wird, oder wenn der Maskenmodus untätig 60 Sekunden gelassen wird.
TELEFONKONFIGURATION:
Kongurieren Sie das GXP2120/GXP2110, unter Verwendung
von Web Browser:
1. Stellen Sie sicher, dass Ihr Telefon angeschaltet und mit dem Internet verbunden wird.
2. Drücken Sie den MENÜKNOPF, um in Menü des Telefones einzutreten.
den. Für die Details überprüfen Sie bitte die Bedienungsanleitung aus der GXP-
Reihe.
5. Setzen Sie sich bitte mit Ihrem ITSP (Internettelefonie Service-Provider) für
zusätzliche Einstellungen in Verbindung, die notwendig sein können, um das
Telefon zu kongurieren.
GXP2120/GXP2110 EXT ERWEITERUNGSMODUL:
Das GXP2120/GXP2110EXT Modul ist eine ideale Lösung für die beschäftigte
Unternehmensumgebung, die verstärkt in der Lage ist, Anrufe leistungsfähig zu
empfangen und zu versenden. Jedes Erweiterungsmodul hat 56 programmierbare Knöpfe. Das GXP Telefon unterstützt bis zwei Ext-Module und fügt 112 völlig
programmierbare Telefonerweiterungen dem Telefon hinzu.
Anmerkung: Das Erweiterungsmodul ist ein zusätzliches Zubehör für das
GXP2120/GXP2110 und ist nicht im Gehäuse eingeschlossen.
33 34
Page 20

Installation des Erweiterungsmoduls für GXP2120/GXP2110:
Erweiterungsstand Erweiterungsstecker-Anschluss
SETUP:
1. Bringen Sie den Standplatz an dem Erweiterungsmodul an.
2. Schließen Sie das Erweiterungsmodul an den Telefonhauptteil, indem Sie es in
den Halter auf der Telefonseite gleiten.
3. Schließen Sie das Erweiterungsmodul an den GXP-Hauptteil an, indem Sie
den bereitgestellten Kabel verwenden.
4. Schließen Sie das Erweiterungsmodul an einen Ausgang der elektrischen Versorgung an, indem Sie den universalen bereitgestellten Netzadapter verwenden.
KONFIGURATION:
1. Loggen Sie sich bei der GXP Webkongurationsschnittstelle ein, um die Mehrzweckschlüssel auf dem Erweiterungsmodul zu kongurieren.
2. Klicken Sie auf “EXT1” oder “EXT2” je nachdem, welches Erweiterungsmodul
Sie kongurieren möchten.
3. Kongurieren Sie die Mehrzweckschlüssel zu den gewünschten Zwecken:
Schnellwahl, BLF, Event-Liste BLF oder Anwesenheitswächter.
Anmerkung: Für die ausführliche Bedienungsanleitung laden Sie bitte herunter
von: http://www.grandstream.com/support
Netz
35
IT
GXP2120/GXP2110 non è precongurato per supportare o effettuare chiamate di emergenza a qualsiasi tipo di ospedale, struttura giudiziaria, unità di assistenza medica (“Servizi di emergenza”) o a qualsiasi
altro tipo di servizio di emergenza. È necessario ef-
fettuare accordi supplementari per accedere ai Servizi di emergenza. È a Vostra esclusiva responsabilità acquistare servizi di telefonia internet conformi con
SIP, congurare GXP2120/GXP2110 correttamente
per usare tale servizio ed effettuare test periodici della
congurazione per assicurarsi che funzioni in modo
idoneo. Se non si effettua ciò, è Vostra responsabilità
acquistare servizi telefonici ssi o wireless tradizionali
per accedere ai Servizi di emergenza.
GRANDSTREAM NON FORNISCE COLLEGAMENTI AI SERVIZI DI EMERGENZA ATTRAVERSO
GXP2120/GXP2110. NÈ GRANSTREAM NÈ I SUOI
RESPONSABILI, DIPENDENTI O AFFILIATI POSSONO ESSERE RITENUTI RESPONSABILI DI
QUALSIASI RECLAMO, DANNO O PERDITA , E DI
QUALSIASI AZIONE LEGALE DERIVI DA TALI RECLAMI O CAUSE IN RELAZIONE ALL’IMPOSSIBILITÀ
DI USARE IL GXP2120/GXP2110 PER CHIAMATE
AI SERVIZI DI EMERGENZA E ALL’IMPOSSIBILITÀ
DI EFFETTUARE ACCORDI SUPPLEMENTARI PER
ACCEDERE AI SERVIZI DI EMERGENZA IN CONFORMITÀ AL PARAGRAFO PRECEDENTE.
36
Page 21

PRECAUZIONI:
AVVERTENZA:
LED lampeggiano durante l’avvio del sistema o l’aggiornamento del rmware.
Ciò potrebbe comportare il danneggiamento del rmware e il malfunzionamento
dell’unità.
NON spegnere/accendere il GXP2120/GXP2110 mentre i
AVVERTENZA: Usare solo l’alimentatore incluso nella confezione del
GXP2120/GXP2110. L’uso di un alimentatore alternativo non idoneo potrebbe
danneggiare l’unità.
PANORAMICA:
I telefoni IP GXP2120/GXP2110 hanno un design elegante e forniscono
un’eccellente qualità di chiamata e soddisfano tutte le possibilità esigenze di
un’impresa che includono capacità XML avanzate, conferenza multiutente, supporto multilingue, presenza e BLF (campo spia occupato), protezione di sicurezza
e ampia compatibilità con le principali piattaforme SIP. Il GXP2110 offre 4 linee, 18
tasti programmabili, 3 tasti funzione XML programmabili, mentre il GXP2120 offre
6 linee, 4 tasti funzione XML programmabili e 7 tasti programmabili.
MONTAGGIO TELEFONO:
Fori per montaggio
a parete disponibili
Alloggiamento per
supporto telefono
se l’apparecchio è
posto sul tavolo
Alloggiamento per
i distanziali per il
supporto a parete
se l’apparecchio è
posto a parete
CONTENUTO DELLA CONFEZIONE:
1 x case principale telefono
2 x distanziali per
montaggio a parete
1 x ricevitore
1 x cavo telefonico1 x cavo ethernet 1 x supporto alto
1 x guida introduttiva rapida
1 x alimentatore 5V
1 x supporto corto
Installazione del telefono (montaggio a parete):
1. Fissare i due distanziali per il supporto a parete nell’apposito alloggiamento
sul retro del telefono.
2. Fissare il telefono alla parete attraverso il foro di montaggio a parete.
3. Estrarre l’aletta dal ricevitore (Si veda la gura di seguito).
4. Ruotare l’aletta e riposizionarla nell’alloggiamento con l’estensione verso l’alto
in modo da poter sostenere il telefono mentre è montato a parete (Si veda la
gura di seguito).
Supporto ricevitore
Aletta con estensione
verso l’alto
Aletta con estensione
verso il basso
3837
Page 22

Installazione del telefono (supporto telefono):
Per installare il telefono sul tavolo con il supporto telefono, ssare il supporto alla
base del telefono dove si trova un alloggiamento per tale supporto (metà supe-
riore, parte inferiore).
CONNESSIONE DEL TELEFONO:
Fare riferimento all’illustrazione riportata di seguito quando si seguono le istruzioni di installazione.
Consigli per l’uso del tastierino:
Tasti linea
Tasti funzione
Trasferimento
Conferenza
Mute
Non disturbare
Cua auricolare
Intercom
Rubrica
Agganciare
GXP2120
Messaggio Indicatore in attesa
Messaggio
Tasti di navigazione
Tasto Menu/OK
Tasto multifunzione
Tastierino Standard
Invia
Altoparlante
Porta modulo
di estensione
Porta
ricevitore
Porta PC Porta LAN Alimentazione Porta cufa auricolare
Per impostare il GXP2120/GXP2110, seguire la seguente procedura:
1. Collegare il ricevitore e il case principale del telefono con il cavo telefonico.
2. Collegare la porta LAN del telefono alla presa RJ-45 di un hub o di un router
(lato LAN del router) usando un cavo ethernet.
3. Collegare il jack dell’alimentatore all’uscita 5V CC sul telefono; collegare
l’alimentatore a una presa elettrica.
4. L’LCD visualizzerà le informazioni relative allo stato dell’apparecchio o
all’aggiornamento del rmware. Prima di continuare, attendere che il display visualizzi data/ora.
5. Usando il server web del telefono o il menu di congurazione del tastierino
numerico, è possibile inoltre congurare il telefono usando o un IP statico o un
DHCP.
39
Tasti linea
Rubrica
Tasti funzione
Conferenza
Trasferimento
Non disturbare
Cua auricolare
Tastierino Standard
Agganciare
Messaggio Indicatore in attesa
Messaggio
Tasti di navigazione
Tasto Menu/OK
Mute
Intercom
Tasto multifunzione
Invia
Altoparlante
GXP2110
1. Per accedere al MENU, premere il pulsante circolare MENU.
2. Muoversi nel menu usando i pulsanti UP/DOWN e LEFT/RIGHT.
3. Premere il pulsante circolare MENU, per confermare una scelta effettuata nel
menu.
4. Cancellare un’immissione premendo il pulsante MUTE.
5. Il telefono esce automaticamente dalla modalità MENU quando arriva una chiamata, quando il telefono è sganciato o quando la modalità MENU non è usata per
60 sec.
CONFIGURAZIONE DEL TELEFONO:
Congurazione del GXP2120/GXP2110 mediante un browser
web:
1. Assicurarsi che il telefono sia in corrente e collegato a internet.
2. Premere il pulsante MENU per accedere al menu del telefono.
40
Page 23

3. Premere la freccia “giù” per portarsi su “Stato” e premere il pulsante MENU per
visualizzare l’indirizzo IP.
4. Digitare l’indirizzo IP del telefono nel browser del vostro PC.
5. La password amministratore predenita è ”admin”; la password predenita per
l’utente nale è “123”.
Installazione del modulo di estensione per
GXP2120/GXP2110
Congurazione del GXP2120/GXP2110 mediante il tastierino:
1. Assicurarsi che il telefono sia in stato di attesa (modalità idle).
2. Premere il pulsante “MENU” per accedere al tastierino MENU per congurare
il telefono.
3. Selezionare MENU-> Cong, per congurare le impostazioni SIP Proxy, Proxy
in uscita, SIP User ID, SIP Aut ID, SIP Password.
4. Seguire le opzioni del MENU per congurare le impostazioni di base del telefono - ad esempio: l’indirizzo IP se si usa un IP statico. Per ulteriori informazioni,
consultare il manuale utente della serie GXP.
5. Contattare il vostro ITSP (fornitore servizi di telefonia internet) per le impostazioni supplementari che possono essere necessarie per la congurazione
del telefono.
MODULO DI ESPANSIONE GXP2120/
GXP2110 EXT:
l modulo GXP2120/GXP2110 EXT è una soluzione ideale per l’impresa che
mira ad ottenere una perfetta possibilità di ricevere ed effettuare chiamate.
Ogni modulo di espansione ha 56 pulsanti programmabili. Il telefono GXP supporta no a due moduli EXT, aggiungendo 112 estensioni completamente programmabili al telefono.
Nota: Il modulo di estensione è un accessorio aggiuntivo per il GXP2120/GXP2110
e non è incluso nella confezione.
Supporto espansione
IMPOSTAZIONE:
1. Collegare il supporto al modulo di estensione
2. Collegare il modulo di estensione al case principale del telefono facendolo
scorrere nella staffa sul lato del telefono.
3. Collegare il modulo di estensione al case principale del telefono GXP usando
il cavo in dotazione.
4. Collegare il modulo di estensione all’uscita dell’alimentazione usando
l’alimentatore universale fornito.
CONFIGURAZIONE:
1. Accedere all’interfaccia di congurazione web per il telefono GXP per congurare i tasti multifunzione sul modulo di espansione.
2. Cliccare “EXT1” o “EXT2” a seconda del modulo di estensione che desideri
congurare.
3. Congurare i tasti multifunzione per gli scopi desiderati: Dial veloce, BLF,
Eventlist BLF o Presence Watcher.
Nota: Scaricare il manuale utente dettagliato da:
http://www.grandstream.com/support
Alimentazione
Porta connettore estensione
4241
Page 24

RU
GXP2120/GXP2110 не предназначен для поддержки и
выполнения срочных звонков в медицинские учреждения,
правоохранит-ельные органы, учреждения здравоохранения
(“Экстренные службы”) и в какие-либо другие экстренные
службы. Для доступа к экстренным службам необходимо
предпринять дополнительные меры. Приобретение SIPсовместимой услуги Интернет-телефонии, надлежащая
конфигурация GXP2120/GXP2110 для использования
данной услуги и периодическая проверка конфигурации
с целью подтверждения правил-ьности работы являются
обязанностью заказчика. Если это не сделано, то для доступа
к экстренным службам необходимо подключиться к услугам
беспроводной или проводной телефонной связи.
GRANDSTREAM НЕ ПРЕДОСТАВЛЯЕТ ПОДКЛЮЧЕНИЕ
К ЭКСТРЕННЫМ СЛУЖБАМ ЧЕРЕЗ GXP2120/GXP2110.
КРОМЕ ТОГО, НИ КОМПАНИЯ GRANDSTREAM, НИ ЕЕ
РУКОВОДИТЕЛИ, СОТРУДНИКИ И АФФИЛИРОВАННЫЕ
ЛИЦА НЕ НЕСУТ ОТВЕТСТВЕННОСТИ В СЛУЧАЕ КАКИХЛИБО ПРЕТЕНЗИЙ, УЩЕРБА ЛИБО ПОТЕРЬ, И ВЫ ТЕМ
САМЫМ ОТКАЗЫВАЕТЕСЬ ОТ КАКИХ-ЛИБО ТРЕБОВАНИЙ
ИЛИ ОСНОВАНИЙ ДЛЯ ИСКА, ЯВЛЯЮЩИХСЯ РЕЗУЛЬТАТОМ
ИЛИ КАСАЮЩИХСЯ ВАШЕЙ НЕСПОСОБНОСТИ
ИСПОЛЬЗОВАТЬ GXP2120/GXP2110, ЧТОБЫ СВЯЗАТЬСЯ С
АВАРИЙНЫМИ СЛУЖБАМИ И ВАШИМ ОТКАЗОМ СДЕЛАТЬ
ДОПОЛНИТЕЛЬНЫЕ ПРИГОТОВЛЕНИЯ, ЧТОБЫ ПОЛУЧИТЬ
ДОСТУП К АВАРИЙНЫМ СЛУЖБАМ В СООТВЕТСТВИИ С
ПРЕДЫДУЩИМ ПАРАГРАФОМ.
ПРЕДВАРИТЕЛЬНЫЕ УСЛОВИЯ:
ПРЕДУПРЕЖДЕНИЕ НЕ ДОПУСКАЕТСЯ включать и выключать
GXP2120/GXP2110 при мигающих индикаторах во время запуска системы
или обновлении встроенных программ. Возможно повреждение встроенных
программ, что приведет к поломке устройства.
ПРЕДУПРЕЖДЕНИЕ Следует использовать только адаптер питания,
вход-ящий в комплект поставки GXP2120/GXP2110. Использование другого
не отвечающего требованиям адаптера может привести к повреждению
устройства.
ОБЩИЙ ОБЗОР:
GXP2120/2110 IP-телефон с глянцевым внешним дизайном, обеспечивает
отличное качество связи и набор функций для корпоративного класса:
расширенные возможности XML, многостороннюю конференцию,
поддержку различных языков, presence и BLF (busy lamp eld), обеспечении
секретности, автоматический провижионинг и совместимость с ведущими
SIP платформами. Характеристики GXP2110: 4 линии, 18 программируемых
многофункциональных клавиш, 3 специальные контекстно-зависимые
программируемые на языке XML клавиши. Характеристики GXP2120: 6
линий, 4 специальные контекстно-зависимые программируемые на языке
XML клавиши и 7 программируемых многофункциональных клавиш.
КОМПЛЕКТ ПОСТАВКИ:
1 x корпус GXP2120/GXP2110 1 x телефонная
трубка
1 x телефонный шнур1 x кабель Ethernet 1 x Высокая подставка
1 x адаптер питания 5 В
1 x Низкая подставка
2 x фиксатора для
крепления на стене
1 x краткое руководство
пользователя
43 44
Page 25

УСТАНОВКА ТЕЛЕФОНА:
Имеются отверстия
для крепления на
стене
Паз для подставки
для телефона при
расположении
теле-фона на столе
Отверстие для фиксаторов для крепления на стене при
креплении телефона на стене
Установка телефона (на стене):
1. Прикрепите два фиксатора для крепления на стене в специальное
отверстие сзади телефона.
Установка телефона (на подставке):
Для настольной установки телефона на подставке прикрепите подставку к
нижней части телефона с прорезью для подставки (верхняя часть, нижняя
часть).
ПОДКЛЮЧЕНИЕ ТЕЛЕФОНА:
Порт EXT
Порт для
трубки
2. Закрепите телефон на стене в специальном отверстии в стене.
3. Вытащите контакт из подставки телефона (см. рисунок ниже).
4. Проверните контакт и вставьте его обратно в отверстие так, чтобы
достаточно пространства при установке телефона на стене (см. рисунок
ниже).
Телефон в неподвижном
состоянии
Контакт с расширением
вверх
Контакт с расширением
вниз
45
Порт ПК Порт LAN
Настройка GXP2120/GXP2110 производится следующим образом:
1. Соедините шнуром телефонную трубку и корпус.
2. С помощью кабеля Ethernet подключите порт LAN телефона и гнездо RJ-45
узла/выключателя или маршрутизатора (со стороны LAN маршрутизатора).
3. Подключите вилку выхода 5 В постоянного тока к гнезду питания телефона;
вставьте адаптер питания в электрический выход.
4. На ЖК-дисплее появится информация о настройке и обновлении
встроенных программ. Перед дальнейшими действиями подождите, пока на
дисплее появится дата и время.
5. Далее с помощью встроенного веб-сервера или меню настройки
клавиатуры можно производить настройку телефона через статический IP
или DHCP.
Питание Порт для гарнитуры
46
Page 26

Советы по использованию клавиатуры:
Индикатор ожидания
сообщений
Линейные клавиши
Функциональн
ые клавиши
Передача
Конференция
Режим «не беспокоить»
Без звука
Гарнитура
Intercom
Телефонная книга
Удержание линии
Сообщение
Клавиши навигации
Клавиша меню/OK
Многофункциональные
клавиши
Стандартная клавиатура
Отправить
Динамик
GXP2120
Индикатор ожидания
Линейные клавиши
Телефонная книга
Функциональн ые клавиши
Конференция
Режим «не беспокоить»
Стандартная клавиатура
Передача
Гарнитура
Удержание линии
сообщений
Сообщение
Клавиши навигации
Клавиша меню/OK
Без звука
Intercom
Многофункциональные
клавиши
Отправить
Динамик
GXP2110
1. Для доступа к МЕНЮ нажмите круглую кнопку МЕНЮ.
2. Навигация по меню осуществляется с помощью кнопок ВВЕРХ/ВНИЗ и
ВПРАВО/ВЛЕВО.
3. Для подтверждения выбора меню нажмите круглую кнопку МЕНЮ.
4. При входящем звонке, снятии с подставки, или если режим МЕНЮ не активен в течение 60 секунд, телефон автоматически выйдет из режима МЕНЮ.
НАСТРОЙКА ТЕЛЕФОНА:
Настройка GXP2120/GXP2110 с помощью вебобозревателя:
1.Проверьте, подключен ли телефон к питанию и к Интернету.
2. Для перехода в меню телефона нажмите кнопку МЕНЮ.
3. Нажимайте кнопку со стрелкой ‘вниз” до положения “Состояние” и нажмите
кнопку МЕНЮ, чтобы проверить IP-адрес.
4. Введите IP-адрес в обозреватель ПК (См. рисунок справа).
5. Пароль администратора по умолчанию: “admin”; пароль конечного пользователя по умолчанию: “123”.
Настройка GXP2120/GXP2110 с помощью клавиатуры:
1. Убедитесь, что телефон не активен.
2. Для доступа к вариантам меню для настройки телефона нажмите кнопку
“МЕНЮ”.
3. Для конфигурации настроек SIP Proxy, Outbound Proxy, SIP User ID, SIP
Auth ID, SIP Password выберите МЕНЮ->Cong.
4. Для настройки основных функций телефона используйте варианты МЕНЮ
– например: IP-адрес при использовании статического IP. Подробности
приведены в руководстве пользователя GXP2120/GXP2110.
5. Дополнительные настройки, которые могут быть необходимы для конфигурации телефона, можно получить, обратившись к провайдеру по
обслуживанию Интернет-телефонии.
МОДУЛЬ РАСшИРЕНИЯ GXP2200:
Модуль расширения GXP2120/2110 EXT - это идеальное решение для
предприятий ищущих возможность эффективно и быстро обрабатывать
телефонные звонки.
Каждый модуль расширения содержит 56 программируемых
многофункциональных клавиш. Телефон поддерживает подключение
до 2 модулей расширения, что в сумме дает 112 программируемых
многофункциональных клавиш.phone.
Замечание: Модуль расширения является дополнительным оборудованием
и не входит в стандартную комплектацию к телефону GXP2120/GXP2110.
4847
Page 27

Подключение модуля расширения к GXP2120/GXP2110:
Питание
1 x Подставка под
модуль расширения
ПОДКЛЮЧЕНИЕ:
1. Присоедините подставку к модулю расширения.
2. Присоедините модуль расширения к телефону используя специальное
посадочное место.
3. Подключить модуль расширения к телефону с помощью прилагаемого
кабеля.
4. Подключить модуль расширения к электрической розетке используя блок
питания.
НАСТРОЙКА:
1. Чтобы настроить многофункциональные клавиши модуля расширения
зайдите в веб интерфейс телефона.
2. Нажмите “EXT1” или “EXT2” в зависимости от модуля расширения,
который Вы хотите настроить.
3. Назначьте необходимый функционал для многофункциональный клавиш:
Speed Dial, BLF, Eventlist BLF, or Presence Watcher.
Примечание. Подробное руководство пользователя можно загрузить здесь.
http://www.grandstream.com/support
Порт EXT
49
 Loading...
Loading...