Grandstream Networks GVC3200 User Manual

Firmware Version 1.0.0.X
GVC3202 User Guide
Page60of
117
Figure 25: GVC3202 Call Details Screen
ENABLING DND DURING CONFERENCE
When DND is enabled during conference, the new incoming calls will be blocked. On the conference
screen, use GVC3202 remote control to click on MORE button and select "DND".
The icon will be displayed on conference screen if the device is set to DND mode. To
disable DND, select DND mode again and press "OK" key to cancel it.
--------------------------------------------------------------------------------------------------------------------------------------------
Note:
After enabling DND mode during a conference, the DND mode will remain effective after the conference
is over. To disable DND, please press on GVC3202 remote control when there is no active call.
--------------------------------------------------------------------------------------------------------------------------------------------

Firmware Version 1.0.0.X
GVC3202 User Guide
Page61of
117
CONFERENCE LOCK
1. On GVC3202 remote control, press the red shortcut key, or click on MORE button ->select
2. Press the digital keys on the remote control to input DTMF. Press to cancel the operation if
1. During the call, in the GVC3202 display LCD call screen bottom menu, select MORE->PIN Code.
Users could lock/unlock the scheduled conference. Once it is locked, the other incoming calls will not be
able to join the conference.
The locked scheduled conference will display icon on the screen.
OPEN DTMF
Users can dial DTMF during a conference.
"Open DTMF" on the conference screen to bring up the DTMF input screen.
needed.
PIN CODE
During the conference call, the conference host can set a PIN code to lock the call. Once the conference
call is locked, the caller who wants to join this conference by calling the conference host must enter the
PIN code.
Here is how to use PIN code to lock the conference call:

Firmware Version 1.0.0.X
GVC3202 User Guide
Page62of
117
2. Enter the PIN Code to lock the conference call. If it’s empty, the conference call is not locked. Click on
OK to confirm.
3. Now the conference call is locked. If someone wants to join the conference call by calling this
Figure 26: GVC3202 Call Screen->More->PIN Code
Figure 27: Enter PIN Code to Lock Conference
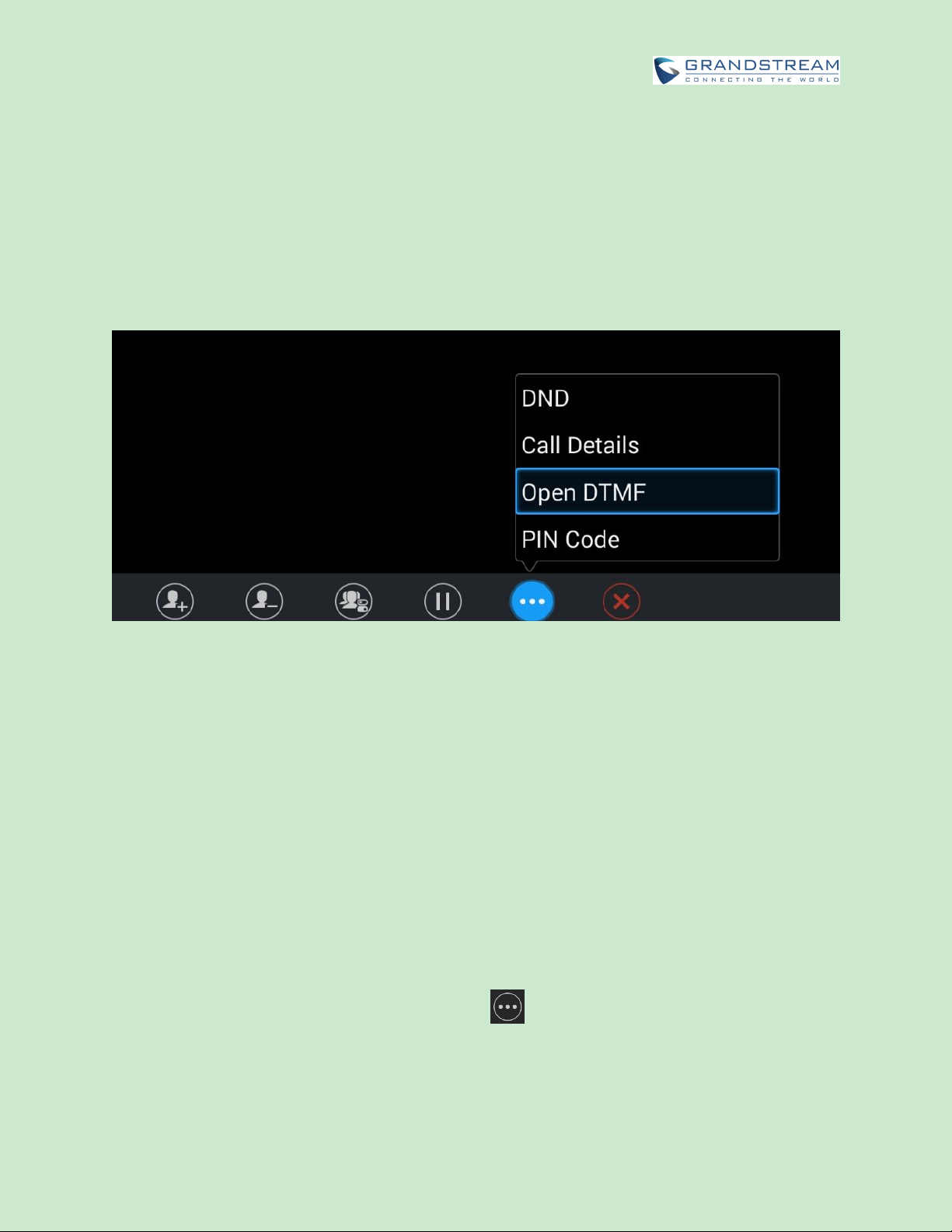
Firmware Version 1.0.0.X
GVC3202 User Guide
Page63of
117
GVC3202, the same PIN code will be required to be entered before the call goes through.
1. Make a video call to the GVC3202 that has locks the conference call from another GVC3202.
2. The GVC3202 caller will show a video windows with voice prompt asking for PIN code.
3. On the GVC3202 caller’s call screen bottom menu, select MORE->Open DTMF. Then input the DTMF
4. The GVC3202 caller joins the conference call after entering correct PIN code in DTMF.
1. Install Skype and sign in.
2. Establish a conference call on GVC3202.
3. On the conference screen, click on MORE button and select "Third party applications".
4. Press "OK" key, and select “Skype” in the pop out menu.
5. Search contacts in Skype and dial out.
6. The new call will be added to conference.
Here is an example on how to use PIN code to enter the locked conference call:
with PIN code followed by #.
Figure 28: Input PIN Code from DTMF to Join Conference
THIRD PARTY APPLICATIONS
GVC3202 runs Android Operating System and offers full access to the thousands of Android apps in
Google Play Store, including Skype for Business, Google Hangouts and etc. The calls using certain apps
can be mixed with the SIP call so that they can be brought into the same conference on GVC3202.
For example, to use third party app Skype during a conference:

Firmware Version 1.0.0.X
GVC3202 User Guide
Page64of
117
--------------------------------------------------------------------------------------------------------------------------------------------
1. Make sure the GVC3202 and the remote party support FECC and it’s enabled on both parties. For
2. Establish video call between GVC3202 and the remote party.
3. On the GVC3202 remote control, press the camera button and the following prompt pops up on
4. Use UP/DOWN/OK navigation keys on the GVC3202 remote control to select the remote party, e.g.,
5. On the GVC3202 remote control, press the navigation keys and zoom in/zoom out buttons on
Note:
When the call is mixed, GVC3202 and the remote party using the app can see video from all parties. The
remote SIP party can only see video from GVC3202. All parties can hear each other.
--------------------------------------------------------------------------------------------------------------------------------------------
FECC - CAMERA CONTROL IN CONFERENCE
During the video call, if the local party (GVC3202) and remote party support FECC, the remote camera
can be controlled on the GVC3202.
Here is how to use FECC on the GVC3202 to control remote party’s camera:
GVC3202, FECC setting is under web UI->Settings->Account Settings->Codec: “Enable FECC”. If the
remote party is another vendor’s video device, please check the documentation from the vendor to
enable FECC.
GVC3202 display device.
Figure 29: FECC – Remote Camera Control
GVC-LAB in the above figure. This will bring up camera control interface.
trackpad to adjust remote camera.

Firmware Version 1.0.0.X
GVC3202 User Guide
Page65of
117
END CONFERENCE
On the home screen, click on CONFERENCE button .
On the home screen, click on APPLICATION button and select .
Users will see the scheduled conferences (after the current time) in the schedule screen. Select one
To end the conference, tap on END button or press key on GVC3202 remote control to
disconnect from the conference. If GVC3202 is the conference host, ending the conference will
disconnect all the members from the conference. If the conference member hangs up the call, it will be
disconnected from the conference, but other parties in the conference will stay in the conference.
SCHEDULE
SCHEDULE feature allows users to set a specific time to host a conference in advance, with conference
reminder and members.
Follow one of the ways below to access schedule conference screen:
conference entry to view details.
Figure 30: GVC3202 Schedule Screen
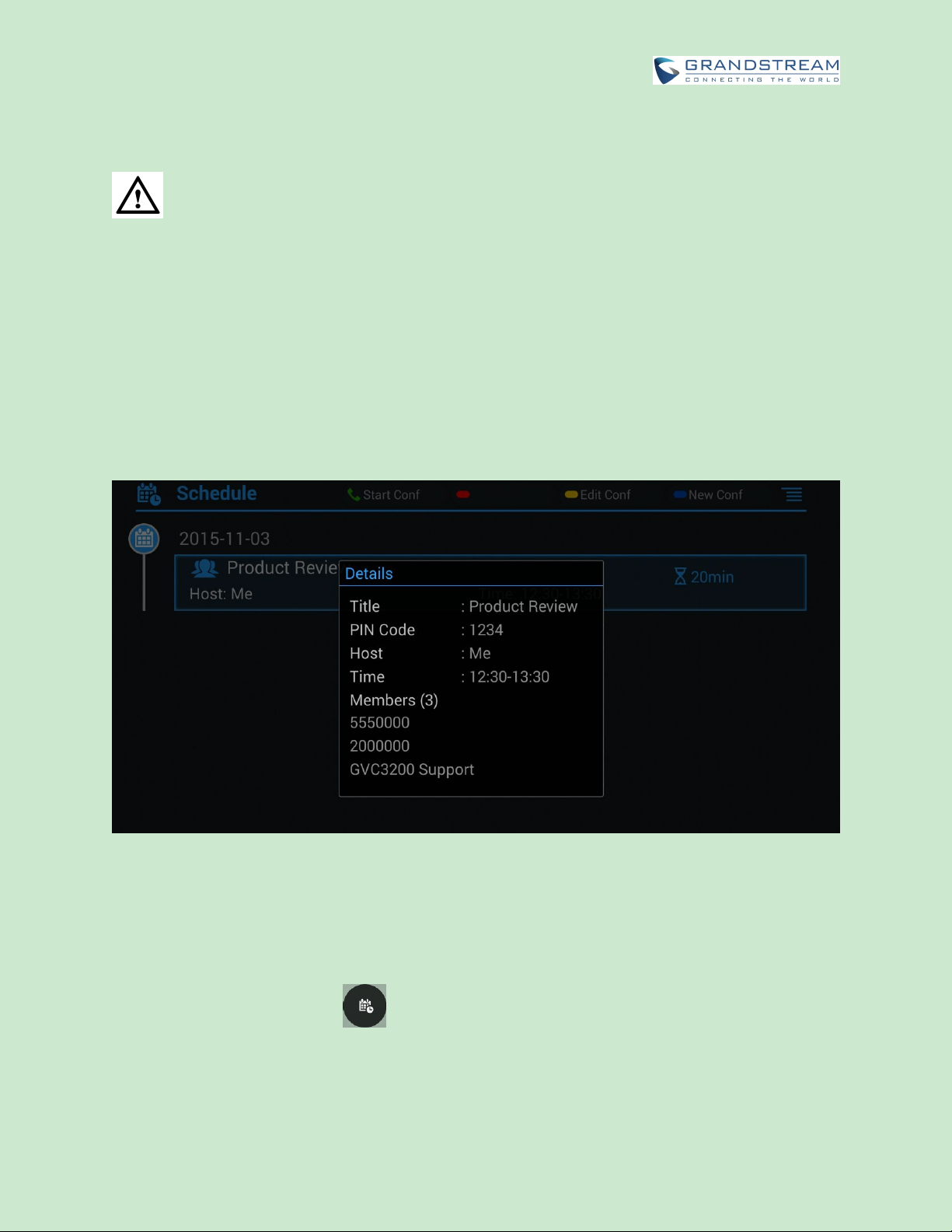
Firmware Version 1.0.0.X
GVC3202 User Guide
Page66of
117
-------------------------------------------------------------------------------------------------------------------------------
1. On the home screen, select to access schedule screen.
2. On GVC3202 remote control, press the yellow shortcut key to create a new conference.
Note:
Conferences that have been held in the past will not be displayed in the schedule screen.
--------------------------------------------------------------------------------------------------------------------------------------------
VIEW CONFERENCE DETAILS
Users could view scheduled conference details after the current time. Select one conference and press
"OK" key on GVC3202 remote control to view conference details.
ADD SCHEDULED CONFERENCE
Follow the steps below to add a scheduled conference:
Figure 31: GVC3202 Conference Details Screen

Firmware Version 1.0.0.X
GVC3202 User Guide
Page67of
117
Figure 32: GVC3202 Add Conference Screen
3. Fill in conference name, members, start time, conference duration and etc.
4. Press the yellow shortcut key on the remote control to save the scheduled conference.
Parameters
Descriptions
Title
It is used to set the conference name to identify this conference.
Members
Click on button to access the Add Member screen. Users can add one
member or a group of members. Press the yellow key on the remote control to save
and go back to schedule screen. Up to 8 members can be added.
Start Time
It is used to configure the start time of the conference.
End Time
It is used to configure the end time of the conference.
Reminder Time
It is used to configure whether to remind users in advanced. A prompt dialog box will
pop up on GVC3202 screen 10 minutes before the conference starts.
Auto Join
Conference for
Scheduled
Members without
PIN Code
It is used to configure whether PIN code is required when the scheduled members
join the conference. If enabled and the scheduled conference has PIN code
configured, the scheduled members will automatically answer the call without PIN
code required.
Table 16: GVC3202 Add Conference Parameters
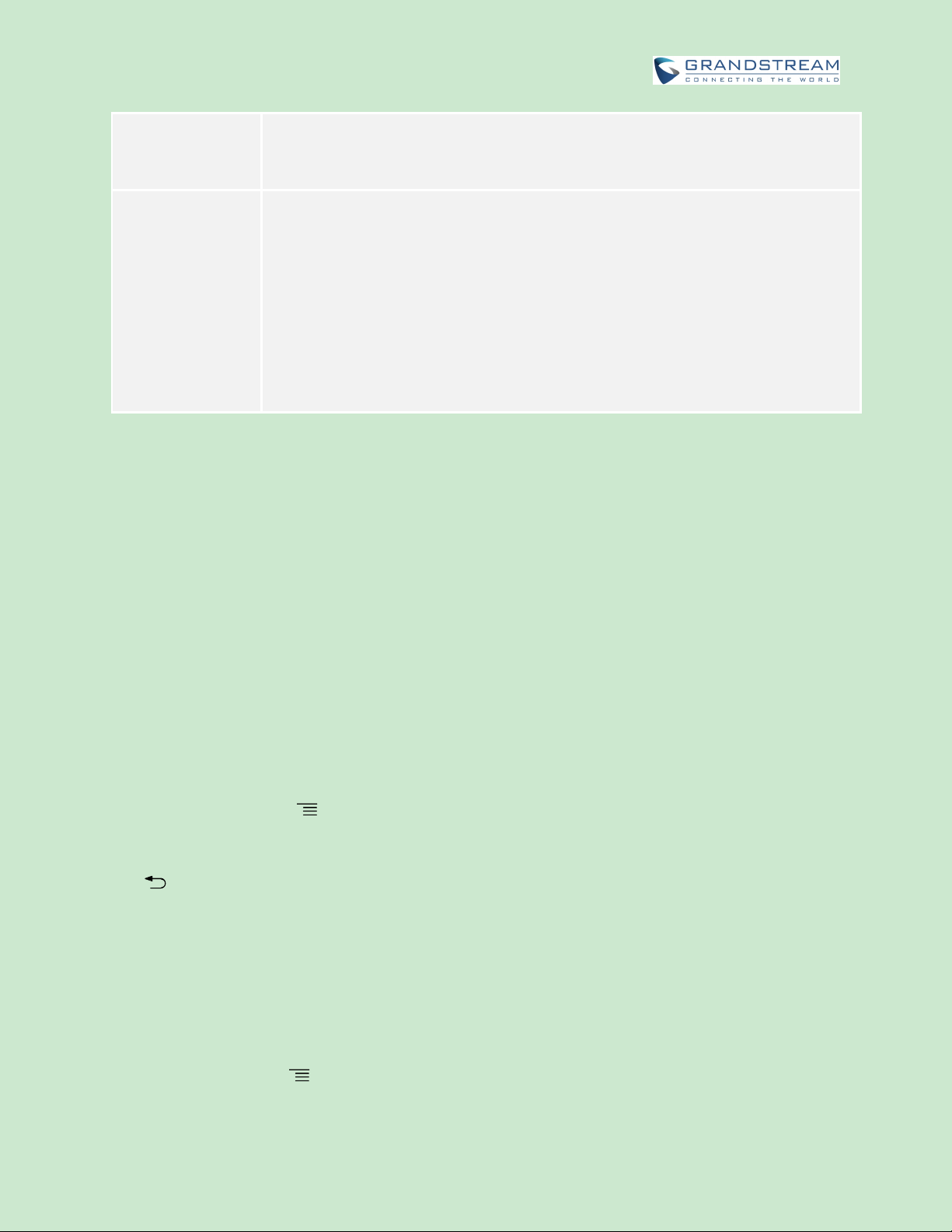
Firmware Version 1.0.0.X
GVC3202 User Guide
Page68of
117
PIN Code
Configure PIN code for the conference. It can be number 0 – 9 and up to 10 digits
can be configured as PIN code.
Repeat
Users could select repeat conditions for the scheduled conference. The repeat
condition options are:
One-time event
Daily
Every Weekday (Mon-Fri)
Weekly
Monthly (by week)
Monthly (by day)
Yearly
Custom
EDIT SCHEDULED CONFERENCE
1. Access conference schedule screen and select the conference entry users would like to edit.
2. Press the blue shortcut key on GVC3202 remote control to access edit screen.
3. Press the yellow shortcut key on the remote control to save changes, and go back to schedule
1. Access schedule screen and select the conference entry users would like to edit.
2. Press the MENU key on GVC3202 remote control, and select "Reschedule" option.
3. Set new conference start time in the pop out dialog box.
4. Click on SAVE button to save changes. If users would like to cancel the changes, users could press
1. Access schedule screen and select the conference entry users would like to delete.
2. Press the MENU key on the remote control, and select "Delete".
Follow the steps below to edit scheduled conference:
screen.
RESCHEDULE CONFERENCE
on the remote control, or click on CANCEL button on the screen.
DELETE SCHEDULED CONFERENCE
Follow the steps below to delete the existing scheduled conference:

Firmware Version 1.0.0.X
GVC3202 User Guide
Page69of
117
VOICEMAIL
1. Access the dial screen and input voicemail access number.
2. Press on GVC3202 remote control, or click on button on the call screen to dial into the
3. Follow the Interactive Voice Response (IVR) for the message retrieval process.
When there is a new voicemail, voice mail icon will show up as a notification in the status bar.
Users could login the web UI->Settings->Account->General Settings to configure the access number for
the voicemail.
Follow the steps below to access voicemail:
voicemail box.
Users could also go to Home screen->Applications and click on "Voice Mail" to access the voicemail box.
The number of new voicemail messages will be shown on the voice mail app icon as well. See figure
below:
Figure 33: GVC3202 Voice Mail Application

Firmware Version 1.0.0.X
GVC3202 User Guide
Page70of
117
ADDITIONAL FUNCTIONS
1. Download the GVC Remote app for GVC3202 from GS Market, and install it on your Android device.
2. Open GVC Remote app on the Android device, and access settings screen.
3. Select the GVC3202 device that users would like to connect to. Each discovered GVC3202 could be
4. Pair GVC Remote app with GVC3202 via Bluetooth. Users might see prompt on GVC3202, and
5. After pairing and connecting the remote control application, users can use the keys and options on
Tap on button at the upper right corner to access settings screen as the left figure shows above.
GVC REMOTE CLIENT APPLICATION
Besides using GVC3202 Bluetooth remote control in the package, users could also download the
Grandstream GVC Remote Client application, and install it on an Android device. GVC3202 remote
control application is used via Bluetooth protocol. Follow the steps below to install the remote control
application:
distinguished by the last 6 digits of its MAC address.
Android device to confirm the passcode during pairing and connection process.
the Android device touch screen to control GVC3202.
Figure 34: GVC3202 Remote Control Application on Android Device

Firmware Version 1.0.0.X
GVC3202 User Guide
Page71of
117
Tap on button to go back to home screen as the figure in the middle shows above.
Tap on button to bring up navigation panel and digital keyboard as the right figure shows above,
tap on again to hide the keyboard.
1. On the LCD dial screen, press the blue shortcut key on GVC3202 remote control to switch call mode
2. When the call mode shows Blue Jeans, input Blue Jeans conference ID and conference password.
3. Press on the remote control or click on button on the screen to dial out.
BLUE JEANS
GVC3202 has built-in Blue Jeans access for users to dial Blue Jeans calls. Follow the steps below:
from SIP Call to Blue Jeans Call.
For more information about how to use Blue Jeans on GVC3202, please refer to the link below:
http://www.grandstream.com/products/gvc/documents/GVC3202_BlueJeans_application_note.pdf

Firmware Version 1.0.0.X
GVC3202 User Guide
Page72of
117
APPLICATIONS
All
Groups
Call
GVC3202 provides built-in applications such as Contacts, Call History, File Manager, Browser and etc.
Users could also download the apps from GS market or Google Play Store to install on GVC3202.
CONTACTS
GVC3202 Contacts app helps users to easily store and manage phone numbers and contacts information.
Users can add contacts on GVC3202 or import contacts from external devices as well as download from
a server.
On GVC3202 home screen, click on Contacts icon , or go to Applications, and select to access
contacts app.
It is used to display all contacts.
It is used to view groups. Select one group to view group details.
Figure 35: GVC3202 Contacts Screen

Firmware Version 1.0.0.X
GVC3202 User Guide
Page73of
117
Select the contact, and press on GVC3202 remote control or click on button to dial
Delete
Edit
Add
Menu
Contact Details
1. Press the blue shortcut key on GVC3202 remote control to access New Contact screen.
2. Enter the contact information.
3. Press the red shortcut key to add more fields.
4. Press the yellow shortcut key to save the contact information.
the contact users would like to call.
Press the red shortcut key on the remote control to delete contacts.
Press the yellow shortcut key on the remote control to edit contacts.
Press the blue shortcut key on the remote control to access New Contact screen, fill in contact
information and press the yellow shortcut key on the remote control to save it.
Press on the remote control to access menu to edit/add/delete/export/import/download contacts.
Select one contact and press "OK" key on the remote control to view contact details.
ADD CONTACT
ADD SINGLE CONTACT
Follow the steps below to add one single contact:
Users could press the red shortcut key to add more contact information.
Figure 36: GVC3202 Add New Contact Screen
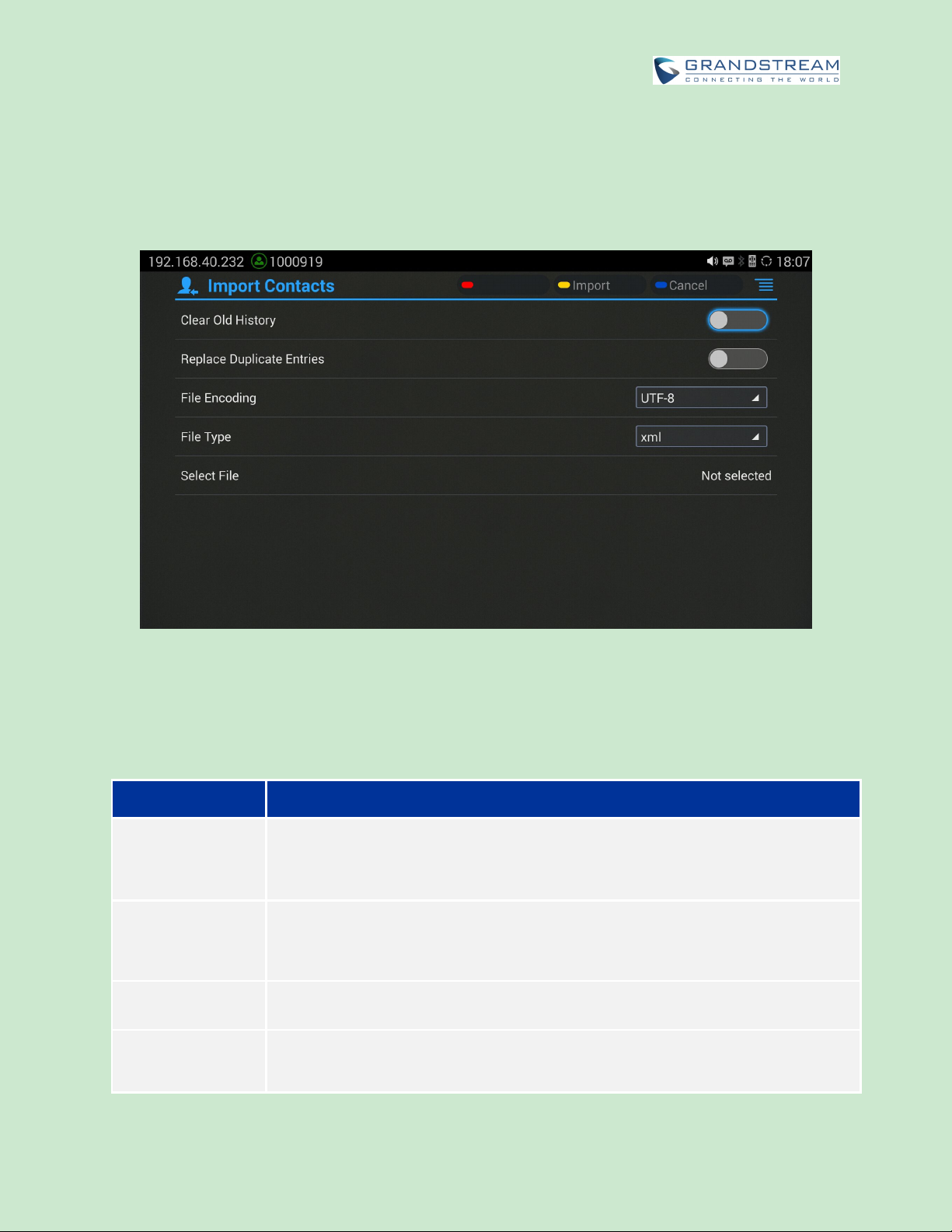
Firmware Version 1.0.0.X
GVC3202 User Guide
Page74of
117
BATCH IMPORT CONTACTS
1. Press the MENU key on Contacts screen, and select "Import" to access Import Contacts screen.
2. Configure parameters and select the path to save the imported file.
3. Press the yellow shortcut key to save the contact information.
Parameters
Descriptions
Clear The Old List
If it is enabled, the previous contact records will be deleted when a new phonebook
file is loaded into the device. If it is disabled, both the old contacts and new contacts
will be kept in GVC3202.
Replace Duplicate
Entries
If it is enabled, when the phonebook file is imported to the device, the duplicated
entries will be removed. If it is disabled, both the old contacts and new contacts will
be kept in GVC3202.
File Encoding
Select the encoding format for XML contact file.
File Type
Select the file format for phonebook file import. The device supports xml, csv and
vcard format.
Import function allows users to batch import contacts. The phonebook with compatible format needs to be
saved to the storage devices like SD card/USB flash drive and plugged into GVC3202.
Figure 37: GVC3202 Import Contacts Screen
Table 17: GVC3202 Import Contacts Parameters

Firmware Version 1.0.0.X
GVC3202 User Guide
Page75of
117
Select The File
Select file from storage device plugged into GVC3202.
DOWNLOAD CONTACT
1. On the Contacts screen, tap on the MENU key and select "Download" to bring up the Download
2. Configure parameters and select the path to save the file.
3. Press the red shortcut key to download the file.
Parameters
Descriptions
Clear The Old List
If it is enabled, the previous contact records will be deleted when a new phonebook
file is loaded into the device. If it is disabled, both the old contacts and new contacts
will be kept in GVC3202.
GVC3202 supports downloading phonebook from the file server to batch add contacts. The default file
name that GVC3202 looks for is "phonebook.xml". The phonebook XML file should be placed under the
file server directory for GVC3202 to retrieve. GVC3202 supports vcard/xml/csv file format.
Contacts screen.
Figure 38: GVC3202 Download Contacts Screen
Table 18: GVC3202 Download Contacts Parameters

Firmware Version 1.0.0.X
GVC3202 User Guide
Page76of
117
Replace Duplicate
Entries
If it is enabled, when the phonebook file is imported to GVC3202, the duplicated
entries will be removed. If it is disabled, both the old contacts and new contacts will
be kept in GVC3202.
Download Mode
Select the phonebook download mode from TFTP, HTTP or HTTPS.
File Encoding
Select the encoding format for the XML contact file.
Time Intervals
Configure the time interval to download XML contact file.
HTTP/HTTPS
Username
Configure the HTTP/HTTPS username for phone book downloading if it’s required
by the server.
HTTP/HTTPS
Password
Configure the HTTP/HTTPS password for phone book downloading if it’s required
by the server.
Download Server
Fill in the server URL or IP address to download the XML contact file to the device.
SEARCH CONTACTS
1. Access Contacts screen and select the contact users would like to delete.
2. Tap on and select "Delete" option to delete contact.
1. Select "Batch Remove" option.
2. Select the checkbox for the contacts to be deleted, and press the red shortcut key on GVC3202
In the Contacts app, users could input keyword to search in the dialog. GVC3202 will display contacts
automatically which is related to the search keyword. Fuzzy search and precise search are both
supported.
MANAGE CONTACTS
DELETE CONTACT
BATCH REMOVE CONTACTS
To delete more than one contacts,
remote control to delete them. Users could also press the yellow shortcut key on the remote control to
select all contacts at once.

Firmware Version 1.0.0.X
GVC3202 User Guide
Page77of
117
EXPORT CONTACTS
1. Press the MENU key on Contacts screen to bring up the Export Contacts screen.
2. Configure parameters as shown in table below and select the directory to save the exported file.
3. Press the yellow shortcut key to export the file.
Parameters
Descriptions
File Encoding
Select the encoding format for XML contact file.
File Type
Select the file format for phonebook file export. The device supports xml, csv, and
vcard.
Choose Directory
Select directory to save file.
GVC3202 supports exporting phonebook as vcard/xml/csv files, and save the files to other external
storage devices.
Figure 39: GVC3202 Export Contacts Screen
Table 19: GVC3202 Export Contacts Parameters
GROUPS
Users could divide contacts into different groups with specific names. Select one group entry and press
"OK" key to view group details.
 Loading...
Loading...