Grandstream GXV3615WPHD Installation Guide [en, es, fr]

Grandstream Networks, Inc.
GXV3615WP_HD
IP CAMERA
1297 Beacon Street, 2nd Floor
Brookline, MA 02446, USA
Tel : +1 (617) 566 – 9300
Fax: +1 (617) 247 – 1987
www.grandstream.com www.grandstream.cn
For Warranty and RMA information, please visit www.grandstream.com
深圳市南山高新科技园中区
科发路2号1栋(朗峰大厦)5楼
电话: +86 755-2601-4600
传真: +86 755-2601-4601
QuickStart
Guide
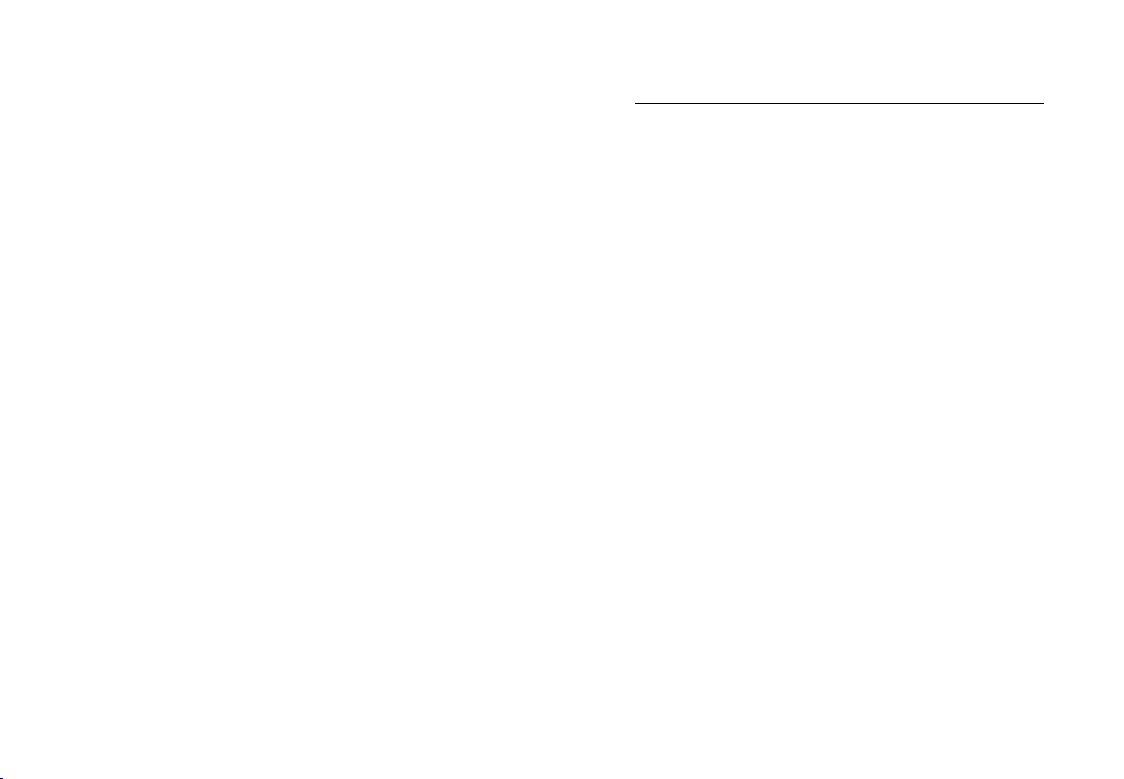
Content
English......................................................1
Español...................................................11
Français..................................................21
简体中文................................................31
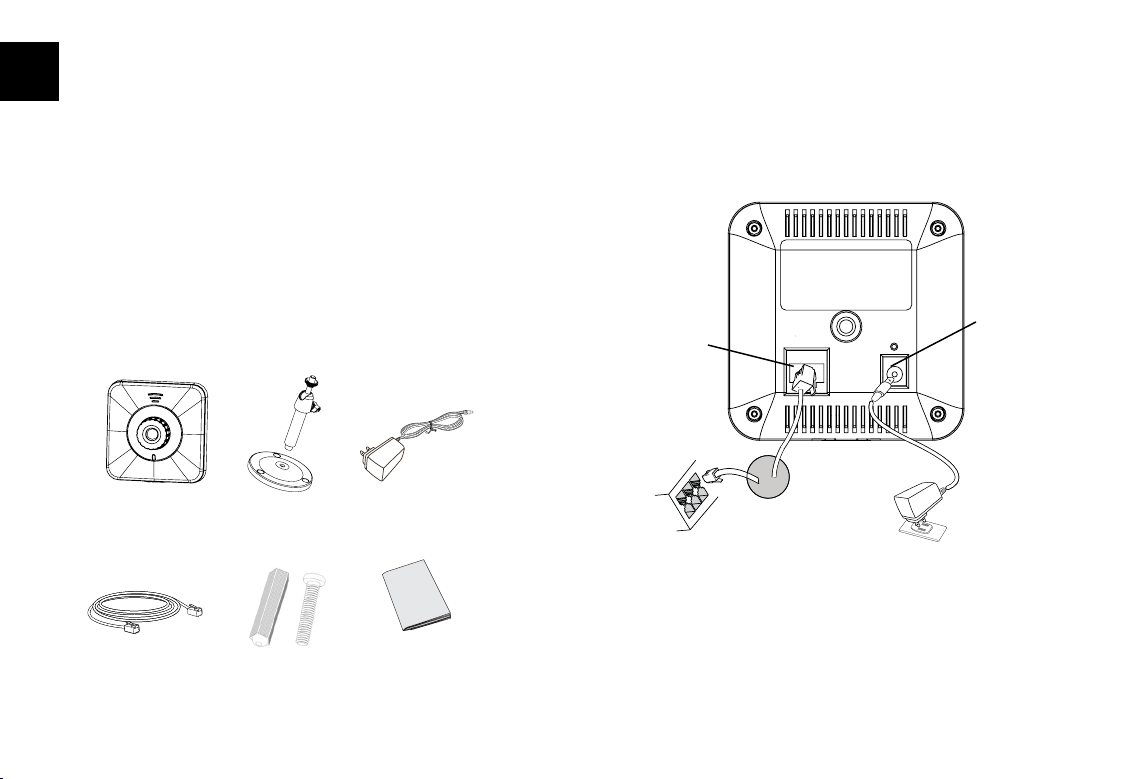
EN
PRECAUTIONS
CONNECTING THE GXV3615WP_HD
• Do not attempt to open, disassemble, or modify
the device
• Do not use a third party power adapter
• Do not expose this device to temperatures outside
the range of -10 C to +55 C
• Do not expose the GXV3615WP_HD to environments outside of the following humidity range: 1090% RH (non-condensing)
o o
PACKAGE CONTENTS
12V
GXV3615wP_Hd
etHernet cAble
MountinG
stAnd
MountinG
screws
Power AdAPter
QuickstArt Guide
Refer to the illustration below when following the
instructions on the next page.
Power Port
Network
Port
12V
Option B: RJ45 Ether-
net
cable to Power over
Ethernet(PoE)
NOTE: Choose Option A if using the power supply. Or
choose Option B if using a Power over Ethernet (PoE) switch.
switch
Option A:
Power Adapter
To AC Outlet
~1~ ~2~
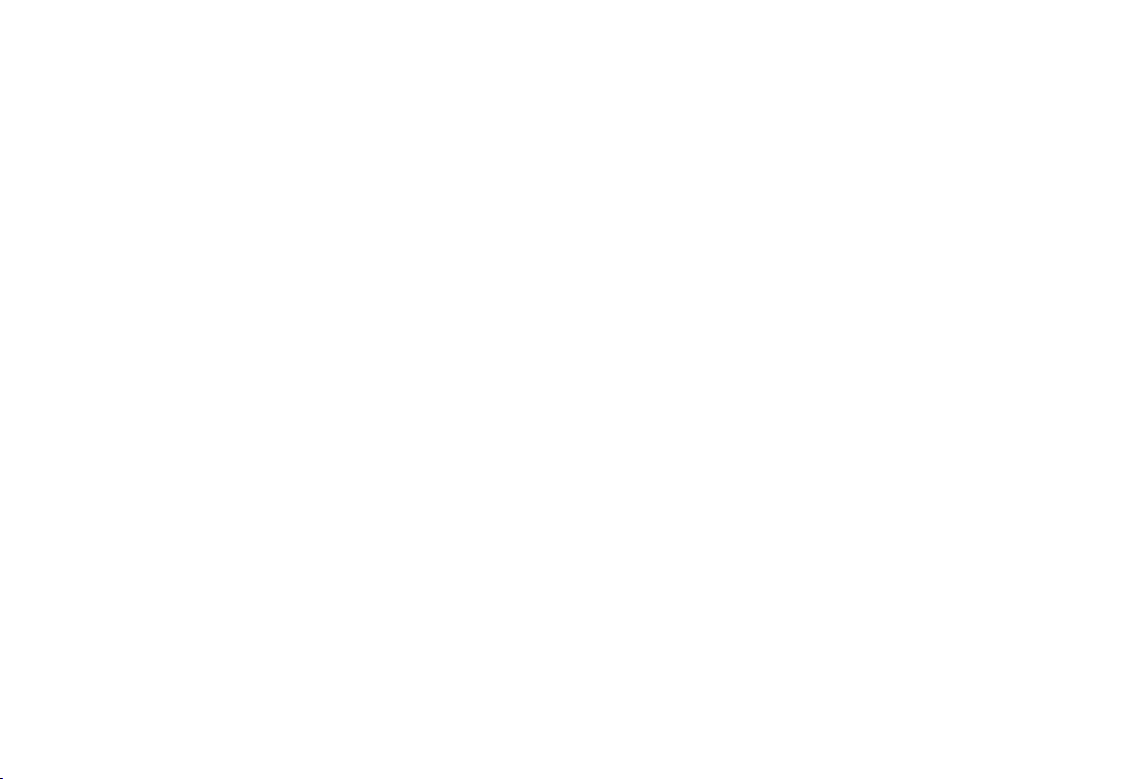
Option A
Step 1: Insert the power adapter into the 12V DC
port on the GXV3615WP_HD. Plug the other
end of the adapter into an AC power outlet.
Step 2: Plug an RJ45 Ethernet cable into the network
port. Plug the other into a hub, switch or
router.
GXV3615WP_HD CONFIGURATION
Conguring the GXV3615WP_HD using Microsoft Internet Explorer
Connect the GXV3615WP_HD to a DHCP
server
S
tep 1: Navigate your browser to:
http://www.grandstream.com/products/
tools/surveillance/gsurf_pro.zip
Option B
Step 1: Plug an RJ45 Ethernet cable into the network
port. Plug the other end into a Power over
Ethernet (PoE) switch.
Note:
In order to set up the Wi-Fi settings, rst connect to
the camera through the Ethernet port and congure
the WIFI properties using Internet browser.
~3~ ~4~
Step 2: Run Gsurf_Pro -> Manage Tool -> Search
Tool.
Step 3: Click on the button in order to
begin device detection
Step 4: The detected devices will appear in the
Output eld
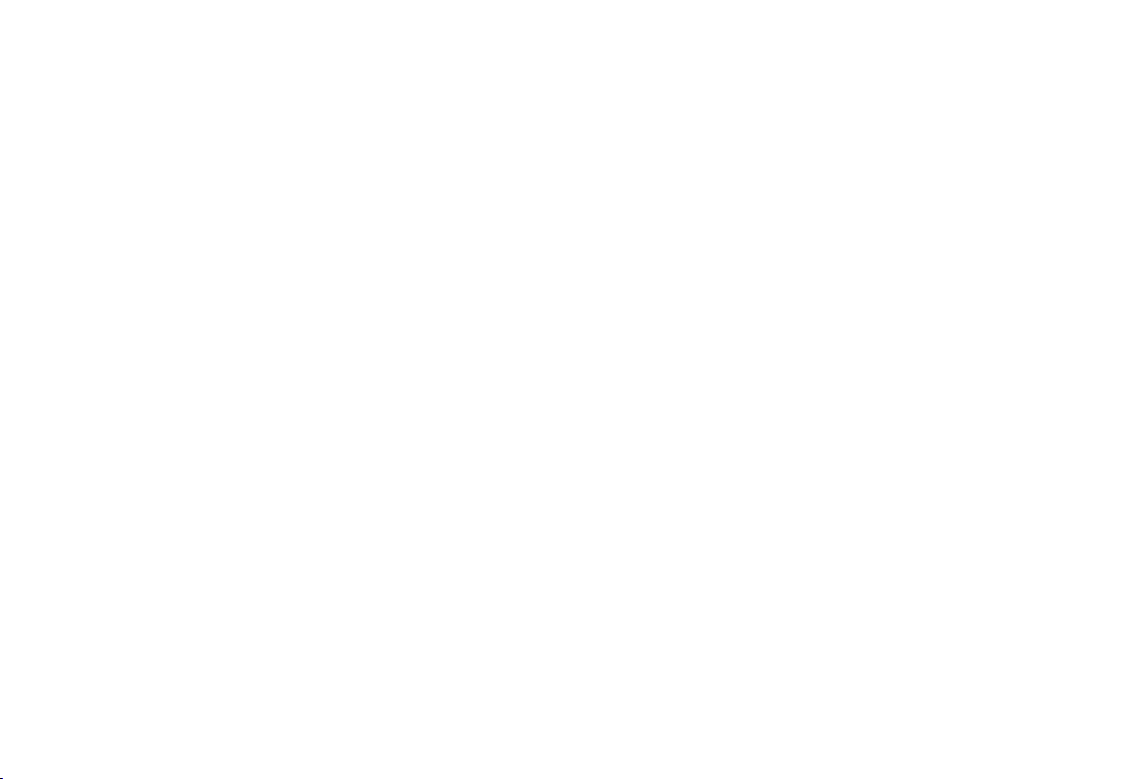
Step 5: Open Microsoft Internet Explorer on your PC.
Type in the IP in the address bar.
Step 6: A pop-up window will appear with prompts
for a user name and password. The default
administrator user name and password are
both set to “admin” at the default factory
conguration.
Step 7: Once you log into the GXV3615WP_HD web
interface the device will indicate that you
need to install or update the video plug in.
Click on the text to download the video
plug in.
Step 8: Save the VideoPlugine.exe le and then run it
on your computer. After this restart Internet
Explorer. You should get a conrmation
message regarding the installation of the
plug in.
~5~ ~6~
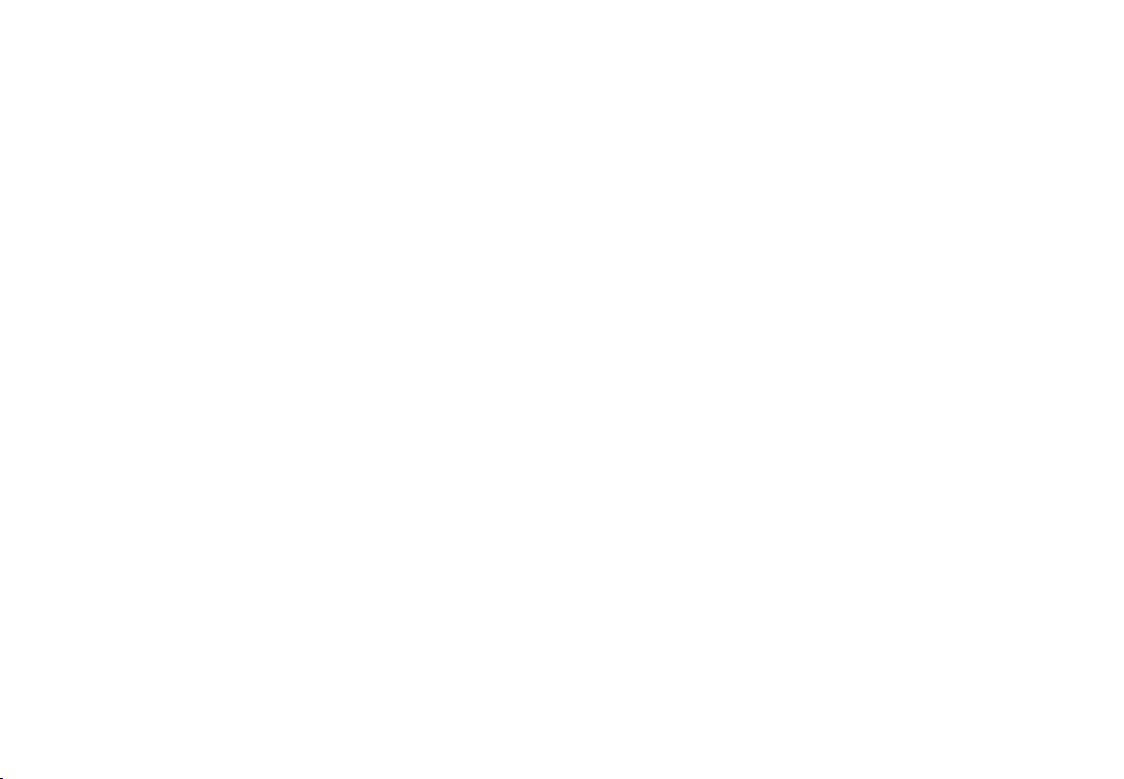
Step 9: Once the installation of the plug in is
completed, you will see the web page
shown in the screenshot on the next page.
Click on the play button to view the video
feed.
Step 10: Click through the menu on the left hand
side of the web UI for more advanced
conguration parameters.
Connect the GXV3615WP_HD using Static IP
If the camera does not get a response from the DHCP
server after 3 minutes, it can be accessed by the de-
fault IP 192.168.1.168
Step 1: Connect your PC and the GXV3615WP_HD to
the same network.
Step 2: Set the IP address of your PC to 192.168.1.X.
Set the Default Gateway of your PC to
255.255.255.0.
Step 3: Open Microsoft Internet Explorer on your PC.
Type 192.168.1.168 in the address bar.
Step 4-7: Please refer to Step 6-9 on Page 5.
Please download the user manual and FAQ for
more detailed conguration instructions:
http://www.grandstream.com/support
~7~
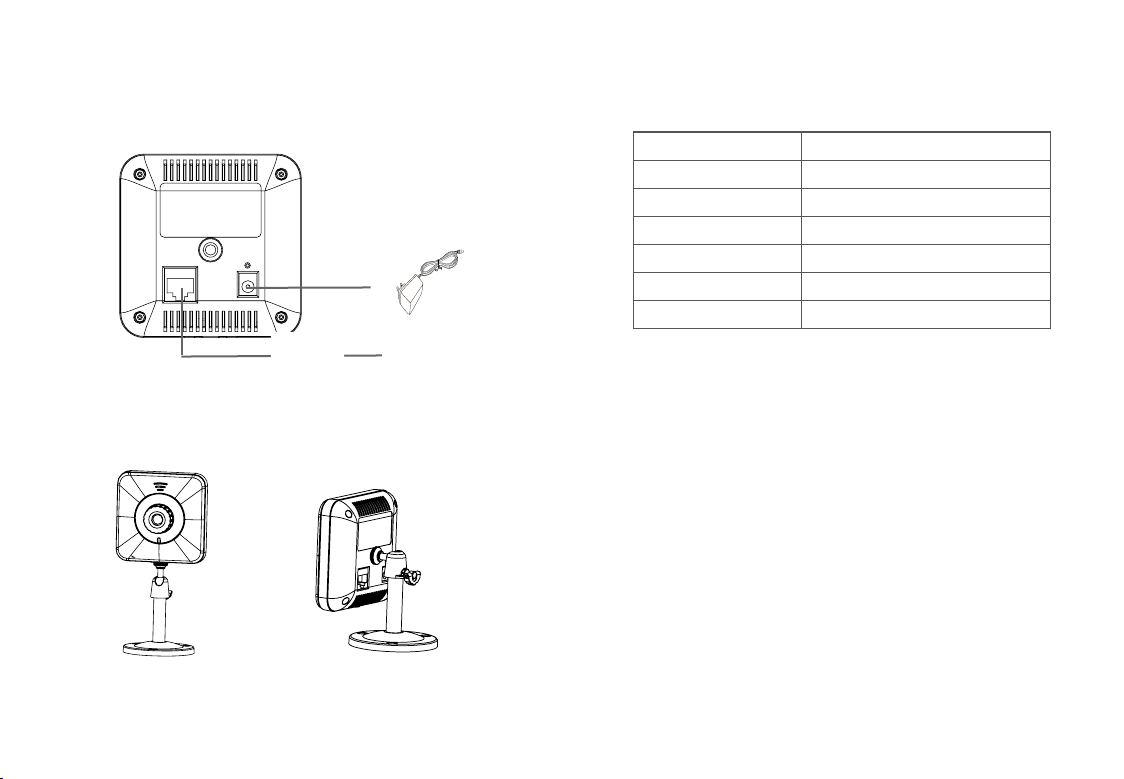
GXV3615WP_HD SAMPLE
CONNECTION DIAGRAM
DC 12V
Internet
12V
PC
Mount
There are 2 methods to mount GXV3615WP_HD.
GXV3615WP_HD LENS SPECIFICATIONS
Lens Mount M12
Image Format 1/3”
Image Sensor CMOS
Focal Length 4.2 mm
View Angles 71º
Aperture 1.8
Size 14x12.91 mm
Bottom Mounting Socket Back Mounting Socket
~9~ ~10~
 Loading...
Loading...