Page 1
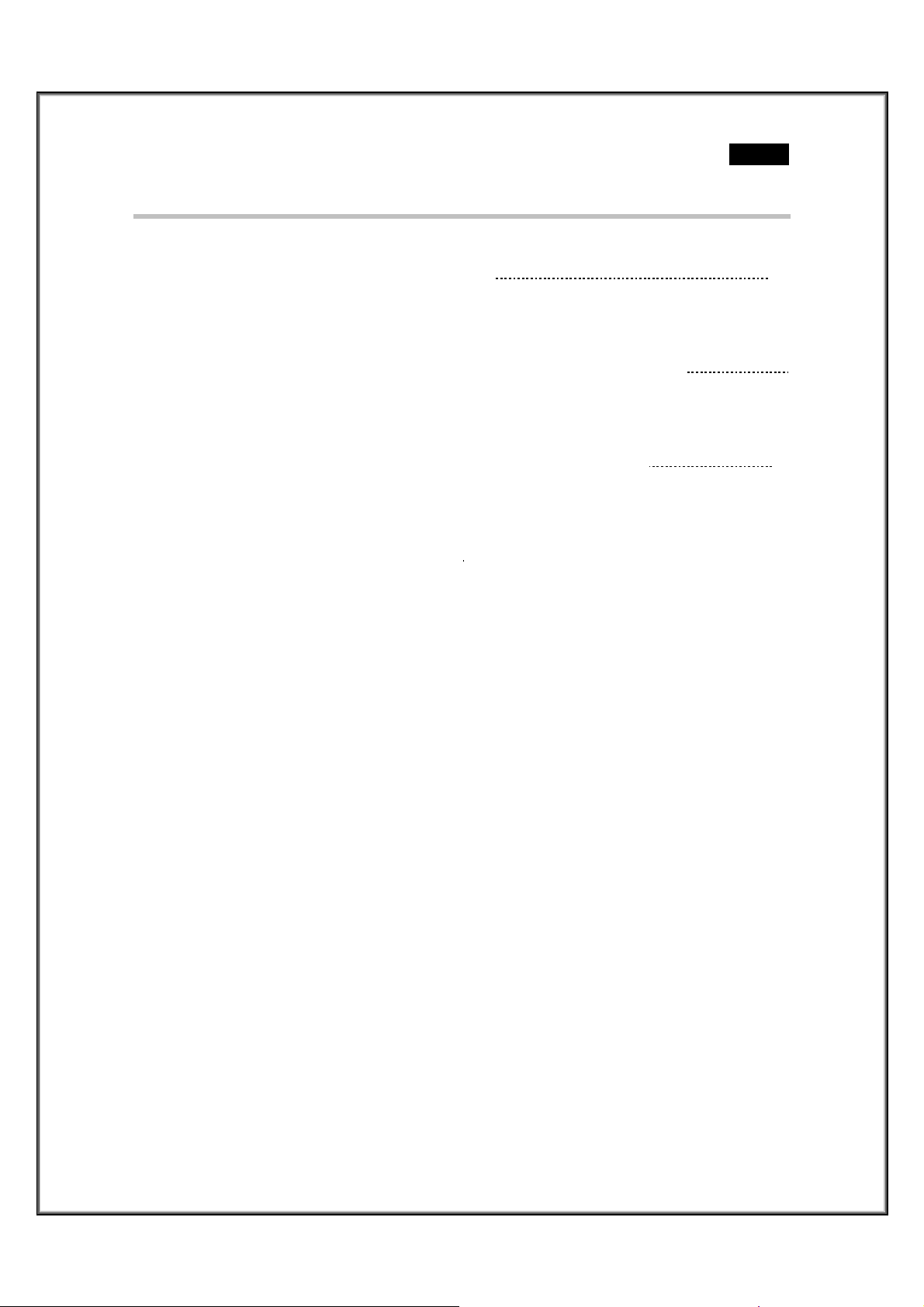
Česky
Obsah
Funkce zařízení FaceCam 321...............................2
Nastavení zařízení...............................................2
Nastavení IPM (Mechanismu ochrany snímků)..........3
Použití aplikace Instant Messenger.........................3
Webcam Companion 4 (pro HD nahrávání)..............4
Jak používat aplikaci Webcam Companion 4..........4-8
Řešení problémů webcamu ...................................9
Arcsoft MiVE ................................................10-23
- 1 -
Page 2
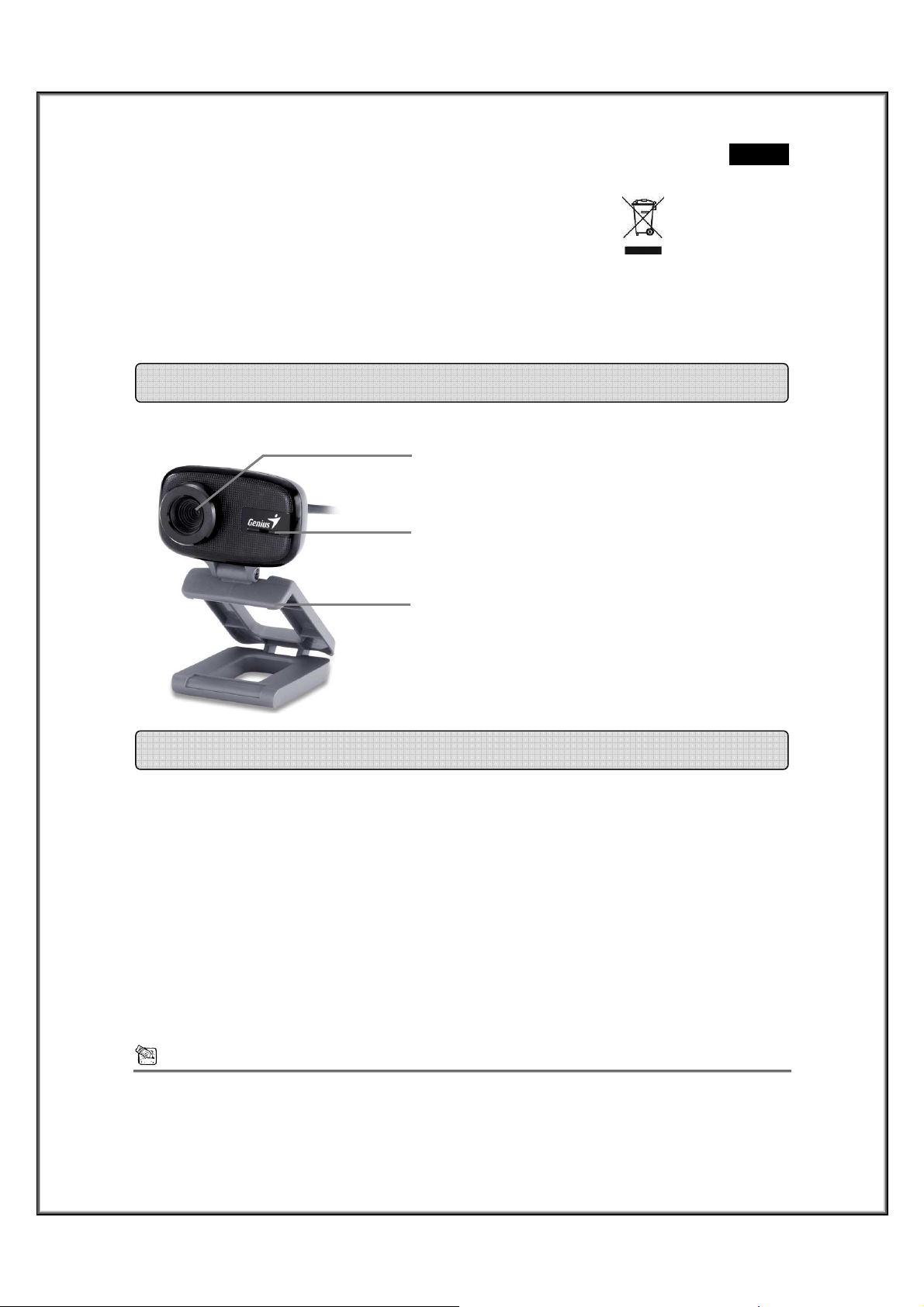
Česky
Manuální objektiv
Integrovaný mikrofon
Připevňovací základna
Upravitelná připevňovací základna
Symbol pro třídění odpadu v evropských zemích
Tento symbol označuje, že tento výrobek je třeba zlikvidovat
jako tříděný odpad.
Pro uživatele v evropských zemích platí následující zásady:
Tento výrobek je třeba zlikvidovat jako tříděný odpad v příslušné sběrně.
Nelikvidujte s běžným komunálním odpadem.
Další informace vám poskytne prodejce nebo místní orgány zodpovědné
za likvidaci odpadu.
Funkce zařízení FaceCam 321
Vyzkoušejte si infračervenou webovou kameru pro noční vidění FaceCam 321, která si
nevyžaduje ovladače. Připojte ji k USB vstupu a okamžitě začněte chatovat ve dne či večer!
Nastavení zařízení
Zařízení FaceCam 321 podporuje UVC (Video třídu USB), což znamená, že s operačními systémy
Windows7, XP SP2, Vista nebo Mac 10.4.9 nebo vyššími je ho možno zapojit a přímo používat bez
použití ovladače zařízení.
1.
Ujistěte se, že operační systém počítače je Windows7, XP SP2, Vista nebo Mac 10.4.9 či
novější.
2.
Zařízení FaceCam 321 zapojte do USB portu.
3.
Zařízení FaceCam 321 je nyní připravené k použití s jakoukoli aplikací. Bude řádně fungovat
s jakýmkoli programem pro chat, který podporuje video formát. Jestliže používáte operační
systém Mac, můžete pro chat používat iChat.
Zachycení snímků s operačními systémy Windows XP SP2 a Vista:
1.
Dvakrát klepněte na ikoně Můj počítač. Nebo klepněte na Start Můj počítač
2.
Nyní si najděte a dvakrát klepněte na „USB Video zařízení“, pak můžete začít zachycovat
snímky.
POZNÁMKA
Ke kontrole toho, zda je systém Windows XP SP2 (Servisní balíček 2).
− Klepněte na ikonu Můj počítač na vaší ploše nebo ve nabídce spuštění Windows.
− Když se nabídka zobrazí, klepněte na Vlastnosti.
Upravitelný objektiv s vysokým rozlišením.
Citlivý mikrofon
snadné připevnění na počítač,
notebook
- 2 -
Page 3
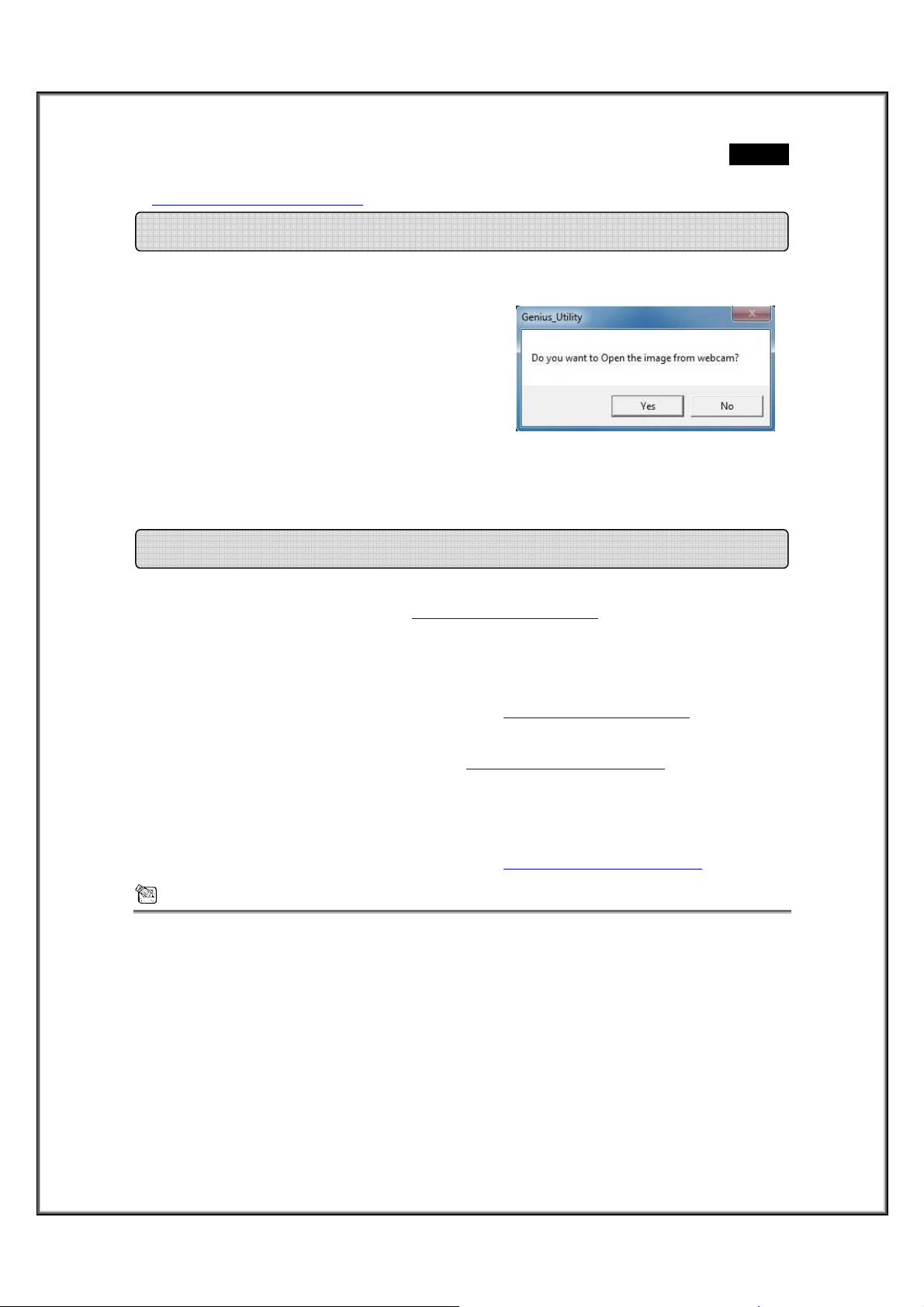
Česky
Jestliže váš systém Windows XP není SP2 (Servisní balíček 2), jděte na webové stránky
http://www.microsoft.com,kde můžete vaši verzi aktualizovat.
Nastavení IPM (Mechanismu ochrany snímků)
Tato funkce brání tomu, aby se kdokoli dostal do vašeho systému a používal vaši
webovou kameru.
1. Z disku CD nainstalujte Genius Utillity (Ovladače
tlačítek Genius).
2. Po instalaci programu Genius Button Manager na
vaší liště objevíte ikonu Ovladače Genius.
3.
Po zapnutí webové kamery systém zobrazí
dialogové okno, které se vás zeptá, zda chcete
otevřít snímek z webové kamery? K otevření
snímku stiskněte Yes (Ano). Hacker nemůže vaši webovou kameru zapnout, protože nemůže
stisknout Yes (Ano). Toto udržuje vaši webovou kameru v bezpečí.
4.
Po každém zapnutí webové kamery se vás systém znovu zeptá, zda chcete zabránit možnosti
přístupu hackerů.
Použití aplikace Instant Messenger
MSN Messenger
a. Funkce videa je dostupná v MSN Messenger ve verzi 6 nebo vyšší. Pokud ji nemáte,
stáhněte ji z webové stránky: http://messenger.msn.com.
b. Nyní se přihlaste ke službě MSN Messenger.
c. Zvolte si přítele ze seznamu kontaktů a klikněte na „OK”.
d. Dvakrát klikněte na vaše přátele, kteří jsou dostupní. Klikněte na ikonu webové
kamery.
e. Váš přítel poté obdrží pozvání. Pokud je přijme, video bude zahájeno.
f. Další informace najdete na webové stránce http://messenger.msn.com
Yahoo Messenger
a. Yahoo Messenger stáhněte ze stránky http://messenger.yahoo.com,a pokud nejste
registrováni, proveďte registraci.
b. Přihlaste se k Yahoo Messengeru.
c. V hlavním okně klikněte na Tools menu a poté vyberte „Start My Webcam”.
d. Klikněte pravým tlačítkem v seznamu Messengeru a vyberte „View Webcam”.
e. Váš přítel poté obdrží pozvání. Pokud váš přítel klikne na YES, video chat může začít.
f. Další informace najdete na webové stránce http://messenger.yahoo.com
POZNÁMKA
Ujistěte se, že jste před spuštěním videokonference nebo programu s funkcí video připojili
kameru k počítači.
Ujistěte se, že jste před spuštěním videokonference nebo video chat programu ukončili
všechny ostatní programy pro webové kamery.
- 3 -
Page 4
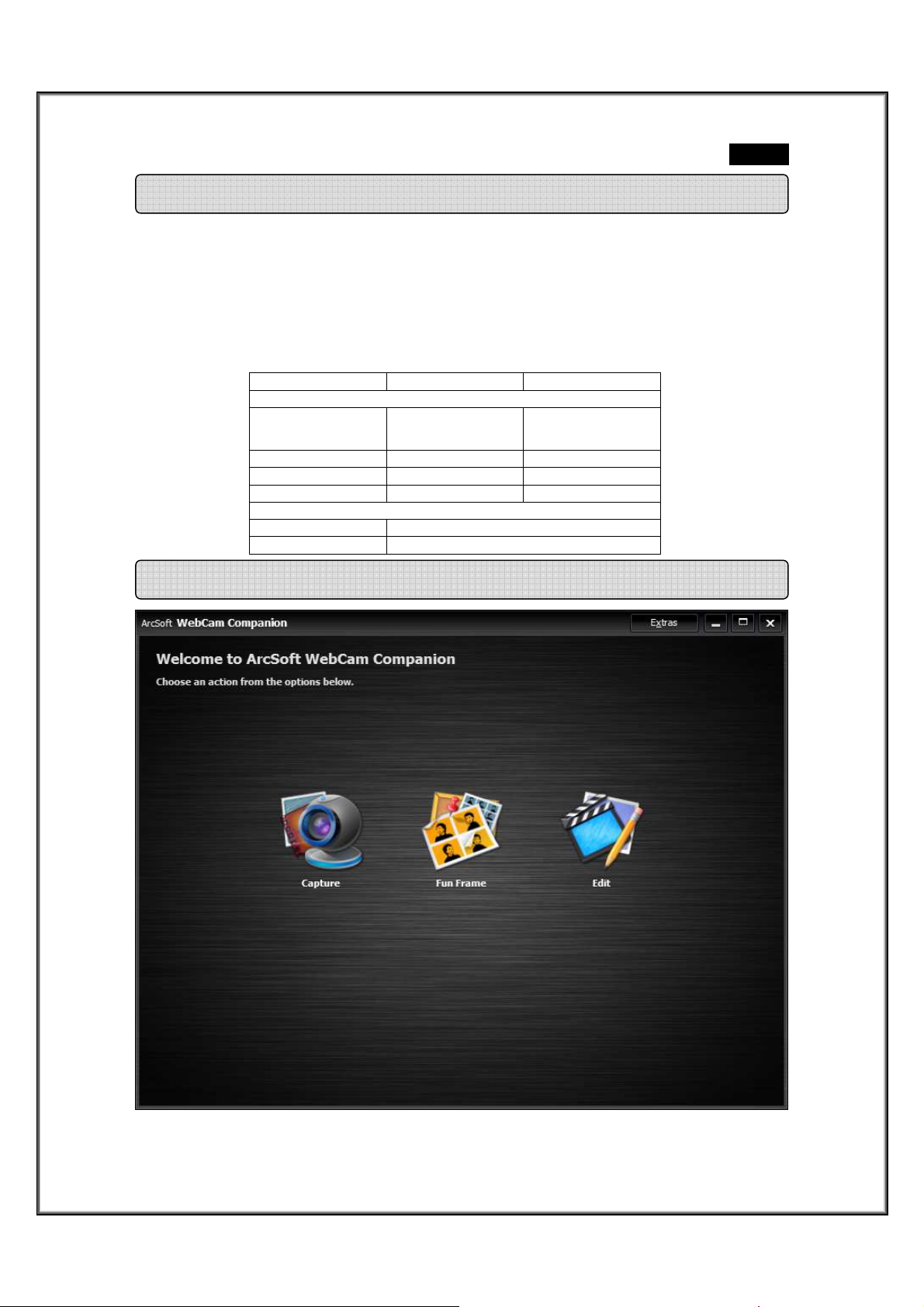
Webcam Companion 4 (pro HD nahrávání)
Tato jednoduchá aplikace usnadní zachycení fotografií a videa přímo z vaší webové kamery. Máte
dokonce volbu zachycení fotografie, kde je váš obličej změněn jedním ze vzorů, které si vyberete.
Program poskytuje vzory a rozložení, se kterými můžete upravit vaše fotografie, vytisknout je či
je zasílat v elektronických zprávách ke sdílení s vaší rodinou či s přáteli. Aplikace WCC4 může
nahrávat HD video z webové kamery až do 720p HD při rychlosti 30 snímků za sekundu.
Požadavky na systém
Před spuštěním aplikace Webcam Companion 4 se ujistěte, že váš počítač splňuje následující
minimální požadavky na systém.
Minimum Doporučené
Hardware
Česky
CPU
RAM 256 MB 1G DDR2
Prostor na disku 500 MB 1 GB
DirectX DirectX 9 DirectX 10
Software
Operační systém Windows XP/Vista/7
Jak používat aplikaci Webcam Companion 4
DirectX DirectX 9 nebo vyšší
Intel® Core™2
Duo 2,2 GHz
Intel® Core™2
Quad 2,83 GHz
- 4 -
Page 5
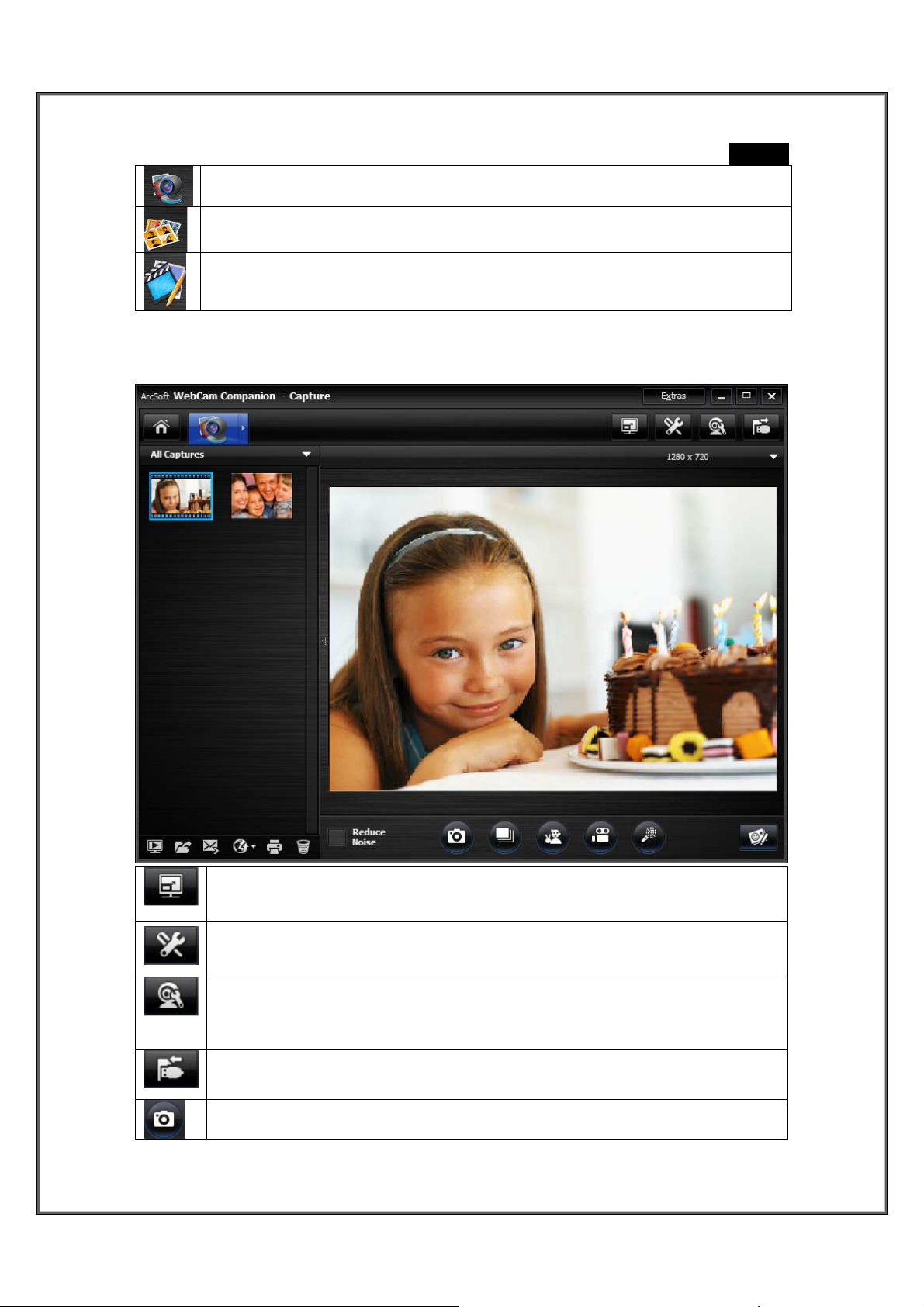
Česky
Snímky
Tento modul vám umožňuje z vaší webové kamery zachytit fotografie či video.
Legrační rámeček
Funkce může upravit vaši fotografii s různými vzory či rozloženími.
Modul úpravy
Poskytuje vám funkce k vylepšení vašich zachycených fotografií a videí a uložení
pozměněných souborů na váš místní disk.
Modul zachycení
Na obrazovce Zachycení náhledu můžete vidět živé video z vaší webové kamery. Nástroje
Zachycení z této části vám umožní zachytit mediální soubory.
Celá obrazovka
Zobrazí aktuální video či živý náhled na celou obrazovku. K výstupu z režimu celé
obrazovky stiskněte tlačítko ESC.
Nastavení
Upravte vaše nastavení zachycení, jako například formáty snímku a obrazu, kvalitu,
zařízení, počet fotografií, atd.
Nastavení webové kamery
Zobrazení a modifikace vašeho nastavení/vlastností webové kamery. Volby se
budou lišit v závislosti na zařízení.
Podrobnosti naleznete v dokumentaci k vašemu zařízení.
Připojení/Odpojení
Připojte či odpojte vaši kameru.
Fotografovat
Zachytit fotografii z webové kamery.
- 5 -
Page 6
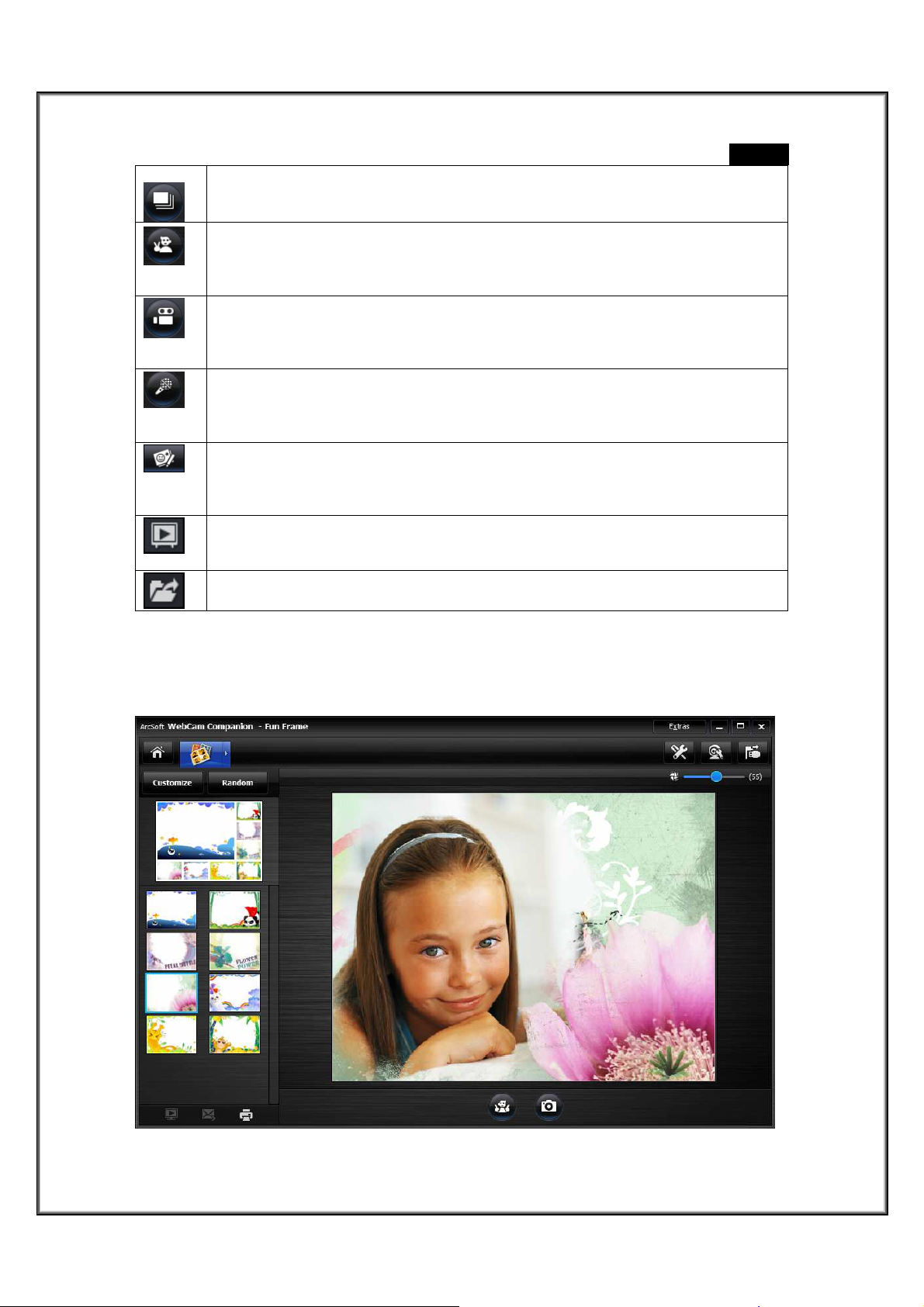
Česky
Salva
Zachycení více snímky rychle po sobě. K definici počtu snímků, které mají být
zachyceny při každé salvě, klikněte na ikoně Nastavení.
Snímek
Klikněte ke spuštění automatických snímků se znakem V. Jestliže program po
fotografii s obličeji detekuje znak V, bude pokračovat s určením, zda je v obrázku
mrknutí či ne. Jestliže ano, zobrazí se zpráva, zda chcete obrázek uložit či zrušit.
Záznam videa
Začněte nahrávat video z vaší kamery. Při záznamu se tlačítko změní na Ukončit
záznam. K pozastavení záznamu opět klikněte na toto tlačítko. Čas záznamu se
zobrazí v horní části náhledu záznamu.
Záznam zvuku
Klikněte na tomto tlačítko k záznamu zvuku z vaší kamery. Při záznamu se tlačítko
změní na Ukončit záznam. K pozastavení záznamu opět klikněte na toto tlačítko.
Čas záznamu se zobrazí v horní části okna náhledu.
Živé poznámky
Přidejte poznámky k živému videu. Po přidání poznámek klikněte na Vyfotografovat
k uložení fotografie, můžete také kliknout na Záznam videa k začátku záznamu
celého postupu přidání poznámek jako video klipu.
Náhled mediálních souborů
Spusťte aplikaci Photo Viewer či Media Player k zobrazení vybraných fotografií či
videa z aktuálního alba.
Nalezení cíle
Přechod k adrese, kde archivujete vaše soubory.
Modul legračního rámečku
Funkce legračního rámečku může upravit vaši fotografii s různými vzory či rozloženími.
Vyberte si váš oblíbený vzor či rozložení k úpravě vašich fotografií, klikněte k jejich vytištění či
zaslání rodině či přátelům.
- 6 -
Page 7
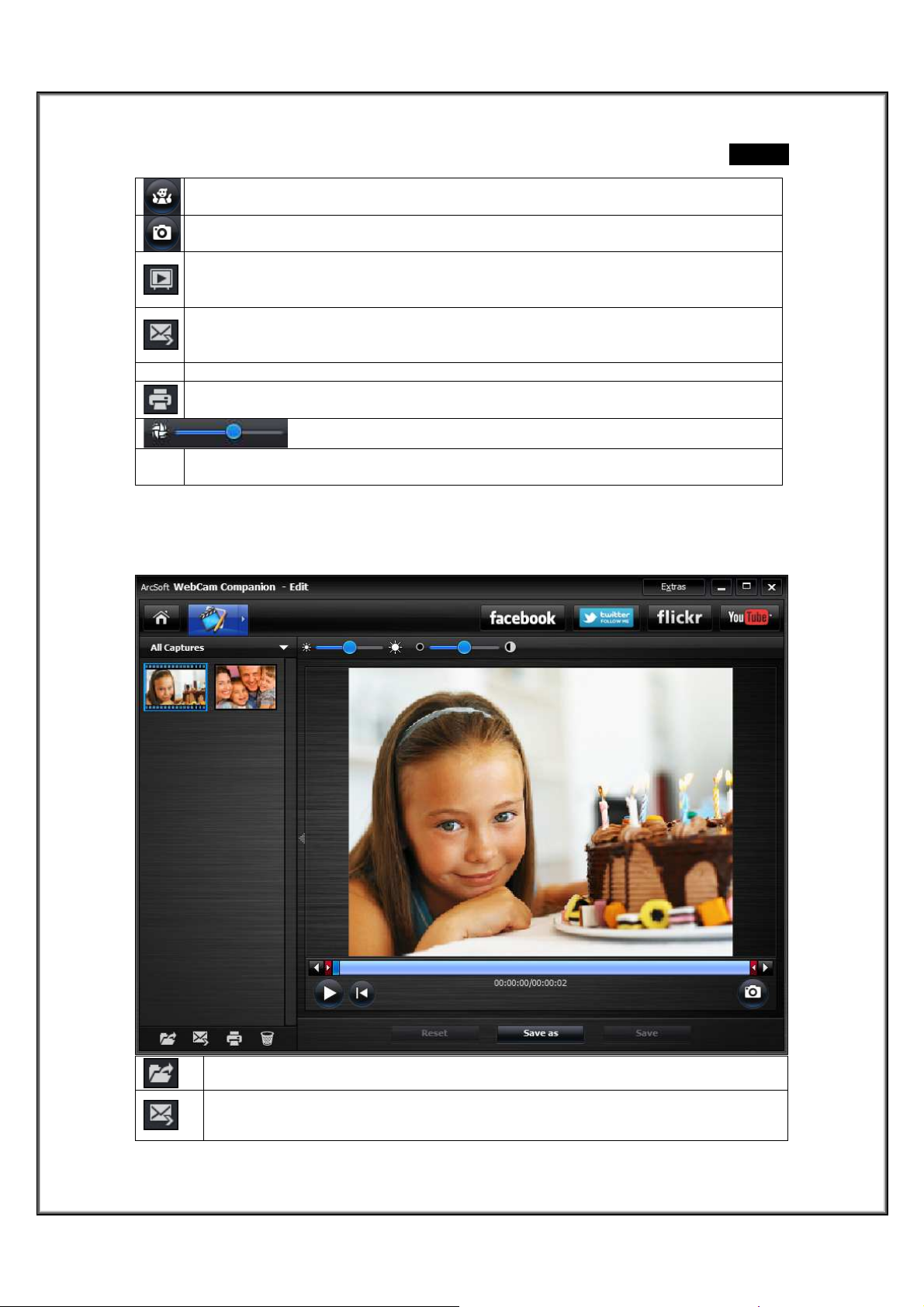
Česky
Snímek
Klikněte ke spuštění automatických snímků s detekcí pózy.
Fotografovat
Zachytí fotografii z webové kamery.
Náhled mediálních souborů
Spusťte aplikaci Photo Viewer či Media Player k zobrazení vybraných fotografií či videa
z aktuálního alba.
E-mail
Odešle elektronickou zprávu z vaší elektronické pošty se snímkem či videem jako
přílohou.
Tisk
Vytiskne vaše snímky pro sdílení s přáteli či rodinou.
Citlivost detekce pózy
Přetáhněte pravítko k úpravě citlivosti funkce detekce pózy.
Modul úpravy
Modul úpravy vám poskytuje funkce k vylepšení vašich zachycených fotografií a videí a uložení
pozměněných souborů na váš místní disk.
.
Nalezení cíle
Přechod k adrese, kde archivujete vaše soubory.
E-mail
E-mail odešle elektronickou zprávu z vaší elektronické pošty se snímkem či videem
jako přílohou.
- 7 -
Page 8

Tisk
Tisk vytiskne vaše snímky pro sdílení s přáteli či rodinou.
Vymazat
Odstraní vybrané soubory z aktuálního alba. Když z alb odstraníte miniaturu,
odpovídající soubor bude odstraněn z vašeho místního disku.
Odeslat na Twitter
Odešle upravený soubor na službu Twitter, aby byl přístupný jiným
Odeslat na Flick
Odešle upravený soubor na službu Flick, aby byl přístupný jiným
Načíst na YouTube
Načte soubor upraveného videa na YouTube pro sdílení s přáteli.
Automatické vylepšení
Klikněte na tlačítko Automatického vylepšení k vylepšení celkové kvality vašich
snímků jedním kliknutím.
Česky
Úprava jasu
Přetáhněte pravítko k zesvětlení či ztmavění snímku.
Úprava kontrastu
Přetáhněte pravítko k ruční úpravě kontrastu fotografie.
Úprava rozostření
Přetáhněte pravítko k vyhlazení okrajů či k zaostření rozmazaných ploch.
Přiblížení
Zvětšení aktivní fotografie na ploše náhledu.
Oddálení
Zmenšení velikosti aktivní fotografie na ploše náhledu.
Otočení doleva 90
Otočení aktivní fotografie o 90 stupňů proti směru hodinových ručiček.
Otočení doprava 90
Otočení aktivní fotografie o 90 stupňů ve směru hodinových ručiček.
Převrátit
Vytvoří zrcadlový snímek fotografie.
Zpět
Vrátí zpět poslední akci. Tento příkaz můžete použít k nápravě chyb.
Provést znovu
Tento příkaz vrátí příkaz Zpět.
Změnit velikost
Změna velikosti aktivní fotografie. Zobrazí se okno, kde zadáte hodnoty šířky a
výšky pro fotografii či zvolíte Zachovat poměry snímku.
Ořezat
Odstranění nežádané části snímku. Nástroj ořezání použijte k definici obdélníkové či
čtvercové plochy. Po definici plochy bude plocha mimo výběr tmavá. Klikněte na
tlačítku Ořezání pod plochou náhledu k aplikaci oříznutí.
- 8 -
Page 9

Česky
Poznámky snímku
K zachyceným souborům přidá poznámky.
Řešení problémů
Otázka 1: Můj počítač nemůže detekovat webovou kameru, když je připojená s
kabelem USB.
Řešení:
•
Webovou kameru připojte přímo do USB vstupu na vašem počítači Ujistěte se, že webcam je
připojený k USB portu v zadní části vašeho počítače. Některé USB vstupy na přední straně
počítače nemají dostatečný výkon pro vaši webovou kameru.
Otázka 2: Pro USB port je rezervována nedostatečná část systému, což znamená, že
systém nemůže fungovat.
Na systému je příliš mnoho zařízení, což vede k problémům IRQ s USB ovladačem systému.
Proveďte následující:
•
Ze systému odpojte některá USB zařízení.
•
Systém restartujte.
•
Počítač nově přiřadí zdroje.
Otázka 3: Webová kamera se nerozsvítí nebo se počítač bez zjevného důvodu
restartuje.
USB zařízení může odebírat příliš mnoho energie z vašeho počítače. Toto může nastat zvláště po
připojení USB zařízení k USB sběrnici, která je pasivní nebo má vlastní napájení. Zobrazí se
dialogové okno Byl překročen výkon USB sběrnice .
Zkuste následující:
•
Webovou kameru připojte přímo do USB vstupu vašeho počítače.
•
Použijte USB sběrnici s externím napájením.
- 9 -
Page 10

Česky
1.
Úvod
Vítejte v software ArcSoft Magic-i Visual Effects, balíčku silných programů s mnoha funkcemi pro
webové kamery, které vám umožní vylepšit kvalitu obrazu a přidat video efekty v reálném čase.
Tento jednoduchý a snadno použitelný program bude fungovat s vašimi aplikacemi webových
kamer a s video chatem a umožní vám aplikovat rámečky, efekty, náměty a vylepšovat vaše
video.
Tento návod vás provede hlavními funkcemi programu a zároveň vám ukáže, jak ho můžete
používat s webovými kamerami a video chatem.
Nezapomeňte na integrovaný soubor Nápovědy. Dostanete se k němu z nabídky Nápovědy
v horní části obrazovky programu. Vysvětluje každé tlačítko a všechny volby. Tento návod vám
ukazuje, jak provádět nejběžnější postupy a nepokrývá všechny pokyny. Návod a soubor
Nápovědy používejte dohromady, abyste z aplikace získali co nejvíce.
Poznámka: Programy MiVE a WCC4 nemůžete používat najednou.
- 10 -
Page 11

Česky
1.1
Před spuštěním programu se ujistěte, že je spuštěna aplikace webové kamery (jako například
ArcSoft WebCam Companion™) či program video chatu. Existuje několik způsobů spuštění
programu Magic-i Visual Effects:
Spuštění programu Magic-i Visual Effects
•
Dvakrát klikněte na ikonu Magic-i Visual Effects na ploše či pravým tlačítkem myši klikněte
na ikonu a zvolte "Otevřít".
•
Klikněte na Spustit -> Všechny programy -> ArcSoft Magic-i Visual Effects 2 -> Magic-i
Visual Effects 2.
•
Dvakrát klikněte na ikonu Magic-i Visual Effects na systémové kartě.
•
Pravým tlačítkem myši klikněte na ikonu Magic-i Visual Effects na systémové kartě a zvolte
"Spustit program Magic-i Visual Effects".
Program MiVE
Poznámka: Další informace o nabídce pravého tlačítka myši naleznete v Kapitole 3,
Doplňkové nástroje.
- 11 -
Page 12

Česky
1.2
Vypnutí programu Magic-i Visual Effects
•
Klikněte na tlačítku Zavřít v pravém horním rohu okna aplikace k minimalizaci programu
na systémovou kartu. Program Magic-i Visual Effects nadále poběží v pozadí, což vám
umožní další náhled na video efekty z jiných aplikací.
•
Pravým tlačítkem myši klikněte na ikoně Magic-i Visual Effects na systémové kartě a zvolte
"Konec" k úplnému vypnutí aplikace.
- 12 -
Page 13

2.
Aplikace programu Magic-i Visual Effects na aplikace
webových kamer
Než začnete používat program Magic-i Visual Effects, ujistěte se, že:
•
Je spuštěna aplikace webové kamery či video chat.
•
Je spuštěn program Magic-i Visual Effects.
Česky
2.1
Než začnete aplikovat vizuální efekty, musíte nastavit příslušné parametry pro vaši
webovou kameru.
Než začnete
Nastavení web. kamery
1. Klikněte na k přechodu do části Nastavení webové kamery.
2. Přetáhněte pravítka či zadejte hodnoty do polí hodnot ke změně nastavení, tato
zahrnují Jas, Kontrast, Sytost, Saturaci, Ostrost, Gamma, Vyvážení bíle či klikněte na
tlačítko Auto v každém nastavení a program automaticky nastaví vypočítané hodnoty.
Můžete si zvolit "Zrcadlové otočení" k horizontálnímu otočení vybraného předmětu.
3. Vaše osobní profily webových kamer můžete také řídit s následujícími nástroji:
Aktuální profil
Zvolte profil ze seznamu profilů k použití jako aktuální nastavení webové kamery.
Uložit jako
Klikněte na tlačítku a do okna zadejte název k uložení aktuálního nastavení jako
profilu.
Vymazat
- 13 -
Page 14

Vymažte aktuální profil.
Výchozí
Nastavte všechna nastavení na výchozí hodnoty.
Česky
2.2
Každá funkce programu Magic-i Visual Effects (sledování obličeje, digitální zoom, Filtr,
rámeček, námět, avatar, vylepšení, maska, atd.) lze aplikovat na vaše aplikace webové
kamery či video chat jako například Microsoft Windows Live Messenger, Yahoo Messenger
nebo Skype.
2.2.1
Funkce Sledování obličeje může vylepšit mechanismus kamery pro zaostření tím, že umožní
efektivní rozpoznání a sledování lidského obličeje během pohybu po obrazovce.
Aplikace různých vizuálních efektů
Sledování obličeje
1. Klikněte na k přechodu do části Sledování obličeje.
2. Zvolte různé volby k aktivaci či deaktivaci Sledování obličeje.
Vypn. – Deaktivuje funkci Sledování obličeje.
Jeden – Tuto volbu použijte k zobrazení jednoho obličeje, když je v obraze více
- 14 -
Page 15

Česky
obličejů. Při označení této volby program nalezne první obličej. K volbě jiného
obličeje jednoduše klikněte na postranním tlačítku Pokračovat.
Více – Tuto volbu používejte, když je na obrazovce více obličejů. Označte tuto
volbu a program nalezne co nejlepší úhel pro zobrazení všech obličejů.
2.2.2
Digitální zoom poskytuje volby pro digitální manipulaci vaší kamery.
3X digitální zoom
1.
Klikněte na k přechodu do části Digitální zoom.
2.
Klikněte na nebo k přiblížení či oddálení obrazu. Přibližte pro bližší obraz či
oddalte k zobrazení celého videa či snímku.
3.
Posuňte červený čtverec k výběru plochy v aplikaci webové kamery či video chatu.
Můžete:
•
Kliknout a přímo přetáhnout červený čtverec.
•
K přesunu červeného čtverce klikněte na směrových tlačítkách
.
4.
Ke zrušení všech změn klikněte na .
Poznámka: Digitální přiblížení je kontrolováno softwarem. Když se přiblížíte, je normální,
- 15 -
Page 16

že snímek se rozmaže.
Česky
2.2.3
Když používáte chat, můžete si vybrat legrační video efekty.
Filtr
1.
Klikněte na k přechodu do části Filtr.
2.
Klikněte na vybraný efekt k jeho aplikaci na obraz.
3.
K deaktivaci funkce Filtr klikněte na Bez efektu (první miniatura).
Poznámka: Efekty lze používat s programy Windows Live messenger, Skype nebo
YAHOO messenger.
- 16 -
Page 17

Česky
2.2.4
Tato funkce přidá vašemu videu z kamery zábavné pozadí. Program automaticky upravuje
okraje a další prvky, aby odpovídaly vašemu obličeji.
Téma
1.
Klikněte na k přechodu do části Téma.
2.
Zvolte si jedno, které chcete aplikovat na vaši aplikaci webové kamery či chat.
3.
K deaktivaci funkce Téma klikněte na Bez efektu (první miniatura).
- 17 -
Page 18

Česky
2.2.5
Tato funkce vám umožní zvolit avatár a učinit z něj vaši virtuální osobu. Avatár sleduje váš
výraz tváře, zatímco mluvíte.
Avatár
1. Klikněte na k přechodu do části Avatár.
(Tento obrázek používá Skype)
- 18 -
Page 19

Česky
2. Zvolte si jeden, který chcete aplikovat na vaši aplikaci webové kamery či chat. Označte
volbu Zobrazit PiP k zobrazení vašeho obličeje v jiném okně v levém spodním rohu
obrazovky. Můžete také kliknout na Vytvořit … k volbě fotografie z vašeho počítače a
vytvoření vlastního avatáru.
3. K deaktivaci funkce Avatár klikněte na Bez efektu (první miniatura).
2.2.6
Nástroje Vylepšení používejte k zesvětlení či zostření vašeho obrazu.
Vylepšení
1.
Klikněte na k přechodu do části Vylepšení.
2.
Umístěte značku za nástroj, který chcete použít, a nastavte příslušné parametry.
Snížení šumu – Ke snížení šumu přetáhněte pravítko.
Dynamické osvětlení – K úpravě osvětlení přetáhněte pravítko.
Výchozí – Nastaví snížení šumu a dynamické osvětlení na výchozí hodnoty.
- 19 -
Page 20

Česky
3.
Doplňkové nástroje
Extra
Nabídka Extra vám dává přístup k některým z našich cenných služeb a informací o výrobcích.
Pro přístup k těmto volbám se vyžaduje aktivní připojení k internetu.
Další výrobky ArcSoft
Získejte speciální nabídky pro náš software.
Aktualizace a opravy
Použijte ArcSoft Connect ke kontrole toho, zda máte všechny aktualizace a opravy pro
váš software.
Dostupné vyšší verze
Zjistěte nejnovější verze vašeho softwaru.
Poskytněte nám zpětnou vazbu
Řekněte nám, co si myslíte o našem softwaru, a pomozte nám ho vylepšit.
Navštivte ArcSoft.com
Navštivte stránky www.arcsoft.com a zjistěte více o naší společnosti a našich výrobcích.
O programu
Přesun na stránku s informacemi o vašem programu.
Vždy nahoře
Klikněte, aby okno Magic-i Visual Effects bylo vždy zobrazeno vepředu. Znovu klikněte na
ikonu k deaktivaci.
Soukromí
Na této ikoně klikněte k zobrazení obrázku namísto videa. Ikona se změní na . Klikněte
na ní k zobrazení videa. Po stisku tlačítka soukromí si můžete zvolit vaši vlastní fotografii ke
schování videa. O vlastním nastavení se dozvíte v části Nastavení systému.
Ztlumení mikrofonu
Ke ztlumení mikrofonu klikněte na tuto ikonu. Vaši přátelé neuslyší, co říkáte. Ikona se změní
na . K aktivaci mikrofonu klikněte na ikonu.
Nastavení systému
Na této ikoně klikněte k nastavení konfigurace efektů a volbě soukromých obrázků.
- 22 -
Page 21

Česky
Efekty
Klikněte na okénku k volbě modulů, které chcete. Modul přetáhněte na hlavní obrazovku.
Můžete také používat tlačítka z programu: Klikněte na k posunu vybraného modulu
zcela nahoru; klikněte na k posunu nahoru; klikněte na k jeho posunu dolů;
klikněte na k posunu modulu zcela dolů; klikněte k resetování dostupnosti
modulu a pořadí podle výchozí polohy.
Soukromí
Klikněte na k přidání snímku na kartu fotografií. Když je aktivní volba soukromí,
namísto videa bude zobrazen vybraný snímek. Klikněte na k odstranění vybraného
snímku z karty s fotografiemi.
Když jste připraveni, klikněte na OK k uložení nastavení či kdykoli klikněte na Storno
k ukončení bez uložení.
*Poznámka: Volba Spustit společníka pro webovou kameru se zobrazí pouze tehdy, jestliže
-23-
Page 22

Česky
byl před spuštěním programu Magic-i Visual Effects nainstalován ArcSoft WebCam
Companion™. ArcSoft WebCam Companion je jednoduchá a výborná aplikace pro úpravy, tisk
a sdílení fotografií a videa přímo z vaší webové kamery. Další informace o aplikaci WebCam
Companion naleznete na www.arcsoft.com.
4.
Časté dotazy
1. D: Potřebuji si nejdříve vybrat webovou kameru?
O: Ne, jednoduše začnete nějakou video konverzaci a program Magic-i Visual Effects.
2. D: Které typy webových kamer program Magic-i Visual Effects v současnosti podporuje?
O: Podporovány jsou všechny webové kamery s ovladači kompatibilními s Microsoft WDM
a UVC.
3. D: Proč nejsou na seznamu zařízení žádná zařízení?
O: Překontrolujte, zda je zařízení řádně nainstalováno. Můžete také potřebovat
překontrolovat, zda je kabel USB zařízení pevně připojen k vašemu počítači.
4. D: Proč nemůžu používat náhled videa po výběru webové kamery či souboru médií?
O: Může to být z následujících dvou důvodů:
• Program Magic-i Visual Effects nemusí běžet. Spusťte ho z nabídky Spuštění.
• Program Magic-i Visual Effects může být poškozený. Může se vyžadovat reinstalace.
5. D: Jaká nastavení přiblížení jsou k dispozici?
O: Program Magic-i Visual Effects podporuje přiblížení od 1,0x do 3,0x.
6. D: Proč přes video přechází průhledný banner?
O: Jestliže vaše kopie programu Magic-i Visual Effects není aktivovaná, přes video se
zobrazí průhledný banner s textem. Kromě banneru nejsou žádná jiná omezení.
-24-
 Loading...
Loading...