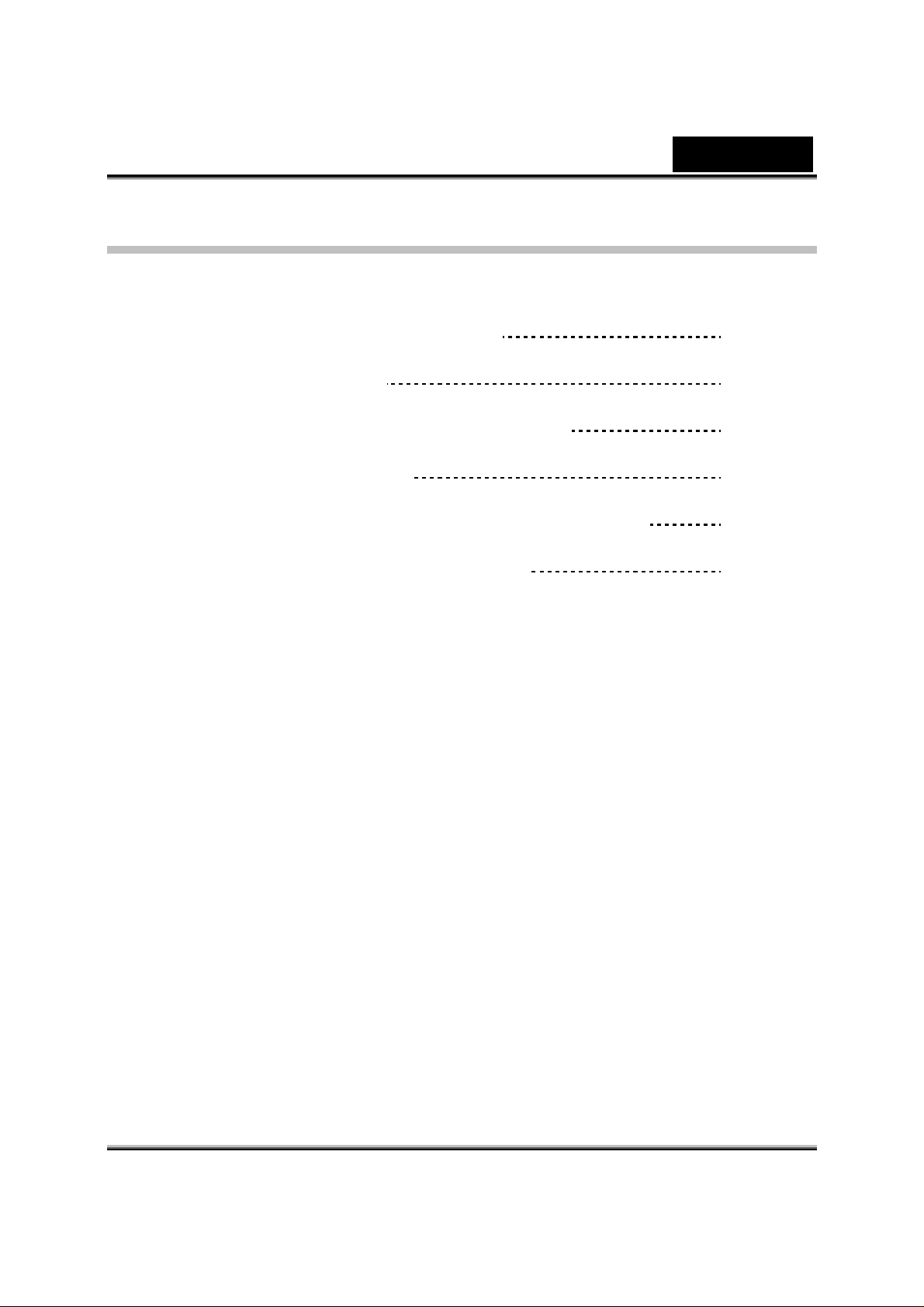
Indice
Italiano
Caratteristiche dell’ FaceCam 310
Impostare l’apparecchio
Utilizzo dell’Applicazione Instant Messenger
CrazyTalk CamSuite PRO
CrazyTalk CamSuite PRO con Applicazione IM
Soluzione Problemi per web camera
1
2
3-13
14-25
26-31
32
i
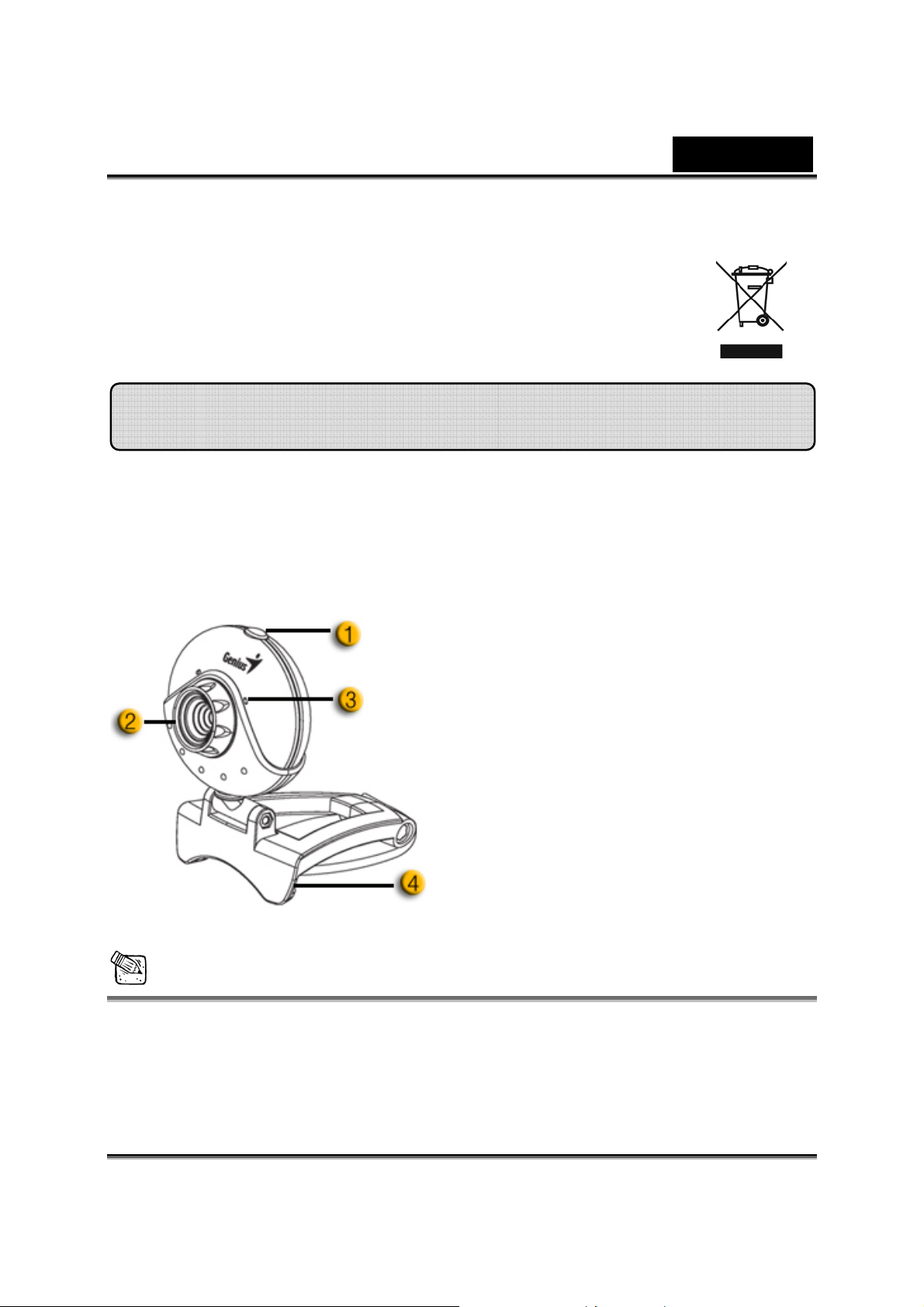
Italiano
Simbolo per la raccolta differenziata nei paesi europei
Il simbolo indica che questo pro dotto si può raccogliere separatamente.
Quanto segue si applica soltanto agli utenti dei paesi europei:
• Questo prodotto è stato progettato per la raccolta differenziata presso
un punto di raccolta appropriato. Non gettarlo insieme ai rifiuti di casa.
Per maggiori informazioni, rivolgersi al r ivenditore o all'autorità locale
responsabile della gestione dei rifiuti.
Caratteristiche dell’ FaceCam 310
Fate l’esperienza del vero plug and play con FaceCam 310!
Collegatelo ad un USB port e iniziate una video chat subito!
Non necessita di nessun driver questa USB Video Class web
camera.
1. Pulsante SnapShot
Potete premere il pulsante snapshot
per scattare foto in CrazyTalk
CamSuite PRO dopo l’ installazione
del Genius Button Manager dal CD.
2.Lente
Adjust the focus by twisting the lens.
3.Micrfono
4.Base roteante e Base a Clip
La base regolabile a clip si adatta
facilmente quasi su tutto – pannello
del portatile, CRT, e LCD monitor.
NOTA
Il pulsante SnapShot e’ disattivato sotto Mac e Linux.
-1-
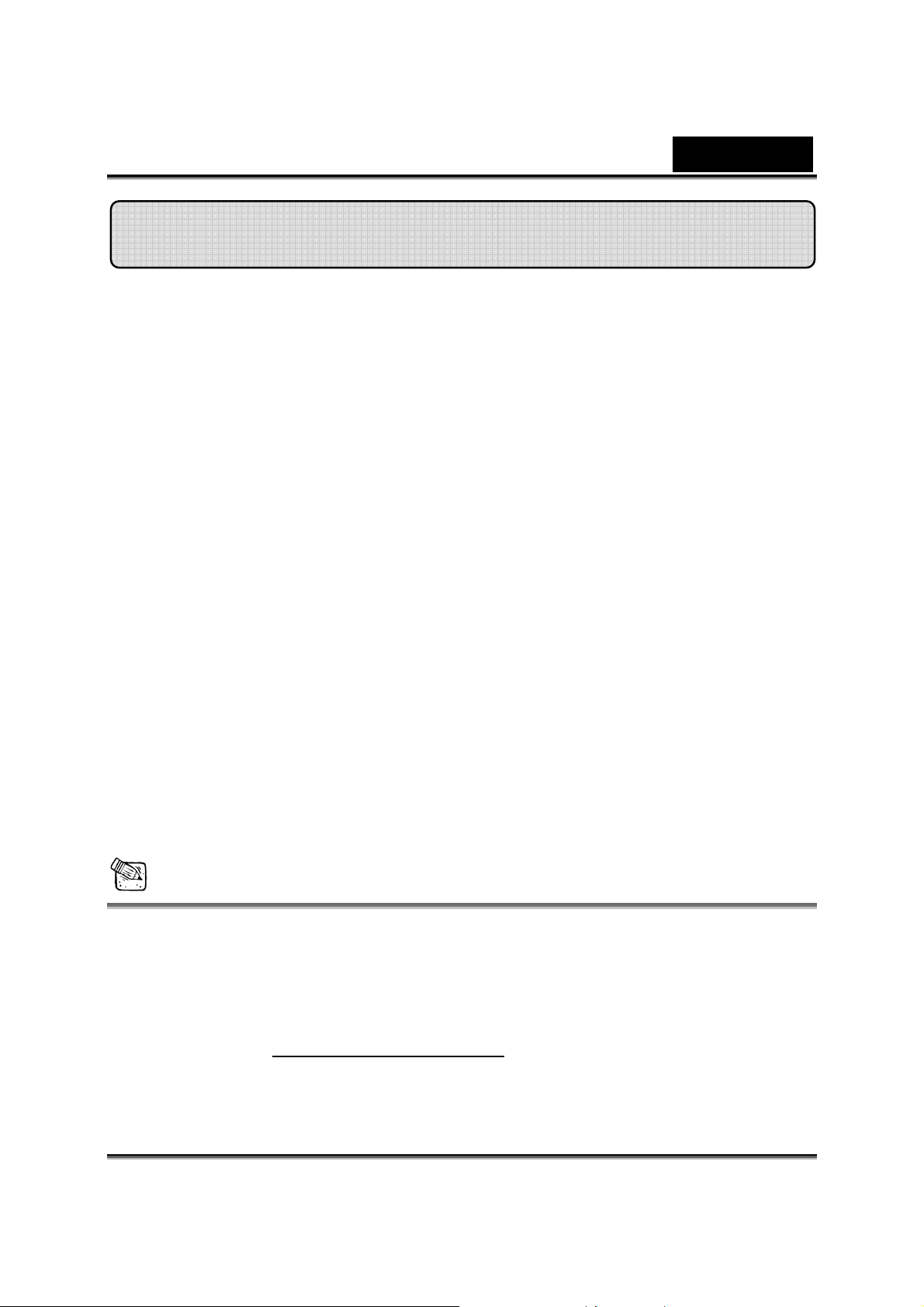
Italiano
Impostare l’apparecchio
L’ FaceCam 310 supporta UVC (USB Video Class) che e’ un plug and
play con Windows 7, Vista, XP SP2 o Mac 10.4.9 o piu’ avanzato e Linux
kernel 2.6.21 o piu’ avanzato senza l’uso di un driver per apparecchio.
1. Assicurarsi che il vostro sistema PC OS sia Windows 7, Vista, XP SP2 o
Mac 10.4.9 o piu’ avanzato e Linux kernel 2.6.21 o piu’ avanzato.
2. Collegare l’ FaceCam 310 ad un USB port.
3. FaceCam 310 e’ ora pronto per l’uso con qualsiasi applicazione. Puo’
funzionare correttamente con qualsiasi video chat software che supporta
la caratteristica video. Se utilizzate il Mac OS, potete utilizzare iChat per
online chatting.
Scatto Foto con Windows XP SP2:
1. Cliccare doppio sul simbolo My Computer. O cliccare Start Æ My
Computer.
2. Ora cercate e cliccate doppio su “USB Video Device”, poi potete iniziare
a scattare foto.
NOTA
Per controllare se il sistema Windows XP e’ SP2 (Service Pack 2).
− Cliccare sul simbolo My Computer sul vostro desktop o nel menu
Windows Start.
− Quando appare il menu, cliccare Proprieta’.
Se il vostro sistema Windows XP non e’ SP2 (Service Pack 2), andate
sul sito web http://www.microsoft.com
versione.
per aggiornare la vostra
-2-

Italiano
Utilizzo dell’Applicazione Instant Messenger
Windows Live Messenger
1. Cliccare Strumenti ÆImpostazioni audio e video per aprire il wizard
d’Impostazioni dell’ Audio e Video.
-3-
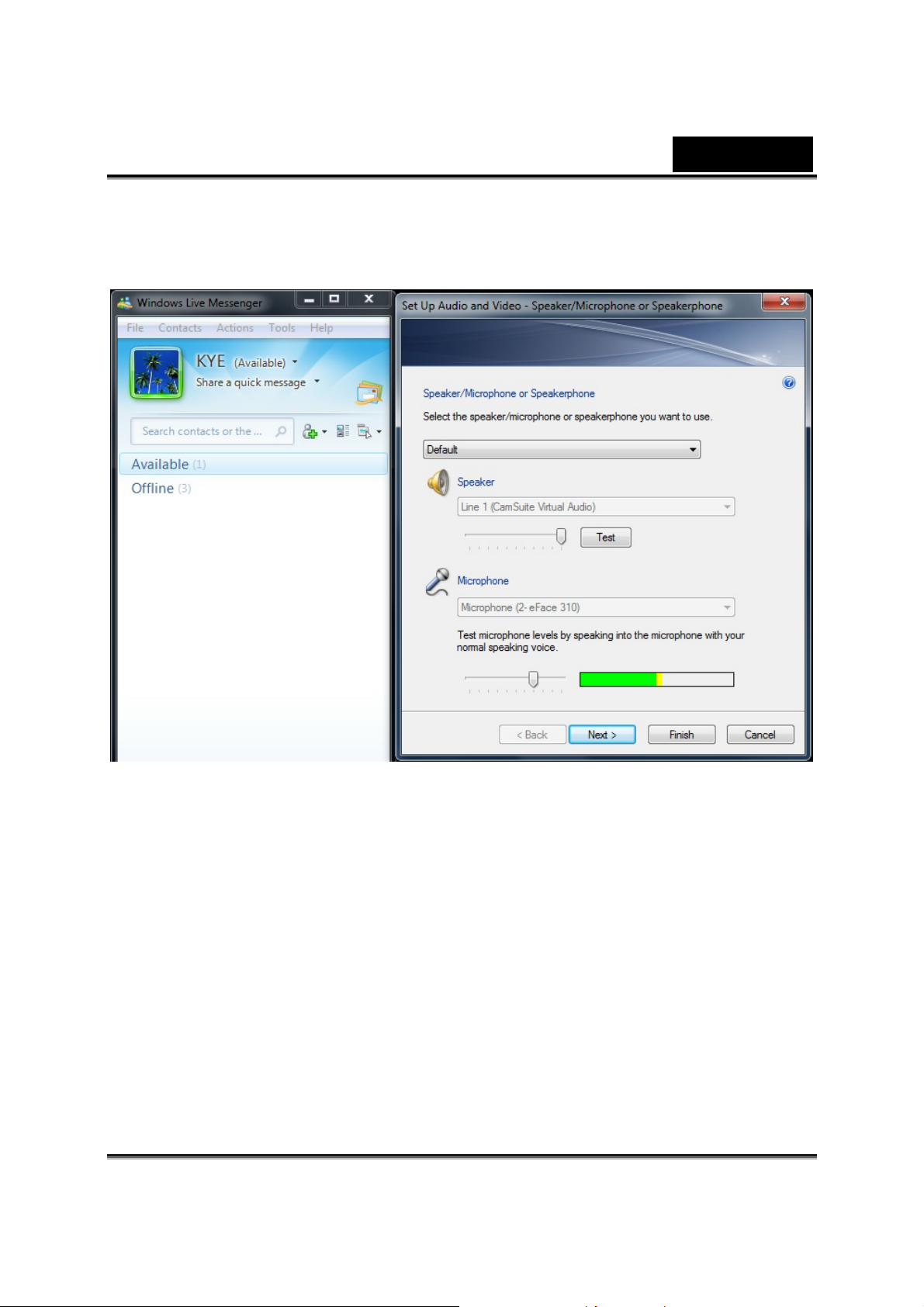
Italiano
2. Impostazioni Audio e Video – Altoparlante/Microfono o Altoparlante.
Selezionare il microfono della webcam da utilizzare o potete selezionare
il vostro microfono esterno e poi premere Prossimo.
-4-
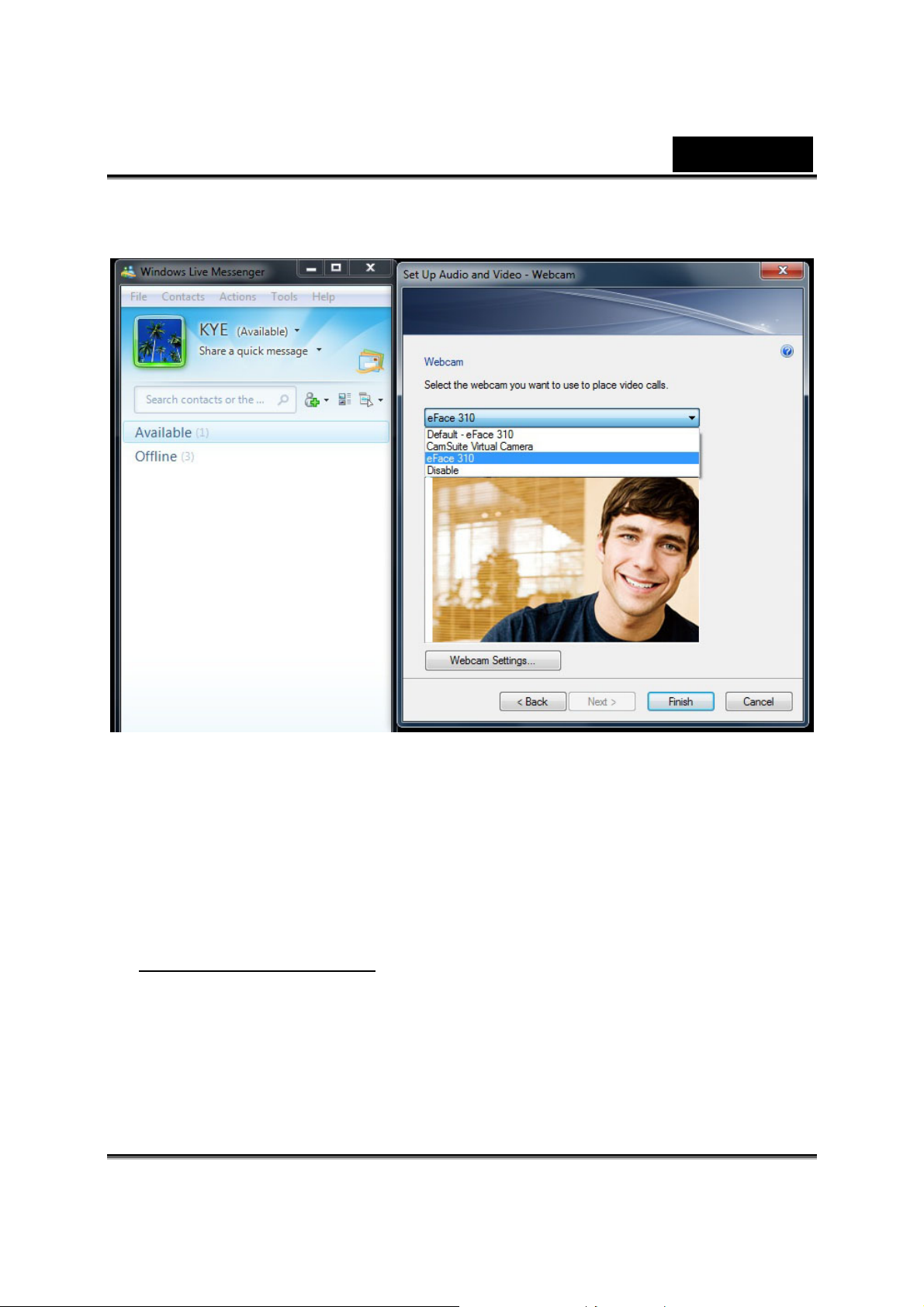
Italiano
3. Impostazione Audio e Video – Webcam. Selezionare la webcam che
avete e poi premere Fine.
4. Dopo aver completato l’impostazione della webcam, scegliere un amico
dalla lista dei contatti che sia disponibile per avviare una video chiamata.
Cliccare sul simbolo webcam.
5. Il vostro amico allora ricevera’ un messaggio d’ invito. Quando il vostro
amico accettera’ di parlare, la video chiamata iniziera’.
6. Per ulteriori informazioni, fare riferimento al sito web su
http://messenger.live.com
.
-5-
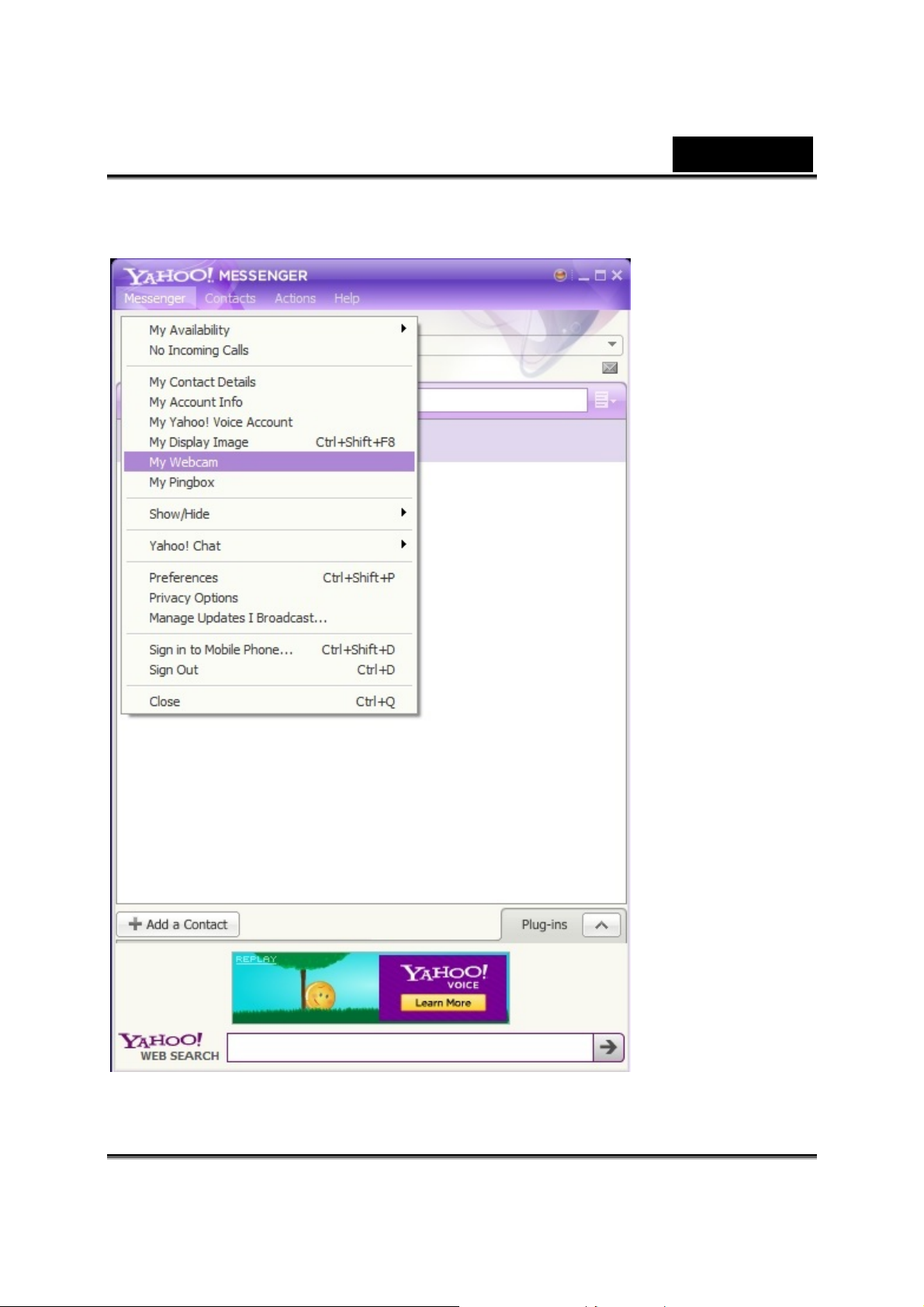
Yahoo! Messenger
1. Cliccare Messenger Æ My Webcam.
Italiano
-6-
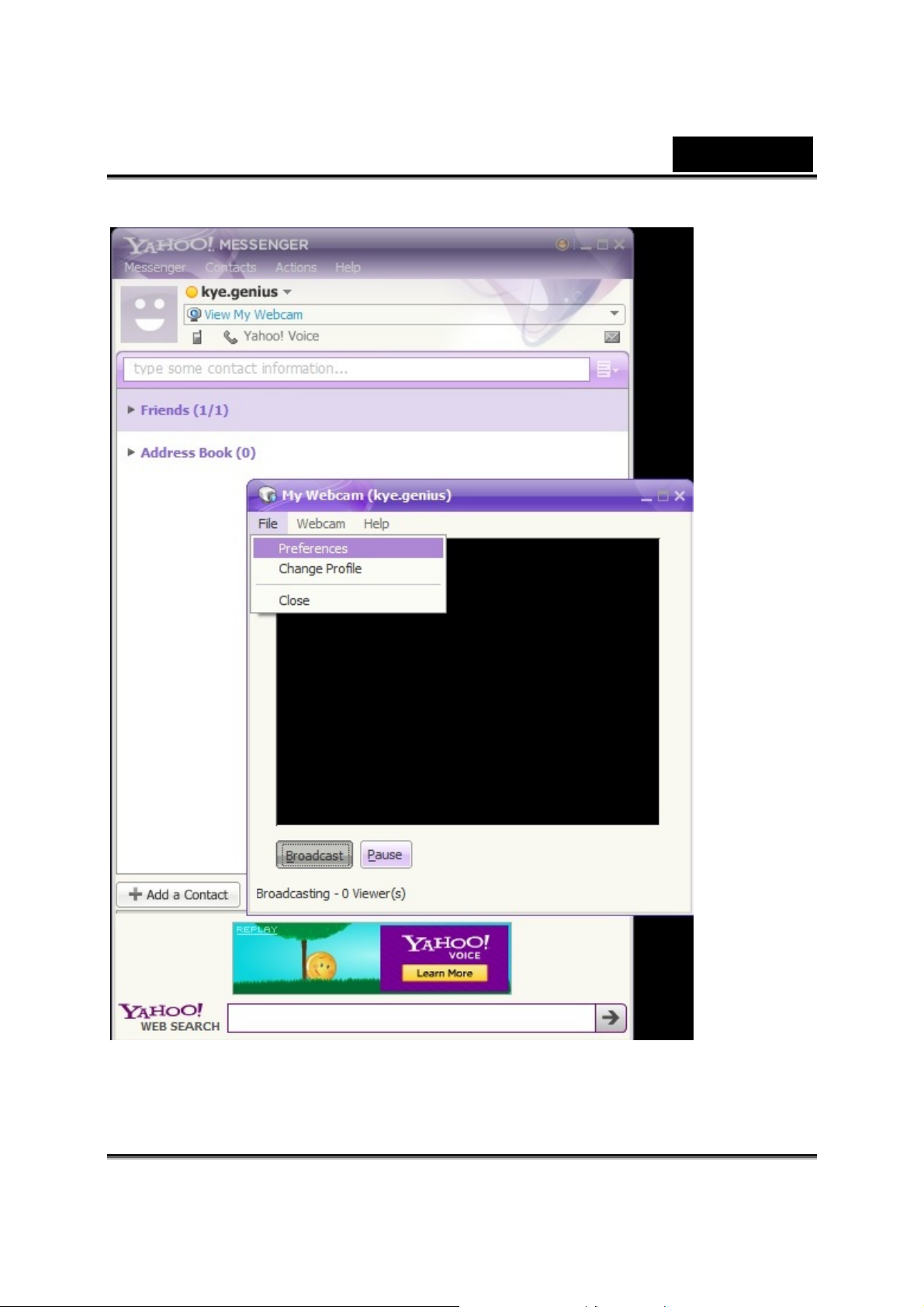
2. Cliccare File Æ Preferenze.
Italiano
-7-
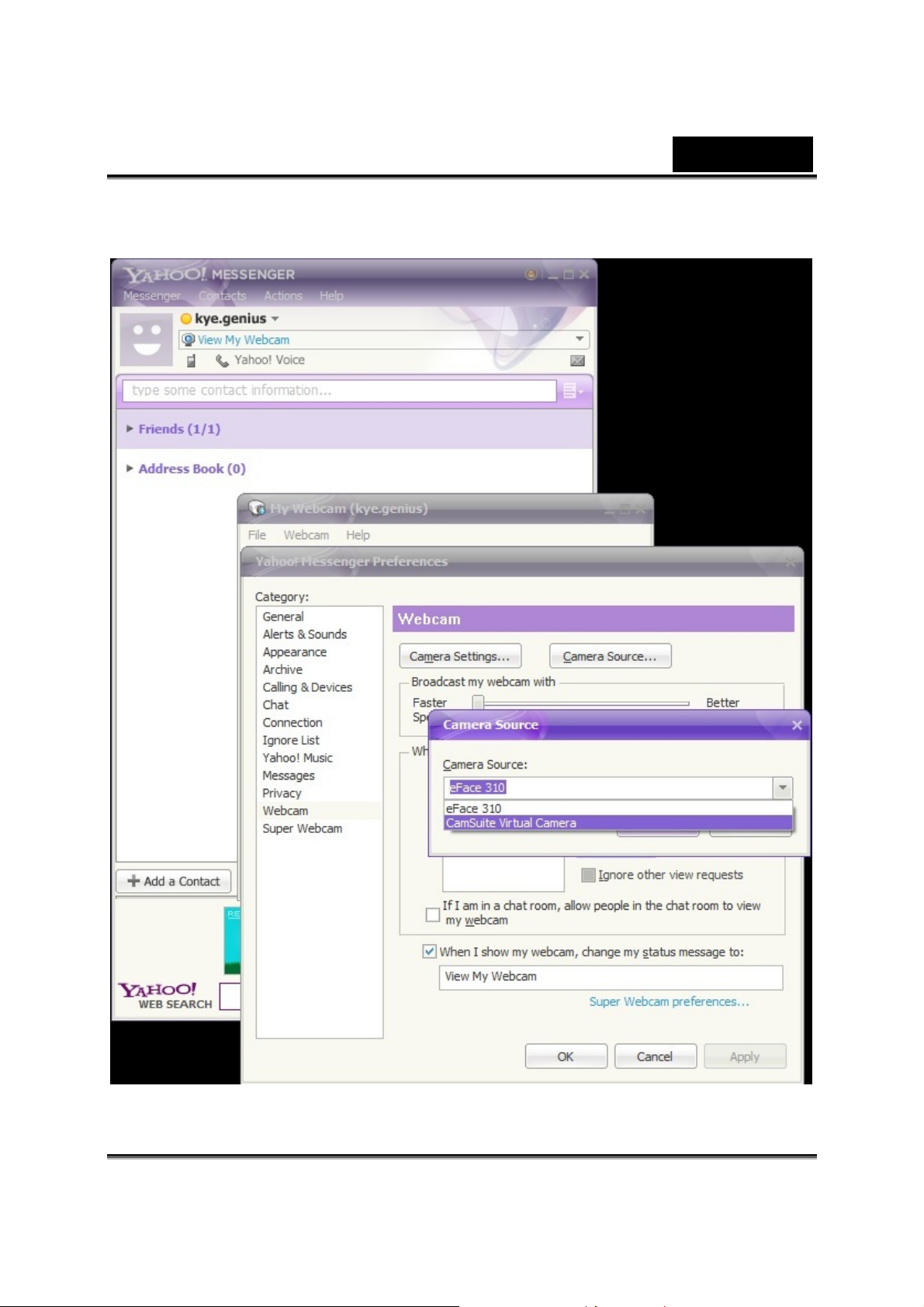
Italiano
3. Cliccare Risorsa Camera e scegliere CamSuite Camera Virtuale, poi
premere OK per confermare.
-8-
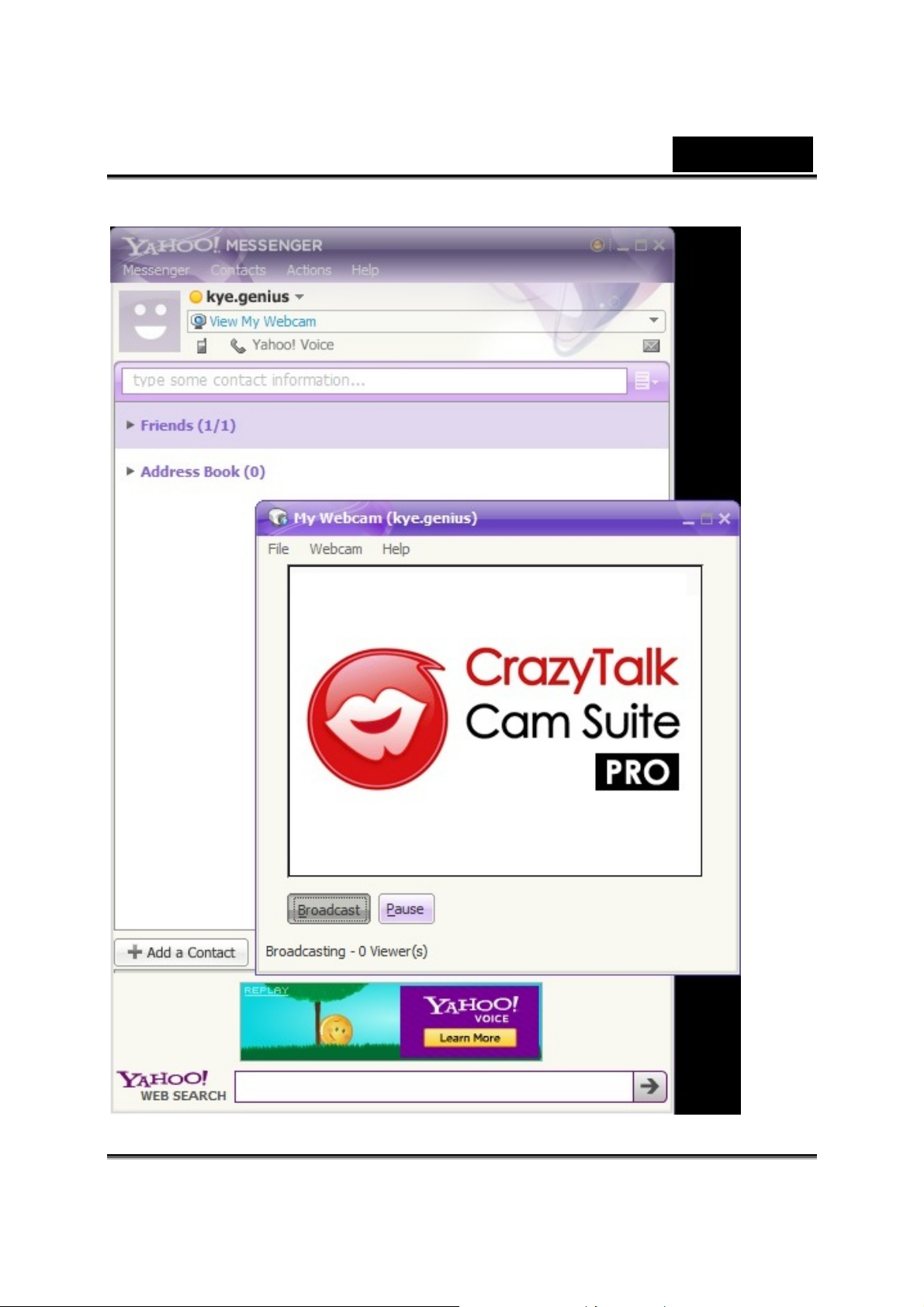
Italiano
4. La finestra My Webcam mostra CrazyTalk Cam Suite PRO.
-9-
 Loading...
Loading...