Page 1
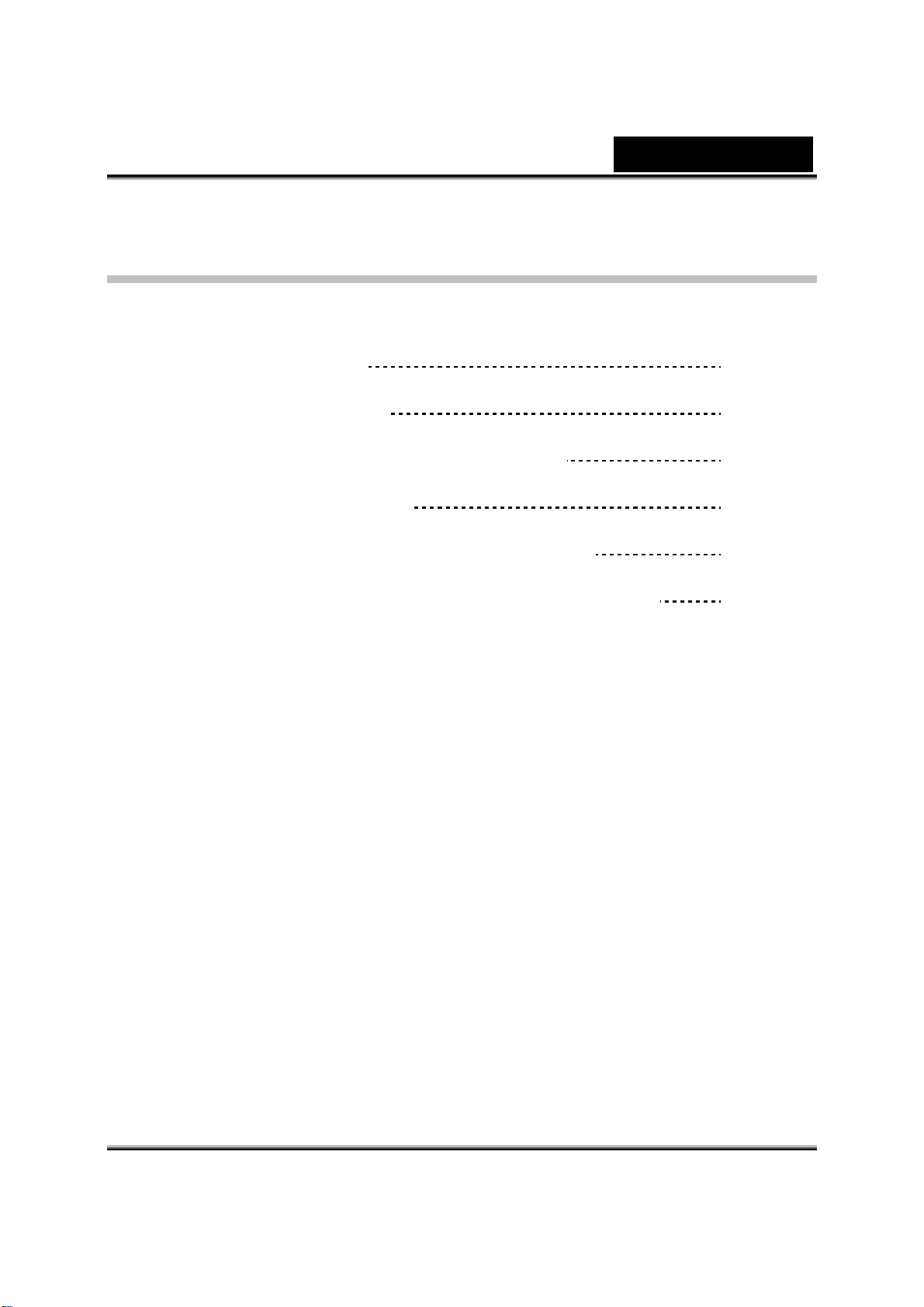
Зміст
Українська
Функції FaceCam 310
Установлення приладу
Використання Додатку Instant Messenger
CrazyTalk CamSuite PRO
CrazyTalk CamSuite PRO із Додатком IM
Усунення несправностей у роботі веб камери
1
2
3-13
14-25
26-31
32
i
Page 2
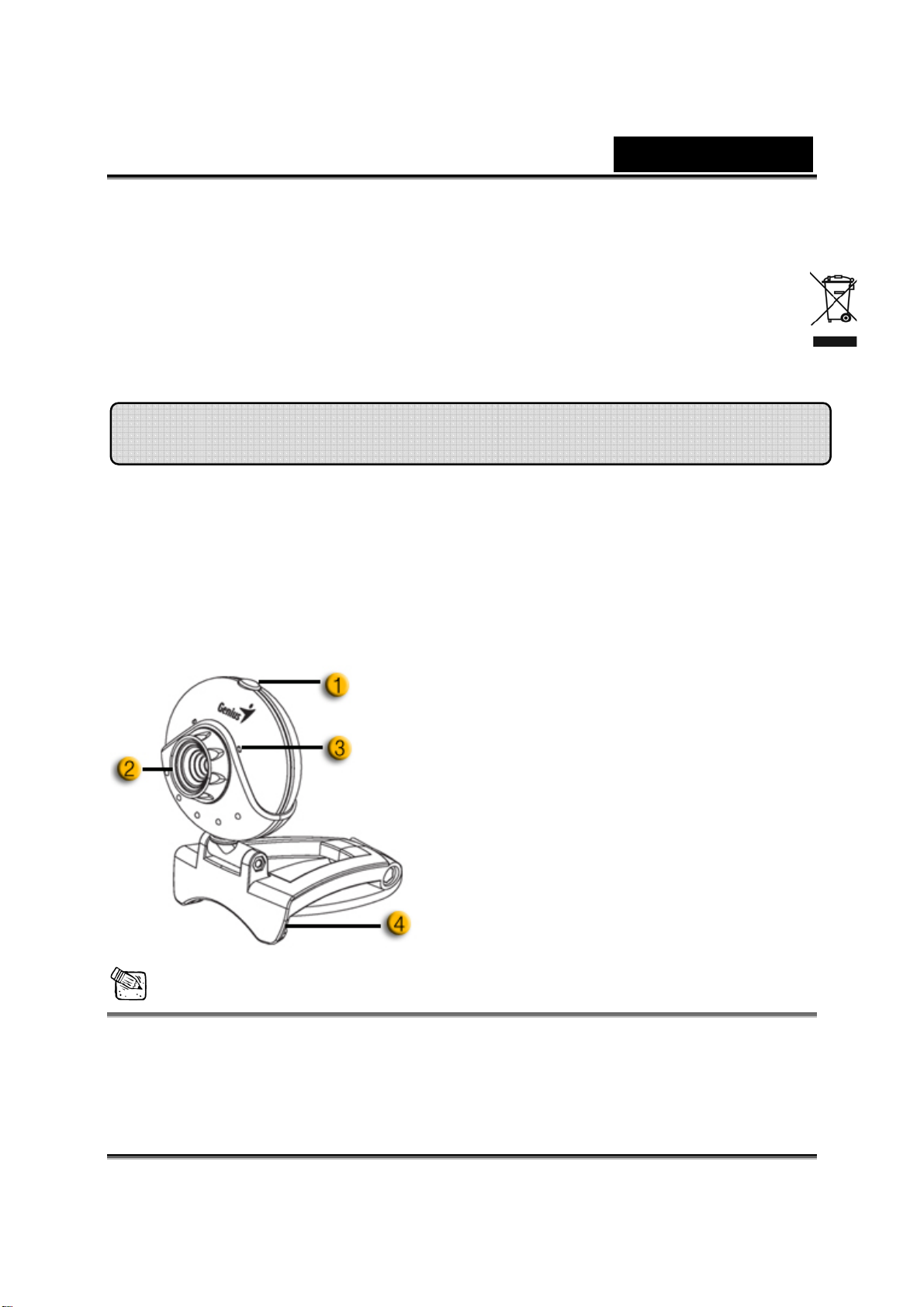
Українська
Символ Системи роздільного збирання відходів для
Європейських Країн
Цей символ вказує на те що цей продукт повинен бути зібраний окремо.
Нижченаведене використовується тільки користувачами Європейських країн:
z Цей продукт назначений для системи роздільного збирання відходів. Не утилізуйте його з іншими
побутовими відходами.
z Для додаткової інформації зверніться до місцевої влади або магазину де був придбаний продукт.
Функції FaceCam 310
Зазнайте справжню автоматичну конфігурацію (plug and
play) із FaceCam 310! Під`єднайте її до USB порта та
починайте відео спілкування одразу ж! Ніякі драйвери не
потрібні для цієї USB Відео Класу веб-камери.
1.Кнопка Знімку
Ви можете натиснути кнопку знімку
щоб захопити зображення у
CrazyTalk CamSuite PRO після
установлення Genius Button Manager
із CD.
2.Об`єктив
Коректуйте фокус крутячи об`єктив.
3.Мікрофон
4.Поворотний механізм та Кріплення
Коректування зажима забезпечує
надійне кріплення до панелі
ноутбуків, CRT та LCD моніторів.
ПРИМІТКА
Кнопка SnapShot (Знімок) відключена у ОС Mac та Linux.
-1-
Page 3
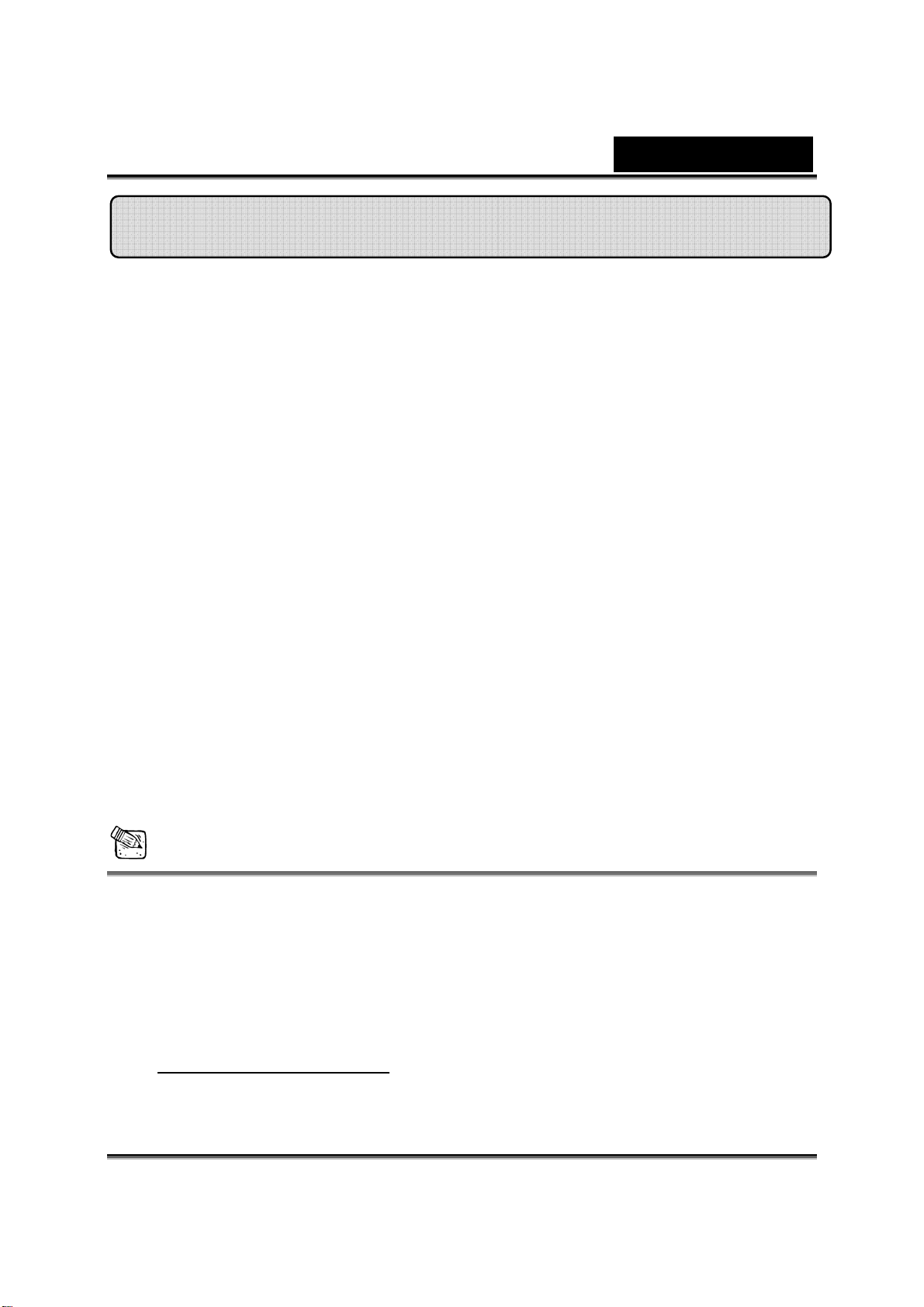
Українська
ду
Установлення прила
FaceCam 310 підтримує UVC (USB Video Class) з автоматичною
конфігурацією у операційних системах Windows 7, Vista, XP SP2
або Mac 10.4.9 та вище та Linux kernel 2.6.21 без необхідності
установлення драйверу пристрою.
1. Переконайтесь, що на вашому ПК встановлена ОС Windows 7, Vista,
XP SP2, Mac 10.4.9 або вище та Linux kernel 2.6.21 або вище.
2. Під`єднайте FaceCam 310 до USB порта.
3. Зараз FaceCam 310 готова для роботи з будь якими додатками. Вона
може функціонувати належним чином з будь яким
забезпеченням відео-чату, який підтримує відео режим. Якщо ви
використовуєте Mac ОС, ви можете використовувати iChat для
мережної бесіди.
Введення (захват) Зображень у Windows XP SP2:
1. Подвійний щиглик на значку Мій Комп’ютер (My Computer). Або
оберіть меню Пуск (Start) Æ Мій Комп’ютер (My Computer)
2. Тепер знайдіть та зробіть подвійний щиглик на “USB Video Device”,
потім ви зможете почати захват статичних
зображень.
програмним
ПРИМІТКА
Для того щоб перевірити чи система Windows XP має пакет
відновлень SP2 (Service Pack 2):
− Натисніть на значку Мій Комп’ютер (My Computer) на вашому
робочому столі або у меню Пуск Windows.
− Коли відкриється меню, натисніть Властивості (Properties).
Якщо ваша система Windows XP не містить пакет відновлень SP2
(Service Pack 2), зверніться до веб-сторінки
http://www.microsoft.com
для відновлення вашої версії.
-2-
Page 4
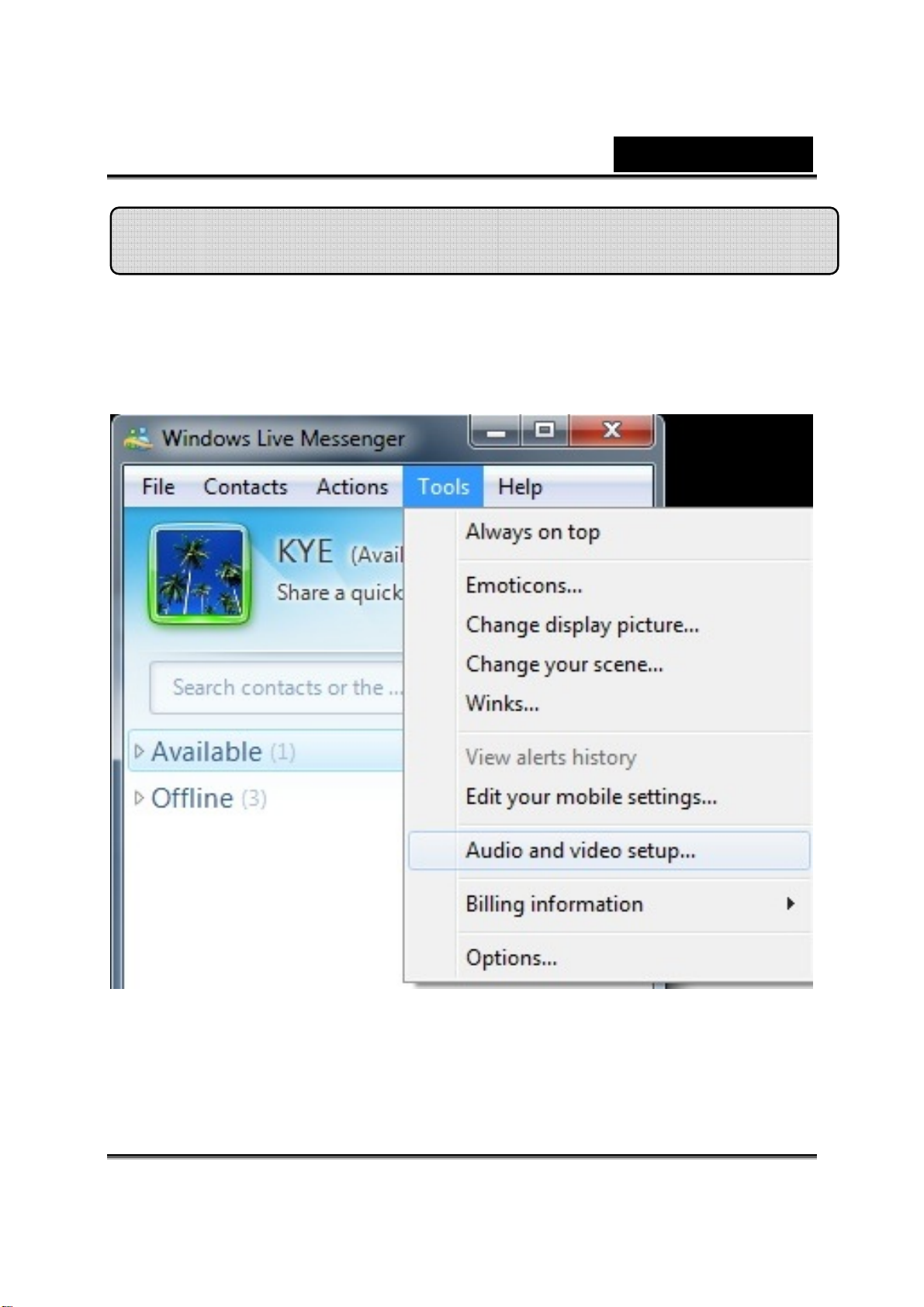
Українська
Використання Додатку Instant Messenger
Windows Live Messenger
1. Клацніть на Tools (Сервіс) Æ Audio and video setup
(Настроювання звука та відео) щоб відкрити вікно Майстра
установки звука та відео.
-3-
Page 5
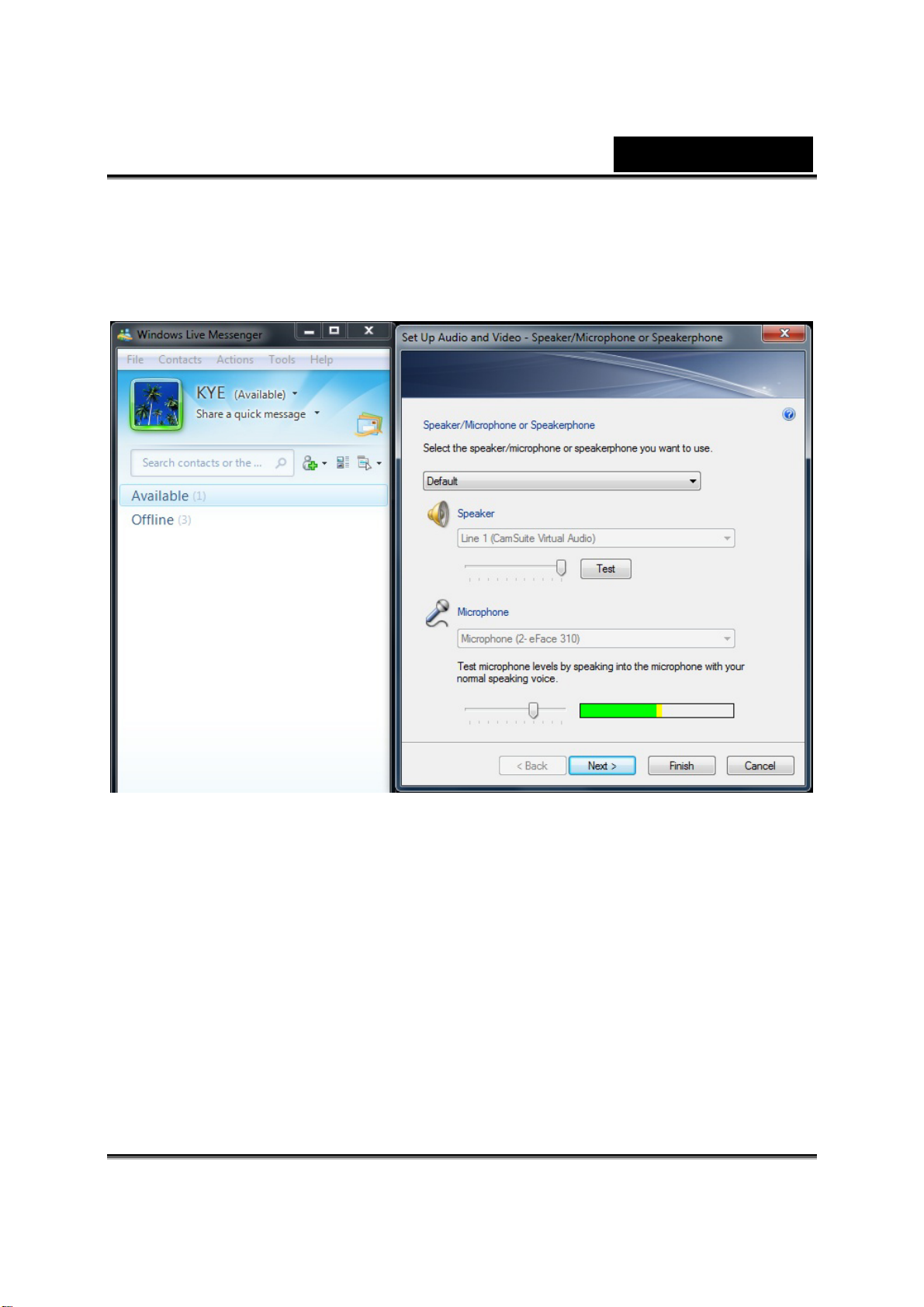
Українська
2. Настроювання заука та відео – Динамік/Мікрофон або Пристрій
гучного зв’язку . Оберіть для використання мікрофон веб-камери
який будете використовувати або ви можете обрати зовнішній
пристрій мікрофону та потім натисніть кнопку Next (Далі).
-4-
Page 6
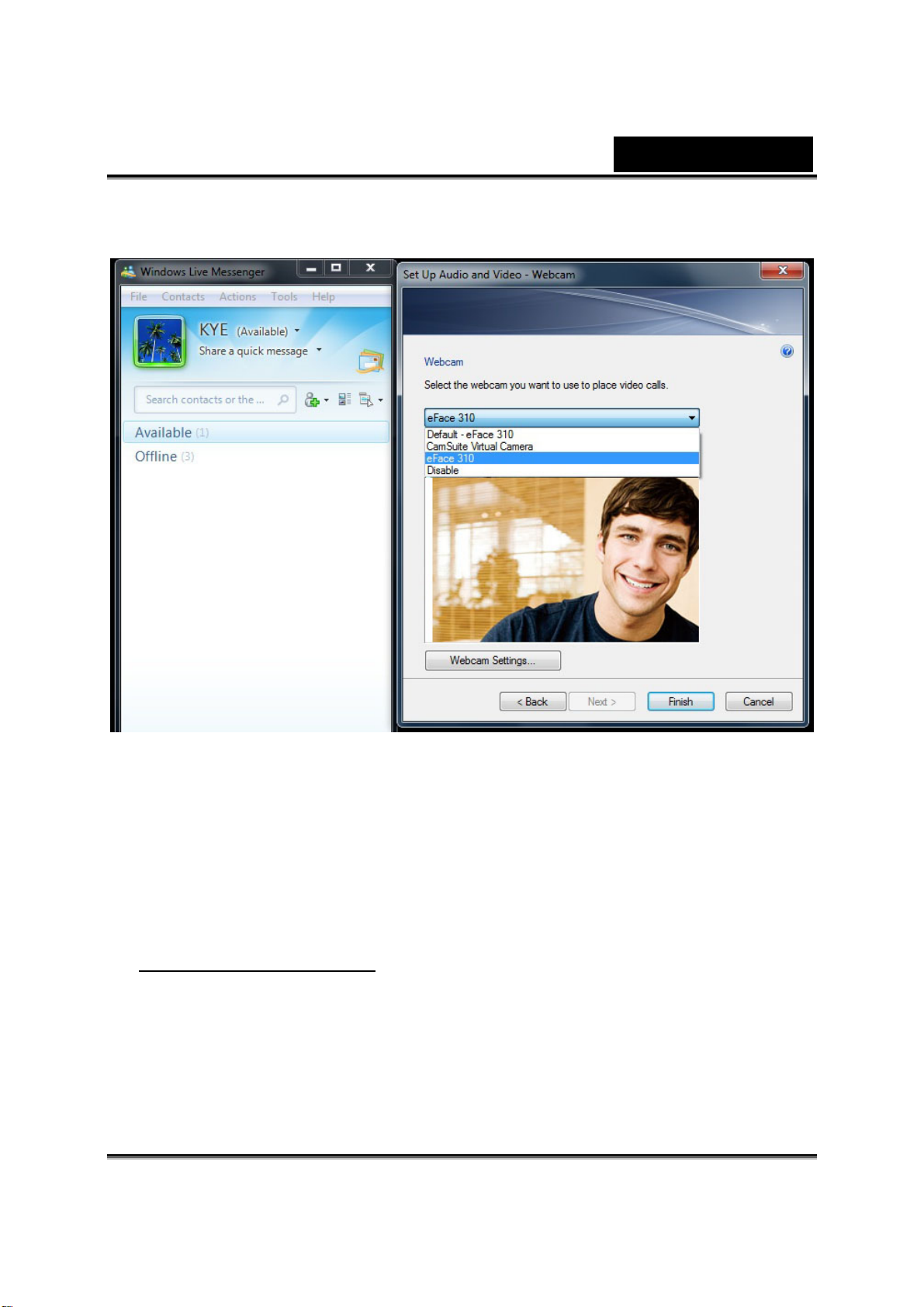
Українська
3. Настроювання аудіо та відео – Веб-камера. Оберіть наявну
веб-камеру та натисніть кнопку Finish (Готово).
4. Після завершення настроювання веб-камери оберіть друга у списку
контактів, який доступний на даний момент, для того щоб почати
відео спілкування. Клацніть на значку веб-камера.
5. Ваш друг одержить повідомлення про запрошення. Коли ваш друг
підтвердить запрошення для розмови, відео спілкування почнеться.
6. Для подальшої інформації завітайте до веб
http://messenger.live.com
.
сайту
-5-
Page 7
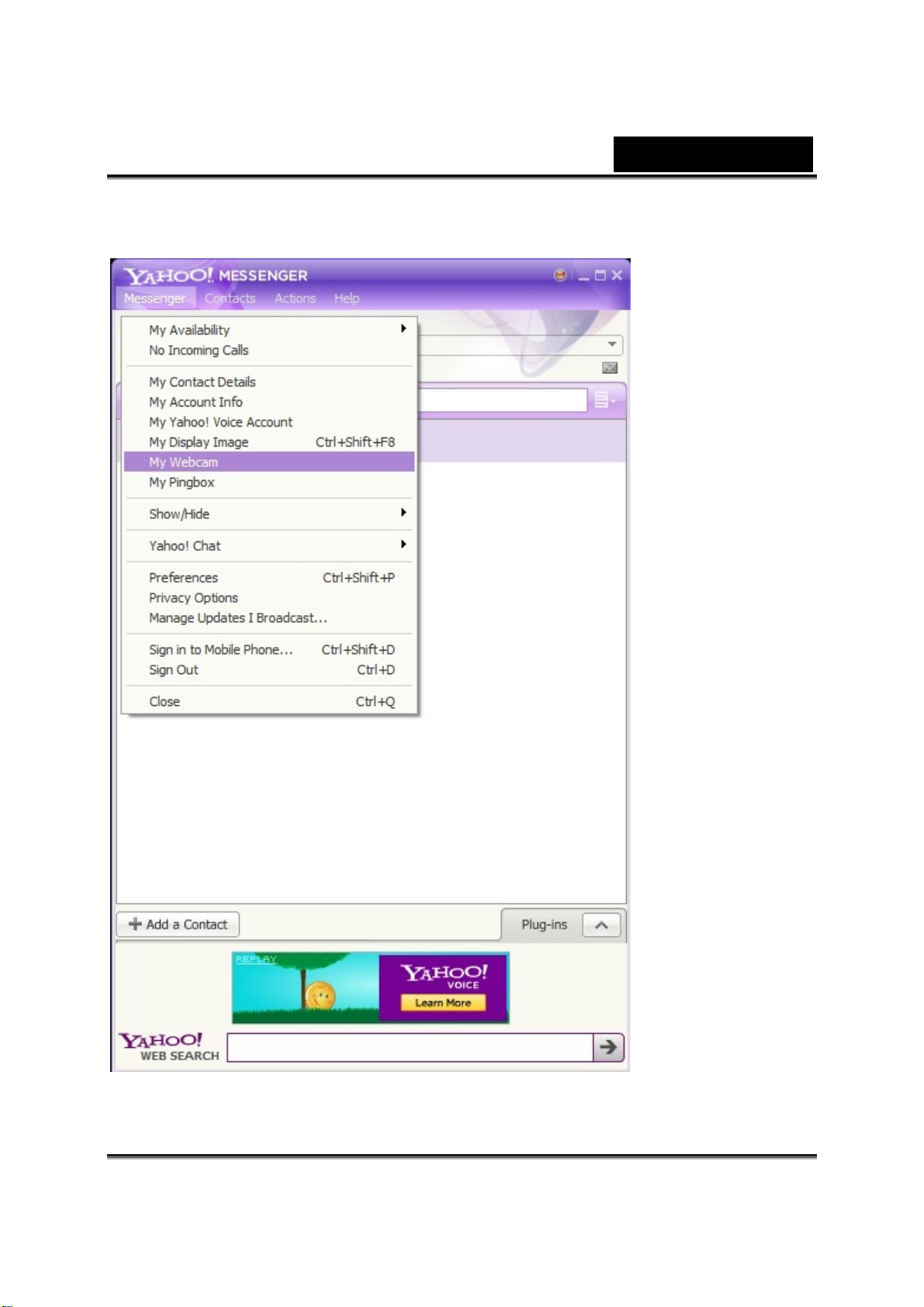
Українська
Yahoo! Messenger
1. Клацніть на Messenger Æ My Webcam (Моя Веб-камера).
-6-
Page 8
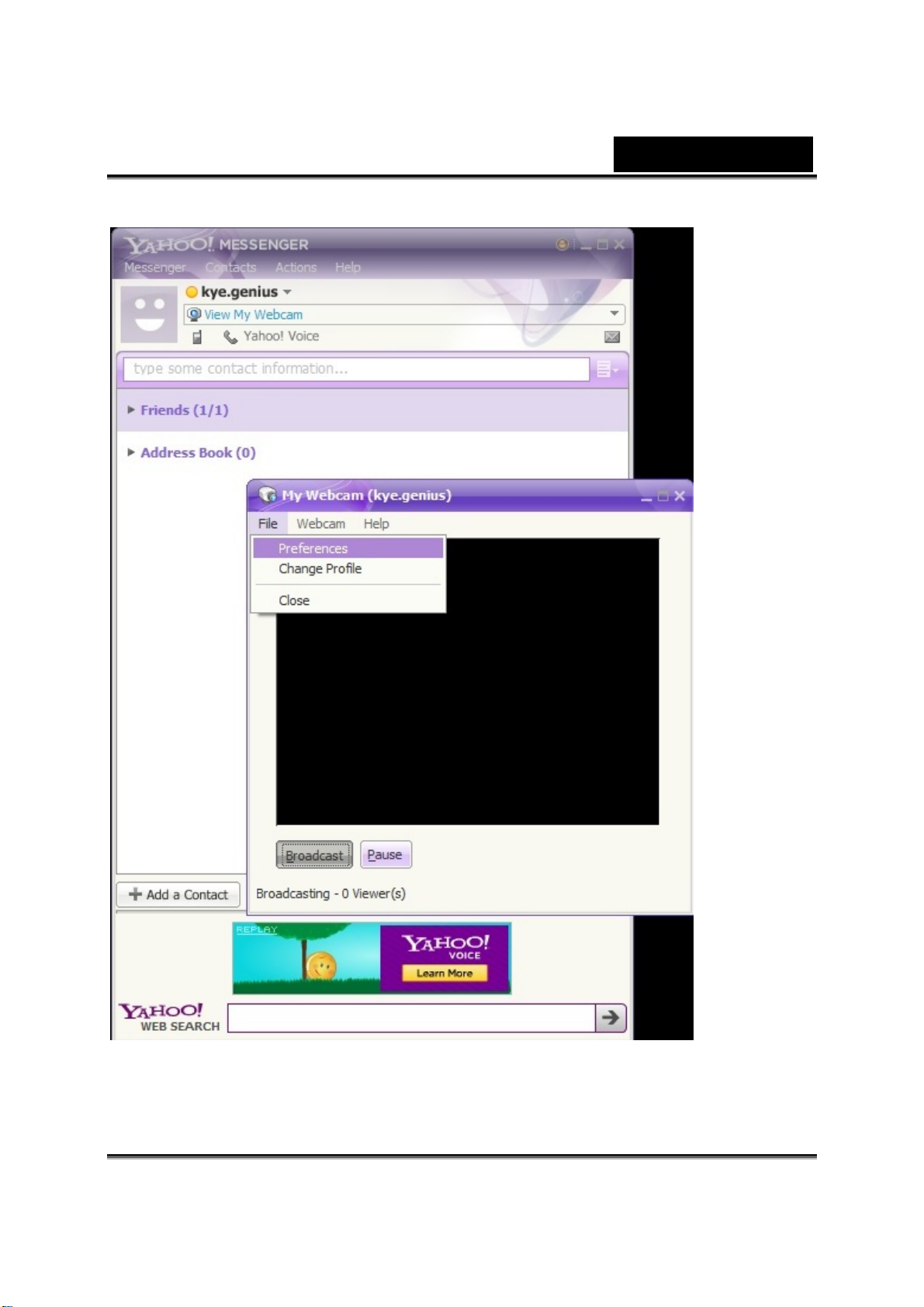
2. Клацніть File (Файл) Æ Preferences (Переваги).
Українська
-7-
Page 9
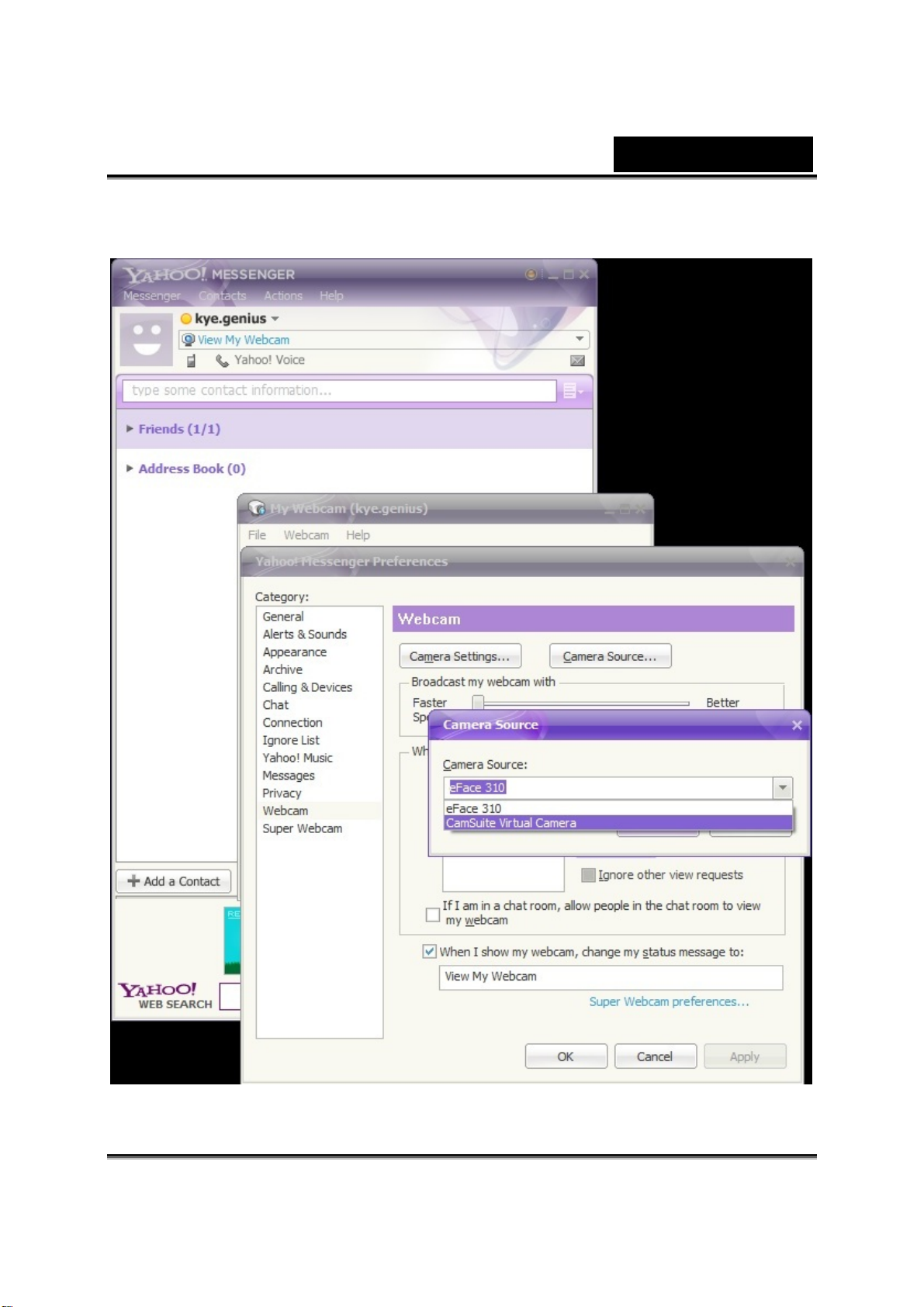
Українська
3. Клацніть Camera Source (Джерело Камери) та оберіть CamSuite
Virtual Camera, потім натисніть кнопку OK для підтвердження.
-8-
Page 10
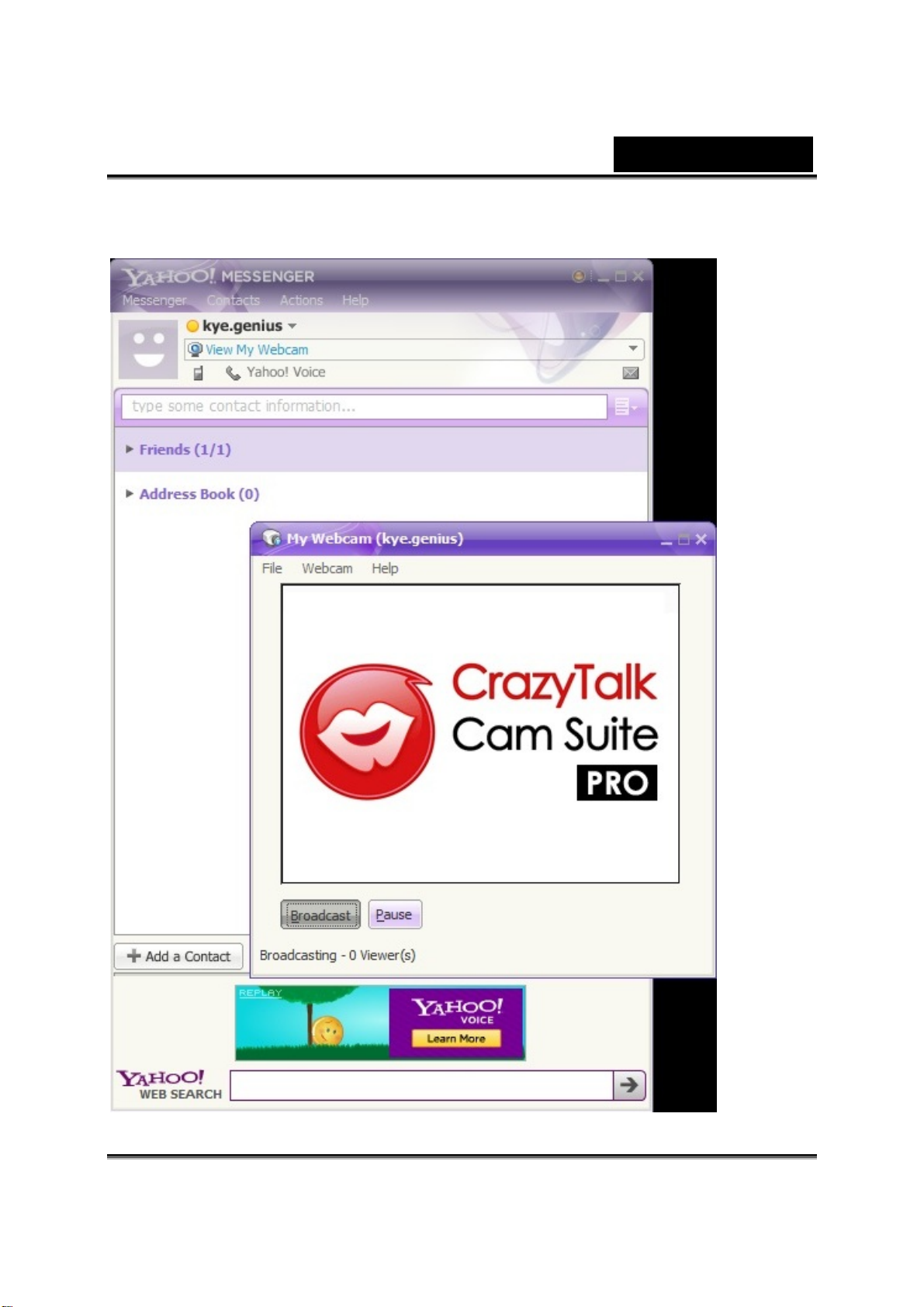
Українська
4. У вікні Моя Веб-камера відображається вибір CrazyTalk Cam Suite
PRO.
-9-
Page 11

Українська
5. Виконайте програмне забезпечення CrazyTalk Cam Suite PRO та
натисніть кнопку Video Chat is on (Відео чат ввімкнено). Тоді ви
побачите відтворення відео у реальному часі у вікні Моя Веб-камера.
ПРИМІТКА
Якщо ви не бачите живе зображення, оберіть опцію Пререваги та
переконайтесь, що ви обрали веб-камеру FaceCam 310.
-10-
Page 12

Українська
6. Після завершення Настроювання Веб-камери, оберіть із
контактного списку одного з ваших друзів, який доступний на даний
момент, щоб почати відео спілкування. Натисніть на значку
веб-камери, щоб запросити цей контакт побачити вашу веб-камеру.
7. Ваш друг одержить повідомлення про запрошення. Коли ваш друг
підтвердить запрошення для розмови, відео спілкування
8. Для подальшої інформації завітайте до веб сайту
http://messenger.yahoo.com
.
почнеться.
-11-
Page 13

Українська
Skype
1. Клацніть на Tools (Сервіс) Æ Options (Опції) щоб обрати
Настроювання Відео.
-12-
Page 14

Українська
2. У вікні Настроювання Відео ви можете обрати наявну веб-камеру та
потім натиснути кнопку Save (Зберегти).
3. Після завершення Настроювання Відео оберіть друга у списку
контактів, який доступний на даний момент, для того щоб почати
відео спілкування. Клацніть на значку відео спілкування.
4. Ваш друг одержить повідомлення про запрошення. Коли ваш друг
підтвердить запрошення для розмови, відео спілкування почнеться.
5. Для подальшої інформації завітайте до веб сайту
http:/www.skype.com.
-13-
Page 15

Українська
Використання CrazyTalk Cam Suite PRO
Додатковою перевагою є убудована програма - CrazyTalk Cam Suite
PRO, яка збагачує ваше відео спілкування за допомогою цих
удосконалених особливостей.
Захват статичних зображень та відео різноманітних
роздільностей та завантаження їх у YouTube
безпосередньо.
Постійно змінні анимовані персонажі з’являються під час
відео чатів у режимі реального часу та відтворюють рух
вуст синхронно з вашими під час розмови.
Змінюйте миттєво вирази обличчя або додавайте
різноманітні аксесуари та комічні ефекти до вашого
обличчя під час відео чатів у режимі реального часу.
-14-
Page 16

Українська
Поділиться вашими улюбленими відео кліпами та фото
слайд-шоу миттєво не чекаючи їх завантаження.
Покажіть активність робочого стола під час онлайнових
презентацій, дистанційного навчання та роботи з
програмним забезпеченням.
Повідомляє вас про те що відбувається перед веб
камерою під час коли ви відсутні.
Із функцією Enable Video Chat, ви маєте можливість
зменшити навантаження вашої системи, зупинивши
пересилання відео даних вашому IM партнеру.
Відкриває Preference window ( вікно переваг). Ви маєте
можливість змінювати загальні параметри настроювань у
діалоговому вікні Preference.
Відкриває вікно властивостей драйвера вашої веб камери.
Представлені засоби керування залежать від
встановлених відповідних драйверів.
Системні Вимоги
Переконайтесь що ваш ПК відповідає мінімальним системним вимогам
перед тим як використовувати CrazyTalk Cam Suite PRO.
Мінімум Рекомендовано
Апаратні засоби
CPU Pentium 4, 2.0 ГГц Pentium 4, 3.0 ГГц
або вища
RAM 256 МБ 512 МБ або вища
Місце на диску 100 МБ 200 МБ
Аксесуари Дуплексна звукова карта, VGA відео карта,
клавіатура, миша, мікрофон, динамік
Програмне забезпечення
Операційна Система Windows 7/Vista/XP/2000
Instant Messenger Типу Skype для Windows v3.0 або новіша
DirectX DirectX 9 або новіший
-15-
Page 17

Українська
Capture (захват)
Ви можете натиснути кнопку Snapshot (знімок) або Record (запис), щоб
захопити або сумісно використовувати ваше зображення або відео з
вашої веб камери.
Камера вкл/вимк
Схема та Текст
Трансформація голосу
Кнопка знімку
Розділення фотознімку
Кнопка запису відео
Розділення відео
Настроювання гучності
-16-
Мікшер для музики/звуку
Музичний фон
Попередній перегляд
Видалення
Пошта
Завантаження у Youtube
Піктограма/Список
Page 18

Українська
Avatar Live
Ви маєте можливість використовувати обраний аватар у процесі відео
чатів з вашими друзями.
Аватар
Ви можете використовувати вже доступні аватари або
натиснувши more (більше) створювати ваші власні аватари.
Смайлики
Ви можете додавати різноманітні емоційні вираження вашому
аватару поряд із звуковим ефектом. Якщо ви використовуєте
відео конференцію, аватар та емоційна анімація обидва будуть
помітні вашому партнеру конференц-зв’язку.
Horizontal Mirror (горизонтальне дзеркальне відображення)
Активуйте елемент Horizontal, щоб вікно камери переключилося
горизонтально, так щоб аватар розташувався у дзеркальному
положенні з вашою головою.
-17-
Page 19

Українська
Reset (скидання)
Натисніть кнопку Reset щоб виправити та змінити масштаб
Magic Mirror
Ви можете використовувати ваше власне обличчя та застосовувати
різноманітні ефекти, використовуючи Magic Mirror під час відео чатів з
вашим друзями.
вашого аватару до відповідного розміру щоб він зміщувався у
вікні камери.
Попередній перегляд
Ви можете натиснути кнопку Preview щоб відкрити вікно
попереднього перегляду
Morph (трансформація)
Ви можете замінити ваше обличчя на обране вираження.
Ефект
Ви можете додати комічний ефект до вашого обличчя.
-18-
Page 20

Українська
Попередній перегляд
Ви можете натиснути кнопку Preview щоб відкрити вікно
попереднього перегляду
Media Share
Ви можете ділитись медіа файлами без затримки під час відео чатів. Ви
можете відтворювати медіа файли з декількох частин та зробити так
щоб ваші друзі переглядали їх одночасно. Медіа файли можуть бути
відео файлами (Mpeg, AVI, WMV) або файлами зображень (JPG, BMP,
GIF).
/
Список відтворення
Натисніть кнопку Import Files щоб вибрати файли у
папці.
Натисніть кнопку Move up /Move down або
-19-
Page 21

Українська
перетягніть файл у іншу позицію у списку.
Натисніть кнопку Share, щоб відтворювати/ділитись
файлами у списку. Відтворюваний зараз файл буде
виділений. Натисніть кнопку Stop щоб зупинити
сумісне використання.
Desktop Share
Мається три способи щоб показати вашу діяльність на робочому столі
вашим друзям під час відео чату.
Натисніть кнопку Preview для попереднього
перегляду вами перед сумісним використанням.
Натисніть цю кнопку щоб стерти обрані файли із
списку.
Натисніть кнопку Loop якщо ви бажаєте
відтворювати обрані файли по кругові.
Протягніть Slider bar (повзунок) щоб переглянути
відеокадри файлу під час його відтворення.
-20-
Page 22

Українська
Share Region (сумісне використання відділу)
Ви можете поділитись будь якою позицією на вашому
робочому столі.
Кнопка Repeat (повтор)
Натисніть її щоб активувати останню сумісно
використовувану область.
Share window (сумісне використання вікна)
Ви можете сумісно використовувати задане вікно на вашому
робочому столі.
Share full screen (сумісне використання повного екрану)
Ви можете сумісно використовувати увесь екран на вашому
робочому столі.
Стоп
Натисніть кнопку Stop щоб зупинити сумісне використання.
-21-
Page 23

Українська
Monitor (монітор)
Ця функція робить запис усіх переміщень помічених веб камерою.
E-mail з копіями екрану буде відправлено вам, щоб повідомити що подія
мала місце. Записане відео буде збережено у папці Gallery щоб ви
переглянули його пізніше.
Рівень чутливості руху
Перемішайте повзунок Motion sensitivity level щоб
коректувати рівень чутливості. Чим нижче рівень чутливості
тим менше переміщень буде записано. Це означає що
незначний рух не буде записаний.
Визначення місця на HD
Так як записане відео займе місце на твердому диску, ви
можете припинити робити запис коли місце на HD досягне
визначеного рівня. Ви можете регулювати, коли ви бажаєте
припинити запис пересуваючи повзунок.
-22-
Page 24

Українська
Email повідомлення зі знімком
Активуйте елемент Email notification with snapshot, якщо ви
бажаєте щоб знімок був відправлений вам електронною
поштою. Натисніть кнопку E-mail setting (настроювання)
щоб установити електронну адресу.
Старт/Стоп Монітор
Натисніть кнопку Start Monitor щоб почати наглядання.
Натисніть ще раз щоб зупинити наглядання.
-23-
Page 25

Українська
Enable Video Chat (підключення до відео чату)
Із функцією Enable Video Chat, ви маєте можливість зменшити
навантаження вашої системи, зупинивши пересилання відео даних
вашому IM партнеру.
• Цей значок вказує що функція відео чату підключена.
• Цей значок вказує що функція відео чату відключена.
Preference (перевага)
Натисніть кнопку Preferences щоб відкрити вікно Preference. Ви маєте
можливість змінювати загальні параметри настроювань у цьому
діалоговому вікні.
-24-
Page 26

Українська
Select Camera дозволяє вам обрати свою камеру за
умовчанням. Якщо б ви встановили багато камер на вашому
ПК, тоді б ви були повинні обрати одну з них.
Активуйте Enable auto zoom, таким чином веб камера може
виявити ваше обличчя, змінити масштаб автоматично та
сфокусуватись на вашому обличчі.
Активуйте елемент Auto preview after captured та вікно
попереднього перегляду виявиться та автовідтворення
розпочинається прямо після того як ви зафіксували
зображення або відео.
Натисніть кнопку Browse щоб обрати папку для зберігання
зафіксованих зображень та відео.
Оберіть селекційну кнопку Face/Mouse tracking після
активації радіо кнопки Head movement, щоб голова та очі
вашого аватара рухались відповідно руху вашої голови або
миші та переміщайтесь під функцією Avatar Live.
Тут ви можете встановити (час затримки кожного слайду)
Delay time per slide (секунда) для показу кожного
зображення протягом визначених секунд у функції Media
share.
Установлення Камери
Натисніть кнопку Camera Settings щоб відкрити вікно особливостей
драйвера вашої веб камери. Представлені засоби керування залежать
від встановлених відповідних драйверів.
ПРИМІТКА
Для детальної установки кожної функції натисніть для онлайн
справки.
-25-
Page 27

Українська
CrazyTalk CamSuite PRO із Додатком IM
Window Live Messenger
1. Установіть CrazyTalk Cam Suite PRO та Window Live Messenger.
2. Оберіть Tools (Інструменти)/Audio and video setup (установлення
аудіо та відео) щоб відкрити Майстер Установки Аудіо та Відео.
-26-
Page 28

3. Оберіть кнопку Next.
Українська
4. Крок 1, залиште випадаючий список незмінним та натисніть кнопку
Next.
-27-
Page 29

Українська
5. Крок 2, оберіть CamSuite Virtual Audio у випадаючому списку.
Натисніть кнопку Next.
6. Крок 3, оберіть CamSuite Virtual Camera у випадаючому списку.
Натисніть кнопку Finish.
-28-
Page 30

Українська
Skype
1. Установіть CrazyTalk Cam Suite PRO та Window Live Messenger.
2. Оберіть Tools (Інструменти)/Options...(опції) щоб відкрити
діалогове вікно опцій.
-29-
Page 31

Українська
3. Оберіть Sound Devices та установіть Audio In у CamSuite Virtual
Audio.
4. Оберіть Video та установіть Select webcam у CamSuite Virtual
Camera.
5. Натисніть кнопку Save. Тепер джерелом звука та зображення для
вашої програми обміну повідомленнями становиться Cam Suite.
-30-
Page 32

Українська
Тепер, ваші MSN Messenger та Skype під`єднані до CrazyTalk Cam
Suite PRO. Використовуючи це програмне забезпечення, ви будете
мати можливість використання ефектів Avatar Live, Magic Mirror, Media
Share та Desktop Share які будуть видні під час відео конференції, після
того як активується властивість Enable Video Chat
.
-31-
Page 33

Українська
Усунення несправностей у роботі веб
камери
Питання 1: Мій комп’ютер не може виявити веб камеру
підключену за допомогою розширеного USB кабелю.
Рішення:
• Підключіть веб камеру безпосередньо до USB порту на
вашому комп’ютері. Переконайтесь що веб камера
підключена до порту USB позаду вашого комп’ютера. Деякі
порти USB на фронтальній частині комп’ютерів можливо не
підтримують живлення достатнє для вашої веб камери.
Питання 2: Недостатні системні ресурси призначені для
порта USB, не дозволяють системі коректно
функціонувати.
До системи підключено дуже багато пристроїв, тому виникають
проблеми на лінії запиту переривання (IRQ) системного контролера
USB.
Зробіть наступне:
z Видаліть деякі USB пристрої із системи.
z Перезавантажте систему.
z Комп’ютер перерозподілить ресурси.
Питання 3: Веб камера не включається або комп’ютер
починає перезавантаження без будь якої причини.
Ви можливо маєте USB пристрій що використовує дуже багато енергії
від вашого комп’ютера. Це може трапитись при підключенні USB
пристроїв до USB концентраторів з автономним джерелом живлення
або пасивного типу. З’явиться діалогове вікно USB Hub Power
Exceeded.
Спробуйте зробити наступне:
z Підключіть веб камеру безпосередньо до USB порту на вашому
комп’ютері.
z Використовуйте USB концентратор із зовнішнім джерелом
живлення.
-32-
 Loading...
Loading...