Genius FACECAM 310 User Manual [tr]
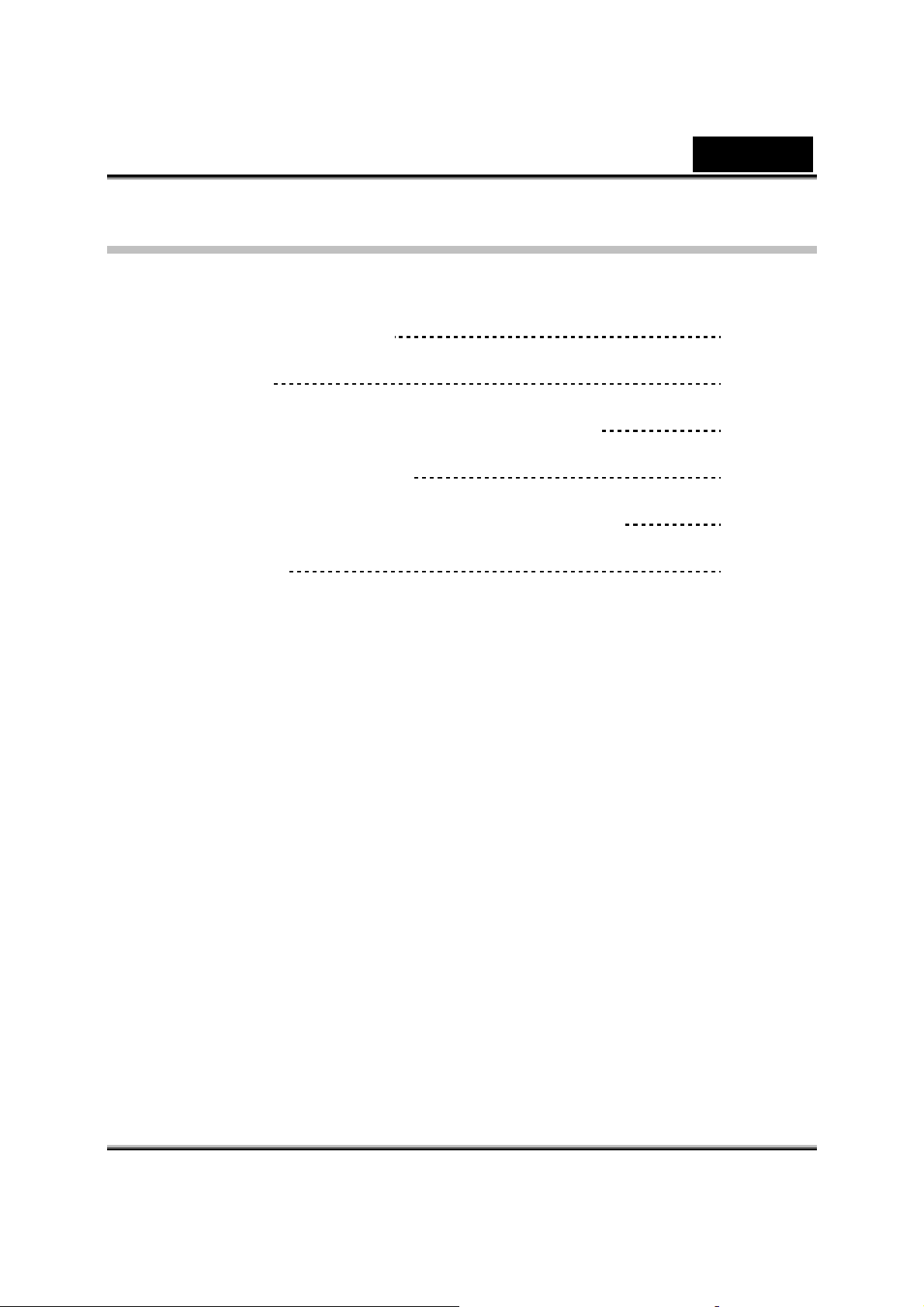
Türkçe
İçindekiler
FaceCam 310 Özellikleri 1
Cihaz Ayarları
Anlık Mesajlaşma Uygulamasının Kullanılması
CrazyTalk CamSuite PRO
CrazyTalk CamSuite PRO ile IM Uygulaması
Sorun Giderme
2
3-13
14-24
25-30
31
i
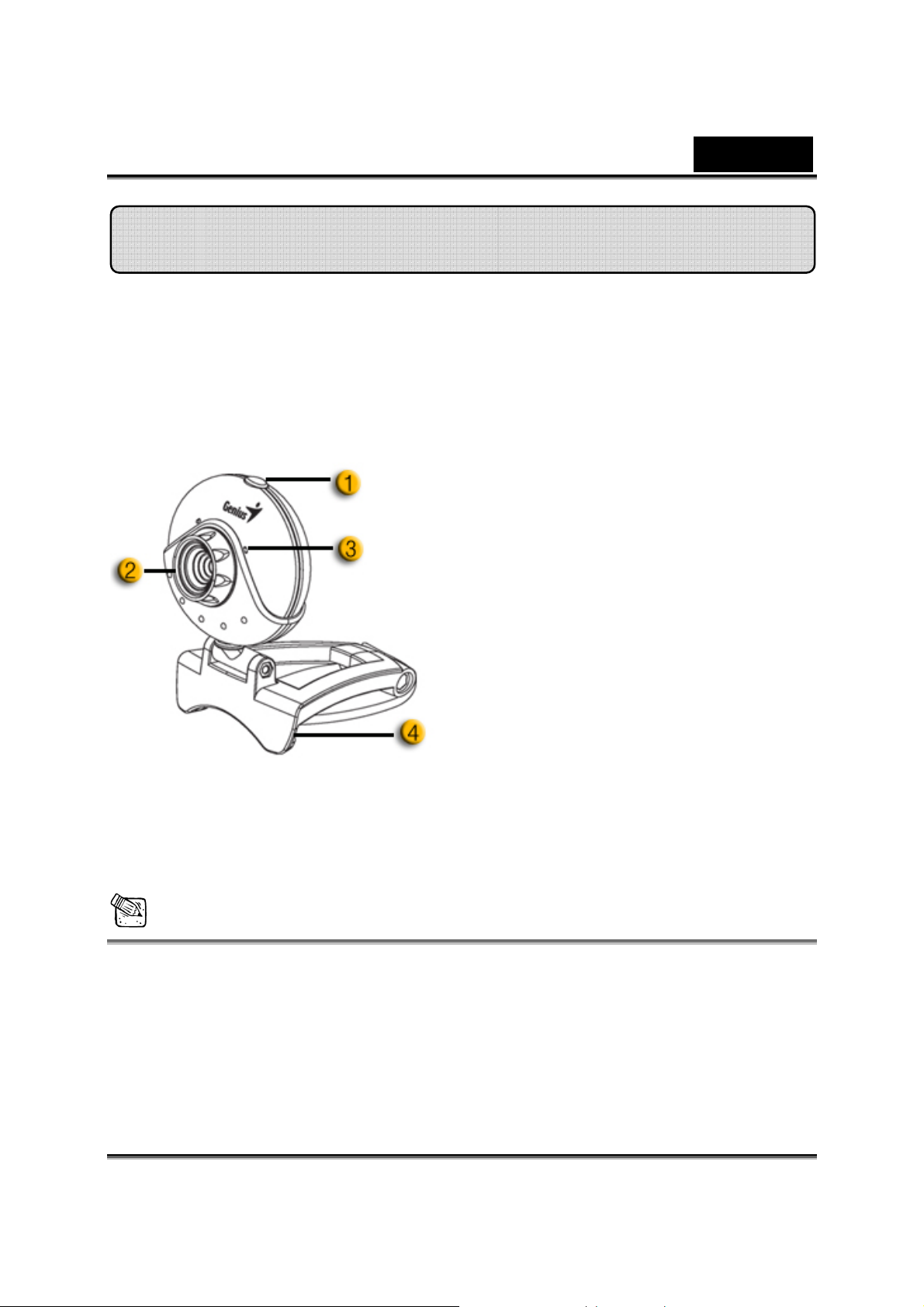
Türkçe
FaceCam 310 Özellikleri
FaceCam 310 ile gerçek tak&çalıştır deneyimini yaşayın!
Sadece USB porta bağlayın ve video sohbete hemen başlayın.
Sürücü gerektirmeyen USB video sınıfı web kamera!
1.Fotoğraf Butonu
Genius Buton Manager yazılımını
CD’den yükledikten sonra fotoğraf
butonuna basarak çektiğiniz
görüntüleri CrazyTalk CamSuite
PRO yazılımına aktarabilirsiniz.
2.Lensler
Lensleri döndürerek odağı
ayarlayın.
3.Mikrofon
4.Döner Yuva ve Klips Taban
Ayarlanabilir klips taban dizüstü
ekranı, CRT ve LCD monitorları
dahil hemen hemen her cihaza
kolayca oturur.
ATENCIÓN
Çekim Düğmesi Mac ve Linux altında devredışıdır.
-1-
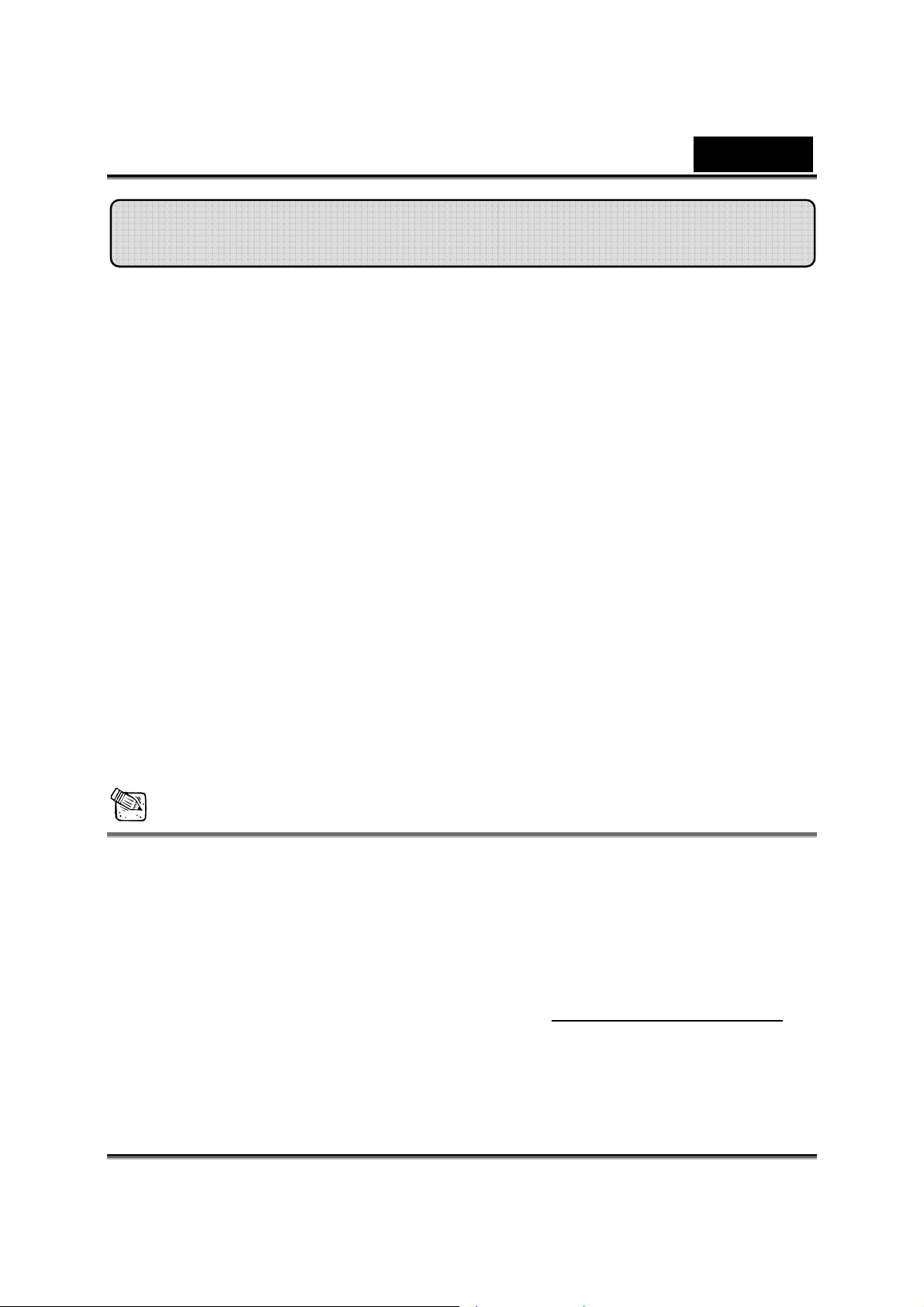
Türkçe
Cihaz Ayarları
FaceCam 310, bir aygıt sürücüsü olmaksızın Windows 7, Vista, XP SP2
veya Mac 10.4.9 üstü ve Linux kernel 2.6.21 üstü için tak ve çalıştır
özelliği sunan UVC’yi (USB Video Sınıfı) desteklemektedir.
1. PC İşletim Sisteminizin Windows 7, Vista, XP SP2 veya Mac 10.4.9 üstü
ve Linux kernel 2.6.21 üstü olduğundan emin olunuz.
2. FaceCam 310 kamerayı USB bağlantı noktasına takın.
3. FaceCam 310 tüm uygulamalarınızla kullanıma hazırdır. Kameranızı
video desteği olan tüm görüntülü sohbet uygulamaları ile kolayca
kullanabilirsiniz.
Görüntü Yakalama (Windows XP SP2 için):
1. Bilgisayarım simgesine çift klik yapın yada Başlat Æ Bilgisayarım klikleyin.
2. “USB Video Aygıtı” nı bulun ve çift klik yapın, artık görüntü yakalamaya
başlayabilirsiniz.
NOT
Windows XP sisteminizin SP2 (Servis Paketi 2) olup olmadığını kontrol
etmek için :
− Masaüstünde veya Windows Başlat menüsünde bulunan
Bilgisayarım simgesine sağ klik yapın.
− Menü göründüğünde Özellikler ‘i klikleyin.
Eğer Windows XP sisteminiz SP2 değilse, http://www.microsoft.com
web sitesine gidin ve sürümünüzü yükseltin.
-2-
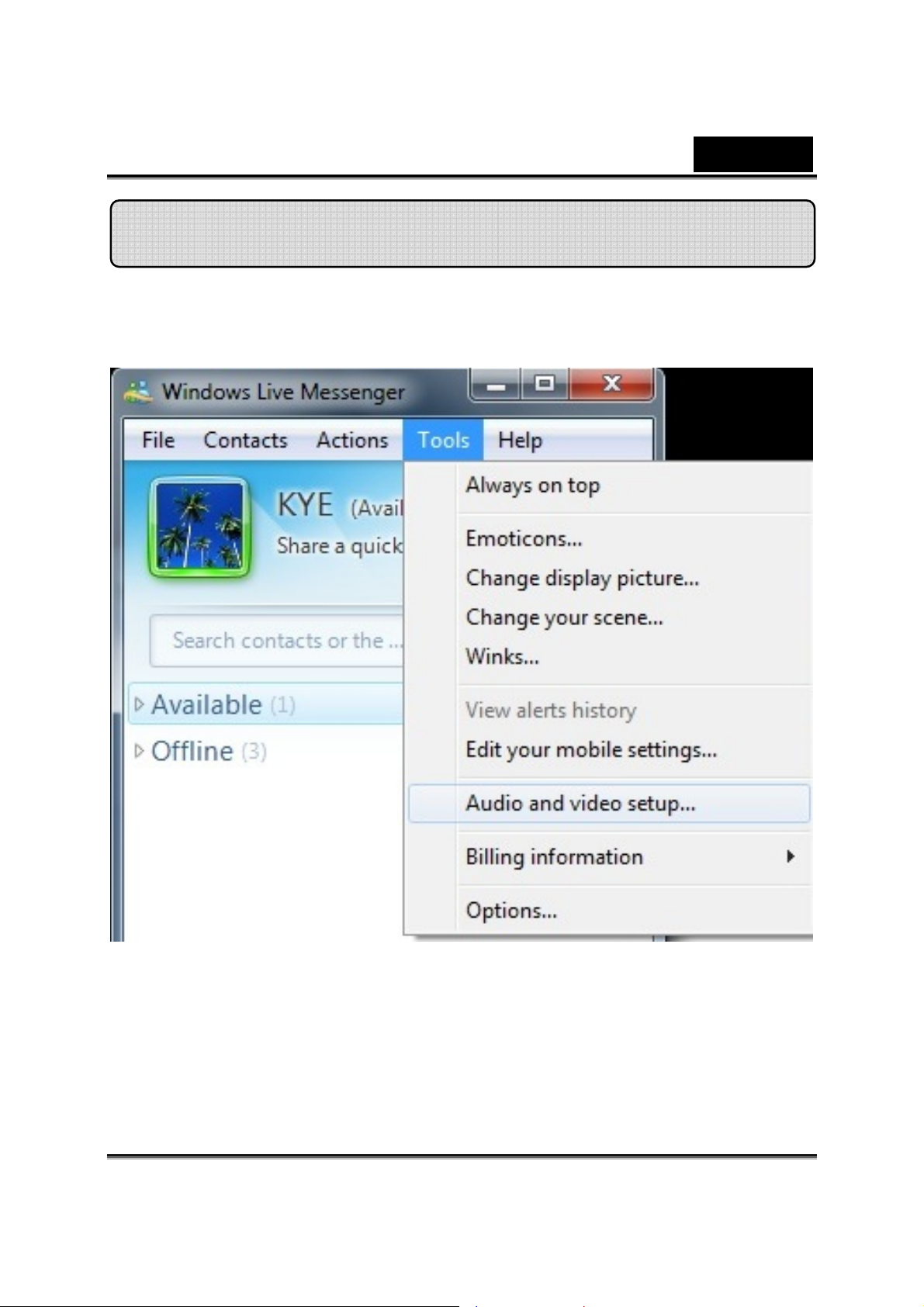
Türkçe
Anlık Mesajlaşma Uygulamasının Kullanılması
Windows Live Messenger
1. Audio ve Video Ayarları sihirbazını açmak için Araçlar Æ Ses ve video
ayarları kısmına tıklayınız.
-3-
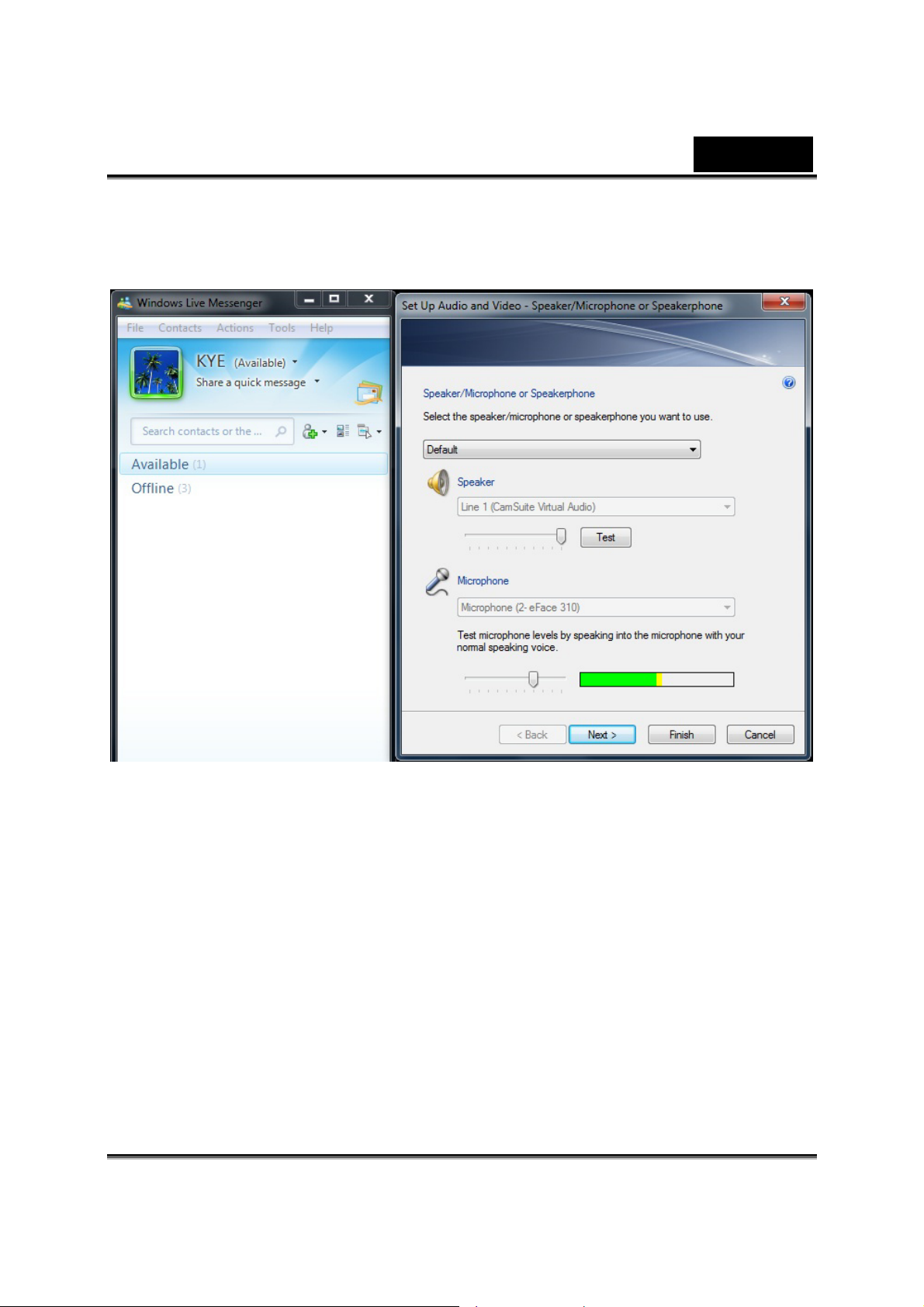
Türkçe
2. Ses ve Video Ayarları – Hoparlör/Mikrofon veya Hoparlörlü Telefon.
Kullanılacak olan webcam mikrofonunu seçiniz veya harici mikrofon
cihazınızı seçebilir ve İleri tuşuna basabilirsiniz.
-4-
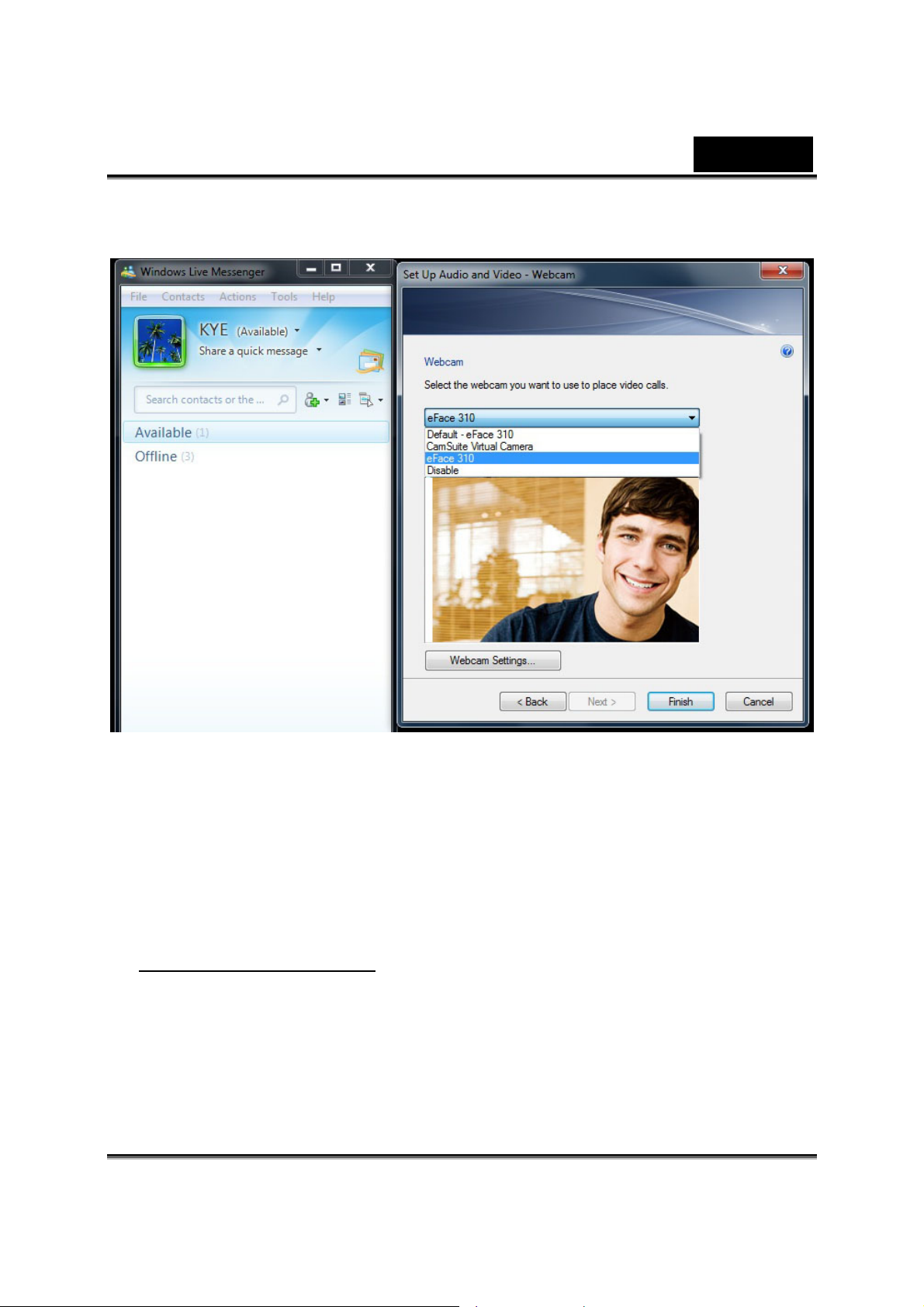
Türkçe
3. Ses ve Video Ayarları – Webcam. Sahip olduğunuz webcam’i seçiniz ve
sonrasında Bitir tuşuna basınız.
4. Webcam ayarını tamamladıktan sonra, bir video araması başlatmak
üzere kişi listesinden çevrimiçi olan bir arkadaşınızı seçiniz. Webcam
simgesine tıklayınız.
5. Sonrasında arkadaşınıza bir davet mesajı ulaşacaktır. Arkadaşınız
konuşmayı onayladığı zaman video araması başlayacaktır.
6. Daha fazla bilgi için, lütfen şu web sitesine gidiniz:
http://messenger.live.com
-5-
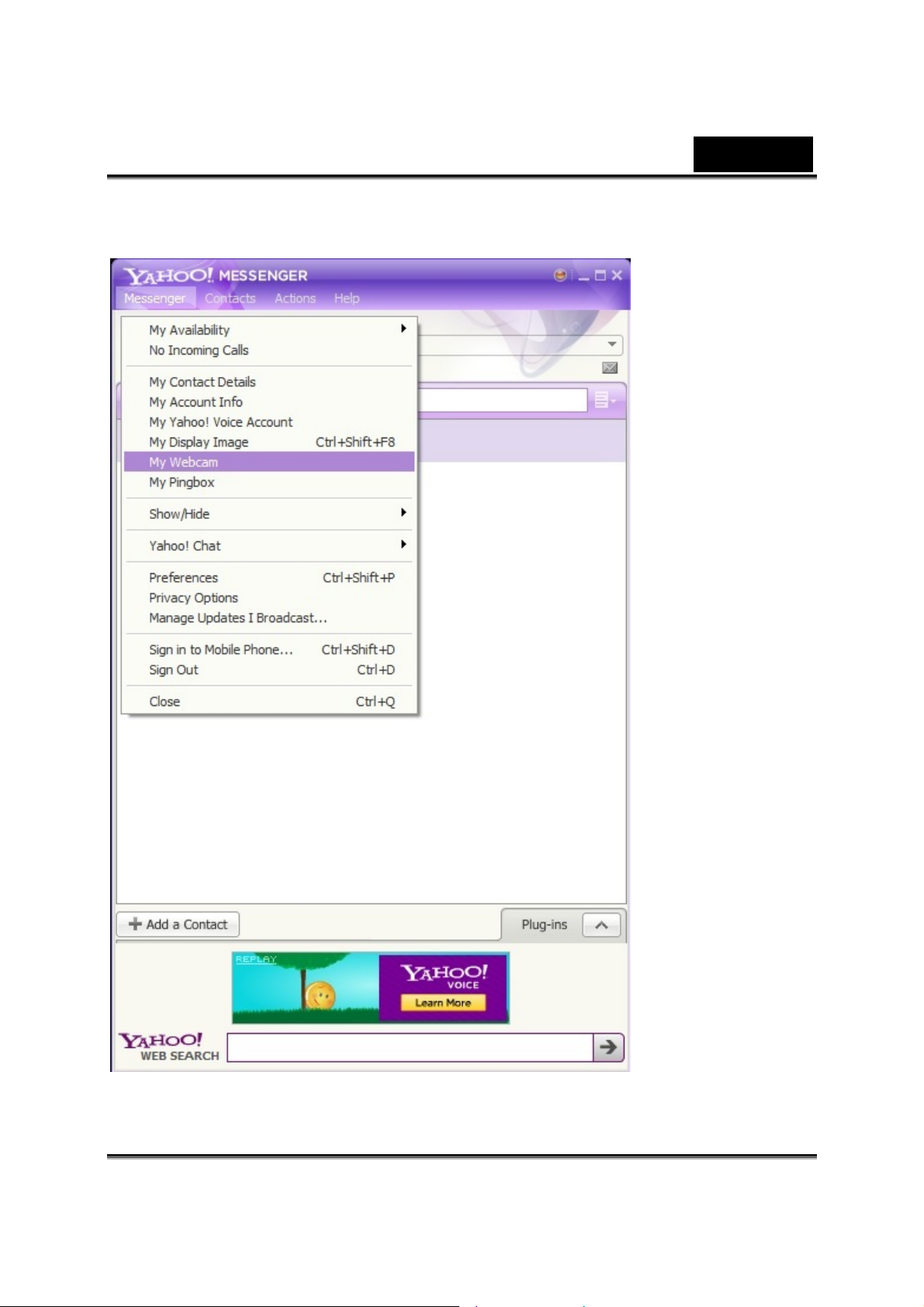
Yahoo! Messenger
1. Messenger Æ My Webcam kısmına tıklayınız.
Türkçe
-6-
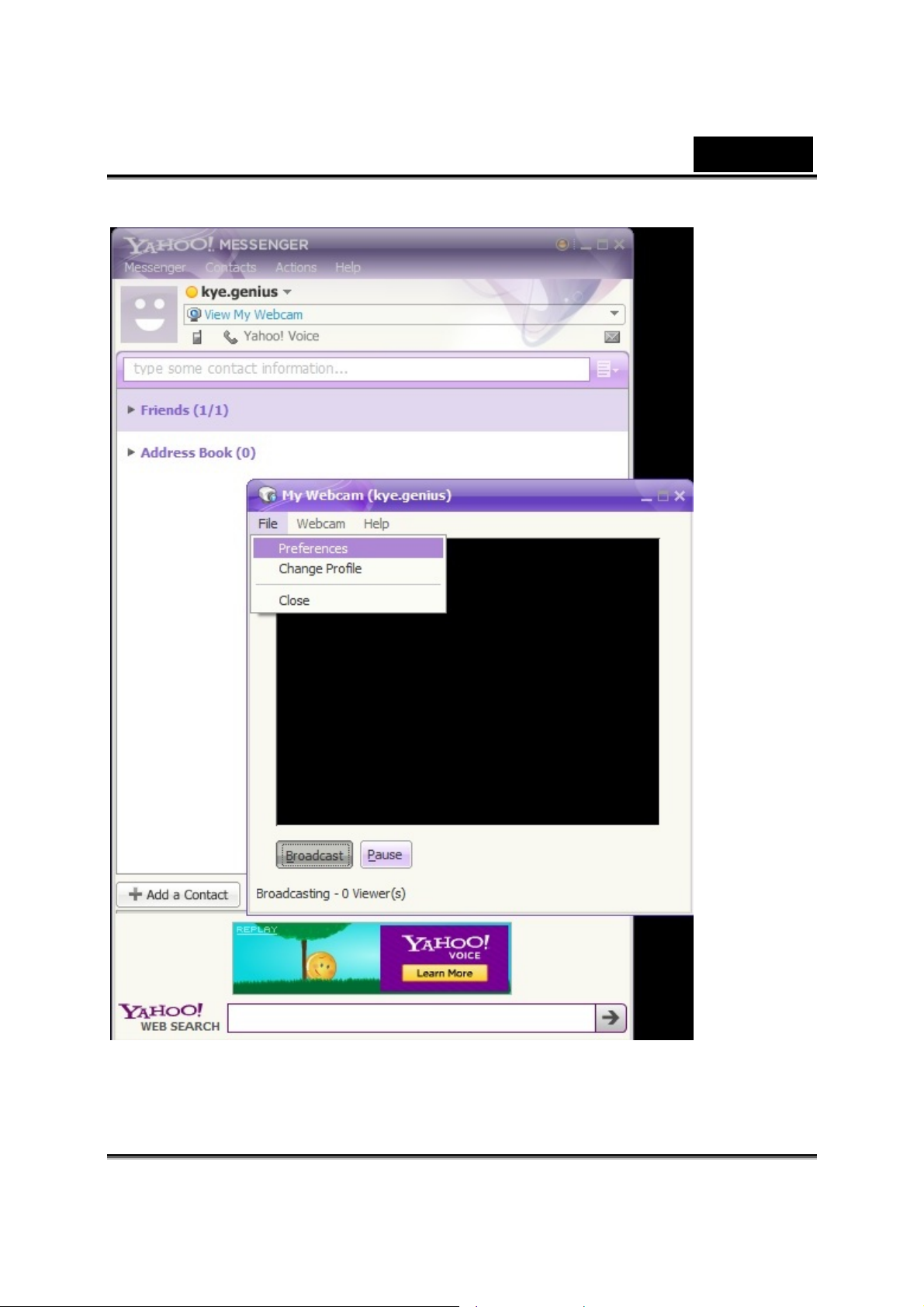
2. Dosya Æ Tercihler kısmına tıklayınız.
Türkçe
-7-
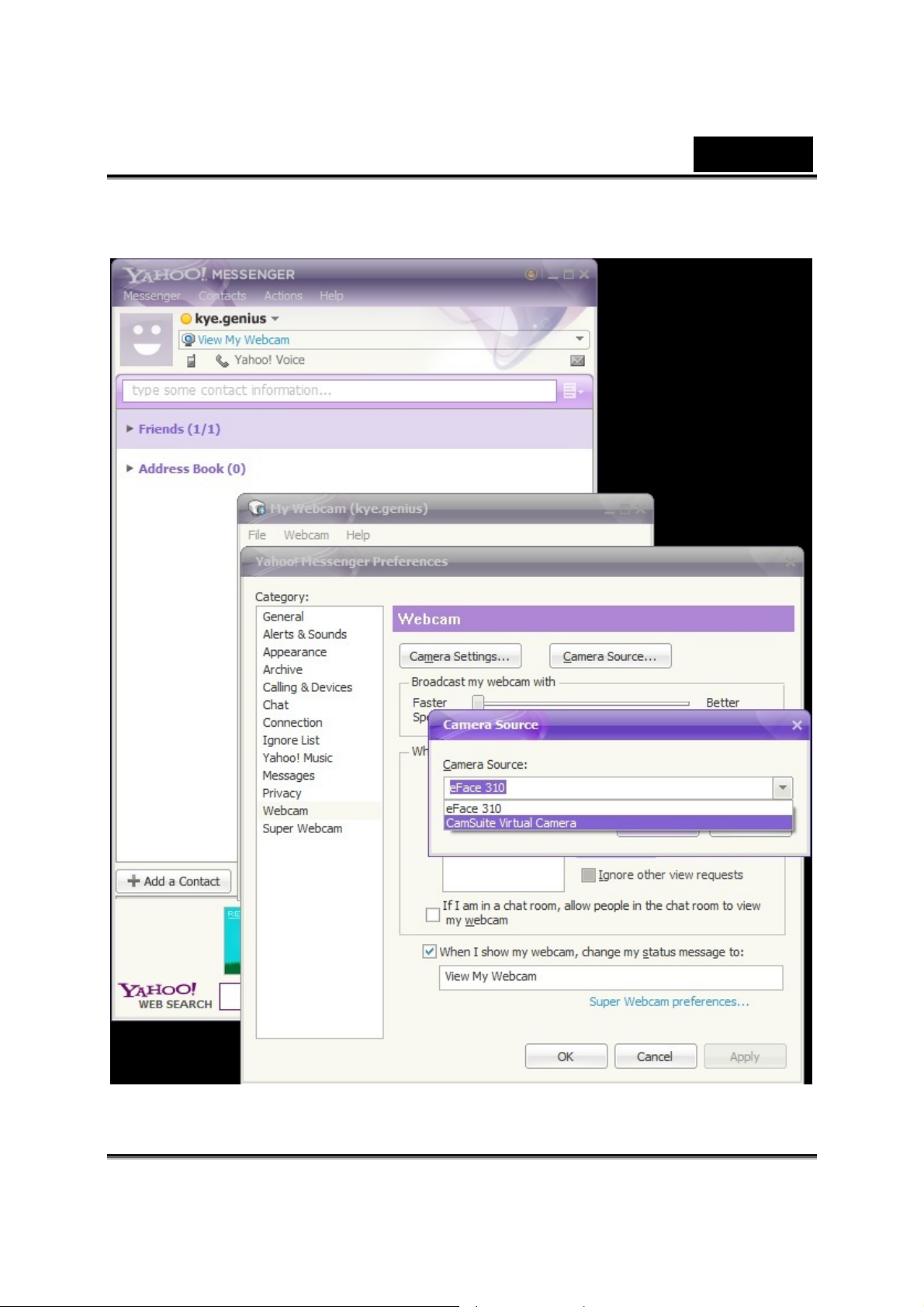
Türkçe
3. Kamera Kaynağına tıklayınız ve CamSuite Sanal Kamera seçiniz,
sonrasında teyit etmek üzere Tamam tuşuna basınız.
-8-
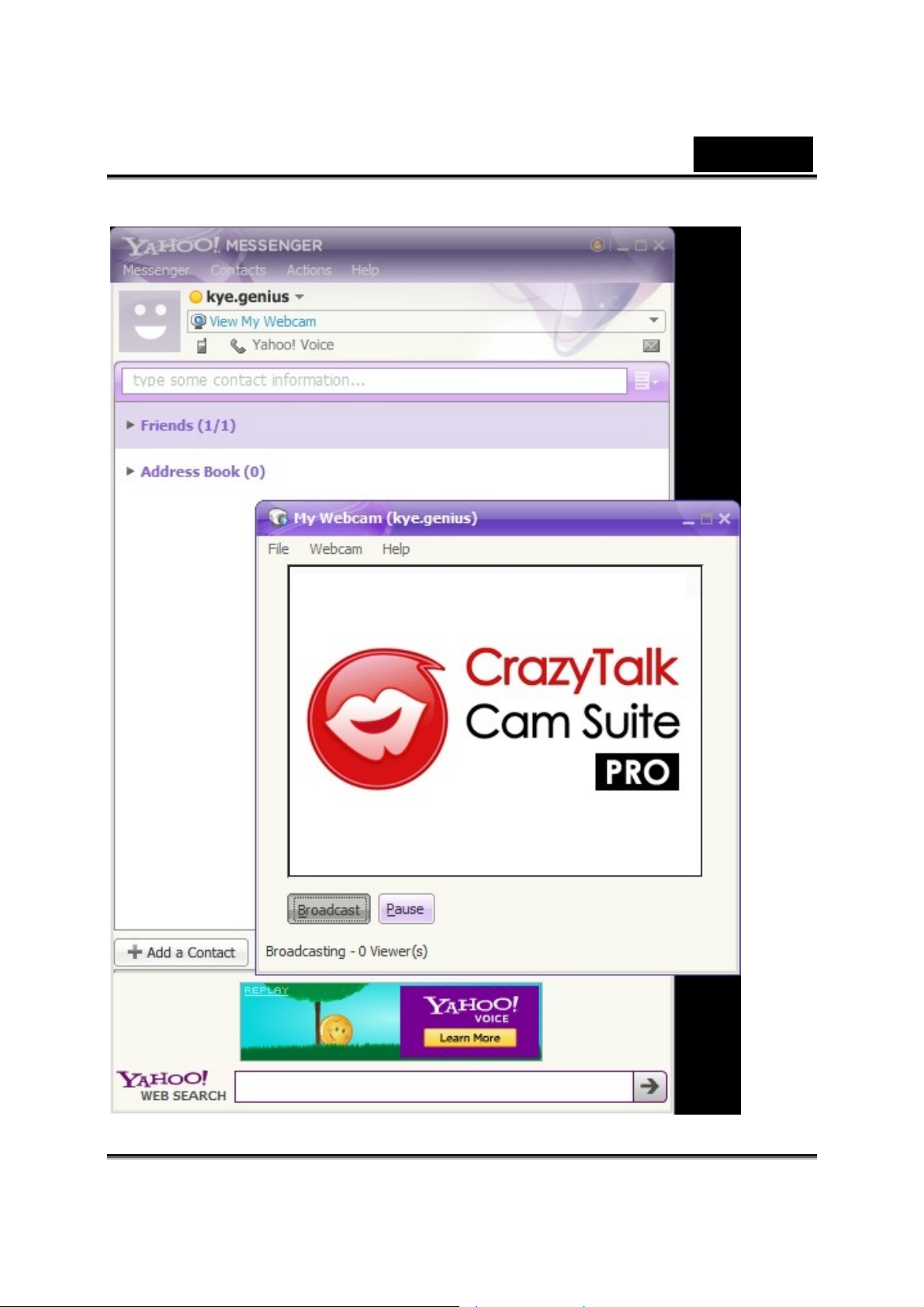
Türkçe
4. My Webcam penceresinde CrazyTalk Cam Suite PRO görüntülenir.
-9-
 Loading...
Loading...