Page 1
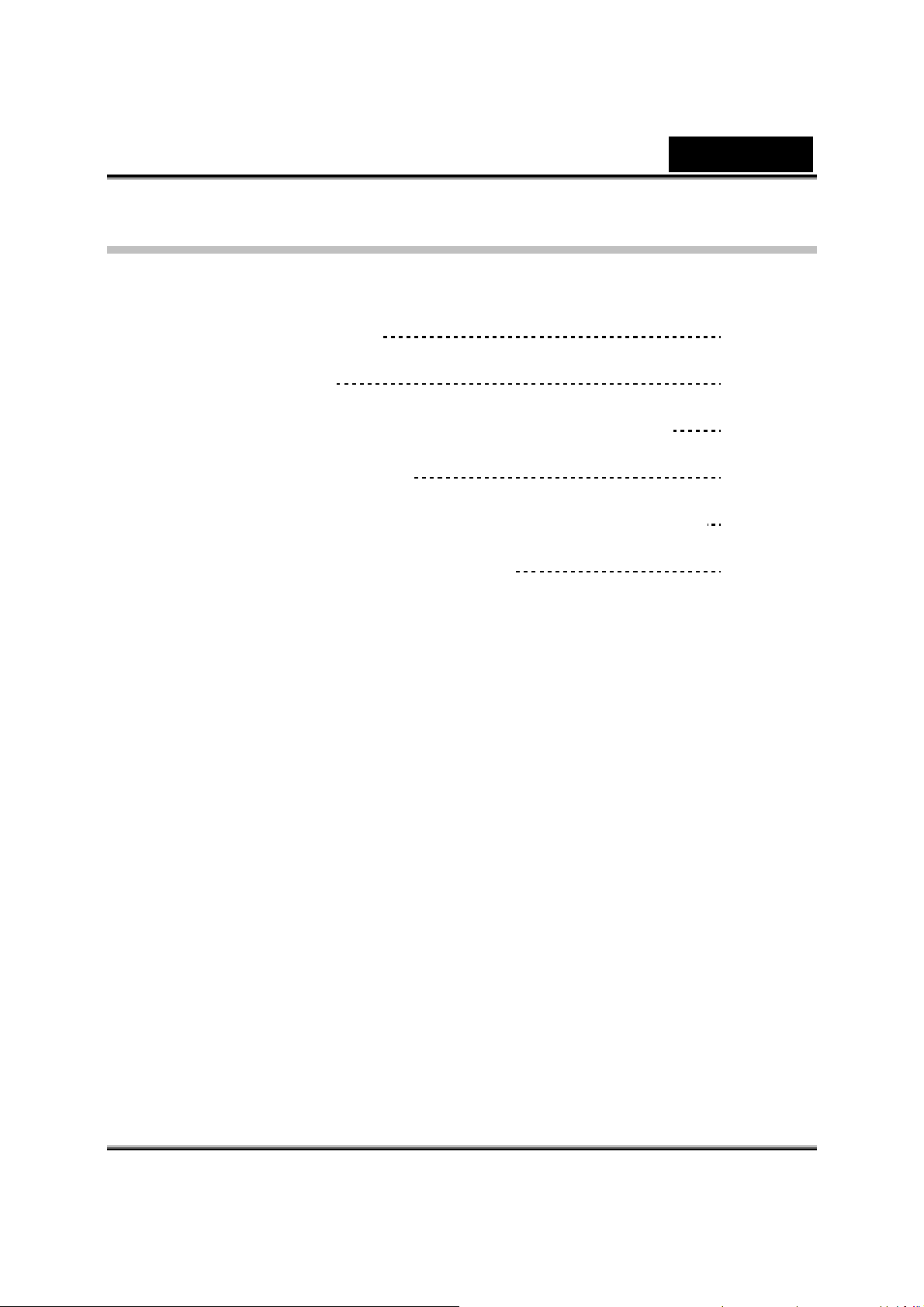
Satura rādītājs
Latviešu
FaceCam 310 funkcijas
Ierīces uzstādīšana 2
Instant Messenger lietojumprogrammas izmantošana 3-13
CrazyTalk CamSuite PRO 14-24
CrazyTalk CamSuite PRO ar IM lietojumprogrammu 25-30
Traucējummeklēšana tīkla kamerai 31
1
i
Page 2
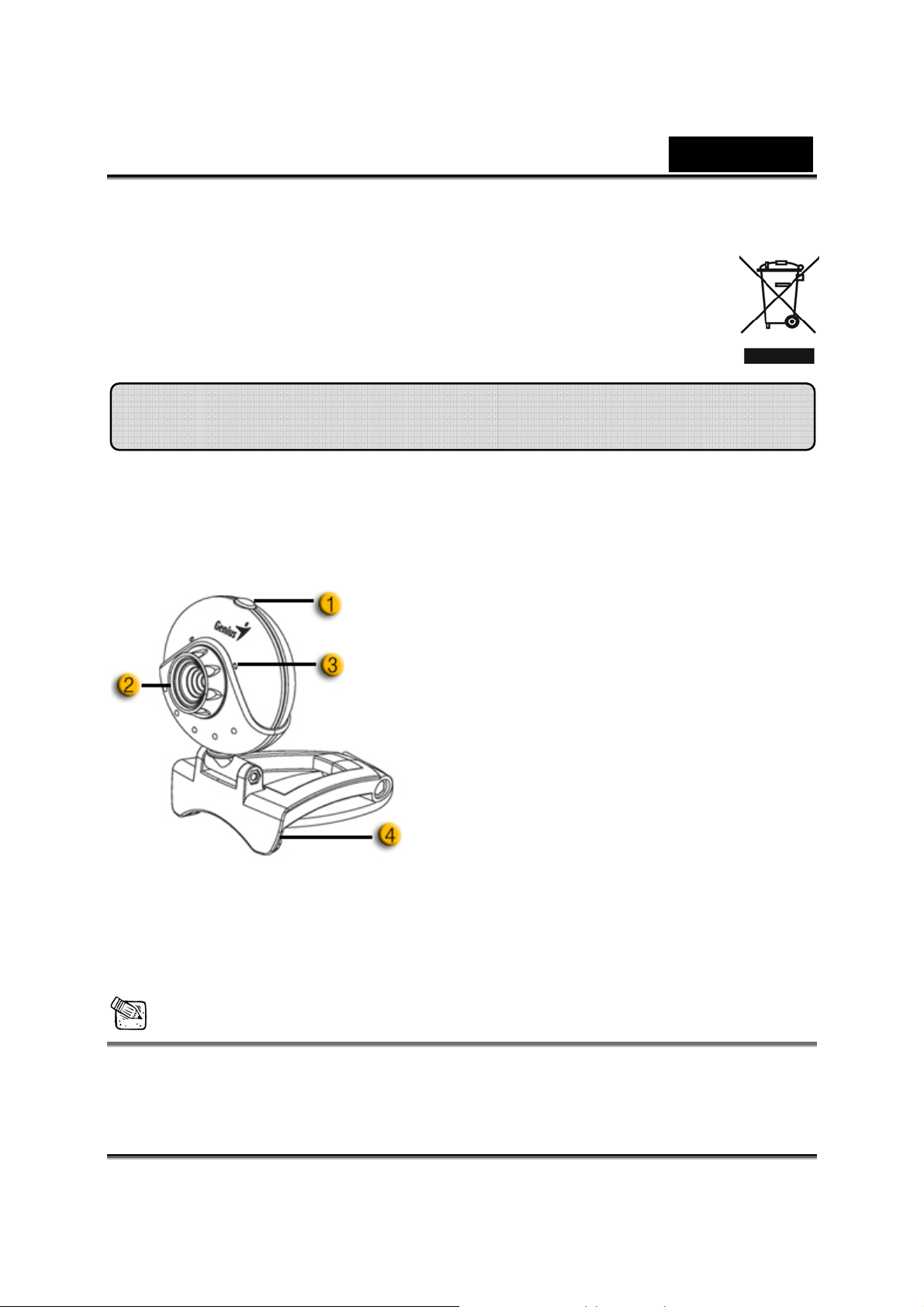
Latviešu
Atsevišķas atkritumu savākšanas simbols Eiropas valstīs
Šāds simbols norāda, ka izstrādājums ir jānošķir no citiem atkritumiem
Šie norādījumi attiecas tikai uz lietotājiem Eiropas valstīs:
• Izstrādājumu paredzēts savākt atsevišķi no citiem atkritumiem tam
piemērotā savākšanas vietā. To nedrīkst izmest kopā ar sadzīves
atkritumiem.
• Lai iegūtu papildu informāciju, sazinieties ar mazumtirgotāju vai vietējām
institūcijām, kas atbild par atkritumu apsaimniekošanu.
FaceCam 310 funkcijas
Piedzīvojiet patiesu plug and play ar FaceCam 310! Pievienojiet
to USB portam un sāciet video tērzēšanu tūlīt pat! Šai USB
video klases tīmekļa kamerai nav nepieciešams diskdzinis
1. Momentuzņēmuma (SnapShot)
poga
Jūs varat nospiest momentuzņēmuma
pogu, lai uzņemtu attēlus CrazyTalk
CamSuite PRO pēc Genius Button
Manager instalācijas no CD.
2.Objektīvs
Noregulējiet fokusu, pagriežot
objektīvu.
3.Mikrofons
4.Griešanās ap savu asi un fiksējama
pamatne
Noregulējamā fiksējamā pamatne
viegli pielāgojama gandrīz pilnīgi
visam – piezīmjdatora panelim, CRT un
LCD monitoriem.
.
PIEZĪME
Poga "SnapShot" ir atspējota, ja izmantojat Mac vai Linux
operētājsistēmas.
-1-
Page 3
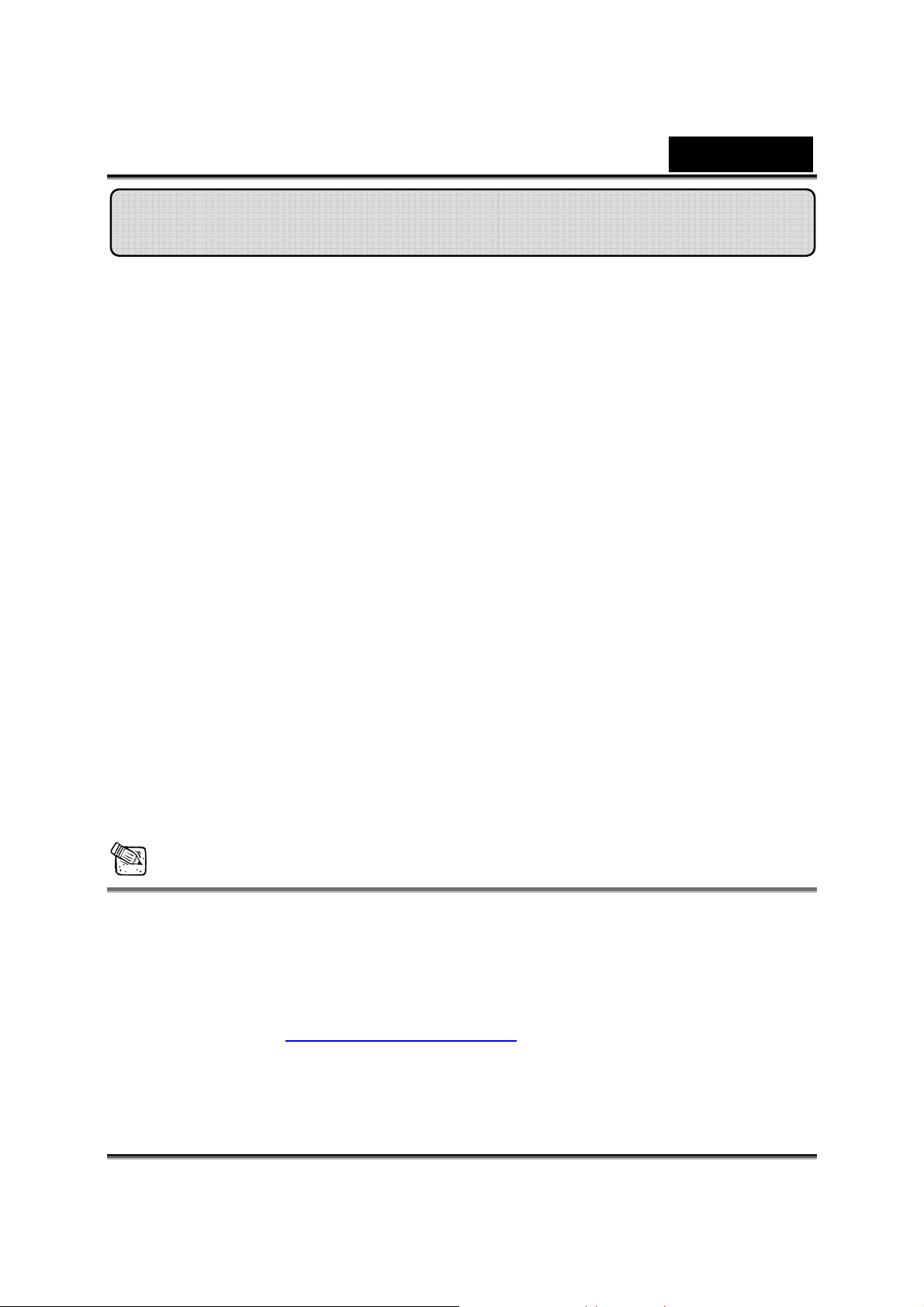
Latviešu
Ierīces uzstādīšana
FaceCam 310 atbalsta UVC (USB video klase), ko var iespraust un
atskaņot Windows 7, Vista, XP SP2 vai Mac 10.4.9 un vecākās versijās
un Linux kodola 2.6.21 vecākās versijās, neizmantojot ierīces draiveri.
1. Pārliecinieties, ka Jūsu personālā datora operētājsistēma ir Windows 7,
Vista, XP SP2 vai Mac 10.4.9 un vecākas versijas un Linux kodola 2.6.21
un vecākas versijas.
2. Iespraudiet FaceCam 310 USB portā.
3. FaceCam 310 tagad ir gatava izmantošanai jebkurā lietojumprogrammā.
Tā var darboties jebkurā video tērzēšanas programmatūrā, kas atbalsta
video funkciju. Ja izmantojat Mac operētājsistēmu, varat izmantot iChat
tiešsaistes tērzēšanai.
Attēla uzņemšana Windows XP SP2:
1. Dubultklikšķis uz ikonas My Computer. Vai klikšķiniet Start Æ My
Computer
2. Tagad atrodiet un veiciet dubultklikšķi uz „USB Video Device”, pēc tam
varat sākt uzņemt momentuzņēmumus.
PIEZĪME
Pārbaudīt, vai Windows XP sistēma ir SP2 (Service Pack 2).
− Klikšķiniet uz My Computer ikonas uz darbvirsmas vai Windows Start
izvēlnē.
− Kad parādās izvēlne, klikšķiniet Properties.
Ja jūsu Windows XP sistēma nav SP2 (Service Pack 2), dodieties uz
tīmekļa vietni http://www.microsoft.com
, lai atjauninātu esošo versiju.
-2-
Page 4
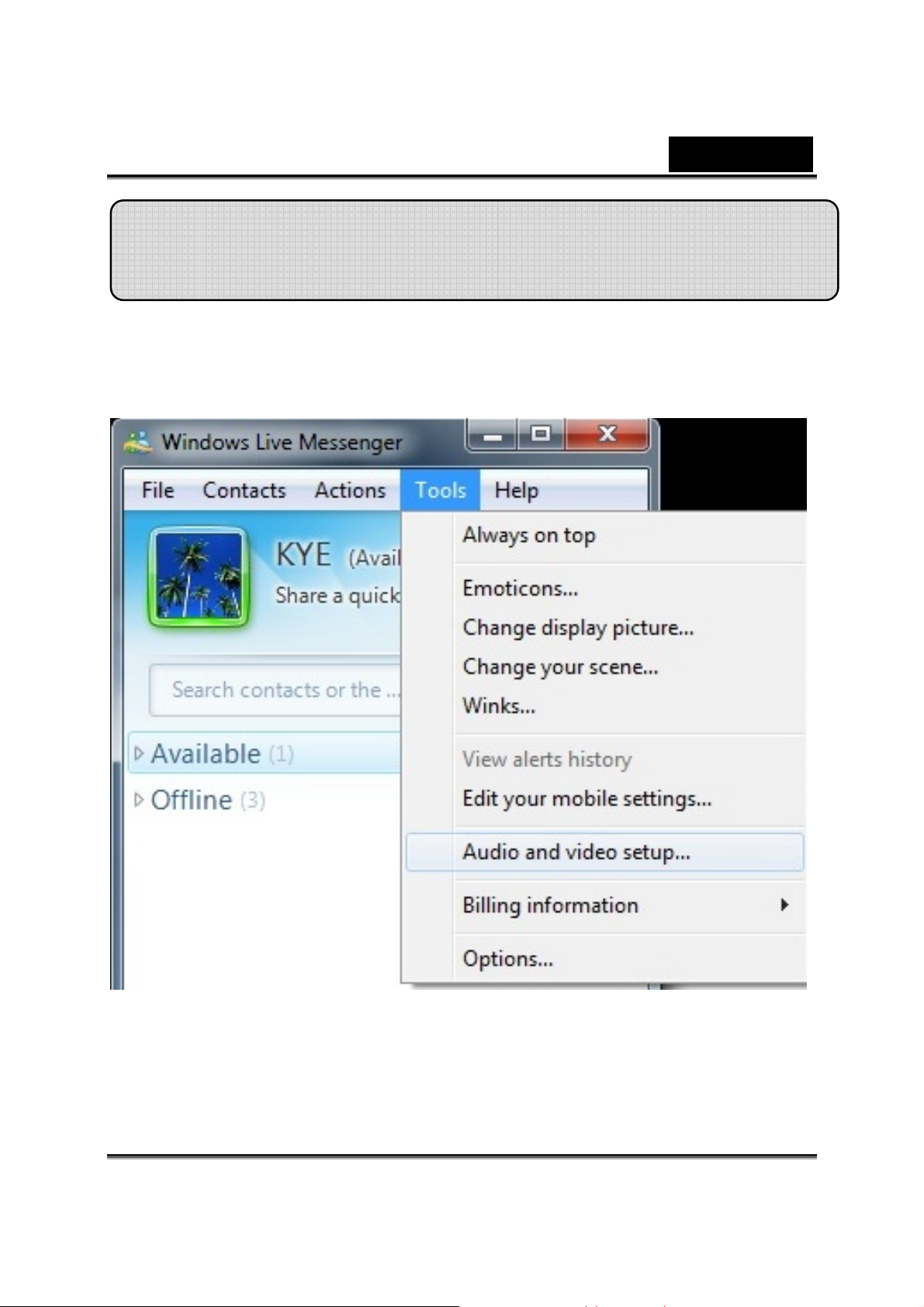
Latviešu
Instant Messenger lietojumprogrammas
izmantošana
Windows Live Messenger
1. Lai atvērtu Audio un video iestatīšanas vedni, noklikšķiniet uz "Tools" (Rīki)
Æ "Audio and video setup" (Audio un video iestatīšana).
-3-
Page 5
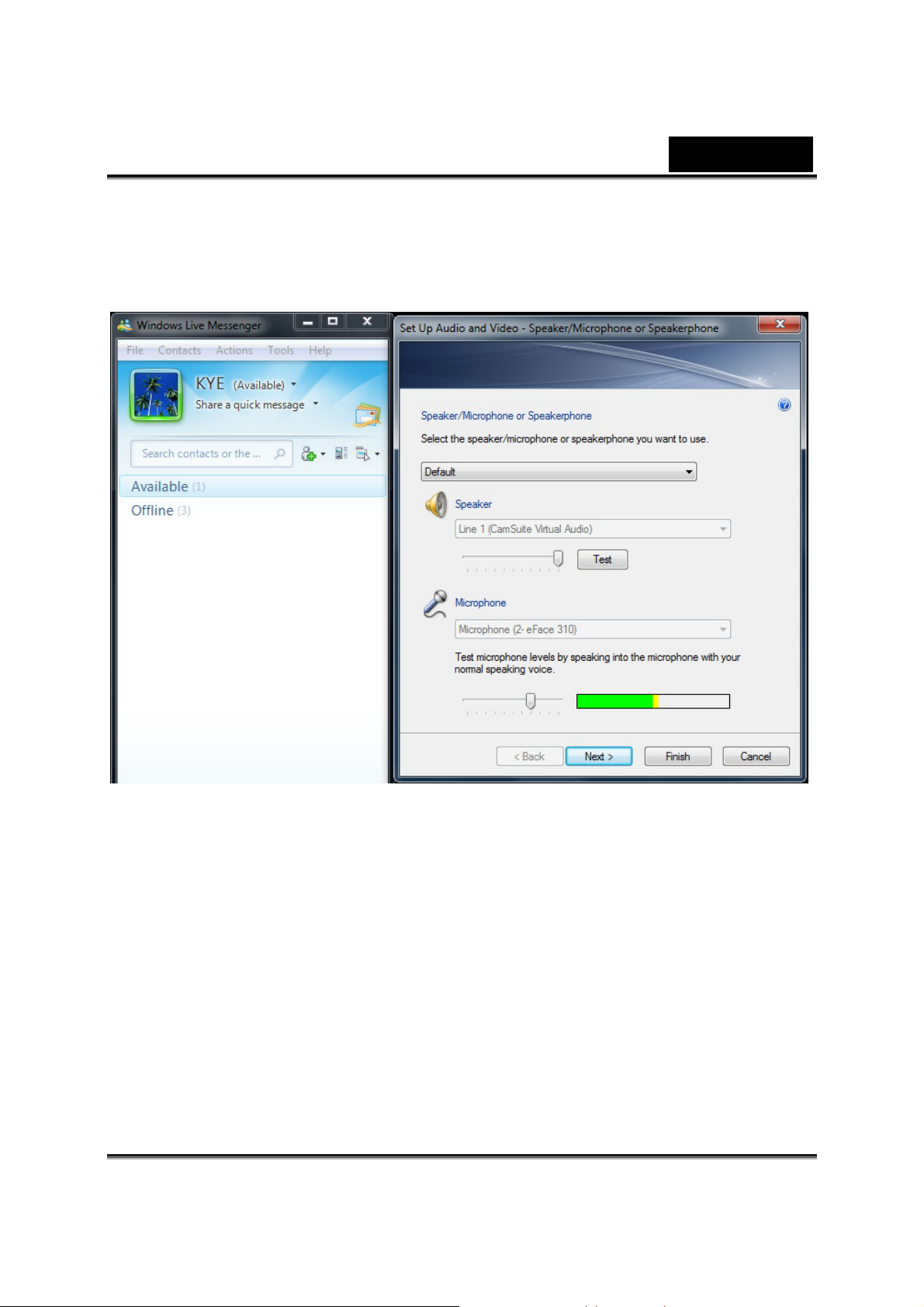
Latviešu
2. Audio un video iestatīšana ─ skaļrunis/mikrofons vai mikrofons ar skaļruni.
Varat atlasīt tīmekļa kameras mikrofonu, lai to izmantotu, vai arī atlasīt
ārējā mikrofona ierīci un pēc tam nospiest "Next" (Tālāk).
-4-
Page 6
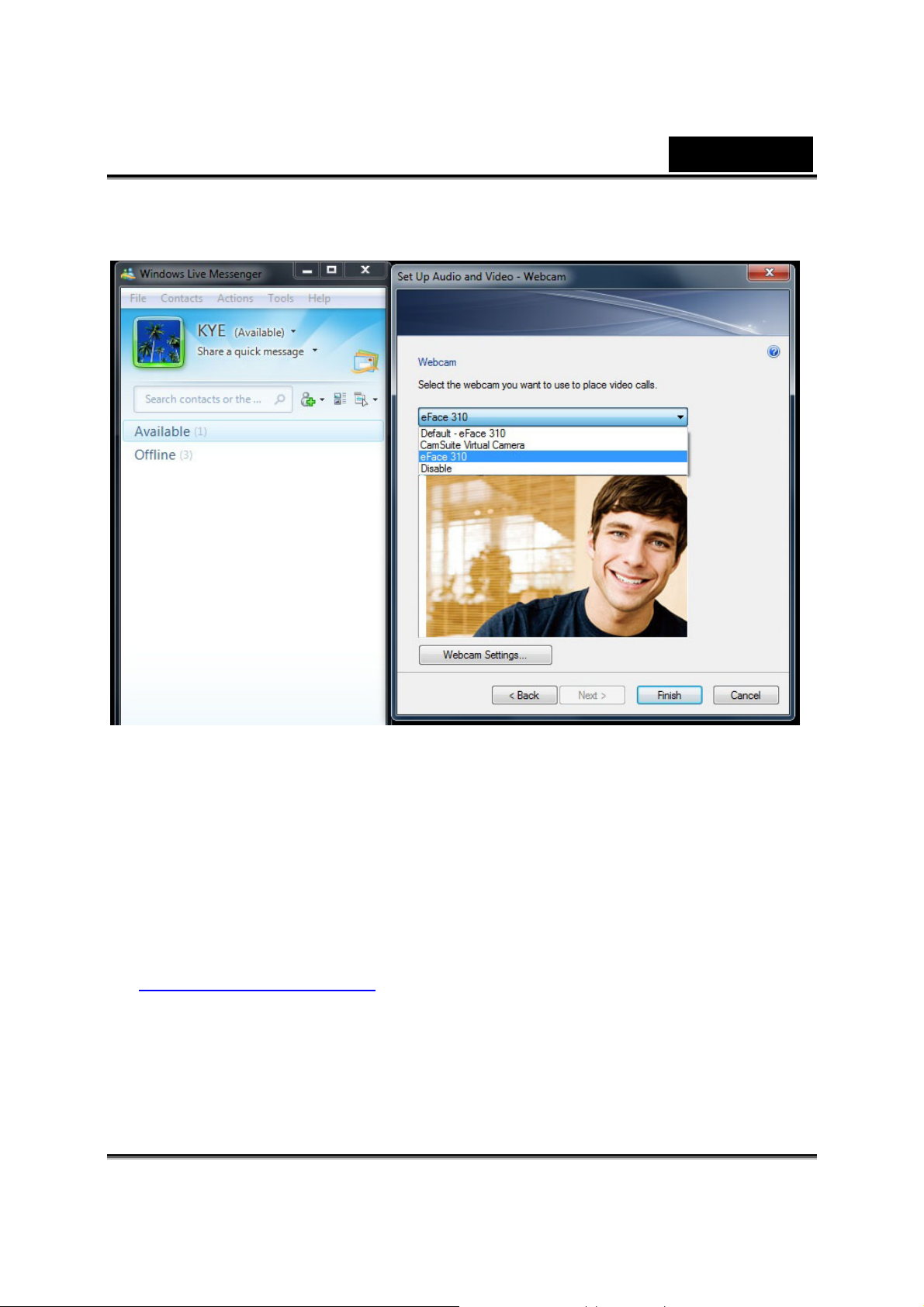
Latviešu
3. Audio un video iestatīšana – tīmekļa kamera. Atlasiet savu tīmekļa
kameru un pēc tam nospiediet "Finish" (Pabeigt).
4. Kad tīmekļa kamera ir iestatīta, kontaktpersonu sarakstā izvēlieties
draugu, kurš ir sasniedzams, lai sāktu videozvanu. Noklikšķiniet uz
tīmekļa kameras ikonas.
5. Tad jūsu draugs saņems uzaicinājuma ziņojumu. Kad jūsu draugs
apstiprinās sarunu, tiks sākts videozvans.
6. Lai saņemtu papildinformāciju, skatiet tīmekļa vietni
http://messenger.live.com
.
-5-
Page 7
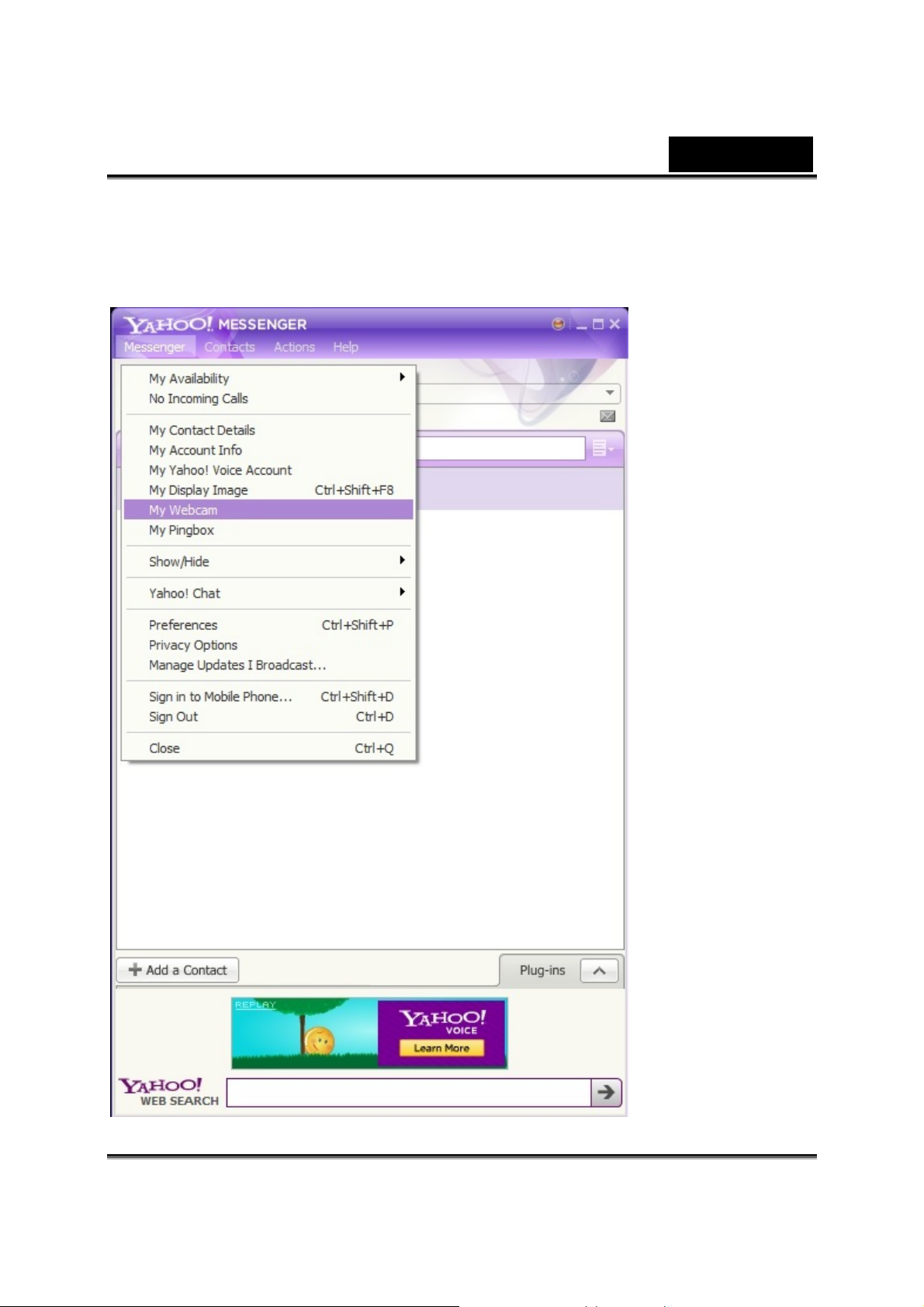
Latviešu
Yahoo! Messenger
1. Noklikšķiniet uz "Messenger" (Ziņojumapmaiņa) Æ "My Webcam" (Mana
tīmekļa kamera).
-6-
Page 8
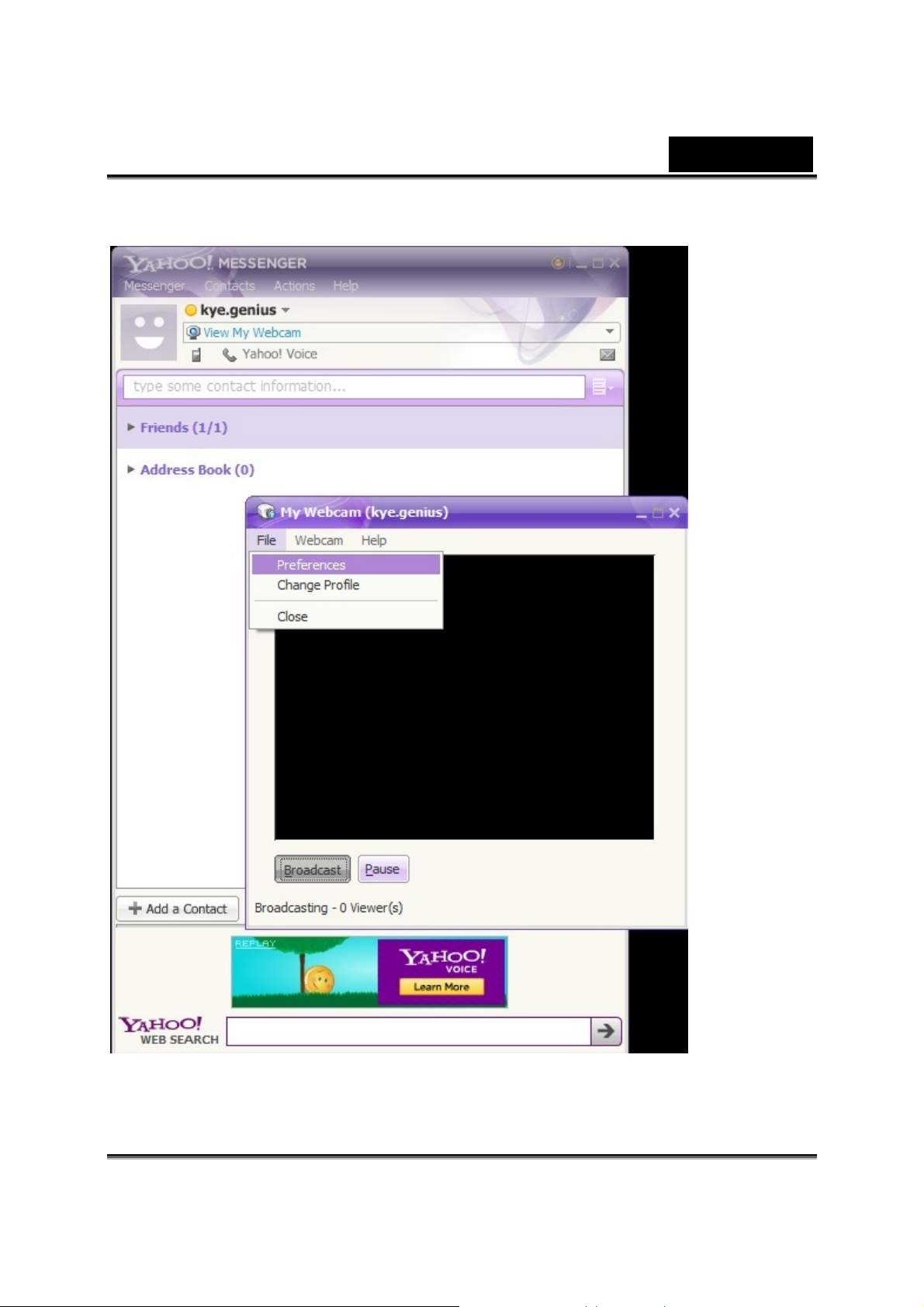
Latviešu
2. Noklikšķiniet uz "File" (Fails) Æ "Preferences" (Preferences).
-7-
Page 9

Latviešu
3. Noklikšķiniet uz "Camera Source" (Kameras avots), izvēlieties "CamSuite
Virtual Camera" (CamSuite virtuālā kamera) un pēc tam nospiediet "OK"
(Labi), lai apstiprinātu.
-8-
Page 10
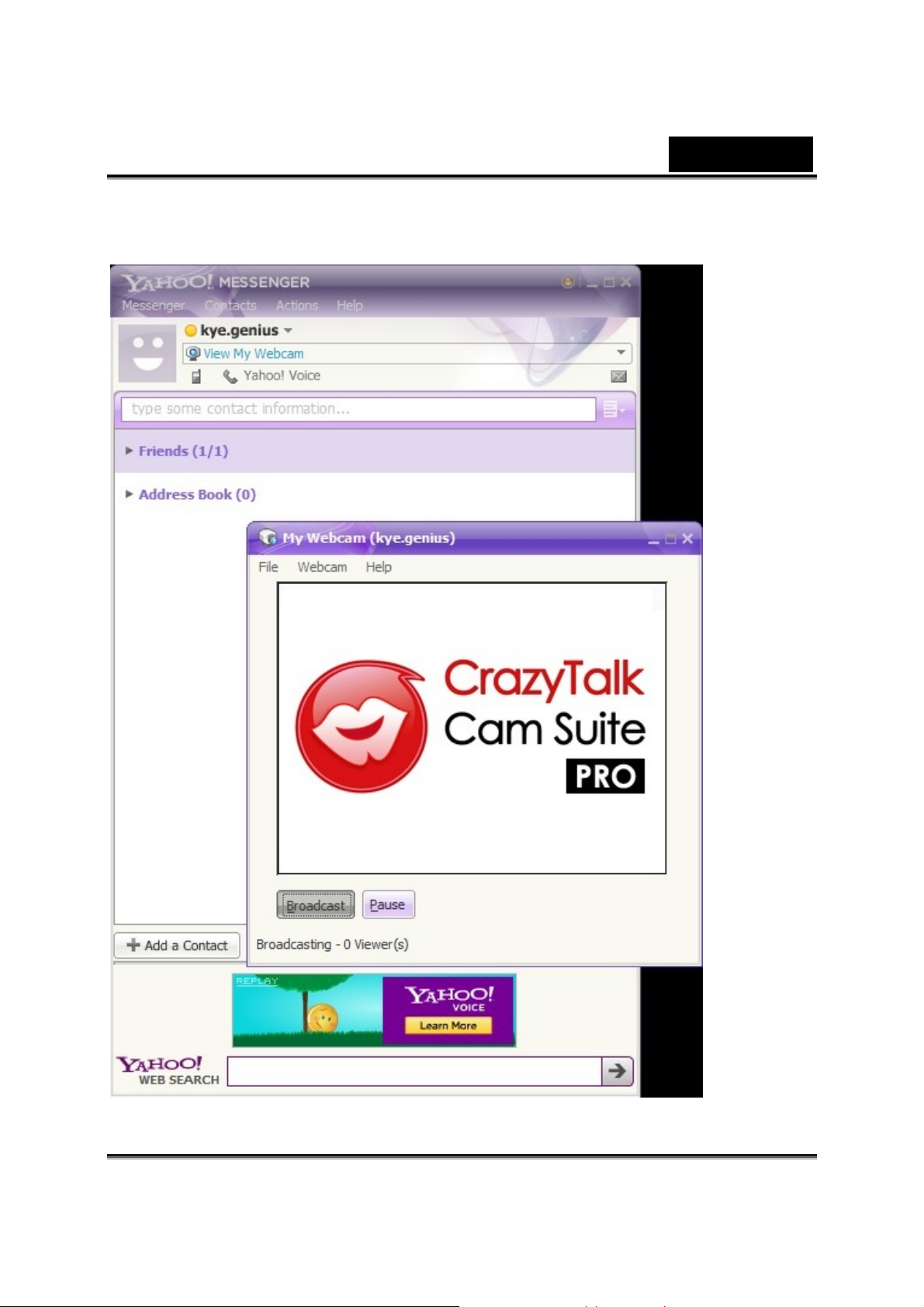
Latviešu
4. Logs "My Webcam" (Mana tīmekļa kamera) rāda programmatūru
CrazyTalk Cam Suite PRO.
-9-
Page 11

Latviešu
5. Palaidiet programmatūru CrazyTalk Cam Suite PRO un nospiediet pogu
"Video Chat is on" (Video tērzēšana ir ieslēgta). Pēc tam redzēsit, ka logs
"My Webcam" (Mana tīmekļa kamera) rāda tiešraides video.
PIEZĪME
Ja neredzat tiešraides attēlu, nospiediet opciju "Preferences"
(Preferences), lai pārliecinātos, ka ir atlasīta tīmekļa kamera Face 310.
-10-
Page 12

Latviešu
6. Kad "My Webcam" (Mana tīmekļa kamera) iestatījumi ir veikti,
kontaktpersonu sarakstā izvēlieties draugu, kurš ir sasniedzams, lai sāktu
videozvanu. Noklikšķiniet uz tīmekļa kameras ikonas, lai šo
kontaktpersonu aicinātu skatīt jūsu tīmekļa kameru.
7. Tad jūsu draugs saņems uzaicinājuma ziņojumu. Kad jūsu draugs
apstiprinās sarunu, tiks sākts videozvans.
8. Lai saņemtu papildinformāciju, skatiet tīmekļa vietni
http://messenger.yahoo.com
.
-11-
Page 13

Latviešu
Skype
1. Noklikšķiniet uz "Tools" (Rīki) Æ "Options" (Opcijas), lai atlasītu "Video
settings" (Video iestatījumi).
-12-
Page 14

Latviešu
2. Sadaļā "Video settings" (Video iestatījumi) varat atlasīt to tīmekļa kameru,
kura jums ir un pēc tam nospiest "Save" (Saglabāt).
3. Kad video iestatījumi ir pabeigti, kontaktpersonu sarakstā izvēlieties
draugu, kurš ir sasniedzams, lai sāktu videozvanu. Noklikšķiniet uz
videozvana ikonas.
4. Tad jūsu draugs saņems uzaicinājuma ziņojumu. Kad jūsu draugs
apstiprinās sarunu, tiks sākts videozvans.
5. Lai saņemtu papildinformāciju, skatiet tīmekļa vietni
http://www.skype.com
.
-13-
Page 15

Latviešu
CrazyTalk Cam Suite PRO lietošana
Kā papildu bonuss komplektā iekļautā programma CrazyTalk Cam Suite
PRO bagātina video tērzēšanu ar lielāku jautrību ar šīm uzlabotajām
funkcijām
.
Uzņemiet momentuzņēmumus un video dažādās izšķirtspējās
un augšupielādējiet uzreiz YouTube.
Nepārtraukti mainīgi zīmējumi uzrādās tiešsaistes video
tērzēšanas laikā ar sinhronām lūpu
kustībām.
Video tērzēšanas laikā mainiet sejas izteiksmi vai pievienojiet
sejas aksesuārus un komiskas
iezīmes.
-14-
Page 16

Latviešu
Kopīgojiet mīļākos video klipus un fotogrāfiju slīdrādes
acumirklī, negaidot lejupielādēšanu.
Rādiet darbvirsmas dzīvās aktivitātes tiešsaistes prezentācijai,
apmācībai no attāluma un programmatūras darbībai.
Brīdina jūs par to, kas notiek tīmekļa kameras priekšā, kamēr
esat prom.
Ar „Atļaut video tērzēšanu” funkciju jūs varat samazināt
sistēmas slodzi, pārtraucot sūtīt video informāciju jūsu IM
partnerim.
Parādīt Priekšrocību logu. Priekšrocību dialoglodziņā jūs varat
izmainīt vispārējos iestatījumus.
Parāda tīmekļa kameras draivera īpašību logu. Iekļautās
kontrolierīces ir attiecīgi atkarīgas no draiveriem.
Sistēmas prasības
Pirms CrazyTalk Cam Suite PRO palaišanas pārliecinieties, ka jūsu dators
atbilst šādām minimālajām sistēmas prasībām.
Minimums
Aparatūra
CPU Pentium 4, 2.0 GHz Pentium 4, 3.0 GHz
RAM 256 MB 512 MB vai vairāk
Vieta diskā 100 MB 200 MB
Piederumi Duplex skaņas karte, VGA karte, tastatūra, pele,
mikrofons, skaļrunis
Programmatūra
Operētājsistēma Windows 7/Vista/XP/2000
Instant Messenger Skype Windows v3.0 vai jaunāks
DirectX DirectX 9 vai jaunāks
Ieteicams
vai vairāk
-15-
Page 17

Latviešu
Uzņemšana
Jūs varat klikšķināt Momentuzņēmuma (Snapshot) vai Ierakstīšanas
(Record) pogu, lai uzņemtu un kopīgotu savu attēlu vai video no tīmekļa
kameras.
Kamera ieslēgta/izslēgta
Īss apraksts un teksts
Balss pārveidošana
Momentuzņēmuma poga
Attēla izšķirtspēja
Video ierakstīšanas poga
Video izšķirtspēja
Skaļuma regulēšana
-16-
Mikseris mūzikai/skaņai
Fona mūzika
Priekšskatījums
Dzēst
E-pasts
Augšupielāde Youtube
Sīktēlu/saraksta skats
Page 18

Avatar Live režīms
Jūs varat izmantot izvēlēto tēlu video tērzēšanā ar draugiem.
Latviešu
Tēls (Avatar)
Jūs varat izmantot noklusētos tēlus vai nospiest „Vairāk” (More), lai
radītu pats savus tēlus.
Emocijzīmes (Emotions)
Jūs varat pievienot dažādas emocionālas izteiksmes savam tēlam
līdz ar skaņas efektu. Ja izmantojat video konferenci, gan tēls, gan
emocionālā animācija ir redzami jūsu konferences partnerim.
Horizontāls spogulis (Horizontal Mirror)
Atzīmējiet horizontālo rūtiņu, lai kameras logs sagrieztos horizontāli
tā, lai tēls kustētos līdz ar jūsu galvu kā spoguļattēlā.
Atiestate (Reset)
Noklikšķiniet Atiestates (Reset) pogu, lai koriģētu tēlu un
tuvinātu/tālinātu to līdz nepieciešamajam izmēram un leņķim, lai tas
ietilptu kameras logā.
-17-
Page 19

Latviešu
Priekšapskate (Preview)
Maģiskais spogulis (Magic Mirror)
Ar Maģiskā spoguļa palīdzību jūs varat izmantot savu seju un pievienot tai
dažādus efektus video tērzēšanā ar draugiem.
Jūs varat noklikšķināt Priekšapskates (Preview) pogu, lai
iedarbinātu priekšapskates logu
Pārveidošana (Morph)
Jūs varat izmainīt savai sejai izvēlēto sejas pārveidošanu.
Efekts (Effect)
Jūs savai sejai varat pievienot komisku efektu.
Priekšapskate (Preview)
Noklikšķiniet Priekšapskates (Preview) pogu, lai iedarbinātu
priekšapskates logu
-18-
Page 20

Latviešu
Mediju kopīgošana (Media Share)
Jūs varat kopīgot mediju failus, neaizkavējot video tērzēšanu. Jūs varat
vienlaicīgi atskaņot vairākus mediju failus un skatīt tos ar draugiem. Mediju
faili var būt video faili (Mpeg, AVI, WMV) vai attēlu faili (JPG, BMP, GIF).
/
Atskaņošanas saraksts (Play List)
Nospiediet Importēt failus (Import Files) pogu, lai
izvēlētos mapē esošos failus.
Nospiediet Pārvietot uz augšu/pārvietot uz leju
(Move up /Move down) pogu vai pavelciet failu uz citu
vietu sarakstā.
Noklikšķiniet Kopīgot (Share) pogu, lai
atskaņotu/kopīgotu failus sarakstā. Tiks izcelts šobrīd
atskaņotais fails. Noklikšķiniet Pārtraukt (Stop) pogu,
lai pārtrauktu kopīgošanu.
Noklikšķiniet Priekšapskates (Preview) pogu, lai pats
pirms kopīgošanas priekšapskatītu.
-19-
Page 21

Latviešu
Noklikšķiniet šo pogu, lai no saraksta izdzēstu izvēlētos
Darbvirsmas kopīgošana (Desktop Share)
Pastāv trīs veidi, kā parādīt jūsu darbvirsmas darbības draugiem video
tērzēšanas laikā.
failus.
Noklikšķiniet Cilpa (Loop) pogu, ja vēlaties atskaņot
cilpā izvēlētos failus.
Pavelciet slīdošo stienīti, lai pārlūkotu šobrīd atskaņotā
faila rāmi.
Noteiktas vietas kopīgošana (Share Region)
Jūs varat kopīgot jebkuru izvēlēto vietu uz jūsu darbvirsmas.
Atkārtošanas (Repeat) poga
Nospiediet to, lai vēlreiz aktivizētu pēdējo kopīgoto vietu.
Kopīgošanas logs (Share Window)
Jūs varat kopīgot izvēlēto logu uz jūsu darbvirsmas.
-20-
Page 22

Latviešu
Kopīgot visu ekrānu (Share FullScreen)
Pārraugs (Monitor)
Šī funkcija ierakstīs kustības, kas ir redzamas tīmekļa kamerai. Jums tiks
nosūtīts e-pasts, kas satur momentuzņēmumus, lai paziņotu, ka tas ir noticis.
Ierakstītais video tiks saglabāts galeriju mapē, lai jūs varētu to apskatīt vēlāk.
Jūs varat kopīgot visu jūsu darbvirsmas ekrānu.
Pārtraukt (Stop)
Noklikšķiniet Pārtraukt (Stop) pogu, lai pārtrauktu kopīgošanu.
Kustību jutības līmenis (Motion sensitivity level)
Pavelciet Motion sensitivity level slīdošo daļu, lai pielāgotu
jutības līmeni. Jo zemāks ir jutības līmenis, jo mazāk kustību tiks
ierakstītas. Tas nozīmē, ka niecīgas kustības netiks ierakstītas.
Vietas cietajā diskā iestatīšana
Tā kā ierakstītie video aizņems vietu cietajā diskā, jūs varat
pārtraukt uzņemšanu, kad tas ir aizņēmis noteiktu līmeni cietajā
diskā. Jūs varat regulēt to, kad vēlaties pārtraukt uzņemšanu,
pavelkot slīdošo daļu.
-21-
Page 23

Latviešu
E-pasta paziņojums ar momentuzņēmumu (Email
notification with snapshot)
Atzīmējiet Email notification with snapshot izvēles rūtiņu, ja
vēlaties, lai momentuzņēmumu jums nosūta uz e-pastu.
Noklikšķiniet E-pasta adreses iestatīšanas (E-mail setting)
pogu, lai iestatītu e-pasta adresi.
Uzsākt/apturēt pārraugu (Start/Stop Monitor)
Noklikšķiniet Uzsākt pārraugu (Start Monitor) pogu, lai uzsāktu
pārraudzīšanu. Noklikšķiniet to vēlreiz, lai apturētu
pārraudzīšanu.
-22-
Page 24

Latviešu
Atļaut video tērzēšanu (Enable Video Chat)
Ar „Atļaut video tērzēšanu” funkciju jūs varat samazināt sistēmas slodzi,
pārtraucot sūtīt video informāciju jūsu IM partnerim.
• Šī ikona norāda, ka ir atļauta video tērzēšanas funkcija.
• Šī ikona norāda, ka video tērzēšanas funkcija nav atļauta.
Priekšrocība (Preference)
Noklikšķiniet Priekšrocību (Preferences) pogu, lai parādītu priekšrocību
logu. Šajā dialoglodziņā jūs varat izmainīt vispārējos iestatījumus.
Izvēlēties kameru (Select Camera) jums ļauj izvēlēties
noklusēto kameru. Ja jūsu datorā ir instalētas vairākas kameras,
jums ir jāizvēlas viena no tām.
-23-
Page 25

Latviešu
Atzīmējiet Atļaut automātisko tālummaiņu (Enable auto
zoom), lai tīmekļa kamera var noteikt jūsu seju, automātiski veikt
tālummaiņu un centrēt jūsu seju.
Atzīmējiet Automātiska priekšapskate pēc uzņemšanas (Auto
preview after captured) rūtiņu, un parādās priekšapskates
uznirstošais logs, notiek automātiska priekšapskate uzreiz pēc
tam, kad esat uzņēmis attēlu vai video.
Noklikšķiniet Pārlūkot (Browse) pogu, lai izvēlētos mapi, kur
uzglabāt uzņemtos attēlus un video.
Šis ir paredzēts, lai iestatītu sejas/peles sekošanu, lai nospiestu
galvas kustību radio pogu tā, lai jūsu tēla galva un acis sekotu
jūsu galvai vai pelei un kustētos saskaņā ar Avatar Live režīma
funkcijām.
Šis ir paredzēts, lai iestatītu aizkaves laiku slaidam (sekunde), lai
katrs attēls ilgtu noteiktas sekundes saskaņā ar Mediju
kopīgošanas funkcijām.
Kameras iestatījumi
Noklikšķiniet Kameras iestatījumu (Camera Settings) pogu, lai parādītu
tīmekļa kameras draivera īpašību logu. Iekļautās kontrolierīces ir attiecīgi
atkarīgas no draiveriem.
PIEZĪME
Lai iegūtu palīdzību tiešsaistē par katras funkcijas detalizētiem
iestatījumiem, nospiediet
.
-24-
Page 26

Latviešu
j
CrazyTalk CamSuite PRO ar IM
lieto
Window Live Messenger
1. Instalējiet CrazyTalk Cam Suite PRO un Window Live Messenger.
2. Noklikšķiniet Tools/Audio un video iestatīšana, lai atvērtu audio un video
iestatīšanas vedni.
umprogrammu
-25-
Page 27

3. Atzīmējiet nākošo pogu
Latviešu
4. 1. solī neizmainiet izmesto sarakstu un klikšķiniet pogu Next.
-26-
Page 28

Latviešu
5. 2. solī no izmestā saraksta izvēlieties CamSuite Virtual Audio.
Klikšķiniet pogu Next.
6. 3. solī no izmestā saraksta izvēlieties CamSuite Virtual Camera.
Klikšķiniet pogu Finish.
-27-
Page 29

Latviešu
Skype
1. Instalējiet CrazyTalk Cam Suite PRO un Window Live Messenger.
2. Klikšķiniet Tools/Options..., lai atvērtu izvēles dialoglodziņu.
-28-
Page 30

Latviešu
3. Izvēlieties Sound Devices un iestatiet Audio In CamSuite Virtual
Audio.
4. Izvēlieties Video un iestatiet Select webcam CamSuite Virtual Camera.
5. Klikšķiniet pogu Save. Pēc tam jūsu ziņotājs saņem tā audio un video
avotus no Cam Suite.
-29-
Page 31

Latviešu
Tagad jūsu MSN Messenger un Skype ir savienoti ar CrazyTalk Cam Suite
PRO. Lietojiet šo programmu, un jūs iegūsiet dažādus efektus, ieskaitot
Avatar Live, Magic Mirror, Media Share un Desktop Share, kas būs redzami
jūsu videokonferences laikā pēc Enable Video Chat funkcijas
ieslēgšanas.
-30-
Page 32

Latviešu
Traucējummeklēšana tīkla kamerai
J1: Mans dators neatpazīst tīmekļa kameru, kad tā ir savienota
ar pagarināto USB vadu.
Risinājums:
• Pievienojiet tīmekļa kameru tieši datora USB portam.
Pārliecinieties, ka tīmekļa kamera ir pievienota USB portam jūsu
datora aizmugurē. Daži USB porti datoru priekšā var nenodrošināt
pietiekamu enerģijas daudzumu jūsu tīmekļa kamerai.
J2: Nepietiekami sistēmas resursi, kas rezervēti USB portam,
izraisa sistēmas nespēju funkcionēt.
Sistēmā ir pārāk daudz ierīču, kas izraisa aparatūrpārtraukuma pieprasījuma
problēmas ar sistēmas USB kontrolleri.
Rīkojieties šādi:
z Atvienojiet no sistēmas dažas USB ierīces.
z Restartējiet sistēmu.
z Dators piešķir resursus no jauna.
J3: Tīmekļa kamera neiedegas vai dators restartējas bez
acīmredzama iemesla.
Datoram var būt pievienota USB ierīce, kas no tā ņem pārāk daudz enerģijas.
It īpaši tas var notikt, kad USB ierīces pievieno pasīvam vai tādam USB
centrmezglam, kas ar enerģiju apgādā pats sevi. Parādās USB Hub Power
Exceeded dialoglodziņš.
Pamēģiniet šādi:
z Pievienojiet tīmekļa kameru tieši datora USB portam.
z Izmantojiet USB centrmezglu ar ārējo barošanas avotu.
-31-
 Loading...
Loading...