Genius FACECAM310 User Manual [es]
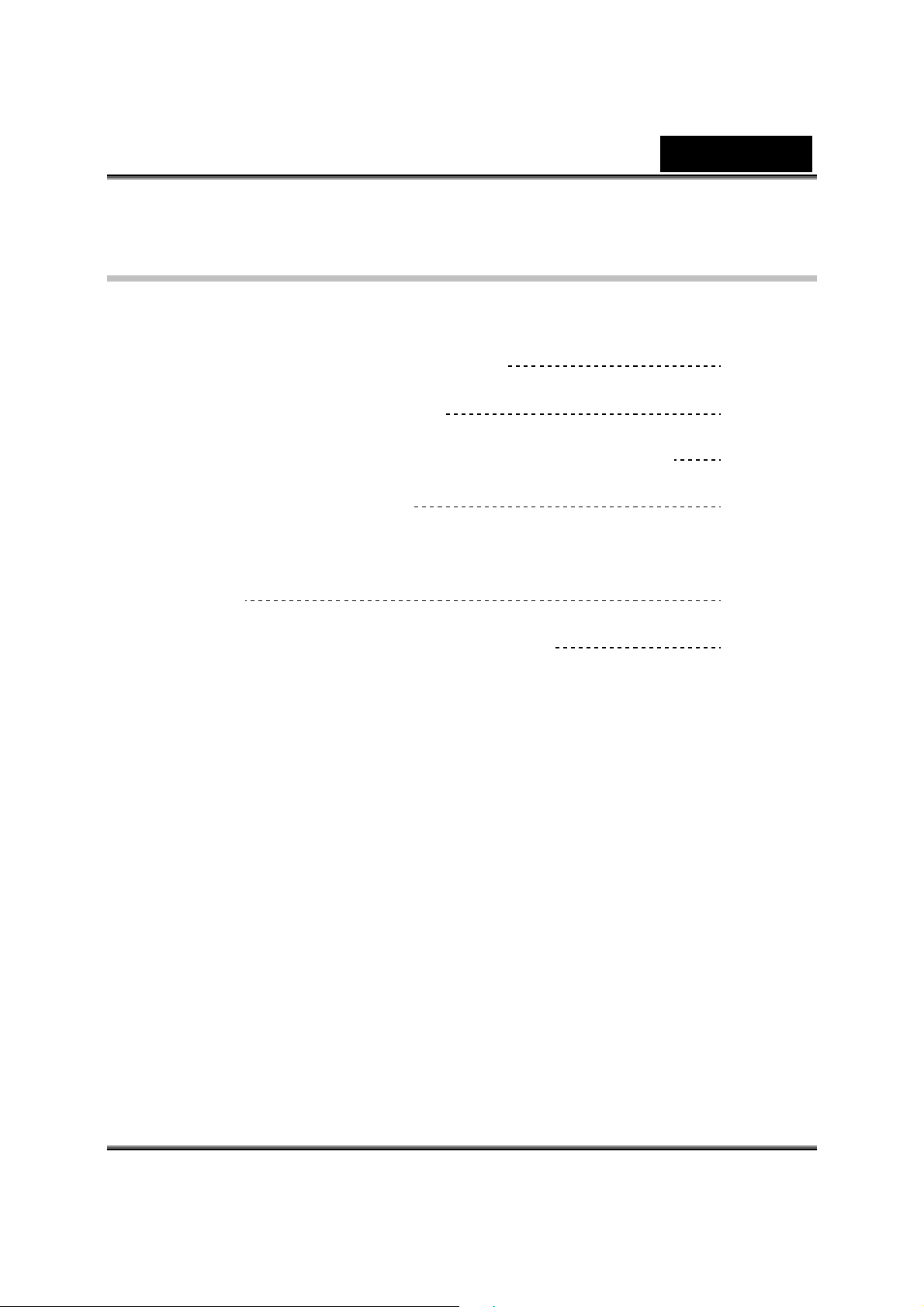
Español
Índice
Características de FaceCam 310 1
Configuración del dispositivo 2
Utilización de la aplicación de mensajería instantánea 3-13
CrazyTalk CamSuite PRO 14-25
CrazyTalk CamSuite PRO con aplicación de mensajería
instantánea
Solución de problemas de la web cam 32
26-31
i
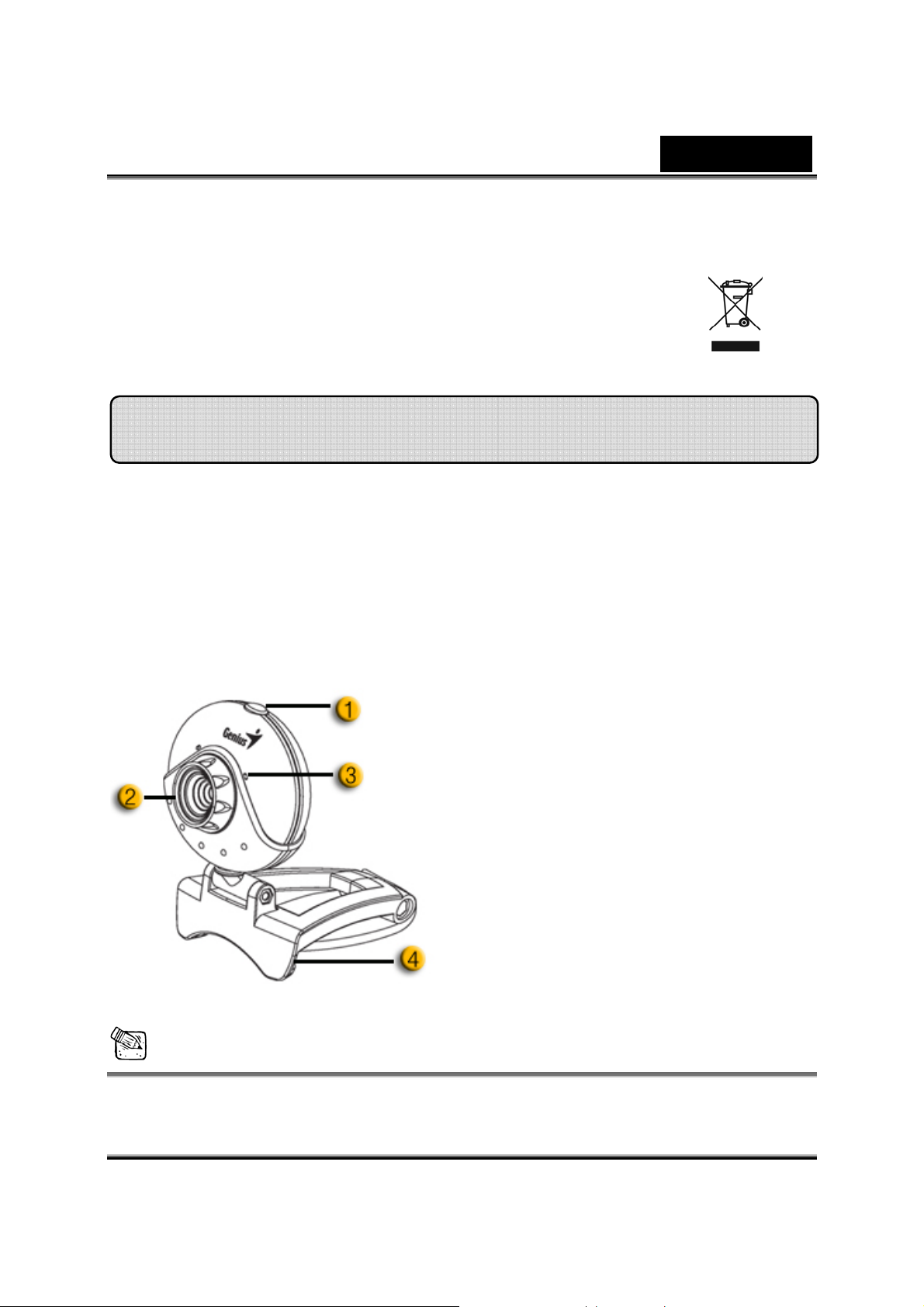
Español
Símbolo de recogida selectiva en países europeos
Este símbolo indica que este producto debe eliminarse por separado.
Las cláusulas siguientes se aplican únicamente a los usuarios de países
europeos:
• Este producto debe recogerse separadamente en un punto de
recogida adecuado. No elimine este producto con la basura normal.
• Para más información, póngase en contacto con el vende dor o las
autoridades locales encargadas de la gestión de residuos.
Características de FaceCam 310
¡Viva la experiencia de conectar y utilizar el FaceCam 310 de
forma automática! ¡Conéctelo a un puerto USB y comience a
utilizarlo en sus conversaciones de vídeo de forma instantánea!
Esta webcam tipo UVC (USB video class) no requiere
controladores.
1.Botón de disparo
Puede presionar el botón de disparo
para tomar imágenes en CrazyTalk
CamSuite PRO tras instalar el
Genius Button Manager del CD.
2.Lente
Ajuste el foco haciendo girar la
lente.
3.Micrófono
4.Pivote y Base Giratoria
La base giratoria ajustable se
adapta con facilidad a cualquier
objeto - panel de notebook, CRT, y
monitores LCD.
ATENCIÓN
El botón SnapShot Button estará desactivado si lo emplea con Mac y
-1-
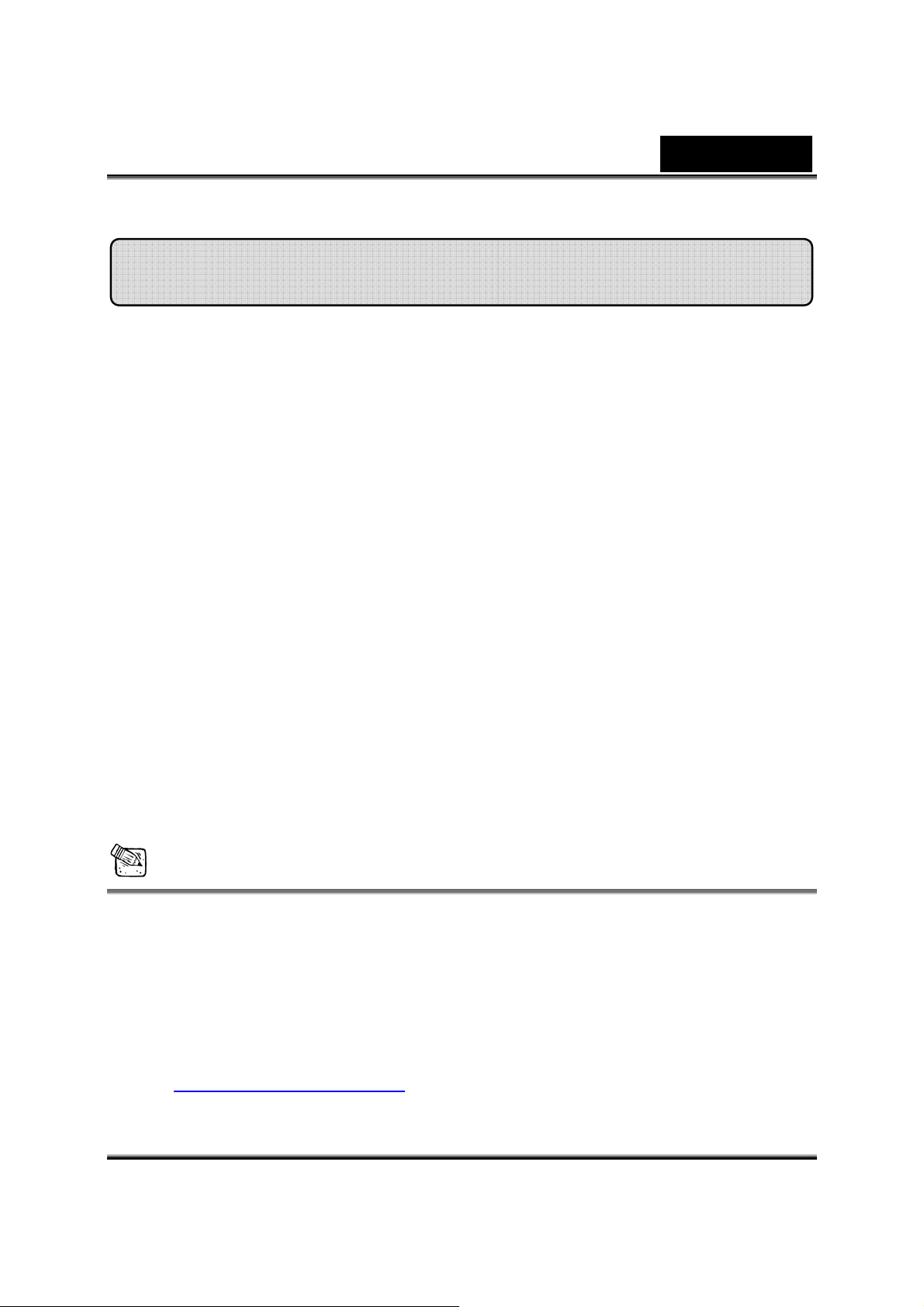
Español
Linux.
Configuración del dispositivo
La FaceCam 310 es compatible con UVC (USB Video Class) que cuenta
con el sistema de conexión plug and play para Windows 7, Vista, XP SP2,
ó Mac 10.4.9 y superior y Linux kernel 2.6.21 ó superior sin requerir un
controlador de dispositivo.
1. Asegúrese de que el sistema operativo de su ordenador es Windows 7,
Vista, XP SP2 ó Mac 10.4.9 ó superior ó Linux kernel 2.6.21 ó superior.
2. Conecte la cámara a un puerto USB.
3. FaceCam 310 ya está lista para utilizar con cualquier aplicación. Puede
funcionar correctamente con cualquier programa de chat que admita la
función de vídeo. Si utiliza el sistema operativo de Mac, podrá utilizar el
iChat para conversar en línea.
Captura de imagen en Windows XP SP:
1. Haga doble clic en el icono de Mi PC. O haga clic en Inicio Æ Mi PC
2. Ahora busque y haga clic en el icono “Dispositivo de Vídeo USB”, y podrá
comenzar a capturar imágenes fijas.
ATENCIÓN
Cómo comprobar que dispone del Service Pack 2 (SP2) si utiliza
Windows XP:
− Haga clic en el icono de Mi PC en su escritorio o en el menú de inicio
de Windows
− Cuando aparezca el menú, haga clic en Propiedades.
Si utiliza Windows XP y no dispone del Service Pack 2 (SP2), vaya a
http://www.microsoft.com
para actualizar su versión.
-2-
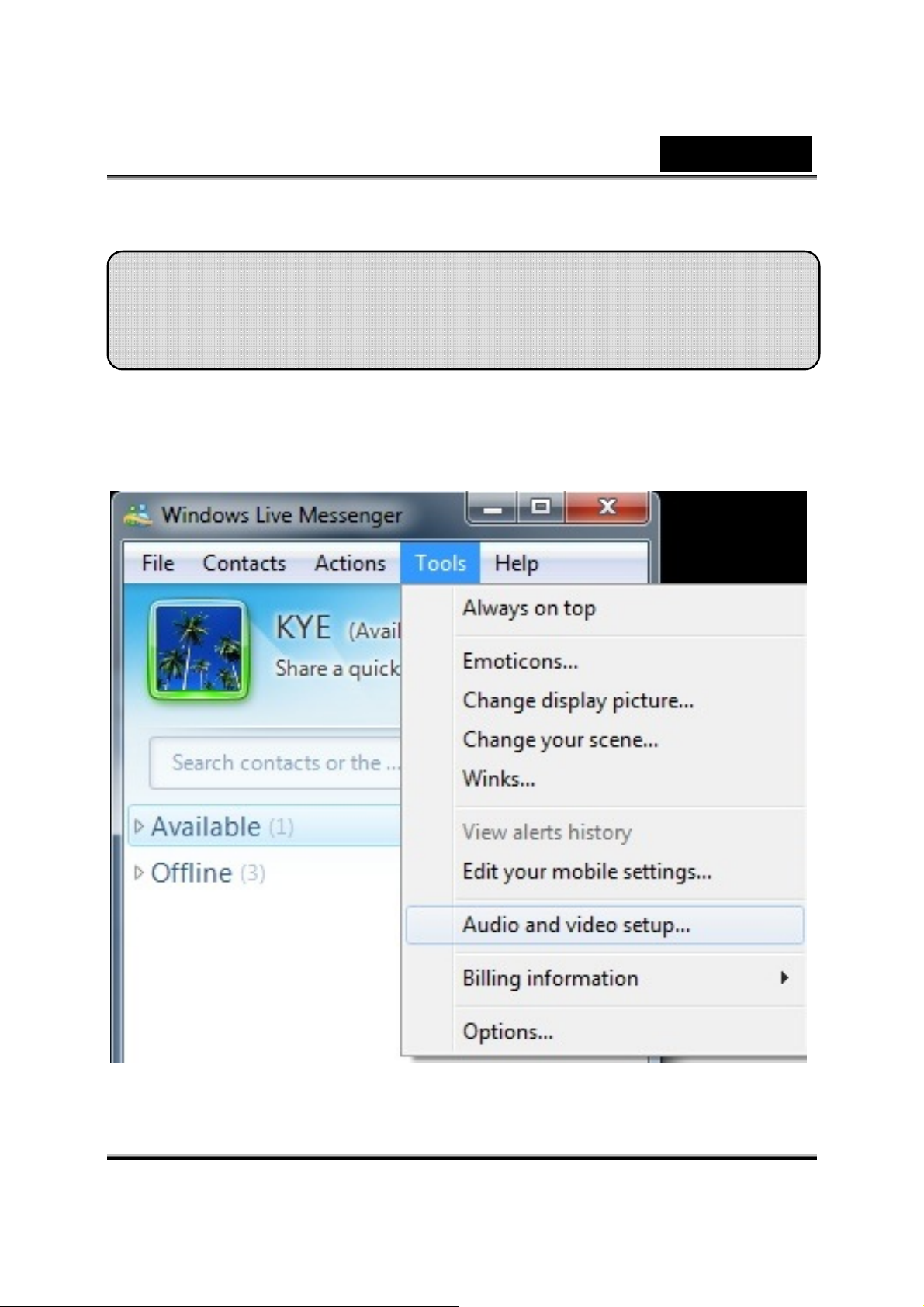
Español
Utilización de la aplicación de mensajería
instantánea
Windows Live Messenger
1. Haga clic en Herramientas Æ Configuración de sonido y vídeo para abrir
el asistente de configuración de sonido y vídeo.
-3-
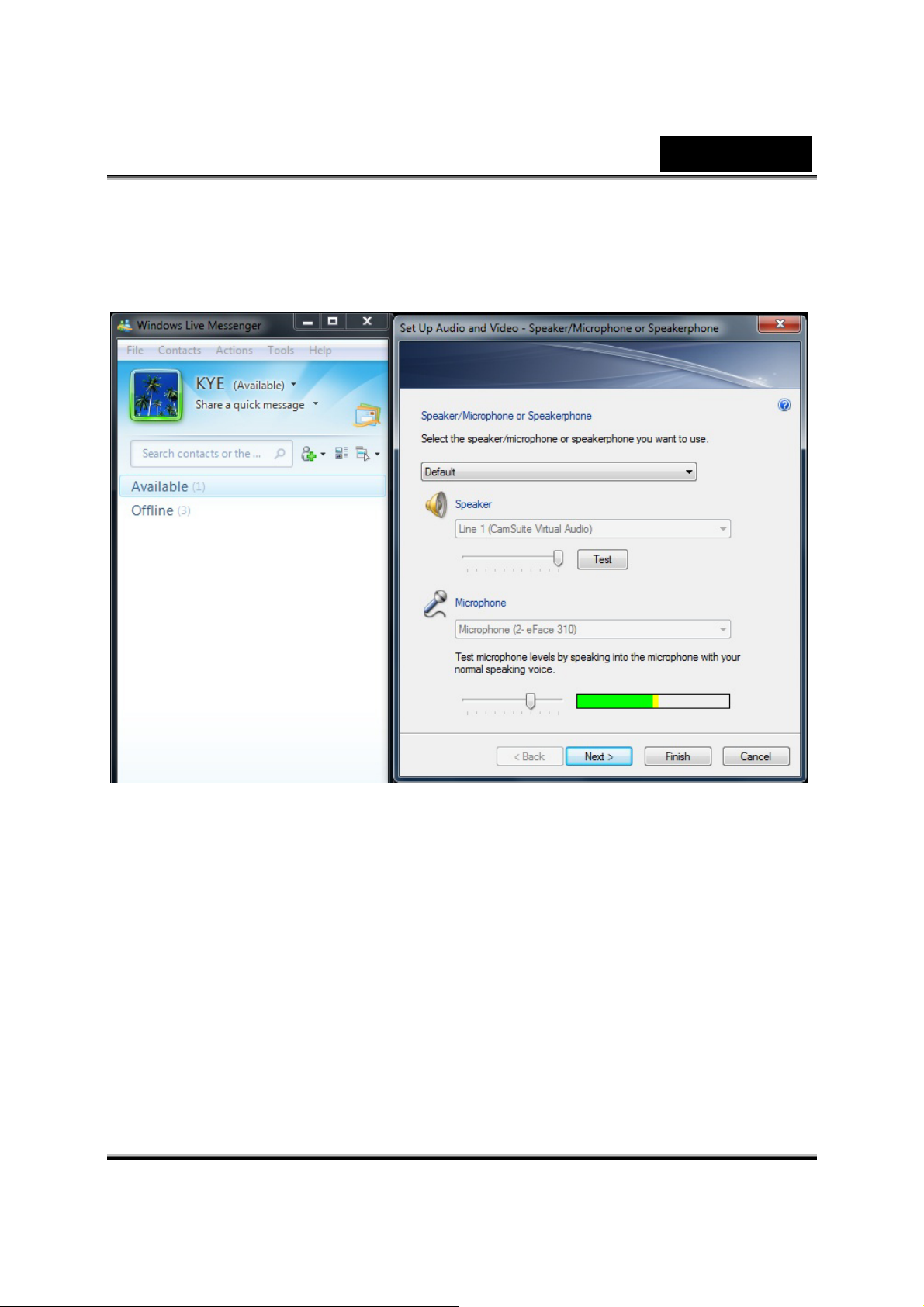
Español
2. Configuración de sonido y vídeo – Altavoz/Micrófono o Auricular con
micrófono. Seleccione el micrófono de la webcam para utilizarlo o su
dispositivo de micrófono externo y luego presione Siguiente.
-4-
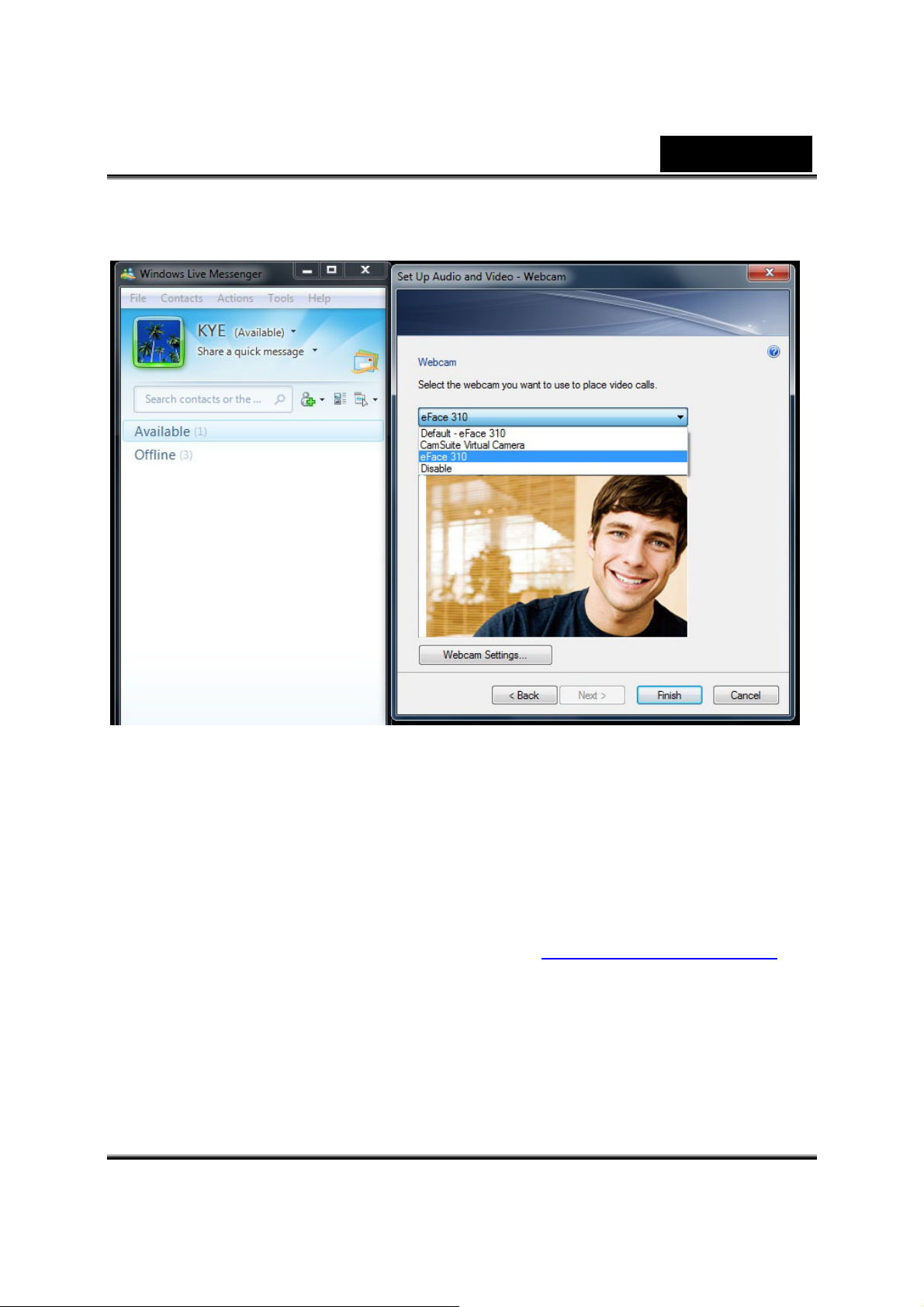
Español
3. Configuración de sonido y vídeo—Webcam. Seleccione la webcam de
que disponga y luego presione Finalizar.
4. Tras complet ar la configuración de la webcam, seleccione un amigo de la
lista de contactos que esté disponible para iniciar una videollamada.
Haga clic en el icono de la webcam.
5. Su amigo recibirá un mensaje de invitación. Cuando su amigo confirme
que desea hablar, la videollamada se iniciará.
6. Para más información, visite la página web http://messenger.live.com
.
-5-
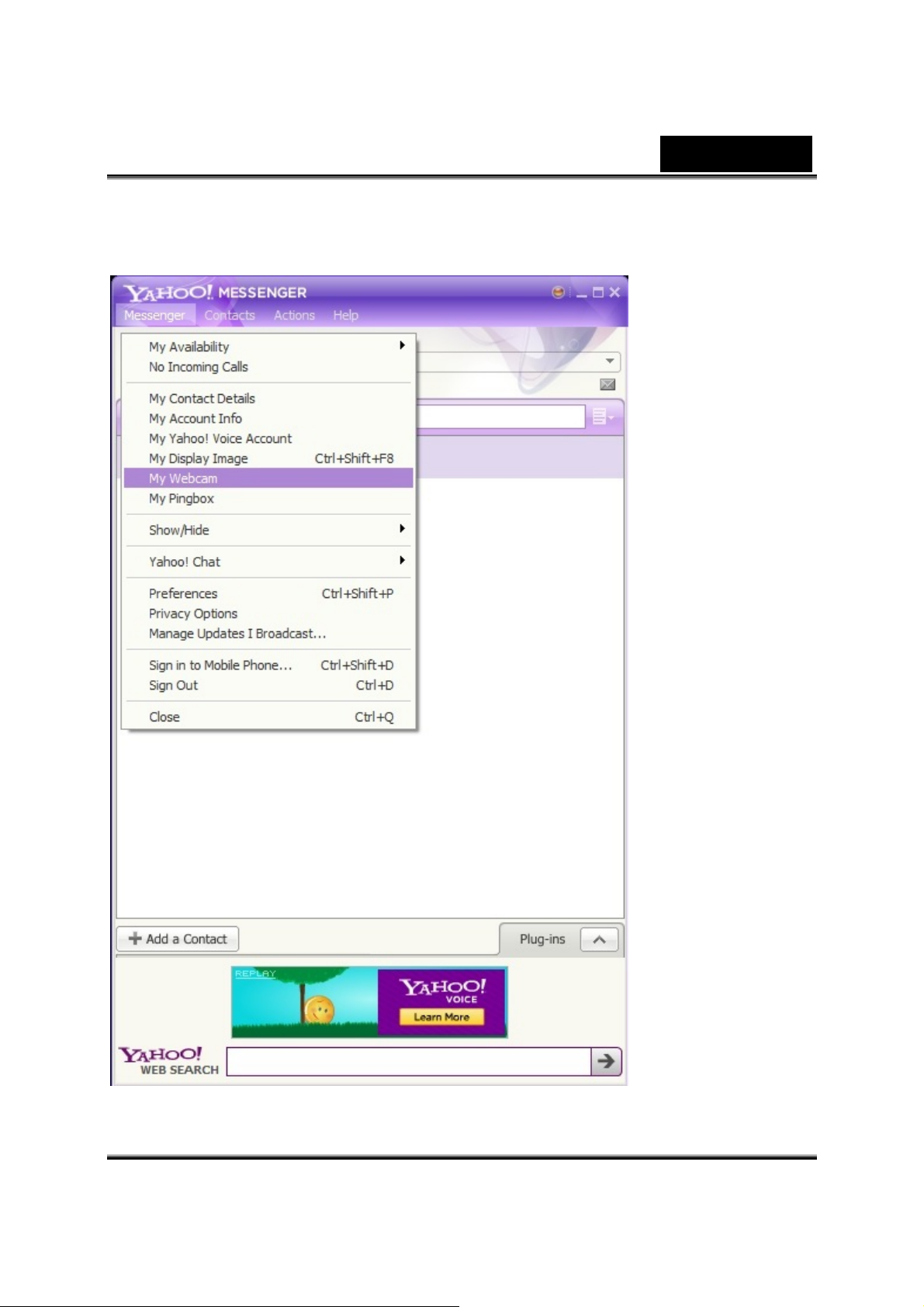
Yahoo! Messenger
1. Haga clic en Messenger Æ Mi Webcam.
Español
-6-
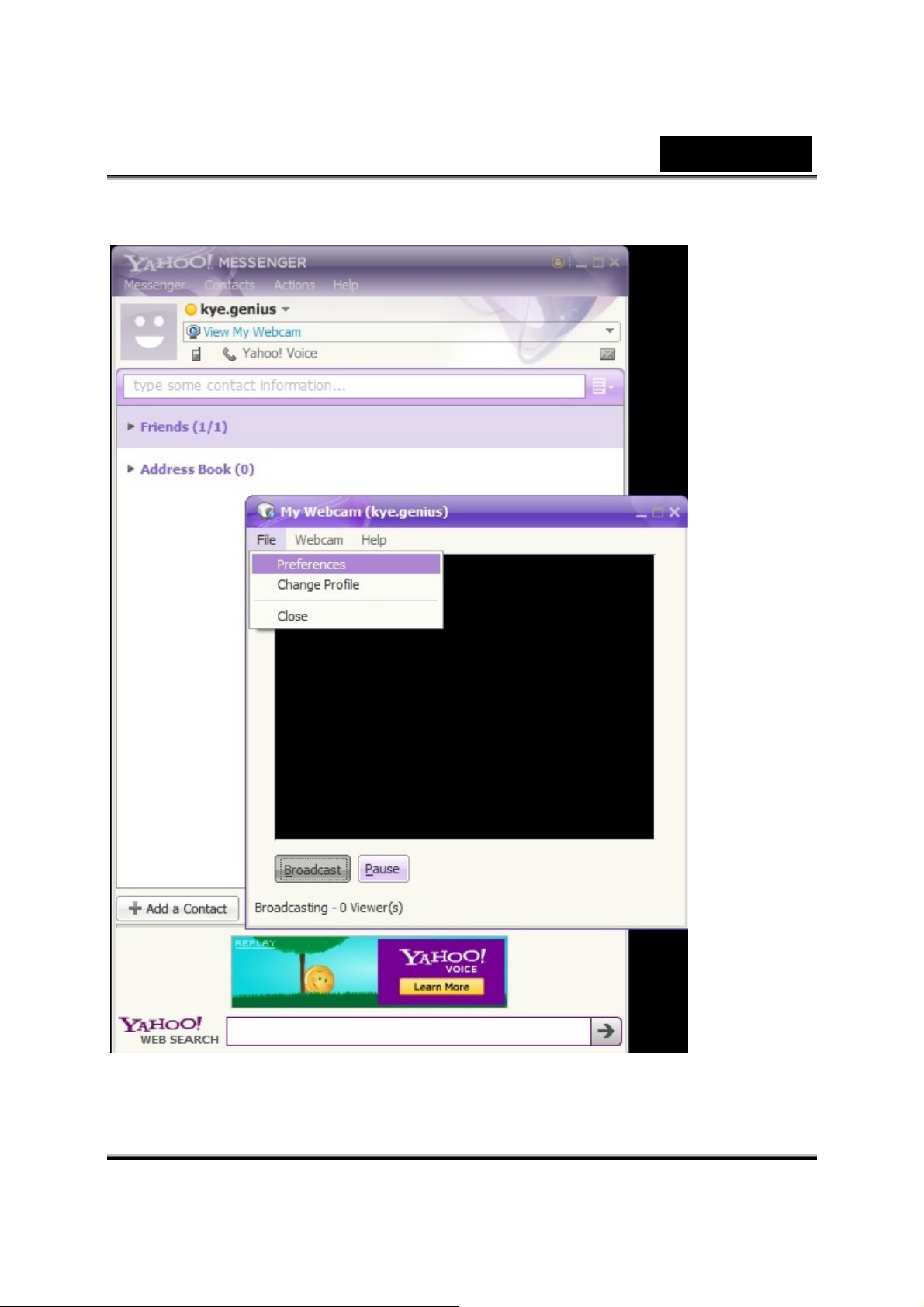
2. Haga clic en Archivo Æ Preferencias.
Español
-7-
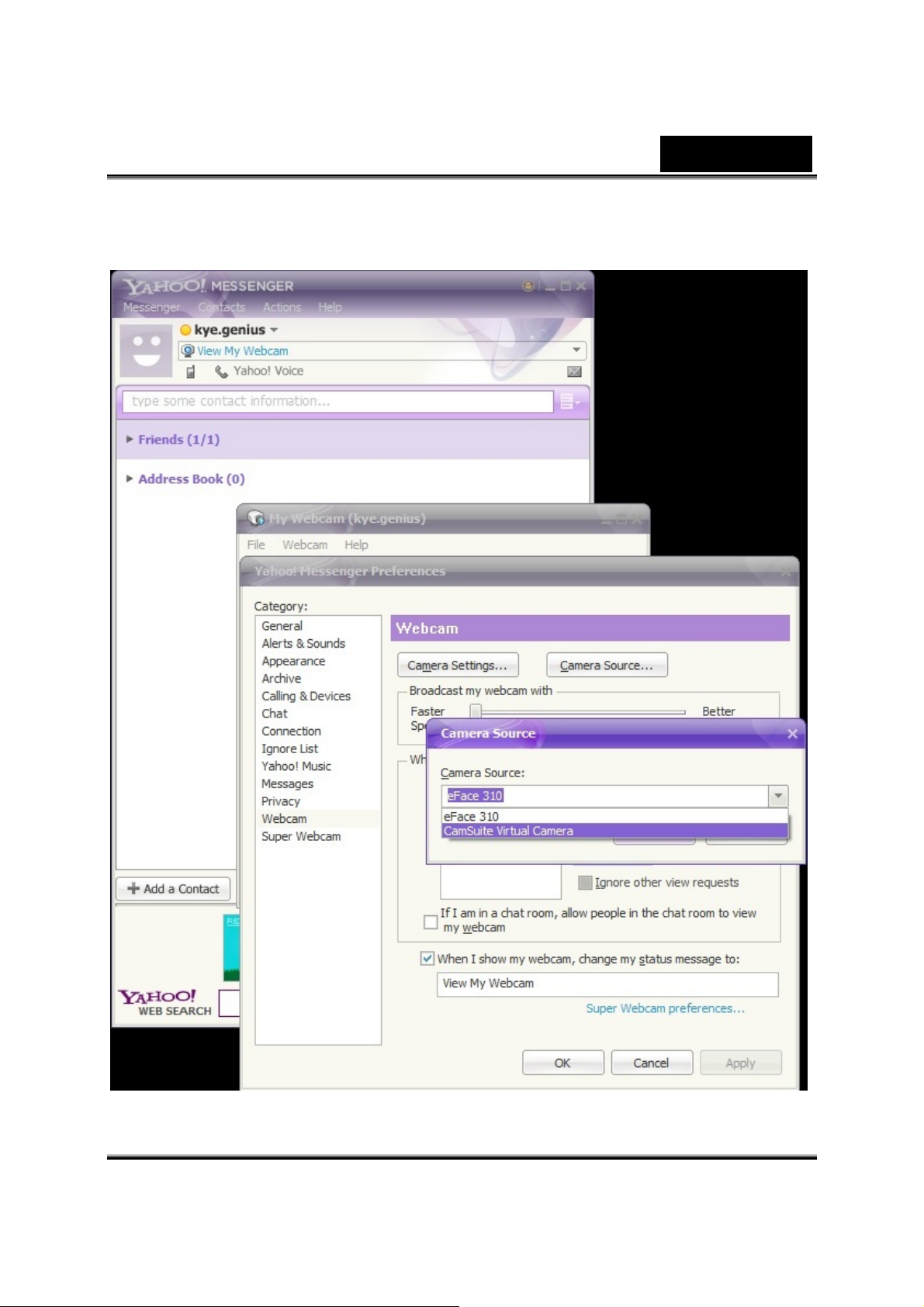
Español
3. Haga clic en Fuente de cámara y seleccione CamSuite Virtual Camera y
luego presione OK para confirmar.
-8-
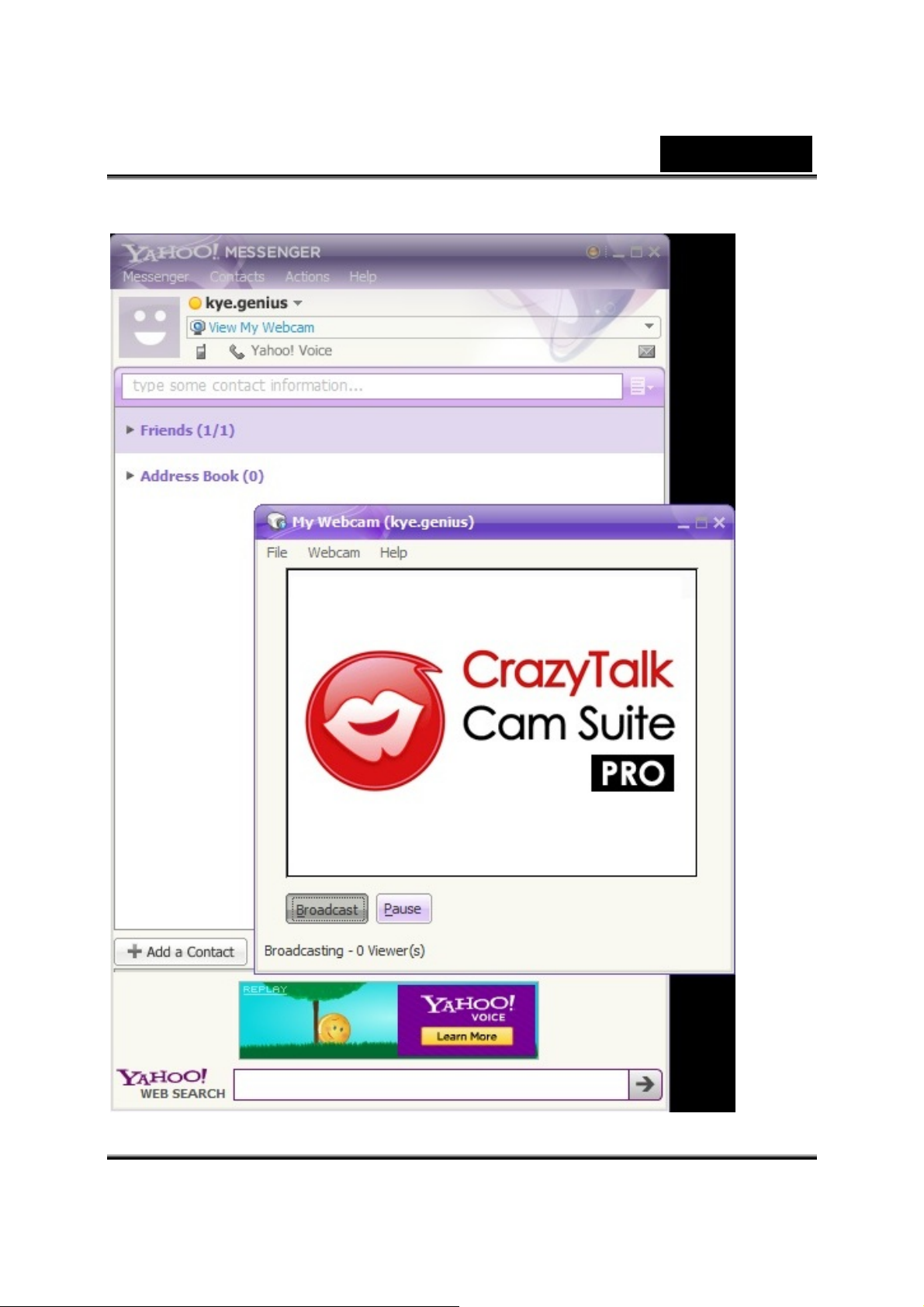
Español
4. La ventana Mi webcam mostrará CrazyTalk Cam Suite PRO.
-9-
 Loading...
Loading...