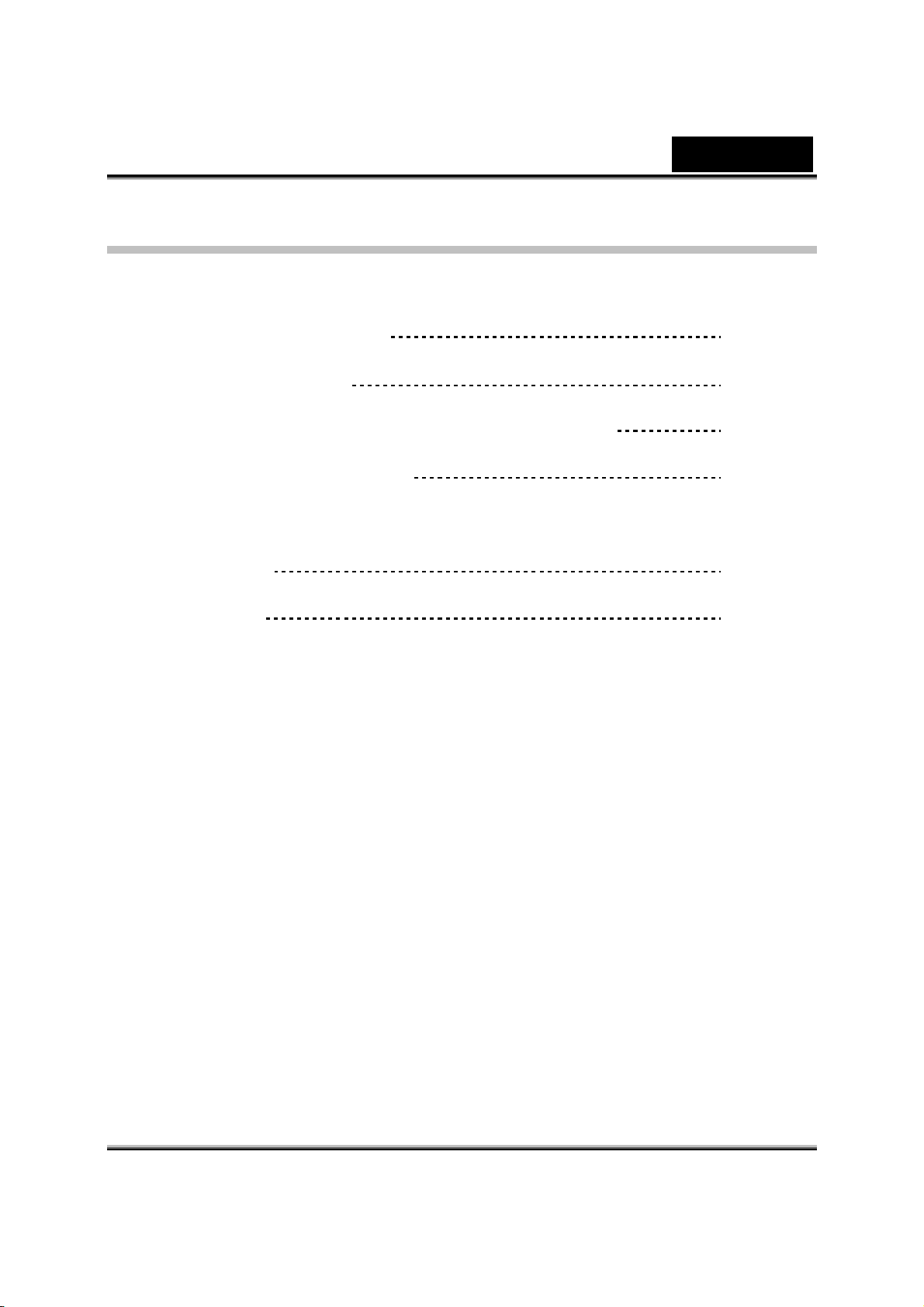
Tartalomjegyzék
Magyar
FaceCam 310 jellemzők
Az eszköz beállítása 2
Az azonnali üzenetküldő alkalmazás használata 3-13
CrazyTalk CamSuite PRO 14-24
CrazyTalk CamSuite PRO azonnali üzenetküldő
alkalmazással
Hibaelhárítás 31
1
25-30
i
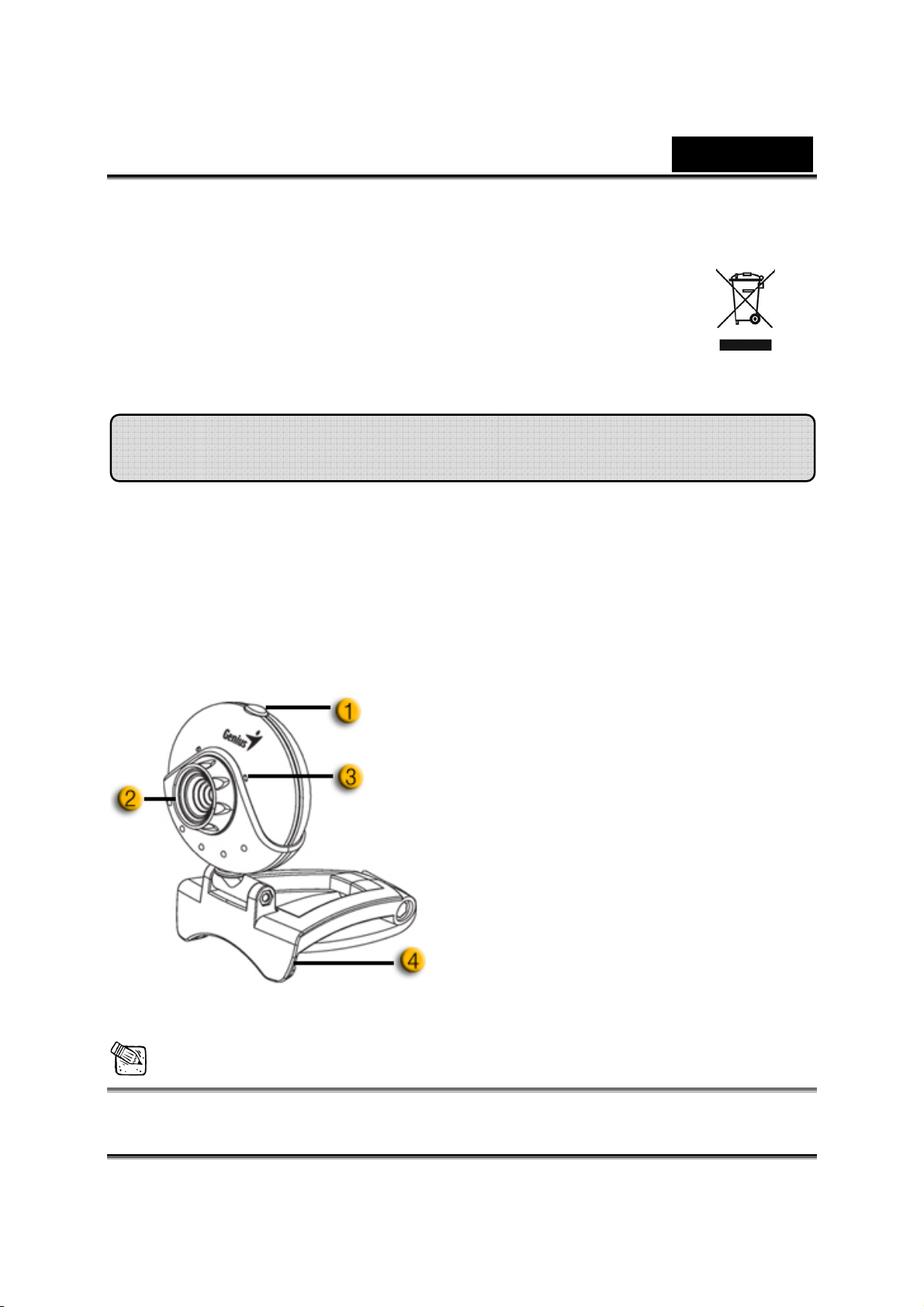
Magyar
Az elkülönített hulladék-elhelyezésre figyelmeztető
szimbólum az európai országokban
A szimbólum arra figyelmeztet, hogy a terméket külön hulladéklerakókban kell
gyűjteni.
A következő figyelmeztetés kizárólag az európai felhasználókra vonatkozik:
• A terméket az elkülönített hulladékgyűjtést figyelembe véve tervezték.
Ne dobja ki a készüléket háztartási szeméttárolóba.
• További információkért vegye fel a kapcsolatot a viszonteladóval vagy a
helyi hulladékgazdálkodásért felelős hatósággal.
FaceCam 310 jellemzők
Tapasztalja meg a valódi plug and play funkciót az FaceCam
310-al! Csak csatlakoztassa egy USB porthoz, és kezdje el a
videobeszélgetést azonnal! Nincs szükség külön
illesztőprogramra ehhez az USB Video Class szabványú
webkamerához.
Megjegyzés
1. Pillanatfelvétel gomb
Nyomja meg ezt a gombot képek
készítéséhez a CrazyTalk CamSuite
PRO-ban, miután telepítette a Genius
Button Manager programot a CD-ről.
2. Lencse
A lencse csavarásával állítsa be a
fókuszt.
3.Mikrofon
4. Forgatható talp és csiptető
Az állítható rögzítőcsipesz könnyen
felhasználható szinte bármilyen típusú
monitorhoz (CRT és LCD), laptophoz
A Pillanatfelvétel gomb Mac és Linux alatt nem elérhető.
-1-
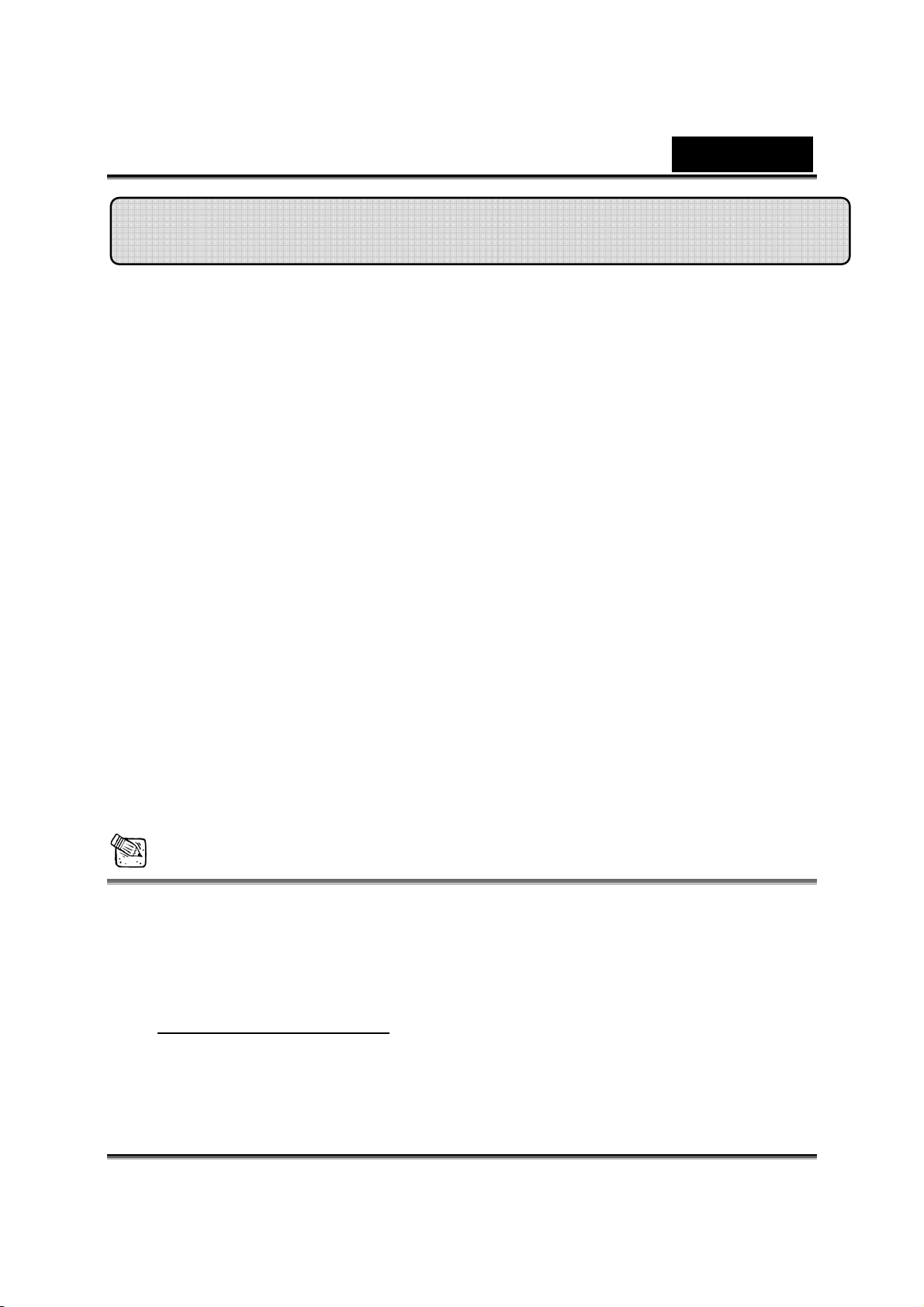
Magyar
Az eszköz beállítása
Az FaceCam 310 támogatja az UVC (USB Video Class) szabványt, mely
segítségével külön illesztőprogram nélkül használhatja a Plug and play
funkciót Windows 7, Vista, XP SP2 vagy Mac 10.4.9, Linux kernel 2.6.21,
illetve újabb esetében.
1. Győződjön meg arról, hogy a PC operációs rendszere Windows 7, Vista,
XP SP2, Mac 10.4.9 vagy Linux kernel 2.6.21 vagy újabb.
2. Csatlakoztassa az FaceCam 310-et egy USB portra.
3. Az FaceCam 310 most már készen áll a használatra. Bármely videochat
szoftverrel együttműködik, mely támogatja a video funkciót. Ha Mac OS
rendszert használ, akkor használja az iChat szoftvert az online
csevegésekhez.
Képrögzítés a Windows XP SP2:
1. Kattintson duplán a Sajátgép ikonra. Vagy Start Æ Sajátgép
2. Keresse meg és kattintson kétszer az “USB Video Device” eszközre,
ezután elkezdhet állóképeket rögzíteni.
Megjegyzés
A Windows XP SP2 (Service Pack 2) ellenőrzése.
− Kattintson a Sajátgép ikonra az Asztalon vagy a Windows Start
menüben.
− Mikor a menü megjelenik, kattintson a Tulajdonságok opcióra.
Ha a Windows XP nem SP2 (Service Pack 2) frissítésű, akkor menjen a
http://www.microsoft.com
oldalra, és frissítse a rendszert.
-2-
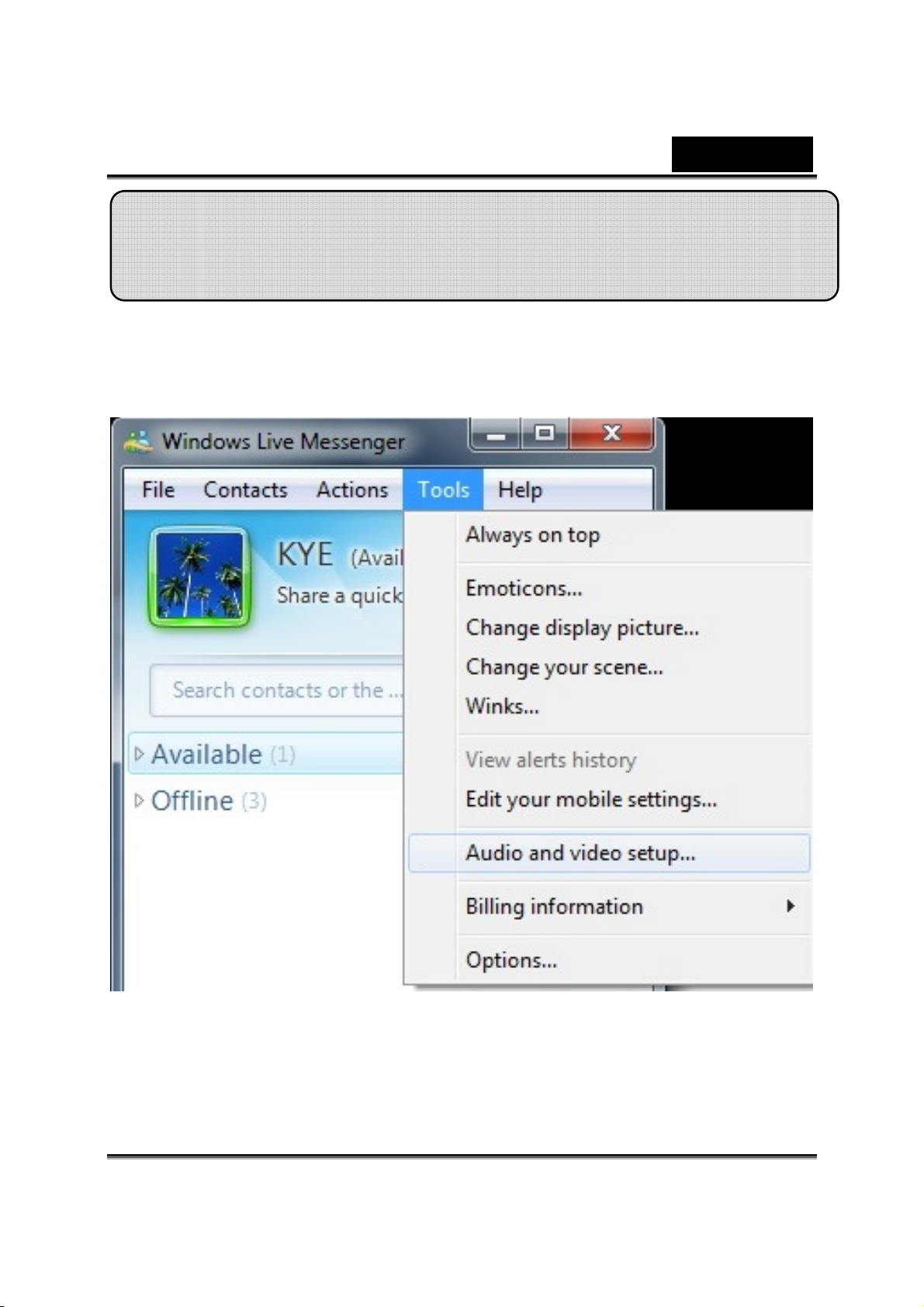
Magyar
as
ata
MSN Messenger, Yahoo Messenger, AOL
h
Windows Live Messenger
1. Kattintson a Tools Æ Audio and video setup parancsra az audio- és
znál
videobeállítások varázsló megnyitásához.
-3-
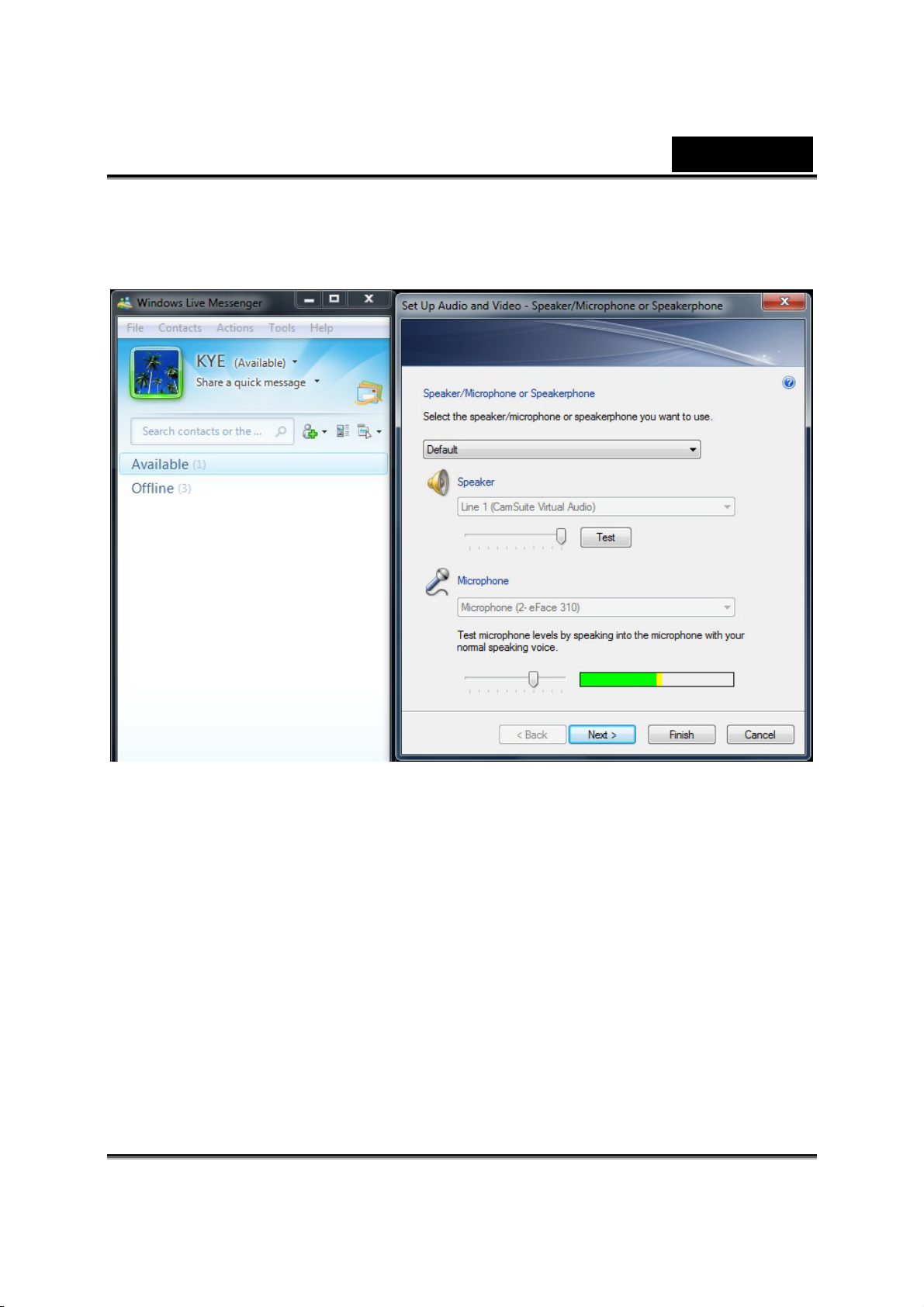
Magyar
2. Audio- és videobeállítások – Hangfal/mikrofon vagy Hangszóró.
Válassza ki a webkamerához tartozó mikrofont, vagy válasszon egy külső
mikrofont, majd nyomja meg a Next gombot.
-4-
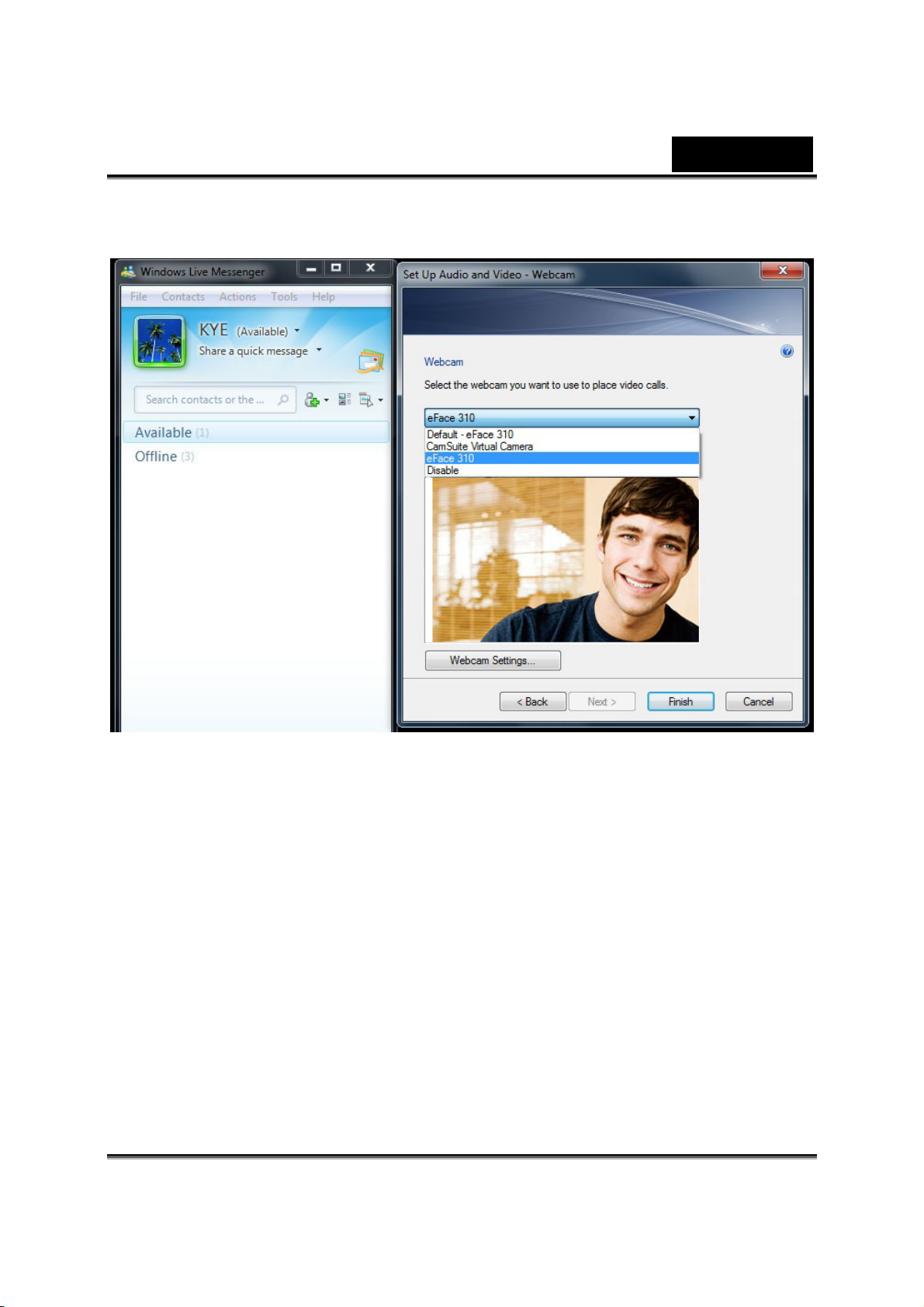
Magyar
3. Audio- és videobeállítások – Webkamera. Válassza ki a webkamerát,
majd nyomja meg a Finish gombot.
4. Miután végzett a webkamera beállításaival, válasszon egy ismerőst a
partnerlistából, aki elérhető videohívásra. Kattintson a webkamera ikonra.
5. Ekkor az ismerős egy invitáló üzenetet fog kapni. Mikor a másik fél
elfogadja az invitálást, a videobeszélgetés elkezdődhet.
6. További információkért látogassa meg a következő weboldalt:
http://messenger.live.com.
-5-
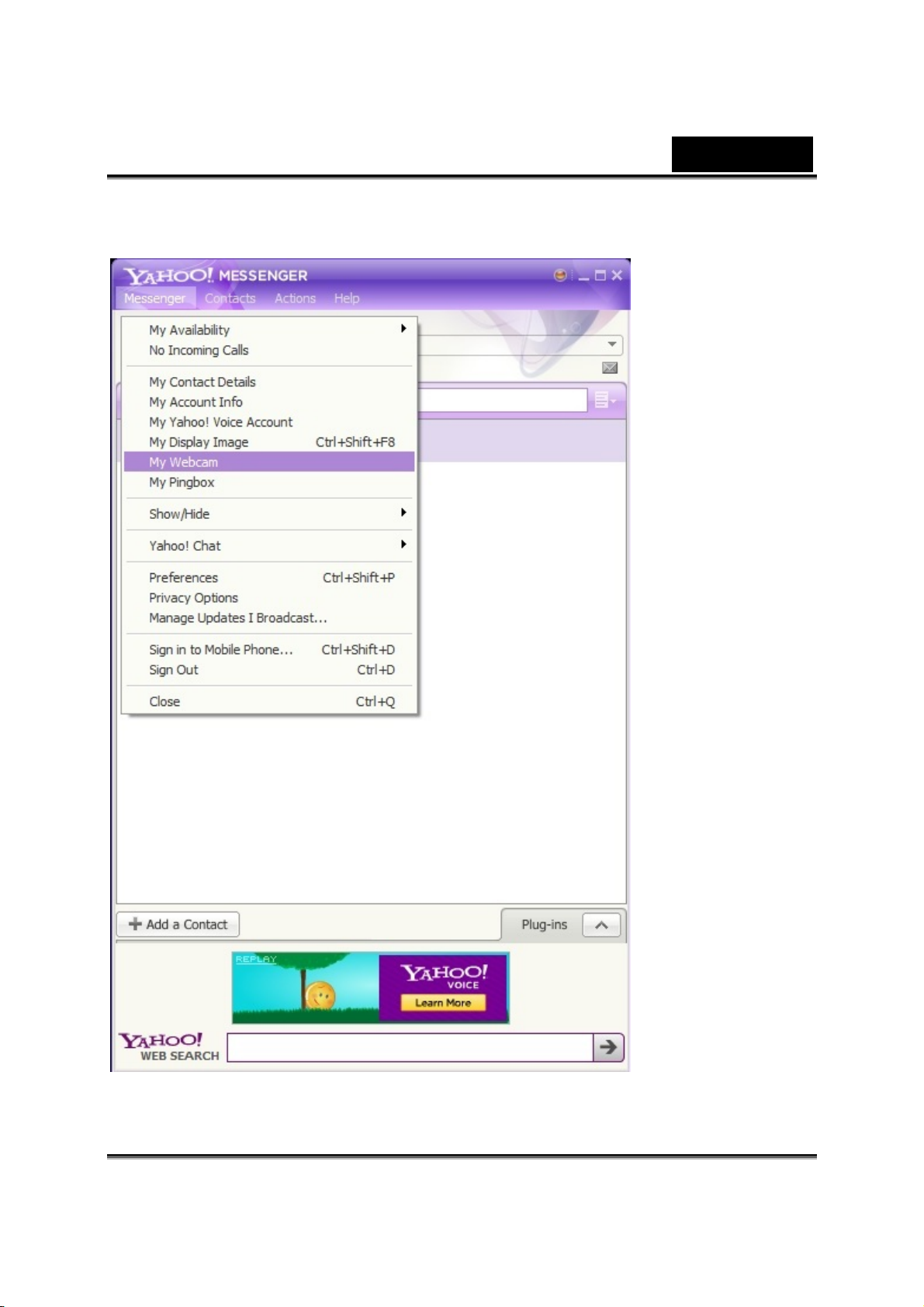
Yahoo! Messenger
1. Kattintson a Messenger Æ My Webcam parancsra.
Magyar
-6-
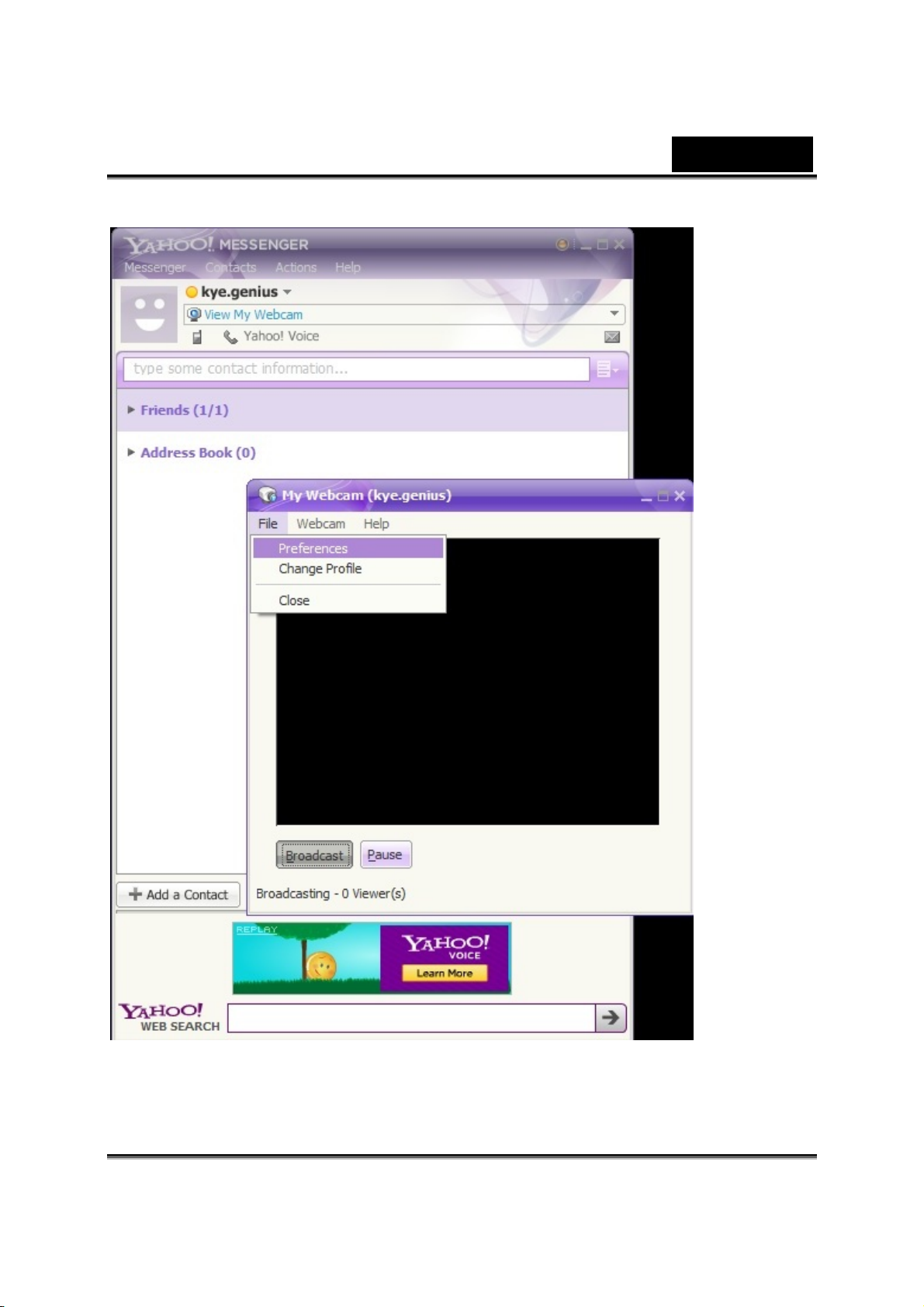
2. Kattintson a File Æ Preferences parancsra.
Magyar
-7-
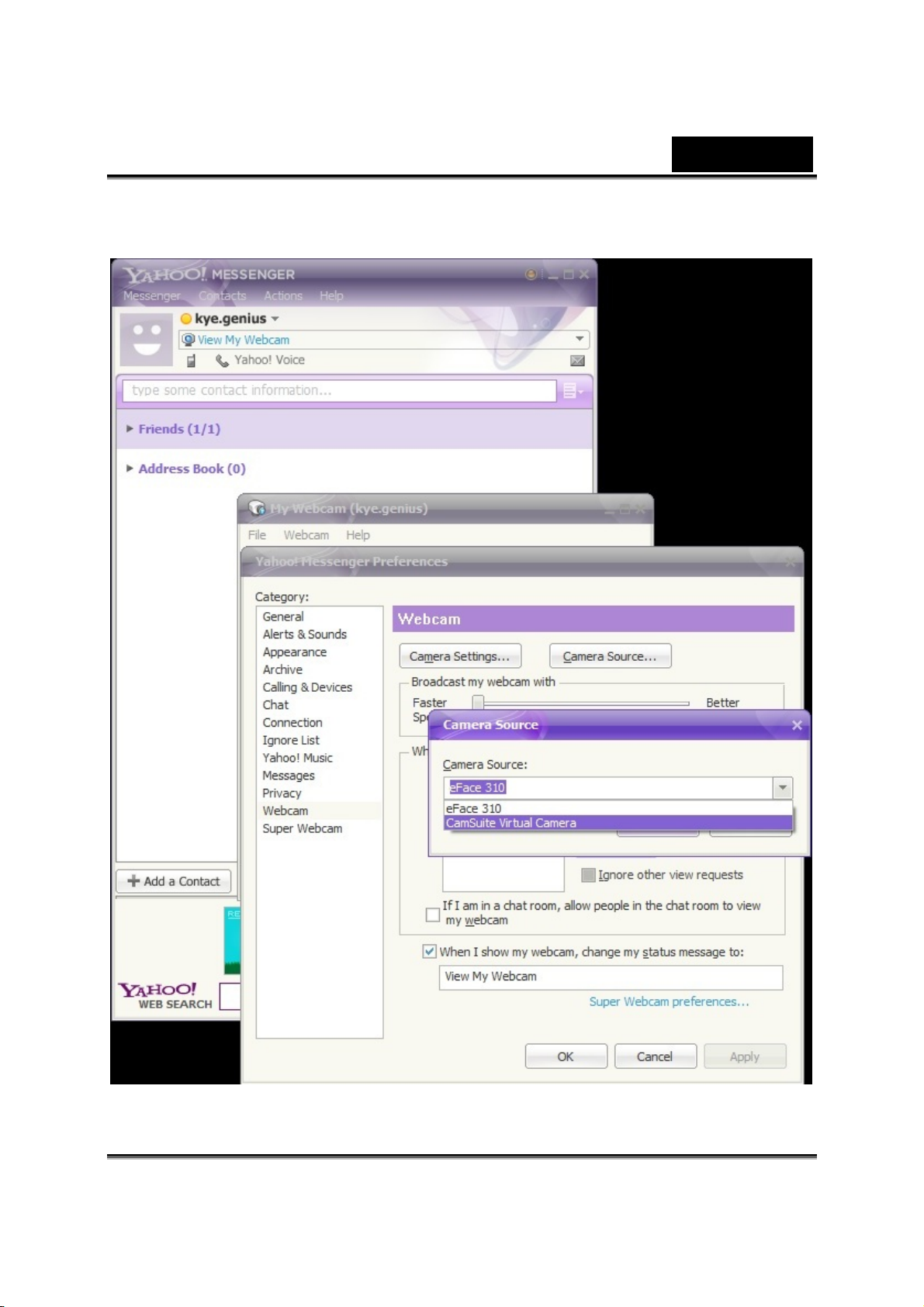
Magyar
3. Kattintson a Camera Source parancsra, válassza a CamSuite Virtual
Camera opciót, majd nyomja meg az OK gombot a megerősítéshez.
-8-
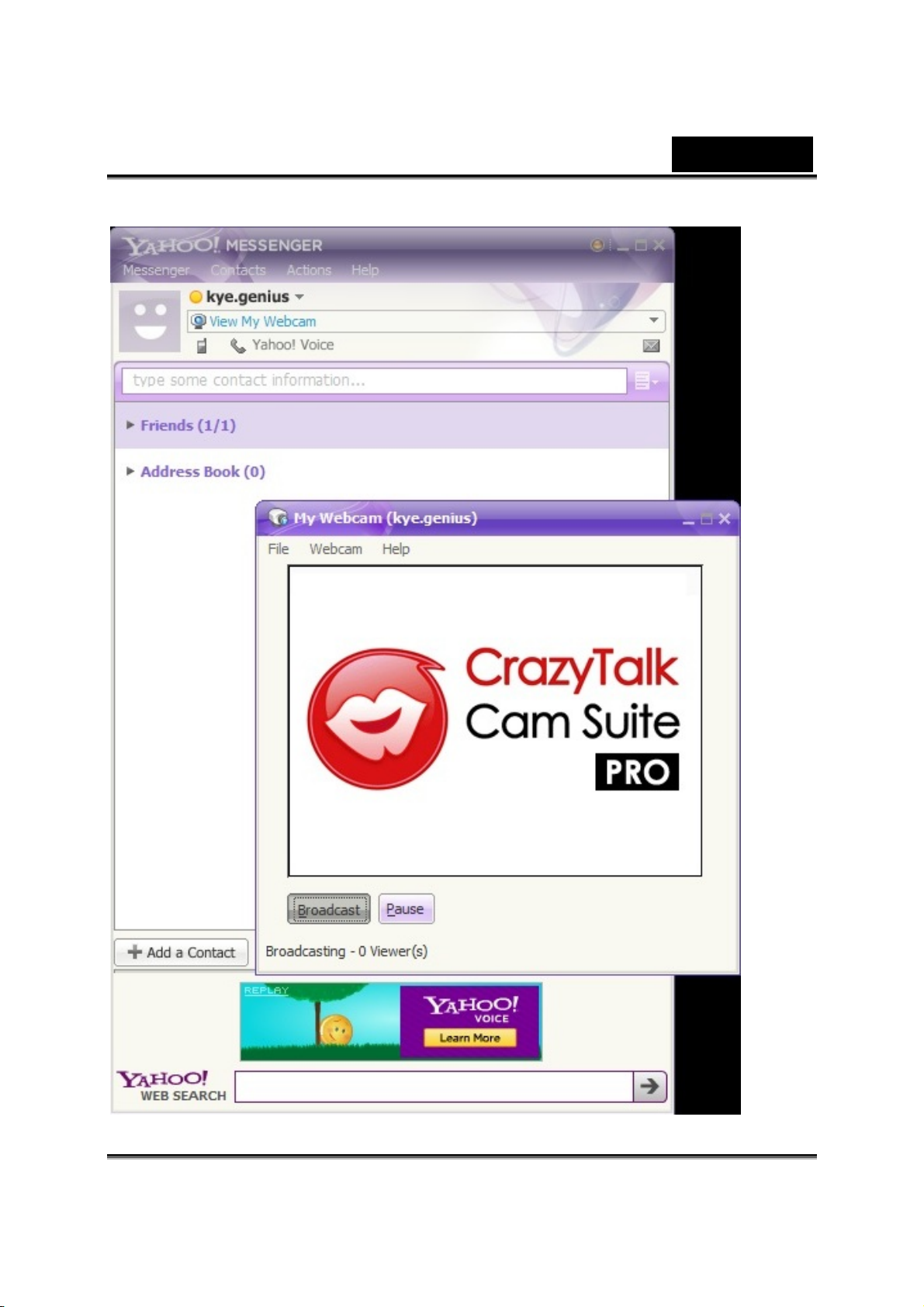
Magyar
4. A webkamera ablakban megjelenik a CrazyTalk Cam Suite PRO felület.
-9-
 Loading...
Loading...