Genius FACECAM310 User Manual [cz]
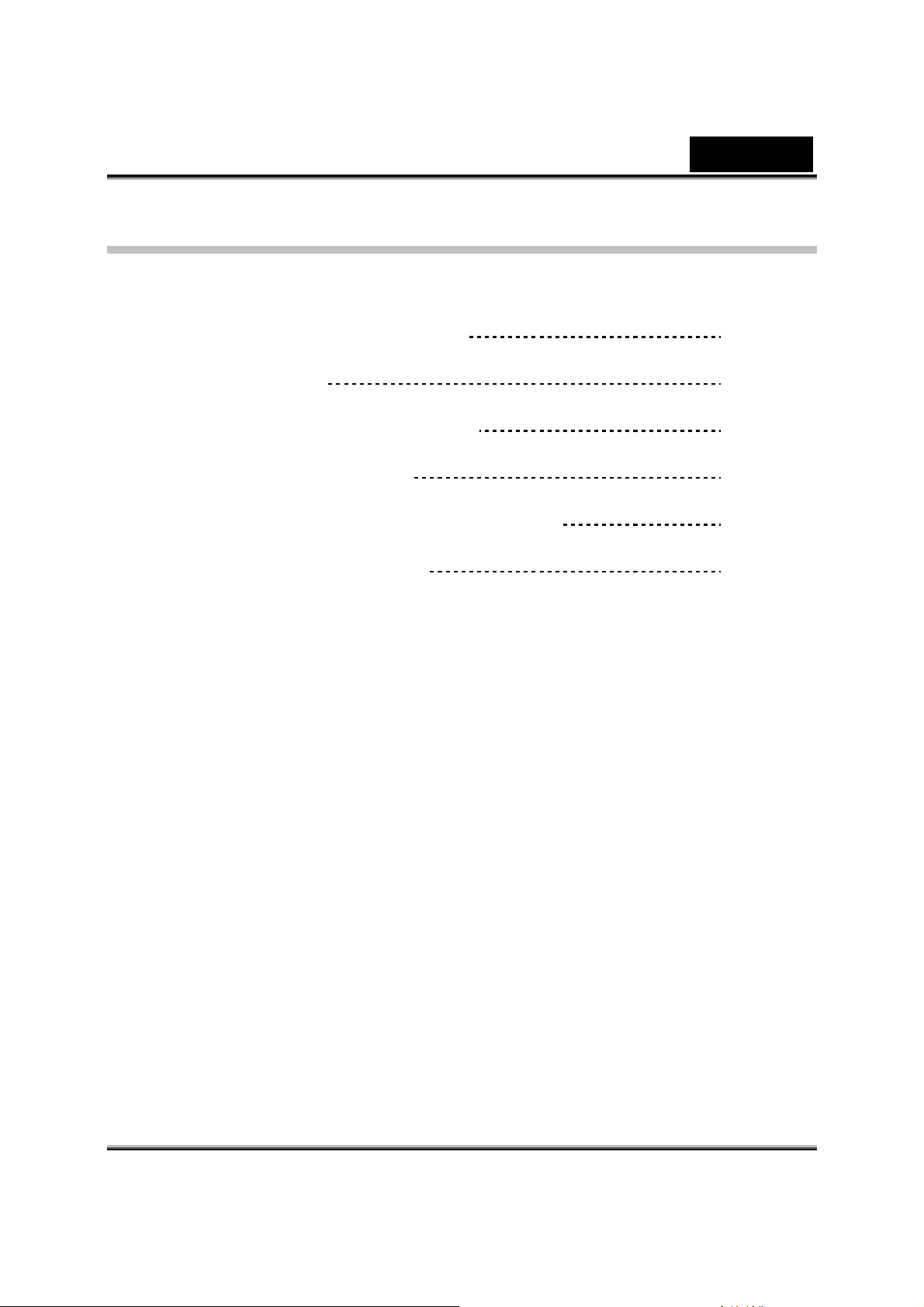
Obsah
Česky
Funkce zařízení FaceCam 310
Nastavení zařízení
Použití aplikace Instant Messenger
CrazyTalk CamSuite PRO
CrazyTalk CamSuite PRO s aplikací IM
Řešení problémů webcamu
1
2
3-13
14-24
25-30
31
i
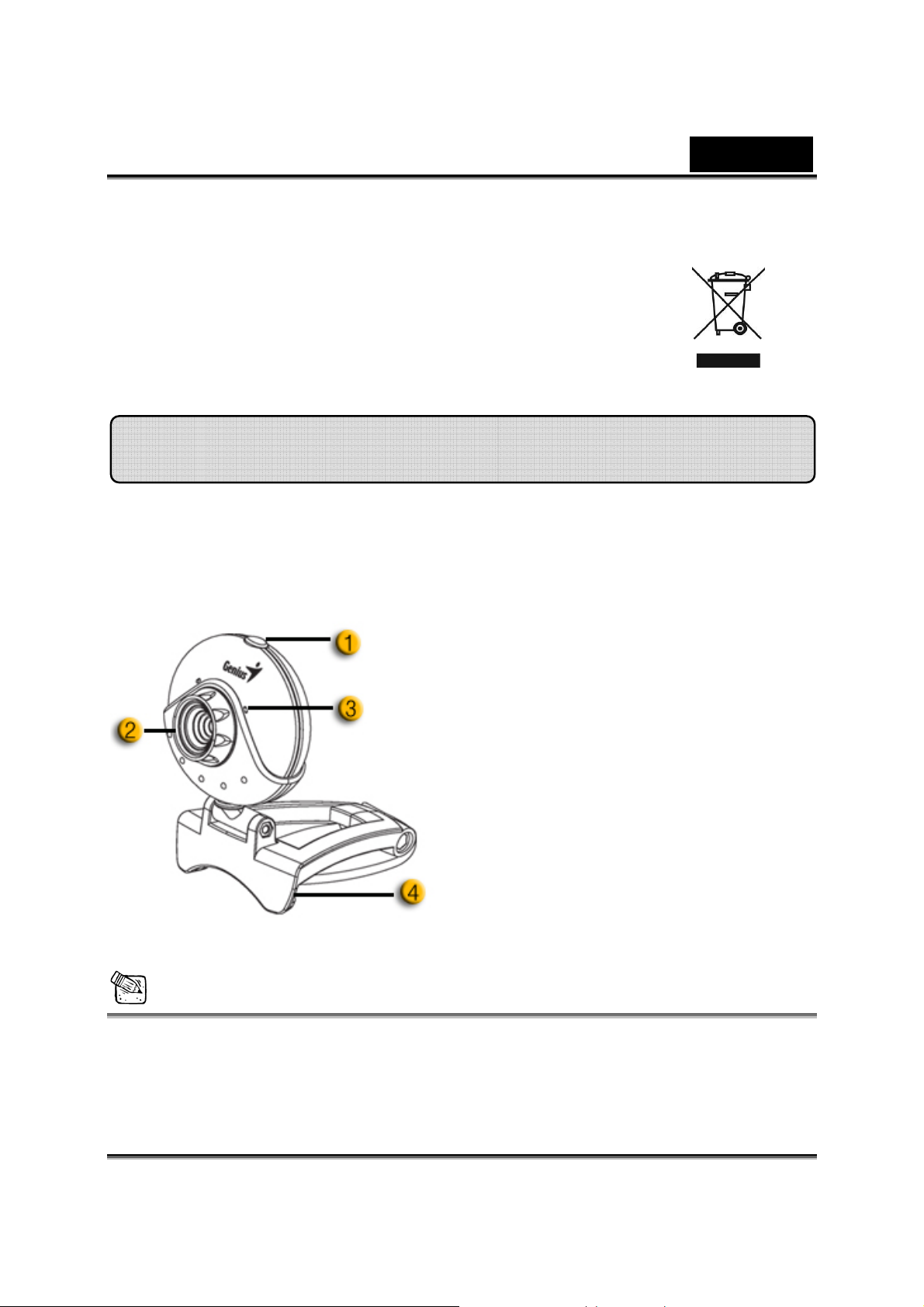
Česky
Symbol pro třídění odpadu v evropských zemích
Tento symbol označuje, že tento výrobek je třeba zlikvidovat jako tříděný
odpad.
Pro uživatele v evropských zemích platí následující zásady:
z Tento výrobek je třeba zlikvidovat jako tříděný odpad v příslušné
sběrně. Nelikvidujte s běžným komunálním odpadem.
z Další informace vám poskytne prodejce nebo místní orgány
zodpovědné za likvidaci odpadu.
Funkce zařízení FaceCam 310
S webovou kamerou FaceCam 310 poznáte opravdovou technologii
Plug and play. Zapojte ji do portu USB a rovnou začněte video
konverzaci. Webová kamera třídy USB Video nepotřebuje žádné
ovladače!
1. Tlačítko SnapShot
Tlačítko můžete stisknou ke získání
snímku v aplikaci CrazyTalk
CamSuite PRO po instalaci tlačítka
řízení Genius z disku CD.
2. Čočka
Upravte zaostření otočením čočky.
3. Mikrofon
4. Otočná a připínací základna
Nastavitelná základna se hodí
prakticky ke všemu – panelu
notebooku, CRT a LCD monitorům.
POZNÁMKA
Tlačítko SnapShot je u Macu a Linuxu neaktivní.
-1-
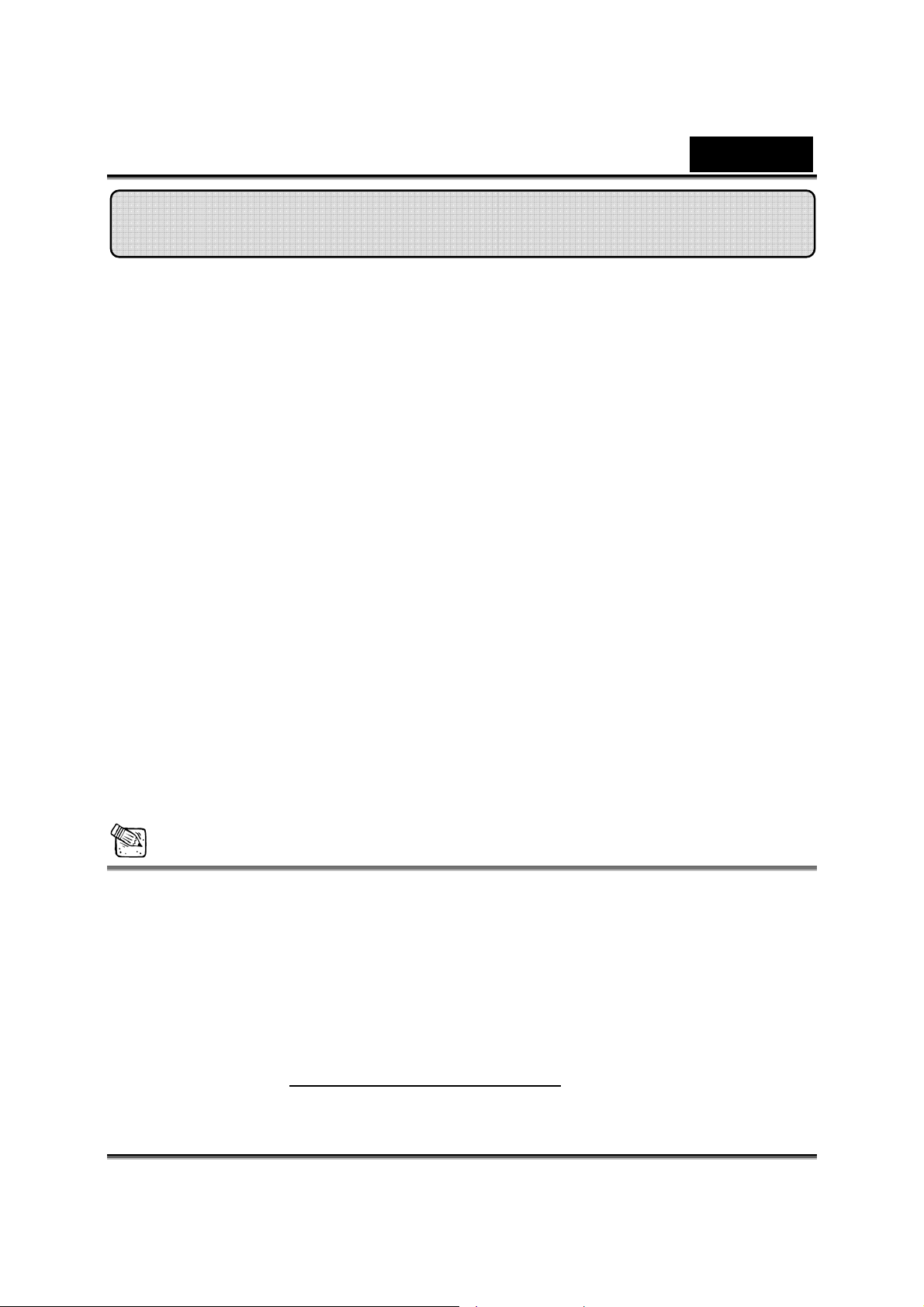
Česky
Nastavení zařízení
Zařízení FaceCam 310 podporuje UVC (Video třídu USB), což znamená,
že s operačními systémy Windows 7, Vista, XP SP2 nebo Mac 10.4.9
nebo vyššími a Linux 2.6.21 či vyšším je ho možno zapojit a přímo
používat bez použití ovladače zařízení.
1. Ujistěte se, že operační systém počítače je Windows 7, Vista, XP SP2
nebo Mac 10.4.9 či novější a Linux 2.6.21 či novější.
2. Zařízení FaceCam 310 zapojte do USB portu.
3. Zařízení FaceCam 310 je nyní připravené k použití s jakoukoli aplikací.
Bude řádně fungovat s jakýmkoli programem pro chat, který podporuje
video formát. Jestliže používáte operační systém Mac, můžete pro chat
používat iChat.
Zachycení snímků s operačními systémy Windows XP SP2:
1. Dvakrát klepněte na ikoně Můj počítač. Nebo klepněte na Start Æ Můj
počítač
2. Nyní si najděte a dvakrát klepněte na „USB Video zařízení“, pak můžete
začít zachycovat snímky.
POZNÁMKA
Ke kontrole toho, zda je systém Windows XP SP2 (Servisní balíček 2).
− Klepněte na ikonu Můj počítač na vaší ploše nebo ve nabídce
spuštění Windows.
− Když se nabídka zobrazí, klepněte na Vlastnosti.
Jestliže váš systém Windows XP není SP2 (Servisní balíček 2), jděte na
webové stránky http://www.microsoft.com,kde
aktualizovat.
-2-
můžete vaši verzi
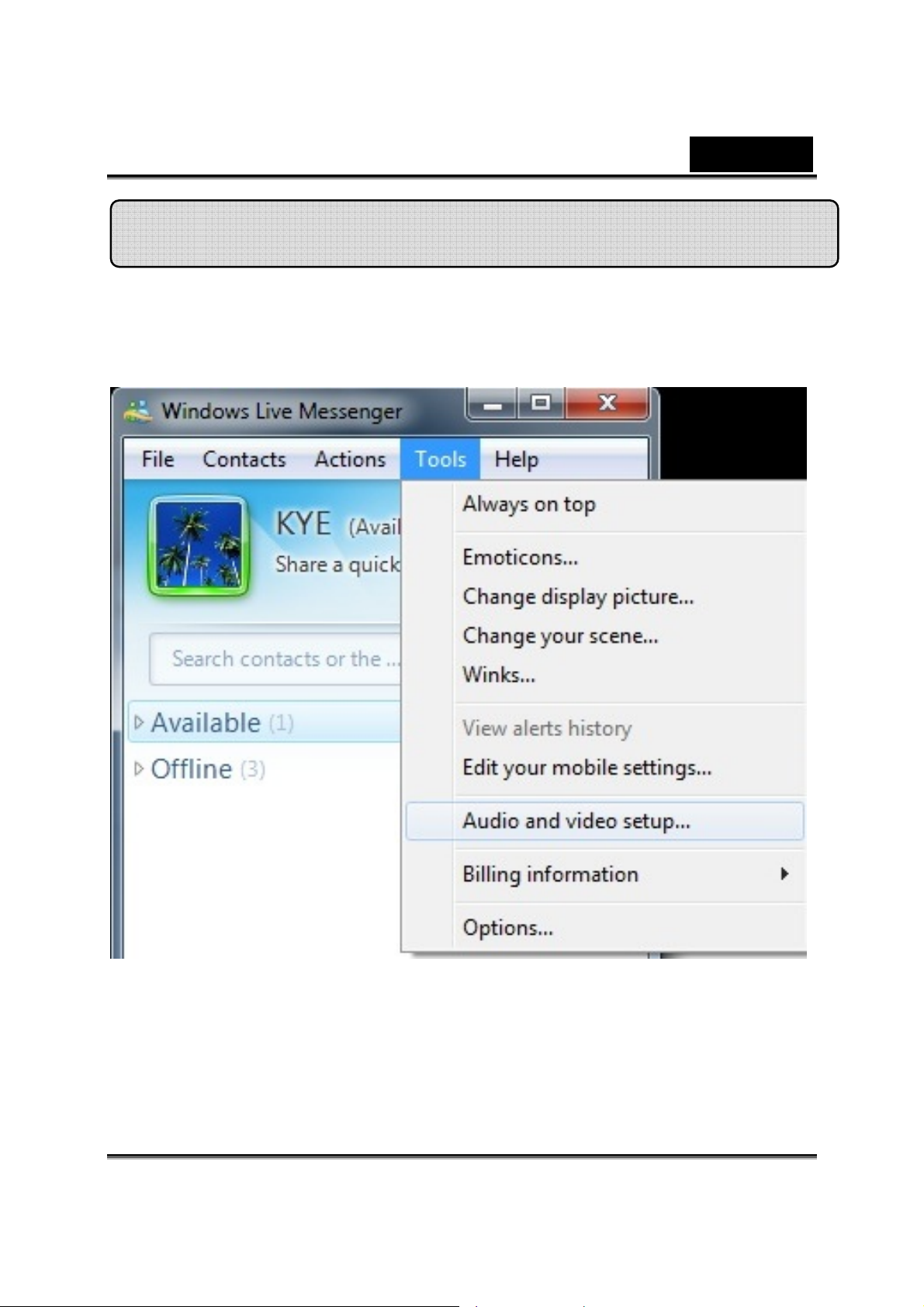
Česky
Použití aplikace Instant Messenger
Windows Live Messenger
1. Klikněte na Tools Æ Audio and video setup (Nástroje ÆNastavení
zvuku a obrazu) k otevření průvodce nastavením zvuku a obrazu.
-3-
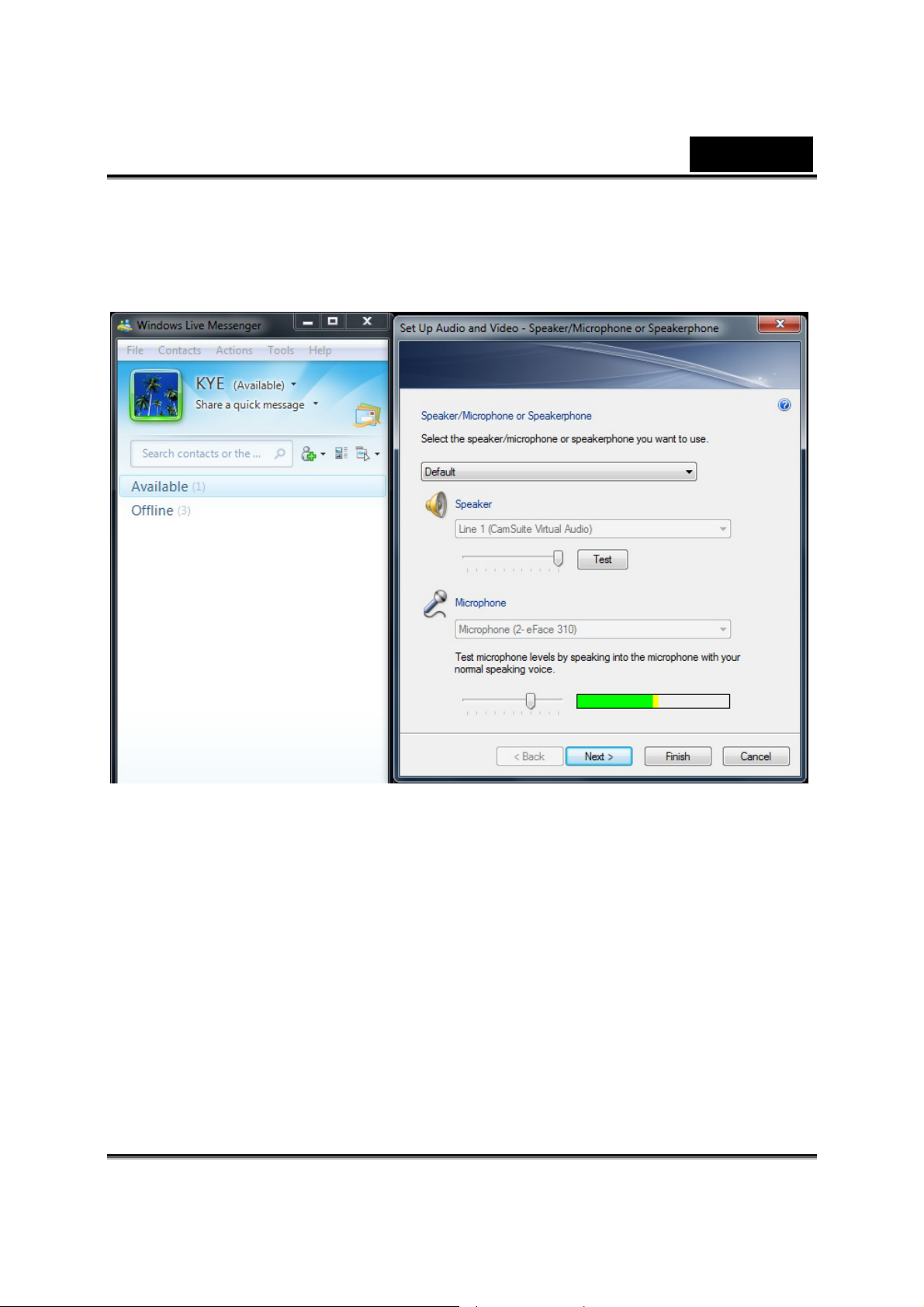
Česky
2. Nastavte zvuk a obraz – Reproduktor/Mikrofon nebo Hlasitý telefon.
Vyberte mikrofon webcamu, který chcete používat, nebo můžete vybrat
externí mikrofon, pak stiskněte tlačítko Next (Pokračovat).
-4-
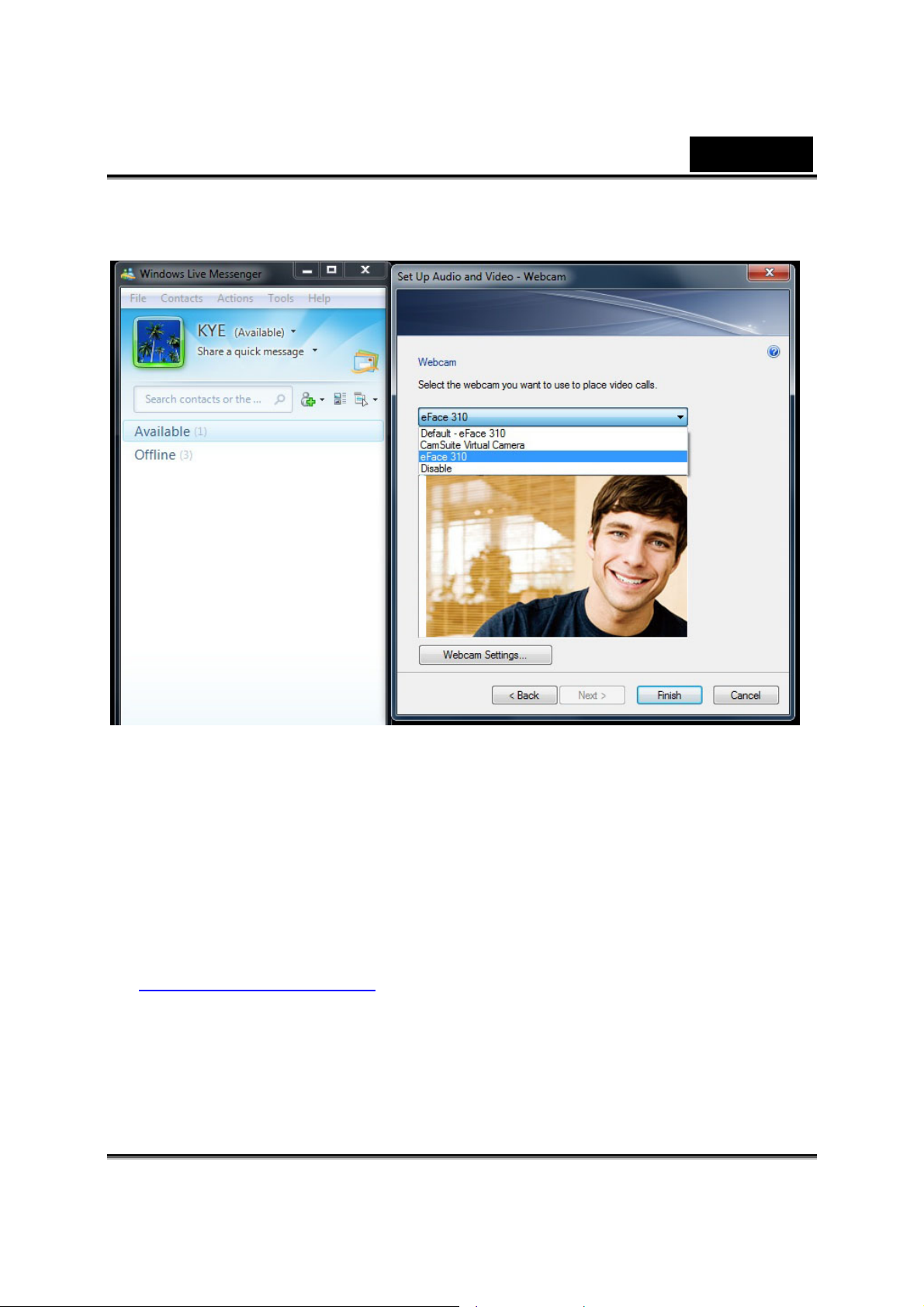
Česky
3. Nastavení zvuku a obrazu – Webcam. Vyberte webcam, který máte, a
pak stiskněte Finish (Hotovo).
4. Po dokončení nastavení webcamu si vyberte přítele z vašeho seznamu
kontaktů, který je k dispozici pro hovor s obrazem. Klikněte na ikonu
webcamu.
5. Váš přítel pak obdrží vzkaz s pozváním. Když váš přítel potvrdí, že chce
mluvit, začne hovor.
6. Další informace naleznete na webových stránkách
http://messenger.live.com
.
-5-
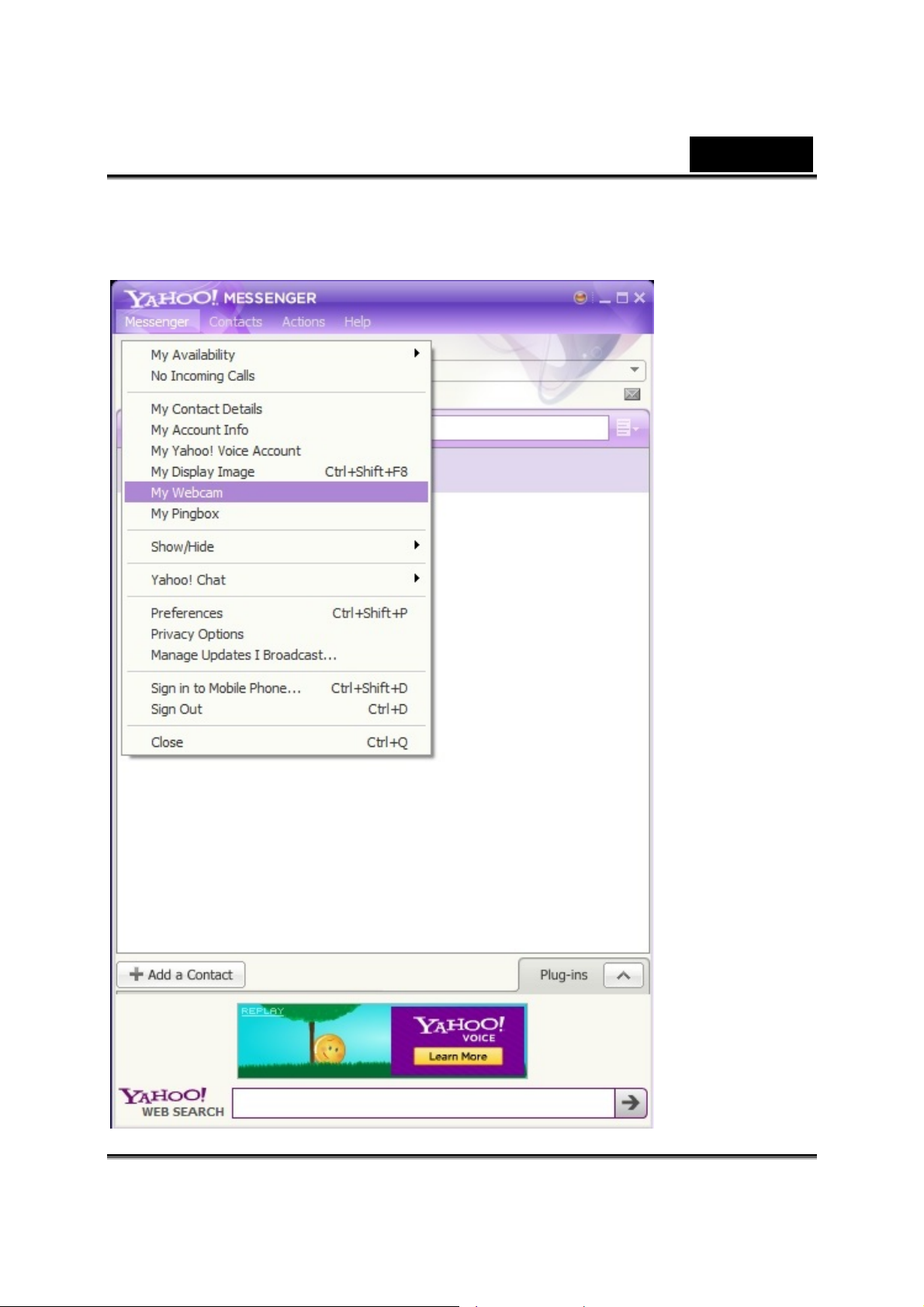
Yahoo! Messenger
1. Klikněte na Messenger Æ My Webcam (Můj webcam).
Česky
-6-
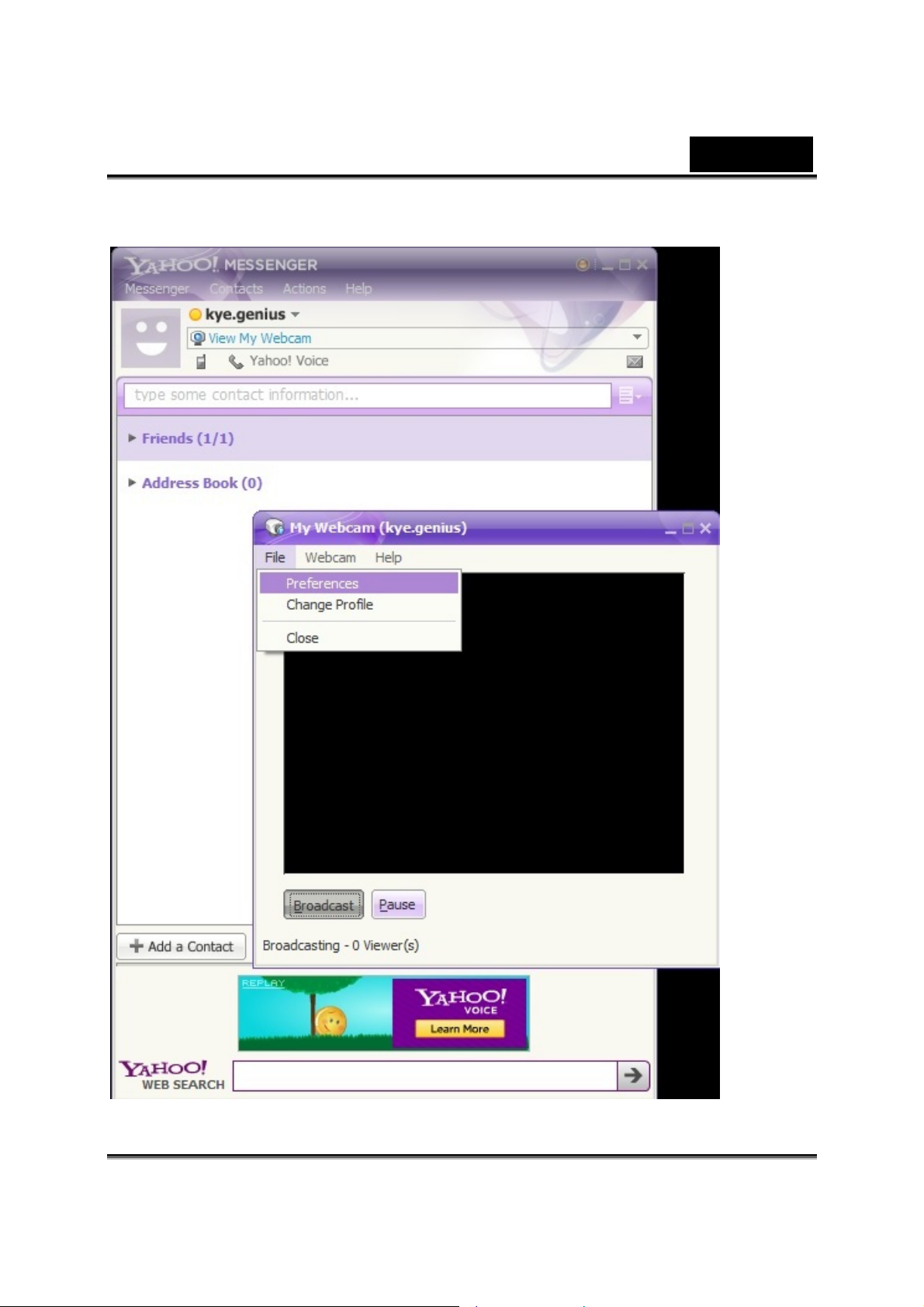
2. Klikněte na File (Soubor) Æ Preferences (Preference).
Česky
-7-
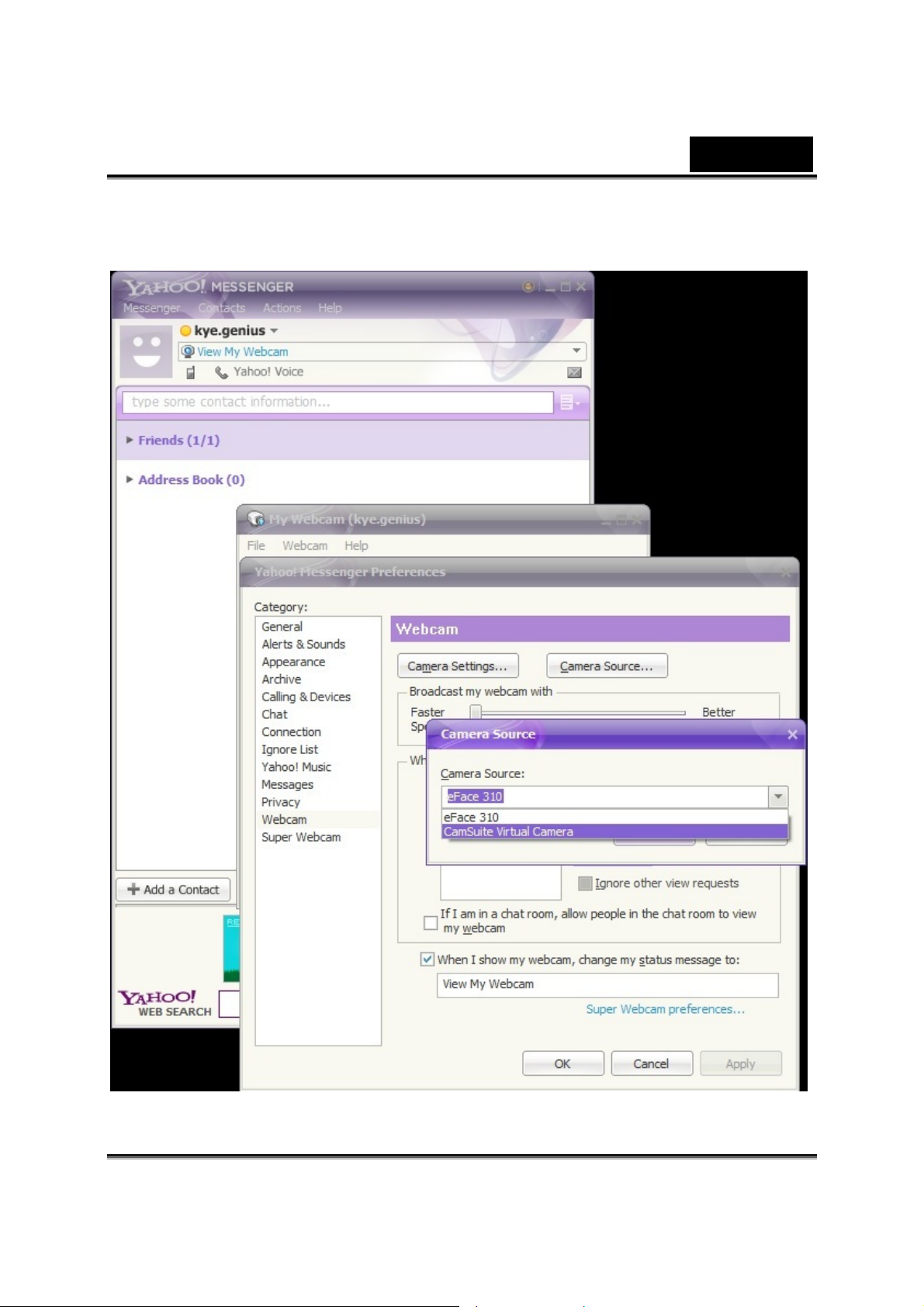
Česky
3. Klikněte na Camera Source (Zdroj kamery) a zvolte si CamSuite Virtual
Camera (Virtuální kamera CamSuite), pak k potvrzení stiskněte OK.
-8-
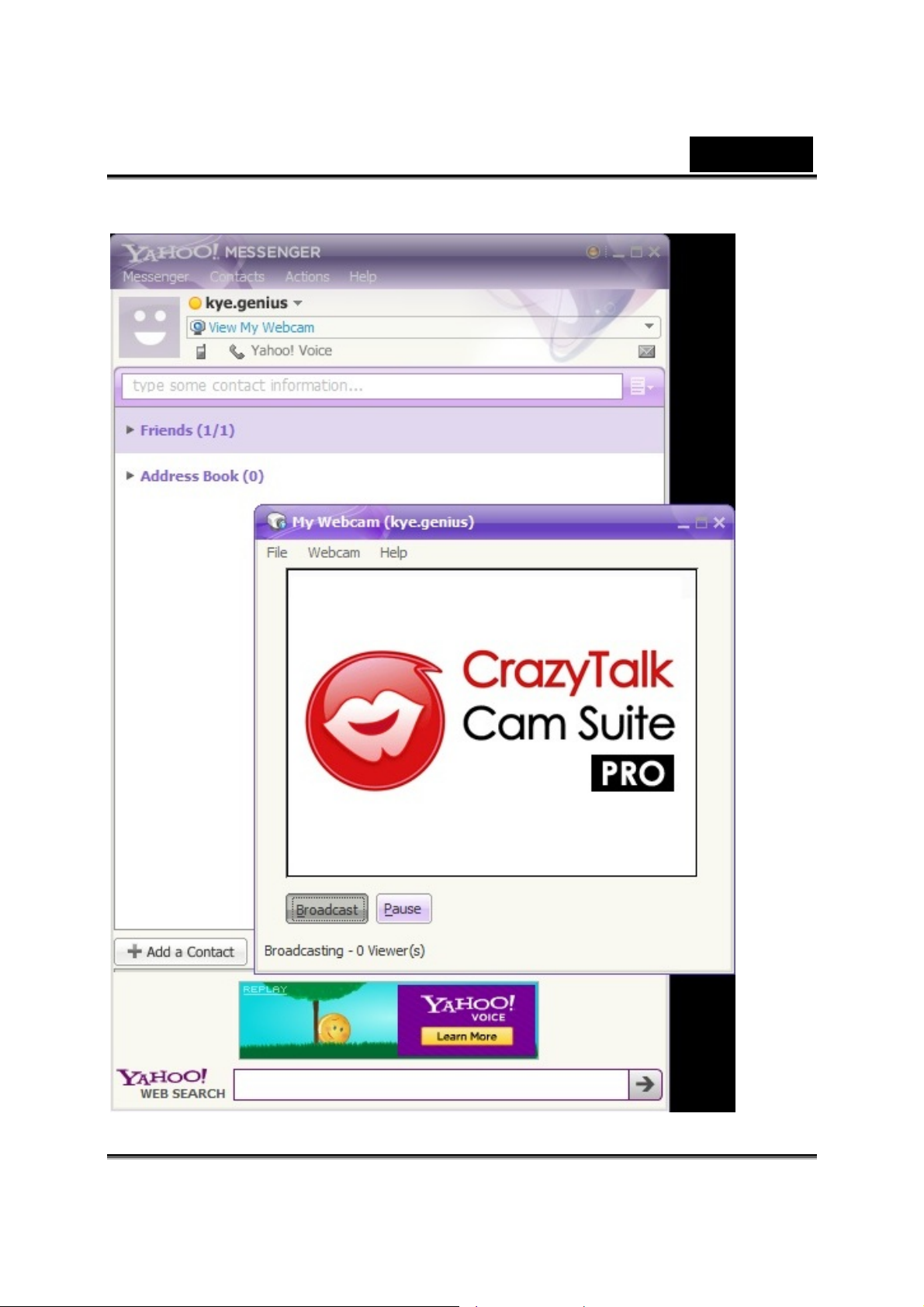
Česky
4. Okno My Webcam (Můj webcam) zobrazí CrazyTalk Cam Suite PRO.
-9-
 Loading...
Loading...