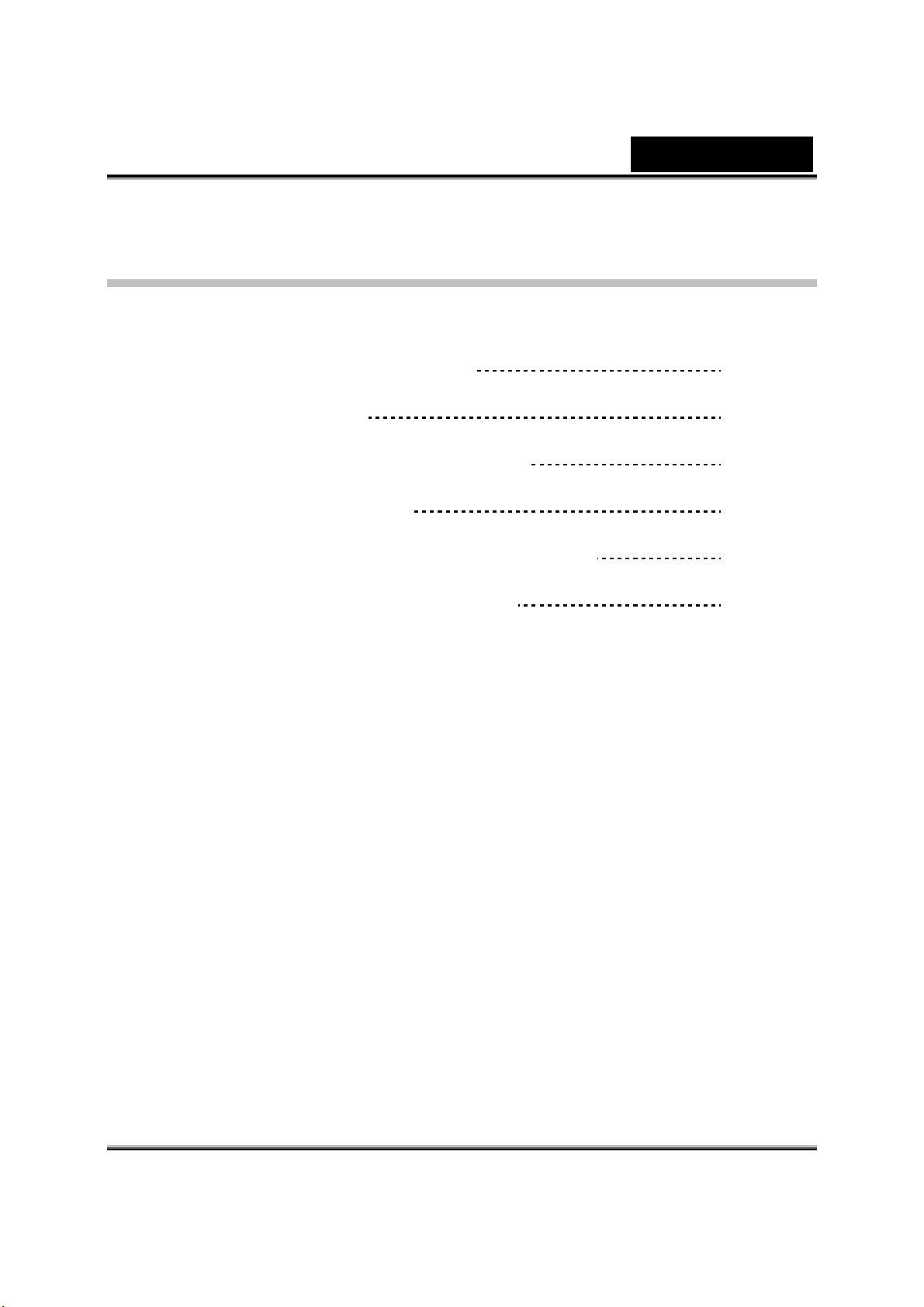
Obsah
Slovenčina
Prvky zariadenia FaceCam 310
Nastavenie zariadenia 2
Používanie aplikácie Instant Messenger 3-13
CrazyTalk CamSuite PRO 14-27
CrazyTalk CamSuite PRO s aplikáciou IM 28-33
Riešenie problémov s webkamerou 34
1
i
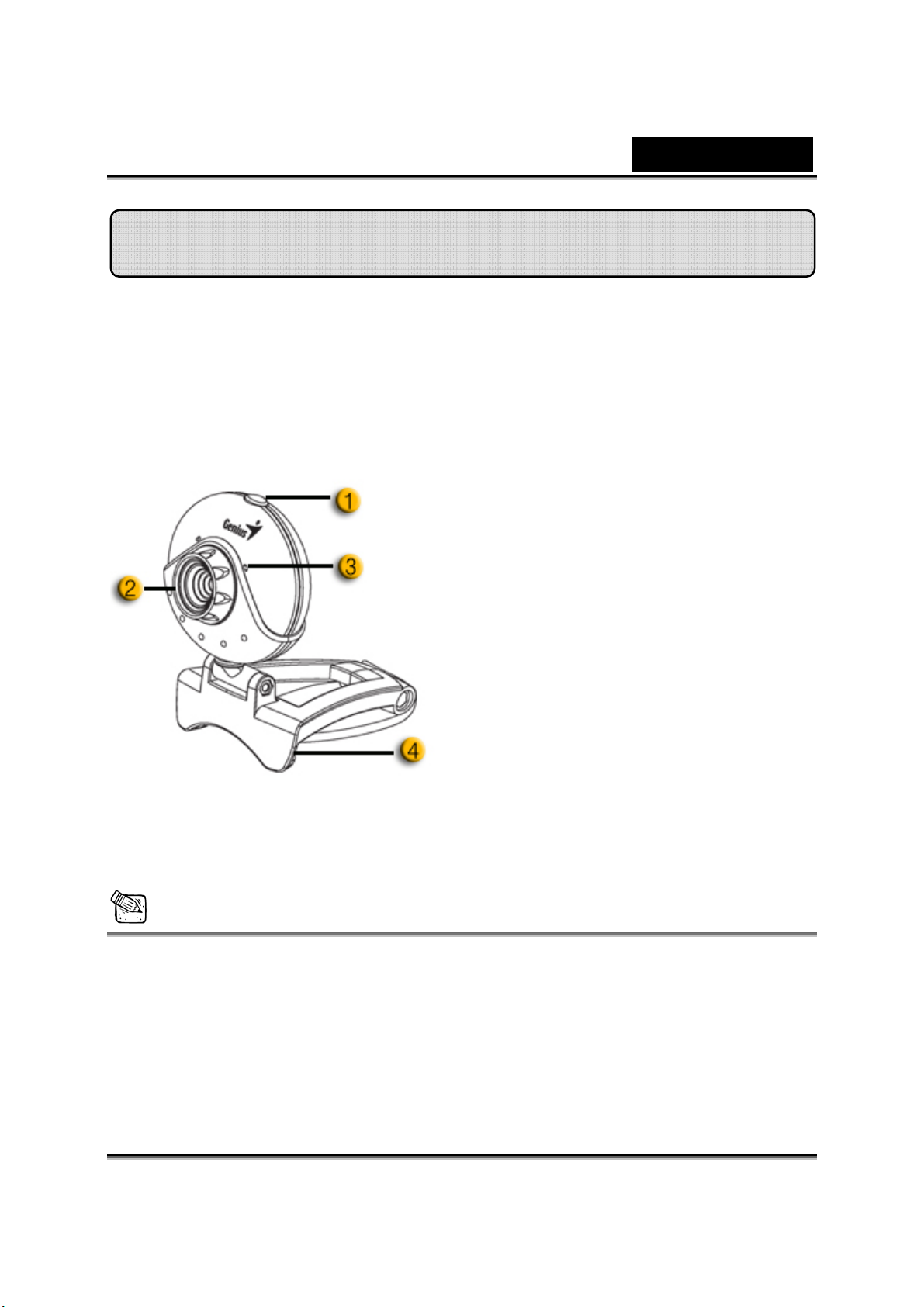
Slovenčina
Prvky zariadenia FaceCam 310
Zažite s kamerou FaceCam 310 ten skutočný plug and play! Zapojte ju
do USB portu a môžete hneď začať video chat! Pre túto USB video
webkameru nepotrebujete žiadne ovládače.
1. Tlačidlo fotenia
Tlačidlo fotenia stlačte pre zábery
v aplikácii CrazyTalk CamSuite
PRO potom, čo ste z CD
nainštalovali Genius Button
Manager.
2. Manuálny objektív
Zaostrite otáčaním objektívu.
3. Mikrofó
4. Výkyvný držiak
Nastaviteľný držiak sa hodí takmer
na všetko – panel notebooku, CRT
aj LCD monitory.
POZNÁMKA
Tlačidlo pre fotografovanie je v rámci Mac a Linux zablokované
-1-
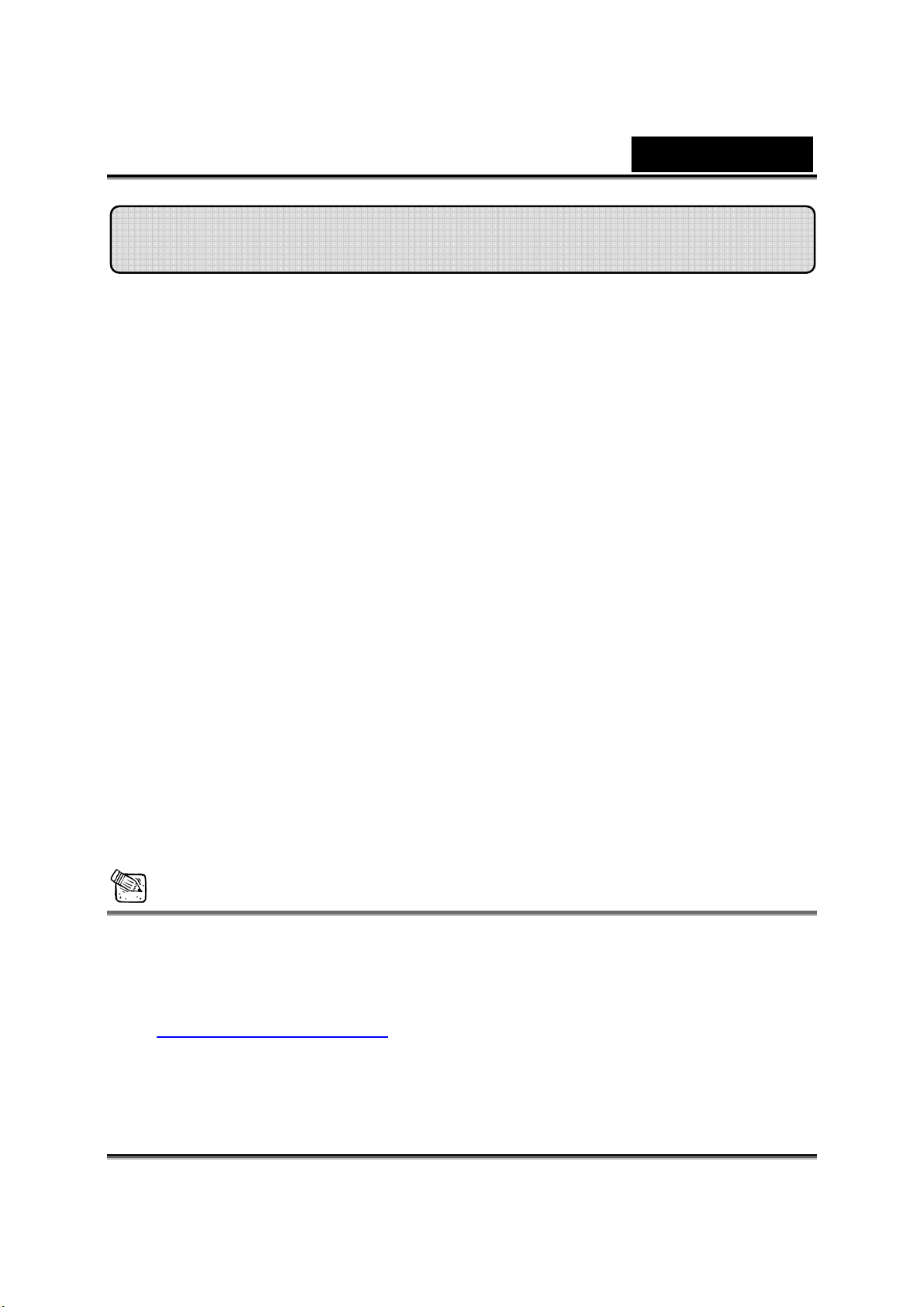
Slovenčina
Nastavenie zariadenia
FaceCam 310 podporuje UVC (USB trieda videa) s možnosťou
využívania funkcie plug and play vo Windows 7, Vista, XP SP2 alebo v
Mac 10.4.9 a vyšších verziách, ako aj v Linux kernel 2.6.21 a vyšších
verziách, a to bez nutnosti používať ovládač zariadenia.
1. Presvedčte sa, že OS vášho PC je Windows 7, Vista, XP SP2, Mac 10.4.9
alebo vyššie verzie, alebo Linux kernel 2.6.21 alebo vyššie verzie.
2. Zapojte FaceCam 310 do USB portu.
3. Teraz je pripravená na používanie v všetkých aplikáciách. Dokáže
správne fungovať v každom softvéri na videochat, ktorý podporuje video
prvky. Ak používate operačný systém MAC, Na online chatovanie môžete
používať aplikáciu iChat.
Fotografovanie v OS Windows XP SP2:
1. Dvakrát kliknite na ikonu Môj počítač. Respektíve kliknite na Štart Æ Môj
počítač.
2. Nájdite ikonu USB Video Device (USB video zariadenie), dvakrát na ňu
kliknite a môžete začať fotografovať.
POZNÁMKA
Skontrolujte, či systém Windows XP má SP (Service Pack 2).
− Kliknite na ikonu Môj počítač na ploche alebo v menu Windows Štart,
− Po zobrazení menu kliknite na Vlastnosti.
Ak váš systém Windows XP nemá SP (Service Pack 2), navštívte stránku
a http://www.microsoft.com
aktualizujte svoju verziu.
-2-
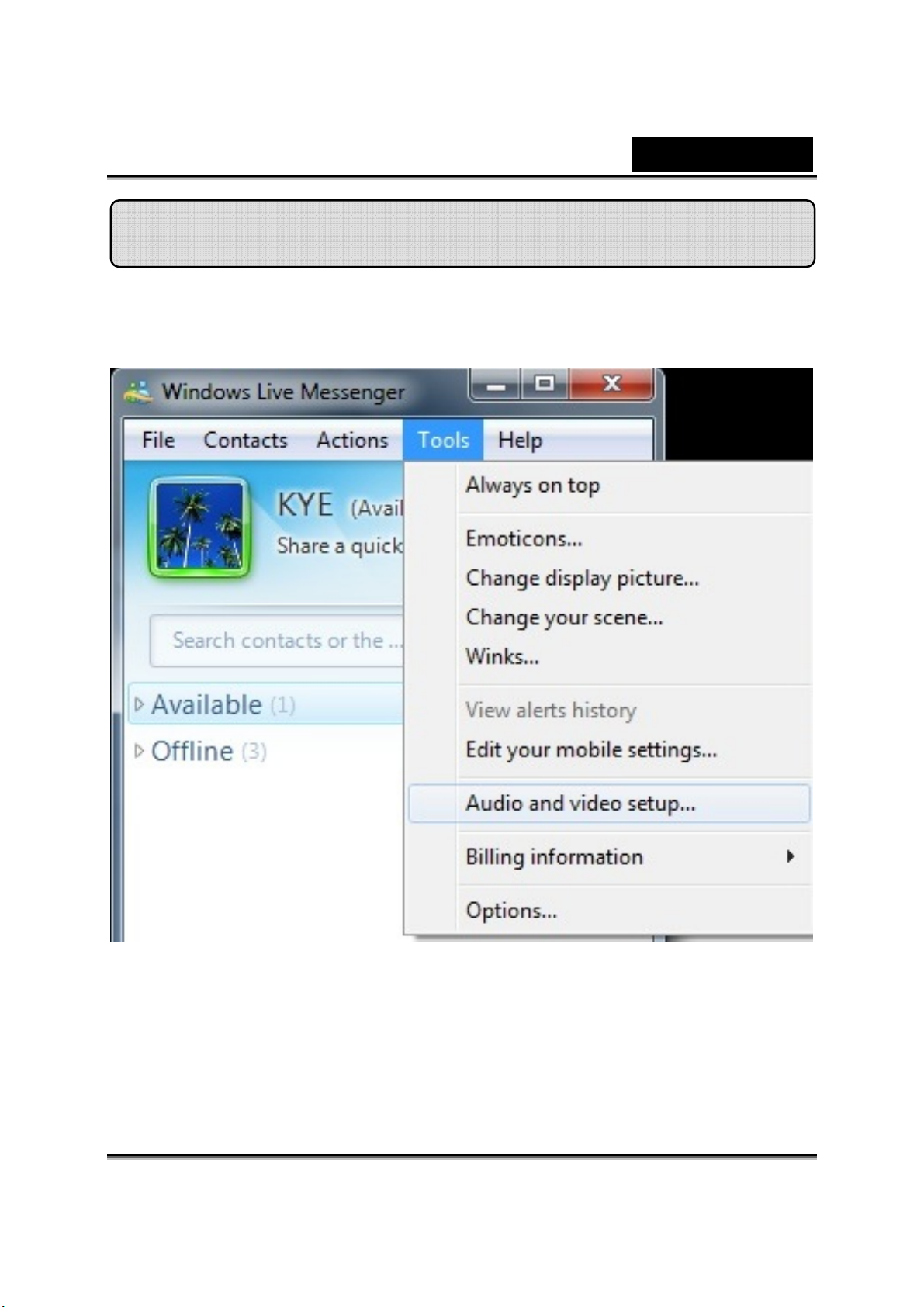
Slovenčina
Používanie aplikácie Instant Messenger
Windows Live Messenger
1. Kliknutím na Tools (Nástroje) Æ Audio and video setup (Nastavenie
zvuku a videa) otvorte sprievodcu pre nastavenie zvuku a videa.
-3-
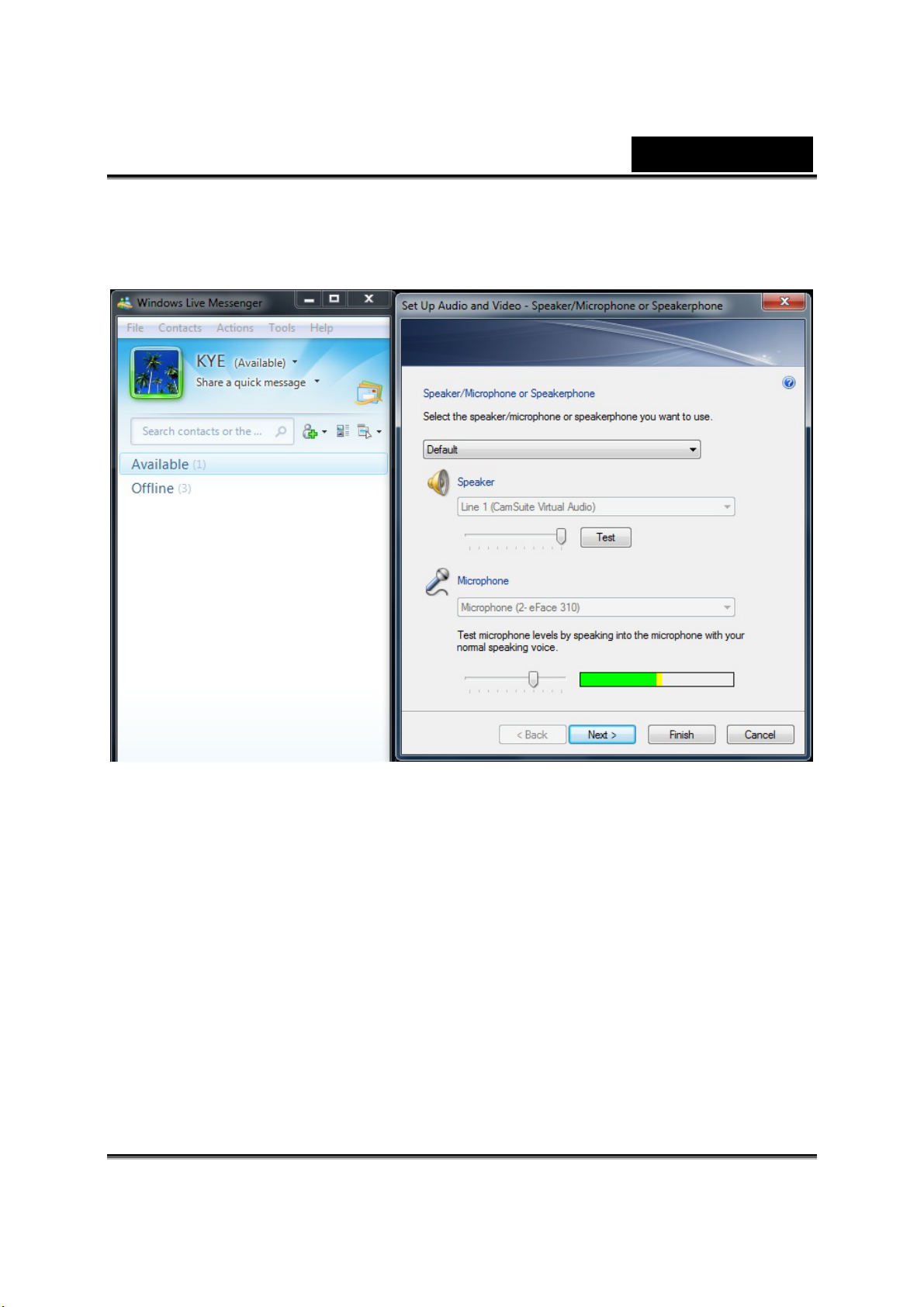
Slovenčina
2. Nastavenie zvuku a videa – reproduktor/mikrofón alebo reproduktor.
Zvoľte mikrofón webovej kamery, ktorú budete používať alebo zvoľte
zariadenie externého mikrofónu a následne stlačte Next (Ďalej).
-4-
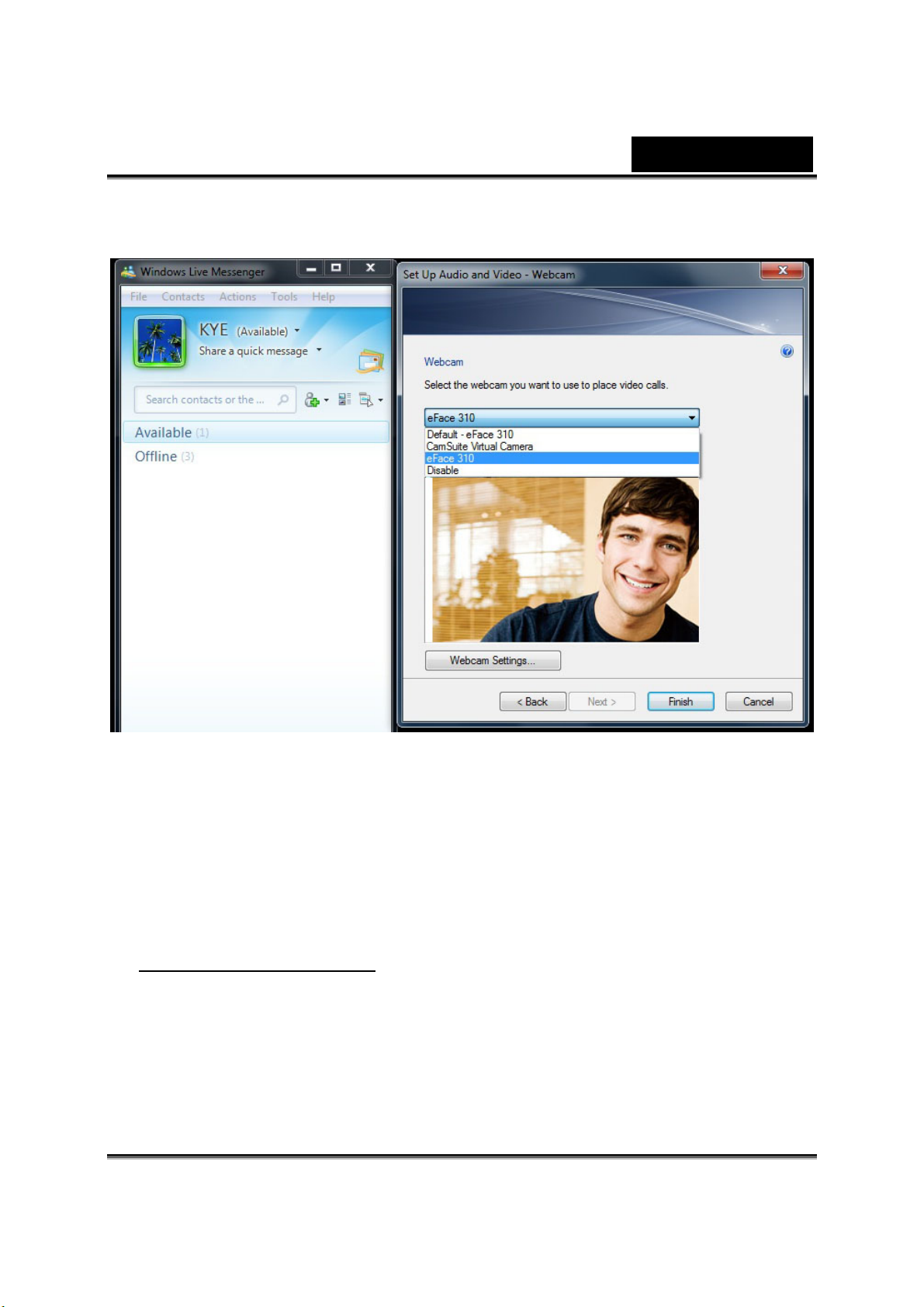
Slovenčina
3. Nastavenie zvuku a videa – webová kamera. Zvoľte webovú kameru,
ktorú máte k dispozícii a stlačte Finish (Dokončiť).
4. Po dokončení inštalácie a nastavenia webovej kamery vyberte v rámci
zoznamu kontaktov priateľa, ktorý je k dispozícii pre začatie video hovoru.
Kliknite na ikonu webovej kamery.
5. Váš priateľ následne dostane odkaz s pozvaním. Po potvrdení zo strany
priateľa môžete začať video hovor.
6. Viac informácií nájdete na webovej stránke na adrese
http://messenger.live.com
.
-5-
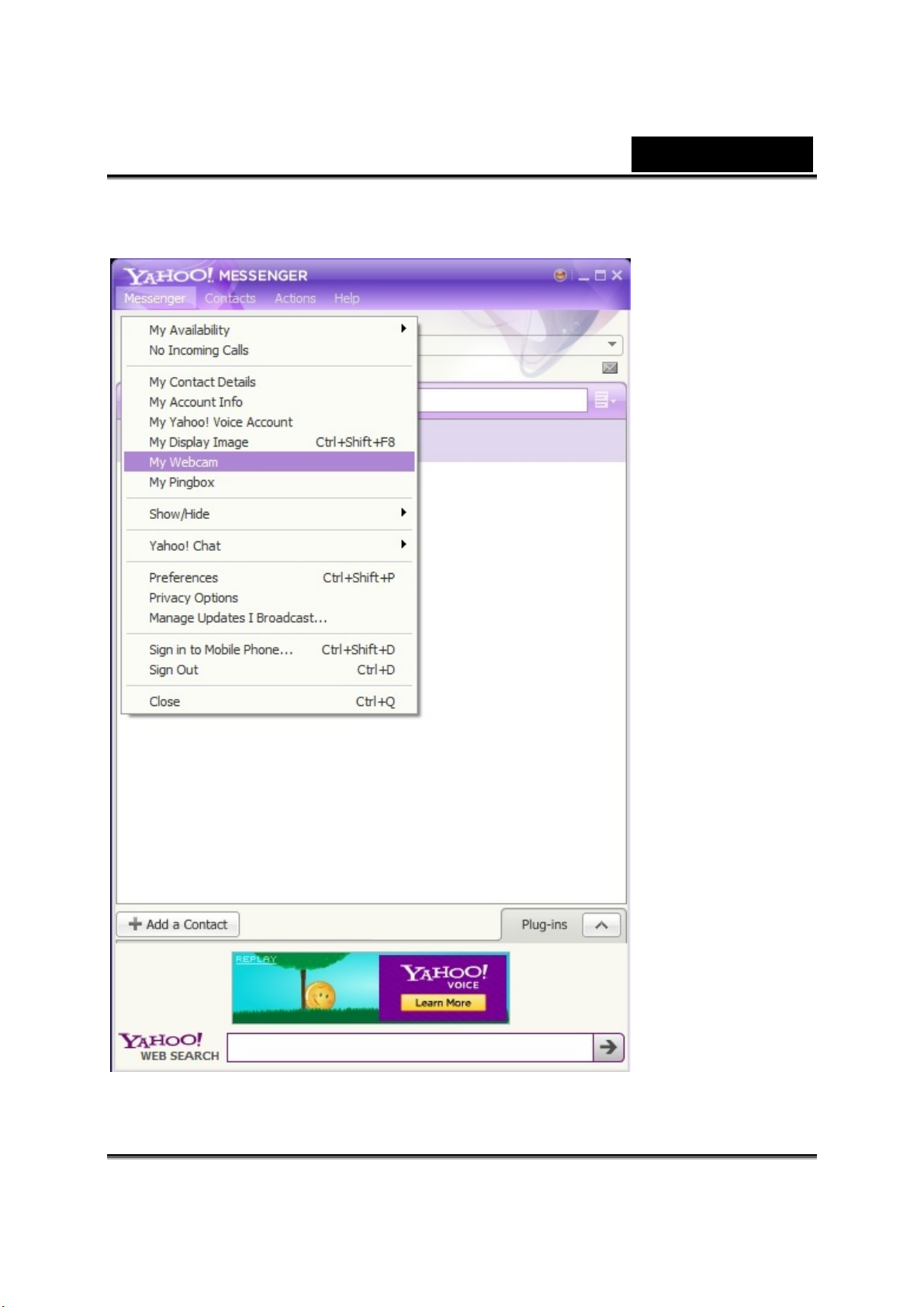
Slovenčina
Yahoo! Messenger
1. Kliknite na Messenger Æ My Webcam (Moja webová kamera).
-6-
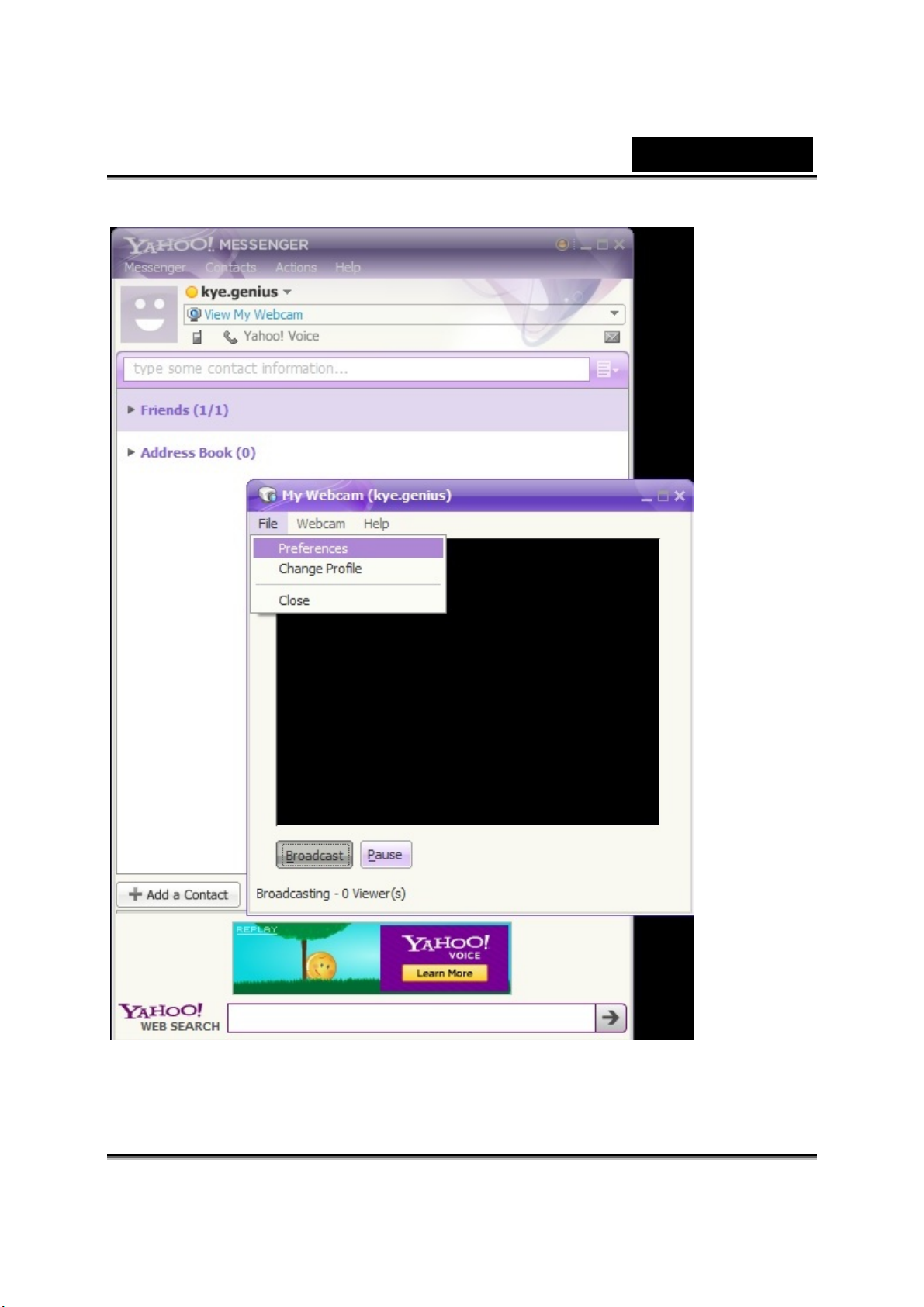
Slovenčina
2. Kliknite na File (Súbor) Æ Preferences (Preferencie).
-7-
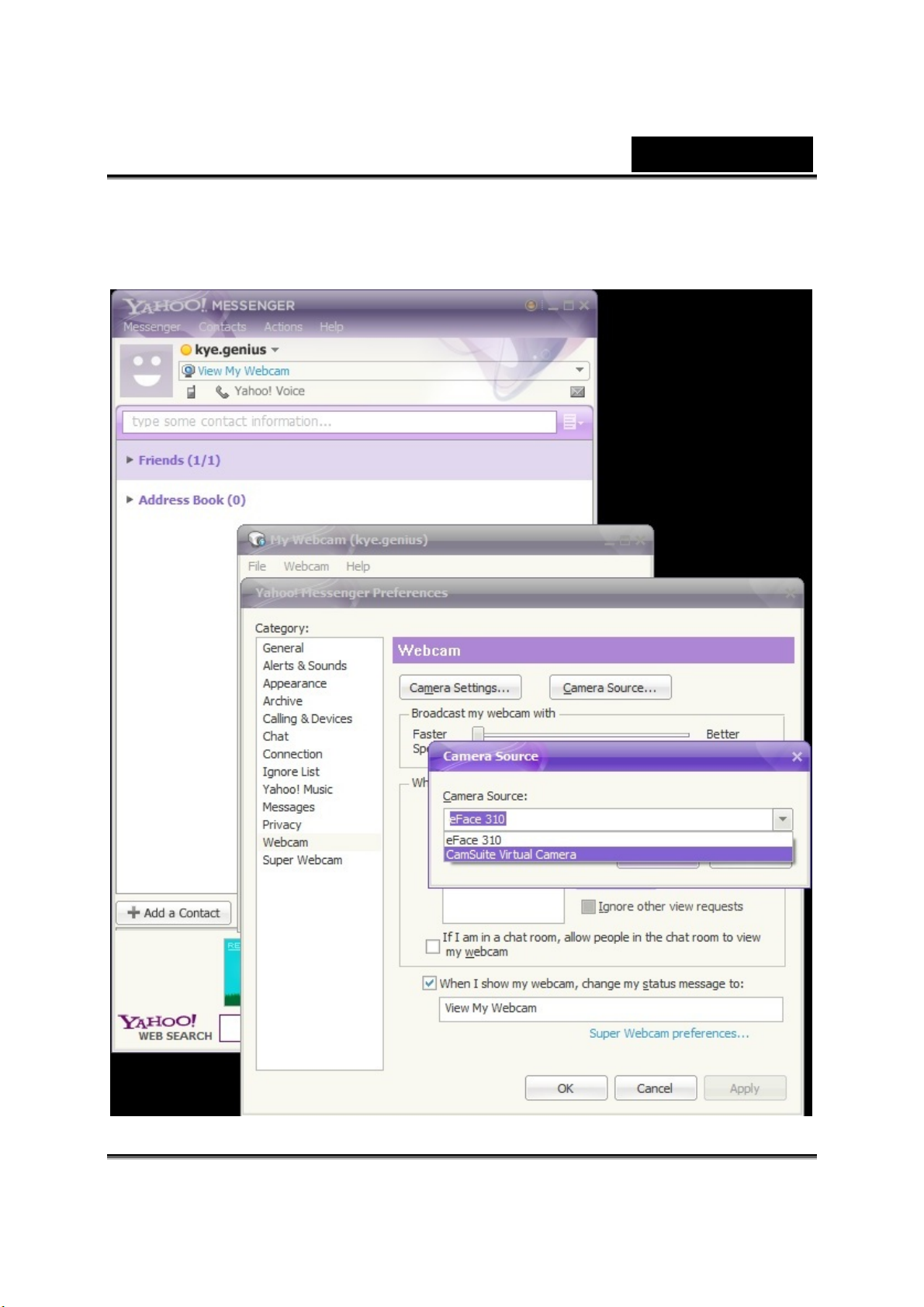
Slovenčina
3. Kliknite na Camera Source (Zdroj kamery) a zvoľte CamSuite Virtual
Camera (Virtuálna kamera CamSuite); následne potvrďte stlačením
OK.
-8-
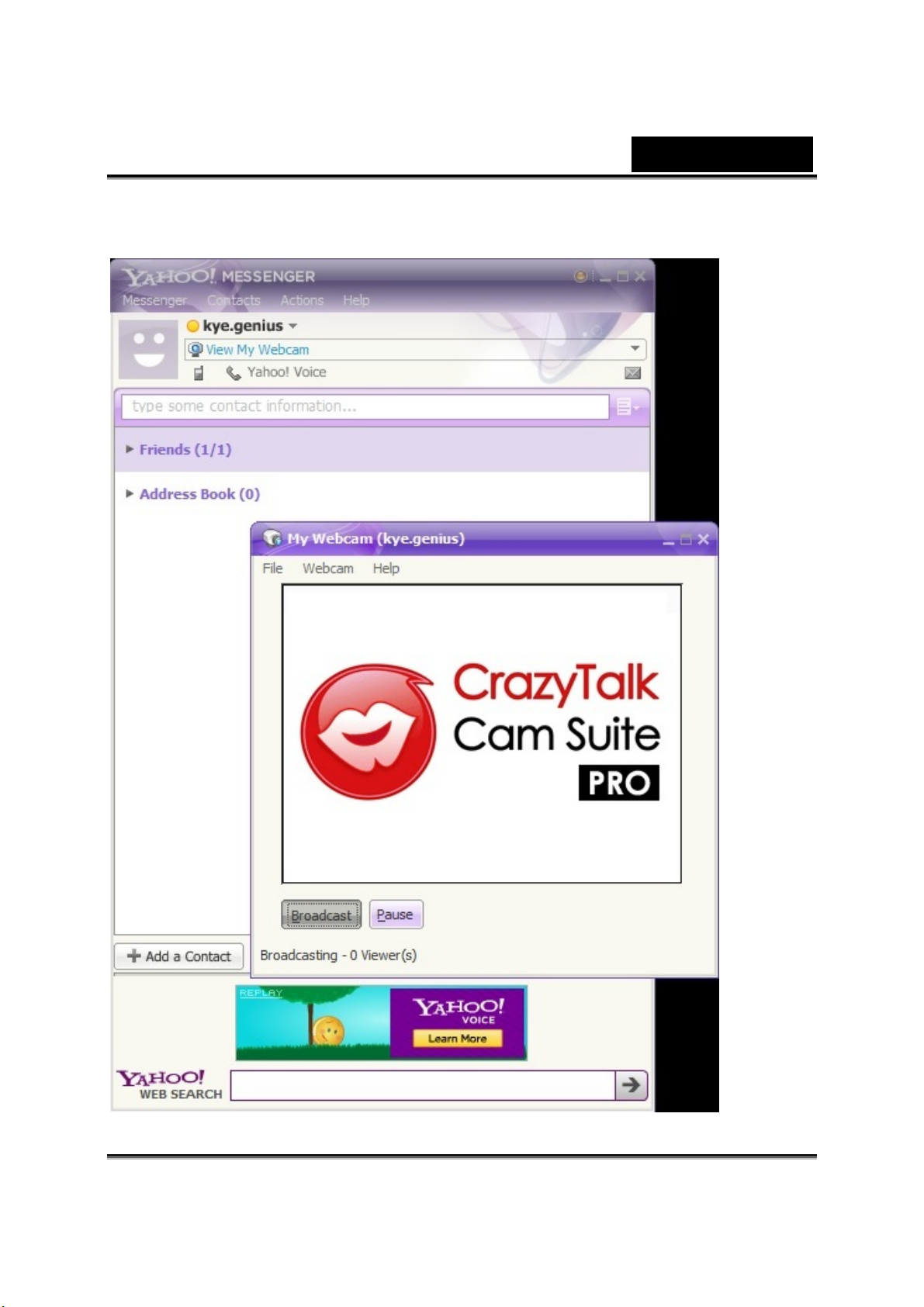
Slovenčina
4. V okne My Webcam (Webová kamera) sa zobrazí CrazyTalk Cam Suite
PRO.
-9-
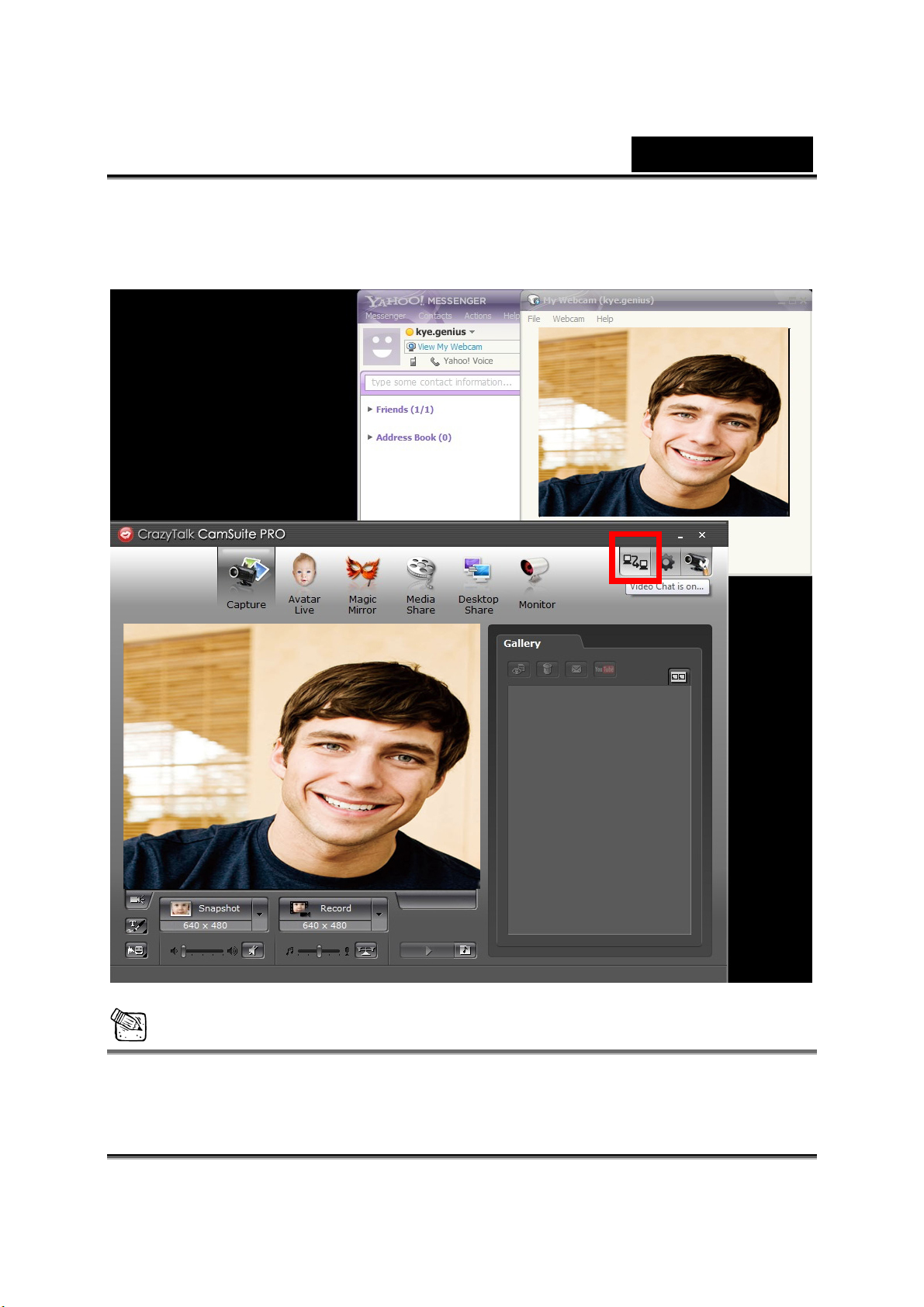
Slovenčina
5. Spustite aplikáciu CrazyTalk Cam Suite PRO a stlačte tlačidlo Video Chat
is on (Video Chat je zapnutý). Následne uvidíte, ako sa v okne My
Webcam (Moja webová kamera) zobrazuje živé video.
POZNÁMKA
Pokiaľ nevidíte živý obraz, stlačte možnosť Preferences (Preferencie) a
presvedčte sa, že ste zvolili webovú kameru FaceCam 310.
-10-

Slovenčina
6. Po dokončení nastavení v rámci My Webcam (Moja webová kamera)
vyberte v rámci zoznamu kontaktov priateľa, ktorý je k dispozícii pre
začatie video hovoru. Kliknutím na ikonu webovej kamery pozvite tento
kontakt na sledovanie vašej webovej kamery.
7. Váš priateľ následne dostane odkaz s pozvaním. Po potvrdení zo strany
priateľa môžete začať video hovor.
8. Viac informácií nájdete na webovej stránke na adrese
http://messenger.yahoo.com
.
-11-

Slovenčina
Skype
1. Kliknite na Tools (Nástroje) Æ Options (Možnosti) a zvoľte Video settings
(Nastavenie videa).
-12-

Slovenčina
2. V rámci položky Video settings (Nastavenie videa) môžete zvoliť webovú
kameru, ktorú máte k dispozícii; následne stlačte Save (Uložiť).
3. Po dokončení nastavení videa vyberte v rámci zoznamu kontaktov
priateľa, ktorý je k dispozícii pre začatie video hovoru. Kliknite na ikonu
video hovoru.
4. Váš priateľ následne dostane odkaz s pozvaním. Po potvrdení zo strany
priateľa môžete začať video hovor.
5. Viac informácií nájdete na webovej stránke na adrese
http://www.skype.com
.
-13-

Slovenčina
Používanie CrazyTalk Cam Suite PRO
Prídavný bonus vo forme združeného programy CrazyTalk Cam Suite PRO
obohatí s týmito pokročilými prvkami váš video chat o mnoho zábavy.
Zachytí fotografie a videá v rôznych rozlíšeniach a natiahne
ich priamo na stránku YouTube.
Počas inline video chatu sa budú neustále zjavovať meniace
sa hovoriace animované postavičky so synchronizovaným
pohybom pier.
Počas online video chatov mení výrazy tváre alebo pridá vašej
tvári rôzne prívlastky a komické značky.
-14-

Slovenčina
Podeľte sa o svoje obľúbené videoklipy alebo prezentácie
fotografií bez toto, aby ste museli čakať na stiahnutie.
Zobrazí aktivitu na ploche pre online prezentáciu, diaľkové
školenie a prácu so softvérom.
Oznamuje vám, čo sa deje v priestore pred webkamerou
počas doby vašej neprítomnosti.
S prvkom aktivovania videochatu môžete znížiť zaťaženie
vášho systému tým, že svojmu IM partnerovi prestanete
posielať video dáta.
Zobraziť okno Preferencie. V dialógovom okne Preferencie
môžete meniť všeobecné nastavenia.
Zobrazí okno s vlastnosťami ovládača vašej webkamery.
Poskytnuté prvky závisia od ovládača.
-15-

Slovenčina
Požiadavky na systém
Pre spustením aplikácie CrazyTalk Cam Suite PRO sa presvedčte, že váš
počítač spĺňa minimálne požiadavky na systém.
Minimum
Hardvér
Procesor
RAM
Priestor na disku
Príslušenstvo
Softvér
Operačný systém
Instant Messenger
DirectX
Pentium 4, 2,0 GHz Pentium 4, 3,0 GHz
256 MB 512 MB alebo vyššia
100 MB 200 MB
Duplexná zvuková karta, karta VGA, klávesnica,
myš, mikrofón, reproduktor
Windows 7/Vista/XP/2000
Napr. Skype pre Windows v3.0 alebo novší
DirectX 9 alebo novší
Odporúčané
alebo novší
-16-

Slovenčina
Zachytenie
Pre zachytenie fotografie a zdieľanie fotografie alebo videa z webkamery
stlačte tlačidlo Snapshot (Snímka) alebo Record (Nahrávanie).
Kamera zap/vyp Mixer pre hudbu/zvuk
Načrtnúť a text Hudba v pozadí
Hlas morf. Náhľad
Tlačidlo Snapshot Odstrániť
Rozlíšenie fotografie
Tlačidlo nahrávania videa Načítať na Youtube
Rozlíšenie videa Zobraziť miniatúry/zoznam
Nastavenie hlasitosti
-17-
E-mail

Avatar Live
Zvolený avatar môžete použiť na videochat s priateľmi.
Slovenčina
Avatar
Môžete použiť predvolený avatar alebo stlačte Ďalej pre
vytvorenie vlastných avatarov.
Emotikony
K avataru môžete pridať rôzne emotívne výrazy so zvukovými
efektmi. Ak používate videokonferenciu, avatar a animáciu
emócií vidí aj váš konferenčný partner.
Vodorovné zrkadlo
Zaškrtnite políčko Horizontal (Vodorovne), ak chcete, aby sa
okno s kamerou otočilo vodorovne, aby sa avatar pohyboval v
súlade s vašou hlavou ako v zrkadle.
-18-

Slovenčina
Vynulovanie
Tlačidlo Reset (Vynulovať) použite na nastavenie vášho avataru
a priblíženia na primeranú veľkosť a uhol, ktorý sa zmestí do
okna kamery.
Náhľad
Tlačidlom Preview (Náhľad) spustíte okno s náhľadom
-19-

Slovenčina
Čarovné zrkadlo
S Čarovným zrkadlom môžete na vašu tvár aplikovať rôzne efekty a použiť ju
na videochat s priateľmi.
Morf
Môžete zmeniť vybraný morf pre vašu tvár.
Efekt
K tvári môžete pridať komický efekt.
Náhľad
Tlačidlom Preview (Náhľad) spustíte okno s náhľadom
-20-

Slovenčina
Zdieľanie médií
Počas videochatu môžete zdieľať mediálne súbory bez zdržaní. Môžete
prehrávať rôzne mediálna súbory a vaši priatelia ich budú zároveň s vami
pozerať. Mediálne súbory môžu byť video súbory (Mpeg, AVI, WMV) alebo
súboru obrázkov (JPG, BMP, GIF).
/
Zoznam súborov na prehrávanie
S tlačidlom Import Files (Importovať súbory) zvolíte
súbory v priečinku.
Tlačidlom Move up/Move down (Posun hore / dole)
presúvate súbor na iné miesto v zozname.
S tlačidlom Share (Zdieľať) prehráte/zdieľate súbor na
zozname. Aktuálne prehrávaný súbor sa zvýrazní.
Zdieľanie ukončíte tlačidlom Stop.
-21-

Slovenčina
S tlačidlom Preview (Náhľad) si pozriete pred
zdieľaním náhľad
Zdieľanie na ploche
Existujú tri spôsoby, ako počas videochatu zobraziť pre priateľov vaše aktivity
na ploche.
Týmto tlačidlom vymažete zvolené súbory zo zoznamu.
S tlačidlom Loop (Slučka) budete prehrávať súbory vo
zvolenej slučke.
Posunutím posuvnej lišty prezeráte aktuálne
prehrávaný súbor.
-22-

Slovenčina
Oblasť zdieľania
Môžete zdieľať ktorúkoľvek zvolenú pozíciu na ploche.
Tlačidlo Repeat (Opakovať)
Stlačením opätovne aktivujete naposledy zdieľanú oblasť.
Okno zdieľania
Môžete zdieľať zvolené okno na ploche.
Zdieľať celú obrazovku
Môžete zdieľať celú obrazovku na ploche.
Stop
Zdieľanie ukončíte tlačidlom Stop.
-23-

Slovenčina
Monitorovanie
Táto funkcia zaznamenáva pohyby, ktoré sú viditeľné pre webkameru.
Dostanete e-mail so snímkami, ktorý vám oznámi, že došlo k udalosti.
Nahraté video sa pre ďalšiu kontrolu uloží do priečinku Gallery (Galéria).
Úroveň cistlivosti pohybu
S posuvným meradlom úrovne citlivosti pohybu nastavujete
úroveň citlivosti. Čím nižšia je úroveň citlivosti, tým menej pohybu
sa zaznamená. To znamená, že malé pohyby sa nezaznamenajú.
Nastavenie priestoru na pevnom disku
Keďže nahraté videá obsadzujú priestor na pevnom disku,
nahrávanie môžete zastaviť, keď priestor na pevnom disku
dosiahne určitú úroveň. To, kedy chcete zastaviť nahrávanie,
nastavíte s posuvným meradlom.
-24-

Slovenčina
Notifikácia e-mailom so snímkou
Ak si želáte, aby vám na e-mail bola zaslaná snímka, zaškrtnite
políčko Notifikácia e-mailom so snímkou. Pre nastavenie
e-mailovej adresy kliknite na tlačidlo Nastavenie e-mailu.
Spustenie/Zastavenie monitorovania
Pre spustenie monitorovania kliknite na tlačidlo Spustenie
monitorovania. Pre zastavenie stlačte tlačidlo ešte raz.
-25-

Slovenčina
Aktivovanie videochatu
S prvkom aktivovania videochatu môžete znížiť zaťaženie vášho systému
tým, že svojmu IM partnerovi prestanete posielať video dáta.
• Táto ikona zobrazuje, že videochat je aktivovaný.
• Táto ikona zobrazuje, že videochat je deaktivovaný.
Preferencie
Kliknutím na tlačidlo Preferences (Preferencie) sa zobrazí okno
s preferenciami. V dialógovom okne môžete meniť všeobecné nastavenia.
-26-

Slovenčina
Zvoliť kameru vám umožňujte zvoliť predvolenú kameru. Ak
máte v počítači nainštalovaných viac kamier, musíte jednu z nich
zvoliť.
Ak zaškrtnete Aktivovať automatické zaostrovanie,
webkamera nájde vašu tvár, automaticky na ňu zaostrí a
vycentruje ju.
Ak zaškrtnete políčko Automatický náhľad po sfotení, ihneď po
zachytení fotografie alebo videa sa otvorí nové okno a snímka sa
prehrá.
Kliknutím na tlačidlo Browse (Prezerať) zvolíte priečinok, do
ktorého uložíte zachytené fotografie a videá.
Toto tlačidlo je na nastavenie sledovania tváre/myši pre spustenie
tlačidla pohybu hlavy, aby hlava a oči vášho avataru našli hlavu
alebo myš a pohybovali sa pod funkciou Avatar Live.
Toto tlačidlo slúži na nastavenie času omeškania na snímku (v
sekundách) pre každú snímku, ktorá trvá konkrétny počet sekúnd
pod funkciou zdieľania médií.
Nastavenie kamery
Po kliknutí na tlačidlo Camera Settings (Nastavenia kamery) sa zobrazí
okno s vlastnosťami vášho ovládača webkamery. Poskytnuté prvky závisia
od ovládača.
POZNÁMKA
Pre detailné nastavenie každej funkcie stlačte pre online pomocníka.
-27-

Slovenčina
CrazyTalk Cam Suite PRO s aplikáciou IM
Window Live Messenger
1. Nainštalujte aplikácie CrazyTalk Cam Suite PRO a Window Live
Messenger.
2. kliknutím na Nástroje/Zvuk a nastavenie videa sa otvorí pomocník
nastavením zvuku a videa.
-28-

3. Kliknite na tlačidlo Next (Ďalej).
Slovenčina
4. V kroku 1 nechajte zoznam bez zmien a kliknite na tlačidlo Next (Ďalej).
-29-

Slovenčina
5. V kroku 2 vyberte z rozbaľovacieho zoznamu aplikáciu CamSuite Virtual
Audio. Kliknite na tlačidlo Next (Ďalej).
6. V kroku 3 vyberte z rozbaľovacieho zoznamu aplikáciu CamSuite Virtual
Camera. Kliknite na tlačidlo Finish (Dokončiť).
-30-

Slovenčina
Skype
1. Nainštalujte aplikácie CrazyTalk Cam Suite PRO a Window Live
Messenger.
2. Kliknutím na Tools/Options... (Nástroje/Možnosti…) otvoríte dialógové
okno s možnosťami.
-31-

Slovenčina
3. Zvoľte Sound Devices (Zvukové zariadenia) a v Audio in (Zvuk vstup)
nastavte CamSuite Virtual Audio.
4. Zvoľte Video a Select webcam (Zvoliť webkameru) nastavte na
CamSuite Virtual Camera.
5. Kliknite na tlačidlo Save (Uložiť). Váš messenger potom prijme svoje
zvukové a video zdroje z aplikácie Cam Suite.
-32-

Slovenčina
Teraz je váš MSN Messener a Skype pripojený k aplikácii CrazyTalk Cam
Suite PRO. Zapnite tento softvér a získate efekty vrátane Avatar Live, Magic
Mirror, Media Share a Desktop Share, ktoré sú viditeľné aj počas
videokonferencie, keď zapnete prvok Enable Video Chat (Umožniť video
chat)
.
-33-

Slovenčina
Riešenie problémov
Ot.1: Počítač nevie nájsť webkameru, keď je pripojený cez
predĺžený USB kábel.
Riešenie:
• Webkameru pripojte priamo k USB portu na počítači. Presvedčte
sa, že webkamera je pripojená k USB portu na zadnej strane
počítača. USB porty na prednej strane niektorých počítačov
nemajú dostatok napájanie pre webkameru.
Ot.2: Pre USB port nie sú rezervované dostatočné systémové
zdroje, následkom čoho systém nefunguje.
V systéme je príliš veľa zariadení, čo spôsobuje IRQ problémy s
USB ovládačom systému.
Vykonajte nasledovné:
z Odpojte od systému USB zariadenia.
z Reštartujte systém.
z Počítač realokuje zdroje.
Ot.3: Webkamera nezasvieti alebo počítač sa reštartuje
z neznámeho dôvodu.
USB zariadenie možno odčerpáva príliš veľa napätia z počítača. To sa stáva
hlavne keď pripájate USB zariadenia k pasívnemu USB rozdeľovaču alebo
rozdeľovaču so samonapájaním. Zobrazí sa dialógové okno so oznamom
USB Hub Power Exceeded (Prekročene napájania USB rozdeľovača).
Skúste nasledovné:
z Webkameru pripojte priamo k USB portu na počítači.
z Používajte USB rozdeľovač s externým napájaním.
-34-
 Loading...
Loading...