Page 1
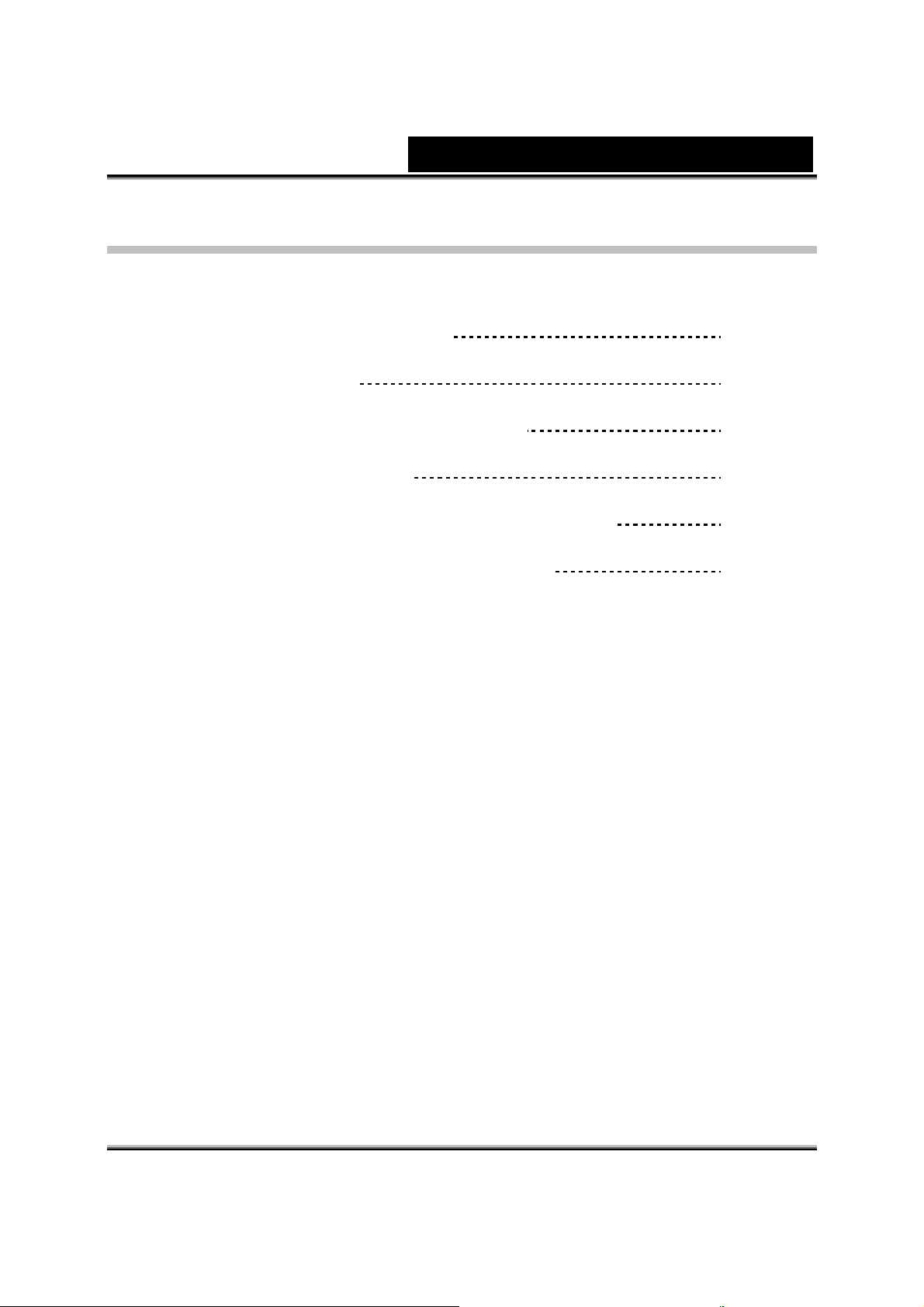
Sadržaj
Hrvatski/Bosanski/Srpski
FaceCam 310 - karakteristike
Podešavanje uređaja
Korišćenje aplikacije Instant Messenger
CrazyTalk CamSuite PRO
CrazyTalk CamSuite PRO sa aplikacijom IM
Rešavanje problema sa web kamerom
1
2
3-13
14-25
26-31
32
i
Page 2
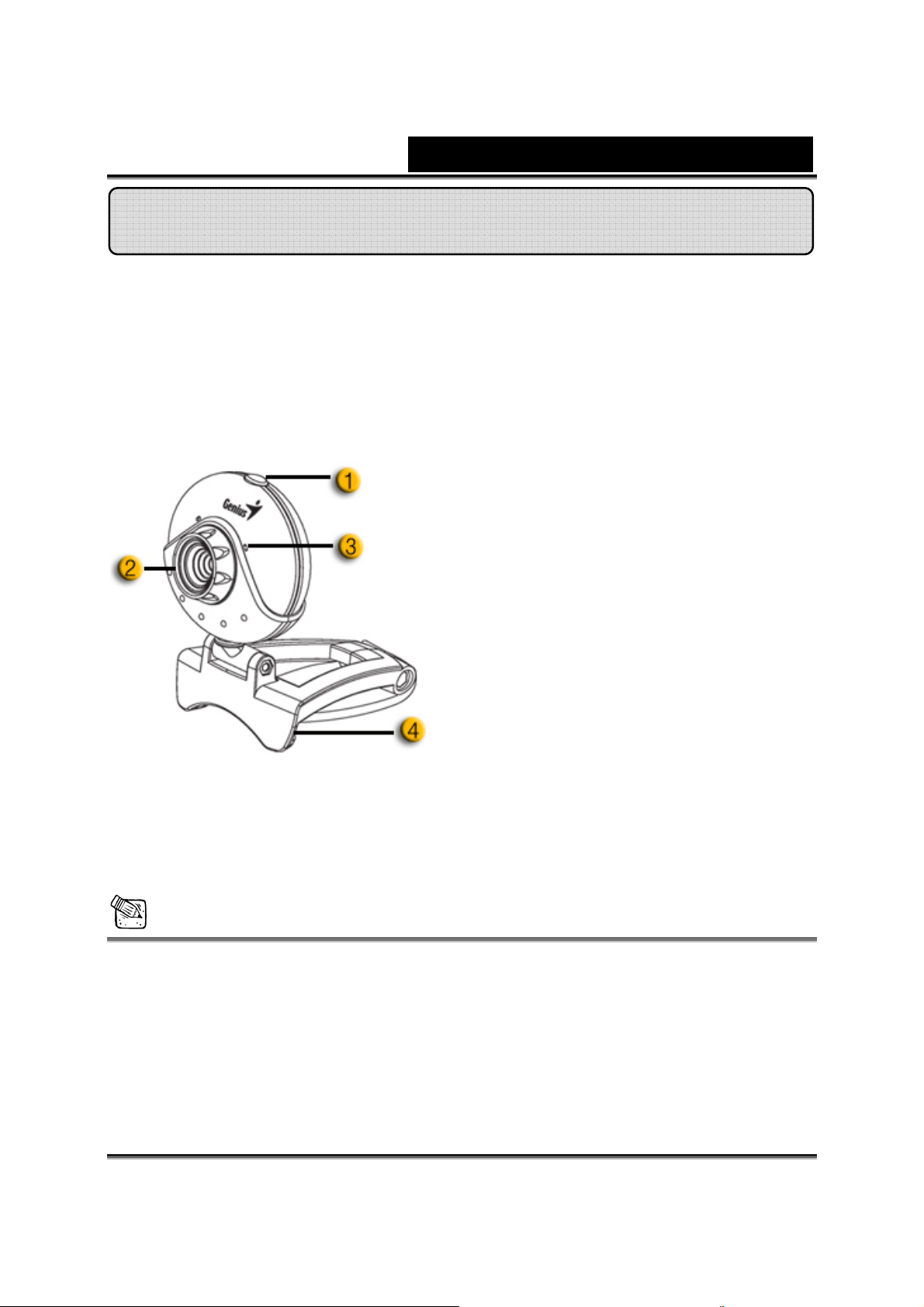
Hrvatski/Bosanski/Srpski
FaceCam 310 - karakteristike
Doživite pravo 'plug and play' iskustvo sa uređajem FaceCam 310! Dovoljno
je da ga priključite preko USB ulaza i odmah možete da započnete video
ćaskanje! Za ovu klasu USB video web kamera ne treba vam nikakav
upravljački program.
1. Dugme SnapShot
Pritiskom na dugme 'snapshot' možete
da pravite slike pomoću aplikacije
CrazyTalk CamSuite PRO, kada sa
CD-a instalirate program Genius
Button Manager.
2. Ručni objektiv
Podesite fokus tako što ćete zavrtati
objektiv.
3.Mikrofon
4. Okretno postolje sa štipaljkom
Podesivo postolje sa štipaljkom
jednostavno se postavlja na sve panel prenosnog računara, klasičan
monitor i LCD monitore.
NAPOMENA
Dugme SnapShot je onemogućeno na Mac i Linux platformama.
-1-
Page 3
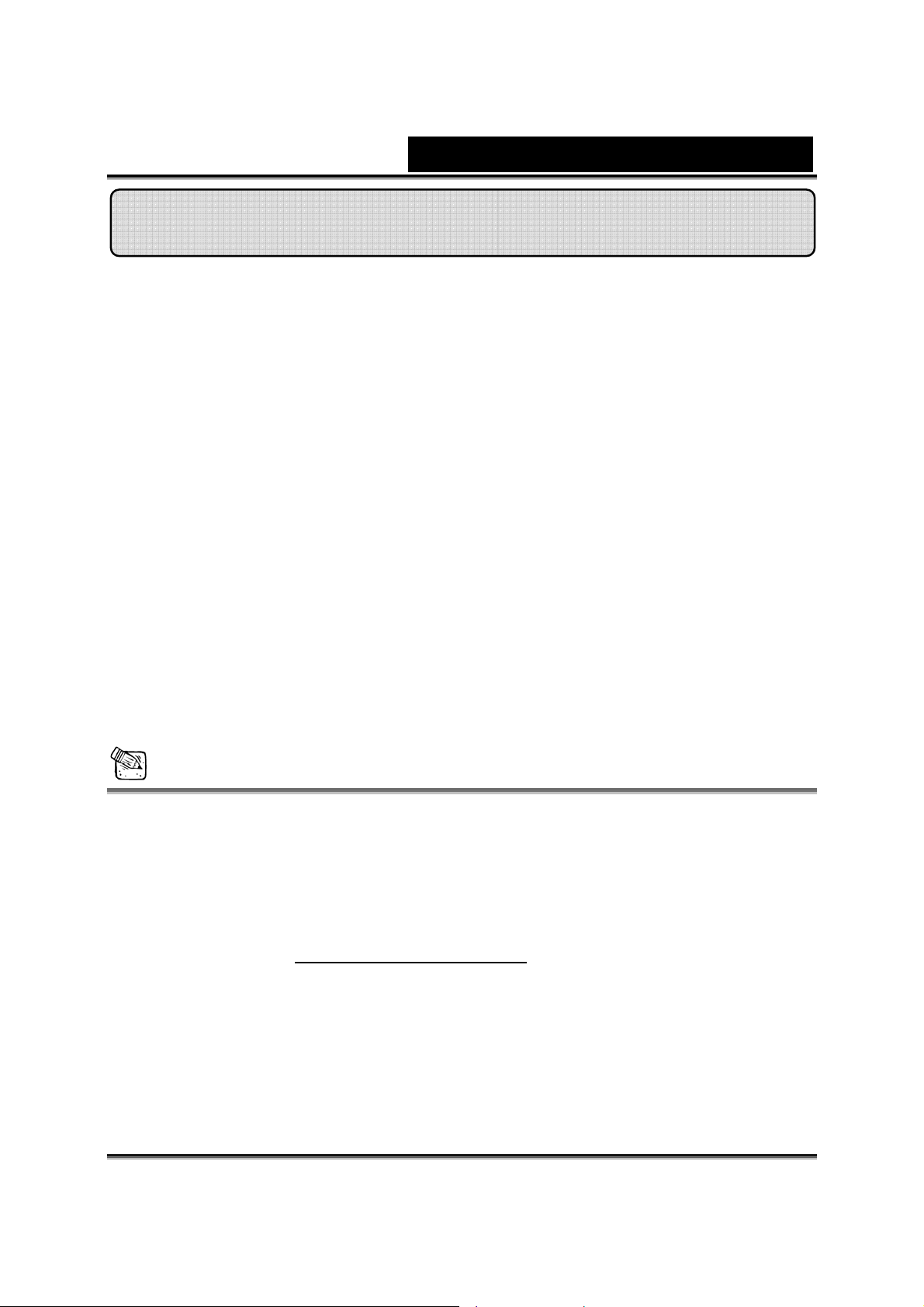
Hrvatski/Bosanski/Srpski
Podešavanje uređaja
FaceCam 310 podržava UVC (USB Video Class) tip kamera koje mogu
da se priključe i koriste sa operativnim sistemima Windows 7, Vista, XP
SP2 ili Mac 10.4.9 (i noviji) i Linux kernel 2.6.21 (i noviji) pri čemu ne
mora da se koristi upravljački program uređaja.
1. Proverite da li je na vašem računaru instaliran operativni sistem Windows
7, Vista, XP SP2 ili Mac 10.4.9 (i noviji) i Linux kernel 2.6.21 (i noviji).
2. Priključite FaceCam 310 u USB utičnicu.
3. FaceCam 310 je sada spreman za korišćenje sa bilo kojom aplikacijom.
Može pravilno da radi sa bilo kojim softverom za ćaskanje preko Interneta
koji podržava video opciju. Ako koristite Mac OS, možete da koristite
iChat za ćaskanje preko Interneta.
Snimanje slika u Windows XP SP2 okruženjima:
1. Dva puta kliknite na ikonicu My Computer. Ili kliknite na Start
Æ My Computer
2. Sada potražite i dva puta kliknite na “USB Video Device”, a zatim možete
da počnete sa snimanjem slika.
NAPOMENA
Da biste proverili da li je Windows XP sistem sa instaliranim SP2 (Service
Pack 2).
− Kliknite na ikonicu My Computer na radnoj površini računara ili u Start
meniju Windowsa.
− Kada se pojavi meni, kliknite na Properties.
Ako vaš Windows XP sistem nema instaliran SP2 (Service Pack 2), idite
na Web stranicu http://www.microsoft.com da biste nadogradili verziju
vašeg operativnog sistema.
-2-
Page 4
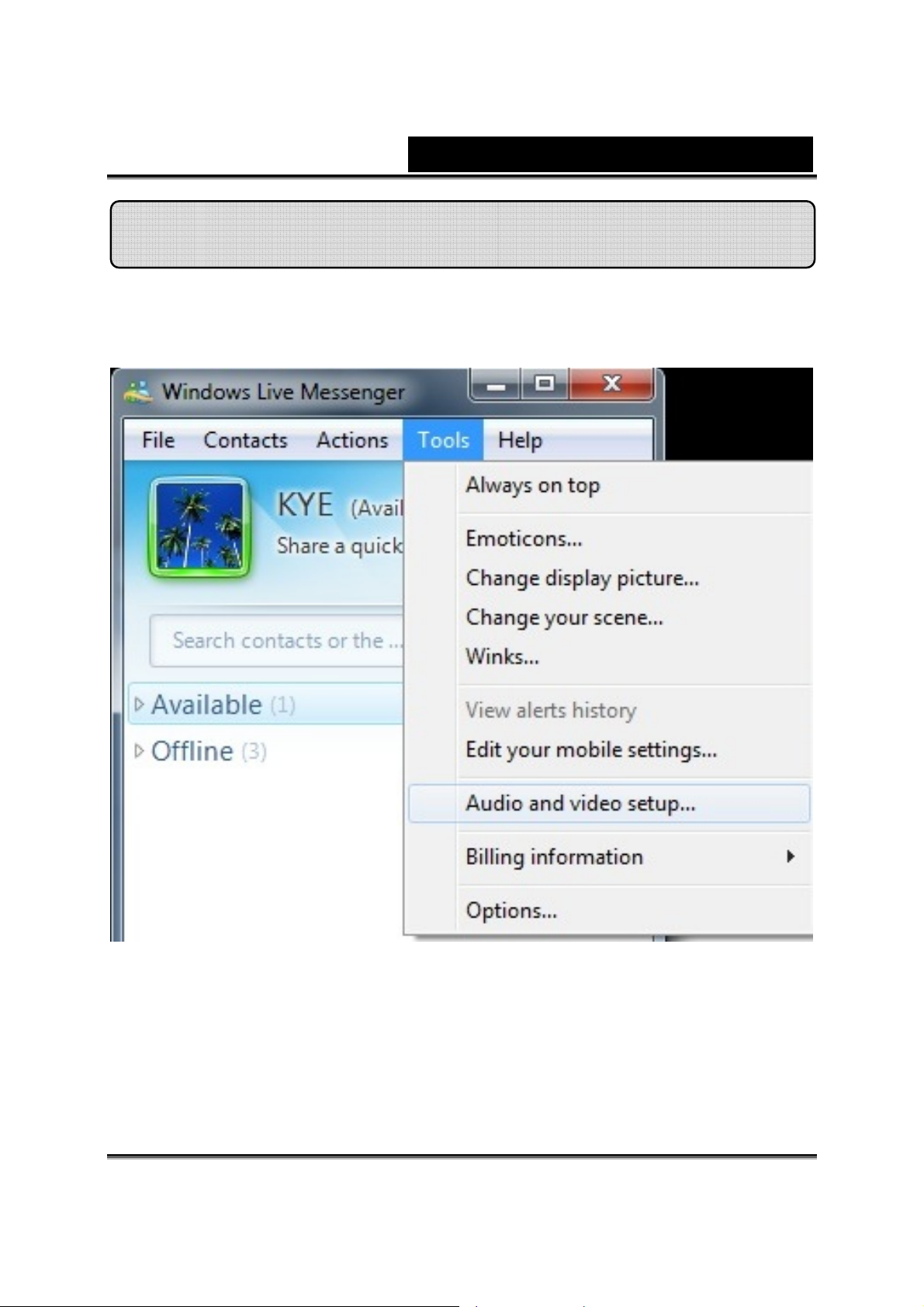
Hrvatski/Bosanski/Srpski
Korišćenje aplikacije Instant Messenger
Windows Live Messenger
1. Kliknite na Tools Æ Audio and video setup da biste otvorili čarobnjaka
za audio i video podešavanje.
-3-
Page 5
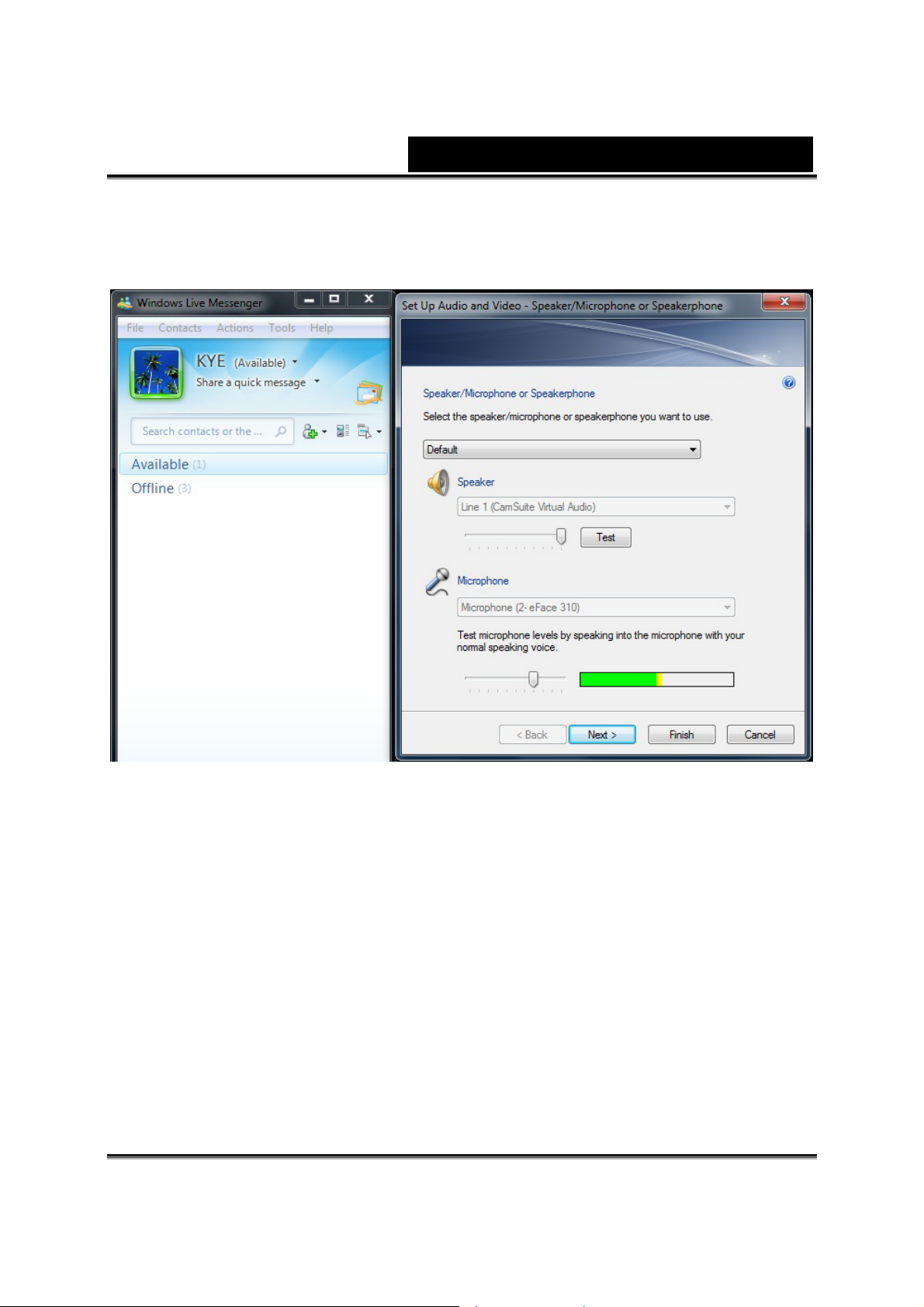
Hrvatski/Bosanski/Srpski
2. Set Up Audio and Video – Speaker/Microphone or Speakerphone.
Izaberite mikrofon web kamere koji želite da koristite, a možete da
izaberete i spoljašnji mikrofon, a zatim pritisnite Next.
-4-
Page 6
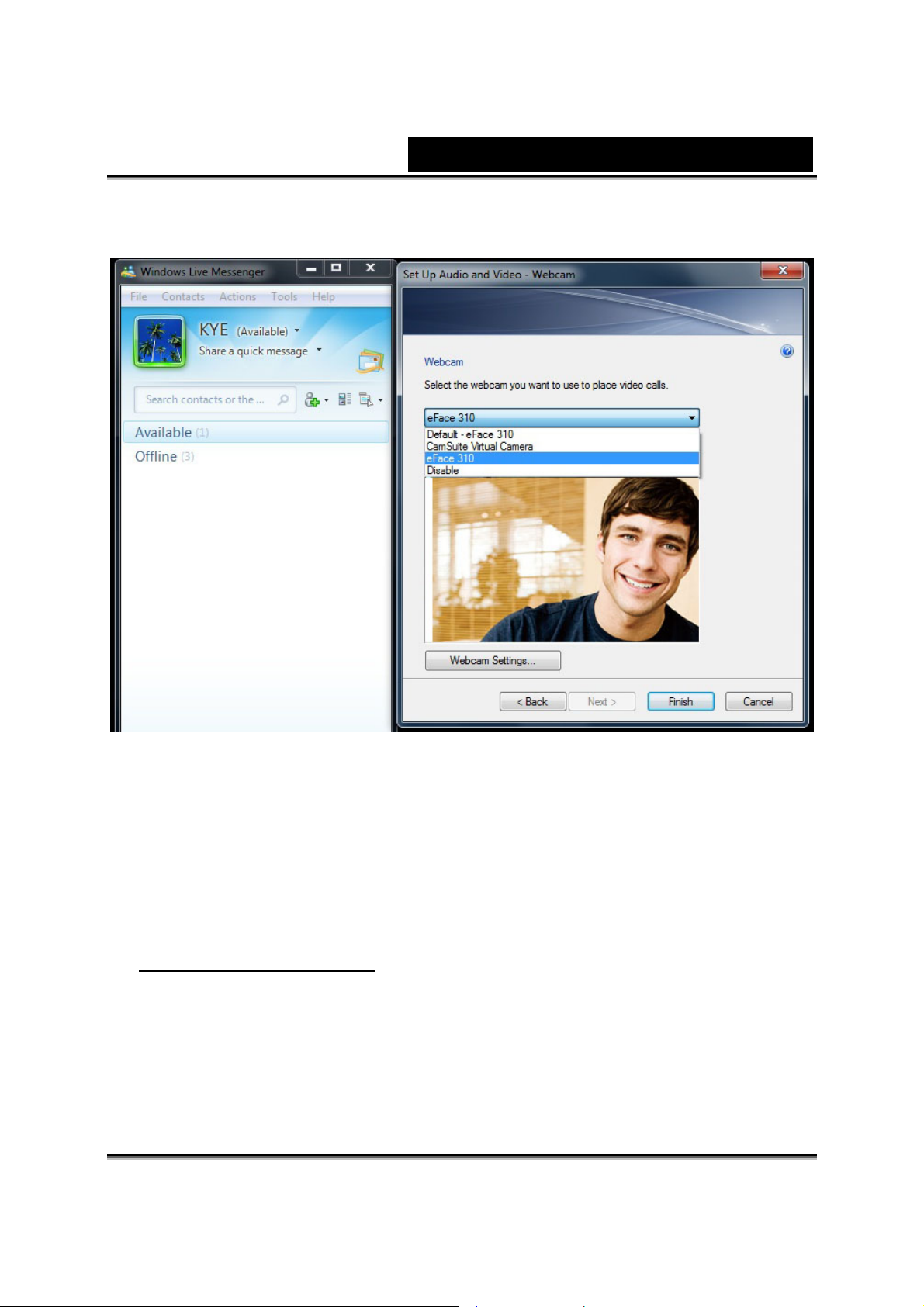
Hrvatski/Bosanski/Srpski
3. Set Up Audio and Video – Webcam. Izaberite web kameru koja vam je
na raspolaganju i zatim pristisnite Finish.
4. Kada završite podešavanje web kamere, sa liste kontakata izaberite
prijatelja koji je dostupan i započnite video poziv. Kliknite na ikonicu web
kamere.
5. Vaš prijatelj će zatim dobiti poruku sa pozivom. Kada potvrdi da želi da se
priključi, video poziv započinje.
6. Dodatne informacije potražite na web sajtu, na stranici
http://messenger.live.com
.
-5-
Page 7
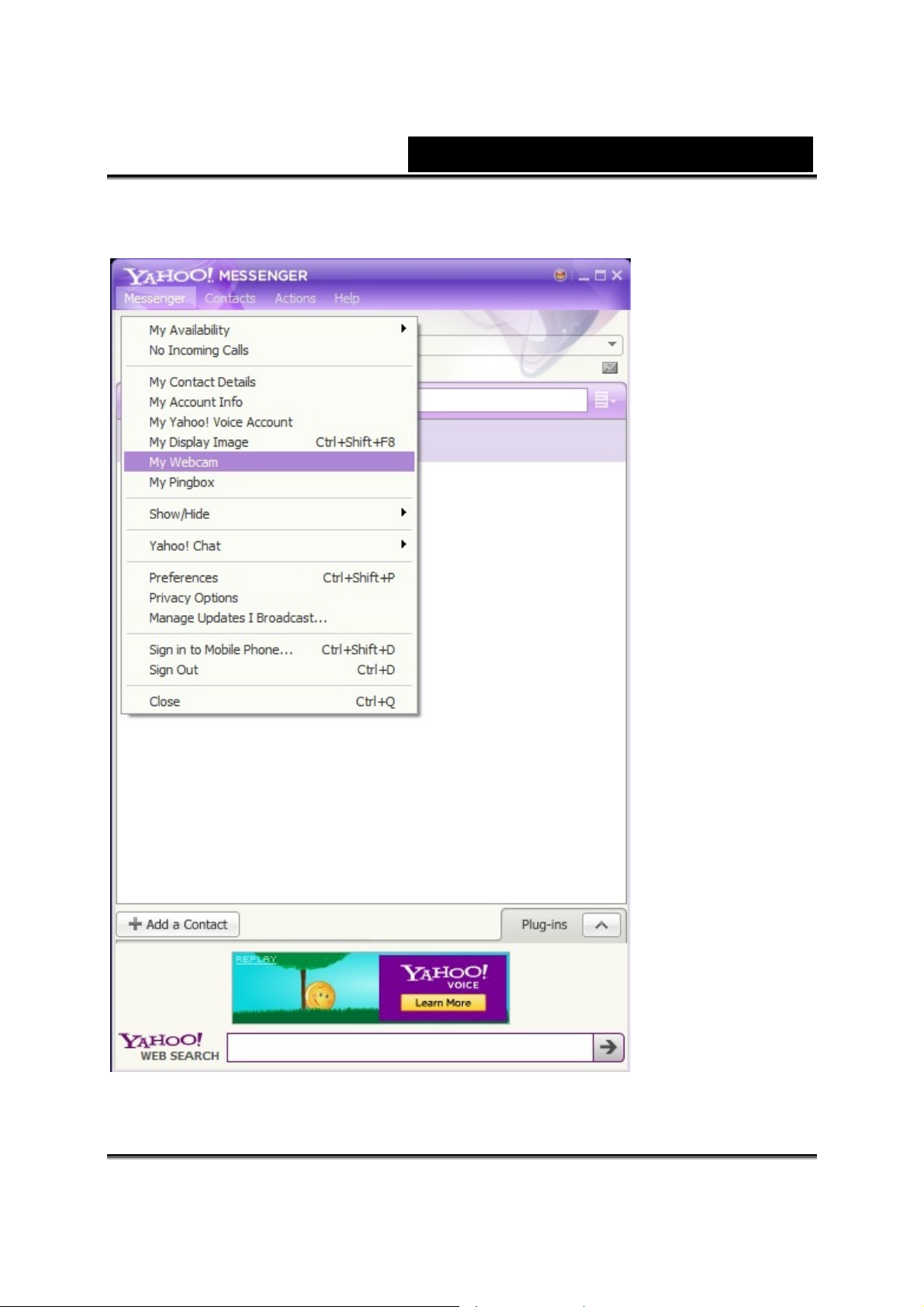
Hrvatski/Bosanski/Srpski
Yahoo! Messenger
1. Kliknite na Messenger Æ My Webcam.
-6-
Page 8
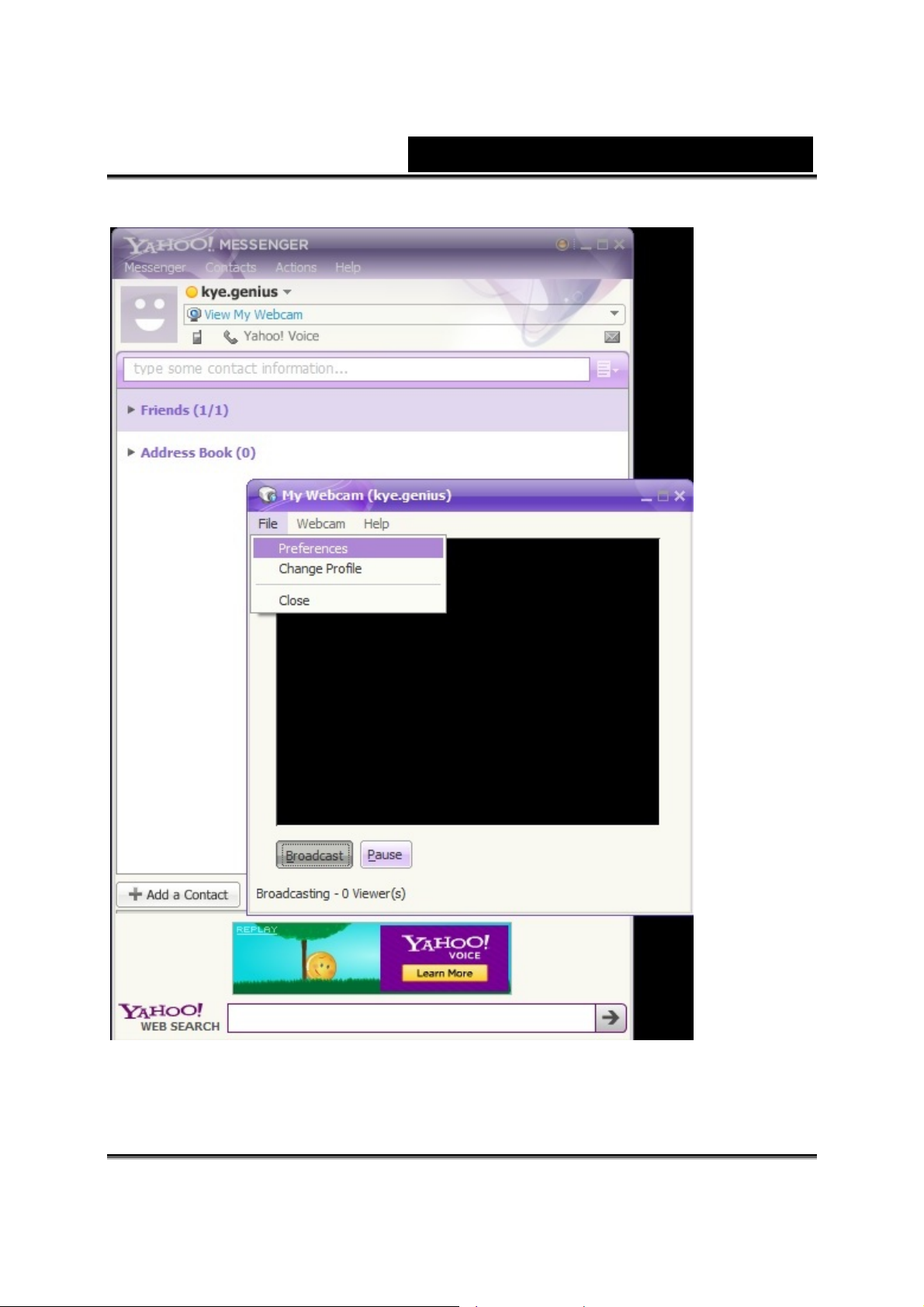
Hrvatski/Bosanski/Srpski
2. Kliknite na File Æ Preferences.
-7-
Page 9
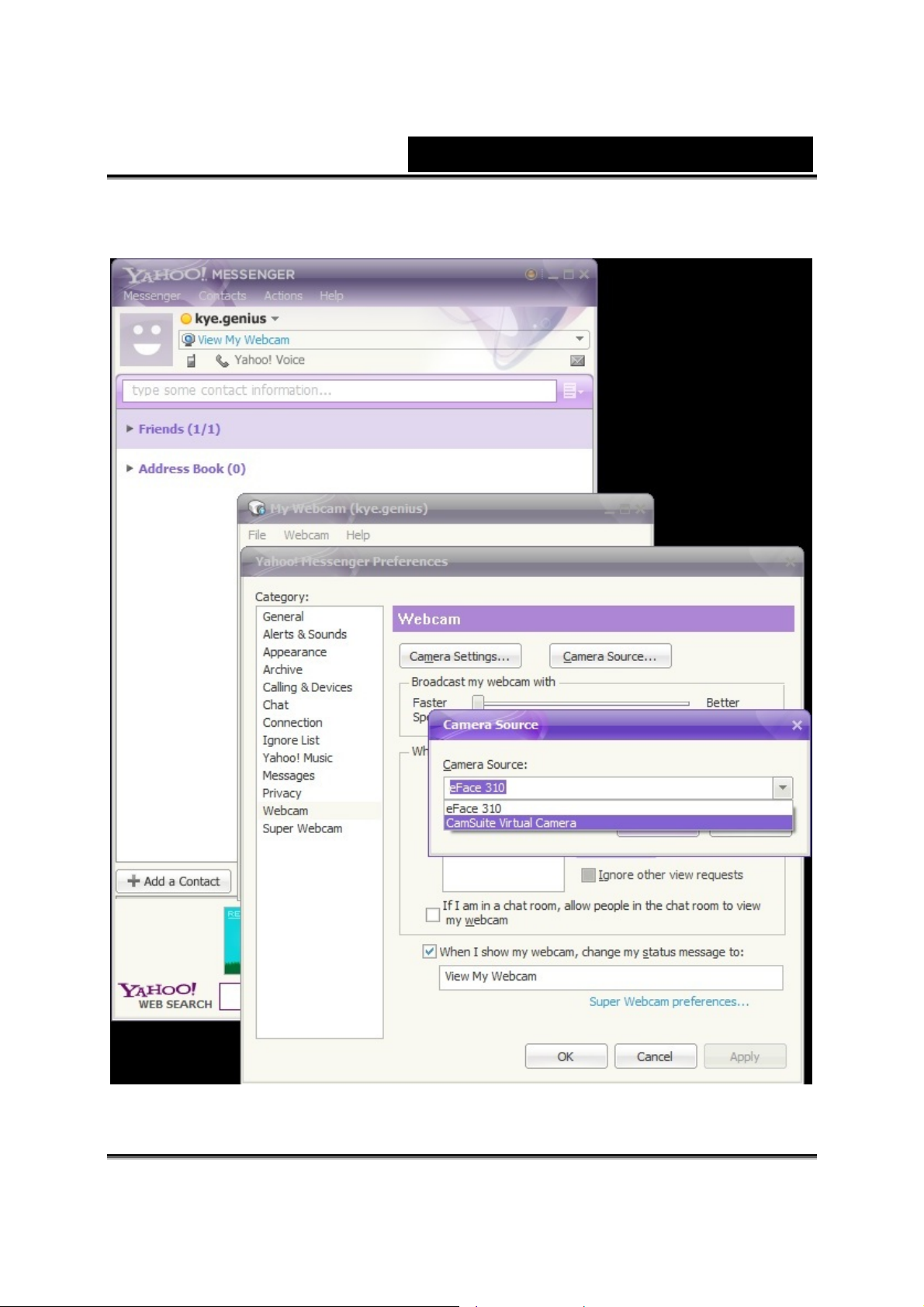
Hrvatski/Bosanski/Srpski
3. Kliknite na Camera Source i izaberite CamSuite Virtual Camera, zatim
pritisnite OK za potvrdu.
-8-
Page 10
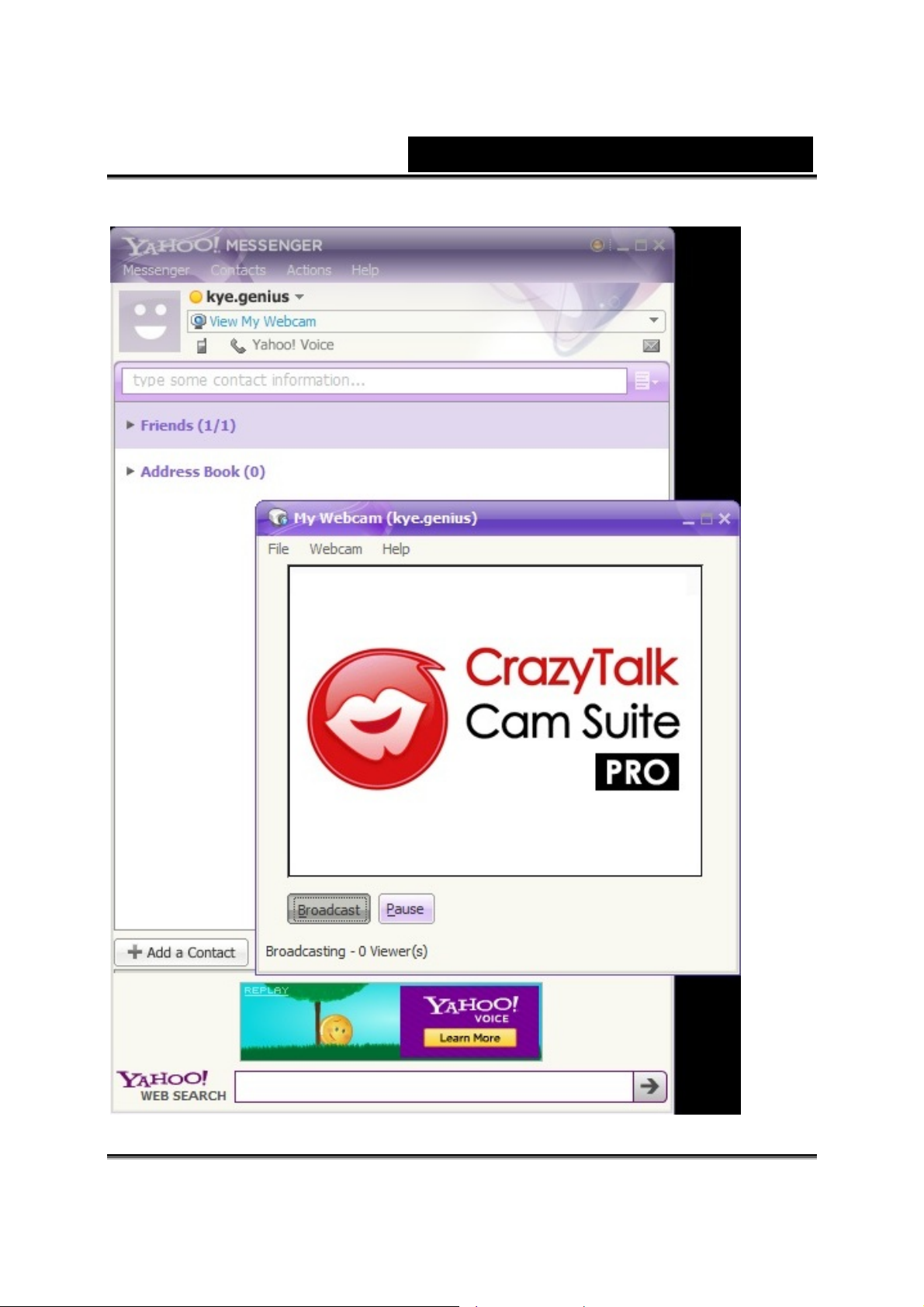
Hrvatski/Bosanski/Srpski
4. U prozoru My Webcam prikazan je program CrazyTalk Cam Suite PRO.
-9-
Page 11

Hrvatski/Bosanski/Srpski
5. Pokrenite program CrazyTalk Cam Suite PRO i pritisnite dugme Video
Chat is on. Zatim ćete u prozoru My Webcam moći uživo da pratite
video.
NAPOMENA
Ukoliko ne možete da dobijete sliku uživo, pritisnite opciju Preferences
da biste proverili da li ste izabrali FaceCam 310 web kameru.
-10-
Page 12

Hrvatski/Bosanski/Srpski
6. Kada završite podešavanje za My Webcam, sa liste kontakata izaberite
prijatelja koji je dostupan i započnite video poziv. Kliknite na ikonicu web
kamere da biste izabranu osobu pozvali da pogleda vašu web kameru.
7. Vaš prijatelj će zatim dobiti poruku sa pozivom. Kada potvrdi da želi da se
priključi, video poziv započinje.
8. Dodatne informacije potražite na web sajtu, na stranici
http://messenger.yahoo.com
.
-11-
Page 13

Hrvatski/Bosanski/Srpski
Skype
1. Kliknite na Tools Æ Options za izbor Video podešavanja.
-12-
Page 14

Hrvatski/Bosanski/Srpski
2. U Video podešavanjima, možete da izaberete željenu web kameru i zatim
pritisnete Save.
3. Kada završite video podešavanje, sa liste kontakata izaberite prijatelja
koji je dostupan i započnite video poziv. Kliknite na ikonicu za video poziv.
4. Vaš prijatelj će zatim dobiti poruku sa pozivom. Kada potvrdi da želi da se
priključi, video poziv započinje.
5. Dodatne informacije potražite na web sajtu, na stranici
http://www.skype.com
.
-13-
Page 15

Hrvatski/Bosanski/Srpski
Korišćenje aplikacije CrazyTalk Cam Suite PRO
Kao bonus, dobijate upakovan program - CrazyTalk Cam Suite PRO koji
obogaćuje vaše video ćaskanje i čini ga zabavnijim zahvaljujući ovim
naprednim karakteristikama.
Snimite slike i video zapise u različitim rezolucijama i prebacite
ih direktno na YouTube.
Neprekidno menjanje animiranih likova koji govore i koji se
pojavljuju tokom onlajn video ćaskanja; njihove kretnje su
sinhronizovane sa pomeranjem usana.
Menjanje izraza lica ili dodavanje raznih pomagala ili smešnih
nalepnica na vaše lice tokom onlajn video ćaskanja.
-14-
Page 16

Hrvatski/Bosanski/Srpski
Omogućava da odmah podelite sa drugima svoje omiljene
video inserte i foto slajd-šou, bez čekanja da budu prebačene
na računar.
Prikazuje aktivnosti na radnoj površini tokom onlajn
prezentacije, obuke na daljinu i rada softvera.
Obaveštava vas šta se dešava ispred web kamere dok vi niste
tu.
Uz opciju Omogućavanja video ćaskanja , možete da smanjite
opterećenje sistema tako što ćete prekinuti slanje video
sadržaja svom IM partneru.
Za prikaz prozora Preference. Možete da promenite opšta
podešavanja u 'Preference' okviru za dijalog.
Prikazuje prozor sa svojstvima vaše web kamere.
Obezbeđene kontrole zavise od uređaja, odgovarajućim
redosledom.
Sistemski zahtevi
Proverite da li vaš PC ispunjava sledeće minimalne sistemske zahteve, pre
nego što pokrenete aplikaciju CrazyTalk Cam Suite PRO.
Minimum Preporučeno
Hardver
CPU (procesor) Pentium 4, 2.0 GHz Pentium 4, 3.0 GHz ili
brži
RAM 256 MB 512 MB ili više
Prostor na disku 100 MB 200 MB
Dodaci Dupleks zvučna kartica, VGA kartica, tastatura,
miš, mikrofon, zvučnik
Softver
Operativni sistem Windows 7/Vista/XP/2000
Instant Messenger Kao i Skype za Windows v3.0 ili noviji
DirectX DirectX 9 ili noviji
-15-
Page 17

Hrvatski/Bosanski/Srpski
Capture (snimanje)
Možete da kliknete na dugme Snapshot ili Record na web kameri ako želite
da napravite svoju sliku ili video snimak i podelite ih sa drugima.
Uključivanje/isključivanje
kamere
Crtež i tekst
Preobražavanje glasa
Dugme za slikanje
(snapshot)
Rezolucija slike
Dugme za video snimanje
Video rezolucija
Podešavanje jačine zvuka
-16-
Mikseta za muziku/zvuk
Pozadinska muzika
Prikaz
Brisanje
E-pošta
Prebacivanje na Youtube
Minijaturni prikaz/lista
Page 18

Hrvatski/Bosanski/Srpski
Avatar Live (uživo)
Možete da koristite odabrani avatar ako želite da vodite video ćaskanje sa
svojim prijateljima.
Avatar
Možete da koristite fabrički definisane avatare, a ako želite da
napravite sopstvene, pritisnite dugme 'More'.
Emotikonice
Možete da dodate različite izraze osećanja svom avataru, kao i
zvučni efekat. Ako koristite video konferenciju, i avatar i emotivna
animacija su vidljivi vašem partneru u konferenciji.
Horitontal Mirror (horizontalno ogledalo)
Dodirnite okvir Horizontal ako želite da se kamera horizontalno
okrene tako da se avatar pomera u odnosu na vašu glavu kao u
ogledalu.
Reset
Pritisnite dugme Reset da biste ispravili i uvećali prikaz vašeg
avatara do odgovarajuće veličine i ugla, tako da stane u prozor
kamere.
-17-
Page 19

Hrvatski/Bosanski/Srpski
Prikaz
Magic Mirror (magično ogledalo)
Pomoću 'magičnog ogledala' možete da koristite sopstveno lice i da
primenite različite efekte, dok traje video ćaskanje sa vašim prijateljima.
Možete da kliknete na dugme Prikaz da biste pokrenuli prozor sa
prikazom
Morph (preobražavanje)
Možete izabrati jedan od ponuđenih šabona za preobražavanje
lica.
Effect (efekat)
Možete da dodate neki komičan efekat svom licu.
Prikaz
Kliknite na dugme Prikaz da biste pokrenuli prozor sa prikazom
-18-
Page 20

Hrvatski/Bosanski/Srpski
Media Share (deljenje medijuma)
Tokom video ćaskanja, možete deliti medijske datoteke bez čekanja. Možete
da reprodukujete više medijskih datoteka i omogućite vašim prijateljima da ih
istovremeno gledaju. Medijske datoteke mogu biti u video formatu (Mpeg,
AVI, WMV) ili u formatu slika (JPG, BMP, GIF).
/
Play List (lista datoteka)
Pritisnite dugme Uvoz datoteka da biste izabrali
datoteke u ovom folderu.
Pritisnite taster-strelicu Gore/Dole da biste prevukli
datoteku na neko drugo mesto na listi.
Kliknite na dugme Share (deljenje) za
reprodukciju/deljenje datoteka sa liste. Datoteka koja
se trenutno reprodukuje biće označena. Kliknite na
dugme Stop da biste prekinuli deljenje.
-19-
Page 21

Hrvatski/Bosanski/Srpski
Kliknite na dugme Prikaz da biste pregledali datoteke
pre deljenja
Kliknite ovo dugme da biste poništili izabrane datoteke
sa ove liste.
Prebacite na dugme Loop (petlja) ako želite da
odabrane datoteke reprodukujete 'u krug'.
Povucite dugme klizača da biste mogli da pregledate
okvir datoteke koja se trenutno reprodukuje.
-20-
Page 22

Hrvatski/Bosanski/Srpski
Desktop Share (deljenje radne površine)
Postoje tri načina na koje možete svojim prijateljima pokazati aktivnosti sa
radne površine tokom video ćaskanja.
Share Region (deljenje područja)
Možete deliti bilo koju željenu poziciju na vašoj radnoj površini.
Dugme "ponavljanje"
Pritisnite ga da biste aktivirali poslednje deljeno područje.
Share window (deljenje prozora)
Možete deliti željeni prozor na vašoj radnoj površini.
Share full screen (deljenje celog ekrana)
Možete deliti ceo ekran na vašoj radnoj površini.
Stop
Kliknite na dugme Stop da biste prekinuli deljenje.
-21-
Page 23

Hrvatski/Bosanski/Srpski
Monitor (nadzor)
Ova funkcija beleži kretanja koja su vidljiva web kameri. E-pošta koja sadrži
snimke biće vam poslata kao obaveštenje o nastalom događaju. Snimljeni
video zapis, koji možete kasnije da pogledate, biće sačuvan u folderu
Galerija.
Motion sensitivity level (nivo osetljivosti kod kretanja)
Povucite klizač Motion sensitivity level da biste podesili nivo
osetljivosti. Što je niži nivo osetljivosti, manje kretanja će biti
snimljeno. To znači da minorna kretanja neće biti snimljena.
Podešavanje prostora na disku
Pošto snimljeni video zapisni zauzimaju prostor na disku, možete
zaustaviti snimanje kada zauzeće diska dostigne određeni nivo.
Pomeranjem klizača možete da podesite kada želite da se
snimanje zaustavi.
-22-
Page 24

Hrvatski/Bosanski/Srpski
Email notification with snapshot
Označite polje za potvrdu Email notification with snapshot
(notifikacija slikom preko e-pošte) ako želite da vam preko
e-pošte bude poslata slika. Kliknite na dugme Podešavanje
e-pošte da biste zadali adresu e-pošte.
Start/Stop Monitor (pokretanje/zaustavljanje nadzora)
Kliknite na dugme Start Monitor za pokretanje nadzora. Kliknite
ponovo na ovo dugme da biste zaustavili nadzor.
-23-
Page 25

Hrvatski/Bosanski/Srpski
Omogućavanje video ćaskanja
Uz opciju Omogućavanje video ćaskanja, možete da smanjite opterećenje
sistema tako što ćete prekinuti slanje video sadržaja svom IM partneru.
• Ova ikonica označava da je funkcija video ćaskanja
omogućena.
• Ova ikonica označava da je funkcija video ćaskanja
onemogućena.
Preference
Kliknite na dugme Preferences za prikaz prozora Preference. Možete da
promenite opšta podešavanja u ovom okviru za dijalog.
-24-
Page 26

Hrvatski/Bosanski/Srpski
Select Camera vam omogućava da izaberete podrazumevanu
kameru. Ukoliko na svom PC-u imate instalirano više kamera,
treba da izaberete jednu od njih.
Označite polje Enable auto zoom (omogućavanje automatskog
zumiranja) tako da web kamera može da detektuje, automatski
zumira i centrira vaše lice.
Označite polje Auto preview after captured (automatski prikaz
posle snimanja) da bi se otvorio prozor sa prikazom, u kome će
se odmah automatski reprodukovati načinjena slika ili video
snimak.
Kliknite na dugme Browse (prelistavanje) da biste izabrali folder
u kome će biti smeštene slike i video zapisi.
Služi za podešavanje praćenja kretanja lica/miša kako bi se
aktiviralo pomeranje radio dugmeta glavom, tako da glava i oči
vašeg avatara prate pomeranje vaše glave ili miša kada je
aktivna funkcija Avatar Live.
Služi za podešavanje opcije Delay time per slide (vreme
kašnjenja po slajdu, u sekundama) za svaku sliku pojedinačno,
kada se koristi funkcija Media share.
Podešavanje kamere
Pritisnite dugme za Podešavanje kamere da biste otvorili prozor sa
svojstvima vaše web kamere. Obezbeđene kontrole zavise od uređaja,
odgovarajućim redosledom.
NAPOMENA
Za detalje o podešavanjima svake funkcije, pritisnite za onlajn
pomoć.
-25-
Page 27

Hrvatski/Bosanski/Srpski
CrazyTalk Cam Suite PRO sa aplikacijom IM
Window Live Messenger
1. Instalirajte CrazyTalk Cam Suite PRO i Window Live Messenger.
2. Kliknite na opciju 'Tools', izaberite 'Audio and video setup' da biste otvorili
čarobnjaka za podešavanje zvuka i slike.
-26-
Page 28

3. Kliknite na dugme Next
Hrvatski/Bosanski/Srpski
4. U koraku 1, ne menjajte ništa na padajućoj listi i kliknite na dugme Next.
5. U koraku 2, sa padajuće liste izaberite stavku CamSuite Virtual Audio.
Kliknite na dugme Next.
-27-
Page 29

Hrvatski/Bosanski/Srpski
6. U koraku 3, sa padajuće liste izaberite stavku CamSuite Virtual Camera.
Kliknite na dugme Finish.
-28-
Page 30

Hrvatski/Bosanski/Srpski
Skype
1. Instalirajte CrazyTalk Cam Suite PRO i Window Live Messenger.
2. Kliknite na Tools/Options... da biste otvorili okvir za dijalog sa opcijama.
-29-
Page 31

Hrvatski/Bosanski/Srpski
3. Izaberite opciju Sound Devices i podesite Audio In na CamSuite
Virtual Audio.
4. Izaberite stavku Video i podesite Select webcam na CamSuite Virtual
Camera.
5. Kliknite na dugme Save. Vaš 'messenger' zatim prima zvučne i video
izvore sa Cam Suite.
-30-
Page 32

Hrvatski/Bosanski/Srpski
Vaše aplikacije MSN Messenger i Skype sada su povezane sa CrazyTalk
Cam Suite PRO. Aktivirajte ovaj program i na raspolaganju ćete imati efekte
kao što su Avatar Live, Magic Mirror, Media Share i Desktop Share koji se
mogu videti tokom vaše video konferencije, pošto uključite opciju Enable
Video Chat
.
-31-
Page 33

Hrvatski/Bosanski/Srpski
Rešavanje problema
P1: Moj računar ne može da detektuje web kameru kada je
povezana preko produžnog USB kabla.
Rešenje:
• Priključite web kameru direktno na USB ulaz vašeg računara.
Proverite da li je web kamera povezana sa USB ulazom koji se
nalazi sa zadnje strane računara. Neki USB ulazi koji se nalaze sa
prednje strane računara ne mogu da obezbede dovoljnu snagu
napajanja za web kameru.
P2: Nedovoljni sistemski resursi rezervisani za USB ulaz, zbog
čega sistem ne može da funkcioniše.
Na sistem je priključeno previše uređaja zbog čega nastaje problem između
IRQ linije i sistemskog USB kontrolera. Uradite sledeće:
z Uklonite neke uređaje koji su na sistem priključeni preko USB ulaza.
z Restartujte sistem.
z Računar ponovo dodeljuje resurse.
P3: Web kamera ne počinje da svetli ili se računar restartuje
bez očiglednog razloga.
Moguće je da imate USB uređaj koji crpi previše struje iz vašeg računara.
Ovo može da se desi naročito ako priključite USB uređaje na pasivni ili USB
razvodnik sa samostalnim napajanjem. Pojavljuje se okvir za dijalog USB
Hub Power Exceeded .
Pokušajte sledeće:
z Povežite web kameru direktno na USB ulaz računara.
z Koristite USB razvodnik koji ima eksterni izvor napajanja.
-32-
 Loading...
Loading...