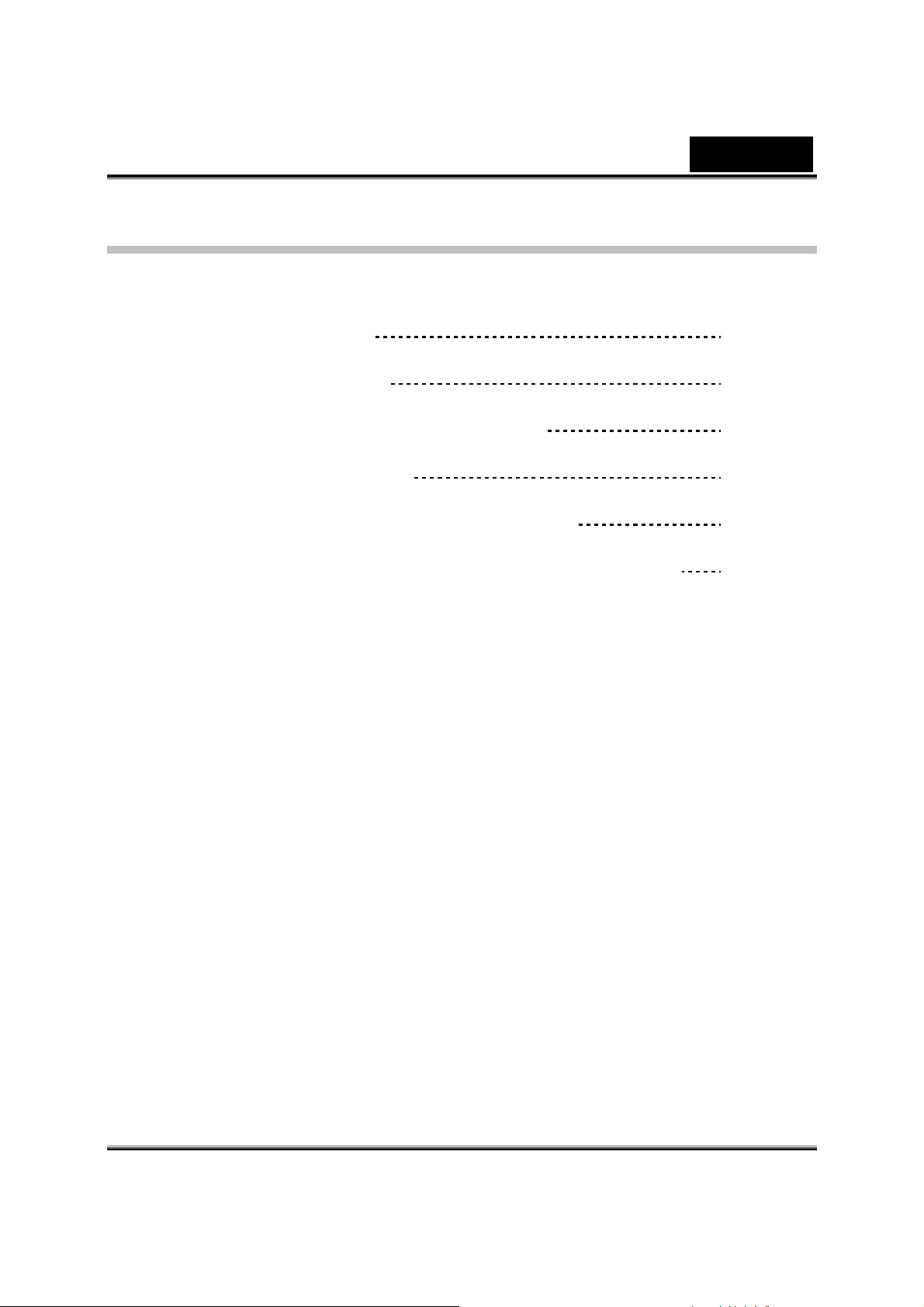
Spis treści
Polski
Funkcje FaceCam 310
Konfiguracja urządzenia
Korzystanie z aplikacji Instant Messenger
CrazyTalk CamSuite PRO
CrazyTalk CamSuite PRO z aplikacją IM
Rozwiązywanie problemów z kamerą internetową
1-2
2-3
4-14
15-27
28-33
34
i
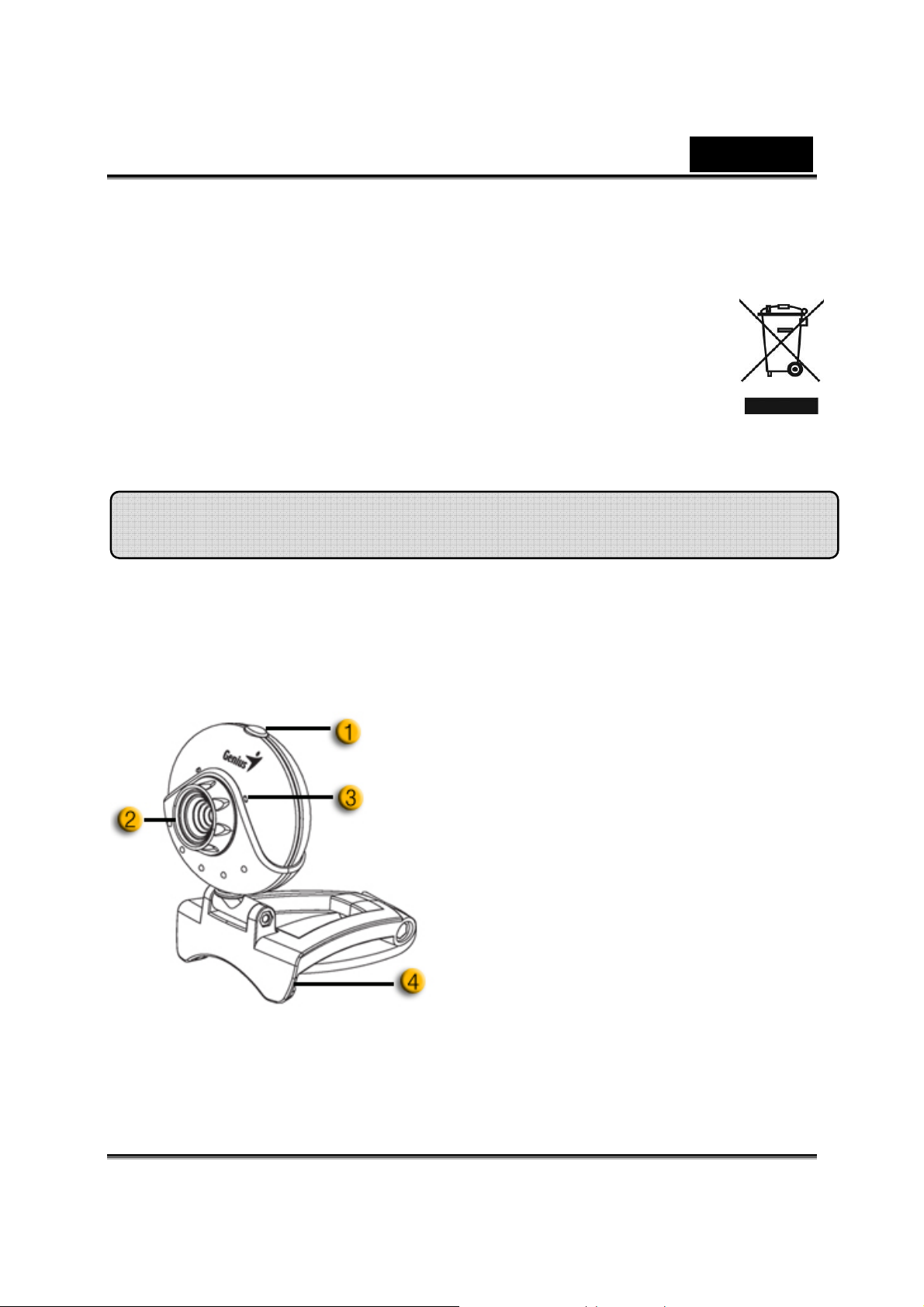
Polski
Symbol zbiórki selektywnej w krajach europejskich
Symbol ten wskazuje, że produkt powinien być zbierany
selektywnie.
Poniższe uwagi dotyczą wyłącznie użytkowników w krajach
europejskich:
z Ten produkt jest przeznaczony do zbiórki selektywnej w
odpowiednim punkcie zbiórki. Nie należy pozbywać się
go razem z odpadami gospodarstw domowych.
z W celu uzyskania dalszych informacji należy
skontaktować się ze sprzedawcą lub z miejscowymi
władzami odpowiedzialnymi za gospodarkę odpadami.
Funkcje FaceCam 310
Kupując FaceCam 310 doświadczysz rzeczywistej wygody korzystania z
funkcji „plug and play” (podłącz i pracuj)! Podłącz urządzenie do portu USB i
od razu rozpocznij prowadzenie rozmów czat wideo! Do tej kamery
internetowej klasy USB Video nie potrzeba żadnych sterowników.
1.Przycisk zdjęcia migawkowego
Po zainstalowaniu Genius Button
Manager z płyty CD można naciskać
przycisk zdjęcia migawkowego w celu
zrobienia zdjęcia migawkowego w
programie CrazyTalk CamSuite PRO.
2.Obiektyw
Nastawianie ostrości odbywa się przez
kręcenie obiektywem.
3.Mikrofon
4.Obrotowa podstawa na klips
Regulowana podstawa na klips pasuje
niemal do wszystkiego – zarówno
wyświetlacza notebooka jak i
monitorów CRT lub LCD.
-1-
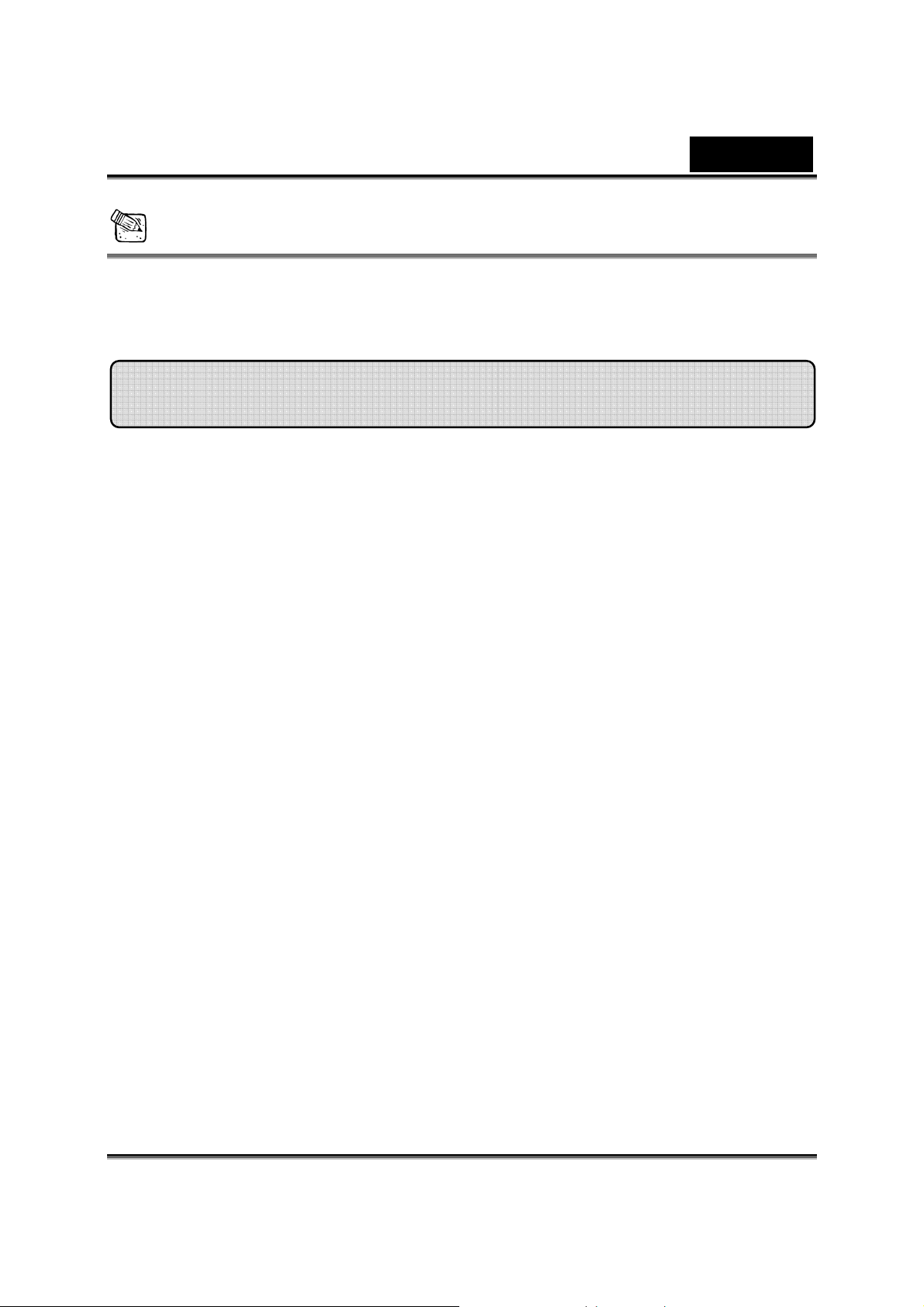
Polski
UWAGA
Przycisk SnapShot (Zdjęcie migawkowe) nie działa w systemach Mac
i Linux.
Konfiguracja urządzenia
FaceCam 310 obsługuje urządzenia UVC (Klasa USB Video), które
można podłączać i obsługiwać w systemach Windows 7, Vista, XP SP2
lub Mac 10.4.9 i późniejszych, oraz Linux kernel 2.6.21 lub późniejszy,
bez konieczności instalowania sterowników.
1. Upewnić się, że systemem operacyjnym posiadanego komputera jest
Windows 7, Vista, XP SP2 lub Mac 10.4.9 lub późniejszy albo Linux
kernel 2.6.21 lub późniejszy.
2. Podłączyć FaceCam 310 do portu USB.
3. Teraz urządzenie FaceCam 310 jest gotowe do użytku przy współpracy z
dowolną aplikacją. Może ono działać poprawnie z dowolnym
oprogramowaniem obsługującym funkcję wideo czat. Jeżeli korzysta się
z systemu Mac OS, można skorzystać z programu iChat do
przeprowadzania rozmów czat online.
Przechwytywanie obrazów w systemie Windows XP SP2:
1. Dwukrotnie kliknąć na ikonę Mój komputer. Lub kliknąć Start Æ Mój
komputer
2. Teraz poszukać i dwukrotnie kliknąć na „Urządzenie USB Wideo”,
następnie można uruchomić
przechwytywanie obrazów nieruchomych.
-2-
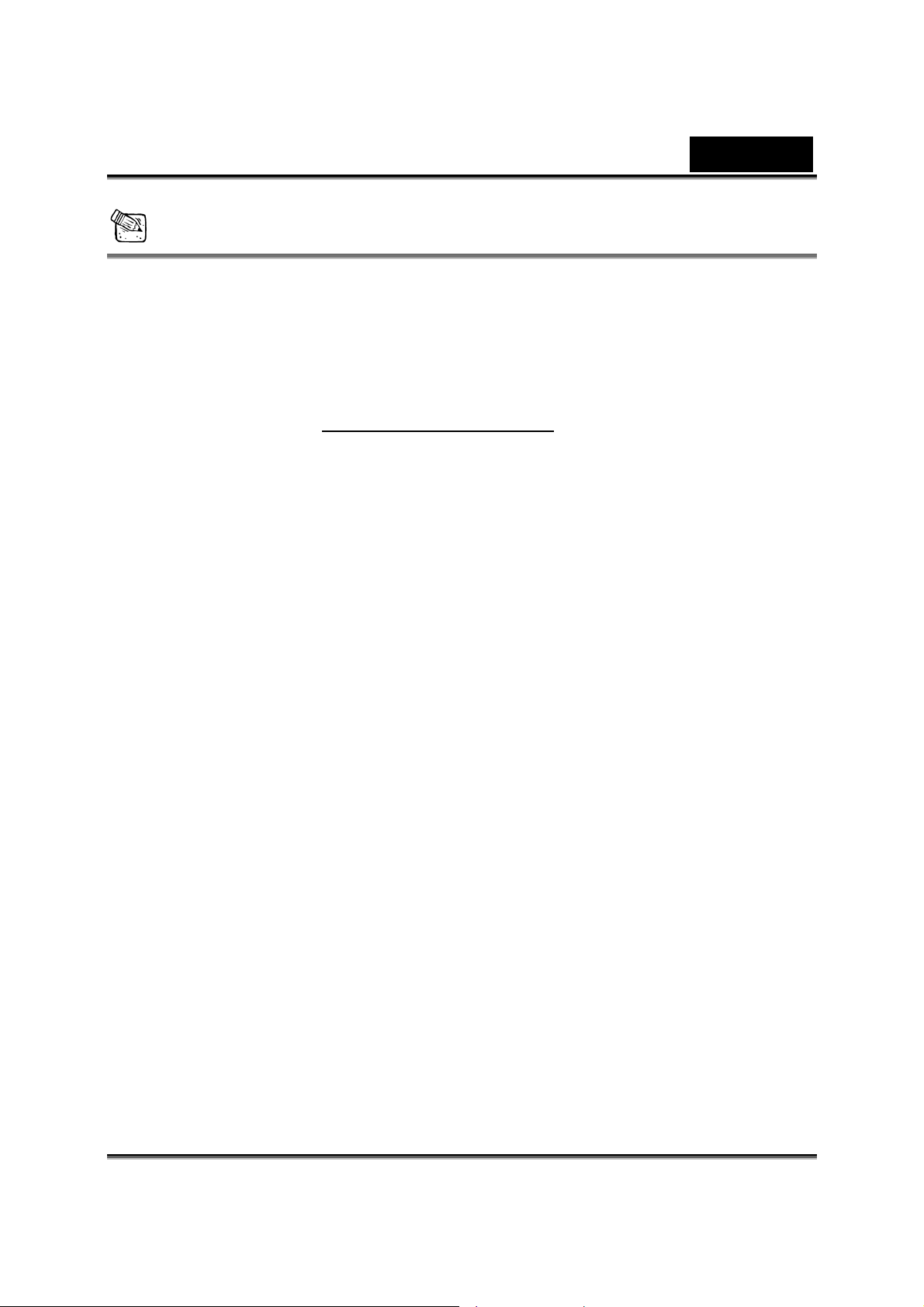
Polski
UWAGA
Aby sprawdzić, czy system Windows XP jest systemem SP2 (Service
Pack 2), należy:
− Kliknąć na ikonę Mój komputer, znajdującą się na pulpicie lub
w menu Windows Start.
− Gdy pojawi się menu, kliknąć na Właściwości.
Jeżeli Windows XP nie jest systemem SP2 (Service Pack 2), należy
przejść na stronę http://www.microsoft.com
posiadanej wersji.
, w celu uaktualnienia
-3-
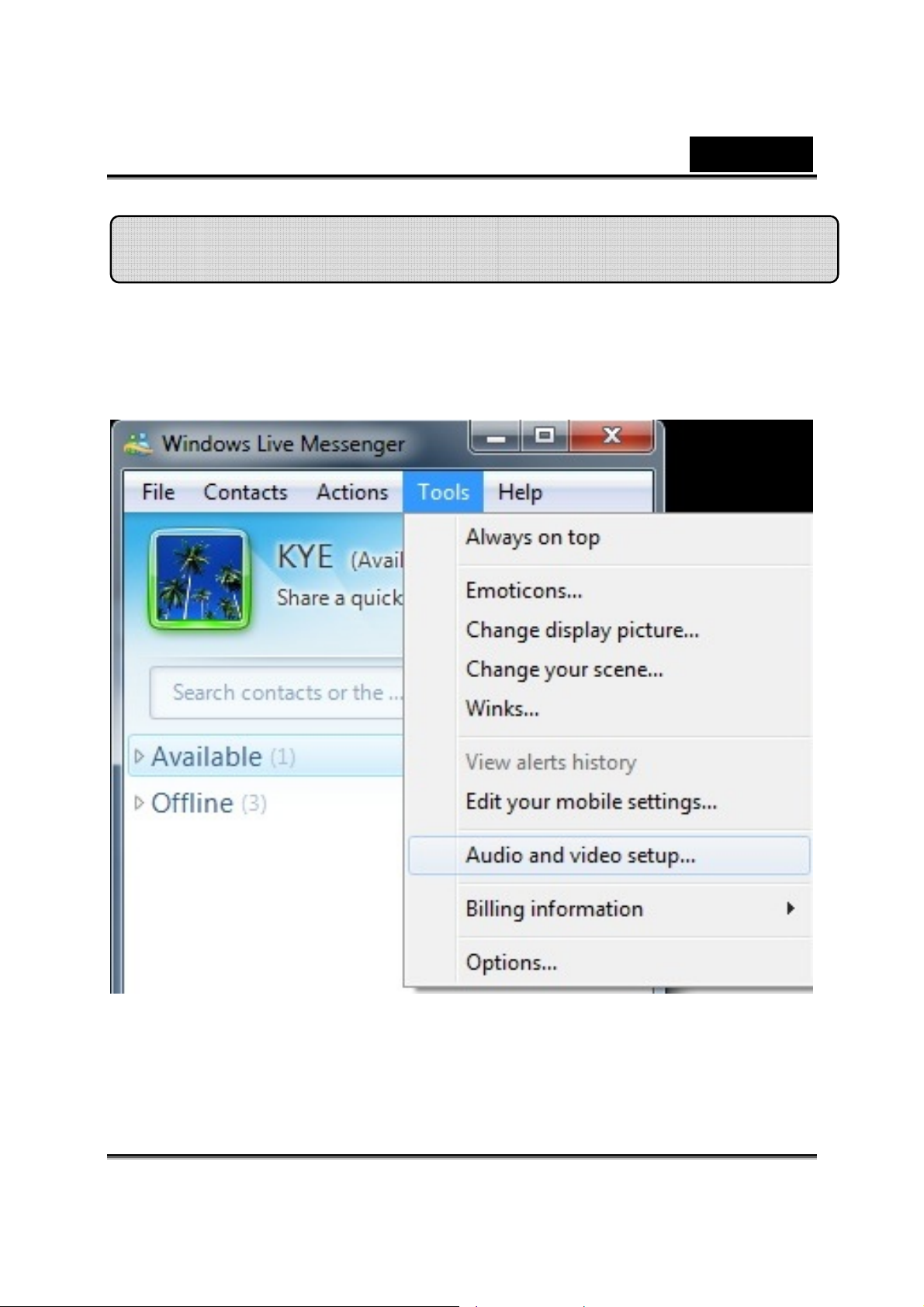
Polski
Korzystanie z aplikacji Instant Messenger
Windows Live Messenger
1. Kliknąć Tools (Narzędzia) Æ Audio and video setup (Konfiguracja
audio i wideo), by otworzyć kreator Audio and Video Setup (Konfiguracji
audio i wideo).
-4-
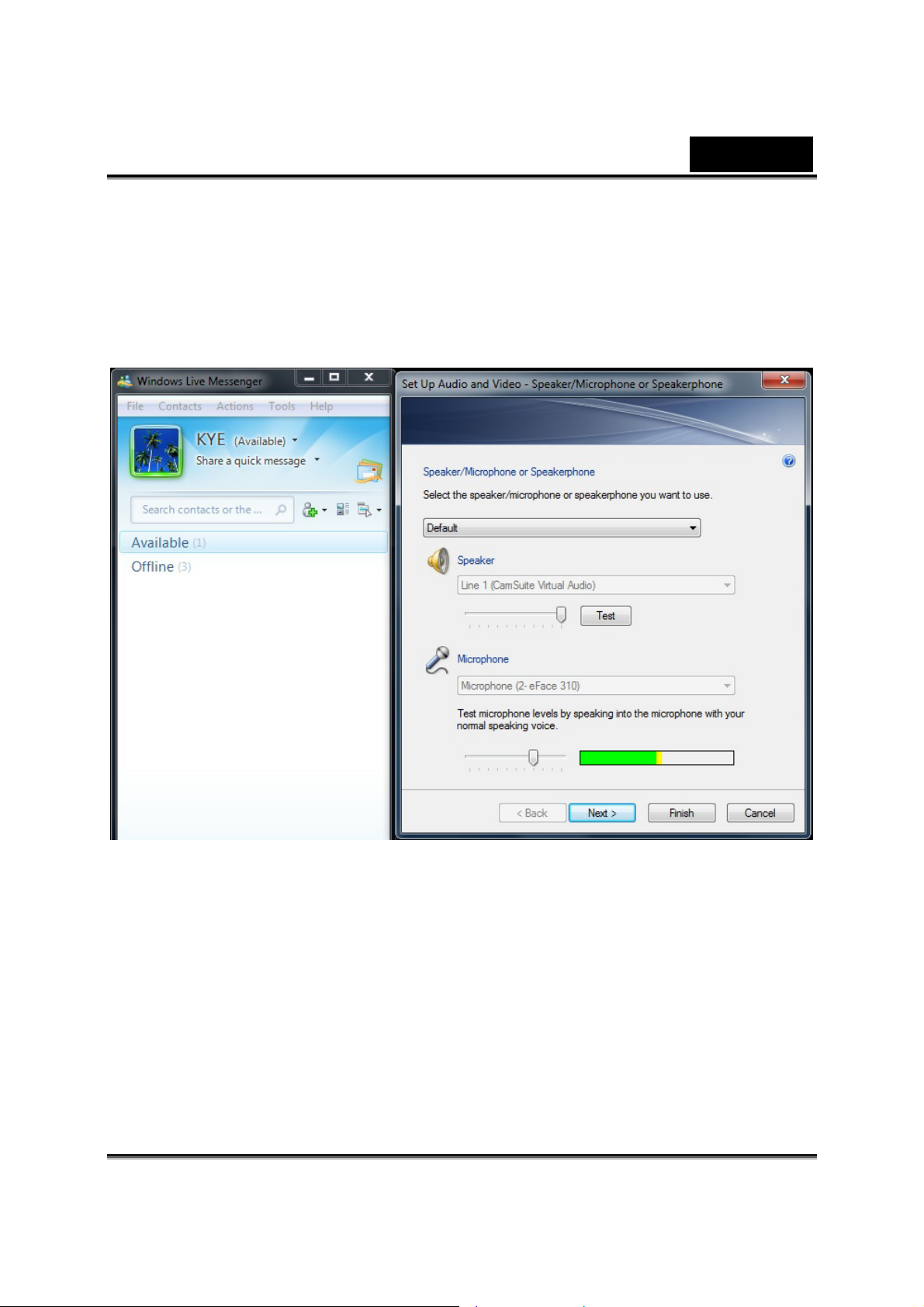
Polski
2. Set Up Audio and Video (Skonfiguruj audio i wideo) –
Speaker/Microphone or Speakerphone (Głośnik/Mikrofon lub aparat
telefoniczny głośnikowy). Wybrać mikrofon kamery internetowej do
użytkowania lub można wybrać zewnętrzne urządzenie mikrofonu,
a następnie nacisnąć Next (Dalej).
-5-
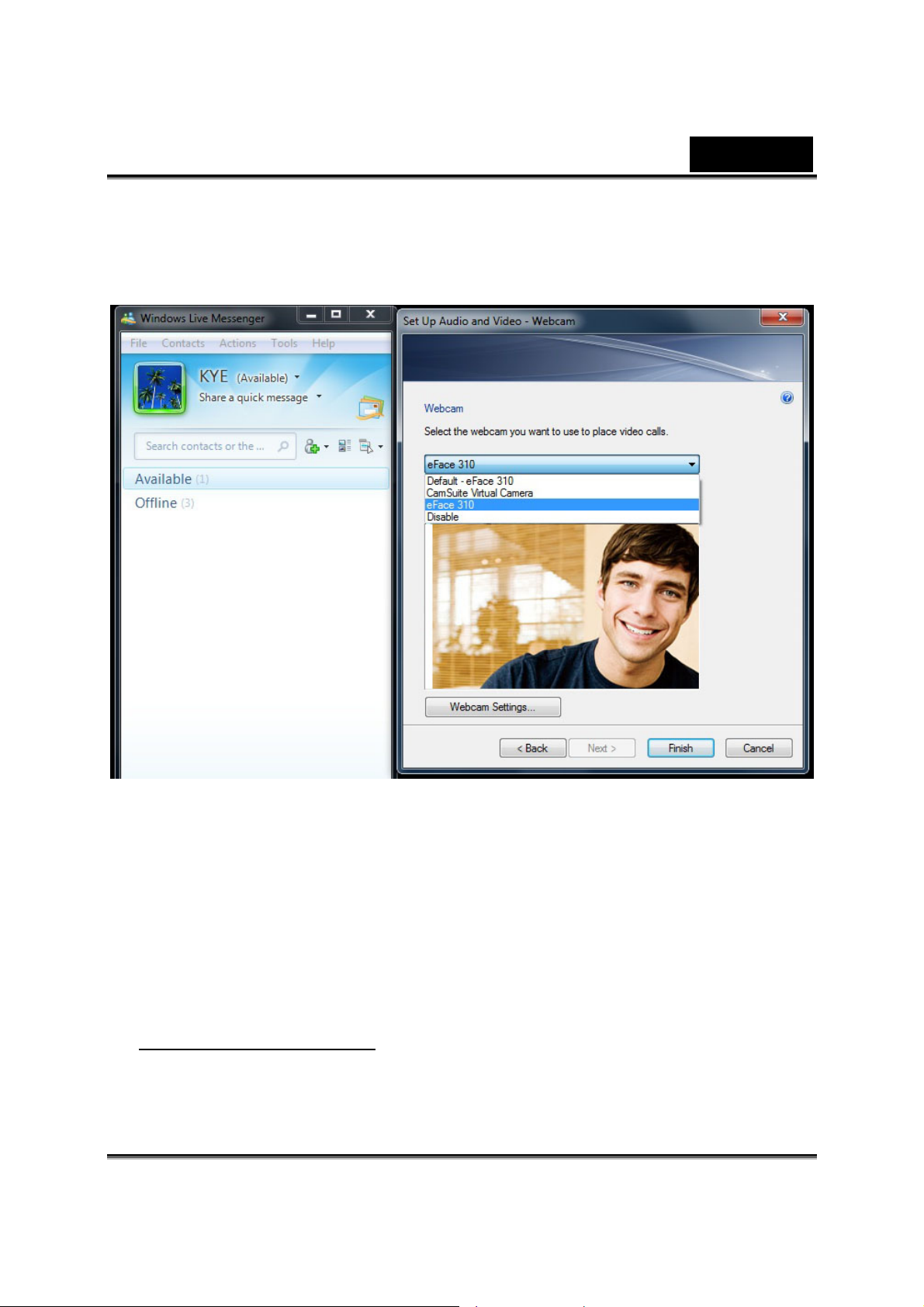
Polski
3. Set Up Audio and Video (Skonfiguruj audio i wideo) – Webcam
(Kamera internetowa). Wybrać posiadaną kamerę internetową,
a następnie nacisnąć Finish (Zakończ).
4. Po zakończeniu webcam setting (ustawień kamery internetowej),
wybrać przyjaciela z listy kontaktów, takiego który jest dostępny, by
można było rozpocząć rozmowę wideo. Kliknąć na ikonę kamery
internetowej.
5. Przyjaciel wtedy otrzyma komunikat z zaproszeniem. Gdy przyjaciel
potwierdzi, że chce rozmawiać, rozmowa wideo rozpocznie się.
6. Więcej informacji można znaleźć na stronie WWW
http://messenger.live.com
.
-6-
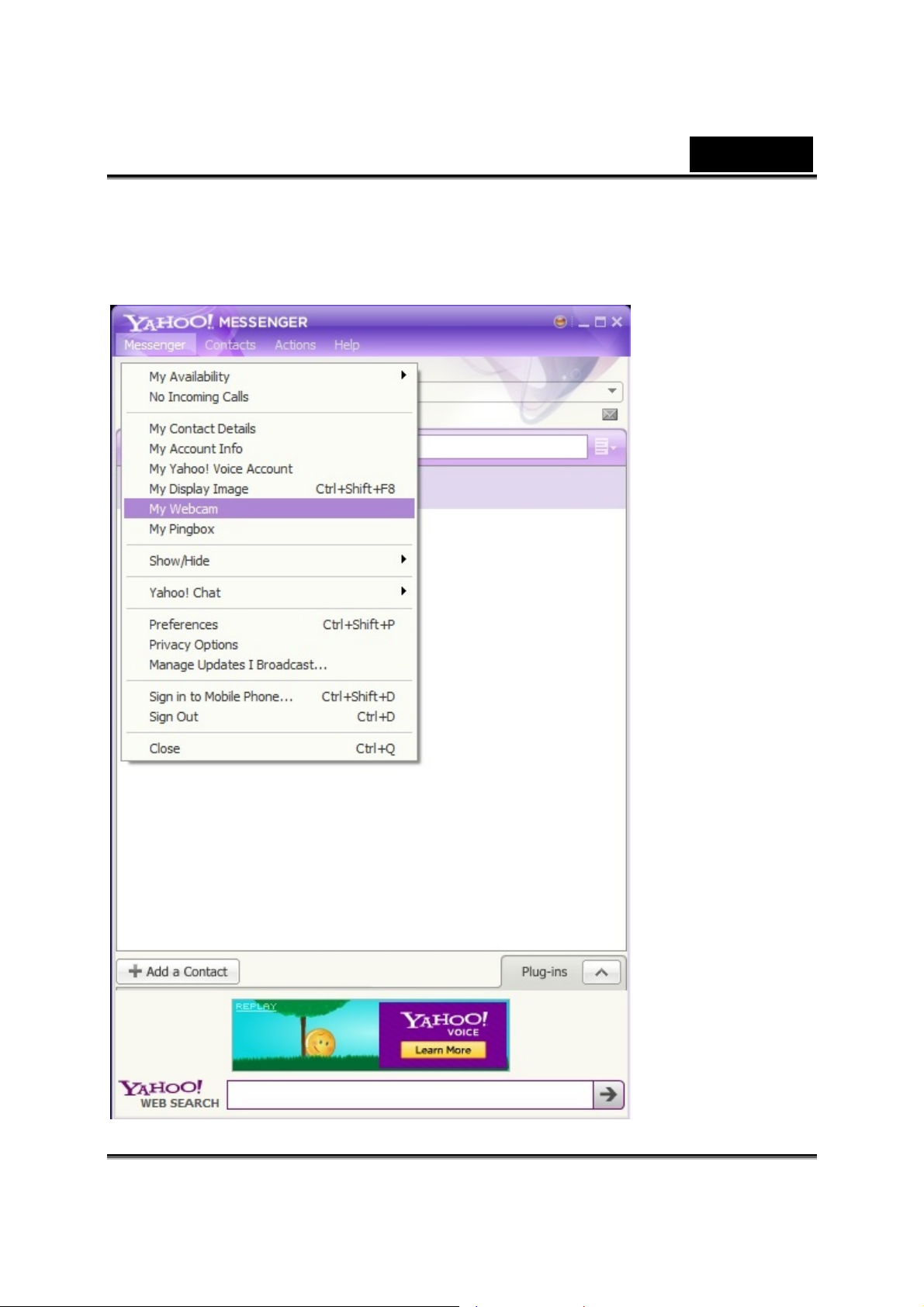
Polski
Yahoo! Messenger
1. Kliknąć Messenger (Komunikator) Æ My Webcam (Moja kamera
internetowa).
-7-
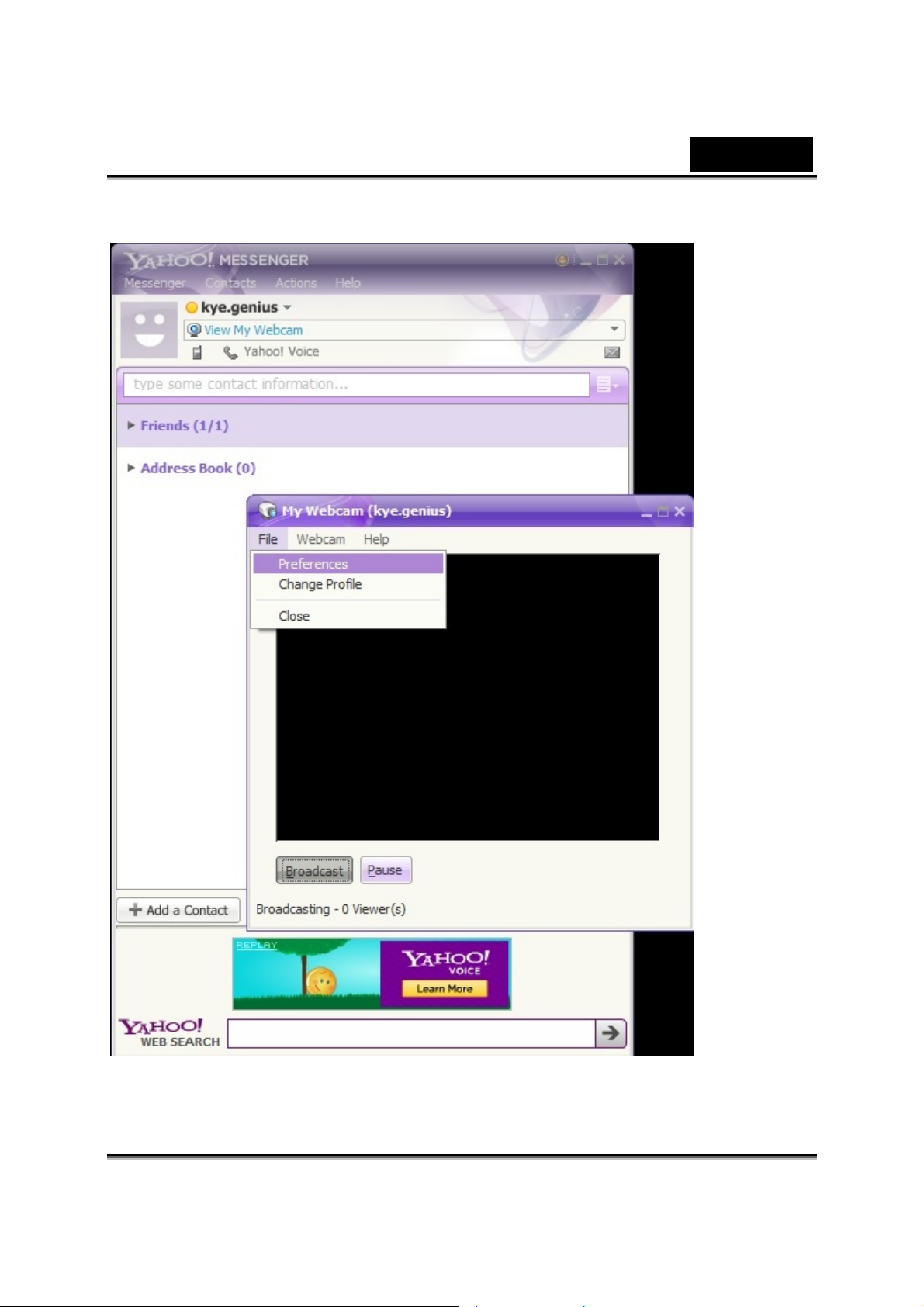
2. Kliknąć File (Plik) Æ Preferences (Preferencje).
Polski
-8-
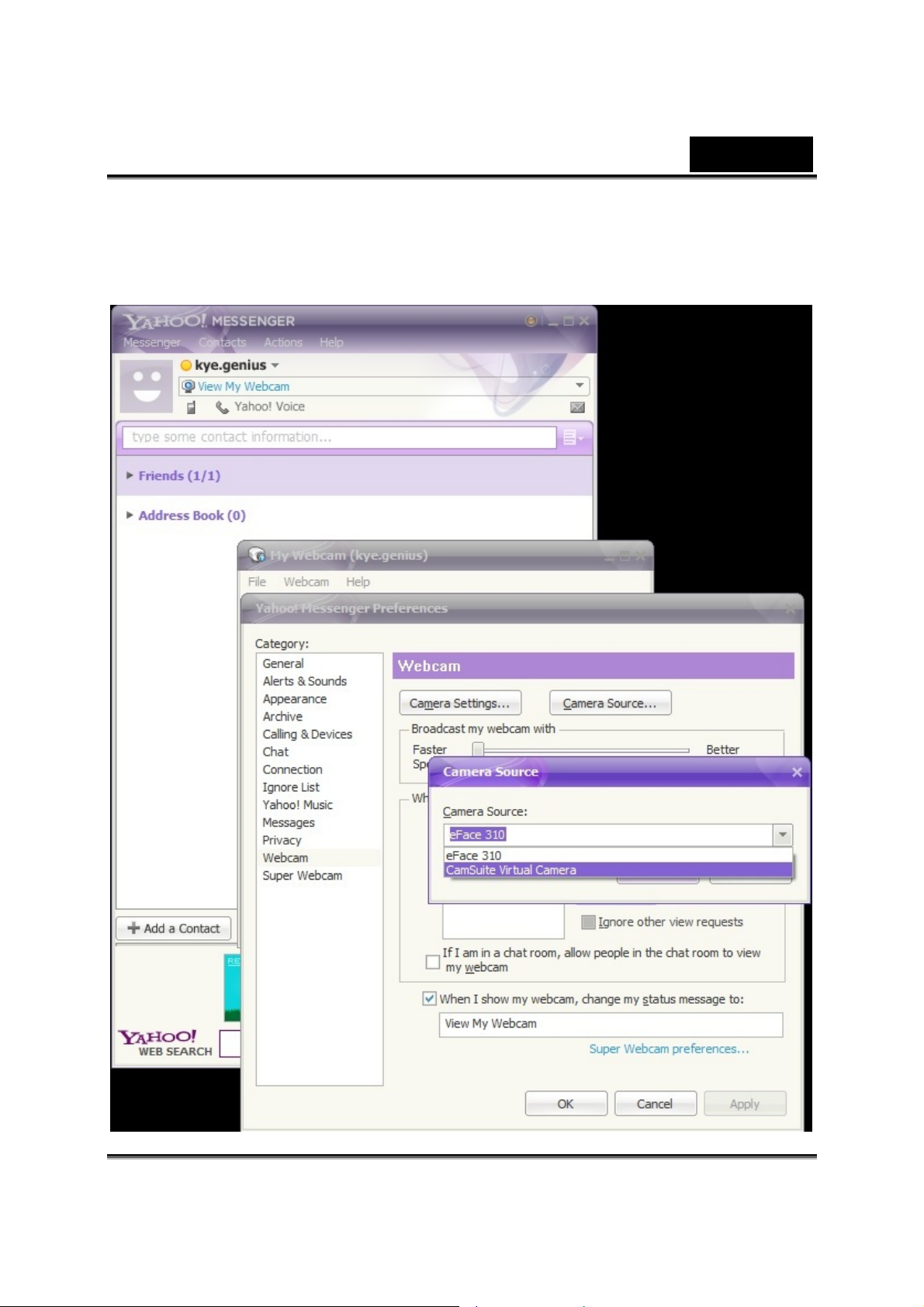
Polski
3. Kliknąć Camera Source (Źródło sygnału kamery) i wybrać CamSuite
Virtual Camera (Wirtualna kamera CamSuite), następnie nacisnąć OK,
by potwierdzić.
-9-
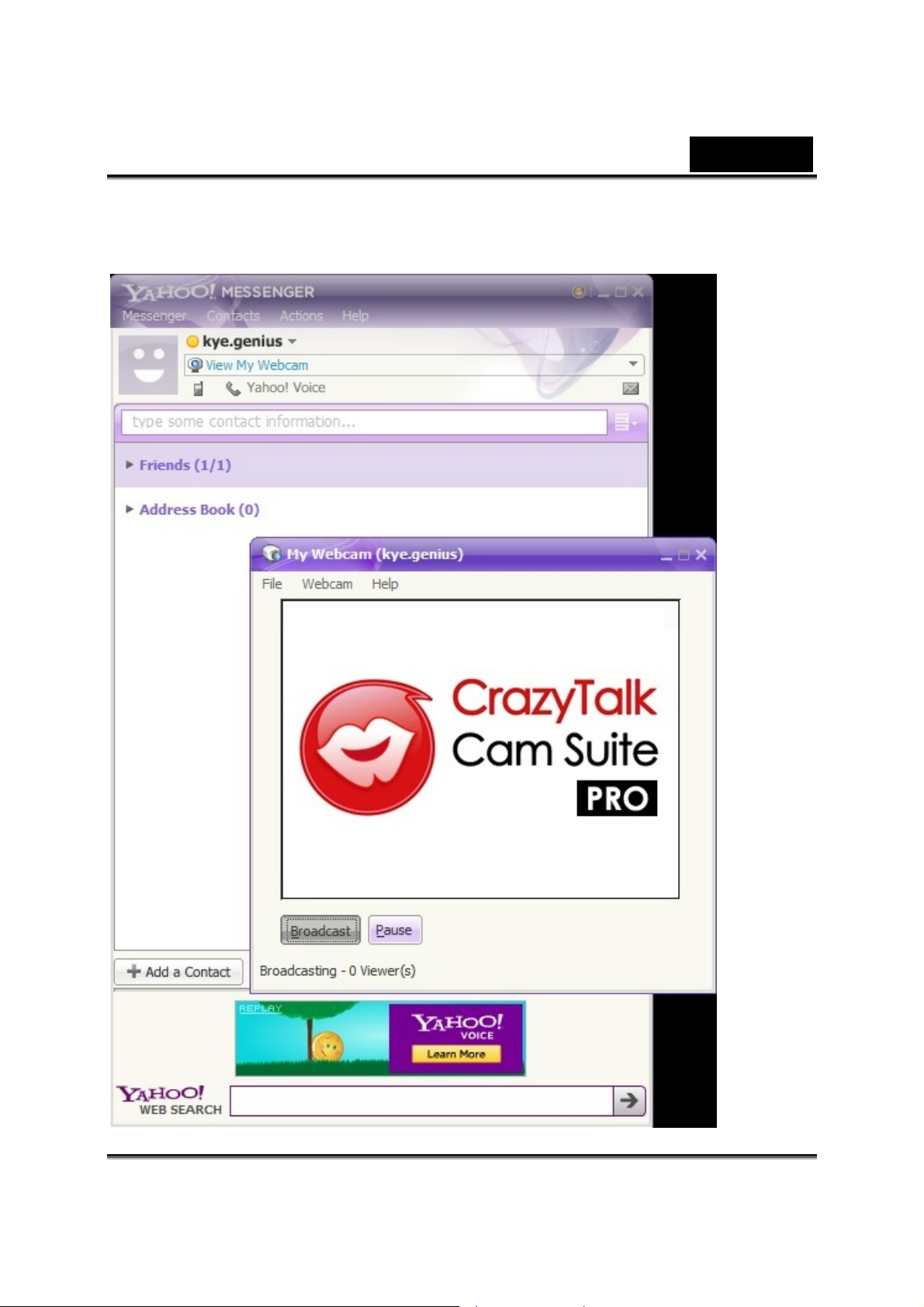
Polski
4. Okno My Webcam (Moja kamera internetowa) pokaże CrazyTalk Cam
Suite PRO.
-10-

Polski
5. Uruchomić oprogramowanie CrazyTalk Cam Suite PRO i nacisnąć
przycisk Video Chat is on (Czat wideo jest włączony). Następnie,
użytkownik zobaczy okno My Webcam (Moja kamera internetowa)
pokazujące obraz wideo na żywo.
UWAGA
Jeżeli nie widać obrazu na żywo, należy nacisnąć opcję Preferences
(Preferencje), by upewnić się, że wybrano kamerę internetową
FaceCam 310.
-11-

Polski
6. Po zakończeniu ustawień My Webcam (Moja kamera internetowa),
wybrać przyjaciela z listy kontaktów, takiego który jest dostępny, by
można było rozpocząć rozmowę wideo. Kliknąć na ikonę kamery
internetowej, aby zaprosić osobę kryjącą się pod tym kontaktem, by
mogła oglądać obraz z kamery internetowej użytkownika.
7. Przyjaciel wtedy otrzyma komunikat z zaproszeniem. Gdy przyjaciel
potwierdzi, że chce rozmawiać, rozmowa wideo rozpocznie się.
8. Więcej informacji można znaleźć na stronie WWW
http://messenger.yahoo.com
.
-12-

Polski
Skype
1. Kliknąć Tools (Narzędzia) Æ Options (Opcje), by wybrać ustawienia
Video (Wideo).
-13-

Polski
2. Z poziomu ustawień Video (Wideo) można wybrać posiadaną kamerę
internetową, a następnie nacisnąć Save (Zapisz).
3. Po zakończeniu video settings (ustawień wideo), wybrać przyjaciela
z listy kontaktów, takiego który jest dostępny, by można było rozpocząć
rozmowę wideo. Kliknąć na ikonę rozmowy wideo.
4. Przyjaciel wtedy otrzyma komunikat z zaproszeniem. Gdy przyjaciel
potwierdzi, że chce rozmawiać, rozmowa wideo rozpocznie się.
5. Więcej informacji można znaleźć na stronie WWW
http://www.skype.com
.
-14-

Polski
Korzystanie z programu CrazyTalk Cam Suite
Dodatkową zaletą jest dołączony program - CrazyTalk Cam Suite PRO,
który wzbogaca przeprowadzane rozmowy czat wideo w wiele
następujących zabawnych zaawansowanych funkcji.
Przechwytywanie obrazów nieruchomych i wideo w różnych
rozdzielczościach i bezpośrednie przesyłanie ich do YouTube.
Podczas prowadzenia rozmów wideo czat online pojawiają się
ciągle zmieniające się mówiące postacie animowane
z synchronizacją ruchu warg.
W trakcie prowadzenia rozmów wideo czat online można
zmieniać wyrazy twarzy lub dodawać akcesoria twarzy oraz
komiczne stemple na obrazie twarzy.
-15-

Polski
Bezpośrednie dzielenie się swoimi ulubionymi wideoklipami
i zdjęciowymi pokazami slajdów, bez czekania na pobieranie.
Podczas prowadzenia prezentacji online, szkolenia na
odległość oraz obsługiwania oprogramowania, pokazuje co
dzieje się aktualnie na pulpicie.
Powiadamianie, co dzieje się z przodu kamery internetowej,
podczas gdy użytkownik pozostaje na zewnątrz.
W programie IM, dzięki funkcji Enable Video Chat (Uruchom
wideo czat), można zmniejszyć obciążenie systemu poprzez
zatrzymanie wysyłania danych wideo do partnera.
Pokazywanie okna Preference (Preferencje). Można zmieniać
ogólne ustawienia w oknie dialogowym Preference
(Preferencje).
Pokazuje okno właściwości sterownika kamery internetowej.
Udostępnione elementy sterujące zależą od właściwych im
sterowników.
-16-

Polski
Wymagania systemowe
Przed uruchomieniem CrazyTalk Cam Suite PRO, należy się upewnić, że
posiadany komputer PC spełnia następujące minimalne wymagania
systemowe.
Minimalne Zalecane
Sprzęt
CPU Pentium 4, 2.0 GHz Procesor Pentium 4,
3.0 GHz lub lepszy
RAM 256 MB 512 MB lub więcej
Miejsce na dysku 100 MB 200 MB
Akcesoria Karta dźwiękowa Duplex, karta VGA, klawiatura,
mysz, mikrofon, głośnik
Oprogramowanie
System operacyjny Windows 7/Vista/XP/2000
Komunikator
DirectX DirectX 9 lub późniejszy
Taki jak Skype dla Windows wer. 3.0 lub
późniejsza
-17-

Polski
Capture (Przechwytywanie)
Można kliknąć przycisk Snapshot (Zdjęcie migawkowe) lub Record
(Zapis), by przechwycić obraz i dzielić się zdjęciami lub obrazem wideo
swojej osoby pochodzącym z kamery internetowej.
Włączanie/wyłączanie
kamery
Szkicowanie i tekst
Morph głosu
Przycisk zdjęcia
migawkowego
Rozdzielczość obrazu
nieruchomego
Przycisk zapisu wideo
Rozdzielczość wideo
Regulacja głośności
-18-
Mikser muzyki/dźwięku
Muzyka w tle
Podgląd
Kasowanie
E-mail
Przesyłanie do YouTube
Widok miniaturek/listy

Polski
Avatar Live (Rzeczywistość wirtualna)
Można korzystać z wybranej postaci wirtualnej w trakcie przeprowadzania
czatów wideo z przyjaciółmi.
Avatar (Postać wirtualna)
Można korzystać z domyślnych postaci wirtualnych lub nacisnąć
More (Więcej), by tworzyć swoje własne postaci.
Emoticons (Emotikony)
Do swojej postaci wirtualnej można dodawać różne wyrazy
emocji, wraz z efektami dźwiękowymi. Jeżeli przeprowadza się
wideo konferencję, postać wirtualna i animacje wywołujące
emocje są widoczne dla partnera biorącego udział w konferencji.
Horizontal Mirror (Lustro poziome)
Zaznaczyć pole lustra poziomego, by obrócić okno kamery w taki
sposób, żeby postać wirtualna poruszała się zgodnie z ruchem
głowy użytkownika, jakby w lustrze.
-19-

Polski
Zerowanie
Kliknąć przycisk Reset (Zerowanie), by skorygować
Magic Mirror (Magiczne lustro)
W trakcie przeprowadzania wideo czatów z przyjaciółmi, dzięki Magicznemu
lustru można wykorzystać swoją własną twarz i stosować różne efekty.
i powiększyć swoją postać wirtualną do odpowiedniego rozmiaru
i kąta tak, aby ją dopasować do okna kamery.
Preview (Podgląd)
Można kliknąć przycisk Preview (Podgląd), by włączyć okno
podglądu.
Morph
Można zmieniać wybrany morph twarzy dla własnej twarzy.
Effect (Efekty)
Można dodać komiczny efekt do swojej twarzy.
-20-

Polski
Preview (Podgląd)
Kliknąć przycisk Preview (Podgląd), by włączyć okno podglądu.
Media Share (Dzielenie się plikami multimedialnymi)
W trakcie przeprowadzania rozmów wideo czat użytkownik może dzielić się
plikami multimedialnymi bez opóźnienia. Można odtwarzać pliki
multimedialne, a przyjaciele będą je oglądali w tym samym czasie. Plikami
multimedialnymi mogą być pliki wideo (Mpeg, AVI, WMV) lub pliki obrazu
(JPG, BMP, GIF).
/
Play List (Lista odtwarzania)
Nacisnąć przycisk Import Files (Importuj pliki), by
wybrać pliki z folderu.
Nacisnąć przycisk Move up /Move down (Ruch
w górę /Ruch w dół) lub przeciągnąć plik w inne
położenie na liście.
-21-

Polski
Nacisnąć przycisk Share (Dziel się), by
odtwarzać/dzielić się plikami z listy. Aktualnie
odtwarzany plik zostanie podświetlony. Kliknąć
przycisk Stop, by zatrzymać dzielenie się.
Kliknąć przycisk Preview (Podgląd), by skorzystać
z własnego podglądu, jeszcze przed dzieleniem się.
Kliknąć ten przycisk, by wyczyścić wybrane pliki z listy.
Przełączyć na przycisk Loop (Pętla), jeśli się chce
odtwarzać wybrane pliki w pętli.
Przeciągnąć pasek suwaka, by przeglądnąć klatkę
aktualnie odtwarzanego pliku.
Desktop Share (Dzielenie się pulpitem)
W trakcie prowadzenia rozmowy wideo czat istnieją trzy sposoby
przedstawiania przyjaciołom tego, co dzieje się na pulpicie.
-22-

Polski
Share Region (Dziel się obszarem)
Można dzielić się dowolną pożądaną pozycją znajdującą się na
pulpicie.
Przycisk Repeat (Powtórz)
Nacisnąć przycisk, by ponownie uaktywnić ostatnio pokazywany
obszar.
Share window (Dziel się oknem)
Można dzielić się pożądanym oknem znajdującym się na
pulpicie.
Share full screen (Dziel się pełnym ekranem)
Można dzielić się całym ekranem pulpitu.
Stop
Kliknąć przycisk Stop, by zatrzymać dzielenie się.
-23-

Polski
Monitor (Monitoring)
Ta funkcja powoduje nagrywanie wszelkiego ruchu widocznego w kamerze
internetowej. Do użytkownika zostaną wysłane zdjęcia migawkowe za
pośrednictwem poczty elektronicznej, w celu powiadomienia go
o wydarzeniu jakie miało miejsce. Nagrane wideo zostanie zapisane
w folderze Gallery (Galeria), by umożliwić użytkownikowi późniejsze
sprawdzenie.
Motion sensitivity level (Poziom czułości na ruch)
Przeciągnąć suwak poziomu czułości na ruch Motion sensitivity
level tak, by dopasować poziom czułości. Im niższy poziom
czułości, tym mniej ruchów zostanie nagranych. To oznacza, że
drobne ruchy nie zostaną nagrane.
-24-

Polski
HD space setting (Ustawianie miejsca na twardym dysku)
Ponieważ nagrania wideo będą zajmowały miejsce na twardym
dysku, można zatrzymać nagrywanie wtedy, gdy miejsce na
twardym dysku osiągnie pewien poziom. Jeśli chce się
zatrzymać nagrywanie, można regulować to ustawienie poprzez
przeciągnięcie suwaka.
Email notification with snapshot (Powiadomienie pocztą
elektroniczną ze zdjęciem migawkowym)
Zaznaczyć pole wyboru Email notification with snapshot, jeśli
się chce, by za pośrednictwem poczty elektronicznej zostało
wysłane zdjęcie migawkowe do użytkownika. Kliknąć przycisk
E-mail setting (Ustawienia e-mail), by ustawić adres e-mail.
Start/Stop Monitor (Uruchom/Zatrzymaj monitoring)
Kliknąć przycisk Start Monitor (Uruchom monitoring), by
uruchomić monitoring. Kliknąć ponownie, by zatrzymać
monitoring.
-25-

Polski
Uruchamianie rozmowy czat wideo
Dzięki funkcji Enable Video Chat (Uruchom wideo czat), można
zmniejszyć obciążenie systemu poprzez zatrzymanie wysyłania danych
wideo do partnera w programie IM.
• Ta ikona oznacza, że funkcja wideo czat jest uruchomiona.
• Ta ikona oznacza, że funkcja wideo czat jest wyłączona.
Preferencje
Kliknąć przycisk Preference (Preferencje), by pokazać okno Preferencje.
W tym oknie dialogowym można zmieniać ogólne ustawienia.
-26-

Polski
Select Camera (Wybierz kamerę) umożliwia użytkownikowi
wybór domyślnej kamery. Jeżeli w komputerze zainstalowano
wiele kamer, trzeba będzie wybrać jedną z nich.
Zaznaczyć pole Enable auto zoom (Włącz automatyczny
zoom), by kamera internetowa mogła wykryć twarz użytkownika,
automatycznie ją powiększyć/zmniejszyć i wyśrodkować.
Zaznaczyć pole Auto preview after captured (Automatyczny
podgląd po przechwytywaniu), a okno podglądu zostanie
automatycznie wyświetlone zaraz po przechwyceniu obrazu lub
obrazu wideo.
Kliknąć przycisk Browse (Przeglądaj), by wybrać folder do
przechowywania przechwyconych obrazów i obrazów wideo.
Służy do ustawienia śledzenia twarzy/myszy w celu
uruchomienia przycisku radiowego ruchu głowy, tak by głowa
i oczy postaci wirtualnej śledziły głowę użytkownika lub mysz
i poruszały się zgodnie z funkcją Avatar Live (Rzeczywistość
wirtualna).
Służy do ustawienia czasu opóźnienia przypadającego na slajd
(w sekundach) dla każdego obrazu, by trwał przez określoną
liczbę sekund zgodnie z funkcją Media share (Dzielenie się
multimediami).
Ustawienia kamery
Kliknąć przycisk Camera Settings (Ustawienia kamery), by pokazać okno
właściwości sterownika kamery internetowej. Udostępnione elementy
sterujące zależą od właściwych im sterowników.
UWAGA
W celu uzyskania szczegółowych informacji dotyczących każdej
z funkcji, proszę nacisnąć
, by sięgnąć do pomocy online.
-27-

Polski
CrazyTalk CamSuite PRO z aplikacją IM
Window Live Messenger
1. Zainstalować CrazyTalk Cam Suite PRO i Window Live Messenger.
2. Kliknąć Tools/Audio and video setup (Narzędzia/Konfiguracja audio
i wideo), by otworzyć kreator konfiguracji audio i wideo.
-28-

3. Kliknąć przycisk Next (Dalej)
Polski
4. W kroku 1, pozostawić niezmienioną listę rozwijaną i kliknąć przycisk
Next (Dalej).
-29-

Polski
5. W kroku 2, wybrać CamSuite Virtual Audio z listy rozwijanej. Kliknąć
przycisk Next (Dalej).
6. W kroku 3, wybrać z listy rozwijanej CamSuite Virtual Camera. Kliknąć
przycisk Finish (Zakończ).
-30-

Polski
Skype
1. Zainstalować CrazyTalk Cam Suite PRO i Window Live Messenger.
2. Kliknąć Tools/Options... (Narzędzia/Opcje), by otworzyć okno
dialogowe opcji.
-31-

Polski
3. Wybrać Sound Devices (Urządzenia dźwiękowe) i ustawić Audio In
(Wejście audio) dla CamSuite Virtual Audio.
4. Wybrać Video (Wideo) i ustawić Select webcam (Wybierz kamerę
internetową) dla CamSuite Virtual Camera.
5. Kliknąć przycisk Save (Zapisz). Wtedy komunikator pobierze swoje
źródła sygnału audio i wideo z Cam Suite.
-32-

Polski
Teraz komunikator MSN i Skype są połączone z CrazyTalk Cam Suite PRO.
Uruchomić to oprogramowanie, dostępne będą efekty obejmujące funkcje
Avatar Live (Postać wirtualna), Magic Mirror (Magiczne lustro), Media Share
(Dzielenie się multimediami) i Desktop Share (Dzielenie się pulpitem), które
są widoczne w trakcie przeprowadzania wideokonferencji po włączeniu
funkcji Enable Video Chat (Udostępnij czat wideo)
.
-33-

Polski
Rozwiązywanie problemów z kamerą
Q1: Mój komputer nie wykrywa kamery internetowej po
podłączeniu jej za pomocą kabla USB.
Rozwiązanie:
• Podłączyć kamerę internetową bezpośrednio do portu USB
komputera. Upewnić się, że kamera internetowa jest podłączona
do portu USB z tyłu komputera. Niektóre porty USB z przodu
komputera mogą nie dawać wystarczającej mocy dla kamery
internetowej.
Q2: Zarezerwowano niewystarczające zasoby systemowe dla
portu USB, co powoduje, że system nie może działać.
W systemie jest zbyt wiele urządzeń powodujących konflikty IRQ
z kontrolerem USB systemu.
Przeprowadzić następujące czynności:
z Usunąć niektóre urządzenia USB z systemu.
z Ponownie uruchomić system.
z Komputer ponownie zaalokuje zasoby.
Q3: Kamera internetowa nie włącza się lub komputer się
restartuje bez widocznej przyczyny.
Być może urządzenie USB pobiera zbyt wiele mocy z komputera. Może się
tak zdarzyć zwłaszcza wtedy, gdy podłącza się urządzenia USB do biernego
lub samozasilającego się koncentratora USB. Pojawi się okno dialogowe
USB Hub Power Exceeded (Przewyższone zasilanie koncentratora
USB).
Spróbować następujących czynności:
z Podłączyć kamerę internetową bezpośrednio do portu USB
komputera.
z Użyć koncentratora USB z zewnętrznym źródłem zasilania.
-34-
 Loading...
Loading...