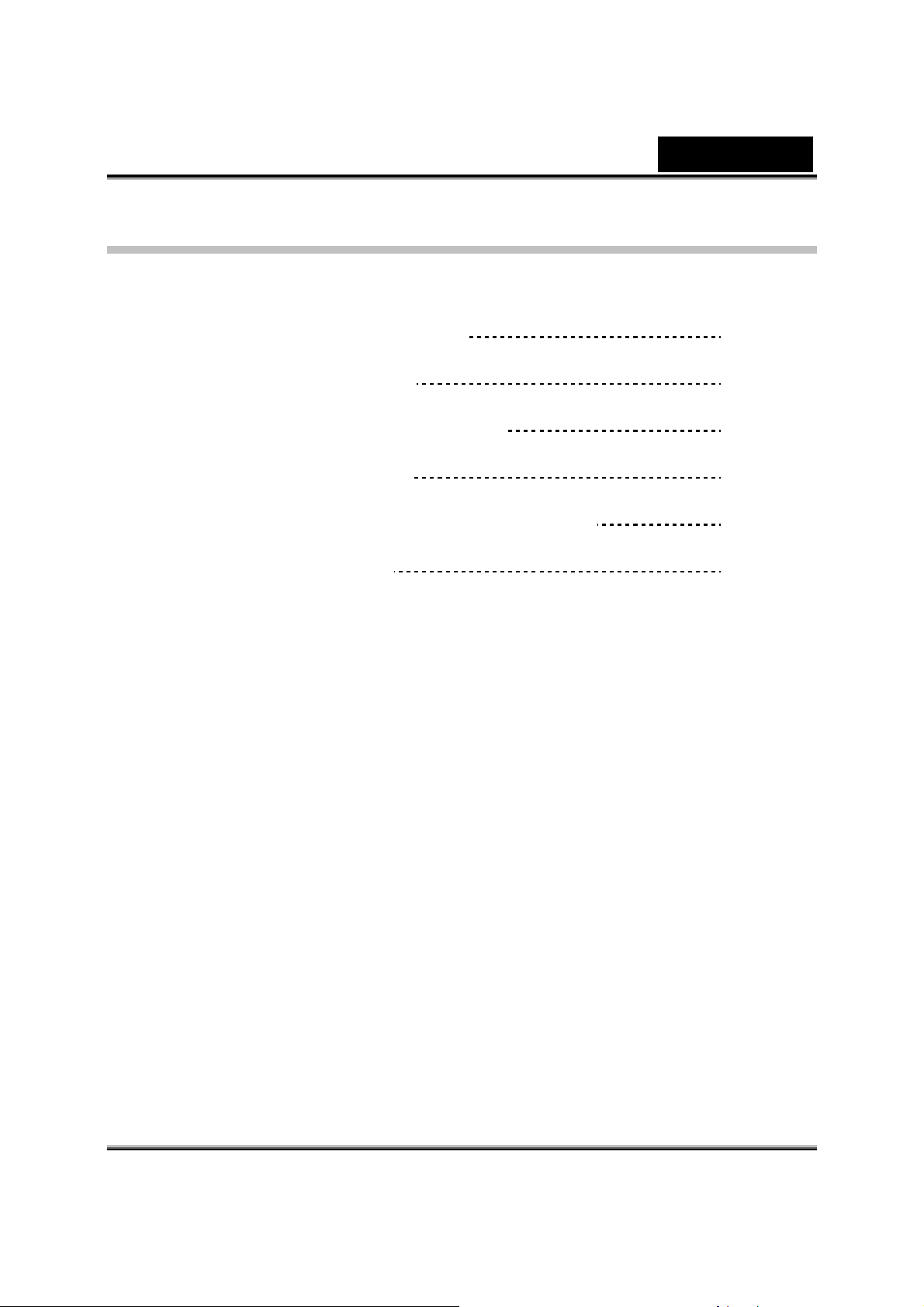
Cuprins
Română
Caracteristicile FaceCam 310
Configurarea dispozitivului
Folosirea aplicaţiei Instant Messenger
CrazyTalk CamSuite PRO
CrazyTalk CamSuite PRO cu aplicaţia IM
Depanarea camerei web
1
2
3-13
14-24
25-30
31
i
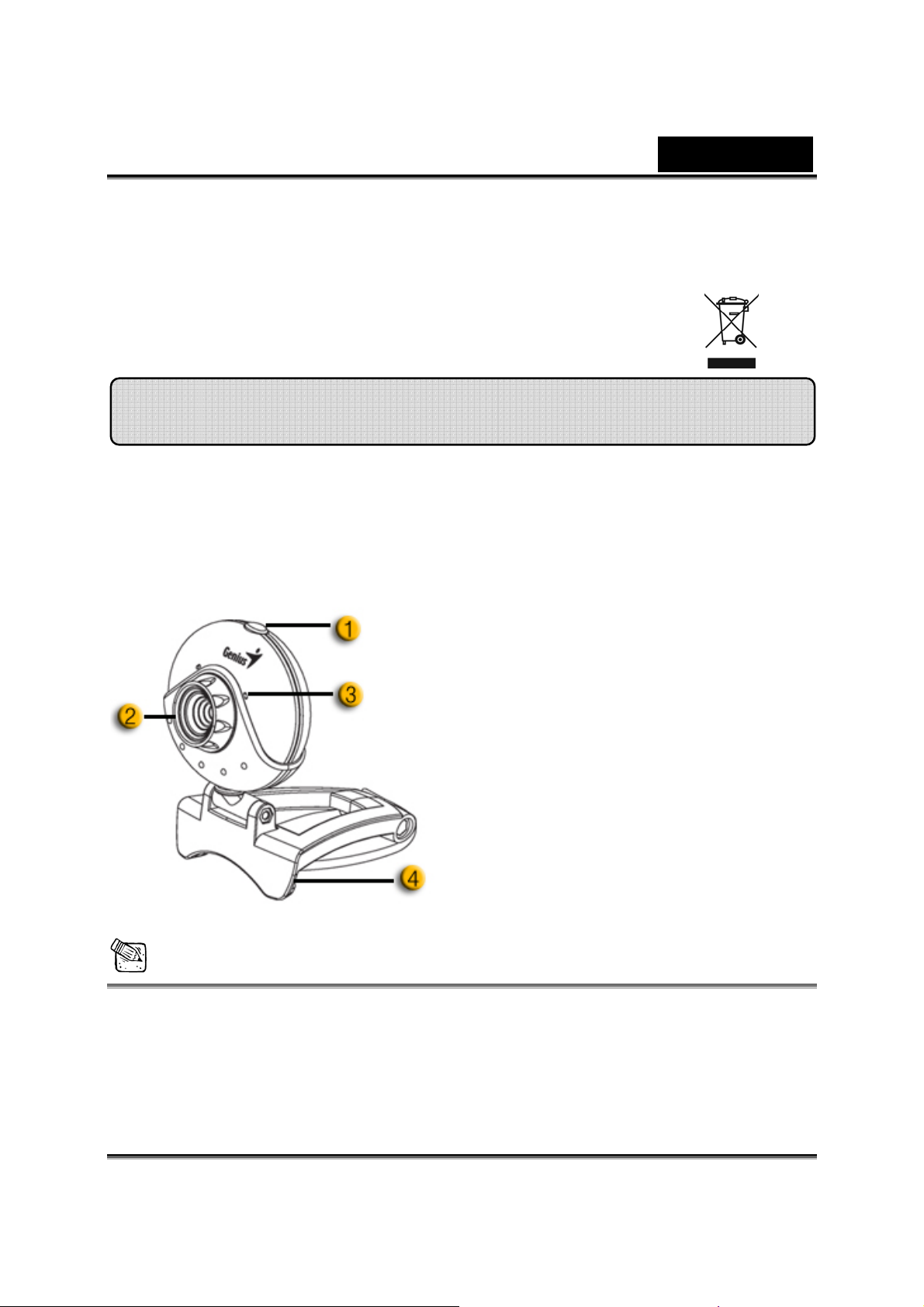
Română
Simbol pentru Colectare Separată în Tarile Europene
Acest simbol indică faptul că acest produs trebuie colectat separat.
Următoarele recomandări se aplică numai utilizatorilor din ţări europene :
• Acest produs trebuie să fie colectat separat într-un punct de colectare
adecvat. Nu îl reciclaţi ca şi cum ar fi deşeu menajer.
• Pentru mai multe informaţii, contactaţi magazinul sau autorităţile
locale ce se ocupă de gestionarea deşeurilor.
Caracteristicile FaceCam 310
Experimentaţi funcţia plug and play cu FaceCam 310!
Conectaţi-l la un port USB şi începeţi chaturile video imediat!
Nu este necesar nici un driver pentru această cameră web de
clasă video pe USB!
1. Buton declanşator
Puteţi apăsa butonul declanşator
pentru a face fotografii cu CrazyTalk
CamSuite PRO după ce aţi instalat
Genius Button Manager de pe CD.
2. Lentila
Ajustaţi focalizarea învârtind lentila.
3. Microfon
4. Bază rotitoare şi ataşabilă
Baza ajustabilă şi ataşabilă este
foarte potrivită pentru aproape orice
tip de monitor – de laptop, CRT sau
LCD.
NOTĂ
Butonul de fotografiere este dezactivat în Mac şi Linux.
-1-
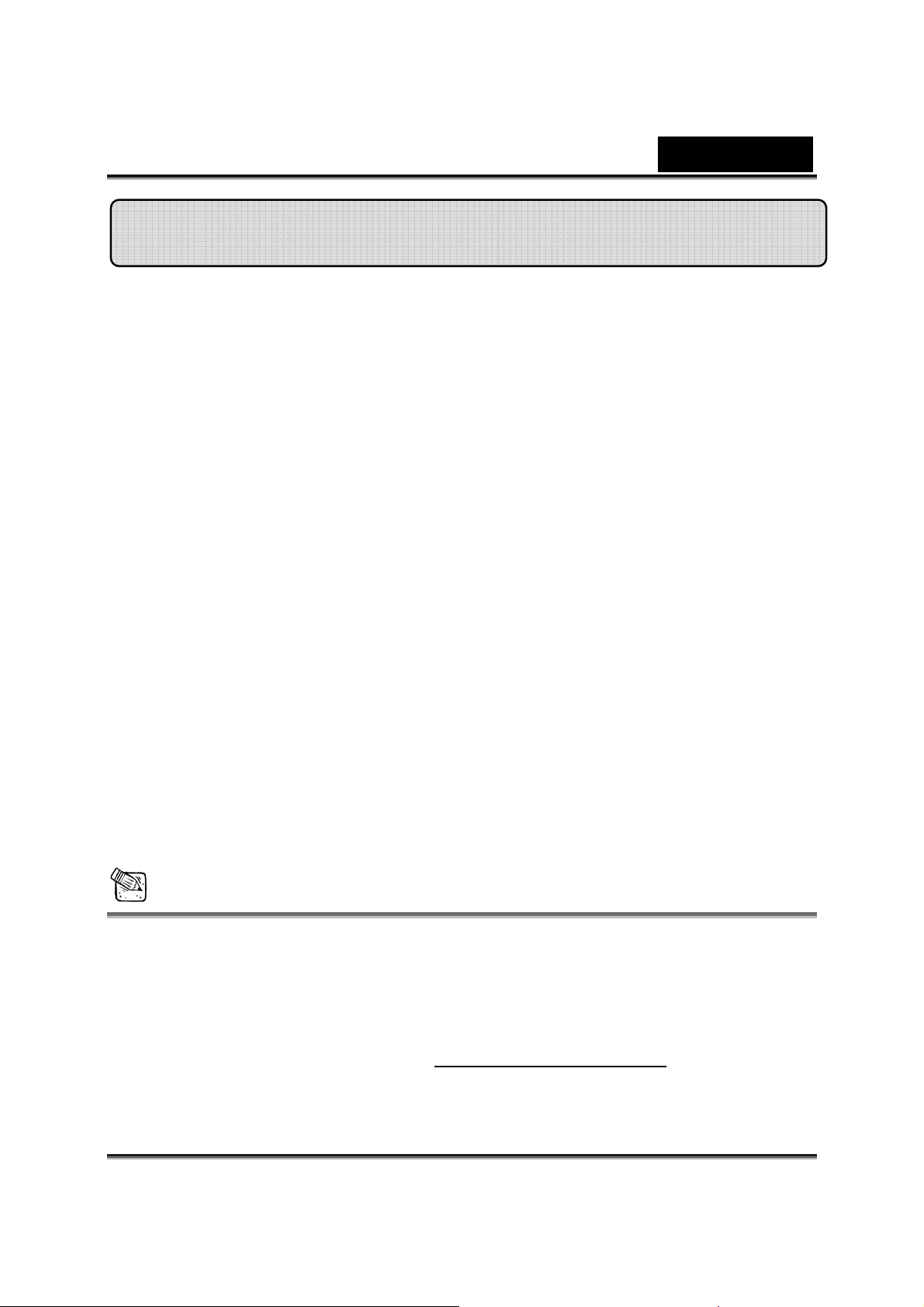
Română
Configurarea dispozitivului
FaceCam 310 suportă UVC (USB clasa video) ce face plug and play în
Windows 7, Vista, XP SP2 sau Mac 10.4.9 sau versiuni superioare şi în
Linux kernel 2.6.21 sau versiuni superioare, folosind un driver al
dispozitivului.
1. Asiguraţi-vă că SO al PC-ului dvs. este Windows 7, Vista, XP SP2 sau
Mac 10.4.9 sau versiuni superioare sau Linux kernel 2.6.21 sau versiuni
superioare.
2. Conectaţi dispozitivul FaceCam 310 la un port USB.
3. FaceCam 310 este acum gata de folosit cu orice aplicaţie. Poate
funcţiona corespunzător cu orice program soft pentru video chat ce
suportă programe video. Dacă folosiţi sistemul de operare Mac, puteţi
folosi iChat pentru discuţii pe internet.
Captură de imagini în Windows XP cu SP2:
1. Dublu click pe iconiţa My Computer icon. Sau faceţi click pe Start Æ My
Computer
2. Acum căutaţi “USB Video Device” şi faceţi click pe el. Apoi puteţi începe
să faceţi poze.
NOTĂ
Pentru a verifica dacă sistemul Windows XP are SP2 (Service Pack 2).
− Faceţi click pe iconiţa My Computer de pe desktop sau din meniul
Windows Start.
− Când apare meniul, faceţi click pe Properties.
Dacă sistemul dvs. Windows XP system nu are SP2 (Service Pack 2),
mergeţi pe pagina de internet http://www.microsoft.com
actualiza versiunea dvs.
pentru a
-2-
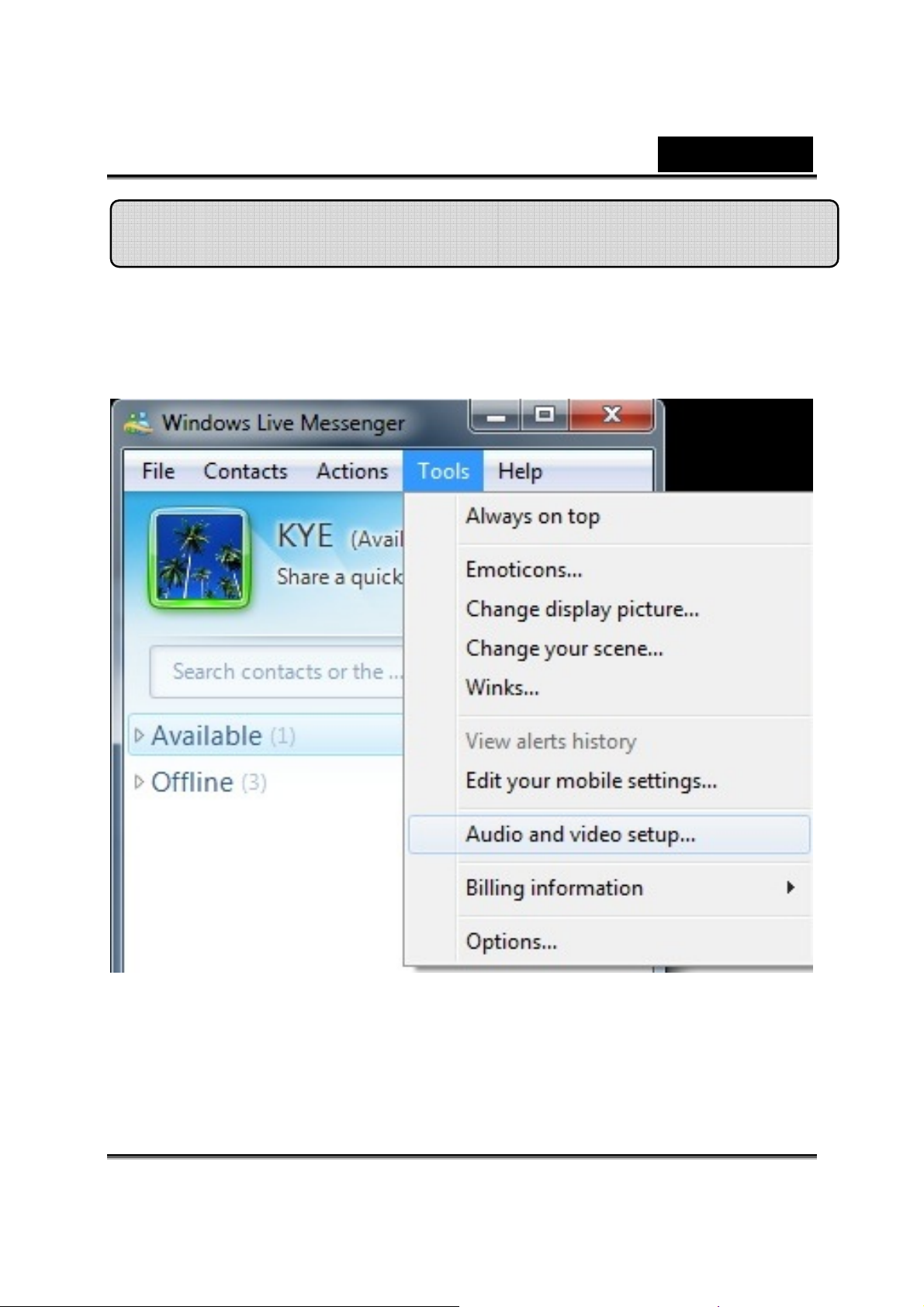
Română
Folosirea aplicaţiei Instant Messenger
Windows Live Messenger
1. Faceţi click pe Tools (Instrumente) Æ Audio and video setup
(Configurare audio şi video) pentru a deschide fereastra de configurare
a dispozitivelor audio şi video.
-3-
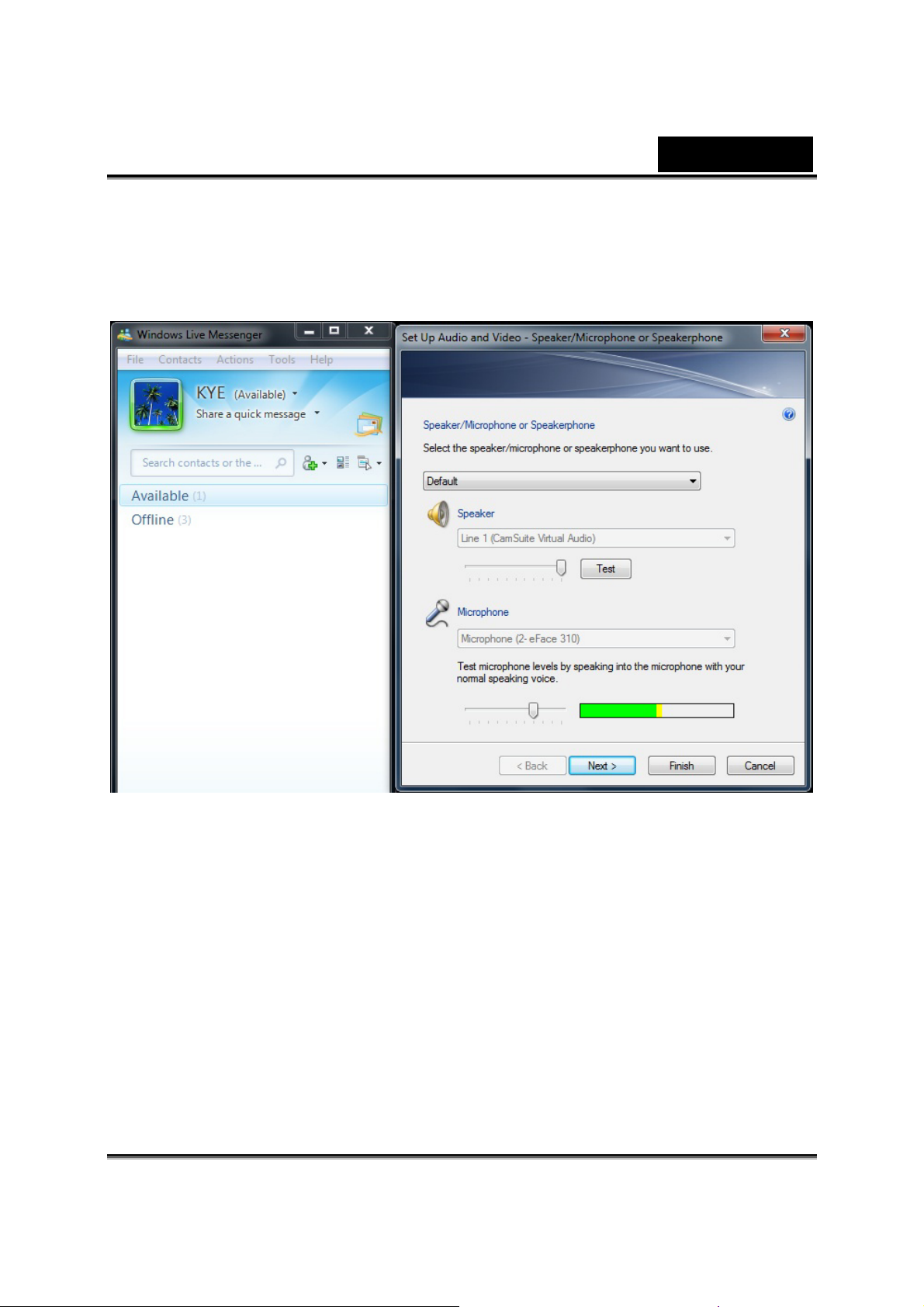
Română
2. Set Up Audio and Video (Configurare audio şi video) –
Speaker/Microphone or Speakerphone (Boxe/microfon sau telefon).
Selectaţi microfonul camerei web pentru a-l folosi sau puteţi selecta un
microfon extern şi apoi apăsaţi Next (pasul următor).
-4-
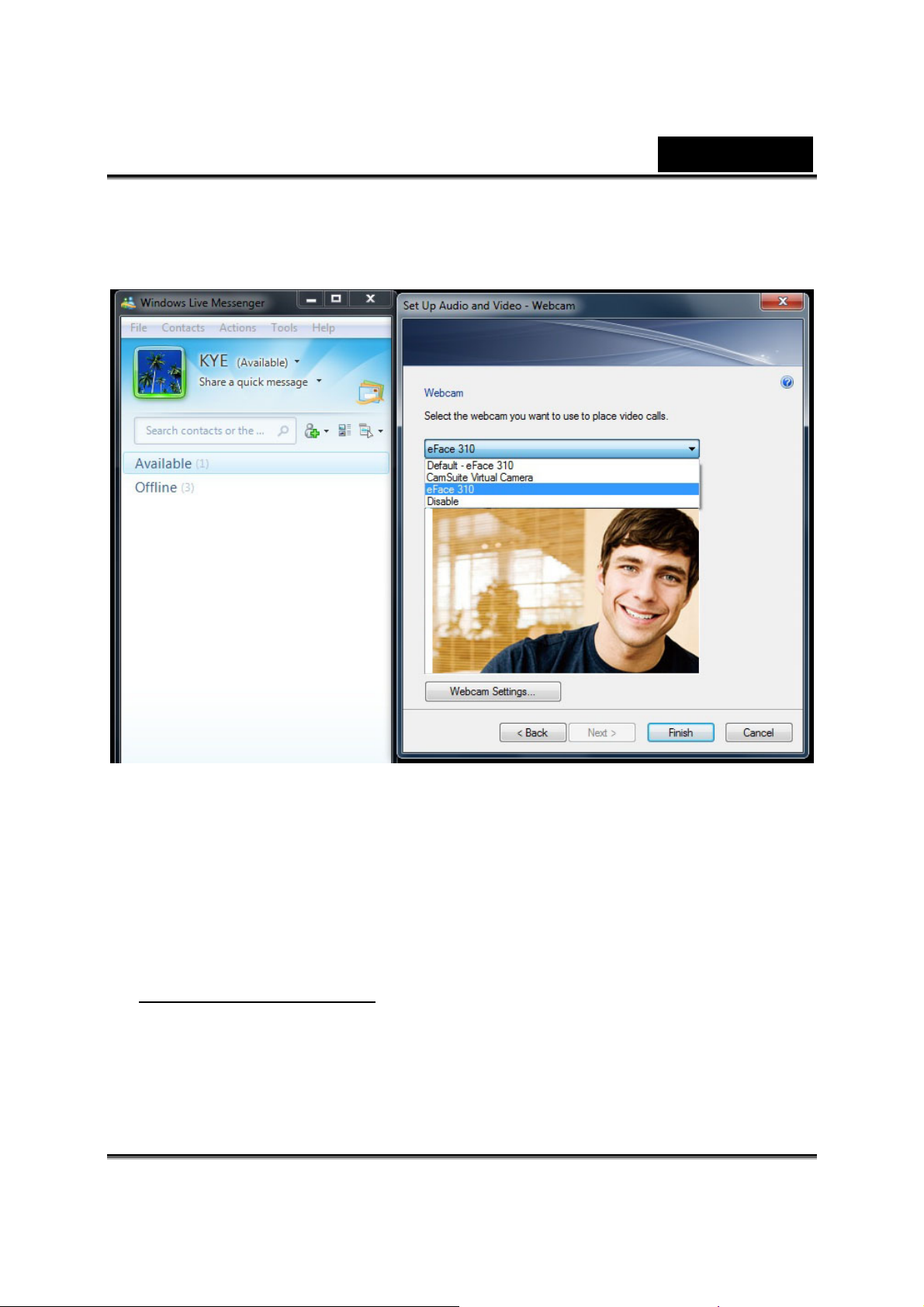
Română
3. Set Up Audio and Video – Webcam (Configurare audio şi video –
Camera web). Selectaţi camera web pe care o aveţi şi apoi apăsaţi
Finish (finalizare).
4. După ce terminaţi de făcut configurările camerei web, alegeţi un prieten
din lista de contacte care este disponibil pentru a iniţia un apel video.
Faceţi click pe iconiţa camerei web.
5. Prietenul dvs. va primi atunci un mesaj de invitaţie. Când prietenul
confirmă conversaţia, apelul video va începe.
6. Pentru mai multe informaţii, consultaţi pagina web la
http://messenger.live.com
.
-5-
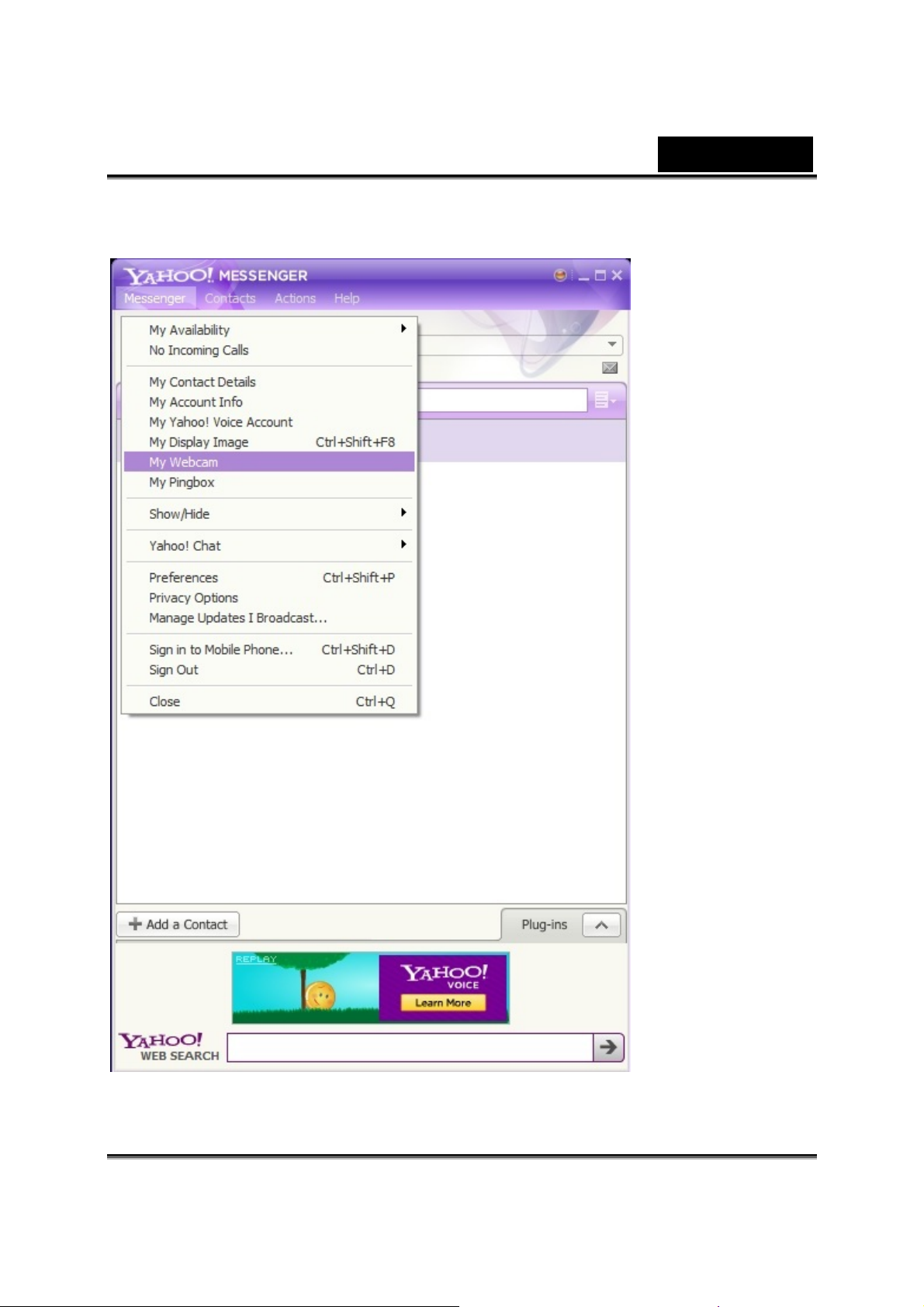
Română
Yahoo! Messenger
1. Faceţi click pe Messenger Æ My Webcam (camera mea web).
-6-
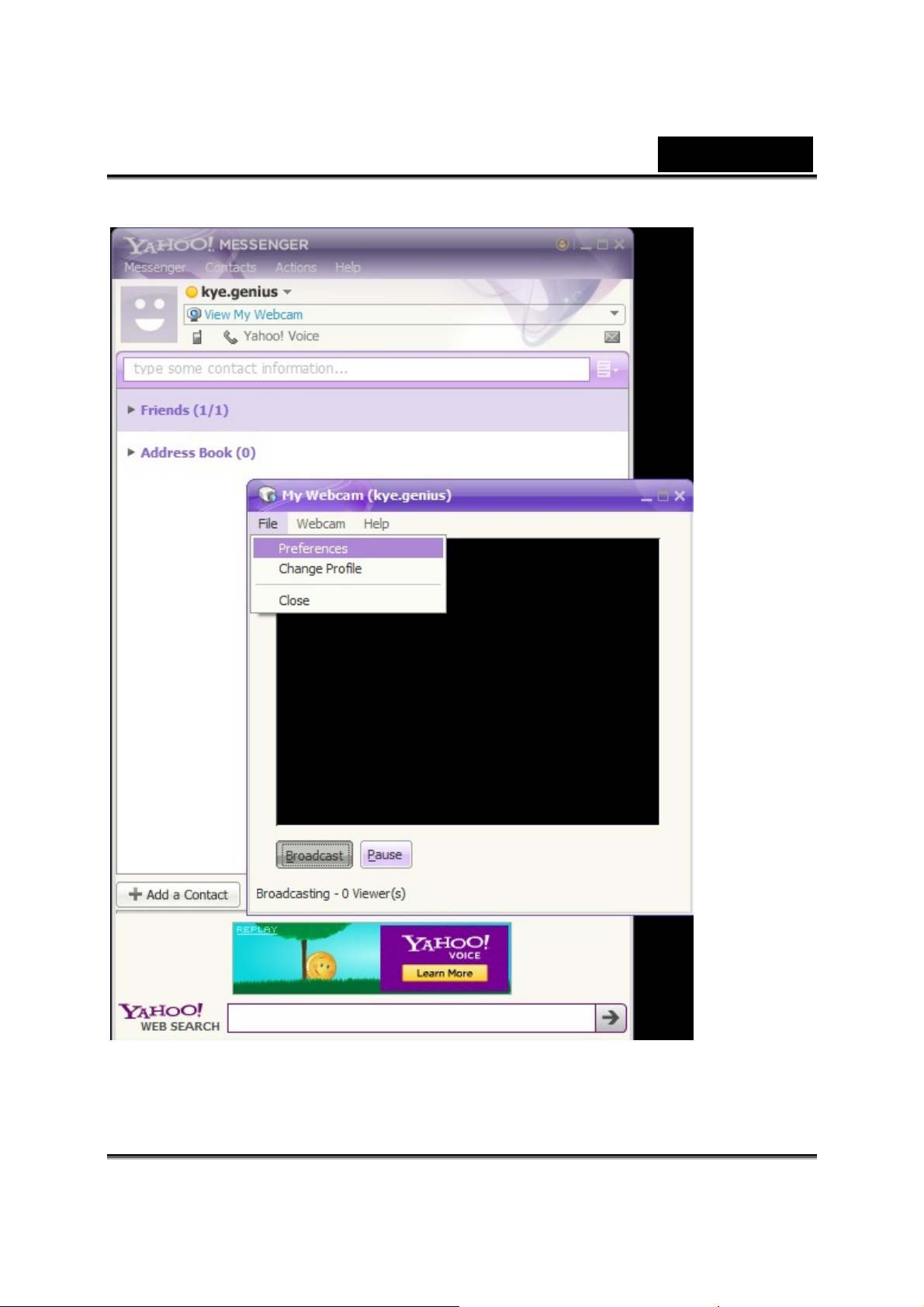
2. Faceţi click pe File (fişier) Æ Preferences (preferinţe).
Română
-7-
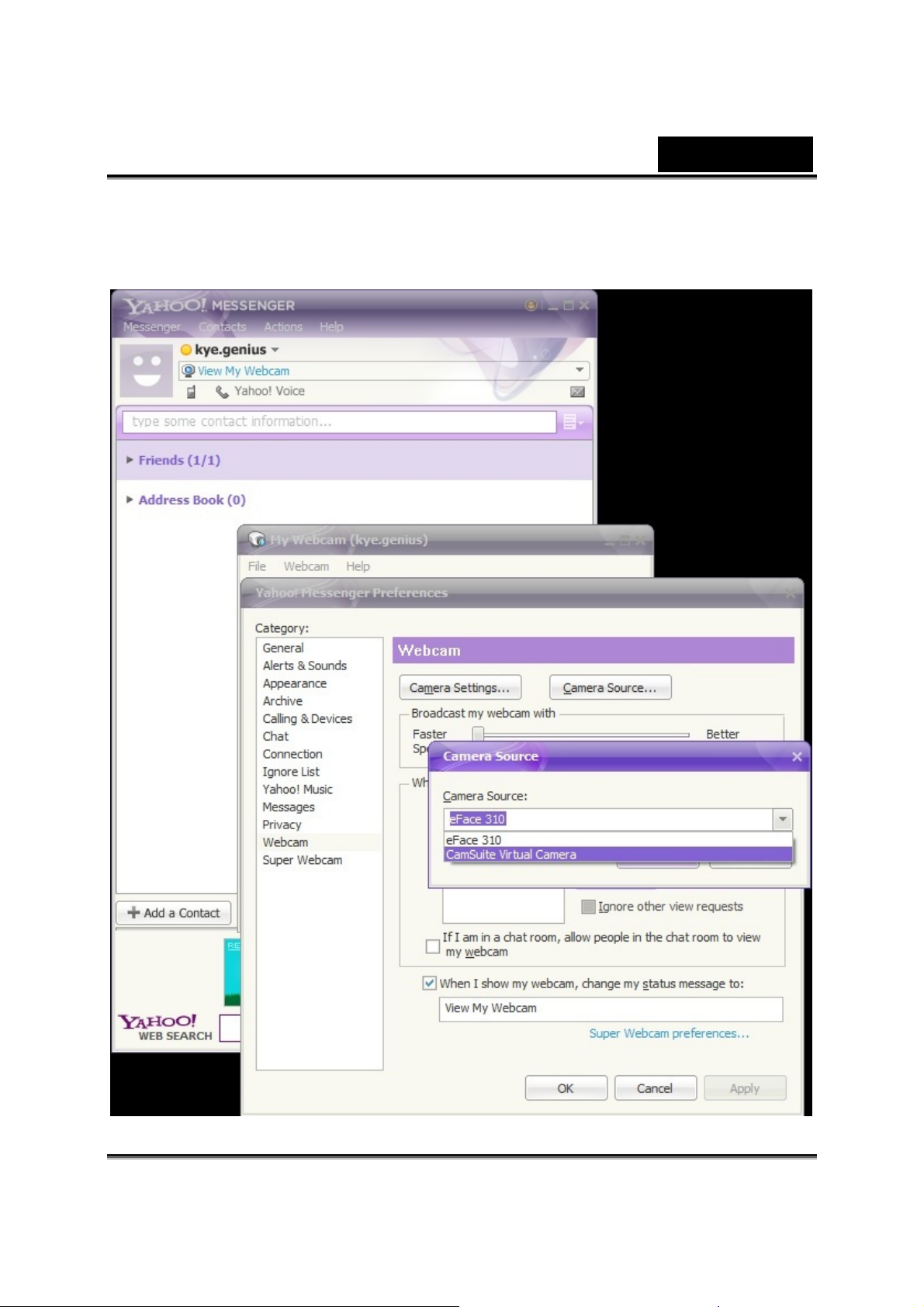
Română
3. Faceţi click pe Camera Source (camera sursă) şi alegeţi CamSuite
Virtual Camera (camera virtuală CamSuite), şi apoi apăsaţi OK pentru
a confirma.
-8-
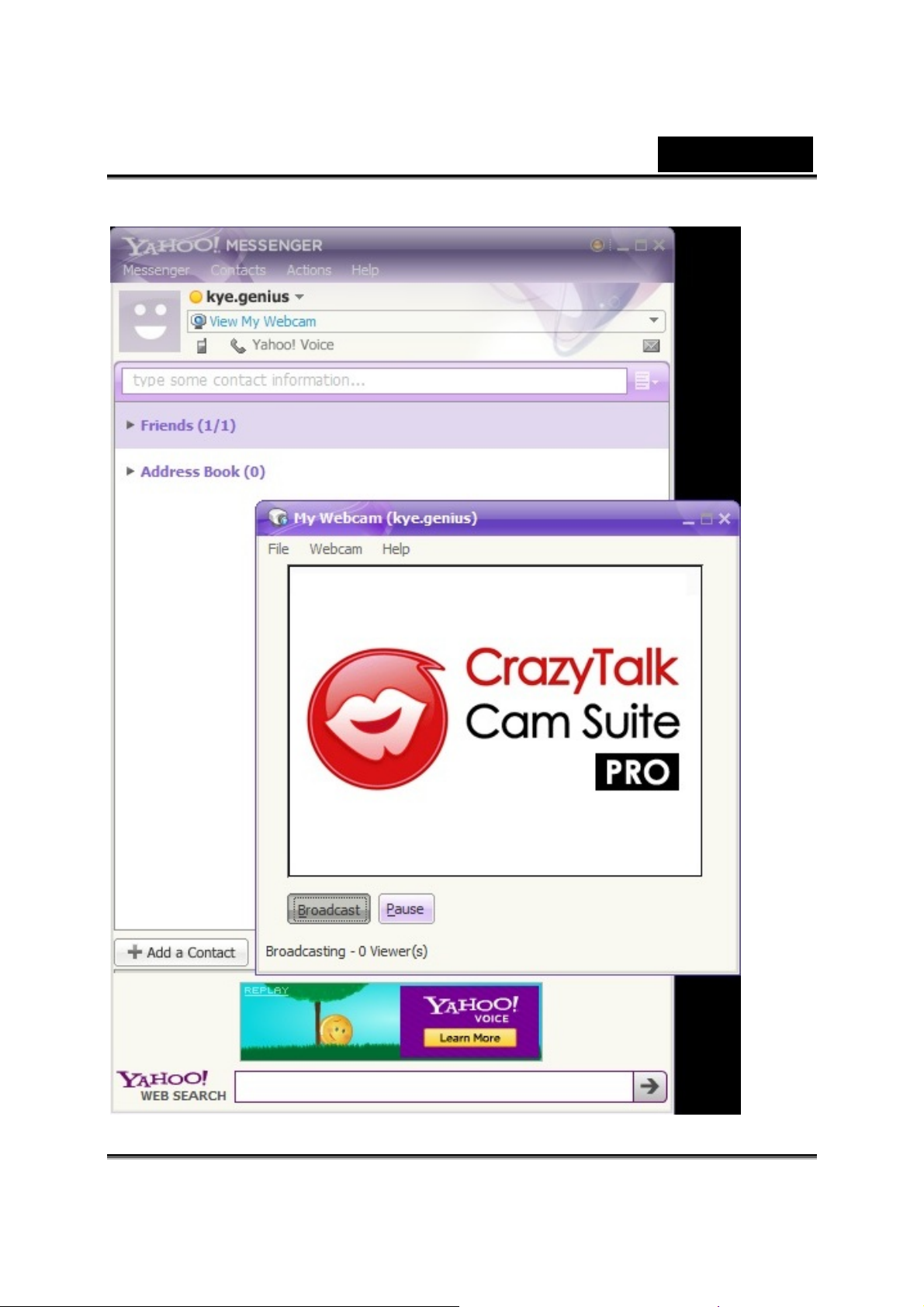
Română
4. Fereastra cu camera mea web arată CrazyTalk Cam Suite PRO.
-9-

Română
5. Executaţi programul CrazyTalk Cam Suite PRO şi apăsaţi butonul Video
Chat is on (convorbirea video este pornită). Apoi veţi vedea că
fereastra cu camera mea web arată convorbirea video live.
NOTĂ
Dacă nu puteţi vedea imaginea live, apăsaţi opţiunea Preferences
(preferinţe) pentru a vă asigura că aţi ales camera web FaceCam 310.
-10-

Română
6. După ce aţi terminat de configurat setările camerei mele web, alegeţi un
prieten din lista de contacte care este disponibil pentru a începe un apel
video. Apăsaţi pe iconiţa camerei web pentru a-l invita pe acest prieten să
vă vadă camera web.
7. Prietenul dvs. va primi atunci un mesaj de invitaţie. Când prietenul
confirmă conversaţia, apelul video va începe.
8. Pentru mai multe informaţii, consultaţi pagina web la
http://messenger.yahoo.com
.
-11-

Română
Skype
1. Faceţi click pe Tools (Instrumente) Æ Options (Opţiuni) pentru a selecta
Video settings (configurări video).
-12-

Română
2. În Video settings (configurări video), puteţi alege camera web pe care o
aveţi şi apoi apăsaţi Save (salvare).
3. După ce aţi terminat de configurat setările video, alegeţi un prieten din
lista de contacte care este disponibil pentru a începe un apel video.
Faceţi click pe iconiţa cu apel video.
4. Prietenul dvs. va primi atunci un mesaj de invitaţie. Când prietenul
confirmă conversaţia, apelul video va începe.
5. Pentru mai multe informaţii, consultaţi pagina web la
http://www.skype.com
.
-13-

Română
Utilizarea CrazyTalk Cam Suite PRO
Ca un bonus suplimentar, programul din pachet - CrazyTalk Cam Suite PRO
îmbogăţeşte experienţa de video chat, făcând-o amuzantă prin utilizarea
acestor funcţii avansate.
Faceţi fotografii şi filme la diferite rezoluţii şi le încărcaţi direct
pe YouTube.
Personaje animate în continuă mişcare, ce vorbesc, apar pe
ecran în timpul convorbirilor, sincronizându-şi mişcarea
buzelor.
Schimbaţi expresiile faciale şi adăugaţi accesorii pentru faţă şi
ştampile comice pe faţa dvs. în timpul video chat-urilor.
-14-

Română
Faceţi cunoscute filmuleţele dvs. preferate şi slide show-urile
cu fotografii, instantaneu, fără a mai aştepta să le descărcaţi.
Arătaţi activitatea de pe ecran live pentru prezentări online,
instrucţie la distanţă şi operare software.
Vă informează ce se întâmplă în faţa camerei web când
sunteţi plecat.
Cu funcţia de activare a camerei web, puteţi micşora
încărcarea sistemului dvs., oprind trimiterea de informaţii
video către partenerul dvs. de IM.
Pentru a afişa fereastra cu preferinţe. Puteţi schimba
configurările generale în fereastra cu Preferinţe.
Arată fereastra cu proprietăţile driverului camerei dvs. web.
Controlul camerei depinde de drivere.
Cerinţe de sistem
Asiguraţi-vă că PC-ul dvs. îndeplineşte următoarele cerinţe minime de
sistem, înainte de a rula CrazyTalk Cam Suite PRO.
Minimum Recomandat
Hardware
Procesor Pentium 4, 2.0 GHz Pentium 4, 3.0 GHz
sau superior
Memorie 256 MB 512 MB sau superior
Spaţiu pe hard disk 100 MB 200 MB
Accesorii Placă de sunet duplex, placă video, tastatură,
mouse, microfon, boxe
Software
Sistem de operare Windows 7/Vista/XP/2000
Instant Messenger Ca Skype pentru Windows v3.0 sau superior
DirectX DirectX 9 sau superior
-15-

Română
Captură
Puteţi face click pe butonul declanşator sau de înregistrare pentru a
captura şi a prezenta o imagine sau un film de-al dvs. de pe camera web.
Pornit / oprit camera
Schiţă şi text
Schimbarea vocii
Buton declanşator
Rezoluţie fotografie
Buton înregistrare video
Rezoluţie video
Ajustare volum
-16-
Mixer pentru muzică / sunet
Muzică de fundal
Previzualizare
Ştergere
Email
Încărcare pe Youtube
Vizualizare în miniatură / ca
listă

Română
Avatar Live
Puteţi utiliza avatarul selectat în timpul video chat-urilor cu prietenii dvs.
Avatar
Puteţi utiliza un avatar standard sau puteţi să apăsaţi pe more ca
să creaţi propriul avatar.
Emoticon
Puteţi adăuga diferite expresii ale emoţiilor la avatarul dvs.
împreună cu efecte auditive. Dacă folosiţi opţiunea de conferinţă
video, avatarul şi animaţia cu emoţii pot fi văzute de partenerul
dvs. de conferinţă.
Oglindă orizontală
Faceţi click pe butonul Orizontal pentru ca fereastra cu camera
să se întoarcă orizontal, astfel încât avatarul se mişcă odată cu
capul dvs. ca într-o oglindă.
-17-

Română
Reset
Apăsaţi butonul Reset pentru a rectifica şi a modifica avatarul
Oglinda magică
Puteţi utiliza faţa dvs. pentru a aplica diferite efecte folosind Oglinda Magică,
în timp ce purtaţi discuţii cu prietenii dvs.
dvs. la mărimea corespunzătoare şi la unghiul corect pentru a se
potrivi în fereastra camerei.
Previzualizare
Puteţi apăsa pe butonul Preview pentru a porni fereastra de
previzualizare
Transformare
Puteţi transfera faţa selectată pe faţa dvs.
Efect
Puteţi adăuga un efect comic pe faţa dvs.
-18-

Română
Previzualizare
Apăsaţi pe butonul Previzualizare pentru a porni fereastra de
previzualizare
Faceţi cunoscute fişierele media
Puteţi face cunoscute fişierele dvs. media fără nicio întârziere, în timpul video
chat-urilor dvs. Puteţi reda mai multe fişiere media şi prietenii dvs. le pot
vedea instantaneu. Fişierele media pot fi video (Mpeg, AVI, WMV) sau
imagini (JPG, BMP, GIF).
/
Play List
Apăsaţi butonul Import fişiere pentru a selecta fişiere
în folder.
Apăsaţi Mişcare în sus / în jos sau trageţi un fişier în
diferite poziţii din listă.
-19-

Română
Apăsaţi pe butonul Share pentru a reda / a face
cunoscute fişierele din listă. Fişierul redat în prezent va
fi subliniat. Apăsaţi pe butonul Stop pentru a opri
prezentarea fişierelor.
Prezentaţi activitatea de pe ecranul dvs.
Există trei feluri de a prezenta activitatea de pe ecranul dvs. prietenilor dvs.
în timpul video chat-urilor.
Apăsaţi pe butonul Previzualizare pentru a vă vedea
înainte de a vă prezenta
Apăsaţi pe acest buton pentru a şterge fişierele
selectate din listă.
Apăsaţi butonul Loop dacă doriţi să redaţi fişierele
selectate din buclă.
Trageţi cursorul pe bară pentru a trece cadru cu cadru
prin fişierul pe care îl redaţi în prezent.
-20-

Română
Prezentaţi o zonă
Supraveghere
Această funcţie va înregistra mişcările ce pot fi văzute de camera web. Un
e-mail conţinând imagini vă va fi trimis pentru a vă anunţa când a avut loc un
eveniment. Filmul înregistrat va fi salvat în folderul Gallery ca să îl puteţi
vedea mai târziu.
Puteţi prezenta orice zonă dorită de pe ecranul dvs.
Buton repetare
Apăsaţi-l pentru a re-activa ultima zonă prezentată.
Prezentaţi o fereastră
Puteţi prezenta o fereastră dorită de pe ecranul dvs.
Prezentaţi ecranul complet
Puteţi prezenta ecranul complet.
Stop
Apăsaţi butonul Stop pentru a opri prezentarea.
-21-

Română
Nivel de sensibilitate la mişcare
Trageţi cursorul de la nivelul de sensibilitate la mişcare pentru
a ajusta nivelul de sensibilitate. Cu cât e mai scăzut nivelul de
sensibilitate, cu atât mai puţină mişcare va fi înregistrată. Asta
înseamnă că mişcările minore nu vor fi înregistrate.
Configurările pentru spaţiu pe hard disk
Cum filmele înregistrate vor ocupa spaţiu pe hard disk, puteţi opri
înregistrarea când spaţiul pe HDD a ajuns la un anume nivel.
Puteţi fixa momentul când să se oprească înregistrarea, trăgând
de cursor. .
Notificare prin email cu poze
Bifaţi căsuţa notificare prin email cu poze dacă doriţi să vă fie
trimise poze pe mail. Apăsaţi butonul configurare email pentru a
nota adresa de email.
Porniţi / opriţi supravegherea
Apăsaţi pe butonul porniţi supravegherea pentru a începe
monitorizarea. Apăsaţi-l din nou pentru a o opri.
-22-

Română
Activaţi Video Chat-ul
Cu funcţia de activare video chat, puteţi micşora încărcarea sistemului dvs.,
oprind transmiterea de informaţii video către partenerul dvs. IM.
• Această iconiţă indică faptul că funcţia video chat este
activată.
• Această iconiţă indică faptul că funcţia video chat este
dezactivată.
Preferinţe
Apăsaţi pe butonul Preferinţe pentru a afişa fereastra cu preferinţe. Puteţi
schimba configurările generale din această fereastră.
-23-

Română
ţ
Selectare cameră vă permite să selectaţi camera dvs. standard.
Dacă aveţi mai multe camere instalate pe PC, trebuie să selectaţi
doar una dintre ele.
Bifaţi activare zoom automat astfel încât camera să vă poată
detecta faţa, să poată face zoom automat şi să poată centra fa
Bifaţi căsuţa previzualizare automată după captură iar
fereastra de previzualizare va fi afişată şi va fi redată imediat
după ce faceţi o poză sau un film.
Apăsaţi butonul Browse pentru a selecta un folder în care să
stocaţi fotografiile şi filmele făcute.
Aşa se configurează mişcarea feţei / a mouse-ului astfel încât
capul şi ochii avatarului dvs. vor urma mişcarea capului sau a
mouse-ului dvs. în cadrul funcţiei Avatar Live.
Aici se configurează timpul de întârziere între slide-uri (în
secunde) ca fiecare imagine să rămână un anume număr de
secunde în cadrul funcţiei de prezentare fişiere media.
a.
Configurările camerei
Apăsaţi butonul Configurare cameră pentru a afişa fereastra cu
proprietăţile driverului camerei dvs. web. Controlul camerei depinde de
driverul utilizat.
NOTĂ
Pentru configurarea detaliată a fiecărei funcţii, apăsaţi pentru ajutor
online.
-24-

Română
CrazyTalk Cam Suite PRO cu aplicaţia IM
Window Live Messenger
1. Instalaţi CrazyTalk Cam Suite PRO şi Window Live Messenger.
2. Faceţi click pe Tools/Audio and video setup pentru a deschide fereastra
de configurare audio şi video.
-25-

3. Apăsaţi pe butonul next.
Română
4. La pasul 1, lăsaţi lista neschimbată şi apăsaţi butonul Next.
-26-

Română
5. La pasul 2, selectaţi CamSuite Virtual Audio din listă. Apăsaţi apoi
butonul Next.
6. La pasul 3, selectaţi CamSuite Virtual Camera din listă. Apăsaţi butonul
Finish.
-27-

Română
Skype
1. Instalaţi CrazyTalk Cam Suite PRO şi Window Live Messenger.
2. Apăsaţi pe Tools/Options... pentru a deschide fereastra cu opţiuni
-28-

Română
3. Selectaţi Sound Devices şi configuraţi Audio In la CamSuite Virtual
Audio.
4. Selectaţi Video şi configuraţi Select webcam la CamSuite Virtual
Camera.
5. Apăsaţi butonul Save. Messenger-ul dvs. va primi atunci sursele audio şi
video de la Cam Suite.
-29-

Română
Acum MSN Messenger şi Skype sunt conectate la CrazyTalk Cam Suite
PRO. Executaţi acest program şi veţi avea efecte precum Avatar Live, Magic
Mirror, Media Share şi Desktop Share ce pot fi văzute în timpul video
conferinţelor, după ce porniţi funcţia Enable Video Chat
.
-30-

Română
Depanarea camerei web
Î1: Computerul meu nu poate detecta camera web când este
conectată cu un cablu USB prelungit.
Soluţie:
• Conectaţi camera web direct la un port USB de la computerul dvs.
Asiguraţi-vă că este conectată la portul USB din spatele
computerului. Unele porturi USB din partea din faţă a
computerului uneori nu asigură suficientă putere pentru camera
web.
Î2: Resurse de sistem insuficiente rezervate pentru portul USB,
ceea ce provoacă nefuncţionarea sistemului.
Există prea multe dispozitive conectate la sistem, ce cauzează probleme
IRQ controlerului USB din sistem.
Faceţi următoarele:
z Îndepărtaţi unele dispozitive USB din sistem.
z Reporniţi sistemul
z Computerul realocă resursele.
Î3: Camera web nu se aprinde sau computerul se resetează fără
niciun motiv evident.
Se poate ca dispozitivul USB să consume prea multă putere din computer.
Acest lucru se poate întâmpla în special când conectaţi dispozitive USB la
un hub USB pasiv sau cu energie proprie. O fereastră cu USB Hub Power
Exceeded va apărea.
Încercaţi următoarele:
z Conectaţi camera web direct la portul USB al computerului dvs.
z Folosiţi un hub USB cu alimentare externă.
-31-
 Loading...
Loading...