Genius FACECAM310 User Manual [pt]
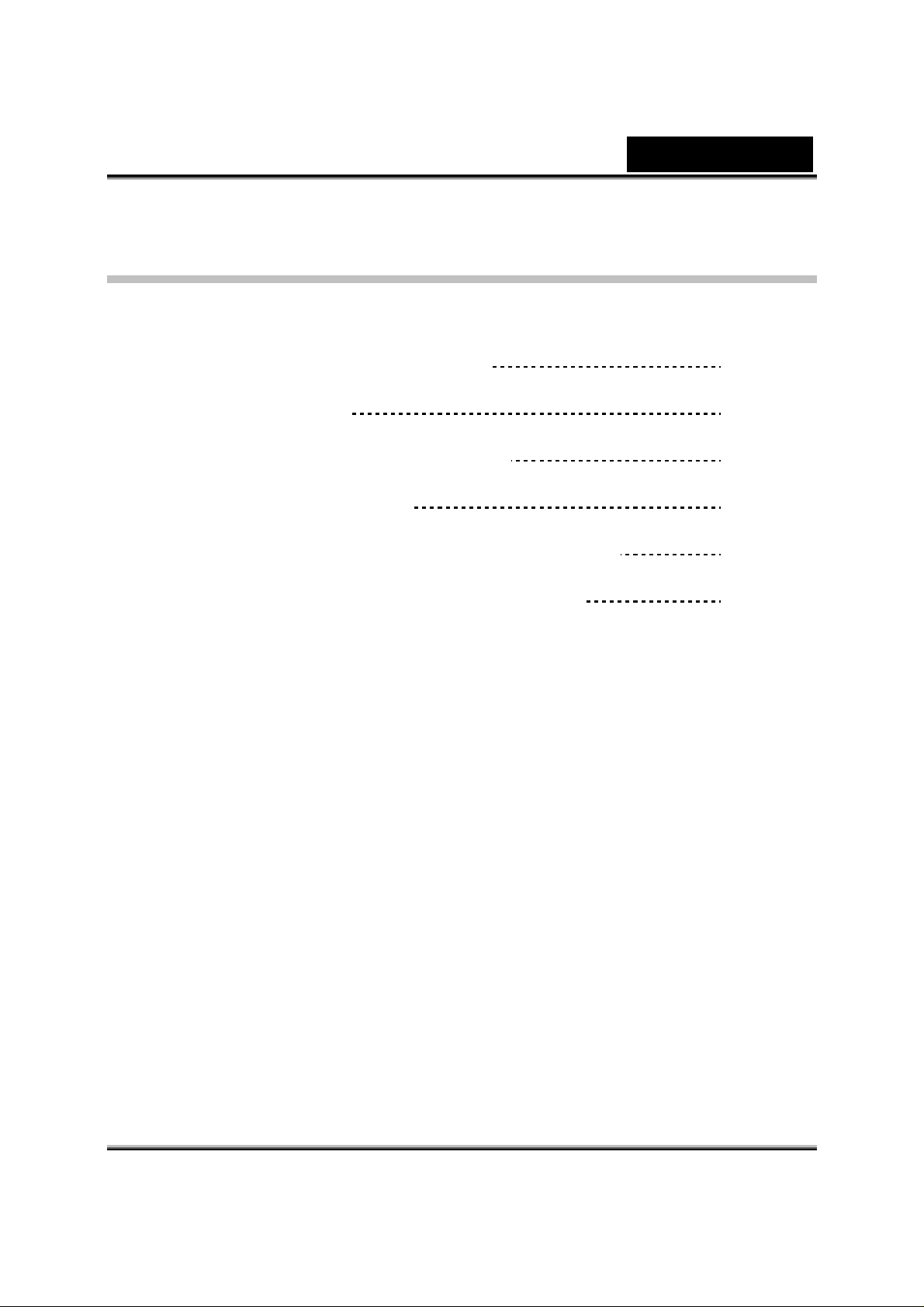
Português
Índice
Características da FaceCam 310 1
Configurar a câmara
Utilizar a aplicação Instant Messenger
CrazyTalk CamSuite PRO
CrazyTalk CamSuite PRO com aplicação I M
Resolução de problemas da câmara web
2
3-13
14-25
26-31
32
i
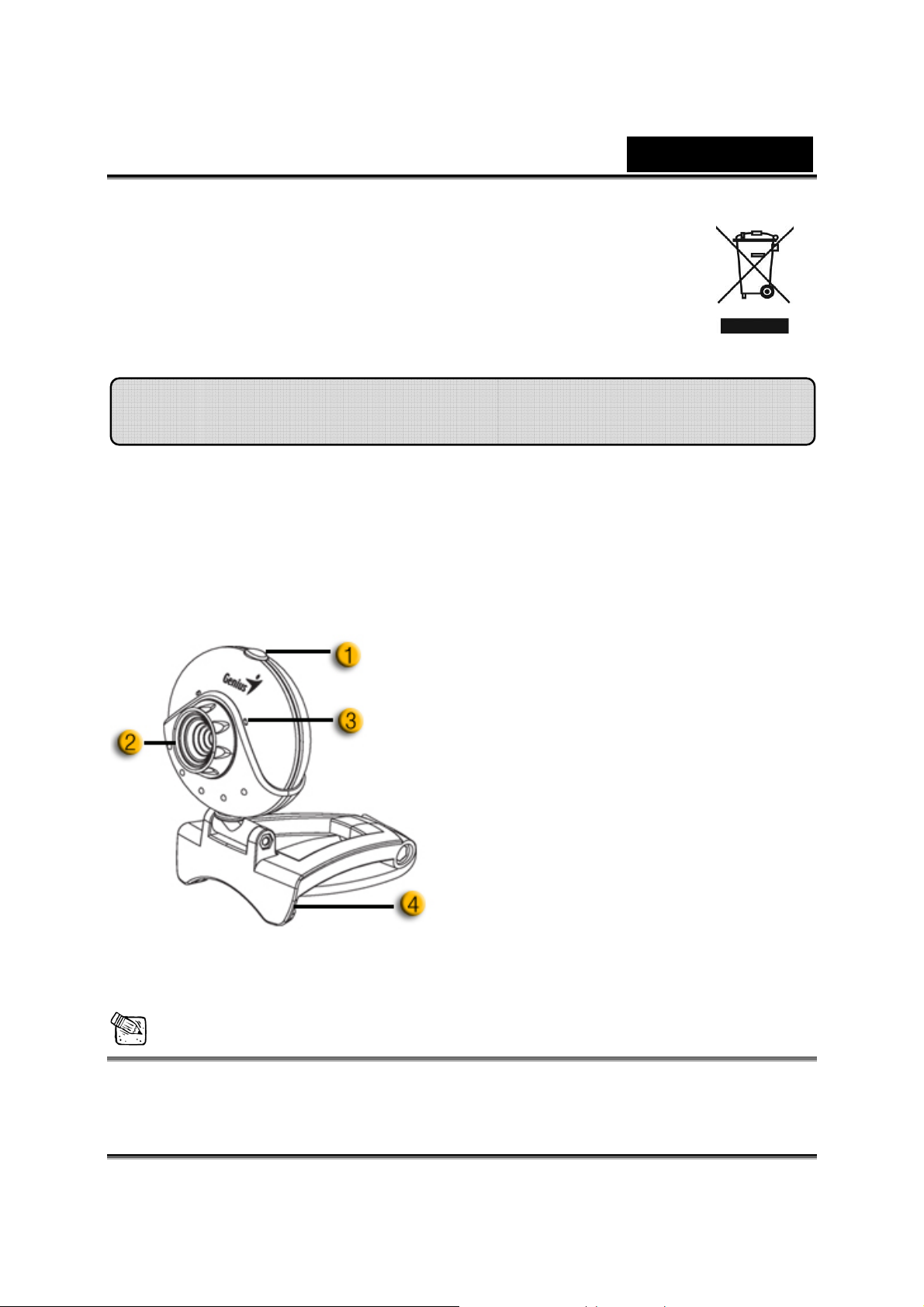
Português
Símbolo para a recolha separada em países
da Europa
Este símbolo indica que este produto tem de ser recolhido separadamente.
Os seguintes pontos aplicam-se somente a utilizadores de países europeus:
z Este produto está designado para a recolha separada num ponto de
recolha apropriado. Não elimine este produto como lixo doméstico.
z Para mais informações contacte o vendedor ou as autoridades locais
responsáveis pela gestão do lixo.
Características de FaceCam 310
Experimente a verdadeira funç ão Plug and Play com a FaceCam
310! Conecte-a a uma porta USB e inicie a videoconferência de
imediato! Não são necessários controladores para esta câmara web
da classe vídeo USB.
1.Botão de fotografia
ATENÇÃO
Pode pressionar o botão de
fotografia para tirar fotografias no
CrazyTalk CamSuite PRO depois de
instalar o Genius Button Manager a
partir do CD.
2.Lente
Ajuste o foco rodando a lente.
3.Microfone
4.Suporte e Base Giratórios
A base giratória ajustável adapta-se,
com facilidade, a qualquer suporte –
painel de notebook (PC portátil),
CRT e monitores LCD.
O botão de captura está desactivado em Mac e Linux.
-1-
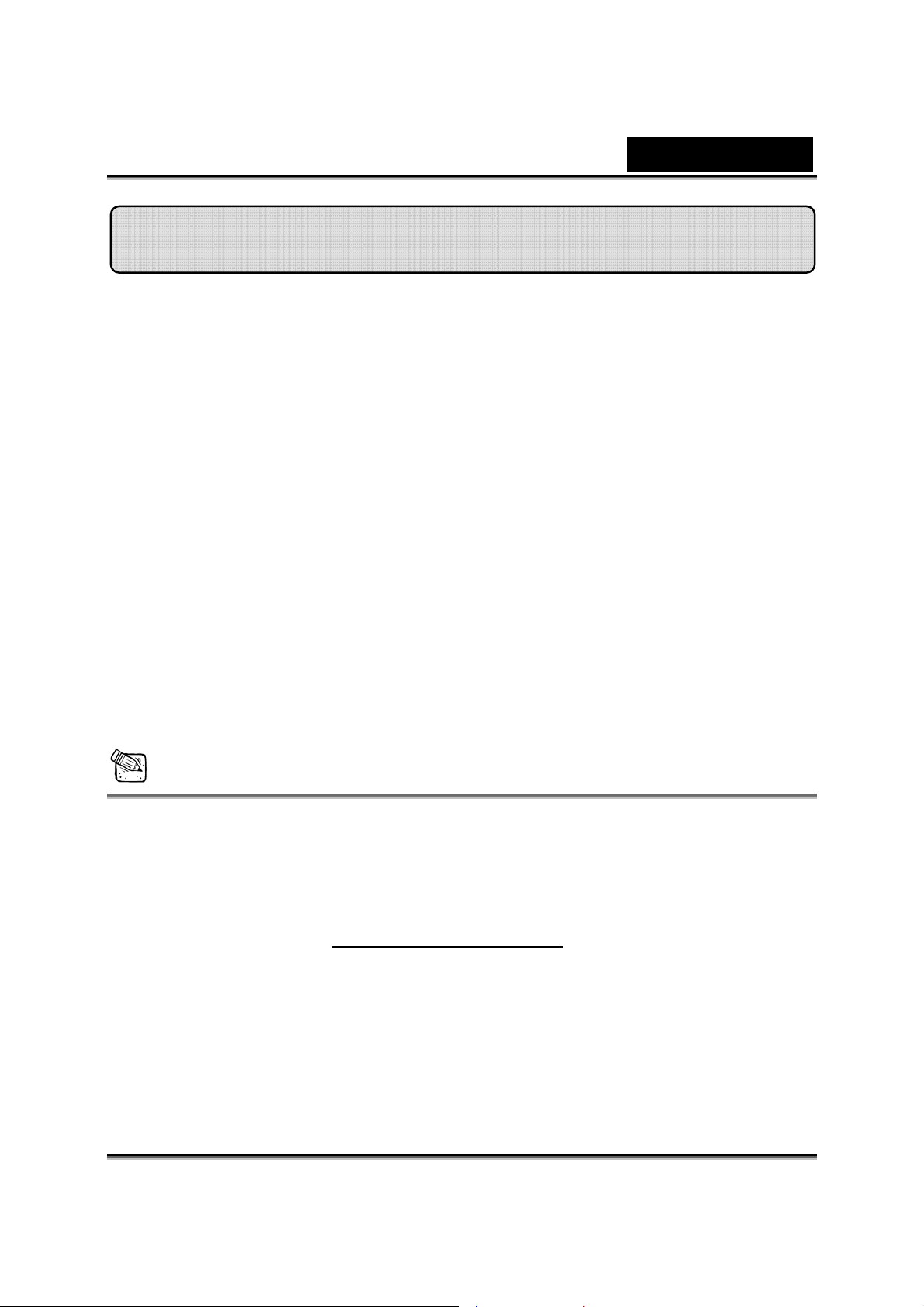
Português
Configurar a câmara
FaceCam 310 suporta UVC (classe de vídeo USB) que pode ser
facilmente conectado ao Windows 7, Vista, XP SP2 ou Mac 10.4.9 ou
posterior e Linux kernel 2.6.21 ou posterior sem necessidade de
instalar um controlador.
1. Certifique-se que o sistema operativ o do seu PC é Windows 7, Vista, XP
SP2, Mac 10.4.9 ou posterior e Linux kernel 2.6.21 ou posterior.
2. Conecte a FaceCam 310 a uma porta USB.
3. Agora pode começar a utilizá-la com qualquer aplicação. A câmara
funciona correctamente com qualquer software de videoconferência que
suporte vídeo. Se utilizar Mac OS, pode utilizar o iChat para conversar
interactivamente.
Captação de imagem em Windows XP SP2:
1. Clique duas vezes no ícone O meu computador. Ou clique em Iniciar Æ
O meu computador
2. Agora clique em "Dispositivo Vídeo USB" para poder começar a capturar
imagens.
ATENÇÃO
Para verificar se o sistema Windows XP é SP2 (Service Pack 2).
− Clique no ícone O meu computador no ambiente de trabalho ou no
menu Iniciar do Windows.
− Quando o menu aparecer clique em Propriedades.
Se o seu sistema Windows XP não for o SP2 (Service Pack 2), aceda à
página de Internet http://www.microsoft.com
versão.
para actualizar a sua
-2-
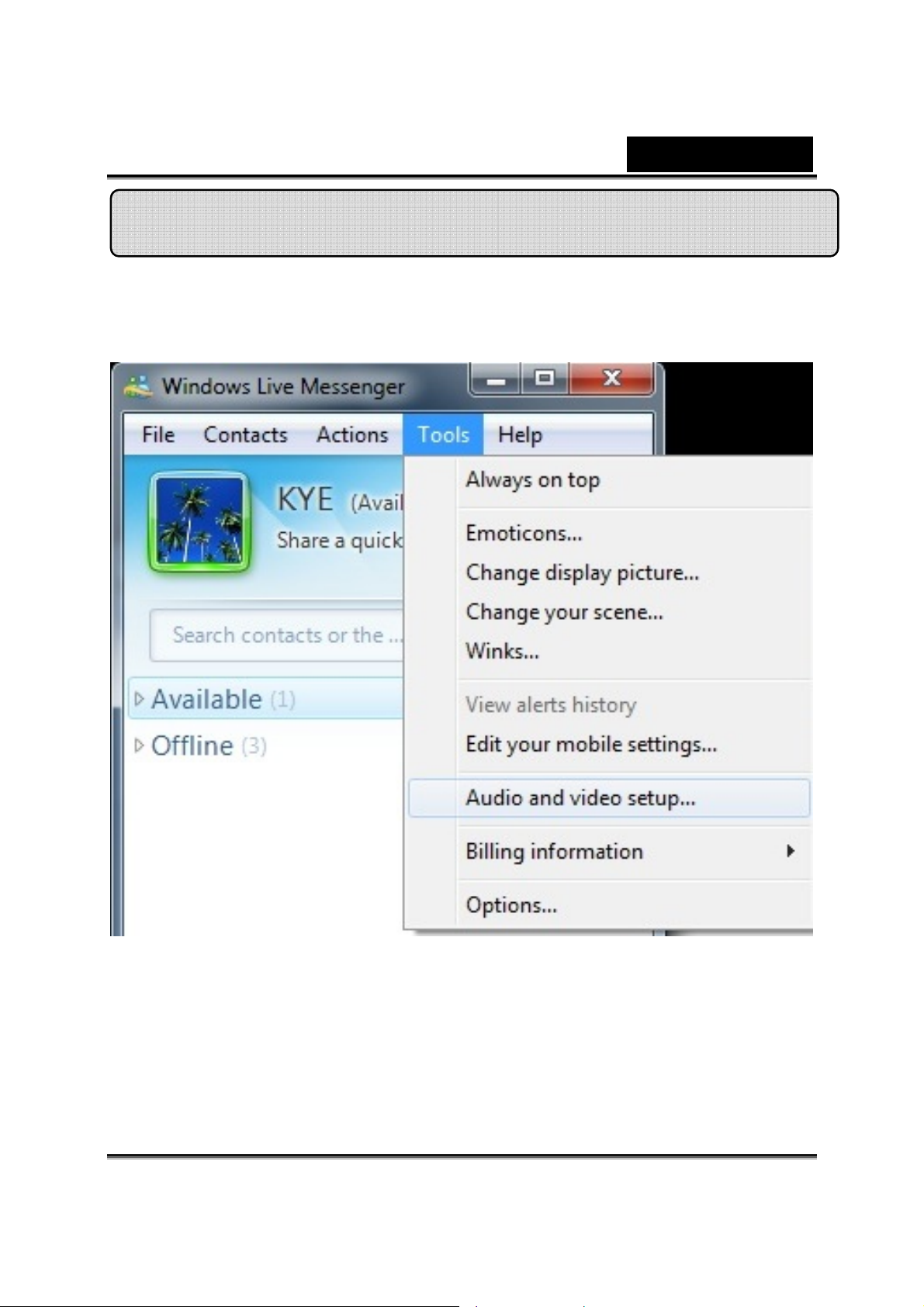
Português
Utilizar a aplicação Inst ant Messenger
Windows Live Messenger
1. Clique em Tools Æ Audio and video setup para abrir o assistente de
configuração de áudio e vídeo.
-3-
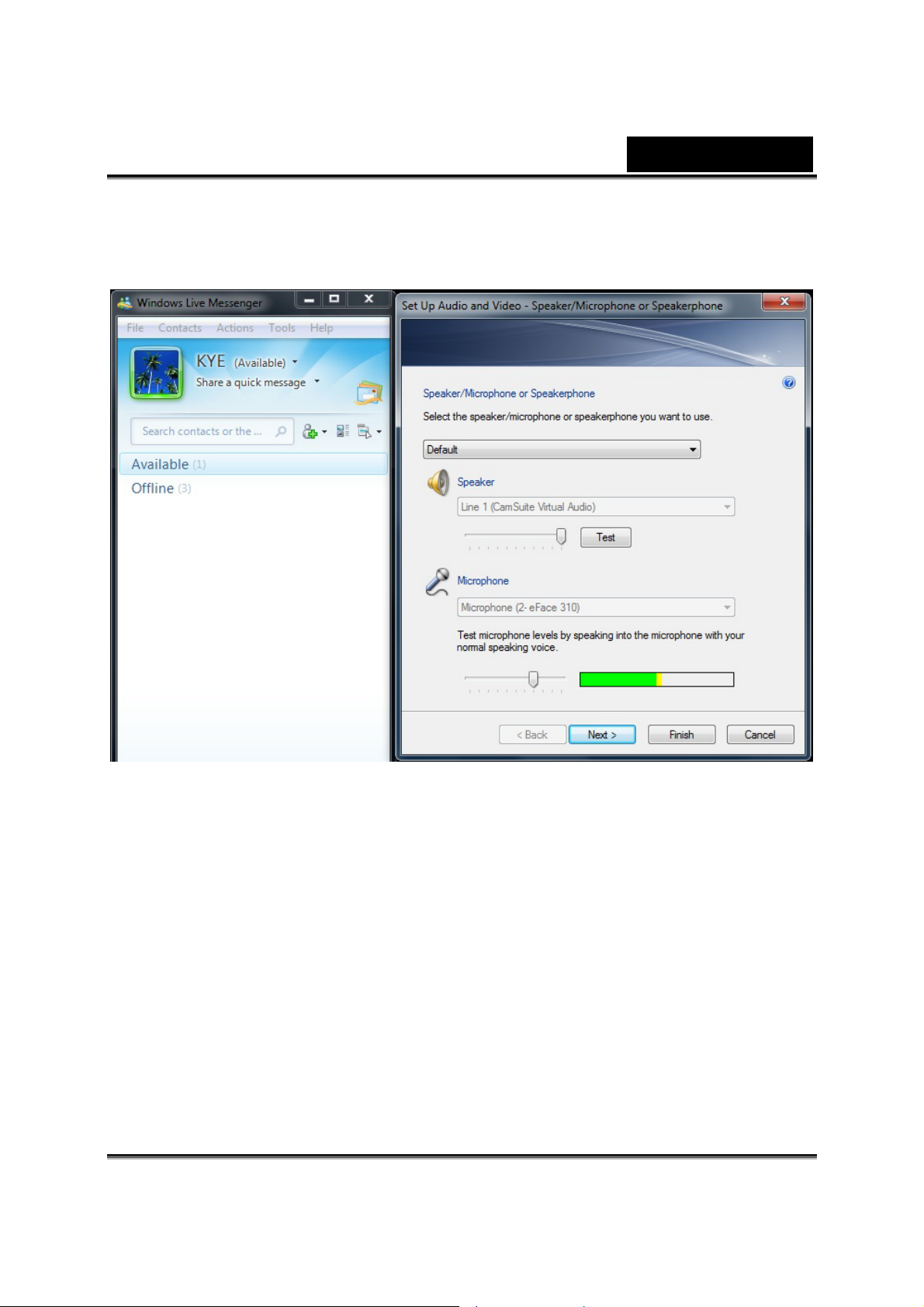
Português
2. Set Up Audio and Video – Speaker/Microphone or Speakerphone.
Seleccione o microfone da webcam para utilizar ou pode seleccionar um
microfone externo e clique em Next.
-4-
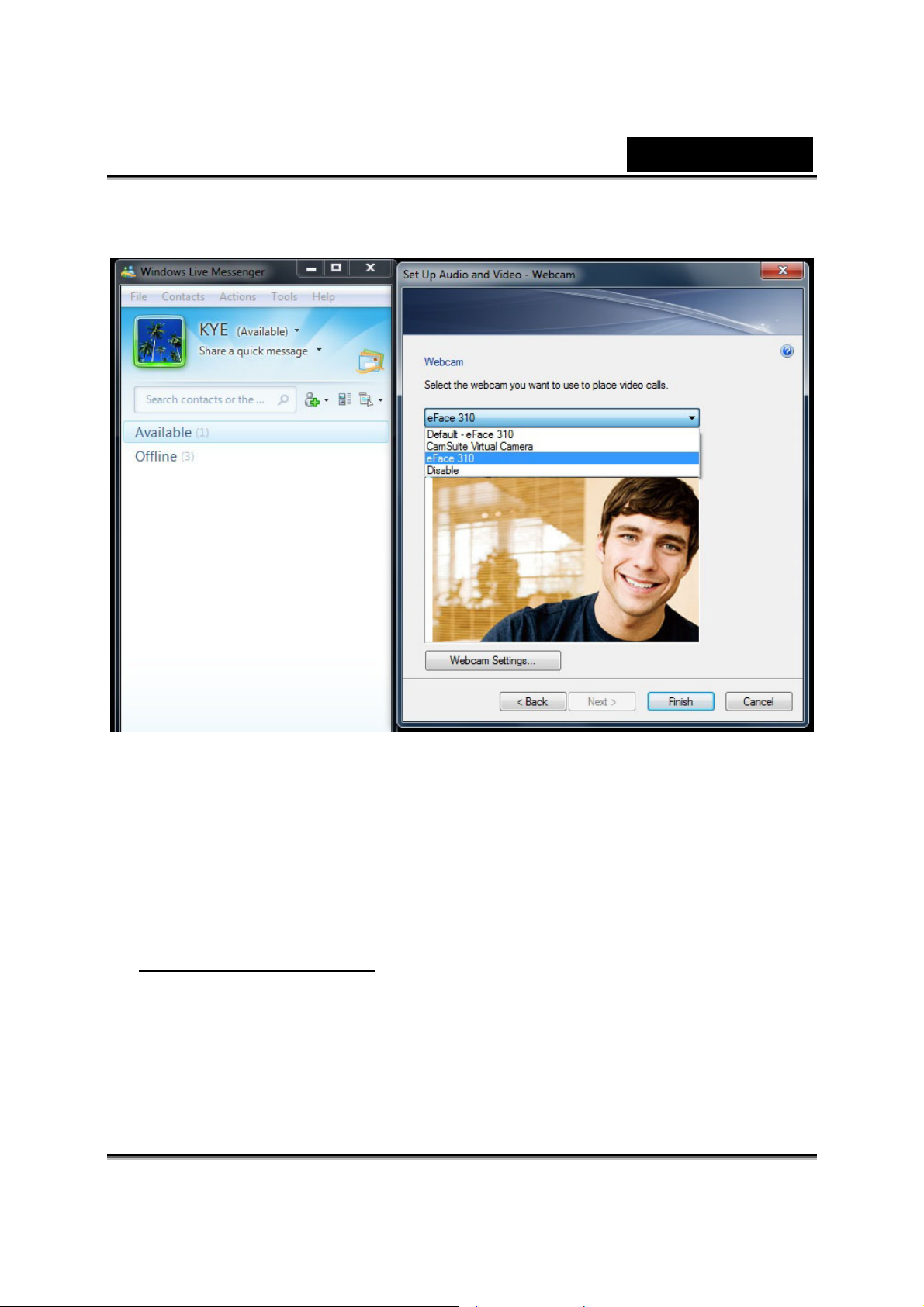
Português
3. Set Up Audio and Video – Webcam. Seleccione a sua webcam e
pressione Finish.
4. Depois de concluir as webcam setting, escolha um amigo da lista de
contactos que esteja disponível para iniciar uma chamada de vídeo.
Clique no ícone da webcam.
5. O seu amigo irá receber uma mensagem com o convite. Quando o seu
contacto aceitar o convite, a videoconferência será iniciada.
6. Para obter mais informações consulte o sítio de Internet
http://messenger.live.com
.
-5-
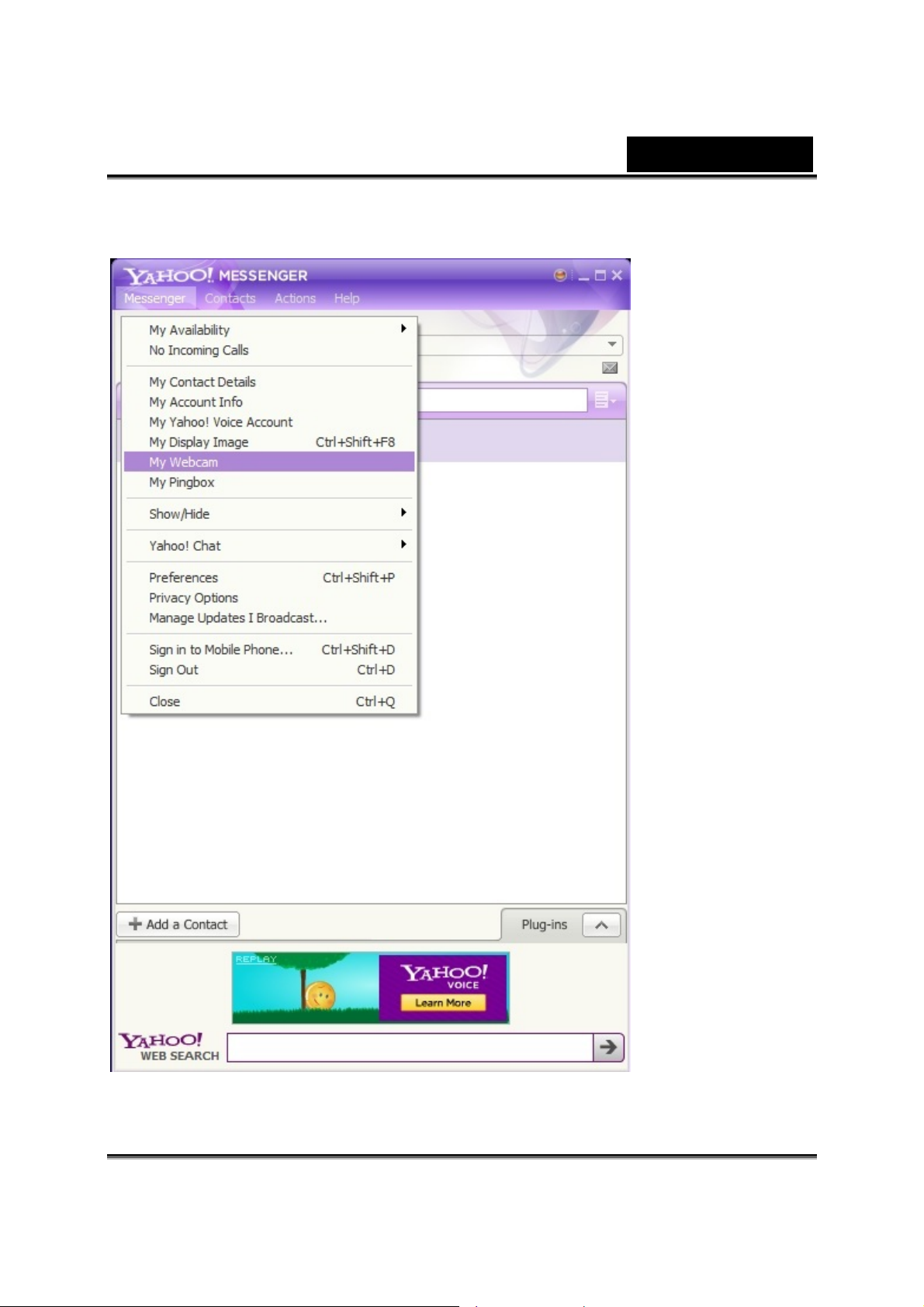
Yahoo! Messenger
1. Clique em Messenger Æ My Webcam.
Português
-6-
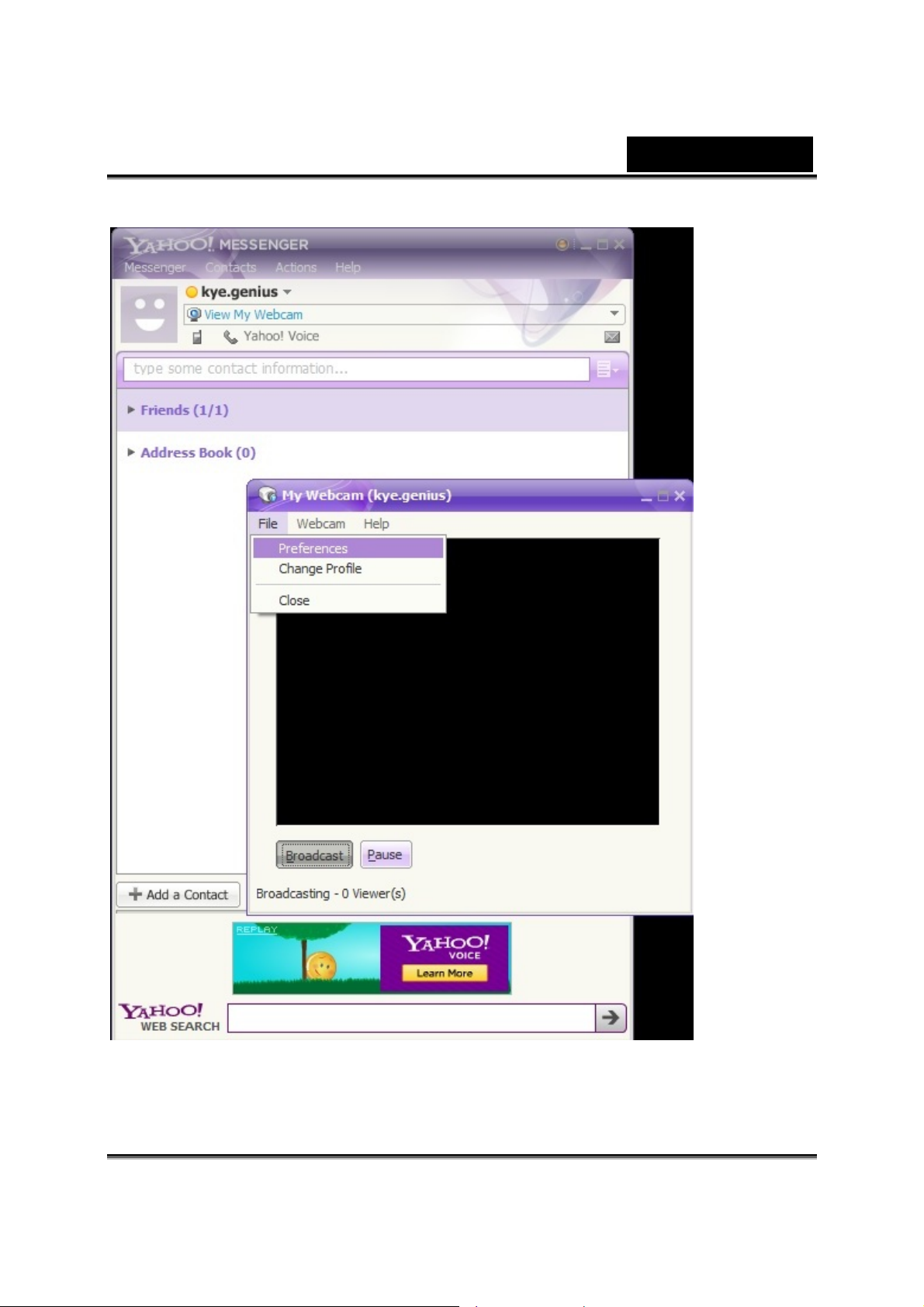
2. Clique em File Æ Preferences.
Português
-7-
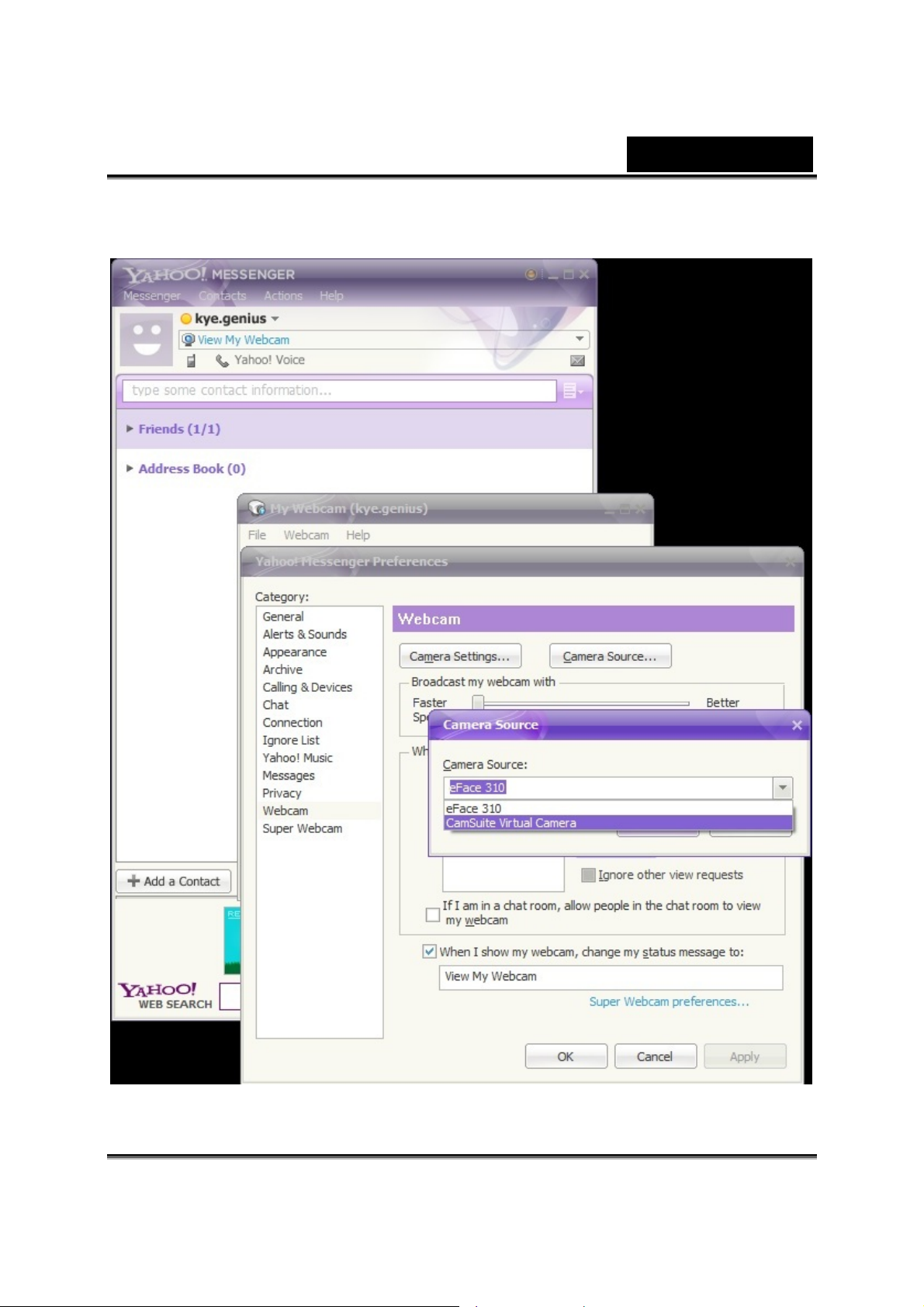
Português
3. Clique em Camera Source e escolha CamSuite Virtual Camera, de
seguida prima OK para confirmar.
-8-
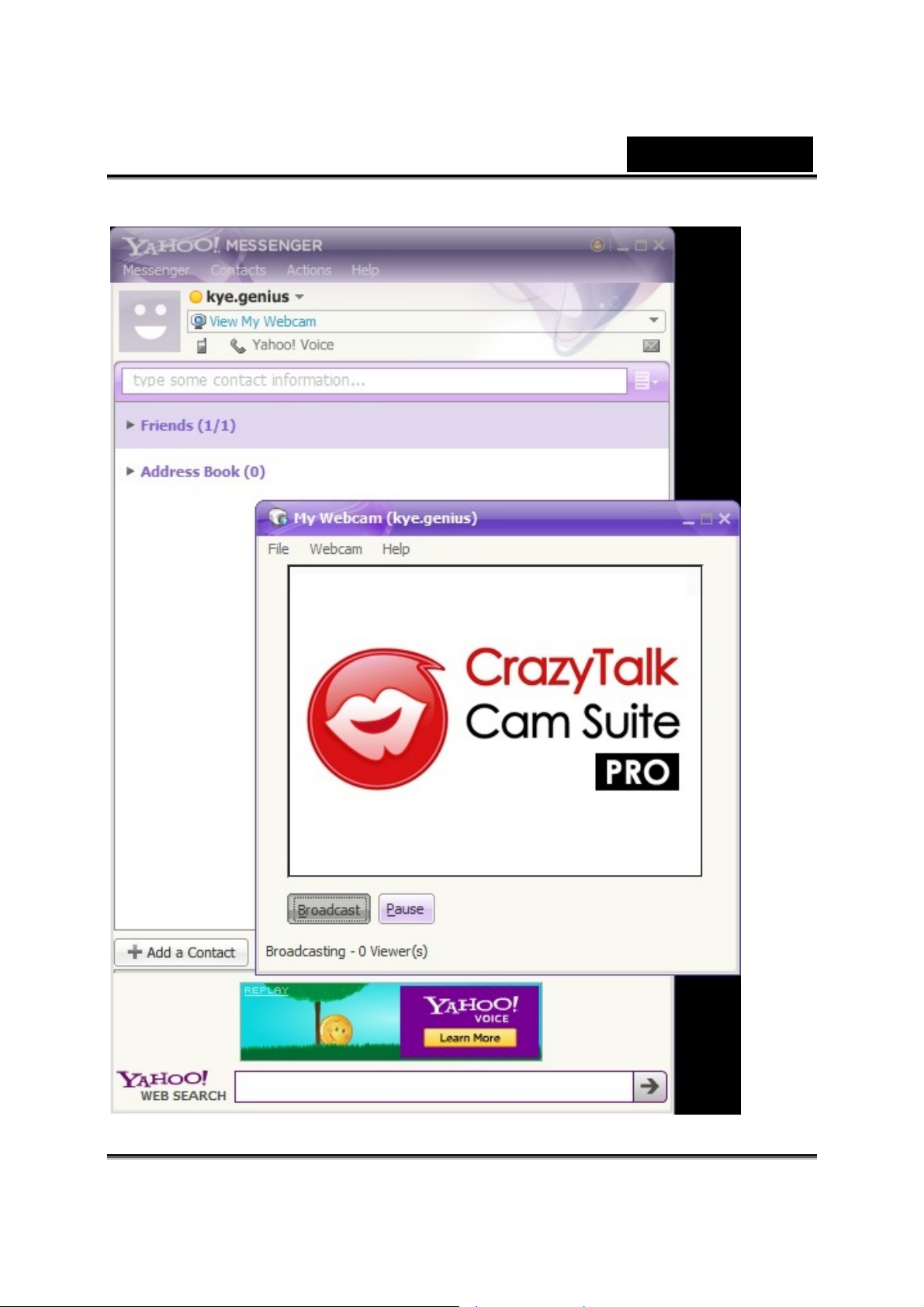
Português
4. A janela My Webcam mostra o CrazyTalk Cam Suite PRO.
-9-
 Loading...
Loading...