Genius FACECAM 310 User Manual [el]
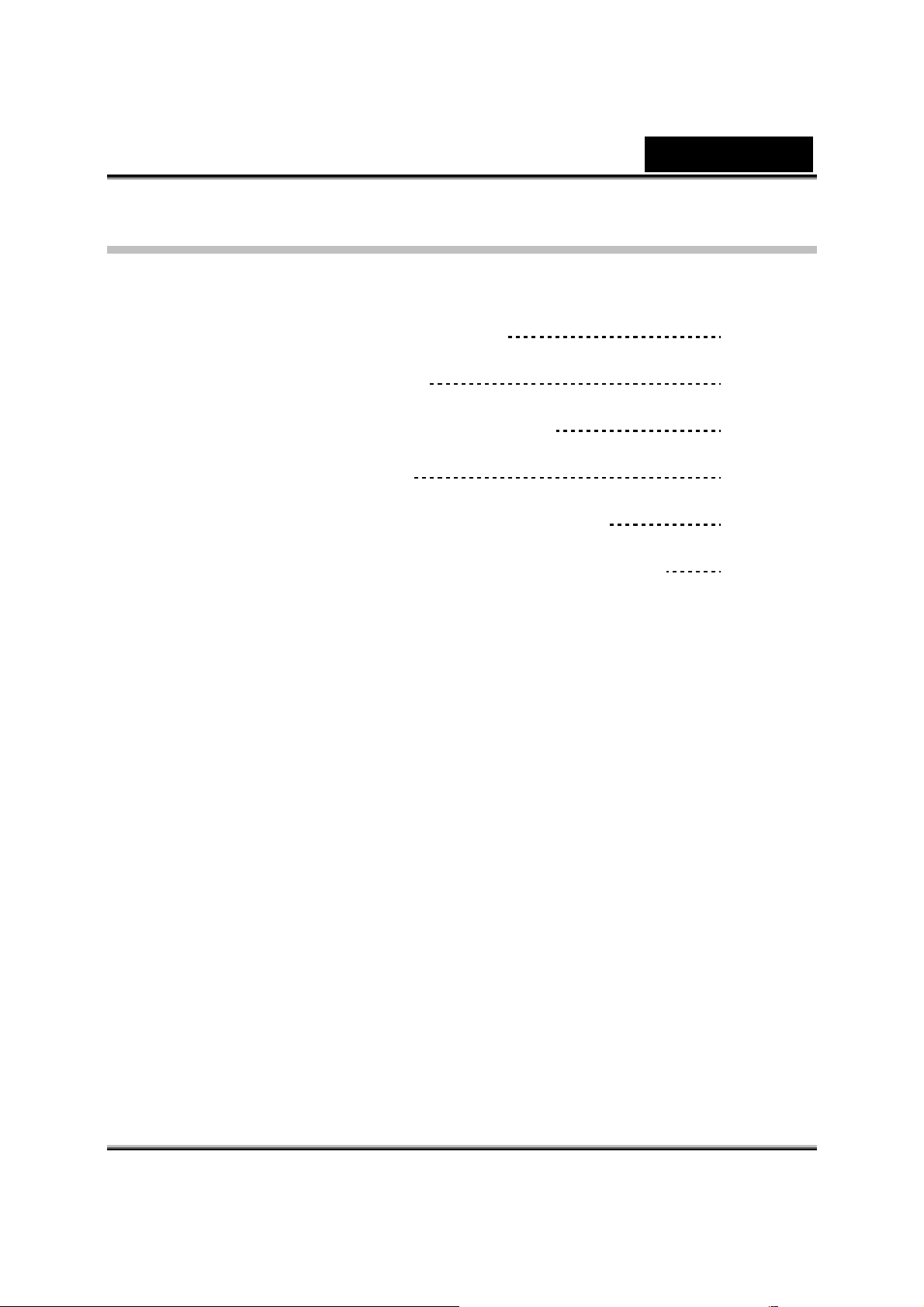
Πίνακας Περιεχομένων
Ελληνικά
Χαρακτηριστικά του FaceCam 310
Εγκατάσταση της Συσκευής
Χρήση της Εφαρμογής Instant Messenger
CrazyTalk CamSuite PRO
CrazyTalk CamSuite PRO με Εφαρμογή IM
Αντιμετώπιση προβλημάτων με την web camera
1
2
3-13
14-26
27-32
33
i
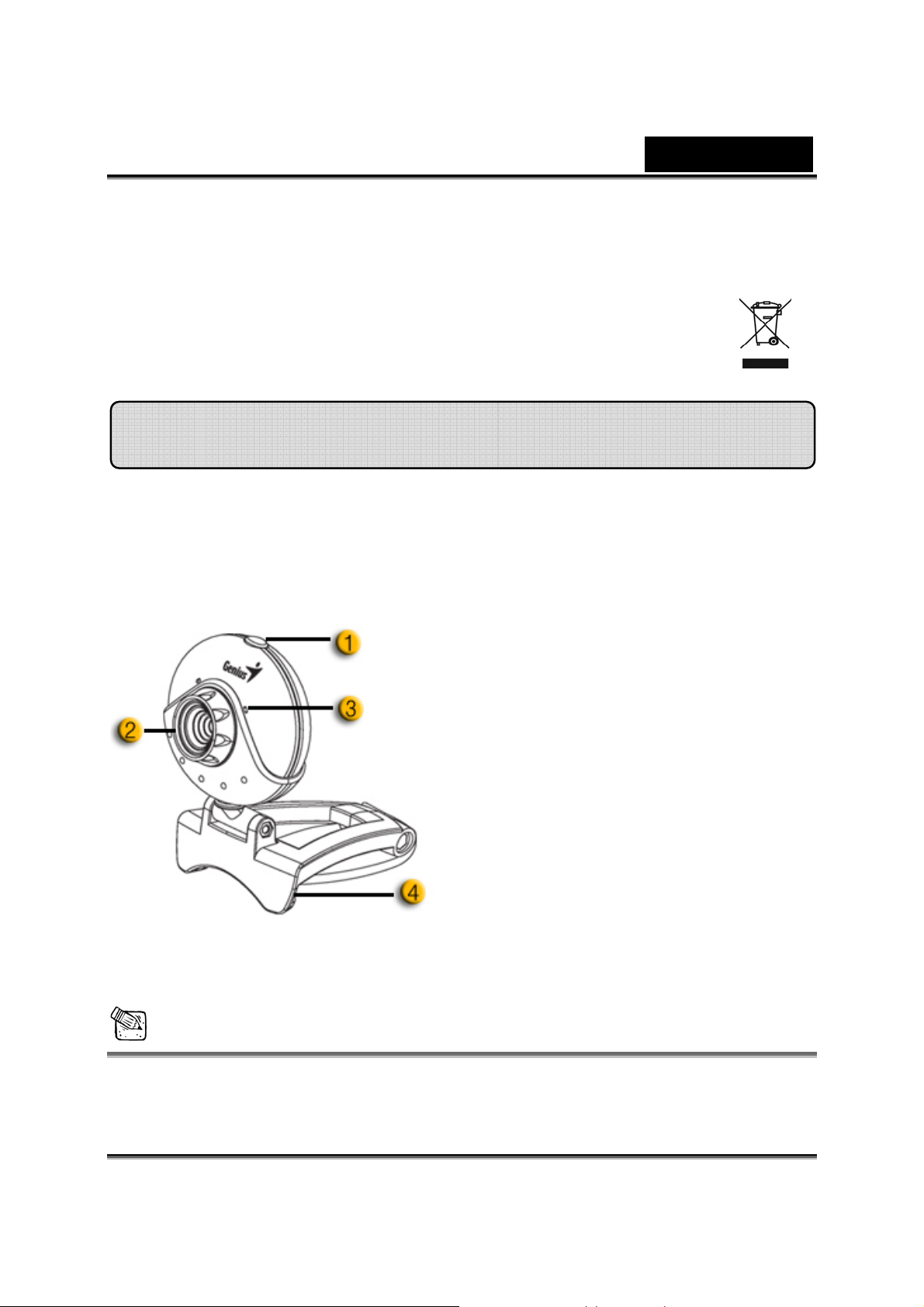
Ελληνικά
Σύμβολο για χωριστή περισυλλογή στις ευρωπαϊκές χώρες
Το σύμβολο αυτό
υποδεικνύει ότι το συγκεκριμένο προϊόν πρέπει να περισυλλέγεται χωριστά.
Τα ακόλουθα ισχύουν μόνο για χρήστες σε ευρωπαϊκές χώρες:
z Το προϊόν προορίζεται για χωριστή περισυλλογή σε κάποιο ενδεδειγμένο
σημείο αποκομιδής απορριμμάτων. Μην το απορρίπτετε ως κοινό οικιακό
απόρριμμα.
z Για περισσότερες πληροφορίες, επικοινωνήστε με το κατάστημα λιανικής
που σας προμήθευσε το προϊόν ή με τις αρχές που είναι αρμόδιες για τη
διαχείριση απορριμμάτων.
Χαρακτηριστικά του FaceCam 310
Νιώστε την εμπειρία πραγματικής plug & διασκεδάστε με την
FaceCam 310! Συνδέστε την σε μια θύρα USB & ξεκινήστε
αμέσως την βιντεοσυνομιλία! Δεν απαιτούνται οδηγοί για αυτή
την δικτυακή κάμερα τύπου USB βίντεο.
1.Πλήκτρο SnapShot
Μπορείτε να πιέσετε το πλήκτρο
snapshot για να πάρετε εικόνες στην
CrazyTalk CamSuite PRO μετά την
εγκατάσταση του Genius Button
Manager από το CD.
2.Φακοί
Προσαρμόστε την εστίαση
περιστρέφοντας τους φακούς.
3.Μικρόφωνο
4. Περιστρεφόμενη και Βιδωτή
Clipping βάση
Η ρυθμιζόμενη και clipping βάση
ταιριάζει εύκολα σε σχεδόν κάθε
οθόνη φορητού υπολογιστή, CRT
καιLCD.
ΣΗΜΕΙΩΣΗ
Το πλήκτρο SnapShot (Στιγμιότυπο) είναι απενεργοποιημένο στα Mac και
τα Linux.
-1-
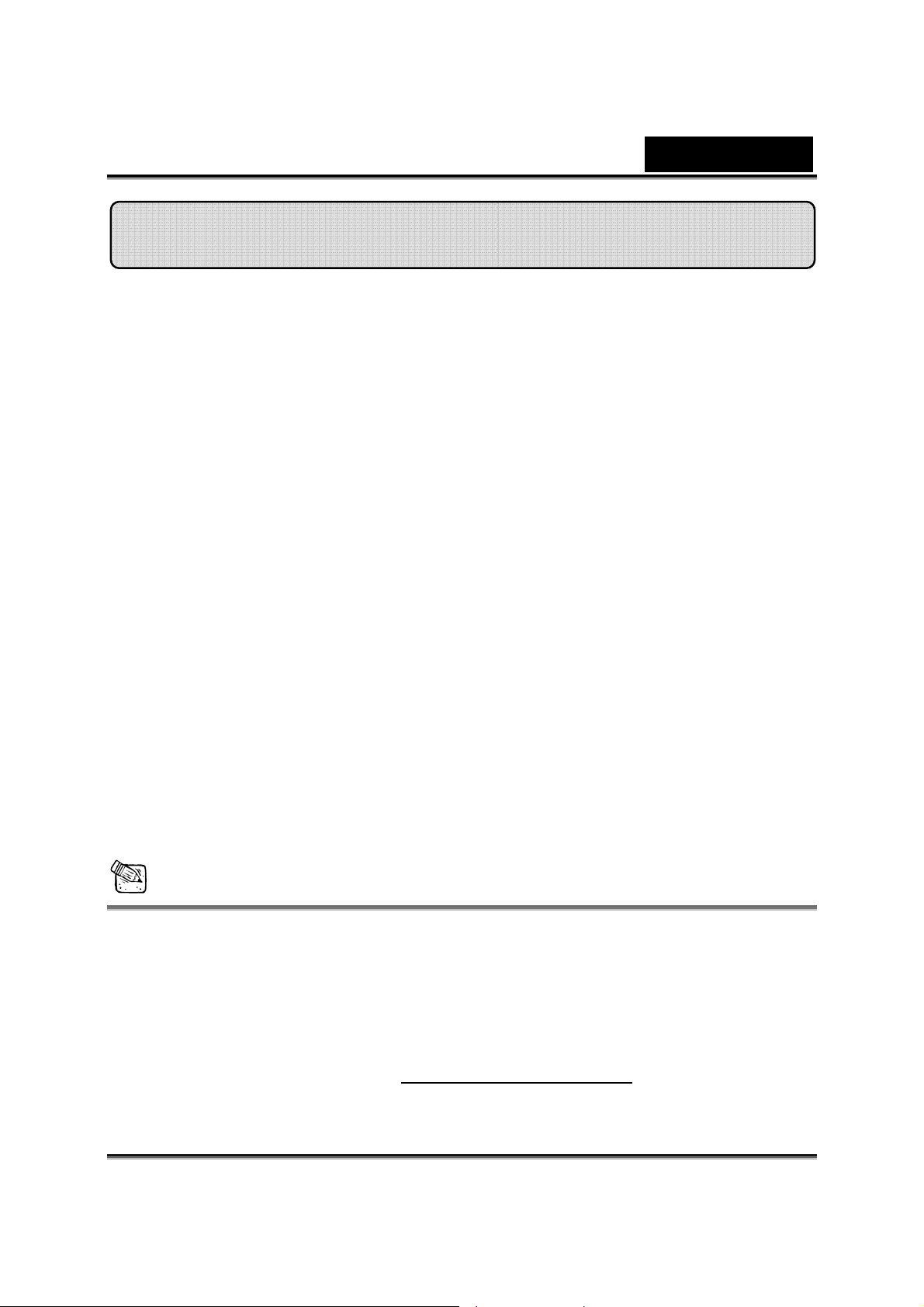
Ελληνικά
Εγκατάσταση της Συσκευής
Το FaceCam 310 υποστηρίζει UVC (USB Video Class) το οποίο μπορεί
να συνδεθεί και να λειτουργήσει στα Windows 7, Vista, XP SP2 ή Mac
10.4.9 και πιο εξελιγμένο και σε Linux kernel 2.6.21 και σε πιο
εξελιγμένα χωρίς την χρήση συσκευής
1. Βεβαιωθείτε ότι το λειτουργικό σύστημα του υπολογιστή σας είναι
Windows 7, Vista, XP SP2 ή Mac 10.4.9 και πιο εξελιγμένο και Linux
kernel 2.6.21 και πιο εξελιγμένο.
2. Συνδέστε το FaceCam 310 σε μια θύρα USB.
3. Το FaceCam 310 είναι τώρα έτοιμο για χρήση με κάθε εφαρμογή. Μπορεί
να λειτουργήσει κατάλληλα με οποιοδήποτε λογισμικό βιντεοσυνομιλίας
που υποστηρίζει χαρακτηριστικά βίντεο. Αν χρησιμοποιείτε λειτουργικό
σύστημα Mac, μπορείτε να χρησιμοποιήσετε απευθείας συνομιλίας iChat.
Λήψη εικόνας με τα Windows XP SP2:
1. Κάντε
«έναρξη και Ο υπολογιστής μου» (Start Æ My Computer)
2. Το επόμενο βήμα είναι το διπλό κλικ στην συσκευή “USB Video”, μετά
διπλό κλικ στο εικονίδιο «My Computer». Ή κάντε κλικ στην
οδηγού.
μπορείτε να κάνετε έναρξη λήψεων σταθερών εικόνων.
ΣΗΜΕΙΩΣΗ
Για να ελέγξετε το σύστημα των Windows XP χρειάζεστε το SP2
(Service Pack 2).
− Κάντε κλικ στο εικονίδιο My Computer του υπολογιστή σας ή στο
μενού έναρξης των Windows.
− Όταν εμφανίζεται το μενού, κάντε κλικ στα Properties.
Αν τα Windows XP δεν ελέγχονται με το SP2 (Service Pack 2),
μεταβείτε στην ιστοσελίδα http://www.microsoft.com
της έκδοσης.
-2-
για αναβάθμιση
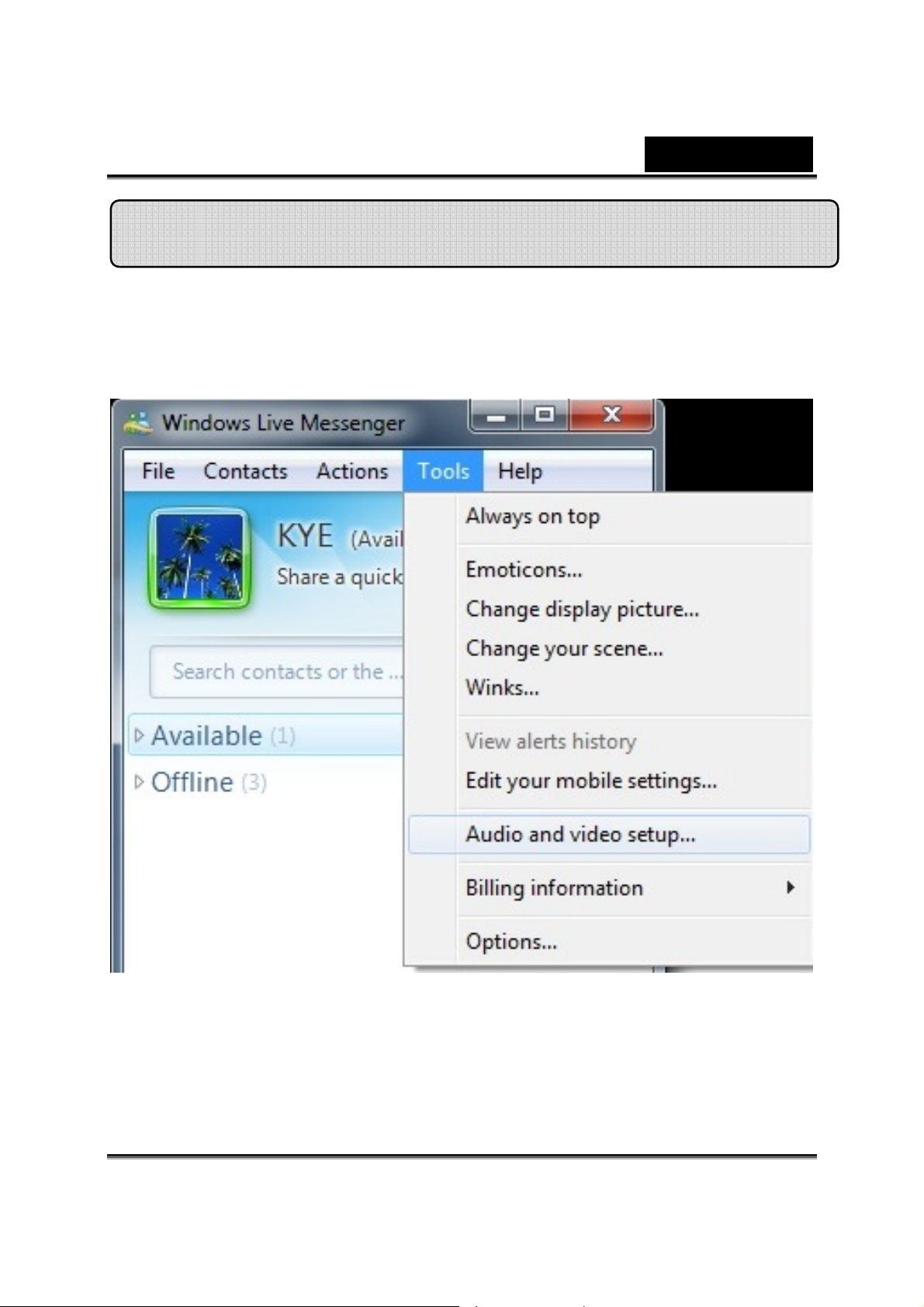
Ελληνικά
Χρήση της Εφαρμογής Instant Messenger
Windows Live Messenger
1. Κάντε κλικ στο Tools (Εργαλεία) Æ Audio and video setup (Ρύθμιση
Ήχου και Βίντεο) για να ανοίξετε τον Οδηγό Εγκατάστασης Ήχου και
Βίντεο.
-3-
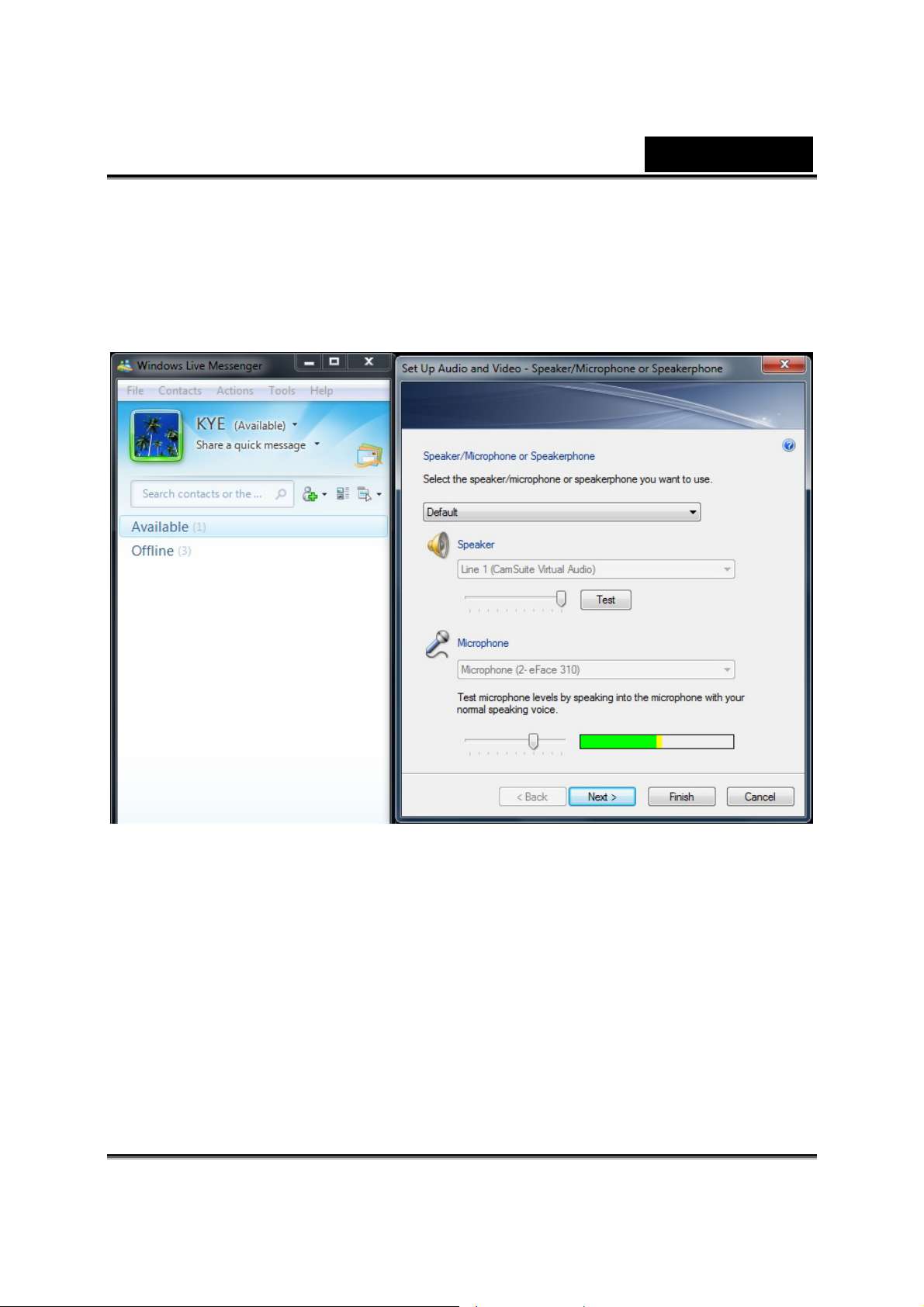
Ελληνικά
2. Ρύθμιση ήχου και Βίντεο – Ηχείο/Μικρόφωνο ή Ηχείο Ανοικτής
Ακρόασης (Speakerphone). Επιλέξτε το μικρόφωνο της δικτυακής
κάμερας που πρόκειται να χρησιμοποιήσετε ή μπορείτε να επιλέξετε την
εξωτερική συσκευή του μικροφώνου σας και στη συνέχεια πιέστε το
πλήκτρο Next (Επόμενο).
-4-
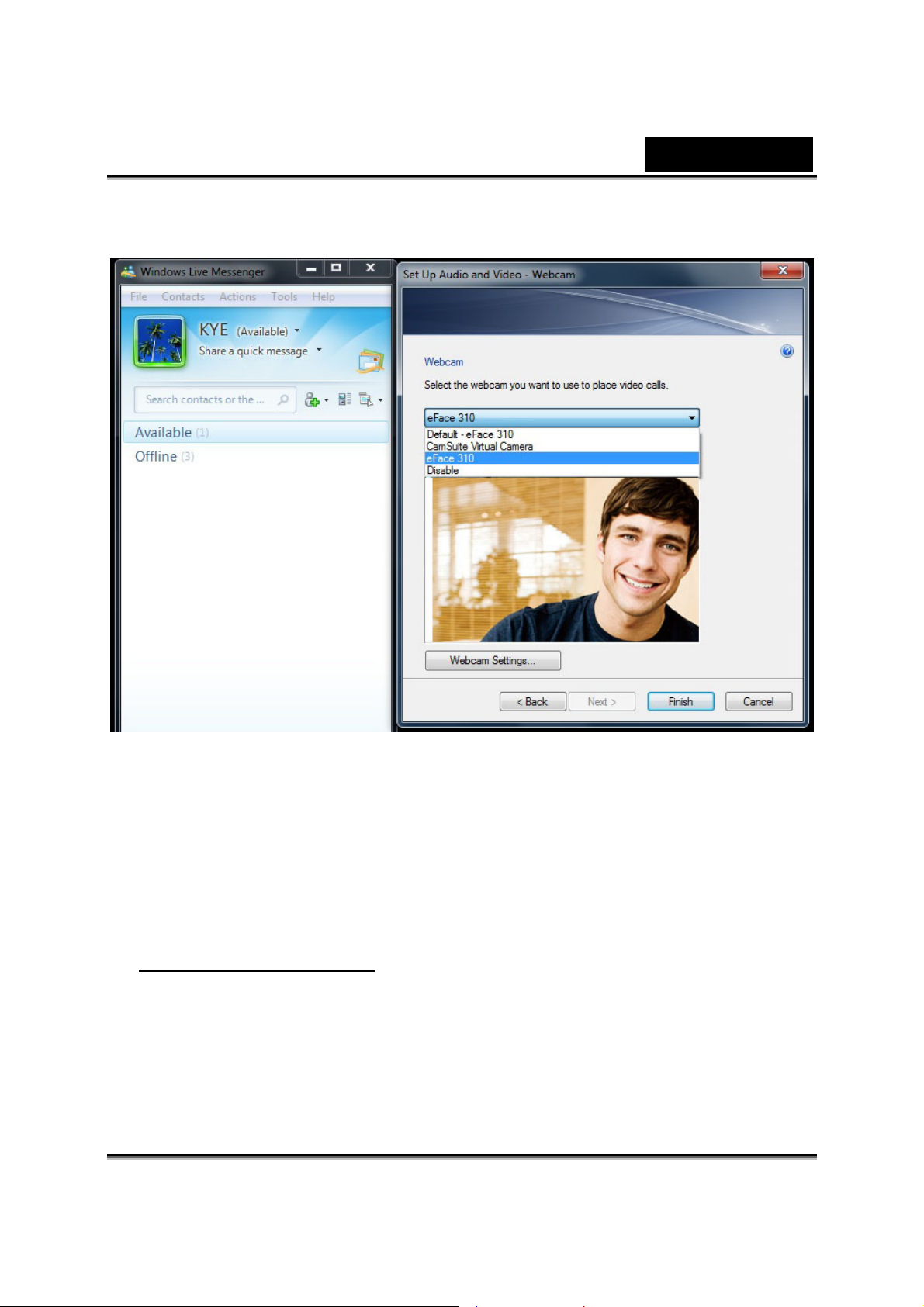
Ελληνικά
3. Ρύθμιση ήχου και Βίντεο – Δικτυακή κάμερα. Επιλέξτε τη δικτυακή
κάμερα που διαθέτετε και στη συνέχεια πιέστε το πλήκτρο Finish (Τέ λος ).
4. Αφού ολοκληρώστε τη ρύθμιση της δικτυακής κάμερας, επιλέξτε ένα
φίλο από την λίστα επαφών ο οποίος είναι διαθέσιμος για να ξεκινήσετε
μια βιντεο-συνομιλία. Κάντε κλικ στο εικονίδιο της δικτυακής κάμερας.
5. Ο φίλος σας τότε θα λάβει ένα μήνυμα πρόσκλησης. Όταν ο φίλος σας
επιβεβαιώσει την συνομιλία, θα ξεκινήσει
6. Για περισσότερες πληροφορίες, αναφερθείτε στην ιστοσελίδα
http://messenger.live.com
.
η βιντεο-συνομιλία.
-5-
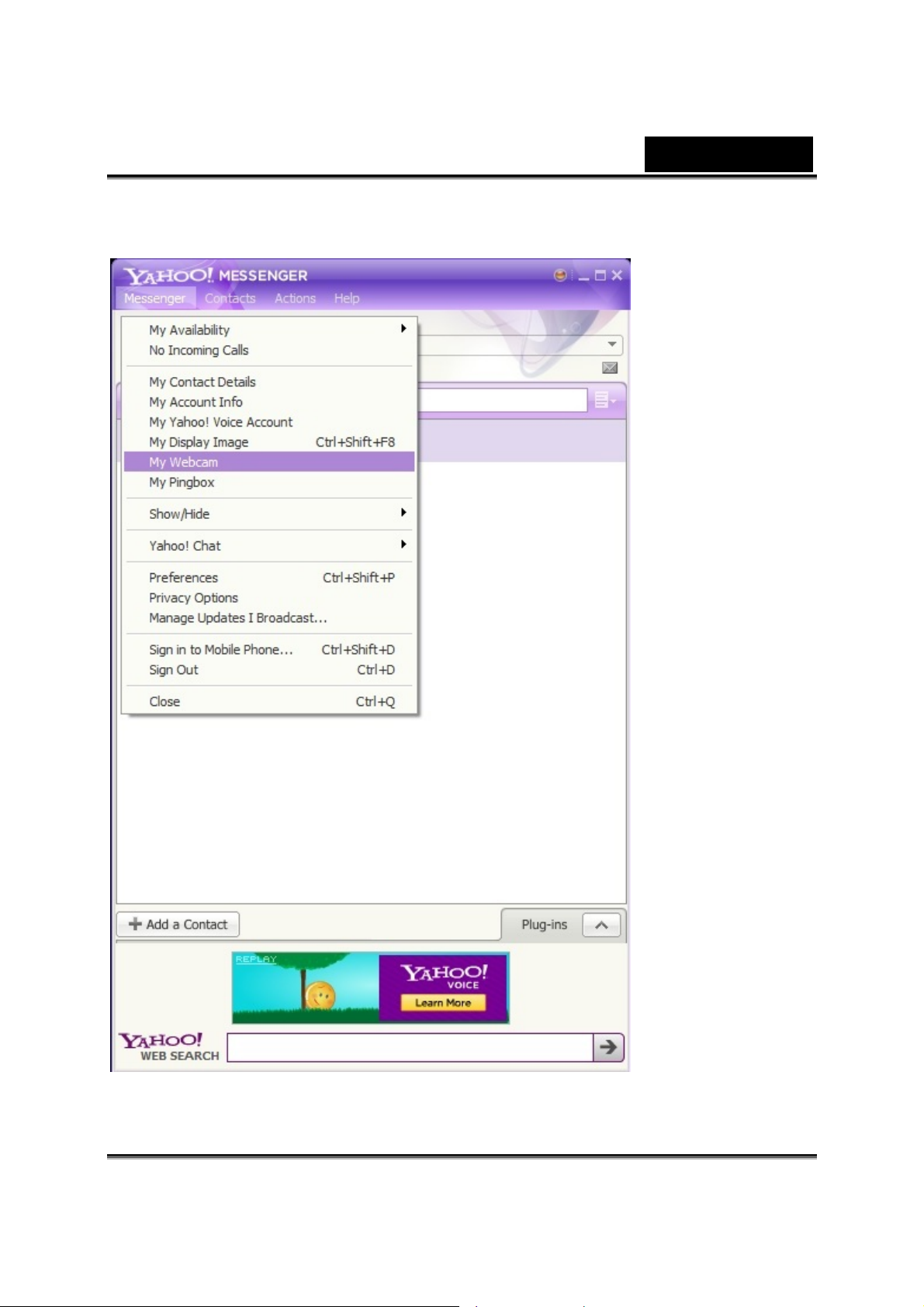
Ελληνικά
Yahoo! Messenger
1. Κάντε κλικ στο Messenger Æ My Webcam (Η δικτυακή μου κάμερα).
-6-
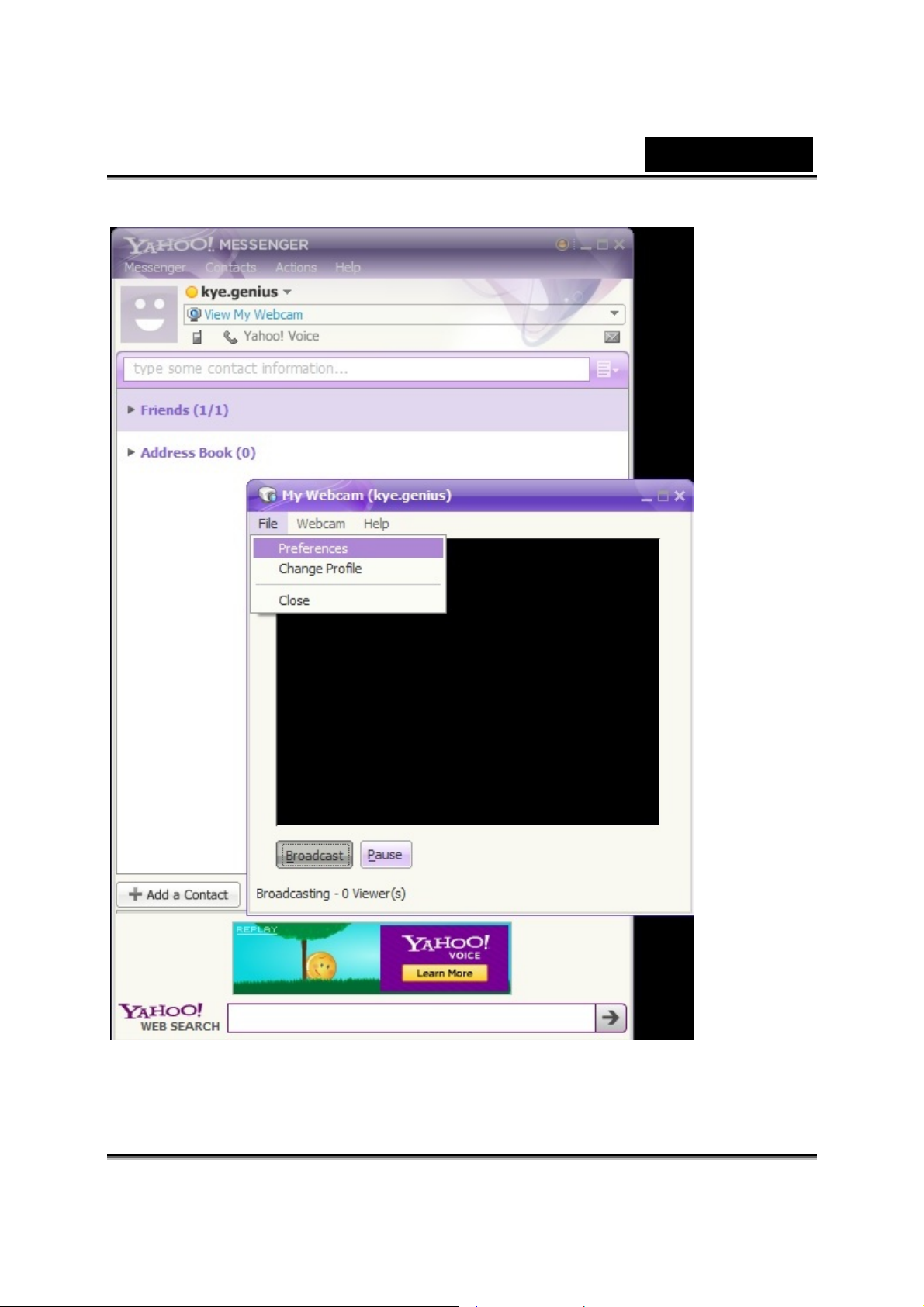
Ελληνικά
2. Κάντε κλικ στο File (Αρχείο) Æ Preferences (Προτιμήσεις).
-7-
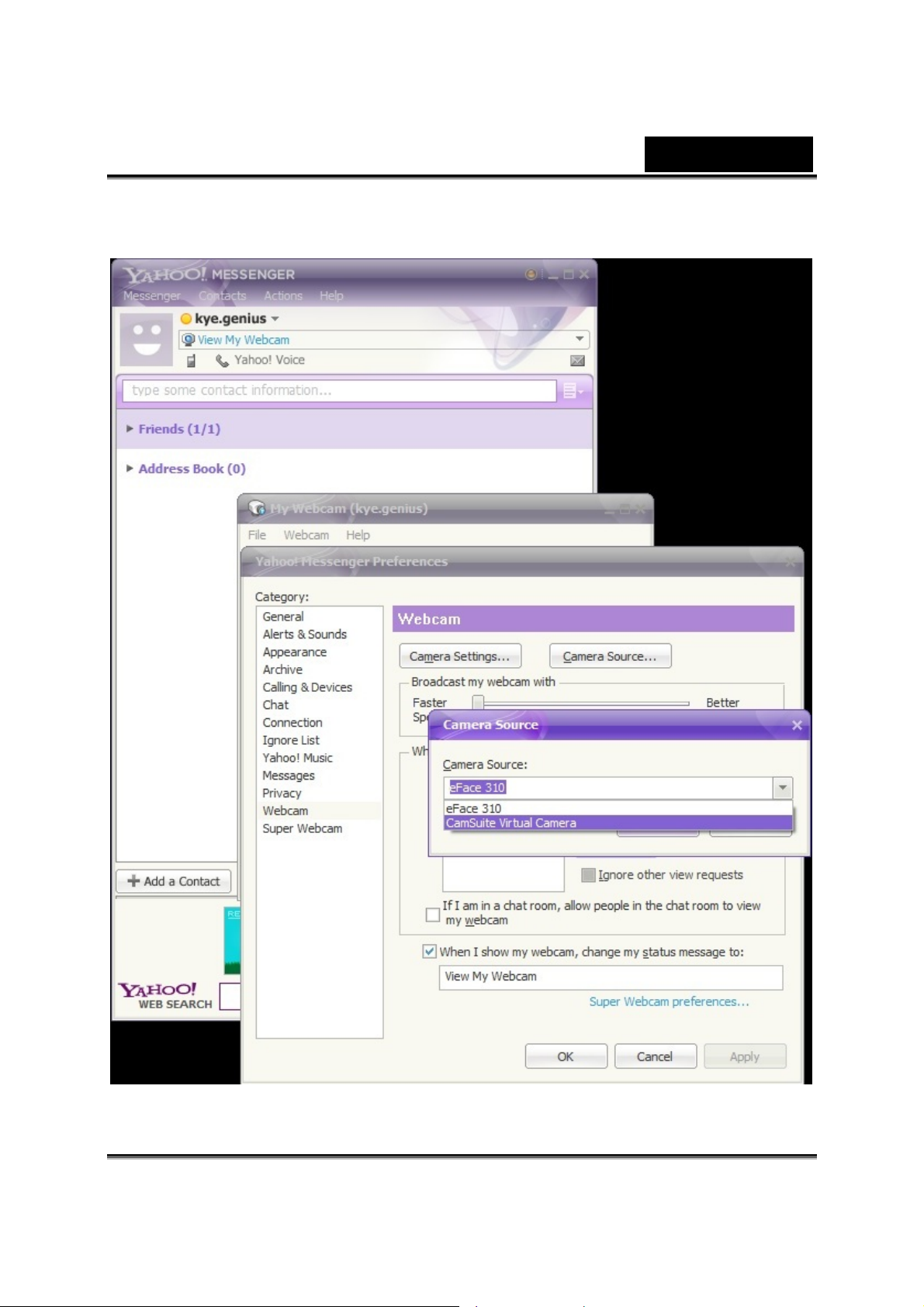
Ελληνικά
3. Κάντε κλικ στο Camera Source (Πηγή Κάμερας) και επιλέξτε CamSuite
Virtual Camera, στη συνέχεια πιέστε το πλήκτρο OK για επιβεβαίωση.
-8-
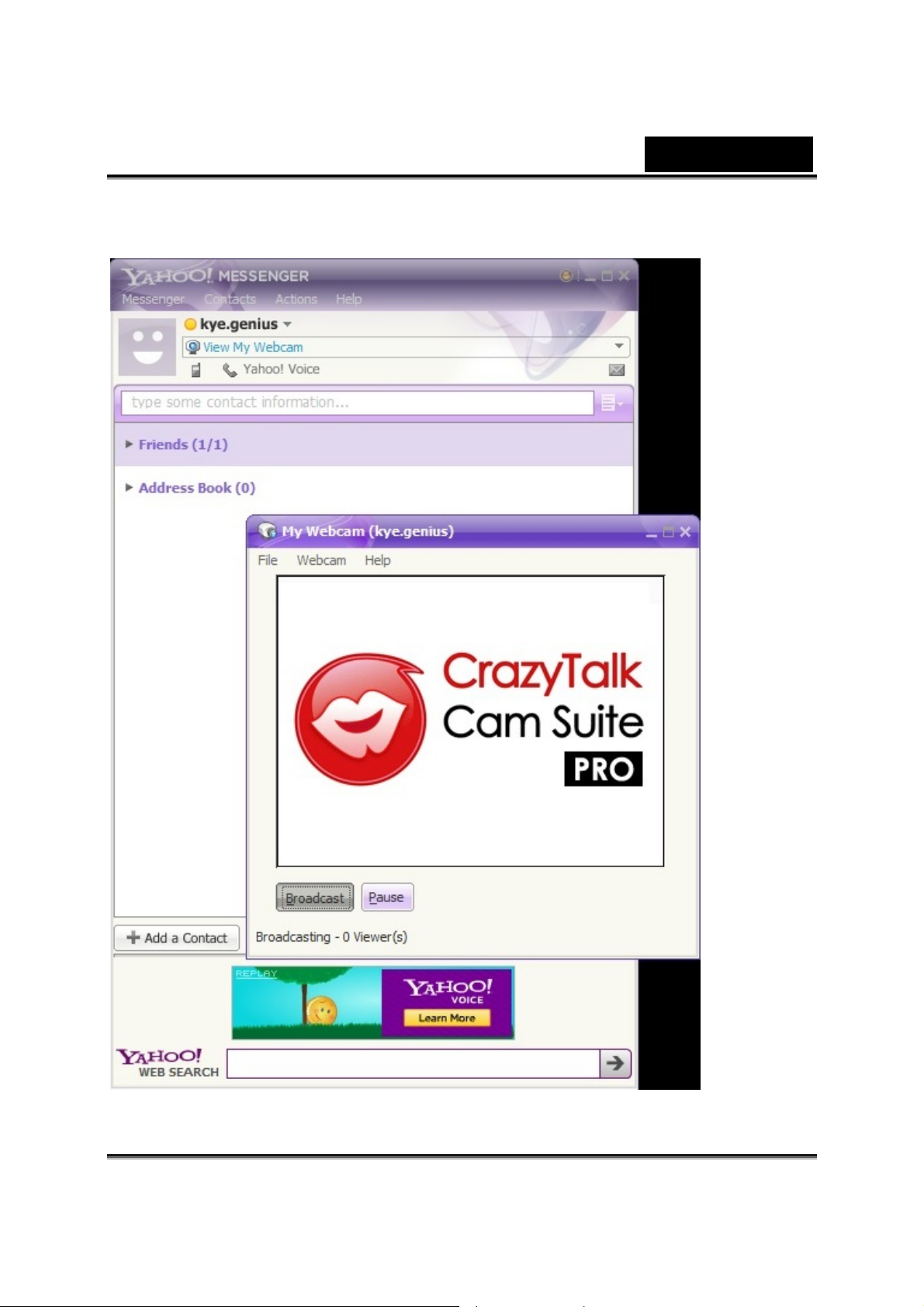
Ελληνικά
4. Στο παράθυρο My Webcam προβάλλεται η επιλογή CrazyTalk Cam Suite
PRO.
-9-
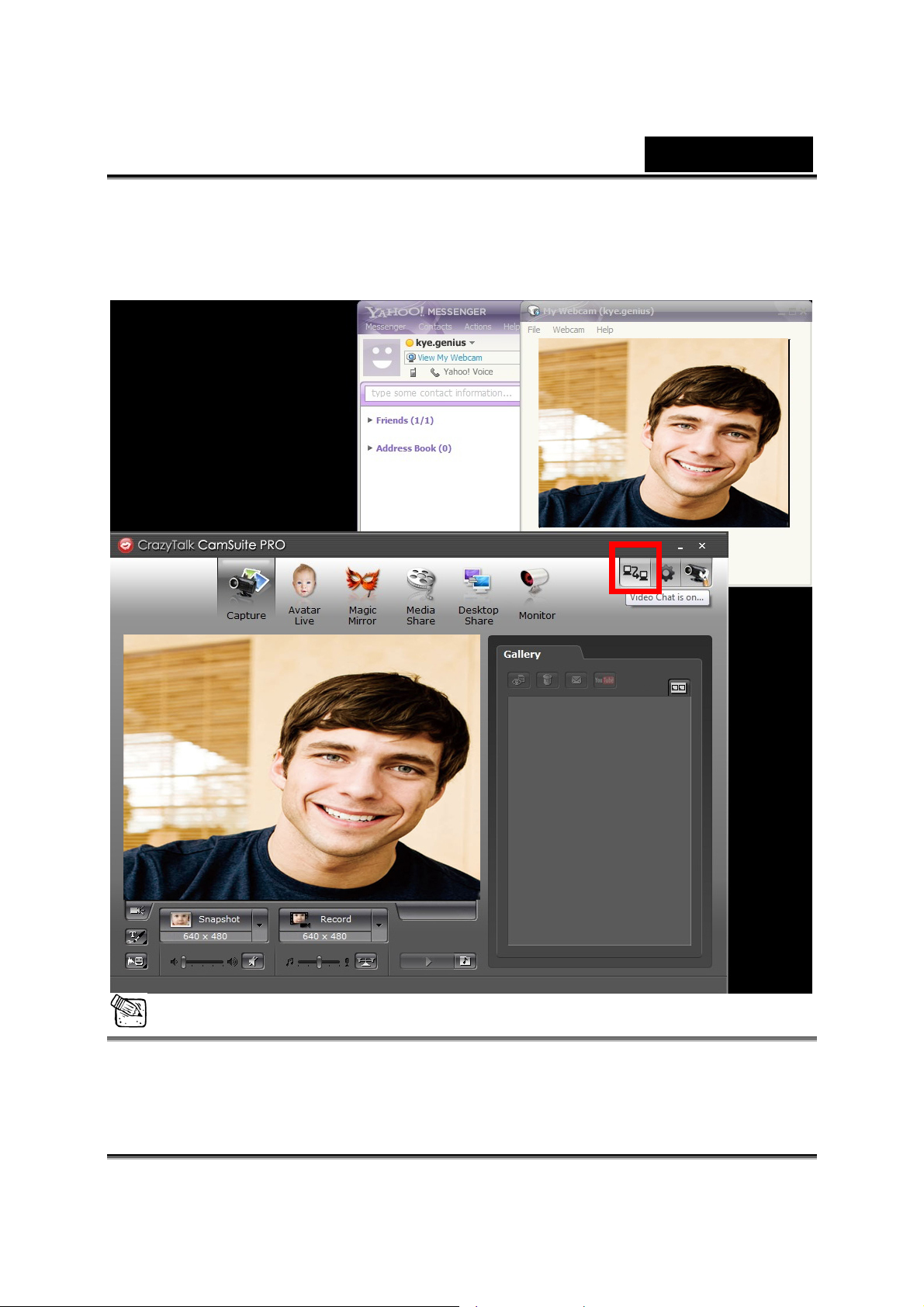
Ελληνικά
5. Εκτελέστε το λιγοσμισκό CrazyTalk Cam Suite PRO και πιέστε το
πλήκτρο Video Chat is on (Η βιντεο-συνομιλία είναι ενεργοποιημένη).
Στη συνέχεια, θα δείτε ότι στο παράθυρο My Webcam προβάλλεται το
ζωντα νό βίντεο.
ΣΗΜΕΙΩΣΗ
Αν δεν μπορείτε να δείτε την ζωντανή εικόνα, πιέστε την επιλογή
Preferences (Προτιμήσεις) για να βεβαιωθείτε ότι έχετε επιλέξει την
δικτυακή κάμερα FaceCam 310.
-10-
 Loading...
Loading...