Genius FACECAM 310 User Manual [bg]
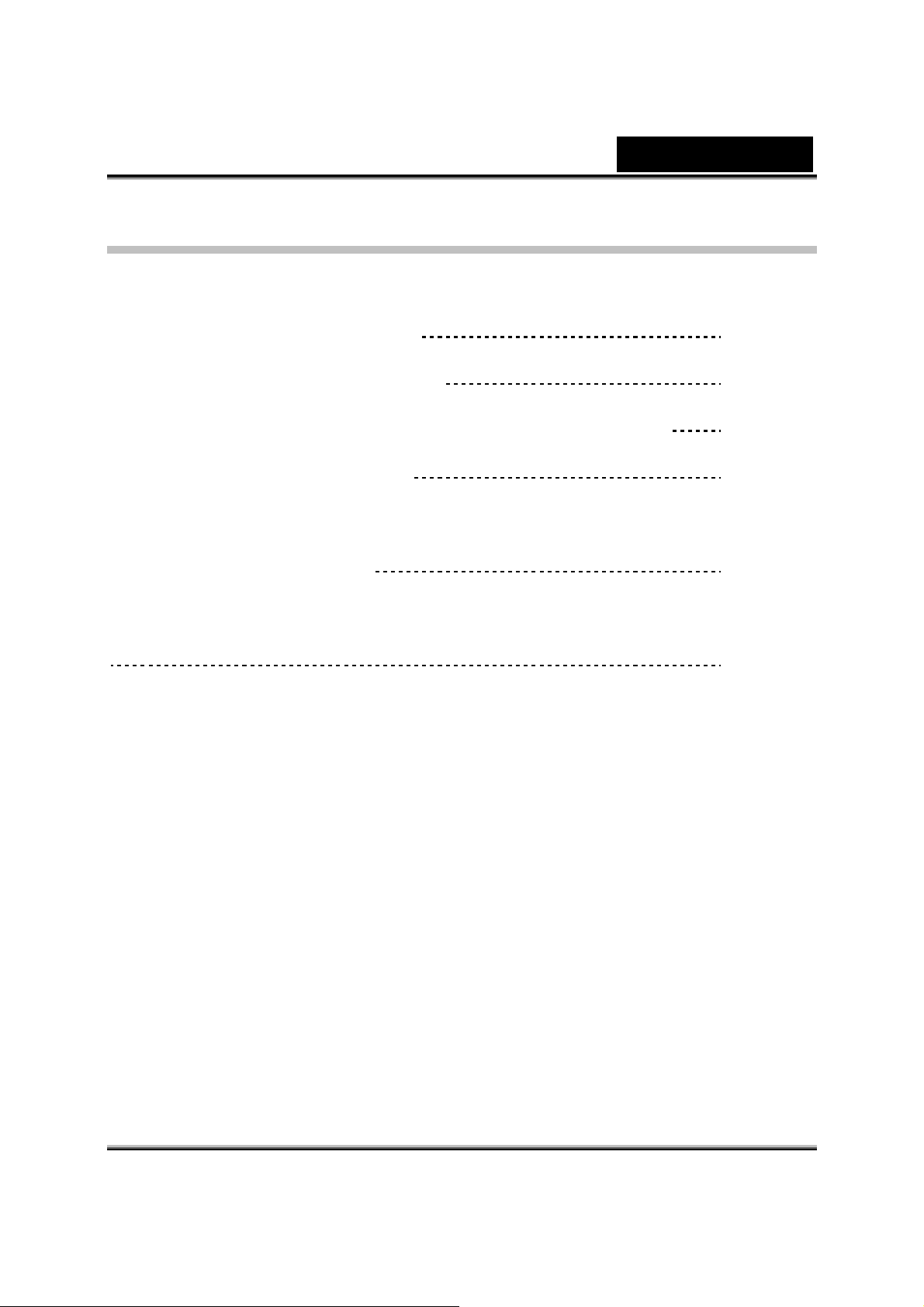
Съдържание
Български
Функции на FaceCam 310
Настройка на устройството
Използване на програма за моментни съобщения
CrazyTalk CamSuite PRO
Използване на CrazyTalk CamSuite PRO с програма за
моментни съобщения
Отстраняване на проблеми, свързани с уеб камерата
1
2
3-13
14-27
28-33
34
i
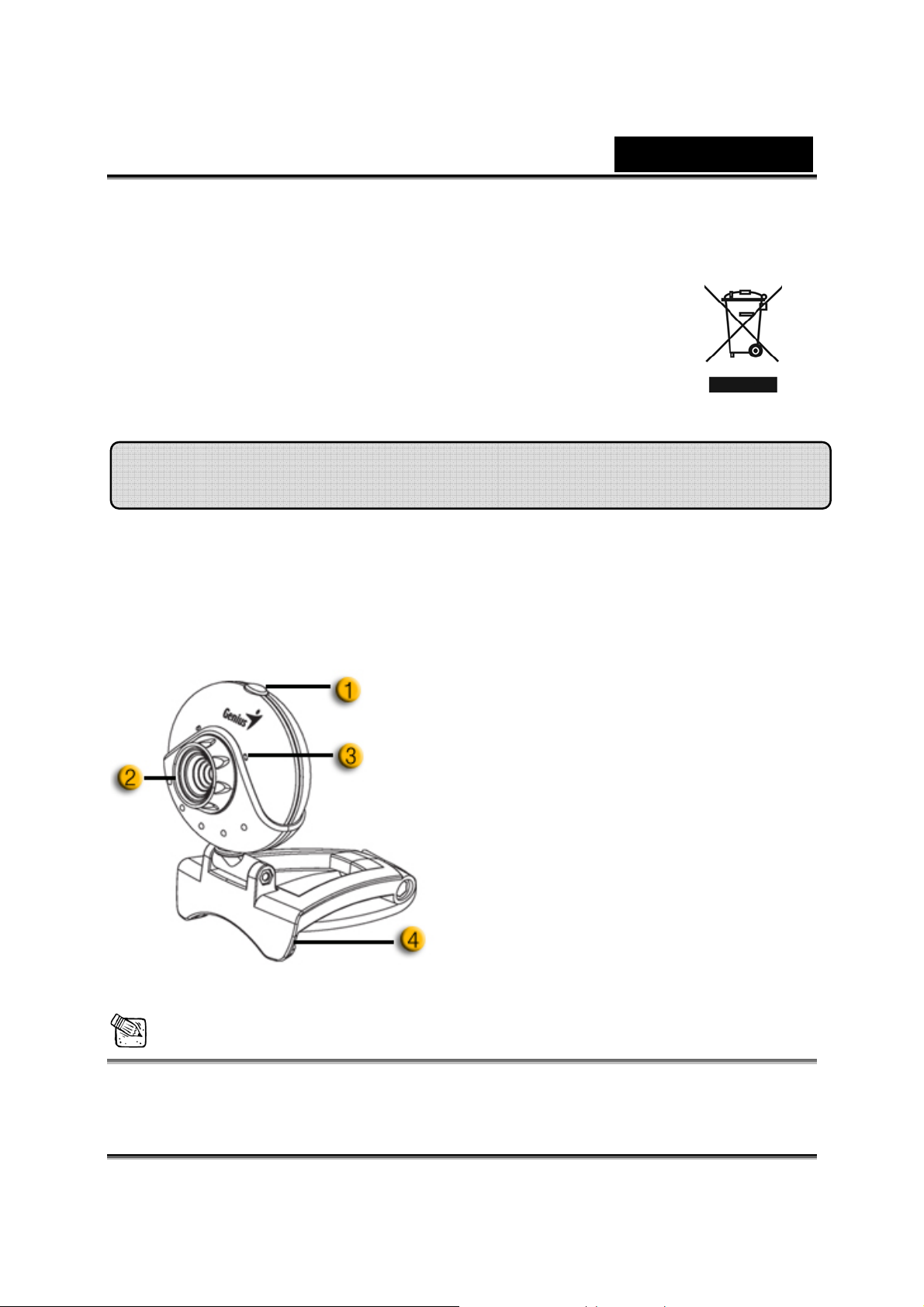
Български
Символ за разделно събиране в Европейските страни
Този символ посочва, че продуктът трябва да бъде събиран за
изхвърляне разделно.
Следното се отнася само за потребители от Европейските държави:
z Този продукт е предназначен за разделно събиране на обозначените
за това места. Не го изхвърляйте като битов отпадък.
z За повече информация, се свържете с продавача или местните
служби, отговарящи за управлението на отпадъци.
Функции на FaceCam 310
С FaceCam 310 се радвате на истински "plug & play"! Включвате го
в USB порта и започвате видео чат веднага! Не е необходимо да
инсталирате драйвери за тази USB уеб камера.
1. Бутон за моментни снимки
Можете да снимате, като
натиснете бутона за моментни
снимки в CrazyTalk CamSuite PRO,
след като сте инсталирали Genius
Button Manager от компактдиска.
2. Ръчни лещи
Фокусирайте като въртите
лещите.
3. Микрофон
4. Въртяща се основа с щипка
Регулируемата основа с щипка
подхожда на почти всичко ноутбук панел, CRT и LCD
монитори.
ЗАБЕЛЕЖКА
Бутонът SnapShot не е активен под Mac и Linux.
-1-
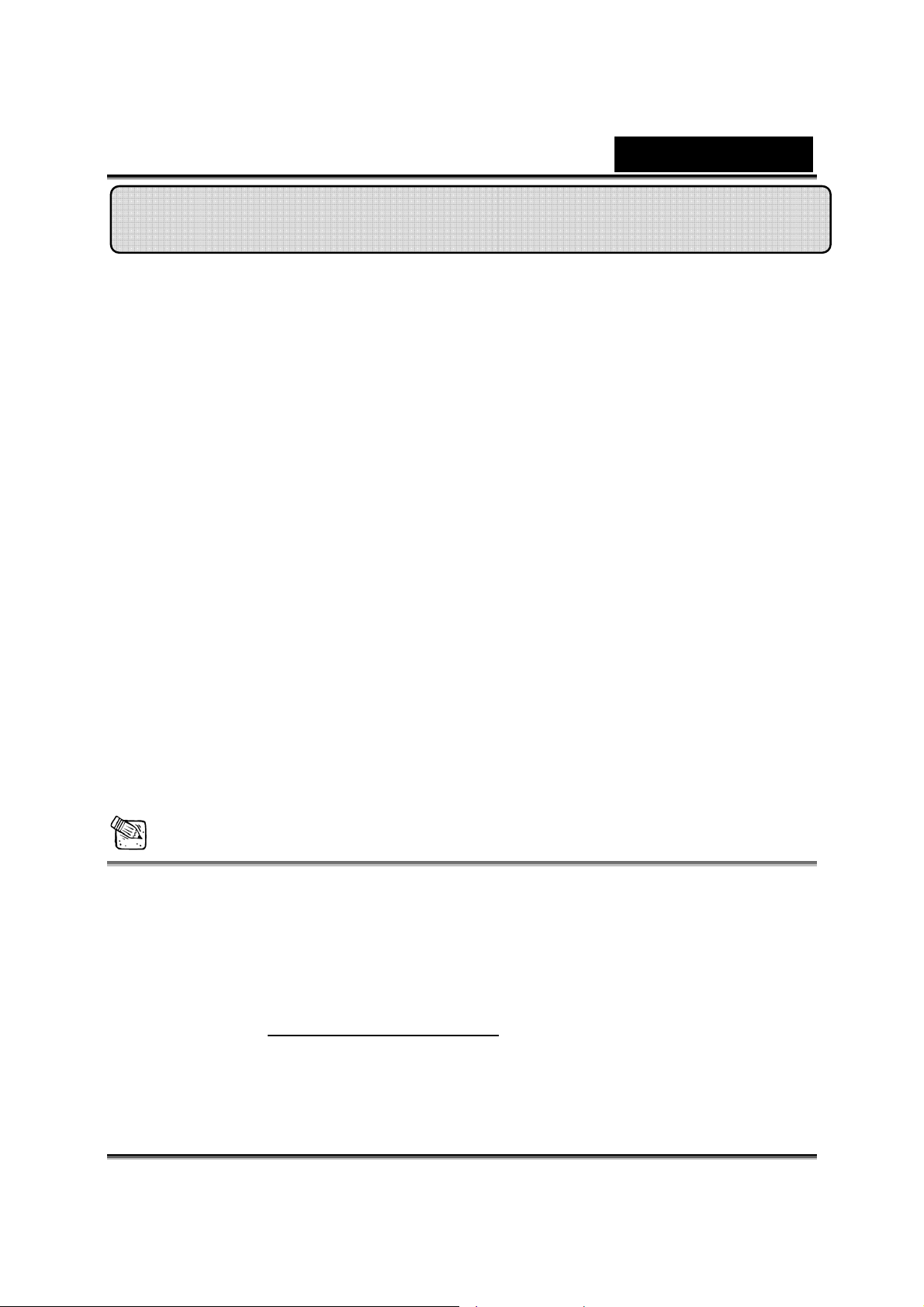
Български
Настройка на устройството
FaceCam 310 поддържа UVC (USB Video Class), който работи като
"plug and play" под Windows 7, Vista, XP SP2 или Mac 10.4.9 или
по-нова и Linux kernel 2.6.21 или по-нова без да е необходим
драйвер за устройството.
1. Уверете се, че операционната система на вашия компютър е
Windows 7, Vista, XP SP2 или Mac 10.4.9 или по-нова и Linux kernel
2.6.21 или по-нова.
2. Включете FaceCam 310 към USB порт.
3. Вече можете да използвате FaceCam 310 с всяко едно
приложение.
Работи безпроблемно с всеки софтуер за видео-чат, поддържащ
видео функция. Ако вашата ОС е Mac, можете да използвате iChat за
онлайн разговори.
Заснемане на изображение под Windows XP SP2:
1. Щракнете двукратно върху иконата на My Computer. Или щракнете
Start Æ My Computer
2. Потърсете и щракнете двукратно върху “USB Video Device”, вече
можете да заснемате статични изображения.
ЗАБЕЛЕЖКА
За да проверите дали вашата Windows XP система е SP2 (Service
Pack 2):
− Щракнете върху иконата My Computer на вашия работен плот или
в менюто Windows Start.
− Когато менюто се появи, щракнете Properties (свойства).
Ако вашата Windows XP система не е SP2 (Service Pack 2), отидете
на уеб сайта http://www.microsoft.com
за надграждане.
-2-
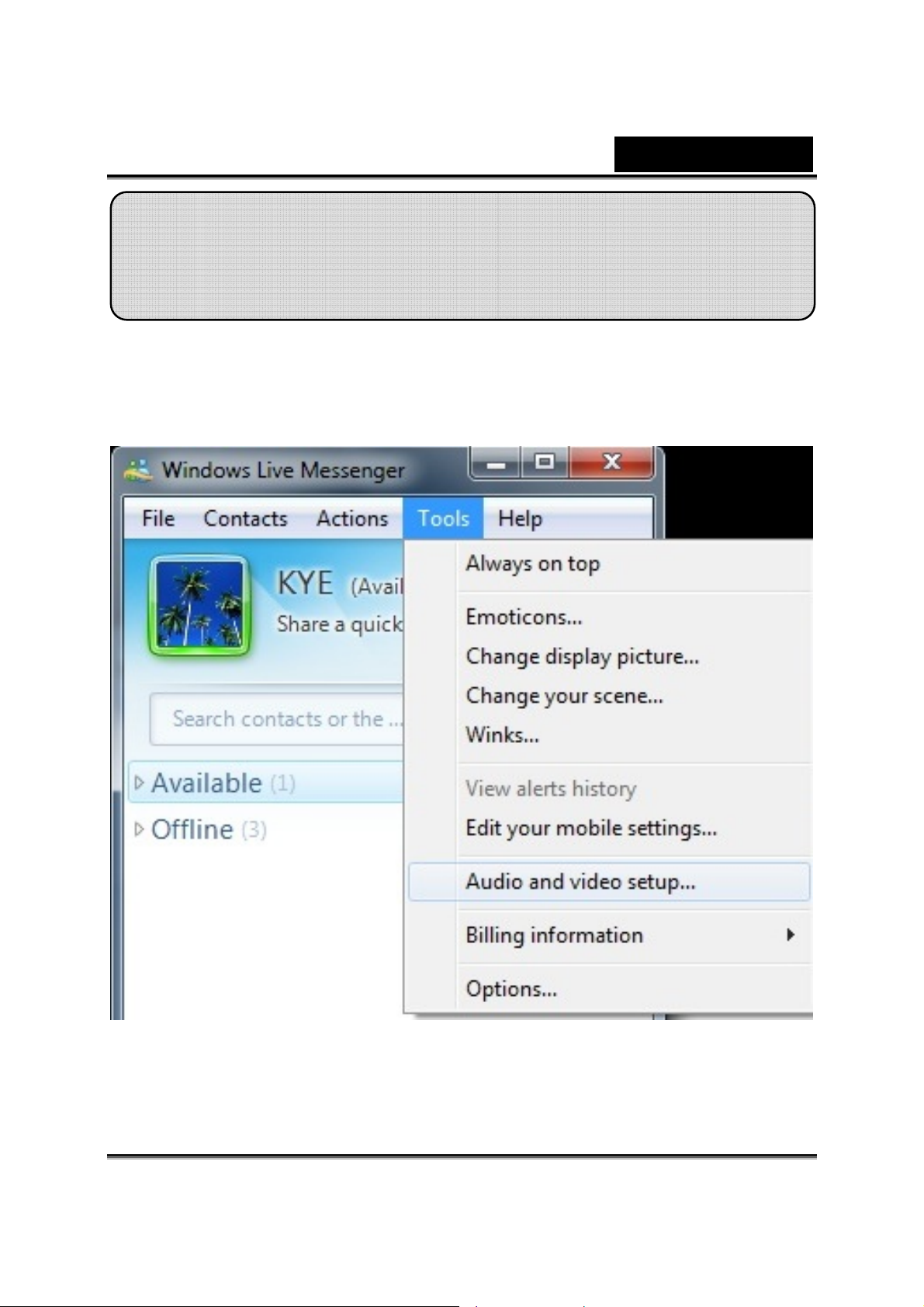
Български
Използване на програма за моментни
съобщения
Windows Live Messenger
1. Щракнете Tools (Инструменти) Æ Audio and video setup
(Настройка на аудио и видео) за да отворите съветника за
настройка на аудио и видео.
-3-
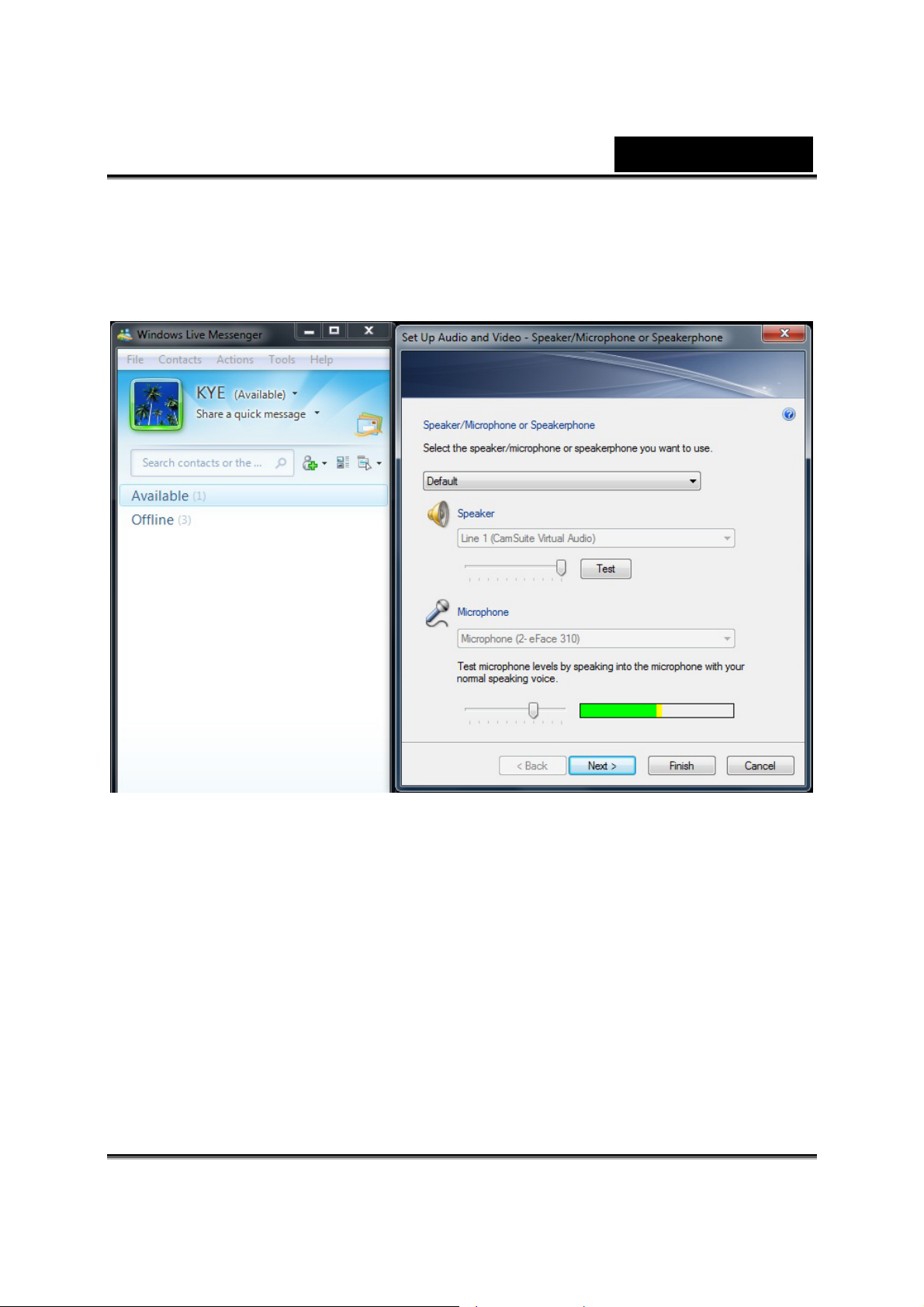
Български
2. Настройка на аудио и видео – Високоговорител/Микрофон или
Високоговорител с микрофон. Изберете микрофона на
уебкамерата, който ще използвате или вашия външен микрофон и
натиснете Next (Следващ).
-4-
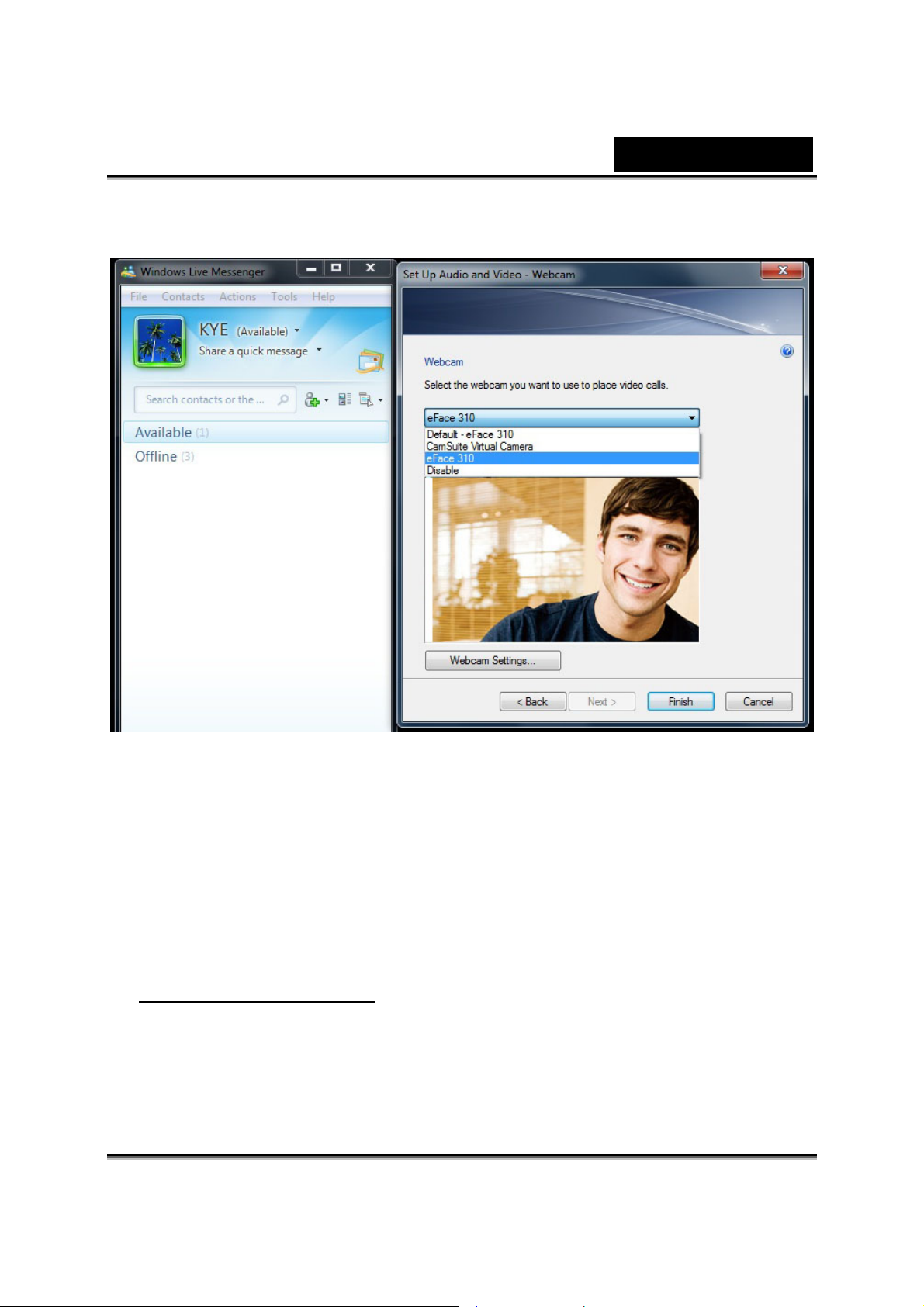
Български
3. Настройка на аудио и видео – Уебкамера. Изберете вашата
уебкамера и натиснете Finish (Край).
4. След като завършите настройките на уебкамерата, изберете ваш
приятел от списъка с контакти, който е на разположение за
започване на видео разговор. Щракнете върху иконата на
уебкамерата.
5. Вашият приятел ще получи съобщение-покана. След като вашият
приятел потвърди, видео-разговорът ще започне.
6. Повече информация можете да намерите на
http://messenger.live.com
.
уебсайта
-5-
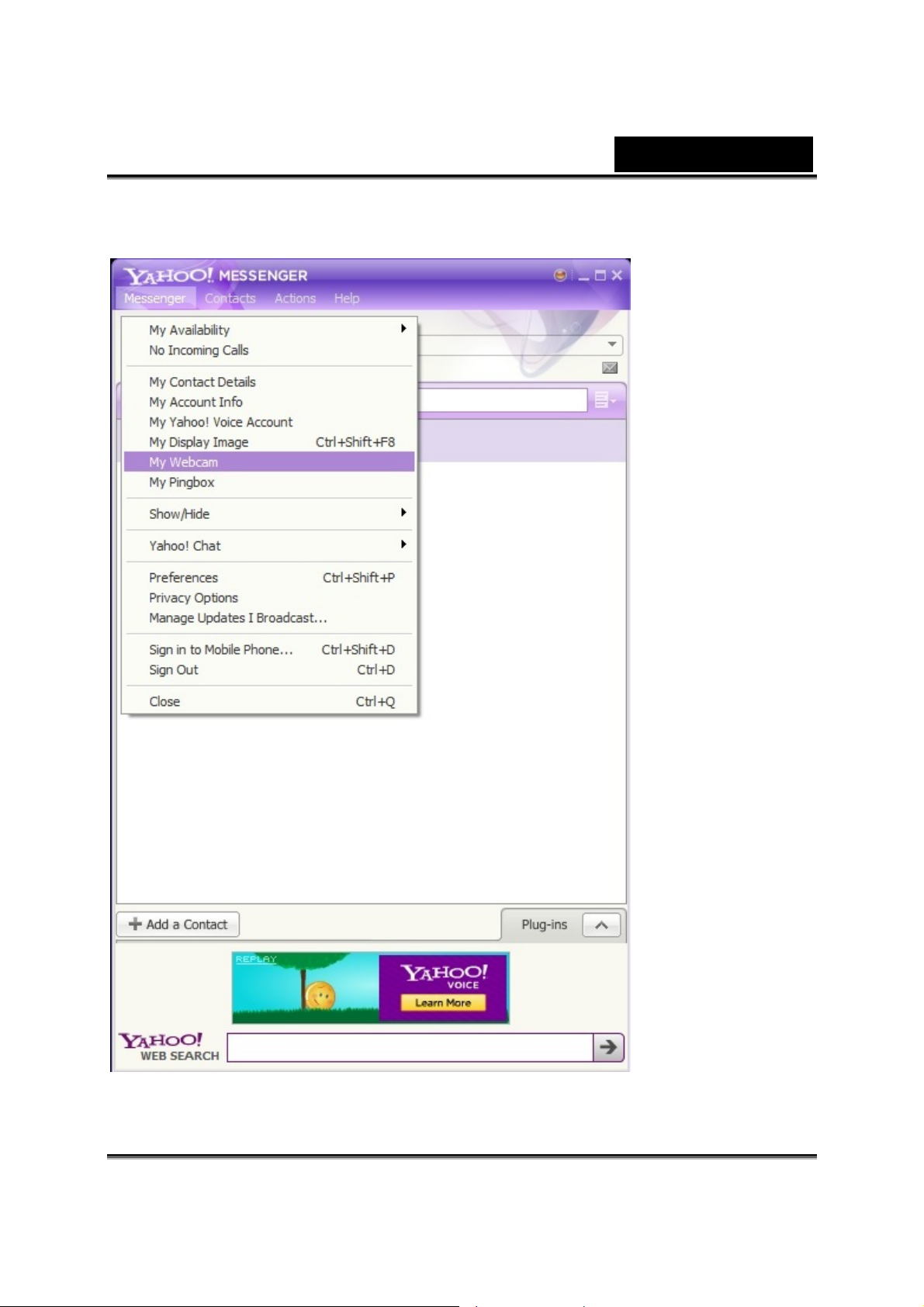
Български
Yahoo! Messenger
1. Щракнете Messenger Æ My Webcam (Моята уебкамера).
-6-
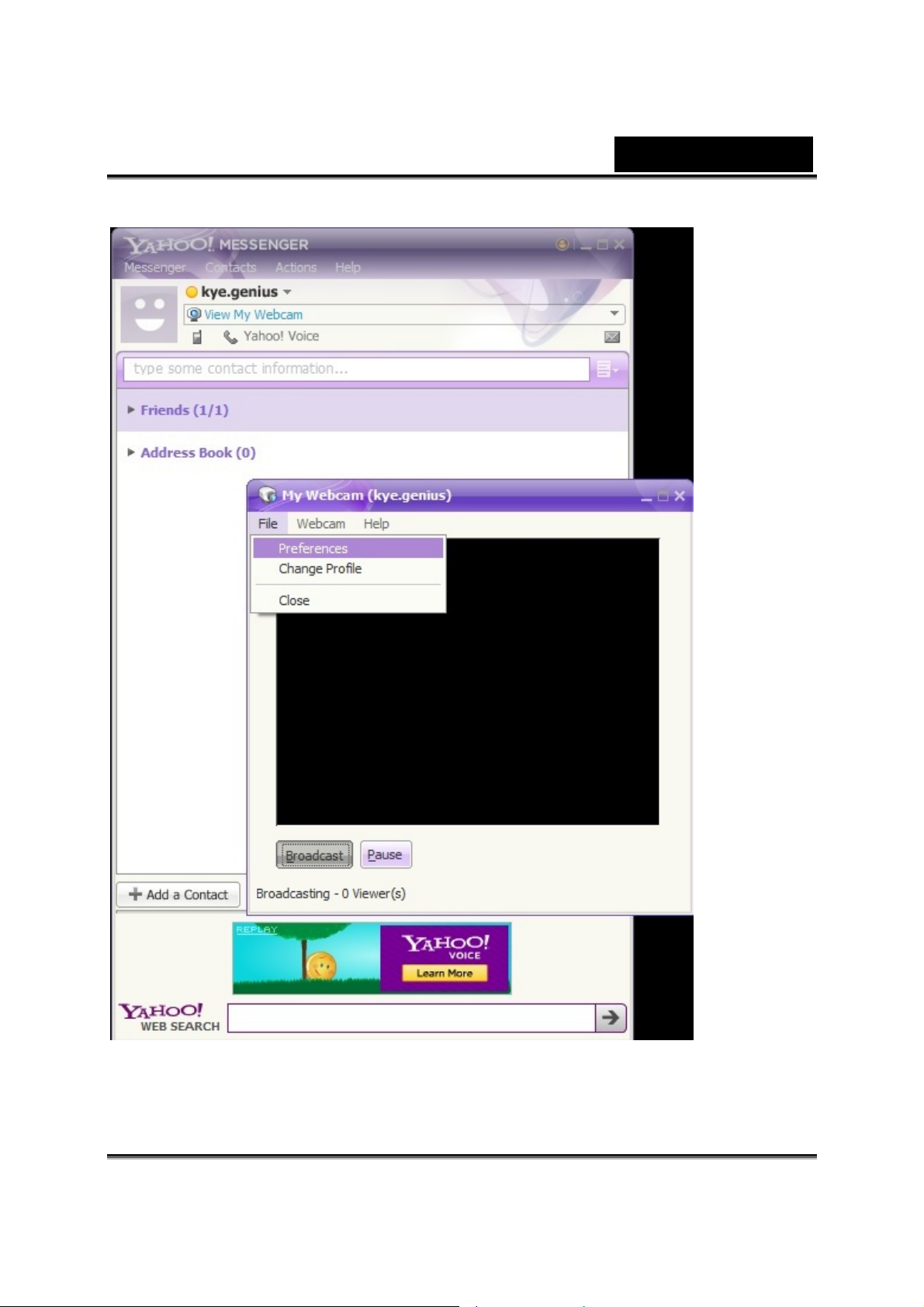
Български
2. Щракнете File (Файл) Æ Preferences (Предпочитания).
-7-
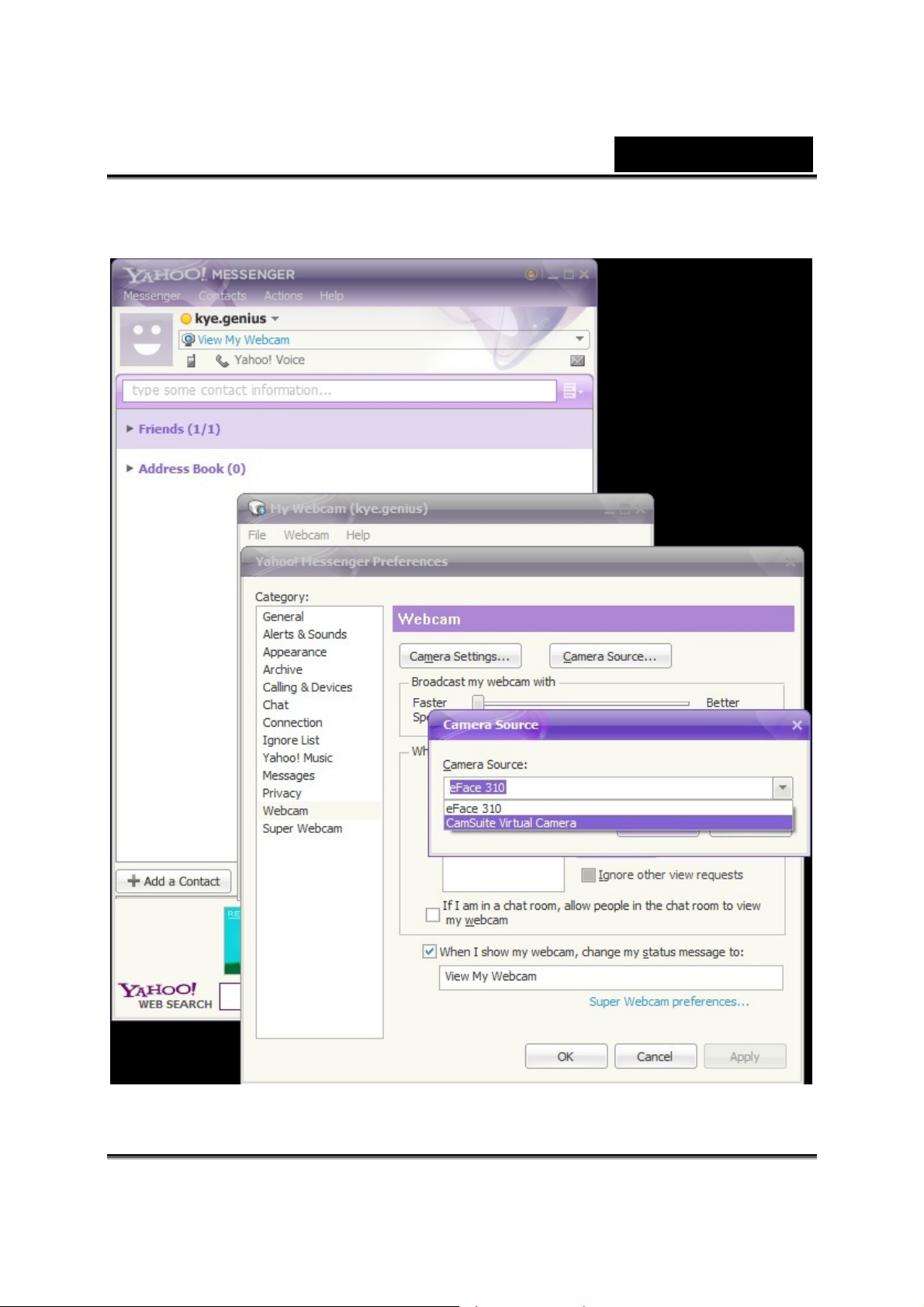
Български
3. Щракнете Camera Source (Камера източник) и изберете CamSuite
Virtual Camera, след това натиснете OK за да потвърдите
-8-
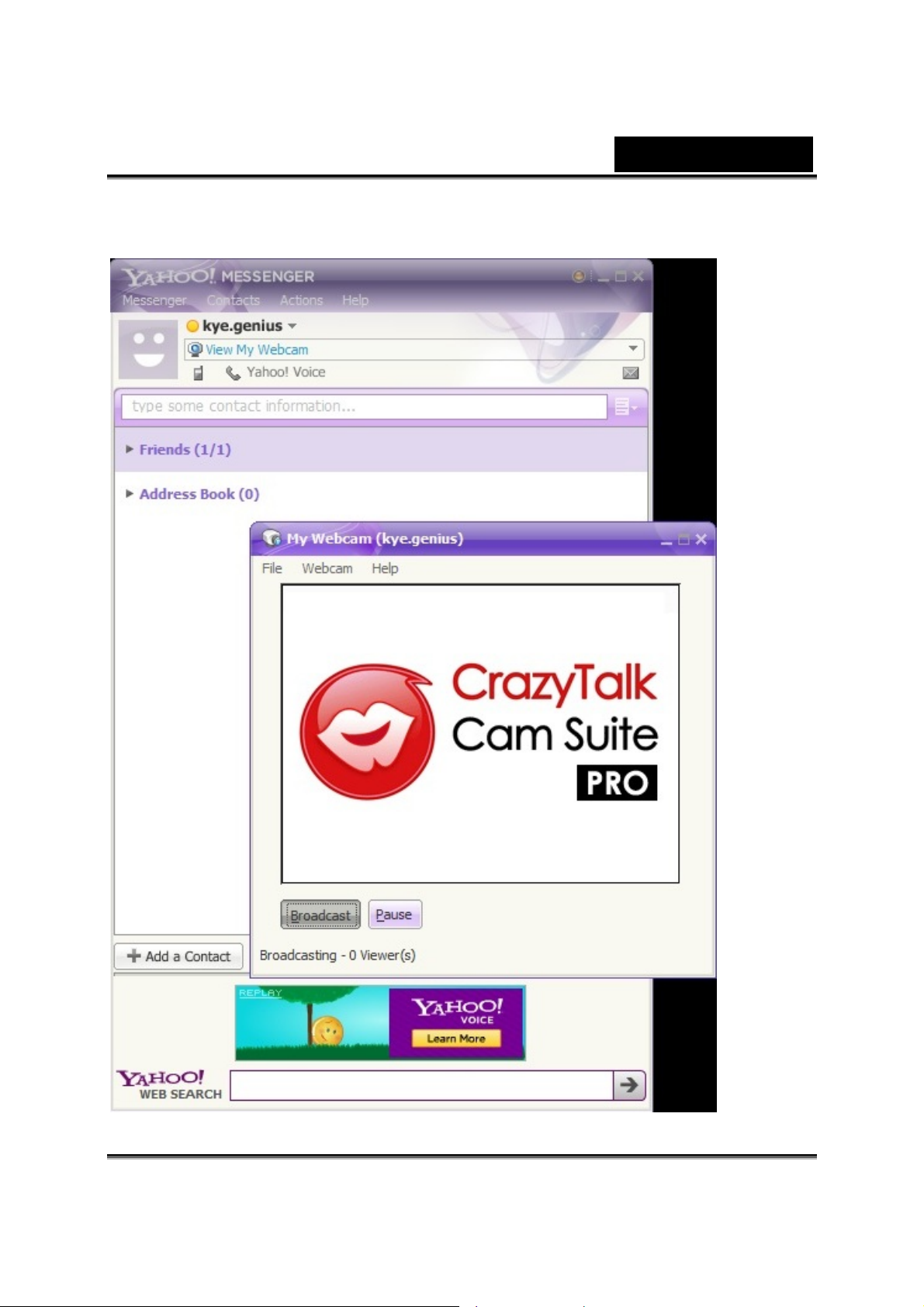
Български
4. Прозорецът My Webcam (Моята уебкамера) показва CrazyTalk Cam
Suite PRO.
-9-
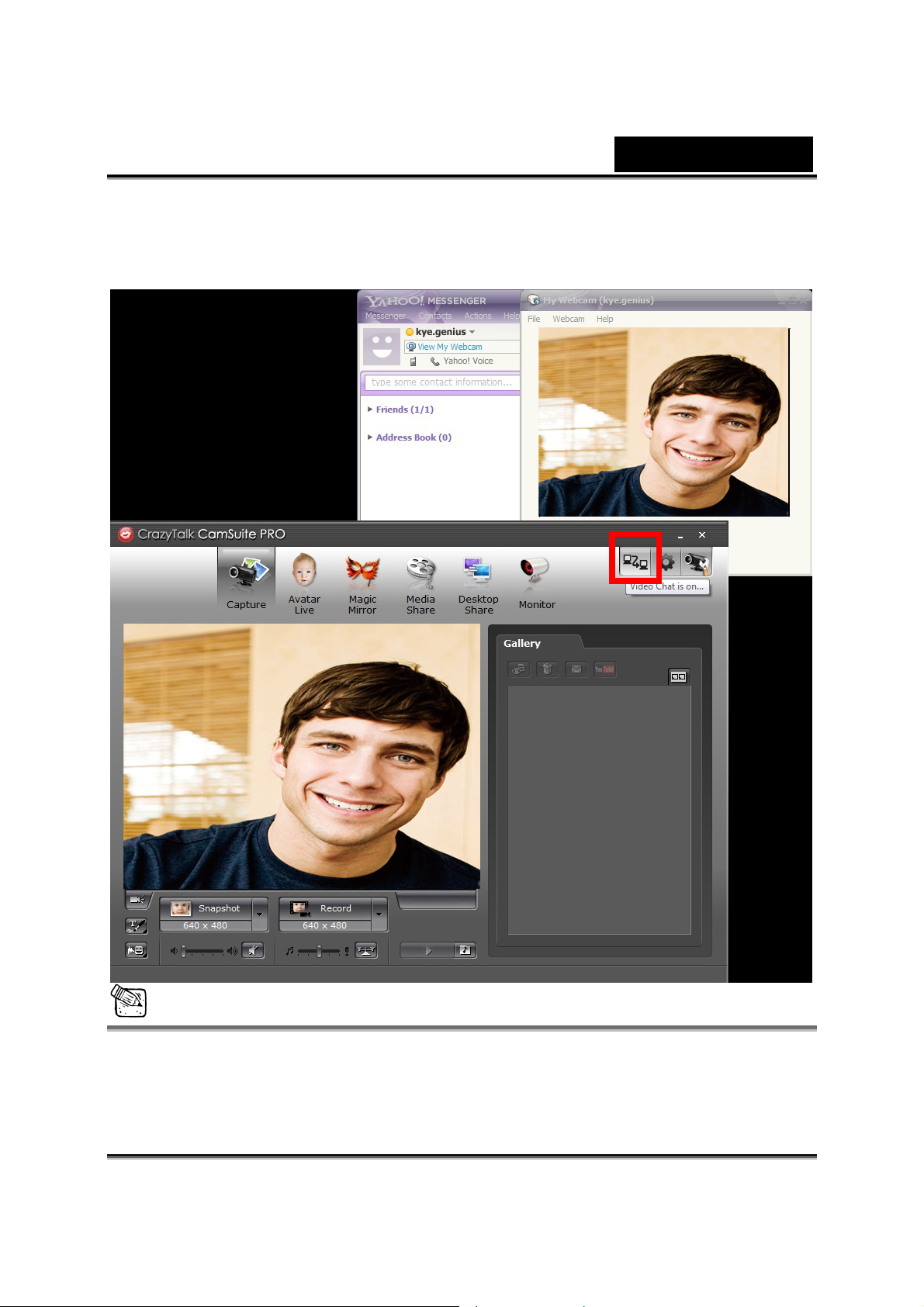
Български
5. Изпълнете софтуера CrazyTalk Cam Suite PRO и натиснете бутона
Video Chat is on (Видео-чат включен). След това ще видите в
прозореца My Webcam (Моята уебкамера) видео на живо.
ЗАБЕЛЕЖКА
Ако не можете да видите жив образ, натиснете опцията Preferences
(Предпочитания) за да се уверите, че сте избрали уебкамерата
FaceCam 310.
-10-
 Loading...
Loading...