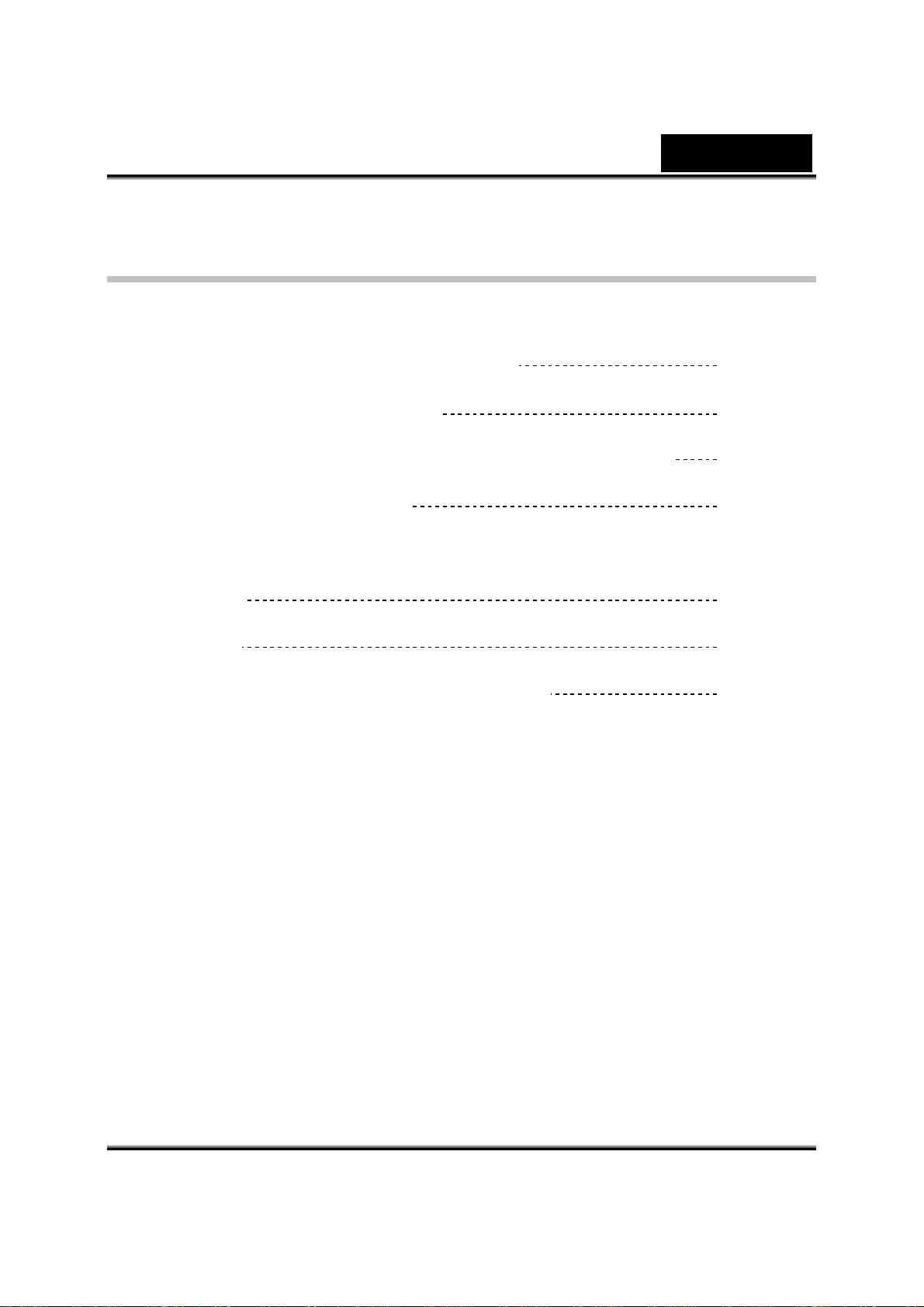
Español
Índice
Características de FaceCam 3000 1
Configuración del dispositivo 2
Utilización de la aplicación de mensajería instantánea 3-4
CrazyTalk CamSuite PRO 5-16
CrazyTalk CamSuite PRO con aplicación de mensajería
instantánea 17-21
Video Easy 22-28
Solución de problemas de la web cam 29
i
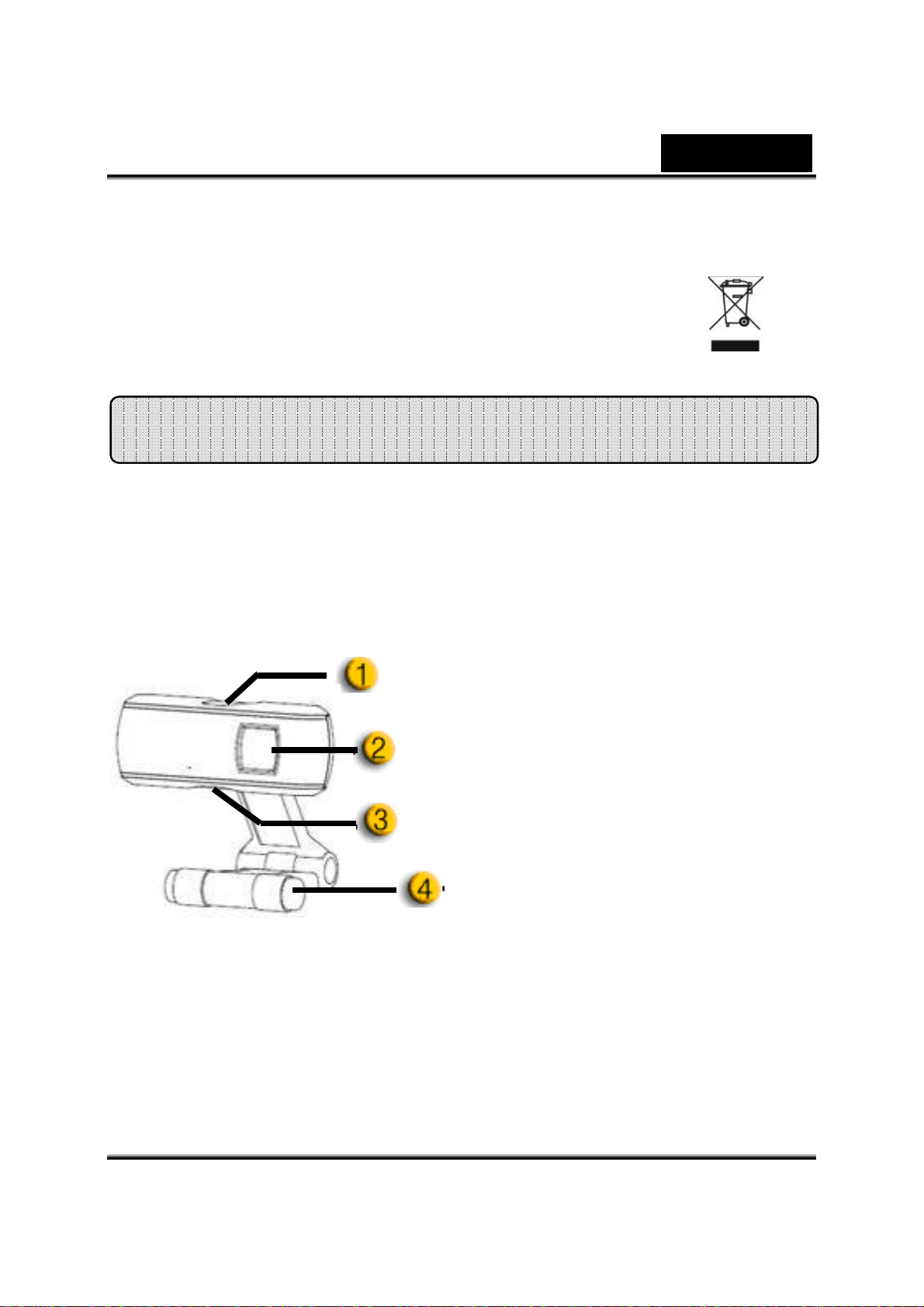
Español
1.Botón de disparo
monitores LCD.
Símbolo de recogida selectiva en países europeos
Este símbolo indica que este producto debe eliminarse por separado.
Las cláusulas siguientes se aplican únicamente a los usuarios de países
europeos:
Este producto debe recogerse separadamente en un punto de
recogida adecuado. No elimine este producto con la basura normal.
Para más información, póngase en contacto con el vendedor o las
autoridades locales encargadas de la gestión de residuos.
Características de FaceCam 3000
¡Viva la experiencia de conectar y utilizar el FaceCam 3000 de
forma automática! ¡Conéctelo a un puerto USB y comience a
utilizarlo en sus conversaciones de vídeo de forma instantánea!
Esta webcam tipo UVC (USB video class) no requiere
controladores.
Puede presionar el botón de disparo
para tomar imágenes en CrazyTalk
CamSuite PRO tras instalar el
Agama Button Manager del CD.
2. Usa lente de vidrio para mejorar
la imagen
3.Indicador LED
FaceCam 3000 está conectado al
puerto USB del ordenador y el LED
se iluminará cuando esté utilizando
el programa de vídeo.
4.Pivote y Base Giratoria
La base giratoria ajustable se
adapta con facilidad a cualquier
objeto - panel de notebook, CRT, y
-1-
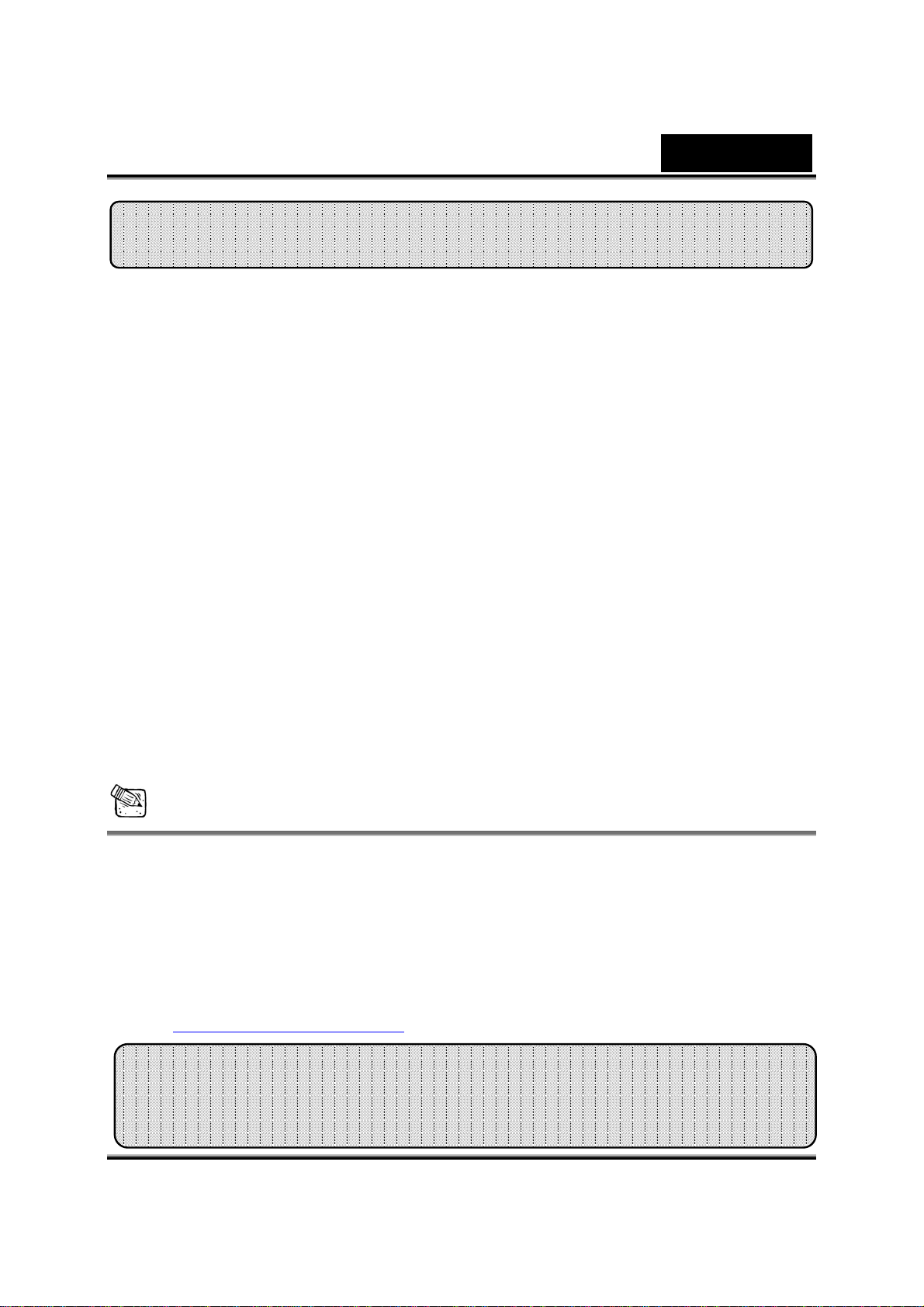
Español
Configuración del dispositivo
La FaceCam 3000 es compatible con UVC (USB Video Class) que
cuenta con el sistema de conexión plug and play para Windows 7, Vista,
XP SP2 ó Mac 10.4.9 y superior sin requerir un controlador de
dispositivo.
1. Asegúrese de que el sistema operativo de su ordenador es Windows 7,
Vista, XP SP2 ó Mac 10.4.9 ó superior.
2. Conecte la cámara a un puerto USB.
3. FaceCam 3000 ya está lista para utilizar con cualquier aplicación. Puede
funcionar correctamente con cualquier programa de chat que admita la
función de vídeo. Si utiliza el sistema operativo de Mac, podrá utilizar el
iChat para conversar en línea.
Captura de imagen en Windows XP SP2:
1. Haga doble clic en el icono de Mi PC. O haga clic en Inicio Mi PC
2. Ahora busque y haga clic en el icono “Dispositivo de Vídeo USB”, y podrá
comenzar a capturar imágenes fijas.
ATENCIÓN
Cómo comprobar que dispone del Service Pack 2 (SP2) si utiliza
Windows XP:
Haga clic en el icono de Mi PC en su escritorio o en el menú de inicio
de Windows
Cuando aparezca el menú, haga clic en Propiedades.
Si utiliza Windows XP y no dispone del Service Pack 2 (SP2), vaya a
http://www.microsoft.com para actualizar su versión.
Configuración I.P.M (mecanismo de
protección de imagen)
-2-
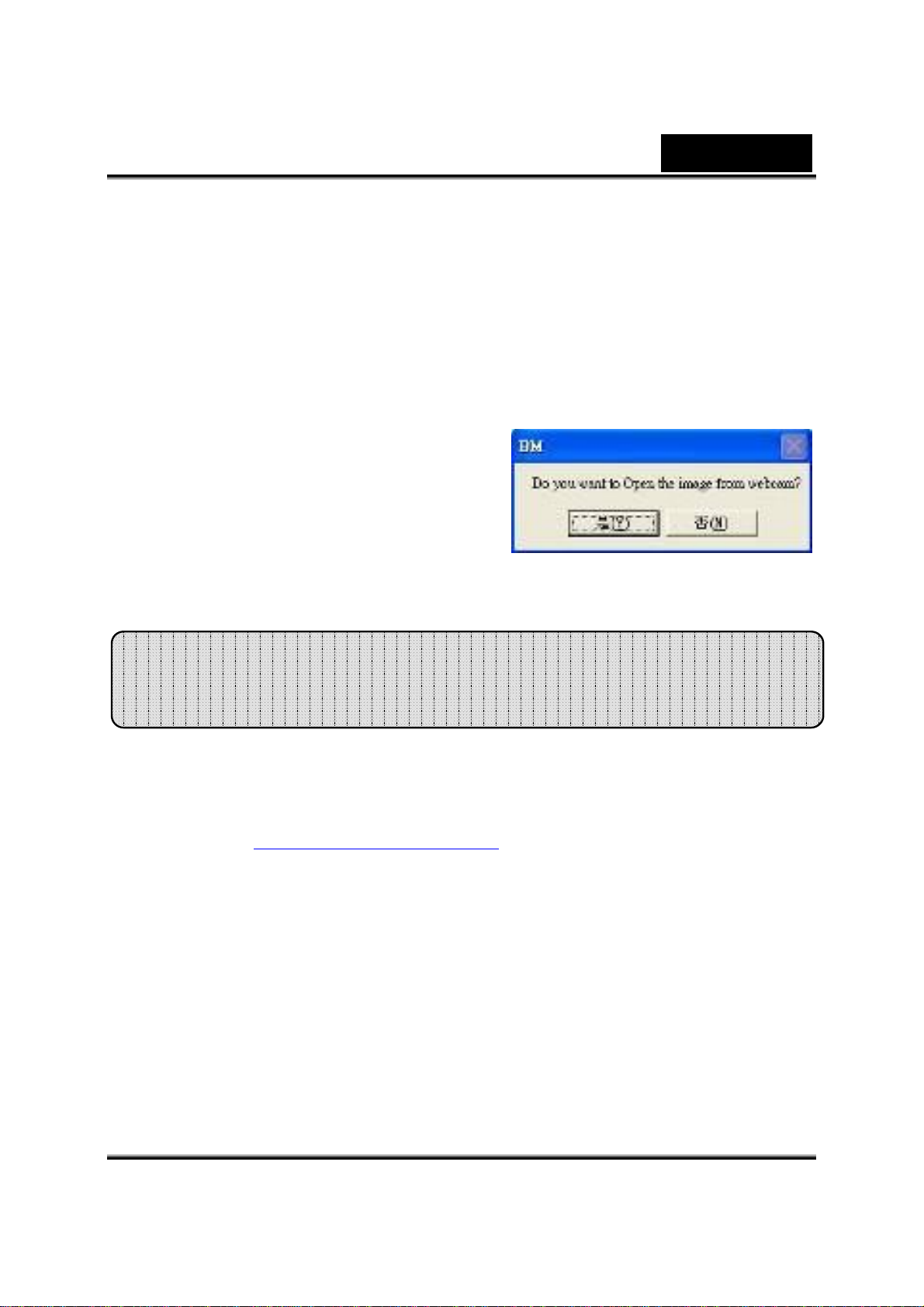
Español
instantánea
FaceCam 3000 embed I.P.M function. This feature prevents any person
trying to hack into your system and use your web cam.
1. Instale el Button Manager que encontrará en el CD.
2. Tras instalar el Genius Button Manager, encontrará el icono del Genius
Manager Icon en la barra de sistema.
3. Cuando encienda la webcam, el sistema le mostrará un cuadro de
diálogo que le preguntará “¿Desea activar la imagen de su webcam?”
Presione “Si” para activar la imagen.
En el caso de intrusos, éstos no
podrán acceder a su webcam porque
no podrán presionar "Si". Esto
mantiene la seguridad de su webcam.
4. Cada vez que encienda su webcam, el sistema volverá a preguntarle si
desea evitar la invasión de intrusos.
Utilización de la aplicación de mensajería
MSN Messenger
a. Para la función de vídeo en vivo, necesitará la versión 6 de MSN
Messenger o posterior. Si no la tiene, consulte por favor la página
web: http://messenger.msn.com para descargarla.
b. A continuación, inicie sesión en MSN Messenger.
c. Escoja un amigo de la lista de contacto y haga clic en “OK” para
confirmar.
d. Haga doble clic en sus amigos, que están disponibles para
conversación. Haga clic en el icono de la cámara web.
e. Su amigo recibirá entonces un mensaje de invitación. Cuando su
amigo confirme que desea hablar, la vídeo conversación
empezará.
f. Para más información, consulte la página web en
-3-
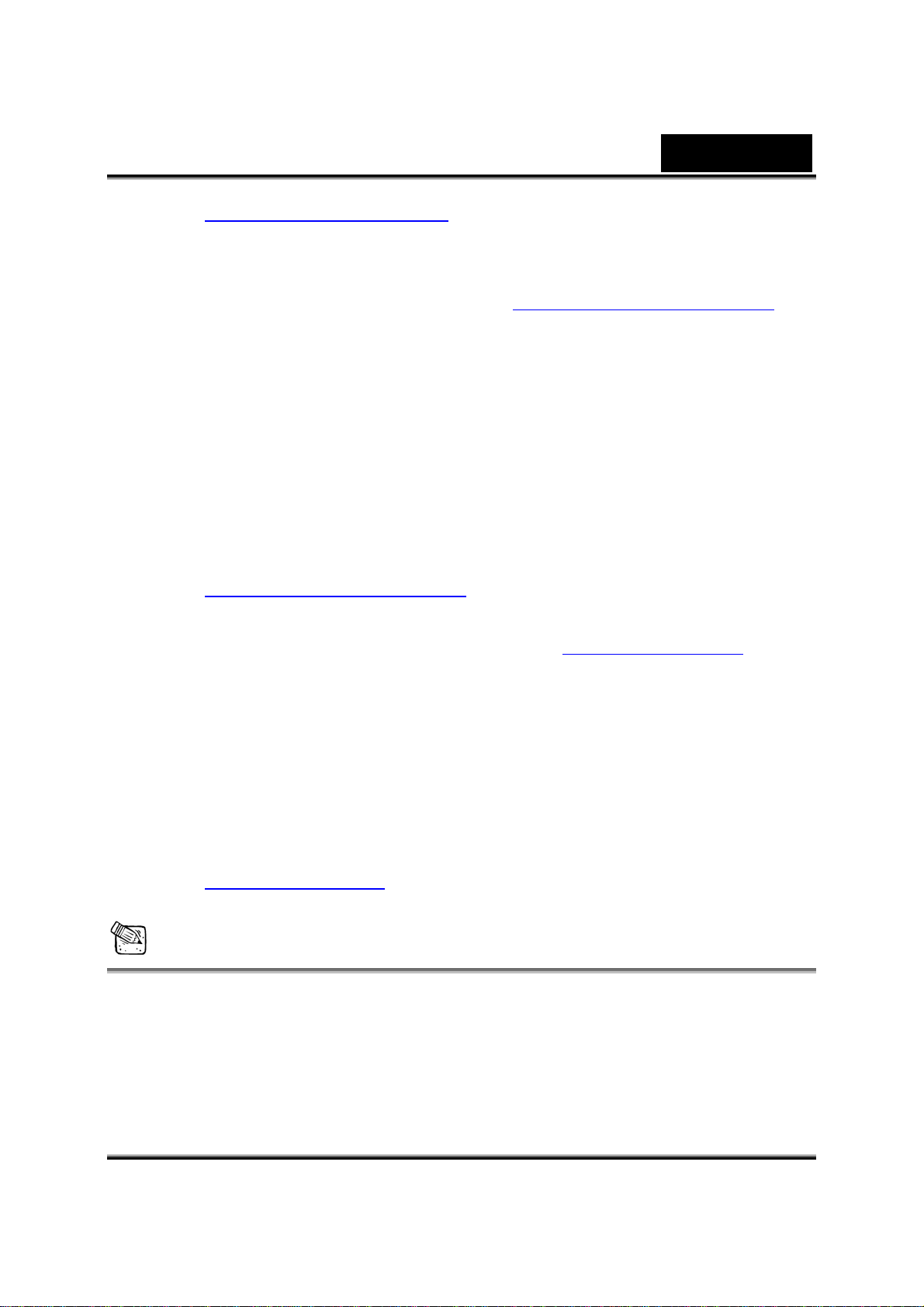
http://messenger.msn.com.
Yahoo Messenger
a. Descargue Yahoo Messenger en http://messenger.yahoo.com y
termine el registro, si no lo ha terminado.
b. Inicie sesión en Yahoo Messenger.
c. Desde la ventana principal, haga clic en el menú Herramientas, y
seleccione "Iniciar Mi Cámara Web".
d. Haga clic con el botón derecho en un nombre de su Lista de
Messenger y escoja "Ver Cámara Web”.
e. Su amigo recibirá entonces un mensaje de invitación. Cuando su
amigo haga clic en SÍ, la vídeo conversación empezará.
f. Para más información, consulte la página web en
http://messenger.yahoo.com.
Español
AOL Instant Messenger
a. Descargue AOL Instant Messenger en http://www.aim.com y
termine el registro, si no lo ha terminado.
b. Inicie sesión en AOL Instant Messenger.
c. Haga clic en "Mostrar Listas de Messenger" y escoja el amigo con
quien quiera iniciar una vídeo conversación.
d. Su amigo recibirá entonces un mensaje de invitación. Cuando su
amigo confirme que desea hablar, la vídeo conversación
empezará.
e. Para más información, consulte la página web en
http://www.aim.com.
ATENCIÓN
Asegúrese de que su cámara ya esté conectada a su ordenador antes
de iniciar los programas de videoconferencia o vídeo conversación.
Asegúrese de que los otros programas de cámara web estén cerrados
antes de iniciar el programa de videoconferencia o vídeo conversación.
-4-
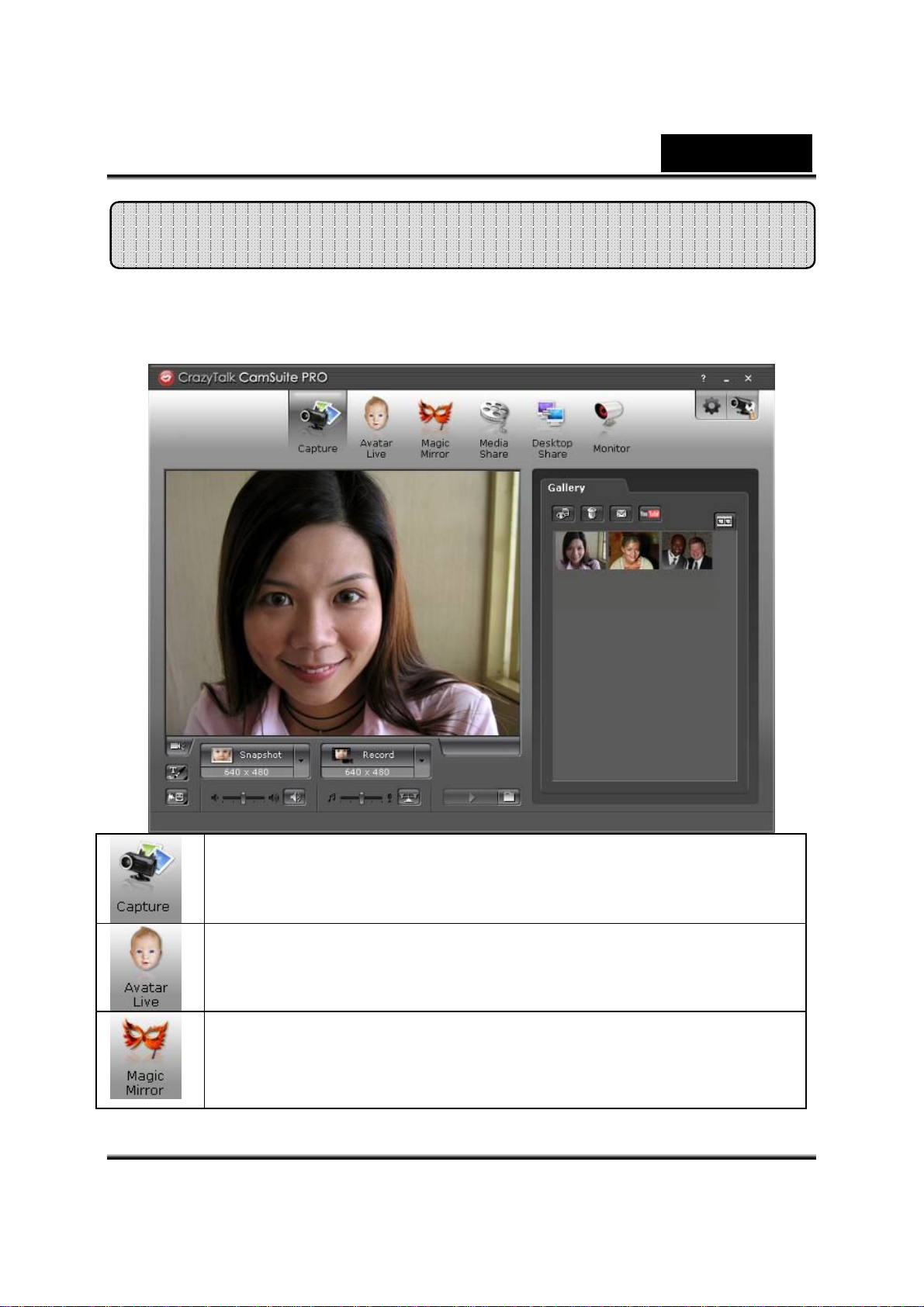
Español
Cómo utilizar CrazyTalk Cam Suite PRO
Como extra adicional, el paquete de programas CrazyTalk Cam Suite PRO
intensifica sus conversaciones por vídeo añadiendo mucha diversión con
sus funciones avanzadas.
Capture imágenes fijas y vídeo en diferentes resoluciones y
cárguelas a YouTube directamente.
Personajes animador que hablan y cambian de forma
constante que aparecerán durante sus conversaciones de
vídeo en línea con movimiento de labios sincronizado.
Cambie la expresión de los rostros o añada accesorios
faciales y sellos cómicos a su rostro durante sus
conversaciones de vídeo en línea.
-5-
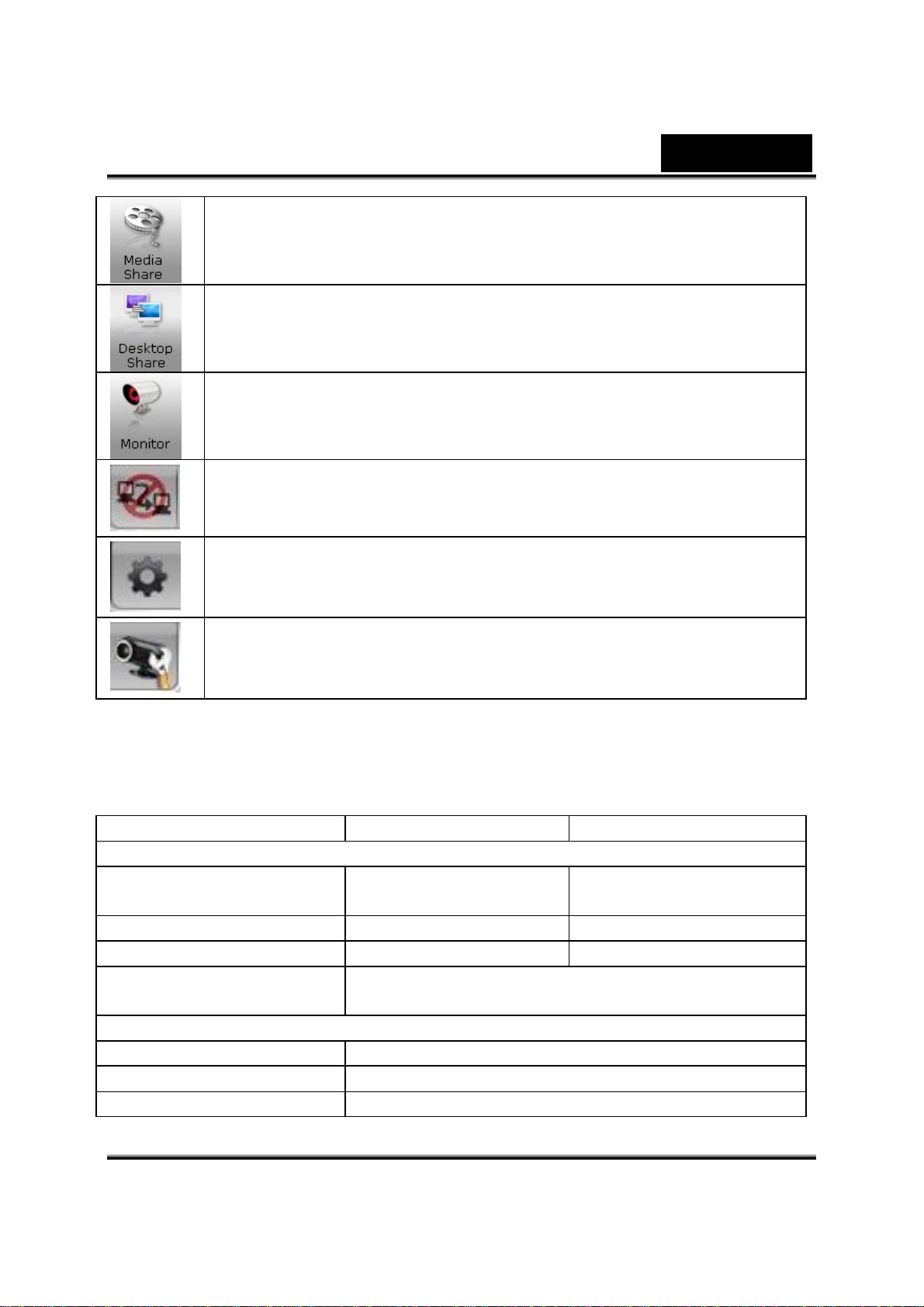
Español
Comparta sus clips de vídeo preferidos y realice una
presentación de fotos instantánea sin esperar a descargarlos.
Muestre la actividad de su escritorio en vivo para
presentaciones en línea, capacitación a distancia y operación
de software.
Le informa de lo que ocurre frente a la cámara cuando no esté
frente a la misma.
Con la función de Activar conversación con vídeo podrá
disminuir la descarga de su sistema deteniendo el envío de
información en vídeo a la persona con la que conversa.
Para acceder a la ventana de Preferencias. Puede cambiar la
configuración general en el cuadro de diálogo de
Preferencias.
Muestra la ventana de propiedades del controlador de su
webcam. Los controles que estén disponibles dependerán de
los controladores que haya instalado.
Requisitos del sistema
Asegúrese de que su ordenador cuenta con los siguientes requisitos
mínimos antes de instalar CrazyTalk Cam Suite PRO.
Mínimo Recomendado
Hardware
CPU Pentium 4 - 2,0 GHz
RAM 256 MB 512 MB ó superior
Espacio libre en disco 100 MB 200 MB
Accesorios Tarjeta de sonido dúplex, tarjeta de vídeo VGA,
teclado, ratón, micrófono, altavoz
Software
Sistema operativo Windows 7 / Vista / XP / 2000
Mensajería instantánea
DirectX DirectX 9 ó superior
Por ej. Skype para Windows v3.0 ó superior
Pentium 4 – 3,0 GHz ó
superior
-6-
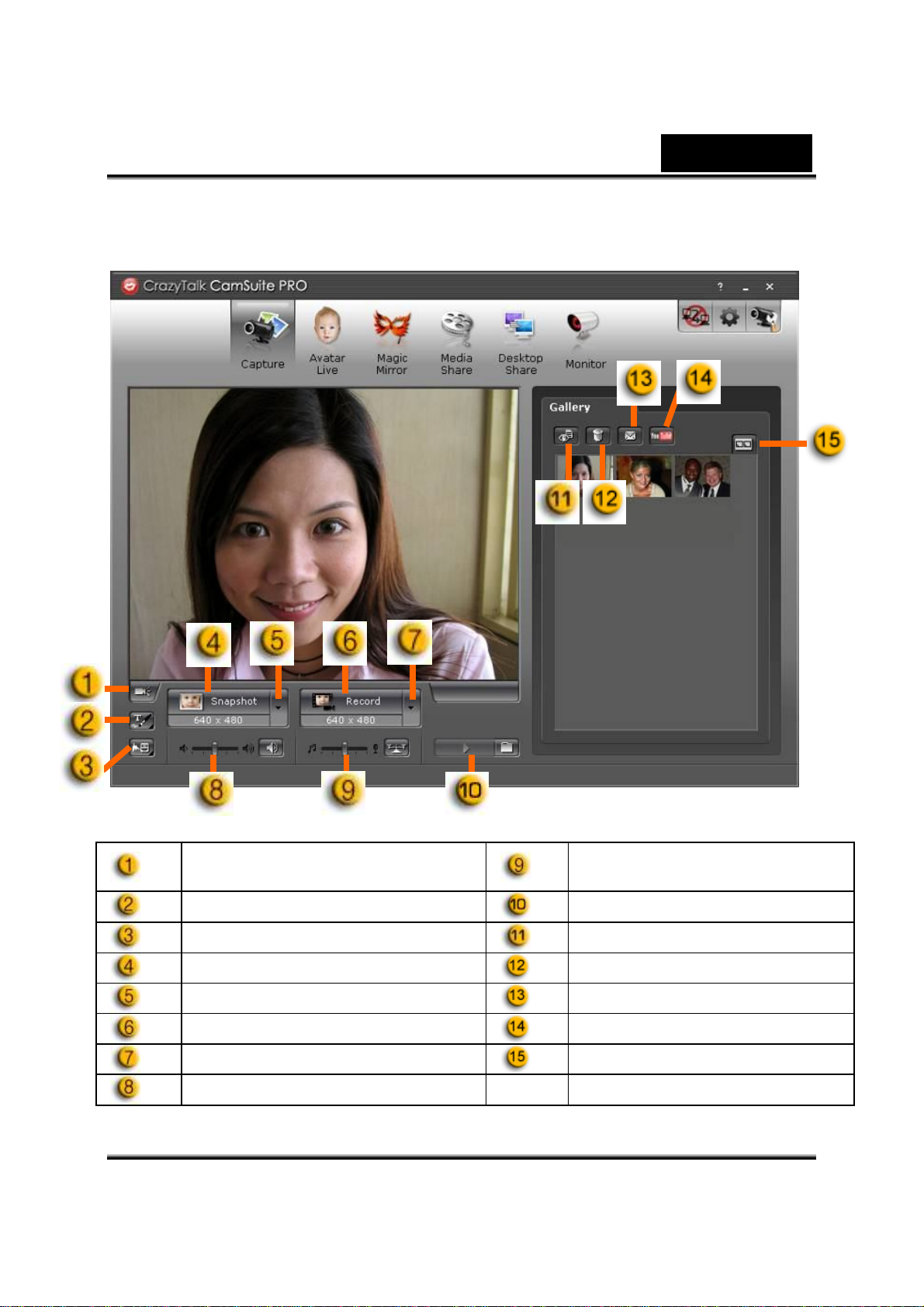
Español
Captura
Puede hacer clic en los botones de Disparo ó Grabación para capturar y
compartir una imagen o clip de vídeo propio con su webcam.
Encender/apagar la cámara
Dibujo y texto
Transformación de voz
Botón de disparo
Resolución de imágenes fijas
Botón de grabación de vídeo
Resolución de vídeo
Ajuste del volumen
-7-
Mezclador de
música/sonido
Música de fondo
Vista previa
Eliminar
Email
Cargar a YouTube
Vista de miniaturas/ listado
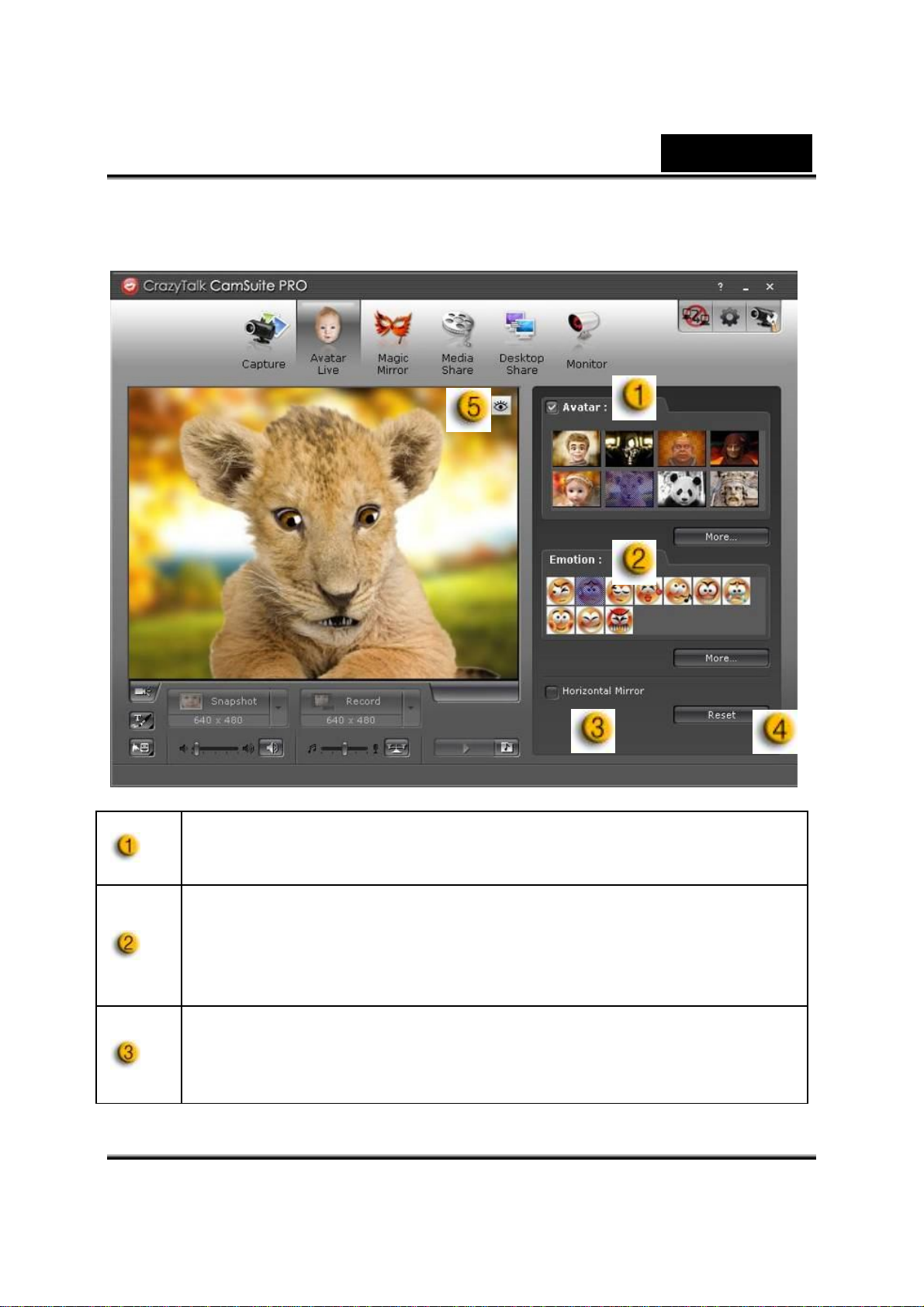
Español
Avatar en vivo
Puede utilizar el personaje seleccionado para mantener conversaciones con
vídeo con sus amigos.
Avatar
Puede utilizar los personajes por defecto o presionar más para
crear sus propios personajes.
Emoticonos
Puede añadir diferentes expresiones de emoción a su personaje
junto con el correspondiente efecto de sonido. Si utiliza vídeo
conferencia, el personaje y la animación de emociones se
mostrarán a la persona con la que mantenga la conferencia.
Espejo Horizontal
Marque la casilla Horizontal para que la ventana de la cámara
gire en sentido horizontal y el personaje se moverá imitando los
movimientos de su cabeza como un espejo.
-8-

Español
Restablecer
Espejo mágico
Puede utilizar su propio rostro y aplicar diferentes efectos utilizando la
función Espejo mágico mientras mantiene conversaciones con vídeo con
sus amigos.
Haga clic en el botón de Restablecer para rectificar y acercar su
personaje al tamaño y ángulo de la ventana de su cámara.
Vista previa
Puede hacer clic en el botón de Vista Previa para que aparezca
la ventana de vista previa.
Transformación
Puede cambiar la morfología de su rostro por la seleccionada.
Efecto
Puede añadir efectos cómicos a su rostro.
-9-

Español
Vista previa
Haga clic en el botón de Vista Previa para que aparezca la
ventana de vista previa.
Compartir archivos multimedia
Puede compartir archivos multimedia sin demora durante las
conversaciones con vídeo. Puede reproducir varios archivos multimedia
para que sus amigos los puedan ver de forma simultánea. Los archivos
multimedia pueden ser archivos de vídeo (Mpeg, AVI, WMV) ó de imagen
(JPG, BMP, GIF).
Lista de reproducción
Presione el botón Importar archivos para seleccionar
los archivos de la carpeta.
-10-

/
Español
Presione el botón Mover hacia arriba /abajo para
arrastrar un archiva a una posición diferente dentro de
la lista.
Haga clic en el botón Compartir para reproducir/
compartir los archivos de la lista. El archivo que esté
reproduciendo en ese momento aparecerá destacado.
Haga clic en el botón Detener para detener la
reproducción compartida.
Haga clic en el botón Vista previa para visualizar su
imagen antes de compartirla.
Haga clic en este botón para eliminar los archivos
seleccionados de la lista.
Cambie al botón Ciclo si desea que los archivos
seleccionados se reproduzcan en ciclo.
Arrastre la barra de deslizamiento para buscar el
marco del archivo que se esté reproduciendo.
-11-

Español
Compartir el escritorio
Existen tres formas de mostrar las actividades de su escritorio a sus amigos
mientras utiliza la conversación con vídeo.
Zona para compartir
Puede compartir cualquier parte de su escritorio que desee.
Botón de repetir
Presiónelo para reactivar la última zona para compartir
seleccionada.
Compartir ventana
Puede compartir cualquier ventana su escritorio que desee.
Compartir pantalla completa
Puede compartir su escritorio en modo de pantalla completa.
Detener
Haga clic en el botón Detener para dejar de compartir.
-12-

Español
Vigilancia
Esta función sirve para grabar instantes que estén visibles para la webcam.
Recibirá un email con imágenes para notificarle de cualquier evento que
haya tenido lugar. El vídeo grabado se guardará en la carpeta Galería para
que pueda comprobarlo más tarde.
Nivel de sensibilidad de movimiento
Arrastre el botón del Nivel de sensibilidad de movimiento para
ajustar el nivel de sensibilidad. A menor nivel de sensibilidad,
menor movimiento se grabará. Esto significa que los
movimientos más leves no se grabarán.
Ajuste del espacio del disco duro
Dado que los vídeos grabados ocuparán espacio en el disco
duro, es posible detener la grabación cuando el espacio ocupado
en el disco duro alcance cierto nivel. Para ajustar cuándo desea
que se detenga la grabación arrastre el botón hasta la posición
deseada.
-13-

Español
Enviar emails de notificación con imágenes
Marque la casilla Enviar emails de notificación con imágenes
si desea que se el envíen imágenes por email. Haga clic en el
botón Configurar Email para ingresar la dirección de email.
Iniciar/detener vigilancia
Haga clic en el botón de Iniciar vigilancia para iniciar la
vigilancia. Para detener la vigilancia, vuelva a hacer clic en el
botón.
-14-
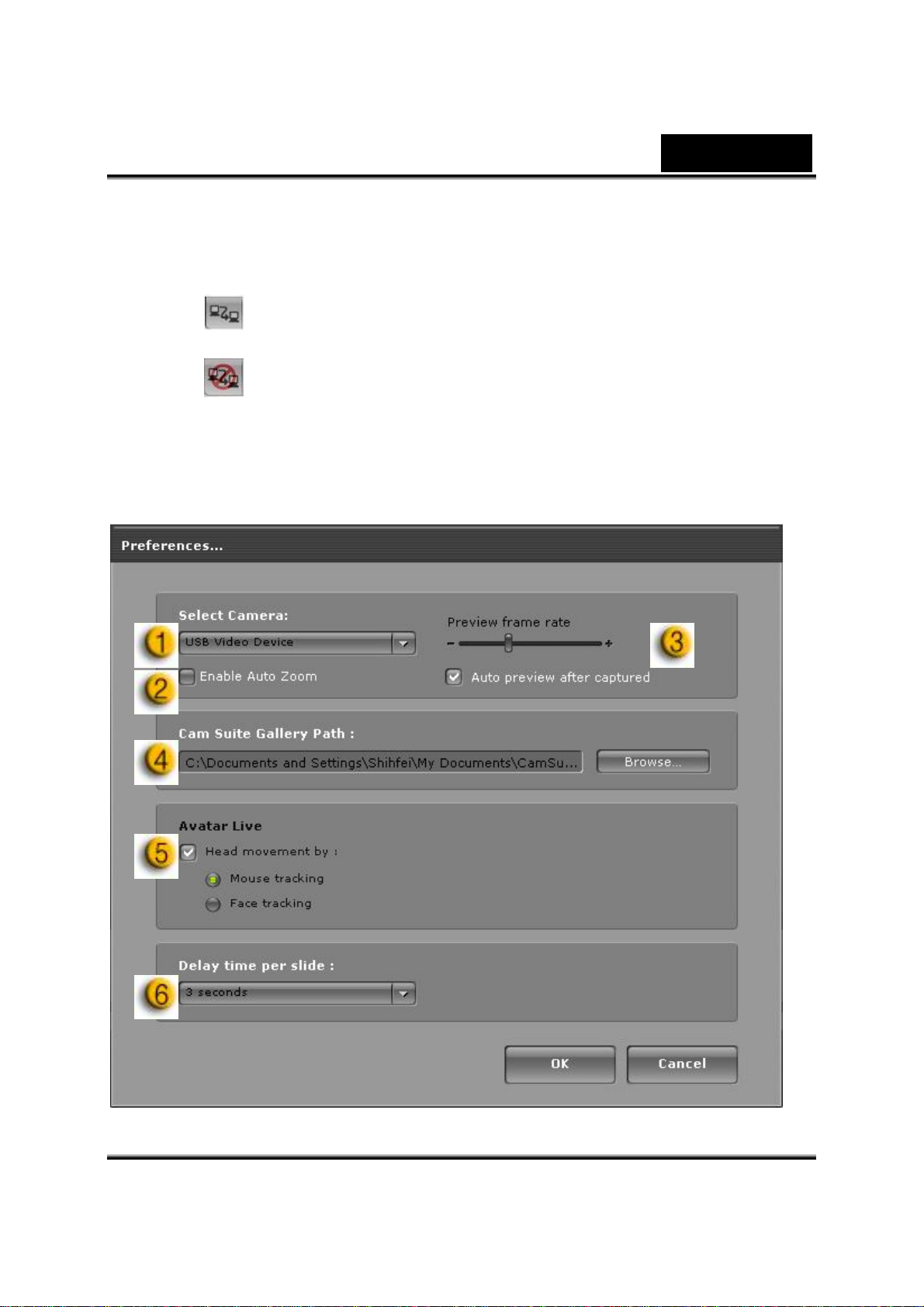
Español
Activar conversación con vídeo
Con la función de Activar conversación con vídeo podrá disminuir la
descarga de su sistema deteniendo el envío de información en vídeo a la
persona con la que conversa.
Este icono indica que la función de conversación con vídeo
está activada.
Este icono indica que la función de conversación con vídeo
está desactivada.
Preferencias
Haga clic en el botón de Preferencias para que aparezca la ventana de
preferencias. Puede cambiar la configuración general en el cuadro de
diálogo de Preferencias.
-15-

Español
Selecionar Cámara le permite seleccionar la cámara por
Configuración de la cámara
Haga clic en el botón Configuración de la cámara para que aparezca la
ventana de propiedades del controlador de su webcam. Los controles que
estén disponibles dependerán de los controladores que haya instalados.
defecto. Si tiene varias cámaras instaladas en su ordenador,
deberá seleccionar una de ellas.
Marque la casilla Activar zoom automático para que la
webcam detecte su rostro, lo acerque y lo centre en la ventana
de forma automática.
Marque la casilla Vista previa automática tras la captura para
que aparezca una ventana donde se reproduzca de forma
automática el archivo inmediatamente después de la captura de
una imagen o clip de vídeo.
Haga clic en el botón Buscar para seleccionar la carpeta donde
desee guarder las imágenes y clips de vídeo capturados.
Para activar la casilla de rastreo mediante rostro/ ratón para que
detecte el movimiento de la cabeza. De esta forma, la cabeza y
los ojos de su personaje rastrearán los movimientos de su
cabeza o ratón y se moverán cuando utilice la función de avatar
en vivo.
Para establecer el tiempo de espera entre diapositivas ( en
segundos) que se mostrará cada imagen cuando utilice la
función de compartir archivos multimedia.
ATENCIÓN
Si desea información más detallada sobre cada una de las funciones,
haga clic en para obtener ayuda en línea.
-16-

Español
CrazyTalk CamSu
ite PRO con aplicación de
mensajería instantánea
Window Live Messenger
1. Instale CrazyTalk Cam Suite PRO y Window Live Messenger.
2. Haga clic en Herramientas/ Sonido y configuración de vídeo para abrir el
asistente de configuración de sonido y vídeo.
-17-
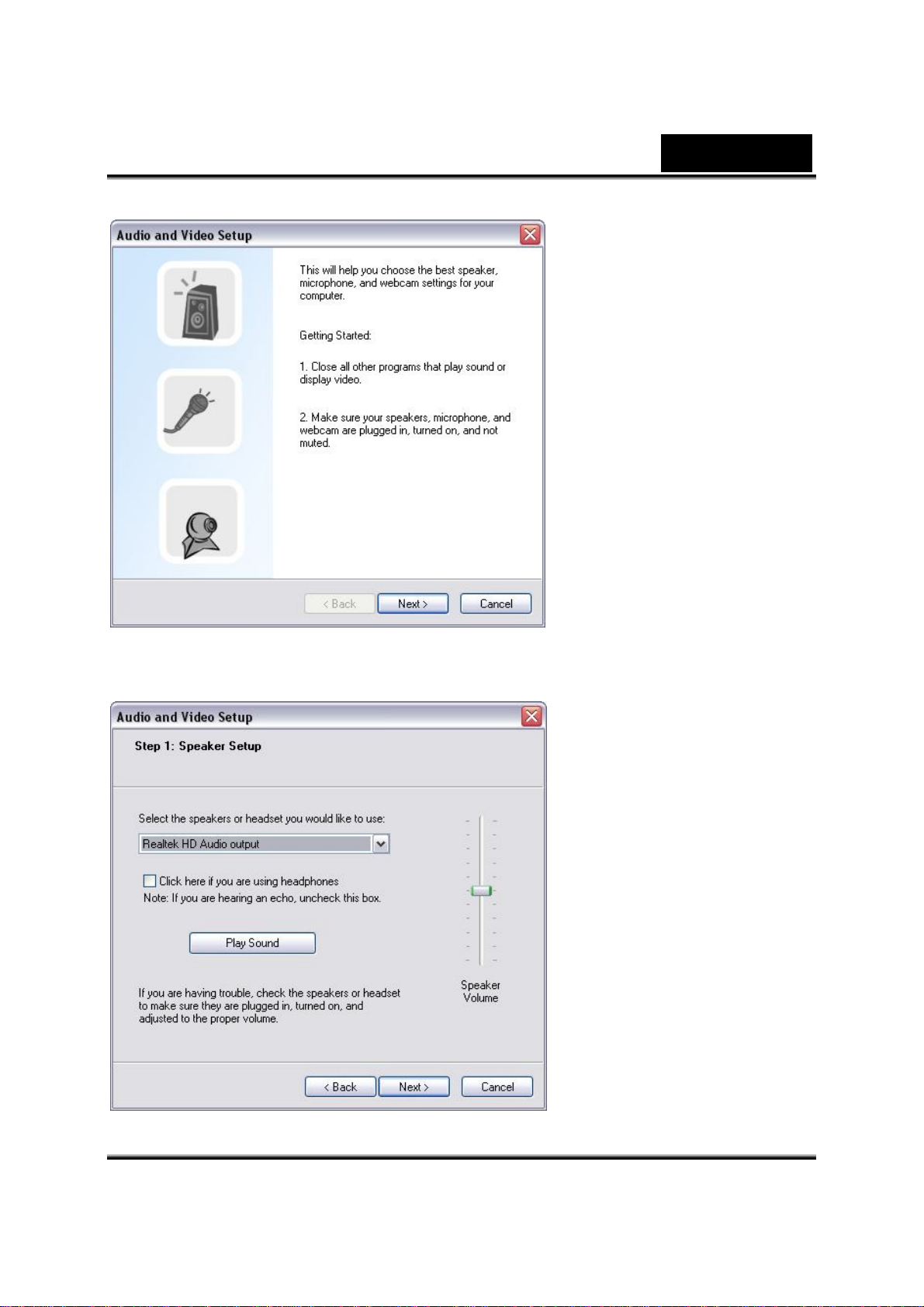
3. Marque la siguiente casilla
Español
4. En el paso 1, no realice ningún cambio en la lista desplegable y haga clic
en Siguiente.
-18-
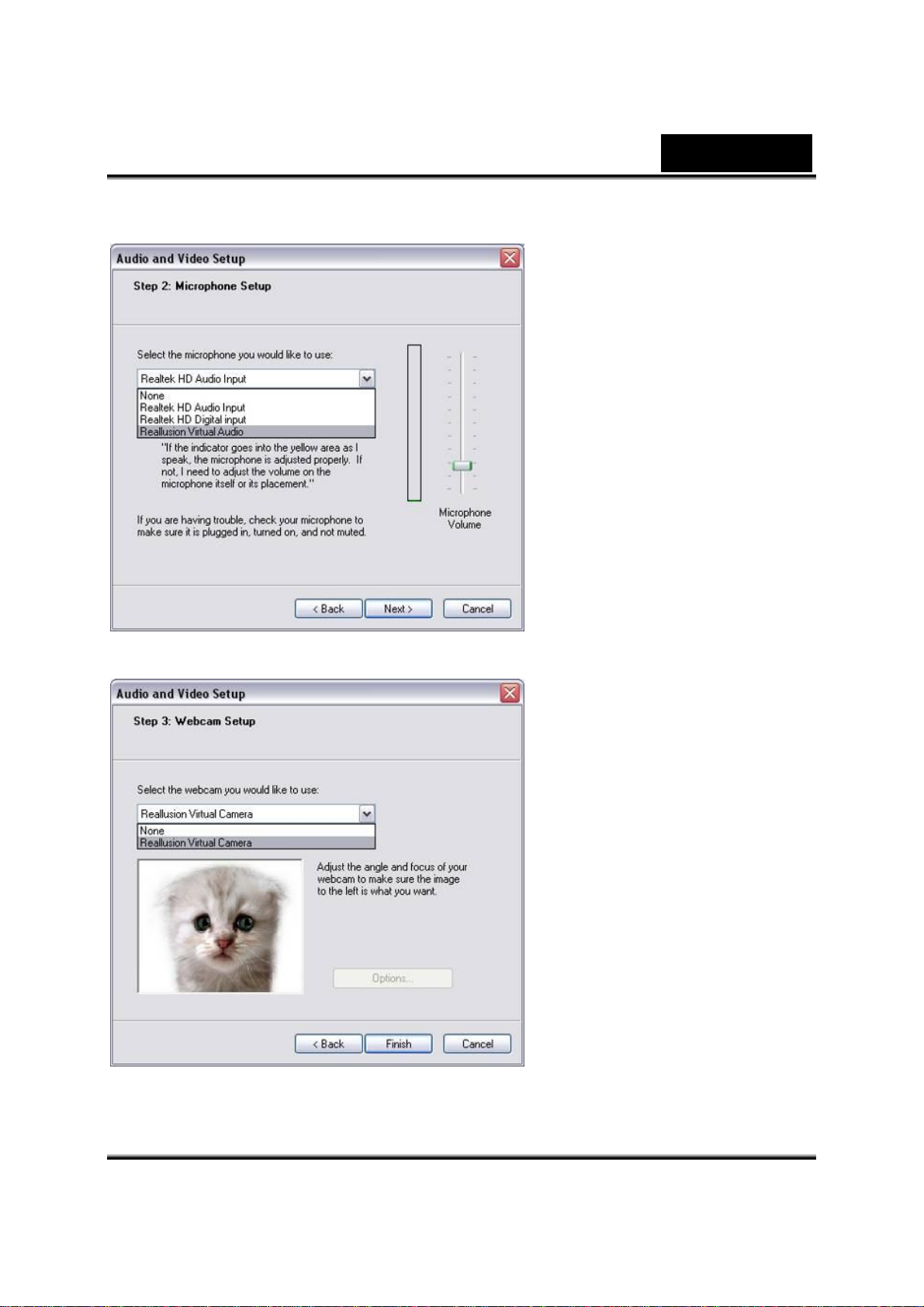
Español
5. En el paso 2, seleccione CamSuite Virtual Audio en la lista desplegable.
Hacer clic en Siguiente.
6. En el paso 3, seleccione CamSuite Virtual Camera en la lista
desplegable. Hacer clic en Finalizar.
-19-
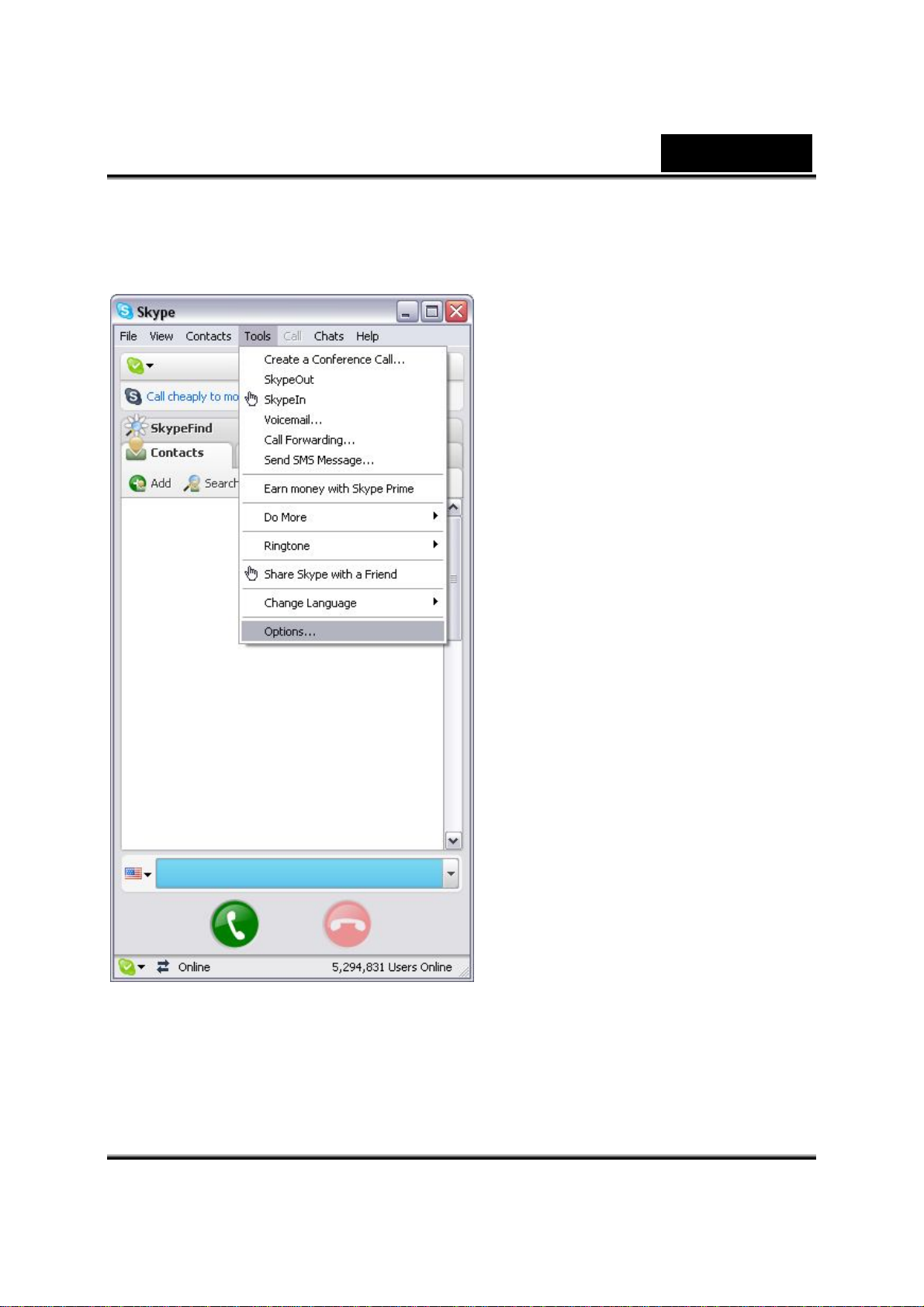
Español
Skype
1. Instale CrazyTalk Cam Suite PRO y Window Live Messenger.
2. Haga clic en Herramientas/ Opciones … para abrir el cuadro de diálogo
de opciones.
-20-
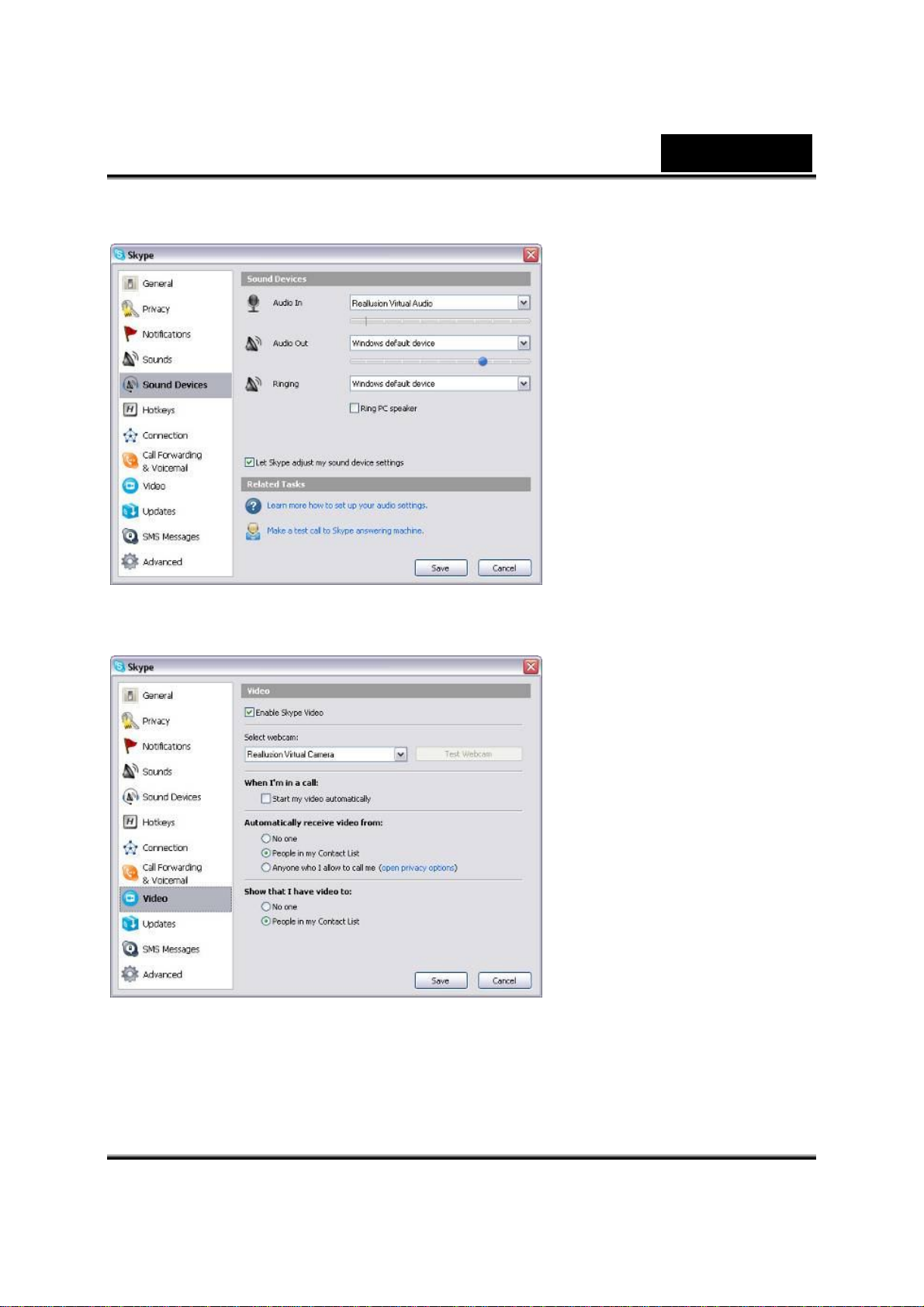
Español
3. Seleccione Dispositivos de sonido y configure la Entrada de sonido
para que funcione con la CamSuite Virtual Audio.
4. Selecione Vídeo y ajuste la Selección de webcam para que funcione
con la CamSuite Virtual Camera.
5. Hacer clic en el botón de Guardar. A continuación, su programa de
mensajería instantánea recibirá las fuentes de sonido y vídeo de Cam
Suite.
-21-
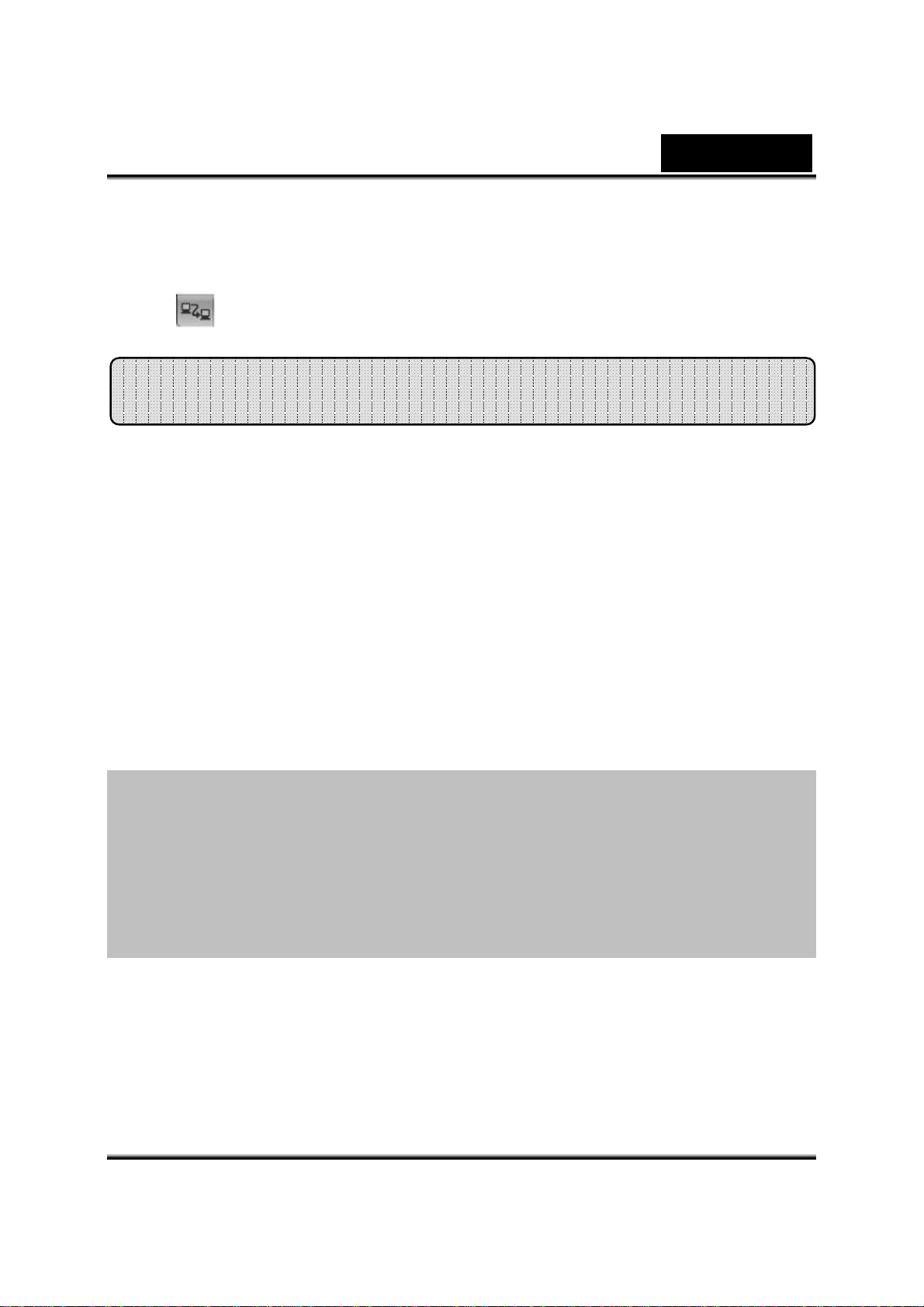
Español
Ahora su MSN Messenger y Skype están conectados al CrazyTalk Cam
Suite PRO. Ejecute este programa y contará con efectos como Avatar Live,
Magic Mirror, Media Share y Desktop Share que pueden verse durante sus
vídeoconferencias cuando active la función Activar Conversaciones de
Vídeo .
Cómo utilizar Video easy
Instalación de MAGIX Video easy SE
Paso 1: Inserte el disco del programa en la unidad. El programa de
instalación se iniciará de forma automática. Si el disco no se ejecuta de
forma automática:
1. Abra la ventana del explorador de Windows y haga clic en la letra que
corresponde a la unidad de CD-ROM.
2. O haga doble clic en "Start.exe" para iniciar el instalador.
Paso 2: Para iniciar la instalación de MAGIX Video easy SE, haga clic en
"Instalar". El programa de instalación de MAGIX Video easy SE aparecerá en
su pantalla.
Consejo: Durante la instalación se le preguntará (en caso de que existan
varios perfiles de usuario en su ordenador) si desea configurar un usuario
administrador. La opción "Sólo para administradores" restringe la utilización
del programa al administrador especificado. La opción "Todos los usuarios"
permite utilizar el programa a todos los perfiles de usuario que existan en su
ordenador .
Simplemente siga las instrucciones en pantalla para completar el proceso de
instalación y luego haga clic en "Continuar". Ya se han copiado todos los
archivos al disco duro.
Paso 3: Cuando haya finalizado la instalación, confirme el mensaje
-22-
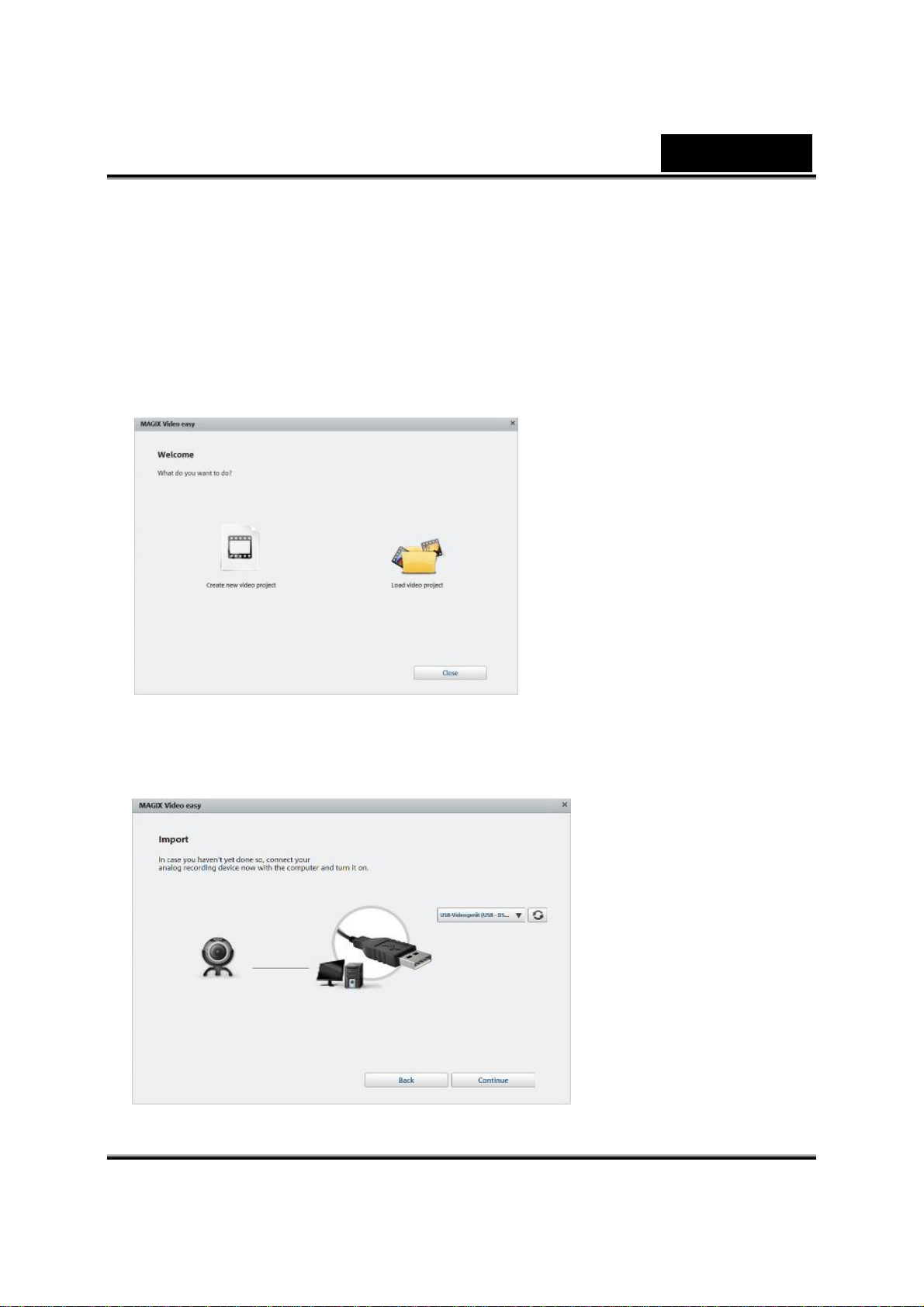
Español
presionando "Finalizar". Ahora podrá iniciar el programa en cualquier
momento desde el menú de inicio de Windows.
Captura desde la webcam
Inicie MAGIX Video easy SE haciendo doble clic en el icono del programa
que encontrará en el escritorio ó accediendo a MAGIX Video easy SE a
través del menú de inicio de Windows.
1.
En el diálogo de bienvenida, seleccione la opción "Nuevo proyecto de
vídeo". A continuación, abra el diálogo de grabación.
Conecte su webcam si no lo hubiera hecho antes.
-23-
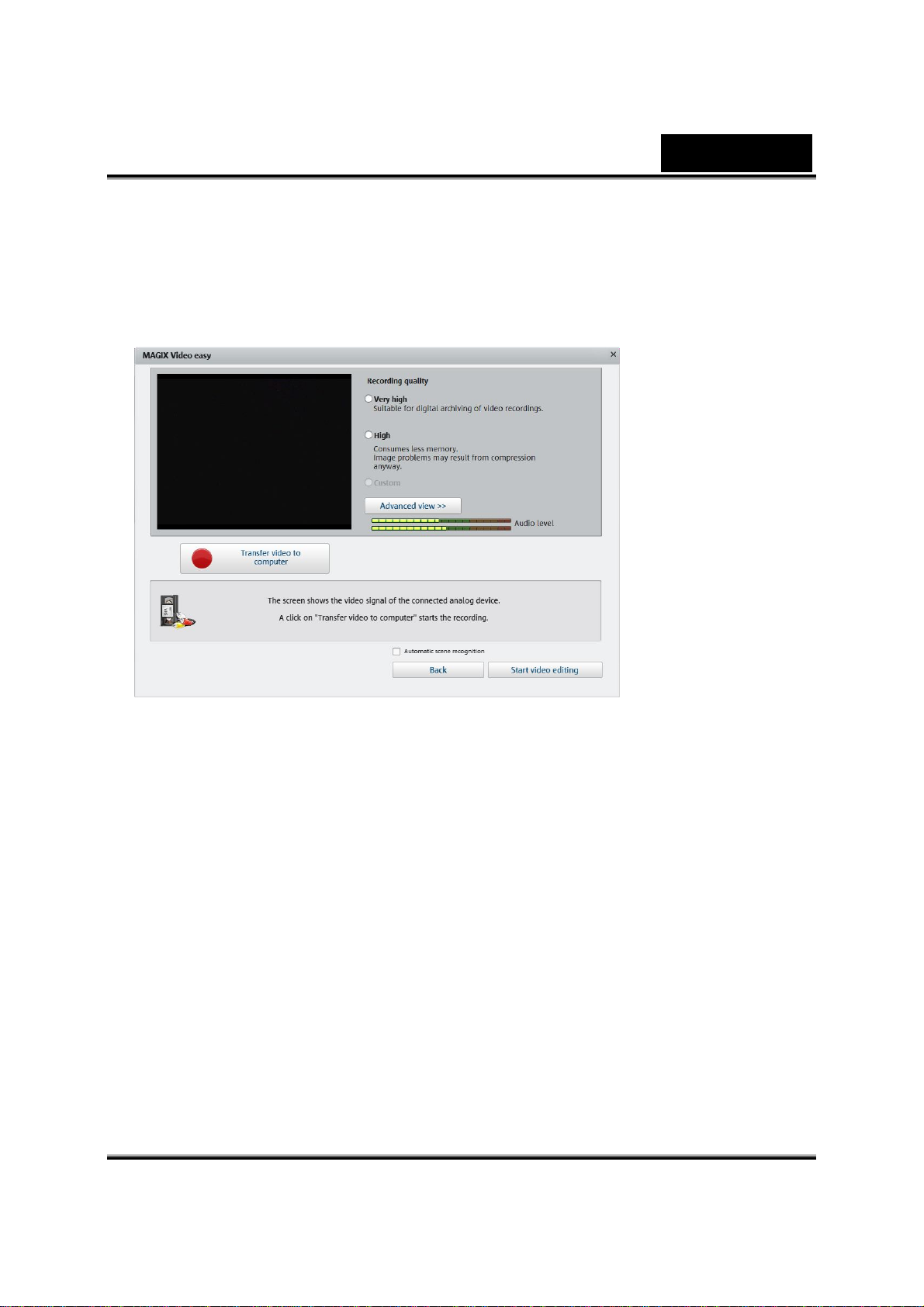
Español
La webcam se activará de forma automática, siempre y cuando esté
conectada de forma correcta. La ventada de vídeo del cuadro de
grabación debería mostrar una previsualización de vídeo.
Si no puede verla, seleccione a su webcam como controlador.
Luego seleccione la calidad de grabación utilizando las presintonías “Alta”
y Muy alta”. Sólo se recomienda modificar los ajustes avanzados a
usuarios experimentados.
Haga clic en "Transferir vídeo al ordenador".
Comience la reproducción en la grabadora de vídeo.
Repita el procedimiento anterior hasta que haya capturado todos los clips.
Cómo modificar su película
Cuando haya finalizado la grabación, presione “Iniciar la edición de vídeo”
para modificar su película. Podrá insertar clips de vídeo, texto, sonido y fotos
como se muestra a continuación.
-24-

Español
La pantalla de previsualización muestra una vista previa de la película
en la que está trabajando en ese momento.
Si selecciona un clip de vídeo, las manecillas de la izquierda y la
derecha le permitirán mover los puntos de inicio y final. Los puntos de
inicio y final no estarán visibles durante la reproducción, sólo podrá ver
la manecilla que indica la posición actual.
Hacia el inicio: El marcador de la reproducción salta hasta el
inicio de la película.
Volver: El marcador de la reproducción se mueve hasta el
principio.
Reproducir/ pausa: Inicia la reproducción. Al volver a hacer
clic, se detiene la reproducción y el marcador de la reproducción
se mantiene en la posición del cursor.
Adelante: El marcador de la reproducción se mueve hasta el
final.
-25-

Modificar: El clip de vídeo se divide en este punto y se muestra
la posición del marcador de la reproducción en
[Min]:[Seg]:[Cuadros].
Visualización de la posición: Se muestra la posición actual del
marcador de la reproducción en [Min]:[Seg]:[Cuadros].
Objeto de vídeo:
Español
Aquí podrá ajustar las propiedades de visualización de la imagen.
- Brillo
- Contraste
- Saturación
- Tono
Seleccione el nivel de volumen del sonido original y de la música de
fondo.
- Objeto: Controla el nivel de volumen del sonido original.
- Fondo: Este controlador modifica el nivel de volumen de la música
-26-

Español
de fondo durante la duración del clip de vídeo seleccionado.
Títulos y texto: Seleccione esta pestaña para añadir títulos y demás
textos en el objeto.
Esta opción puede utilizarse para añadir archivos de clips de vídeos,
fotos y música adicionales.
Finalizar película: El asistente para finalizar el proyecto aparecerá
para ayudarle a exportar el clip de vídeo en el formato deseado.
Cargar a YouTube™
También podrá presentar su proyecto en línea a través de YouTube™.
Haga clic en "Cargar a Internet (YouTube)" en el cuadro de diálogo de
exportación.
En el siguiente cuadro de diálogo podrá configurar su clip de vídeo para
presentarlo a través de YouTube™.
En la sección "Título", escriba un título descriptivo para el clip de vídeo tal
y como desea que aparezca en YouTube™.
Si el clip de vídeo cuenta con una "Descripción" adecuada, esto permitirá
que su público potencial en YouTube™ pueda orientarse mejor.
Podrá escribir palabras en "Palabras clave" para ayudar a que su clip de
-27-

Español
vídeo pueda ser localizado por otros usuarios de YouTube™.
También podrá seleccionar la "Categoría" en la que desea incluir al clip de
vídeo.
Importante: En la versión SE se encuentra bloqueada la función “Grabar
a DVD”.
Para aquellos que deseen instalar la versión completa
Instale ya la versión completa y aproveche las múltiples funciones
adicionales de MAGIX Video easy.
¡Además de las grabaciones de su webcam, podrá transferir sus preciadas
grabaciones de vídeo desde su videocámara DV ó AVHD sin esfuerzo
alguno y conseguir películas aún mejores que pueden grabarse a DVD
incluyendo menús de nivel profesional!
*Para más información, consulte el manual completo que se incluye en el
CD.
Para acceder al cuadro de diálogo de descarga de la versión completa,
haga clic en "Ayuda" y seleccione "Descargar la versión completa"
“Cómprelo ya” le enlazará con la tienda en línea donde podrá comprar la
versión completa.
-28-

Español
Solución de problemas
Preg1: Mi ordenador no detecta la webcam cuando está
conectada a través de una extensión de cable USB.
Solución:
Conecte la cámara directamente al puerto USB de su ordenador.
Asegúrese de que la cámara está conectada al puerto USB que
se encuentra en la parte posterior de su ordenador. Es posible
que algunos puertos USB que se encuentran en la parte frontal de
los ordenadores no proporcionen suficiente energía a su webcam.
Preg2: Los recursos de sistema reservados para el puerto USB
son insuficientes, provocando que el sistema no pueda
funcionar.
Hay demasiados dispositivos en el sistema, lo que provoca problemas de
solicitud de interrupción en el controlador USB del sistema. Siga los
siguientes pasos:
Desconecte algunos dispositivos USB del sistema.
Reinicie el sistema.
El ordenador redistribuirá los recursos.
Preg3: La webcam no se enciende o el ordenador se reinicia
sin motivo aparente.
Es posible que sus dispositivos USB estén absorbiendo demasiada energía
de su ordenador. Esto puede ocurrir sobre todo cuando se conectan
dispositivos USB a un concentrador pasivo o con suministro propio.
Aparecerá un cuadro de diálogo indicando que se ha producido un Exceso
de energía del concentrador USB.
Intente lo siguiente:
Conecte la cámara directamente al puerto USB de su ordenador.
Utilice un concentrador USB con suministro de energía externo.
-29-
 Loading...
Loading...