Page 1
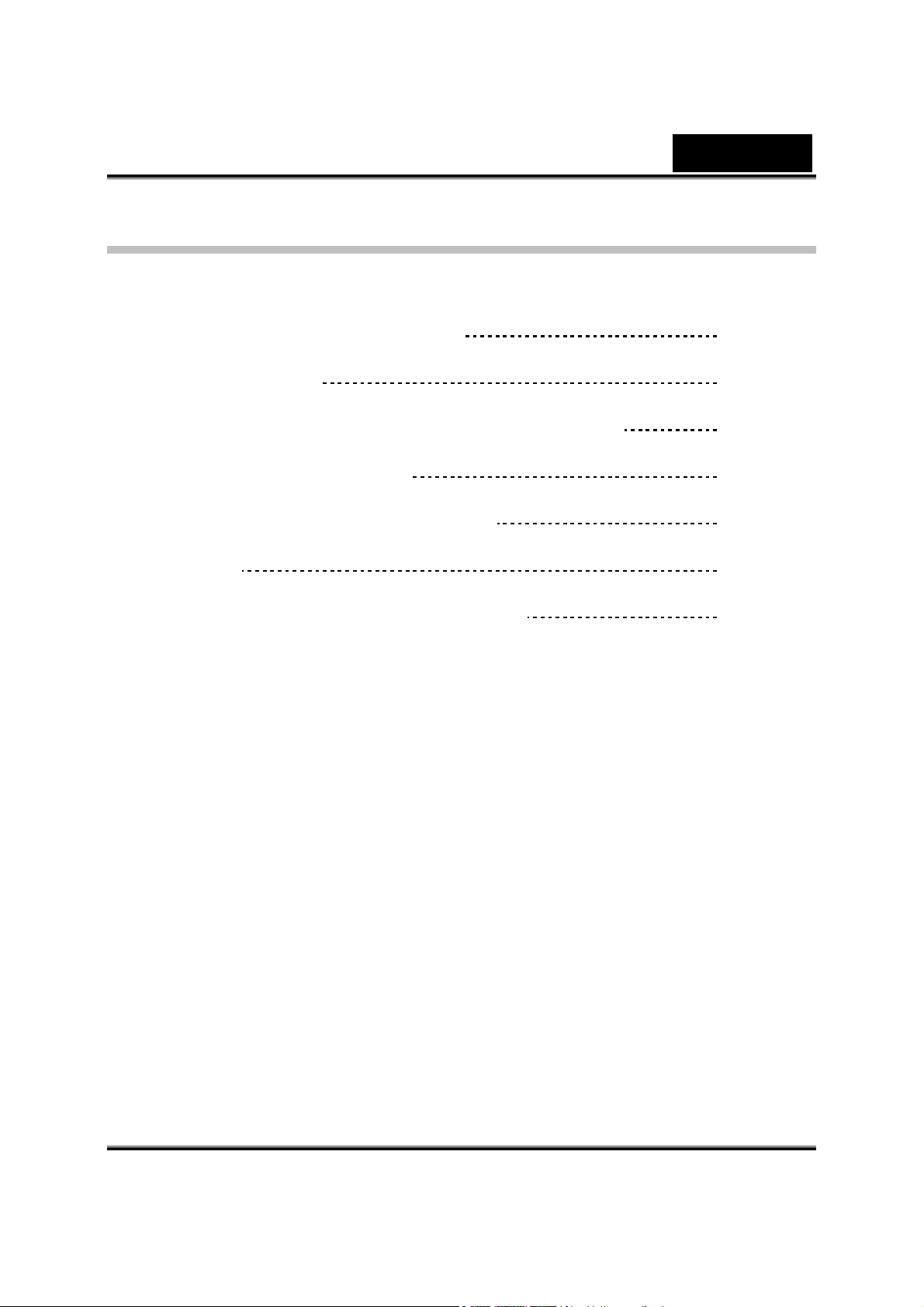
Deutsch
Inhaltsverzeichnis
Funktionen der Facecam 3000 1
Kamera einrichten 2
Verwendung des Programms Instant Messenger 3-4
CrazyTalk CamSuite PRO 5-15
CrazyTalk CamSuite PRO und IM 16-20
Video Easy 21-27
Fehlerbehebung für die Webkamera 28
i
Page 2
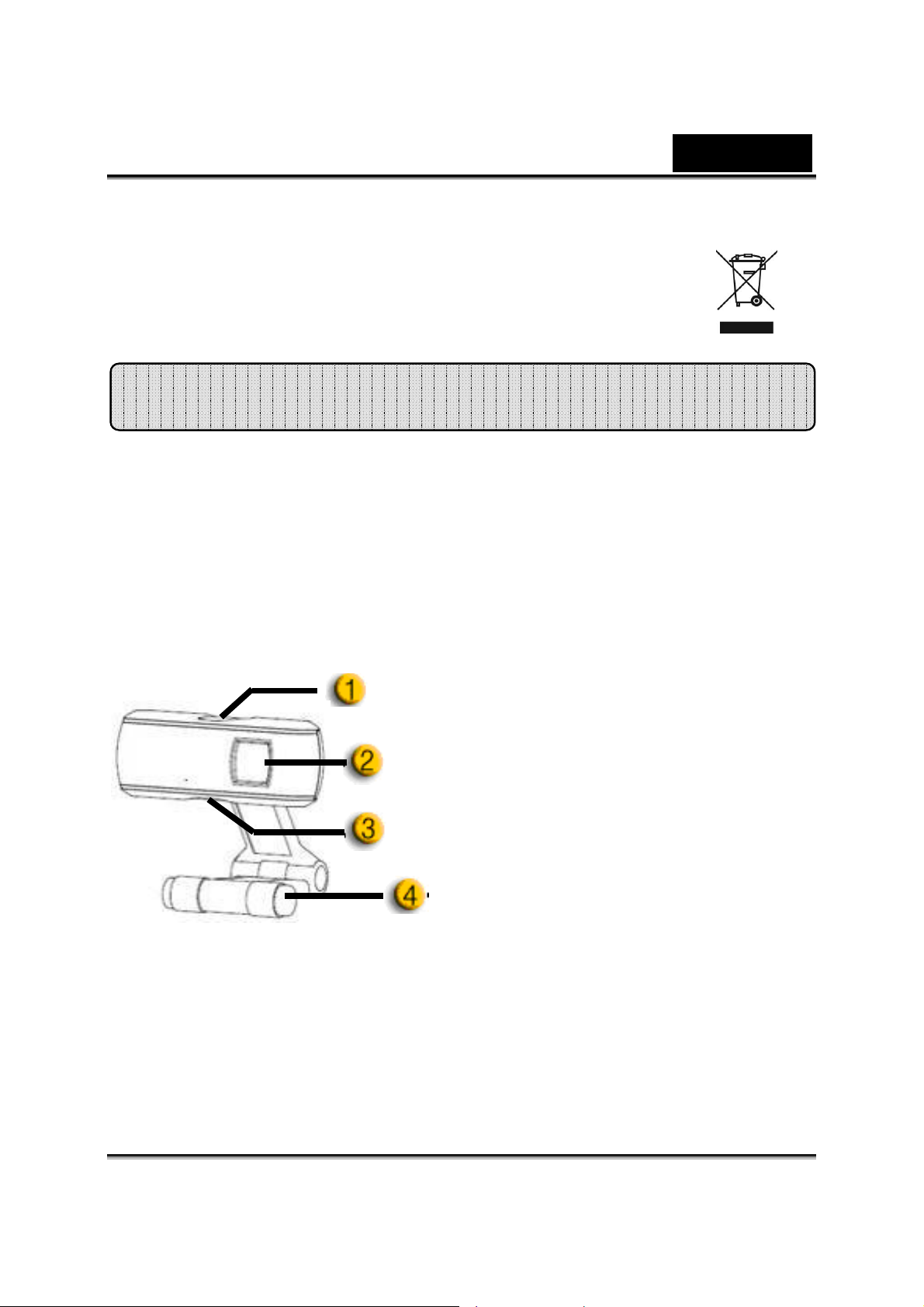
Deutsch
Funktionen der
Facecam
3000
Symbol für Mülltrennung in der Europäischen Union
Dieses Symbol bedeutet, dass dieses Produkt separat entsorgt werden muss.
Folgendes gilt nur für Benutzer in der Europäischen Union:
Dieses Produkt muss an einem geeigneten Sammelplatz angeliefert
werden.
Entsorgen Sie das Produkt nicht im Haushaltmüll.
Weitere Information erhalten Sie von Ihrem Einzelhändler oder von der
für Entsorgung zuständigen örtlichen Behörde.
Erleben Sie mit Facecam 3000 wahres Plug & Play! Verbinden
Sie die Webcam mit einem USB-Anschluss, und starten Sie
Ihren Video-Chat in Sekunden! Für diese
USB-Videoklasse-Webcam sind keine Treiber erforderlich.
1. Auslöser
Sie können den Auslöser zur
Auf-nahme von Bildern in CamSuite
PRO drücken, nachdem Sie Agama
Button Manager von der CD instal-liert
haben.
2. Glass cover
Facecam 3000 use glass cover to
improve the image
3. LED-Anzeige
Facecam 3000 wird an den USB-Port
des Computers angeschlossen und die
LED-Anzeige leuchtet auf, wenn das
Videoprogramm aufgerufen wird.
4. Klipphalterung mit Drehgelenk
Die anpassbare Klipphalterung kann
nahezu überall befestigt werden. An
Notebooks, normalen Bildschirmen und
LCD-Bildschirmen.
-1-
Page 3
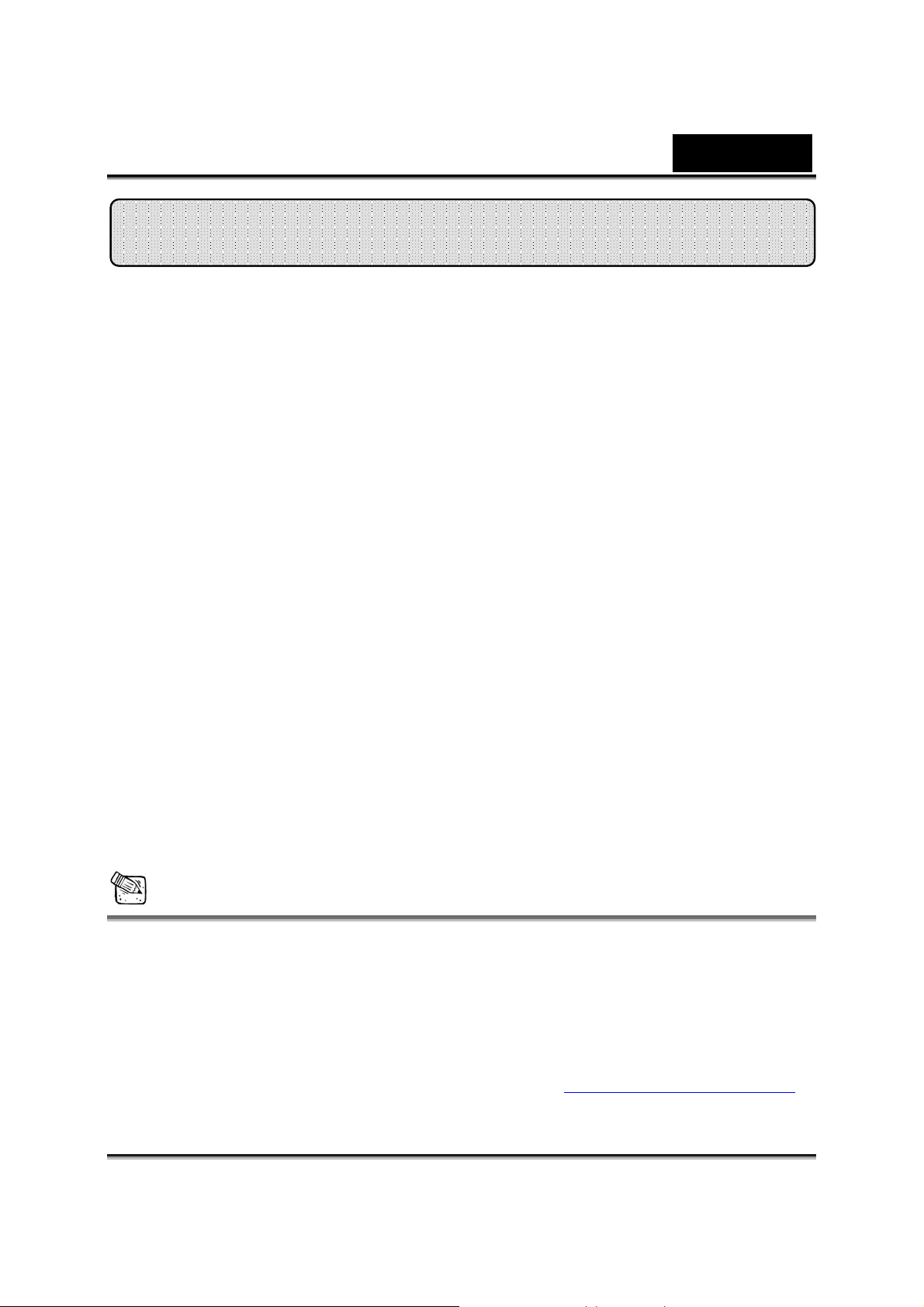
Deutsch
Kamera einrichten
FaceCam 3000 unterstützt UVC (USB-Videoklasse) und ist somit unter
Windows 7, Vista, XP SP2 oder Mac 10.4.9 und höher Plug & Play-fähig.
Ein Gerätetreiber ist nicht erforderlich.
1. Stellen Sie sicher, dass auf Ihrem PC als Betriebssystem Windows 7,
Vista, XP SP2 oder Mac 10.4.9 und höher installiert ist.
2. Verbinden Sie die FaceCam 3000 mit einem USB-Anschluss.
3. Die FaceCam 3000 kann jetzt mit jeder Anwendung verwendet werden.
Sie funktioniert problemlos mit jeder Videochat-Software, die eine
Videofunktion unterstützt. Wenn Sie Mac OS verwenden, können Sie
iChat zum Online-Chatten benutzen.
Bilder aufnehmen unter Windows XP SP2:
1. Doppelklicken Sie auf das Arbeitsplatz-Symbol. Oder klicken Sie auf
Start Arbeitsplatz.
2. Suchen Sie “USB-Videogerät” und doppelklicken Sie darauf. Nun können
Sie beginnen, Fotos aufnehmen.
ANMERKUNG
So prüfen Sie, ob unter Windows XP bereits SP2 (Service Pack 2)
installiert ist.
Klicken Sie auf Ihrem Desktop oder im Windows-Startmenü auf
Arbeitsplatz.
Klicken Sie im Kontextmenü auf Eigenschaften.
Wenn Sie das SP2 (Service Pack 2) unter Windows XP noch nicht
installiert haben, gehen Sie auf die Website http://www.microsoft.com,
um ein Update für Ihre Version herunterzuladen.
-2-
Page 4
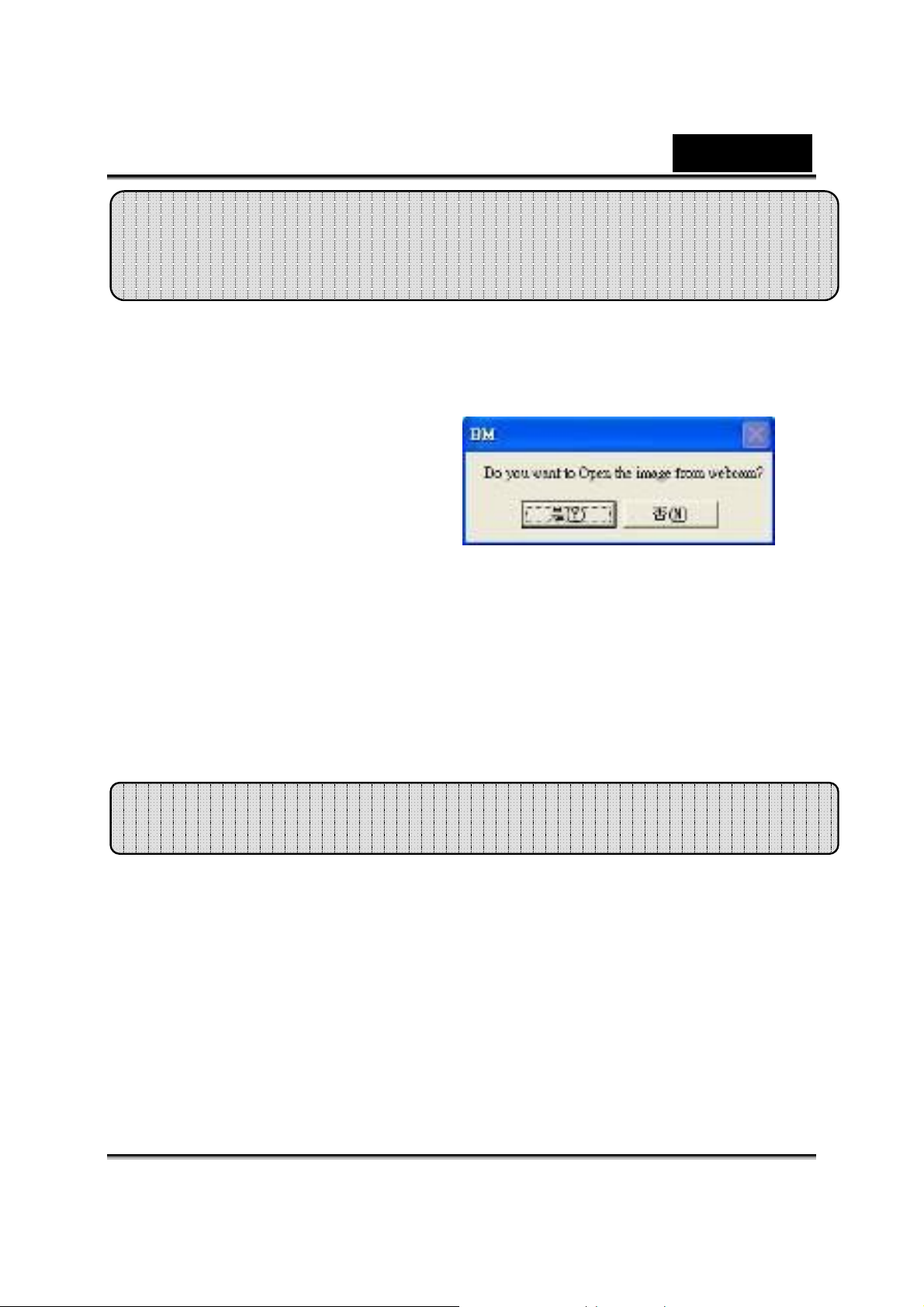
Deutsch
Einstellung des I.P.M (Image Protection
Mechanism (Bildschutzmechanismus))
Einstellung des I.P.M (Image Protection Mechanism
(Bildschutzmechanismus))
Diese Funktion verhindert, dass sich Personen in Ihr System
hacken und versuchen Ihre Webcam zu benutzen.
1. Installieren Sie den Button
Manager von der CD.
2. Sobald Sie Genius Button
Manager installiert haben, wird
im Infobereich ein Symbol für
den Genius Manager angezeigt.
3. Wenn Sie die Webcam einschalten, zeigt das System ein Dialogfeld das
Sie fragt “Wollen Sie das Bild von der Webcam öffnen?” Drücken Sie “Ja”,
um das Bild zu öffnen. Hacker können Ihre Webcam nicht einschalten, da
sie nicht “Ja” drücken können. Dies macht Ihre Webcam sicher.
4. Jedes Mal wenn Sie die Webcam einschalten, fragt Sie das System, ob
Sie ein Eindringen von Hackern verhindern wollen.
Verwendung des Programms Instant Messenger
MSN Messenger
a. Für Videokonferenzen benötigen Sie den MSN Messenger
Version 6 oder neuer. Falls Sie diesen nicht besitzen, besuchen
Sie die Internetseite: http://messenger.msn.com zum
Herunterladen.
b. Melden Sie sich bei MSN Messenger an.
c. Wählen Sie einen Freund auf der Kontaktliste aus und klicken Sie
„OK“ zur Bestätigung.
d. Zum Chat: Doppelklick auf Ihren sich Online befindlichen
-3-
Page 5
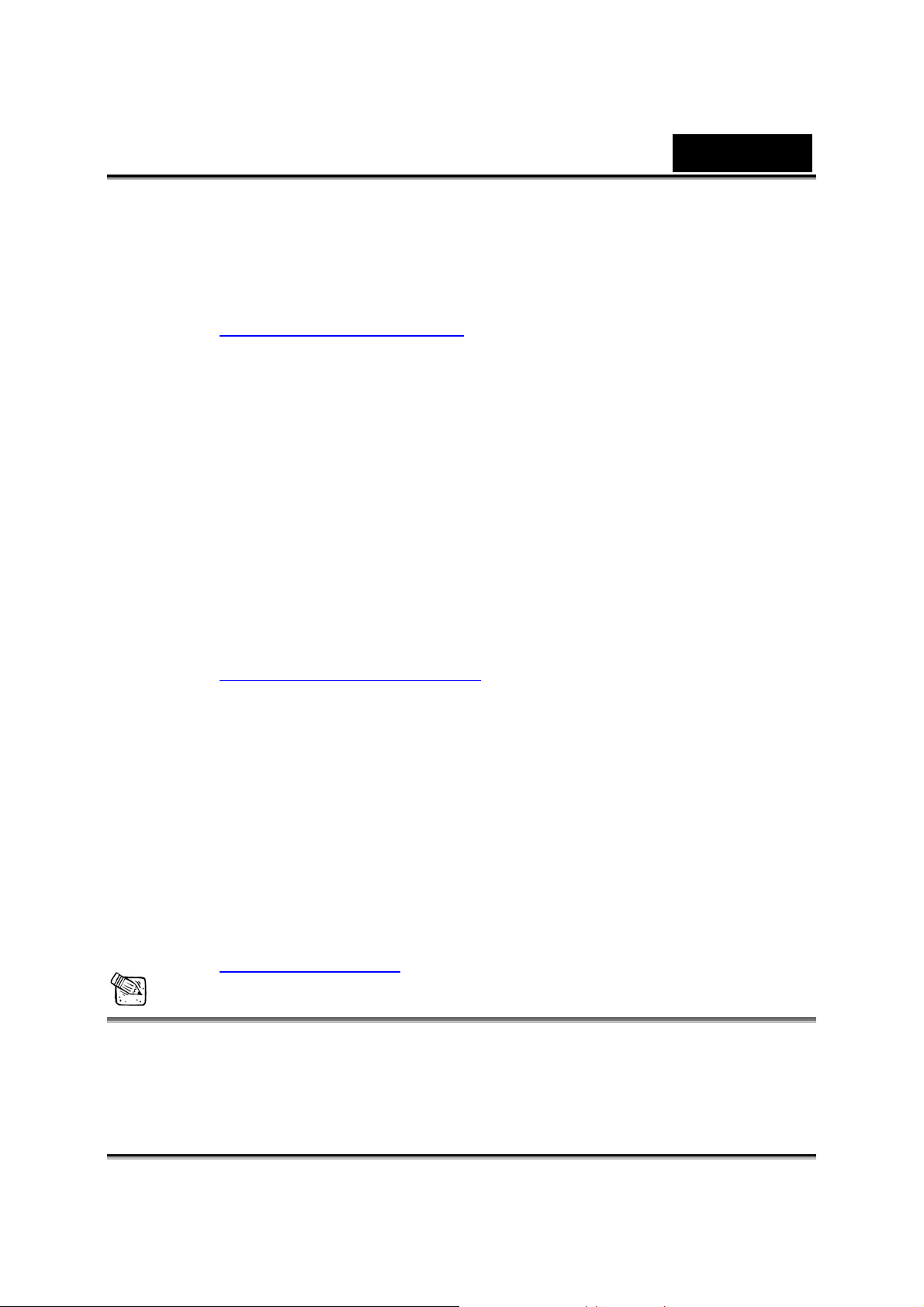
Freuden. Klicken Sie auf dem Icon der Webcam.
e. Ihr Freund erhält eine Einladung. Wenn Ihr Freund diese
annimmt, beginnt der Videochat.
f. Für weitere Information besuchen Sie bitte die Internetseite:
http://messenger.msn.com.
Yahoo Messenger
a. Laden Sie den Yahoo Messenger von
http://messenger.yahoo.com herunter und beenden Sie Ihre
Anmeldung, sofern Sie dieses noch nicht gemacht haben.
b. Melden Sie sich bei Yahoo Messenger an.
c. Vom Hauptfenster aus klicken Sie das Tool-Menü und wählen Sie
„Meine Webcam starten“.
d. Rechter Klick auf einen Namen in Ihrer Messenger Liste und
wählen Sie „Webcam sehen“.
e. Ihr Freund erhält eine Einladung. Wenn Ihr Freund auf JA klickt,
beginnt der Videochat.
f. Für weitere Information besuchen Sie bitte die Internetseite:
Deutsch
http://messenger.yahoo.com.
AOL Instant Messenger
a. Sie können den AOL Instant Messenger gratis bei
http://www.aim.com herunterladen und Ihre Anmeldung beenden,
sofern Sie dieses noch nicht gemacht haben.
b. Melden Sie sich beim AOL Instant Messenger an.
c. Klicken Sie auf „Messenger-Liste Anzeigen“ und wählen Sie
einen Freund aus und schon starten Sie den Videochat.
d. Ihr Freund erhält eine Einladung. Wenn Ihr Freund diese
annimmt, beginnt der Videochat.
e. Für weitere Information besuchen Sie bitte die Internetseite:
http://www.aim.com.
ANMERKUNG
Überprüfen Sie, ob die Kamera an den Computer angeschlossen ist,
bevor Sie ein Programm für Videokonferenz oder Videochat starten.
Schließen Sie andere Webcam-Programme, bevor Sie das Programm
für Videokonferenz oder Videochat starten.
-4-
Page 6
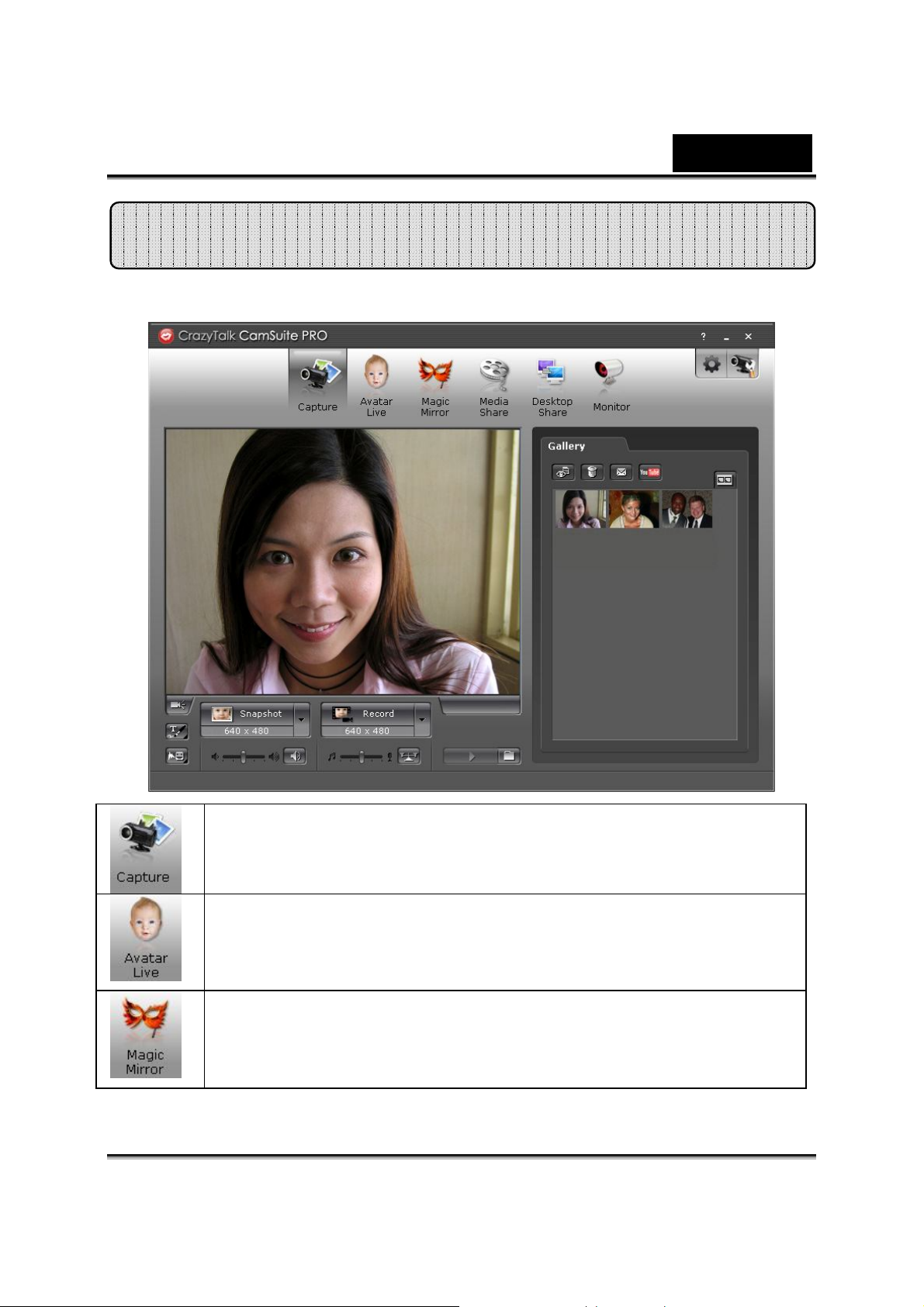
Deutsch
CrazyTalk Cam Suite PRO
Gestalten Sie Ihre Videochats lustiger durch die erweiterten Funktionen des
beiliegenden Programms CrazyTalk Cam Suite PRO.
Fotos und Videos mit verschiedenen Auflösungen aufnehmen
und diese direkt auf YouTube hochladen.
Sich kontinuierlich ändernde, sprechende, animierte Figuren
mit lippensynchronen Bewegungen erscheinen während
Online-Videochats .
Ändern Sie Ihren Gesichtsausdruck oder fügen Sie während
Online-Videochats Ihrem Gesicht Gesichts-Accessoires (z.B.
Schnurrbart, Brille etc.) und Comic-Sprechblasen hinzu.
-5-
Page 7
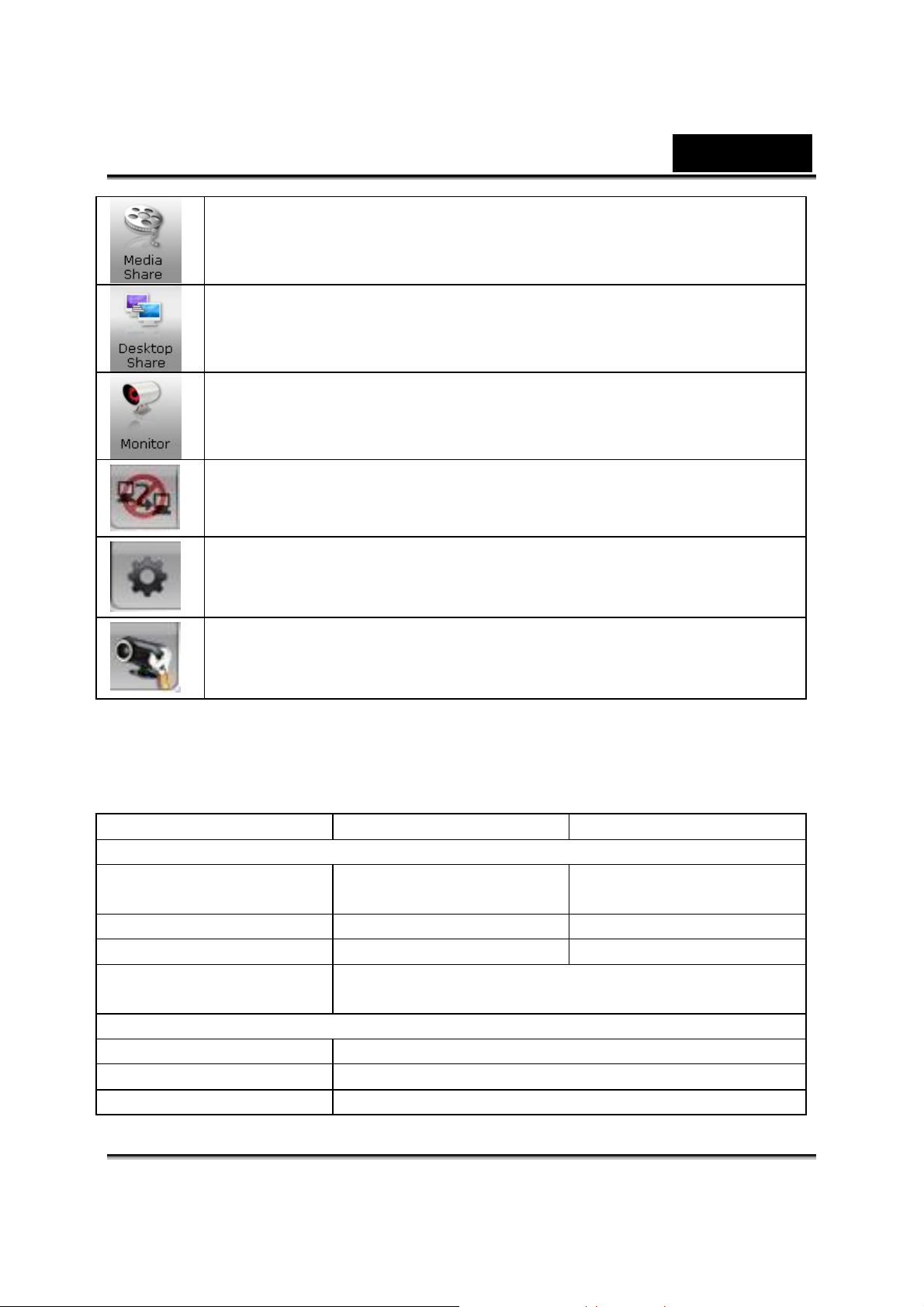
Deutsch
Präsentiert Ihre Lieblings-Videoclips und Diashows sofort,
ohne auf den Download zu warten.
Zeigt Desktop-Aktivitäten live für Online-Präsentationen,
Fernschulungen und Softwarevorführungen.
Benachrichtigt Sie darüber, was vor Ihrer Webcam passiert,
während Sie abwesend sind.
Mit der Funktion Enable Video Chat (Videochat aktivieren)
können Sie die Systemauslastung verringern, indem das
Senden der Videodaten zu Ihrem IM-Partner gestoppt wird.
Zur Anzeige des Fensters Preferences (Präferenzen). Im
Dialogfeld Preference (Präferenz) können Sie die allgemeinen
Einstellungen ändern.
Zeigt das Fenster Properties (Eigenschaften) Ihres
Webcam-Treibers. Die Einstellungsoptionen hängen vom
jeweiligen Treiber ab.
Systemanforderungen
Stellen Sie vor dem Start von CrazyTalk Cam Suite PRO sicher, dass Ihr PC
die folgenden Mindest-Systemanforderungen erfüllt.
Mindestens Empfohlen
Hardware
CPU Pentium 4, 2,0 GHz
RAM 256 MB 512 MB oder höher
Festplattenspeicher
Zubehör Duplex-Soundkarte, VGA-Karte, Tastatur,
Software
Betriebssystem Windows 7 / Vista / XP / 2000
Instant Messenger Etwa Skype für Windows v3.0 oder besser
DirectX DirectX 9 oder besser
100 MB 200 MB
Maus, Mikrofon, Lautsprecher
Pentium 4, 3,0 GHz
oder höher
-6-
Page 8
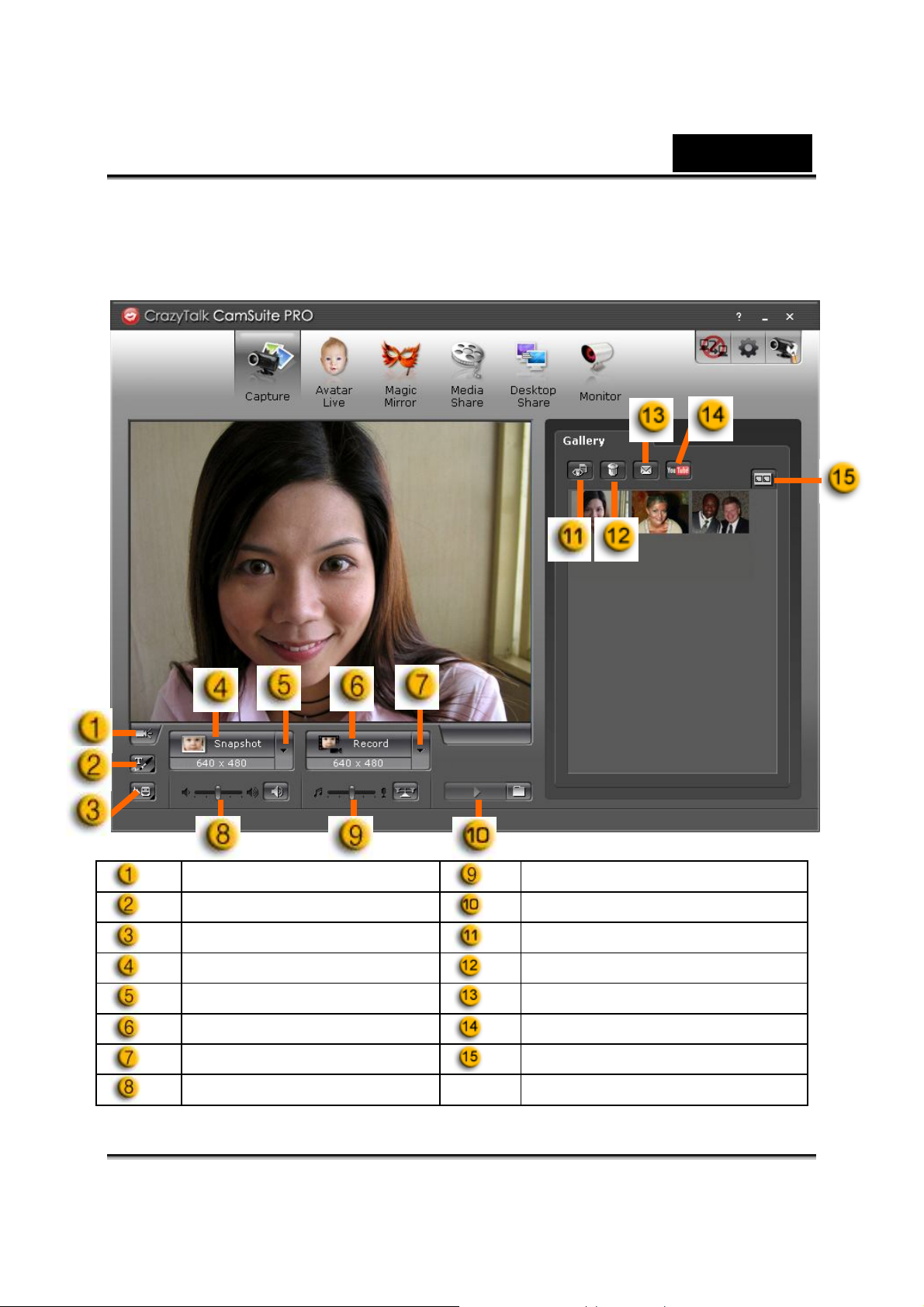
Deutsch
Capture (Aufnahme)
Sie können auf die Schaltflächen Snapshot (Schnappschuss) oder Record
(Aufnahme) klicken, um ein Bild oder ein Video über die Webcam von sich
selbst aufzunehmen und zu präsentieren.
Kamera An/Aus
Zeichnen und Text
Stimmveränderung
Taste Schnappschuss
Fotoauflösung
Taste Videoaufnahme
Videoauflösung
Lautstärkeregelung
-7-
Mixer für Musik/Sound
Hintergrundmusik
Vorschau
Löschen
E-Mail
YouTube Upload
Miniaturbild-/Listenansicht
Page 9
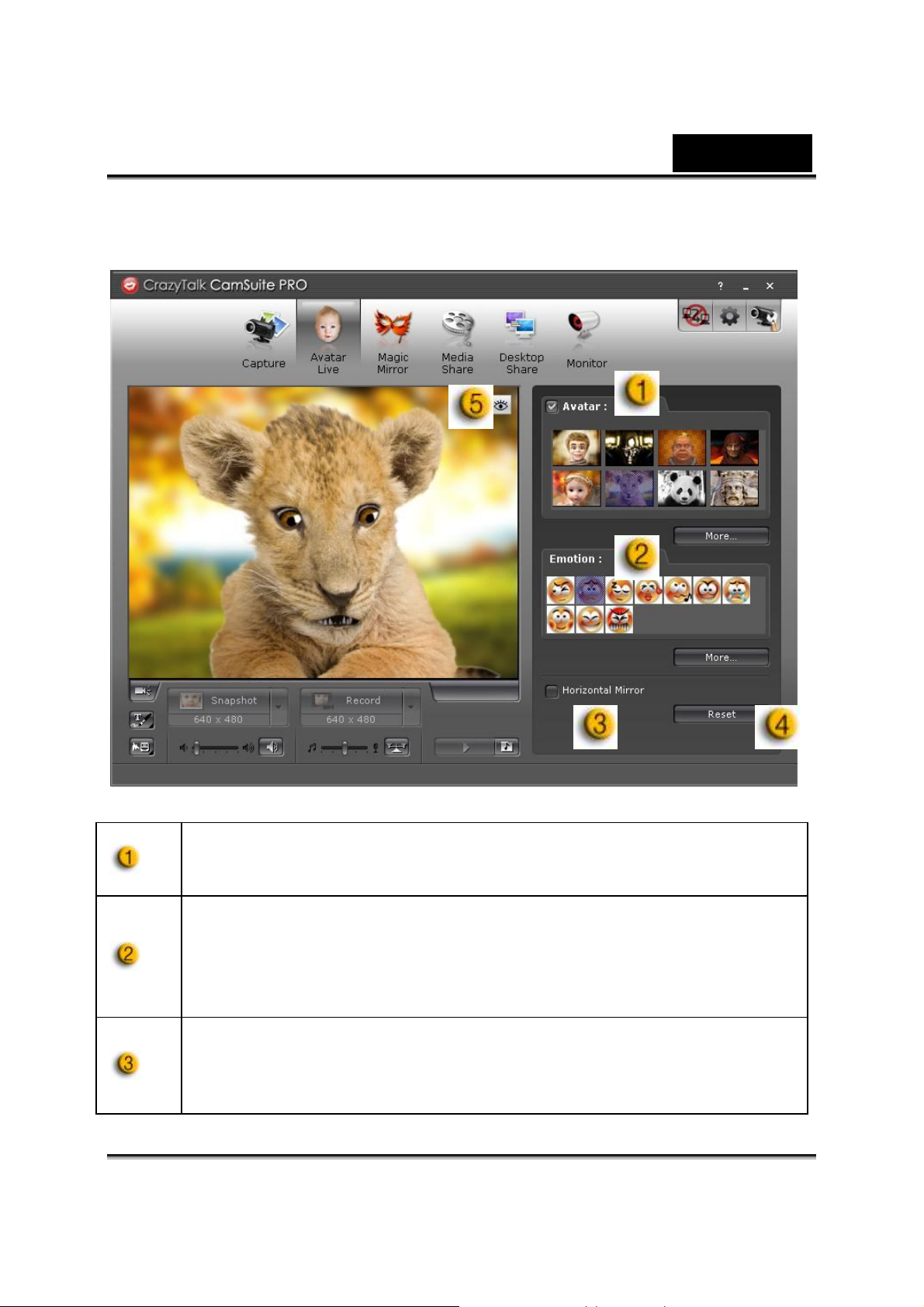
Deutsch
Avatar Live
Sie können den ausgewählten Avatar für Videochats mit Ihren Freunden
verwenden.
Avatar
Sie können vorgegebene Avatare verwenden oder More (Mehr)
drücken, um eigene Avatare zu erstellen.
Emotion
Sie können Ihrem Avatar verschiedene Gefühlsausdrücke,
zusammen mit Soundeffekten, hinzufügen. Bei einer
Videokonferenz sind sowohl der Avatar als auch die
Gefühlsanimation für Ihren Konferenzpartner sichtbar.
Horizontal Mirror (Horizontaler Spiegel)
Markieren Sie das Kästchen Horizontal Mirror, um das
Kamerafenster horizontal zu drehen, so dass der Avatar sich
spiegelbildlich mit Ihrem Kopf bewegt.
-8-
Page 10

Deutsch
Reset (Zurücksetzen)
Klicken Sie auf die Schaltfläche Reset (Zurücksetzen), um
Magic Mirror (Zauberspiegel)
Sie können für Videochats mit Ihren Freunden Ihr eigenes Gesicht verwenden
und mit Magic Mirror verschiedene Effekte darauf anwenden.
Ihren Avatar auf die richtige Größe und den richtigen Winkel für
das Kamerafenster zu korrigieren und anzupassen.
Vorschau
Die Schaltfläche Preview (Vorschau) öffnet das
Vorschaufenster
Morph (Veränderung)
Wählen Sie die gewünschte Veränderung für Ihr Gesicht aus.
Effect (Effekt)
Fügen Sie Ihrem Gesicht einen lustigen Effekt hinzu.
-9-
Page 11

Deutsch
Vorschau
Media Share (Medien präsentieren)
Sie können während Videochats Mediendateien ohne Verzögerung
präsentieren. Spielen Sie mehrere Mediendateien ab und lassen Sie Ihre
Freunde diese gleichzeitig ansehen. Die Mediendateien können Videodateien
(Mpeg, AVI, WMV) oder Bilddateien (JPG, BMP, GIF) sein.
Klicken Sie auf die Schaltfläche Preview (Vorschau), um das
Vorschaufenster zu öffnen
/
Play List (Wiedergabeliste)
Drücken Sie die Schaltfläche Dateien Importieren, um
Dateien im Ordner auszuwählen.
Drücken Sie die Auf / Ab-Schaltflächen oder ziehen
Sie eine Datei, um Sie an eine andere Position in der
Liste zu bringen.
-10-
Page 12

Deutsch
Drücken Sie die Schaltfläche Share (Präsentieren),
um die Dateien in der Liste abzuspielen/zu
präsentieren. Die aktuell abgespielte Datei wird
markiert. Zum Stoppen der Präsentation klicken Sie auf
die Schaltfläche Stop.
Klicken Sie auf die Schaltfläche Vorschau, um sich
Desktop Share (Desktop-Präsentation)
Es gibt drei Möglichkeiten Ihren Freunden während eines Videochats Ihre
Desktop-Aktivitäten zu zeigen.
selbst Ihr Werk vor der Präsentation anzuschauen
Klicken Sie diese Schaltfläche, um die ausgewählten
Dateien aus der Liste zu löschen.
Drücken Sie die Schaltfläche Schleife, wenn die
ausgewählten Dateien in einer Schleife abgespielt
werden sollen.
Ziehen Sie den Schieberegler, um sich in der aktuell
wiedergegebenen Datei zu bewegen.
-11-
Page 13

Deutsch
Share Region (Bereich präsentieren)
Monitor (Überwachen)
Mit dieser Funktion werden für die Webcam sichtbare Bewegungen
aufgezeichnet. Eine E-Mail mit Schnappschüssen wird an Sie gesendet, um
Ihnen mitzuteilen, dass etwas vorgefallen ist. Das aufgenommene Video wird
für Sie im Ordner Gallery (Galerie) gespeichert, damit Sie es sich später
anschauen können.
Präsentieren Sie einen beliebigen Bereich Ihres Desktops.
Schaltfläche Wiederholen
Drücken Sie diese Schaltfläche, um den zuletzt präsentierten
Bereich zu reaktivieren.
Share Window (Fenster präsentieren)
Präsentieren Sie ein beliebiges Fenster auf Ihrem Desktop.
Share full screen (Vollbildschirm präsentieren)
Präsentieren Sie den gesamten Bildschirm Ihres Desktops.
Stop (Stopp)
Zum Stoppen der Präsentation klicken Sie auf die Taste Stop.
-12-
Page 14

Deutsch
Motion sensitivity level (Bewegungsempfindlichkeitsstufe)
Ziehen Sie den Schieberegler Motion sensitivity level
(Bewegungsempfindlichkeitsstufe), um die
Empfindlichkeits-stufe anzupassen. Je geringer die
Empfindlichkeitsstufe, desto weniger Bewegungen werden
aufgezeichnet. Das bedeutet, dass kleinere Bewegungen nicht
aufgezeichnet werden.
HD space setting (Einstellung des Festplattenspeichers)
Da die aufgenommenen Videos Festplattenspeicher belegen,
können Sie die Aufzeichnung stoppen, wenn der zur Verfügung
stehende Festplattenspeicher eine bestimmte Größe
unterschreitet. Sie können durch Ziehen des Schiebereglers
einstellen, wann die Aufzeichnung gestoppt werden soll.
Email notification with snapshot (E-Mail-Benachrichtigung
mit Foto)
Markieren Sie das Kontrollkästchen Email notification with
snapshot (E-Mail-Benachrichtigung mit Foto), wenn das Foto
per E-Mail an Sie gesendet werden soll. Klicken Sie auf die
Schaltfläche E-mail setting (E-Mail-Einstellung), um die
E-Mail-Adresse einzurichten.
Start/Stop Monitor (Überwachung starten/stoppen)
Klicken Sie auf die Schaltfläche Start Monitor (Überwachung
starten), um die Überwachung zu beginnen. Klicken Sie erneut
darauf, um die Überwachung zu stoppen.
Enable Video Chat (Videochat aktivieren)
Mit der Funktion Enable Video Chat (Videochat aktivieren) können Sie die
Systemauslastung verringern, indem das Senden der Videodaten zu Ihrem
IM-Partner gestoppt wird.
Dieses Symbol zeigt an, dass die Videochat-Funktion aktiviert ist.
Dieses Symbol zeigt an, dass die Videochat-Funktion deaktiviert ist.
Preferences (Präferenzen)
Klicken Sie auf die Schaltfläche Preferences (Präferenzen), um das
Präferenzen-Fenster zu öffnen. Sie können in diesem Dialogfeld die
allgemeinen Einstellungen ändern.
-13-
Page 15

Deutsch
Wählen Sie mit Select Camera (Kamera wählen) Ihre
Standardkamera aus. Wenn Sie mehrere Kameras auf Ihrem PC
installiert haben, müssen Sie eine davon auswählen.
Markieren Sie Enable auto zoom (Autozoom aktivieren),
damit die Webcam Ihr Gesicht erkennen und es automatisch
Zoomen und Selbstzentrieren kann.
Markieren Sie das Kästchen Auto preview after captured
(Automatische Vorschau nach Aufnahme) und das
Vorschaufenster öffnet sich direkt, nachdem Sie ein Bild oder
Video aufgenommen haben, und spielt dieses ab.
-14-
Page 16

Deutsch
Klicken Sie auf die Schaltfläche Browse (Durchsuchen), um
einen Ordner zum Speichern der aufgenommenen Bilder und
Videos auszuwählen.
Hiermit stellen Sie Gesichts-/Mausverfolgung ein, sodass der
Kopf und die Augen Ihres Avatars in der Funktion Avatar Live
Ihren Kopf oder die Maus verfolgen und sich entsprechend
bewegen.
Hiermit wird die Zeit (in Sekunden), die ein Bild angezeigt wird,
für die Funktion Media Share eingestellt.
Camera settings (Kameraeinstellungen)
Klicken Sie auf die Schaltfläche Camera Settings (Kameraeinstellungen),
um das Fenster Eigenschaften Ihres Webcam-Treibers anzuzeigen. Die
Einstellungsoptionen hängen vom jeweiligen Treiber ab.
ANMERKUNG
Drücken Sie für die Online-Hilfe zur ausführlichen Einstellung jeder
Funktion.
-15-
Page 17

Deutsch
CrazyTalk CamSuite PRO und IM
Windows Live Messenger
1. Installieren Sie CrazyTalk Cam Suite PRO und Windows Live Messenger.
2. Klicken Sie auf Extras/Audio- und Videosetup, um den Assistenten für
das Audio- und Videosetup zu öffnen.
-16-
Page 18

3. Klicken Sie auf die Schaltfläche Weiter
Deutsch
4. Lassen Sie in Schritt 1 die Dropdownliste unverändert und klicken auf die
Schaltfläche Weiter.
-17-
Page 19

Deutsch
5. Wählen Sie in Schritt 2 CamSuite Virtual Audio aus der Dropdownliste
aus. Klicken Sie auf die Schaltfläche Weiter.
6. Wählen Sie in Schritt 3 CamSuite Virtual Camera aus der Dropdownliste
aus. Klicken Sie auf die Schaltfläche Fertig stellen.
-18-
Page 20

Deutsch
Skype
1. Installieren Sie CrazyTalk Cam Suite PRO und Skype.
2. Klicken Sie auf Aktionen/Optionen ..., um das Dialogfeld Optionen zu
öffnen.
-19-
Page 21

Deutsch
3. Wählen Sie Audioeinstellungen und stellen Sie Mikrofon auf CamSuite
Virtual Audio ein.
4. Wählen Sie Videoeinstellungen und stellen Sie Webcam wählen auf
CamSuite Virtual Camera ein.
5. Klicken Sie auf die Schaltfläche Speichern. Ihr Messenger erhält nun
seine Audio- und Videoquellen von Cam Suite.
-20-
Page 22

Deutsch
Video easy
benutzen
Jetzt sind Ihr MSN Messenger und Skype mit CrazyTalk Cam Suite PRO
verbunden. Wenn Sie diese Software starten, haben Sie Effekte wie Avatar
Live, Magic Mirror, Media Share und Desktop Share zur Hand. Diese stehen
während Ihrer Videokonferenz zur Verfügung, nachdem Sie die Funktion
Enable Video Chat (Video-Chat aktivieren) eingeschaltet haben .
MAGIX Video easy SE installieren
Schritt 1: Legen Sie die Programm-CD in das Laufwerk ein. Das
Installationsprogramm startet automatisch. Wenn die CD nicht automatisch
startet:
Öffnen Sie Windows Explorer und klicken auf den Buchstaben des
CD-ROM-Laufwerks.
Oder doppelklicken Sie auf "Start.exe", um den Installer zu starten.
Schritt 2: Um mit der Installation von MAGIX Video easy SE zu beginnen,
klicken Sie auf "Install (Installieren)". Das MAGIX Video easy SE
Installationsprogramm öffnet sich.
Hinweis: Sie werden während der Installation gefragt (wenn mehrere
Benutzer Ihren Computer verwenden), ob Sie einen Administrator einrichten
möchten. Die Option "Administrator only (Nur Administrator)" beschränkt die
Verwendung des Programms auf den festgelegten Administrator. Die Option
"All users (Alle Benutzer)" erlaubt, dass alle Benutzer des Computers das
Programm benutzen.
Befolgen Sie einfach die Anweisungen auf dem Bildschirm, um den
Installationsvorgang abzuschließen und klicken Sie dann auf "Continue
(Weiter)". Alle Dateien sind nun auf die Festplatte kopiert.
Schritt 3: Sobald die Installation abgeschlossen ist, bestätigen Sie die
-21-
Page 23

Deutsch
Meldung durch Drücken von "Finish (Fertigstellen)". Nun können Sie das
Programm jederzeit aus dem Windows "Start"-Menü starten.
Aufnahmen von der Webcam
Starten Sie MAGIX Video easy SE, indem Sie auf das Programmsymbol auf
dem Desktop doppelklicken oder MAGIX Video easy SE aus dem Windows
Start-Menü aufrufen.
Wählen Sie im Willkommensdialog die Option "New video project (Neues
Videoprojekt erstellen)". Öffnen Sie als Nächstes den Aufnahmedialog.
Wenn Sie es nicht bereits getan haben, schließen Sie Ihre Webcam an.
Die Webcam wird automatisch aktiviert, vorausgesetzt sie ist richtig
-22-
Page 24

Deutsch
angeschlossen. Eine Videovorschau sollte im Videofenster des
Aufnahmedialogs zu sehen sein. Wenn dies nicht der Fall ist, wählen Sie
Ihre Webcam als Treiber.
Wählen Sie dann die Aufnahmequalität mit den Voreinstellungen “High
(Hoch)” und “Very high (Sehr hoch)”. Die erweiterten Einstellungen sind
nur für erfahrene Benutzer zu empfehlen.
Klicken Sie auf "Transfer video to computer (Video auf Computer
übertragen)".
Starten Sie die Wiedergabe am Camcorder.
Wiederholen Sie das Verfahren, bis Sie alle Clips aufgenommen haben.
Ihren Film bearbeiten
Nachdem Sie Ihre Aufnahme abgeschlossen haben, drücken Sie “Start Video
editing (Videobearbeitung starten)”, um Ihren Film zu bearbeiten. Wie im
Folgenden gezeigt, können Sie Videos, Text, Audio und Fotos einfügen.
-23-
Page 25

Deutsch
Im Videomonitor sehen Sie die Vorschau des Filmes, den Sie gerade
bearbeiten.
Ist ein Clip ausgewählt, lassen sich mit den linken und rechten
Anfassern der Start- und Endpunkt verschieben. Während der
Wiedergabe sind die Start- und Endpunkte nicht zu sehen und es wird
nur die Abspielposition angezeigt
To the beginning (Zum Anfang): Der Abspielmarker springt an
den Anfang des Films zurück.
Back (Zurück): Der Abspielmarker wird in Richtung Anfang
verschoben.
Playback/pause (Abspielen/Pause): Die Wiedergabe wird
gestartet. Ein zweiter Klick stoppt die Wiedergabe, der
Abspielmarker bleibt an der aktuellen Position stehen.
Forward (Vorwärts): Der Abspielmarker wird in Richtung Ende
verschoben.
Edit (Bearbeiten): An der Position des Abspielmarkers wird der
Clip geschnitten.
-24-
Page 26

Positionsanzeige: Die momentane Position des Abspielmarkers wird
hier in [Minuten]:[Sekunden]:[Frames] angezeigt.
Videoobjekt:
Deutsch
Hier lassen sich die Eigenschaften für die Bilddarstellung ändern.
- Helligkeit
- Kontrast
- Sättigung
- Farbton
Hier regeln Sie die Lautstärken für den Originalton und die
Hintergrundmusik.
- Object (Objekt): Damit wird die Lautstärke des Originaltons
geregelt.
- Background (Hintergrund): Dieser Regler beeinflusst die Lautstärke
der Hintergrundmusik für die Dauer des ausgewählten Clips.
Title and text (Titel und Text): Wählen Sie diesen Reiter aus, um das
-25-
Page 27

Deutsch
Objekt mit einem Titel oder anderem Text zu versehen.
Hiermit lassen sich weitere Videos, Fotos und Musikdateien einfügen.
Finish movie (Film fertigstellen): Der Assistent zum Fertigstellen des
Projektes wird geöffnet und hilft Ihnen, das Video im gewünschten
Format zu exportieren.
Upload to YouTube™ (Auf YouTube hochladen)
Sie können auch Ihr Projekt online auf YouTube™ präsentieren.
Klicken Sie im Exportdialog auf "Upload to Internet (YouTube) (Ins Internet
stellen (YouTube)".
In Folgedialog richten Sie Ihr Video für die Präsentation auf YouTube™ ein.
Unter "Title (Titel)" geben Sie einen aussagekräftigen Titel ein, unter dem
das Video auch auf YouTube™ erscheint.
Eine passende "Description (Beschreibung)" hilft Ihren YouTube™
Zuschauern, sich zu orientieren.
Unter "Keywords (Schlagwörter)" können Sie Begriffe eingeben, mit
denen Ihr Video in YouTube™ gefunden werden kann.
-26-
Page 28

Deutsch
Wählen Sie außerdem die "Category (Kategorie)", in der das Video
veröffentlicht werden soll.
Hinweis: Bei der SE-Version ist die Funktion “Burn DVD (DVD brennen)”
gesperrt.
Wenn Sie auf die Vollversion upgraden möchten
Upgraden Sie jetzt und profitieren Sie von den vielen zusätzlichen
Funktionen der MAGIX Video easy – Vollversion.
Zusätzlich zu Ihren Webcamaufnahmen können Sie Ihre Videoaufnahmen
von DV- und AV HD-Camcordern problemlos in größere Filme übertragen,
die dann mit professionellen Menüs auf DVD gebrannt werden können!
*Wenn Sie weitere Informationen benötigen, lesen Sie das vollständige
Handbuch auf der CD.
Rufen Sie den Upgrade-Dialog auf, indem Sie auf “Help (Hilfe)” klicken
und “Upgrade to full version (Zur Vollversion upgraden)” wählen
“Order now (Programm Online kaufen)” leitet Sie zum Online-Shop, wo
Sie die Vollversion kaufen können.
-27-
Page 29

Deutsch
Fehlerbehebung für die Webkamera
F1: Mein Computer erkennt die Webcam nicht, wenn diese
über ein verlängertes USB-Kabel angeschlossen ist.
Lösung:
Schließen Sie die Webkamera direkt an einen USB-Anschluss an
Ihrem Computer an. Stellen Sie sicher, dass die Webkamera mit
dem USB-Anschluss auf der Rückseite Ihres Computers
ange-schlossen ist. Einige USB-Anschlüsse auf der Vorderseite
des Computers liefern evtl. nicht genug Strom für Ihre
Webkamera.
F2: Ungenügende, für den USB-Anschluss reservierte,
Systemressourcen bringen das System zum Absturz.
Es sind zu viele Geräte im System vorhanden. Dies verursacht
IRQ-Probleme mit dem USB-Controller des Systems.
Machen Sie Folgendes:
Entfernen Sie einige USB-Geräte aus dem System.
Starten Sie das System neu.
Der Computer weist Ressourcen neu zu.
F3: Die Webkamera geht nicht an oder der Computer fährt ohne
ersichtlichen Grund neu hoch.
Sie haben USB-Geräte angeschlossen, die zu viel Strom von Ihrem
Com-puter ziehen. Dies passiert besonders dann, wenn USB-Geräte an
einen passiven oder Self-Powered-USB-Hub angeschlossen werden. Ein
Dialog-feld USB-Hubstromverbrauch überschritten erscheint.
Versuchen Sie Folgendes:
Schließen Sie die Webkamera direkt am USB-Port Ihres Computers an.
Verwenden Sie einen USB-Hub mit externer Stromversorgung.
-28-
 Loading...
Loading...