Page 1
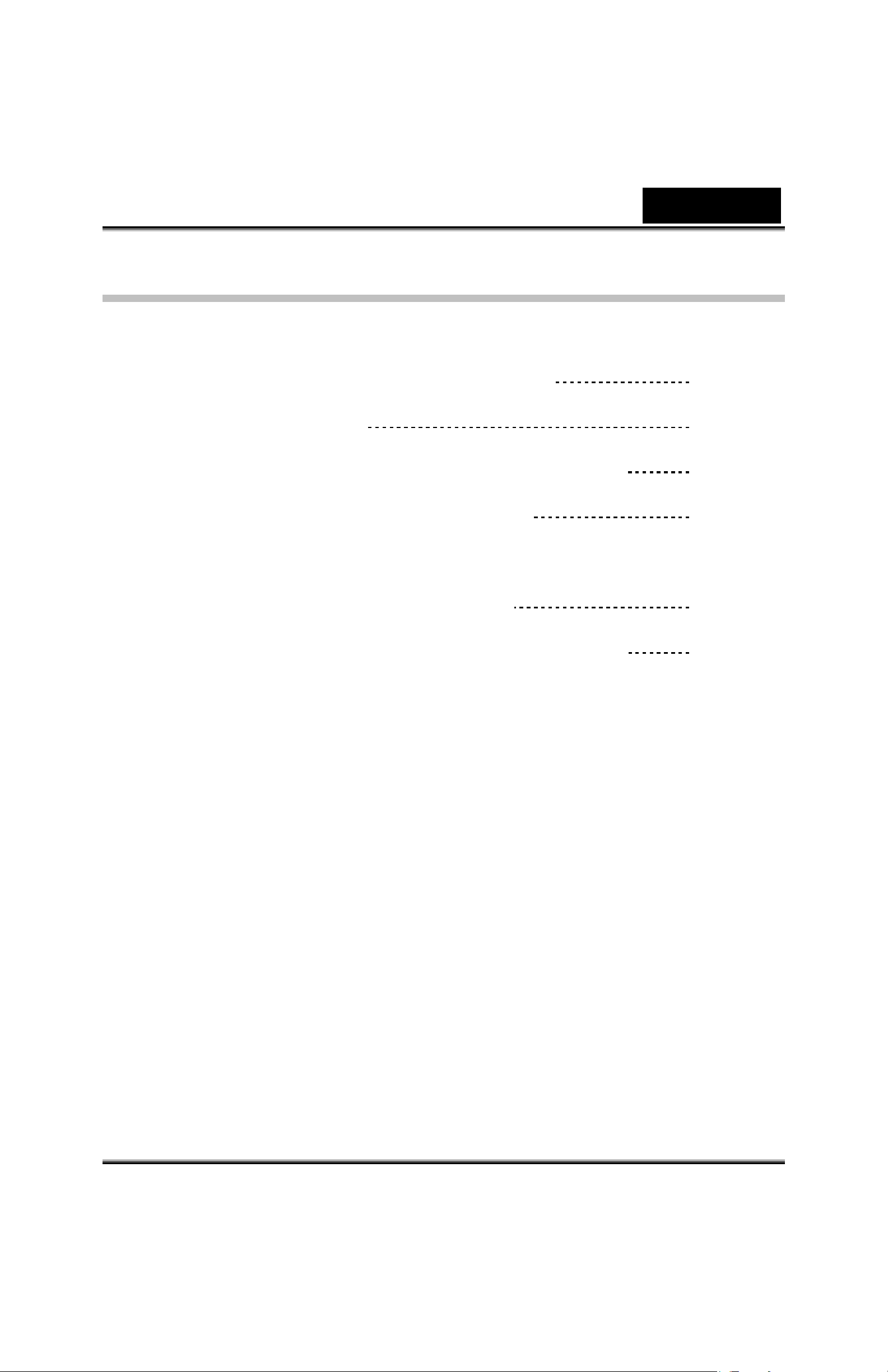
Русский
Содержание
Характеристики камеры FaceCam 300 1
Настройка устройства 2-3
Работа с программой для обмена сообщениями 3-4
Программа CrazyTalk CamSuite PRO 5-16
Программа CrazyTalk CamSuite PRO и программа для
мгновенного обмена сообщениями 17-22
Поиск и устранение неисправностей камеры 23
i
Page 2
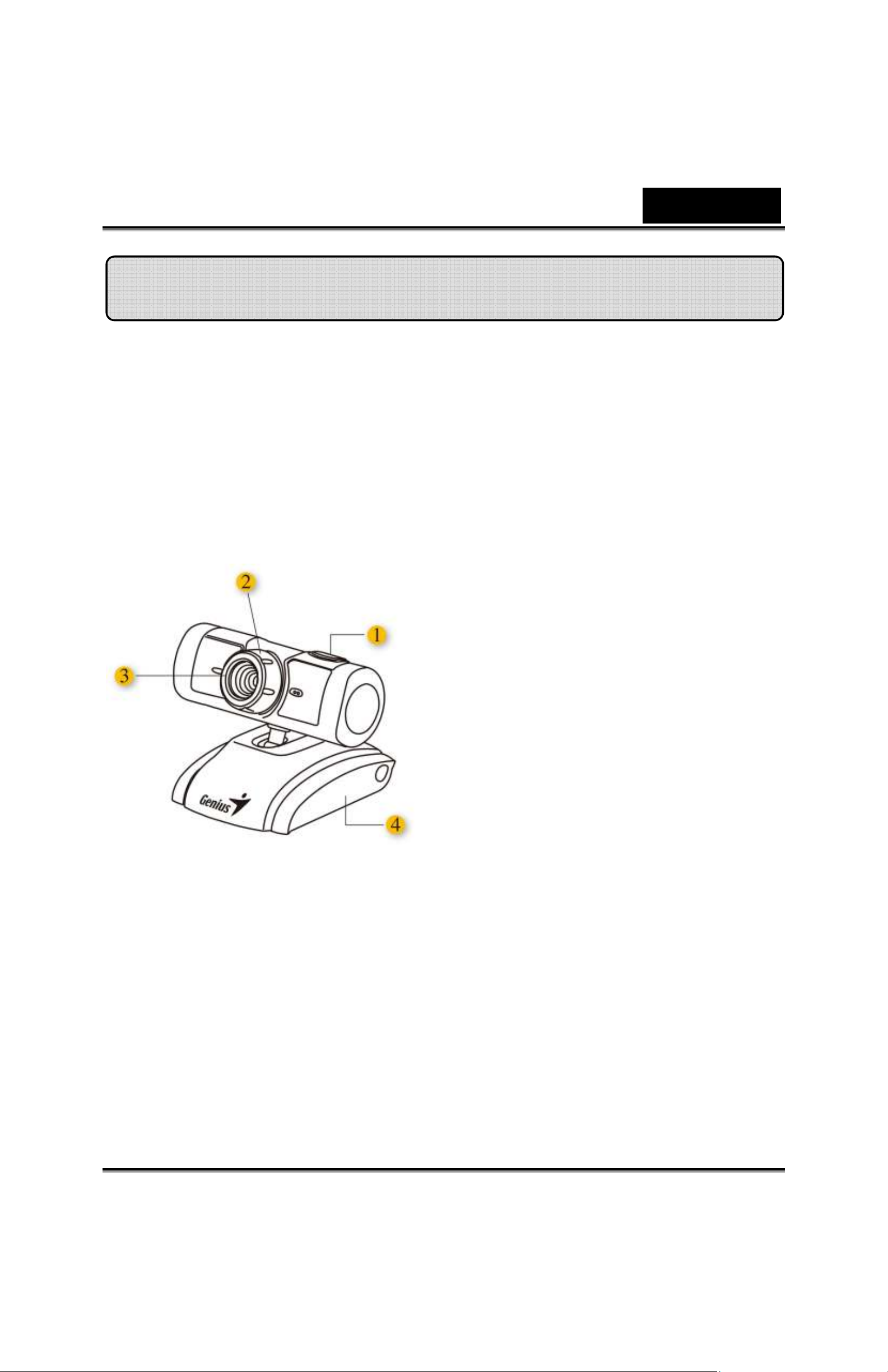
Русский
Характеристики камеры FaceCam 300
Добавь реальное видео к Instant Messenger
Превратите ваш ПК в центр трансляции. Веб-камера FaceCam 300
работает с Windows7, Vista, XP. Создаете ли вы видео e-mail или
разговариваете в видео-чате, эта простая в использовании веб-камера
добавит индивидуальные штрихи к вашей онлайн коммуникации.
Общайтесь с друзьями и близкими в видео-чатах!
1.Спусковая кнопка
Вы можете сделать
фотоснимок, просто нажав на
спусковую кнопку.
2.Объектив
Отрегулируйте фокус,
поворачивая объектив.
3.Светодиодный индикатор
Светодиод загорается при
работе с видео приложениями,
когда камера FaceCam 300
подключена к USB порту.
4.Поворачиваемое основание
зажим
Благодаря настраиваемому
основанию, веб-камеру можно
легко установить практически
на любую поверхность –
дисплей ноутбука, ЭЛТ и ЖК
мониторы.
-1-
Page 3
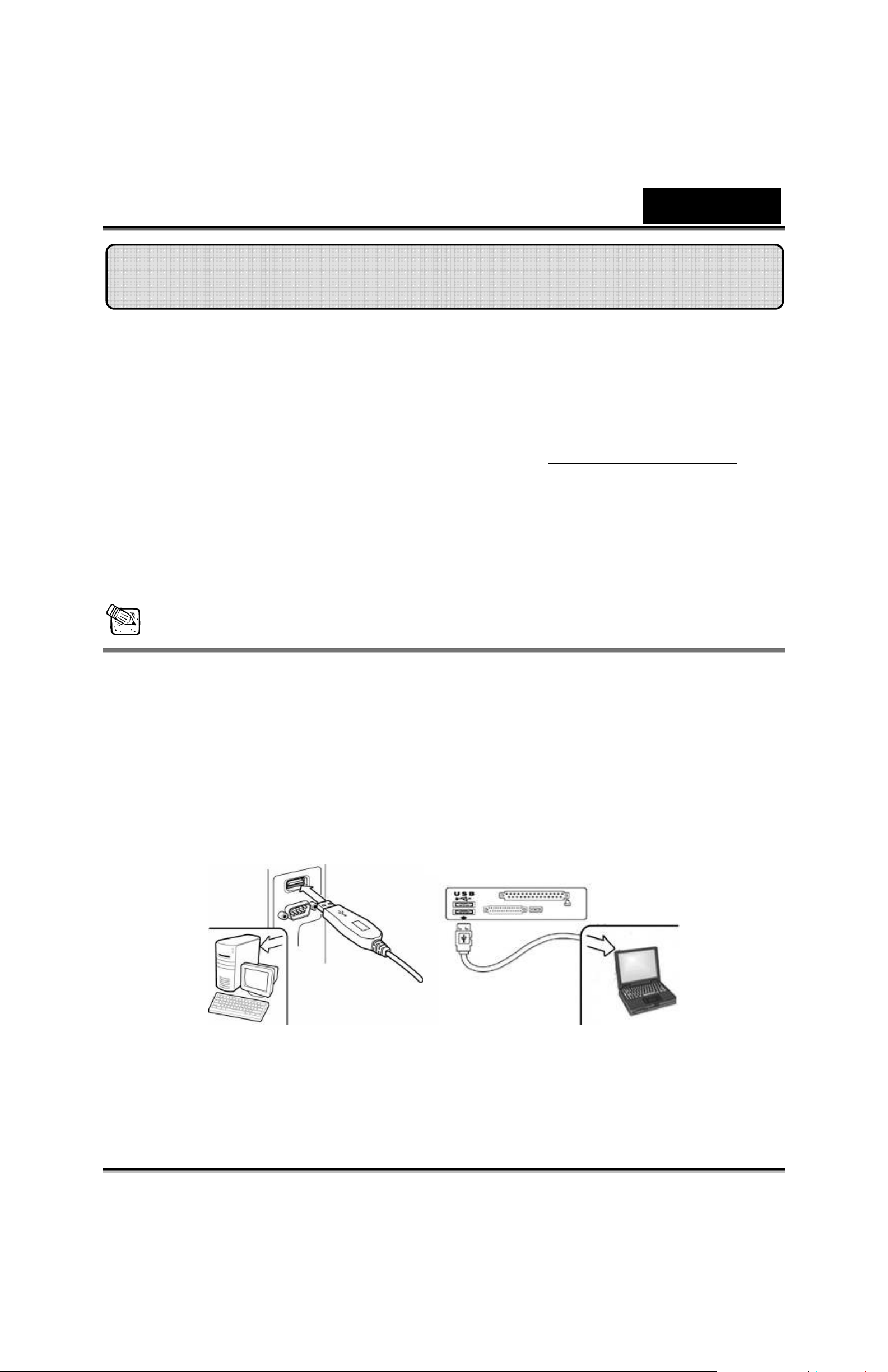
Русский
Настройка устройства
Перед началом работы с веб-камерой, необходимо установить
драйверы и приложения.
Не подключайте веб-камеру к компьютеру до установки
драйверов.
1.
Установка драйверов FaceCam 300 для Windows 7/Vista/XP
a.
Вставьте установочный компакт-диск FaceCam 300 в привод
компакт-дисков.
b.
На экране появится окно установки. Выберите “Driver” и затем,
просто следуйте инструкциям.
c.
Установите DirectX с диска, если у вас его нет, или установлена
более ранняя версия.
Примечание
Если после того, как вы вставили CD-диск окно установки не появилось,
следуйте следующим шагам
Выберите “Start Menu” (Пуск->выполнить)
Наберите D:\SETUP.EXE, затем нажмите Enter.
(В случае если устройству чтения компакт-дисков присвоена буква
D)
2.
3.
4.
Следуйте инструкциям на экране, чтобы завершить установку.
Подключите USB кабель FaceCam 300 к USB порту компьютера
или ноутбука.
После того, как все приложения установлены, перезагрузите
компьютер.
5.
Установка программного и аппаратного обеспечения
-2-
Page 4
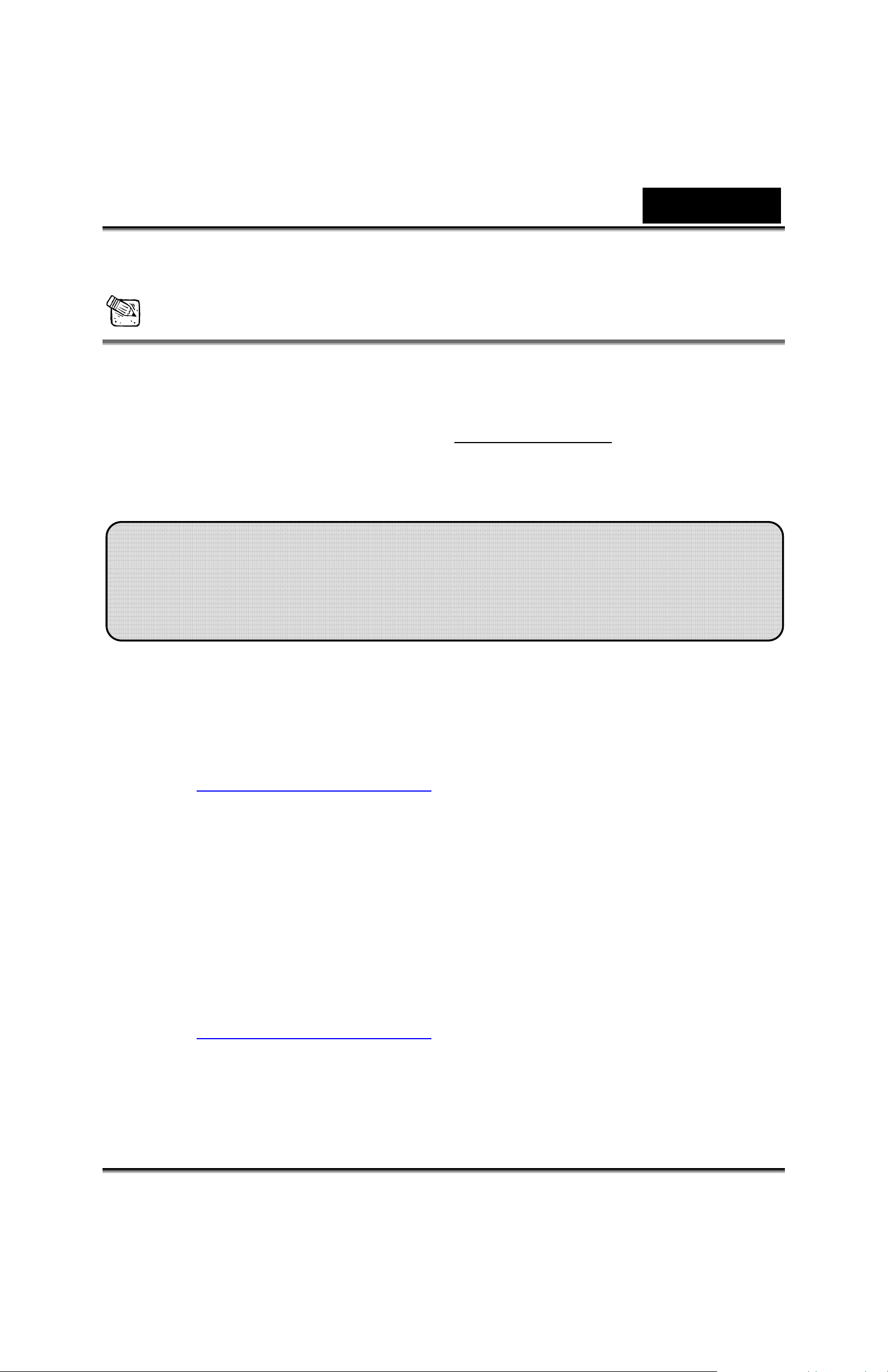
Русский
завершена. Вы можете установить программы для
видеоконференций или чатов с друзьями.
Примечание
Веб-камера может корректно работать с любым программным
обеспечением для видео чатов, которое поддерживает функции
видео.
Чтобы удалить драйвер iSlim 300X в Windows XP/Vista/7 Выберите “Start
(Пуск) Program (Программы) FaceCam 300
щелкните “Uninstall” (Удалить), затем следуйте инструкциям на экране.
Работа с программой для обмена
сообщениями
MSN Messenger
a. Для поддержки функции видео в реальном времени нужен
MSN Messenger версии 6 или выше. Если у вас отсутствует
данная версия, вы можете загрузить ее с:
http://messenger.msn.com.
b. Теперь, зарегистрируйтесь в сервисе MSN Messenger..
c. Выберите собеседника из списка контактов и нажмите “OK”
для подтверждения.
d. Двойным щелчком кнопки мыши выберите доступный в чате
контакт. Нажмите на значок веб-камеры.
e. Ваш собеседник получит приглашение в видео чат. После того
как он подтвердит приглашение, начнется видео чат.
f. Получить дальнейшую информацию вы можете по адресу
http://messenger.msn.com.
-3-
Page 5
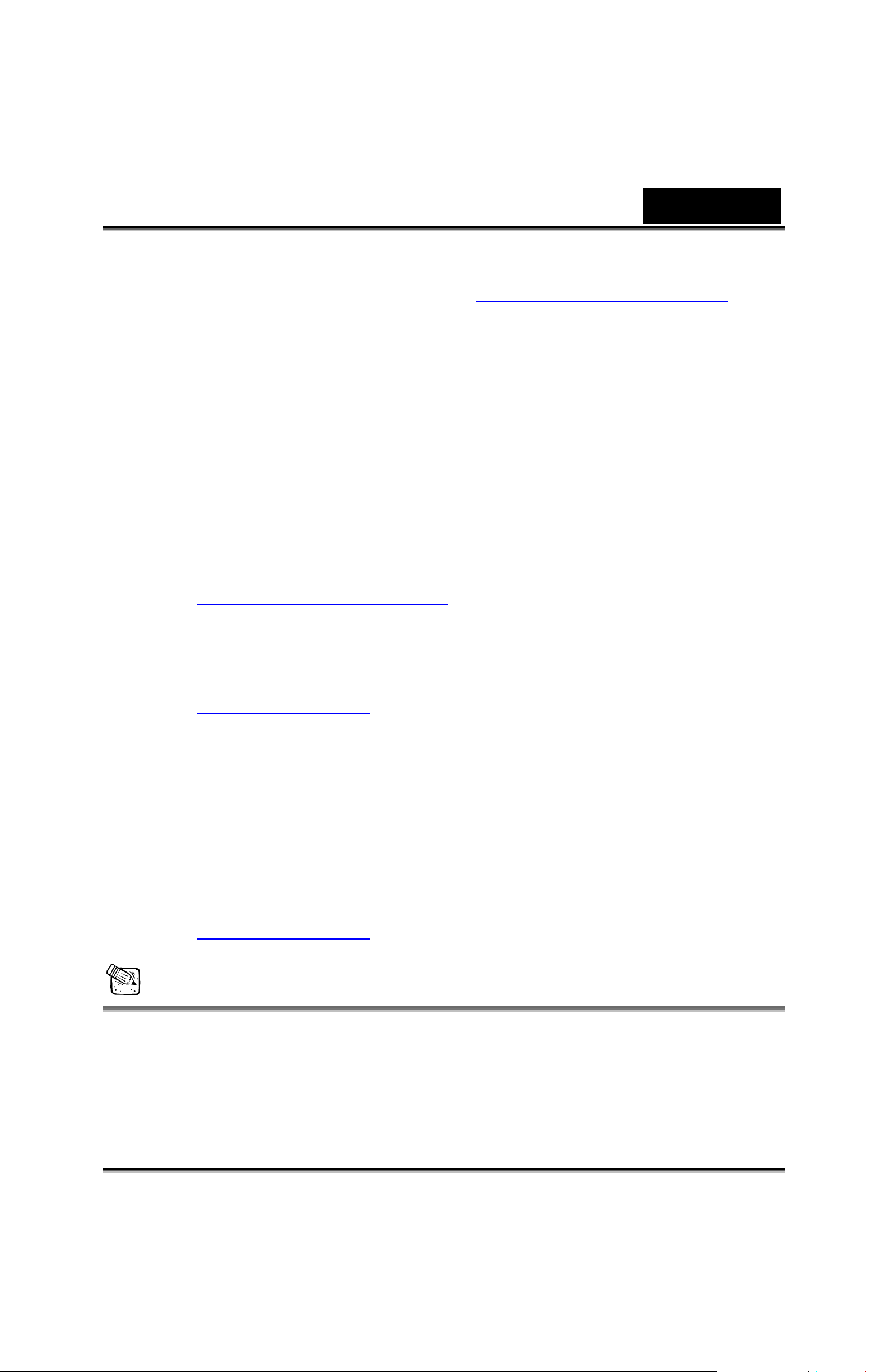
Yahoo Messenger
a. Загрузите Yahoo Messenger с http://messenger.yahoo.com и
завершите регистрацию, если вы пользуетесь сервисом
первый раз.
b. Войдите в Yahoo Messenger.
c. В основном окне программы выберите в меню Tools ("Сервис")
пункт Start My Webcam ("Запустить мою веб-камеру").
d. Щелкните правой кнопкой мыши по имени в списке Messenger
и выберите "View Webcam" (Просмотр веб-камеры).
e. Ваш собеседник получит приглашение в видео чат. После того
Русский
как он нажмет ДА (YES), начнется видео-чат.
f.
За дополнительной информацией обратитесь к сайту
http://messenger.yahoo.com.
AOL Instant Messenger
a. Вы можете бесплатно загрузить AOL Instant Messenger с
http://www.aim.com завершите регистрацию, если вы
пользуетесь сервисом первый раз.
b. Войдите в AOL Instant Messenger.
c. Выберите "Show Messenger Lists" ("Показать списки
контактов"), затем выберите друга, с которым вы хотите начать
видео-чат.
d. Ваш собеседник получит приглашение в видео чат. После того
как он подтвердит приглашение, видео чат начнется.
e. За дополнительной информацией обратитесь к сайту
http://www.aim.com.
ПРИМЕЧАНИЕ
Перед запуском видеоконференции или видео чата убедитесь, что
вы правильно подключили устройство к компьютеру.
Перед тем как запустить видеоконференцию или видео чат
закройте остальные приложения, работающие с веб-камерой.
-4-
Page 6
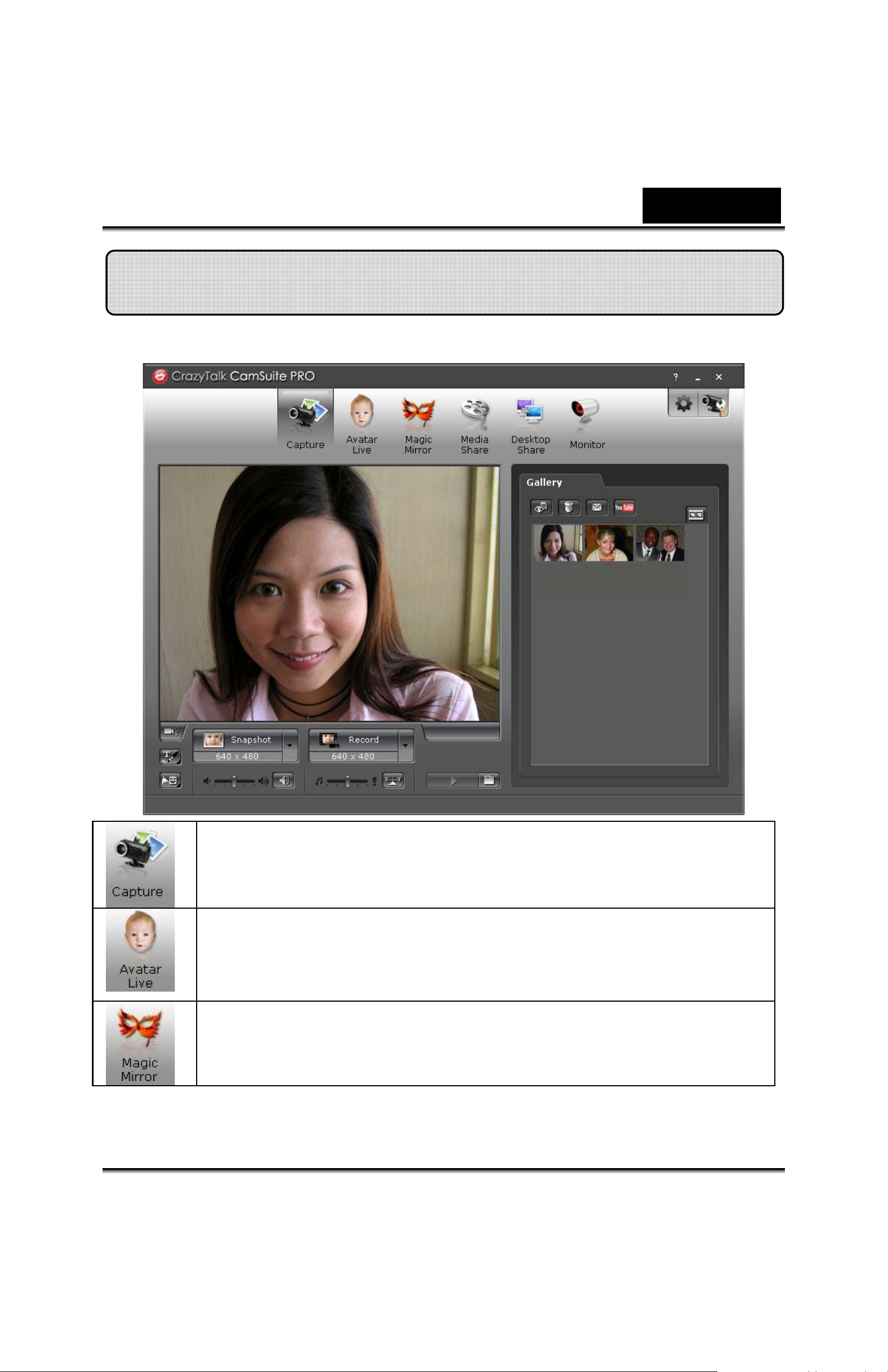
Русский
Программа CrazyTalk Cam Suite PRO
В комплект поставки входит программа CrazyTalk Cam Suite PRO,
которая внесет разнообразие в видеочат.
Сохранение стоп-кадра и видеозаписи с различным
разрешением и непосредственная загрузка на сайт
YouTube.
Во время чата на экране возникают говорящие
анимированные персонажи (движения губ
синхронизованы).
Изменение выражения лица и различные дополнения,
веселые штампы для видеочата.
-5-
Page 7
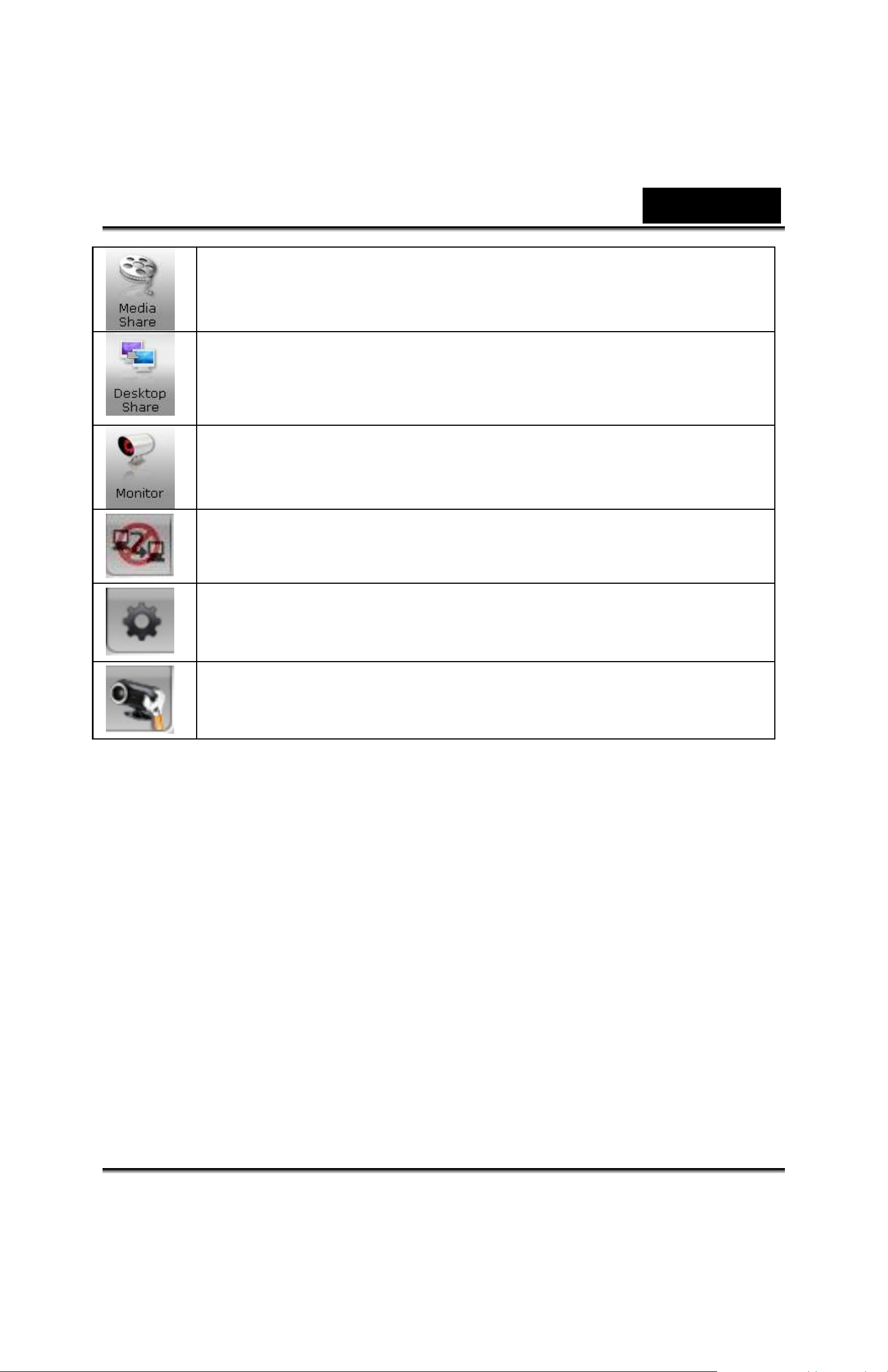
Русский
Мгновенный доступ других пользователей к вашим
видеоклипам и слайд-шоу, без загрузки.
Передача действий, выполняемых на рабочем столе (для
онлайновых презентаций, дистанционного обучения и
работы с программами).
Позволяет узнать, что происходило в поле зрения камеры,
пока вы отлучались
В режиме Enable Video Chat (включить видеочат) можно
снизить нагрузку на систему, если остановить передачу
видеоданных собеседнику.
Вывод окна «Preference» (Настройки). В диалоговом окне
Preference можно изменить общие настройки.
Вывод окна свойств драйвера веб-камеры. Элементы
управления в этом окне определяются драйвером.
-6-
Page 8
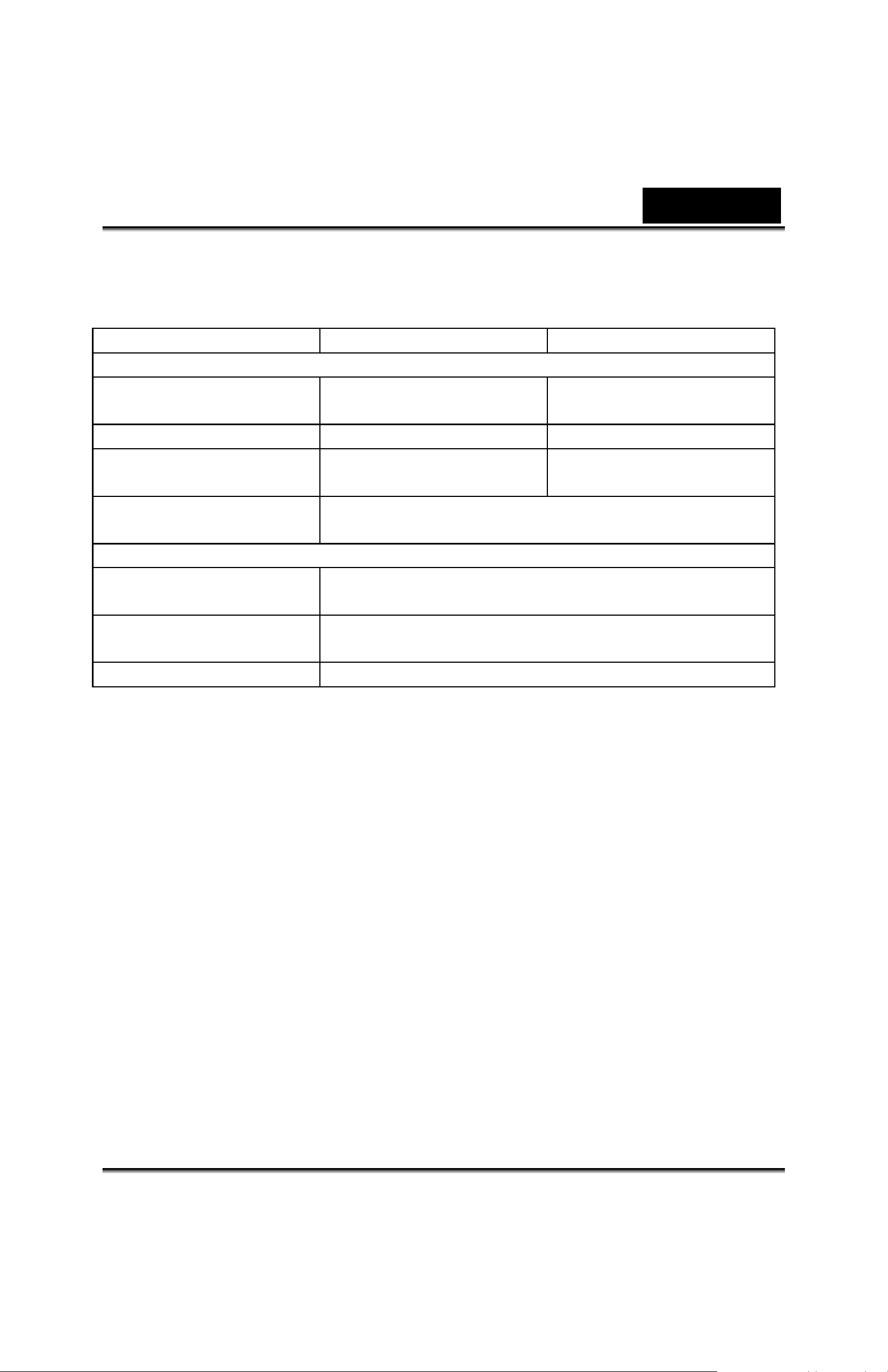
Русский
Требования к системе
Для запуска программы CrazyTalk Cam Suite PRO компьютер должен
отвечать следующим минимальным требованиям.
Оборудование
Процессор Pentium 4, 2,0 ГГц Pentium 4, 3,0 ГГц и
ОЗУ 256 Мб 512 Мб и выше
Пространство на
диске
Дополнительные
принадлежности
Программное обеспечение
Операционная
система
Программа обмена
сообщениями
Минимум Рекомендуется
выше
100 Мб 200 Мб
Дуплексная звуковая карта, VGA-карта,
клавиатура, мышь, микрофон, динамик
Windows 2000, XP или Vista
Skype для Windows v3.0 и выше и другие
программы
DirectX DirectX 9 и выше
-7-
Page 9

Русский
Сохранение изображений
Для сохранения фотографий и видеозаписей с веб-камеры для
последующей работы с ними пользуйтесь кнопками Snapshot
(Стоп-кадр) или Record (Запись).
Включение и
выключение камеры
Эскизы и текст
Изменение голоса
Кнопка стоп-кадра
Разрешение
фотографий
Кнопка записи видео
Разрешение видео
Микшер музыки и звука
Фоновая музыка
Предварительный
просмотр
Удаление
Электронная почта
Загрузка на сайт Youtube
Просмотр в виде
миниатюр или списка
Регулировка звука
-8-
Page 10

Русский
Живые аватары
В видеочате с друзьями можно использовать выбранную аватару.
Аватара
Можно воспользоваться аватарой по умолчанию или создать
собственную.
Смайлики
К аватаре можно добавить любые смайлики со звуком. Во
время видеоконференций аватара и смайлики видны
собеседнику.
Горизонтальное отражение
Для горизонтального отражения изображения (аватара
движется зеркально относительно головы пользователям)
установите флажок Horizontal.
Сброс
Нажмите кнопку Reset для восстановления стандартного
размера и угла аватары относительно окна камеры.
-9-
Page 11

Предварительный просмотр
Русский
Кнопка Preview позволяет открыть окно предварительного
просмотра
Волшебное зеркало
Волшебное зеркало позволяет добавлять во время чата к своему
изображению различные эффекты.
Морфинг
Выбранный эффект морфинга применяется к лицу
пользователя.
Эффект
Применение к лицу пользователя забавных эффектов.
Предварительный просмотр
Кнопка Preview позволяет открыть окно предварительного
просмотра
-
10
-
Page 12

Русский
Общий доступ к мультимедийным файлам
Совместный доступ к мультимедийным файлам можно обеспечивать
прямо во время чата. Вы можете просматривать разнообразные
мультимедийные файлы и показывать их своим друзьям. Это могут быть
видеофайлы в форматах Mpeg, AVI и WMV или изображения в форматах
JPG, BMP и GIF.
/
Список мультимедийных файлов (плейлист)
Нажмите кнопку Import Files и выберите файлы в
папке.
Нажмите кнопку Move up или Move down или
перетащите файл в нужное положение в списке.
Нажмите кнопку Share, чтобы воспроизвести
файлы из списка или предоставить к ним общий
доступ. Файл, который воспроизводится в
настоящее время, выделен. Нажмите кнопку Stop,
чтобы отключить общий доступ.
-
11
-
Page 13

Русский
Нажмите кнопку Preview для предварительного
Общий доступ к рабочему столу
Имеется три способа продемонстрировать свои действия на рабочем
столе собеседникам во время видеочата.
просмотра перед предоставлением общего доступа
Нажмите эту кнопку для удаления выбранных
файлов из списка.
Для зацикленного воспроизведения выбранных
файлов нажмите кнопку Loop.
Для просмотра воспроизводимого файла
пользуйтесь бегунком.
Общий доступ к области
Можно предоставить общий доступ только к нужной части
рабочего стола.
-
12
-
Page 14

Кнопка повтора
Русский
Повторная активизация области, к которой последним
предоставлялся общий доступ.
Общий доступ к окну
Можно предоставить общий доступ к окну на рабочем столе.
Общий доступ ко всему экрану
Можно предоставить общий доступ ков сему окну рабочего
стола.
Останов
Нажмите кнопку Stop, чтобы отключить общий доступ.
Монитор
Эта функция позволяет записывать движение, зафиксированное
веб-камерой. Для информирования о событиях вам будут отправляться
сообщения электронной почты со снимками. Видеозаписи будут
сохраняться в папке Gallery, чтобы их можно было просмотреть при
необходимости.
-
13
-
Page 15

Русский
Уровень чувствительности к движению
Уровень чувствительности регулируется бегунком Motion
sensitivity level. Чем ниже уровень чувствительности, тем
меньше движения записывается. Это означает, что мелкие
движения записываться не будут.
Место на жестком диске
Поскольку видеозаписи занимают место на жестком диске,
при достижении определенного объема запись можно
прекратить. Для этого используется бегунок.
Уведомление по электронной почте со снимками
Если вы хотите получать по электронной почте уведомление
со снимками, установите флажок Email notification with
snapshot. Чтобы задать адрес электронной почты, нажмите
кнопку E-mail setting.
Начало и останов слежения
Для включения слежения нажмите кнопку Start Monitor. Для
прекращения слежения нажмите ее еще раз.
-
14
-
Page 16

Русский
Включить видеочат
В режиме Enable Video Chat можно снизить нагрузку на систему, если
остановить передачу видеоданных собеседнику.
•
•
Этот значок означает, что видеочат включен.
Этот значок означает, что видеочат выключен.
Настройки
Нажмите кнопку Preferences для вывода окна «Preference». В этом
диалоговом окне можно изменять общие настройки.
-
15
-
Page 17

Русский
Select Camera позволяет выбрать камеру, используемую по
умолчанию. Если на компьютере установлено несколько
камер, нужно выбрать одну из них.
установите флажок Enable auto zoom, чтобы веб-камера
могла автоматически обнаруживать лицо, менять масштаб и
располагать лицо по центру экрана.
Установите флажок Auto preview after captured, чтобы
после сохранения изображения или видеозаписи
открывалось окно предварительного просмотра для
автоматического воспроизведения.
Нажмите кнопку Browse (Обзор), чтобы выбрать папку, в
которой должны сохраняться изображения и видеозаписи.
Переключение функции слежения за движением головы или
мыши, чтобы голова и глаза аватары (если используется
аватара) двигались в соответствии с движением мыши или
вашей головы.
Установка времени задержки слайдов (в секундах) при объем
доступе к мультимедийным файлам.
Настройка камеры
Нажмите кнопку Camera Settings, чтобы вывести окно свойств
драйвера веб-камеры. Элементы управления в этом окне определяются
драйвером.
ПРИМЕЧАНИЕ
Для получения подробной информации о функциях пользуйтесь
интерактивной справкой (для ее вызова нажмите кнопку ).
-
16
-
Page 18

Русский
Программа CrazyTalk CamSuite PRO и
сообщениями
программа для мгновенного обмена
Window Live Messenger
1. Установите программы CrazyTalk Cam Suite PRO и Window Live
Messenger.
2. В меню Tools/Audio выберите настройку видео, чтобы запустить
мастер настройки звука и изображения.
-
17
-
Page 19

3. Нажмите кнопку «Next» (Далее)
Русский
4. На шаге 1 не меняйте значение в списке и нажмите кнопку Next.
-
18
-
Page 20

Русский
5. На шаге 2 выберите в списке пункт CamSuite Virtual Audio. Нажмите
кнопку Next.
6. На шаге 3 выберите в списке пункт CamSuite Virtual Camera.
Нажмите кнопку Finish (Готово).
-
19
-
Page 21

Русский
Skype
1. Установите программы CrazyTalk Cam Suite PRO и Window Live
Messenger.
2. Выберите Tools/Options... (Сервис/Параметры), чтобы открыть
диалоговое окно параметров.
-
20
-
Page 22

Русский
3. Выберите Sound Devices (Звуковые устройства) и установите для
параметра Audio In (Звуковой вход) значение CamSuite Virtual
Audio.
4. Выберите Video и установите для параметра Select webcam (Выбор
веб-камеры) значение CamSuite Virtual Camera.
5. Нажмите кнопку Save. После этого для программы обмена
сообщениями будет настроен источник звука и видео Cam Suite.
-
21
-
Page 23

Русский
Теперь программы MSN Messenger и Skype подключены к CrazyTalk
Cam Suite PRO. Запустите эту программу для использования в
видеоконференциях таких эффектов, как живые аватары, волшебное
зеркало, общий доступ к мультимедийным файлам и рабочему столу.
Они станут доступны после включения функции Enable Video Chat
(Включить видеочат) .
-
22
-
Page 24

Русский
Устранение неисправностей
В1. Мой компьютер не обнаруживает веб-камеру при
подключении через удлинитель USB.
Решение.
•
Подключите веб-камеру непосредственно к порту USB на
компьютере. Убедитесь, что веб-камера подключена к порту
USB на задней панели компьютера. Порты USB на лицевой
панели иногда могут не обеспечивать достаточного для
веб-камеры питания.
В2. Для порта USB зарезервировано недостаточно
системных ресурсов, в результате система не может
работать.
В системе установлено слишком много устройство, в результате чего
возникают проблемы с прерываниями в системном контроллере USB.
Выполните следующие действия:
Удалите из системы некоторые USB-устройства.
Перезапустите систему.
Компьютер перераспределит ресурсы.
В3. Веб-камера не включается или компьютер
перезагружается без видимой причины.
Возможно, USB-устройство потребляет слишком много энергии. Это
случается, особенно при подключении USB-устройств к пассивному или
безбатарейному концентратору USB. Откроется диалоговое окно USB
Hub Power Exceeded (Превышено потребление концентратора USB).
Выполните следующие действия:
Подключите веб-камеру непосредственно к порту USB на
компьютере.
Воспользуйтесь концентратором USB с внешним источником
питания.
-
23
-
 Loading...
Loading...