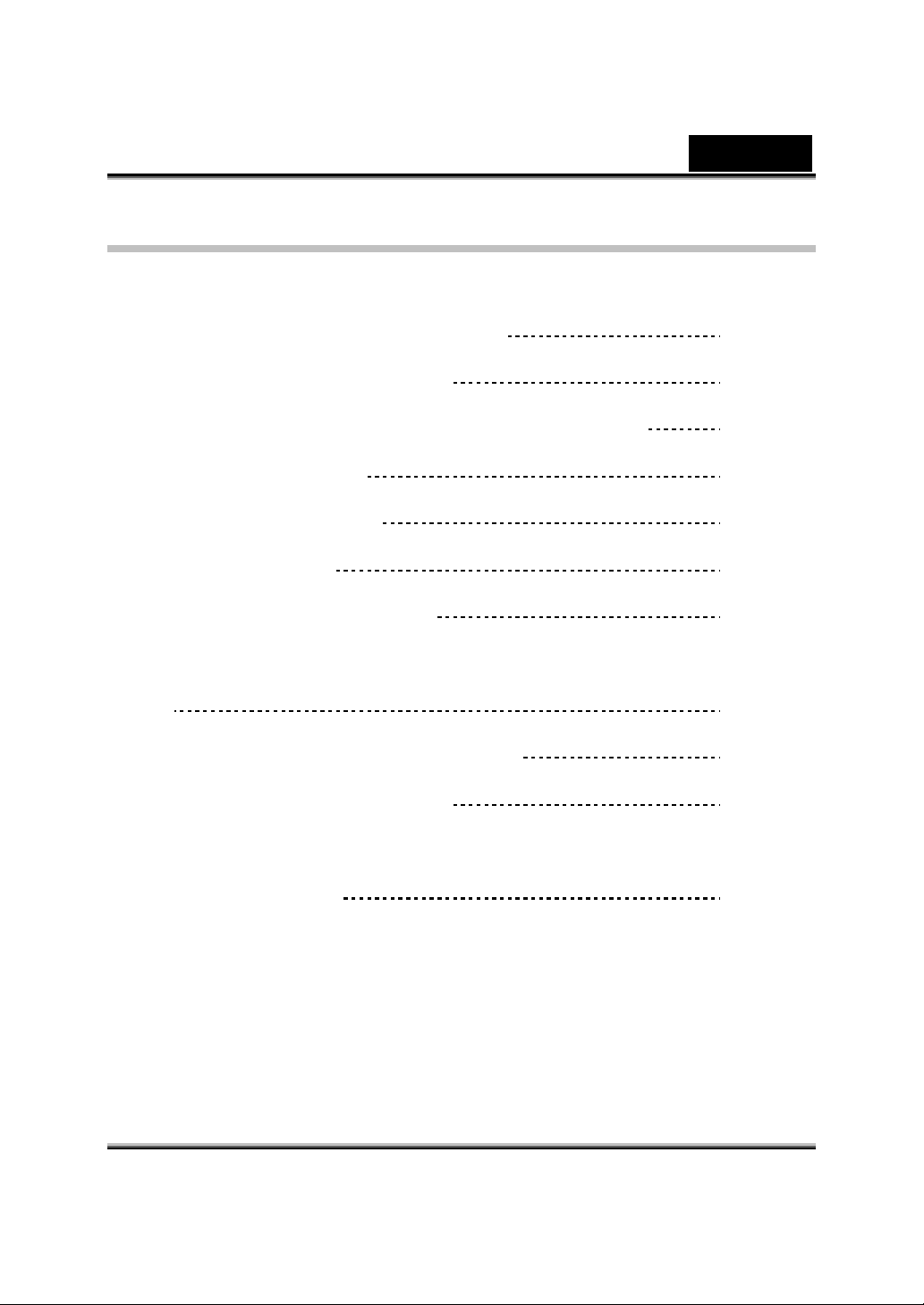
Spis treści
Polski
Charakterystyka kamery Eye 320
Instalowanie kamery Eye 320
Oprogramowanie WebCAM Mate firmy Genius
1. Menu główne
2. Tryb zdjęciowy
3. Tryb wideo
4. Tryb monitorowania
Praca z MSN Messenger, Yahoo Messenger
i AOL
Program CrazyTalk Avatar Creator
Program CrazyTalk CamSuite
Wykrywanie i usuwanie usterek
1
2-3
3-16
4-8
9-11
12-13
13-16
16-17
18-41
42-70
kamery internetowej
71-72
i
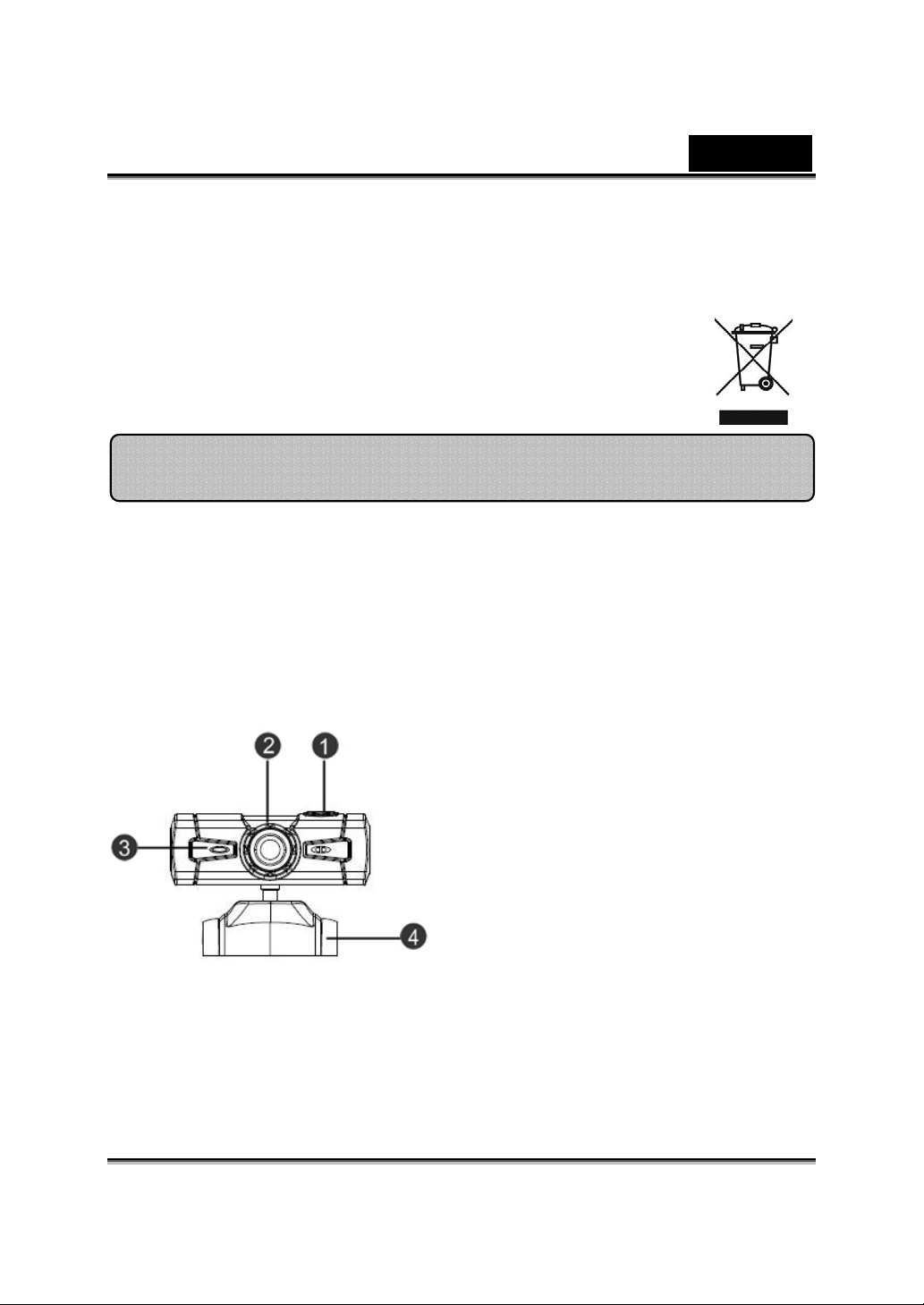
Polski
Symbol zbiórki selektywnej w krajach europejskich
Symbol ten wskazuje, że produkt powinien być zbierany selektywnie.
Poniższe uwagi dotyczą wyłącznie użytkowników w krajach europejskich:
z Ten produkt jest przeznaczony do zbiórki selektywnej w odpowiednim
punkcie zbiórki. Nie należy pozbywać się go razem z odpadami
gospodarstw domowych.
z W celu uzyskania dalszych informacji należy skontaktować się ze
sprzedawcą lub z miejscowymi władzami odpowiedzialnymi za
gospodarkę odpadami.
Charakterystyka kamery Eye 320
Eye 320! Zakosztuj prawdziwego standardu plug and play!
Podłącz do portu USB i natychmiast zacznij wideo rozmowę!
Kamera spełnia standard USB Video Class i nie wymaga
sterowników.
1. Przycisk migawki
Aby wykonać zdjęcie, naciśnij
przycisk migawki.
2. Obiektyw
Nastawianie ostrości odbywa się
przez kręcenie obiektywem.
3. Wskaźnik LED
Gdy kamera Eye 320 jest podłączona
do portu USB komputera, wskaźnik
LED zapala się w momentach, gdy z
kamery korzystają aplikacje wideo.
4. Obrotowa podstawa na klips
Regulowana podstawa na klips pasuje
niemal do wszystkiego – zarówno
wyświetlacza notebooka jak i
-1-
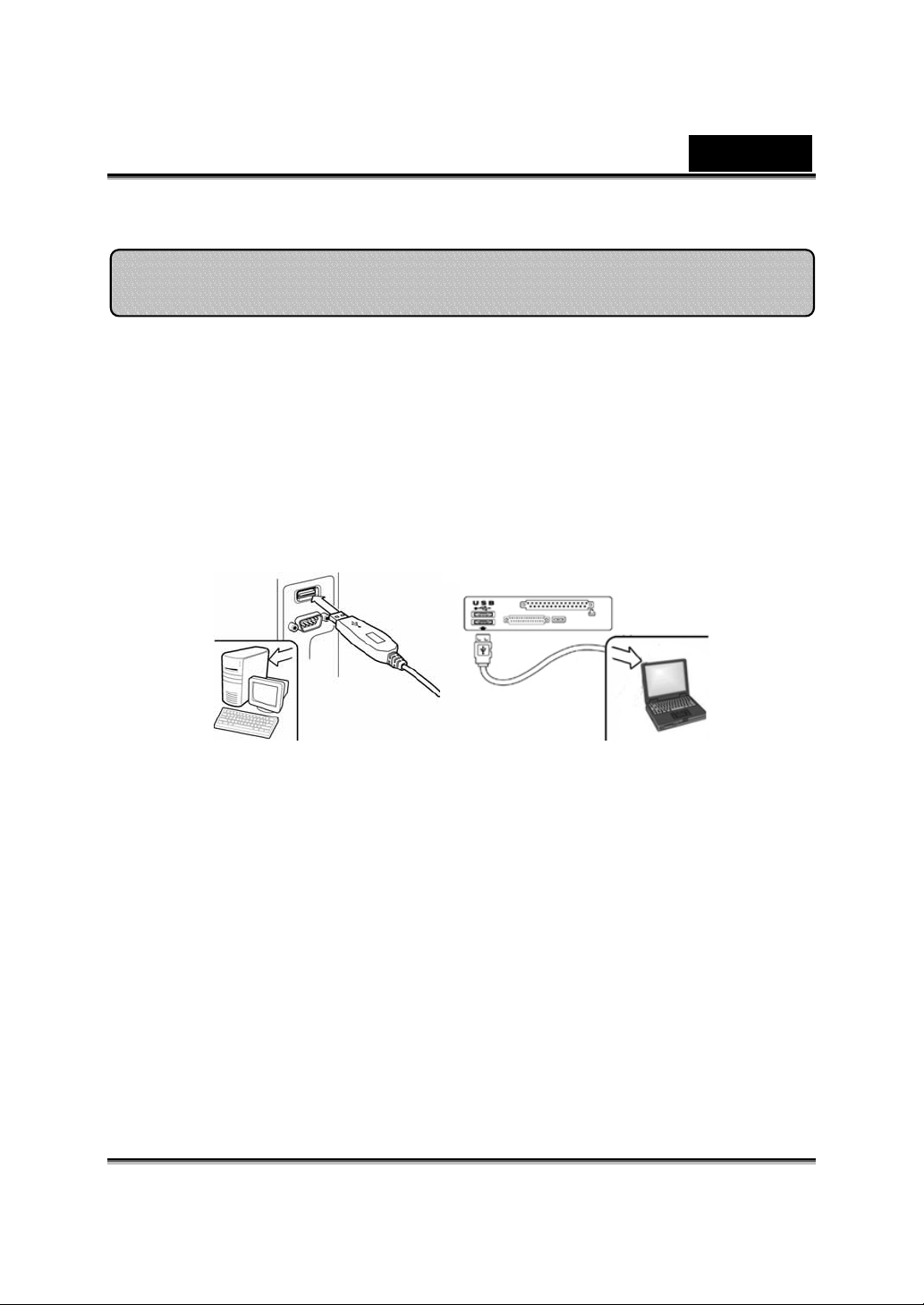
Polski
Instalowanie kamery Eye 320
Kamera Eye 320 obsługuje standard UVC (USB Video Class), co
oznacza, że można ją podłączyć (plug and play) w systemie Windows
XP SP2, Vista lub wyższym bez instalowania sterownika.
1. Upewnij się, że system operacyjny zainstalowany na twoim
komputerze to Windows XP SP2, Vista lub wyższy.
2. Ustaw kamerę i podłącz kabel USB do wolnego portu USB w
swoim komputerze. System Windows automatycznie rozpozna
urządzenie.
3. Kamera Eye 320 jest obecnie gotowa do pracy z dowolnym
programem. Kamera jest w stanie właściwie współpracować z
dowolnym komunikatorem wideo obsługującym funkcje wideo.
4. W systemie Windows Vista:
W celu przechwytywania obrazu w czasie rzeczywistym lub nagrywania
można skorzystać z oprogramowania firmy Genius. Urządzenie może
też spełniać proste funkcji ochrony. W czasie pracy z
oprogramowaniem firmy Genius działać będzie funkcja migawki.
5. W systemie Windows XP SP2:
a. Dwukrotnie kliknij ikonę Mój komputer.
Ewentualnie możesz też kliknąć Start →Mój komputer.
-2-
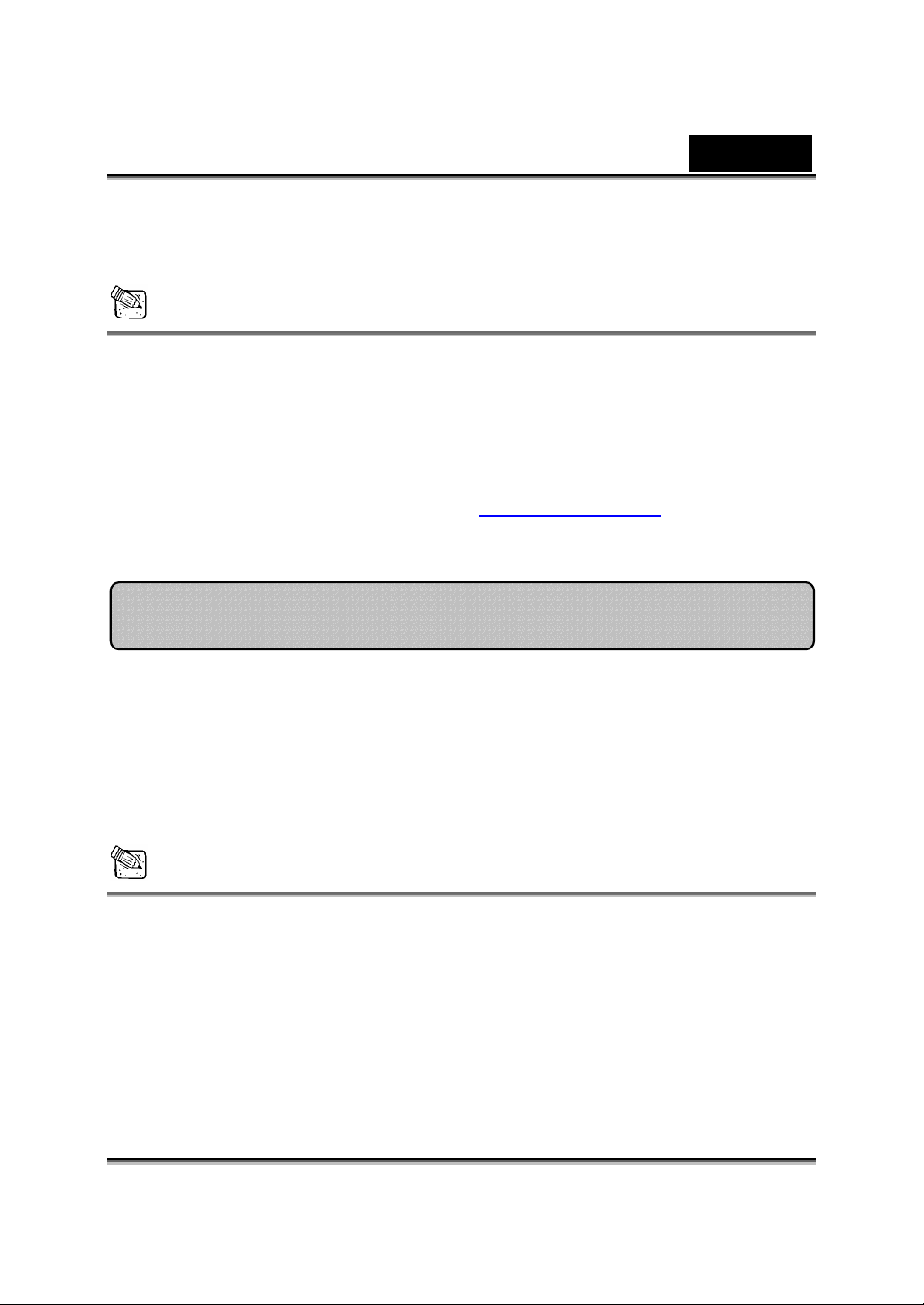
Polski
b. Wybierz „USB Video Device” (urządzenie wideo USB), kliknij je
dwukrotnie. Na ekranie automatycznie wyświetlone zostanie
wideo.
UWAGA
Aby sprawdzić, czy system Windows XP posiada dodatek SP2 (Service
Pack 2):
− Kliknij na pulpicie lub w pasku Start systemu Windows ikonę Mój
komputer.
− Gdy pojawi się menu, kliknij Właściwości.
Jeśli twój system Windows XP nie ma zainstalowanego dodatku SP2
(Service Pack 2), wejdź na stronę: http://microsoft.com
dokonania aktualizacji.
Oprogramowanie WebCAM Mate firmy Genius
w celu
Oprogramowanie WebCAM Mate firmy Genius pozwala na
przechwytywanie obrazu w czasie rzeczywistym oraz
nagrywanie. Oprogramowanie może pełnić proste funkcje
monitoringu.
UWAGA
Po zainstalowaniu oprogramowania firmy Genius system
automatycznie utworzy katalog (C:\WINDOWS\Album lub
C:\WINNT\Album), w którym zapisywane będą obrazy rejestrowane za
pomocą programu.
Oprogramowanie firmy Genius przewidziane jest do pracy w
systemach Windows Vista/XP/2000/Me/98SE
-3-
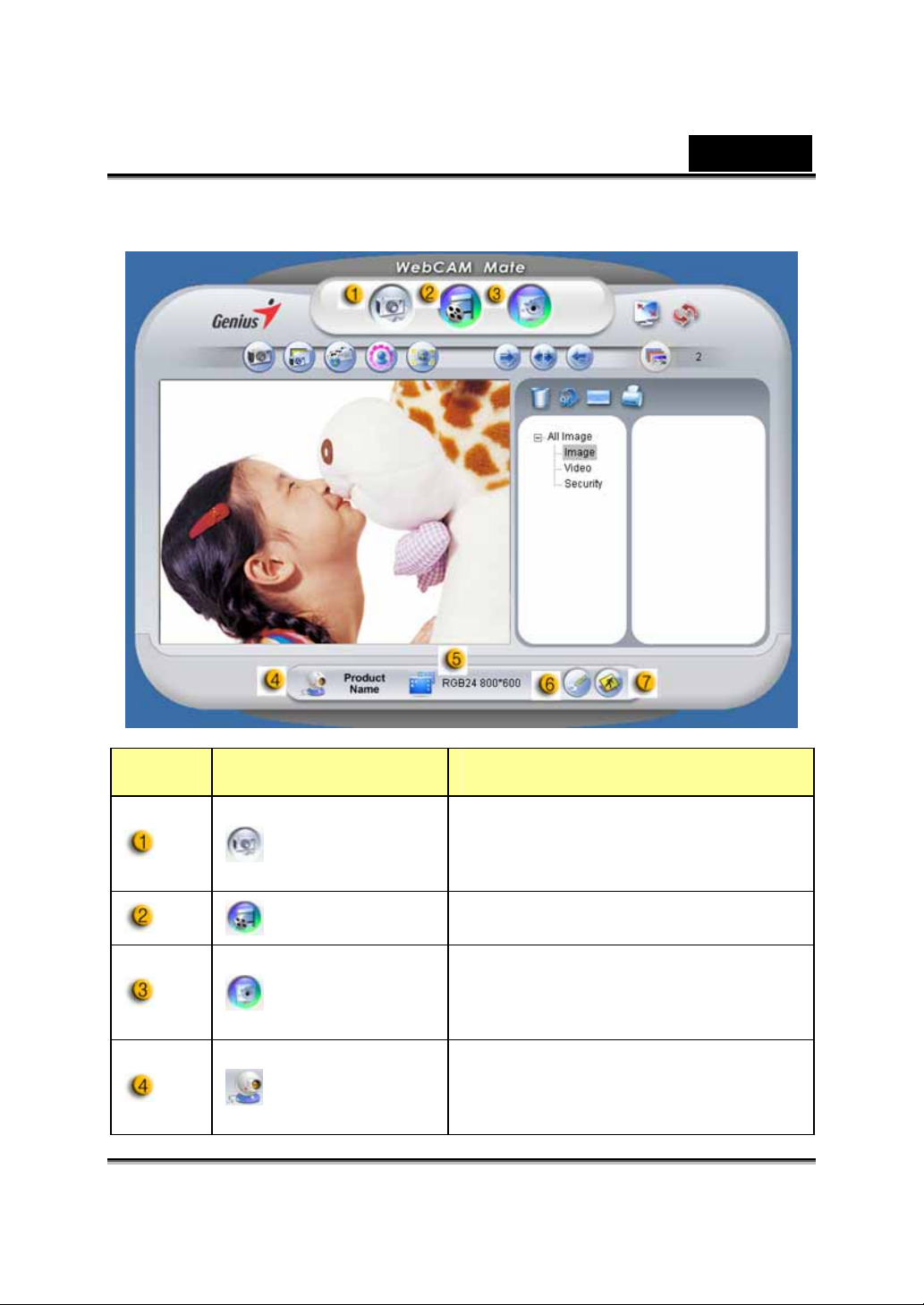
Menu główne
Polski
Pozycja Tryb Opis
Tryb
zdjęciowy
Tryb wideo Tryb nagrywania sekwencji wideo.
Tryb
monitorowania
Wybór
urządzenia
Tryb wykonywania zdjęć.
Tryb monitorowania kontrolnego.
Wybór jednej z różnych dostępnych
kamer internetowych.
-4-
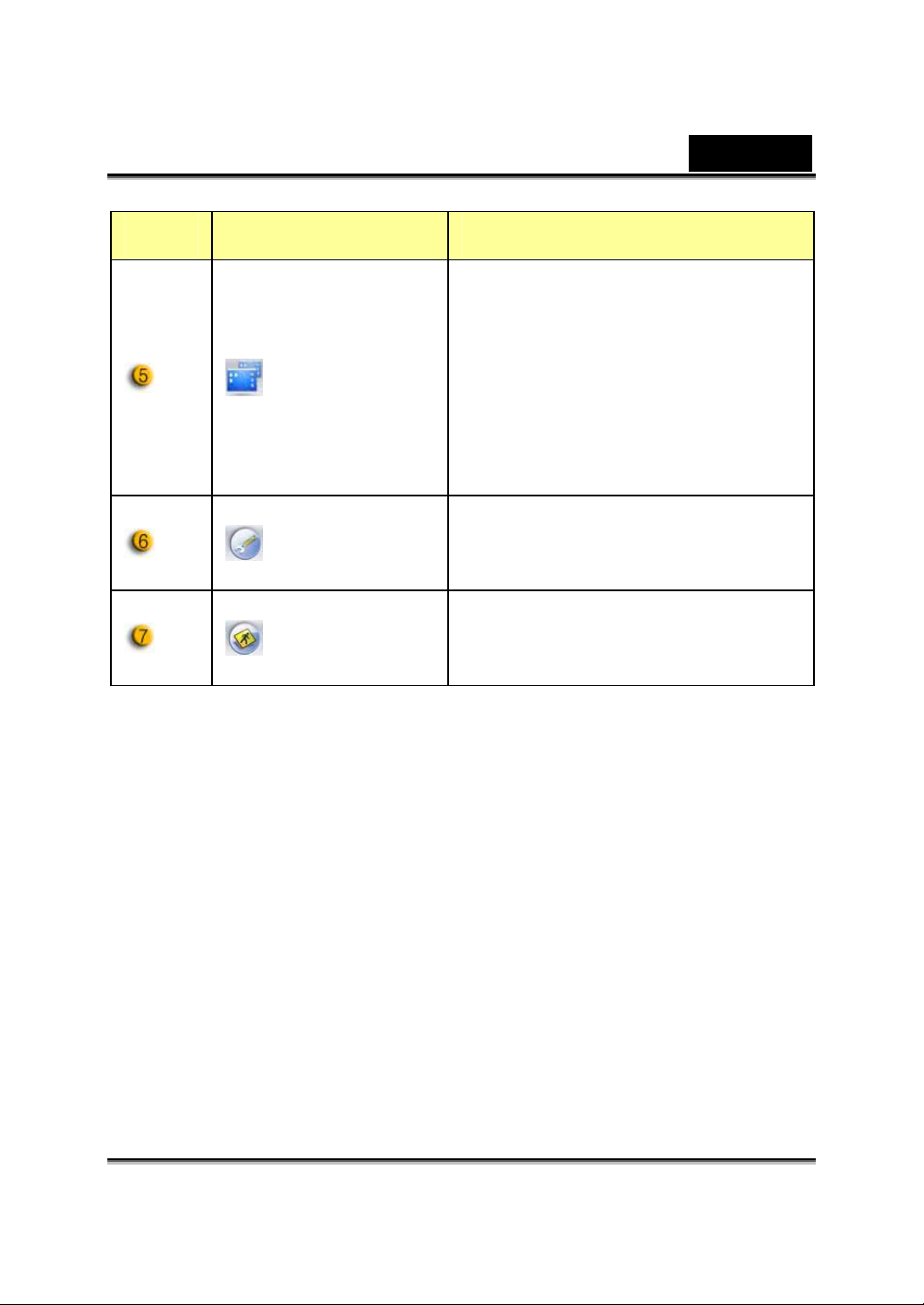
Pozycja Tryb Opis
Wybór rozdzielczości w zależności
od urządzenia.
Ustawienie
rozdzielczości
YUY2: 1280x1024, 1024x768,
800x600, 640x480, 352x288,
320x240, 176x144, 160x120 pikseli
Polski
Strona
właściwości
Koniec
Ustawianie właściwości lub
sprawdzanie ustawień.
Zakończenie pracy z interfejsem
użytkownika programu firmy Genius.
-5-
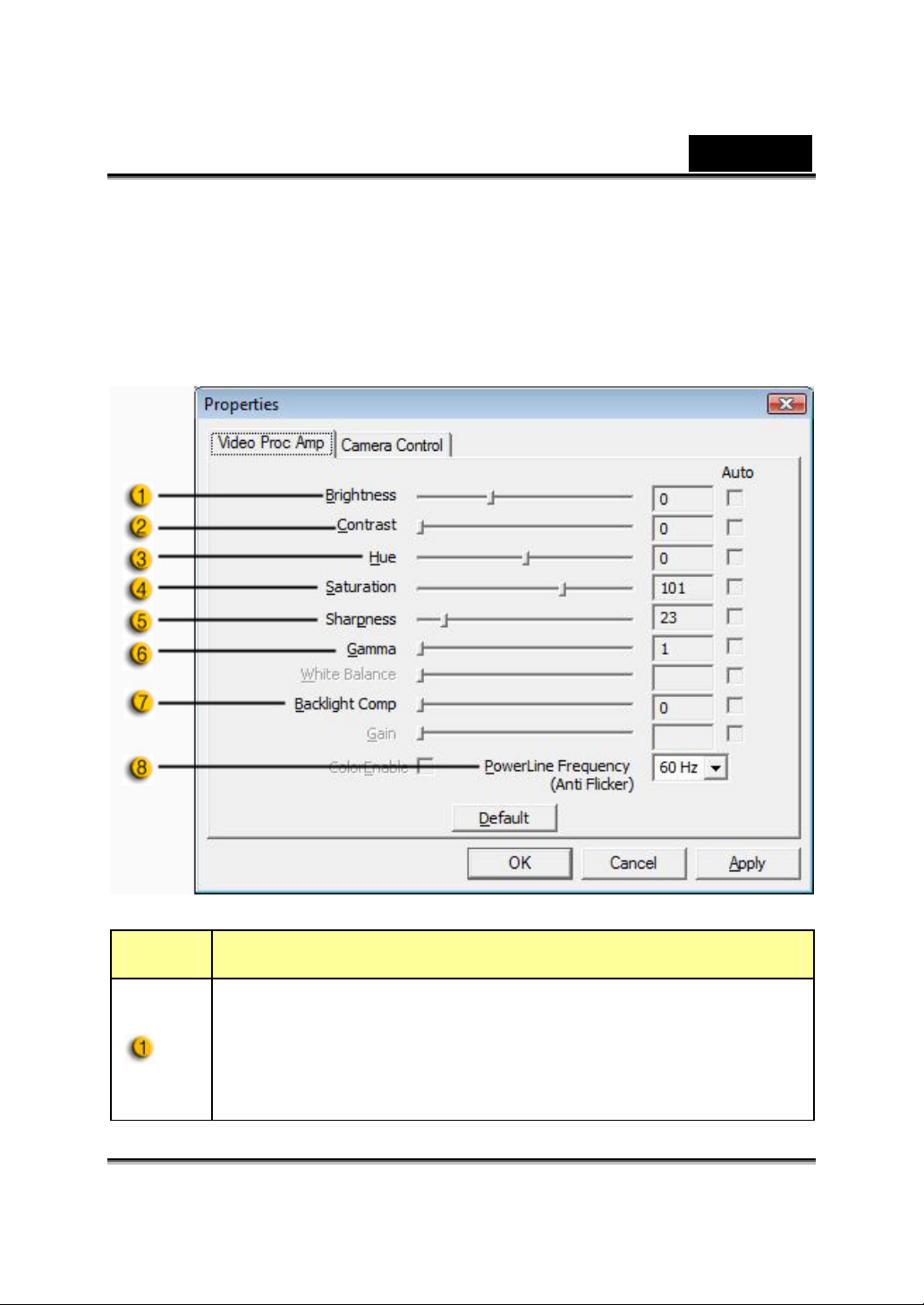
Polski
Strona właściwości
Strona właściwości pozwala na dostosowanie ustawień kamery internetowej
do własnych potrzeb.
- Zakładka Video Proc Amp (przetwarzanie obrazu)
Pozycja Opis
Opcja Brightness (jasność) pozwala na dostosowanie jasności
wyświetlanego obrazu lub wideo zgodnie z własnymi
preferencjami.
-6-
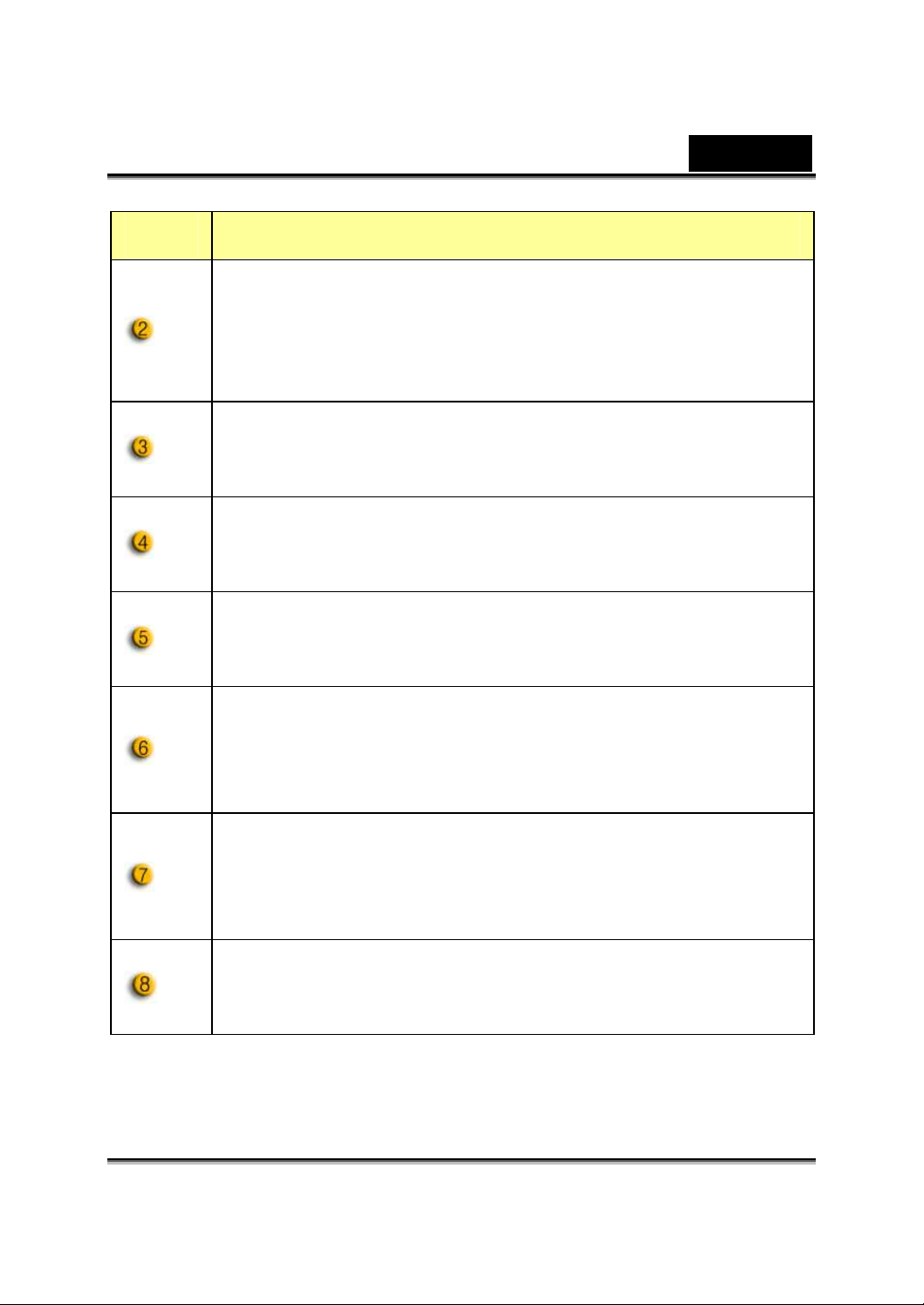
Pozycja Opis
Opcja Contrast (kontrast) pozwala na regulację poziomu
Polski
szarości zgodnie z własnymi preferencjami odnośnie stosunku
czerni do bieli.
Opcja Hue (barwa) pozwala wybrać dowolny odcień – jeden z
wszystkich kolorów tęczy.
Opcja Saturation (nasycenie) pozwala zgodnie z własnymi
preferencjami ustawić nasycenie: od obrazu czarno-białego po
w pełni kolorowy obraz lub wideo.
Opcja Sharpness (ostrość) pozwala zmiękczać lub wyostrzać
obraz, co umożliwia osiągnięcie różnych efektów.
Opcja Gamma (korekcja gamma) pozwala na rozjaśnianie
ciemnych obszarów wyświetlanego obrazu lub wideo, a przez
to wydobycie dodatkowych szczegółów, bez prześwietlania
jasnych punktów obrazu.
Włączenie opcji Backlight Comp (kompensacja tła) polepszy
jakość obrazu w sytuacjach, w których tło jest bardziej
Uwaga:
* : Funkcja nie jest dostępna w systemie Windows XP SP2 (Service Pack 2).
naświetlone niż temat ujęcia (np. gdy siedzisz przed silnym
źródłem światła).
Opcja ta pozwala wybrać właściwą częstotliwość, zgodnie ze
standardem przyjętym w kraju, w którym wykorzystywana jest
kamera. (* )
-7-
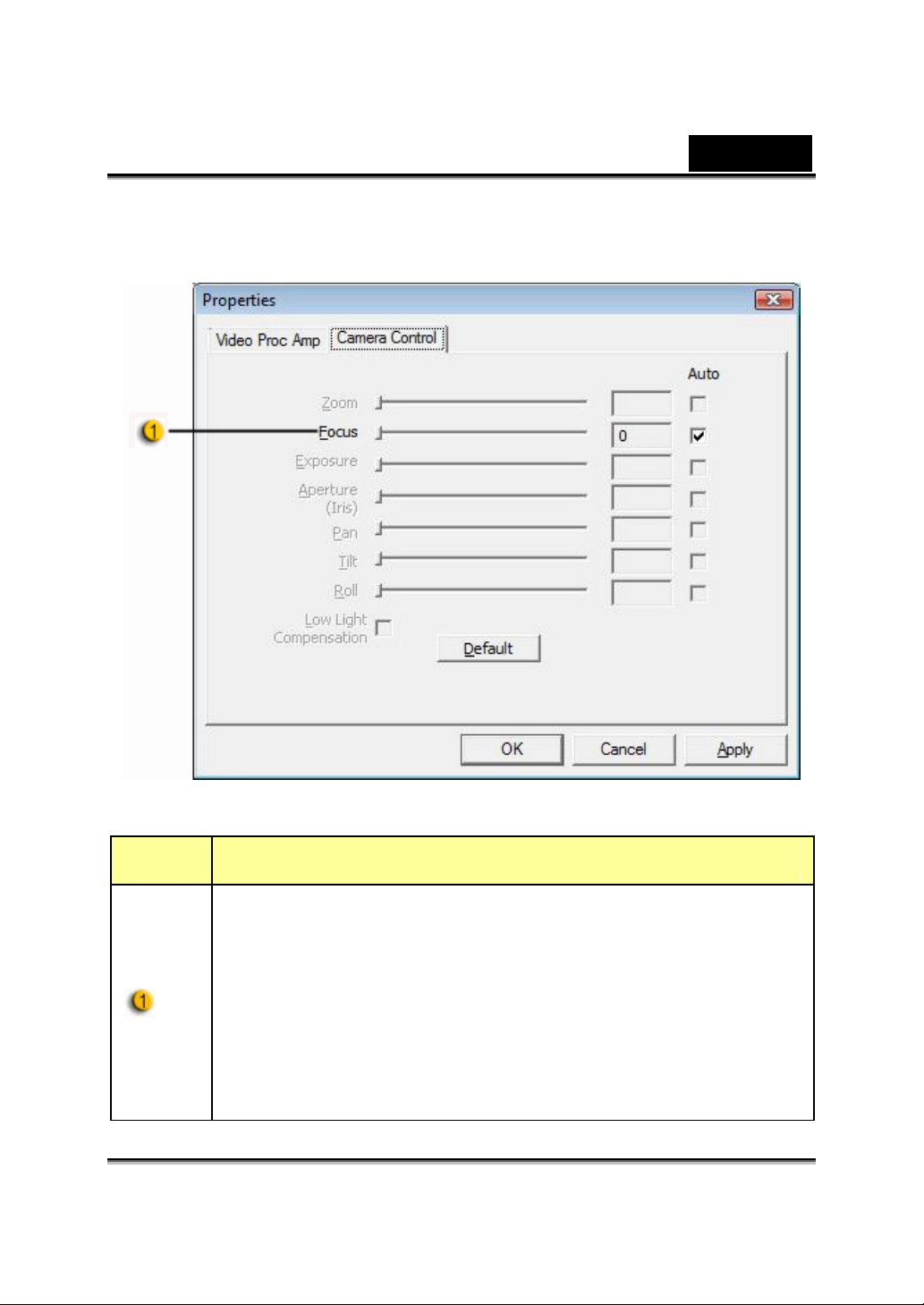
- Zakładka Camera Control (ustawienia kamery)
Polski
Pozycja Opis
Aktywowanie funkcji automatycznego ustawiania ostrości
(Auto Focus) zapewnia ostrość, jasność i dobrą jakość
uzyskanego obrazu. Niezależnie od odległości w jakiej
siedzisz od ekranu, twój obraz zawsze pozostanie ostry. Aby
ustawić ostrość ręcznie należy użyć suwaka.
-8-
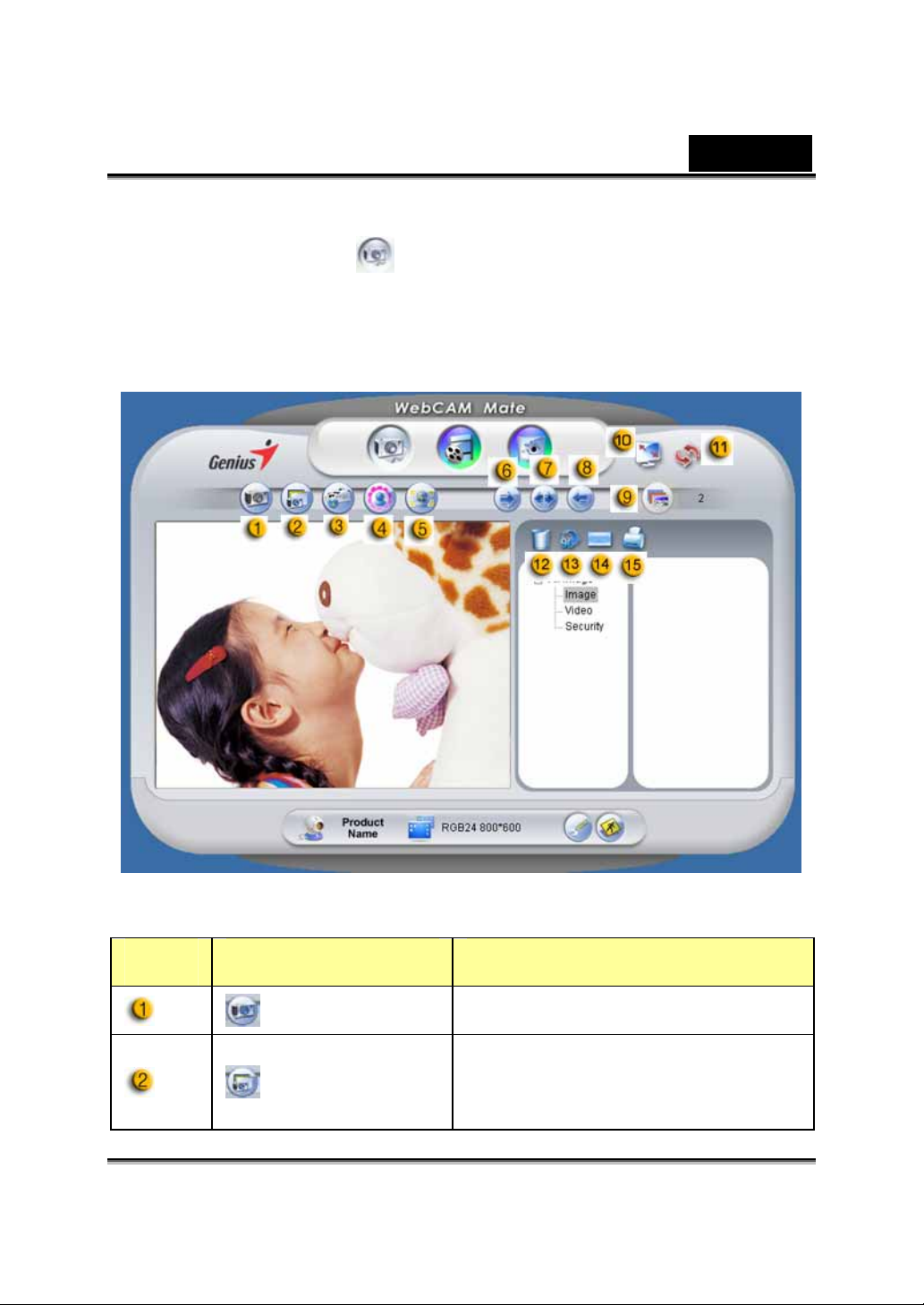
Polski
1. Tryb zdjęciowy
Tryb zdjęciowy pozwala na błyskawiczne zrobienie zdjęcia i przesłanie
go do przyjaciół.
Pozycja Tryb Opis
Zdjęcie Tryb wykonywania zdjęć.
Wykonywanie zdjęć wielokrotnych
Zdjęcie seryjne
w oparciu o parametr liczba zdjęć
seryjnych.
-9-
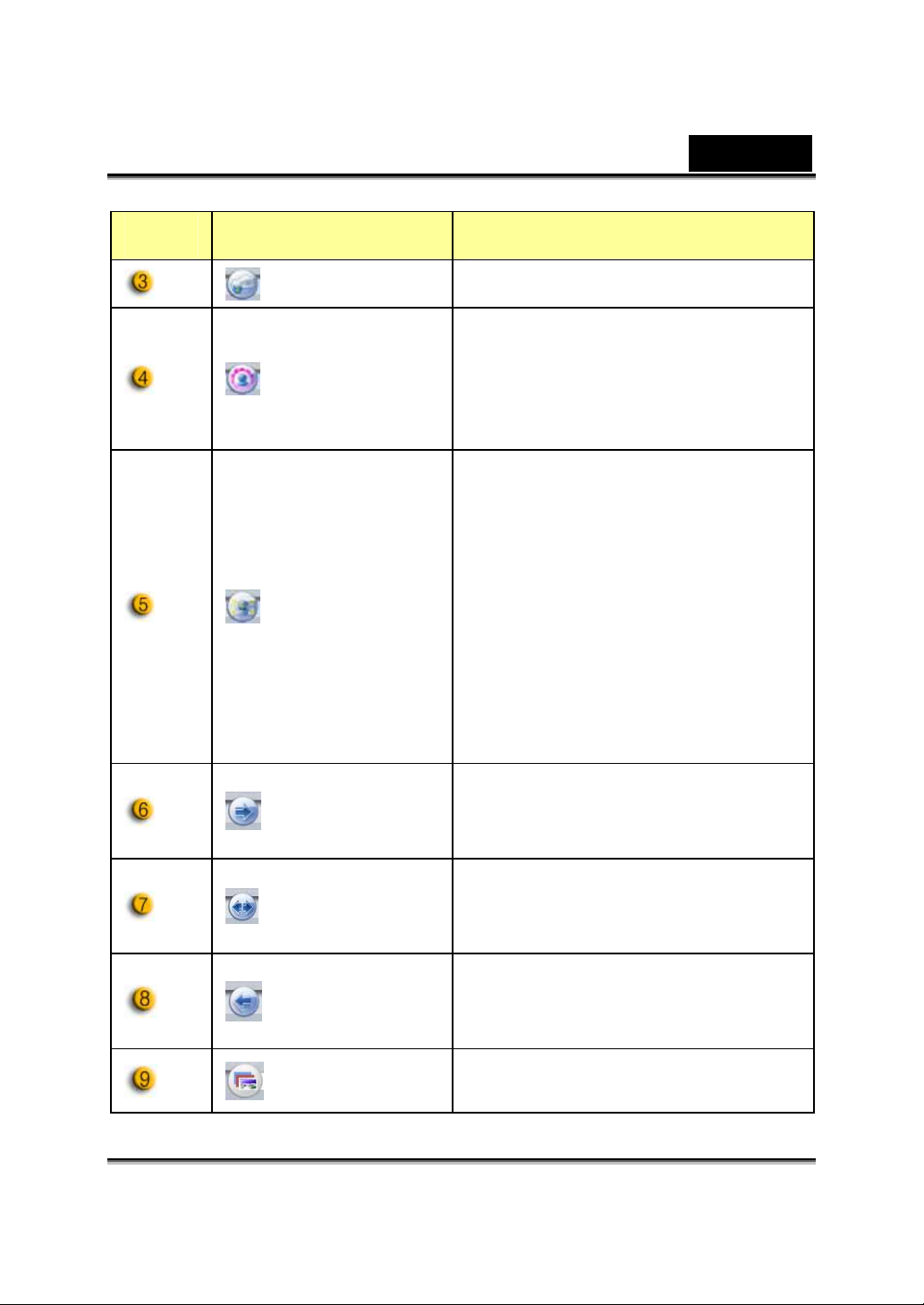
Pozycja Tryb Opis
Polski
Poczta Przesłanie zdjęcia pocztą e-mail.
Wybór ramki zdjęciowej, która
Dodawanie
ramki
Śledzenie
twarzy
Obrót
zostanie dodana wewnątrz zdjęcia.
(*)
Naciśnięcie tego przycisku
powoduje automatyczne
wyświetlenie się ekranu w obrębie
ramki. Oglądając wyświetlany obraz
użytkownik powinien zobaczyć w
nim własną twarz. W trybie
automatycznego wyświetlania
stereoskopowego obraz będzie
automatycznie powiększany lub
pomniejszany zoomem cyfrowym.
Obrót obrazu o 45 stopni zgodnie z
ruchem wskazówek zegara. (*)
Przywrócenie pionowej pozycji
Centrowanie
Obrót
Liczba zdjęć
seryjnych
obrazu. (*)
Obrót obrazu o 45 stopni przeciwnie
do ruchu wskazówek zegara. (*)
Wybór liczby zdjęć seryjnych w
zakresie od 2 do 10.
-10-
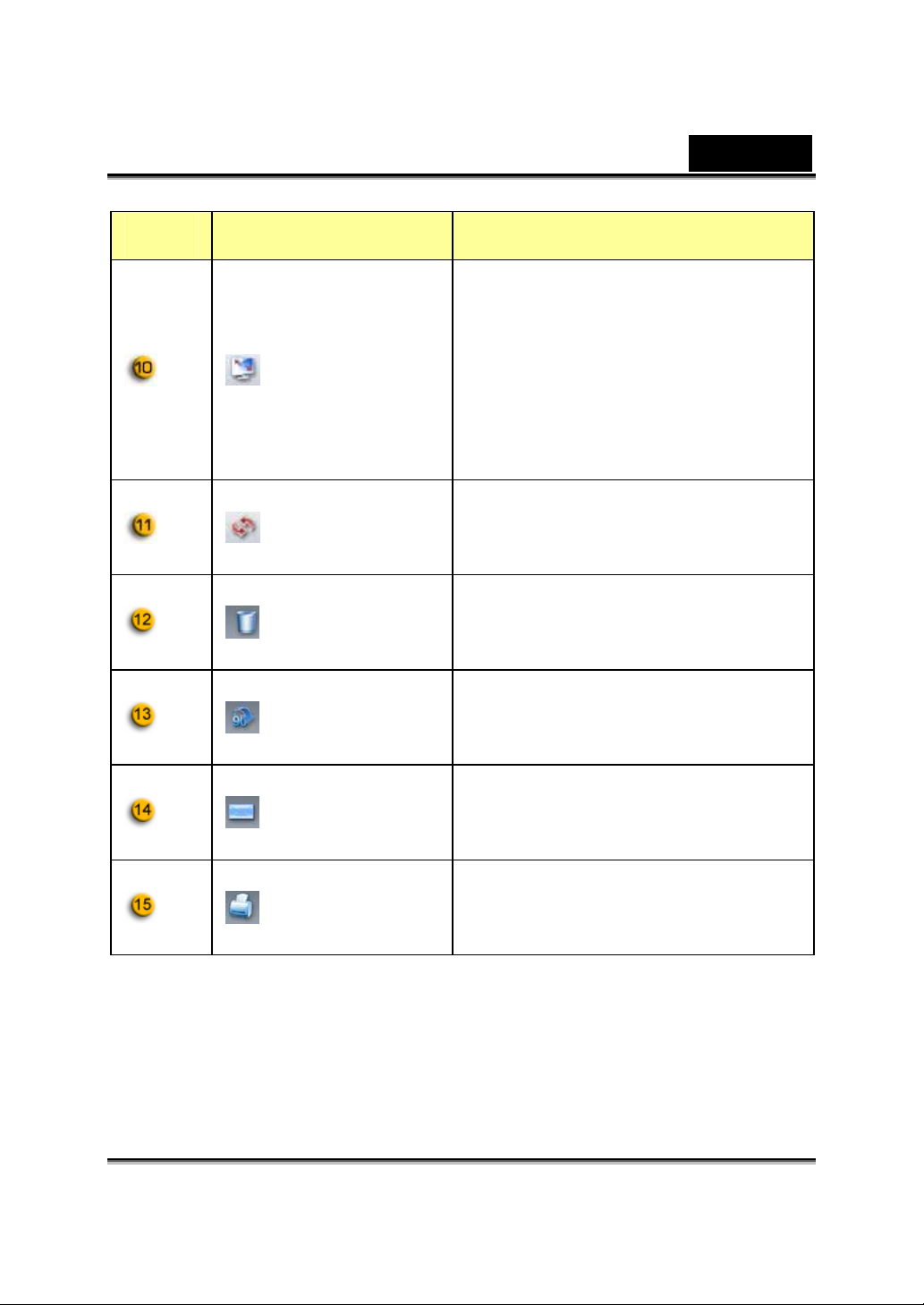
Pozycja Tryb Opis
Wyświetlanie obrazu z kamery
sieciowej na całym ekranie.
Polski
Tryb
pełnoekranowy
Odświeżanie
urządzenia
Kasowanie
pliku
Obrót obrazu
Przesłanie
pliku pocztą
elektroniczną
Naciśnięcie klawisza ESC lub
lewego przycisku myszy powoduje
opuszczenie trybu
pełnoekranowego i powrót do
normalnego trybu wyświetlania.
Odświeżenie obrazu w kamerze
sieciowej.
Kasowanie wybranych plików.
Obrót o 90 stopni obrazu na liście
tytułów.
Dołączenie wybranego pliku
graficznego do wiadomości e-mail.
Wydruk
Uwaga:
* Funkcja wymaga rozdzielczości 640x480 lub 320x240. Przed użyciem
funkcji należy upewnić się, że ustawienie rozdzielczości jest właściwe.
zdjęcia
Drukowanie obrazu z wybranego
pliku.
-11-
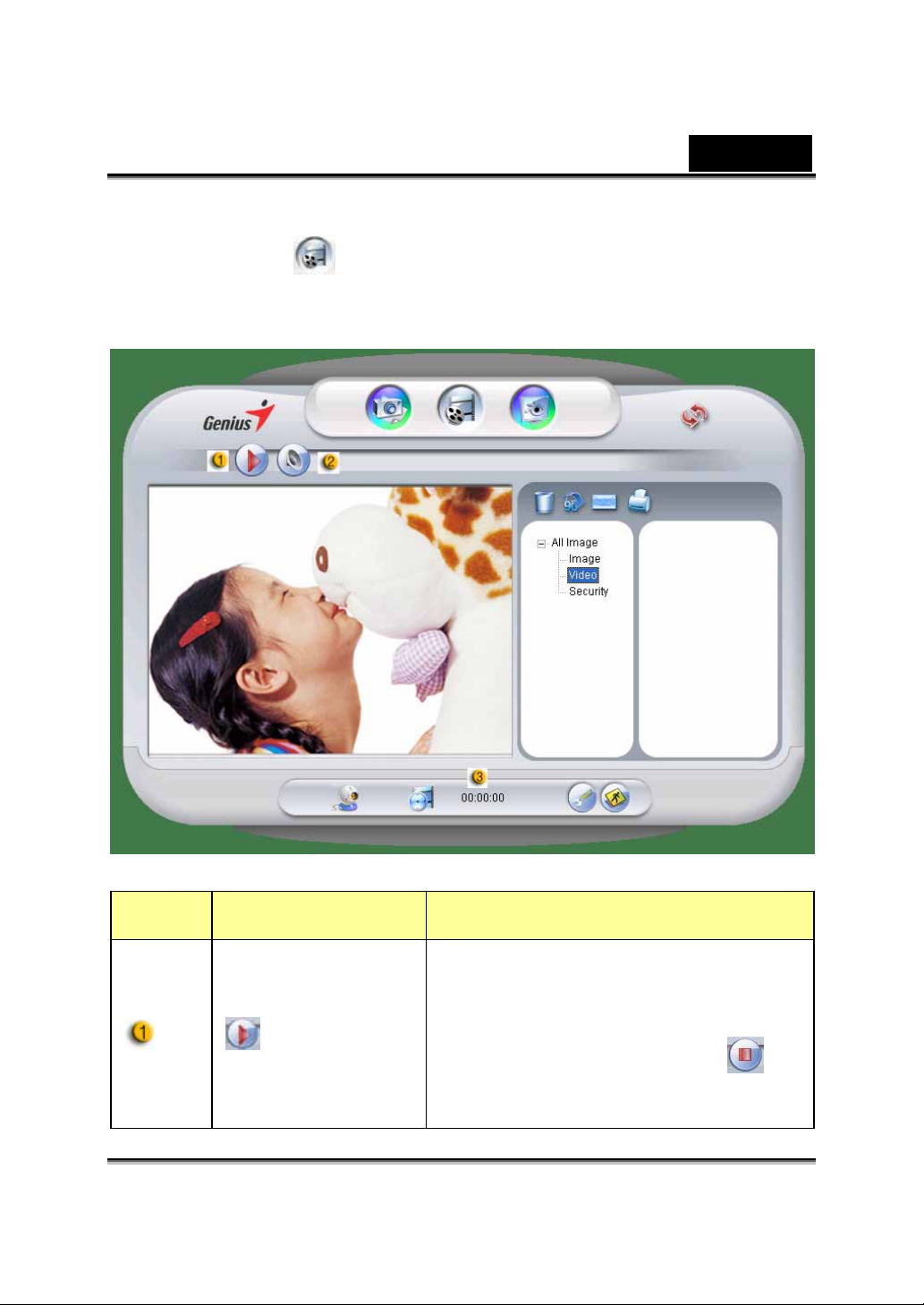
2. Tryb wideo
Tryb wideo pozwala nagrywać w czasie rzeczywistym sekwencje
wideo.
Polski
Pozycja Tryb Opis
Przycisk pozwala rozpocząć
Nagrywa-
nagrywanie obrazu wideo z kamery
nie:
sieciowej. Kliknięcie przycisku
Start / Stop
zatrzymuje nagrywanie obrazu.
-12-
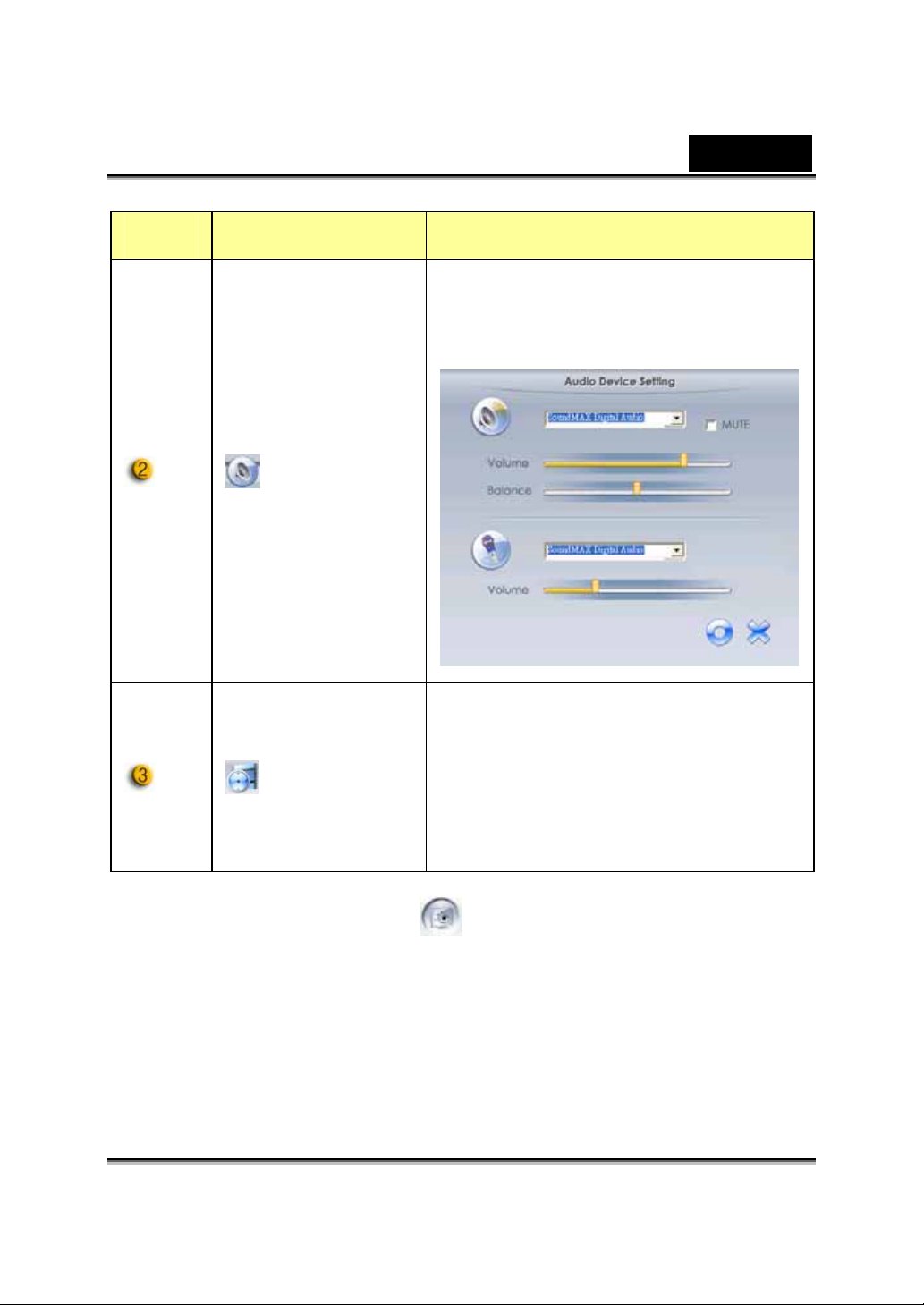
Pozycja Tryb Opis
Ustawianie parametrów urządzenia
audio.
Ustawienia
Polski
audio
Wybór tej opcji powoduje wyświetlanie
Wyświetlanie
czasu nagrania. Format wyświetlania:
czasu
„00:00:00” oznacza kolejno: godziny,
nagrania
minuty, sekundy.
3. Tryb monitorowania
Dzięki funkcji detekcji ruchu możliwe jest automatyczne nagrywanie
wszelkich ruchów pojawiających się przed ekranem. Urządzenie może
prowadzić nieprzerwane nagrywanie aż do momentu zapełnienia dysku.
W sytuacji braku ruchu urządzenie automatycznie przerywa
nagrywanie po upływie czterech sekund. Rejestracja zostanie
wznowiona z chwilą ponownego wykrycia ruchu.
-13-
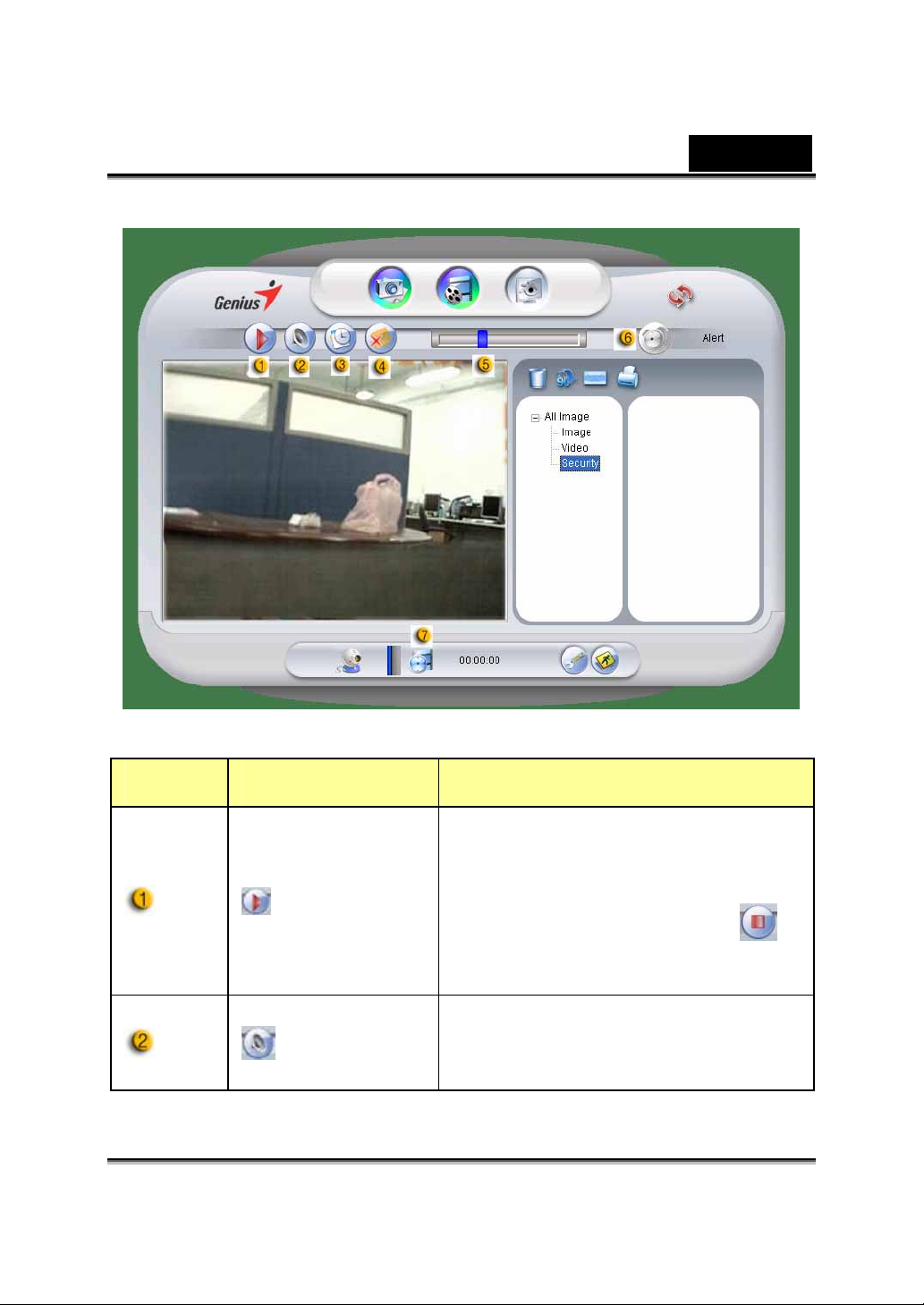
Polski
Pozycja Tryb Opis
Przycisk pozwala rozpocząć
Nagrywa-
nagrywanie obrazu wideo z kamery
nie:
Start / Stop
Ustawienia
audio
sieciowej. Kliknięcie przycisku
zatrzymuje nagrywanie obrazu.
Ustawianie parametrów urządzenia
audio.
-14-
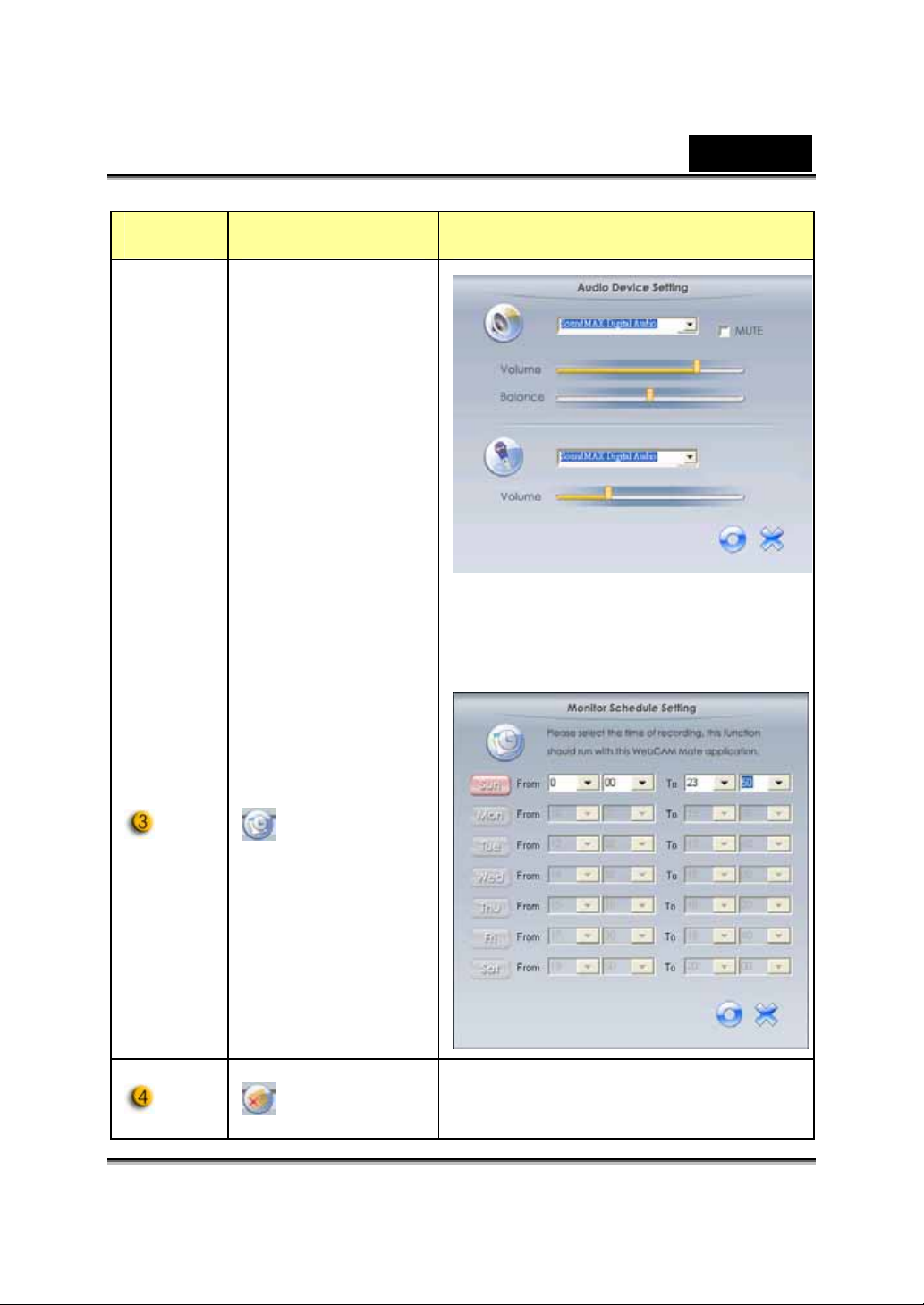
Pozycja Tryb Opis
W tym oknie możliwe jest ustawienie
dni i godzin, w których prowadzone
będzie monitorowanie.
Polski
Planowanie
nagrywania
Alarm e-mail
Gdy przycisk jest wciśnięty, w sytuacji
wystąpienia alarmu system
automatycznie wysyła wiadomość
-15-
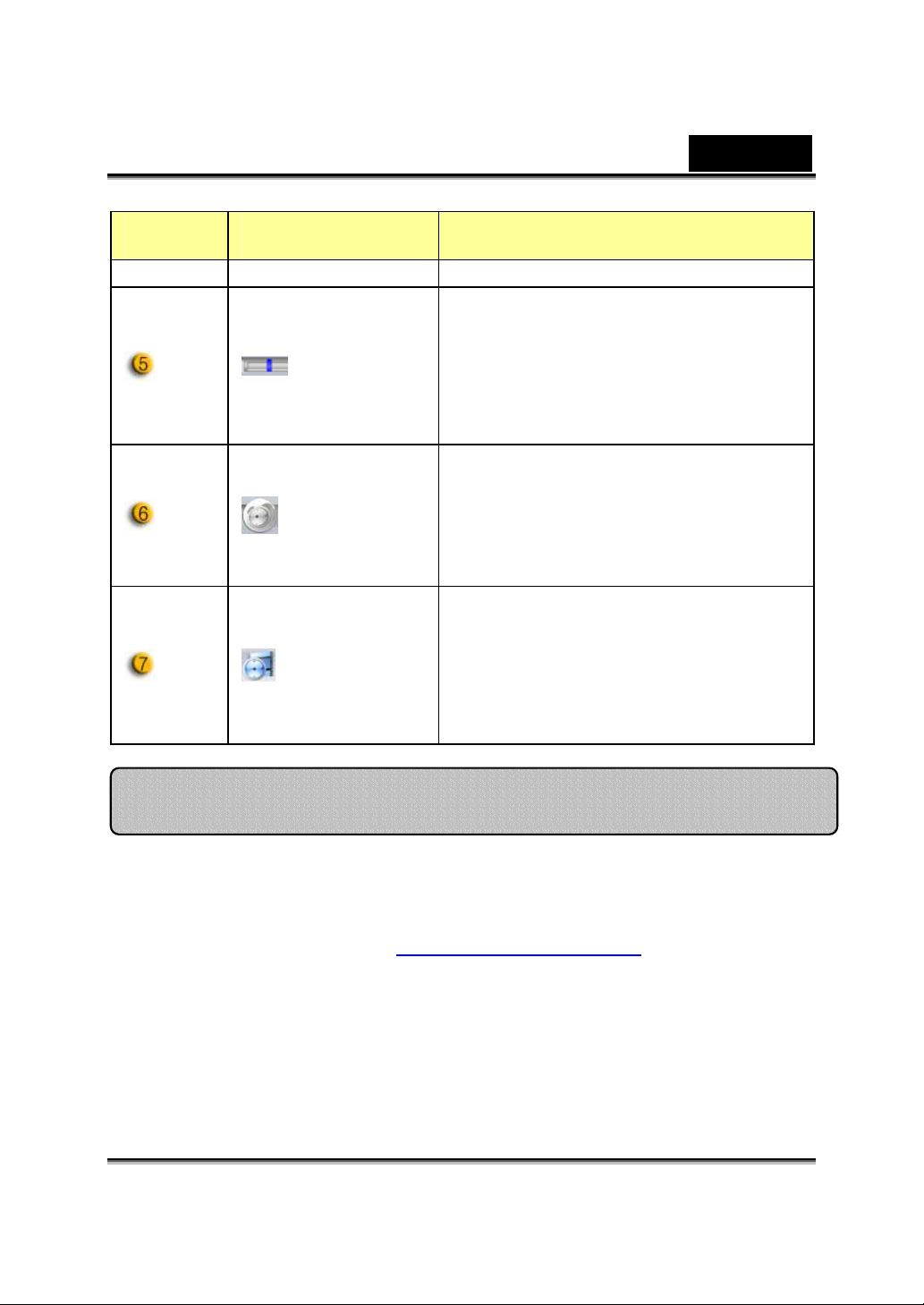
Pozycja Tryb Opis
e-mail informującą o alarmie.
Ustawianie stopnia zmienności
Polski
Regulacja
czułości
Wybór
ostrzeżenia
dźwiękowego
Wyświetlanie
czasu
nagrania
nagrywanego obrazu wideo
(zmienność liczona na sekundę).
System wyśle sygnał ostrzegawczy w
przypadku przekroczenia tej wartości.
Ustawianie różnych rodzajów
dźwiękowych sygnałów
ostrzegawczych.
Wybór tej opcji powoduje
wyświetlanie czasu nagrania. Format
wyświetlania:
„00:00:00” oznacza kolejno: godziny,
minuty, sekundy.
Praca z MSN Messenger, Yahoo Messenger i
MSN Messenger
a. Funkcja wideo na żywo wymaga programu MSN Messenger w
wersji 6 lub późniejszej. Jeśli nie masz takiej wersji na komputerze,
pobierz ją ze strony: http://messenger.msn.com
b. Wpisz w usłudze MSN Messenger swój identyfikator oraz hasło.
c. Wybierz z listy kontaktów osobę i kliknij „OK”, aby potwierdzić.
d. Kliknij dwa razy jedną z aktualnie dostępnych w sieci osób. Kliknij
ikonę kamery internetowej.
e. Twój rozmówca otrzyma w tym momencie informacje z
zaproszeniem. Gdy potwierdzi swoją gotowość, rozpocznie się
.
-16-
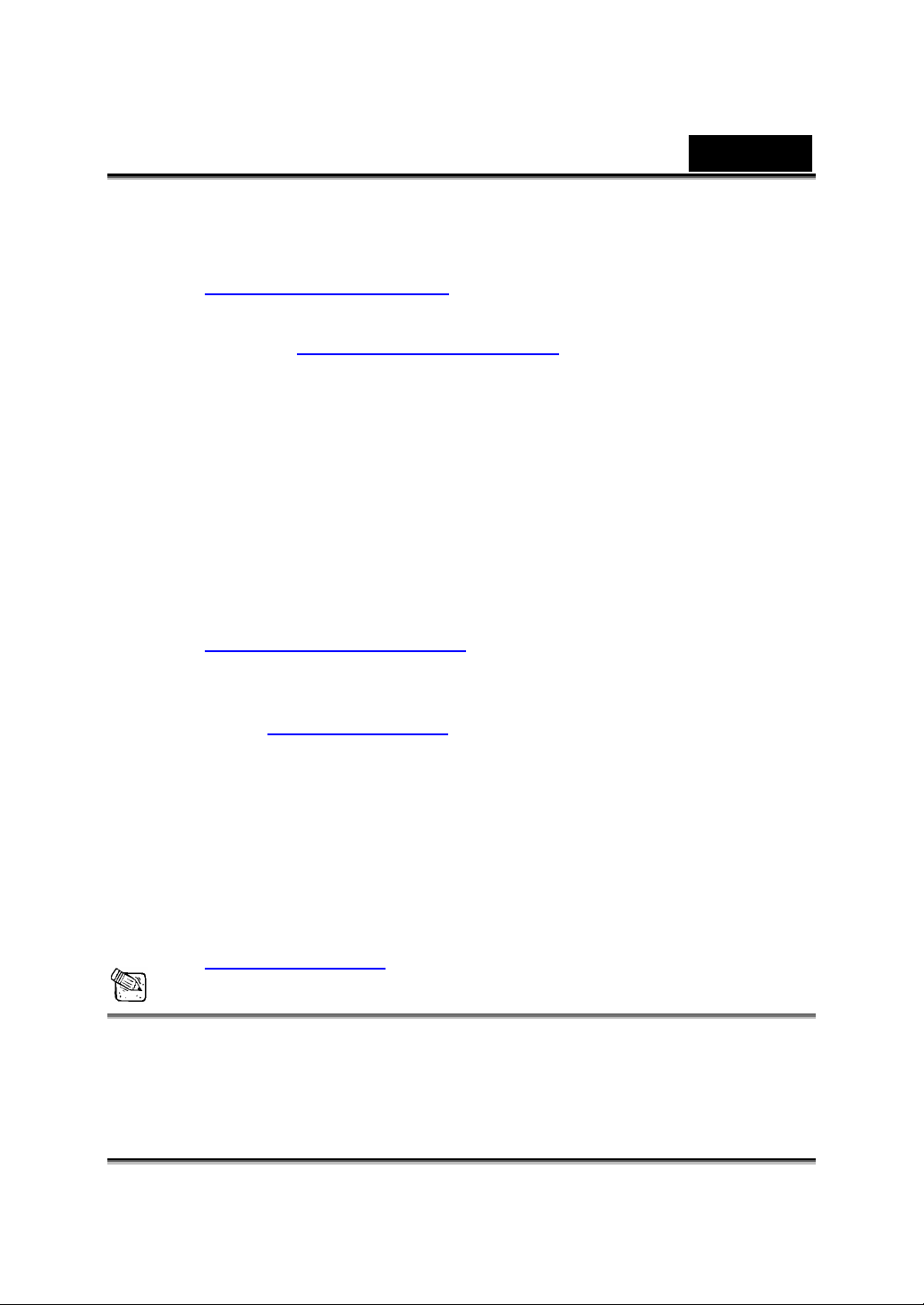
wideo-rozmowa.
f. Więcej informacji znajduje się na stronie internetowej
http://messenger.msn.com
Yahoo Messenger
a. Ze strony http://messenger.yahoo.com pobierz program Yahoo
Messenger i dokończ rejestracji, o ile jeszcze tego nie zrobiłeś.
b. Wpisz w usłudze Yahoo Messenger swój identyfikator oraz hasło.
c. Z poziomu okna głównego kliknij menu Tools (narzędzia),
następnie wybierz „Start My Webcam” (uaktywnij moją kamerę).
d. Kliknij prawym przyciskiem myszy na Messenger List (lista
kontaktów) i wybierz „View Webcam” (oglądaj kamerę).
e. Twój rozmówca otrzyma w tym momencie informację z
zaproszeniem. Jeśli kliknie YES (tak), rozpocznie się
wideo-rozmowa.
f. Więcej informacji znajduje się na stronie internetowej
http://messenger.yahoo.com
AOL Instant Messenger
a. Program AOL Instant Messenger możesz pobrać bezpłatnie ze
strony http://www.aim.com
nie zrobiłeś.
b. Wpisz w usłudze AOL Instant Messenger swój identyfikator oraz
hasło.
c. Kliknij „Show Messenger Lists” (pokaż listę kontaktów) i aby
zacząć wideo-rozmowę, wybierz osobę.
d. Twój rozmówca otrzyma informację z zaproszeniem. Gdy
potwierdzi swoją gotowość, rozpocznie się wideo-rozmowa.
e. Więcej informacji znajduje się na stronie internetowej
http://www.aim.com
Polski
.
. Dokończ rejestracji, o ile jeszcze tego
UWAGA
Przed uruchomieniem programu do obsługi wideo-konferencji lub wideo-rozmowy
sprawdź, czy kamera jest podłączona do komputera.
Przed uruchomieniem programu do obsługi wideo-konferencji lub wideo-rozmowy
upewnij się też, czy zamknąłeś inne programy wykorzystujące kamerę
internetową.
-17-
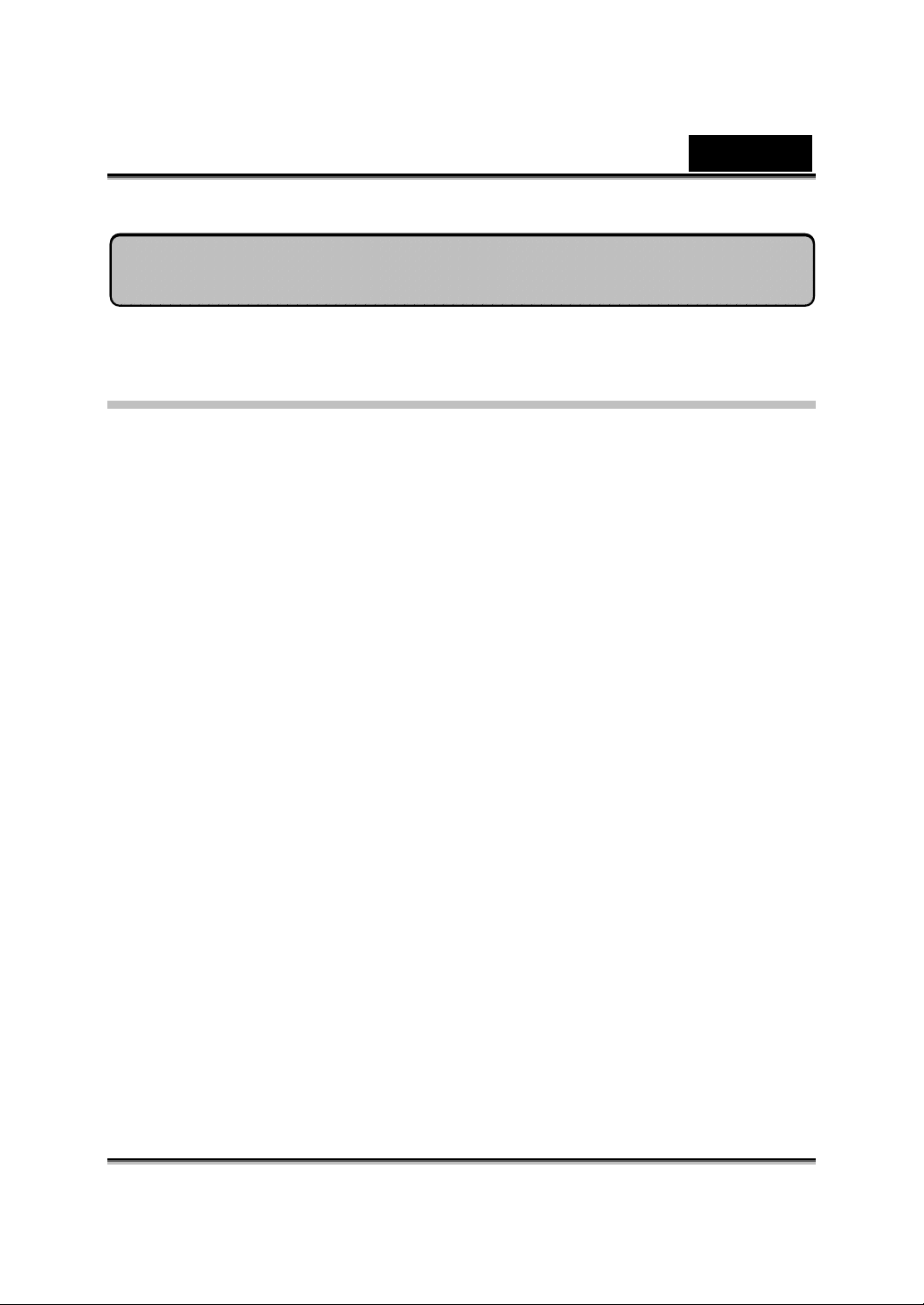
Polski
CrazyTalk Avatar Creator - wprowadzenie
Informacje ogólne
Program CrazyTalk Avatar Creator jest innowacyjnym i łatwym w
użytkowaniu narzędziem do tworzenia animowanych mówiących postaci
oraz cyfrowych gospodarzy plików wideo i pocztówek z pozdrowieniami –
wszystko to na bazie własnego zdjęcia lub kolekcji obrazów cyfrowych.
Łatwe w obsłudze, profesjonalne narzędzie do edycji jakim jest CrazyTalk
Avatar Creator pozwala animować każdą osobę, zwierzę lub ilustrację.
Zdjęcia zostaną ożywione za pomocą zaskakujących animacji,
korzystających ze specjalnie opracowanej dla programu CrazyTalk Avatar
Creator technologii morfingu twarzy Facetrix.
Kolejnym stadium pracy z programem CrazyTalk Avatar Creator jest
dodanie do zdjęć głosu oraz synchronizacja ruchów ust z nagraniami audio
oraz głosowymi wiadomościami tekstowymi. Na tym etapie wykorzystywana
jest wyłączna technologia animacji mowy Expressix.
Gdy tylko projekt jest juz gotowy, CrazyTalk Avatar Creator proponuje
bardzo innowacyjne wsparcie w dziedzinie obróbki wideo pocztówek
okolicznościowych.
Swojego mówiącego posłańca lub pocztówkę dźwiękową wysyłać można w
różnych formatach, m.in. jako pliki .cab, .mht lub pliki filmowe .AVI.
-18-
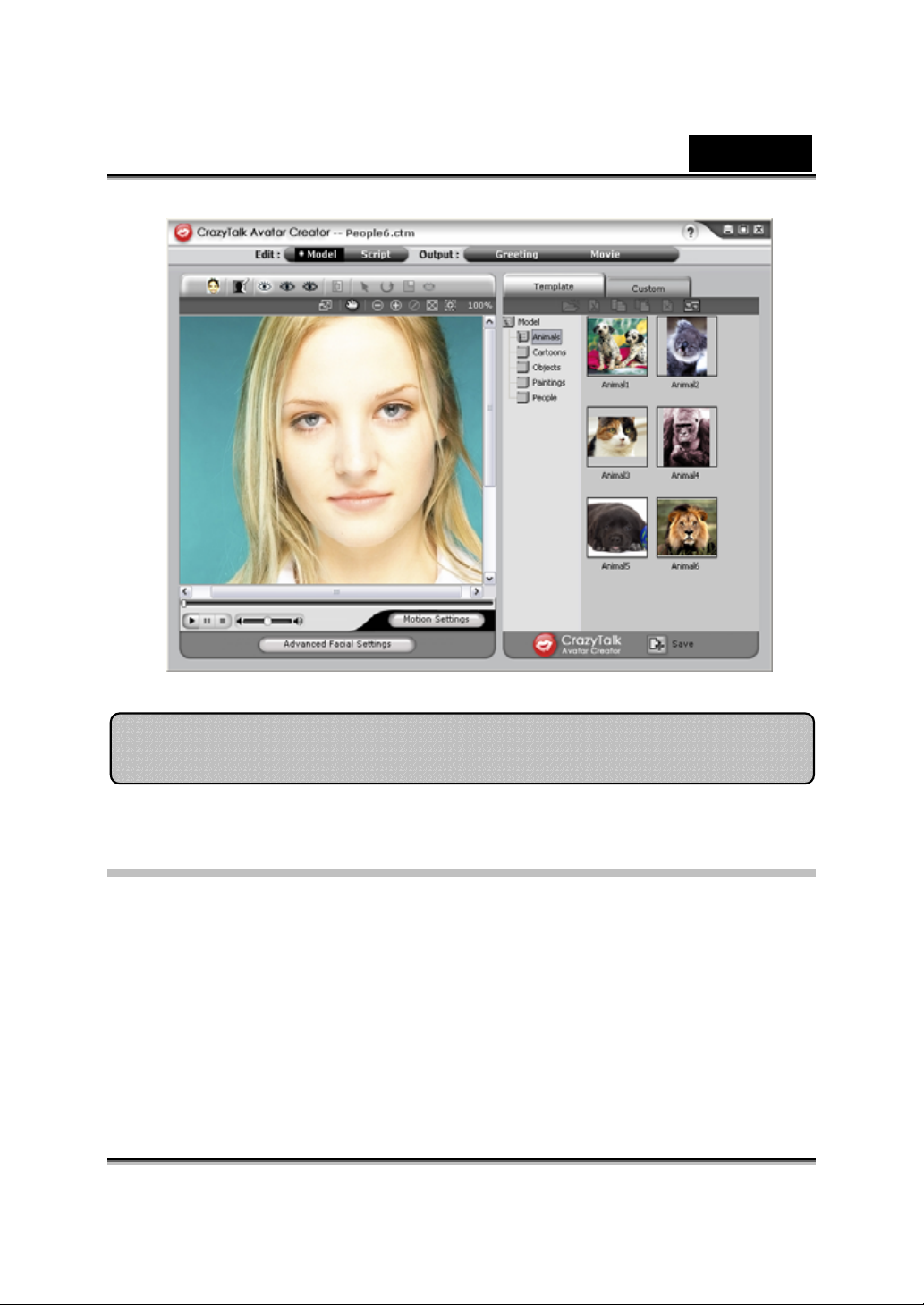
Polski
Rozpoczęcie pracy
System operacyjny
• Windows Vista/XP/2000
Program CrazyTalk Avatar Creator pozwala zaimportować dowolne cyfrowe
zdjęcie, obraz lub podobiznę twarzy, a następnie, za pomocą innowacyjnej
technologii morfingu obrazu w czasie rzeczywistym oraz technologii
NaturalVoice i/lub TTS (Text-To-Speech, konwersja tekstu na mowę),
sprawić, aby ulubione zdjęcie nabrało życia!
Bazując na skojarzonej z mówiącym obrazem wiadomości postać stworzona
w programie CrazyTalk Avatar przekazuje daną informację przyjaciołom i
-19-
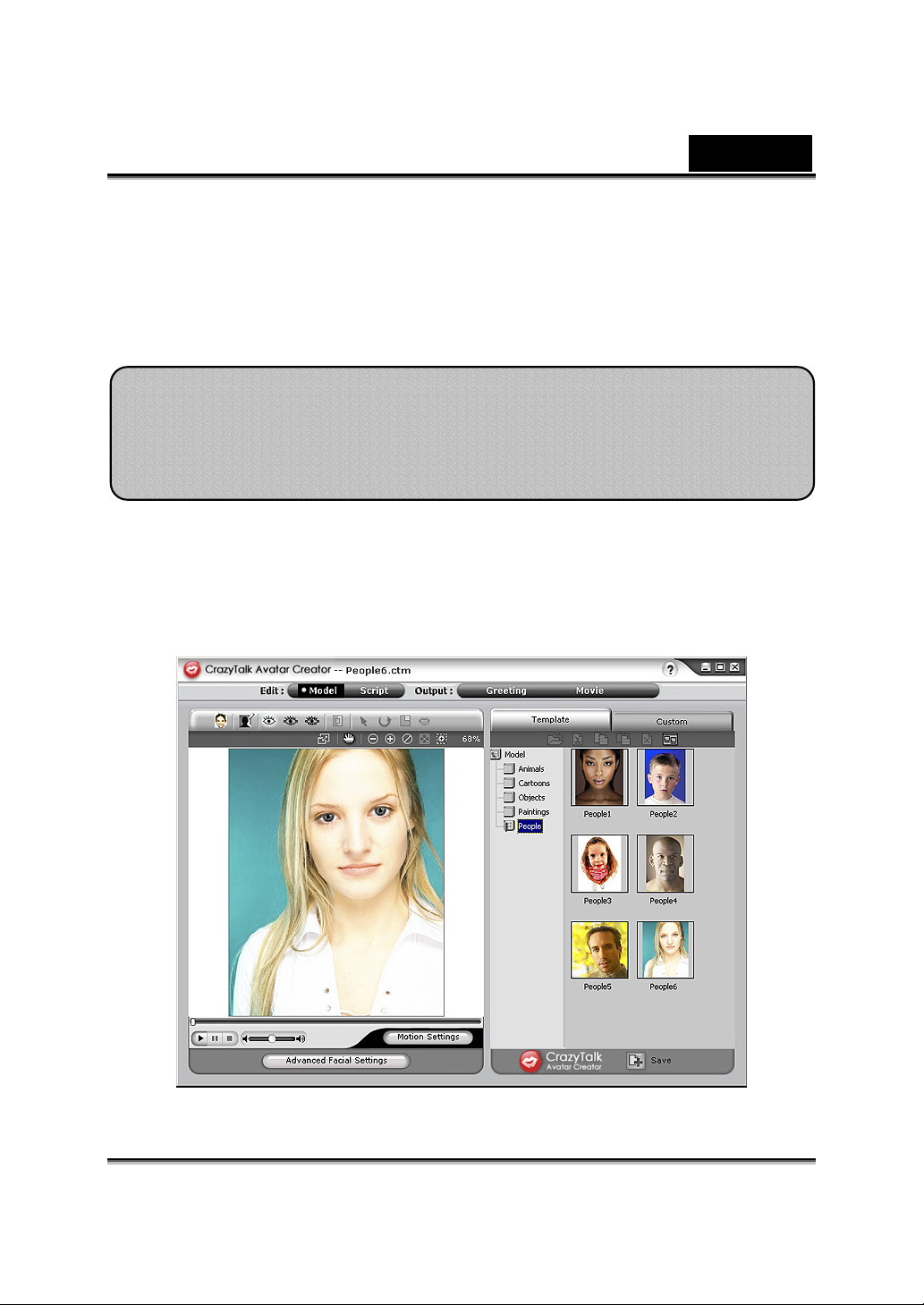
Polski
znajomym użytkownika programu. Użytkownik ma do wyboru wiele
formatów wyjściowych. Możliwe jest m.in. rozsyłanie animowanych
pocztówek z pozdrowieniami, a nawet – ponownie korzystając z programu
CrazyTalk Avatar Creator – eksportowanie plików z zapisanymi w różnych
formatach filmami.
Rozpoczęcie pracy - tworzenie
modelu CrazyTalk Avatar Creator
Przyjmując jako punkt wyjścia dowolny obraz cyfrowy program pozwala na
stworzenie własnej, niepowtarzalnej postaci modelowej Crazy Talk Avatar.
Aby rozpocząć tworzenie modelowej postaci, Crazy Talk Avatar Creator,
naciśnij przycisk Edit/Model (edycja/model).
-20-
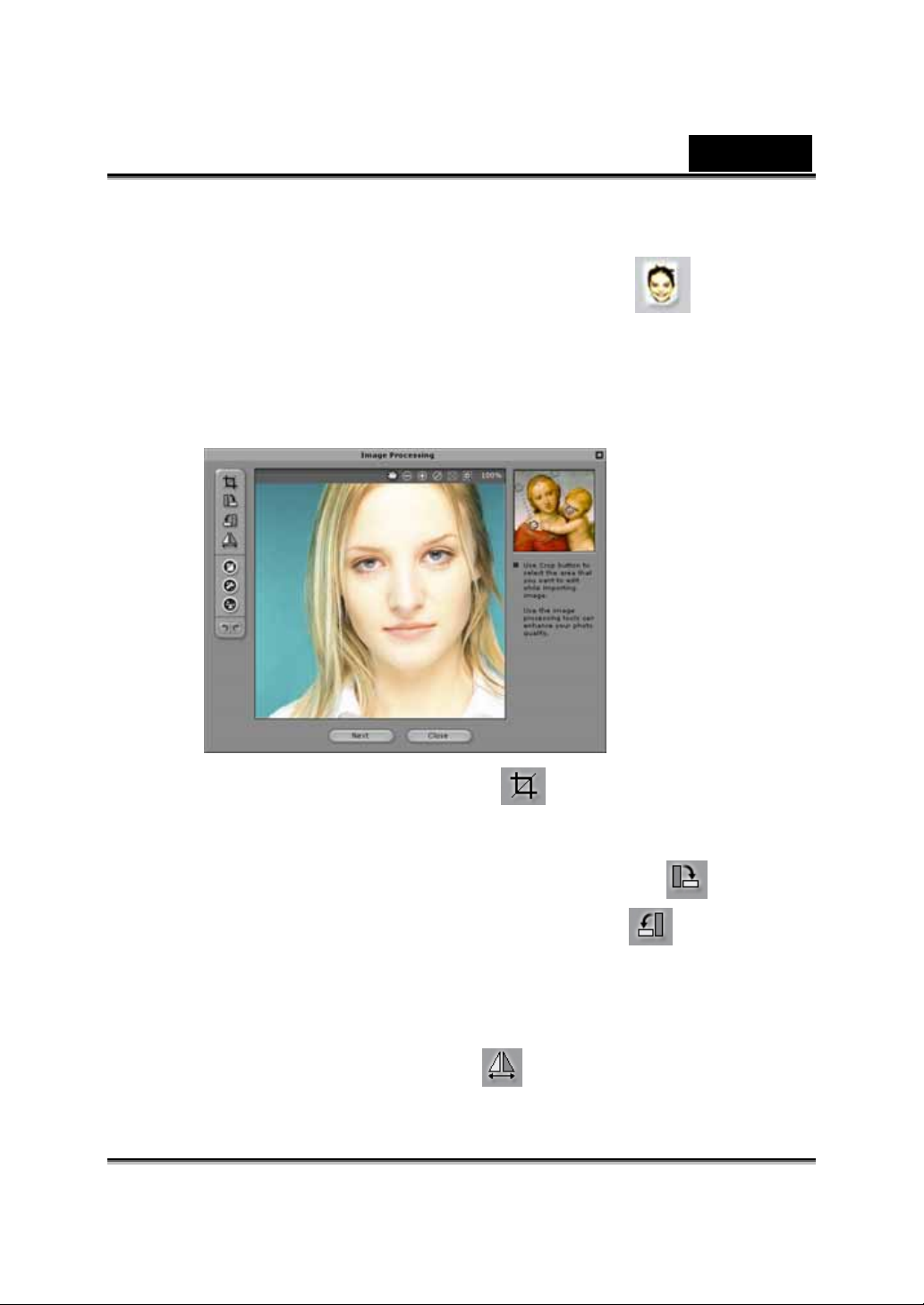
Polski
Aby stworzyć model CrazyTalk Avatar Creator:
1. Kliknij przycisk Import image (Import obrazu) . Na ekranie
zostanie wyświetlone okno dialogowe Open (otwórz). Wybierz
żądany plik graficzny i aby go otworzyć, kliknij przycisk Open
(otwórz).
2. Powyższa czynność spowoduje automatyczne uruchomienie
narzędzi Image Processing (przetwarzanie obrazu).
Kadrowanie obrazu : Wybór, według własnych
potrzeb, pola obrazu.
Obrót zgodnie z ruchem wskazówek /Obrót
przeciwnie do ruchu wskazówek
obrazu o 90 stopni zgodnie z ruchem wskazówek
zegara lub przeciwnie do ruchu wskazówek zegara.
Odbicie lustrzane : Obrót obrazu w poziomie na
zasadzie odbicia lustrzanego.
-21-
: Obrót
 Loading...
Loading...