Page 1

Обзор камерыEye 311Q
Русский
Кнопка стоп-кадра
Для фотосъемки можно пользоваться
1
кнопкой стоп-кадра.
Объектив
Для настройки фокуса вращайте
2
объектив.
Светодиодный индикатор
При подключении камеры Eye 311Q
3
загорается сигнал индикатора.
Шарнир и подставка-клипса
Шарнирная конструкция подставки
4
позволяет легко установить Eye 311Q
ЖК-мониторе или прикрепить к нему.
Устано вка камеры Eye 311Q
1. Пожалуйста, установите драйвер прежде, чем вы
подсоедините Eye 311Q к USB-порту компьютера.
2. Уст а нов к а драйвера Eye 311Q
a. Вставьте компакт-диск Eye 311Q в дисковод комп акт-дисков.
b. Программа установки запустится автоматически, появится
экран установки. Выберите пункт Driver («Драйвер»), затем
просто следуйте инструкциям.
c. Ус т а н о в и т е с ком па кт -диска программу DirectX.
Замечание. Если программа установки не запускается
автоматически, выполните следующие действия:
z Нажмите на кнопку «Пуск»
на
-1-
Page 2

Русский
z Введите «D:\SETUP.EXE» и нажмите на клавишу Enter
(здесь D – обозначение дисковода компакт-дисков).
3. Подключите разъем USB от Eye 311Q к гнезду USB на
настольном или портативном компьютере.
4. Уст а нов и т е программное обеспечение и оборудование.
Можно установить программы, которые будут
использоваться для проведения видеоконференций и
общения с друзьями.
Примечания
Удаление драйвера
Для удаления драйвера выберите пункты меню «Пуск» Æ
«Программы» Æ Eye 311Q Æ Uninstall, а затем следуйте инструкциям.
Приложение Genius (только для Windows)
Наше программное обеспечение позволяет делать
стоп-кадры, записывать фрагменты и выполняет простые
функции слежения.
Для того чтобы его запустить, выберите пункты меню
-2-
Page 3
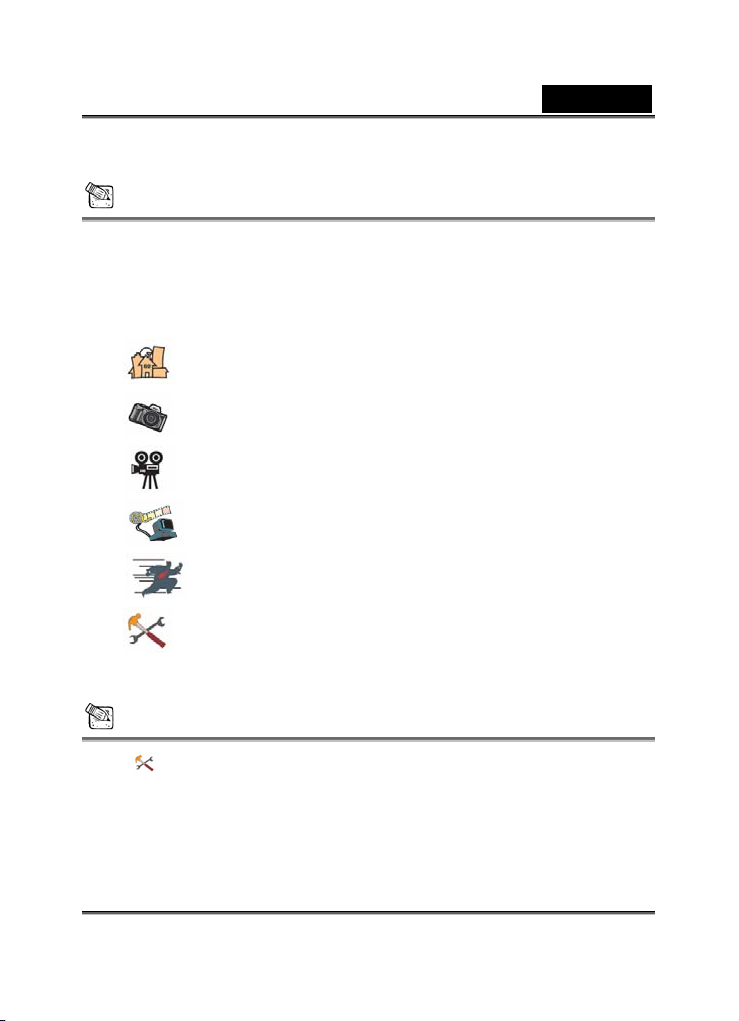
Русский
«Пуск» Æ «Программы» Æ Eye 311Q Æ Eye 311Q или
щелкните по значку Eye 311Q.
Примечание
После установки драйвера для Eye 311Q система автоматически создаст
файл (C:\WINDOWS\Album или C:\WINNT\Album) для сохранения
изображений, сделанных с помощью драйвера Приложение Genius.
1. Описание основных значков
Режим предварительного просмотра
Моментальный снимок
Режим видеозаписи
Система контр ол я безопасности
Выход из интерфейса Genius
Настройка камеры
Примечание
В разделе управления камерой можно настроить специальные
значения для работы камеры при различных обстоятельствах.
-3-
Page 4

Русский
Для переворота изображения по горизонтали или по вертикали выберите
1
пункт «Image Mirror» (отражение) или «Image Flip» (переворот
изображения).
Для получения чистого изображения в условиях недостаточной
освещенности можно выбрать «Low Light»
Можно настроить различные значения для разных обстоятельств и условий.
2
Для фотографий можно выбрать разрешение.
3
VGA: 640 x 480 SVGA: 800 x 600
XGA: 1024 x 768 SXGA: 1280 x 960
Можно изменять значения для обработки изображения. Перед изменением
4
значений нужно разблокировать их, отключив функцию «Auto»
(автоматически).
Нажмите на кнопку «Reset» (сброс), для того чтобы восстановить заводские
5
настройки.
Нажмите на кнопку «Restore» (восстановить), для того чтобы восстановить
предыдущий набор параметров.
Нажмите на кнопку «Save» (сохранить) для сохранения выбранных
значений.
(недостаток света).
-4-
Page 5
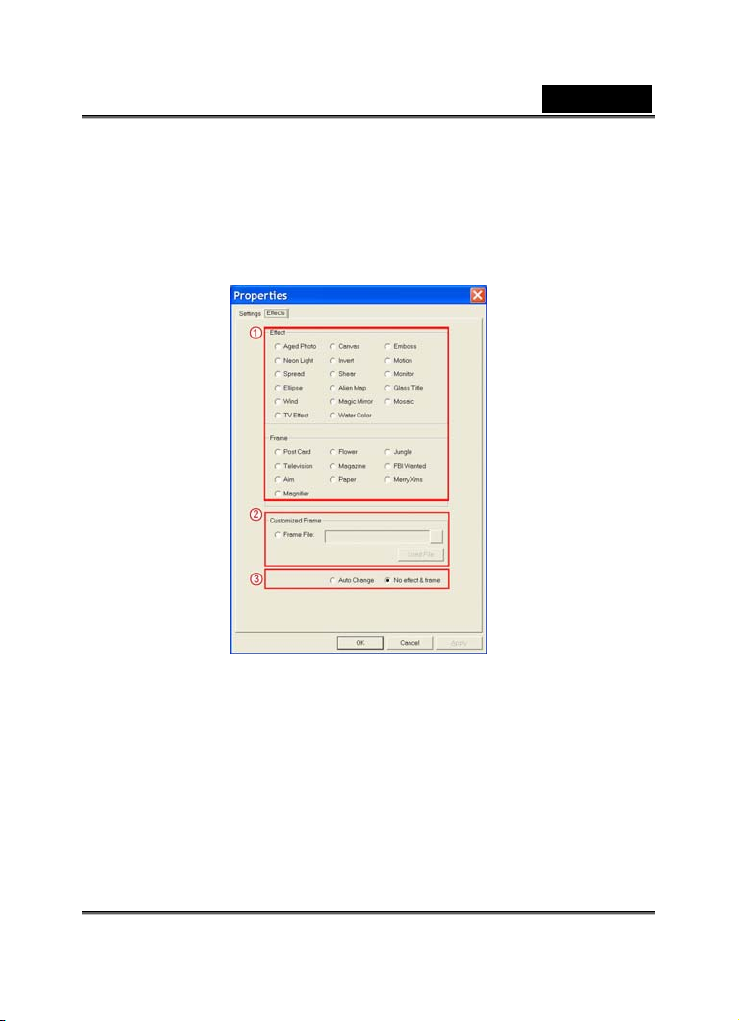
Русский
Выбор частоты в соответствии со страной, в которой используется
6
веб-камера. Для этого нужно выбрать режим «Indoor» (в помещении).
- Если в веб-камеру попадает контровой свет, для получения более резкого
7
изображения можно выбрать пункт «Backlight compensation»
(комп ен са ци я контрового света).
- Для получения черно-белого изображения выберите режим «B/W Mode»
(черно-белая съемка).
Вы сможете выбирать среди 27 различных видеоэффектов и рамок. Эффекты
1
можно применять и в программах для видеочатов (например, в MSN
Messenger).
К странице с эффектами можно подключиться непосредственно из параметров
настроек веб-камеры в программе для видеочата.
-5-
Page 6
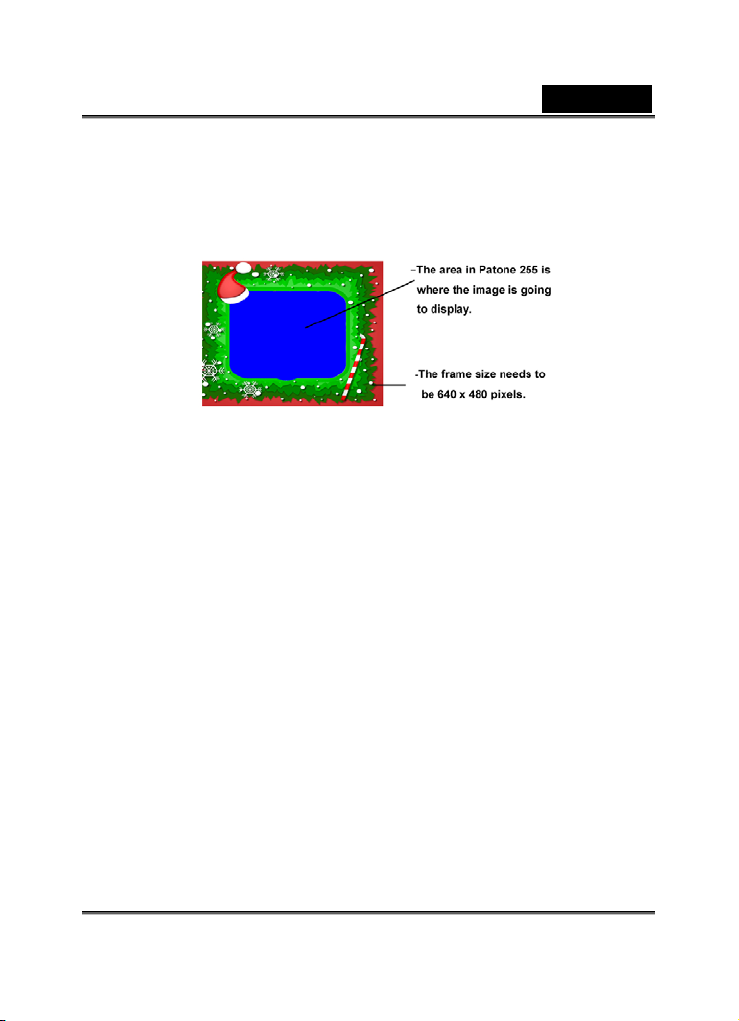
Русский
Помимо 27 типов эффектов и рамок, упомянутых в п. 1, вы сможете
2
использовать собственные рамки. Помните, что для собственных рамок в той
области, где должно выводиться изображение, нужно использовать цвет
Pantone 255.
Auto Change (автоматическая замена): если выбрать этот вариант, все 27
3
видов видеоэффектов будут сменяться по очереди.
No effects & frame (не использовать эффекты и рамки): если выбрать этот
вариант, видеоэффекты и рамки выводиться не будут.
-6-
Page 7
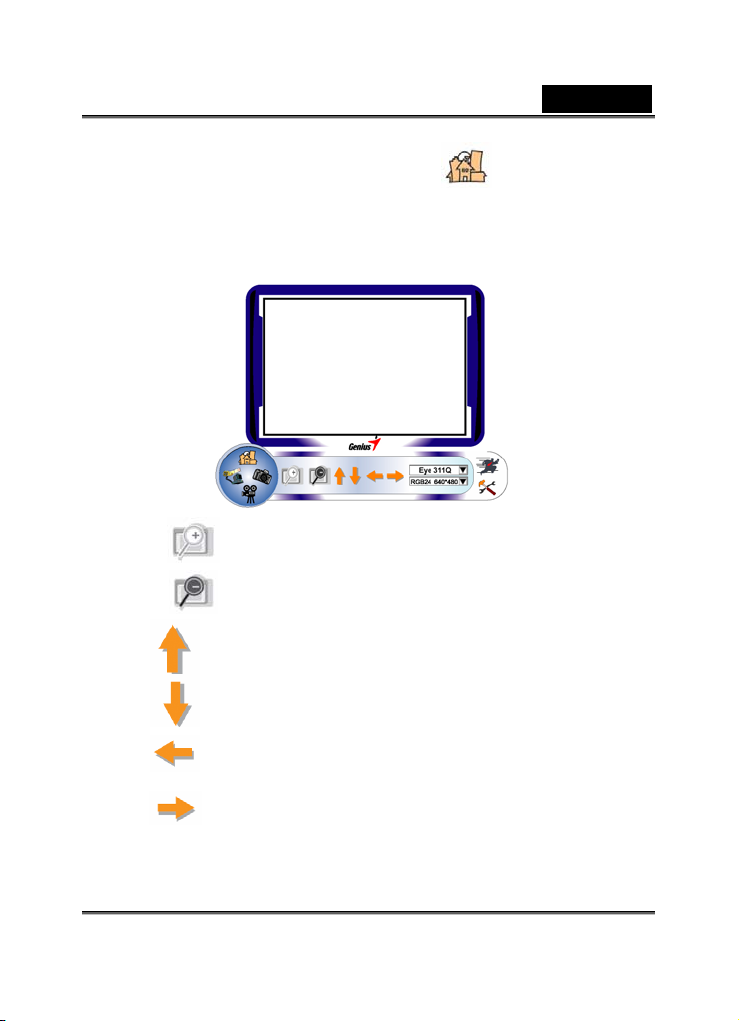
Русский
2. Режим предварительного просмотра
Функциональные кнопки на панели управления могут использоваться
для увеличения и уменьшения изображения, а также для
перемещения вверх, вниз, влево и вправо.
Увеличение изображения
Уменьшение изображения
Перемещение изображения вверх
Перемещение изображения вниз
Перемещение изображения влево
Перемещение изображения вправо
-7-
Page 8

Русский
Выбор разрешения
Имеется две категории разрешения:
Для каждой из них можно выбрать одно из пяти
различных разрешений. Размер файла категории I420
будет меньше, чем для RGB24. Поэтому категория
I420 больше подходит для передачи.
3. Моментальный снимок
Для незамедлительной съемки и обмена фотографиями со своими
друзьями можно нажать на кнопку моментального снимка в правом
круге.
RGB24 и I420.
Отправка фотографии по электронной
почте
-8-
Page 9

Русский
Длительная съемка
Выбор разрешения
Здесь выводится разрешение, выбранное в
режиме предварительного просмотра. Для
изменения разрешения щелкните по значку
для возврата в режим просмотра и внесения
изменений.
4. Режим видеозаписи
В этом разделе описана запись в реальном времени.
Отправка фотографии по электронной почте
-9-
Page 10

Русский
Преобразование файлов AVI в формат MPEG-1
Начало записи
Окончание записи
Создание анимации
Для начала нажмите на кнопку
завершения нажмите на кнопку
Для возврата в режим видеозаписи нажмите на
кнопку
Эта функция работает только при разрешении
RGB24 320 x 240 или I420 320 x 240. Перед
использованием этой функции проверьте разрешение.
Выбор разрешения
Здесь выводится разрешение, выбранное в режиме
предварительного просмотра. Для изменения
разрешения щелкните по значку
режим просмотра и внесения изменений.
. Для
для возврата в
-10-
Page 11

Русский
5. Функциональное описание системы контроля
доступа
Устройство позволяет автоматически записывать все, что
происходит перед монитором. Если в течение четырех секунд движения
не происходит, камера автоматически отключается. При наличии
движения камера остается активной. Это хорошая система конт роля
безопасности на время вашего отсутствия.
Начало записи
Окончание записи
Настройка расписания работы системы кон троля
доступа
Выбор степени отклонения для каждой секунды
записываемого изображения. Если отклонение
превышает установленное, система предупредит
вас.
Настройка различных звуковых эффектов
предупреждения
-11-
Page 12

Русский
Примечание
В разделе «Security Monitoring System» можно вести запись с любым
размером и разрешением изображения. Для изменения разрешения
щелкните по значку
изменений.
MSN Messenger, Yahoo Messenger, AOL
MSN Messenger
a. Для поддержки видео в реальном времени понадобится MSN
Messenger версии 6 и выше. Если у вас ее нет, загрузите ее с веб-сайта
http://www.msnmessenger-download.com.
b. Зарегистрируйтесь в службе MSN Messenger.
c. Выберите приятеля в списке конт актов и нажмите на кнопку «OK» для
подтверждения.
d. Дважды щелкните по именам приятелей, которые готовы к беседе.
Щелкните по значку веб-камеры (
e. Ваш приятель получит приглашение. Когда он подтвердит готовность,
начнется видеочат.
Yahoo Messenger
a. Если у вас нет программы Yahoo Messenger, загрузите ее с веб-сайта
http://messenger.yahoo.com и зарегистрируйтесь в службе.
b. Войдите в Yahoo Messenger.
c. В меню «Tools» («Сервис») основного окна выберите пункт «Start My
Webc a m » («Запустить мою веб-камеру»).
d. Щелкните правой кнопкой мыши по имени в списке Messenger и
выберите пункт меню «View Webcam» («Просмотр веб-камеры»).
e. Ваш приятель получит приглашение. Когда он нажмет на кнопку
для возврата в режим просмотра и внесения
).
-12-
Page 13

Русский
«Yes» («Да»), начнется видеочат.
AOL Instant Messenger
a. Если у вас нет программы AOL Instant Messenger, загрузите ее
бесплатно с сайта
b. Войдите в AOL Instant Messenger.
c. Выберите «Show Messenger Lists» («Показать списки кон та ктов»),
затем выберите приятеля, с которым вы хотите начать видеочат.
d. Ваш приятель получит приглашение. Когда он подтвердит готовность,
начнется видеочат.
Примечания
До запуска видеоконференции или видеочата необходимо установить
драйвер камеры и подключить камеру к компьютеру.
Перед запуском видеоконференции или видеочата закройте все другие
программы для работы с веб-камерой.
http://www.aim.com и зарегистрируйтесь в службе.
Программа DDPlayCam (только для Windows 2000/XP)
DDPlayCam – это интерактивная мультимедийная программа. В
ней используются самые передовые виртуальные интерактивные
технологии ⎯ распознавание лиц и контроль движения ⎯ с
мультипликационными героями и образами и удивительными
видеоэффектами. Она позволяет организовать виртуальную
ролевую игру, взаимодействовать с виртуальной средой в реальном
времени.
Программа DDPlayCam состоит из двух частей: DD ThemeParty и
DD ThemeParty PrintCenter. Программа DDPlayCam предназначена
для виртуальных ролевых игр. Программа DD ThemeParty
-13-
Page 14

Русский
PrintCenter предназначена для упорядочивания изображений в DD
ThemeParty и их печати.
1. Уст а нов к а программного обеспечения DDPlayCam
a. Вставьте компакт-диск установки Eye 311Q в дисковод
компакт-дисков.
b. Программа установки запустится автоматически, появится экран
установки. Выберите пункт «DDPlayCam» и следуйте
инструкциям. По окончании установки программы DD
ThemeParty и DD PrintCenter готовы к работе.
2. Запуск программы DD ThemeParty
a. Подключите веб-камеру к ком пь ют еру
b. Нажмите на панели задач на кнопку «Пуск» Æ выберите
«Программы» Æ DDPlayCam Æ DD ThemeParty. Можно
запустить программу, просто щелкнув по значку «DD
ThemeParty»
Введение в программу DD ThemeParty
Для запуска программы DD PlayCam DD Theme Party
необходимо установить на камере разрешение 320*240 и
проверить свое положение перед камерой. Желате льно,
чтобы лицо находилось в центре изображения.
.
Помните: если на камере установлено разрешение, отличное
от 320*240, программа попросит вас изменить его. Для
установки разрешения 320*240 следуйте инструкциям на
экране.
-14-
Page 15

Подсказка Функция
О программе DD
PlayCam
Съемка (ввод)
Последовательная
съемка
DD PrintCenter
Закрытие окна
Справка
Свертывание окна
Отключение звука
Техническая
поддержка
Просмотр фотографий
Вывод версии программы DD PlayCam
Съемка фотографии
Съемка 12 кадров и сохранение
анимированного файла в формате GIF
Открытие программы DD PrintCenter
Выход из приложения
Вызов справочной документации
Свертывание окна
Отключение звука
Соединение с веб-сайтом технической
поддержки
Просмотр фотографий или анимации.
Русский
-15-
Page 16

3. Запуск программы DD PrintCenter
a. Подключите веб-камеру к компьютеру
b. Нажмите на панели задач на кнопку «Пуск» Æ выберите
«Программы» Æ DDPlayCam Æ DD PrintCenter. Можно
запустить программу, просто щелкнув по значку «DD
Русский
PrintCenter»
Введение в программу DD PrintCenter
Программа DD PrintCenter позволяет легко распечатать
цифровые фотографии с использованием множества шаблонов
форматирования. Обратите внимание, что она позволяет
распечатать только фотографии, созданные программой DD
PlayCam и автоматически сохраненные в папке DD PlayCam,
вложенной в папку «Мои изображения».
.
-16-
Page 17

Русский
a. Этап 1. Выбор размера бумаг и и макета или загрузка
документа
Программа DD PrintCenter предлагает три стандартных размера
бума ги. Это A4, 4*6 дюймов и 3*5 дюймов.
Для каждого размера предусмотрено по три шаблона макета.
Сначала следует выбрать размер, после чего в правой части окна
будут выведены три соответствующих шаблона. Каждый шаблон
дает представление о фактическом размере одной фотографии и о
том, сколько фотографий можно уместить на один лист, например,
24 мм*18 мм. Щелкните по нужному шаблону и
кнопку «Next» («Далее»). Можно также нажать на кнопку «Load»
(«Загрузить») и открыть существующий документ DD PrintCenter.
нажмите на
-17-
Page 18

b. Этап 2. Выбор и загрузка фотографии
Русский
-18-
Page 19

Русский
Вы увидите пустой макет и миниатюры сохраненных в
папке DD PlayCam фотографий. Перетащите фотографии,
которые нужно распечатать, в пустые рамки на макете.
Можно также щелкнуть по пустой рамке (она будет
выделена), а затем дважды щелкнуть по фотографии,
котору ю нужно распечатать. Выбранная фотография
окажется в этой рамке.
c. Этап 3. Добавление, уда ление и сохранение
-19-
Page 20

Русский
Для печати нескольких копий одной и той же фотографии
не нужно повторять описанные выше действия. Достаточно
выбрать нужное изображение, уже находящееся в макете, и
нажать на кнопку «+». Изображение автоматически
появится в другой рамке. Один щелчок, одна копия! Для
удаления изображения из макета выберите это изображение
и нажмите на кнопку «-».
с выбранными изображениями и напечатать его позже,
нажмите на кнопку «Save» («Сохранить»). Шаблон будет
сохранен в файле с расширением JPEG. При сохранении
можно выбрать и другое расширение файла – PCF – и
сохранить макет в виде документа DD PrintCenter. Потом
этот файл PCF можно будет открыть с помощью кнопки
Для того чтобы сохранить шаблон
-20-
Page 21

Русский
«Load» и продолжить редактирование. Для выбора другого
формата сохранения файла можно выбрать функцию «Save
as» («Сохранить как»).
d. Этап 4. Предварительный просмотр и печать
Можно нажать на кнопку «Preview» («Предварительный
просмотр»), а затем «Print» («Печать»). В программе DD
PrintCenter не предусмотрены возможности настройки
параметров принтера. Рекомендуется проверять настройку
принтера и загруженную в него бумагу до печати.
Примечания
Для того чтобы получить дополнительную информацию о программе
DDPlayCam, нажмите на панели задач на кнопку «Пуск» Æ выберите
«Программы»Æ DDPlayCam Æ «DD ThemeParty Technical Support»
(«Техническая поддержка DD ThemeParty»), «DD ThemeParty User
Guide» («Руководство пользователя программы DD ThemeParty») или
«DD ThemeParty Web Service» («Веб-служба Guide»).
Удаление драйвера:
-21-
Page 22

выберите на панели задач «Пуск» Æ «Программы» Æ DDPlayCam Æ
«DD ThemeParty Uninstallation» («Удаление DD ThemeParty») и
следуйте инструкциям.
Русский
-22-
 Loading...
Loading...