Genius EYE 311Q User Manual [nl]
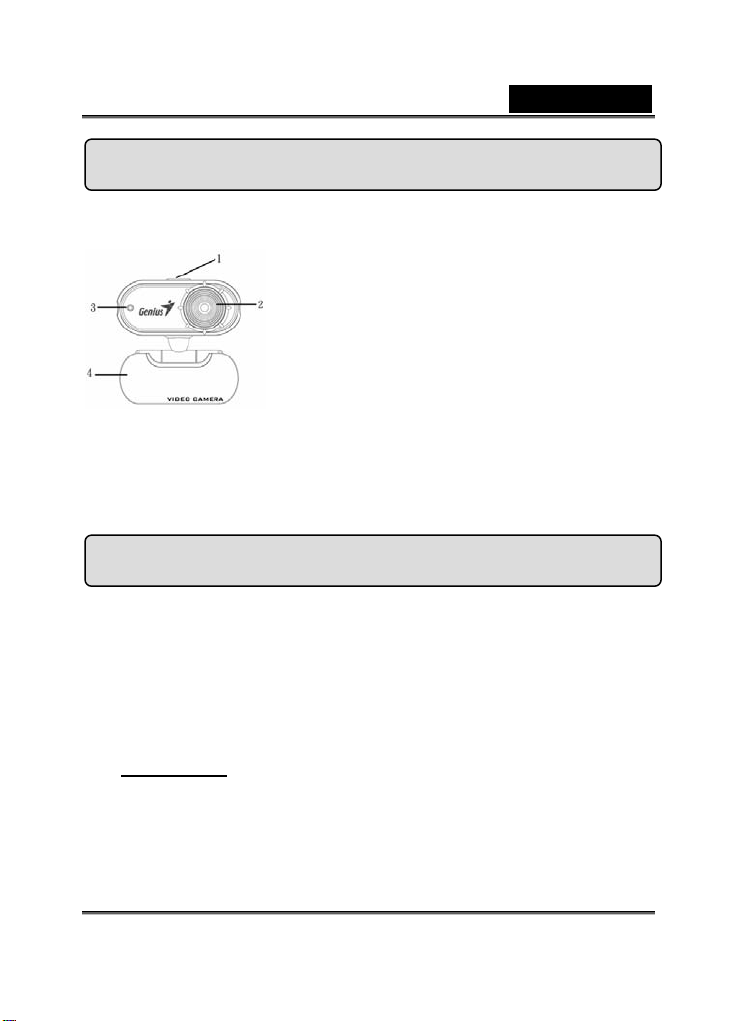
Eye 311Q elementen
Nederlands
SnapShot knop
1
U kunt op de snapshotknop drukken om
foto’s te maken.
Lens
2
Stel scherp door de lens te verdraaien
LED-indicator
3
Van zodra de Eye 311Q wordt aange-sloten
zal de LED-indicator gaan branden
Wartel en voetclip
Het soepel ontwerp van de voet laat de Eye
4
311Q toe gemakkelijk te staan, of te
worden vastgeklikt op een LCD-monitor.
De Eye 311Q installeren
1. Installeer eerst het stuurprogramma en sluit daarna de Eye 311Q
aan op de USB-poort.
2. Het stuurprogramma van de Eye 311Q installeren
a. Breng de Eye 311Q installatie-cd in het cd-romstation.
b. Het Autorun-scherm brengt u tot bij het installatiescherm. Klik op
“Driver” en volg daarna gewoon de instructies op het scherm.
c. Installeer DirectX vanaf de cd.
Opmerking: Indien het Autorun scherm niet zichtbaar wordt,
doet u het volgende:
z Klik op “Start”
z Type D:\SETUP.EXE , en daarna de Enter-toets.
(indien uw cd-romstation station D is)
-1-
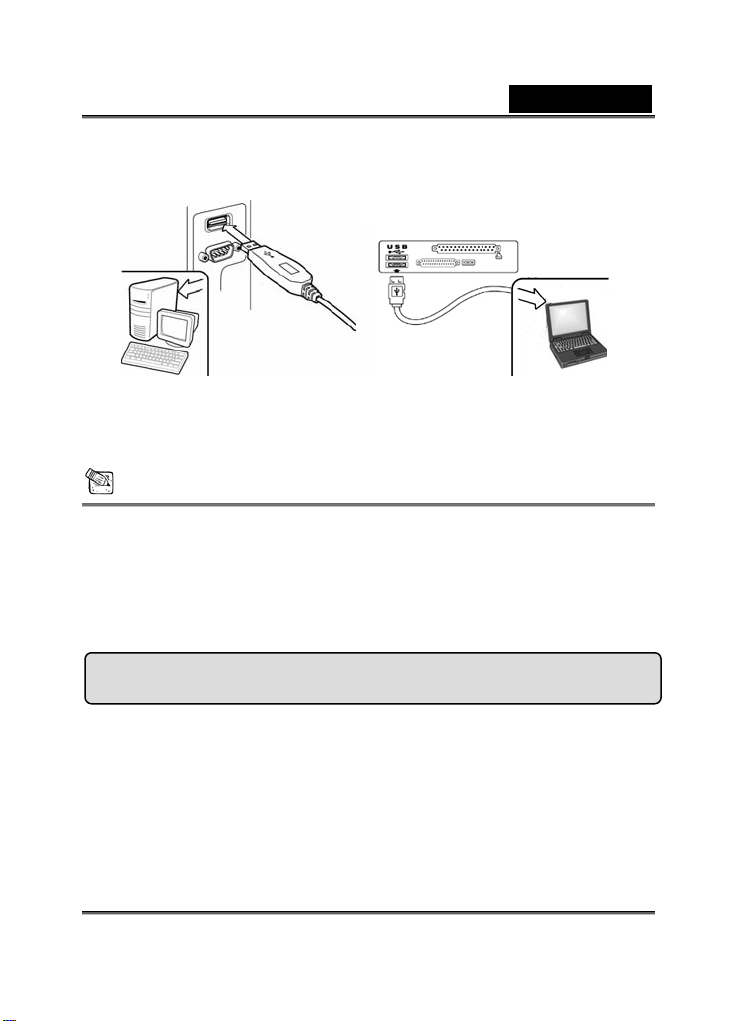
Nederlands
3. Stop de USB-kabel van uw Eye 311Q in de USB-poort van
uw laptop of pc.
4. Voltooi de installatie van de hard- en de software. U kunt de
software gaan installeren die u wilt gebruiken voor
videoconferenties of om te chatten met uw vrienden.
OPMERKING
Om het stuurprogramma te verwijderen:
Om het stuurprogramma te verwijderen gaat u naar de taakbalk en naar
“Start” Æ Programma’s Æ Eye 311Q Æ Klik op “Uninstall”, en volg
daarna de instructies op het scherm om het stuurprogramma te
verwijderen.
Genius-toepassing (alleen Windows)
U kunt ons programma gebruiken voor real time-beelden, of
voor het opnemen en uitvoeren van een eenvoudige
veiligheidsfunctie.
Om het programma te starten, gaat u naar de taakbalk en
daarin naar “Start”Æ Klik op “Programma’s” Æ Kies “E ye
-2-
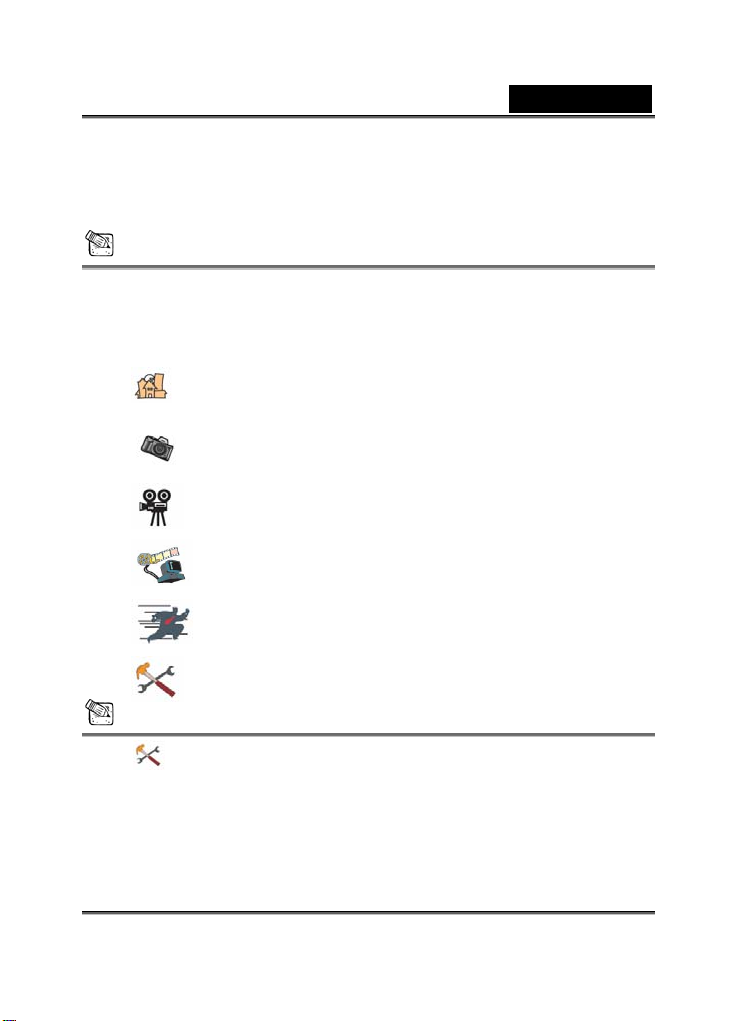
Nederlands
311Q”Æ Klik op “Ey e 311Q .
Ook kunt u het programma laten lopen met en eenvoudige klik
op de snelkoppeling van “Eye 311Q”
OPMERKING
Na het installeren van het stuurprogramma van Eye 311Q, maakt het systeem
automatisch een bestand (C:\WINDOWS\Album or C:\WINNT\Album) aan,
om uw beelden op te slaan, gemaakt met de Genius-toepassing.
1. Beschrijvingen bij het hoofdpictogram
Preview-mode
Snapshot
Videoclip-mode
Veiligheidscamera
Genius UI verlaten
Camera-instellingen
OPMERKING
In het camera-stuurgedeelte kunt u gepersonaliseerde waarden voor
uw camera voor verschillende omstandigheden gaan instellen.
-3-
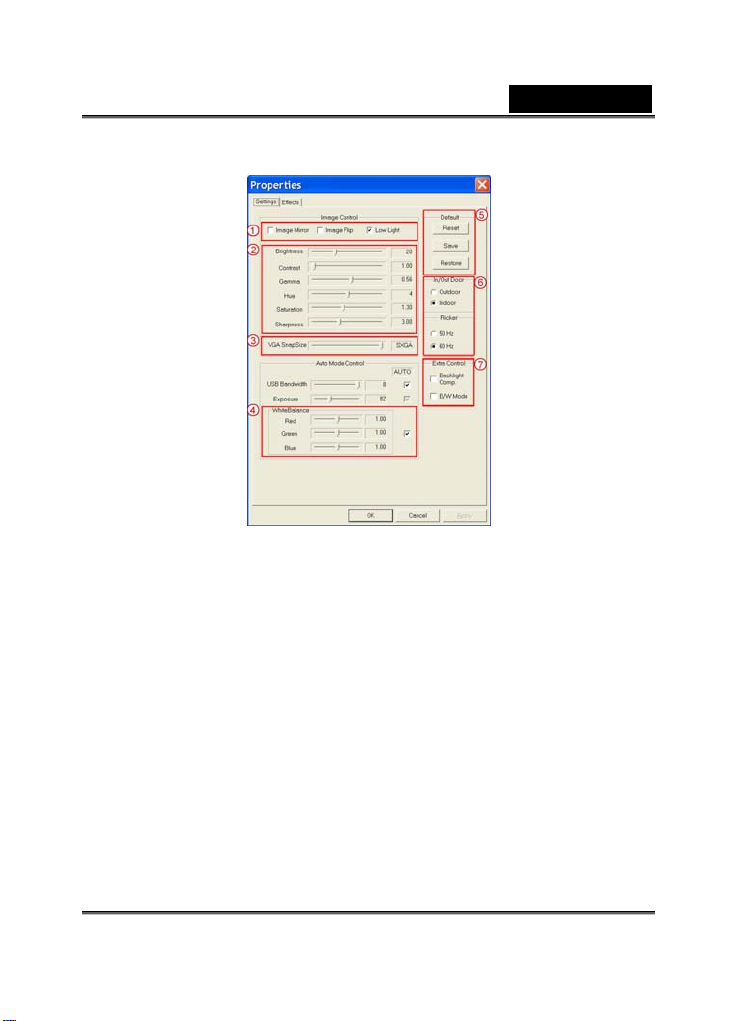
Nederlands
U kunt het beeld horizontaal of verticaal gaan omkeren door te kiezen voor “Image
1
Mirror” of “Image Flip”.
Indien de verlichting niet volstaat kunt u klikken op “Low Light” voor een helderder
beeld.
2 U kunt verschillende waarden instellen naargelang de omstandigheden en de
omgeving
Om een foto te maken, kunt u balk verslepen om de gewenste resolutie te kiezen.
3
VGA: 640 x 480 SVGA: 800 x 600
XGA: 1024 x 768 SXGA: 1280 x 960
U kunt de waarden bijstellen met het oog op de kwaliteit van het beeld. Voor u de
4
waarde gaat bijstellen, moet u klikken op “Auto” om deze instelling vrij te geven.
Druk op “Reset” om terug te keren naar de fabrieksinstellingen.
5
Druk op “Restore” om terug te gaan naar de vorige instellingen.
Druk op “Save” om de ingestelde waarden op te slaan.
-4-
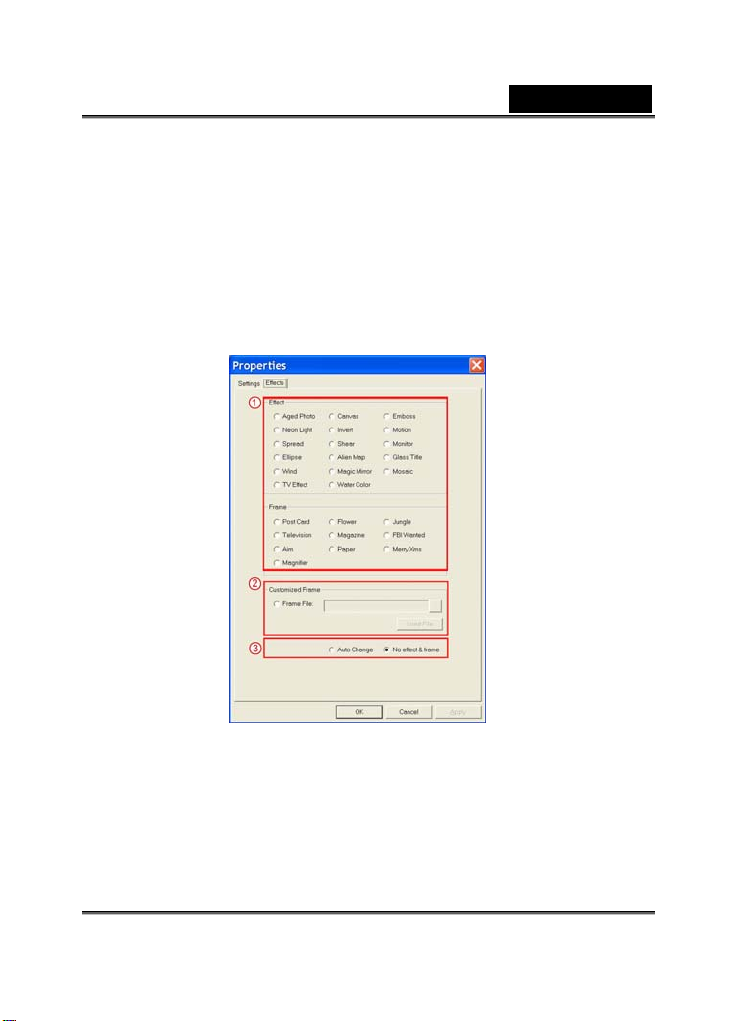
Kies de correcte frequentie naargelang het land waar u de webcam gaat
6
gebruiken. (Voor u dit doet, moet u “Indoor” selecteren.)
-Indien uw webcam van achter af is verlicht, kunt u klikken op “Backlight
7
compensation” voor een scherper beeld.
Nederlands
-U kunt kiezen voor een witzwart foto-effect door te klikken op “B/W Mode”.
U kunt kiezen tussen 27 verschillende soorten video-effecten/frames. De effecten
1
kunnen ook worden toegepast op videochat-software, zoals MSN Messenger.
U kunt met dit doel vanuit de videochat-software rechtstreeks naar de pagina met
de camera-instellingen.
-5-
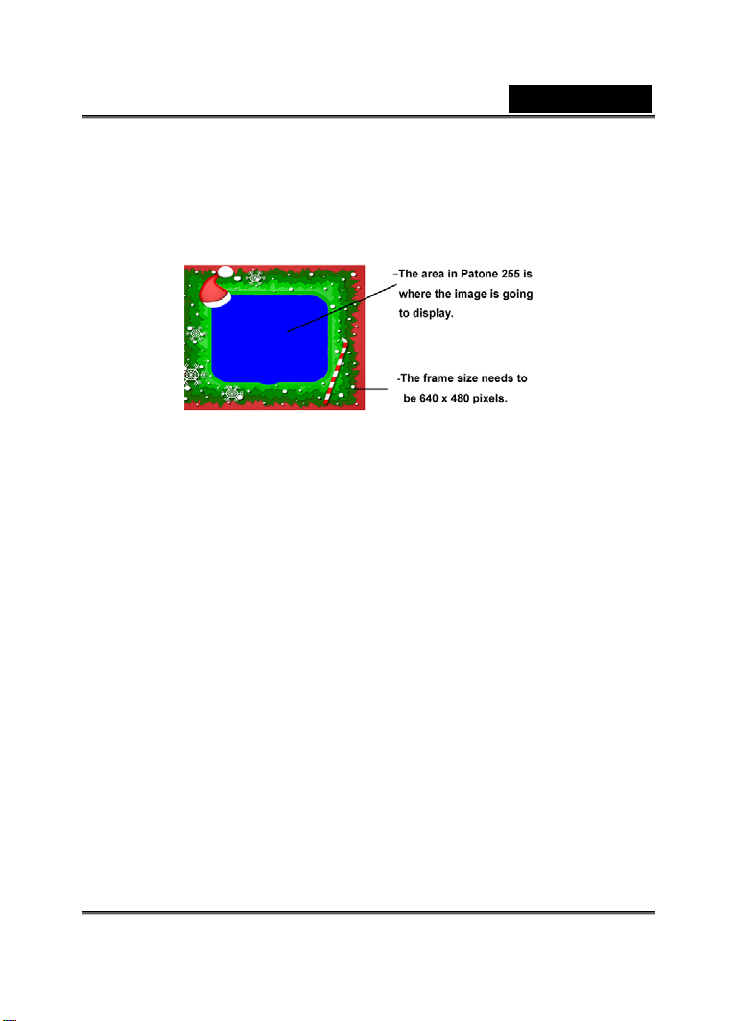
Nederlands
Naast de 27 soorten video-effecten/frames uit deel 1, kunt u ook een frame
2
toevoegen, aangepast aan uw eigen wensen. Merk op dat u voor een
gepersonaliseerd frame de kleur Pantone 255 in de zone moet hebben waarin u het
beeld zichtbaar wilt maken.
Auto Change: Eens dit gekozen, zullen de 27 soorten video-effecten worden
3
doorlopen van de eerste tot de laatste.
No effects & frame: Met deze keuze worden geen video-effecten of frames
geselecteerd.
-6-
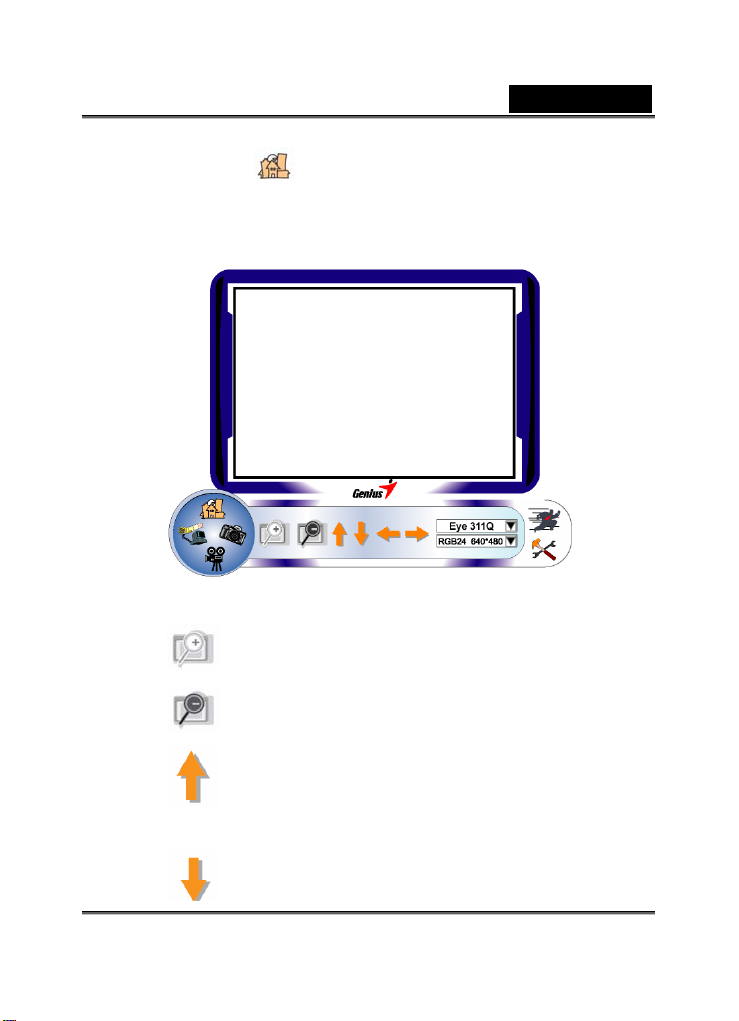
Nederlands
2. Preview-mode
U kunt gebruik maken van de functieknoppen op het bedieningspaneel
om in en uit te zoomen Yen te bewegen naar omhoog/omlaag/links/rechts.
Het beeld inzoomen
Het beeld uitzoomen
Bewegen naar boven
Bewegen naar beneden
-7-
 Loading...
Loading...