Page 1
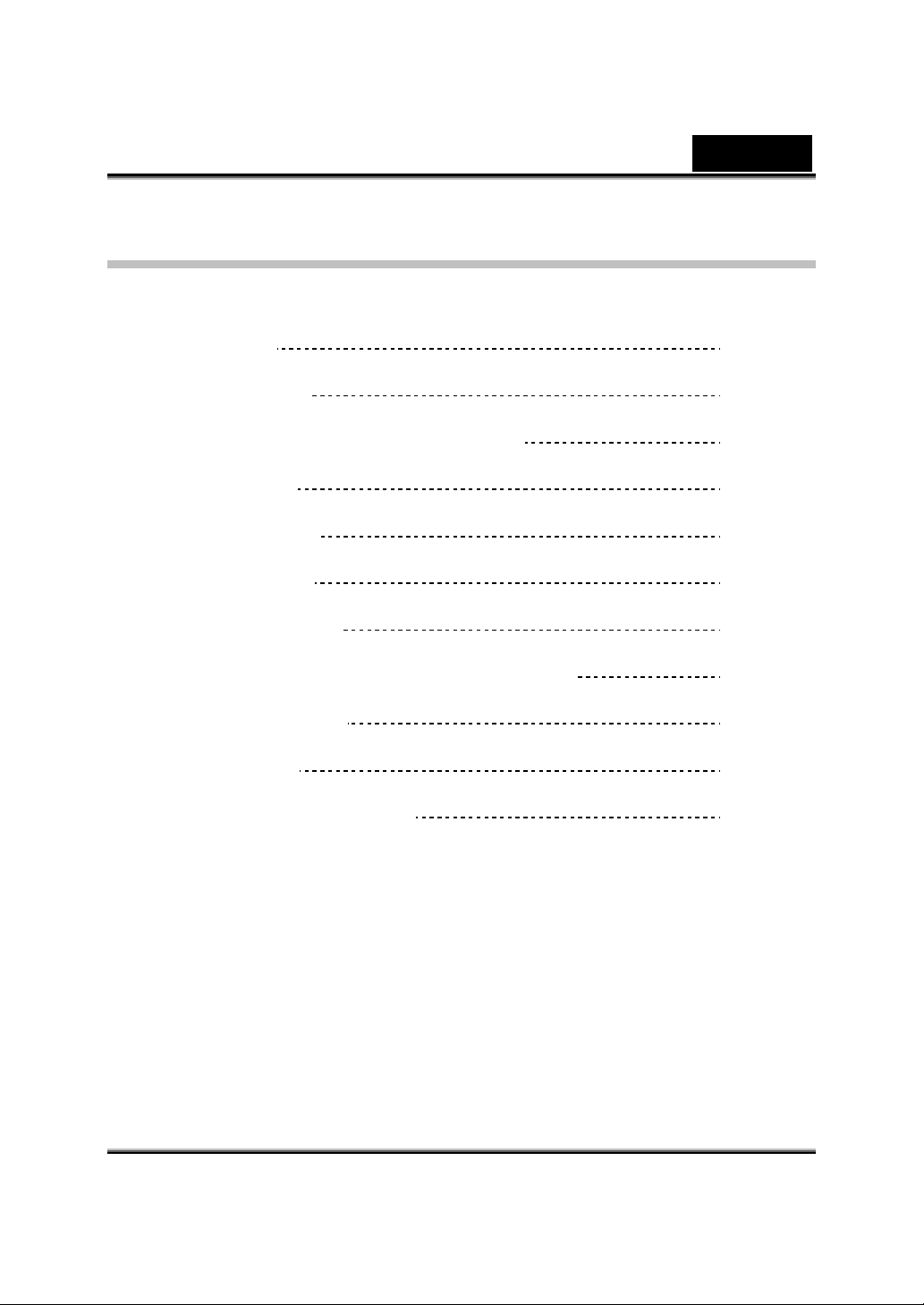
İçindekiler
Türkçe
Eye 110 Özellikler
Eye 110’nin Takılması
Genius Application-WebCAM Mate Hakkında
1. Ana Menü
2. Resim Modu
3. Video Modu
4. Güvenlik Modu
MSN Messenger,Yahoo Messenger,AOL Kullanımı
CrazyTalk Avatar Creator
CrazyTalk CamSuite
Web Kamera için Sorun Giderme
1
2-3
3
4-7
8-9
10-11
11-13
14-15
16-39
40-66
67-68
i
Page 2
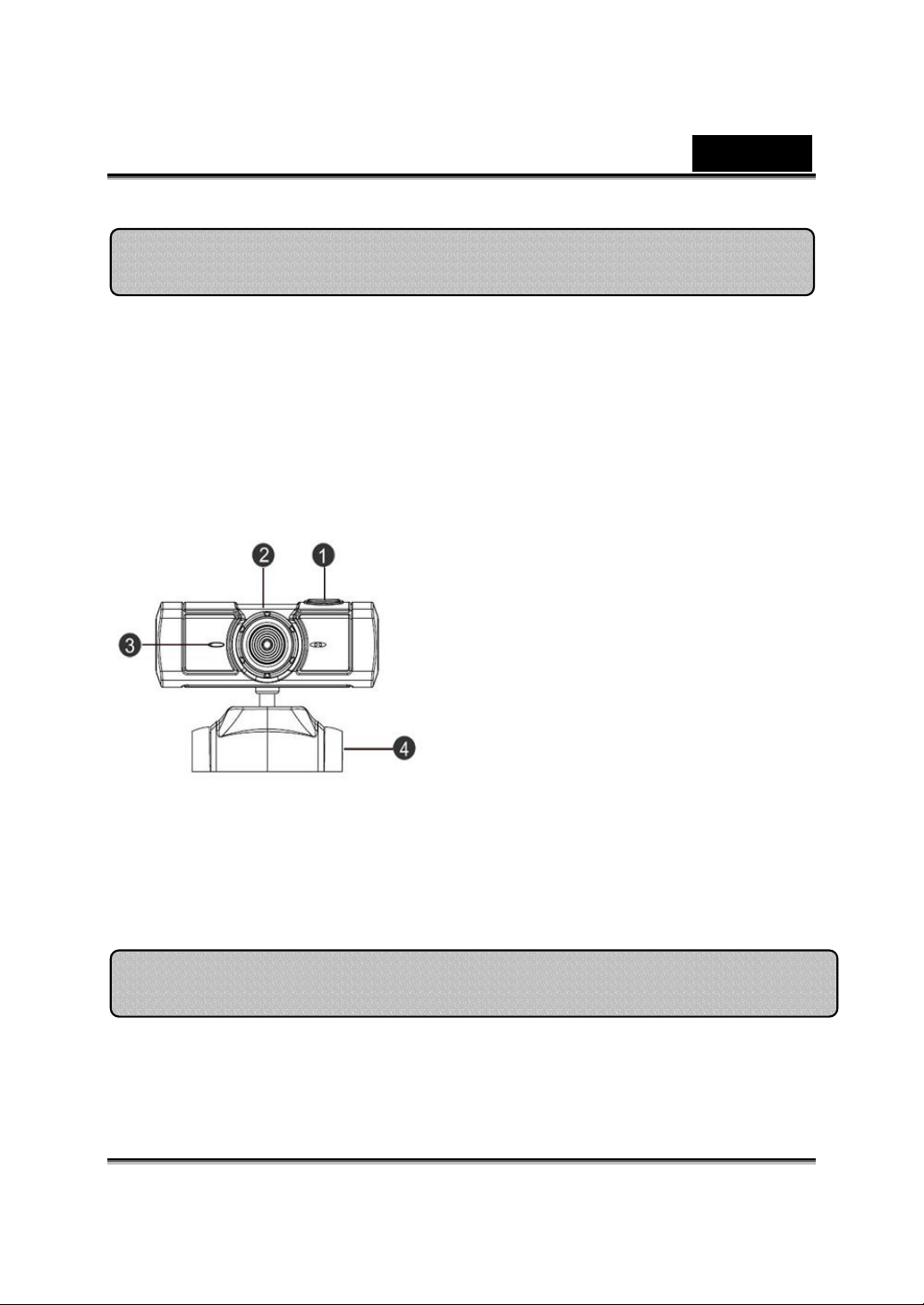
Türkçe
Eye 110 Özellikleri
Anlık iletilerinize canlı video da ekleyin!
Eye 110 ile kişisel bilgisayarınızı canlı yayın merkezine dönüştürün. Windows
Vista, XP, 2000, Me ve 98 SE uyumludur. İster video e-postaları oluşturuyor
olun ister bire bir video sohbetleri yönetin, kolay kullanımlı bu web kamerası
çevrimiçi sohbetinize sizden bir şeyler katacak. Artık sevdiklerinize canlı
görüntülü sohbetlerle kolayca bağlanın!
1.Fotoğraf Düğmesi
Fotoğraf çekmek için bu düğmeye
basabilirsiniz.
2.Mercek
Merceği oynatarak odak ayarı
yapabilirsiniz.
3.LED Göstergesi
Eye 110 bilgisayarınızın USB bağlantı
noktasına bağlıdır ve video uygulaması
gerçekleşirken LED yanar.
4.Döner ve Klipsli Alt Kısım
Ayarlanabilen klipsli alt kısım diz üstü
bilgisayarların monitörleri, CRT, LCD
monitörler ve düz panel ekranlar gibi
hemen her yere kolayca takılır.
Eye 110 Kurulumu
Web kameranızı kullanmadan önce aygıt sürücülerini ve
uygulamalarını kurmanız gerekmektedir.
Sürücüleri kurmadan önce web kameranızı bilgisayarınıza
-1-
Page 3
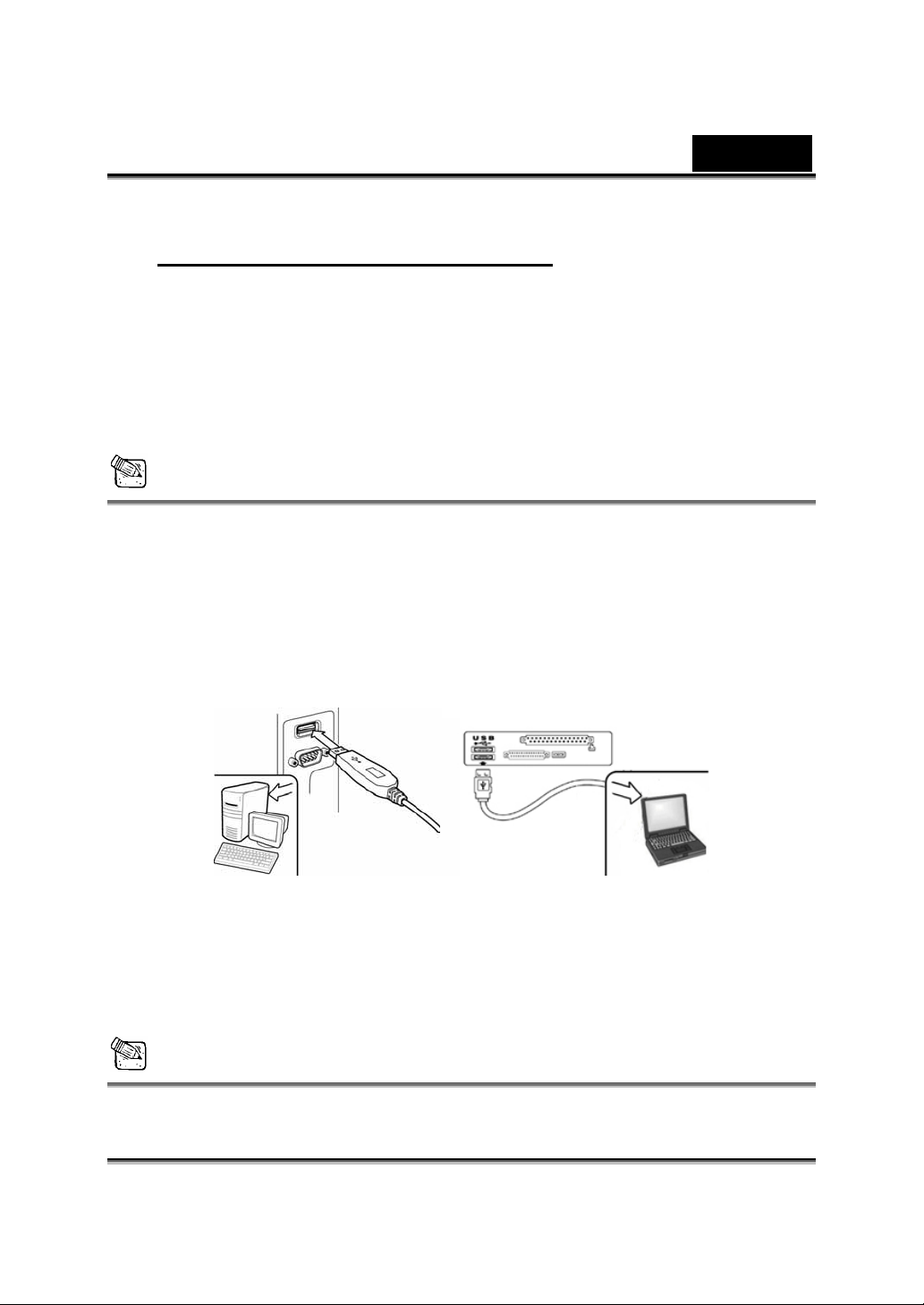
Türkçe
bağlamayınız.
1.
Windows Vista/XP/2000/Me/98SE Ortamı için Eye 110 sürücüsünün
kurulumu
a. Eye 110 Kurulum CD’sini CD-ROM sürücüsüne yerleştirin.
b. Otomatik Çalıştır ekranı kurulum ekranını başlatacaktır. “Windows
Sürücüsü”’nün üzerini tıklayın ve ekranda görülen komutları takip
edin.
c. Bilgisayar sisteminizde DirectX yoksa veya eski sürüm
kullanıyorsanız DirectX‘i CD’den yükleyin.
NOT
Otomatik Çalıştır ekranı başlamazsa şu adımları takip edin
z “Başlat Menüsü”’ne tıklayın.
z D:\SETUP.EXE yazın, ardından Enter (Giriş) tuşuna basın.
(CD-ROM’unuzun D Sürücüsünde olduğu farz edilmiştir)
2. Kurulumu tamamlamak için ekrandaki komutları takip edin.
3. Eye 110’un USB kablosunu masaüstü veya diz üstü
bilgisayarınızın USB portuna takın.
Tüm uygulamalar kurulduktan sonra bilgisayarınızı yeniden
4.
başlatın.
5. Şimdi tüm donanım ve yazılım kurulumları tamamlanmıştır. Video
konferansı veya arkadaşlarınızla sohbet için kullanmak istediğiniz
yazılımı yükleyebilirsiniz.
NOT
Web kamera, video özelliğini destekleyen her türlü görüntülü sohbet
yazılımıyla sorunsuz çalışabilir.
-2-
Page 4
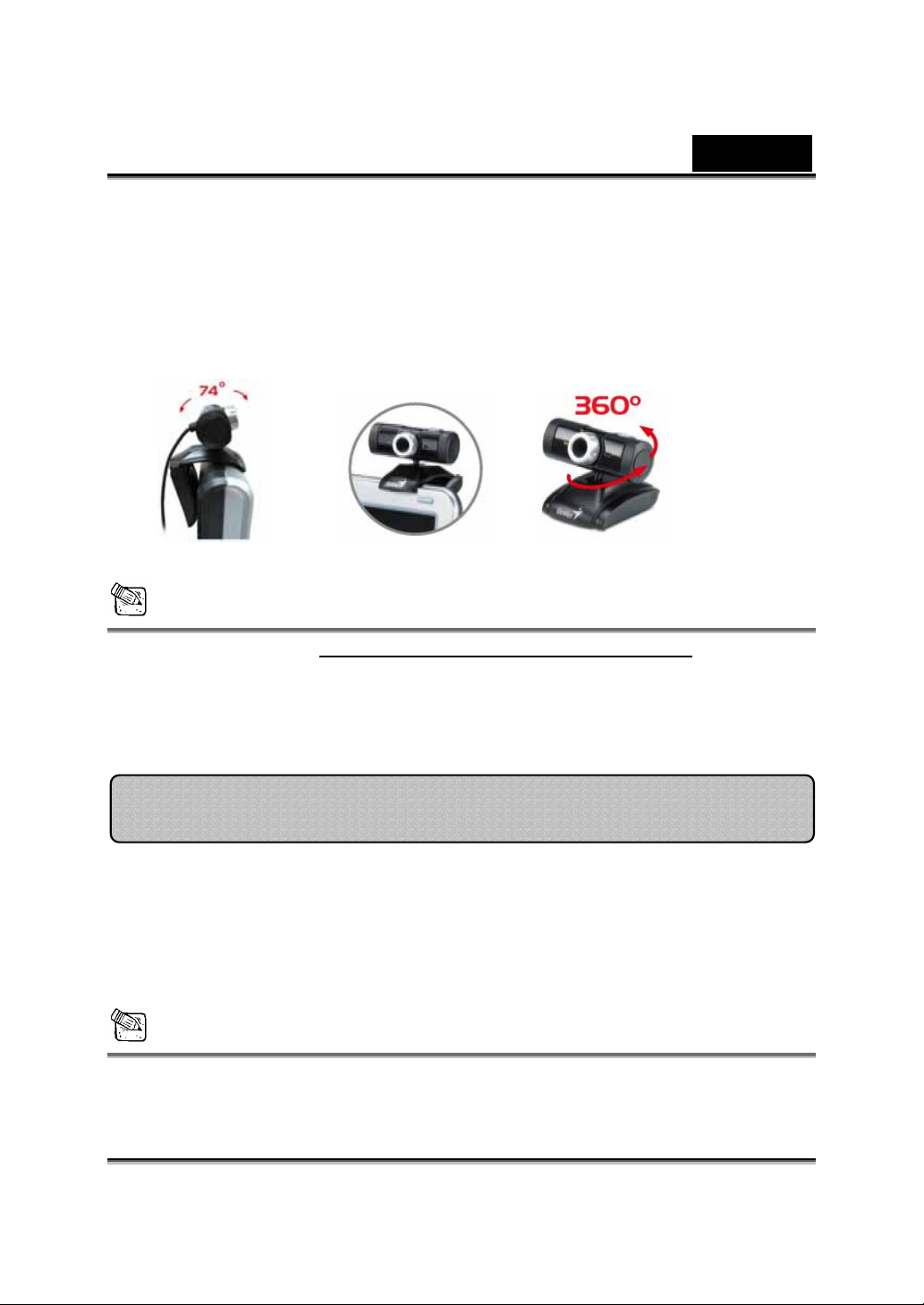
Türkçe
6. Kameranın Konumu
En iyi göz temasını sağlamak için kamerayı bilgisayar monitörünüzün
ortasına koyun. Kamera dikey veya yatay konumda hareket ederek en
iyi konumu bulmanıza yardım edecektir.
Serbest açılı klipsiyle her ekrana uyar
LCD Panel Diz üstü Masaüstü
NOT
Sürücü kurulumunu Windows 98SE/Me/2000/XP/Vista Ortamından kaldırmak için:
Görev çubuğuna gidin ve şu komutu izleyin “Başlat Æ Program Æ Eye 110
Æ “Kaldır”’ı tıklayın, ardından sürücüyü kaldırmak için ekrandaki komutları takip
edin.
Genius Application-WebCAM Mate Hakkında
Genius WebCAM Mate yazılımını gerçek zamanlı görüntü yakalamak,
kaydetmek ve temel güvenlik fonksiyonunu çalıştırmak için
kullanabilirsiniz.
NOT
Genius Application yazılımını yükledikten sonra sistem, Genius
Application’ı kullanırken çektiğiniz görüntüleri kaydetmek için otomatik
-3-
Page 5
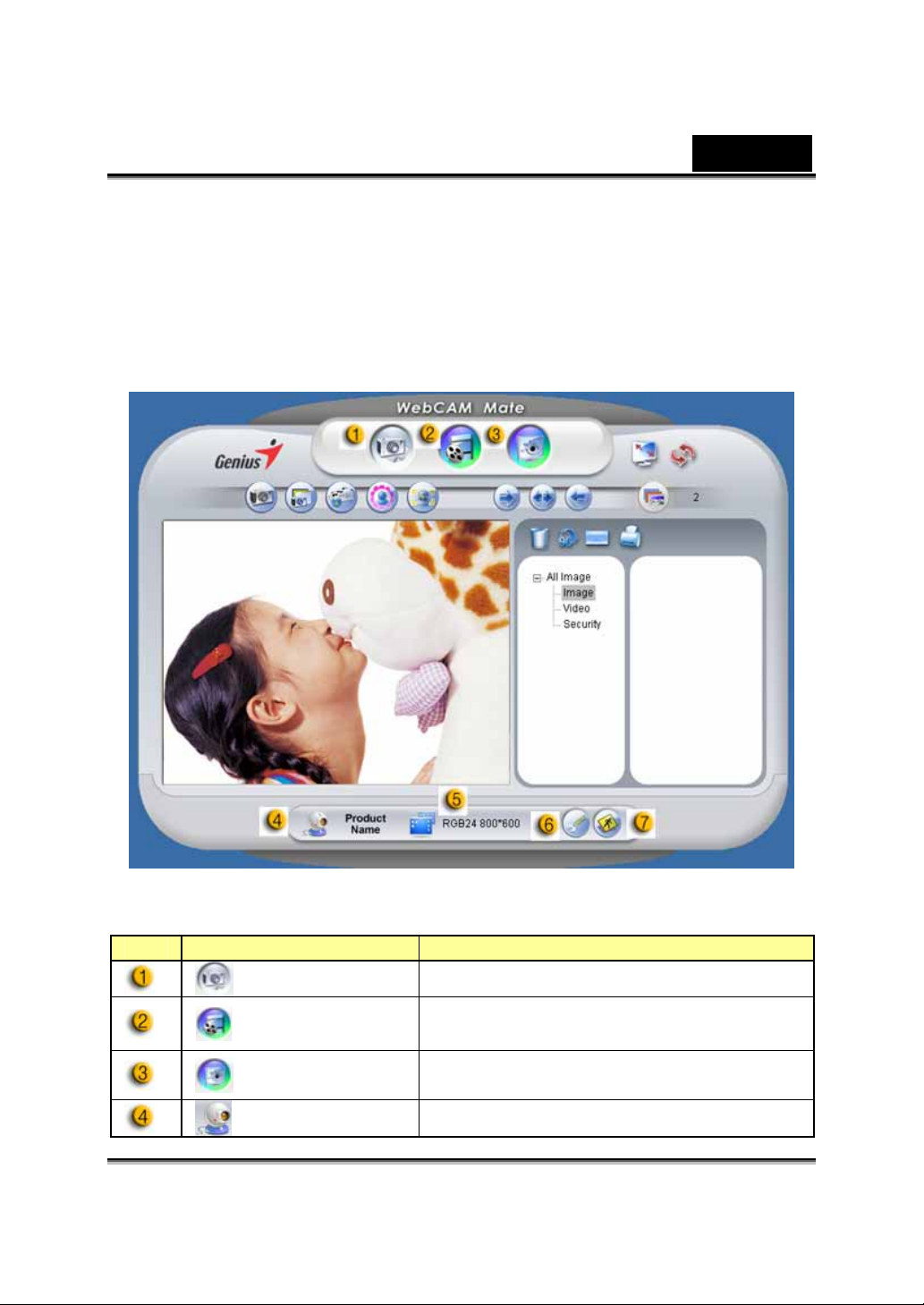
Türkçe
olarak bir dosya (C:\WINDOWS\Album veya C:\WINNT\Album)
oluşturur.
Genius application Windows Vista/XP/2000/Me/98SE ile kullanılabilir
1. Ana Menü
Öğe Mod Açıklama
Resim Modu Duran görüntüyü yakalama modu.
Video Modu Video kayıt modu.
Güvenlik
Modu
Cihaz Seçimi Farklı bir web kamera cihazı seçin.
Güvenlik izleme modu.
-4-
Page 6
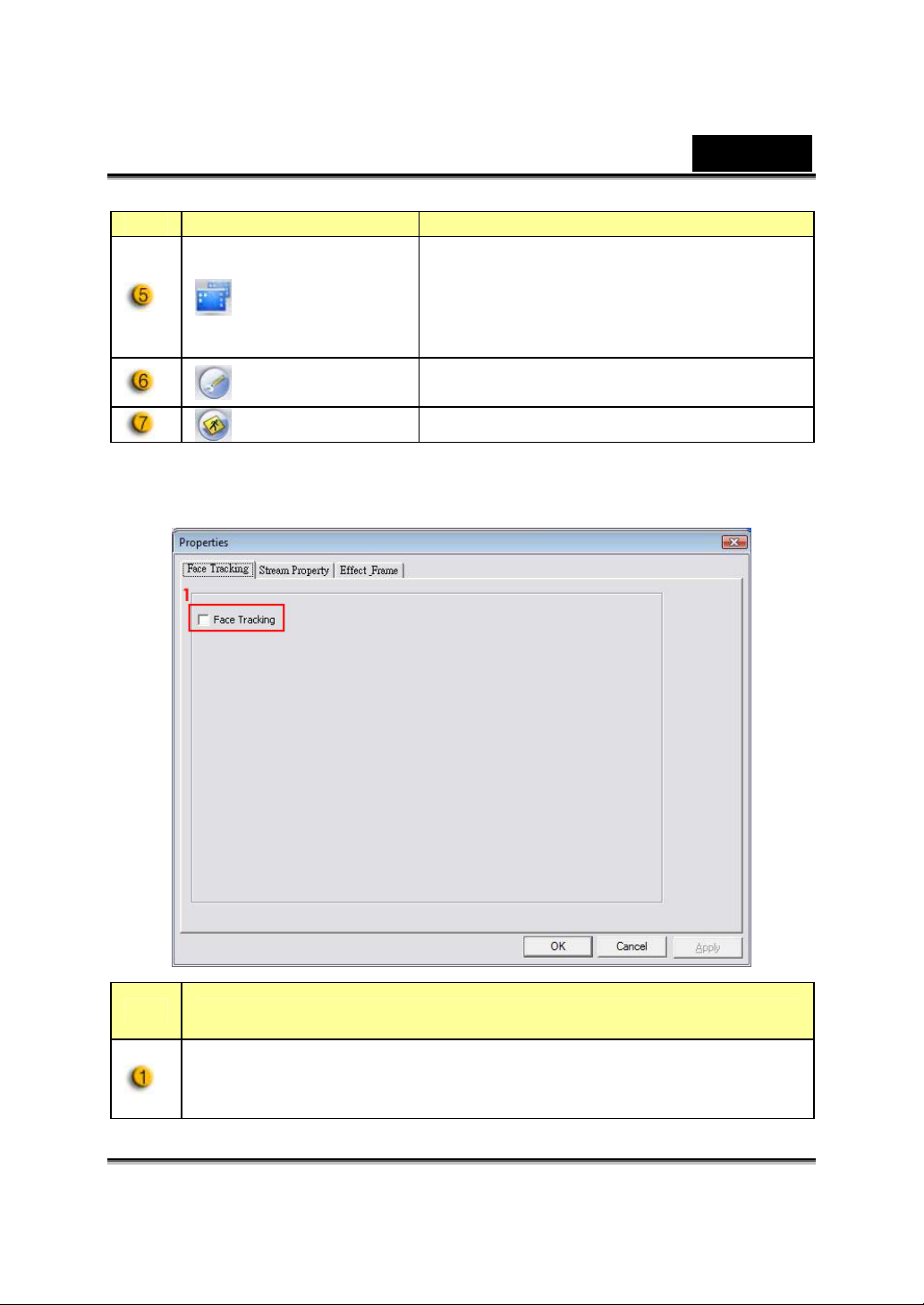
Öğe Mod Açıklama
Cihaza göre çözünürlük seçimi.
Çözünürlük
Seçimi
Özellik sayfası
Çıkış Genius UI’dan Çık.
RGB24: 640x480, 352x288, 320x240,
176x144, 160x120
I240: 640x480, 352x288, 320x240,
176x144, 160x120
Ayarlarınızı ve özellikleri görüntülemeye
yönelik tercih ayarı.
Özellikler sayfası
Türkçe
Öge Tanım
Ekranı izlemekte olduğunuz zaman, yüzünüz elde edilen
görüntüde belirmelidir. Otomatik stereoskopik ekranda, fotoğraf
otomatik olarak dijital zoom’lu olacaktır.
-5-
Page 7
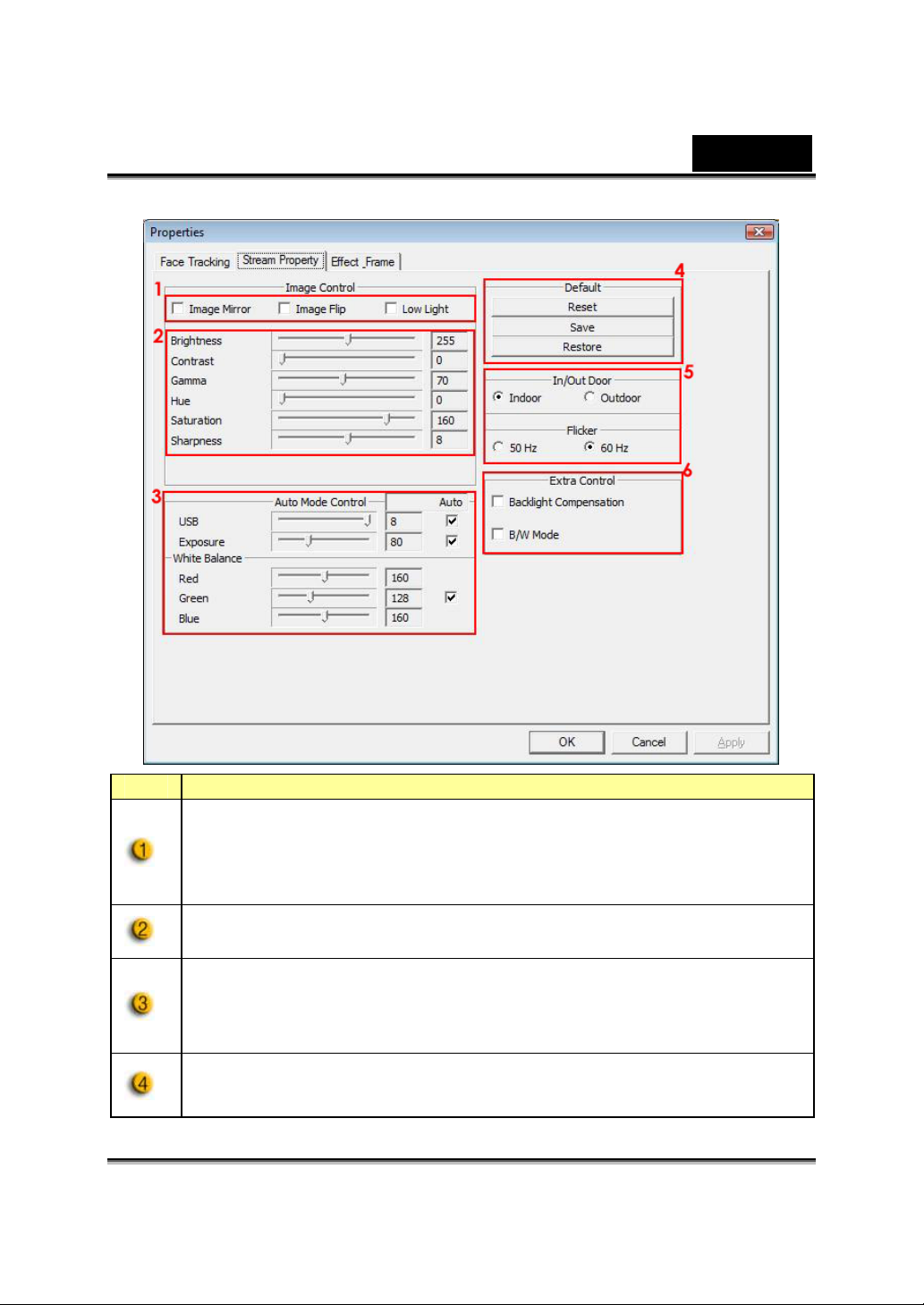
Türkçe
Öge Tanım
- “Image Mirror” ya da “Image Flip” seçerek görüntüyü yatay ya
da dikey olarak döndürebilirsiniz.
- Işık yeterli olmadığı zaman, daha berrak bir görüntü elde etmek
için “Low Light” tıklayabilirsiniz.
Farklı durumlar ve şartlar için farklı değerler ayarlayabilirsiniz.
Yalnızca fotoğraf görünümü için değerler ayarlayabilirsiniz.
Değerleri ayarlamadan önce, kilidi açmak için “Auto” kısmının
seçilirliğini kaldırınız.
-Fabrika ayarlarına dönmek için “Reset” tıklayınız.
-Önceki ayarlara dönmek için “Restore” tıklayınız.
-6-
Page 8
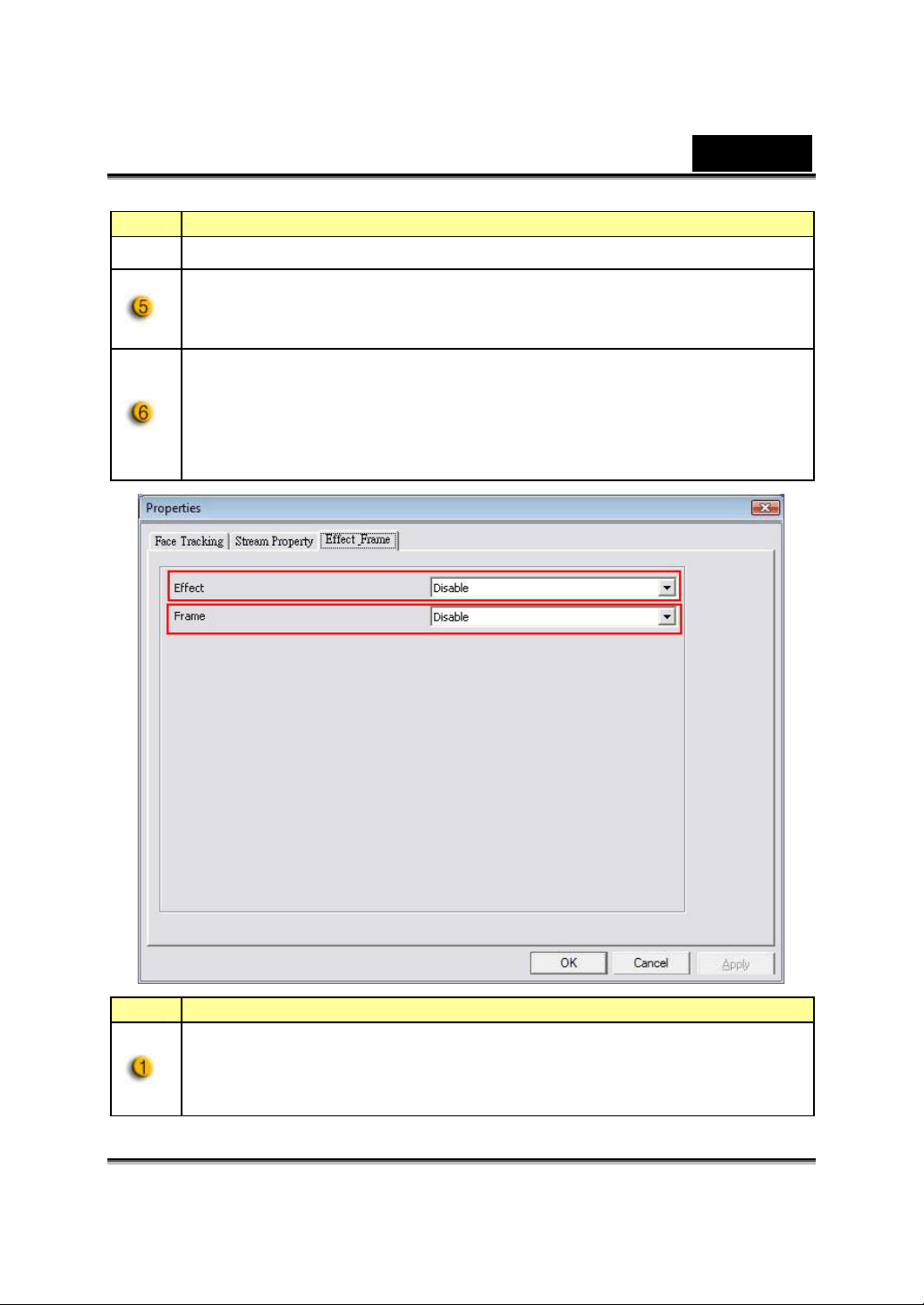
Öge Tanım
-Ayarlamış olduğunuz değerleri kaydetmek için “Save” tıklayınız.
Web kamerayı kullanmakta olduğunuz ülkeye bağlı olarak doğru
frekansı seçiniz. (Bundan önce, “Indoor” seçmeniz
gerekmektedir.)
-Eğer web kameranız arka zemin ışığı pozisyonunda yerleştirilmiş
durumdaysa, daha berrak bir görüntü elde etmek için “Backlight
compensation” tıklayabilirsiniz.
-“B/W Mode” tıklayarak siyah-beyaz fotoğraf efektine sahip
olabilirsiniz.
Türkçe
Öge Tanım
Efektler MSN Messenger gibi video chat programına da
uygulanabilir.
-7-
Page 9
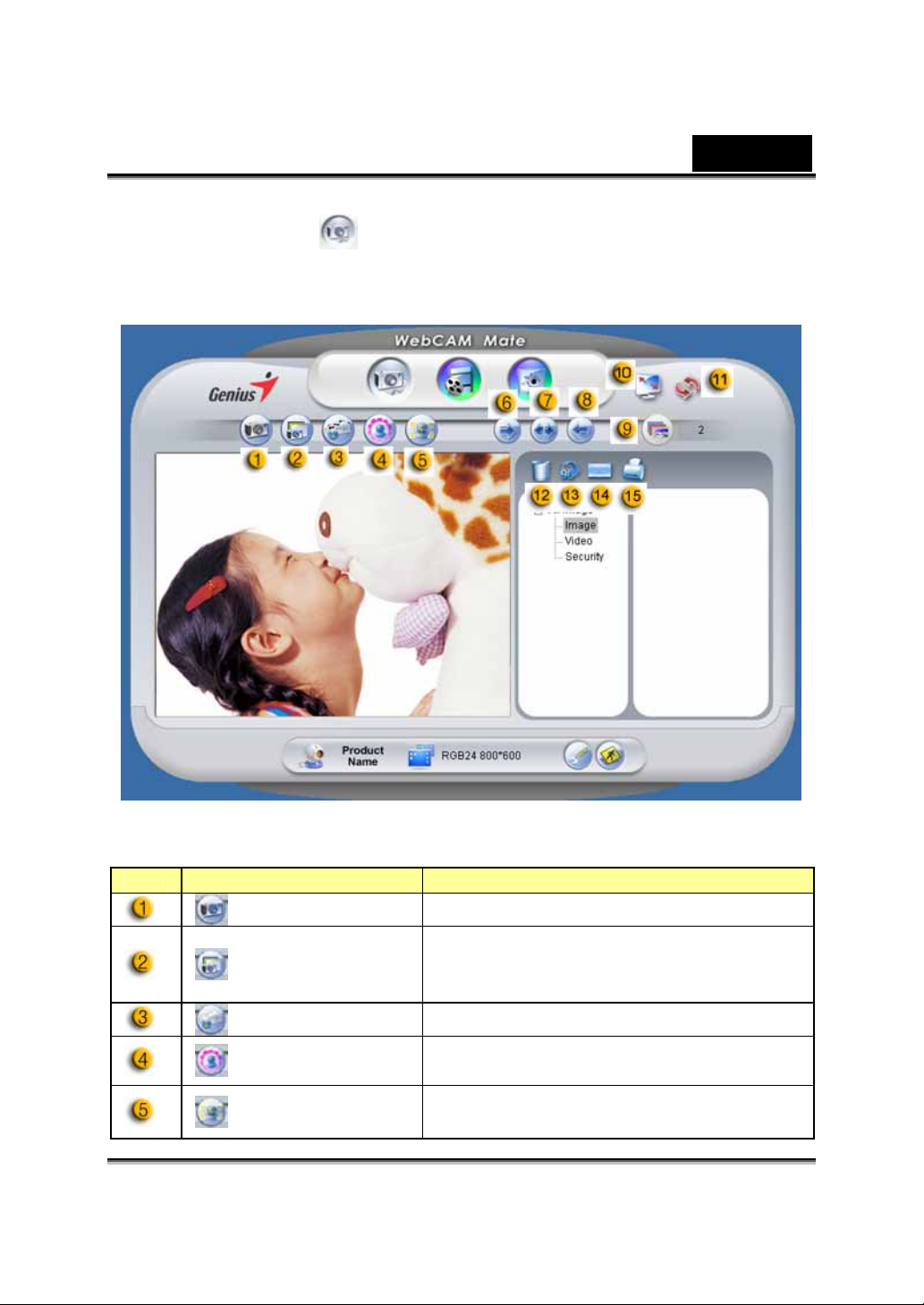
2. Resim Modu
Hemen şimdi bir fotoğraf çekin ve bunu arkadaşlarınızla paylaşın.
Türkçe
Öğe Mod Açıklama
Çekim Duran görüntüyü yakalama modu.
Çoklu (Üst
üste) Çekim
Posta E-posta yoluyla fotoğraf gönderir.
Çerçeve
Ekleme
Yüz İzleme
Çoklu (üst üste) çekim sayısını temel
alarak, duran görüntüleri aralıksız
yakalar.
Duran görüntünün içine eklenecek
fotoğraf çerçevesini seçer. (*)
Bu düğmeye tıklayın, ekran çerçevenin
ortasında otomatik olarak görünür.
-8-
Page 10
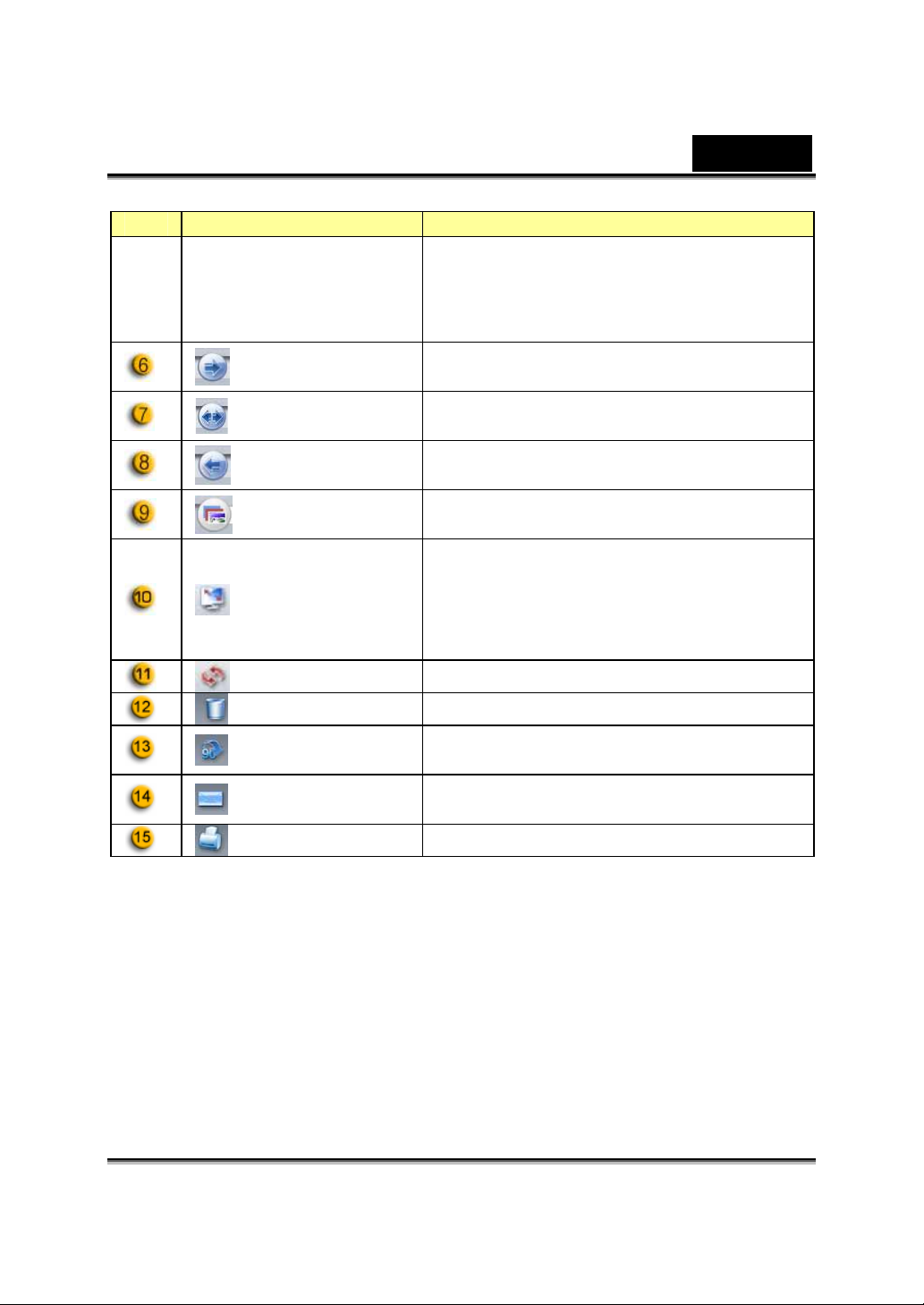
Öğe Mod Açıklama
Görüntüyü izlerken, yüzünüzün elde
edilen görüntüde görünmesi gerekir.
Oto stereoskopik görüntüde, görüntü
dijital yakınlaştırmayı otomatikleştirir.
Döndür
Ortala
Döndür
Çoklu çekim
sayısı
Tam Ekran
Modu
Cihazı Yenile Web kamerayı yeniler.
Dosya Silme Seçilen dosyaları siler.
Görüntüyü
Döndür
E-posta
dosyası
Resim Yazdır Seçilen görüntü dosyasını yazdırır.
Duran görüntüyü saat yönünün tersine
45 derece döndürür. (*)
Duran görüntüyü merkez çevresinde
döndürür. (*)
Duran görüntüyü saat yönünün tersine
45 derece döndürür. (*)
2 -10 arasında çoklu seçim sayısı
seçer.
Web kamerayı ekranın tamamında
görüntüler. Tam ekran modundan
çıkmak için ESC tuşuna basın veya
normal moda geri dönmek için farenin
sol tuşuna tıklayın.
Başlık listesi görüntüsündeki seçili
görüntü dosyasını 90 derece döndürür.
Seçilen görüntü dosyasını bir e-postaya
iliştirir.
Türkçe
Uyarı:
* Bu fonksiyon 640x480 veya 320x240 çözünürlüğünü kullanmalıdır. Bu
fonksiyonu çalıştırmadan önce çözünürlüğün doğru olduğundan emin olun.
-9-
Page 11
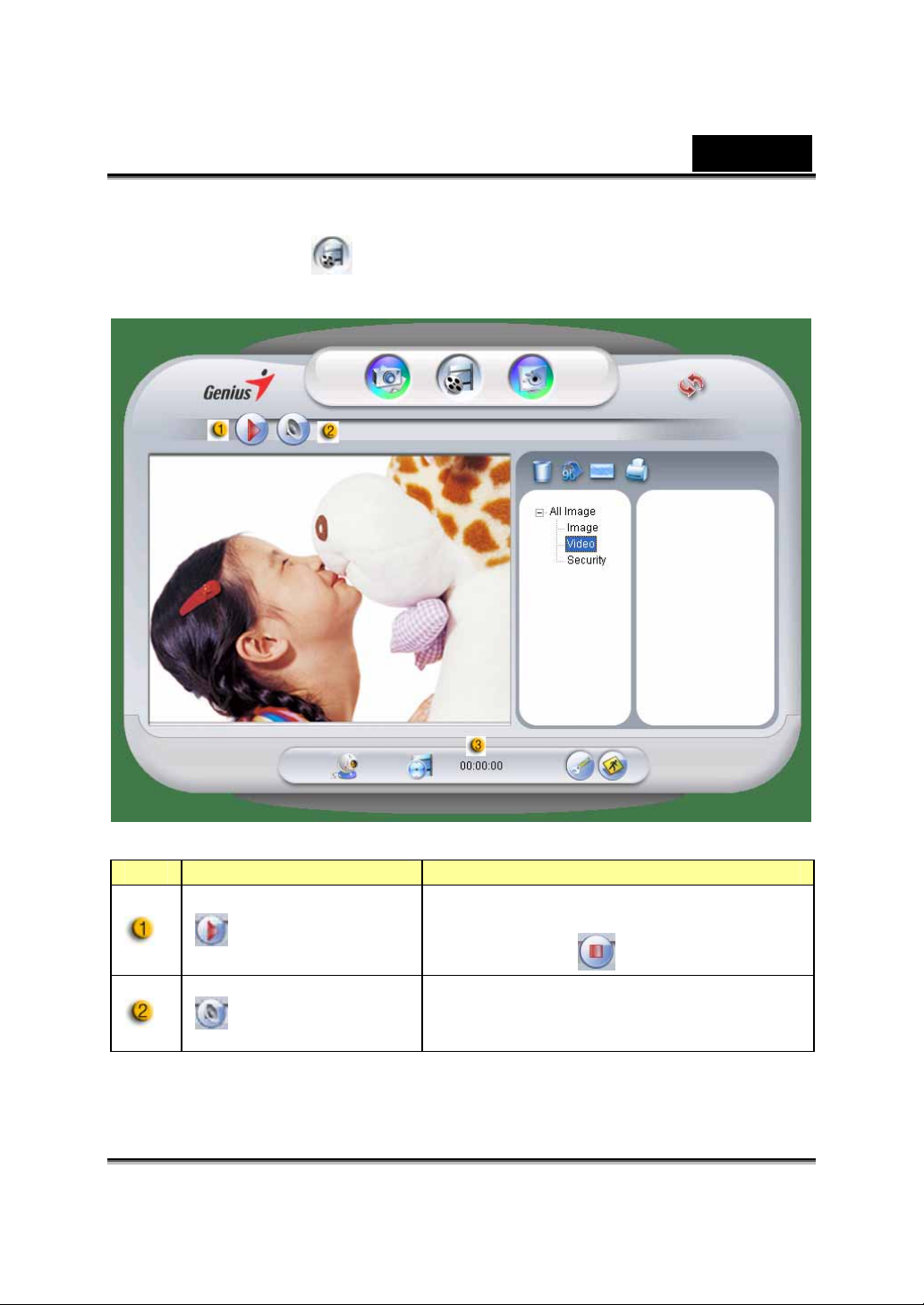
3. Video Modu
Bu bölümde gerçek-zamanlı video kaydedebilirsiniz.
Türkçe
Öğe Mod Açıklama
Web kameranızdaki görüntüyü
Kayıt
Başlat/Durdur
Ses Ayarı Ses cihazını ayarlar.
kaydetmek için kullanılır. Video kaydını
durdurmak için
-10-
düğmesine tıklayın.
Page 12
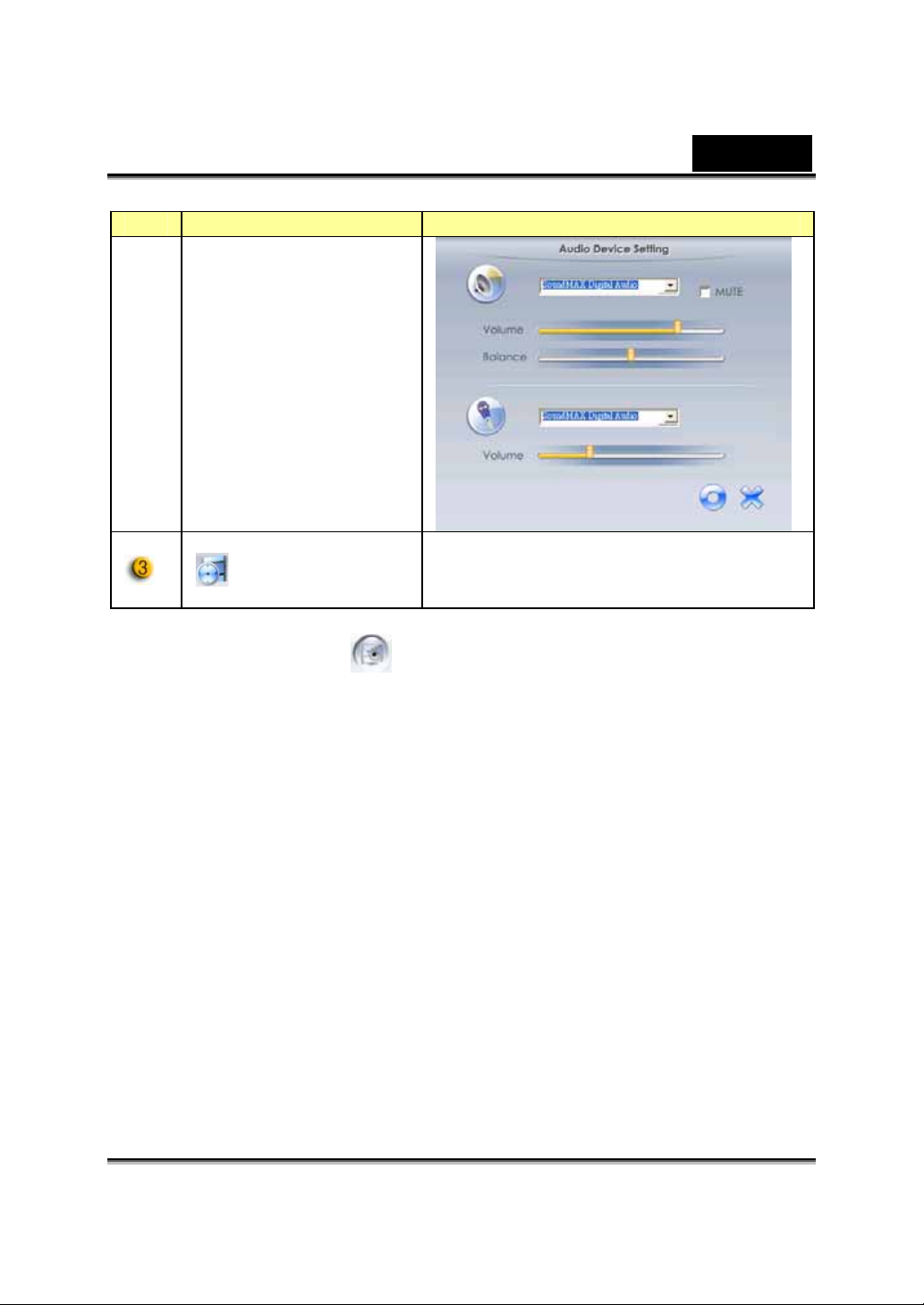
Öğe Mod Açıklama
Kayıt zamanı
göstergesi
Kayıt zamanını görüntüler.
“00:00:00” saat, dakika, saniye
anlamına gelmektedir.
4. Güvenlik Modu
Türkçe
Hareket algılama fonksiyonu, monitörünüzün önünde görünen her
hareketi otomatik olarak kaydeder. Bu fonksiyon HD doluncaya kadar
kaydedebilir. Hareket olmadığında, dört saniye sonra kapanır, aksi
takdirde yeni bir hareketi algıladığında etkin duruma geçer.
-11-
Page 13
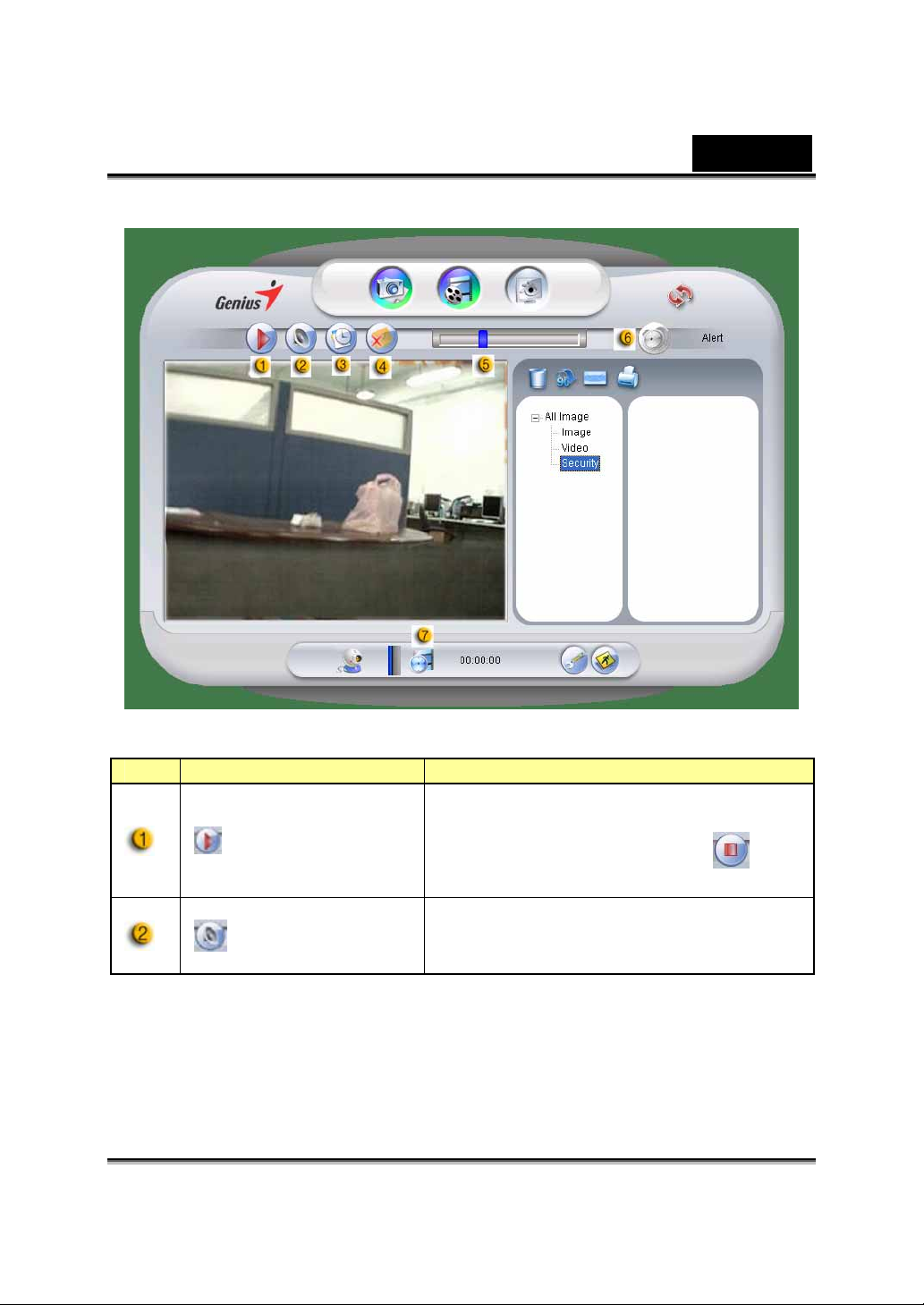
Türkçe
Öğe Mod Açıklama
Web kameranızdaki monitör
Kayıt
Başlat/Dur
dur
Ses Ayarı Ses cihazını ayarlar.
görüntüsünü kaydetmek için kullanılır.
Video kaydını durdurmak için
düğmesine tıklayın.
-12-
Page 14
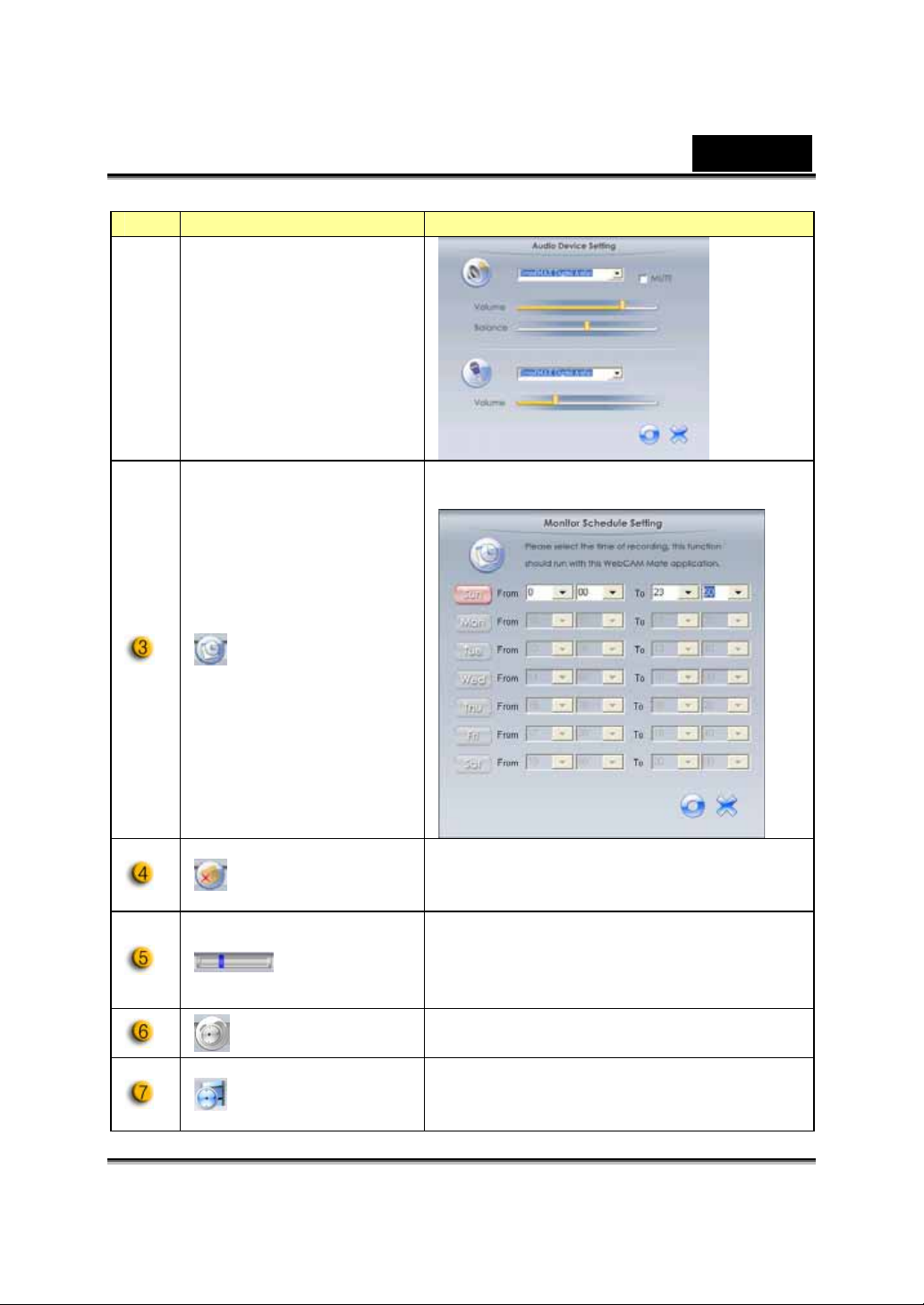
Öğe Mod Açıklama
Güvenlik monitörü sisteminin saatini
ayarlar.
Programlı
Kaydedebil
me
Türkçe
E-posta
Uyarısı
Hassas
ayarlanabili
r kaydırma
çubuğu
Uyarı sesi
seçimi
Kayıt
zamanı
göstergesi
Etkinleştirilen bu düğme, kayıt
sırasında bir uyarı oluştuğunda e-posta
gönderir.
Video kaydının her saniyesindeki
sapma derecesini ayarlar. Fark,
kurulum derecesinin üzerine çıktığında,
sistem sizi uyarır.
Farklı uyarı sesi efektlerini ayarlar.
Monitör kayıt zamanını görüntüler.
“00:00:00” saat, dakika, saniye
anlamına gelmektedir.
-13-
Page 15
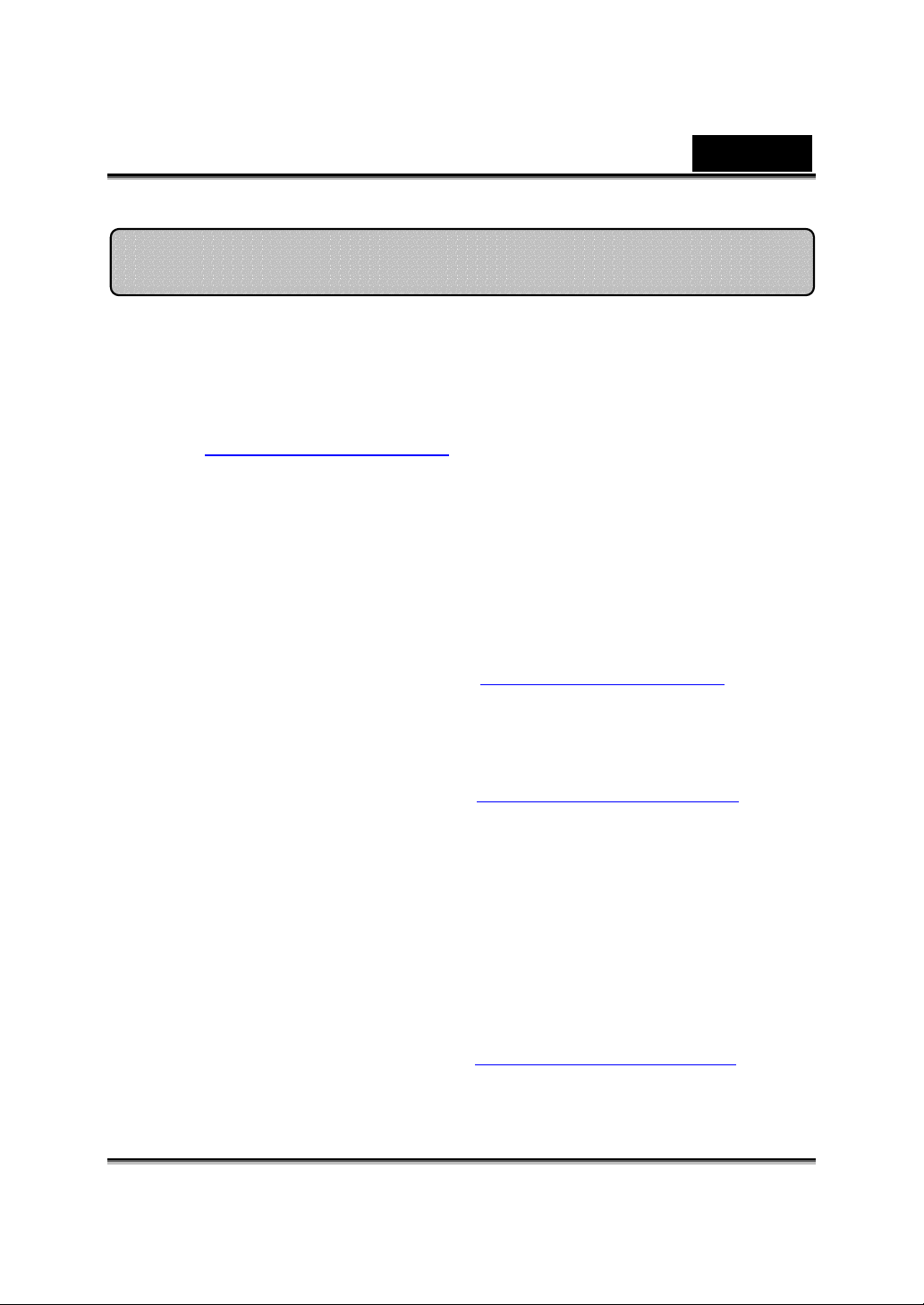
Türkçe
Using MSN Messenger, Yahoo Messenger, AOL
MSN Messenger
a. Canlı video fonksiyonu için MSN Messenger sürüm 6 veya bir üst
sürümüne ihtiyacınız olacaktır. Bu sürüme sahip değilseniz,
yüklemek için aşağıdaki web sitesine gidiniz:
http://messenger.msn.com
girin.
b. Kontak listesinden bir arkadaşınızı seçin ve onaylamak için
“Tamam”ı tıklayın.
c. Chat için müsait olan arkadaşlarınızın üzerine gelip çift tıklayın.
Web kamera simgesine tıklayın.
d. Arkadaşınız bir davet mesajı alacaktır. Arkadaşınız konuşmayı
onayladığında, görüntülü sohbet başlar.
e. Daha fazla bilgi edinmek için, http://messenger.msn.com
sitesine başvurun.
.Şimdi, MSN Messenger hizmetine
web
Yahoo Messenger
a. Yahoo Messenger’ınız yoksa http://messenger.yahoo.com
sitesinden indirin ve kaydınızı tamamlayın.
b. Yahoo Messenger’da oturumunuzu açın.
c. Ana pencereden, Araçlar menüsünü tıklayın ve ardından “Web
Kameramı Başlat”ı seçin.
d. Messenger Listenizdeki bir ismin üzerine gelip sağ tıklayın ve
“Web Kamerasını Görüntüle”yi seçin.
e. Arkadaşınız bir davet mesajı alacaktır. Arkadaşınız EVET’i
tıkladığında, görüntülü sohbet başlar.
f. Daha fazla bilgi edinmek için http://messenger.yahoo.com
sitesine başvurun.
web
-14-
Page 16
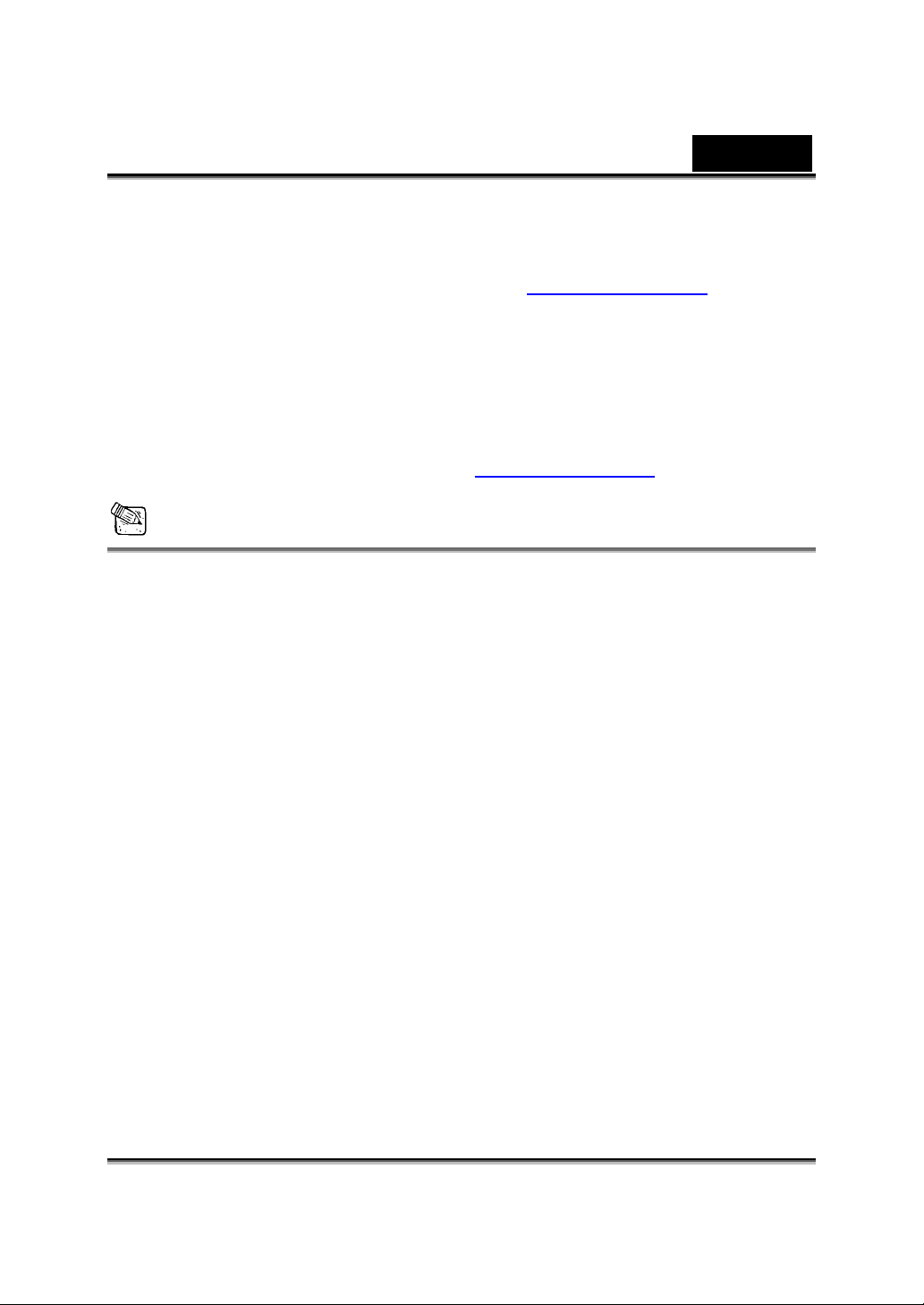
Türkçe
AOL Instant Messenger
a. AOL Instant Messenger’ınız yoksa http://www.aim.com web
sitesinden ücretsiz olarak yükleyip kaydınızı tamamlayabilirsiniz.
b. AOL Instant Messenger’da oturum açın..
c. “Messenger Listelerini Göster"i tıklayın ve görüntülü sohbet etmek
istediğiniz arkadaşınızı seçin.
d. Arkadaşınız bir davet mesajı alacaktır. Arkadaşınız konuşmayı
onayladığında, görüntülü sohbet başlar.
e. Daha fazla bilgi edinmek için http://www.aim.com
başvurun.
NOT
Video konferans veya görüntülü sohbet programlarını çalıştırmadan
önce, kamerayı bilgisayarınıza bağladığınızdan emin olun.
Video konferans veya görüntülü sohbet programlarını çalıştırmadan
önce diğer web kamera programlarını kapadığınızdan emin olun.
web sitesine
-15-
Page 17
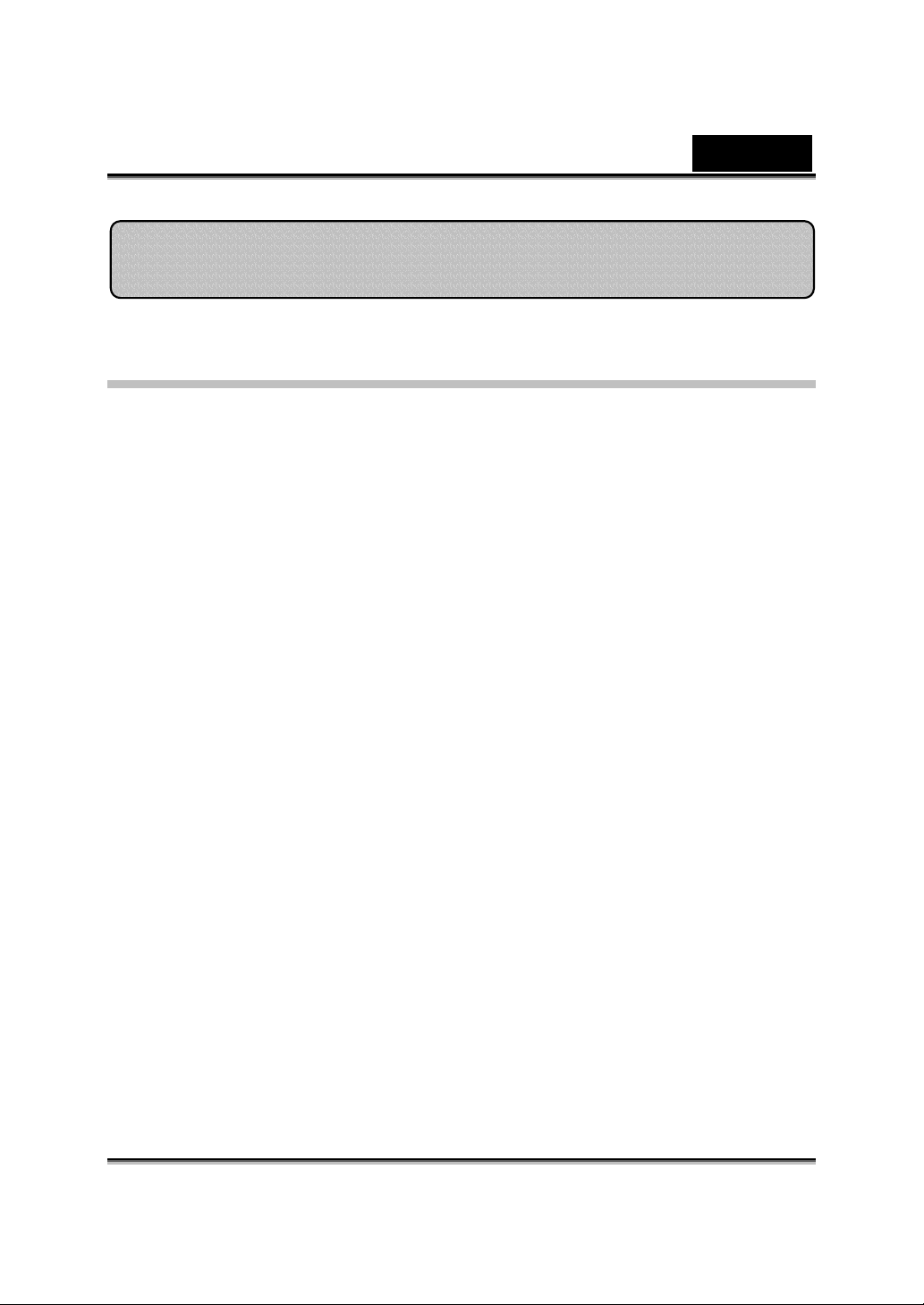
Türkçe
CrazyTalk Avatar Creator Tanıtımı
Genel Bakış
CrazyTalk Avatar Creator, animasyonlu konuşan karakterlerine, video
dosyaları ve kendi fotoğraf veya dijital resim koleksiyonunuzdaki tebrik
kartlarına ait dijital sunucuyu oluşturmaya yönelik, yenilikçi ve kolay
kullanımlı bir yazılım aracıdır. CrazyTalk Avatar Creator’ın kullanımı kolay
profesyonel düzenleme araçlarıyla her türlü insan, hayvan veya resmi
canlandırın.
Fotoğraflarınız CrazyTalk Avatar Creator’ın yüzle ilgili morphing teknolojisi
olan Facetrix özelliği ile hayata geçiriliyor.
CrazyTalk Avatar Creator, özel Expressix konuşma animasyonu
teknolojisinden yararlanarak, ses kaydı ve konuşmalı metin mesajı ile dudak
senkronizasyonu oluşturur ve böylece fotoğraflarınız sesli hale gelir.
Projeniz tamamlandığında, CrazyTalk Avatar Creator popüler video
düzenleme ve tebrik kartları için tüm yeni desteği sunar.
Konuşan messenger’ınızı veya kart resminizi .cab, .mht dosyası veya AVI
movie dahil pek çok biçimde gönderebilirsiniz.
-16-
Page 18
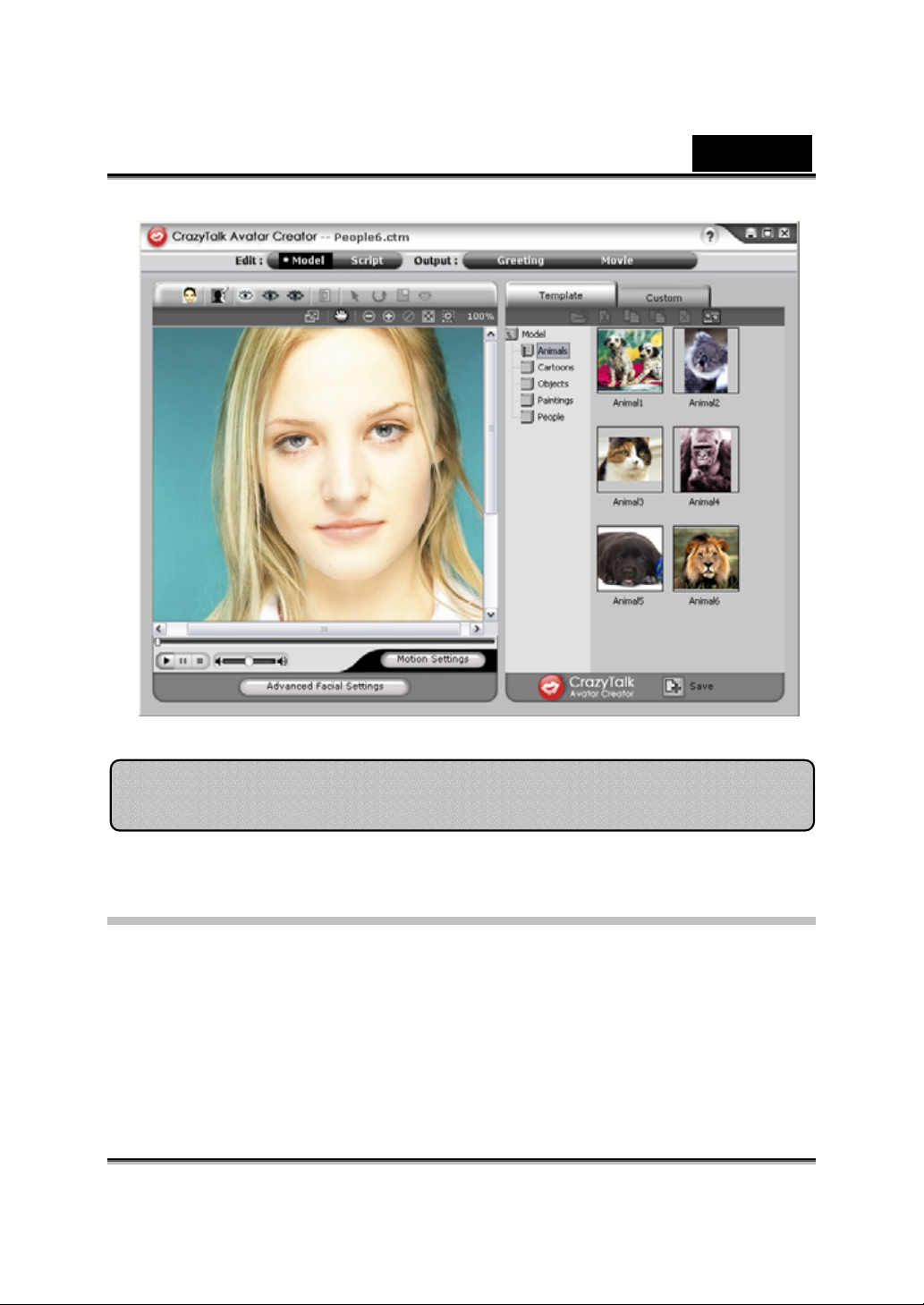
Türkçe
Başlarken
İşletim Sistemi
• Windows Vista/XP/2000
CrazyTalk Avatar Creator yenilikçi gerçek zamanlı görüntü
morphing-NaturalVoice teknolojisi ve/veya TTS (Metinden- Sese)
teknolojisiyle her türlü dijital fotoğraf, resim veya portreyi içeri aktarmanıza,
en sık kullandığınız fotoğrafları hayata geçirmenize olanak tanıyor!
-17-
Page 19
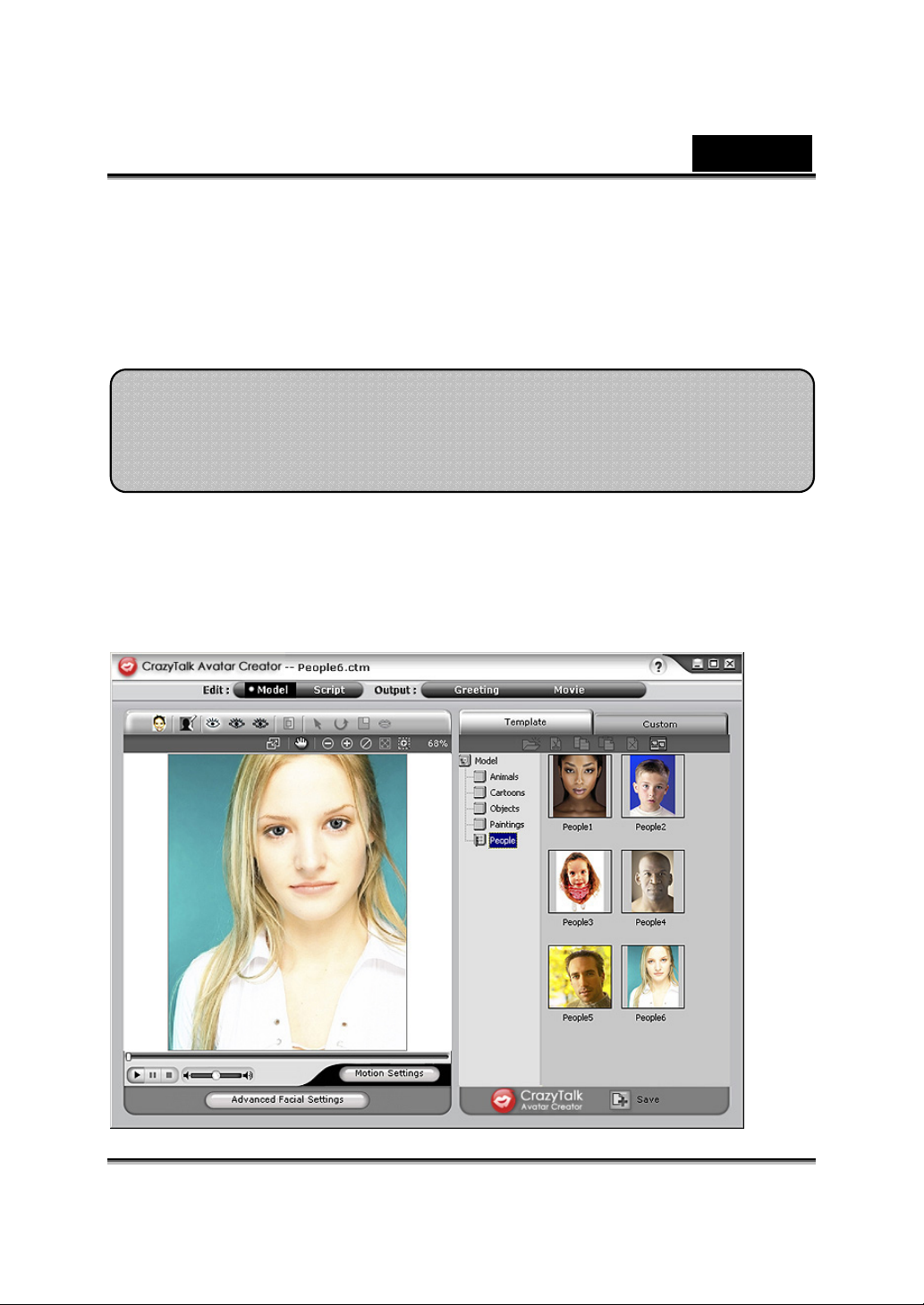
Türkçe
Konuşan resminizle birleştirilen bir mesaj, pek çok çıkış seçeneğini
kullanarak arkadaşlarınıza ve iş arkadaşlarınıza göndereceğiniz bir
CrazyTalk Avatar karakteri sunar. CrazyTalk Avatar Creator ile animasyonlu
tebrik kartlarınızı gönderebilir veya çeşitli biçimlerdeki movie dosyalarını
dışarı aktarabilirsiniz.
Başlarken - CrazyTalk Avatar Creator
Modeli Oluşturma
Herhangi bir dijital resmi kullanarak kendi özelleştirilmiş CrazyTalk Avatar
Creator Modelinizi oluşturabilirsiniz.
CrazyTalk Avatar Creator modeli oluşturmak için Düzenle/Model düğmesini
tıklayın.
-18-
Page 20
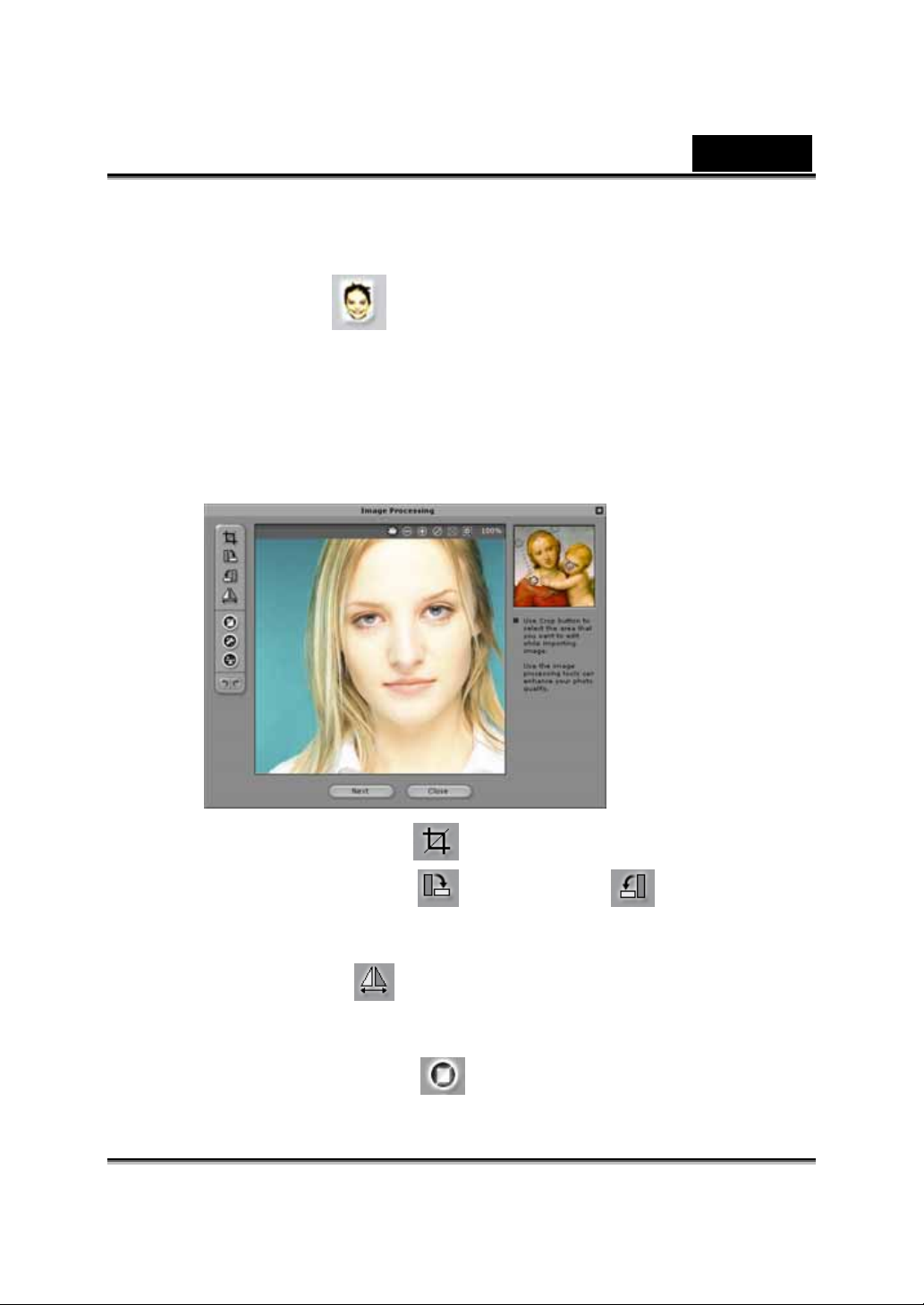
CrazyTalk Avatar Creator Modeli Oluşturmak İçin:
Türkçe
1. Resim Aktar
düğmesine tıklayın. Aç iletişim kutusu
görüntülenir. İstenilen resmi seçin ve yüklemek için Aç düğmesine
tıklayın.
2. Resim İşleme araçları otomatik olarak başlatılır.
Resmi Kırp : İstenen resim alanını seçin.
CW Döndür / CCW Döndür : Resmi saat
yönünde/aksi yönünde 90 derece döndürür.
Ayna : Resmi yansıttırılmış aksi gibi yatay olarak
çevirir.
Akıllı Düzey : Resmin renk düzeylerini otomatik
olarak ayarlar.
-19-
Page 21
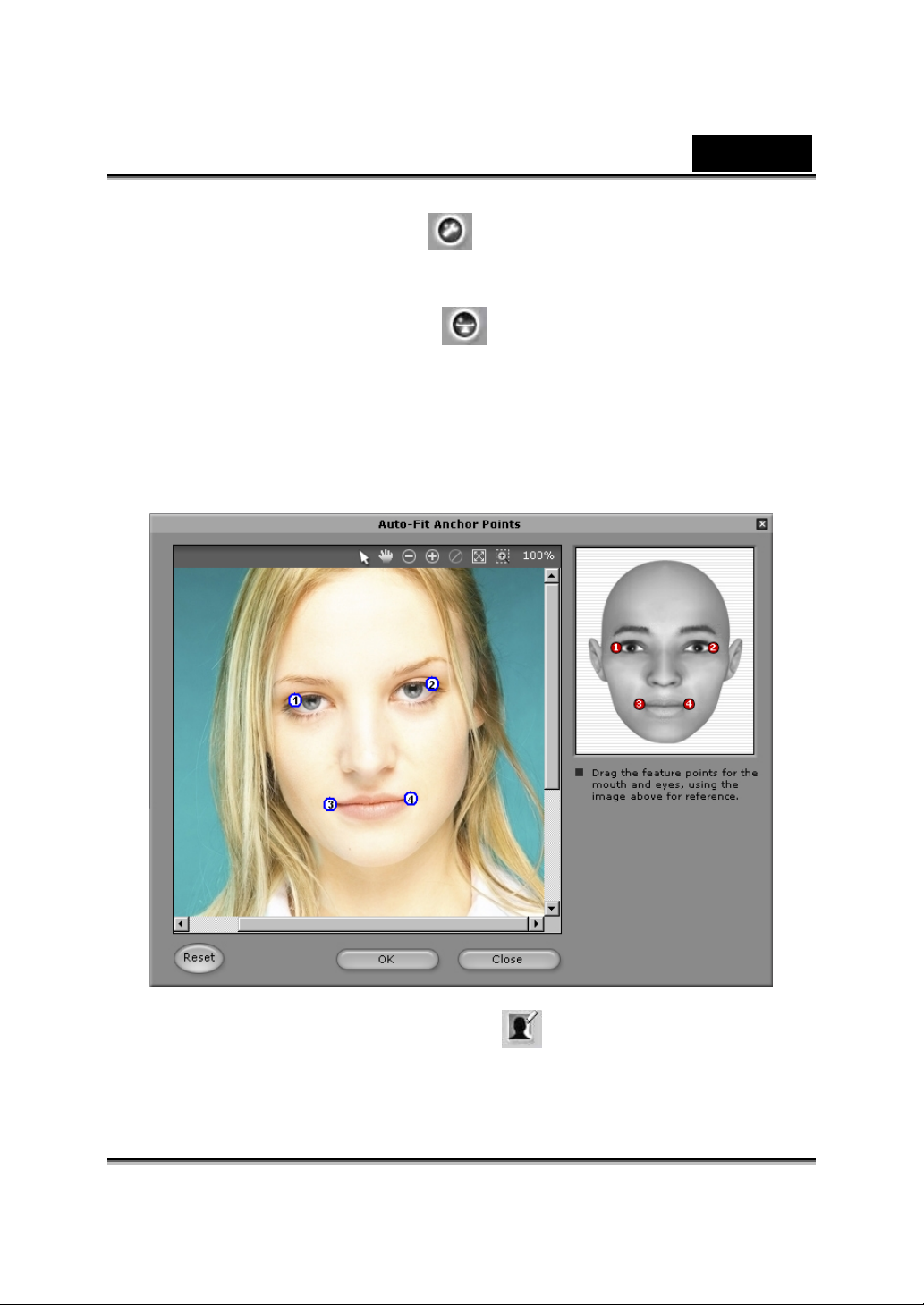
Türkçe
Renk Düzeyi : Resmin parlaklık, kontrast, renk
tonu ve canlılık düzeylerini manüel olarak ayarlar.
Renk Dengesi : Renk dengesini manüel olarak
ayarlar.
3. İleri’yi tıklatın ve Bağlantı Noktalarını Otomatik Sığdır iletişim
kutusu açılır. Sığdırma işlemi için 4 noktayı yerleştirmek üzere sağ
taraftaki kılavuz örnek resmini izleyin.
4. Arkaplan Maske Düzenlemesi
belirlemek için maskesini (aynı zamanda alfa kanal olarak bilinir)
değiştirin.
-20-
: Resmin efektsiz kısmını
Page 22

Türkçe
o Fırça Aracı:
Artır
kullanılır.
Azalt
kullanılır.
: Resimdeki arkaplan alanını genişletmek için
: Arkaplan maskesinin parçalarını silmek için
o Fırça Boyutu: Fırça aracının boyutunu ayarlamak için kaydırıcıyı
hareket ettirin.
Gelişmiş Yüz Seçenekleri: Dört sekmeli iletişim kutusunu açmak için
tıklayın.
-21-
Page 23

Türkçe
Gözler: Sanal gözler ekleyin ve gözlerin her bir parçasının rengini ayarlayın.
-22-
Page 24

Türkçe
Dişler: Sanal diş ekleyin ve bunları ayarlayın.
-23-
Page 25

Türkçe
Ağız: Ağzın iç tarafındaki renk düzeylerini ayarlayın.
-24-
Page 26

Türkçe
Dudaklar: Resimdeki açık ağzı kapatmak ve dudakların pozisyonunu
ayarlamak için kullanılır.
-25-
Page 27

Türkçe
ş
Başlarken - CrazyTalk Avatar Creator
Komut Metni Olu
Komut sayfası, CrazyTalk'un ifadeler, yüz hareketleri ve özel efektlerle
konuşan bir model oluşturma işlemidir.
Düzenle/Komut öğesini seçin.:
turma
Konuşan Mesaj Oluşturmak İçin:
1. Konuşan model için bir konuşma belirlemek üzere,
aşağıdakilerden birini yapınız:
o Ses Kayıt Cihazı : Ses kayıt cihazının menüsünü
açmak için tıklayın.
-26-
Page 28

Türkçe
Belirtilen ses kaynağından kayıt yapmayı başlatmak için
Kaydet düğmesine tıklayın.
1. Wave Dosyasını İçeri Aktar
biçimindeki bir konuşma dosyasını içeri aktarın ve bu
dosyayı komut metni olarak kullanın.
2. Metinden Sese Özelliğine göre Düzenle
iletişim kutusunu açmak için tıklayın.
: PCM WAV
TTS
-27-
Page 29

Türkçe
Metni yazın. Modeliniz için ses tipi seçmek için Ses Modu
aşağı açılır liste kutusuna tıklayın. Gerçek zamanlı bir
efekt elde etmek için Ses, Perde ve Hız kaydırıcıları
kullanarak ses kalitesini ayarlayın. Sonucun Önizlemesi
için
NOT
Microsoft’tan Metinden Sese dönüştürücüsünü indirin veya daha fazla
bilgi için Reallusion’ına ait web sitesine göz atın.
2. Arkaplan müziğini eklemek için Arkaplan Sesi
tıklayın.
düğmesine tıklayın.
düğmesine
-28-
Page 30

Türkçe
• Göz at: PCM WAV dosyasını arkaplan müziği olarak
içeri aktarmak için tıklayın.
• Ses: Sesi ayarlamak için kaydırıcıyı hareket ettirin.
• Yavaş Artır/Yavaş Azalt: Sesin yavaş artırılarak veya
yavaş azaltılarak bitirilip bitirilmeyeceğini belirlemek
üzere seçin.
• Döngü: Sesi sürekli tekrarlamak için işaretleyin.
• Önizleme: Sesi çalmak için tıklayın.
3. Duygular sekmesini tıklayın, modele uygulamak için istenen profili
çift tıklayın, böylece proje otomatik olarak çalacaktır.
4. Modelin ifade gücünü ayarlamak için
kaydırma çubuğunu
kullanın.
5. Zaman çizgisi sekmesini tıklayın, sizden zaman çizgisinin tüm
özellikleri için yükseltme yapmanız istenir.
6. Özelleştirilmiş bir profil olarak geçerli komut metnini kaydetmek
için, Kaydet düğmesini tıklayın.
-29-
Page 31

Türkçe
ş
Başlarken - CrazyTalk Avatar Creator
Tebrik Kartı Olu
Konuşan resme, kişiselleştirilmiş iletiye ve özel efektlere sahip bir tebrik kartı
oluşturabilirsiniz. Kart .MHT (Multipurpose HTML (Çok Amaçlı HTML) E-postaya veya Html sayfalarına ekli) veya .CAB (sıkıştırılmış) dosyası
olarak kaydedilebilir.
turmak
Bir kart oluşturmak için aşağıdakileri yapın:
1. Yüz özelliklerine, hareketlerine ve ifadelerine sahip bir CrazyTalk
Avatar Creator modeli seçin.
2. Animasyon ve konuşmayı belirlemek için bir CrazyTalk Avatar
Creator komut oluşturun.
-30-
Page 32

Türkçe
3. Çıktı/Tebrik sekmesini tıklayın.
4. Modele uygulamak için, kart galerisindeki bir kart şablonunu çift
tıklayın. Kartı önizlemek için pleybek kontrollerini kullanın.
5. Resize Model
boyutunu ayarlar.
6. Rotate Model
7. Move Model
olarak çekin.
8. Reset Model
tekrar başlayın.
9. Metin Düzenleme Araçlarını kullanarak özelleştirilmiş metin
stilleri doğrultusunda, kart üzerindeki alanlara (Alıcıyı Girin,
İletinizi Girin, Adınızı Girin) metin girin.
Metni Sıfırla: Metne yapılan tüm değişiklikleri iptal edin.
10. Kart Ayarları:
Resim Efekti: Karta uygulanacak bir JavaScript efekti
seçin.
: Kart çerçevesine sığması için modelin
: Konuşan resmi döndürün ve çevirin.
: Kart çerçevesi içindeki görüntünün panoramik
: Modele yapılan tüm değişimleri iptal edin ve
Otomatik Oynat: Açıldığında kartı otomatik olarak
oynatın.
0. Resim Kalitesi: Resim kalitesini ayarlamak için kaydırıcıyı oynatın
veya düzenleme kutusuna bir sayı girin.
0. Ses Kalitesi: Ses kalitesini ayarlamak için kaydırıcıyı oynatın.
13. Önizleme: Kartı önizlemek ve oynatmak için tıklayın. (Otomatik
Oynat seçili).
-31-
Page 33

Türkçe
ş
14. Oluştur: Farklı Kaydet iletişim kutusunu açmak için tıklayın.
Kartın adını, konumunu, dosya türünü (.MHT - e-posta adresinizi
veya web sayfanızı eklemek için, ve .CAB - sıkıştırılmış) belirleyin
ve kartı oluşturmak için Kaydet’i tıklayın.
Başlarken - Movie Dosyalarını
Dı
AVI, Real Media (RM), WAV, Sequence BMPs/TGA, Animation GIF ve
Windows Media (WMV) dosyaları CrazyTalk Avatar Creator'ın desteklediği
movie dosyalarıdır.
WMV dosya biçimini dışarıya aktarmak için Microsoft web sitesinden
WMVEncoder9’u kurun.
arıya Aktarma
NOT
-32-
Page 34

Türkçe
Dışarıya Movie aktarmak için aşağıdakileri yapın:
1. Yüz özelliklerine, hareketlerine ve ifadelerine sahip bir CrazyTalk
Avatar Creator modeli seçin.
2. Animasyon ve konuşmayı belirlemek için bir CrazyTalk Avatar
Creator komut oluşturun.
3. Çıktı/Movie sekmesini tıklayın.
4. Bir kırpma kutusu görüntülenir. Dışarıya aktarmak için resmin
istenilen kısmına kaydırın ve yeniden boyutlandırın (kutuyu
sürükleyin veya Çıktı Boyutu seçeneklerini düzenleyin).
5. Ortam dosyası biçimini seçmek için aşağı açılır biçim listesi
kutusuna tıklayın.
6. Kaynak dosya ile aynı çözünürlüğü korumak için Orijinal
Çözünürlük seçeneğini işaretleyin.
-33-
Page 35

Türkçe
7. Ortam dosyası biçimine tekabül eden çözünürlüğü belirlemek için
Hedef seçeneğini işaretleyin.
8. Ortam dosyasını bütün resimle dışarıya aktarmak için Tüm Resmi
Kullan seçeneğini işaretleyin.
9. Konuşan resmi yanlardan kırpmak isterseniz Kırp seçeneğini
işaretleyin.
10. Renk paletinden arkaplanı seçmek için Arkaplan Rengi kutusunu
tıklayın.
11. Çıktı Boyutu altındaki yükseklik ve genişlik seçeneklerini piksel
olarak girerek çıktı çerçevesinin boyutlarını belirleyin.
12. Çerçeve Oranı kutusu içinde, saniye başına çerçeveyi belirleyin.
13. Ortam dosyası biçimi olarak RM veya WMV dosyasını seçmeniz
halinde, HTML seçenekleri kullanılabilirdir.
• Ekli ortam dosyası içeriğine sahip bir HTML sayfası
oluşturmak için, HTML Sayfası Oluştur seçeneğini
işaretleyin.
• HTML sayfasını dışarıya aktarmadan önce önizlemek
için HTML Sayfasını Önizle seçeneğini işaretleyin.
14. Seçilen konuşan resmi multimedya biçiminde dışarıya aktarmak
için Dışarıya Aktar düğmesini tıklayın.
Yüz İyileştirme için İpuçları ve
• Model resim üzerinde, daha gerçekçi yüz hareketleri için nasıl ince
ayar yapabilirim?
-34-
Page 36

Türkçe
a. Kontrol noktaları 1, 2, 3 ve 4, yüz ifadesinin dönüşümünü kontrol etmek
için anahtardır. 1, 2 dikey hareket kuvvetini ve 3, 4 yatay hareket
kuvvetini kontrol eder.
b. Model sayfasından Hareket Ayarları'na basın ve hareketi önizlemek
için Baş Hareketi Önizle seçeneğini işaretleyin. Mükemmel değilse,
iletişim kutusunu kapatabilir ve kontrol noktası 1-4'ün yerini değiştirmeyi
deneyebilirsiniz.
• Konuşurken çenenin daha doğal hareket etmesini nasıl
sağlayabilirim?
a. Çene kontrol noktasını yüzün dışına sürükleyin.
-35-
Page 37

Türkçe
İyi
Kötü
b. Sonucu önizlemek için Kafa Hareketini Önizle seçeneğini
kullanarak devam edin ve kafanızı eğerken ağzı açık olarak
önizlemek için fareyi aşağı sürükleyin.
• Gözlerin daha doğal görünmesini nasıl sağlayabilirim?
Sanal gözler kullanmıyor ama orijinal resimdeki gözleri koruyorsanız, daha
gerçekçi göz kırpma hareketi yaratmak için kontrol noktalarını göz
kapaklarının dışına doğru oynatın.
-36-
Page 38

Türkçe
Yanlış Doğru
CrazyTalk göz kitaplığından seçtiğiniz gözleri kullanıyorsanız, göz kontrol
noktalarını göz kapaklarının içinde olacak şekilde ayarlamanız gerekir. Bu,
canlandırılmış gözlerin gerçekçilik kalitesini arttırır.
Yanlış Doğru
• Ağzın açık olduğu bir fotoğraf için, ağız hareketlerini nasıl
geliştirebilirim?
Üst ve alt dudakları ayrı tutmak için, Ayrıntılı Yüz Modu'nu kullanın.
Konuşurken ağzı kapamak için Kapatmak için Zorla fonksiyonunu
kullanın.
Aşağıdaki resim, açık bir ağza bağlantı noktalarını nasıl
yerleştirebileceğinizi göstermektedir.
• Orijinal arkaplanı değiştirmeksizin, arka plan hareketini nasıl
engelleyebilirim?
-37-
Page 39

Türkçe
Use the Background Mask Editing button and spread out the
background using the brush and clear tools. Maskeyi yüz bölgesine çok
fazla yaklaştırmayın ve modelin kafasının üstüne gelmediğinden emin
olun.
Yanlış Doğru
• Yüzü sığdırmayı hızlandırmak için Ağız Noktalarını Kapat özelliğini
nasıl kullanabilirim?
When you press the Close Mouth Points
snap shut causing the points for the upper and lower lip to move
together in a single line. Karakterinizin ağzı kapalıysa, bu özelliği
etkinleştirmeniz ağız kapalıyken dudaklar arasında karanlık bir çizginin
görünmemesini sağlayacaktır. Modelinizin ağzı kapalıysa, bu özelliği
devre dışı bırakarak noktaları dudakların üst ve alt bölgelerine
yerleştirebilirsiniz.
-38-
button, the mouth will
Page 40

Türkçe
Kapatmadan önce Kapattıktan sonra
• Hangi noktanın üst, hangisinin alt kontrol noktası olduğunu nasıl
anlayacağım?
Sarı renkteki kontrol noktaları üst kontrol noktalarıdır.
Göz kapaklarının kontrol
noktaları
Üst dudağın kontrol noktaları
-39-
Page 41

Türkçe
CrazyTalk CamSuite Tanıtımı
Genel Bakış
Anlık ileti uygulamaları ile yapılan geleneksel videolu sohbetten daha keyifli
olan özelleştirilebilen ifadeli yüz animasyonu özelliğine sahip animasyonlu bir
mesajlaşma aracı olan CrazyTalk Cam Suite’e hoş geldiniz. CrazyTalk Cam
Suite ile, PC’nize web kamera takılı olsun olmasın, video konferans
başlatabilirsiniz.
CrazyTalk Cam Suite'in kolay arayüzü ile, messenger arkadaşınızın göreceği
şey, kendiniz için seçtiğiniz ve dudak senkronizasyonuna, anlık ifadeli
animasyonlara ve özel efektlere sahip olan avatar olur. Alternatif olarak,
MagicMirror özelliğine sahip farklı ifadelere ve özel efektlere sahip yüzünüzü
de görebilirler.
Reallusion web sitesinden çeşitli avatar içerikleri indirebilir veya CrazyTalk
Avatar Creator kullanarak bir fotoğraftan kendi avatarınızı yaratabilirsiniz.
Böylelikle, kendinizin, ailenizin veya arkadaşınızın, evcil hayvanınızın
fotoğrafı, çizgi film veya çizgi romandan aldığınız bir fotoğraf,
messenger’ınızda animasyonlu bir karakter olarak sihirli bir
canlanabilir. Ayrıca web sitesinde, favori kitaplığınızı tamamlamak için daha
fazla ifade ve komik efekt satın alabilirsiniz. Ve elbette, eğlence bu heyecan
verici programı anlık ileti uygulamaları üzerinde tüm arkadaşlarınızla
paylaşmanızla daha da büyüyecek.
-40-
şekilde
Page 42

Türkçe
Başlarken
İşletim Sistemi
• WindowsVista/XP/2000
CrazyTalk Cam Suite’i anlık ileti video konferansınızda kullanmaya hemen
başlamak için aşağıdaki adımları izleyin. CrazyTalk Cam Suite’in
özelliklerinin her birini nasıl kullanacağınız üzerine daha fazla bilgi için,
Çevrimiçi Yardım’ın geri kalan bölümlerine göz atın.
1. İşletim sisteminize kurulu bir anlık ileti uygulamanız varsa, lütfen
ses/video aygıtlarını manüel olarak değiştirin.
2. Avatar sekmesindeki özellikleri uygulayabilirsiniz.
i. Avatar videosunu önizlemek için bir ifade öğesini tıklayın. Bir video
araması da başlatabilir ve messenger video pencerenizde avatar
video görüntünüzü görebilirsiniz.
ii. İfadeler bölümünden bir ifade seçin.
İfadeler mutlu, üzgün, şaşkın, korkmuş, öfkeli ve ağlıyor gibi bir dizi
duygu ifadesi sunar. Avatarınıza ses efekti ile birlikte bir ifade
uygulamak için tıkayın. Video konferans kullanıyorsanız, dudak
senkronizasyonu ve ifade animasyonu konferans partnerinize
görünür durumdadır.
-41-
Page 43

Türkçe
iii. Avatarlar bölümünden bir avatar seçin. Seçtiğiniz avatarın
önizleme penceresinde belirdiğini görürsünüz.
Avatarlar, içeri aktarılmış olanların yanı sıra, CrazyTalk Cam Suite
tarafından sağlanan varsayılan avatarları gösterir. Bir avatar
seçmek için tıklayın, önizleme penceresinde belirir. Bir video
oturumundaysanız, partneriniz CrazyTalk Cam Suite'i olmasa bile
avatarı ve animasyonu görebilecektir.
3. Alternatif olarak, MagicMirror sekmesinde kendi yüzünüze farklı
efektler uygulayabilirsiniz.
i. Yüzünüze uygulamak için ifadelerden birini tıklayın. Sonuç hem
MagicMirror'daki pencerede hem de messenger konferans
penceresinde önizleme olarak yansıtılacaktır.
İfadeler kitaplığı uzaylı, boğa, genç, ince, üzgün vb. gibi bir dizi
ifade sağlar. İfadenizi istediğiniz zaman konuşmanın konusuna
göre değiştirebilirsiniz.
ii. İfadenin gücünü arttırmak veya azaltmak için, Güç kaydırıcısını
sürükleyin. Tek bir ifade farklı yönler üretir.
-42-
Page 44

Türkçe
iii. İsteğe bağlı olarak, video oturumu sırasında partnerinize ani bir
etki vermek için Komik şablonlarını tıklayabilirsiniz. Komik kitaplığı
yangın, gök gürültüsü, yağmur, ter vb. efektleri içermektedir.
Komik efektlerden birini tıklayın, önizleme penceresinde hemen
yüzünüz üzerinde görüntülenecektir.
4. Bir mikrofon takın, böylece avatarınız söylediklerinize göre anlık olarak
dudaklarını oynatacaktır.
5. İşte şimdi, anlık ileti uygulamanızda video avatarınızla birlikte, geniş bir
aralıktaki animasyonlu ifadeleri kullanabileceksiniz. CrazyTalk Cam
Suite hakkında daha fazla bilgi için bu Çevrimiçi Yardım’ın diğer
bölümlerine bakın.
-43-
Page 45

Türkçe
Arayüz Hakkında
Aşağıdaki resimler CrazyTalk Cam Suite arayüzünün bileşenlerini
göstermektedir:
Avatar Arayüzü:
1.
2.
3.
4.
5.
6.
7.
8.
9.
10.
11.
12.
Modlar
Web
sitesinden
içerik ekle
Oynat Kontrolü
İfadeler
Daha Fazla
İfade
Avatarlar
Daha Fazla
Avatar
Ayarlar
Yardım
Ses Kontrolü
Yüz İzlemesini
Etkinleştir
Önizleme
-44-
Page 46

MagicMirror Arayüzü:
Türkçe
1.
2.
3.
4.
5.
6.
7.
Modlar
Web
sitesinden
içerik ekle
Yüz
Dönüşümü
Daha Fazla
İfade
Komik Efekt
Daha Fazla
Komik Efekt
Ses Kontrolü
8.
9.
10.
Ayarlar
Yardım
Önizleme
-45-
Page 47

Türkçe
Avatar
İfade Seçimi
Avatarınıza ifade içeren animasyonlar ekleyerek messenger video
konferansınız sırasında dilediğiniz ifadeyi iletebilirsiniz. Gelişmiş yüz
dönüştürme teknikleri ile, avatarınızın dudaklarını ve ifadelerini, göz kırpmak,
ağzı açıp kapamak ve burun ve çene hareketi gibi yüz hareketlerinin yanı sıra
mutlu, üzgün ve öfkeli gibi geniş bir duygu aralığını gösterecek şekilde
kontrol edebilirsiniz. Ayrıca, ifadeyi güçlendirmek için tümüne ses efekti eşlik
etmektedir.
Avatarınıza uygulanacak ifadeyi seçmek için aşağıdaki adımlardan
birini kullanın:
• Bir ifade seçin, avatarınız ifadeyi hemen göstersin.
• Daha fazla ifade için düğmesini tıklayabilirsiniz.
-46-
Page 48

Türkçe
o İletişim kutusunda, Varsayılan İfadeler, İfadelerim ve Çevrimiçi
İçerik seçeneklerini görebilirsiniz. Varsayılan İfadeler
seçeneğinde, CrazyTalk Cam Suite tarafından sağlanan
varsayılan ifade içeriğini görebilirsiniz. İfadelerim seçeneğine
tıklayarak Reallusion web sitesinden satın aldığınız veya
CrazyTalk Avatar Creator ile oluşturduğunuz içeriği görebilirsiniz.
Çevrimiçi İçerik seçeneğinde, en güncel hareketli avatarları
-47-
Page 49

Türkçe
oynatabilir ve önizleyebilir veya daha fazla içerik satın almak üzere
içerik mağazasına bağlanabilirsiniz.
o Daha Fazla İfade iletişim kutusundaki herhangi bir ifadeyi çift
tıklayın, avatarınız ifadeyi hemen göstersin.
o Çevrimiçi İçerik seçeneğini tıklayın, web sitesindeki içerik
mağazasına erişin. Yeni, heyecan verici ve özel içeriği görebilir ve
satın alabilirsiniz.
o CrazyTalk Avatar Creator kuruluysa, İfade Ekle seçeneğine
tıklayarak CrazyTalk Avatar Creator içerik verilerini görüntüleyin.
Detaylar için lütfen İfadeyi İçeri Aktar kısmına göz atın.
o Bir ifadeyi silmek için, ifadeyi seçin ve Sil’i tıklayın.
o Bir ifade seçin ve Favoriler'i tıklayın, ifade Favori İçerik bölümüne
eklenir; Favori İçerik, daha sonra seçebilmeniz için bulunacağı
CrazyTalk Cam Suite ana arayüzünde görüntülenecektir.
o Favori İçerik bölümünden bir ifade seçin ve Temizle’yi tıklayın,
ifadeyi Favori İçerik bölümünden kaldırmış olursunuz. Lütfen
unutmayın: İçeriği silmiş olmazsınız; bunun yerine içeriği Favori
İçerik bölümünden silmiş olursunuz.
İfadeyi İçeri Aktarma
CrazyTalk Cam Suite, CrazyTalk Avatar Creator’dan özelleşmiş komut
metinleri (.cts) içeri aktarmanıza ve kendi ifadeleriniz olarak kullanmanıza
imkan verir. Bu fonksiyon, ifadelerinizi oluşturmak için ses dosyaları
seçebildiğiniz veya kendi sesinizi kaydedebildiğiniz için ifade kitaplığınızı son
derece genişletir.
Kendi ifadelerinizi yaratmanın yanı sıra, Reallusion web sitesinden de yeni
ifade indirebilirsiniz.
Yeni ifadeleri içeri aktarmak için:
-48-
Page 50

Türkçe
1. İçeri aktarma seçeneklerini görüntülemek için
düğmesini tıklayın.
2. CrazyTalk Cam Suite varsayılan şablon komut metinlerinden bir komut
metni (.cts) seçmek için Şablon’u tıklayın ve klasörlere göz atın. Alternatif
olarak, özel olarak oluşturulmuş komut metinlerine göz atmak için Özel’i
tıklayın. CrazyTalk Cam Suite Çevrimiçi Yardım’a başvurarak özel komut
metinlerinin nasıl oluşturulabileceği hakkında bilgi edinin.
3. Bir şablon veya özelleştirilmiş komut metni seçerek Önizle’yi tıklayın ve
komut dosyasını görün. Otomatik Oynat kutusu seçili ise, komut dosyası
otomatik olarak oynatılacaktır.
4. CrazyTalk Cam Suite ifadeniz olarak kullanmak için Tamam düğmesini
tıklayın. İfade artık Daha Fazla İfade iletişim kutusundaki İfadelerim
seçeneğinde görüntülenecektir.
-49-
Page 51

Türkçe
5. CrazyTalk Avatar Creator kullanarak yeni ifadeler oluşturmak için,
Düzenleyiciyi Başlat’ı tıklayarak CrazyTalk Avatar Creator’ı başlatın.
Yeni ifadeler Özel sekmesi altına kaydedilir.
6. Reallusion web sitesinden ifade indirmek için, Web’den Ekle seçeneğini
tıklayın. Yeni ifadeler İfadelerim seçeneği altına kaydedilir.
Avatar Seçimi
CrazyTalk Cam Suite, CrazyTalk Avatar Creator tarafından oluşturulmuş,
özelleştirilmiş bir resim seçmenize ve anlık iletili video araması sırasında
bunu avatarınız olarak kullanmanıza olanak verir.
• Avatarlar alanından bir avatar seçin. Seçilen avatarınızı önizleme
penceresinde göreceksiniz. Video araması yaparsanız, messenger
uygulamanızda seçilen avatarın görüntülendiğini göreceksiniz.
• Daha fazla avatar edinmek için düğmesini tıklayabilirsiniz.
-50-
Page 52

Türkçe
• Daha Fazla Avatar iletişim kutusunda, Varsayılan Avatarlar,
Avatarlarım ve Çevrimiçi İçerik sekmelerini görebilirsiniz.
Varsayılan Avatarlar, CrazyTalk Cam Suite tarafından sağlanan
varsayılan avatarları gösterir. Avatarlarım seçeneğini tıklayarak,
CrazyTalk Avatar Creator kullanarak oluşturduğunuz içeri aktarılan
diğer avatarların yanı sıra Reallusion İçerik Mağazası’ndan satın
aldığınız içeriği de görebilirsiniz.
Çevrimiçi İçerik seçeneğinde, en güncel hareketli avatarları oynatabilir
ve önizleyebilir veya daha fazla içerik satın almak üzere içerik
mağazasına bağlanabilirsiniz.
• Daha Fazla Avatar iletişim kutusundan bir avatar seçmek için çift
tıklayın, böylece avatar önizleme penceresinde belirir. Bir video
oturumu yapmaya hazırlanıyorsanız, partneriniz yüklenmiş CrazyTalk
Cam Suite uygulamasına sahip olmasa bile avatarı ve animasyonu
görebilecektir.
• Çevrimiçi İçerik seçeneği, sizi tıklayın, Reallusion İçerik Mağazası’na
götürecektir. Yeni, heyecan verici ve özel avatar içeriğini görebilir ve
satın alabilirsiniz.
• CrazyTalk Avatar Creator kuruluysa, Avatar Ekle seçeneğine
tıklayarak CrazyTalk Avatar Creator içerik verilerini görüntüleyin.
Detaylar için lütfen Avatarı İçeri Aktar kısmına göz atın.
• Bir avatarı silmek için, avatarı seçin ve Sil düğmesini tıklayın.
• Avatarı seçtiğinizde, Favoriler'i tıklayın, böylece avatar Favori İçerik
bölümüne eklenir; Favori İçerik içerisindeki avatarlar, daha sonra
seçmeye hazır olacak biçimde CrazyTalk Cam Suite ana arayüzünde
doğrudan görüntülenecektir.
• Favori İçerik bölümünden bir avatar seçip Temizle’yi tıklarsanız, avatarı
Favori İçerik bölümünden kaldırmış olursunuz. Not: İçeriği CrazyTalk
-51-
Page 53

Türkçe
Cam Suite içerisinden silmiş olmazsınız; bunun yerine Favori İçerik
bölümünden silmiş olursunuz.
Avatarı İçeri Aktarma
CrazyTalk Cam Suite uygulaması, CrazyTalk Avatar Creator
uygulamasından, özelleşmiş resimleri veya fotoğrafları içeri aktarmanıza ve
bunları kendi avatarlarınız olarak kullanmanıza imkan verir. Bu fonksiyon,
avatarınız olarak kendi fotoğraflarınızdan herhangi birini veya en sevdiğiniz
sinema sanatçısını bile seçebildiğiniz avatar kitaplığınızı son derece
genişletir.
Kendi avatarlarınızı oluşturmanın yanı sıra, Reallusion web sitesinden de
yeni avatarlar indirebilirsiniz.
Yeni avatarları içeri aktarmak için aşağıdaki işlemleri uygulayın:
1. İçeri aktarma seçeneklerini görüntülemek için
düğmesini tıklayın.
-52-
Page 54

Türkçe
2. CrazyTalk Cam Suite varsayılan şablon resimlerinden bir model seçmek
için Şablon seçeneğini tıklayın ve klasörlere göz atın. Alternatif olarak,
özel olarak oluşturulmuş modellere göz atmak için Özel’i tıklayın.
CrazyTalk Cam Suite Çevrimiçi Yardım’a başvurarak özel modellerin
nasıl oluşturulabileceği hakkında bilgi edinin.
3. Bir şablon veya özelleştirilmiş model seçin ve Messenger avatarınız olarak
bunu kullanmak üzere Tamam düğmesini tıklayın. Avatar artık
Avatarlarım içerisinde görüntülenecektir.
4. CrazyTalk Avatar Creator kullanarak yeni avatarlar oluşturmak için,
Düzenleyiciyi Başlat’ı tıklayarak CrazyTalk Avatar Creator
uygulamasını başlatın. Yeni avatarlar Özel sekmesi altına kaydedilir.
5. Reallusion web sitesinden avatarlar indirmek için,
seçeneğini tıklayın. Yeni avatarlar Avatarlarım sekmesi altına kaydedilir.
-53-
Web’den Ekle
Page 55

Türkçe
MagicMirror
Yüz Dönüşümünü Kullanma
Yüzünüzü Yüz Dönüşümü teknolojisi ile yüzünüzü iyileştirmek için farklı
ifadeler ekleyebilirsiniz. Bu, uzaylı, boğa veya kurnaz ifadeleri ile yüzünüzü
daha ince, daya genç veya daha neşeli bir biçimde iyileştirebilir.
Yüz Dönüşümü özelliklerini kullanmak için:
• İfadeyi yüzünüze uygulamak için, İfadeyi Uygula onay kutusunu
işaretleyin. İfadeyi devre dışı bırakmak için kutunun işaretini kaldırın.
• İstediğiniz ifadelerden birini tıklayın.
• İfadenin gücünü azaltmak için Güç kaydırıcısını sola sürüklerken,
güçlendirmek için sağa sürükleyin.
• Önizleme penceresini getirmek için Önizle seçeneğini tıklayın.
-54-
Page 56

Türkçe
• Sol pano, Web Kamerası, yüzünüzün orijinal görünümünü gösterir.
• Sağ pano ise ifade uygulanmış yüzü gösterir.
• MagicMirror panosu İfadeyi ve Komik efektini aynı anda gösterebilir.
• Resimleri iki pano içerisinde yatay olarak çevirmek için Yatay Ayna
seçeneğini işaretleyin. Artık bir aynadan çok daha fazlası için Cam Suite
uygulaması ile etkileşimde bulunabilirsiniz.
Daha Fazla İfade Edinme
MagicMirror, İfade şablonlarının miktarını ayarlamanıza olanak verir. Bunun
yanı sıra Favori İfade kitaplığındaki içerikleri değiştirmek için ifade ekleyebilir,
kaldırabilir veya satın alabilirsiniz.
• Daha fazla ifade almak için, lütfen düğmesini tıklayın.
-55-
Page 57

Türkçe
o İletişim kutusunda, Varsayılan İfadeler, İfadelerim ve Çevrimiçi
İçerik seçeneklerini görebilirsiniz. Varsayılan İfadeler
seçeneğinde, CrazyTalk Cam Suite tarafından sağlanan
varsayılan ifade içeriğini görebilirsiniz. İfadelerim seçeneğine
tıklayarak Reallusion web sitesinden satın aldığınız içeriği
görebilirsiniz. Çevrimiçi İçerik seçeneğinde, en güncel ifadeleri
oynatabilir ve önizleyebilir veya daha fazla ifade satın almak üzere
içerik mağazasına bağlanabilirsiniz.
o Daha Fazla İfade iletişim kutusundaki herhangi bir ifadeyi çift
tıklayın, ifade yüzünüzde hemen belirsin.
o Çevrimiçi İçerik seçeneğini tıklayın, web sitesindeki içerik
mağazasına erişin. Yeni, heyecan verici ve özel içerikleri görebilir
ve satın alabilirsiniz.
-56-
Page 58

Türkçe
o Bir ifadeyi silmek için, ifadeyi seçin ve Sil’i tıklayın.
o Bir ifade seçin ve Favoriler'i tıklayın, ifade Favori İçerik bölümüne
eklenir; Favori İçerik, daha sonra seçebilmeniz için bulunacağı
CrazyTalk Cam Suite ana arayüzünde görüntülenecektir.
o Favori İçerik bölümünden bir ifade seçin ve Temizle’yi tıklayın,
ifadeyi Favori İçerik bölümünden kaldırmış olursunuz. Not: İçeriği
silmiş olmazsınız; bunun yerine içeriği Favori İçerik bölümünden
silmiş olursunuz.
Daha Fazla Komik Efekt Seçme
Kendiniz eğlenmek ve Messenger partneriniz eğlendirmek için ilginç komik
efektler seçebilirsiniz. Ruh halinizi, duygularınızı ve hatta yüzünüzde bazı
donatıları bile göstermek için bu efektleri kullanabilirsiniz.
Komik Efekt özelliklerini kullanmak için:
• Komik efekti yüzünüze uygulamak için, Komik Efekt Uygula onay
kutusunu işaretleyin. Efekti devre dışı bırakmak için kutunun işaretini
kaldırın.
• İstediğiniz komik şablonlardan birini tıklayın.
-57-
Page 59

Türkçe
• Önizleme penceresini getirmek için Önizle seçeneğini tıklayın.
• Sol pano, Web Kamerası, yüzünüzün orijinal görünümünü gösterir.
• Sağ panodaki MagicMirror ise komik efekt uygulanmış yüzü gösterir.
• MagicMirror panosu İfadeyi ve Komik efektini aynı anda gösterebilir.
• Resimleri iki pano içerisinde yatay olarak çevirmek için Yatay Ayna
seçeneğini işaretleyin. Artık bir aynadan çok daha fazlası için Cam Suite
uygulaması ile etkileşimde bulunabilirsiniz.
Daha Fazla Komik Efekt Alma
MagicMirror, Komik şablonlarının miktarını ayarlamanıza olanak verir. Bunun
yanı sıra Favori Komik Efekt kitaplığındaki içerikleri değiştirmek için komik
efektler ekleyebilir, kaldırabilir veya satın alabilirsiniz.
• Daha fazla komik efekt almak için, lütfen düğmesini tıklayın.
-58-
Page 60

Türkçe
o İletişim kutusunda, Varsayılan Komik Efektler, Komik
Efektlerim ve Çevrimiçi İçerik seçeneklerini görebilirsiniz.
Varsayılan Komik efektler seçeneğinde, CrazyTalk Cam Suite
tarafından sağlanan varsayılan ifade içeriğini görebilirsiniz. Komik
Efektlerim seçeneğini tıklayarak Reallusion web sitesinden satın
aldığınız içeriği görebilirsiniz.
Çevrimiçi İçerik seçeneğinde, en güncel komik efektleri
oynatabilir ve önizleyebilir veya daha fazla komik efekt satın almak
üzere içerik mağazasına bağlanabilirsiniz.
o Daha Fazla Komik Efekt iletişim kutusundaki herhangi bir komik
efekti çift tıklayın, komik efekt yüzünüzde hemen belirsin.
-59-
Page 61

o Çevrimiçi İçerik seçeneğini tıklayın, web sitesindeki içerik
mağazasına erişin. Yeni, heyecan verici ve özel içerikleri görebilir
ve satın alabilirsiniz.
o Bir komik efekti silmek için, komik efekti seçin ve Sil’i tıklayın.
o Bir komik efekt seçin ve Favoriler'i tıklayın, komik efekt Favori
İçerik bölümüne eklenir; Favori İçerik, daha sonra seçebilmeniz
için bulunacağı CrazyTalk Cam Suite ana arayüzünde
görüntülenecektir.
o Favori İçerik bölümünden bir komik efekt seçin ve Temizle’yi
tıklayın, böylece komik efekti Favori İçerik bölümünden kaldırmış
olursunuz. Not: İçeriği silmiş olmazsınız; bunun yerine içeriği
Favori İçerik bölümünden silmiş olursunuz.
Türkçe
Ses Kontrolü
Ses Kontrolü, arama sırasında size gerçek zamanlı ses kontrolü olanağı
verir.
• Ses düzeyi kaydırma çubuğu, konuşurken size ses düzeyini kontrol etme
olanağı verir.
-60-
Page 62

Türkçe
• Tüm ses düzeylerini alçaltmak için öğesini tıklayın; ses düzeyini
artırmak için ise
öğesini tıklayın.
• Karıştırıcı, müzik/ses efekti ve mikrofon arasındaki ses düzeyini kontrol
eder.
• Müzik/ses efektini artırmak için öğesini tıklayın ve mikrofon ses düzeyini
azaltın.
• Müzik/ses efektini azaltmak için öğesini tıklayın ve mikrofon ses düzeyini
artırın.
Yüz İzlemesi
Bu bölümde yüz izlemesi ile ilgili öğeler açıklanmaktadır.
Yüz İzlemesini Etkinleştirme:
1. Yüz izleme özelliğini açmak/kapatmak için Yüz İzlemesini Etkinleştirme
düğmesine geçiş yaptırın.
2. İzlemek üzere avatarı tetiklemek için kafanızı/fareyi hareket ettirin.
İpucu: Hedef izleme olduğunda, Ayar’a bakın.
-61-
Page 63

Türkçe
Önizle iletişim kutusunu açmak için Önzile düğmesini tıklayın. Web
Kamerası ve Avatarlar pencere panolarını aynı anda görürsünüz.
Pencere panosunun yatay olarak dönmesi için Yatay Ayna kutusunu
işaretleyin. Böylece hareket ettiğinizde kendinizi aynı yönde doğru hareket
ediyor görürsünüz.
Ayarlar
CrazyTalk Cam Suite varsayılan durumu ayarlamanıza olanak tanır:
• Ayar penceresini görüntülemek için Ayarlar seçeneğini tıklayın. Bu
iletişim kutusundan genel ayarları değiştirebilirsiniz.
-62-
Page 64

Türkçe
-63-
Page 65

Türkçe
Genel Ayarlar:
• Dili Değiştir seçeneği, kullanıcı arayüzünü seçilen dile ayarlamanıza
olanak verir.
• İşletim sisteminize kurulu bir anlık ileti uygulamanız varsa, ses/video
aygıtlarını manüel olarak değiştirin.
Örneğin, Araçlar/Seçenekler altından iletişim kutusunu açmak için Skype
3.0 alın. Reallusion Sanal Ses ve Reallusion Sanal Kamera
uygulamalarını hem Ses Açma hem de Video/Web kamerası seç olarak
ayarlayın.
Yüz İzlemesi
• Avatarlarınızın kafası ve gözleri Kafa hareketini başlatmak için
Yüz/Fare izlemesi radyo düğmesi ile sizin kafanızı veya fareyi ve hareketi
izleyecektir.
• Kamera Seç seçeneği varsayılan kameranızı seçmenize olanak verir.
Bilgisayarınızda kurulu birden fazla kameranız varsa, bunlardan birisini
seçmeniz gerekecektir.
• Avatarınızı değiştirirken açılır onay iletişim kutusu onay kutusunu
işaretleyin, böylece avatarınızı değiştirirken onay kutusu açılır.
-64-
Page 66

Türkçe
Aygıtları Ayarlama
Messenger ve CrazyTalk Cam Suite uygulamalarınıza bağlanırken
ses/video aygıtları manüel olarak ayarlanmalıdır. Örneğin Skype alın:
1. Anlık İleti uygulamalarını
başlatmadan önce CrazyTalk
Cam Suite uygulamasını
başlatın.
2. Anlık ileti uygulamanıza zaten
girmiş olduğunuzdan emin
olun.
3. Seçenek iletişim kutusunu
açmak için
Araçlar/Seçenekler... öğesini
tıklayın.
4. Ses Aygıtları seçeneğini
belirleyin ve Reallusion Sanal
Ses uygulamasını Ses Açma
olarak ayarlayın.
-65-
Page 67

Türkçe
5. Video seçeneğini belirleyin ve Web kamerası seç öğesini Reallusion
Sanal Kamera olarak ayarlayın.
6. Kaydet düğmesine tıklayın. Messengerınız böylece CrazyTalk Cam
Suite’den ses ve görüntü kaynaklarını alır..
-66-
Page 68

Türkçe
Web Kamera için Sorun Giderme
S1: Bilgisayarım harici bir USB kablosu ile bağlıyken web kamerasını
algılayamıyor.
Bu sorunu çözmek için:
• Web kamerasını doğrudan bilgisayarınız üzerindeki bir USB
bağlantı noktasına bağlayın. Web kamerasının bilgisayarınızın
arkasındaki USB bağlantı noktasına bağlanmış olduğundan emin
olun. Bilgisayarınızın önün tarafındaki bazı USB bağlantı noktaları
web kameranıza yeterli güç sağlamayabilir.
S2: USB bağlantı noktası için gereken sistem kaynakları depolaması
yeterli olmadığı için sistemin çalışması olanaksız hale geliyor.
Sistemde IRQ sorunlarına neden olan, sistemin USB denetleyicisinde sorun
yaratan çok fazla aygıt vard
Aşağıdakileri uygulayın:
ır.
• USB aygıtlarını sistemden kaldırın.
• Sistemi yeniden başlatın.
• Bilgisayar kaynakları yeniden düzenleyecektir.
S3: Web kamerasının açılmaması veya bilgisayarın yeniden başlaması
için görünen hiçbir neden yok.
Bilgisayarınızdan çok fazla güç çeken USB aygıtlarınız olabilir. Bu, özellikle
USB aygıtları pasif veya kendinden enerjili USB dağıtım soketleri
bağlandığında meydana gelebilir. USB Bağlantı Soketinin Gücü Aşıldı
iletişim kutusu görüntülenir.
Aşağıdakileri deneyin:
-67-
Page 69

• Web kamerasını doğrudan bilgisayarınız üzerindeki bir USB
bağlantı noktasına bağlayın.
• Harici güç kaynağına sahip bir USB bağlantı soketi kullanın.
Türkçe
-68-
 Loading...
Loading...