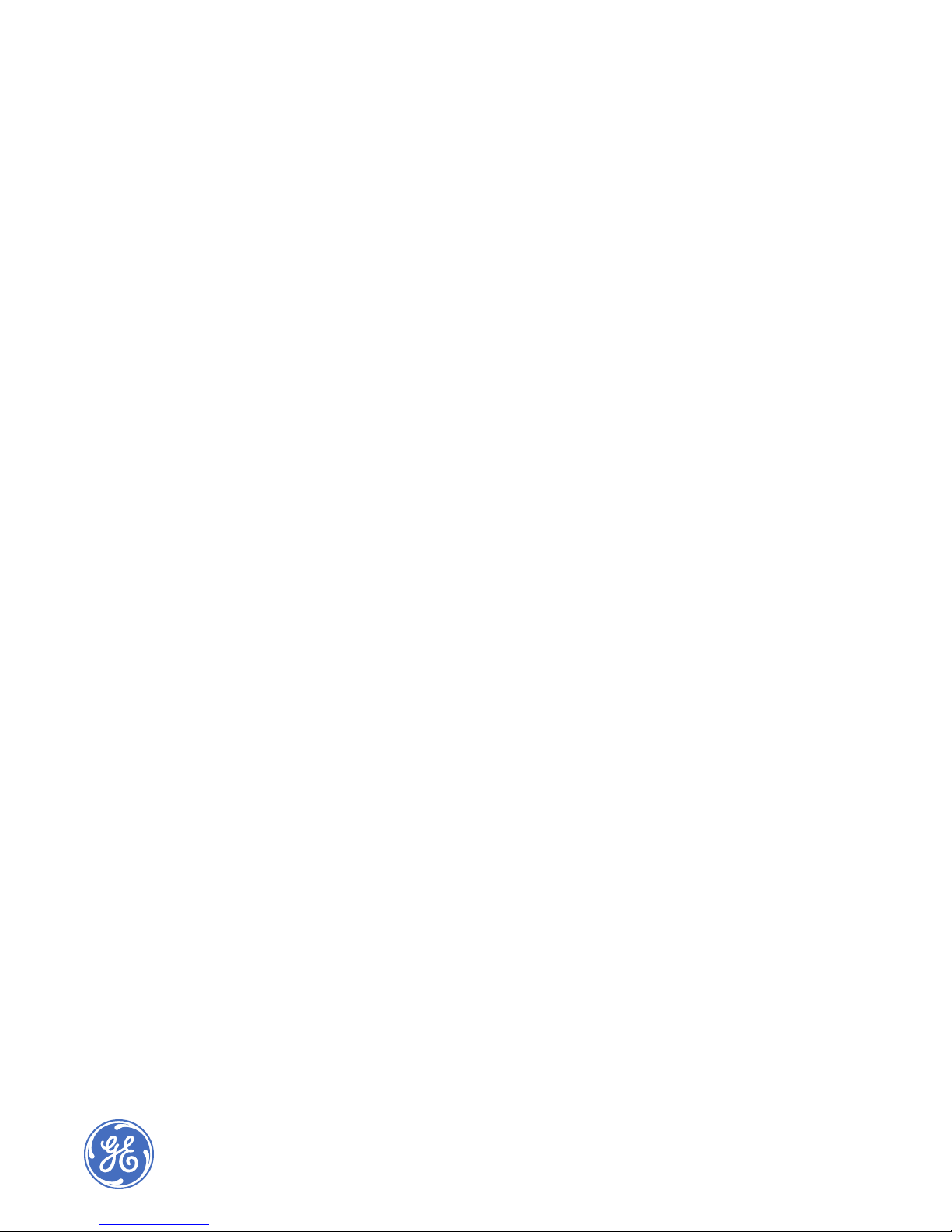
CyberDome II
User Manual
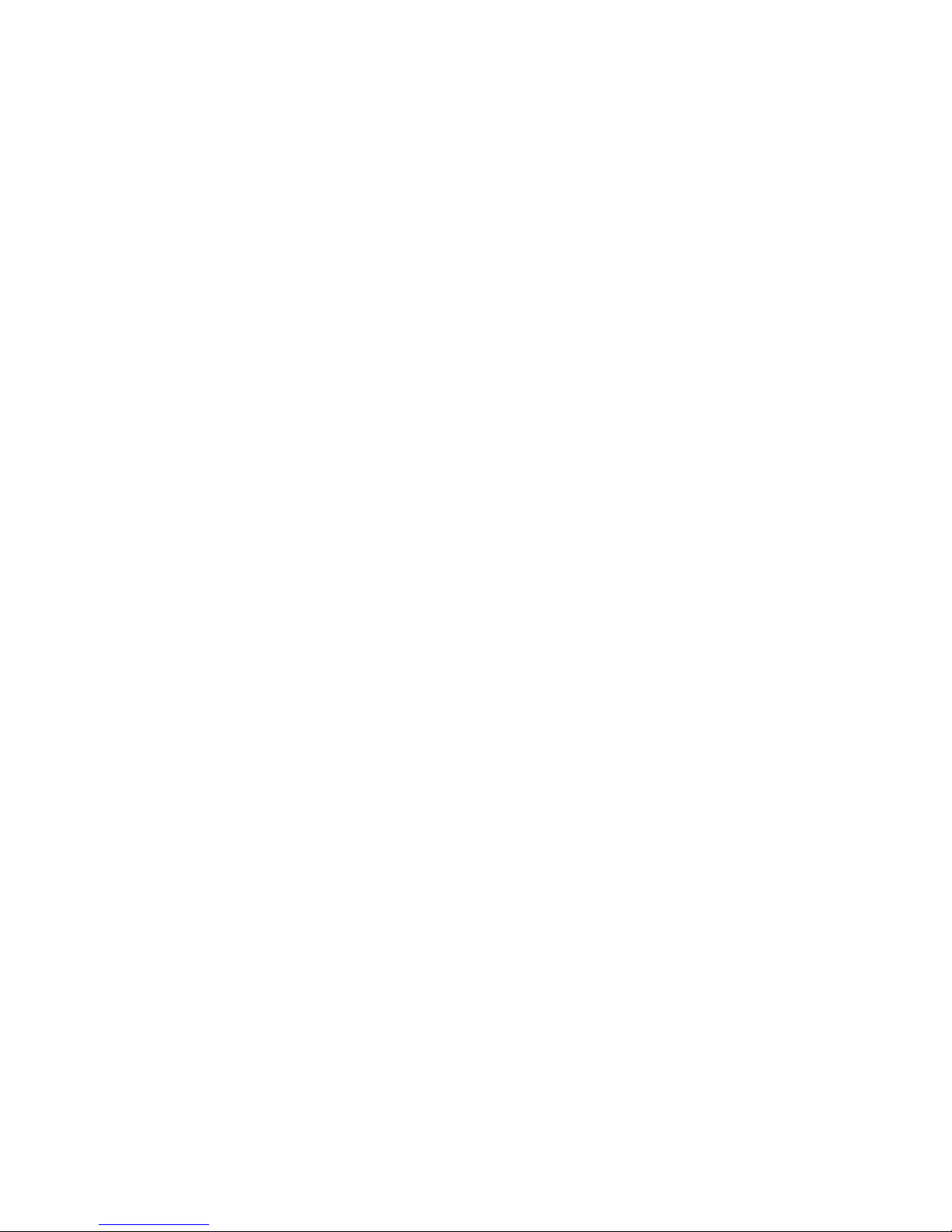
Copyright Copyright © 2007, GE Security Inc. All rights reserved.
This document may not be copied or otherwise reproduced, in whole or in part, except as
specifically permitted under US and international copyright law, without the prior written
consent from GE.
Document number/revision: 1056670A DRAFT (February 2007).
,
Disclaimer The information in this document is subject to change without notice. GE Security
(“GE Security”) assumes no responsibility for inaccuracies or omissions and specifically
disclaims any liabilities, losses, or risks, personal or otherwise, incurred as a consequence,
directly or indirectly, of the use or application of any of the contents of this document. For the
latest documentation, contact your local supplier or visit us online at www.gesecurity.com.
This publication may contain examples of screen captures and reports used in daily operations.
Examples may include fictitious names of individuals and companies. Any similarity to names
and addresses of actual businesses or persons is entirely coincidental.
Trademarks and patents GE and the GE monogram are registered trademarks of General Electric Company.
CyberDome II product and logo are registered trademarks of GE Security.
Other trade names used in this document may be trademarks or registered trademarks of the
manufacturers or vendors of the respective products.
Inc.
Software license agreement Important: This end-user license agreement (“Agreement”) is a legal agreement between
GE Security and you. Read the following terms and conditions carefully before installing or using
this software. This agreement provides a license from GE Security to use the software. It also
contains warranty information, disclaimers, and liability limitations. Installing and/or using the
software confirms your agreement to be bound by these terms and conditions. If you do not
agree with these terms and conditions, do not install or use the software or, if already installed,
immediately cease all use of the software and promptly uninstall all components of the
software.
1. License. In this Agreement, you, the purchaser of the rights granted by this Agreement,
are referred to as You or Your, whether an individual or a business entity of any kind. Subject
to the terms and conditions of this Agreement , GE Security, Inc., a Delaware corporation,
(“GE Security”) grants You a nonexclusive license to use the accompanying software
(including any upgrades, modified versions, updates, additions and copies of the software
furnished to You during the term of the Agreement) (“Software”), and all associated media,
printed materials, and electronic documentation accompanying the Software
(“Documentation”), but only in the country where acquired from your supplier and/or
authorized reseller (“Supplier”). In this Agreement, the Software and Documentation are
referred to as the Licensed Product.
All rights to and in the Licensed Product, including, but not limited to, copyrights, patents,
trademarks, and trade secrets, belong to GE Security, and GE Security retains title to each
copy of the Software. You may only install and use the Software on a single computer,
workstation, or terminal (“Computing Device”) at one time, unless You have purchased
additional copies of the Software, in which case You may install the software on the number
of Computing Devices for which You have purchased copies of the Software. You may not
use the Software over a computer network. You may not transfer or distribute the Licensed
Product to others, in electronic format or otherwise, and this Agreement shall automatically
terminate in the event of such a transfer or distribution. You may not sell, rent, lease, or
sublicense the Software. You may not copy or modify the Licensed Product for any purpose,
including for backup purposes. You may use the original copy of the Software provided to
You for backup purposes. You agree that GE Security at any time, upon reasonable notice,
may audit Your use of the Software for compliance with the terms and conditions of this
Agreement.

2. Term. This Agreement is effective until terminated. You may terminate this Agreement by
uninstalling all components of the Software from all Computing Devices and returning the
Licensed Product to GE Security. GE Security may terminate this Agreement if You breach
any of these terms and conditions. Upon termination of this Agreement for any reason, You
agree to uninstall all components of the Software and return the Licensed Product to
GE Security. All provisions of this Agreement relating to (i) disclaimer of warranties; (ii)
limitations on liability, remedies, and damages; and (iii) GE Security’s proprietary rights, shall
survive termination of this Agreement.
3. Object code. The Software is delivered in object code only. You may not alter, merge,
modify, adapt, or translate the Software, nor decompile, disassemble, reverse-engineer, or
otherwise reduce the Software to a human-perceivable form, nor create derivative works or
programs based on the Software.
4. Limited warranty. GE Security warrants that for one (1) year from the date of delivery of
the Licensed Product (Software Warranty Period), the functions contained in the Software will
be fit for their intended purpose as described in the applicable Documentation from
GE Security, and will conform in all material respects to the specifications stated in such
Documentation. GE Security does not warrant that the operation of the Software will be
uninterrupted or error-free. GE Security does warrant that the media on which the Software
is furnished will be free from defects in materials and workmanship under normal use for a
period of thirty (30) days from the date of delivery (Media Warranty Period). Except as
specifically provided therein, any other software and any hardware furnished with or
accompanying the Software is not warranted by GE Security. Your exclusive remedy under
this limited warranty for nonconforming Software shall be repair or replacement of the
Software, in the sole discretion of GE Security. To obtain a repair or replacement of
nonconforming Software, contact GE Security Customer Service toll free at 888-GESECURity
or online at www.gesecurity.com during the Software Warranty Period. Your exclusive
remedy under this limited warranty for defective media is replacement of the defective
media. To receive replacement media under this limited warranty, return the defective media
to Supplier during the Media Warranty Period, with proof of payment .
Except as expressly provided above, the licensed product is provided “as is” without
warranty of any kind, either expressed or implied, including, but not limited to, implied
warranties of merchantability or fitness for a particular purpose and, except as expressly
provided above, you assume the entire risk as to the quality and performance of the licensed
product.
5. Limitation of liability. GE Security’s sole obligation or liability under this agreement is the
repair or replacement of nonconforming software and/or defective media according to the
limited warranty above. In no event will GE Security be liable for any damages, whether
consequential, incidental, or indirect, nor for any loss of data, loss of profits, or lost savings,
arising out of use of or inability to use the software or documentation (or any hardware
furnished with the software), even if GE Security has been advised of the possibility of such
damages, nor for any claim by any third party.
6. General. Any hardware provided to You by GE Security shall not be exported or reexported
in violation of any export provisions of the United States or any other applicable jurisdiction.
Any attempt to sublicense, assign, or transfer any of the rights, duties, or obligations
hereunder shall be void. This Agreement shall be governed by and interpreted under the
laws of the State of New York, United States of America, without regard to conflicts of law
provisions. You hereby consent to the exclusive jurisdiction of the state and federal courts
located in Multnomah County, Oregon, to resolve any disputes arising under or in connection
with this Agreement, with venue in Portland, Oregon.
iii
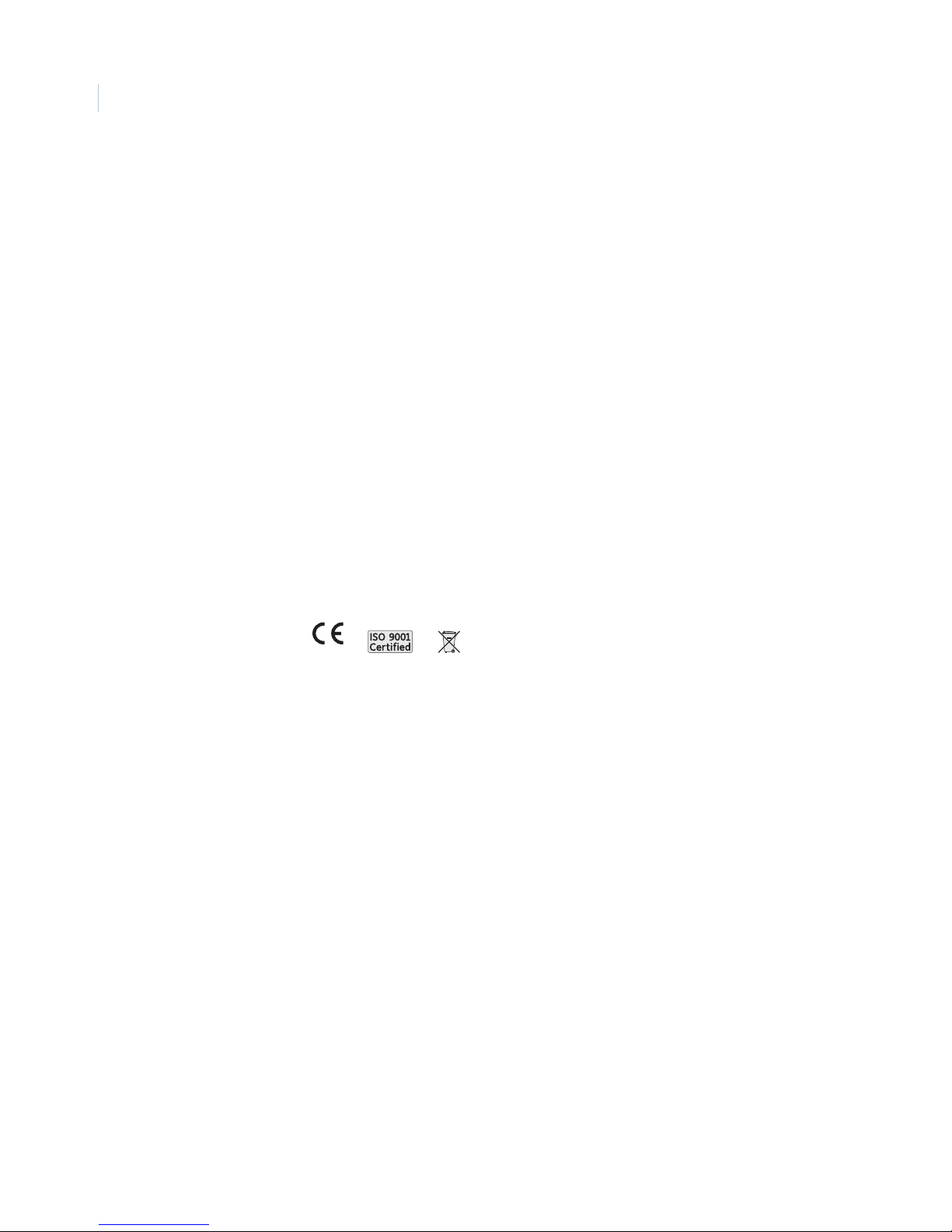
iv
CyberDome II
User Manual
Restricted rights legend. The Licensed Product is provided with restricted rights. In the
event the United States Government or an agency thereof is granted a license, the following
additional terms apply: Restricted Computer Software, as defined in the Commercial
Computer Software–Restricted Rights clause at Federal Acquisition Regulations 52.227-19,
and the restrictions as provided in subparagraphs (c)(1) and (c)(2) thereof; and as applicable,
the Government’s rights to use, modify, reproduce, release, perform, display, or disclose the
Software also are restricted as provided by paragraphs (b)(2) and (b)(3) of the Rights in
Noncommercial Technical Data and Computer Software–Small Business Innovative
Research (SBIR) Program clause at DFARS 252.227-7018.
You acknowledge that you have read and understand this agreement and agree to be
bound by its terms. You further agree that this agreement is the complete and exclusive
statement of the agreement between you and GE Security, and supersedes any proposal or
prior agreement, oral or written, and any other communication relating to the subject
matter of this agreement.
Intended use Use this product only for the purpose it was designed for; refer to the data sheet and user
documentation. For the latest product information, contact your local supplier or visit us online
at www.gesecurity.com.
FCC compliance This equipment has been tested and found to comply with the limits for a Class A digital device,
pursuant to part 15 of the FCC Rules. These limits are designed to provide reasonable protection
against harmful interference when the equipment is operated in a commercial environment.
This equipment generates, uses, and can radiate radio frequency energy and, if not installed
and used in accordance with the instruction manual, may cause harmful interference to radio
communications.
You are cautioned that any changes or modifications not expressly approved by the party
responsible for compliance could void the user’s authority to operate the equipment.
Regulatory
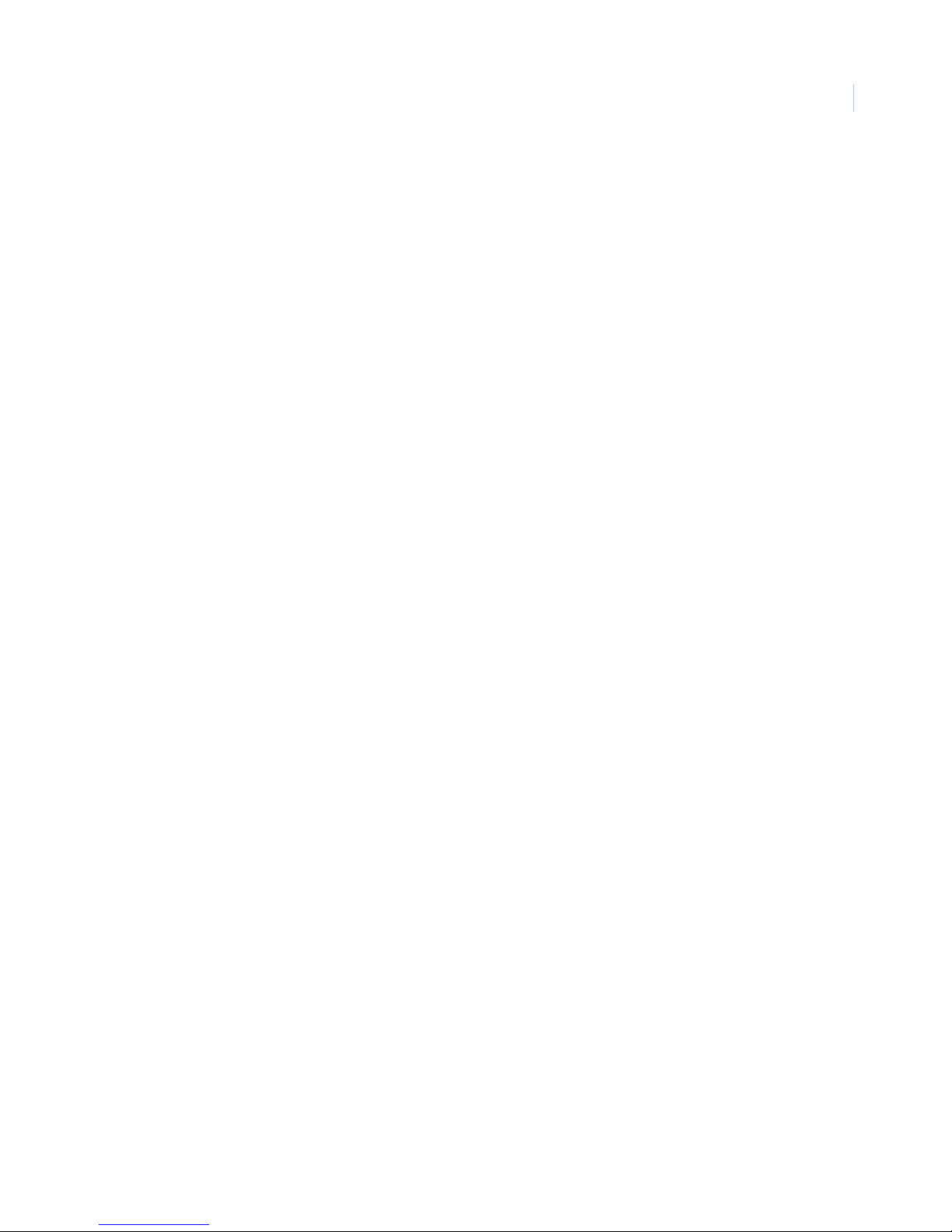
Contents
Preface . . . . . . . . . . . . . . . . . . . . . . . . . . . . . . . . . . . . . . . . . . . . . . . . . . . . . . . . . . . . . . . . . . . . . . . . . . . . . . . . . . . . . . . . vii
Conventions used in this document. . . . . . . . . . . . . . . . . . . . . . . . . . . . . . . . . . . . . . . . . . . . . . . . . . . . . . . . . . . . . . . . . .vii
Safety terms and symbols . . . . . . . . . . . . . . . . . . . . . . . . . . . . . . . . . . . . . . . . . . . . . . . . . . . . . . . . . . . . . . . . . . . . . . . . . . .vii
Chapter 1. Programming. . . . . . . . . . . . . . . . . . . . . . . . . . . . . . . . . . . . . . . . . . . . . . . . . . . . . . . . . . . 1
Introduction . . . . . . . . . . . . . . . . . . . . . . . . . . . . . . . . . . . . . . . . . . . . . . . . . . . . . . . . . . . . . . . . . . . . . . . . . . . . . . . . . . . . 2
Accessing programming menus. . . . . . . . . . . . . . . . . . . . . . . . . . . . . . . . . . . . . . . . . . . . . . . . . . . . . . . . . . . . . . . . . . . 3
Navigating menus with the keypad . . . . . . . . . . . . . . . . . . . . . . . . . . . . . . . . . . . . . . . . . . . . . . . . . . . . . . . . . . . . . . . . . . .3
Camera system menu. . . . . . . . . . . . . . . . . . . . . . . . . . . . . . . . . . . . . . . . . . . . . . . . . . . . . . . . . . . . . . . . . . . . . . . . . . . . 5
Setup menus . . . . . . . . . . . . . . . . . . . . . . . . . . . . . . . . . . . . . . . . . . . . . . . . . . . . . . . . . . . . . . . . . . . . . . . . . . . . . . . . . . . . . . . .8
Presets menu . . . . . . . . . . . . . . . . . . . . . . . . . . . . . . . . . . . . . . . . . . . . . . . . . . . . . . . . . . . . . . . . . . . . . . . . . . . . . . . . . .25
Titles/areas menu . . . . . . . . . . . . . . . . . . . . . . . . . . . . . . . . . . . . . . . . . . . . . . . . . . . . . . . . . . . . . . . . . . . . . . . . . . . . . .26
Preset titles . . . . . . . . . . . . . . . . . . . . . . . . . . . . . . . . . . . . . . . . . . . . . . . . . . . . . . . . . . . . . . . . . . . . . . . . . . . . . . . . . . . . . . . . 26
Area and titles . . . . . . . . . . . . . . . . . . . . . . . . . . . . . . . . . . . . . . . . . . . . . . . . . . . . . . . . . . . . . . . . . . . . . . . . . . . . . . . . . . . . . 27
Current status . . . . . . . . . . . . . . . . . . . . . . . . . . . . . . . . . . . . . . . . . . . . . . . . . . . . . . . . . . . . . . . . . . . . . . . . . . . . . . . . .31
Tours. . . . . . . . . . . . . . . . . . . . . . . . . . . . . . . . . . . . . . . . . . . . . . . . . . . . . . . . . . . . . . . . . . . . . . . . . . . . . . . . . . . . . . . . . .33
Preset tours . . . . . . . . . . . . . . . . . . . . . . . . . . . . . . . . . . . . . . . . . . . . . . . . . . . . . . . . . . . . . . . . . . . . . . . . . . . . . . . . . . . . . . . 33
ShadowTour . . . . . . . . . . . . . . . . . . . . . . . . . . . . . . . . . . . . . . . . . . . . . . . . . . . . . . . . . . . . . . . . . . . . . . . . . . . . . . . . . . . . . . . 35
Additional menus. . . . . . . . . . . . . . . . . . . . . . . . . . . . . . . . . . . . . . . . . . . . . . . . . . . . . . . . . . . . . . . . . . . . . . . . . . . . . . .37
Privacy masks . . . . . . . . . . . . . . . . . . . . . . . . . . . . . . . . . . . . . . . . . . . . . . . . . . . . . . . . . . . . . . . . . . . . . . . . . . . . . . . . . . . . . 37
System startup . . . . . . . . . . . . . . . . . . . . . . . . . . . . . . . . . . . . . . . . . . . . . . . . . . . . . . . . . . . . . . . . . . . . . . . . . . . . . . . . . . . . 38
v
Chapter 2. Troubleshooting and support . . . . . . . . . . . . . . . . . . . . . . . . . . . . . . . . . . . . . . . . . . . 43
Troubleshooting. . . . . . . . . . . . . . . . . . . . . . . . . . . . . . . . . . . . . . . . . . . . . . . . . . . . . . . . . . . . . . . . . . . . . . . . . . . . . . . . 44
Common issues. . . . . . . . . . . . . . . . . . . . . . . . . . . . . . . . . . . . . . . . . . . . . . . . . . . . . . . . . . . . . . . . . . . . . . . . . . . . . . . . . . . . 44
Contacting technical support . . . . . . . . . . . . . . . . . . . . . . . . . . . . . . . . . . . . . . . . . . . . . . . . . . . . . . . . . . . . . . . . . . . .45
Online publication library. . . . . . . . . . . . . . . . . . . . . . . . . . . . . . . . . . . . . . . . . . . . . . . . . . . . . . . . . . . . . . . . . . . . . . . . . . . 45
Defaults . . . . . . . . . . . . . . . . . . . . . . . . . . . . . . . . . . . . . . . . . . . . . . . . . . . . . . . . . . . . . . . . . . . . . . . . . . . . . . . . . . . . . . .48
Toxic and hazardous element levels . . . . . . . . . . . . . . . . . . . . . . . . . . . . . . . . . . . . . . . . . . . . . . . . . . . . . . . . . . . . . .49
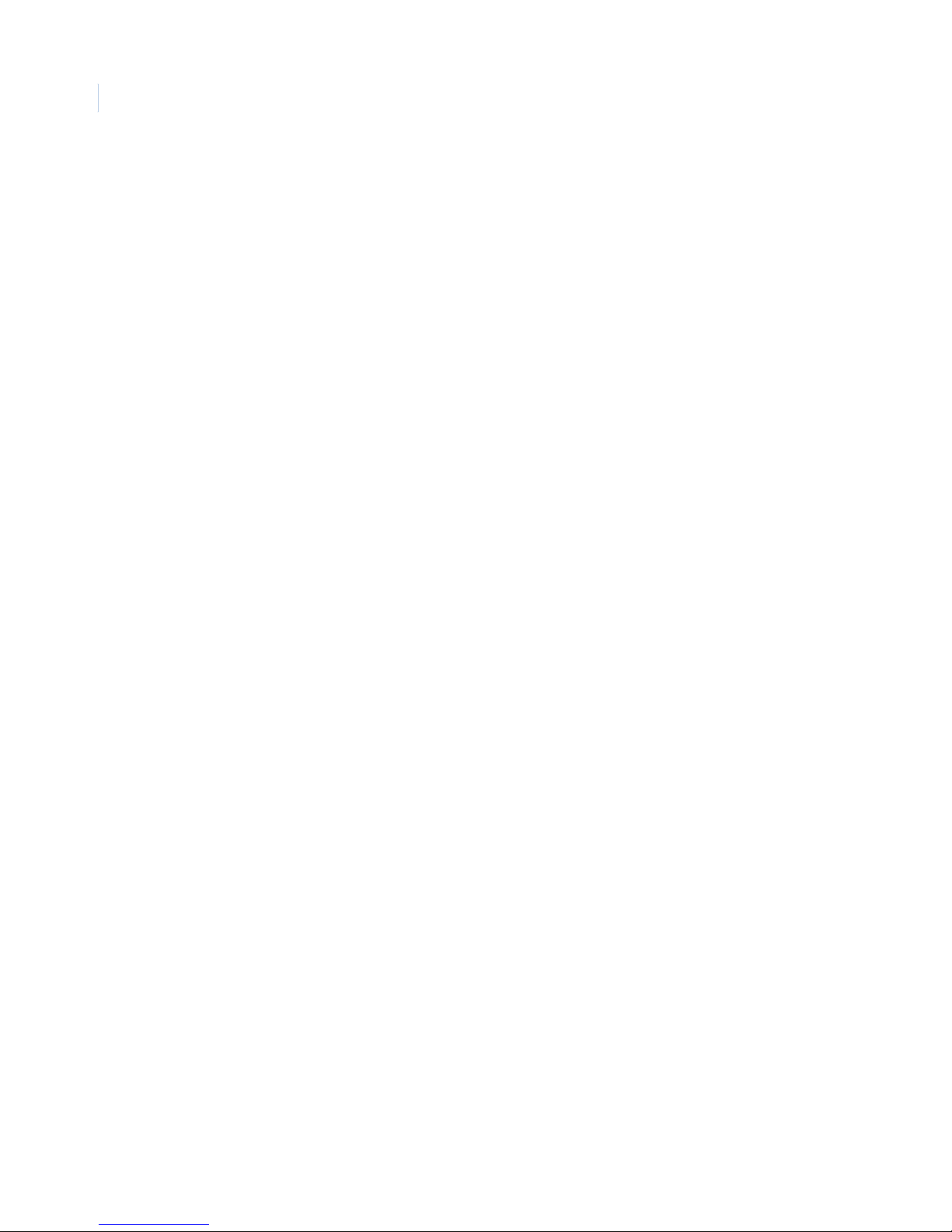
vi
CyberDome II
User Manual
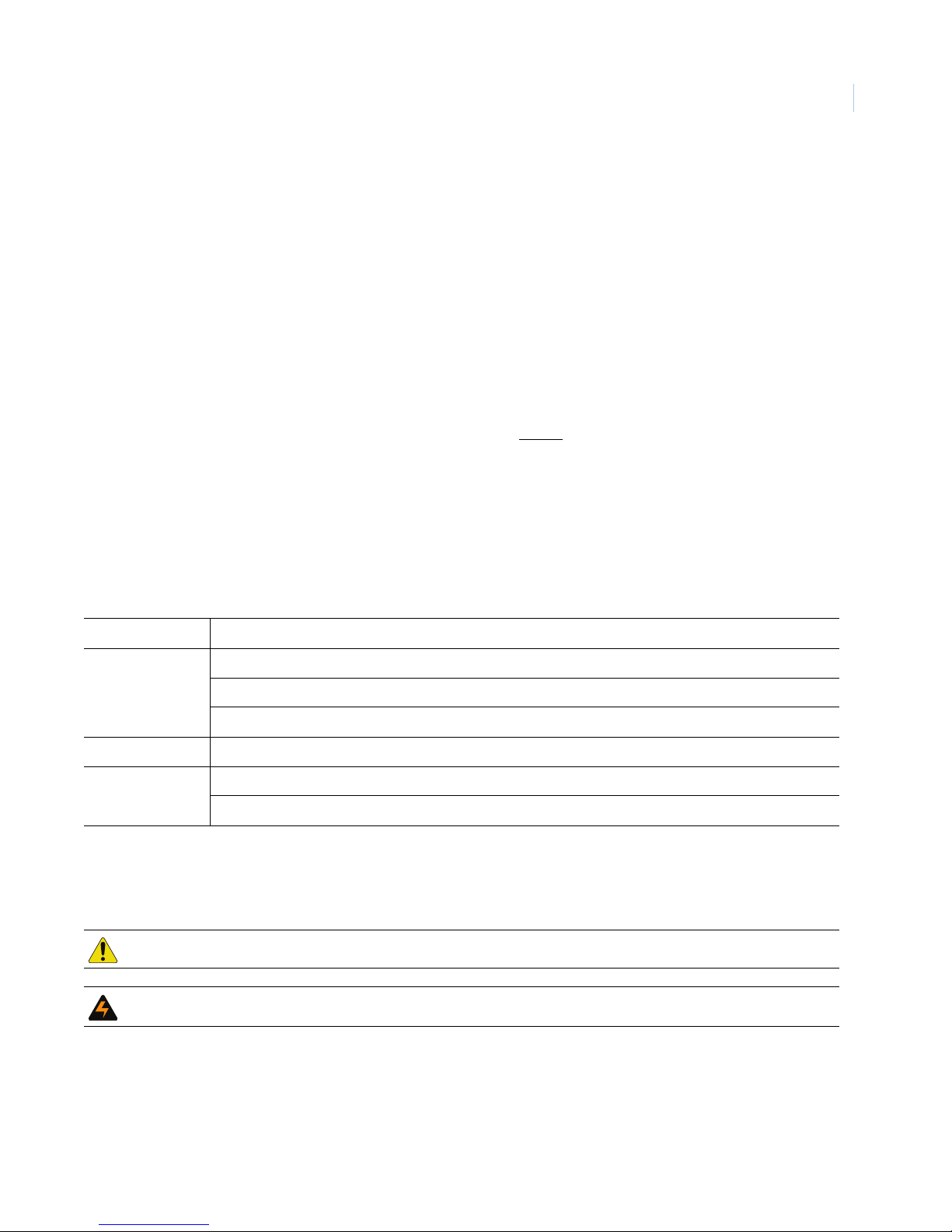
Preface
This is the GE CyberDome II User Manual. This document includes an overview of the product and detailed
instructions explaining:
• how to access the menus; and
• how to customize the settings.
There is also information describing how to contact technical support if you have questions or concerns.
To use this document effectively, you should have the following minimum qualifications:
• a basic knowledge of CCTV systems and components; and
• a basic knowledge of electrical wiring and low-voltage electrical connections.
vii
Read these instructions and all ancillary documentation entirely before
installing or operating this product. The
most current versions of this and related documentation may be found on our website. Refer to Online
publication library on page 45 for instructions on accessing our online publication library.
Note: A qualified service person, complying with all applicable codes, should perform all required hardware installation.
Conventions used in this document
The following conventions are used in this document:
Bold Menu items and buttons.
Italic Emphasis of an instruction or point; special terms.
File names, path names, windows, panes, tabs, fields, variables, and other GUI elements.
Titles of books and various documents.
Blue italic (Electronic version.) Hyperlinks to cross-references, related topics, and URL addresses.
Monospace Text that displays on the computer screen.
Programming or coding sequences.
Safety terms and symbols
These terms may appear in this manual:
CAUTION: Cautions identify conditions or practices that may result in damage to the equipment or other property.
WARNING: Warnings identify conditions or practices that could result in equipment damage or serious personal injury.
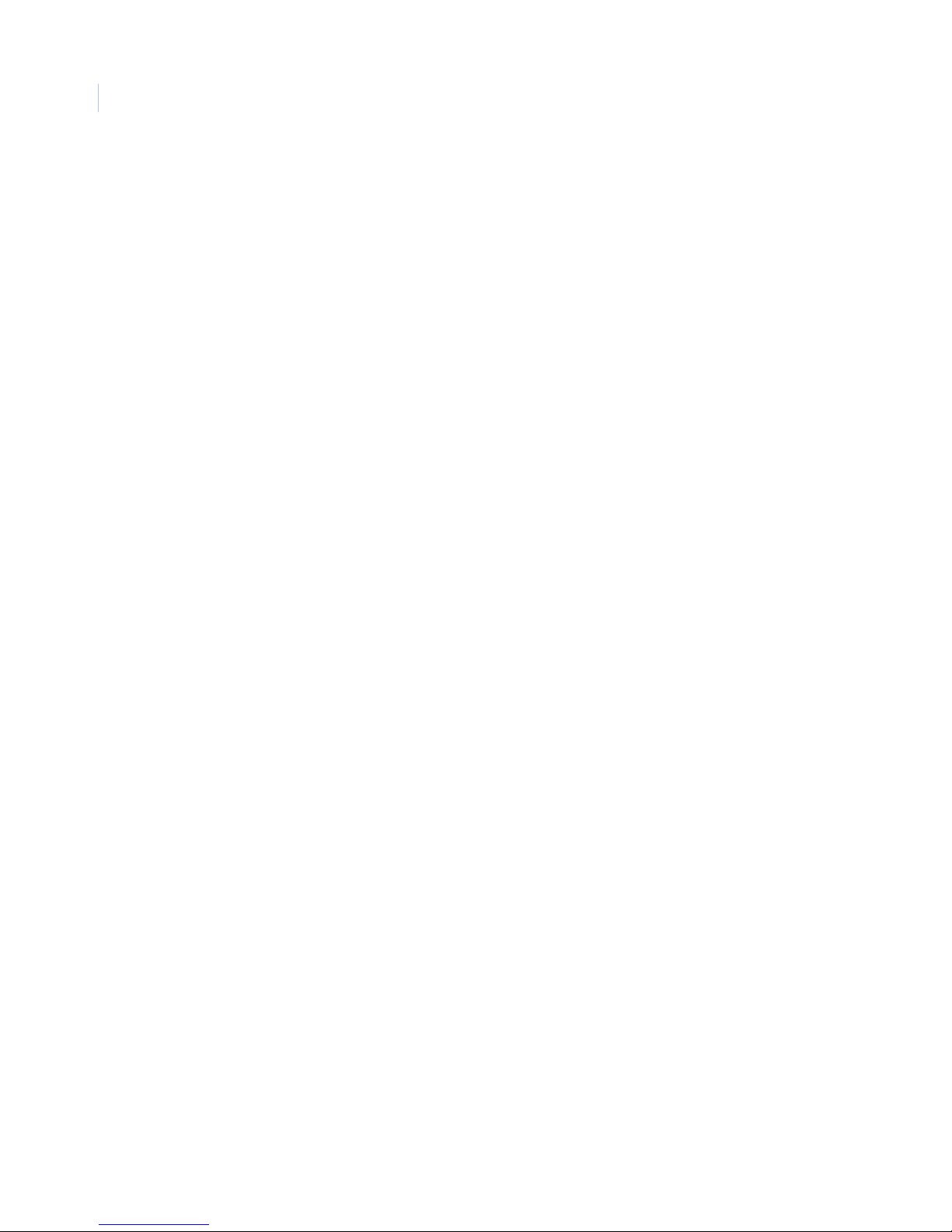
viii
CyberDome II
User Manual
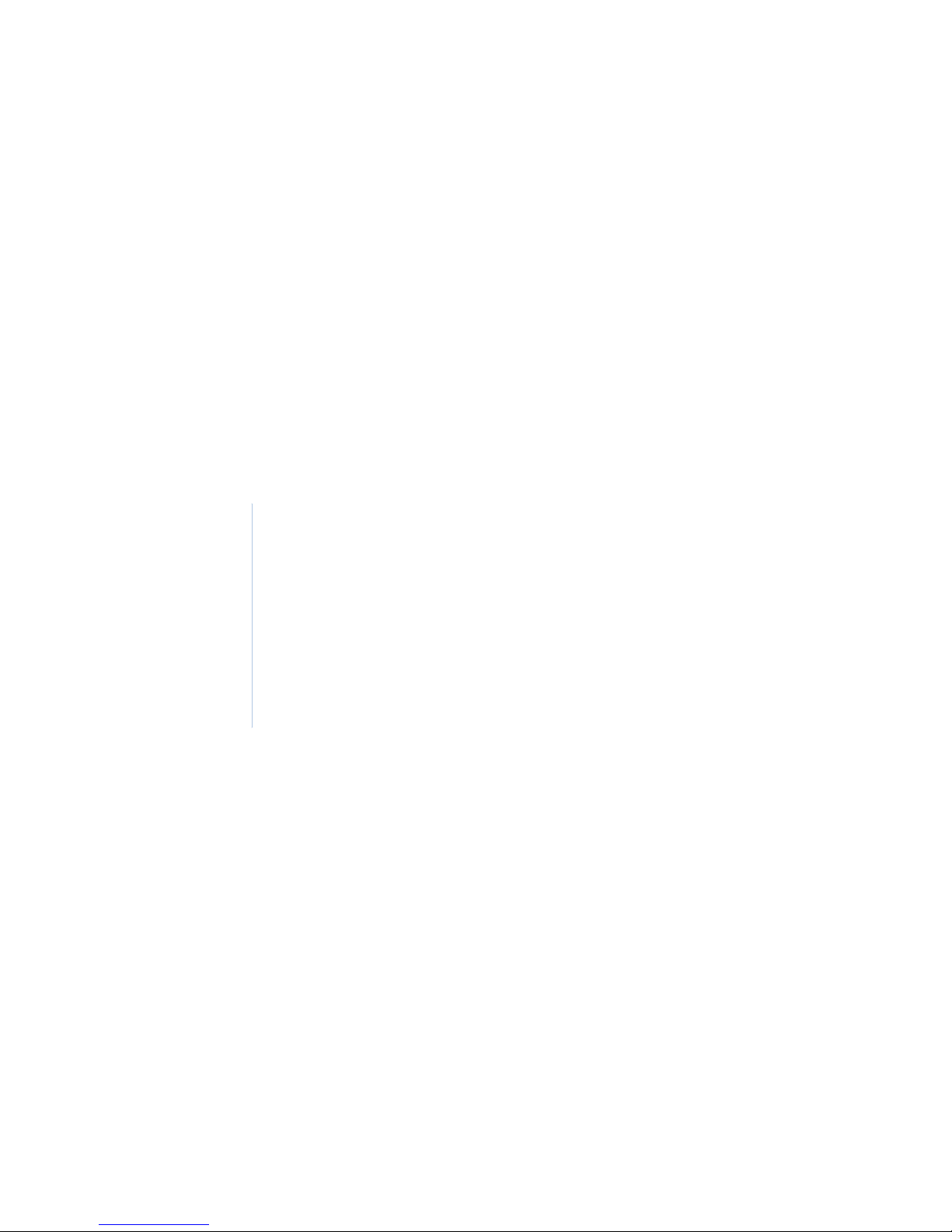
Chapter 1 Programming
This chapter provides an overview of your CyberDome II menu system, including
steps you may want to perform before you begin using your CyberDome II.
In this chapter:
Introduction. . . . . . . . . . . . . . . . . . . . . . . . . . . . . . . . . . . . . . . . . . . . . . . . 2
Accessing programming menus . . . . . . . . . . . . . . . . . . . . . . . . . . . . . . . . 3
Navigating menus with the keypad. . . . . . . . . . . . . . . . . . . . . . . . . . . 3
Camera system menu . . . . . . . . . . . . . . . . . . . . . . . . . . . . . . . . . . . . . . . . 5
Setup menus . . . . . . . . . . . . . . . . . . . . . . . . . . . . . . . . . . . . . . . . . . . . 8
Presets menu . . . . . . . . . . . . . . . . . . . . . . . . . . . . . . . . . . . . . . . . . . . . . . 25
Titles/areas menu . . . . . . . . . . . . . . . . . . . . . . . . . . . . . . . . . . . . . . . . . . 26
Current status . . . . . . . . . . . . . . . . . . . . . . . . . . . . . . . . . . . . . . . . . . . . . 31
Tou rs . . . . . . . . . . . . . . . . . . . . . . . . . . . . . . . . . . . . . . . . . . . . . . . . . . . . 33
Additional menus . . . . . . . . . . . . . . . . . . . . . . . . . . . . . . . . . . . . . . . . . . 37
Privacy masks. . . . . . . . . . . . . . . . . . . . . . . . . . . . . . . . . . . . . . . . . . 37
System startup . . . . . . . . . . . . . . . . . . . . . . . . . . . . . . . . . . . . . . . . . 38
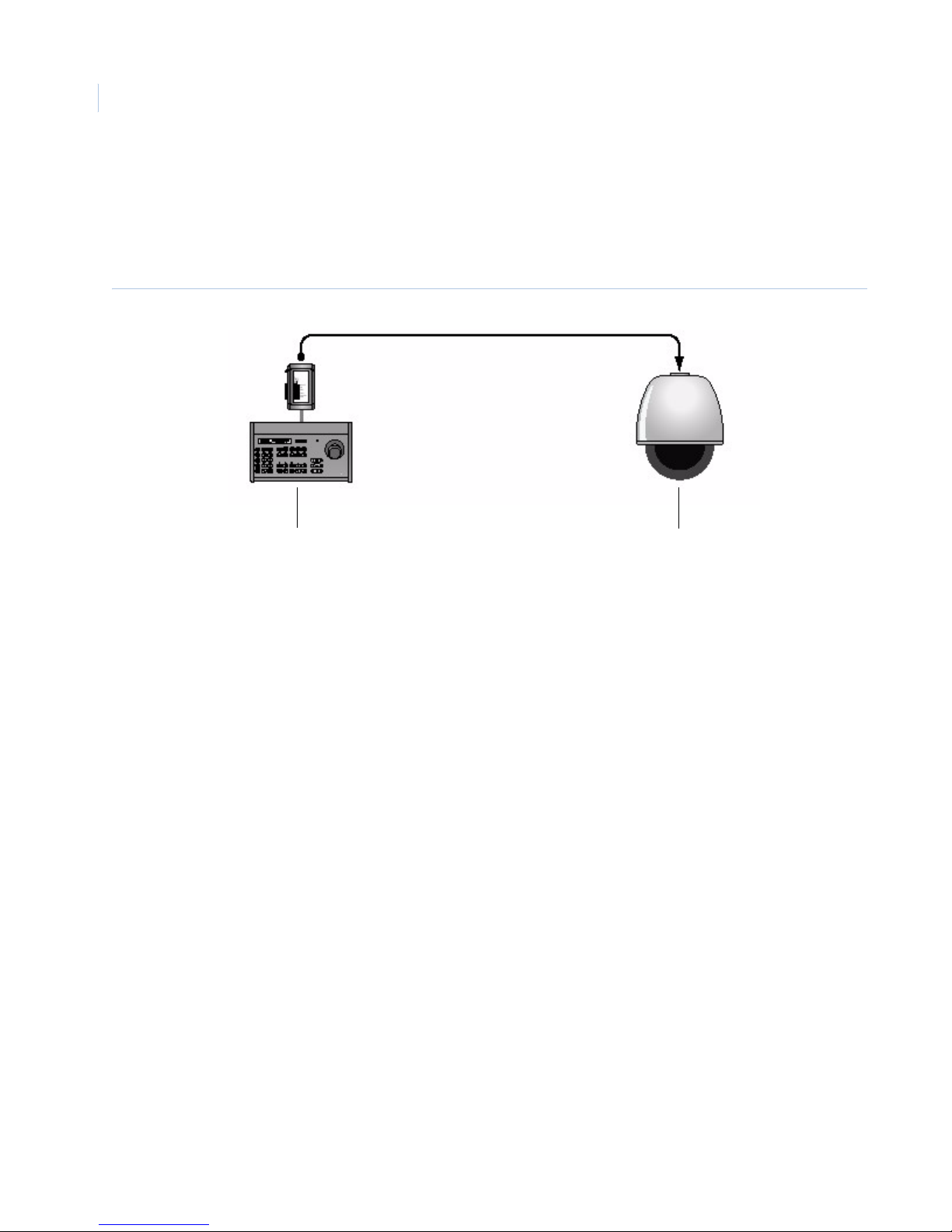
CyberDome II
2
User Manual
Introduction
This manual contains programming instructions for the CyberDome II series cameras (Figure 1). The most
common CyberDome II programming options and screen sequences are illustrated. Notations indicate where
options may differ among camera models.
Figure 1. CyberDome II series basic system
KTD-405 controller keypad
Cyberdome II
camera
The CyberDome II series cameras operate using the KTD-405 controller keypad. See the KTD-405/KTD-405A
Controller Keypad User Manual for a complete description.
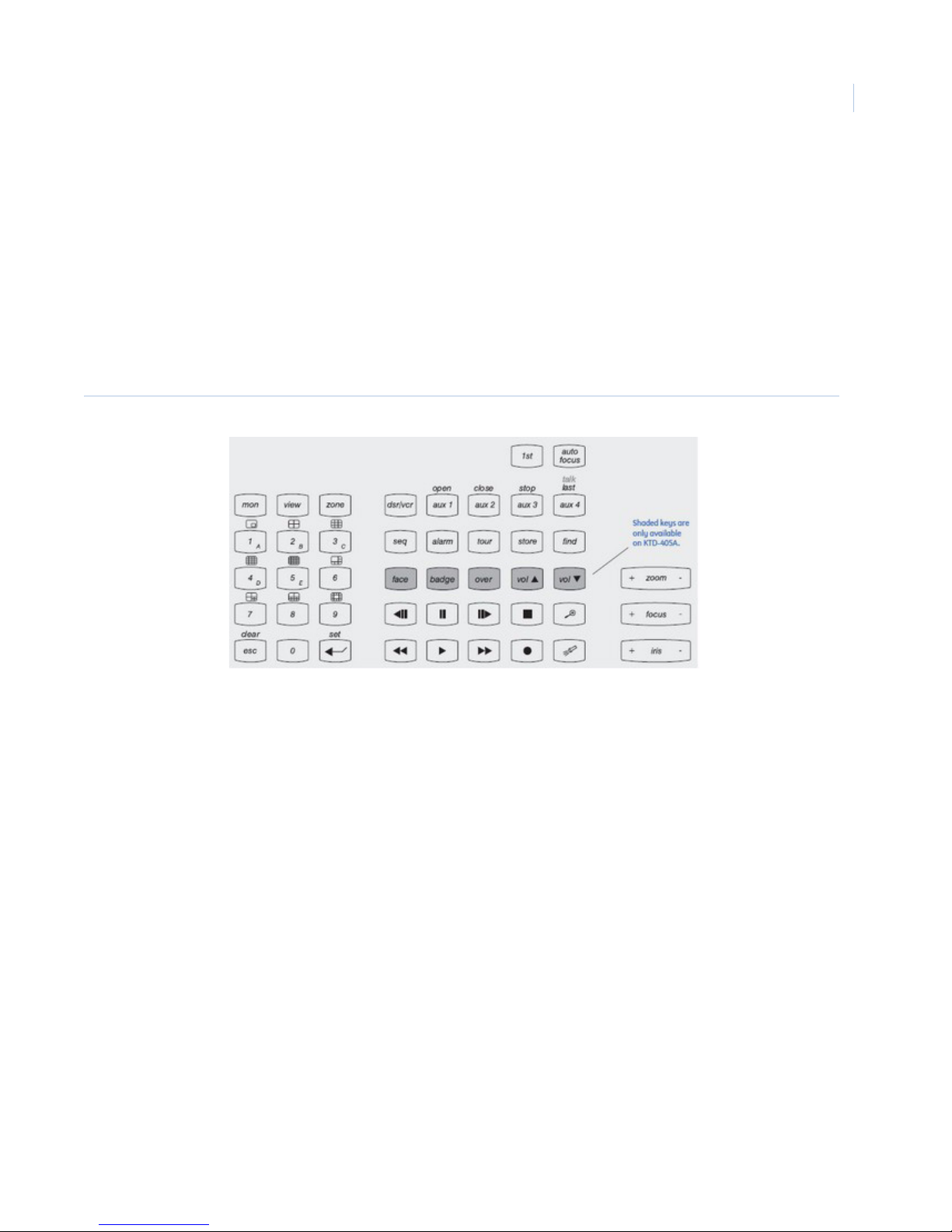
Accessing programming menus
To access the programming menus using a KTD-405 keypad, do the following:
1. Switch the keypad to the camera site you want to program (Figure 2).
2. Press and hold the set key until the Enter programming code display appears.
3. At the code entry display, enter the programming code 9, 5, and 1. Then press the seq button.
4. At the first menu display, press 3.
5. At the Enter camera site number screen, enter the site number of the camera you wish to program.
Figure 2. KTD-405 keyboard
Chapter 1
Programming
3
At this point, you have access to the CyberDome II programming menus. For more information on the
programming menus, see Accessing programming menus on page 3.
Navigating menus with the keypad
You can use multiple methods to navigate through the menu system with your keypad. Use either the keypad
joystick, or the pause or play buttons to move up or down and advance through the menu systems.
When you have the desired menu option selected, use either the joystick or the seq button to pan right to
advance. You may also be able to press the number associated with your desired menu selection to proceed to
highlight that option or the next menu.
Note: When you press the number associated with an option and there is a value to set, you will automatically be asked to set
that value. If there is no value to set, when you press the number associated with an option, that option will be selected
and you will proceed to the next menu.
The arrow indicator identifies the property that will be changed. To change a setting, press the iris + button. If
you change the setting of the property the arrow indicator is on and advance to the next menu, the setting will
be saved. Alternatively, you may be able to use the zoom + button to advance.
Note: The alternative methods to navigate and select may not work in all menus or with all controlling devices.
When you’re in a menu, use the joystick and pan left to back out of the menu screen. When you’re performing
a function, like setting a mask, or setting an area title, press the iris - button to back out of the function to a
menu screen.
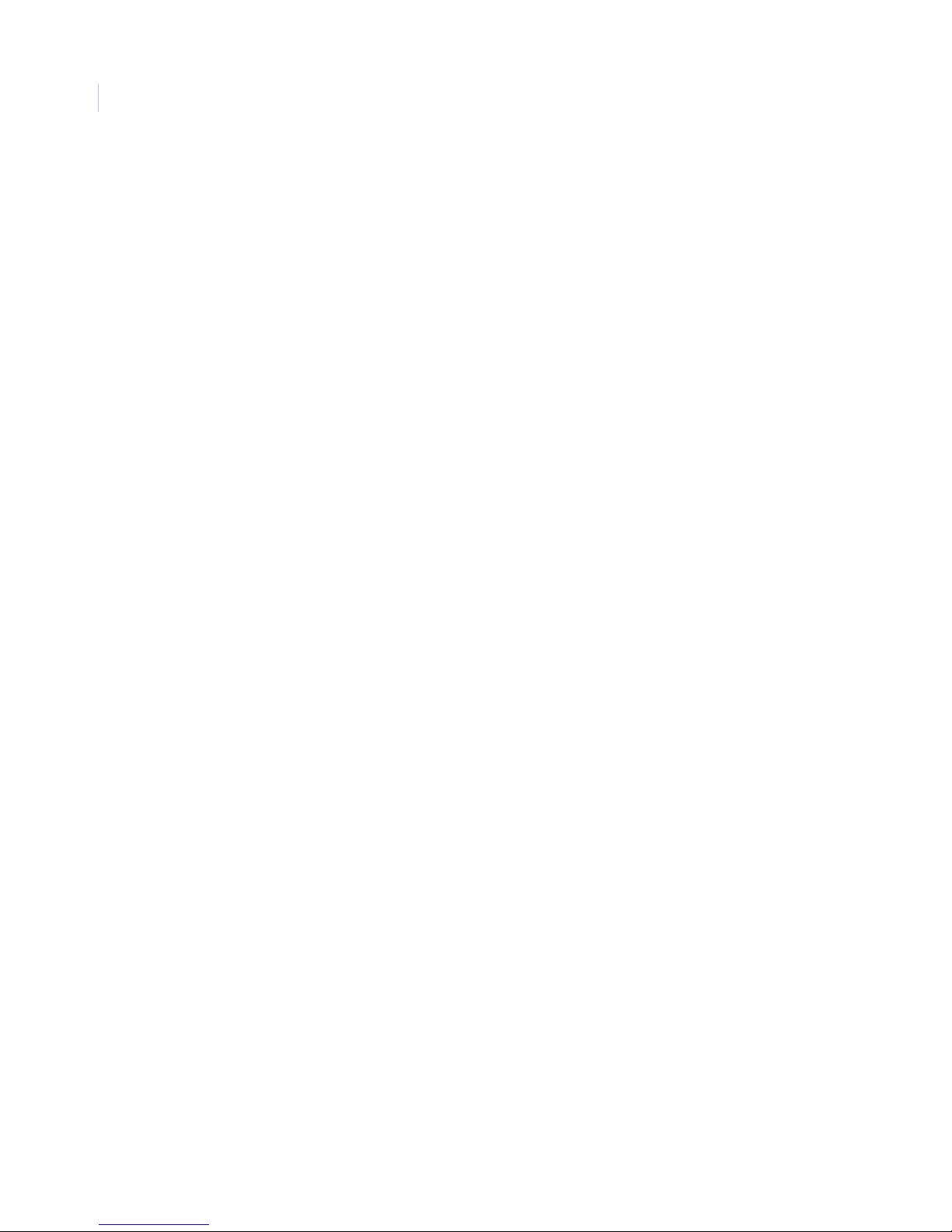
CyberDome II
4
User Manual
Other functions have specific instructions that are displayed on screen while you are performing the function.
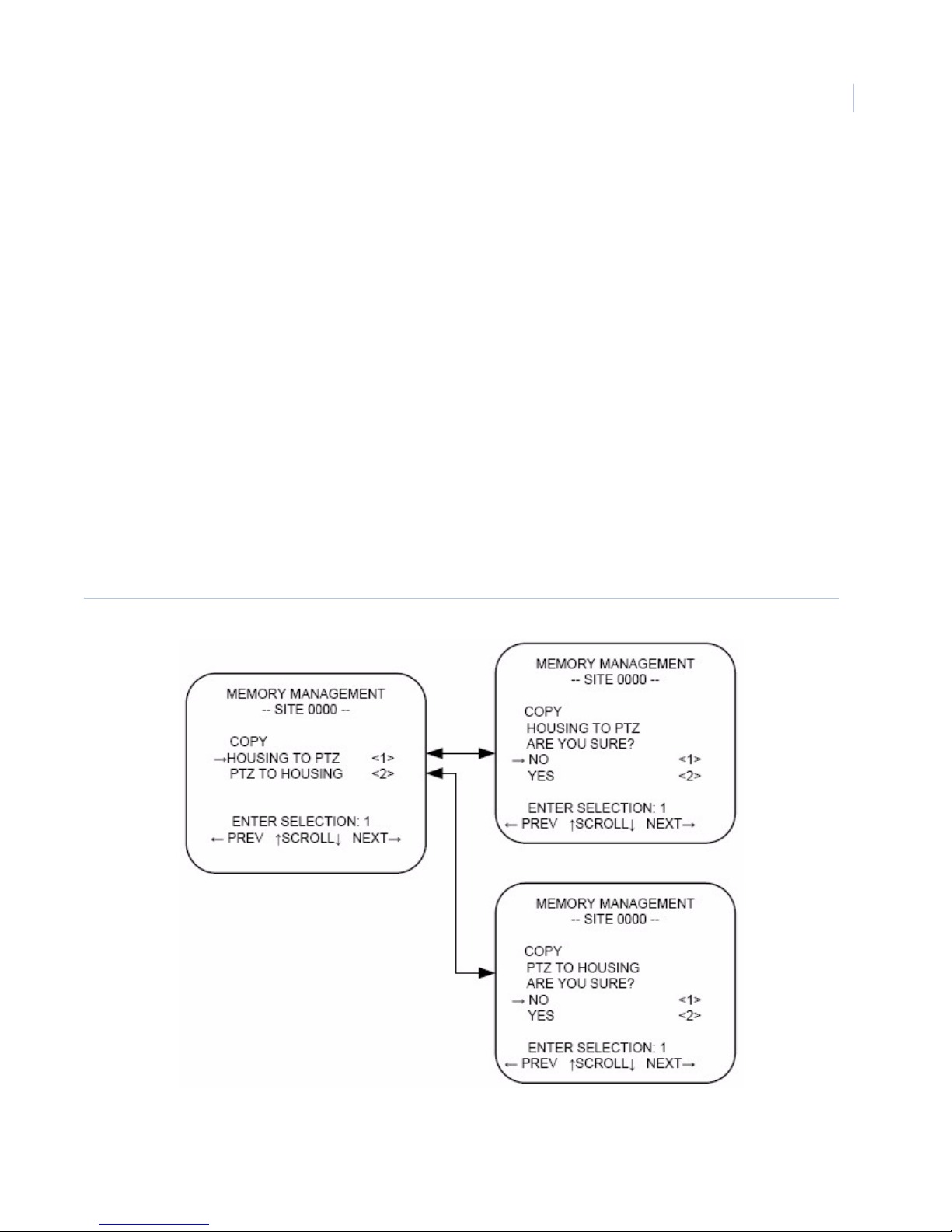
Chapter 1
Programming
Camera system menu
When accessing the CyberDome II series, with no Memory indication flashing, the following four menus
display:
• Product information
• System information
• Password
• Program select
Memory indication flashing
If the settings stored in the memory of the housing differ from the settings stored in the memory of the camera
(PTZ), Memory will flash on your monitor. When you log on, you will see the Memory management menu
(Figure 3) asking you to choose which settings you want. The settings you choose overwrite the settings you
have chosen not to use. Until you decide which settings to use, the unit will use the settings stored in the
camera. Once the settings have been successfully transferred, Memory will stop flashing on the monitor.
The Memory management screen appears after the Version screen in the menu sequence. So if the memory
message is flashing, the menu order will be Product information > System information > Memory > Program
select.
5
Figure 3. Memory flashing menu
Note: There are DIP switch settings on the camera that you can set that will automatically pull the settings from the housing,
or push the settings from the camera to the housing. See the CyberDome II Installation Manual for more information.
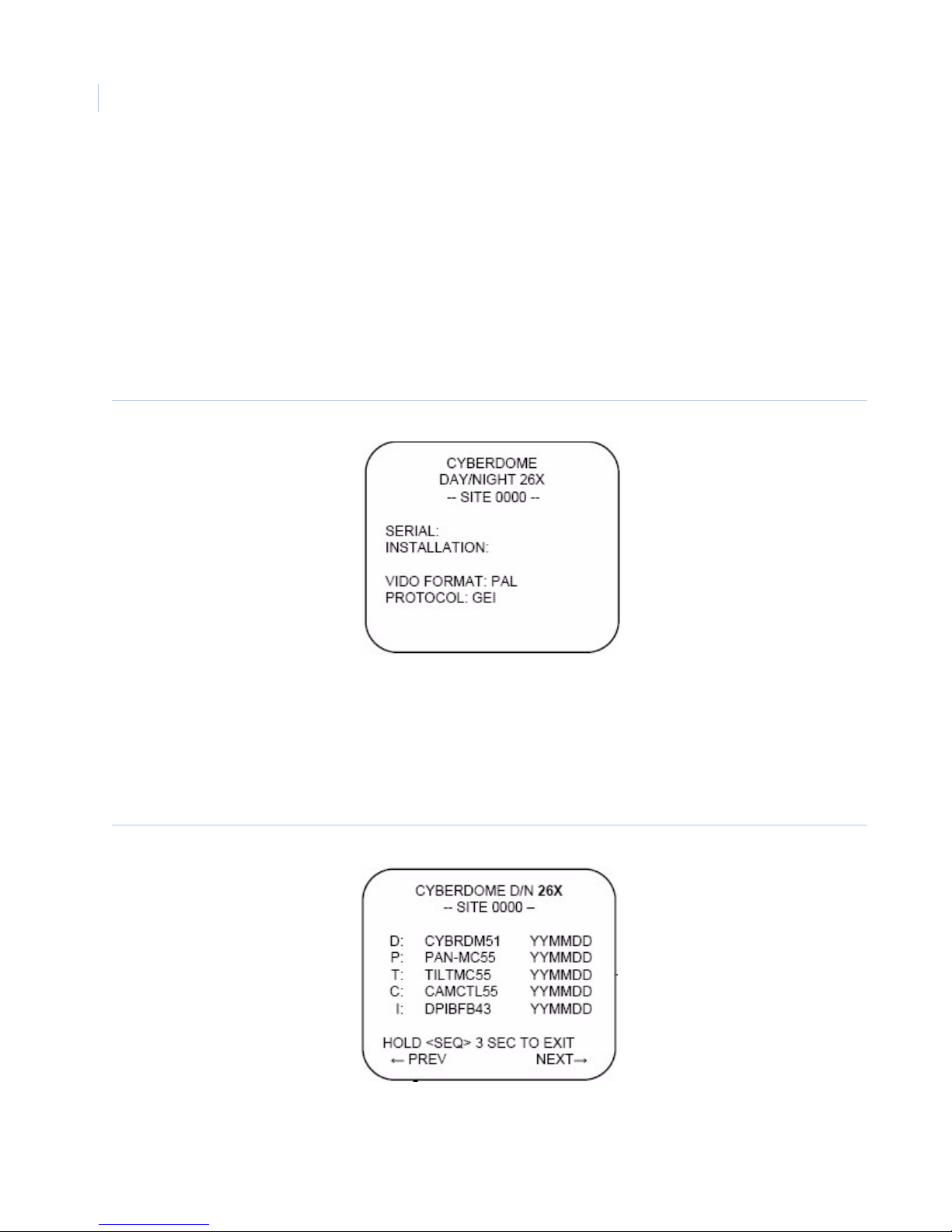
CyberDome II
6
User Manual
Product information
The first screen (Figure 4) after accessing the main menu provides information on:
• Product name
• Camera type
•Site #/ID
• Unit serial number
• Installation date
• Video format
•Protocol
Figure 4. Cyberdome screen 1
There are no customizable options on this screen. Proceed to the next screen by pressing the fast forward
button on the keypad.
System information
The second screen (Figure 5) provides information pertaining to the current software, hardware, and
installation information.
Figure 5. Cyberdome screen 2
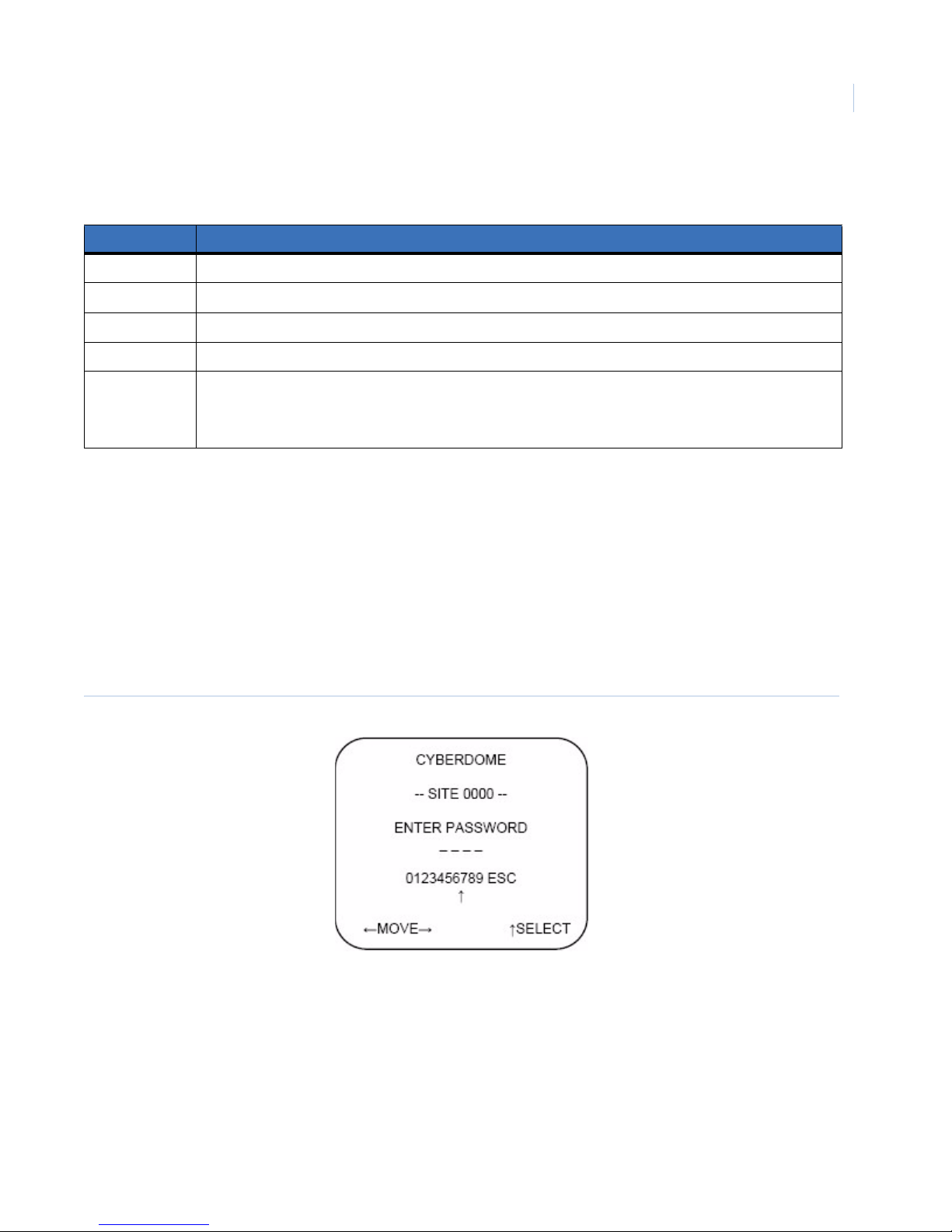
Chapter 1
Programming
Table 1. Software, hardware, and installation information
Indicator Information
D Type and version date for the D processor.
P Type and version date for the pan processor.
T Type and version date for the tilt processor.
C Type and version date for the camera processor.
I Type and version date for the camera circuit board.
Note: If the type and version date are not populated either the camera circuit board is not working
properly, or the camera is not in a CyberDome II housing.
There are no customizable options on this screen. Proceed to the next screen by pressing the fast forward
button on the keypad.
7
Password
If you have passwords enabled, you will be prompted to enter your password (Figure 6) to proceed. Use the
directional buttons to navigate to the numbers, and press iris + to input those numbers. If you input the wrong
password, the video screen displays. If the password is correct, you will proceed to the Program select menu.
If password protection is enabled, it will be the first screen you see, before any of the information screens.
Successfully entering the password will take you to the Product information screen.
Figure 6. Password screen
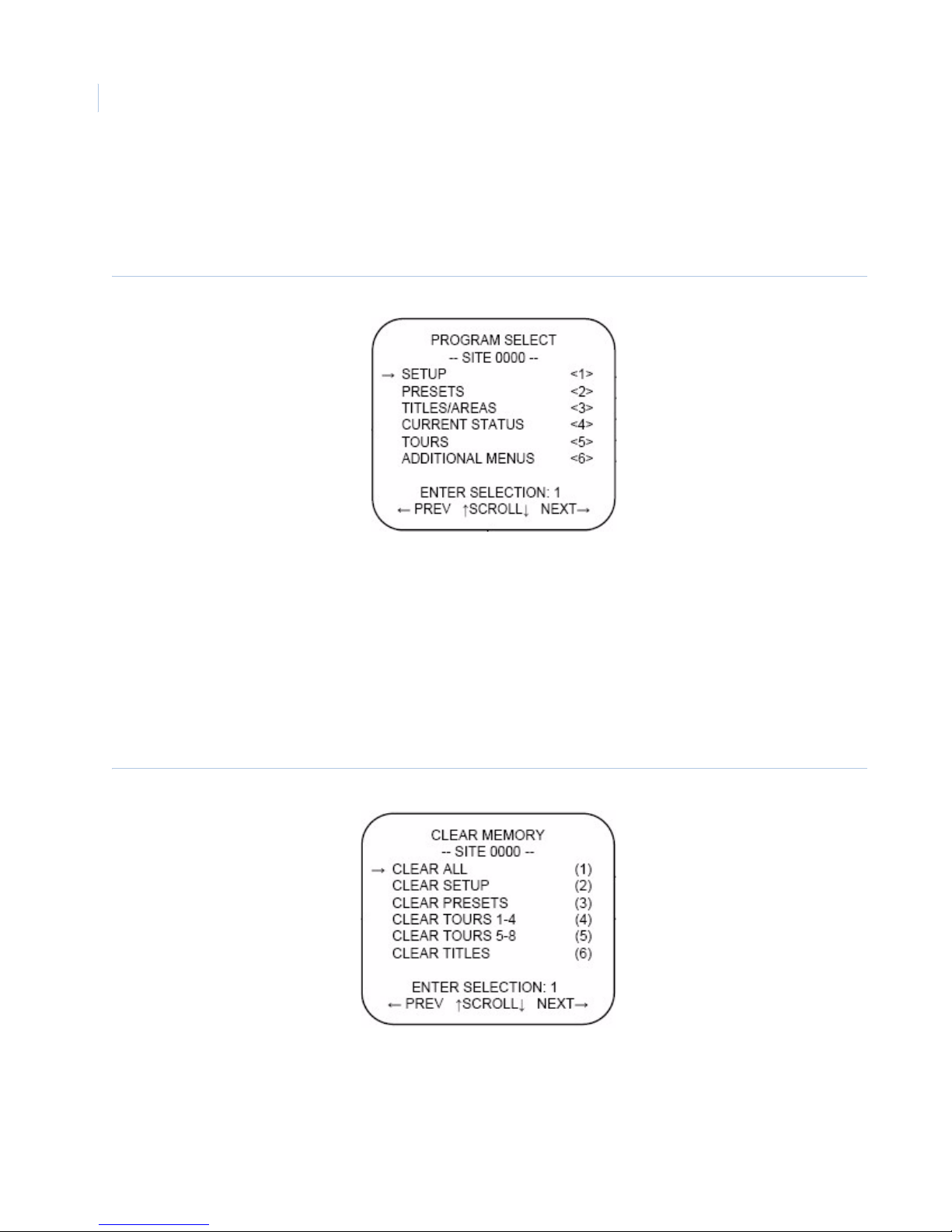
CyberDome II
8
User Manual
Program select
Use the program select menu (Figure 7) to choose which submenus you wish to change. To access a particular
submenu, either press the number associated with that submenu, or navigate to the desired submenu and press
the fast forward button on the keypad.
Figure 7. Program select menu
Setup menus
Use the setup menus to restore factory default settings. Previously stored settings in the camera (PTZ) and
housing nonvolatile memory will be erased.
Clear functions
To clear certain settings and information, do the following on the Clear memory screen (Figure 8):
1. Select options 1, 2, 3, 4, 5, or 6 to clear the memory for the indicated feature.
Figure 8. Clear memory
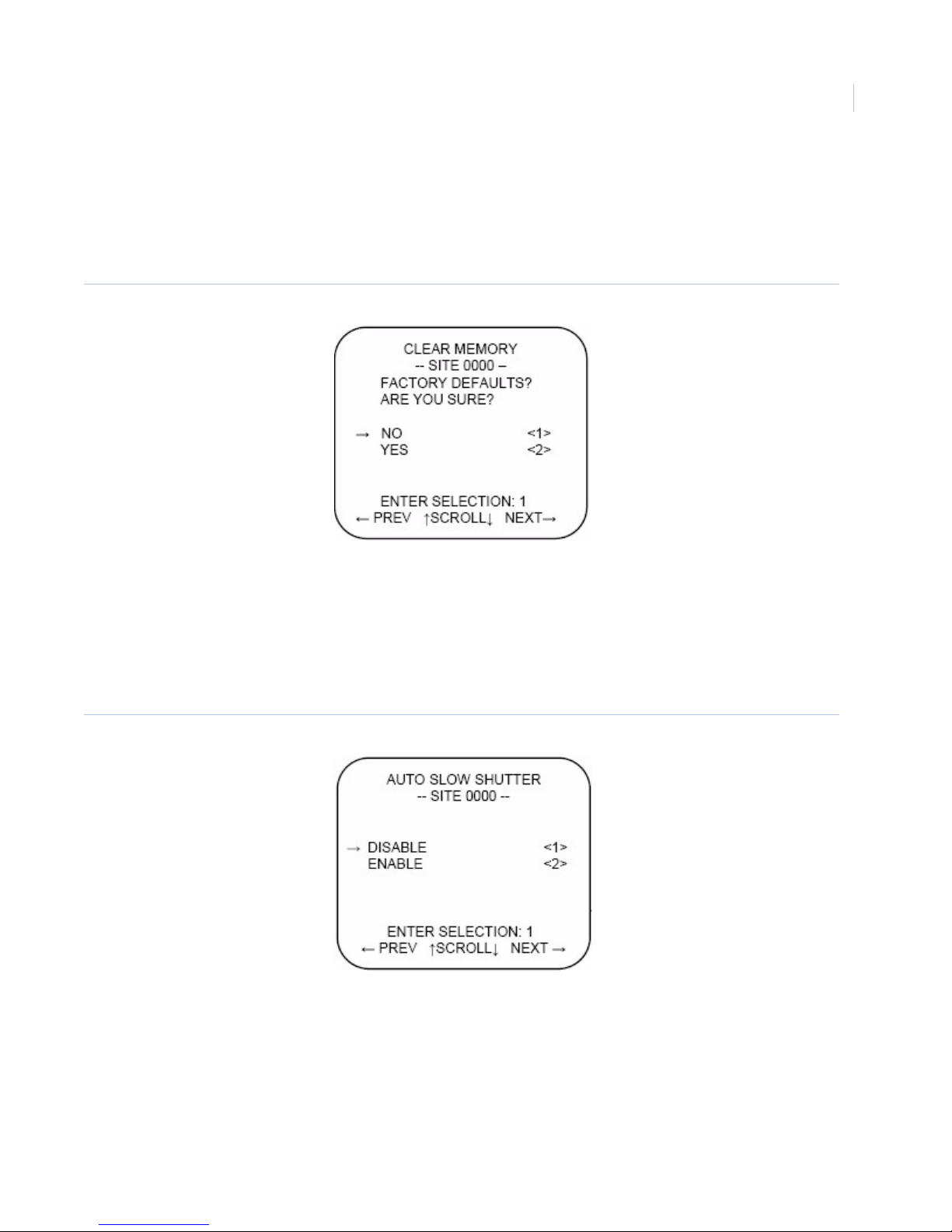
Programming
2. To confirm the restoration of factory defaults (Figure 9) for the feature chosen on the previous menu,
do one of the following:
a. Select option 1 to keep the current settings.
b. Select option 2 to delete the current settings and reload the factory default settings.
Figure 9. Confirm
Chapter 1
9
Note: This process may take some time. Observe the counter for an indication of the progress.
Autoslow shutter
Enable or disable the autoslow shutter feature (Figure 10) to slow down the shutter speed of the camera to see
better in dark situations.This feature is disabled by default and will not be displayed if the camera does not
support autoslow shutter.
Figure 10. Autoslow shutter
Note: This feature is an advanced feature and is only available on day/night capable cameras.
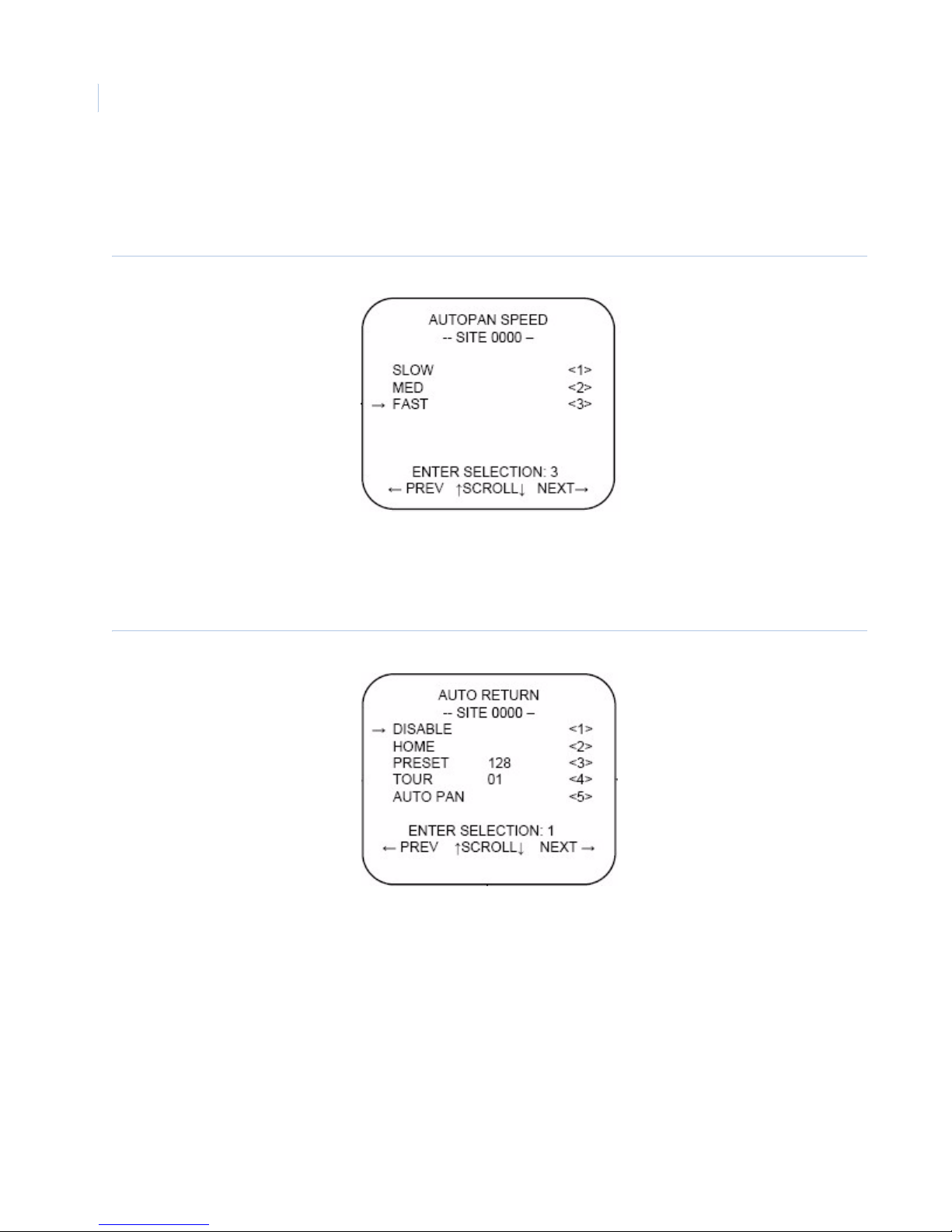
CyberDome II
10
User Manual
Autopan speed
This feature selects the speed at which the camera autopans. Use the joystick to set the three speed settings:
slow, med (default), or fast (Figure 11).
Figure 11. Autopanspeed
Autoreturn
This feature sets the camera to automatically return after a period of inactivity to a home position, a specific
preset, a preprogrammed tour, or autopan mode (Figure 12). This feature is disabled by default.
Figure 12. Autoreturn
• To disable the autoreturn feature, select option 1.
• To automatically return to the home position, select option 2.
• To automatically return to a preset position, select option 3, press iris +, and choose the preset you
want to return to.
• To automatically return to a preprogrammed tour, select option 4, press iris +, and choose the
preprogrammed tour you want to return to.
• To automatically return to autopan, select option 5.
If you choose to autoreturn to a certain setting, set the period of inactivity (return time) referenced in the Auto
Return menu.

Chapter 1
Programming
The minimum return time is 15 seconds. The maximum return time is 60 minutes. Use the joystick to increase
or decrease the return time for items 2 through 5 in the following increments:
• Increments of fifteen seconds to increase the return time from 15 to 60 seconds.
• Increments of one minute to increase the return time from one to ten minutes.
• Increments of five minutes to increase the return time from ten to 60 minutes.
11

CyberDome II
12
User Manual
Azimuth indicator
The azimuth indicator enables a direction indicator to be displayed on the monitor/screen (Figure 13).
Figure 13. Azimuth indicator
• To disable the azimuth indicator select option 1, the default setting.
• To enable the azimuth indicator to show the heading (N, NE, E, SE, S, SW, W, or NW), select option 2.
• To enable azimuth indicator to show the pan and tilt coordinates, select option 3.
To calibrate the indicator, do the following:
1. Select set north, and press iris +.
2. Move to the desired position for north and press the iris + button. Press the iris - button to cancel.
To set where on the screen/display the indicator displays, do the following:
1. Select display row, and press iris +.
2. Set the row between 01(the heading default) and 11 (the coordinate default) by using the joystick to
navigate to the desired number and press iris +.

Chapter 1
Programming
Day/night switch
Set the level at which the camera’s infrared filter automatically switches in and out at dawn and dusk
(Figure 14). The light level switch point is adjustable, but should be set only during dawn/dusk conditions.
Note: This menu will only be present if the camera supports day/night switching.
Figure 14. Day/night switch
13
• Select option 2 to use the KTD-405 keypad to manually activate the switch.
• Select option 3 to switch based on a sensor in the camera.
• Select option 4 to switch based on a sensor on the PTZ tilt arm.
If you select the PTZ tilt arm sensor, you’ll have to indicate at which level you want the switch to happen
(Figure 15 on page 13).
Figure 15. Switch level

CyberDome II
14
User Manual
Electronic zoom
Set the electronic zoom on the camera. The factory default setting is 4x (Figure 16).
This will extend the camera module’s zoom ability to whatever the camera is capable of, multiplied by the
choice you make here. If the camera is capable of 26x, and you leave the default here of 4x, the camera will be
able to digitally zoom in up to 104x.
Figure 16. Electronic zoom
Exposure control
This option sets the method the camera uses to adjust to different light levels (Figure 17).
Figure 17. Exposure control
• Select option 1 to enable the camera to automatically adjust to different light levels. The iris + button
toggles the electronic shutter, and the iris - button toggles backlight compensation for image
enhancement.
• Select option 2 to allow manual control of the iris using the iris + and iris - buttons.
• Select option 3 to allow manual control of the iris, and then it returns to automatic mode upon pan/tilt
movement.

Chapter 1
Programming
Image freeze
Image freeze (Figure 18) sets whether or not the cameras image will freeze on the screen while the camera is
traveling to a preset. Enabling Image freeze causes the camera to freeze the last image while the camera is
moving and display a static image on the monitor until the camera stops. Disabling causes the camera to move,
zoom, and then focus.
Note: This menu will only be present if the camera supports day/night switching.
Figure 18. Image freeze
15
• Select option 1 to disable (default).
• Select option 2 to enable.
Lens initialization
Set the duration between camera lens initializations (Figure 19). During lens initialization, the camera zooms
in and out to find the optimal home position for the lens. If you are running a ShadowTour, lens initialization
every 24 hours is recommended.
Figure 19. Lens initialization
• Select option 1 to initialize the lens manually (default).
• Select options 2 to 5 to set the duration between automatic lens initializations.

CyberDome II
16
User Manual
Lift/gain
Lift is a camera feature that optimizes the video’s color over long runs of coaxial cable (Figure 20).
To set the lift value, do the following:
1. Navigate to Lift (0-7).
2. Press iris +.
3. Move the joystick up to increase the lift and down to decrease the lift. Choices range from 0 to 7.
Default is 0.
Figure 20. Lift/gain screen
Gain is a feature that optimizes the video’s brightness over long runs of coaxial cable. Gain increases the video
signal’s amplitude to increase the brightness of darkened video and to reduce the noise of weakened video. Use
the joystick to adjust the gain. Up increases and down decreases the gain.
To set the gain value, do the following:
1. Navigate to Gain (0-31).
2. Press iris +.
3. Use the joystick up to increase the gain and down to decrease the gain. Choices range from 0 to 31.
Default is 0.
CAUTION: Lift and gain compensate for long runs of video coaxial cable. Only qualified personnel should adjust these
settings. Incorrect adjustments can impair video quality.

Max tilt/pan speed
Use this to set the maximum pan and tilt speed (Figure 21).
Figure 21. Pan/tilt speed
To set the pan and tilt speed, do the following:
Chapter 1
Programming
17
1. Select the setting you want to change.
2. Press the iris+.
3. Use the joystick to set the speed from 20 to 120 (default is 120).
4. When finished, press iris +.
Note: The units of measure used for this feature are in degrees per second.
Pressure warning
Use this feature to enable or disable the pressure warning (Figure 22).
Note: This menu is only enabled when using a CyberDome II camera inside a CyberDome II PressurDome housing.
Figure 22. Pressure warning
If you enable the pressure warning, you will be asked to set the level at which the warning displays. Move the
joystick up or down to choose from 0.5 PSI to 5.0 PSI in 0.1 PSI increments. The pressure warning displays on

CyberDome II
18
User Manual
the screen when the pressure (temperature-compensated pressure, relative to sea-level atmospheric pressure) in
the dome drops below the value selected on this menu.
Preset speed
Set the speed at which the camera travels between presets (Figure 23). This setting is used when calling up
presets manually or in a tour. Use the joystick to set the four speed settings: slow, med, fast, or max.
Figure 23. Preset speed
Note: When using fast and max speeds to move between presets, if the presets are close together, the camera location may
be less accurate when it arrives at the preset location.

Chapter 1
Programming
Proportional speed
The proportional speed feature (Figure 24) decreases the pan/tilt speed of the camera to provide better tracking
when the camera is zoomed in. This helps reduce pan/tilt overshoot when zooming in on objects far from the
camera.
Figure 24. Proportional speed
19
• Select option 1 to disable proportional speed.
• Select option 2 to enable proportional speed.
Quick spin
Quick spin (Figure 25) automatically rotates the camera 180º when the bottom tilt limit is reached. This feature
enables tracking of a target passing directly under the camera.
Figure 25. Quick spin
• Select option 1 to disable quick spin.
• Select option 2 to enable quick spin.

CyberDome II
20
User Manual
Shutter speed
Use this feature to select the shutter speed (Figure 26). Select the number that corresponds with the desired
speed to set the shutter speed for either a NTSC or PAL.
Figure 26. Shutter speed
During pan/tilt operation, shutter speed is controlled automatically by the camera. Set Exposure control to
automatic and enable Autoslow shutter so that shutter speed can be adjusted to enhance the video image while
the camera is in a stationary position in low or bright light. To use the settings in the Shutter speed menu during
live video, press the iris + button. Press iris - or move the camera to return the settings to automatic.
Note: When you set the shutter speed to anything other than automatic, the setting will override the manual return to autoiris
control, making the iris always fully automatic.
Site number display
Enable or disable the display of the camera site number in the upper left-hand corner of the monitor screen
(Figure 27 on page 21).
Note: Diagnostic mode will display raw pan, tilt, zoom, and protocol selected information on your live video screen. This
information is intended for use when contacting technical support.
• Select option 1 to disable site number display.
• Select option 2 to enable site number display.
• Select option 3 to enter diagnostic mode.

Chapter 1
Programming
Figure 27. Site number display
Synchronization
Set the video signal to be synchronized either to the AC input frequency (line lock) or to the camera’s internal
clock.
21
Figure 28. Synchronization
Select option 1 to select line lock. If you want to enable this feature, press the set button. Press iris+ to adjust
line lock. It takes five seconds to upload the synchronization lock page.
Note: If after pressing the set button, your menus disappear, press the iris - button to escape out of this setting. The setting
will go back to option 2.
Select option 2 to set the video signal to the camera’s internal crystal. Adjusting the vertical phase requires an
oscilloscope or a KTS-56 phase adjustment tool.

CyberDome II
22
User Manual
Temperature display
Enable or disable the temperature display feature, which will show the temperature on the screen (Figure 29).
Figure 29. Temperature display
• Select option 1 to disable temperature display.
• Select option 2 to enable temperature display, showing Fahrenheit.
• Select option 3 to enable temperature display, showing Celsius.
To set the display area, do the following:
1. Navigate to the fourth option, Display Row.
2. Press the iris+ key.
3. Use the joystick to navigate to a number between 01 and 011.
4. Press the iris + to set the row.

Chapter 1
Programming
White balance
Select the method by which the camera shifts its output colors to compensate for the color of a light source.
Figure 30. White balance
• Select option 1 for automatic white balance.
• Select option 2 for ATW (white balance is adjusted while the image changes).
• Select option 3 for a static indoor setting.
• Select option 4 for a static outdoor setting.
• Select option 5 to make manual adjustments. The Manual Wbal adjust menu (Figure 31) displays.
23
Figure 31. Manual white balance menu
Press iris +, then use the joystick to modify white balance to the desired setting. Press iris + again to save.
• Up and down adjust the blue level in the picture.
• Left and right adjust the red level in the picture.
Wide dynamic range (WDR)
Wide dynamic range technology produces high detailed frames by combining two shutter speeds in alternate
video fields (high/normal) every 1/60th (or 1/50th) of a second. This effectively allows you to see details of
objects in shadows or details of objects in bright areas of frames that have a large contrast between light and
dark areas. Select Enable turns this feature on in the camera, or Disable turns this feature off in the camera.

CyberDome II
24
User Manual
Zoom speed control
Select the speed at which the camera will zoom Figure 34).
Figure 32. Zoom speed control
• Select option 1 for variable speed.
• Select option 2 for a slow fixed speed.
• Select option 3 for a medium fixed speed.
• Select option 4 for a fast fixed speed.
Note: Variable speed is only available when using the Digiplex protocol, connected through the RS-422 connection. If you are
not using the right protocol or connection, the setting will default to medium-fast speed. Also, this feature is not
supported by all cameras

Chapter 1
Programming
Presets menu
CyberDome II cameras can store up to 128 preset positions (numbered 1 to 128). To enter preset positions, do
the following:
1. Select the Program select menu (Figure 7 on page 8).
2. Navigate to option 2 and pan right. The Preset programming menu displays (Figure 33).
Figure 33. Preset programming menu
25
3. Move the camera to the desired position.
4. Press the iris + button.
5. Enter a three-digit number to indicate the preset position (000 to 128). Use a number that is equal to or
greater than the lowest unused number indicated on the screen.
Note: Preset numbers 62 and 63 are reserved for autopan limit settings.
A message displays for two seconds to confirm that the preset position has been stored.
6. Repeat steps 3 through 5 for all additional preset positions to be stored.
7. Press iris- to return to the Program select menu.

CyberDome II
26
User Manual
Titles/areas menu
Under the titles/areas menu, you can set titles for preset positions, areas, the camera, and tours. Figure 34
identifies the available character set.
Figure 34. CyberDome II character set
0 1 2 3 4 5 6 7 8 9
a b c d e f g h I j k l m n o p q r s t u v w x y z
A B C D E F G H I J K L M N O P Q R S T U V W X Y Z
( ) - : ; ? +
Preset titles
To assign onscreen titles for any of the 128 preset positions, do the following:
1. Navigate to the Program select menu (Figure 7 on page 8).
2. Navigate to option 3 and pan right. The Edit titles/areas menu displays (Figure 35).
Figure 35. Edit titles/areas menu
3. Navigate to option 1 and pan right. The Preset titles menu displays (Figure 36).
Figure 36. Preset titles menu

Programming
4. Enter the preset number (000 to 128) of the preset title to be edited. The Title entry menu displays
(Figure 37).
Figure 37. Title entry menu
5. The display location for the title can be moved up and down onscreen. To set the location, confirm that
the cursor (arrow) is in the far left position (under the preset number). Use the joystick to move the
position of the title up and down. The title cannot be moved from left to right.
Chapter 1
27
6. To enter or edit the title, move the cursor to the right (inside the parentheses). Use the joystick to scroll
up and down to the desired alphanumeric character.
7. When the title is set, press the iris + button to return to the Preset titles menu.
8. Repeat steps 4 through 7 for any additional titles, or press iris - to return to the Edit Titles/Areas menu.
Area and titles
Some CyberDome II models can display a title over a selected area on their pan/tilt routines.
To program a titled area, do the following:
1. Navigate to the Edit titles/areas menu (Figure 35 on page 26).
2. Navigate to option 2 and pan right. The Assigning area titles menu displays (Figure 38).
Figure 38. Assigning area titles menu

CyberDome II
28
User Manual
3. Use the keypad to enter the number (01 to 16) of the area to be programmed and titled. The Area 01
programming menu displays.
Figure 39. Area 01 programming menu
4. To define the boundaries of an area, use the joystick to pan/tilt the camera to the upper left corner of
the desired area and press the iris + button.
5. Use the joystick to pan/tilt the camera to the lower right corner of the desired area and press the iris +
button.
6. The Title entry menu displays.
Figure 40. Title entry menu
To assign and edit area titles, do the following:
1. Confirm that the cursor (arrow) is under the area ###.
2. To move the display location for the title up or down on the screen, move the joystick up or down. (The
title cannot be moved left or right.)
3. To enter or edit the title, move the cursor to the right (inside the parenthesis).
4. Move the joystick up and down to scroll to the desired alphanumeric character (Figure 34 on page 26).
5. Move the joystick right and left to move to the next character or edit the previous character.
6. When the title is complete, press the iris + button to save the title and return to the Assigning area titles
menu.

Chapter 1
Programming
7. Repeat steps 3 through 5 of the previous process, and steps 1 through 6 of this process for any
additional area titles. Otherwise, press iris - to return to the previous menu.
Note: If you set an area title, when you press iris- to return to the previous menu, the camera will display a screen
that says Mapping Areas, and will show you a percent complete.
Camera title
Some CyberDome II models can show a title for the camera. To set a title for the camera, do the following:
1. Navigate to the Edit titles/areas menu (Figure 35 on page 26).
2. Navigate to option 3 and press iris +. The Title entry menu displays (Figure 40).
3. Confirm that cursor (arrow) is under the camera ### (three-digit number).
4. To move the display location for the title up or down on the screen, move the joystick up and down.
(The title cannot be moved from left to right.)
5. To enter or edit the title, move the cursor to the right (inside the carets).
6. Move the joystick up and down to scroll to the desired alphanumeric character.
29
7. Move the joystick right or left to move to the next character or edit the previous character.
8. When the title is complete, press the iris + button to save the title and return to the Edit Title/Areas
menu.
Tour title
Some CyberDome II models can show a title when on a tour. To set a title for a tour, do the following:
1. Navigate to the Edit titles/areas menu (Figure 35 on page 26).
2. Navigate to option 4 and pan right. The Tour titles menu displays (Figure 41).
Figure 41. Tour titles menu
3. Use the keypad to enter the number (1 through 8) of the tour to be titled and programmed. The Tou r
title entry menu displays.

CyberDome II
30
User Manual
Figure 42. Tour title entry menu
4. Confirm that the cursor (arrow) is under the tour ###.
5. To move the display location for the title up or down on the screen, move the joystick up and down.
(The title cannot be moved from left to right.)
6. To enter or edit the title, move the cursor to the right (inside the carets).
7. Move the joystick up and down to scroll to the desired alphanumeric character.
8. Move the joystick right or left to move to the next character or edit the previous character.
9. When the title is complete, press the iris + button to save the title and return to the Tour titles menu.
10. Repeat steps 3 through 9 for any additional titles you wish to set or edit. Otherwise, press iris - to
return to the Edit titles/areas menu.

Chapter 1
Programming
Current status
To review the current setup settings for your camera, select option 4 (Current status) from the Program select
menu and pan right. Settings cannot be entered or changed from the Setup status menus. CyberDome II
cameras with preset and area features have status menus that show programmed presets and programmed areas
by putting an X next to them in the menu. The typical Setup status menus are shown in Figure 43 and
Figure 44.
Note: If the camera does not support an option it is not displayed on the status page.
Figure 43. Status menu 1
31
Figure 44. Status menu 2

32
CyberDome II
User Manual
• To page up and down through the menus, move the joystick left or right.
• To return to the Program select menu, press iris -.

Chapter 1
Programming
Tours
Tours 1 through 4 in the PTZ programming menu are preset tours. Tours 5 through 8 in the PTZ programming
menu are shadow tours.
Preset tours
CyberDome II cameras have preset tour capability. A preset tour is composed of a group of preset positions
that the operator can program to be linked together in a sequence.
Each tour consists of a string of up to 64 steps, or presets, which are programmed by the user.
1. Navigate to option 5 on the Program select menu and pan right. The PTZ tour programming menu
displays (Figure 45).
Figure 45. PTZ tour programming menu
33
2. From the PTZ Tour Programming menu, select the tour to be edited. The Tour programming menus
display.

CyberDome II
34
User Manual
Figure 46. Tour programming menus
3. Navigate to option 1 and pan right to edit the tour.
4. Navigate through and use iris + to set the preset, position, dwell time, speed, zoom, and TTL
(Figure 47).
Figure 47. Sample tour program settings
TOUR X PROGRAMMING
ST POS DW SPD ZM TTL
ST = Step of the preset. May have up to
64 presets and must be set for a preset
tour.
POS = Preset number assigned to that step
of the tour
DW = Dwell time. This is the amount of
time that the position is held before
moving to the next step of the tour.
SPD = The speed that the camera travels
to that preset.
ZM = FZ or ZO. FZ freezes the last image
while moving to the next preset. ZO zooms
out first, moves to the next preset, then
zooms to the preset numbers zoom factor.
TTL = Turns the preset title on or off

Chapter 1
Programming
5. For each step programmed, the following information must be entered:
• The preset number (1 to 128).
• The dwell time at each step (1 to 127 seconds). The default dwell time is 2 seconds.
• The speed at which the camera moves between presets. There are three speed settings: SLW
(slow), MED (medium), and FST (fast). Press the iris + to cycle through the speed settings.
• The zoom level (freeze (FZ) or zoomed out (ZO)).
• The title (TTL) (on or off).
6. To finish programming a tour, press the iris - key. The PTZ tour programming menu displays.
7. Navigate to option two to play the tour, to verify, and press the iris + to exit back to the previous menu.
ShadowTour
CyberDome II cameras have ShadowTour capability. A ShadowTour is a tour that the camera “learns” by
recording up to five minutes of manual P, T, and Z operation. Use a keypad to manually direct your camera
through the desired PTZ movements, and the camera stores in memory the movements you performed. This
recorded tour can be replayed at any time.
35
To program a new ShadowTour, do the following:
1. Navigate to option 5 from the Program select menu (Figure 7 on page 8). The PTZ tour programming
menu displays (Figure 45 on page 33).
2. Pan right with the joystick to advance to the PTZ tour programming menu that displays ShadowTours
(Figure 46 on page 34).
3. Select the tour to be created.
4. Select 1 to select New tour.
5. Press iris + to start the timer.
6. Move the camera through the desired movements.
7. Press iris + to save ShadowTour, stop the timer, and exit back to the ShadowTour menu.
8. Press iris - to exit back to the PTZ tour programming menu.
9. Repeat steps 2 through 8 for more ShadowTour programming. Otherwise, press iris- until you exit
back to the Program select menu.
To review an existing ShadowTour, do the following:
1. Select option 5 from the Program select menu (Figure 7 on page 8). The first menu to display is the
PTZ tour programming menu (Figure 45 on page 33).
2. Press Fast forward, or pan right with the joystick to advance to the PTZ tour programming menu that
displays ShadowTours.
3. Select the tour to be reviewed.
4. Select 3 to play the tour.
5. The tour will play indefinitely until stopped by a key or joystick movement.
6. Press iris- to exit back to the PTZ tour programming menu.

CyberDome II
36
User Manual
7. Repeat steps 2 through 6 to review other ShadowTours.
To edit a previously programmed ShadowTour, do the following:
1. Select 5 from the Program select menu. The first menu to display is the PTZ tour programming menu.
2. Pan right with the joystick to advance to the PTZ tour programming menu that displays ShadowTours
(Figure 46 on page 34).
3. Select the tour to be reviewed.
4. Select 2 to edit the tour.
5. The tour will start to play. Use the joystick to edit the tour at any point. From that breakpoint, only the
new movements will be saved and all previously saved tour movements will be lost. To exit, without
modifying the tour, press iris - before moving the joystick.
6. When you finish editing, press iris + to return to the ShadowTour menu.
7. Repeat steps 2 through 7 to edit other ShadowTours.
To delete a ShadowTour, do the following:
1. Select option 5 from the Program select menu. The PTZ tour programming menu displays.
2. Press fast forward, or pan right with the joystick to advance to the PTZ tour programming menu that
displays ShadowTour.
3. Select the tour to be deleted.
4. Select 4 to delete the tour. A Please wait statement displays.
5. Press iris - to exit back to the PTZ tour programming menu.
6. Repeat steps 2 through 5 to delete any other ShadowTour.

Additional menus
1. The Privacy mask and System startup are submenus of Program select menu 2 (Figure 48).
Figure 48. Program select additional menus
Chapter 1
Programming
37
Privacy masks
To set a privacy mask, do the following:
Note: Privacy masks do not display if they were not implemented in your installation.
1. From the Program select menu (Figure 49), select 6 to go to Additional menus.
2. From the Program select menu 2 (Figure 48), select 1. The Privacy masks menu displays (Figure 49).
Figure 49. Privacy mask
3. Select the letter of the mask you want to create or edit (A through X).
4. Pan right with the joystick to proceed.
5. Center the crosshairs on the center of the area you want to mask off and press the iris + button
(Figure 50 on page 38).

CyberDome II
38
User Manual
Figure 50. Privacy mask select
6. Using the joystick, set the size of the mask by pushing up or down to increase or decrease the vertical
size of the mask (Figure 51), or left or right to increase or decrease the horizontal size of the mask.
Figure 51. Privacy mask adjust
7. When finished, press iris + again to set the mask and return to the Privacy masks menu.
8. Repeat steps 3 through 7 for additional masks.
System startup
The system startup menu allows you to enable, disable, and change passwords, as well as set the installation
date, set an action on power-up, and set position reporting.
Passwords
To change the password from the default of 3477, do the following:
1. Select 2 from the Program select menu 2 (Figure 48 on page 37). The Password protection menu
displays (Figure 52).

Figure 52. Password protection
2. Select 3. The Change password menu displays (Figure 53).
Figure 53. Change password menu
Chapter 1
Programming
39
3. Using the number selecting line, enter four numbers for your password.
4. Enter those same numbers again when prompted.
5. Password saved is displayed onscreen, and the menu exits back to the Password protection menu
(Figure 52).
To enable passwords, do the following:
1. From the Program select menu 2 screen (Figure 48 on page 37), select 2. The Password protection
menu displays.
2. Select 2.
You have now enabled passwords, which means when you log onto the camera with a controlling device,
you’ll need to enter that password to access any programming.
To disable passwords, do the following:
1. From the Program Select Menu 2 screen, select 2. The Password protection menu displays.
2. Select 1.

CyberDome II
40
User Manual
You have now disabled passwords. Anyone will be able to access the camera’s programming without a
password.
CAUTION: If you change the password from the default, when you select Password disable, the password is changed
back to the default automatically. So, if you ever reenable passwords, make sure to change the password
again, or remember that the password is the default password (3477).
Installation date
To customize your installation date, do the following:
1. From the Program select menu 2 screen, press 2. The Password protection screen displays.
2. Using the joystick, pan right to proceed past the Password protection screen. The Installation date
menu displays (Figure 54).
Figure 54. Installation date menu
3. Press iris + to edit the date.
4. Using the joystick to navigate the number selection string, enter the desired installation date in YY/
MM/DD format.
5. Once you have verified that it is the correct date, press iris + again to save the date.
Note: Once set the installation date cannot be erased.
Power up actions
You can set the CyberDome II to do a certain actions when it is first powered up. To set a power up action, do
the following:
1. From the Program select menu 2 screen (Figure 48 on page 37), select 2. The Password protection
screen displays (Figure 52 on page 39).
2. Using the joystick, navigate to right to proceed past the Password protection screen, and then again to
pass the Installation date screen.
3. Choose the action you want the camera to take when it first powers up.
• Select 1 for none, or no actions.

• Select 2 for home.
• Select 3 for a specific preset. Press iris + to enter the three-digit-number (000 to 128) of the preset
you want to use.
• Select 4 for a specific tour. Press iris + to enter the one-digit number (1 to 8) of the tour you want
to use.
• Select 5 for autopan.
Position reporting
You can enable or disable position reporting on your CyberDome II. To do so, do the following:
1. From the Program select menu 2 screen, select 2. The Password protection screen displays.
2. Using the joystick, pan right to proceed past the Password protection screen, the Installation date
screen, and Power on action screen. The Position reporting screen displays.
3. Press 1 to disable, or press 2 to enable.
E
CAUTION: Enabling this feature may flood the RS-485 communication lines.
Chapter 1
Programming
41

42
CyberDome II
User Manual

Chapter 2 Troubleshooting and support
This chapter provides information to help you troubleshoot problems and contact
technical support in case you need assistance with your GE equipment.
In this chapter:
Troubleshooting . . . . . . . . . . . . . . . . . . . . . . . . . . . . . . . . . . . . . . . . . . . 44
Common issues. . . . . . . . . . . . . . . . . . . . . . . . . . . . . . . . . . . . . . . . . 44
Contacting technical support . . . . . . . . . . . . . . . . . . . . . . . . . . . . . . . . . 45
Online publication library . . . . . . . . . . . . . . . . . . . . . . . . . . . . . . . . 45

CyberDome II
44
User Manual
Troubleshooting
This section provides information to help you diagnose and solve various problems that may arise while
configuring or using your GE product and offers technical support contacts in case you need assistance.
Common issues
The following are the most common troubleshooting issues and their solutions:
• The camera is displaying abnormal behavior. I have some control of the unit, but the camera is acting
strangely.
You can perform a restart from the controlling device, as long as you have control. To do the restart, do the
following:
1. Switch the keypad to the camera site you wish to reset.
2. Press and hold the set button until Enter programming code appears.
3. Press 1, 4, 7, 6 and seq on the keypad.
4. You will see Reset to Defaults appear in the keypad window. Press iris + to proceed.
Note: Despite the term Reset to defaults, this action does not reset any settings on the camera. It will only restart the
camera, as if you had cycled the power at the camera.
5. Press 3 for camera.
6. You will see Reset camera X? Are you sure? where X refers to the camera that the keypad was set to
before entering the 1, 4, 7, 6 and seq menu. Press iris + to proceed.
The camera will reset. If problems persist, check the data communication lines and power to the camera.

Troubleshooting and support
Chapter 2
Contacting technical support
For assistance installing, operating, maintaining, and troubleshooting this product, refer to this document and
any other documentation provided. If you still have questions, you may contact technical support during
normal business hours (Monday through Friday, excluding holidays, between 5 a.m. and 5 p.m. Pacific Time).
Table 2. Service and support contact information
Customer service Technical support
45
Phone
E-mail
Fax
Note: Be ready at the equipment before calling for technical support .
Toll-free: 888.GESECURity (888.437.3287) in the US, including Alaska and Hawaii; Puerto Rico; Canada.
Outside the toll-free area: 503.885.5700.
gesecurity.customerservice@ge.com nstechsrv@ge.com
888.329.0331 888.329.0332
Online publication library
Another great resource for assistance with your GE product is our online publication library. To access the
library, go to our website at the following location:
http://www.gesecurity.com
In the Customer Support menu, select the Resource Library link. After you register and log on, you may
search through our online library for the documentation you need.
1
1. Many GE documents are provided as PDFs (portable document format). To read these documents, you will need Adobe
Reader, which can be downloaded free from Adobe’s website at www.adobe.com.

46
CyberDome II
User Manual

Appendix A Defaults
This appendix provides a list of default settings.
In this appendix:
Defaults. . . . . . . . . . . . . . . . . . . . . . . . . . . . . . . . . . . . . . . . . . . . . . . . . . 48

CyberDome II
48
User Manual
Defaults
The following table lists the defaults for each setting in the Setup menu on CyberDome II.
Table 3. Setup menu
Menu property Default setting
Autoreturn Disable
Autoslow shutter Disable
Autopan speed Medium
Azimuth indicator Enable
Day/night switch Dome sensor
Day/night switch level 5
Electronic zoom 4x
Exposure control Manual/return to automatic
Image freeze Enable
Lens initialization Manual only
Lift 0
Gain 0
Max pan speed 120
Max tilt speed 120
Pressure warning Disable
Preset speed Fast speed
Proportional speed Enable
Quick spin Enable
Shutter speed Automatic
Site number display Disable
Synchronization Internal 2:1
Temperature display Disable
White balance Automatic
Zoom speed control Variable speed

Toxic and hazardous element levels
The levels for toxic and hazardous elements listed in this table apply to the following SKUs:
• CYH-4101, CYH-4201, CYH-4202, CYH-4301, CYH-4401, CYH-4402, CYH-4501, CYH-4502,
CYH-4602, CYH-4701, CYH-5101, CYH-5201, CYH-5202, CYH-5301, CYH-5401, CYH-5402,
CYH-5501, CYH-5502, CYH-5602, CYH-5701, CYP-1111, CYP-1121, CYP-1301, CYP-1302, CYP1311, CYP-1312, CYP-1411, CYP-1412.
Toxic or hazardous substances and elements
有毒有害物质或元素
49
Lead
(Pb)
铅
Circuit boards
电路板
Motors
外壳
Plastics
支架
Hardware
硬件
X: Indicates that this toxic or hazardous substance contained in all of the homogeneous materials for this part is below the limit require-
ment in SJ/T11363-2006.
XOO O O O
OOO O O O
OOO O O O
OOO O O O
表示该有害物质至少在该部件的某一均质材料中的含量超出
0: Indicates that this toxic or hazardous substance contained in at least one of the homogeneous materials for this part is below the limit
requirement in SJ/T11363-2006.
表示该有害物质在该部件所有均质材料中的含量均在
Mercury
(Hg)
汞
Cadmium
(Cd)
镉
Hexavalent
chromium
(Cr(VI))
六价铬 多溴联苯 多溴二苯醚
SJ11363-2006
SJ/T11363-2006
Polybrominated
biphenyls
(PBB)
Polybrominated
diphenyl ethers
标准规定的限量要求。
标准规定的限量要求下。
(PBDE)

50
CyberDome II
User Manual

Index
51
A
ATW .......................................................................................................23
autopan speed..........................................................................................10
autoreturn ................................................................................................10
autoslow shutter ........................................................................................9
azimuth indicator ....................................................................................12
C
camera processor.......................................................................................7
clear memory ............................................................................................8
clear functions...........................................................................................8
conventions ............................................................................................ vii
D
day/night switch ......................................................................................13
day/night switching .................................................................................15
Digiplex protocol ....................................................................................24
display row..............................................................................................12
E
electronic zoom.......................................................................................14
exposure control......................................................................................14
F
factory defaults .........................................................................................9
fast forward button....................................................................................8
G
gain..........................................................................................................16
I
image freeze ............................................................................................15
iris - button................................................................................................3
iris + button ...............................................................................................3
L
lens initialization.....................................................................................15
lift............................................................................................................16
M
manual adjustments.................................................................................23
max tilt/pan speed ...................................................................................17
memory .....................................................................................................5
N
no memory ................................................................................................ 5
nonvolatile memory ..................................................................................8
P
pan processor ............................................................................................7
password ...................................................................................................5
preprogrammed tour ...............................................................................10
preset speed.............................................................................................18
PressurDome housing .............................................................................17
pressure warning .....................................................................................17
product information ..............................................................................5, 7
program select...........................................................................................5
programming code ....................................................................................3
programming instructions .........................................................................2
programming menus .................................................................................3
proportional speed...................................................................................19
PTZ tilt arm sensor ................................................................................. 13
publication library................................................................................... 45
Q
quick spin................................................................................................19
R
return time...............................................................................................11
RS-422 connection..................................................................................24
K
KTD-405 controller keypad ......................................................................2
KTS-56 phase adjustment tool................................................................21
S
safety terms and symbols ....................................................................... vii
seq button..................................................................................................3
set north...................................................................................................12

52
CyberDome II
User Manual
setup menus...............................................................................................8
shutter speed ...........................................................................................20
site number display .................................................................................20
synchronization .......................................................................................21
system information ...............................................................................5, 6
T
technical support .....................................................................................45
temperature display.................................................................................22
tilt processor..............................................................................................7
W
white balance .......................................................................................... 23
wide dynamic range ................................................................................23
Z
zoom speed control .................................................................................24
zoom button ............................................................................................3
 Loading...
Loading...