Page 1
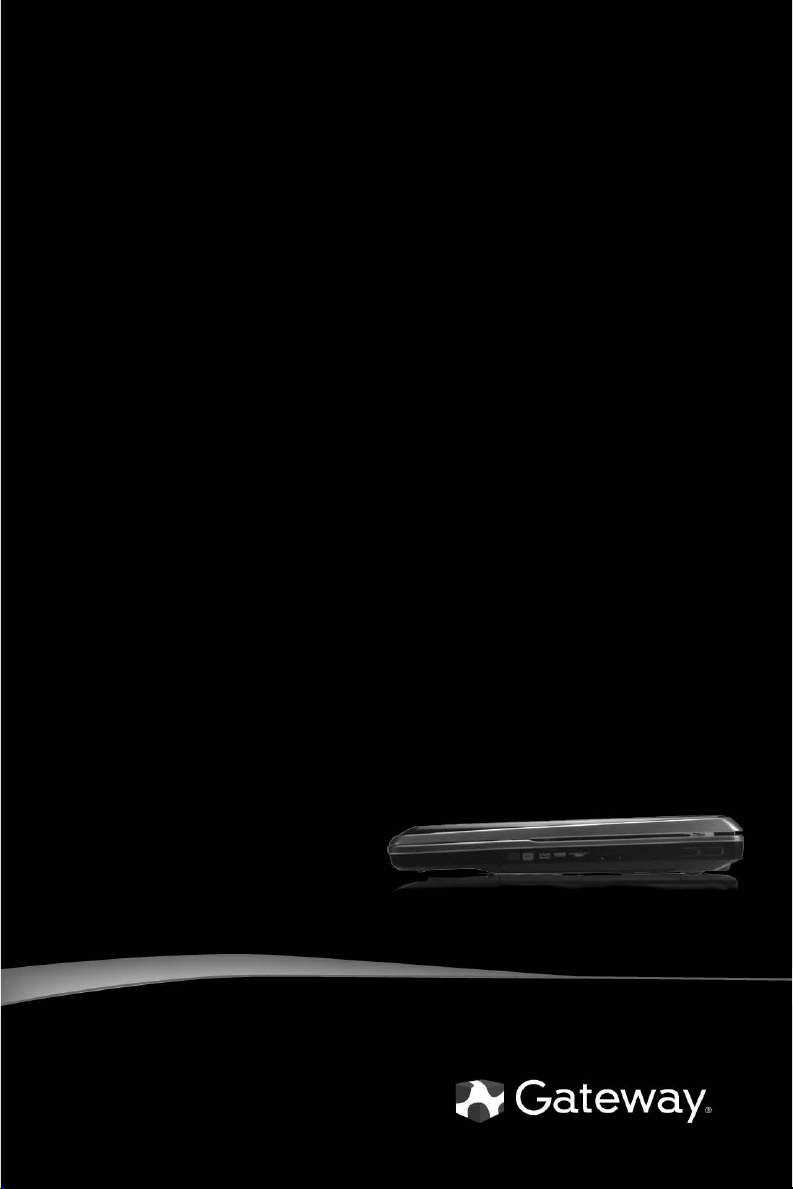
COMPUTADORA PORTÁTIL
GUÍA DE REFERENCIA
Page 2
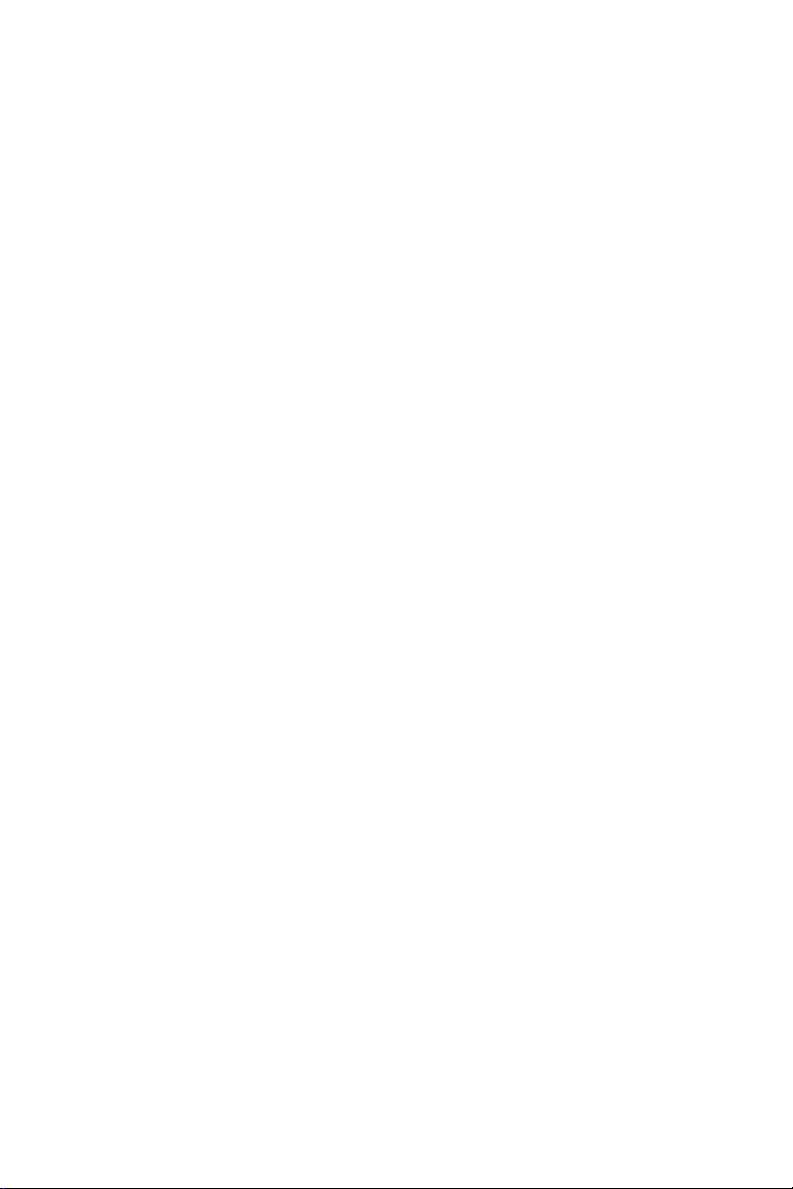
Page 3
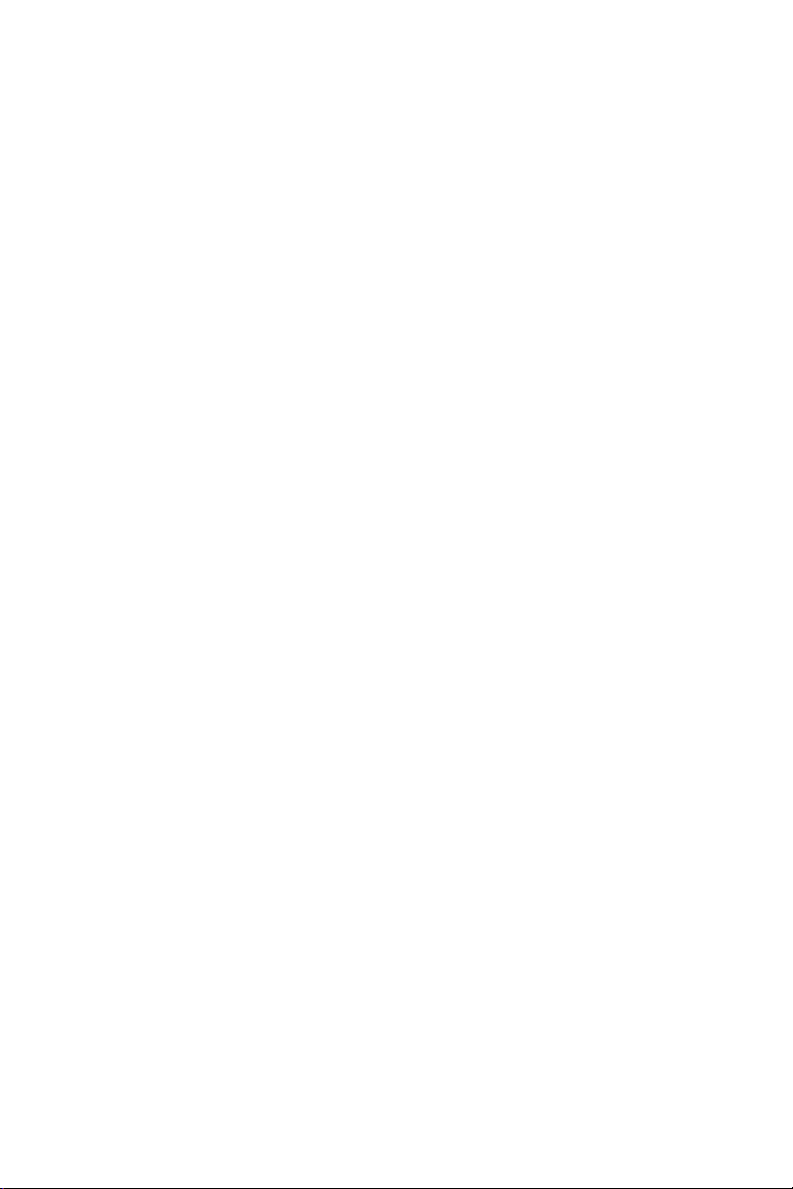
Índice
Capítulo 1: Acerca de esta guía de
referencia . . . . . . . . . . . . . . . . . . . . . . . . . . . . . 1
Acerca de esta guía . . . . . . . . . . . . . . . . . . . . . . . . . . . 2
Acceso a la Guía del usuario en línea . . . . . . . . . . . . 2
Información de contacto de Gateway . . . . . . . . . . . . 2
Contactando a Atención a Clientes de Gateway . 2
Número de serie y modelo de Gateway . . . . . . . . 3
Certificado de autenticidad de Microsoft . . . . . . . . . 3
Para más información . . . . . . . . . . . . . . . . . . . . . . . . . 3
Capítulo 2: Conceptos básicos acerca de la
computadora portátil . . . . . . . . . . . . . . . . . . . 5
Parte frontal . . . . . . . . . . . . . . . . . . . . . . . . . . . . . . . . . 6
Lado izquierdo . . . . . . . . . . . . . . . . . . . . . . . . . . . . . . . 7
Lado derecho . . . . . . . . . . . . . . . . . . . . . . . . . . . . . . . . 9
Parte posterior . . . . . . . . . . . . . . . . . . . . . . . . . . . . . . 10
Parte inferior . . . . . . . . . . . . . . . . . . . . . . . . . . . . . . . 11
Área del teclado . . . . . . . . . . . . . . . . . . . . . . . . . . . . . 12
Pantalla LCD . . . . . . . . . . . . . . . . . . . . . . . . . . . . . . . . 14
Capítulo 3: Configuración e inicio . . . . . . . . 15
Trabaje de manera segura y cómoda . . . . . . . . . . . . 16
Reducción del cansancio visual . . . . . . . . . . . . . . 16
Ubicación de la silla y el escritorio . . . . . . . . . . . 17
Cómo sentarse frente a la computadora . . . . . . 18
Cómo evitar la incomodidad y las lesiones
causadas por el cansancio constante . . . . . . . . 18
Conexión del adaptador de CA . . . . . . . . . . . . . . . . . 18
Cómo evitar problemas relacionados con
la fuente de alimentación . . . . . . . . . . . . . . . . . 20
Conexión a un módem de banda ancha o
a una red . . . . . . . . . . . . . . . . . . . . . . . . . . . . . . . . 21
Conexión del módem de acceso telefónico
opcional . . . . . . . . . . . . . . . . . . . . . . . . . . . . . . . . . 21
i
Page 4
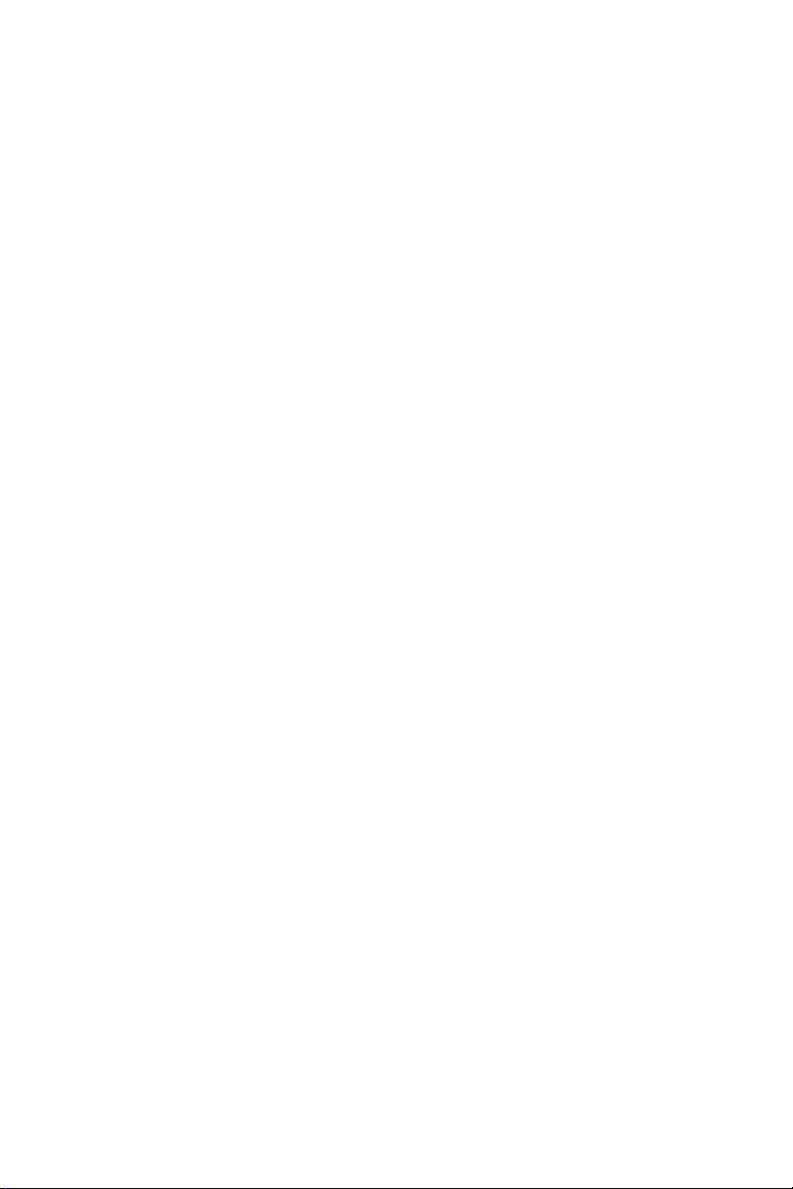
Índice
Encendido de la computadora portátil . . . . . . . . . . 22
Reactivación de la computadora portátil . . . . . . 24
Apagado de la computadora portátil . . . . . . . . . . . 24
Reinicio de la computadora portátil . . . . . . . . . . . . 25
Uso de los indicadores de estado . . . . . . . . . . . . . . . 26
Uso del teclado . . . . . . . . . . . . . . . . . . . . . . . . . . . . . 28
Tipos de teclas . . . . . . . . . . . . . . . . . . . . . . . . . . . 28
Combinaciones de las teclas del sistema . . . . . . 30
Uso del touchpad EZPad . . . . . . . . . . . . . . . . . . . . . . 33
Uso del panel multimedia opcional . . . . . . . . . . . . . 36
Uso de la cámara web opcional . . . . . . . . . . . . . . . . 38
Ajuste del brillo . . . . . . . . . . . . . . . . . . . . . . . . . . . . . 41
Ajuste del volumen . . . . . . . . . . . . . . . . . . . . . . . . . . 42
Activación y desactivación de la radio inalámbrica 44
Radio inalámbrica IEEE 802.11 . . . . . . . . . . . . . . 44
Radio Bluetooth . . . . . . . . . . . . . . . . . . . . . . . . . . 45
Capítulo 4: Uso de los controladores
y accesorios . . . . . . . . . . . . . . . . . . . . . . . . . . . 47
Uso de la unidad de DVD . . . . . . . . . . . . . . . . . . . . . 48
Identificación de los tipos de unidades . . . . . . . 48
Uso de la unidad de DVD . . . . . . . . . . . . . . . . . . 49
Uso del lector de tarjetas de memoria . . . . . . . . . . 51
Tipos de tarjetas de memoria . . . . . . . . . . . . . . . 51
Inserción de una tarjeta de memoria . . . . . . . . . 52
Uso de la tarjeta de memoria . . . . . . . . . . . . . . . 52
Extracción de una tarjeta de memoria . . . . . . . . 52
Agregando y retirando una Express Card . . . . . . . . 53
Instalación de una impresora u otro dispositivo
periférico . . . . . . . . . . . . . . . . . . . . . . . . . . . . . . . . 54
Conexión de un dispositivo USB . . . . . . . . . . . . . 55
Visualización de la pantalla en un proyector,
monitor o televisor . . . . . . . . . . . . . . . . . . . . . . . . 56
Ajuste de las propiedades de pantalla . . . . . . . . 58
Uso del proyector o monitor para una
presentación . . . . . . . . . . . . . . . . . . . . . . . . . . . . 59
ii
Page 5
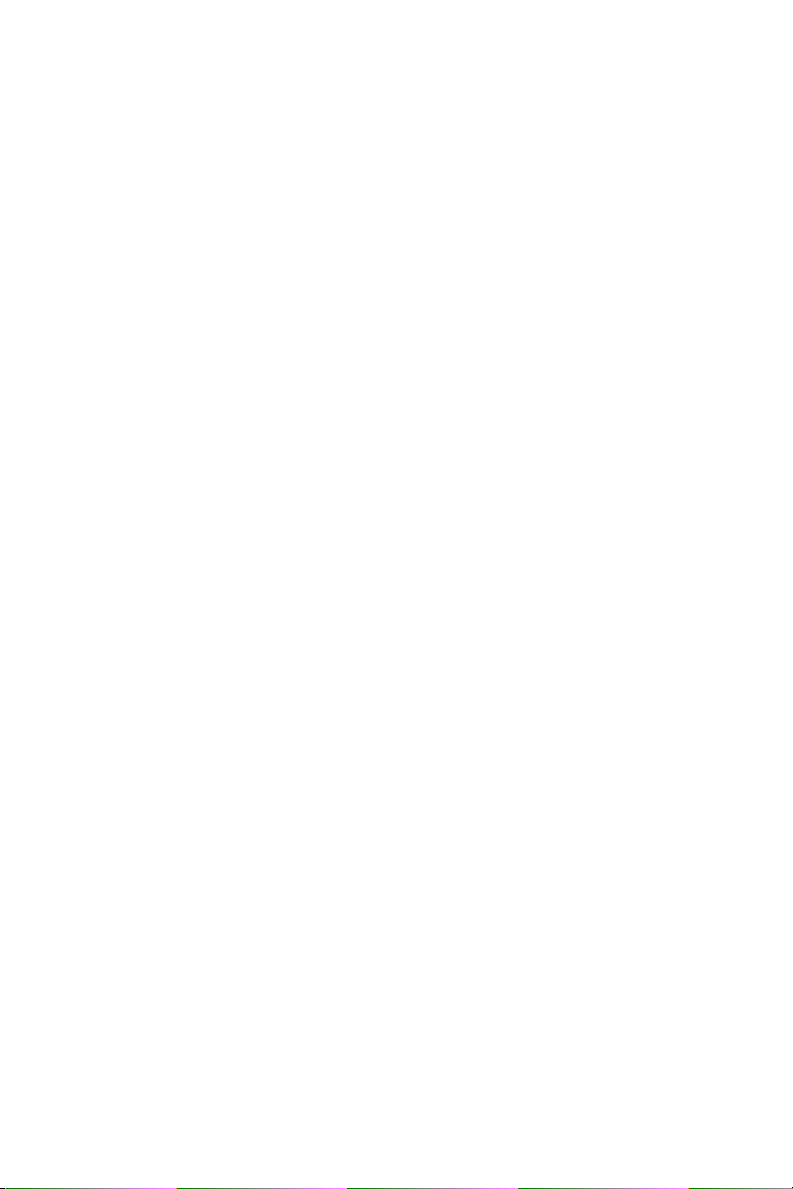
www.gateway.com
Capítulo 5: Administración de energía . . . . 61
Control de la carga de la batería . . . . . . . . . . . . . . . 62
Recarga de la batería . . . . . . . . . . . . . . . . . . . . . . . . . 63
Cambio de batería . . . . . . . . . . . . . . . . . . . . . . . . . . . 63
Recalibración de la batería . . . . . . . . . . . . . . . . . . . . 64
Prolongación de la vida útil de la batería . . . . . . . . 66
Optimización del rendimiento de la batería . . . 66
Preservación de la energía de la batería . . . . . . 66
Uso de fuentes de alimentación alternativas . . . 68
Cambio de modos de energía . . . . . . . . . . . . . . . 68
Modificación de la configuración de energía de
la computadora portátil . . . . . . . . . . . . . . . . . . . . 70
Cambio del plan de energía . . . . . . . . . . . . . . . . 71
Cambio de la configuración avanzada . . . . . . . . 72
Capítulo 6: Viajes con la computadora
portátil . . . . . . . . . . . . . . . . . . . . . . . . . . . . . . 75
Embalaje de la computadora portátil . . . . . . . . . . . 76
Viajes en avión . . . . . . . . . . . . . . . . . . . . . . . . . . . . . . 76
Módem de acceso telefónico . . . . . . . . . . . . . . . . . . 76
Conexiones inalámbricas de radiofrecuencia . . . . . . 77
Seguridad . . . . . . . . . . . . . . . . . . . . . . . . . . . . . . . . . . 78
Alimentación . . . . . . . . . . . . . . . . . . . . . . . . . . . . . . . . 79
Sugerencias adicionales . . . . . . . . . . . . . . . . . . . . . . . 80
Capítulo 7: Mantenimiento de
la computadora portátil . . . . . . . . . . . . . . . . 81
Cuidado de la computadora portátil . . . . . . . . . . . . 82
Limpieza de la computadora portátil . . . . . . . . . . . . 83
Limpieza de la parte externa . . . . . . . . . . . . . . . . 83
Limpieza del teclado . . . . . . . . . . . . . . . . . . . . . . . 84
Limpieza de la pantalla de la computadora
portátil . . . . . . . . . . . . . . . . . . . . . . . . . . . . . . . . . 84
Mantenimiento de la batería . . . . . . . . . . . . . . . . . . 84
Almacenamiento de baterías . . . . . . . . . . . . . . . . 85
Limpieza de CD o DVD . . . . . . . . . . . . . . . . . . . . . . . 86
Recuperación del sistema . . . . . . . . . . . . . . . . . . . . . 87
iii
Page 6
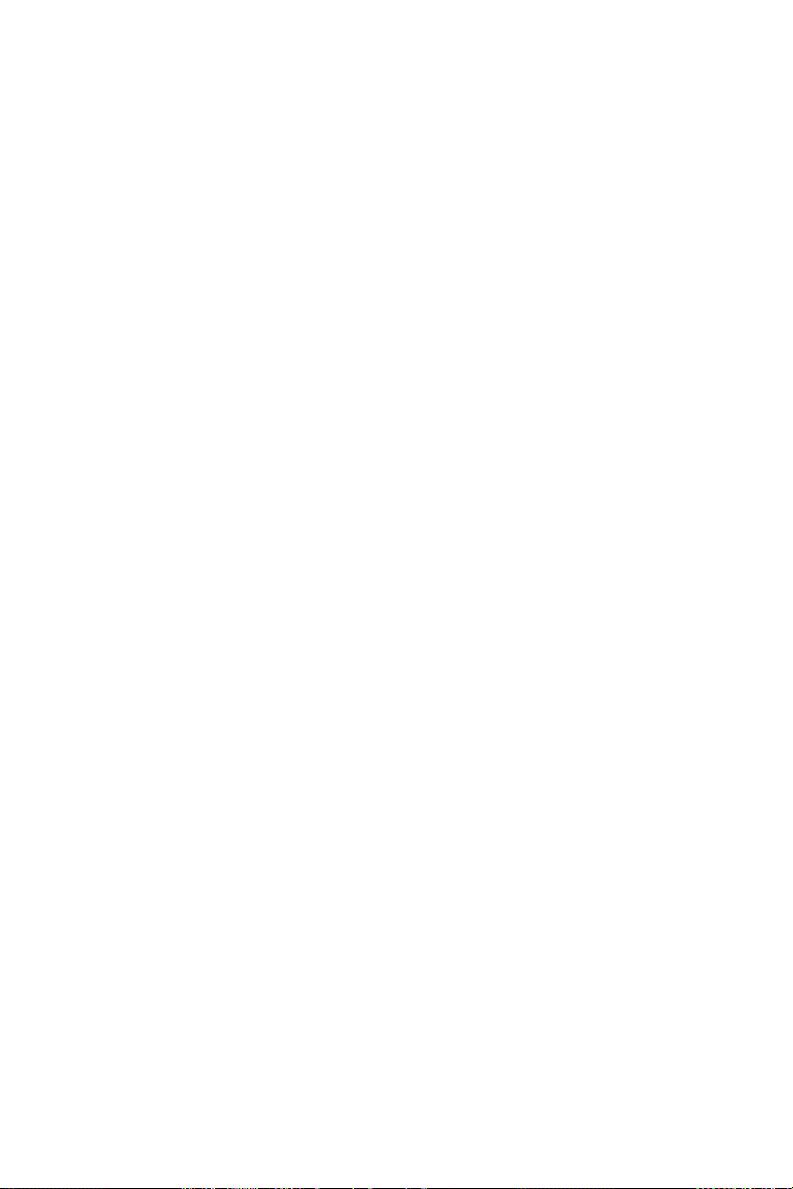
Índice
Cómo crear discos de recuperación . . . . . . . . . . 88
Recuperación de software y controladores
preinstalados . . . . . . . . . . . . . . . . . . . . . . . . . . . . 90
Restauración a un estado anterior del sistema . 92
Cómo restaurar el sistema a su estado
de fábrica . . . . . . . . . . . . . . . . . . . . . . . . . . . . . . 94
Capítulo 8: Resolución de problemas . . . . . . 97
Pautas generales de seguridad . . . . . . . . . . . . . . . . . 98
Primeros pasos . . . . . . . . . . . . . . . . . . . . . . . . . . . . . . 99
Resolución de problemas . . . . . . . . . . . . . . . . . . . . 100
Administración de archivos . . . . . . . . . . . . . . . . 100
Alimentación . . . . . . . . . . . . . . . . . . . . . . . . . . . . 100
Audio . . . . . . . . . . . . . . . . . . . . . . . . . . . . . . . . . . 101
Batería . . . . . . . . . . . . . . . . . . . . . . . . . . . . . . . . . 101
Contraseñas . . . . . . . . . . . . . . . . . . . . . . . . . . . . . 101
Ethernet . . . . . . . . . . . . . . . . . . . . . . . . . . . . . . . 102
Impresora . . . . . . . . . . . . . . . . . . . . . . . . . . . . . . 102
Indicadores de estado . . . . . . . . . . . . . . . . . . . . 104
Internet . . . . . . . . . . . . . . . . . . . . . . . . . . . . . . . . 104
Lector de tarjetas de memoria . . . . . . . . . . . . . 105
Media Center . . . . . . . . . . . . . . . . . . . . . . . . . . . 106
Memoria . . . . . . . . . . . . . . . . . . . . . . . . . . . . . . . 110
Módem (de cable o DSL) . . . . . . . . . . . . . . . . . . 110
Módem (acceso telefónico) . . . . . . . . . . . . . . . . 111
Pantalla . . . . . . . . . . . . . . . . . . . . . . . . . . . . . . . . 115
Ratón . . . . . . . . . . . . . . . . . . . . . . . . . . . . . . . . . . 117
Redes (por cable) . . . . . . . . . . . . . . . . . . . . . . . . 117
Redes (inalámbricas) . . . . . . . . . . . . . . . . . . . . . . 120
Sonido . . . . . . . . . . . . . . . . . . . . . . . . . . . . . . . . . 122
Tarjetas Express Card . . . . . . . . . . . . . . . . . . . . . 123
Teclado . . . . . . . . . . . . . . . . . . . . . . . . . . . . . . . . 123
Touchpad . . . . . . . . . . . . . . . . . . . . . . . . . . . . . . 124
Unidad de disco duro . . . . . . . . . . . . . . . . . . . . . 125
Unidad de disquete (externa) . . . . . . . . . . . . . . 126
Unidades de CD . . . . . . . . . . . . . . . . . . . . . . . . . 127
Unidades de DVD . . . . . . . . . . . . . . . . . . . . . . . . 127
Video . . . . . . . . . . . . . . . . . . . . . . . . . . . . . . . . . . 129
iv
Page 7
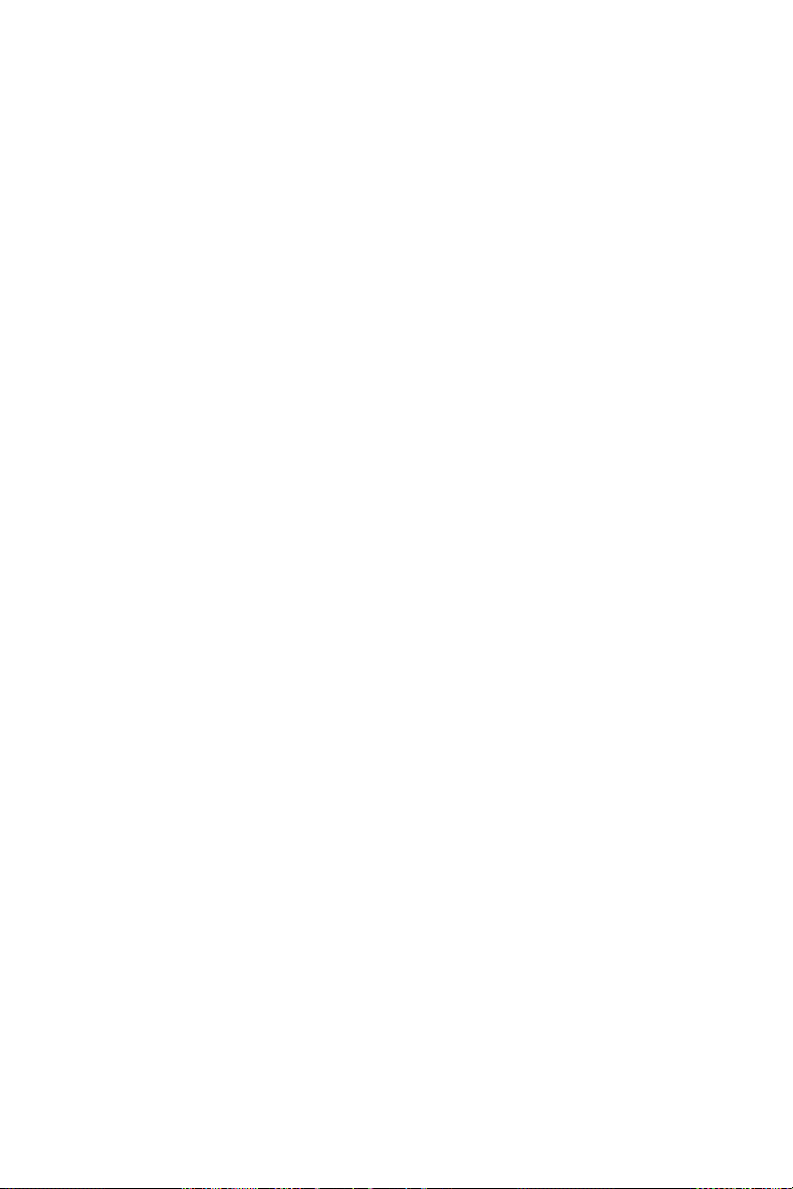
www.gateway.com
Servicio de Asistencia telefónica . . . . . . . . . . . . . . . 130
Antes de llamar al servicio de Atención
al cliente de Gateway . . . . . . . . . . . . . . . . . . . . 130
Apéndice A: Información sobre aspectos
legales . . . . . . . . . . . . . . . . . . . . . . . . . . . . . . 133
Índice alfabético. . . . . . . . . . . . . . . . . . . . . . 145
v
Page 8
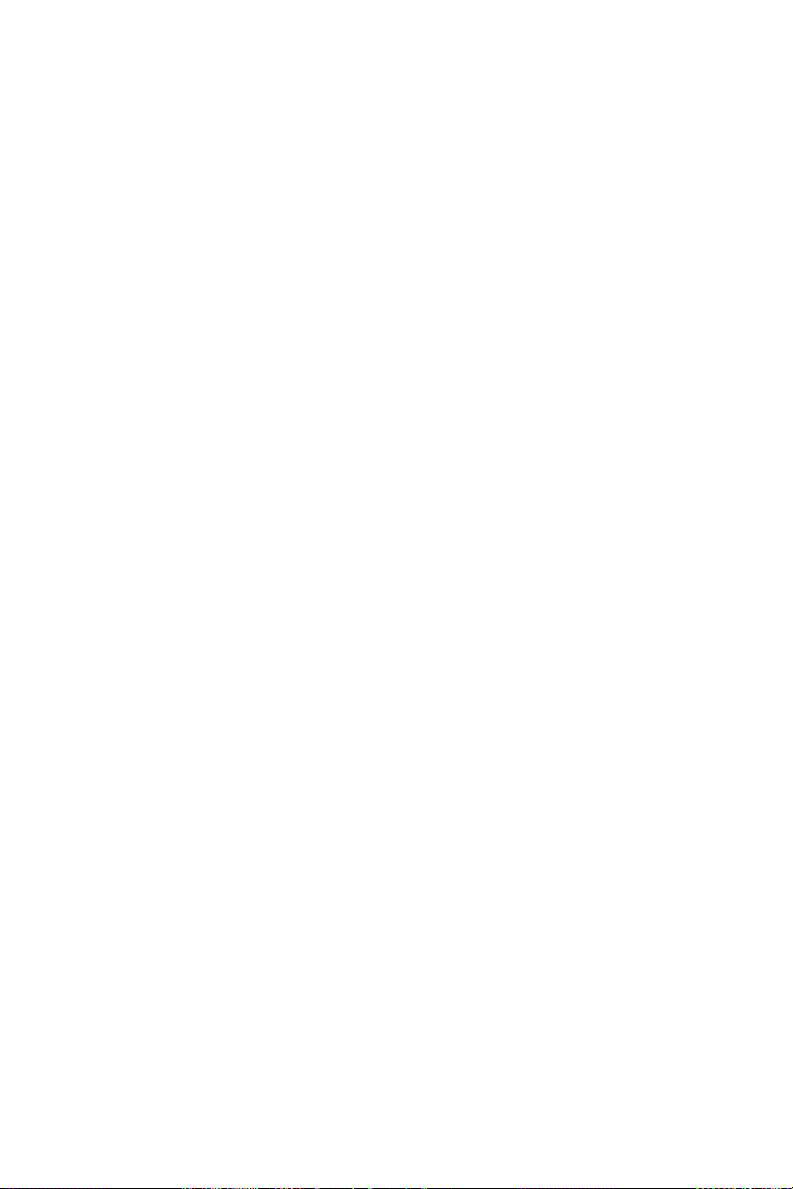
Índice
vi
Page 9
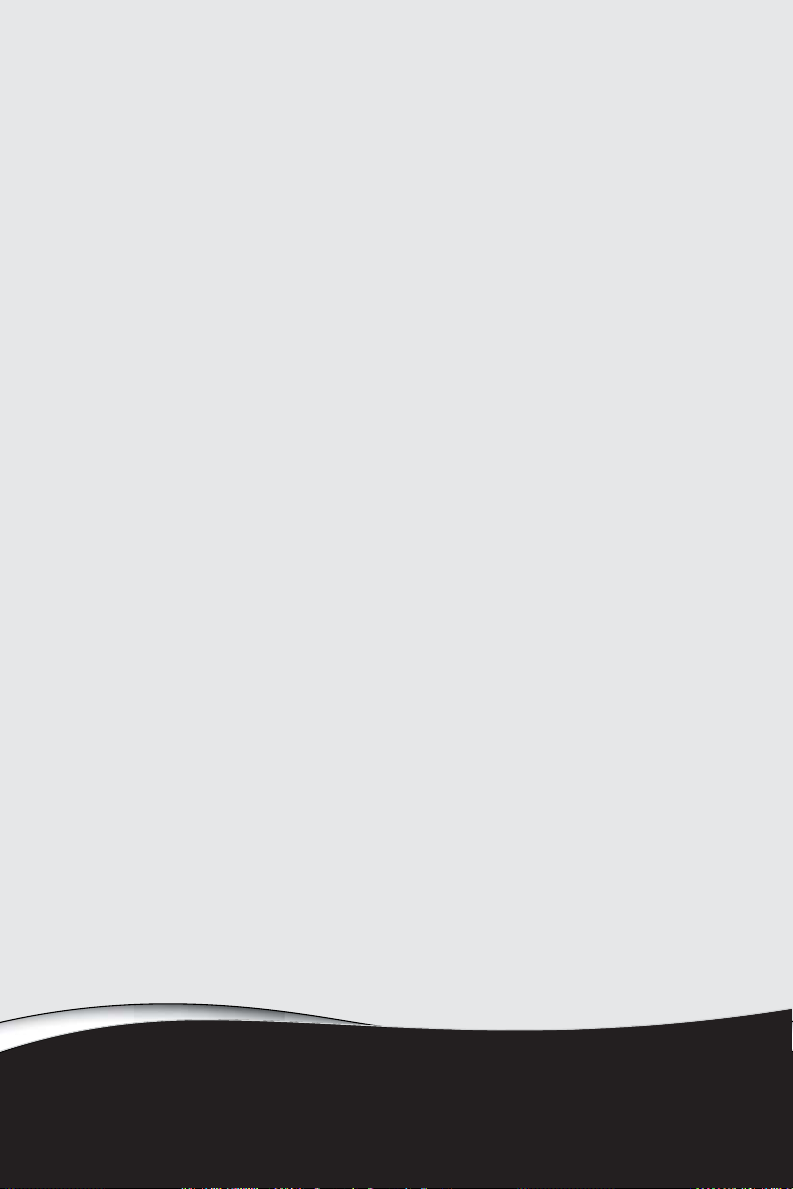
CAPÍTULO1
Acerca de esta guía
de referencia
•
Acerca de esta guía
•
Acceso a la Guía del usuario en línea
•
Información de contacto de Gateway
•
Certificado de autenticidad
de Microsoft
•
Para más información
1
Page 10
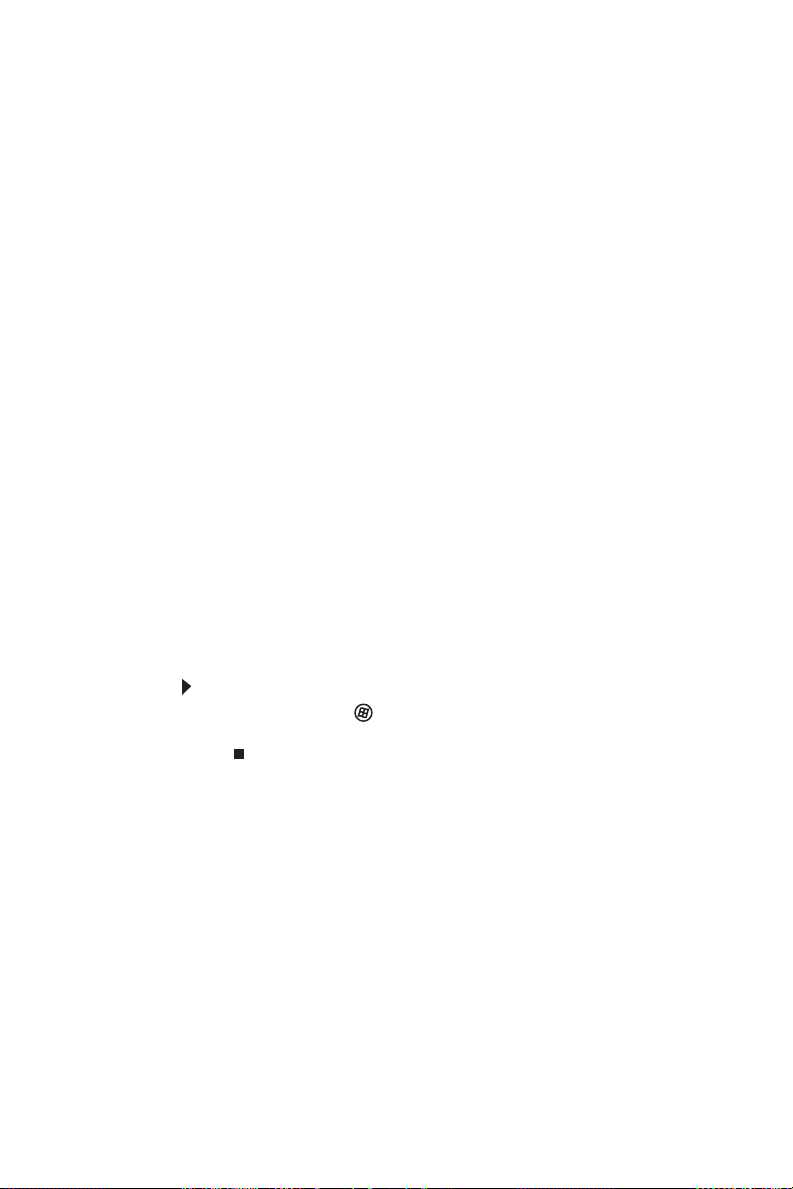
CAPÍTULO 1: Acerca de esta guía de referencia
Acerca de esta guía
Esta guía incluye información e instrucciones de
mantenimiento específicas para este modelo de
computadora portátil Gateway. Si desea obtener
información sobre otras computadoras portátiles,
consulte la
Guía del usuario
en línea.
Acceso a la Guía del usuario en línea
Además de esta guía, podrá encontrar la
usuario
del usuario
incluye información sobre los siguientes temas:
en línea en la unidad de disco duro. La
es un manual exhaustivo y fácil de leer que
• Ayuda y asistencia técnica
• Uso y personalización de Windows y de otros
programas de software
• Uso de Internet
• Protección de archivos
• Reproducción y grabación de medios
• Conexión en red
Para acceder a la
• Haga clic en (Inicio), Todos los programas y,
a continuación, en Documentación de Gateway.
Guía del usuario
Guía del
en línea:
Información de contacto de Gateway
Contactando a Atención a Clientes de Gateway
Guía
2
Su
Guía de Instalación
cómo contactar al departamento de Atención a
Clientes de Gateway.
contiene información acerca de
Page 11
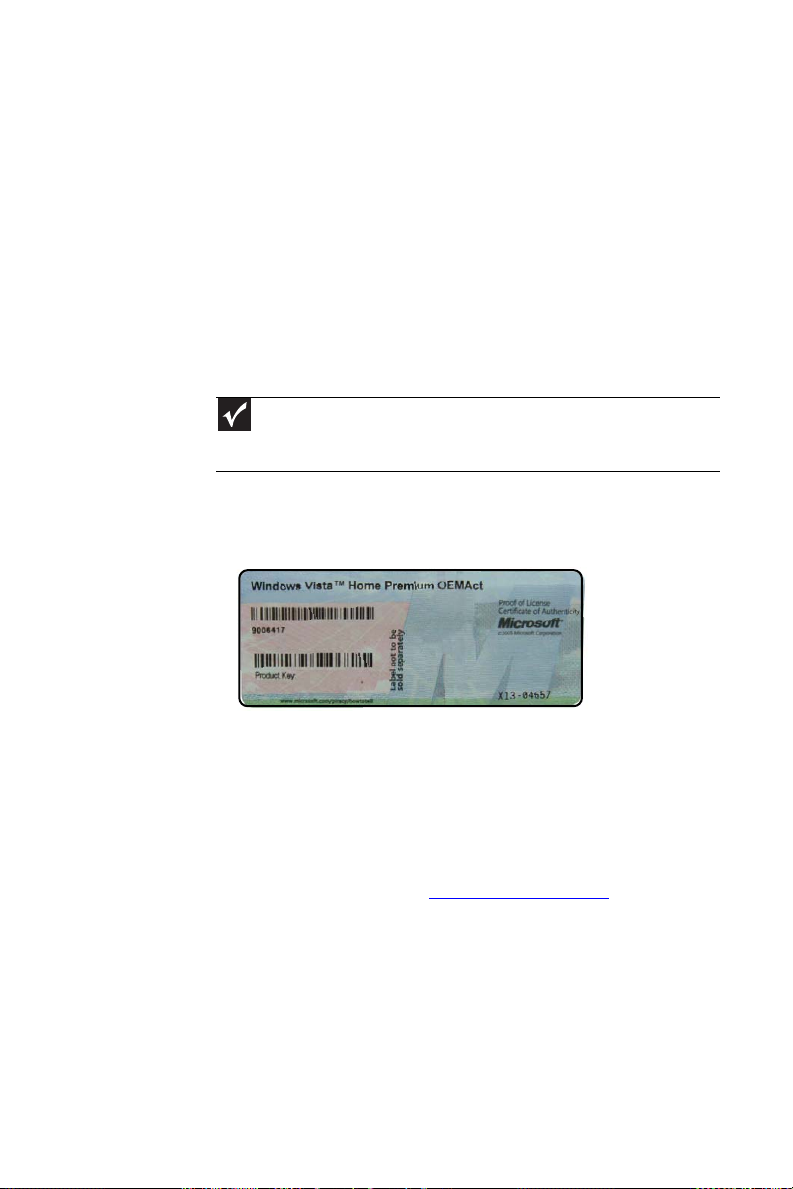
www.gateway.com
Número de serie y modelo de Gateway
La etiqueta ubicada en la base de la computadora
portátil indica el modelo y sus funciones. El servicio de
Atención al cliente de Gateway necesitará conocer esta
información si solicita asistencia.
Certificado de autenticidad de Microsoft
La etiqueta del Certificado de autenticidad de
Importante
Las etiquetas descritas en esta sección son sólo de carácter
informativo. La información de las etiquetas varía según el modelo,
las funciones solicitadas y la ubicación.
Microsoft que se encuentra en la base de la
computadora portátil indica el número de clave del
producto para el sistema operativo.
Para más información
Si desea obtener más información acerca de la
computadora portátil, visite la página de
técnico
web que se indica en la etiqueta de la computadora
portátil. La página de
vínculos a otra documentación y especificaciones
detalladas de Gateway.
de Gateway en www.gateway.com o la página
Asistencia técnica
Soporte
también tiene
3
Page 12
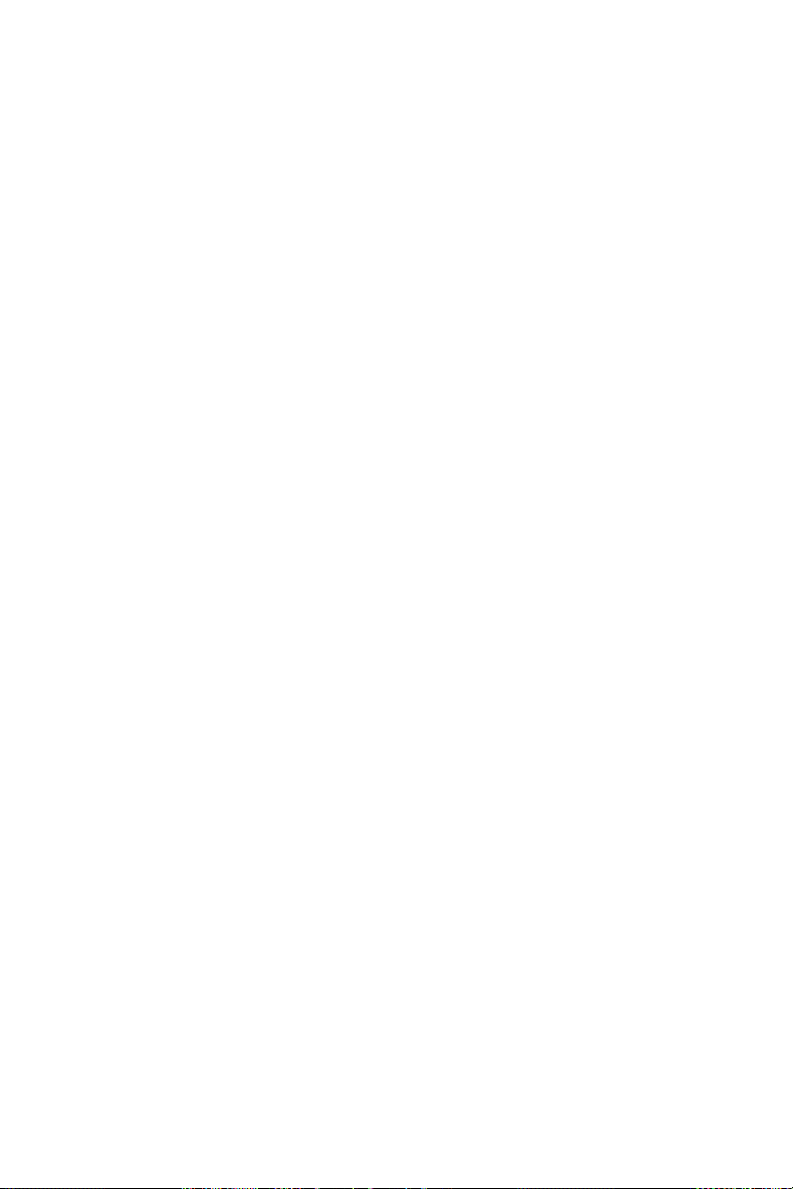
CAPÍTULO 1: Acerca de esta guía de referencia
4
Page 13
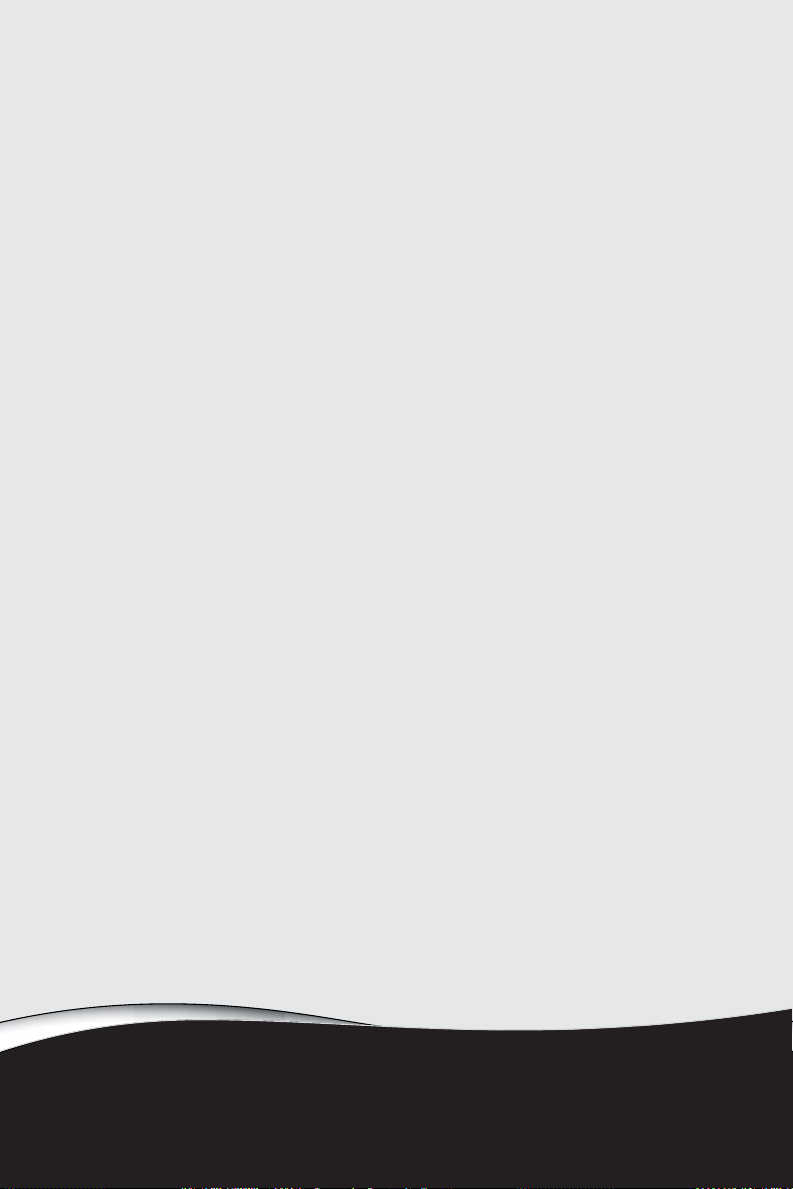
CAPÍTULO2
Conceptos básicos acerca
de la computadora portátil
•
Parte frontal
•
Lado izquierdo
•
Lado derecho
•
Parte posterior
•
Parte inferior
•
Área del teclado
•
Pantalla LCD
5
Page 14
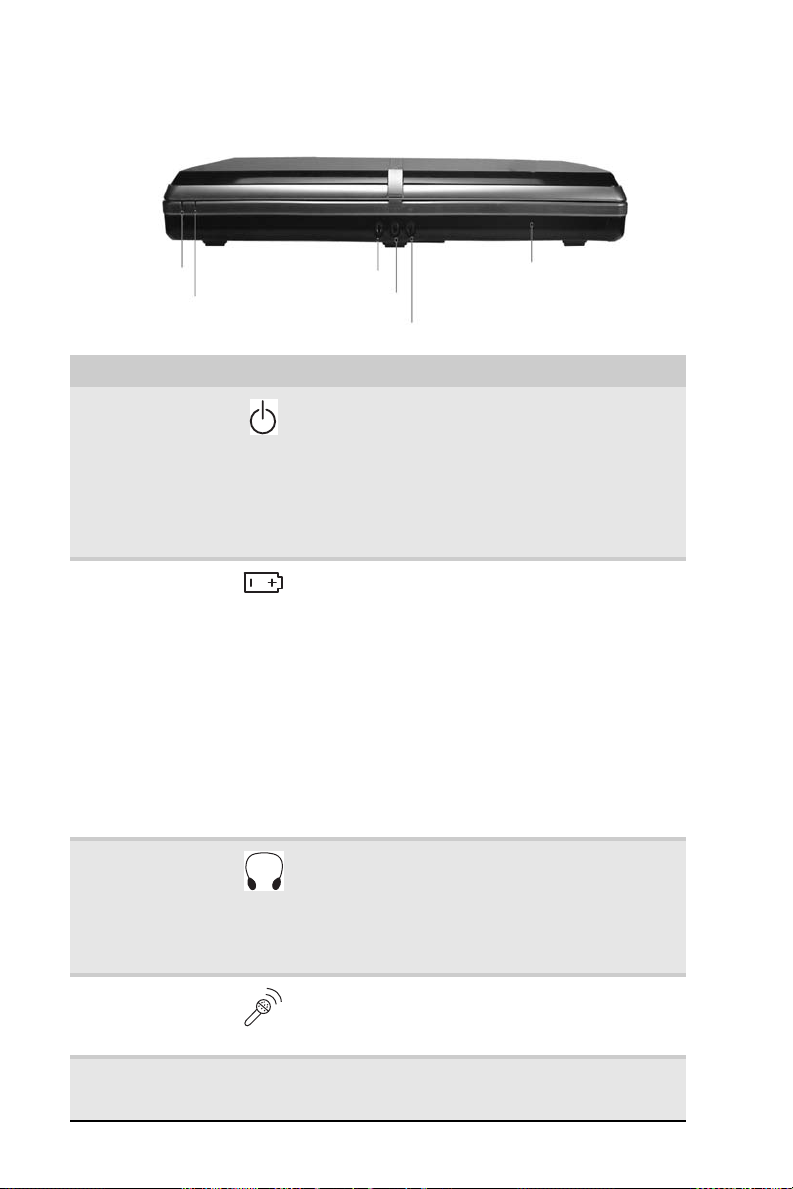
CAPÍTULO 2: Conceptos básicos acerca de la computadora portátil
Parte frontal
Indicador
de energía
Indicador de
carga de la
batería
Conector de auriculares 1
Conector de auriculares 2
Conector de micrófono
Altavoces
Por componentes Icono Descripción
Indicador
de energía
Indicador de
carga de la
batería
Conector de
auriculares
Conector de
micrófono
Altavoces Brindan una salida de audio cuando los
■
Si el indicador luminoso LED se encuentra
encendido, significa que la computadora
portátil está encendida.
■
Si el indicador luminoso LED titila,
significa que la computadora portátil está
en modo Suspender o Suspender híbrido.
■
Si el indicador luminoso LED se encuentra
apagado, significa que la computadora
portátil está apagada.
■
LED anaranjado - La batería está
totalmente cargada.
■
LED anaranjado parpadeando - La batería
se está cargando.
■
Si el indicador luminoso LED se enciende
de color rojo titilante, significa que la
carga de la batería se encuentra muy baja.
■
Si el indicador luminoso LED se enciende
de color rojo sólido, significa que la
batería no funciona bien.
Importante: Este indicador luminoso LED
sólo se enciende cuando la computadora
portátil está conectada a una fuente de
alimentación de CA o cuando la carga de la
batería se encuentra muy baja.
Enchufe los auriculares o altavoces
amplificados a este conector. Cuando los
altavoces o auriculares se encuentren
conectados, los altavoces incorporados se
apagarán.
■
Auriculares 1 (con compatibilidad SPDIF)
■
Auriculares 2
Enchufe un micrófono a este conector.
El micrófono integrado está apagado
mientras un micrófono externo esté
conectado.
amplificadores o los auriculares no están
conectados.
6
Page 15
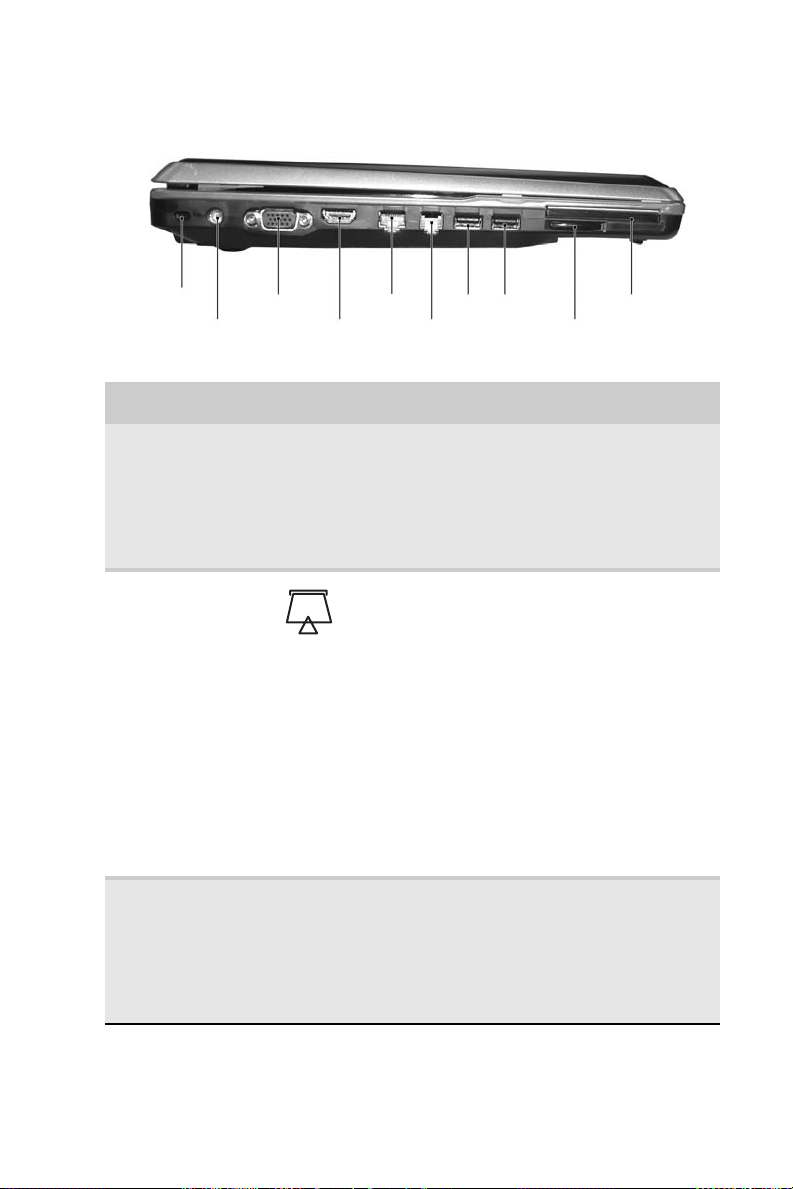
www.gateway.com
Lado izquierdo
Ranura para
candados
Kensington
Conector de
alimentación
Puerto del
monitor
Conector de salida
HDMI (opcional)
Conector
Ethernet
Conector de
módem
(opcional)
Por componentes Icono Descripción
Conector
Ethernet
Lector de tarjetas
de memoria
Enchufe un cable de red Ethernet a este
conector. Enchufe el otro extremo del
cable a un módem de cable, módem DSL
o a un conector de red Ethernet. Si desea
obtener más información, consulte la
sección “Conexión a un módem de banda
ancha o a una red” en la página 21.
Introduzca una tarjeta de memoria de una
cámara digital, un reproductor de MP3,
un PDA o un teléfono celular en el lector
de tarjetas de memoria. Si desea obtener
más información, consulte la sección “Uso
del lector de tarjetas de memoria” en la
página 51. El lector de tarjetas de
memoria es compatible con las tarjetas
Memory Stick
Mini Secure Digital®MultiMediaCard™,
RS-MultiMediaCard™, Secure Digital™ y
xD-Picture Card™.
Importante: Las tarjetas RS-Multimedia y
Mini Secure Digital necesitan un
adaptador que se encuentra disponible
con el dispositivo.
Puertos USB
Lector de
tarjetas de
memoria
®
, Memory Stick Pro®,
Ranura para
Tarjetas
Express
Conector de
salida HDMI
(opcional)
HDMI Conecte un dispositivo HDMI (como un
televisor de alta definición) a este
conector opcional. Si desea obtener más
información, consulte la sección
“Visualización de la pantalla en un
proyector, monitor o televisor” en la
página 56.
7
Page 16
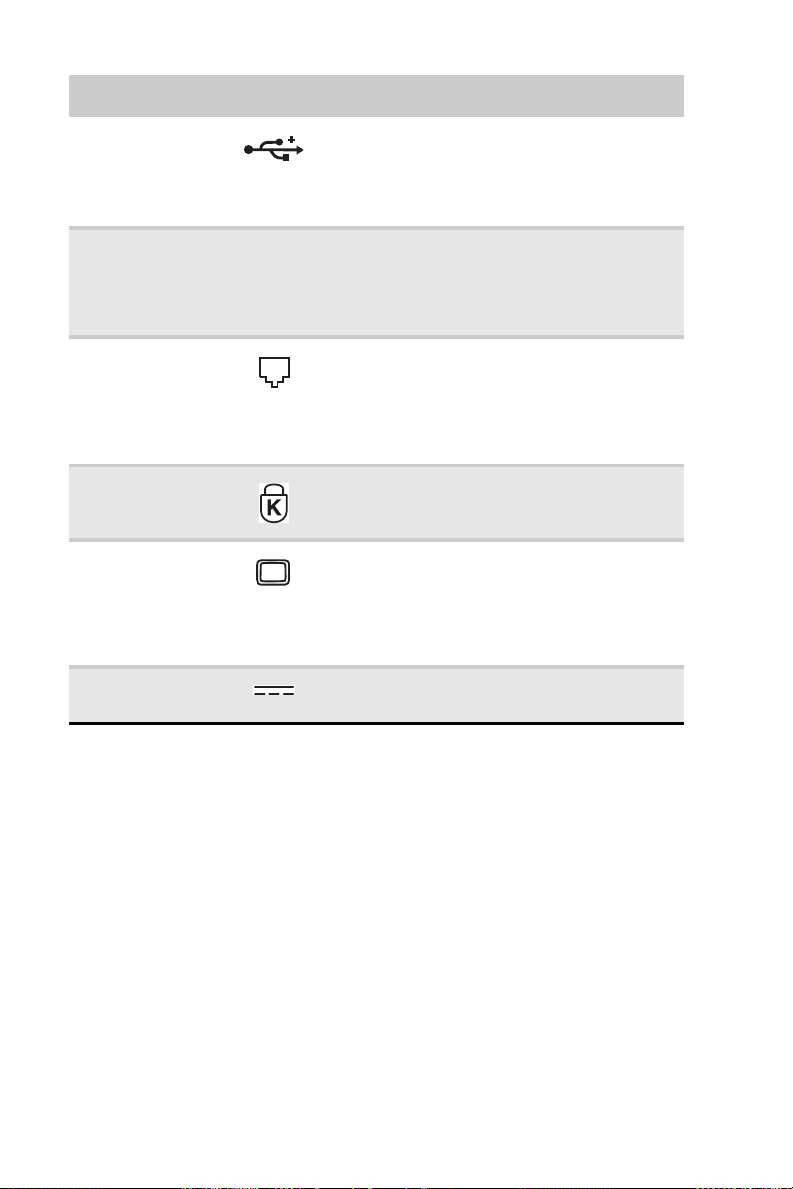
CAPÍTULO 2: Conceptos básicos acerca de la computadora portátil
Por componentes Icono Descripción
Puertos USB Conecte a estos puertos los dispositivos
Ranura para
Tarjetas Express
Conector de
módem
(opcional)
Ranura para
candados
Kensington™
Puerto del
monitor
Conector de
alimentación
USB (por ejemplo, una unidad de
disquete, unidad de memoria flash,
impresora, escáner, cámara, teclado o
ratón).
Introduzca una Tarjeta Express tipo 54 en
esta ranura. Si desea obtener más
información, consulte la sección
“Agregando y retirando una Express
Card” en la página 53.
Conecte un cable de módem de acceso
telefónico a este conector opcional. Si
desea obtener más información, consulte
la sección “Conexión del módem de
acceso telefónico opcional” en la
página 21.
Coloque un candado de cable Kensington
en esta ranura para asegurar la
computadora portátil a un objeto.
Conecte un proyector o un monitor VGA
analógico a este puerto. Si desea obtener
más información, consulte la sección
“Visualización de la pantalla en un
proyector, monitor o televisor” en la
página 56.
Enchufe el cable del adaptador de CA a
este conector.
8
Page 17
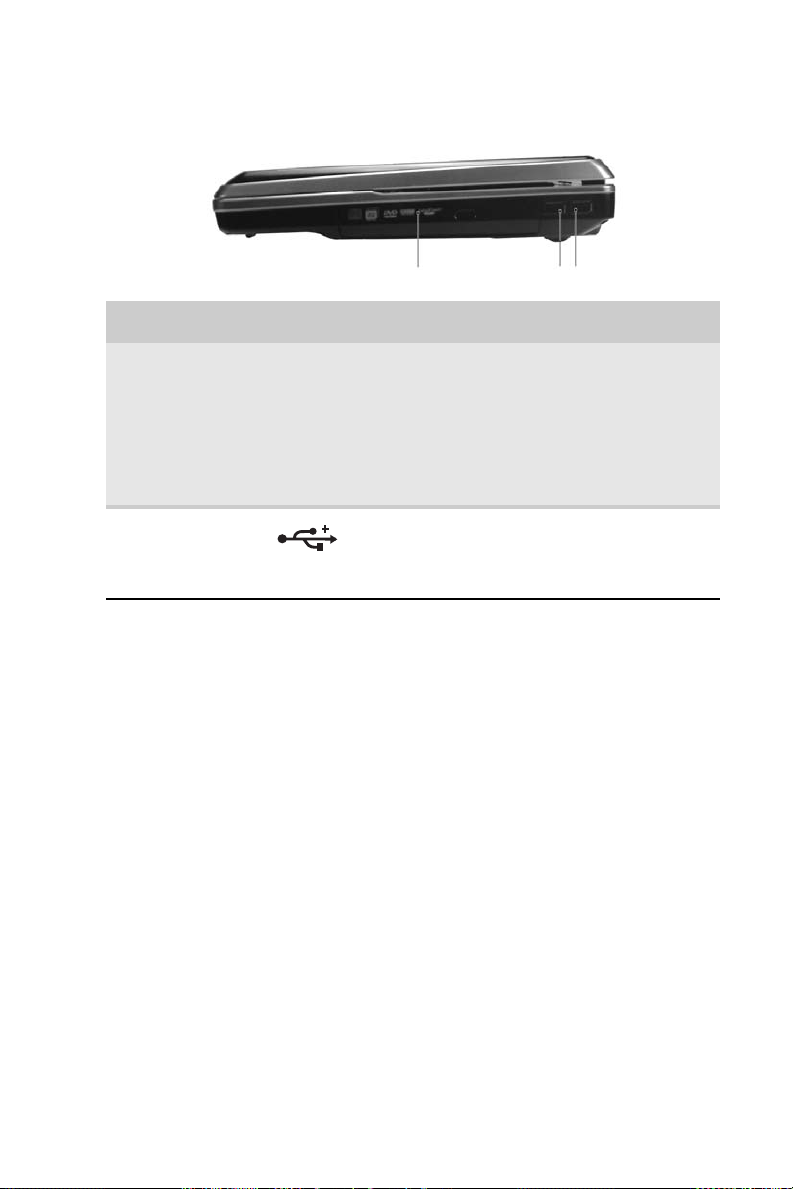
www.gateway.com
Lado derecho
Unidad de DVD
Puerto USB
Componente Icono Descripción
Unidad de DVD Introduzca un CD o DVD en esta unidad.
Puerto USB Conecte a este puerto un dispositivo USB
Para obtener más información, consulte la
sección “Uso de la unidad de DVD” en la
página 48. Para determinar el tipo de
unidad, observe la cubierta plástica de la
bandeja y compare el logotipo con los que
aparecen en la sección “Identificación de
los tipos de unidades” en la página 48.
(por ejemplo, una unidad de disquete,
unidad de memoria flash, impresora,
escáner, cámara, teclado o ratón).
9
Page 18
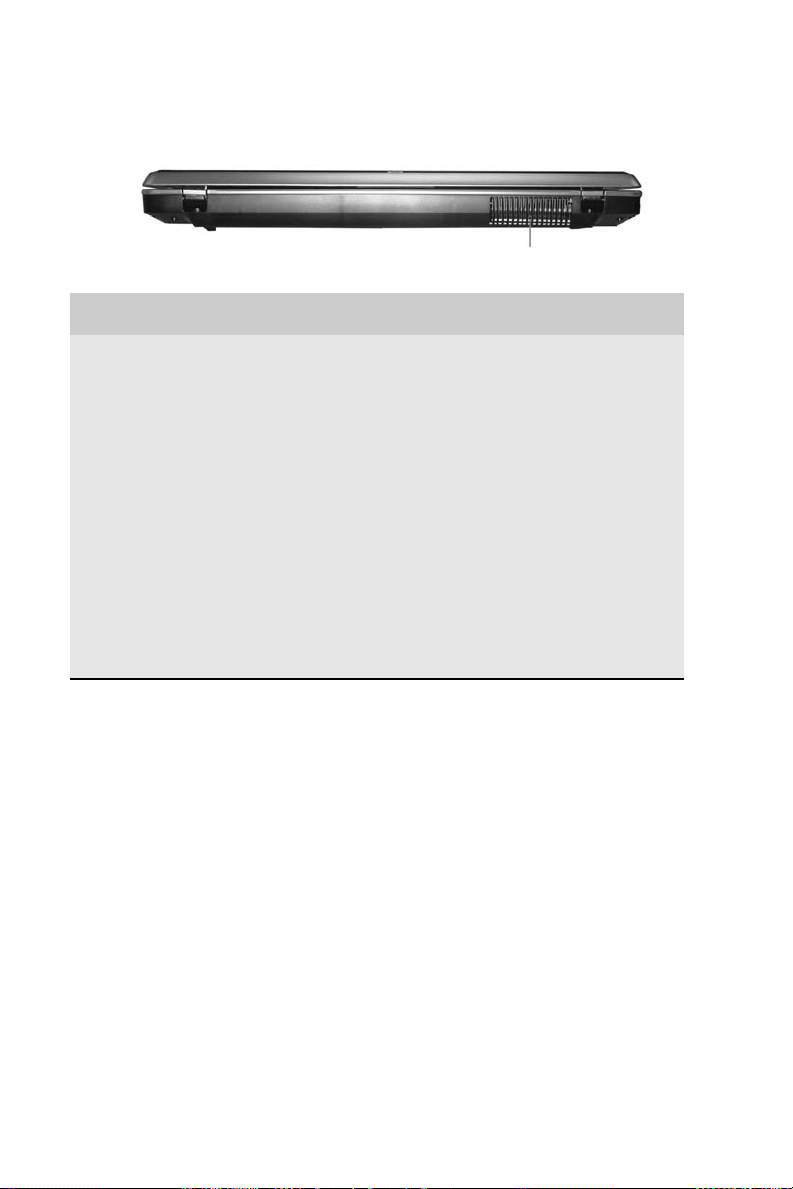
CAPÍTULO 2: Conceptos básicos acerca de la computadora portátil
Parte posterior
Componente Icono Descripción
Ventilador
Ventilador Mantiene los componentes internos a
baja temperatura.
Advertencia: No trabaje con la
computadora portátil apoyada sobre su
regazo. Si se bloquean las rejillas de
ventilación, la computadora portátil
puede calentarse y dañar la piel.
Precaución: No bloquee estas ranuras ni
introduzca objetos en ellas. Si lo hace, es
posible que la computadora se recaliente
y se apague sin previo aviso o se dañe de
manera permanente.
Precaución: Deje un espacio adecuado
alrededor de la computadora para evitar
que se obstruyan las ranuras de
ventilación. No utilice la computadora
portátil sobre camas, sofás, alfombras u
otras superficies similares.
10
Page 19
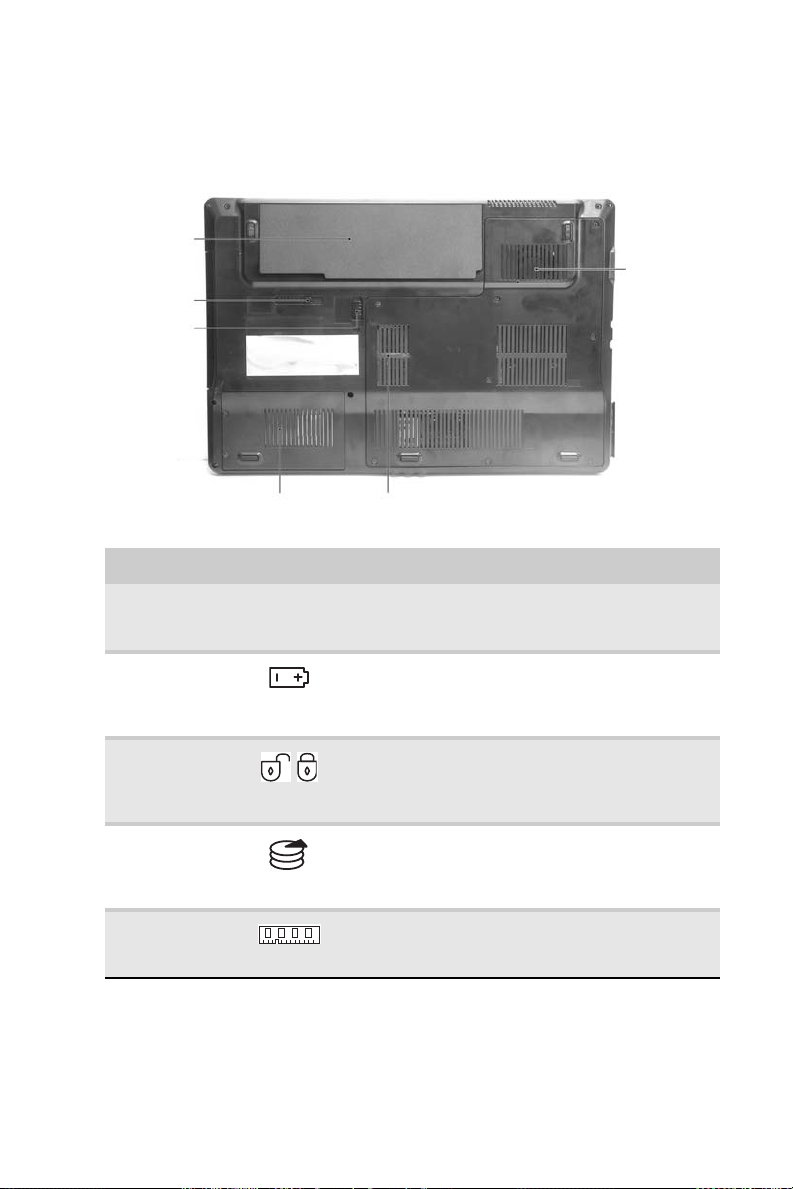
www.gateway.com
Parte inferior
Batería
Lengüeta del
compartimie
nto para la
batería
Traba de
bloqueo de
batería
Compartimiento de la
unidad de disco duro
Compartimiento de
la memoria
Ventilación y
ventilador de
refrigeración
Componente Icono Descripción
Batería Proporciona alimentación eléctrica cuando
Lengüeta del
compartimien
to para la
batería
Traba de
bloqueo de
batería
Compartimien
to de la
unidad de
disco duro
Compartimien
to de la
memoria
la computadora portátil no está enchufada
a la fuente de alimentación de CA.
Deslice la lengüeta para quitar la batería. Si
desea obtener más información, consulte la
sección “Cambio de batería” en la
página 63.
Deslice la lengüeta para destrabar la batería.
Si desea obtener más información, consulte
la sección “Cambio de batería” en la
página 63.
La unidad de disco duro se encuentra en este
compartimiento.
Los módulos de memoria se encuentran en
este compartimiento.
11
Page 20

CAPÍTULO 2: Conceptos básicos acerca de la computadora portátil
Componente Icono Descripción
Ventilación Mantiene los componentes internos a baja
temperatura.
Advertencia: No trabaje con la computadora
portátil apoyada sobre su regazo. Si se
bloquean las rejillas de ventilación, la
computadora portátil puede calentarse y
dañar la piel.
Precaución: No bloquee estas ranuras ni
introduzca objetos en ellas. Si lo hace, es
posible que la computadora se recaliente y
se apague sin previo aviso o se dañe de
manera permanente.
Precaución: Deje un espacio adecuado
alrededor de la computadora para evitar
que se obstruyan las ranuras de ventilación.
No utilice la computadora portátil sobre
camas, sofás, alfombras u otras superficies
similares.
Área del teclado
Botón de
encendido
multimedia
(opcional)
Indicadores
de estado
Teclado
12
Panel
Status indicators
Área del teclado sólo en ciertos modelos
Touchpad
Micrófono
Panel
multimedia
(opcional)
Page 21
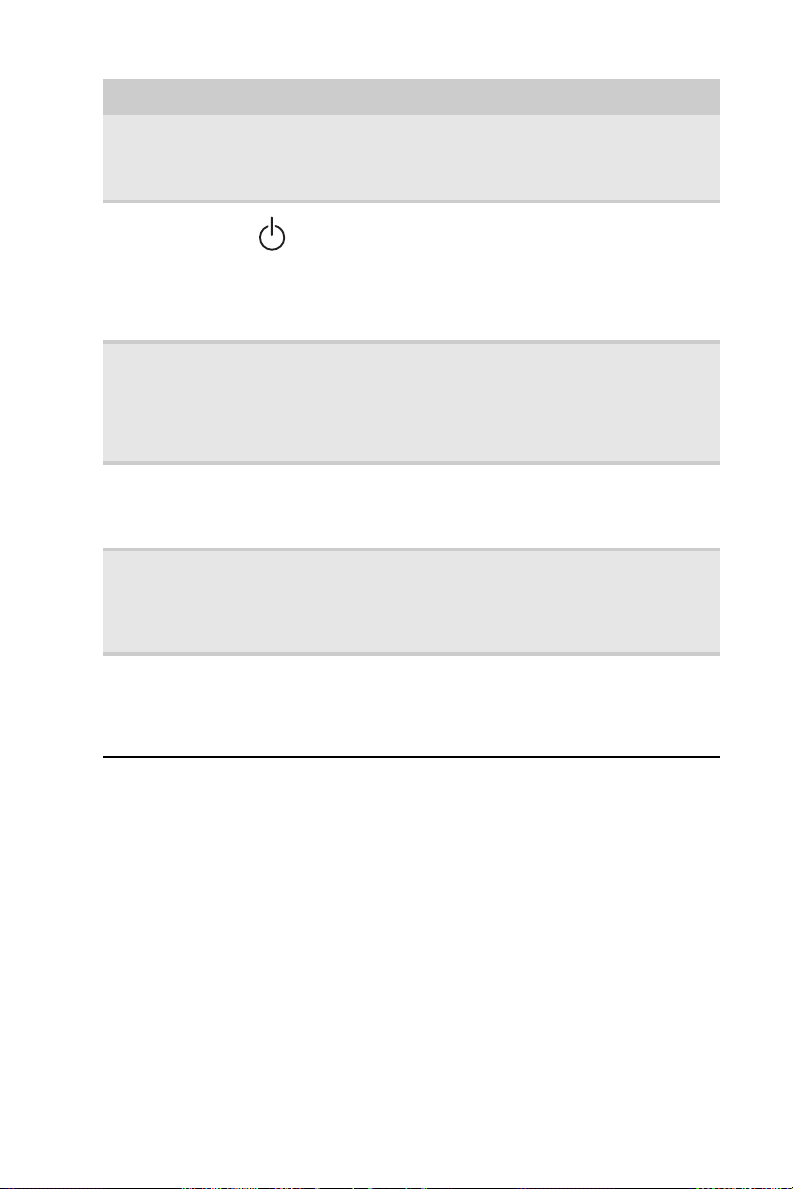
www.gateway.com
Componente Icono Descripción
Teclado Brinda todas las funciones de un teclado de
Botón de
encendido
Panel
multimedia
(opcional)
Touchpad Brinda la misma funcionalidad que un ratón.
Indicadores
de estado
Micrófono
(opcional)
tamaño completo. Si desea obtener más
información, consulte la sección “Uso del
teclado” en la página 28.
Presione este botón para encender o apagar
el equipo. También se puede configurar el
botón de encendido para el modo Suspender/
Reiniciar. Para obtener más información
acerca de la configuración del botón de
encendido, consulte la sección “Cambio de la
configuración avanzada” en la página 72.
Se utilizan para controlar la reproducción de
CD y DVD. El panel incluye un control de
volumen capacitivo (sensible al tacto). Si desea
obtener más información, consulte la sección
“Uso del panel multimedia opcional” en la
página 36.
Si desea obtener más información, consulte la
sección “Uso del touchpad EZPad” en la
página 33.
Indican si una unidad se encuentra en uso o
si se ha presionado un botón que afecta las
funciones del teclado. Si desea obtener más
información, consulte la sección “Uso de los
indicadores de estado” en la página 26.
Se utiliza para hablar durante llamadas VoIP
(Voz sobre IP).
Importante: El micrófono opcional sólo está
disponible cuando se lo adquiere con la
cámara web opcional.
13
Page 22
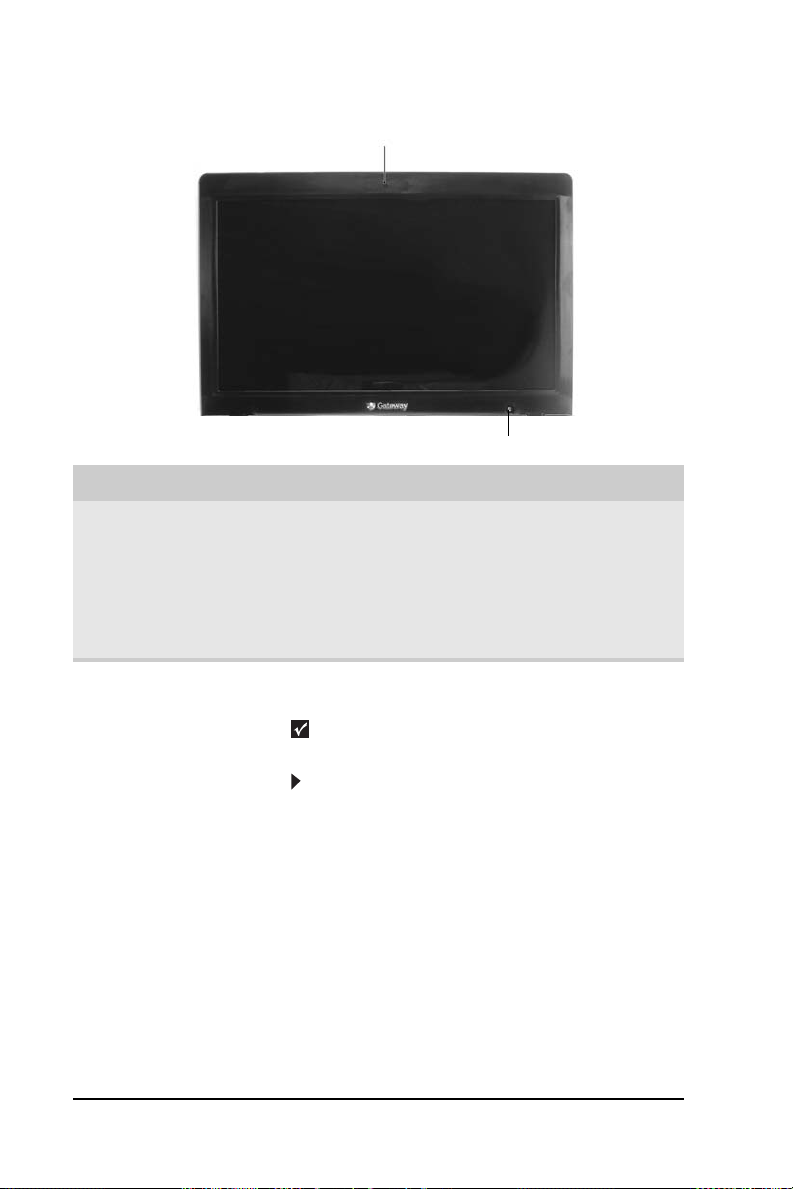
CAPÍTULO 2: Conceptos básicos acerca de la computadora portátil
Pantalla LCD
Cámara web (opcional)
Sensor de Luz Ambiental (opcional)
Componente Icono Descripción
Cámara web
(opcional)
Sensor de
Luz
Ambiental
Durante las llamadas VoIP, se utiliza para que
las personas que llaman puedan ver con quién
se están comunicando. Si desea obtener más
información, consulte la sección “Uso de la
cámara web opcional” en la página 38.
Importante: El cámara web opcional sólo está
disponible cuando se lo adquiere con la
micrófono opcional.
Detecta la cantidad de luces disponibles y
ajusta el brillo de la pantalla de acuerdo a las
condiciones para ahorrar energía.
Importante
La función de Sensor de Luz Ambiental puede
ser desactivada en el BIOS.
Para desactivar la function de Luz Ambiental
usando el BIOS:
1 Conecte el adaptador de CA, luego
encienda su computadora portátil.
2 Apenas se encienda y aparezca la pantalla
de inicio, presione F2. Se abrirá la utilidad
de Configuración del BIOS.
3 Abra el menú Propiedades avanzadas.
4 Resalte Sensor de Luz Ambiental, luego
seleccione Desactivado presionando en la
barra espaciadora.
5 Abra el menú Salir, resalte Guardar los
cambios y salir y luego presione I
6 Seleccione Sí y presione INTRO.
NTRO.
14
El Sensor de Luz Ambiental puede ser
desactivado y activado utilizando este proceso.
Page 23
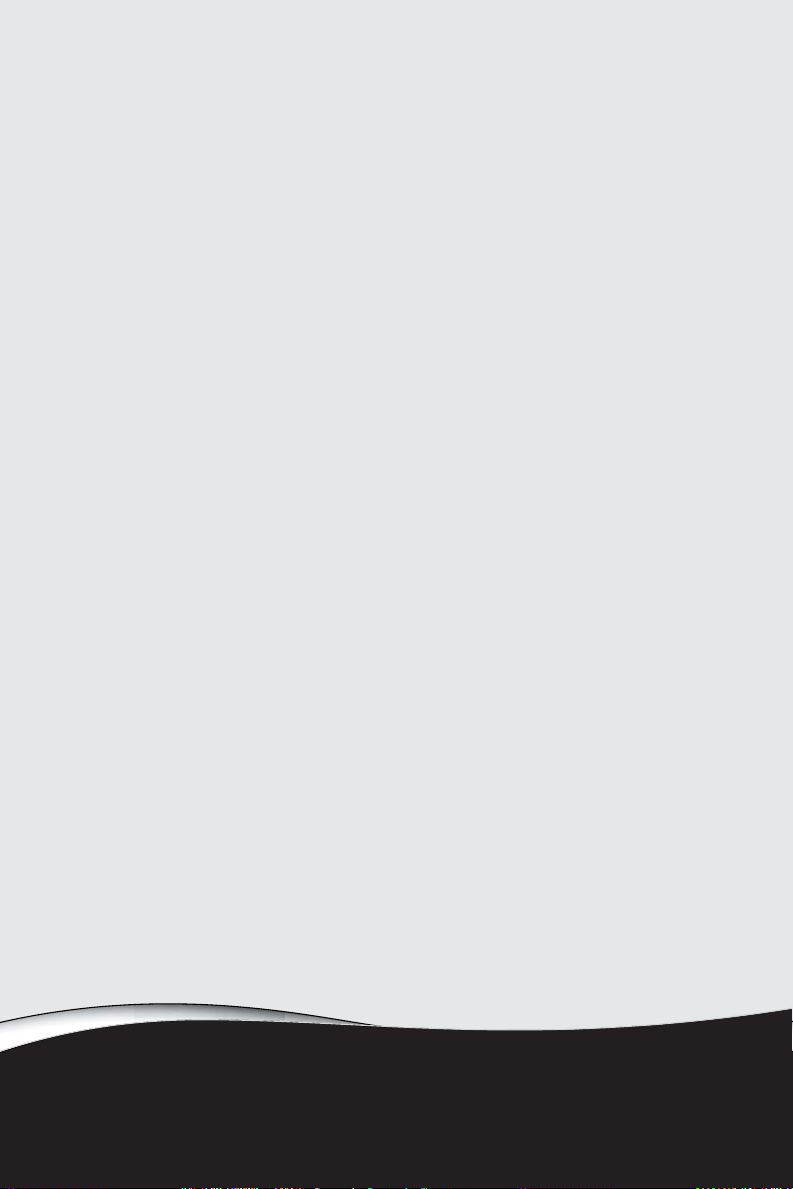
CAPÍTULO3
Configuración e inicio
•
Trabaje de manera segura y cómoda
•
Conexión del adaptador de CA
•
Conexión del módem de acceso telefónico
opcional
•
Conexión a un módem de banda ancha o
a una red
•
Encendido de la computadora portátil
•
Apagado de la computadora portátil
•
Reinicio de la computadora portátil
•
Uso de los indicadores de estado
•
Uso del teclado
•
Uso del touchpad EZPad
•
Uso del panel multimedia opcional
•
Uso de la cámara web opcional
•
Ajuste del brillo
•
Ajuste del volumen
•
Activación y desactivación de la radio
inalámbrica
15
Page 24
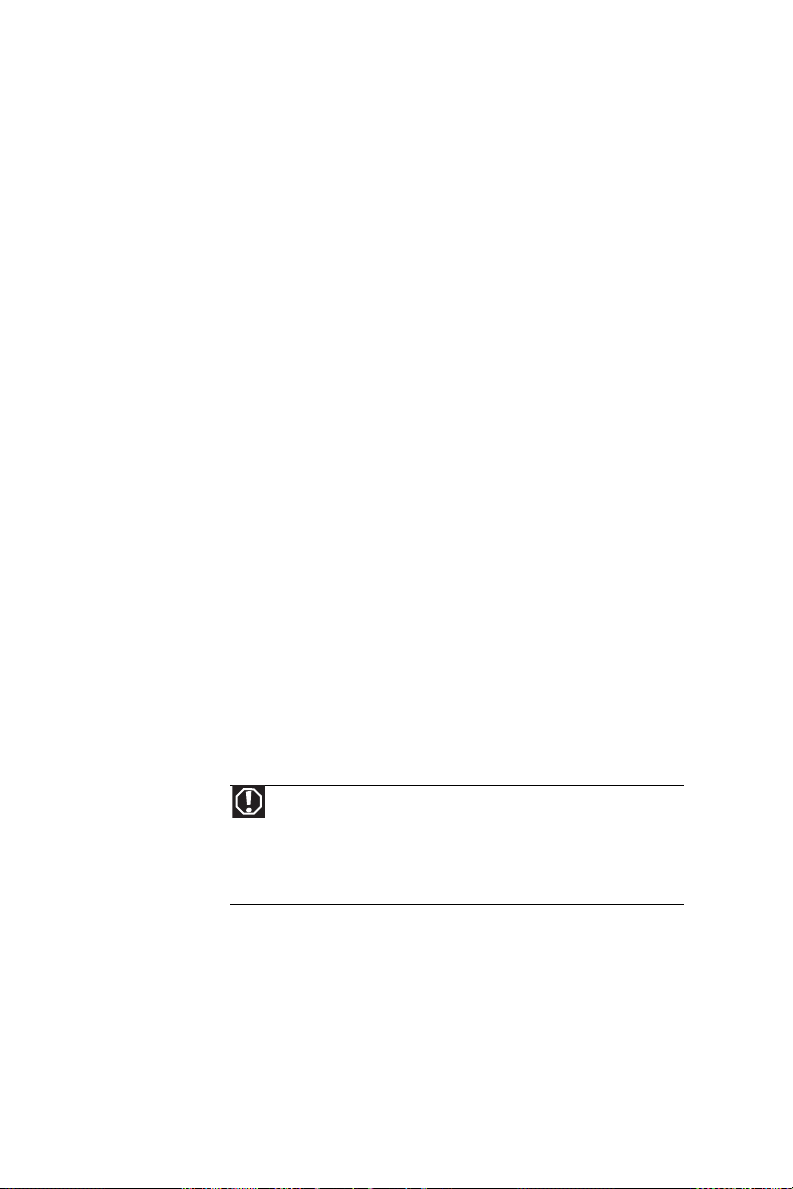
CAPÍTULO 3: Configuración e inicio
Trabaje de manera segura ycómoda
Antes de utilizar la computadora portátil, siga estas
pautas generales para crear un ambiente de trabajo
cómodo y seguro que lo ayude a evitar incomodidades
y tensiones:
• Las manos y los brazos deben estar paralelos al
suelo.
• Acomode la pantalla de modo que quede
perpendicular a la línea de visión.
• Los pies deben estar apoyados en el suelo o sobre
un reposapiés.
• No trabaje con la computadora portátil apoyada
sobre el regazo
la computadora portátil puede elevarse bastante
mientras la utiliza, lo cual aumenta el riesgo de
que se queme las piernas. Para evitarlo, utilice un
escritorio para computadoras portátiles y así
protegerá las piernas.
• No utilice la computadora portátil sobre
superficies blandas o flexibles, como su regazo,
un sofá, una frazada o alfombra. Este tipo de
superficies pueden bloquear las rejillas de
ventilación, lo cual puede ocasionar que la
computadora portátil se recaliente y se dañe de
manera permanente o que exista riesgo de
incendio. Para evitarlo, coloque la computadora
portátil sobre una superficie rígida y estable
además de asegurarse de que nada obstruya las
rejillas de ventilación ubicadas a los costados.
Advertencia
No utilice la computadora portátil sobre superficies
blandas o flexibles, como su regazo, un sofá, una frazada o
alfombra. Debe asegurarse de que nada obstruya las rejillas
de ventilación de la computadora portátil, de lo contrario, es
posible que ésta se recaliente, lo cual aumenta el riesgo de
incendio o de que el usuario sufra lesiones.
sin proteger
. La temperatura de
Reducción del cansancio visual
Evite que la luz del sol o la luz artificial intensa se
refleje en la pantalla o brille directamente en sus ojos.
• Coloque el escritorio de la computadora y la
pantalla de manera tal que el reflejo en la
pantalla y la luz no afecten directamente a sus
ojos. Para disminuir los reflejos, coloque cortinas
16
Page 25
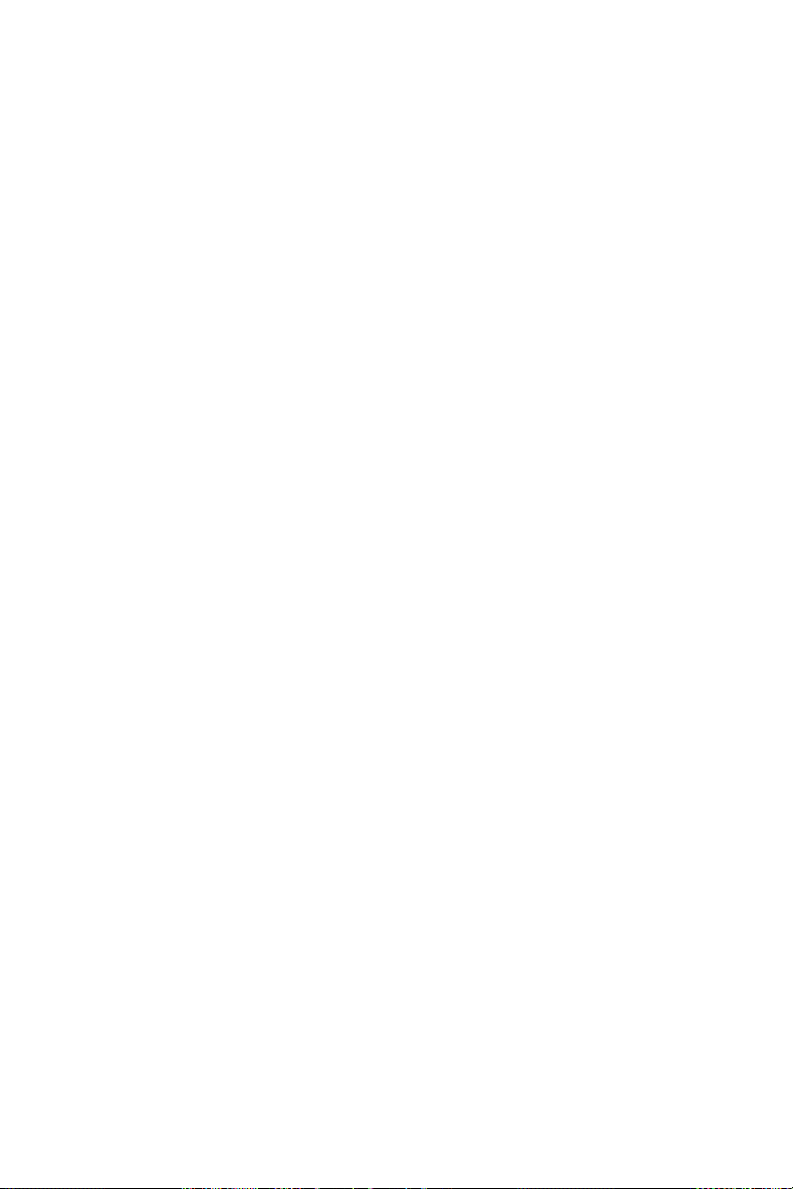
www.gateway.com
o persianas en las ventanas e instale un filtro
antirreflejos.
• La luz del área de trabajo debe ser indirecta y
tenue. No utilice la computadora portátil en una
habitación oscura.
• Evite fijar la vista en la pantalla durante periodos
prolongados. Cada 10 ó 15 minutos, mire hacia
otro lado en la habitación y trate de concentrar
la vista en objetos lejanos.
• Cuando sea posible, mantenga la cabeza en
posición vertical mientras mira la pantalla. Si
utiliza un teclado externo, levante la
computadora portátil de manera que la parte
superior de la pantalla quede más elevada que
el nivel de visión.
Ubicación de la silla y el escritorio
Cuando ubique la silla y el escritorio de la
computadora, asegúrese de utilizar un escritorio que
posea la altura adecuada y una silla que le permita
mantener una postura cómoda.
• Elija una superficie plana para el escritorio.
• Ajuste la altura del escritorio de modo que,
cuando utilice el teclado y el touchpad, las manos
y los brazos queden paralelos al suelo. Si el
escritorio no es ajustable o es demasiado alto,
será conveniente utilizar una silla ajustable para
controlar la altura de los brazo’s sobre el teclado.
• Utilice una silla ajustable que sea cómoda, que
distribuya el peso uniformemente y que
mantenga el cuerpo relajado.
• Coloque la silla de modo que el teclado quede a
la altura de los codos o apenas más abajo. Esta
posición le permite relajar los hombros mientras
escribe.
• Ajuste la altura de la silla, ajuste la inclinación del
asiento hacia delante o utilice un reposapiés para
distribuir el peso de manera uniforme en la silla
y aliviar la presión en la parte posterior de los
muslos.
• Ajuste el respaldo de la silla de modo que
sostenga la curva inferior de la espalda. Puede
utilizar una almohada o un cojín para apoyar
mejor la espalda.
17
Page 26
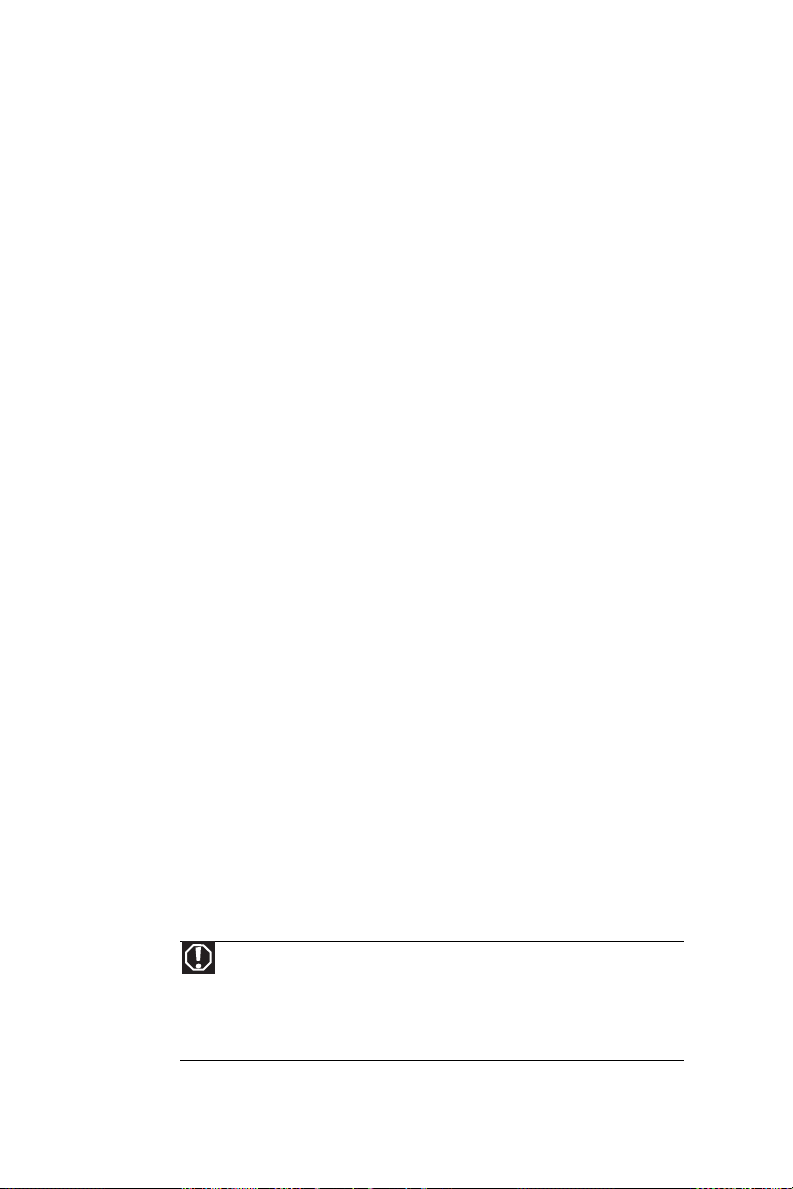
CAPÍTULO 3: Configuración e inicio
Cómo sentarse frente a la computadora
• Evite doblar o arquear las muñecas. Asegúrese de
colocarlas en una posición relajada mientras
escribe.
• No se incline demasiado hacia delante ni hacia
atrás. Mantenga la espalda recta al sentarse de
modo que las rodillas, las caderas y los codos
queden en ángulos rectos mientras trabaja.
• Tome descansos para levantarse y estirar las
piernas.
• Evite torcer el torso o el cuello.
Cómo evitar la incomodidad y las lesiones causadas por el cansancio constante
• Varíe sus actividades para evitar la repetición
excesiva.
• Tome descansos que le permitan cambiar de
postura, estirar los músculos y descansar la vista.
• Busque la forma de hacer pausas durante la
jornada de trabajo y programe diversas
actividades.
Conexión del adaptador de CA
La computadora portátil puede funcionar con un
adaptador de CA o con su batería. La batería se
suministra parcialmente cargada. Por lo tanto, en
primera instancia debe utilizar el adaptador de CA
para cargarla por completo. Este proceso demora tres
horas.
Advertencia
Nunca intente desarmar el adaptador de CA. Recuerde que el
usuario no debe reemplazar ni reparar los componentes internos del
adaptador de CA. El adaptador de CA es un dispositivo de alto
voltaje que puede causar lesiones graves o incluso la muerte. Si tiene
que devolver adaptadores de CA dañados, comuníquese con
Gateway.
18
Page 27
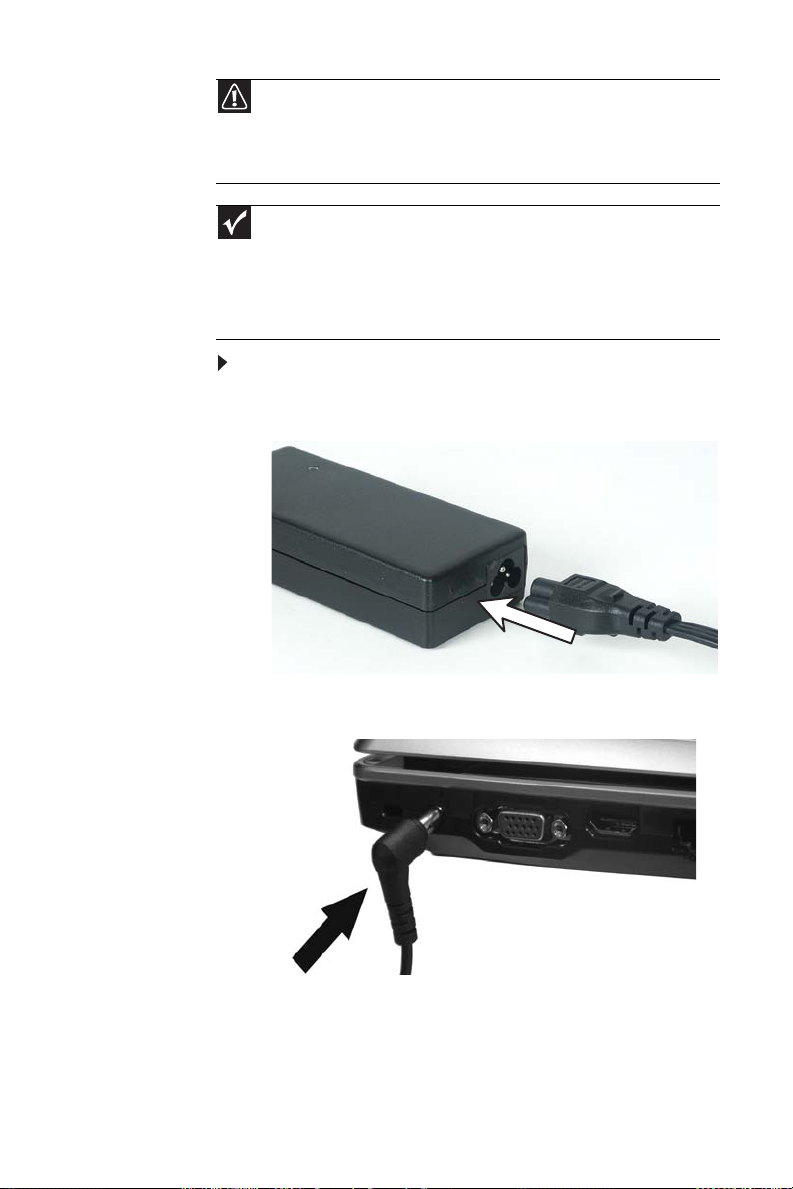
www.gateway.com
Precaución
Asegúrese de utilizar el adaptador de CA provisto con la
computadora portátil o uno similar que haya comprado en Gateway.
Reemplace el cable de alimentación en caso de que esté dañado. El
nuevo cable debe ser del mismo tipo y voltaje que el original, de lo
contrario, podría dañar la computadora portátil.
Importante
Si la batería no está completamente cargada antes de utilizarla
con la computadora por primera vez, es posible que el rendimiento
de ésta sea menor al esperado. Si aun después de tres horas de carga
la duración de la batería es demasiado limitada, es posible que deba
volver a calibrarla. Para obtener más información acerca de cómo
volver a calibrar la batería, consulte la sección “Recalibración de la
batería” en la página 64.
Para conectar el adaptador de CA:
1 Conecte el cable de alimentación al adaptador
de CA.
2 Conecte el adaptador de CA al conector de
alimentación de la computadora portátil.
3 Enchufe el cable de alimentación a una toma
eléctrica de pared. El indicador de carga de la
batería se iluminará (consulte la sección “Parte
frontal” en la página 6 para ver la ubicación del
indicador de carga de la batería). Si el indicador
de carga de batería no se ilumina, siga estas
instrucciones hasta que se encienda:
19
Page 28
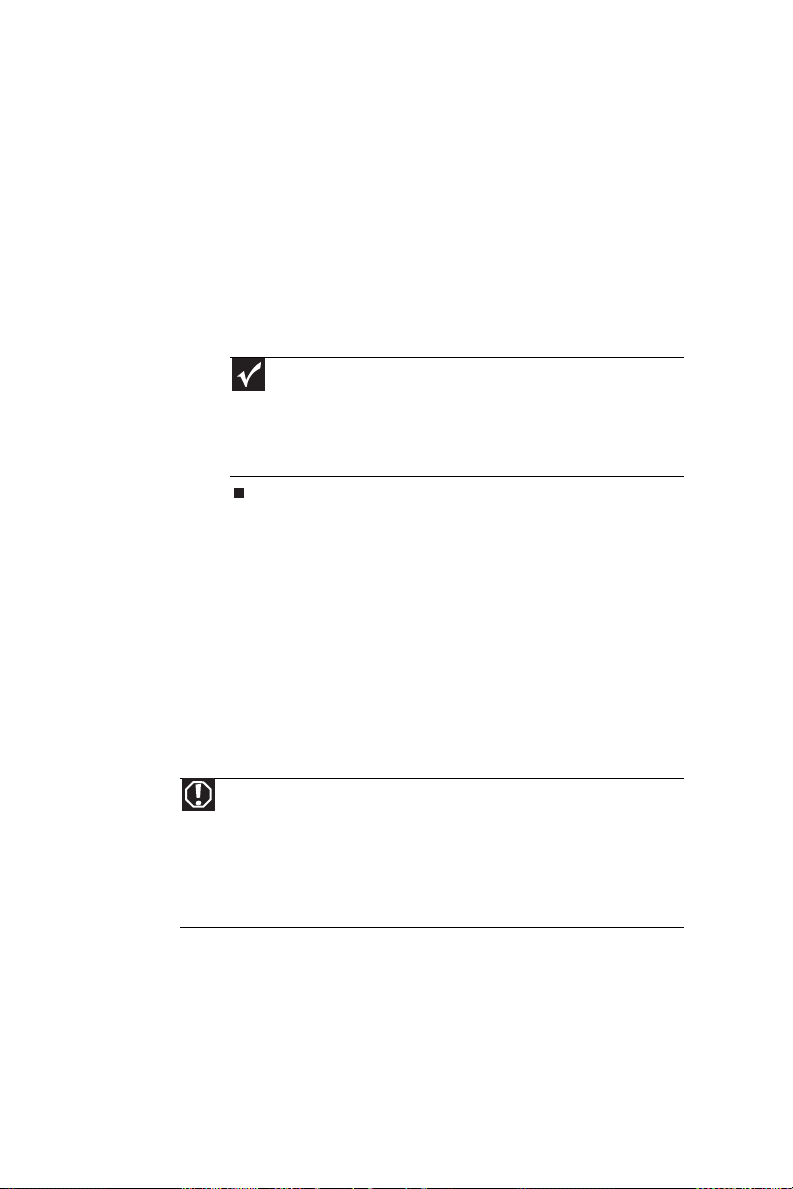
CAPÍTULO 3: Configuración e inicio
• Desconecte el adaptador de la computadora
portátil y vuelva a conectarlo.
• Presione FN+F1 para activar o desactivar las
luces de estado.
• Asegúrese de que el cable de alimentación
esté bien conectado al adaptador de CA.
• Enchufe el cable de alimentación a otra toma
eléctrica de pared.
4 Cuando termine de usar por primera vez la
computadora portátil, apáguela y déjela
conectada a una toma de CA hasta que el
indicador de carga de la batería se ponga azul.
Importante
Si el indicador de carga de la batería no se pone de color
azul después de tres horas, comuníquese con el servicio de
Atención al cliente de Gateway de la zona que figura en la
etiqueta correspondiente. Para obtener más información,
consulte la sección “Información de contacto de Gateway” en
la página 2.
Cómo evitar problemas relacionados con la fuente de alimentación
20
Durante una sobretensión, la cantidad de voltaje que
recibe la computadora portátil puede aumentar hasta
niveles muy superiores a los normales, lo cual puede
dar lugar a la pérdida de información o incluso dañar
el sistema. Para proteger la computadora portátil y los
dispositivos periféricos, conéctelos a un
de tensión
que la computadora se dañe.
cable de alimentación y la conexión del módem. Para proteger la
computadora portátil y evitar descargas eléctricas, utilice un
estabilizador de tensión. Si tiene un módem telefónico, utilice un
estabilizador de tensión que tenga un conector de módem. Si tiene
un módem de cable, utilice un estabilizador de tensión que tenga
un conector de TV para la antena o cable. Durante una tormenta
eléctrica, desconecte el estabilizador de tensión y el módem.
, que absorberá el exceso de voltaje y evitará
Advertencia
La computadora portátil puede recibir alta tensión a través del
estabilizador
Page 29
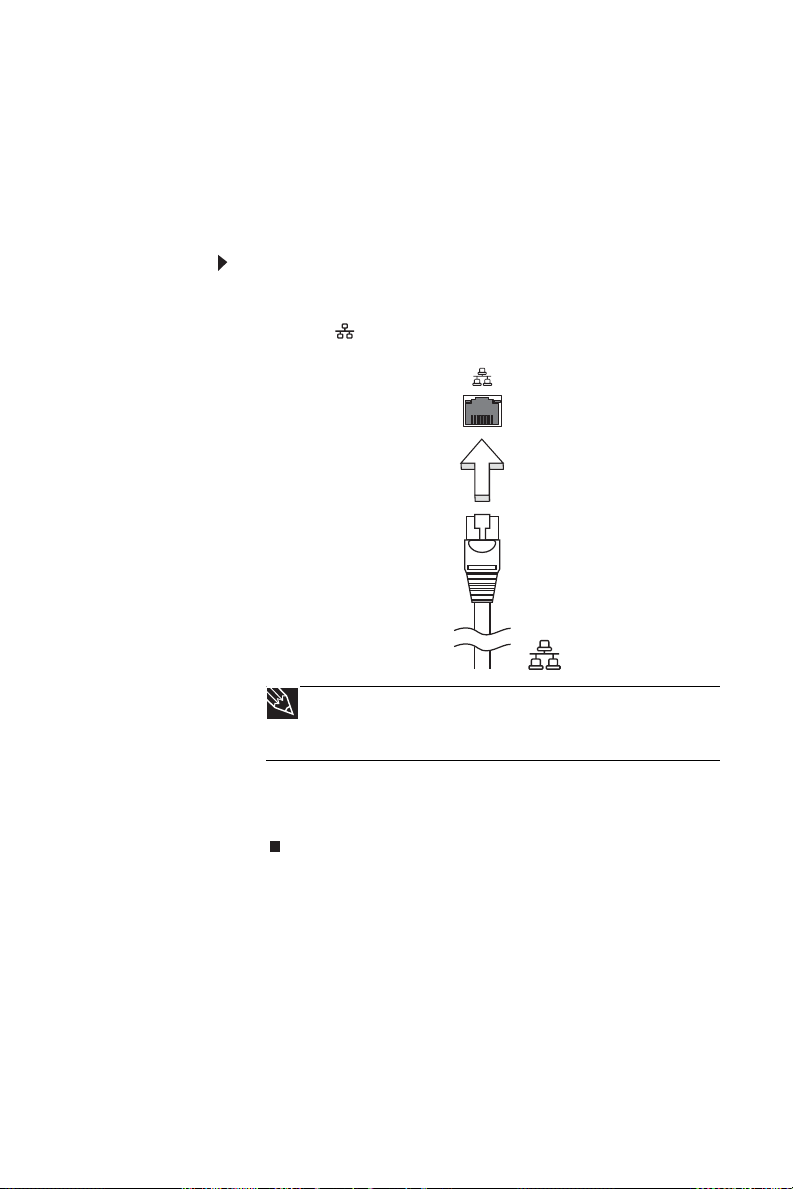
www.gateway.com
Conexión a un módem de banda ancha o a una red
La computadora portátil incluye un conector de red
que puede utilizar para conectarse a un módem de
cable, DSL o a una red Ethernet por cable.
Para conectarse a un módem de cable o DSL o a una
red Ethernet por cable:
1 Enchufe un extremo del cable de red al conector
de red de la computadora portátil.
Consejo:
Al usar un cable con una funda sobre la clavija, deslice
la funda hacia atras para asegurarse de que la clavija entre
correctamente en el enchufe.
2 Enchufe el otro extremo del cable de red al
módem de cable, DSL o al conector de red
Ethernet.
Conexión del módem de acceso telefónico opcional
Es posible que la computadora portátil incluya un
módem integrado de 56 K que permita la conexión con
una línea telefónica estándar.
21
Page 30
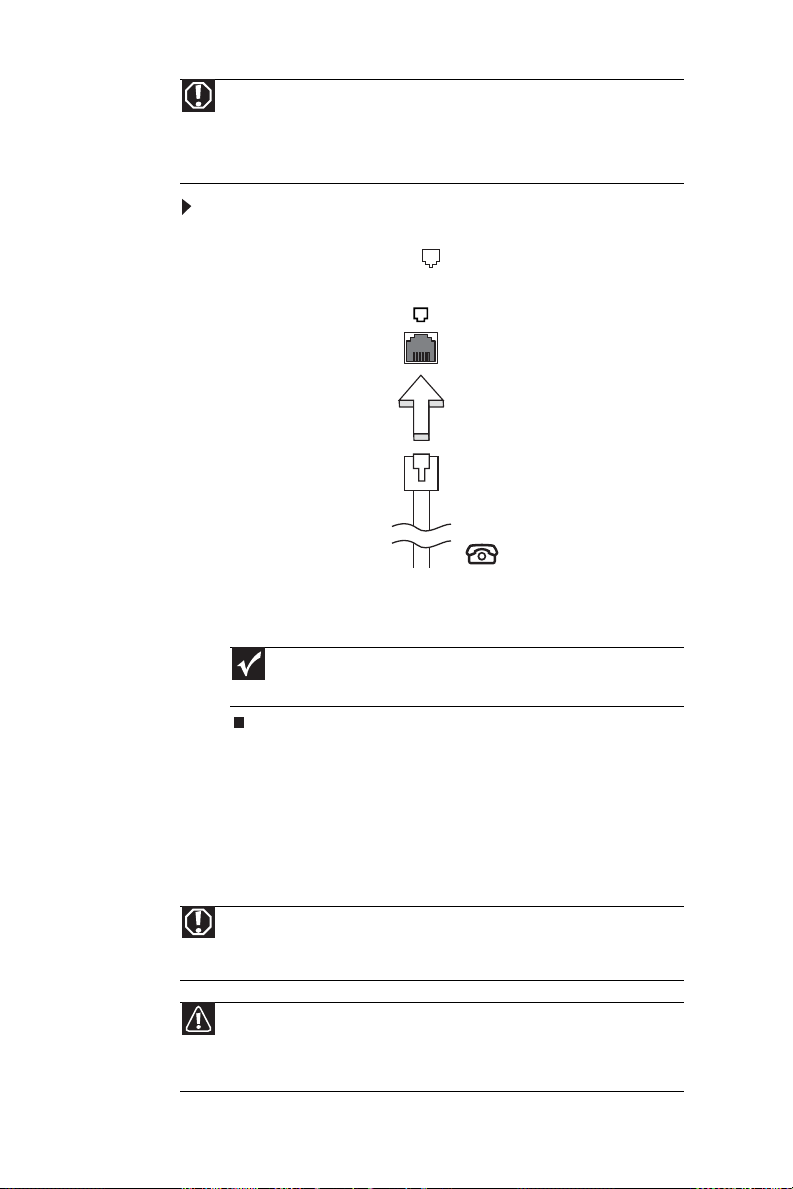
CAPÍTULO 3: Configuración e inicio
Advertencia
Si desea reducir el riesgo de que se produzca un incendio, para
realizar la conexión del módem de acceso telefónico utilice sólo
cables de línea de telecomunicaciones Nº 26 AWG o más gruesos (por
ejemplo, Nº 24 AWG) que hayan sido catalogados por Underwriters
Laboratories Inc. o certificados por CSA.
Para conectar opcional del módem:
1 Enchufe un extremo del cable del módem al
conector el módem ubicado en la
computadora portátil.
2 Introduzca el otro extremo del cable del módem
en una toma telefónica de pared.
Importante
El módem no es compatible con líneas telefónicas
digitales o de centralita.
Encendido de la computadora portátil
Advertencia
No trabaje con la computadora portátil apoyada sobre su
regazo. Si se bloquean las rejillas de ventilación, la computadora
portátil puede calentarse y dañar la piel.
Precaución
Deje suficiente espacio alrededor de la computadora portátil
para evitar que se obstruyan las ranuras de ventilación. No utilice
la computadora portátil sobre camas, sofás, alfombras u otras
superficies similares.
22
Page 31

www.gateway.com
Para encender la computadora portátil:
1 Levante el panel LCD.
2 Presione el botón de encendido ubicado en la
parte superior del teclado.
Consejo:
Para obtener más información acerca de cómo cambiar
la configuración del botón de encendido, consulte la sección
“Cambio de la configuración avanzada” en la página 72.
3 Si es la primera vez que enciende la computadora
portátil, siga las instrucciones indicadas en la
pantalla para seleccionar el idioma y la zona
horaria y para crear su primera cuenta de
usuario.
4 Conecte y encienda los dispositivos periféricos,
como impresoras, escáneres y altavoces.
Consejo:
Para obtener más información acerca de cómo conectar
dispositivos periféricos, consulte la sección “Instalación de
una impresora u otro dispositivo periférico” en la página 54.
Consejo:
Consulte los documentos provistos con cada dispositivo
para ver las instrucciones de instalación.
23
Page 32

CAPÍTULO 3: Configuración e inicio
5 Para abrir el menú principal, haga clic en
(Inicio). Desde dicho menú, puede ejecutar
programas y buscar archivos. Para obtener más
información sobre cómo usar Windows, consulte
“Uso de Windows” y “Personalización de
Windows” en la
Guía del usuario
en línea.
Reactivación de la computadora portátil
Cuando no utilice la computadora portátil durante
varios minutos o si cierra el panel LCD sin apagarla,
ésta pasará al modo de ahorro de energía denominado
Suspender
encendido parpadeará. Si su computadora portátil
está en modo Suspender, presione el botón de
encendido para “reactivarla”.
consulte la sección “Cambio de modos de energía” en la página 68.
. Durante ese modo, el indicador de
Consejo:
Para obtener más información acerca del modo Suspender,
Apagado de la computadora portátil
La manera más sencilla de desactivar la computadora
portátil es mediante el modo Suspender. Si bien esta
opción no apaga la computadora por completo, sí
apaga o desacelera la mayoría de las operaciones del
sistema para ahorrar energía. Este modo guarda el
diseño del escritorio de manera tal que, al restablecer
el funcionamiento de la computadora, los programas
aparezcan de la misma manera en que se los había
dejado. Lleva mucho menos tiempo reactivar la
computadora cuando se encuentra en modo
Suspender que encenderla una vez que se encuentra
completamente apagada.
El modo Hibernar es otro modo de ahorro de energía
que se puede utilizar en lugar del modo Suspender. En
el modo Hibernar, la computadora portátil se apagará
por completo. Sin embargo, cuando vuelva a
encenderla, se abrirán todos los programas que se
estaban ejecutando cuando se activó el modo
Hibernar.
24
Page 33

www.gateway.com
Para que la computadora ingrese en el modo
suspender:
• Haga clic en (Inicio) y luego en (Apagar).
La computadora portátil guarda la sesión y se
apaga parcialmente para ahorrar energía.
O bien,
Presione F
Consejo:
Es posible cambiar del modo Suspender estándar
(predeterminado) al modo Suspender híbrido. Para obtener más
información acerca del modo Suspender, consulte “Cambio de
modos de energía” en la página 68.
Para que la computadora ingrese en el modo
Hibernar:
N+F3.
• Haga clic en (Inicio), luego, en la flecha
ubicada al lado del icono del candado y, a
continuación, en
portátil guarda la sesión y se apaga para ahorrar
energía.
Para apagar la computadora portátil:
Hibernar. La computadora
• Haga clic en (Inicio), luego, en la flecha
ubicada al lado del icono del candado y, a
continuación, en
portátil se apagará.
Apagar. La computadora
Importante
Si por alguna razón no puede utilizar la opción Apagar
de Windows, mantenga presionado el botón de encendido
durante aproximadamente cinco segundos y, a continuación,
suéltelo.
Reinicio de la computadora portátil
Si la computadora portátil no responde al teclado, al
touchpad o al ratón, es posible que deba cerrar los
programas que no responden. Si la computadora
portátil no vuelve a funcionar normalmente, es posible
que deba reiniciarla.
25
Page 34

CAPÍTULO 3: Configuración e inicio
Para cerrar los programas que no responden en la
computadora portátil:
1 Presione CTRL+ALT+SUPR.
2 Haga clic en Iniciar administrador de tareas. Se
abrirá el cuadro de diálogo
tareas de Windows
.
Administrador de
3 Haga clic en el programa que no responde.
4 Haga clic en Finalizar Tarea.
5 Haga clic en la X ubicada en el ángulo superior
derecho del cuadro de diálogo
tareas de Windows
Para reiniciar la computadora portátil:
.
Administrador de
• Haga clic en (Inicio), luego, en la flecha ubicada
al lado del icono del candado y, a continuación,
en
Reiniciar. La computadora portátil se apagará
y se volverá a encender.
Importante
Si la computadora portátil no se apaga de inmediato,
siga los pasos descritos a continuación hasta lograrlo:
1. Mantenga presionado el botón de encendido durante
aproximadamente cinco segundos y luego suéltelo.
2. Desenchufe el cable de alimentación y extraiga la batería
durante más de 10 segundos.
Uso de los indicadores de estado
Importante
Si ninguno de los indicadores está encendido, es posible que
26
tenga que presionar F
de estado.
Los indicadores de estado señalan si una unidad se
encuentra en uso o si se ha presionado un botón que
afecta las funciones del teclado. Los indicadores de
estado se encuentran debajo del touchpad.
N+F1 para activar o desactivar los indicadores
Page 35

www.gateway.com
A
Unidad
Red inalámbrica
Bluetooth
Bloq Mayús
Indicador Icono Descripción
Unidad de
disco duro
o unidad de
disco
Red
inalámbrica
Bluetooth
Bloq Mayús
■
LED parpadeando – La unidad
está siendo accedida.
■
LED apagado – La unidad no
está siendo accedida.
■
Si el indicador luminoso LED
está encendido significa que
la radio inalámbrica
IEEE 802.11 opcional está
encendida.
■
Si el indicador luminoso LED
está apagado significa que la
radio inalámbrica IEEE 802.11
opcional está apagada.
■
LED encendido – La
comunicación de Bluetooth
está activada.
■
LED apagado – La
comunicación de Bluetooth
está desactivada.
■
Si el indicador luminoso LED
está encendido significa que
el bloqueo de mayúsculas está
activado.
■
Si el indicador luminoso LED
está apagado significa que el
bloqueo de mayúsculas está
desactivado.
27
Page 36

CAPÍTULO 3: Configuración e inicio
Uso del teclado
La computadora portátil incluye un teclado completo
que funciona exactamente igual al de una
computadora de escritorio. Se asignaron funciones
alternativas a muchas de las teclas, incluidas las teclas
de acceso directo a Windows, las teclas de función para
operaciones específicas y las teclas de Num Lock para
teclado numérico.
Teclas de
función/
Teclas del
sistema
Teclas de
navegación
TECLA FN
Tecla de Windows
Consejo:
Puede conectar un teclado externo a la computadora portátil
mediante un puerto USB. Para conectar un teclado USB no es
necesario apagar la computadora portátil.
Tipos de teclas
El teclado cuenta con diversos tipos de teclas. Algunas
teclas ejecutan ciertas acciones si se las presiona de
forma individual y otras si se las presiona junto con
otras teclas.
Tecla de aplicación
Teclas de flechas
28
Page 37

www.gateway.com
Tipo de tecla Icono Descripción
Teclas de
función
Teclas del
sistema
Teclas de
navegación
N Al presionar la tecla FN junto
Tecla F
Presione las teclas F1 a F12 para
realizar tareas en los diversos
programas. Por ejemplo, al
presionar F1 se puede abrir la
opción de ayuda.
Cada programa utiliza
diferentes teclas de función
para distintos fines. Para
obtener más información acerca
de las acciones que ejecutan las
teclas de función, consulte la
documentación
correspondiente a cada
programa.
Al presionar estas teclas de color
junto con la tecla F
ejecutar determinadas acciones.
Si desea obtener más
información, consulte la sección
“Combinaciones de las teclas del
sistema” en la página 30.
Utilice estas teclas para mover el
cursor hasta el comienzo o el
final de una línea, hacia arriba
o hacia abajo de una página y
hasta el inicio o el final de un
documento.
con una tecla de color del
sistema es posible ejecutar una
acción determinada.
N, es posible
Tecla de
Windows
Tecla de
aplicación
Teclas de
flechas
Presione esta tecla para abrir el
menú Inicio de Windows.
Asimismo, es posible utilizarla
para abrir utilidades junto con
otras teclas como F (utilidad
Buscar), R (utilidad Ejecutar) y
E (utilidad PC).
Presione esta tecla para acceder
rápidamente a los menús de
acceso directo y los asistentes de
ayuda de Windows.
Utilice estas teclas para mover el
cursor hacia arriba, hacia abajo,
a la derecha o a la izquierda.
29
Page 38

CAPÍTULO 3: Configuración e inicio
Combinaciones de las teclas del sistema
Al presionar al mismo tiempo la tecla FN y una tecla
del sistema, la computadora portátil ejecutará la
acción que se indica en el texto o en el icono de la
tecla.
Mantenga presionada
FN
la tecla
y luego
presione esta tecla del
sistema...
Para...
Activar o desactivar los indicadores
LED.
Secuencia de cambios para la
unidad con retroiluminación de
teclado :
■
1era cambio: Todos los
indicadores LED del sistema
encendidos
■
2nda cambio: Indicadores LED de
retroiluminación de teclado
apagados, todo lo demás
encendido
■
3era cambio: Indicadores LED
táctiles de multimedia y
funciones de control apagados,
todo lo demás encendido
■
4ta cambio: Todos los indicadores
LED del sistema apagados y
funciones de control de
multimedia apagadas
Secuencia de cambios para la
unidad sin retroiluminación de
teclado :
■
1era cambio: Todos los
indicadores LED del sistema
encendidos
■
2era cambio: Indicadores LED
táctiles de multimedia y
funciones de control apagados,
todo lo demás encendido
■
3ta cambio: Todos los indicadores
LED del sistema apagados y
funciones de control de
multimedia apagadas
Si desea obtener más información,
consulte la sección “Uso de los
indicadores de estado” en la
página 26.
30
Page 39

www.gateway.com
Mantenga presionada
la tecla FN y luego
presione esta tecla del
sistema...
Para...
Activar o desactivar la radio
inalámbrica IEEE 802.11 opcional.
Para obtener más información,
consulte la sección “Conexión en
red Ethernet inalámbrica” en la
Guía del usuario
Advertencia: Las comunicaciones
inalámbricas de radiofrecuencia
pueden interferir con ciertos
equipos utilizados en aviones
comerciales. Las normas de
navegación aérea vigentes exigen
que se apaguen los dispositivos
inalámbricos durante el vuelo. Por
ejemplo, los dispositivos IEEE 802.11
son equipos que utilizan tecnología
inalámbrica.
Importante: El interruptor de red
inalámbrica debe estar en la
posición de ENCENDIDO para que
funcione. Si desea obtener más
información, consulte la sección
“Lado izquierdo” en la página 7.
Activar el modo Suspender o
Suspender híbrido. Presione el
botón de encendido para desactivar
el modo Suspender. Si desea
obtener más información, consulte
la sección “Modificación de la
configuración de energía de
la computadora portátil” en la
página 70.
en línea.
Alternar la imagen de la pantalla de
la computadora portátil de las
siguientes maneras:
■
El LCD
■
Un monitor externo o proyector
(un monitor o proyector debe
estar enchufado al puerto del
monitor o HDMI de la
computadora portátil)
■
Ambos aparecen en la pantalla al
mismo tiempo
Si desea obtener más información,
consulte la sección “Visualización
de la pantalla en un proyector,
monitor o televisor” en la
página 56.
31
Page 40

CAPÍTULO 3: Configuración e inicio
Mantenga presionada
la tecla FN y luego
presione esta tecla del
sistema...
6
F8
+
-
Para...
Activar o desactivar la radio
Bluetooth opcional.
Advertencia: Las comunicaciones
inalámbricas de radiofrecuencia
pueden interferir con ciertos
equipos utilizados en aviones
comerciales. Las normas de
navegación aérea vigentes exigen
que se apaguen los dispositivos
inalámbricos durante el vuelo. Por
ejemplo, los dispositivos Bluetooth
son equipos que utilizan tecnología
inalámbrica.
Importante: El interruptor de red
inalámbrica debe estar en la
posición de ENCENDIDO para que
funcione. Si desea obtener más
información, consulte la sección
“Lado izquierdo” en la página 7.
Aumentar el brillo de la pantalla
LCD para que sea mayor al de la
configuración normal. Utilice esta
función en lugares con mucha
iluminación, como cuando se
encuentra a la luz del sol.
Presione esta tecla nuevamente
para que el nivel del brillo sea
menor al de la configuración
normal. Utilice esta función en
lugares oscuros.
Presione esta tecla por tercera vez
para volver a la configuración
normal.
Importante: Si utiliza esta función,
el rendimiento de la batería se verá
afectado.
32
Page 41

www.gateway.com
Uso del touchpad EZPad
El dispositivo EZ Pad™ consiste en un touchpad, dos
botones y una zona de desplazamiento.
Zona de
desplazamiento
Touchpad
Botón izquierdo
Al desplazar el dedo sobre el touchpad, el
(flecha) de la pantalla se mueve en la misma dirección.
Puede utilizar la zona de desplazamiento para
desplazarse por los documentos. El uso de la zona de
desplazamiento puede variar según los programas.
Botón derecho
puntero
33
Page 42

CAPÍTULO 3: Configuración e inicio
Los botones
izquierdo y derecho
debajo del touchpad sirven para seleccionar objetos.
Consejo:
Puede conectar un ratón a la computadora portátil mediante
un puerto USB. Para conectar un ratón USB no es necesario apagar
la computadora portátil.
Consejo:
Para obtener más información acerca de cómo modificar la
velocidad del doble clic, la velocidad de desplazamiento del puntero
o la configuración para usuarios diestros o zurdos y otras
configuraciones del touchpad, consulte la sección “Cómo modificar
la configuración del ratón, del touchpad o de otros dispositivos de
puntero” de la
Guía del usuario
Consejo:
Es posible que la computadora portátil tenga el touchpad EZ
Pad configurado para hacer clic solamente con los botones del
touchpad. Puede cambiar esta función para que le permita pulsar
el touchpad y así simular el clic con el botón izquierdo. Para obtener
más información, consulte la sección “Cómo modificar la
configuración del ratón, touchpad o de otros dispositivos de
puntero” en la
Guía del usuario
Para... Haga lo siguiente...
Desplazar el
puntero por
la pantalla.
del EZ-Pad situados
en línea.
en línea.
Mueva el dedo
sobre el
touchpad. Si
necesita
desplazar el
puntero y no
cuenta con
espacio
suficiente,
levante el
dedo, apóyelo
nuevamente en
el centro del
touchpad y
continúe
desplazándolo.
Seleccionar
un objeto
en pantalla.
34
Coloque el
puntero sobre
el objeto.
Presione una
vez el botón
izquierdo y
suéltelo con
rapidez. Esta
acción se
denomina
hacer clic
.
Page 43

www.gateway.com
Para... Haga lo siguiente...
Iniciar un
programa o
abrir un
archivo o
carpeta.
Abrir un
menú de
acceso
directo u
obtener
más
información
acerca de
un objeto
en pantalla.
Mover un
objeto en
pantalla.
Coloque el
puntero sobre
el objeto.
Presione el
botón
izquierdo dos
veces
rápidamente,
una vez tras
otra. Esta
acción se
denomina
hacer doble
clic
.
Coloque el
puntero sobre
el objeto.
Presione una
vez y suelte con
rapidez el
botón derecho.
Esta acción se
denomina
hacer clic con el
botón derecho
Coloque el
puntero sobre
el objeto.
Mantenga
presionado el
botón
izquierdo y
utilice el
touchpad para
mover
(arrastrar) el
objeto hacia el
lugar correcto
de la pantalla.
Suelte el botón
para colocar el
objeto
exactamente
donde desea.
.
35
Page 44

CAPÍTULO 3: Configuración e inicio
Uso del panel multimedia opcional
Panel multimedia para modelos seleccionados
Video
Audio
Fotos
Explorador
de Internet
Correo
Mensajería
instantánea
Botón Descripción
Video—Abre Media Center (Windows Vista Home
Premium o Windows Vista Ultimate) o el programa
reproductor de DVD (Windows Vista Home Basic).
36
Audio—Abre Media Center (Windows Vista Home
Premium o Windows Vista Ultimate) o el
Reproductor de Windows Media (Windows Vista
Home Basic).
Fotos—Abre Media Center (Windows Vista Home
Premium o Windows Vista Ultimate) o Galería
Fotográfica de Windows par aver su biblioteca de
fotos.
Explorador de Internet—Abre el explorador de
Internet predeterminado
Correo—Abre la aplicación de correo electrónico
predeterminada
Mensajería instantánea—Abre el programa de
Mensajería Instantánea predeterminado
Page 45

www.gateway.com
Botón Descripción
Reproducir/pausa—Reproducir o pausar un CD o
DVD.
Detener—Detener la reproducción de un CD o DVD.
Siguiente—Salta una canción de CD o capítulo de
DVD hacia adelante. Adelanta cuando el botón se
mantiene presionado.
Reproducir/pausa
Detener
Siguiente
Anterior
Control de volumen
capacitivo
Desactivar el sonido
Anterior—Salta una canción de CD o capítulo de
DVD hacia atrás. Retrocede cuando el botón se
mantiene presionado.
Control de volumen capacitivo—deslice el dedo por
la cinta del sensor de volumen para cambiar el
volumen. Para subir el volumen, deslice el dedo
desde el – hacia el +. Para bajar el volumen, deslice
el dedo desde el + hacia el –.
Consejo:
■
Puede deslizar el dedo en cualquier sección de la
cinta del sensor.
■
Lo que determina la variación del volumen es la
duración del desplazamiento.
■
Si mantiene presionado cualquier extremo de la
barra (+/-), el control de volumen se ajustará en
la misma dirección (arriba/abajo).
■
Presionar levemente la cinta no modifica el
volumen.
Desactivar el sonido—Silenciar el sonido. Presione
nuevamente para volver a activar el sonido. Si desea
obtener más información, consulte la sección
“Ajuste del volumen” en la página 42.
37
Page 46

CAPÍTULO 3: Configuración e inicio
Uso de la cámara web opcional
Es posible utilizar la cámara web opcional con muchos
de los programas de chat disponibles en Internet para
agregar videos y sonido a las sesiones de chat. Además,
puede utilizar el software que se incluye con la cámara
web para tomar fotos y crear clips de video.
Cámara web
Para utilizar la cámara web:
1 Haga clic en (Inicio), Todos los programas,
Software de ayuda para cámaras
en
Software de ayuda para cámaras. Se abrirá la
Barra de herramientas de ayuda para cámaras.
O bien,
Haga clic en (Software de ayuda para cámaras)
ubicado en la barra de tareas y, a continuación,
en
Mostrar barra. Se abrirá la Barra de
herramientas de ayuda para cámaras.
y, a continuación,
38
Page 47

www.gateway.com
Botón Icono Descripción
Iniciar cámara Enciende la cámara y
Efectos Agrega decoraciones o
Propiedades Modifica las propiedades
Configuración Selecciona la posición de
Ayuda Abre una página de
abre la pantalla de vista
preliminar.
bordes a la imagen.
como el zoom, la
compensación de luz de
fondo, el brillo y el
contrate.
la barra o modifica la
configuración de los
videos, imágenes o
sonidos.
ayuda en línea.
Importante
Si no aparece la barra, es posible que la función Ocultar
automáticamente esté activada. Desplace el puntero por la
parte exterior de la pantalla hasta que la barra aparezca.
39
Page 48

CAPÍTULO 3: Configuración e inicio
2 Haga clic en (Iniciar cámara). Se abrirá la
Ayuda para cámaras.
3 Haga clic en una de las siguientes opciones:
Botón Icono Descripción
40
Captura de
pantalla
Grabación
de videos
Grabación
de audio
Funciones Modifica la
Resolución Cambia el tamaño de
Silencio Activa o desactiva
Efectos Agrega decoraciones o
Captura una imagen de
lo que en ese momento
se ve en la pantalla de
vista preliminar.
Graba un video.
Crea una grabación
de audio.
configuración o accede
a la ayuda en línea.
la imagen.
el audio.
bordes a la imagen.
Page 49

www.gateway.com
Consejo:
Para obtener más información acerca de cómo usar la
cámara web, haga clic en en la Barra de la ayuda para
cámaras o en
la Ayuda para cámaras.
(Funciones) y, a continuación, en Ayuda en
Consejo:
Para obtener más información acerca de cómo usar la
cámara web mientras se utiliza un servicio de chat, consulte
la ayuda de ese servicio.
Ajuste del brillo
Para ajustar el brillo de la pantalla:
• Utilice las teclas de aumentar y bajar brillo
ubicadas en el teclado. Si desea obtener más
información, consulte la sección “Combinaciones
de las teclas del sistema” en la página 30.
O bien,
Haga clic en
Accesorios y, luego, en Windows Mobility Center. Se
abrirá la ventana de
Deslice el control de brillo para obtener el nivel
de brillo deseado.
(Inicio), Todos los programas,
Windows Mobility Center
.
Consejo:
Para obtener más información sobre Windows Mobility
Center, consulte “Uso de Windows Mobility Center” en la
Guía del usuario
en línea.
41
Page 50

CAPÍTULO 3: Configuración e inicio
Ajuste del volumen
Puede utilizar el control del volumen para ajustar el
volumen general de la computadora portátil.
Para ajustar el volumen general mediante los
controles del hardware:
• Si utiliza altavoces externos, gire la perilla
ubicada en la parte delantera de éstos.
O bien,
Utilice los botones de silencio y control de
volumen del teclado. Si desea obtener más
información, consulte la sección “Combinaciones
de las teclas del sistema” en la página 30.
O bien,
Utilice el botón silenciar y el control de volumen
capacitivo del panel multimedia opcional. Si
desea obtener más información, consulte la
sección “Uso del panel multimedia opcional” en
la página 36.
O bien,
Haga clic en
Accesorios y, luego, en Windows Mobility Center.
Se abrirá la ventana de
Center
obtener el nivel de volumen deseado.
. Deslice el control de volumen para
(Inicio), Todos los programas,
Windows Mobility
42
Consejo:
Para obtener más información sobre Windows Mobility
Center, consulte “Uso de Windows Mobility Center” en la
Guía del usuario
Para ajustar el volumen desde Windows:
en línea.
1 Haga clic en (Volumen) en la barra de tareas.
Se abrirá el control deslizante de volumen.
Page 51

www.gateway.com
2 Haga clic y arrastre el control deslizante para
subir y bajar el volumen.
3 Para desactivar el volumen, haga clic en
(
Silencio). Para activar nuevamente el volumen,
vuelva a hacer clic en el mismo botón.
4 Para ajustar el volumen de los dispositivos, haga
clic en
del
ajustarse los controles deslizantes de cada
dispositivo.
Mezclador. Se abrirá el cuadro de diálogo
Mezclador de volumen
, donde podrán
Consejo:
Ajuste el control deslizante de Sonidos de Windows
para modificar el volumen del audio del sistema
independientemente del volumen general (por ejemplo, el
volumen que se utiliza para los sonidos de los juegos y la
música).
5 Para cerrar la ventana, haga clic en la X situada
en el ángulo superior derecho.
43
Page 52

CAPÍTULO 3: Configuración e inicio
Activación y desactivación de la radio inalámbrica
Es posible que la computadora portátil Gateway tenga
una radio inalámbrica instalada de fábrica.
Advertencia
Es posible que las comunicaciones inalámbricas de
radiofrecuencia interfieran con ciertos equipos utilizados en aviones
comerciales. Las normas de navegación aérea vigentes exigen que
se apaguen los dispositivos inalámbricos durante el vuelo. Por
ejemplo, los dispositivos IEEE802.11 y Bluetooth son equipos que
utilizan tecnología inalámbrica.
Advertencia
En entornos donde el riesgo de interferencia a otros
dispositivos o servicios se considere dañino o efectivamente lo sea,
es posible que no pueda utilizar un dispositivo inalámbrico o que
su uso se encuentre restringido. Algunos ejemplos de estos casos son
los aeropuertos, hospitales y entornos con altos niveles de oxígeno
o gases inflamables. Cuando se encuentre en entornos donde no
sepa si el uso de dispositivos inalámbricos se encuentra permitido,
cuente con la aprobación de la autoridad pertinente antes de
encender el dispositivo inalámbrico.
Radio inalámbrica IEEE 802.11
44
Es posible que la computadora portátil tenga una
radio IEEE 802.11 para poder acceder a Internet desde
un punto de acceso inalámbrico o para comunicarse
con otras computadoras de una red Ethernet
inalámbrica.
Para activar la radio IEEE 802.11 inalámbrica:
1 Presione FN+F2. Se activará el indicador de estado
inalámbrico. Si desea conocer la ubicación del
indicador de estado inalámbrico, consulte la
sección “Uso de los indicadores de estado” en la
página 26.
O bien,
Haga clic en
Accesorios y, luego, en Windows Mobility Center.
Cuando se abra la ventana
Center
, haga clic en Activar red inalámbrica.
(Inicio), Todos los programas,
Windows Mobility
Page 53

www.gateway.com
Para desactivar la radio IEEE 802.11 inalámbrica:
• Presione FN+F2. Se desactivará el indicador de
estado inalámbrico. Si desea conocer la ubicación
del indicador de estado inalámbrico, consulte la
sección “Uso de los indicadores de estado” en la
página 26.
O bien,
Haga clic en
Accesorios y, luego, en Windows Mobility Center.
Cuando se abra la ventana
Center
, haga clic en Desactivar red inalámbrica.
(Inicio), Todos los programas,
Windows Mobility
Consejo:
Para obtener más información acerca de cómo usar la
computadora portátil con una red inalámbrica, consulte la sección
“Redes Ethernet inalámbricas” en la
Guía del usuario
en línea.
Desactivación de la radio IEEE 802.11 inalámbrica
Debe desactivar la radio IEEE 802.11 inalámbrica
durante un vuelo a fin de evitar que ésta se encienda
accidentalmente.
Radio Bluetooth
Es posible que la computadora portátil tenga una
radio Bluetooth para comunicarse con otros
dispositivos Bluetooth, como impresoras, escáneres,
cámaras, reproductores de MP3, auriculares, teclados
y ratones.
Para activar la radio Bluetooth:
• Presione FN+F6.
Para desactivar la radio Bluetooth:
• Presione FN+F6.
Consejo:
Para obtener más información acerca de cómo usar la
computadora portátil con una Red de área personal Bluetooth,
consulte la sección “Redes Bluetooth”en la
Ayuda
Para obtener más información acerca de la tecnología
Bluetooth, haga clic en Inicio y en Ayuda y asistencia técnica. Escriba
Bluetooth en el cuadro Buscar ayuda y, luego, presione I
Guía del usuario
en línea.
NTRO.
45
Page 54

CAPÍTULO 3: Configuración e inicio
Desactivación de la radio Bluetooth
Debe desactivar la radio Bluetooth durante un vuelo
a fin de evitar que ésta se encienda accidentalmente.
46
Page 55

CAPÍTULO4
Uso de los controladores
y accesorios
•
Uso de la unidad de DVD
•
Uso del lector de tarjetas
de memoria
•
Agregando y retirando una Express
Card
•
Instalación de una impresora u otro
dispositivo periférico
•
Visualización de la pantalla en un
proyector, monitor o televisor
47
Page 56

CAPÍTULO 4: Uso de los controladores y accesorios
Uso de la unidad de DVD
La computadora portátil le permite disfrutar de una
amplia variedad de funciones multimedia.
Identificación de los tipos de unidades
Es posible que la computadora portátil Gateway
contenga uno de los siguientes tipos de unidades.
Examine la parte frontal de la unidad en busca de uno
o más de los siguientes logotipos:
Si la unidad tiene
este logotipo...
Éste es el tipo
de unidad...
Unidad de DVD
Unidad
combinada de
DVD/CD-RW
Utilice la unidad para...
Instalar programas,
reproducir CD de audio,
reproducir DVD y acceder a
datos. Esta unidad no se
puede utilizar para crear un
CD o un DVD.
Instalar programas,
escuchar CD de música,
reproducir DVD, acceder a
datos y grabar música y
datos en CD grabables. Esta
unidad no se puede utilizar
para crear DVD.
48
Page 57

www.gateway.com
Si la unidad tiene
este logotipo...
ROM/R/RW
Éste es el tipo
de unidad...
Unidad de
DVD±RW
multiformato de
doble capa
Disco Blu-ray
Utilice la unidad para...
Instalar programas,
reproducir CD de audio,
reproducir DVD, acceder a
datos, grabar música y
datos en discos CD-R o
CD-RW, además de grabar
videos y datos en discos
DVD-R, DVD+R, DVD-RW,
DVD+RW o discos DVD+R o
DVD-R de doble capa.
Nota: Para utilizar la
función de doble capa de la
unidad de DVD grabable de
doble capa, los DVD
vírgenes que compre deben
indicar que son de doble
capa, de capa dual o DL. El
uso de otros tipos de
medios vírgenes implicará
una menor capacidad.
Instalar programas,
reproducir CDs de audio,
reproducir DVDs y Discos
Blu-ray, acceder a datos y
grabar video y datos a CDs,
DVD-RAM, DVD-R,
DVD-RW y discos Blu-ray.
Uso de la unidad de DVD
Importante
Los discos DVD grabados previamente y las unidades de DVD
tienen códigos regionales que ayudan a controlar la exportación de
títulos de DVD y contribuyen a evitar la distribución ilegal de discos.
Para reproducir un DVD previamente grabado, es necesario que el
código regional del disco coincida con el código regional de la
unidad de DVD.
El código regional de la unidad de DVD se determina según el
domicilio de entrega de la computadora portátil. El código regional
para los Estados Unidos y Canadá es 1. El código regional para
México es 4. El código regional de la unidad de DVD debe coincidir
con el del disco. El código regional del disco se encuentra en el disco,
en la documentación o en el embalaje.
Importante
Si coloca un disco de una sola cara en la bandeja, asegúrese
de que la etiqueta quede hacia arriba. Si se trata de un disco de dos
caras reproducibles, colóquelo de forma tal que la cara que desea
reproducir quede hacia arriba.
49
Page 58

CAPÍTULO 4: Uso de los controladores y accesorios
Consejo:
Para obtener información acerca de cómo limpiar un CD o un
DVD, consulte la sección “Limpieza de CD o DVD” en la página 86.
Uso de una unidad de DVD con bandeja
[
Botón de
expulsión
Orificio de expulsión
manual
Para insertar un CD o DVD:
1 Presione el botón de expulsión de la unidad de
DVD. Una vez que la bandeja se deslice hacia
afuera, verifique que se haya abierto por
completo.
2 Coloque el disco en la bandeja con la etiqueta
hacia arriba y, a continuación, empújelo hacia
abajo con cuidado para que encaje en su lugar.
3 Empuje suavemente la bandeja para cerrarla.
50
Page 59

www.gateway.com
Para extraer un CD o DVD:
1 Presione el botón de expulsión de la unidad de
DVD. Una vez que la bandeja se deslice hacia
afuera, verifique que se haya abierto por
completo.
2 Levante suavemente el disco por los bordes hasta
que salga del eje.
3 Empuje suavemente la bandeja para cerrarla.
Consejo:
La computadora portátil debe estar encendida para poder
retirar el CD o DVD a través de este método. Si no desea encender
la computadora portátil, expulse el disco manualmente
introduciendo un clip sujetapapeles abierto en el orificio de
expulsión manual.
Uso del lector de tarjetas de memoria
Las tarjetas de memoria permiten transferir imágenes
de una cámara digital a la computadora portátil.
Asimismo, es posible utilizar el lector de tarjetas de
memoria para transmitir datos entre la computadora
portátil y un dispositivo equipado con esas tarjetas,
como un PDA, un reproductor de MP3 o un teléfono
celular.
Tipos de tarjetas de memoria
El lector de tarjetas de memoria es compatible con
tarjetas Memory Stick
MultiMediaCard™, Secure Digital™, Mini Secure
Digital™, RS-MultiMediaCard™ y xD-Picture Card™.
Importante
Las tarjetas RS-Multimedia y Mini Secure Digital necesitan un
adaptador que se encuentra disponible con el dispositivo.
®
, Memory Stick Pro®,
51
Page 60

CAPÍTULO 4: Uso de los controladores y accesorios
Inserción de una tarjeta de memoria
Para introducir una tarjeta de memoria:
• Inserte la tarjeta en la ranura correspondiente
con la etiqueta hacia arriba y la flecha hacia la
computadora portátil.
Uso de la tarjeta de memoria
Para acceder a un archivo de la tarjeta de memoria:
1 Haga clic en (Inicio) y, a continuación, en PC.
2 Haga doble clic en la letra de la unidad (por
ejemplo, la unidad E:) y, a continuación, en el
nombre del archivo.
Extracción de una tarjeta de memoria
Importante
No utilice el icono quitar hardware que se encuentra en
la barra de tareas para extraer tarjetas de memoria. Si usa el icono
quitar hardware, es posible que la computadora portátil no
reconozca el lector de tarjeta de memoria hasta que reinicie la
computadora.
Para extraer una tarjeta de memoria:
1 Presione la tarjeta de memoria dentro de la
computadora portátil. La tarjeta de memoria se
saldrá ligeramente hacia afuera.
2 Tire de la tarjeta de memoria para sacarla de la
computadora portátil.
52
Page 61

www.gateway.com
Agregando y retirando una Express Card
La computadora portátil cuenta con una ranura para
Tarjetas Express. Esta ranura admite Tarjetas Express
Tipo 54. Para cambiar las tarjetas no debe reiniciar la
computadora portátil, dado que ésta es compatible con
la función
permite colocar una Tarjeta Express mientras la
computadora portátil se encuentra en funcionamiento.
En caso de que la Tarjeta Express no funcione luego del
reemplazo en caliente, consulte la documentación del
fabricante de la tarjeta para obtener más información.
Para introducir una Tarjeta Express:
• Inserte la tarjeta con firmeza en la ranura para
reemplazo en caliente
Tarjetas Express, con la etiqueta hacia arriba,
hasta que el borde exterior esté alineado con la
superficie de la computadora portátil.
EXPRESS CARD
. Esta función le
Para quitar una Tarjeta Express:
1 Apague la computadora portátil y luego
continúe con el paso 5.
O bien,
Haga doble clic en el icono quitar
hardware que se encuentra en la barra de
tareas. Se abrirá el cuadro de diálogo
hardware con seguridad
Importante
Si el icono quitar hardware no aparece en la barra de
tareas, haga clic en el botón mostrar iconos ocultos .
.
Quitar
53
Page 62

CAPÍTULO 4: Uso de los controladores y accesorios
2 Haga clic en el nombre de la Tarjeta Express y
luego en Detener. Se abrirá el cuadro de diálogo
Detener un dispositivo de hardware
3 Haga clic el nombre de la Tarjeta Express y luego
en Aceptar. Se abrirá el cuadro de diálogo
hardware con seguridad
4 Haga clic en Aceptar.
5 Extraiga la Tarjeta Express de la computadora
portátil.
.
Instalación de una impresora u otro dispositivo periférico
La computadora portátil cuenta con uno o más de
estos puertos: Bus Serie Universal (USB) y HDMI (audio/
video digital). Estos puertos se utilizan para conectar
a la computadora portátil dispositivos periféricos,
como impresoras, escáneres y cámaras digitales.
.
Quitar
54
Importante
Antes de instalar una impresora, un escáner u otro dispositivo
periférico, consulte la documentación y las instrucciones de
instalación del dispositivo.
Los puertos USB son compatibles con las funciones
plug-and-play y reemplazo en caliente
que la computadora portátil, por lo general,
reconocerá un dispositivo cuando lo conecte al puerto
adecuado. Cuando utilice un dispositivo USB por
primera vez, la computadora portátil le indicará si
debe instalar algún tipo de software para el
dispositivo. Una vez instalado, podrá desconectar y
volver a conectar el dispositivo cuando lo desee.
Ayuda
Para obtener más información acerca de la instalación de
dispositivos periféricos, haga clic en Inicio y, a continuación, en
Ayuda y soporte técnico. Escriba instalar dispositivos en el cuadro
Buscar ayuda y, luego, presione
INTRO.
, lo que significa
Page 63

www.gateway.com
Conexión de un dispositivo USB
La computadora portátil cuenta con puertos USB para
conectar dispositivos tales como una unidad de
disquete, una unidad de memoria flash, una
impresora, un escáner, una cámara, un teclado o un
ratón.
Importante
Es posible que los dispositivos USB tengan instrucciones
específicas de instalación. Consulte la guía de instalación del
dispositivo USB.
Importante
Para obtener más información acerca de cómo utilizar el
puerto USB del dispositivo, consulte la documentación del
dispositivo.
Para conectar el dispositivo USB a la computadora
portátil:
1 Conecte un extremo del cable USB al dispositivo.
2 Conecte el otro extremo del cable a un puerto
USB de la computadora portátil.
55
Page 64

CAPÍTULO 4: Uso de los controladores y accesorios
Visualización de la pantalla en un proyector, monitor o televisor
Puede utilizar la computadora portátil para mostrar
presentaciones si conecta un proyector, un monitor
externo o un televisor al puerto del monitor (VGA) o
HDMI opcional. La computadora portátil permite
visualizar la pantalla simultáneamente en un panel
LCD y en un dispositivo externo. La visualización
simultánea le permite controlar la presentación desde
la computadora portátil y, al mismo tiempo, mirar al
público.
Para usar un proyector, un monitor o un televisor:
1 Apague la computadora portátil.
2 Si utiliza el puerto VGA, conecte un extremo del
cable VGA al monitor, al proyector o al televisor.
O bien,
Si utiliza el puerto HDMI, conecte un extremo del
cable HDMI al monitor, al proyector o al televisor.
3 Conecte el otro extremo del cable VGA al puerto
del monitor que se encuentra en la
computadora portátil.
56
Page 65

www.gateway.com
O bien,
Conecte el otro extremo del cable HDMI al
puerto HDMI opcional que se encuentra en la
computadora portátil.
4 Encienda la computadora portátil.
5 Conecte el cable de alimentación del proyector,
monitor o televisor a una fuente de alimentación
de CA y enciéndalo.
Windows reconocerá el nuevo hardware y
aparecerá el cuadro de diálogo
encontrada
.
Nueva pantalla
6 Seleccione las opciones correspondientes para el
proyector, el monitor o el televisor y luego haga
clic en Aceptar.
7 Presione F
N+F4 para cambiar entre la
visualización en una pantalla LCD, un proyector,
monitor o en un televisor y la visualización tanto
en una pantalla LCD como en un proyector, un
monitor o un televisor.
Importante
Si un monitor, proyector o televisor se encuentra
conectado y usted cierra el panel LCD, es posible que la
computadora portátil apague el panel LCD, pero no ingresará
en el modo Suspender.
57
Page 66

CAPÍTULO 4: Uso de los controladores y accesorios
Ajuste de las propiedades de pantalla
Si la imagen no aparece correctamente en el
proyector, el monitor o el televisor o si desea usar la
pantalla como una extensión del escritorio de la
computadora portátil, deberá modificar las
propiedades de la pantalla.
Para ajustar las propiedades de pantalla de un
proyector, monitor externo o televisor:
1 Haga clic en (Inicio), Todos los programas,
Accesorios
Se abrirá la ventana de
Center
Center, consulte “Uso de Windows Mobility Center” en la
Guía del usuario
2 Haga clic en (Modificar la configuración de la
pantalla). Se abrirá el cuadro de diálogo
Configuración de pantalla
y, luego, en Windows Mobility Center.
Windows Mobility
.
Consejo:
Para obtener más información sobre Windows Mobility
en línea.
.
58
3 Haga clic en el monitor 2.
4 Si es necesario, modifique las propiedades tales
como Resolución o Colores.
Page 67

www.gateway.com
5 Para usar el proyector, monitor televisor como
“espejo” (réplica) de la pantalla de la
computadora portátil (las dos pantallas muestran
el mismo contenido), haga clic para quitar la
selección de la casilla de verificación Extender el
escritorio de Windows a este monitor.
6 Para usar el monitor, proyector o televisor como
extensión del escritorio (lo cual aumenta el
tamaño del escritorio de Windows), haga clic
para seleccionar la casilla de verificación
Extender el escritorio de Windows a este
monitor. Puede hacer clic y arrastrar el icono del
“segundo” monitor para ubicarlo en la misma
posición que tienen los monitores reales en su
escritorio.
7 Haga clic en Aceptar.
Uso del proyector o monitor para una presentación
Puede configurar la computadora portátil de manera
que, cada vez que realice una presentación, la
configuración sea correcta.
Para usar un proyector, un monitor o un televisor
para una presentación:
1 Haga clic en (Inicio), Todos los programas,
Accesorios
Se abrirá la ventana de
Center
y, luego, en Windows Mobility Center.
Windows Mobility
.
Consejo:
Para obtener más información sobre Windows Mobility
Center, consulte “Uso de Windows Mobility Center” en la
Guía del usuario
en línea.
59
Page 68

CAPÍTULO 4: Uso de los controladores y accesorios
2 Haga clic en (Modificar la configuración de la
presentación). Se abrirá el cuadro de diálogo
Configuración de la presentación
.
60
3 Si es necesario, modifique las propiedades, como
Desactivar el protector de pantalla y Ajustar el
volumen.
4 Haga clic en Aceptar.
5 Haga clic en Activar para activar la configuración
de la presentación. Cuando haya finalizado la
presentación, haga clic en Desactivar para volver
a la configuración estándar de la computadora
portátil.
Page 69

CAPÍTULO5
Administración de energía
•
Control de la carga de la batería
•
Recarga de la batería
•
Recalibración de la batería
•
Prolongación de la vida útil de la
batería
•
Modificación de la configuración de
energía de la computadora portátil
61
Page 70

CAPÍTULO 5: Administración de energía
Control de la carga de la batería
El diseño de la nueva computadora portátil Gateway
le provee un equilibrio excepcional entre desempeño
y portabilidad. La computadora emplea la tecnología
más reciente en chips y procesadores para
computadoras portátiles para administrar la velocidad
del procesador y el consumo de energía. De este modo
podrá lograr que la batería dure más tiempo. Este
diseño le brinda un desempeño óptimo cuando está
conectada a una fuente de alimentación de CA y
optimiza la duración de la batería si ésta funciona a
batería.
Controle frecuentemente la carga de la batería. Si la
batería no cuenta con suficiente carga, cámbiela o
conecte la computadora portátil de inmediato a una
fuente de alimentación de CA a fin de evitar la pérdida
de trabajos que no haya guardado. Para controlar la
carga de la batería:
• Mueva el puntero del ratón hacia el icono del
cable de alimentación o el icono de la
batería en la barra de tareas. Aparecerá un
mensaje que indicará el tiempo de uso restante
de la batería y el plan de energía actual.
• Espere a que aparezca el mensaje de advertencia
de Batería baja.
• Mire el indicador de carga de batería.
Si la carga que muestra el indicador de la batería
no es correcta, es posible que deba recalibrar la
batería.
62
Consejo:
Para obtener más información acerca del indicador de
carga de batería, consulte “Parte frontal” en la página 6.
Consejo:
Para obtener más información acerca de cómo
recalibrar la batería, consulte la sección “Recalibración de la
batería” en la página 64.
Page 71

www.gateway.com
Recarga de la batería
Podrá recargar la batería si se encuentra instalada y la
computadora portátil se encuentra conectada a una
fuente de alimentación de CA. Mientras la batería se
carga, el indicador permanecerá encendido.
Cambio de batería
Advertencia
El reemplazo incorrecto de la batería puede causar una
explosión.
Reemplácela sólo por una batería fabricada específicamente para la
computadora portátil Gateway. Deseche las baterías usadas de
acuerdo con las normas locales relativas a materiales peligrosos.
Si se manipula incorrectamente, la batería utilizada en este
dispositivo podría causar un incendio o quemaduras químicas. No
la desarme, incinere ni exponga a temperaturas superiores a los
100°C (212º F). Deseche de inmediato las baterías usadas.
Manténgalas fuera del alcance de los niños.
Precaución
Si la computadora portátil se encuentra conectada a un fuente
de alimentación de CA, podrá cambiar la batería con la
computadora portátil encendida. Si la computadora portátil no está
conectada a una toma de CA, deberá apagarla mientras cambia la
batería.
Para reemplazar la batería:
1 Si la computadora portátil está encendida y
conectada a fuente de alimentación de CA,
continúe en el paso 2.
O bien,
Si la computadora portátil está encendida pero
no está conectada a una toma de CA, guarde el
trabajo actual y apague la computadora.
2 Voltee la computadora portátil para que la parte
de abajo quede hacia arriba.
63
Page 72

CAPÍTULO 5: Administración de energía
3 Desplace la traba de bloqueo de la batería hasta
la posición de desbloqueo , deslice la lengüeta
de liberación y luego.
4 Extraiga la batería de su compartimiento.
5 Introduzca una batería cargada en la
computadora portátil hasta que encaje en su
lugar.
6 Desplace la traba de bloqueo de la batería hasta
la posición de cierre .
7 Voltee la computadora portátil hacia arriba.
8 Abra el panel LCD.
Recalibración de la batería
Importante
No interrumpa el proceso de recalibración de la batería. Si eso
sucede, deberá volver a iniciar el proceso.
64
Page 73

www.gateway.com
Si la computadora portátil entra en modo Suspender
de forma imprevista aunque la carga de la batería no
esté baja, probablemente deba recalibrar la batería. Es
recomendable hacerlo de forma periódica a fin de
preservar la precisión del indicador de carga de la
batería.
Importante
Algunos modelos seleccionados tienen el software de
utilidades Battery Auto Learning programado en el BIOS. Si su
computadora portátil no tiene este software de utilidades en BIOS,
utilice el procedimiento no-BIOS.
Para recalibrar la batería usando BIOS:
1 Conecte el adaptador de CA, luego encienda su
computadora portátil.
2 Apenas se encienda y aparezca la pantalla de
inicio, presione F2. Se abrirá la utilidad de
Configuración del BIOS.
3 Abra el menú Propiedades avanzadas.
4 Resalte Reconocimiento automático de batería y
luego seleccione Activar presionando la barra
espaciadora.
5 Abra el menú Salir, resalte Guardar los cambios
y salir y luego presione INTRO.
6 Seleccione Sí y presione INTRO.
Comenzará el proceso de recalibración de la
batería y se abrirá una pantalla que indica el
progreso. El proceso tarda varias horas.
Cuando se complete la recalibración, aparecerá
el mensaje “Presione la tecla [Esc] para salir”.
7 Presione ESC. Ahora, el indicador de carga de
batería muestra que la carga se ha realizado en
forma precisa.
Para recalibrar la batería sin usar BIOS:
1 Conecte su computadora portátil a la energía de
CA y deje que la batería se cargue por completo.
2 Desconecte la energía de CA y reinicie su
computadora portátil.
3 Descargue por completo la batería.
4 Después de que la batería se haya agotado por
complete, reconecte su computadora portátil a la
energía de CA.
65
Page 74

CAPÍTULO 5: Administración de energía
5 Cargue por completo la batería hasta que el
indicador de estado de la batería se ponga azul.
Importante
Si luego de finalizado el procedimiento el indicador de batería
aún no indica la carga en forma precisa, comuníquese con el servicio
de Atención al cliente de Gateway de la zona que figura en la
etiqueta correspondiente. Para obtener más información, consulte
la sección “Información de contacto de Gateway” en la página 2.
Prolongación de la vida útil de la batería
Optimización del rendimiento de la batería
Para obtener el máximo rendimiento de la batería de
la computadora portátil, es recomendable que la
cargue y descargue periódicamente durante las
primeras semanas de uso, para que alcance la
capacidad máxima establecida.
Luego de este proceso, utilice la batería al menos una
vez al mes aunque haya permanecido en un lugar
fresco y seco. No obstante, evite que se descargue por
completo con frecuencia ya que esto la desgasta aún
más. Para una batería de iones de litio, será mejor que
se descargue parcialmente y luego vuelva a cargarse
con frecuencia en vez de descargarse por completo.
Volver a cargar una batería de iones de litio
parcialmente cargada no generará ningún tipo de
daño dado que no posee memoria.
Preservación de la energía de la batería
Para conservar la energía cuando utilice la
computadora portátil con batería:
66
Page 75

www.gateway.com
• Apague la conexión de red inalámbrica y el
dispositivo Bluetooth.
• Atenúe la luz de la pantalla todo lo posible hasta
tanto le resulte cómodo.
• Desconecte todos los dispositivos externos tales
como los dispositivos USB.
• Retire las Tarjetas Express si no las necesita.
Muchas Tarjetas Express consumen una pequeña
cantidad de energía aun cuando no se las utilice.
• Seleccione el plan de energía denominado
Ahorro de energía
Consejo:
Para obtener más información acerca del uso de planes
de energía, consulte “Modificación de la configuración de
energía de la computadora portátil” en la página 70.
para una mayor optimización.
• Cuando no utilice la computadora portátil, cierre
el panel LCD para apagar la pantalla. La pantalla
permanecerá apagada hasta que abra
nuevamente el panel.
• Para optimizar el ahorro de energía, utilice el
modo Hibernar cuando la computadora portátil
no esté en uso.
• Utilice el touchpad de la computadora portátil en
vez del ratón externo.
• Baje el volumen del altavoz o siléncielo.
• Desactive todas las tareas programadas.
• Desactive todas las funciones de guardado
automático de Microsoft Office y demás
aplicaciones.
• Copie los programas en CD o DVD al disco duro
para no consumir la energía de la batería
mediante unidades ópticas.
• Use la unidad de DVD sólo cuando sea necesario.
Estas unidades consumen mucha energía.
• Recargue la batería a menudo, lleve una batería
de repuesto y cárguela totalmente antes de
viajar. Para obtener más información, consulte la
sección “Recarga de la batería” en la página 63.
Consejo:
Para obtener más información acerca de cómo cuidar
la computadora en un viaje, consulte la sección “Viajes con
la computadora portátil” en la página 75.
67
Page 76

CAPÍTULO 5: Administración de energía
Uso de fuentes de alimentación alternativas
A efectos de extender la vida útil de la batería, utilice
fuentes de alimentación alternativas siempre que
resulte posible.
• Si viaja al exterior, lleve adaptadores eléctricos.
Utilice la batería sólo cuando no exista la
posibilidad de usar un adaptador. Si piensa llevar
un adaptador de CA, lleve también un regulador
de tensión de una sola toma.
• Si tiene acceso a una toma de energía para avión
EmPower™, un adaptador de alimentación para
automóvil o un encendedor de cigarrillos de
automóvil, utilice un adaptador de energía o
inversor de potencia para avión o automóvil.
Utilice la batería sólo cuando no exista la
posibilidad de usar un adaptador.
• En los aeropuertos, las tomas de CA
generalmente se encuentran cerca de pilares de
soporte y en áreas amplias tales como salas de
embarque y en la parte inferior de las cabinas
telefónicas.
Cambio de modos de energía
Puede utilizar los siguientes modos de energía a fin de
extender la vida útil de la batería de la computadora
portátil:
•
Suspender
Suspender, la computadora portátil se
encontrará en un estado de bajo consumo y se
apagarán determinados dispositivos tales como
la pantalla y las unidades.
•
Hibernar
disco
información de la memoria actual (RAM) y, a
continuación, se apaga completamente la
computadora. Al encenderla nuevamente, la
computadora leerá la información de la memoria
del disco duro y abrirá los programas y
documentos que se estaban ejecutando al
activarse el modo Hibernar.
: cuando se encuentre en modo
(también denominado
): se escribe en el disco duro toda la
68
guardar en
Page 77

www.gateway.com
•
Suspender híbrido
modo Suspender híbrido, la computadora
portátil se encontrará en un estado de bajo
consumo y se apagarán determinados
dispositivos como la pantalla y las unidades, tal
como sucede en el modo Suspender.
La computadora portátil también copia toda la
información vigente en la memoria (RAM) al
disco duro, tal como sucede en el modo Hibernar.
Si se corta la luz mientras la computadora portátil
se encuentra en modo Suspender híbrido, ésta
lee la información de la memoria desde el disco
duro y abre los programas y documentos que se
encontraban en funcionamiento al activar el
modo Suspender híbrido. Si no hay cortes de luz
mientras la computadora portátil se encuentra
en modo Suspender híbrido, cuando vuelva a
encenderla utilizará la información en la
memoria vigente y así disminuirá el tiempo de
inicio. Debe activar el modo Suspender híbrido
para utilizarla. Para obtener más información,
consulte la sección “Cambio de la configuración
avanzada” en la página 72.
: cuando se encuentre en
Utilizar modos de ahorro de energía
Antes de utilizar el modo Suspender, asegúrese de
guardar su trabajo. En el modo Suspender, la
computadora reduce o suspende la alimentación de la
mayor parte de los dispositivos, con excepción de la
memoria. Sin embargo, la información de la memoria
no queda guardada en el disco duro. Si la alimentación
se interrumpe, se pierde la información.
Cuando se activa el modo Hibernar, la computadora
portátil guarda toda la información de la memoria en
la unidad de disco duro e interrumpe completamente
el suministro de energía.
69
Page 78

CAPÍTULO 5: Administración de energía
Si la
...y desea... ...entonces
computadora
portátil está...
Encendida Activar el
Encendida Activar el
En modo
Suspender,
Suspender
híbrido o
Hibernar
modo
Suspender o
Suspender
híbrido
modo
Hibernar
Salir del modo
Suspender,
Suspender
híbrido o
Hibernar
Presione FN+F3.
Haga clic en
(
Inicio), luego, en
la flecha ubicada al
lado del icono del
candado y, a
continuación, en
Hibernar.
Presione el botón
de encendido.
Modificación de la configuración de energía de la computadora portátil
Para modificar las funciones del botón de encendido,
la tecla de suspensión del sistema y los temporizadores
de ahorro de energía, debe cambiar la configuración
de la administración de energía de la computadora
portátil.
Podrá personalizar la configuración de energía desde
Windows Mobility Center. Para haerlo, seleccione los
planes de energía y modifique la configuración
avanzada de energía.
70
Page 79

www.gateway.com
Cambio del plan de energía
La opción
de energía) permite modificar las opciones de ahorro
de energía, como en el caso del apagado automático
del monitor o el disco duro. Puede seleccionar uno de
los planes de energía predeterminados o crear un plan
personalizado.
Existen tres planes de energía predeterminados:
•
•
•
Para modificar el plan de energía:
Planes de energía
Equilibrado
predeterminado que equilibra el rendimiento y
la vida útil de la batería.
Ahorro de energía
la prolongación de la vida útil de la batería pero
disminuye el rendimiento. Utilice este plan si cree
que no habrá tomas de CA cerca durante un
plazo prolongado. Es posible que los programas
se ejecuten a menor velocidad de la habitual si
elige alguno de los otros dos planes.
Alto rendimiento
el rendimiento pero disminuye la vida útil de la
batería. Utilice este plan si el programa requiere
un mayor rendimiento de la computadora. Si
elige uno de los otros dos planes, es posible que
la batería no dure tanto como habitualmente.
: éste es el plan de energía
(grupos de configuración
: este plan de energía prioriza
: este plan de energía prioriza
1 Haga clic en (Inicio), Todos los programas,
Accesorios y, luego, en Windows Mobility Center.
Se abrirá la ventana de
Center
.
Windows Mobility
71
Page 80

CAPÍTULO 5: Administración de energía
2 Haga clic en (Modificar la configuración de
energía). Se abrirá la ventana
de energía
.
Seleccionar un plan
3 Seleccione el plan de energía que desee utilizar.
O bien,
Haga clic en Modificar configuración del plan,
modifique el plan seleccionado y luego haga clic
en Guardar cambios.
Ayuda
Para obtener más información acerca de cómo
modificar el plan de energía, haga clic en Inicio y luego en
Ayuda y asistencia técnica. Escriba plan de energía en el
cuadro Buscar ayuda y, luego, presione I
NTRO.
Cambio de la configuración avanzada
La opción
asignar diferentes modos de ahorro de energía al
botón de encendido y a la tecla de suspensión del
sistema. Asimismo, puede seleccionar qué modo de
ahorro de energía se activará al cerrarse el panel LCD.
Para modificar la configuración avanzada de
administración de energía:
1 Haga clic en (Inicio), Todos los programas,
Configuración avanzada de energía
Accesorios y, luego, en Windows Mobility Center.
Se abrirá la ventana de
Center
.
Windows Mobility
permite
72
Page 81

www.gateway.com
2 Haga clic en (Modificar la configuración de
energía). Se abrirá la ventana
de energía
.
Seleccionar un plan
3 Haga clic en la configuración que desea
modificar, en el lateral izquierdo de la pantalla.
Las primeras tres opciones de configuración no se
encuentran vinculadas a ningún plan de energía.
Las últimas tres opciones de configuración
modifican el plan de energía seleccionado y
actual.
Ayuda
Para obtener más información acerca de cómo
modificar la configuración de administración de energía,
haga clic en Inicio y luego en Ayuda y asistencia técnica.
Escriba administración de energía en el cuadro Buscar ayuda
y, luego, presione I
Para activar el modo Suspender híbrido:
1 En la ventana
haga clic en Modificar configuración del plan en
el plan actual. Se abrirá la ventana
configuración del plan
NTRO.
Seleccione un plan de energía
Modificar
.
,
2 Haga clic en Modificar la configuración avanzada
de energía. Se abrirá el cuadro de diálogo
Opciones de energía
.
3 Haga clic en el símbolo + que se encuentra
adelante de la opción Suspender y luego haga
clic en el símbolo + que se encuentra adelante de
la opción Habilitar el modo Suspender híbrido.
73
Page 82

CAPÍTULO 5: Administración de energía
4 Seleccione la opción Encendido para los valores
Batería y Conexión.
Ayuda
Para obtener más información acerca del modo
Suspender híbrido, haga clic en Inicio y luego en Ayuda y
soporte técnico. Escriba híbrido en el cuadro Buscar ayuda y
luego presione I
NTRO.
74
Page 83

CAPÍTULO6
Viajes con la
computadora portátil
•
Embalaje de la computadora portátil
•
Viajes en avión
•
Módem de acceso telefónico
•
Conexiones inalámbricas de
radiofrecuencia
•
Seguridad
•
Alimentación
•
Sugerencias adicionales
75
Page 84

CAPÍTULO 6: Viajes con la computadora portátil
Embalaje de la computadora portátil
• Retire todos los discos, Tarjetas Express,
dispositivos periféricos y cables. Recuerde
empacar los que necesite durante el viaje.
• Empaque la computadora portátil en un maletín
o equipaje de mano y manténgala separada de
artículos de tocador, líquidos y alimentos. No la
registre como equipaje.
• Mantenga la computadora portátil en una
posición fija. Sujétela bien para evitar que se
mueva en portaequipajes o baúles de
automóviles.
Viajes en avión
• No registre la computadora portátil como
equipaje.
• Cargue la batería en caso de que el personal de
seguridad del aeropuerto le pida que encienda
la computadora.
• Asegúrese de que inspeccionen manualmente y
analicen la computadora con el escáner de rayos
X, pero nunca la pase por el detector de metales.
• Apague la computadora portátil para el
despegue y el aterrizaje.
• Apague todos los dispositivos inalámbricos
cuando esté a bordo.
Módem de acceso telefónico
• Lleve un cable telefónico para poder conectar el
módem a un conector telefónico. Si viaja al
exterior, lleve adaptadores para conectores
telefónicos o un acoplador de auricular acústico.
• Lleve un protector de línea telefónica.
76
Page 85

www.gateway.com
• Lleve un controlador de línea telefónica a fin de
detectar la existencia de líneas inseguras,
especialmente si va a viajar a otro país.
• Lleve información de acceso remoto que le
permita conectarse con su ISP fuera del área de
llamadas habitual. Si viaja a otro país, puede
resultar útil llevar una lista de los códigos
internacionales de marcación.
Conexiones inalámbricas de radiofrecuencia
Importante
Si la computadora portátil incluye un dispositivo inalámbrico
interno, consulte “Información sobre aspectos legales” en la
página 133 para obtener más información sobre la normativa
general correspondiente a las comunicaciones inalámbricas.
• Cada país tiene un régimen propio de
restricciones respecto del uso de dispositivos
inalámbricos. Si la computadora portátil cuenta
con un dispositivo inalámbrico, verifique la
existencia de restricciones al uso de dispositivos
inalámbricos en el país de destino ante las
autoridades de control de uso de radio
pertinentes.
• Las comunicaciones inalámbricas pueden
interferir con ciertos equipos en los vuelos
comerciales. Las normas de navegación aérea
vigentes exigen que se apaguen los dispositivos
inalámbricos durante el vuelo. Por ejemplo, los
dispositivos IEEE 802.11 y Bluetooth son equipos
que utilizan tecnología inalámbrica para
comunicarse.
Consejo:
Para obtener más información acerca de cómo
encender o apagar el dispositivo inalámbrico, consulte
“Activación y desactivación de la radio inalámbrica” en la
página 44.
77
Page 86

CAPÍTULO 6: Viajes con la computadora portátil
Seguridad
• Si deja su computadora portátil en la habitación
del hotel, consiga un candado de cable a fin de
protegerla.
• No se aleje de la computadora portátil en
aeropuertos, estaciones de trenes ni terminales
de autobús. Durante los controles de seguridad,
solicite la computadora portátil apenas haya
atravesado la cinta de rayos X.
• Tome nota del número de modelo y de serie de
la computadora portátil (ubicados en la base de
su computadora) ante un eventual extravío o
robo y conserve esta información en un lugar
seguro. Adhiera una tarjeta de presentación o
una etiqueta con su dirección tanto en la
computadora portátil como en los accesorios.
• Recuerde que toda persona que se siente cerca
suyo podrá leer la información que aparezca en
la pantalla de la computadora. Evite trabajar con
archivos confidenciales a menos que esté seguro
de que goza de privacidad.
• Utilice una contraseña de inicio a fin de restringir
el acceso a la computadora portátil. Esta
contraseña se configura mediante la utilidad del
BIOS.
78
Precaución
Utilice una contraseña fácil de recordar pero difícil de
descubrir. La contraseña es muy segura; si la olvida, no
resultará fácil recuperarla. Si no recuerda su contraseña,
deberá enviar la computadora portátil al servicio de
Asistencia técnica de Gateway.
Para crear una contraseña de inicio:
1 Reinicie la computadora portátil. Apenas
aparezca la pantalla de inicio, presione F2. Se
abrirá la utilidad de configuración del BIOS.
2 Ingrese al menú Seguridad y seleccione
Configurar contraseña de supervisor, luego,
presione I
configurar la contraseña de supervisor para
configurar la contraseña de usuario (también
denominada contraseña de inicio).
vez que utilice la utilidad de configuración del BIOS.
NTRO y siga las instrucciones. Deberá
Importante
Deberá ingresar la Contraseña de supervisor cada
Page 87

www.gateway.com
3 Seleccione Configurar contraseña de usuario,
luego presione I
Esta es la contraseña necesaria para comenzar
a trabajar.
Importante
Si la computadora portátil se encontraba apagada
o en modo hibernar, deberá ingresar la Contraseña de
usuario cada vez que la encienda. Si la computadora
portátil se encontraba en modo Suspender, no será
necesario que ingrese la Contraseña de usuario.
NTRO y siga las instrucciones.
4 Resalte Contraseña de inicio y luego presione
I
NTRO.
5 Seleccione Activado y luego presione INTRO.
6 Abra el menú Salir, resalte Guardar los
cambios y salir y luego presione INTRO.
7 Cuando inicie la computadora portátil, se le
solicitará que ingrese la contraseña de usuario
que configuró en el paso 3.
• Revise la información incluida en la sección
“Cómo proteger la computadora portátil” de la
“Guía del usuario” en línea.
Alimentación
• Lleve su adaptador de CA para recargar la
batería. Si viaja al exterior, lleve un adaptador
para enchufes de corriente.
• Lleve un regulador de tensión portátil para
proteger la computadora en caso de producirse
una sobretensión.
• Para optimizar el rendimiento de su
computadora portátil, sólo utilice la batería
cuando sea necesario, controle la carga y utilice
la configuración de administración de energía
más eficiente. Para obtener más información
acerca de cómo conservar la energía de la
batería, cómo utilizar fuentes de alimentación
alternas y cómo controlar la carga de la batería,
consulte la sección “Administración de energía”
en la página 61.
79
Page 88

CAPÍTULO 6: Viajes con la computadora portátil
Sugerencias adicionales
• Si piensa utilizar varios dispositivos periféricos
con puerto USB, lleve un concentrador portátil
para USB; así contará con puertos adicionales.
• Si piensa conectarse a una red, lleve un cable de
red. Algunos hoteles sólo cuentan con conexión
a Internet a través de sus redes.
• Si ha expuesto la computadora portátil a bajas
temperaturas, deje que tome temperatura
ambiente antes de encenderla.
• Cuando viaje al exterior, lleve un comprobante
de titularidad o el carnet ATA.
• Consulte con la compañía de seguros y de la
tarjeta de crédito si disponen de asistencia de
emergencia al viajero en caso de que su
computadora se dañe o se pierda.
• Lleve los discos de recuperación por si necesita
instalar otro programa o controlador.
Consejo:
Podrá crear un disco de
y aplicaciones
mediante el Gateway Recovery Management.
Recuperación de controladores
80
Page 89

CAPÍTULO7
Mantenimiento de la
computadora portátil
•
Cuidado de la computadora portátil
•
Limpieza de la computadora portátil
•
Mantenimiento de la batería
•
Limpieza de CD o DVD
•
Recuperación del sistema
81
Page 90

CAPÍTULO 7: Mantenimiento de la computadora portátil
Cuidado de la computadora portátil
Para prolongar la vida útil de la computadora portátil:
• No golpee ni deje caer la computadora portátil;
tampoco coloque ningún objeto encima de ella.
La carcasa, aunque es resistente, no está
fabricada para soportar peso adicional.
• Cuando transporte la computadora, es
recomendable llevarla en un maletín.
• Mantenga la computadora alejada de campos
magnéticos. Éstos pueden borrar la información
que se encuentra en los discos duros.
• Nunca apague la computadora portátil cuando el
indicador luminoso del disco duro esté
encendido; los datos del disco duro pueden
perderse o dañarse.
• Evite someter a la computadora portátil a
cambios de temperatura extremos. La carcasa (y
el panel LCD) podrían resquebrajarse y romperse
ante las bajas temperaturas y derretirse o
deformarse en caso de temperaturas altas. Los
daños producidos por temperaturas extremas no
están contemplados en la garantía.
Generalmente, la computadora portátil debe
estar a las mismas temperaturas con las que el
usuario se sienta cómodo.
• Mantenga todo tipo de líquido alejado de la
computadora portátil. El derramamiento de
líquidos sobre los componentes podría dar lugar
a costosas reparaciones que no están
contempladas en la garantía estándar.
• Evite el polvo y los ambientes de trabajo sucios.
El polvo y la suciedad pueden obstruir los
mecanismos internos y causar daños
permanentes en la computadora portátil.
• No obstruya las ranuras de ventilación. Si lo hace,
es posible que la computadora se recaliente y se
apague sin previo aviso o se dañe de manera
permanente.
• Cuando guarde la computadora portátil durante
un largo plazo, desenchúfela de la toma de CA
y retire la batería luego de descargarla
parcialmente.
82
Page 91

www.gateway.com
Limpieza de la computadora portátil
Es conveniente mantener la computadora portátil
siempre limpia y las rejillas de ventilación sin polvo
para preservar un funcionamiento óptimo. Reúna los
siguientes artículos para la limpieza de la
computadora portátil:
• Un paño suave que no desprenda pelusas
• Un aerosol de aire comprimido con una extensión
estrecha en forma de cánula
• Hisopos
• Un kit de limpieza para la unidad de DVD
Limpieza de la parte externa
Advertencia
Si bien al apagar la computadora portátil se interrumpe el
suministro de electricidad, una pequeña cantidad de energía sigue
circulando por la computadora. Para evitar los daños ocasionados
por una descarga eléctrica, desenchufe el cable de alimentación, el
cable del módem y el cable de red de las tomas de corriente y retire
la batería.
Antes de limpiar cualquier componente, apague
siempre la computadora portátil y los demás
dispositivos periféricos. También retire la batería antes
de limpiar cualquier componente.
Para limpiar la computadora y otras partes del equipo,
utilice un paño húmedo que no desprenda pelusa. No
utilice productos de limpieza solventes ni abrasivos
porque pueden dañar la terminación de los
componentes.
La computadora portátil se enfría con el aire que
circula a través de las rejillas de ventilación situadas en
la carcasa. Por lo tanto, es importante mantener dichas
rejillas sin polvo. Una vez que la computadora se
encuentre apagada y desconectada, elimine el polvo
de las rejillas de ventilación con la ayuda de un paño
húmedo. No derrame agua en las rejillas de
ventilación. No intente limpiar el polvo que se
encuentra en el interior de la computadora, excepto
en la zona del compartimiento de memoria.
Consejo:
Será conveniente que en forma periódica abra la puerta del
compartimiento de la memoria y elimine el polvo y la pelusa con
un envase de aire comprimido en aerosol.
83
Page 92

CAPÍTULO 7: Mantenimiento de la computadora portátil
Limpieza del teclado
Debe limpiar el teclado periódicamente con un envase
de aire comprimido en aerosol que incluya una
extensión estrecha en forma de cánula para eliminar
el polvo y la pelusa atrapados debajo de las teclas.
Si derrama líquido sobre el teclado, apague la
computadora portátil y voltéela hacia abajo. Escurra el
líquido y deje que el teclado se seque antes de usarlo
nuevamente. Si el teclado no funciona después de
secarse, es posible que tenga que sustituirlo. Es posible
que la garantía no contemple la sustitución del
teclado.
Limpieza de la pantalla de la computadora portátil
Precaución
La pantalla LCD de una computadora portátil está hecha de
cristal especialmente revestido y puede rayarse o dañarse con
productos de limpieza abrasivos o que contengan amoníaco.
Para limpiar la pantalla LCD, utilice un paño suave y
agua. Vierta un poco de agua en el paño (nunca
directamente sobre la pantalla) y limpie con él la
pantalla.
Mantenimiento de la batería
La vida útil de la batería de una computadora portátil
varía entre 1,5 y 3 años, en condiciones normales de
uso. A medida que la batería empieza a agotarse,
deberá recargarla con mayor frecuencia dado que una
carga completa no durará demasiado.
84
Page 93

www.gateway.com
No exponga la batería a temperaturas extremas. Las
baterías que presentan una temperatura elevada se
descargan rápidamente y las que presentan una
temperatura muy baja no funcionan con la misma
potencia. Es posible que la vida útil de la batería
disminuya más por exponerla a altas temperaturas que
por cargarla y descargarla continuamente. Mantenga
la batería de iones de litio en un lugar fresco.
Por ejemplo, evite que permanezcan en un automóvil
donde haga calor.
Cárguela periódicamente, pero no intente descargarla
por completo con frecuencia. De este modo, sólo
logrará que la batería se desgaste aún más. Es mejor
que la batería de iones de litio se descargue varias
veces en forma parcial (por el uso habitual) y que se
la recargue frecuentemente, en lugar de dejar que se
descargue por completo. Volver a cargar una batería
de iones de litio parcialmente cargada no generará
ningún tipo de daño dado que ésta no posee
“memoria”.
Se deberán calibrar las baterías con indicador de carga
(en computadoras portátiles) con una descarga
completa cada 30 cargas. Para ello, deberá descargar
la batería en el equipo. Si no verifica el indicador de
carga, éste se tornará cada vez más impreciso y, en
algunos casos, el dispositivo dejará de funcionar antes
de tiempo.
Es importante utilizar el cargador adecuado.
Probablemente ya sepa que cada tipo de batería
cuenta con tecnología y velocidad de carga propias,
entre otros aspectos. Una adecuada carga de las
baterías de litio asegurará la prolongación de la vida
útil de éstas y evitará cualquier tipo de daño.
Almacenamiento de baterías
No cargue la batería para luego almacenarla. Si
almacena una batería, deberá volver a utilizarla cada
tres o cuatro semanas. Deje que la batería se descargue
por completo y luego recárguela un 40% si piensa
almacenarla nuevamente. Si almacena una batería
durante más de tres o cuatro semanas, ésta podría
descargarse por completo dado que los circuitos
consumen energía.
Si cuenta con una batería de iones de litio de repuesto,
utilice solamente una y guarde la otra en el
refrigerador. Asegúrese de que el envoltorio las
proteja bien y que no se derrame líquido sobre ellas.
No coloque la batería en el congelador.
85
Page 94

CAPÍTULO 7: Mantenimiento de la computadora portátil
No utilice baterías antiguas. Evite adquirir baterías de
iones de litio de repuesto para luego almacenarlas. No
adquiera artículos antiguos, aunque se encuentren a
precios de liquidación. Aunque es lógico contar con 2
ó 3 baterías adicionales para que nunca falte una
batería nueva en el momento necesario, es posible que
éstas no funcionen cuando las necesite si las almacena
durante varios años.
Evalúe la posibilidad de extraer la batería de la
computadora portátil si ésta permanece conectada
constantemente. No obstante, recuerde que si extrae
la batería de la computadora portátil mientras ésta se
encuentra conectada a una toma eléctrica, el cargador
automático ya no mantendrá la batería cargada.
Precaución
Cuando la batería se encuentre en la computadora portátil y
ésta funcione con corriente alterna, la batería se cargará
constantemente aunque la carga ya esté completa. Así disminuye la
vida útil de la batería. Si la batería está totalmente cargada y desea
que la computadora funcione con corriente alterna, quite la batería.
Limpieza de CD o DVD
86
Limpie desde el centro hacia afuera (pero no en
círculos) con un producto fabricado especialmente
para tal fin.
Page 95

www.gateway.com
Recuperación del sistema
Para resolver la mayoría de los problemas de la
computadora, consulte la información en “Resolución
de problemas” en la página 69 o en las páginas de
soporte técnico en www.gateway.com
problemas es posible que deba reinstalar algunos o
todos los programas de la computadora (este
procedimiento también se conoce como
restaurar
necesita para recuperar el sistema en la mayoría de los
casos.
recuperación del sistema, debe crear a la mayor brevedad posible
un conjunto de discos de recuperación. Los discos de recuperación
toman algo de tiempo para crearse, pero para confiabilidad a largo
plazo, el esfuerzo vale la pena. Para obtener instrucciones al
respecto, consulte “Cómo crear discos de recuperación” en la
página 88.
Para recuperar su sistema:
el sistema). Gateway le provee todo lo que
Precaución
Para agregar a la computadora opciones adicionales de
1 Cree discos de recuperación tan pronto como le
sea posible.
Luego podrá usar estos discos para recuperar su
sistema de problemas significativos de hardware
o software. Para obtener instrucciones, consulte
la sección “Cómo crear discos de recuperación”
en la página 88.
2 Realice reparaciones menores.
Si sólo dejaron de funcionar correctamente uno
o dos elementos de software o hardware, el
problema puede resolverse mediante una
reinstalación del software o de los controladores
de los dispositivos. Para recuperar software y
controladores que vinieron preinstalados de
fábrica, consulte “Recuperación de software y
controladores preinstalados” en la página 90.
Para obtener instrucciones acerca de cómo volver
a instalar software y controladores que no venían
instalados, consulte la documentación del
producto o visite el sitio web de soporte técnico.
. Para resolver
recuperar
o
87
Page 96

CAPÍTULO 7: Mantenimiento de la computadora portátil
3 Volver a un estado anterior del sistema.
Si la reinstalación de software o controladores no
resuelve el problema, intente volver a un estado
anterior del sistema, cuando el funcionamiento
era correcto. Para obtener instrucciones, consulte
la sección “Restauración a un estado anterior del
sistema” en la página 92.
4 Volver al estado original de fábrica del sistema.
Si aún no se ha resuelto el problema y desea
volver al estado original de fábrica del sistema,
consulte “Cómo restaurar el sistema a su estado
de fábrica” en la página 94.
Cómo crear discos de recuperación
Si su computadora tiene problemas de los que no se
puede recuperar por otros medios, puede que necesite
reinstalar el sistema operativo Windows y los
controladores y software cargados de fábrica. Para
hacer reinstalaciones utilizando discos, debe haber
creado un conjunto de discos de recuperación de
antemano.
Para crear discos de recuperación:
1 Haga clic en (Inicio), All Programs (Todos los
programas), Gateway y luego en Gateway
Recovery Management (Administrador de
recuperación de Gateway). Se abrirá el
Recovery Management
recuperación de Gateway).
(Administrador de
Gateway
88
Page 97

www.gateway.com
2 Para crear discos de recuperación para el
contenido original del disco duro, incluyendo
Windows Vista y todos los controladores y
software cargados de fábrica, haga clic en Create
factory default disc (Crear disco
predeterminado).
O bien,
Para crear discos de recuperación solamente para
los controladores y software cargados de fábrica,
haga clic en Create driver and application backup
disc (Crear controlador y disco de seguridad de la
aplicación).
Importante
Recomendamos que cree todos tipo de discos de
recuperación tan pronto como le sea posible.
Se abrirá el cuadro de diálogo
Disc
(Crear una imagen de la copia de seguridad).
Este cuadro de diálogo menciona la cantidad de
discos grabables y vacíos que necesitará para
completar los discos de recuperación. Asegúrese
de tener la cantidad necesaria de discos vacíos
idénticos listos antes de continuar.
Create Backup
89
Page 98

CAPÍTULO 7: Mantenimiento de la computadora portátil
3 Inserte un disco vacío en la unidad indicada en
lista Burn to (Grabar en) y luego haga clic en Next
(Siguiente). Se inicia la grabación del primer disco
y puede observar el progreso en la pantalla.
Cuando termine la grabación del disco, la unidad
lo expulsará.
4 Saque el disco de la unidad y etiquételo con un
marcador indeleble.
Importante
Escriba una etiqueta única y descriptiva en cada disco,
como por ejemplo “Disco de recuperación Windows 1 de 2”
o “Disco de recuperación de aplicaciones/controladores”.
5 Si se precisan muchos discos, introduzca los discos
vírgenes cuando se le solicite, y luego haga clic en
OK (Aceptar). Siga grabando los discos hasta que
el proceso haya finalizado.
Recuperación de software y controladores preinstalados
Como una instancia de la resolución de problemas,
puede necesitar reinstalar el software y los
controladores de dispositivos que hayan venido
preinstalados de fábrica en su computadora. Puede
hacer una recuperación usando su disco duro o los
discos de copia de seguridad que haya creado.
• Software nuevo — Para recuperar software que
no
estaba preinstalado en el sistema, debe seguir
las instrucciones de instalación del software en
cuestión.
90
Page 99

www.gateway.com
• Nuevos controladores de dispositivos — Para
recuperar controladores de dispositivos que
estaban preinstalados en el sistema, debe seguir
las instrucciones para la actualización de
controladores en “Verificación de problemas en
los dispositivos” en la página 87.
Recuperación de software y controladores
preinstalados:
no
1 Haga clic en (Inicio), All Programs (Todos los
programas), Gateway y luego en Gateway
Recovery Management (Administrador de
recuperación de Gateway). Se abrirá el
Recovery Management
recuperación de Gateway).
O bien,
Si está haciendo una recuperación desde su disco
de recuperación de aplicaciones y controladores,
insértelo en la unidad de disco, luego vaya al
Paso 3 luego de que se abra el menú principal
Gateway Application Recovery
aplicaciones Gateway).
(Administrador de
(Recuperación de
Gateway
2 Haga clic en la ficha Restore (Restaurar) y luego
haga clic en Reinstall applications/drivers
(Reinstalar aplicaciones y controladores). Se
abrirá el menú principal de
Recovery
Gateway).
(Recuperación de aplicaciones
Gateway Application
91
Page 100

CAPÍTULO 7: Mantenimiento de la computadora portátil
3 Haga clic en Contents (Contenido). Se abrirá una
lista de software y controladores de dispositivos.
4 Haga clic en el ícono de instalación para el
ítem que desea instalar y luego siga las
instrucciones en pantalla para completar la
instalación. Repita este paso para cada ítem que
desee reinstalar.
Restauración a un estado anterior del sistema
La función Restauración del sistema de Microsoft
realiza con frecuencia “capturas de pantalla” de la
configuración del sistema y las guarda como
restauración
problemas de software difíciles de resolver, podrá
volver a uno de estos puntos de restauración para que
el sistema funcione nuevamente.
Windows crea automáticamente un punto de
restauración adicional todos los días y también cada
vez que instala un programa o los controladores de
dispositivos.
. En la mayoría de los casos en que existen
puntos de
92
Ayuda
Para obtener más información acerca de cómo usar la función
Restauración del sistema de Microsoft, haga clic en Start (Inicio) y,
luego, en Help and Support (Ayuda y soporte técnico). Escriba
windows system restore (restauración del sistema de windows) en
el cuadro Search Help (Buscar ayuda) y, luego, presione E
NTER (Intro).
 Loading...
Loading...