Page 1
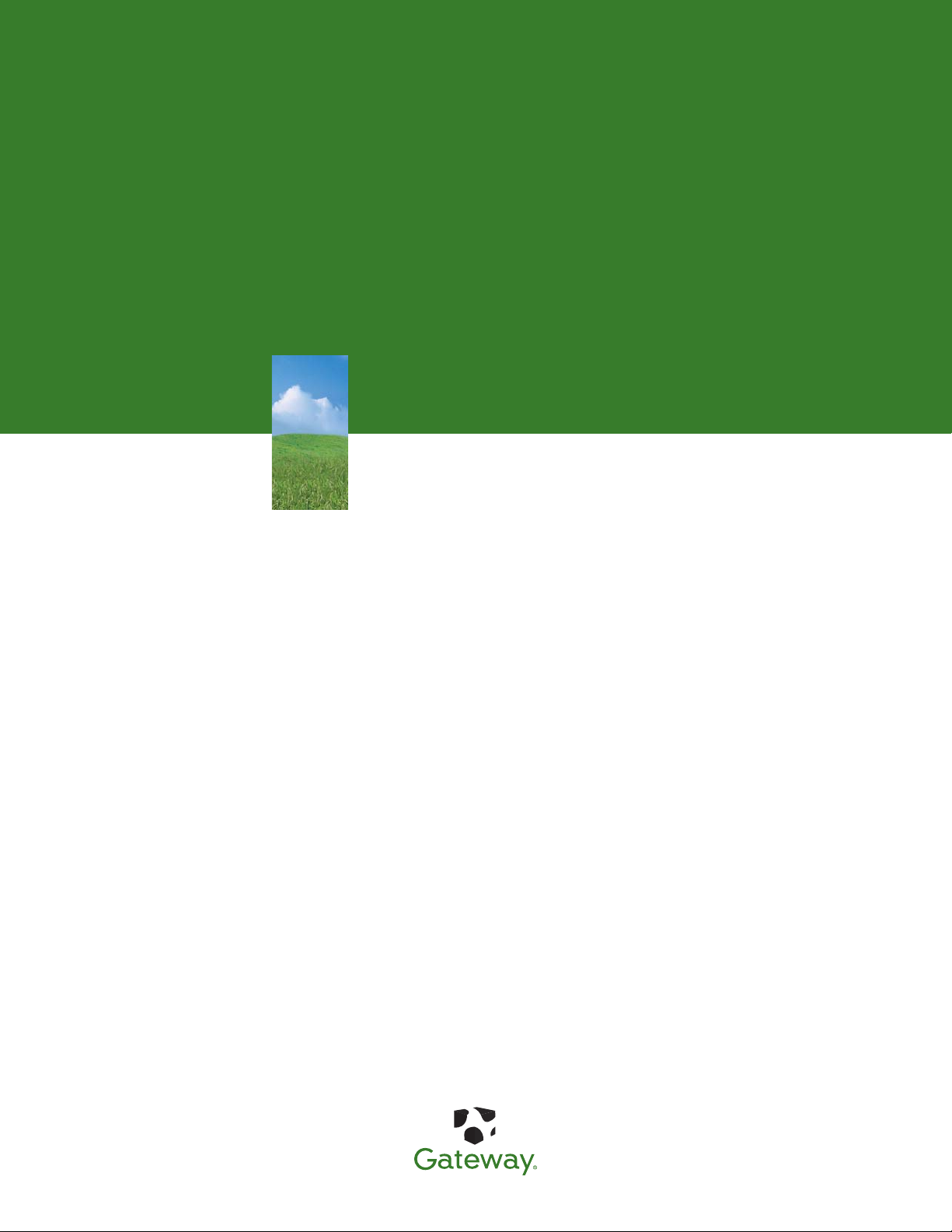
HARDWARE REFERENCE
Gateway Notebook
Page 2
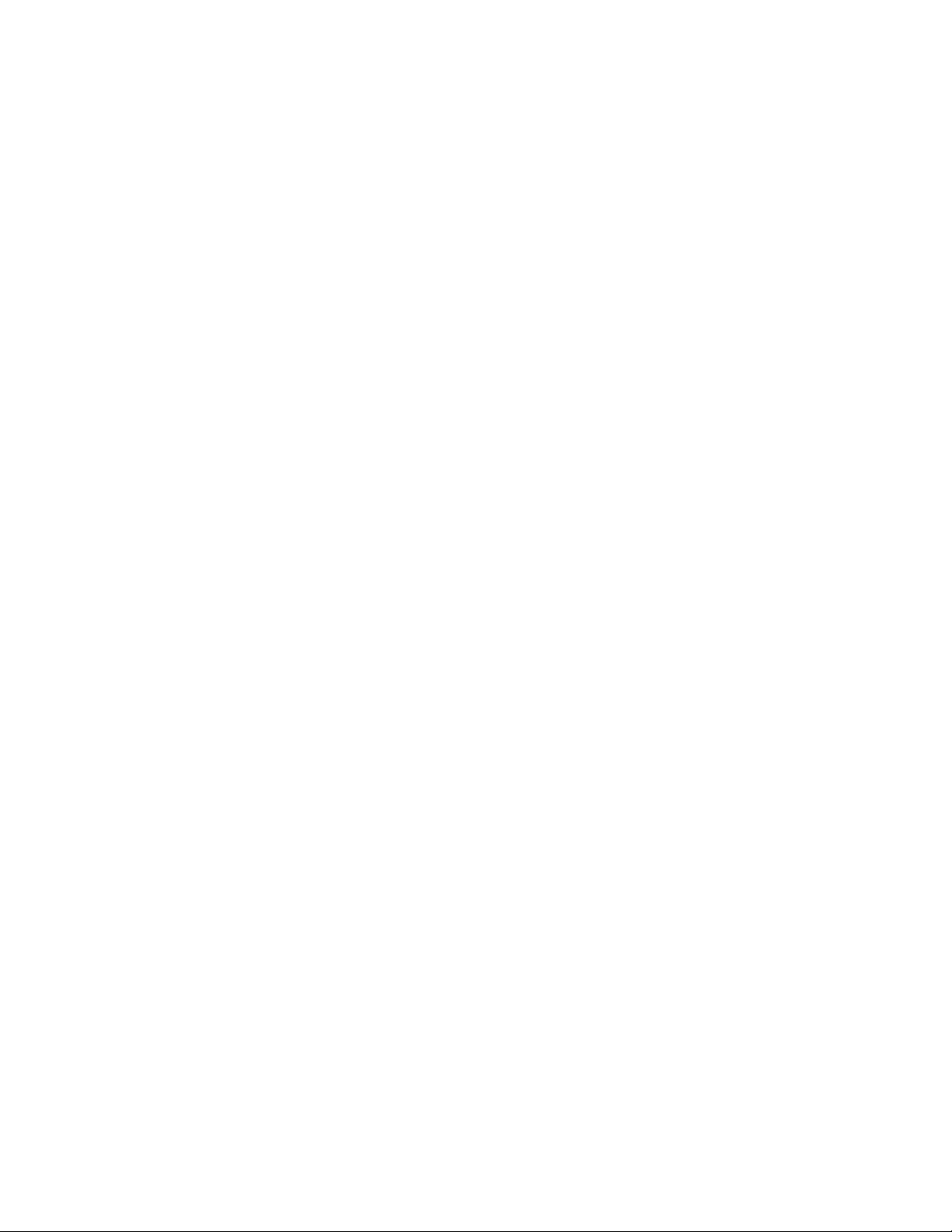
Page 3
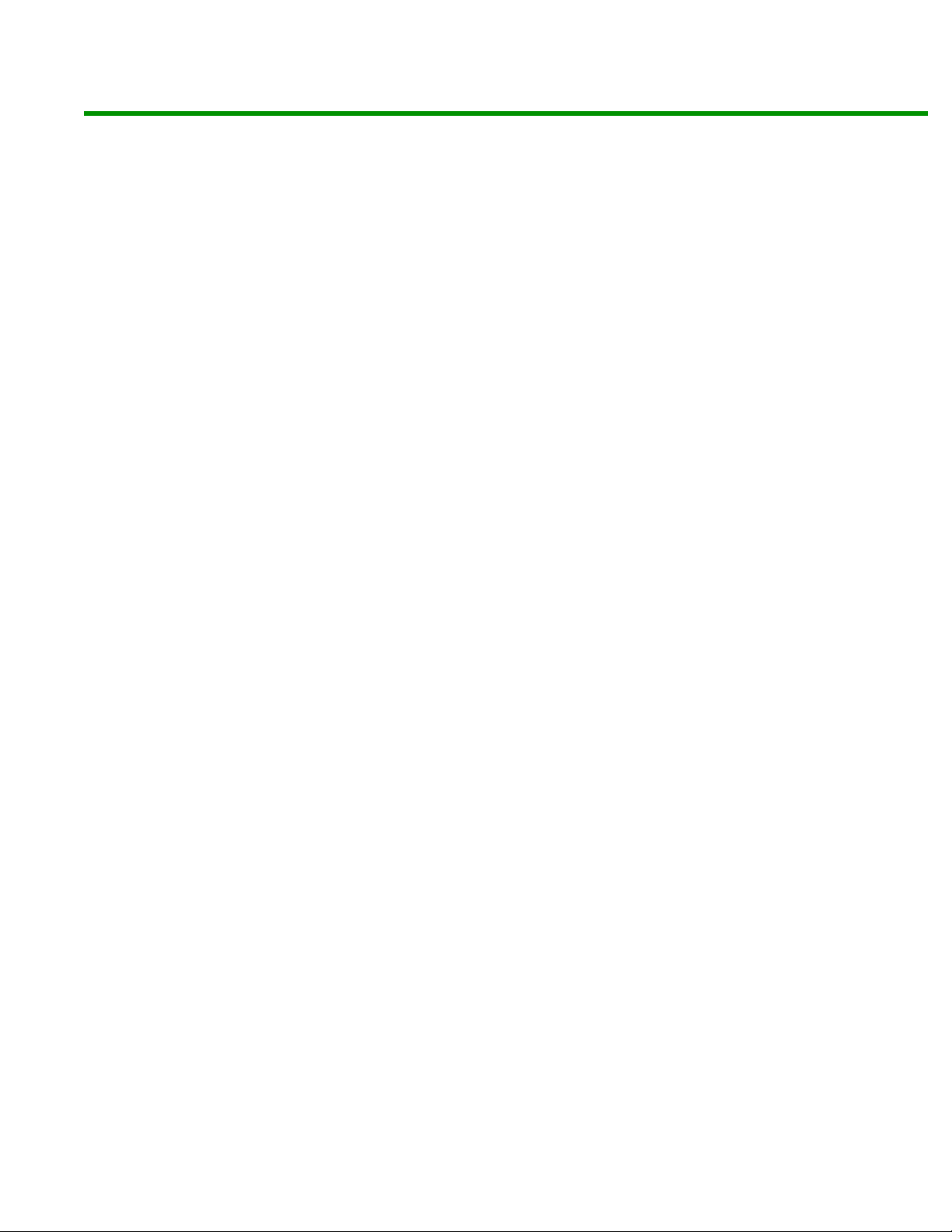
Contents
Chapter 1: About this reference. . . . . . . . . . . . . . . . . . . . . . . . . . . . . . . . . . . . . . . . . . . . . . .1
About this guide . . . . . . . . . . . . . . . . . . . . . . . . . . . . . . . . . . . . . . . . . . . . . . . . . . . . . . . . 2
Accessing the online User Guide . . . . . . . . . . . . . . . . . . . . . . . . . . . . . . . . . . . . . . . . . 2
Gateway contact information . . . . . . . . . . . . . . . . . . . . . . . . . . . . . . . . . . . . . . . . . . . . 2
Gateway model and serial number . . . . . . . . . . . . . . . . . . . . . . . . . . . . . . . . . . . 2
Microsoft Certificate of Authenticity . . . . . . . . . . . . . . . . . . . . . . . . . . . . . . . . . . . . . 3
For more information . . . . . . . . . . . . . . . . . . . . . . . . . . . . . . . . . . . . . . . . . . . . . . . . . . . 3
Chapter 2: Checking Out Your Gateway Notebook . . . . . . . . . . . . . . . . . . . . . . . . . . . . .5
Identifying features . . . . . . . . . . . . . . . . . . . . . . . . . . . . . . . . . . . . . . . . . . . . . . . . . . . . . . 6
Front . . . . . . . . . . . . . . . . . . . . . . . . . . . . . . . . . . . . . . . . . . . . . . . . . . . . . . . . . . . . . . . . 6
Left . . . . . . . . . . . . . . . . . . . . . . . . . . . . . . . . . . . . . . . . . . . . . . . . . . . . . . . . . . . . . . . . . . 7
Right . . . . . . . . . . . . . . . . . . . . . . . . . . . . . . . . . . . . . . . . . . . . . . . . . . . . . . . . . . . . . . . . 8
Back . . . . . . . . . . . . . . . . . . . . . . . . . . . . . . . . . . . . . . . . . . . . . . . . . . . . . . . . . . . . . . . . . 9
Bottom . . . . . . . . . . . . . . . . . . . . . . . . . . . . . . . . . . . . . . . . . . . . . . . . . . . . . . . . . . . . . 10
Keyboard area . . . . . . . . . . . . . . . . . . . . . . . . . . . . . . . . . . . . . . . . . . . . . . . . . . . . . . 11
Connecting the AC adapter . . . . . . . . . . . . . . . . . . . . . . . . . . . . . . . . . . . . . . . . . . . . . 12
Protecting from power source problems . . . . . . . . . . . . . . . . . . . . . . . . . . . . 13
Connecting the dial-up modem . . . . . . . . . . . . . . . . . . . . . . . . . . . . . . . . . . . . . . . . 13
Connecting to a cable or DSL modem or to an Ethernet network . . . . . . . . 14
Starting your notebook . . . . . . . . . . . . . . . . . . . . . . . . . . . . . . . . . . . . . . . . . . . . . . . . . 15
Waking up your notebook . . . . . . . . . . . . . . . . . . . . . . . . . . . . . . . . . . . . . . . . . . 15
Turning off your notebook . . . . . . . . . . . . . . . . . . . . . . . . . . . . . . . . . . . . . . . . . . . . . 15
Restarting (rebooting) your notebook . . . . . . . . . . . . . . . . . . . . . . . . . . . . . . . . . . 16
Using the status indicators . . . . . . . . . . . . . . . . . . . . . . . . . . . . . . . . . . . . . . . . . . . . . 17
Using the keyboard . . . . . . . . . . . . . . . . . . . . . . . . . . . . . . . . . . . . . . . . . . . . . . . . . . . . 18
Key types . . . . . . . . . . . . . . . . . . . . . . . . . . . . . . . . . . . . . . . . . . . . . . . . . . . . . . . . . . . 18
System key combinations . . . . . . . . . . . . . . . . . . . . . . . . . . . . . . . . . . . . . . . . . . . 19
Using the EZ Pad touchpad . . . . . . . . . . . . . . . . . . . . . . . . . . . . . . . . . . . . . . . . . . . . . 21
Adjusting the volume . . . . . . . . . . . . . . . . . . . . . . . . . . . . . . . . . . . . . . . . . . . . . . . . . . 22
Turning your wireless radio on or off . . . . . . . . . . . . . . . . . . . . . . . . . . . . . . . . . . . 23
Using the DVD drive . . . . . . . . . . . . . . . . . . . . . . . . . . . . . . . . . . . . . . . . . . . . . . . . . . . . 24
Identifying drive types . . . . . . . . . . . . . . . . . . . . . . . . . . . . . . . . . . . . . . . . . . . . . . 24
Inserting a CD or DVD . . . . . . . . . . . . . . . . . . . . . . . . . . . . . . . . . . . . . . . . . . . . . . 25
Using the memory card reader . . . . . . . . . . . . . . . . . . . . . . . . . . . . . . . . . . . . . . . . . 25
Memory card types . . . . . . . . . . . . . . . . . . . . . . . . . . . . . . . . . . . . . . . . . . . . . . . . . 25
Inserting a memory card . . . . . . . . . . . . . . . . . . . . . . . . . . . . . . . . . . . . . . . . . . . . 25
Using a memory card . . . . . . . . . . . . . . . . . . . . . . . . . . . . . . . . . . . . . . . . . . . . . . . 26
Removing a memory card . . . . . . . . . . . . . . . . . . . . . . . . . . . . . . . . . . . . . . . . . . . 26
Adding and removing a PC Card . . . . . . . . . . . . . . . . . . . . . . . . . . . . . . . . . . . . . . . . 26
Changing batteries . . . . . . . . . . . . . . . . . . . . . . . . . . . . . . . . . . . . . . . . . . . . . . . . . . . . . 27
Recalibrating the battery . . . . . . . . . . . . . . . . . . . . . . . . . . . . . . . . . . . . . . . . . . . . . . . 29
Ordering accessories . . . . . . . . . . . . . . . . . . . . . . . . . . . . . . . . . . . . . . . . . . . . . . . . . . . 30
i
Page 4

Contents www.gateway.com
Chapter 3: Maintaining and Upgrading Your Notebook . . . . . . . . . . . . . . . . . . . . . . .31
Preventing static electricity discharge . . . . . . . . . . . . . . . . . . . . . . . . . . . . . . . . . . .32
Adding or replacing memory . . . . . . . . . . . . . . . . . . . . . . . . . . . . . . . . . . . . . . . . . . . .32
Replacing the DVD drive . . . . . . . . . . . . . . . . . . . . . . . . . . . . . . . . . . . . . . . . . . . . . . . .35
Replacing the hard drive kit . . . . . . . . . . . . . . . . . . . . . . . . . . . . . . . . . . . . . . . . . . . . .38
Replacing the keyboard . . . . . . . . . . . . . . . . . . . . . . . . . . . . . . . . . . . . . . . . . . . . . . . . .40
Removing the keyboard . . . . . . . . . . . . . . . . . . . . . . . . . . . . . . . . . . . . . . . . . . . . .40
Installing the keyboard . . . . . . . . . . . . . . . . . . . . . . . . . . . . . . . . . . . . . . . . . . . . . .43
Appendix A: Safety, Regulatory, and Legal Information . . . . . . . . . . . . . . . . . . . . . . 45
Important safety information . . . . . . . . . . . . . . . . . . . . . . . . . . . . . . . . . . . . . . . . . . . .46
Regulatory compliance statements . . . . . . . . . . . . . . . . . . . . . . . . . . . . . . . . . . . . . .48
Wireless guidance . . . . . . . . . . . . . . . . . . . . . . . . . . . . . . . . . . . . . . . . . . . . . . . . . . .48
United States of America . . . . . . . . . . . . . . . . . . . . . . . . . . . . . . . . . . . . . . . . . . . .49
Canada . . . . . . . . . . . . . . . . . . . . . . . . . . . . . . . . . . . . . . . . . . . . . . . . . . . . . . . . . . . . . .51
Japan . . . . . . . . . . . . . . . . . . . . . . . . . . . . . . . . . . . . . . . . . . . . . . . . . . . . . . . . . . . . . . .52
Laser safety statement . . . . . . . . . . . . . . . . . . . . . . . . . . . . . . . . . . . . . . . . . . . . . . .53
EPA ENERGY STAR . . . . . . . . . . . . . . . . . . . . . . . . . . . . . . . . . . . . . . . . . . . . . . . . . . .53
Environmental information . . . . . . . . . . . . . . . . . . . . . . . . . . . . . . . . . . . . . . . . . . . . . .53
Notices . . . . . . . . . . . . . . . . . . . . . . . . . . . . . . . . . . . . . . . . . . . . . . . . . . . . . . . . . . . . . . . . .54
Index . . . . . . . . . . . . . . . . . . . . . . . . . . . . . . . . . . . . . . . . . . . . . . . . . . . . . . . . . . . . . . . . . . . . . 57
ii
Page 5
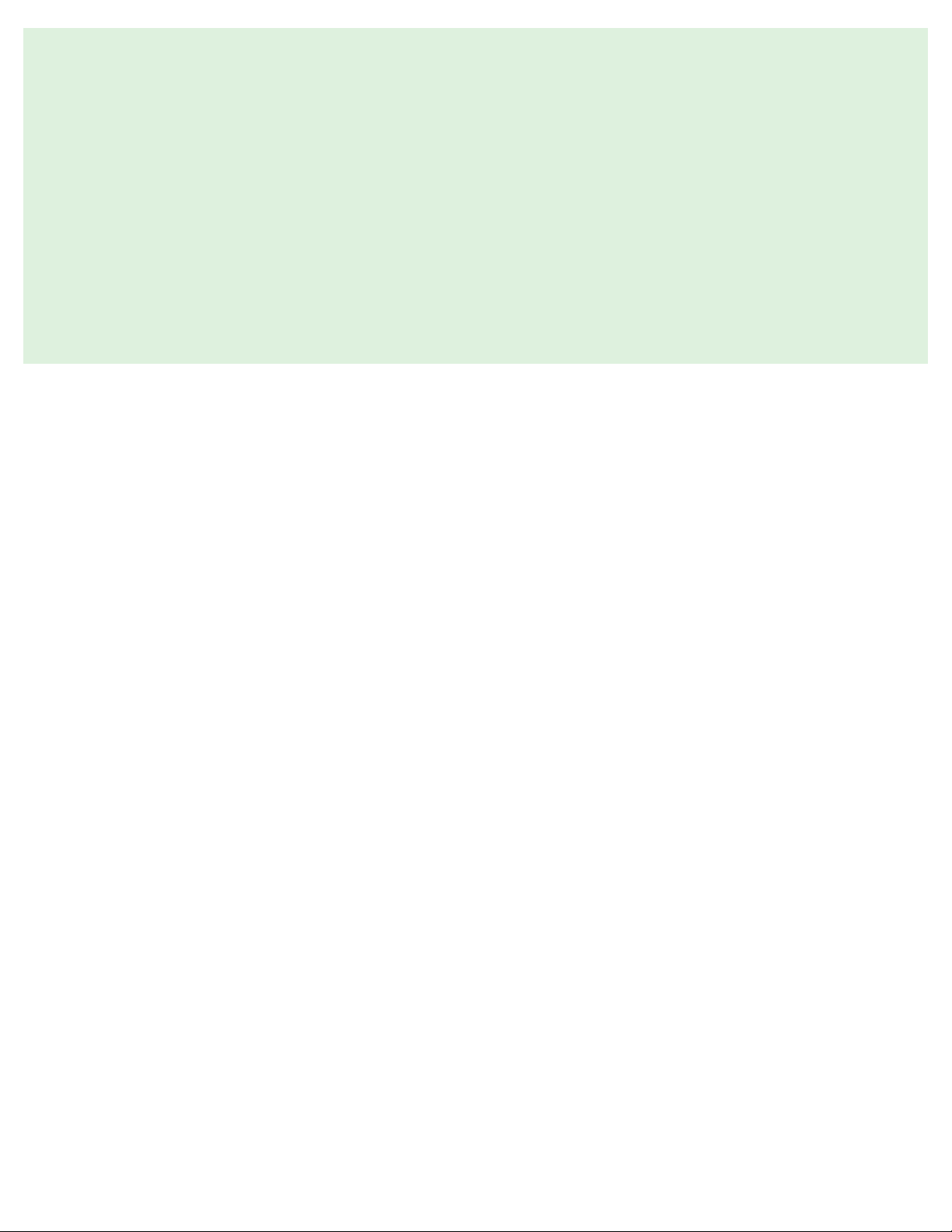
CHAPTER 1
About this reference
• Accessing the User Guide
• Gateway contact information
• Microsoft Certificate of Authenticity
1
Page 6

CHAPTER 1: About this reference www.gateway.com
About this guide
This guide includes information and maintenance instructions that are specific
to your model of Gateway notebook. For all other notebook information, see
your online User Guide.
Accessing the online User Guide
In addition to this guide, the online User Guide has been included on your hard
drive. The User Guide is an in-depth, easy-to-read manual that includes
information on the following topics:
■ Help and technical support
■ Using and customizing Windows and other software
■ Controlling audio and video settings
■ Using the Internet
■ Protecting your files
■ Playing and recording media
■ Networking
■ Maintenance and troubleshooting
To access the online User Guide:
■ Click Start, All Programs, then click Gateway Documentation.
Gateway contact information
Gateway model and serial number
The label shown in this section is for
informational purposes only. Label
information varies by model, features
Important
ordered, and location.
The label on the bottom of your notebook contains information that identifies
your notebook model and its features. Gateway Customer Care will need this
information if you call for assistance.
Online Support:
Tech Support Phone:
Hours:
Model:
S/No:
2
Page 7
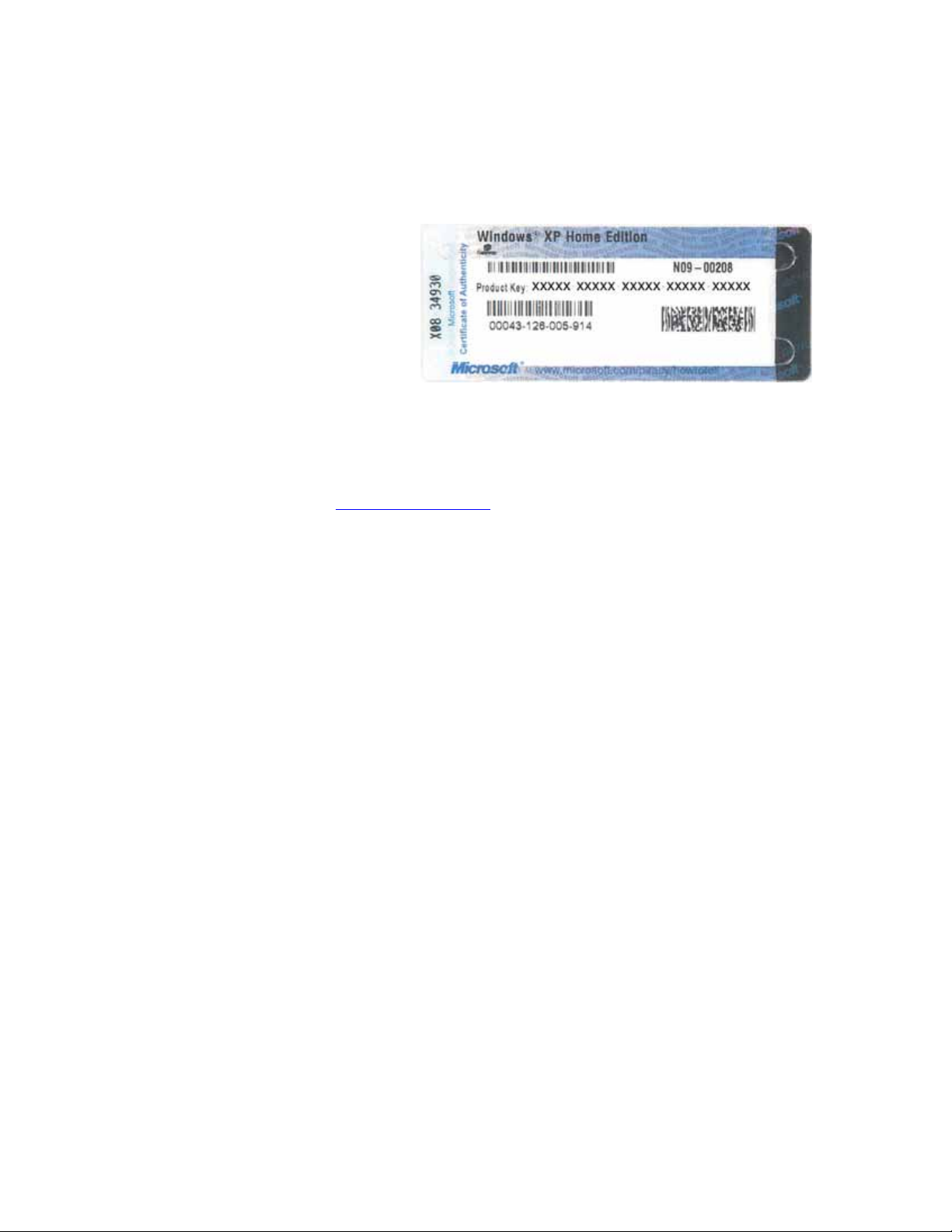
www.gateway.com
Microsoft Certificate of Authenticity
The Microsoft Certificate of Authenticity label found on the bottom of your
notebook includes the product key code for your operating system.
For more information
For more information about your notebook, visit Gateway’s Support page at
support.gateway.com
Support page also has links to additional Gateway documentation and detailed
specifications.
or the web address shown on your notebook’s label. The
Microsoft Certificate of Authenticity
3
Page 8
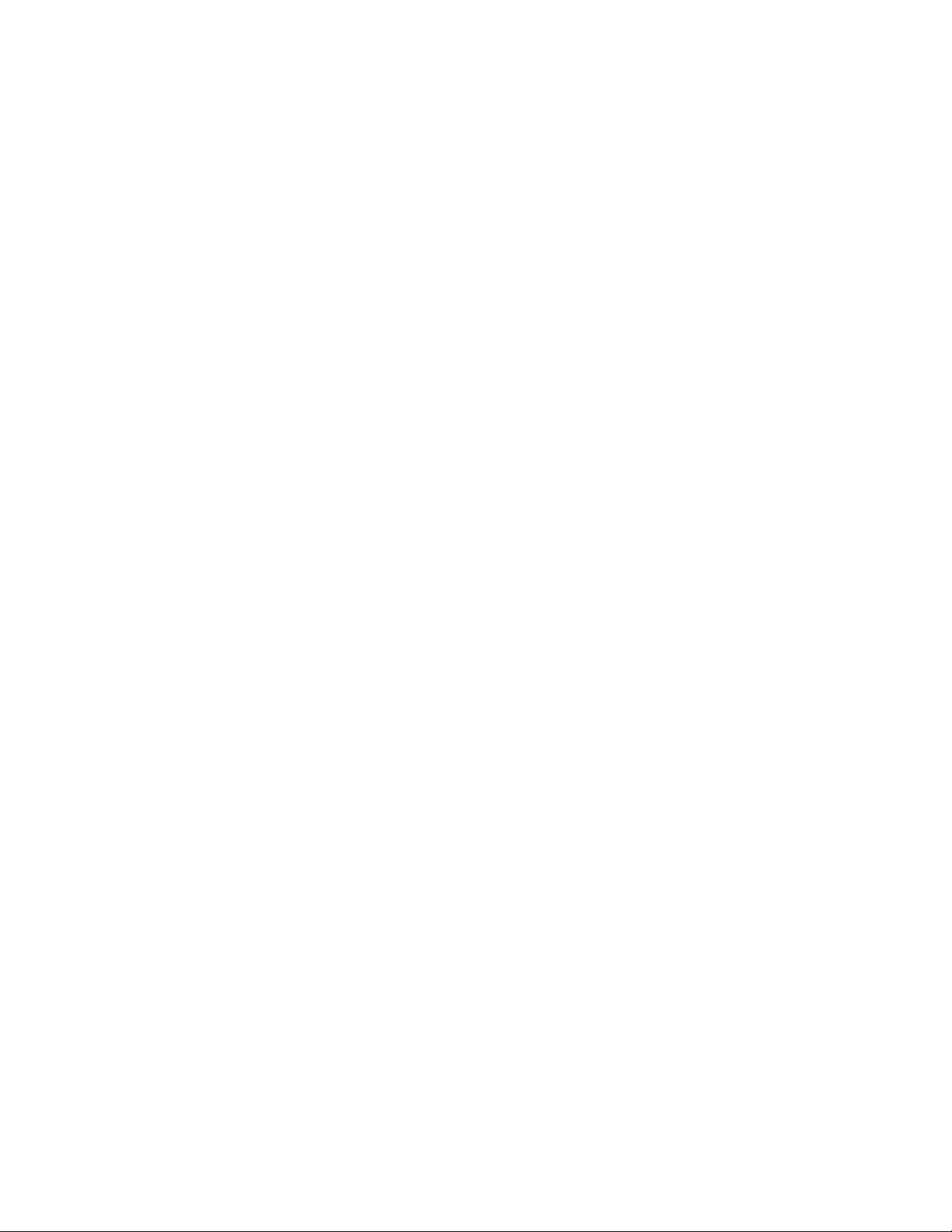
CHAPTER 1: About this reference www.gateway.com
4
Page 9
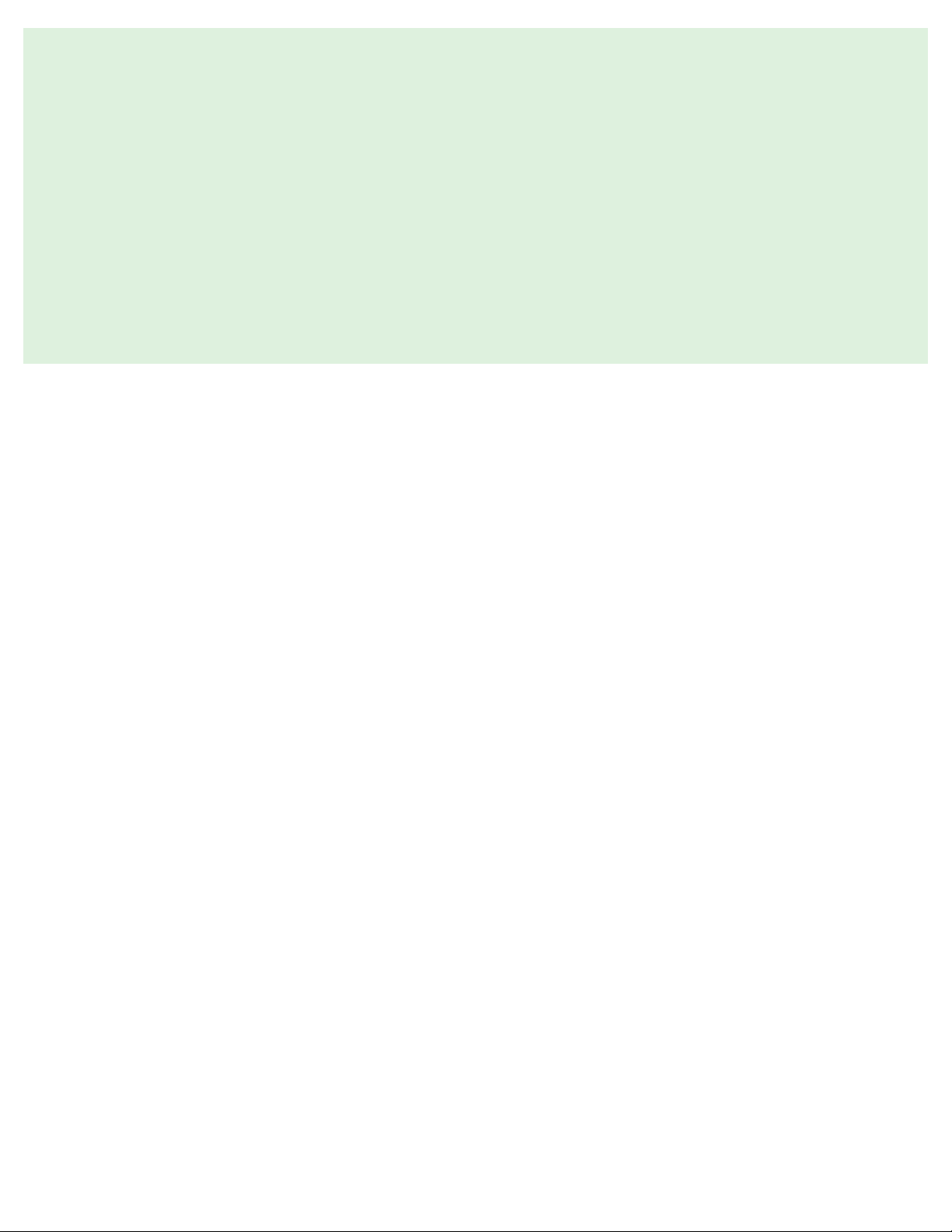
CHAPTER 2
Checking Out Your Gateway Notebook
•Identifying features
• Connecting the AC adapter
• Connecting the dial-up modem
• Connecting to a cable or DSL modem or to an Ethernet
network
• Turning your notebook on and off
• Using the status indicators
• Using the keyboard and the EZ Pad touchpad
•Adjusting the volume
• Connecting to a wireless network
• Using the DVD drive
• Using the memory card reader
• Adding and removing a PC card
• Changing batteries
• Recalibrating the battery
• Ordering accessories
5
Page 10
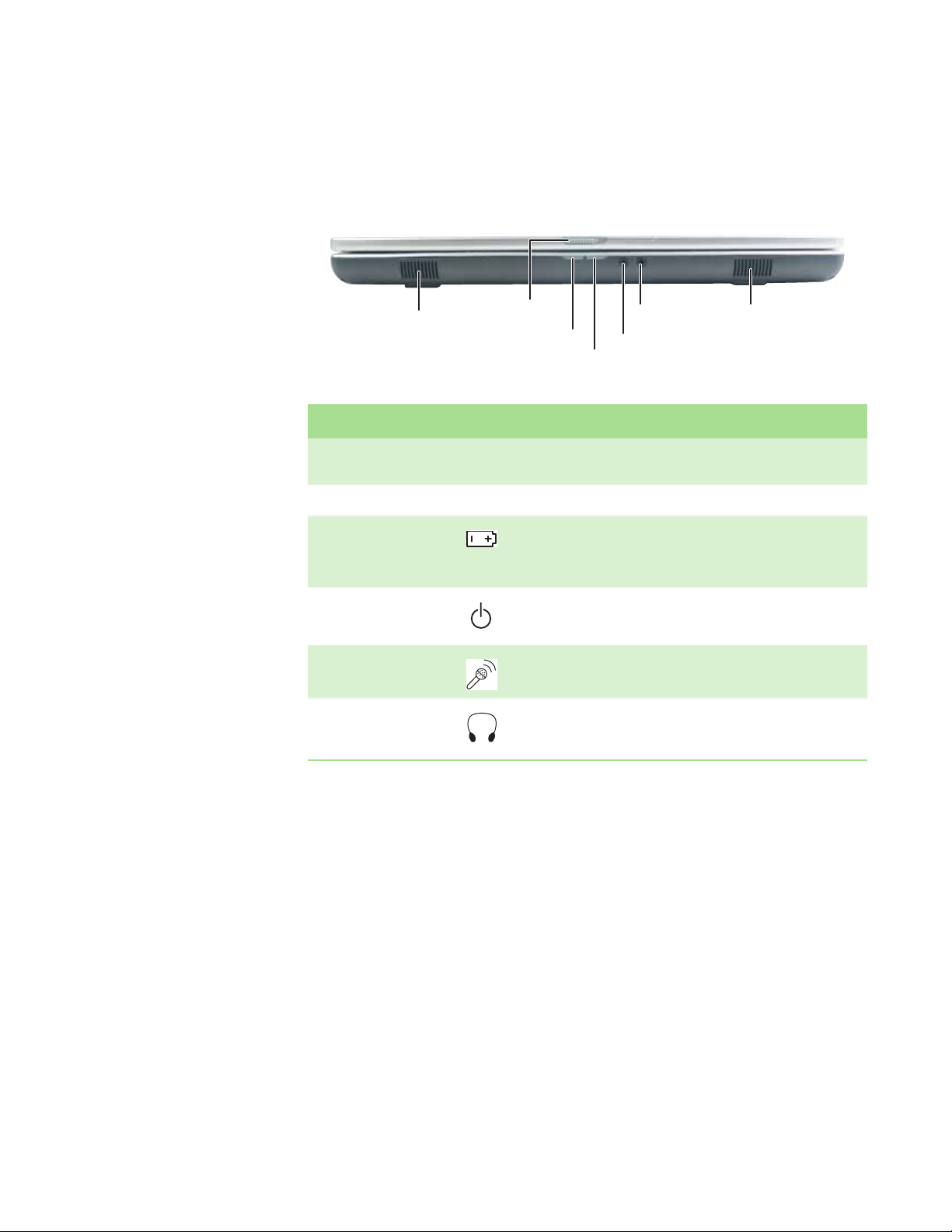
CHAPTER 2: Checking Out Your Gateway Notebook www.gateway.com
Identifying features
Front
Speaker
LCD panel
release latch
Battery
charge
indicator
Headphone jack
Microphone jack
Power indicator
Speaker
Component Icon Description
Speakers Provide audio output when headphones or amplified speakers are not
LCD panel release latch Slide to open the LCD panel.
Battery charge indicator
Power indicator
Microphone jack Plug a microphone into this jack.
Headphone jack Plug amplified speakers or headphones into this jack. The built-in
plugged in.
■
LED blue - battery is fully charged.
■
LED purple - battery is charging.
■
LED blinking red - battery charge is very low.
■
LED solid red - battery is malfunctioning.
■
LED on - notebook is on.
■
LED blinking - notebook is in Standby mode.
■
LED off - notebook is off.
speakers are turned off when speakers or headphones are plugged
into this jack.
6
Page 11
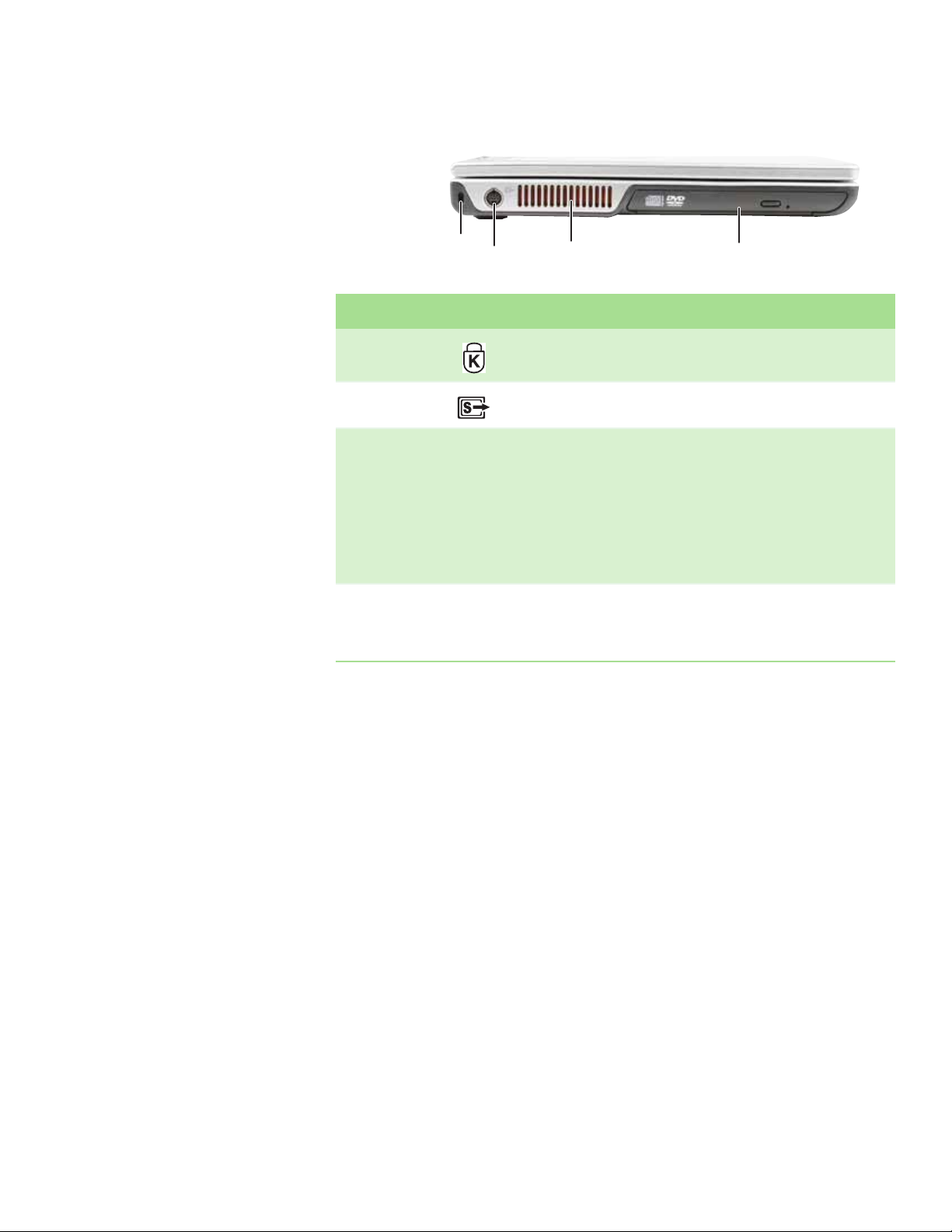
www.gateway.com
Left
Identifying features
Kensington lock slot
S-Video out jack
Ventilation fan
DVD drive
Component Icon Description
Kensington™
lock slot
S-Video out jack
(optional)
Ventilation fan Helps cool internal components.
DVD drive Insert CDs or DVDs into this drive. For more information, see “Using the DVD
Secure your notebook to an object by connecting a Kensington cab le lock to this
slot.
Plug an S-Video device, such as a television, into this optional jack. For more
information, see Viewing the display on a television in the online User Guide.
Warni ng: Do not work for long periods with the notebook resting on your lap.
If the air vents are blocked, the notebook may become hot enough to harm your
skin.
Caution: Do not block or insert objects into these slots. If these slots are blocked,
your notebook may overheat resulting in unexpected shutdown or permanent
damage to the notebook.
Caution: Provide adequate space around your notebook so air vents are not
obstructed. Do not use the notebook on a bed, sofa, rug, or other similar surface.
drive” on page 24. To determine the type of drive in the notebook, examine the
drive tray’s plastic cover and compare the logo to those listed in “Identifying
drive types” on page 24.
7
Page 12
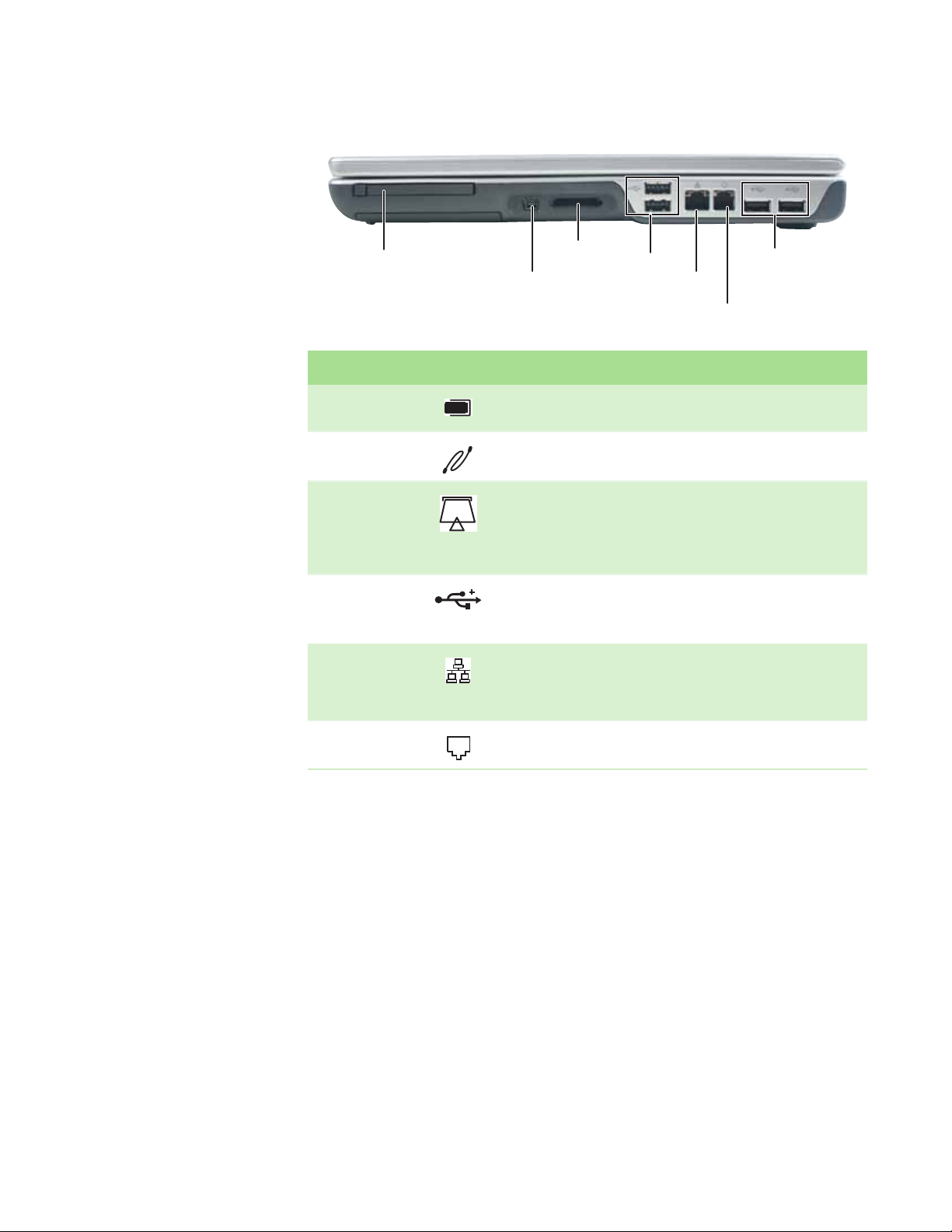
CHAPTER 2: Checking Out Your Gateway Notebook www.gateway.com
Right
PC Card slot
Memory card
reade r
IEEE 1394 port
USB ports
Ethernet jack
Modem jack
USB ports
Component Icon Description
PC Card slot In ser t on e Type II PC C ard i nto t his slo t. Fo r mo re in for mati on, see “Adding and
IEEE 1394 port Plug an IEEE 1394 (also known as Firewire
Memory card reader Insert a memory card from a digital camera, MP3 player, PDA, or cellular
USB ports Plug USB devices (such as a diskette drive, flash drive, printer, scanner,
Ethernet jack Plug an Ethernet network cable into this jack. The other end of the cable can
removing a PC Card” on page 26.
®
camcorder) into this 4-pin IEEE 1394 port.
telephone into the memory card reader. For more information, see “Using the
memo ry card reader ” on pag e 25. The memory card reader supports Memory
Stick®, Memory Stick Pro®, Mini Secure Digital®, MultiMediaCard™,
RS-MultiMediaCard™, and Secure Digital™ cards.
camera, keyboard, or mouse) into these ports.
be plugged into a cable modem, DSL modem, or an Ethernet network jack.
For more information, see “Connecting to a cable or DSL modem or to an
Ethernet network” on page 14.
or i.Link®) device (such as a digital
Modem jack Plug a modem cable into this jack . For more informatio n, see “Con necting the
dial-up modem” on page 13.
8
Page 13
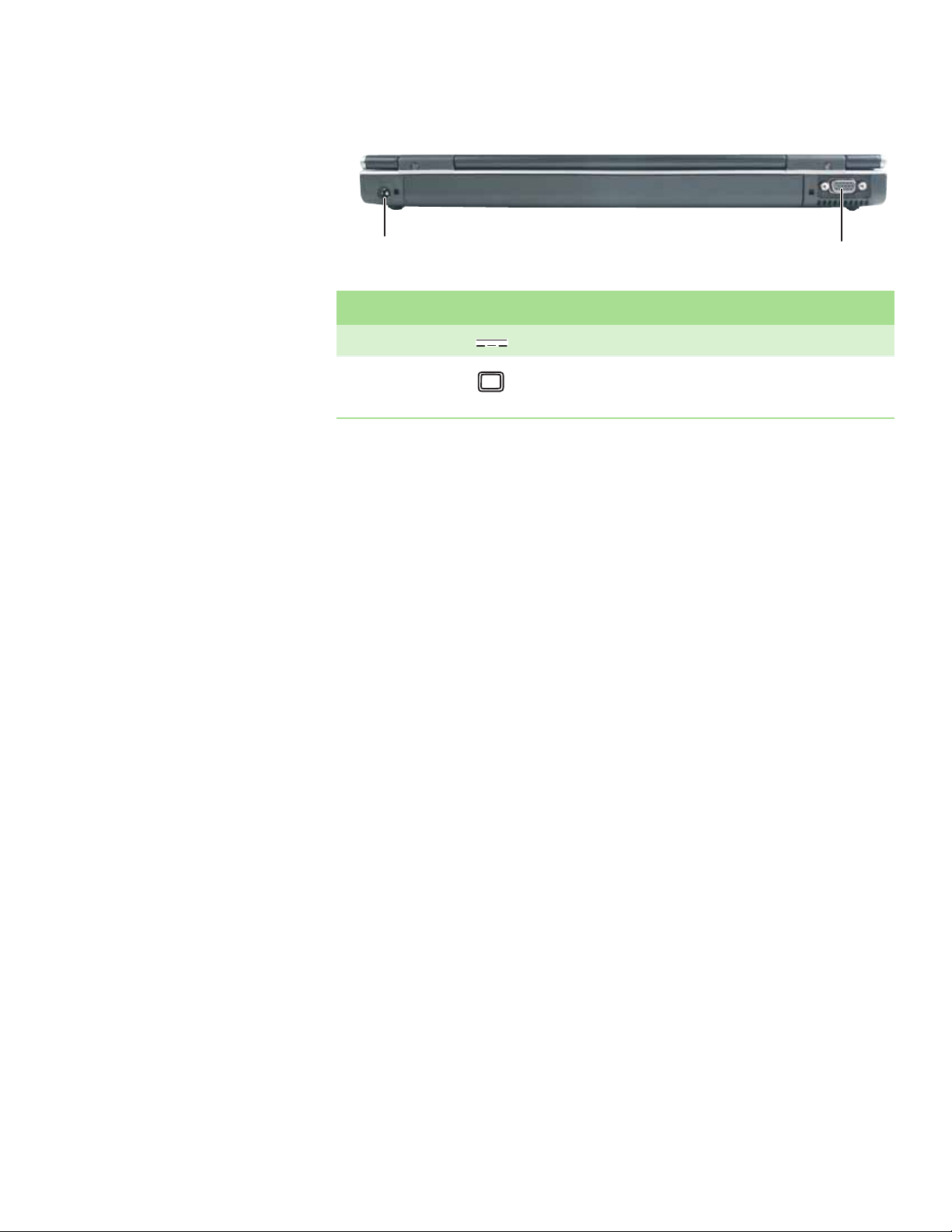
www.gateway.com
Back
Identifying features
Power connector
Monitor port
Component Icon Description
Power connector Plug the AC adapter cable into this connector.
Monitor port Plug an analog VGA monitor or projector into this port. For more
information, see “Viewing the display on a projector or monitor” in the
online User Guide.
9
Page 14
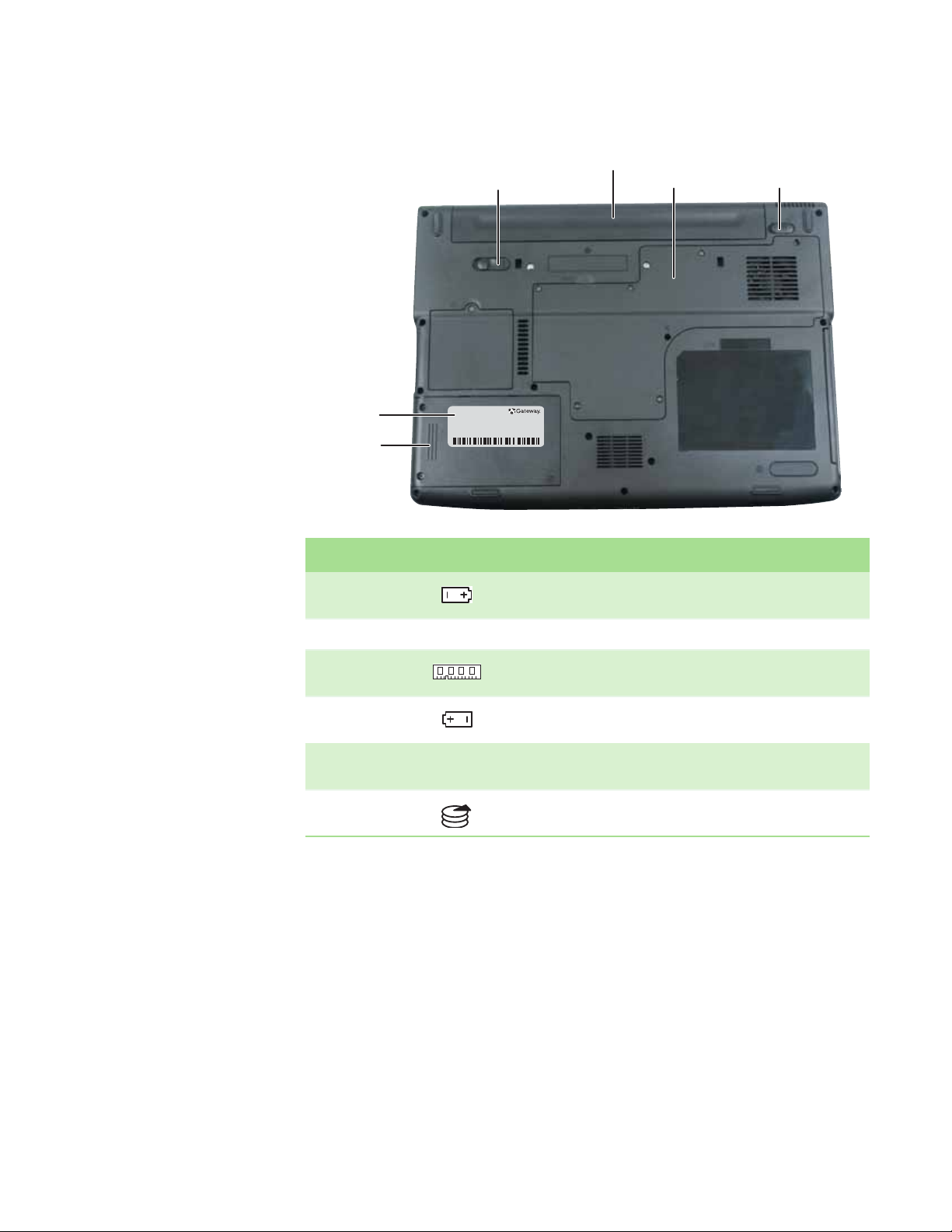
CHAPTER 2: Checking Out Your Gateway Notebook www.gateway.com
Bottom
System
label
Hard
drive
bay
Battery latch
Battery
Memory bay
Battery lock
Component Icon Description
Battery latch Slide to release the battery. For more information, see “Changing batteries”
on page 27.
Battery Provides power when the notebook is not plugged into AC power.
Memory bay Install a memory module into this bay. For more information, see “Adding
Battery lock Slide to unlock the battery. For more information, see “Changing batteries”
System label Includes the product model number. For more information, see “Gateway
Hard drive bay The hard drive is located in this bay. For more information, see “Replacing
or replacing memory” on page 32.
on page 27.
model and serial number” on page 2.
the hard drive kit” on page 38.
10
Page 15
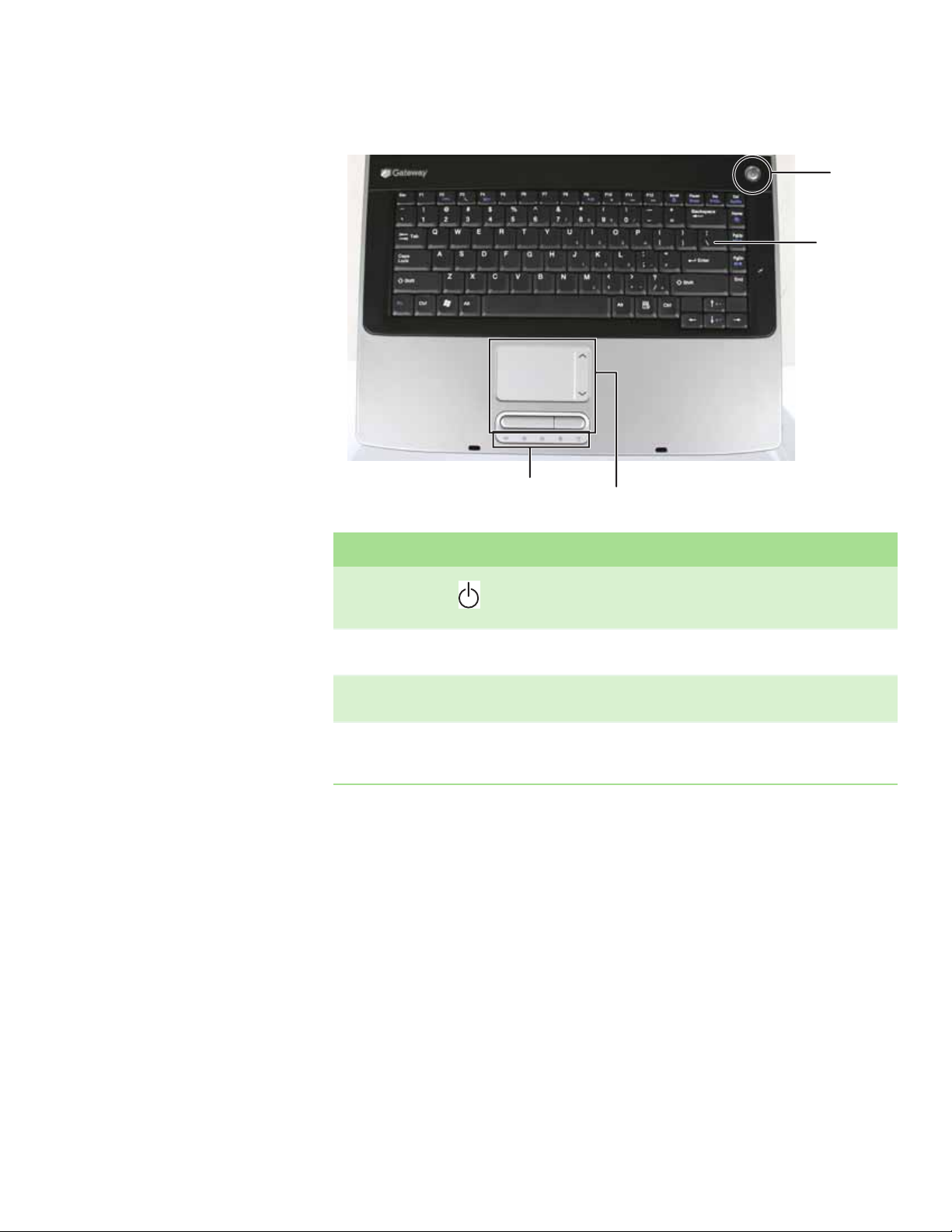
www.gateway.com
Keyboard area
Identifying features
Power
button
Keyboard
Status indicators
Tou ch pa d
Component Icon Description
Power button Press to turn the power on or off. You can also configure the power button for
Standby/Resume mode. For more information on configuring the power button
mode, see “Changing Power-Saving Settings” in the online User Guide.
Keyboard Provides all the features of a full-sized, computer keyboard. For more
To uc h pa d Provides all the functionality of a mouse. For more information, see “Using the
Status indicators Inform you when a drive is in use or when a button has been pressed that affects
information, see “Using the keyboard” on page 18.
EZ Pad touchpad” on page 21.
how the keyboard is used. For more information, see “Using the status indicators”
on page 17.
11
Page 16
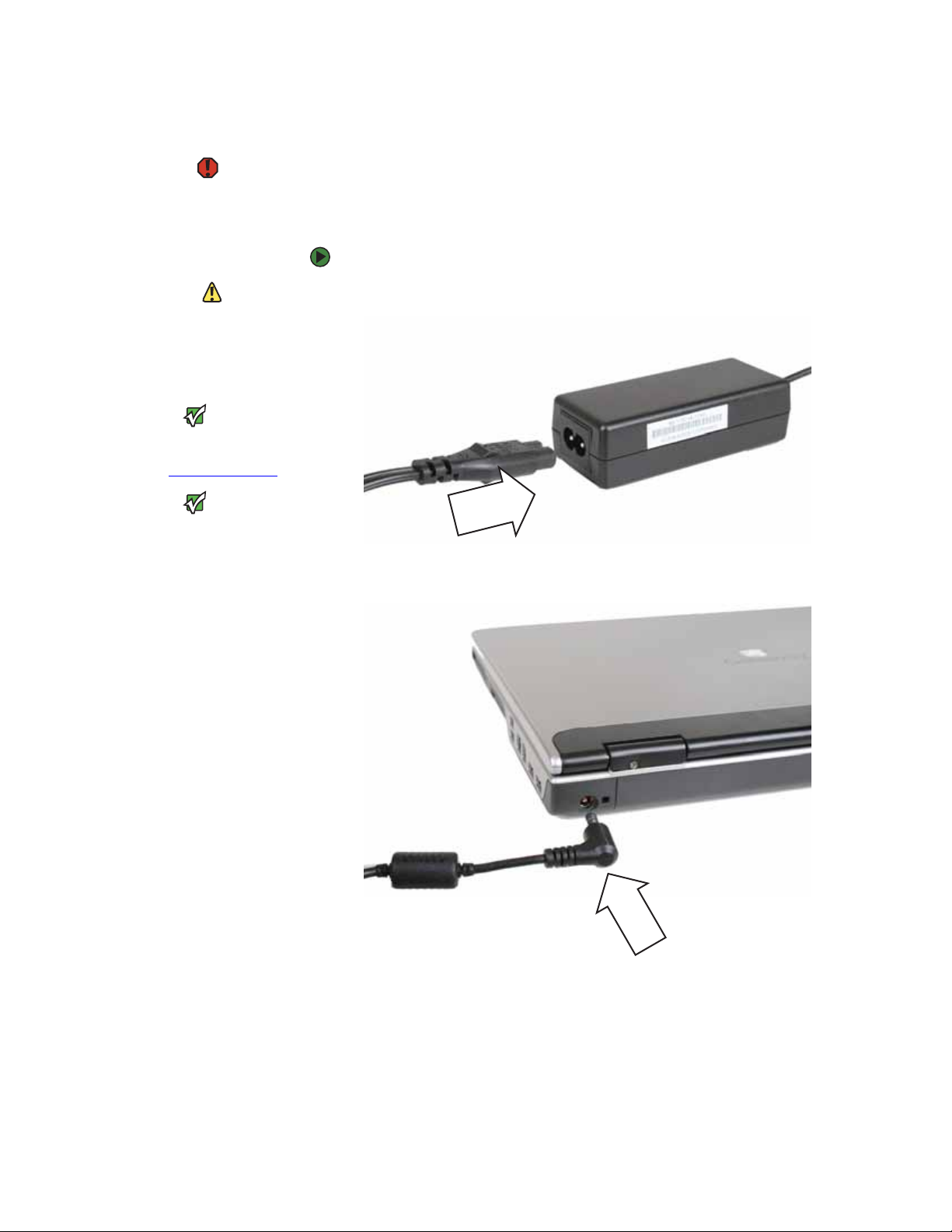
CHAPTER 2: Checking Out Your Gateway Notebook www.gateway.com
Connecting the AC adapter
Do not attempt to disassemble the AC
adapter. The AC adapter has no
user-replaceable or user-serviceable
parts inside. The AC adapter has
dangerous voltages that can cause
serious injury or death. Contact Gateway
about returning defective AC adapters.
Caution
Warnin g
Make sure that you use the AC adapter
that came with your notebook or one of
the same type purchased from Gateway.
Replace the power cord if it becomes
damaged. The replacement cord must be
of the same type and voltage rating as
the original cord or your notebook may
If the battery charge indicator does not
turn blue after three hours, contact
Gateway Customer Care at
be damaged.
Important
support.gateway.com
Important
If the battery is not fully charged before
you use your notebook on battery power
for the first time, the battery life may be
much shorter than you expect. If the
battery life seems short even after being
charged for three hours, the battery may
need to be recalibrated. For information
on recalibrating the battery, see
“Recalibrating the battery” on page 29.
You can run your notebook using an AC adapter or your notebook’s battery. The
battery was shipped to you partially charged. You should use the AC adapter
right away to fully charge the battery. Allow three hours for the battery to fully
charge.
To connect the AC adapter:
1 Connect the power cord to the AC adapter.
.
2 Connect the AC adapter to your notebook’s power connector.
12
Page 17
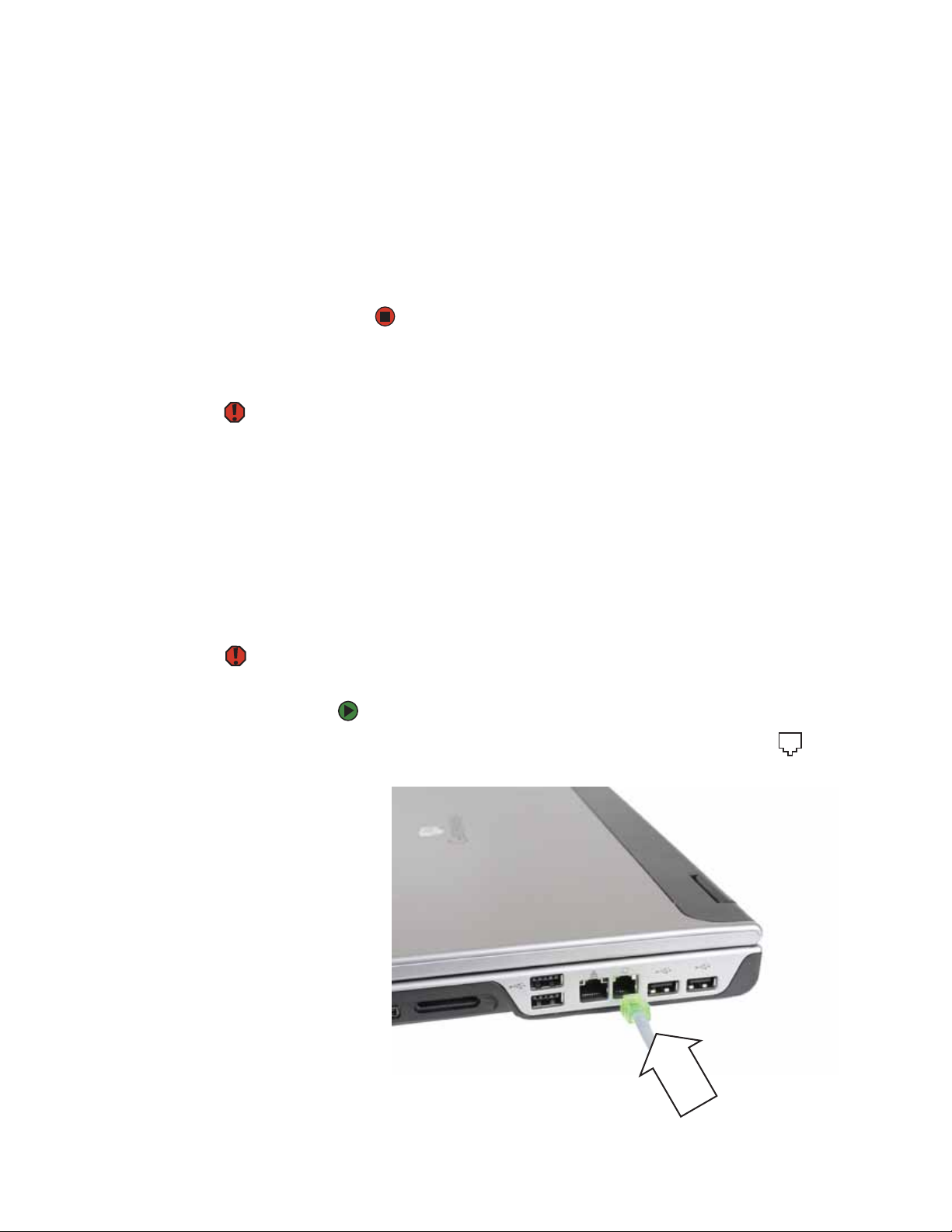
www.gateway.com
3 Plug the power cord into a wall outlet. The battery charge indicator turns
on (see “Front” on page 6 for the location of the battery charge indicator).
If the battery charge indicator does not turn on, complete the following
steps until it turns on:
a Unplug the adapter from your notebook, then plug it back in.
b Press FN+F1 to toggle the status lights on and off.
4 When you finish using your notebook for the first time, turn off your
notebook and leave your notebook connected to AC power until the
battery charge indicator turns blue.
Protecting from power source problems
Connecting the dial-up modem
High voltages can enter your notebook
through both the power cord and the
modem connection. To protect your
notebook and avoid electrical shock, use
a surge protector. If you have a telephone
modem, use a surge protector that has a
modem jack. If you have a cable modem,
use a surge protector that has an
antenna/cable TV jack. During an
electrical storm, unplug both the surge
protector and the modem.
Warnin g
During a power surge, the voltage level of electricity coming into your notebook
can increase to levels far above normal levels and cause data loss or system
damage. Protect your notebook and peripheral devices by connecting them to
a surge protector, which absorbs voltage surges and prevents them from
reaching your notebook.
Connecting the dial-up modem
To reduce the risk of fire, use only No. 26
AWG or larger telecommunications line
Warnin g
cord.
Your notebook has a built-in 56K modem that you can use to connect to a
standard telephone line.
To connect the modem:
1 Insert one end of the modem cable into the modem jack on the right
side of your notebook.
13
Page 18
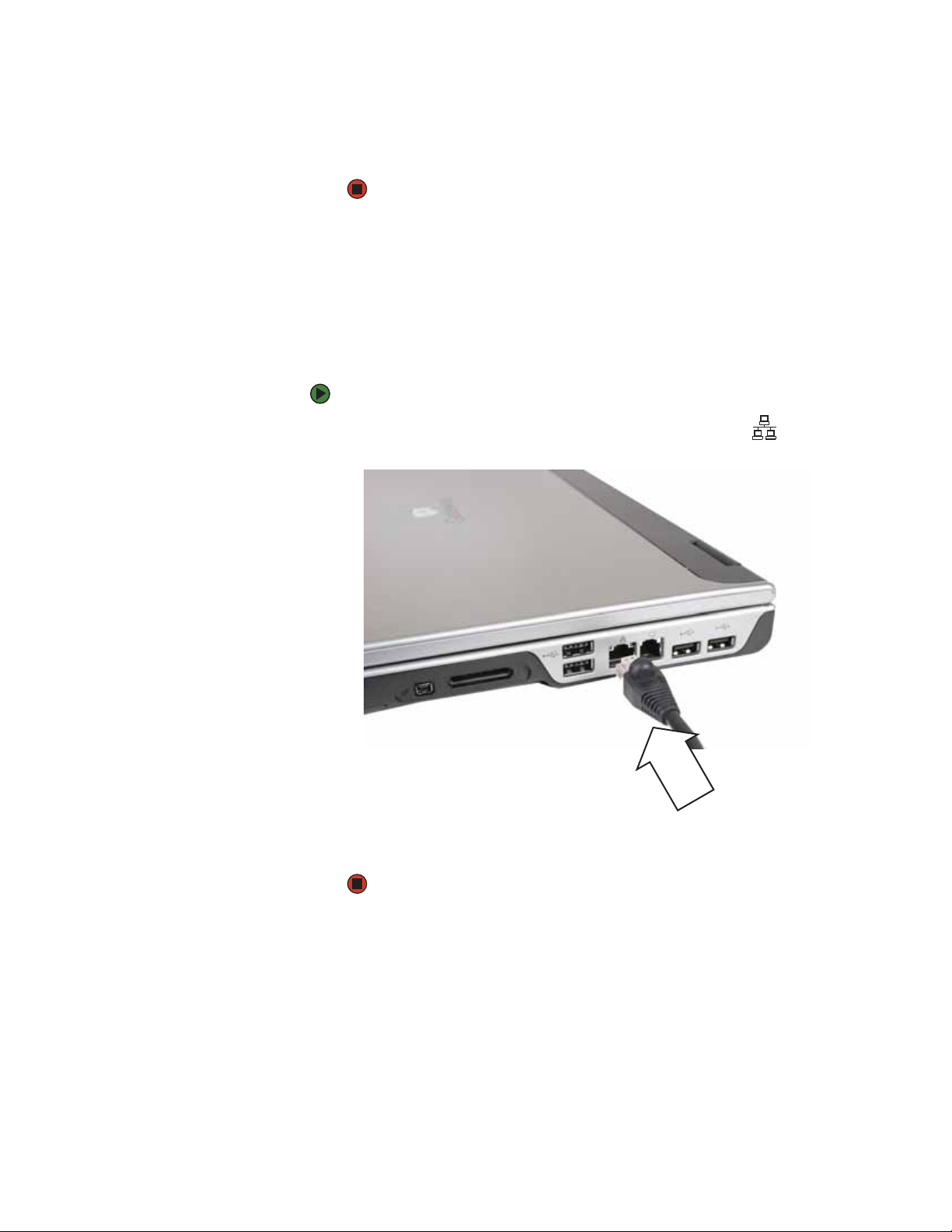
CHAPTER 2: Checking Out Your Gateway Notebook www.gateway.com
2 Insert the other end of the modem cable into a telephone wall jack. The
modem will not work with digital or PBX telephone lines.
3 Start your notebook, then start your communications program.
Connecting to a cable or DSL modem or to an Ethernet network
Your notebook has a network jack that you can use to connect to a cable or DSL
modem or to an Ethernet network.
To connect to a cable or DSL modem or to an Ethernet network:
1 Insert one end of the network cable into the network jack on the right
side of your notebook.
14
2 Insert the other end of the network cable into a cable modem, DSL
modem, or Ethernet network jack.
Page 19

www.gateway.com
Starting your notebook
Starting your notebook
Do not work for long periods with the
notebook resting on your lap. If the air
vents are blocked, the notebook may
become hot enough to harm your skin.
Provide adequate space around your
notebook so air vents are not obstructed.
Do not use the notebook on a bed, sofa,
For more information about changing
the power button mode, see “Changing
Power-Saving Settings” in the online User
rug, or other similar surface.
Warnin g
Caution
Tips & Tricks
Guide.
To start your notebook:
1 Slide the latch on the front of your notebook, then lift the LCD panel.
2 Press the power button located above the keyboard.
3 If you are starting your notebook for the first time, follow the on-screen
instructions to set up your notebook.
Waking up your notebook
For more information about Standby
mode, see “Changing power modes” in
Tips & Tricks
the online User Guide.
When you have not used your notebook for several minutes or if you close the
LCD panel without turning off your notebook, it may enter a power-saving
mode called Standby. While in Standby, the power indicator flashes. If your
notebook is in Standby mode, press the power button to “wake” it up.
T urning off your notebook
If for some reason you cannot use the
Turn Off Computer option in Windows to
turn off your notebook, press and hold
the power button for about five seconds,
Important
then release it.
To turn off your notebook:
1 Click Start, then click Turn Of f Computer. The Turn Off Computer dialog
box opens.
2 Click Turn O ff. Windows shuts down and turns off your notebook.
15
Page 20
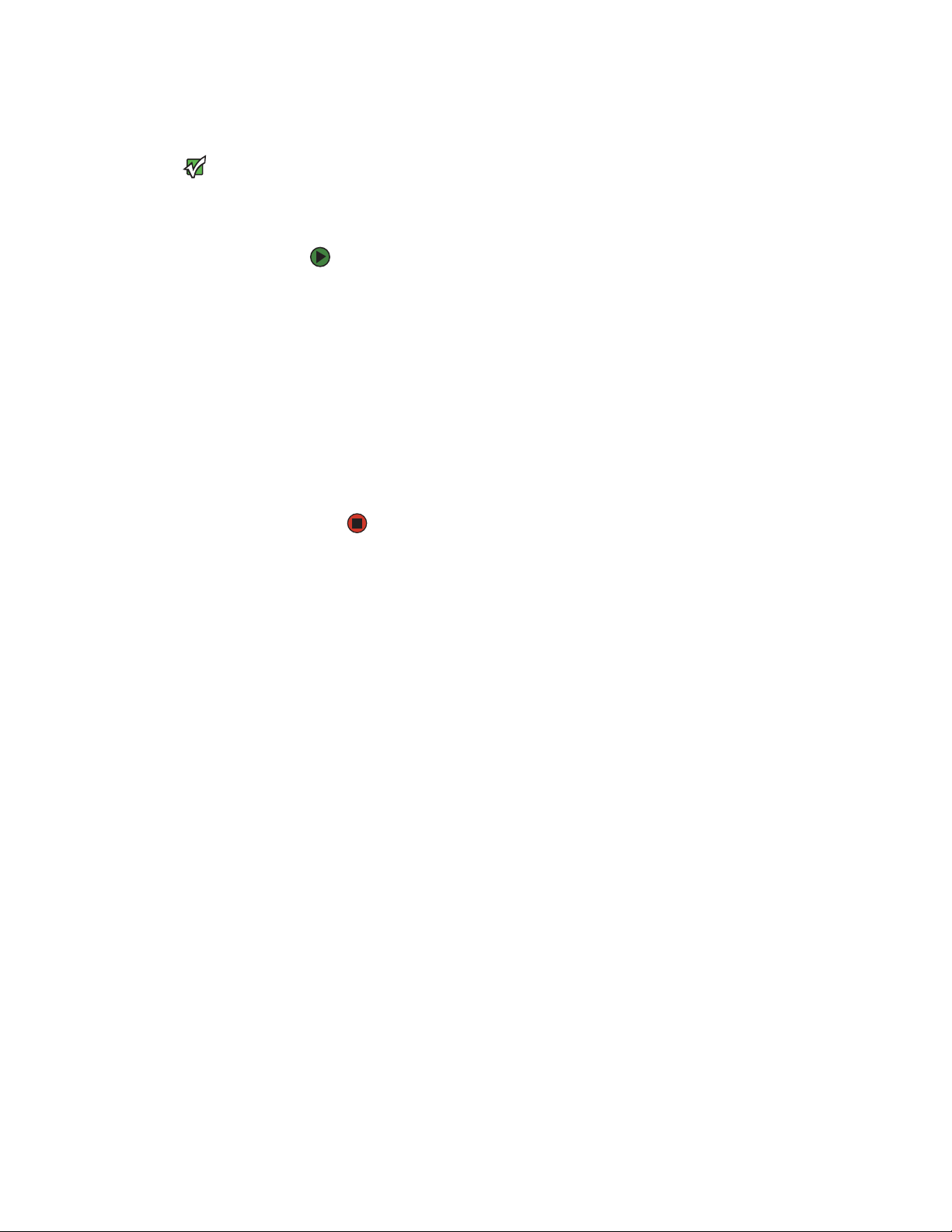
CHAPTER 2: Checking Out Your Gateway Notebook www.gateway.com
Restarting (rebooting) your notebook
If your notebook does not turn off
immediately, complete the following
steps until the notebook turns off:
1. Press and hold the power button for
about five seconds, then release it.
2. Unplug the power cord and re move the
battery for more than 10 seconds.
Important
If your notebook does not respond to keyboard, touchpad, or mouse input, you
may have to close programs that are not responding. If closing unresponsive
programs does not restore your notebook to normal operation, you may have
to restart (reboot) your notebook.
To close unresponsive programs and restart your notebook:
1 Press CTRL+ALT+DEL. The Windows Security dialog box opens.
2 Click Task Man ager. The Windows Task Manager dialog box opens.
3 Click the program that is not responding.
4 Click End Task.
5 Click X in the top-right corner of the Windows Task Manager dialog box.
6 If your notebook does not respond, turn it off, wait ten seconds, then turn
it on again.
As a part of the regular startup process, a program to check the disk status
runs automatically. When the checks are finished, Windows starts.
16
Page 21
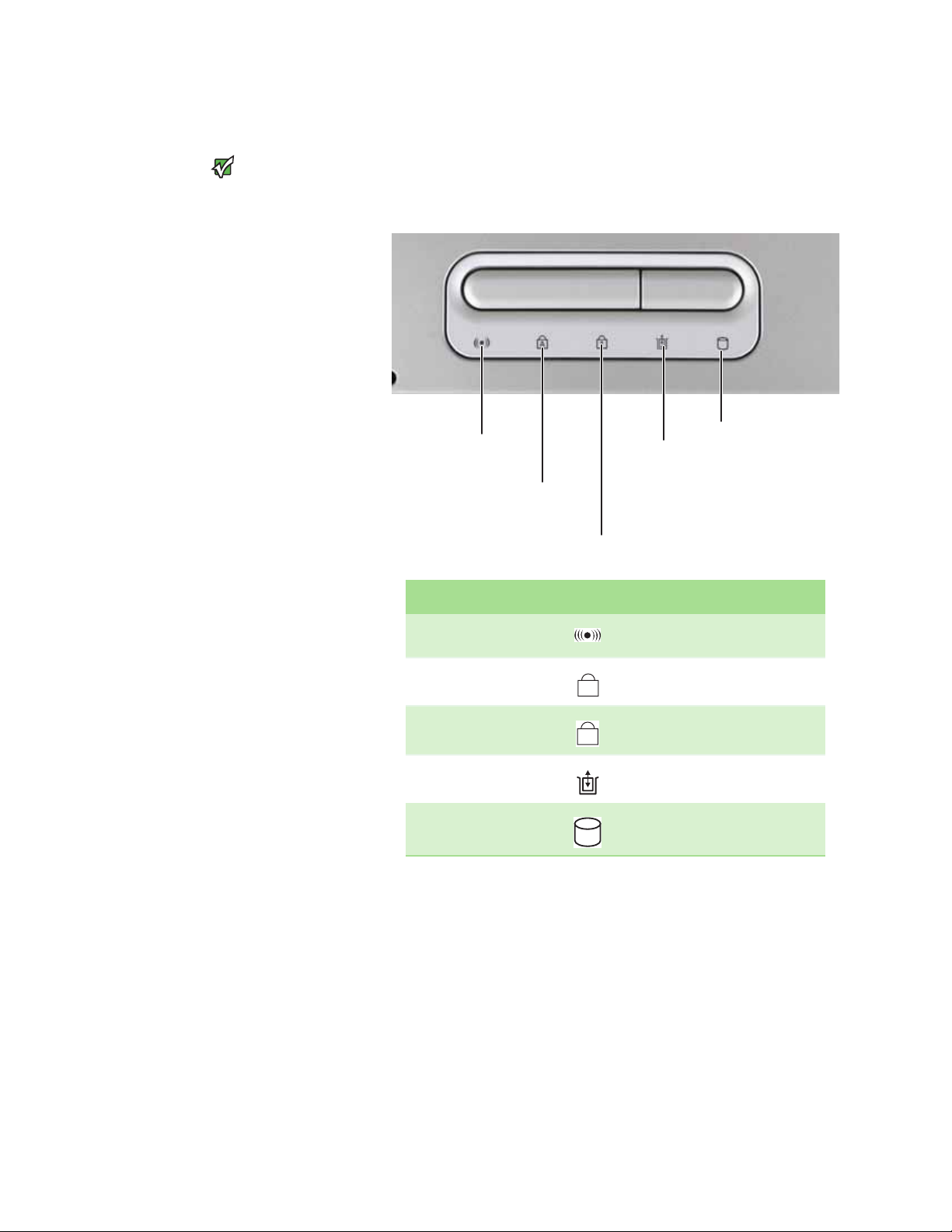
www.gateway.com
A
1
Using the status indicators
Using the status indicators
If none of the indicators are on, you may
need to press F
N+F1 to toggle the status
indicators on.
Important
Status indicators inform you when a drive is being used or when a button has
been pressed that affects how the keyboard is used. The status indicators are
located below the touchpad.
Wireless network
Disc drive
Caps lock
Num lock
Hard drive
Indicator Icon Description
Wireless network (optional)
Caps lock
Num lock
Disc drive
Hard drive
■
LED on - Wireless radio is turned on.
■
LED off - Wireless radio is turned off.
■
LED on - Capslock is turned on.
■
LED off - Caps lock is turned off.
■
LED on - Numeric keypad is turned on.
■
LED off - Numeric keypad is turned off.
■
LED blinking - The disc drive is in use.
■
LED off - The disc drive is not in use.
■
LED blinking - The hard drive is in use.
■
LED off - The hard drive is not in use.
17
Page 22

CHAPTER 2: Checking Out Your Gateway Notebook www.gateway.com
1
Using the keyboard
You can attach an external keyboard to
the notebook using a USB port. You do
not need to shut down the notebook to
Tips & Tricks
connect a USB keyboard.
Key types
Your notebook features a full-size keyboard that functions the same as a desktop
computer keyboard. Many of the keys have been assigned alternate functions,
including shortcut keys for Windows, function keys for specific system
operations, and the Num Lock keys for the numeric keypad.
Function keys/ System keys
Numeric
keypa d
F
N key
Windows key
Application key
Arrow keys
Navigation
keys
The keyboard has several different types of keys. Some keys perform specific
actions when pressed alone and other actions when pressed in combination
with another key.
Key type Icon Description
Function
keys
System keys Press these colored keys in combination with the F
Navigation
keys
Arrow keys Press these keys to move the cursor up, down, right, or left.
Application
key
Windows
key
FN key Press the FN key in combination with a colored system key to perform a specific action.
Numeric
keypad
Press these keys labeled F1 to F12 to perform actions in programs. For example,
pressing F1 may open help.
Each program uses different function keys for different purposes. See the program
documentation to find out more about the function key actions.
For more information, see “System key combinations” on page 19.
Press these keys to move the cursor to the beginning of a line, to the end of a line, up
the page, down the page, to the b eginning of a document, or to the end of a docum ent.
Press this key for quick access to shortcut menus and help assistants in Windows.
Press this key to open the Windows Start menu. This key can also be used in
combination with other keys to open utilitie s like F (S earch utility), R (Run utility), and
E (Explorer utility).
Use these keys to type numbers wh en the numeric keypad is turned on. Press F
to turn on the numeric keypad.
N key to perform specific actions.
N+
18
Page 23

www.gateway.com
System ke y combinat ions
Using the keyboard
When you press the FN key and a system key at the same time, your notebook
performs the action identified by the text or icon on the key.
Press and hold FN, then
press this system key...
To...
Toggle the status indicators on or off. For more information, see “Using
the status indicators” on page 17.
Turn the optional wireless network on or off. For more information, see
“Wireless Networking” in your online User Guide.
Warni ng: Radio frequency wireless communication can interfere with
equipment on commercial aircraft. Current aviation regulations require
wireless devices to be turned off while traveling in an airplane.
IEEE 802.11g, IEEE 802.11b, and IEEE 802.11a communication devices are
examples of devices that provide wireless communication.
Enter Standby mode. Press the power button to leave Standby mode. For
more information, see “Changing Power-Saving Settings” in your online
User Guide.
Toggle the notebook display in the following order:
■
The LCD
■
An external monitor or projector (a monitor or projector must be plugged into
the monitor port on your notebook)
■
Both displays at the same time
For more information, see Viewing the display on a projector or monitor in
the online User Guide.
5
Display the power status box in the upper-left corner of your display. The
box shows the battery charge level, the BIOS version, and whether the
optional wireless network is being used. Press the key combination again
to close this box.
Increase the LCD panel brightness above the normal brightest setting. Use
this feature in bright lighting situations, such as outsid e in bright sunlight.
Press a second time to decrease the brightness below the normal lowest
brightness setting. Use this feature in dim lighting situations.
Press a third time to return the display to the normal brightness setting.
Important: Using this feature will affect battery performance.
Play or pause the CD or DVD.
Stop playing the CD or DVD.
Skip back one CD song or DVD track.
19
Page 24
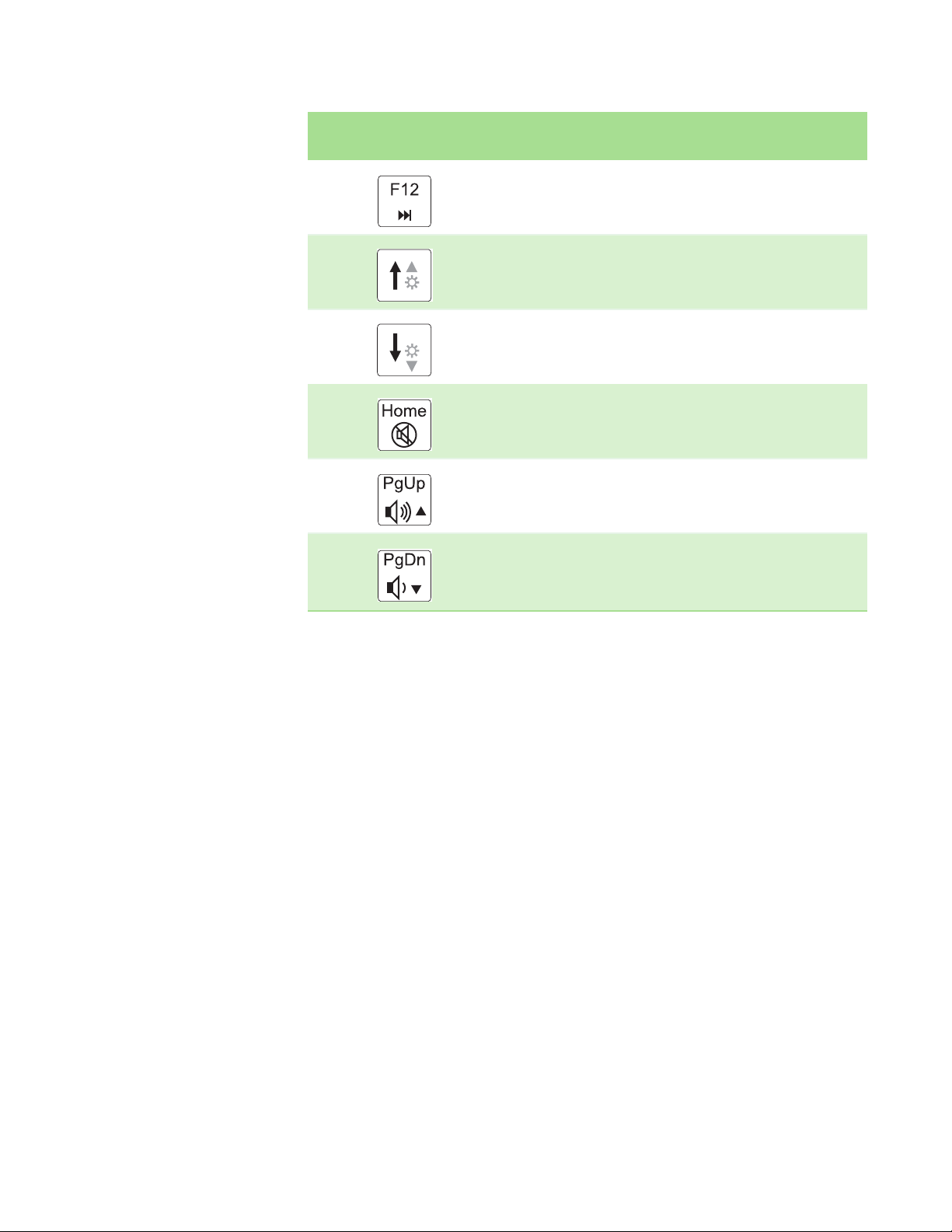
CHAPTER 2: Checking Out Your Gateway Notebook www.gateway.com
Press and hold FN, then
press this system key...
To...
Skip ahead one CD song or DVD track.
Increase the brightness of the display.
Decrease the brightness of the display.
Mute the sound. Press the key combination again to restore the sound.
For more information, see “Adjusting the volume” on page 22.
Increase volume. For more information, see “Adjusting the volume” on
page 22.
Decrease volume. For more information, see “Adj usting the vol ume” on
page 22.
20
Page 25
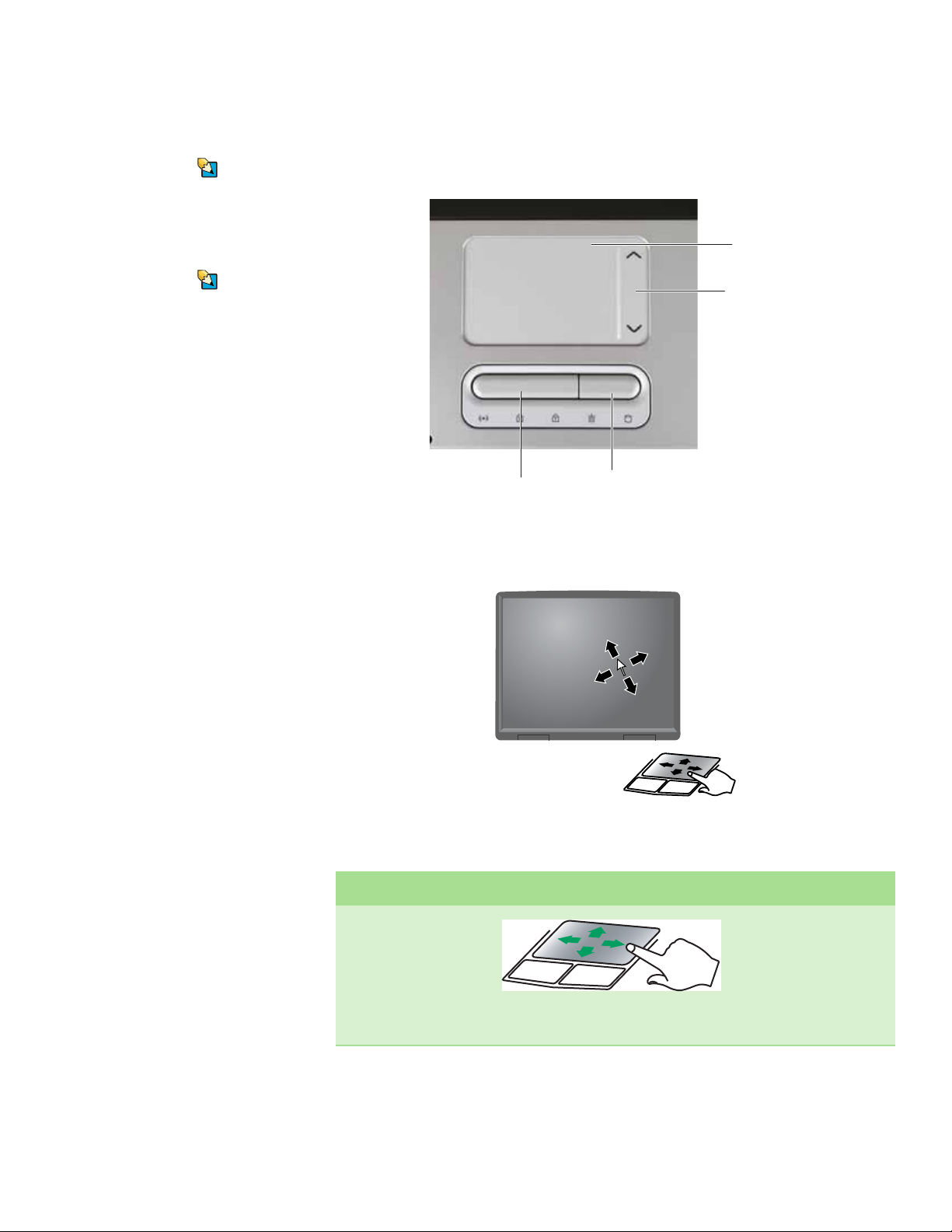
www.gateway.com
Using the EZ Pad touchpad
Using the EZ Pad touchpad
For instructions on how to adjust the
double-click speed, pointer speed,
right-hand or left-hand configuration,
and other touchpad settings, see
“Changing the mouse or touchpad
settings” in the online User Guide.
You received your notebook with the EZ
Pad touchpad set to only accept clicking
by using the touchpad buttons. You can
change this feature to allow tapping on
the touchpad to simulate clicking the left
button. For more information, see
“Changing the mouse or touchpad
settings” in the online User Guide.
Tips & Tricks
Tips & Tricks
The EZ Pad™ consists of a touchpad, two buttons, and a scroll zone.
Tou ch pa d
Scroll
zone
Left button
Right button
When you move your finger on the touchpad, the pointer (arrow) on the screen
moves in the same direction. You can use the scroll zone to scroll through
documents. Use of the scroll zone may vary from program to program.
You can use t h e E Z-Pa d left and right buttons below the touchpad to select
objects.
To.. . Do this...
Move the pointer on the
screen.
Mo ve you r f in ge r a rou nd on
the touchpad. If you run out
of space and need to move
the pointer farther, lift your
finger, move it to the
middle of the touchpad,
then continue moving your
finger.
21
Page 26
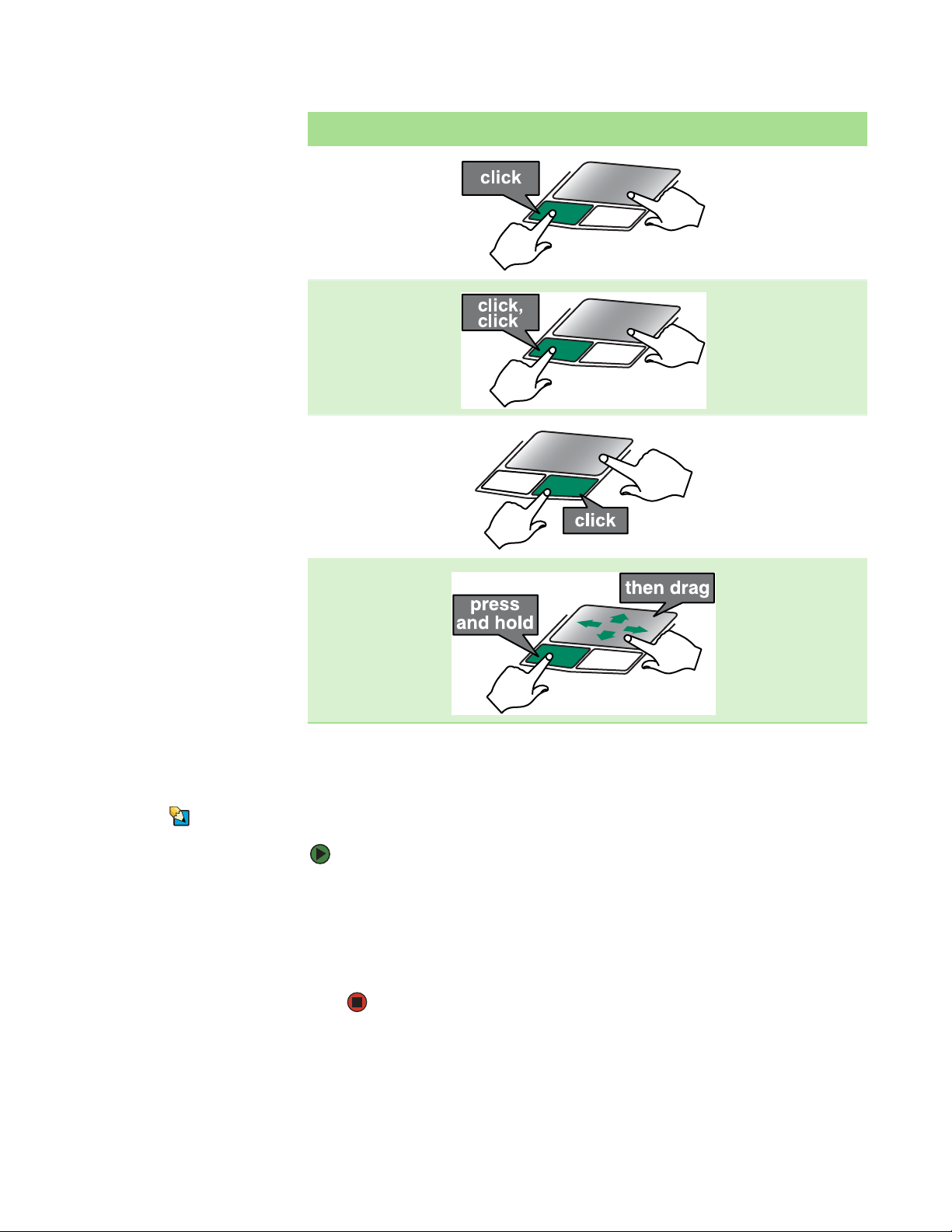
CHAPTER 2: Checking Out Your Gateway Notebook www.gateway.com
To.. . Do this...
Select an object on the
screen.
Start a program or open a
file or folder.
Access a shortcut menu or
find more information
about an object on the
screen.
Move an object on the
screen.
Position the pointer over
the object. Quickly press
and release the left button
once. This action is called
clicking.
Position the pointer over
the object. Press the left
button twice in rapid
succession. This action is
called double-clicking.
Position the pointer over
the object. Quickly press
and release the right
button once. This action is
called right-clicking.
Position the pointer over
the object. Press the left
button and hold it down,
then use the touchpad to
move (drag) the object to
the appropriate part of the
screen. Release the button
to drop the object where
you want it.
Adjusting the volume
For instructions on how to adjust the
volume in Windows, see “Adjusting the
Volume” in the online User Guide.
Tips & Tricks
22
You can use the volume control to adjust the overall volume of your notebook.
To adjust the overall volume level using hardware controls:
■ If you are using external speakers, turn the knob on the front of the
speakers.
-OR-
Use the mute and volume control buttons on the keyboard. For more
information, see “System key combinations” on page 19.
Page 27

www.gateway.com
T urning your wireless radio on or off
Turning your wireless radio on or off
Radio frequency wireless com munication
can interfere with equipment on
commercial aircraft. Current aviation
regulations require wireless devices to be
turned off while traveling in an airplane.
IEEE 802.11a, IEEE 802.11b, and IEEE
802.11g communication devices are
examples of devices that provide wireless
communication.
Warnin g
In environments where the risk of
interference to other devices or services is
harmful or perceived as harmful, the
option to use a wireless device may be
restricted or eliminated. Airports,
hospitals, and oxygen or flammable gas
laden atmospheres are limited examples
where use of wireless devices may be
restricted or eliminated. When in
environments where you are uncerta in of
Warnin g
the sanction to use wireless devices, ask
authorization prior to use or turning on
For more information about using your
“Wireless Networking” in the online User
the applicable authority for
the wireless device.
Tips & Tricks
notebook on a wireless network, see
Guide.
Your Gateway notebook may have a factory-installed wireless networking
mini-PCI card.
To turn the wireless radio on or off:
■ Press FN + F2. The wireless status indicator turns on or off. For the location
of the wireless status indicator, see “Using the status indicators” on
page 17.
23
Page 28
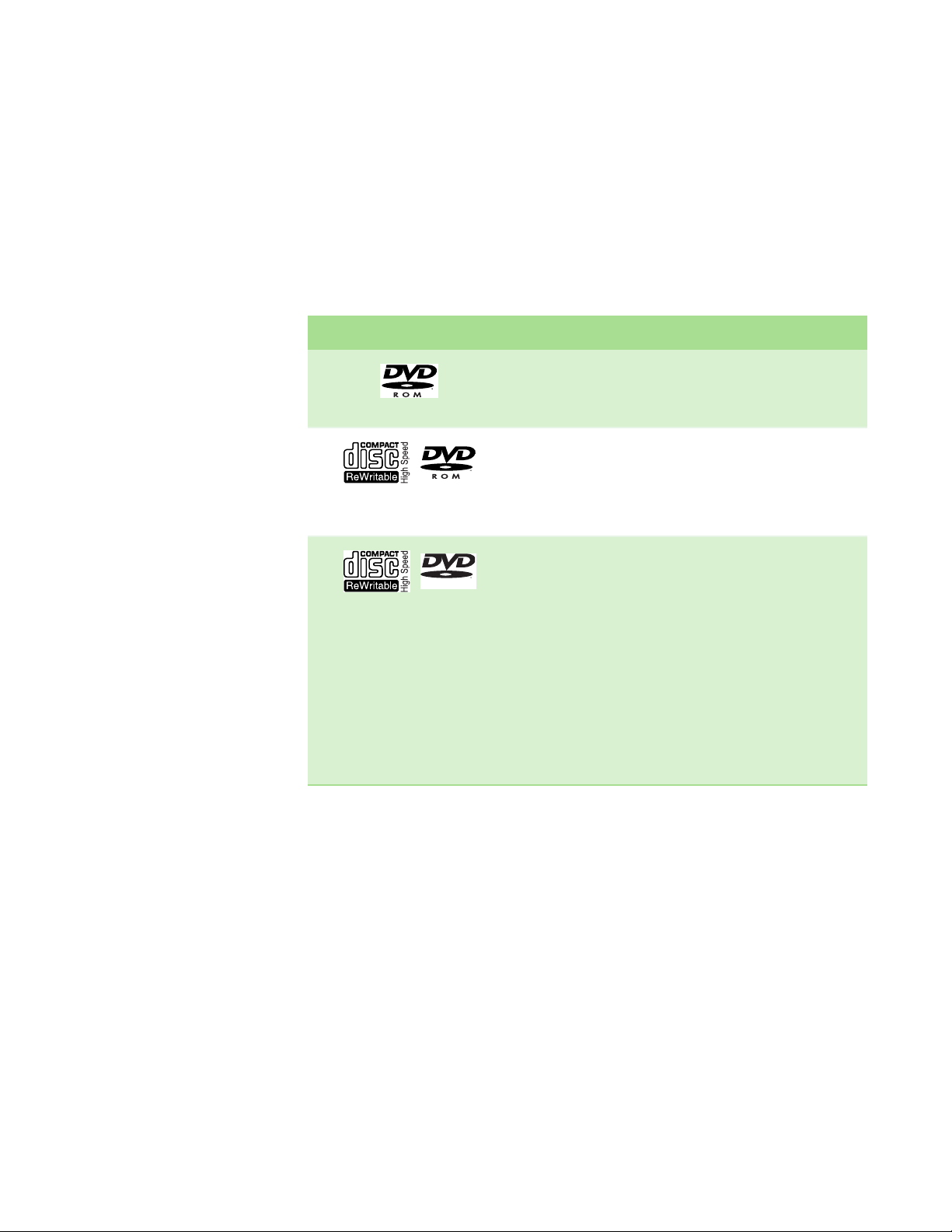
CHAPTER 2: Checking Out Your Gateway Notebook www.gateway.com
Using the DVD drive
You can use your notebook to enjoy a wide variety of multimedia features.
Identifying drive types
Your Gateway notebook may contain one of the following drive types. Look on
the front of the drive for one or more of the following logos:
If your drive has this logo... This is your drive type... Use your drive for...
ROM/R/RW
DVD drive
Combination
DVD/CD-RW drive
Multi-format double
layer DVD±RW/CD-RW
drive
Installing programs, playing
audio CDs, playing DVDs, and
accessing data. You cannot use
this drive to create CDs or DVDs.
Installing programs, playing
audio CDs, playing DVDs,
accessing data, and recording
music and data to recordable CDs.
You cannot use this drive to create
DVDs.
Installing programs, playing
audio CDs, playing DVDs,
accessing data, recording music
and data to CD-R or CD-RW discs,
and recording video and data to
DVD-R, DVD+R, DVD-RW,
DVD+RW, or double layer DVD+R
discs.
Note: To use the double layer
capability of the double layer
recordable DVD drive, the blank
DVDs you purchase must state
Double Layer, Dual Layer, or DL.
Using other types of blank media
will result in less capacity.
24
Page 29
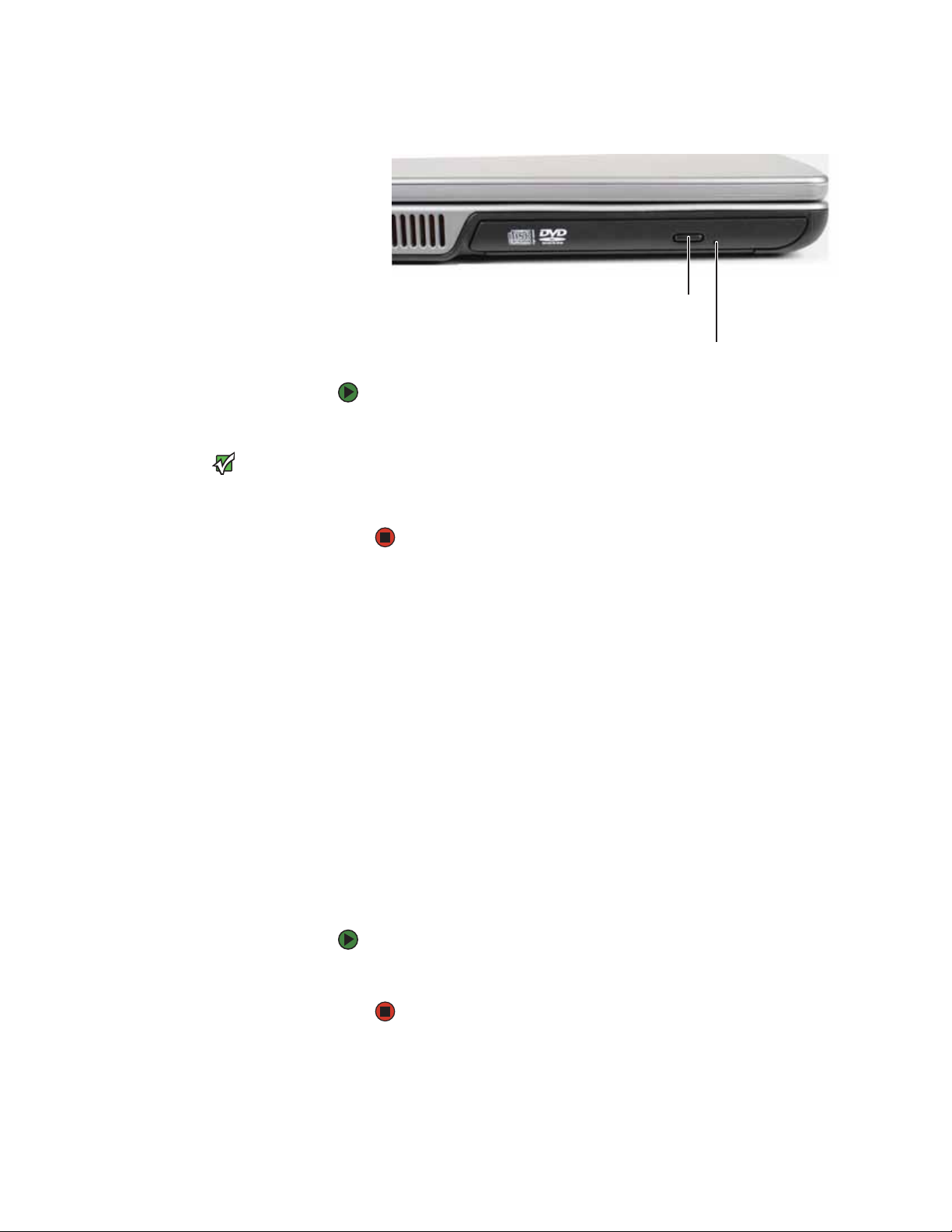
www.gateway.com
Inserting a CD or DVD
When you place a single-sided disc in the
tray, make sure that the label side is
facing up. If the disc has two playable
sides, place the disc so the name of the
side you want to play is facing up.
Important
Using the memory card reader
[
Eject button
Manual eject hole
To insert a CD or DVD:
1 Press the eject button on the DVD drive. After the tray opens slightly, pull
the disc tray completely open.
2 Place the disc in the tray with the label facing up, then press down carefully
on the disc until it snaps into place.
3 Push the tray in until it is closed.
Using the memory card reader
You can use memory cards to transfer pictures from a digital camera to your
notebook. You can also use the memory card reader to transfer data between
your notebook and a device that uses memory cards, such as a PDA, MP3 player,
or cellular telephone.
Memory card types
The memory card reader supports Memory Stick®, Memory Stick Pro®, Mini
Secure Digital®, MultiMediaCard™, RS-MultiMediaCard™, and Secure Digital™
cards.
Inserting a memory card
To insert a memory card:
■ Insert the memory card into the memory card slot with the label facing
up and the arrow on the label pointing towards the notebook.
25
Page 30
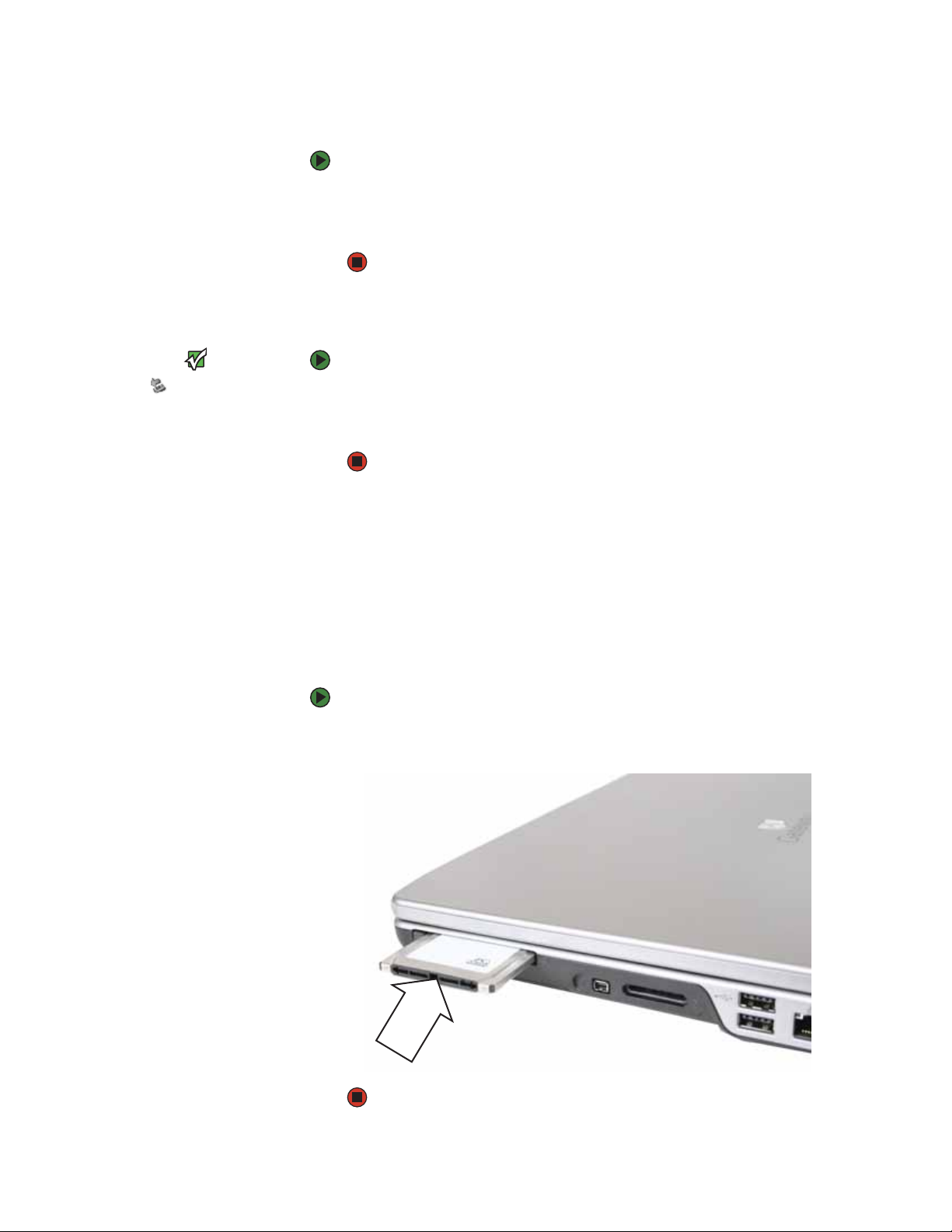
CHAPTER 2: Checking Out Your Gateway Notebook www.gateway.com
Using a memory card
To access a file on a memory card:
1 Click Start, then click My Computer.
2 Double-click the drive letter (for example, the E: drive), then double-click
the file name.
Removing a memory card
Important
hardware icon in the taskbar to
remove the memory card. If you use the
remove hardware icon, your notebook
may not recognize your memory card
reader until you restart your notebook.
Do not use the remove
To remove a memory card:
1 Push the memory card into the notebook. The memory card pops out
slightly.
2 Pull the memory card out of the notebook.
Adding and removing a PC Card
Your notebook has a PC Card slot (also known as a PCMCIA card slot). This slot
accepts one Type II card. You do not need to restart your notebook when
changing most cards because your notebook supports hot-swapping.
Hot-swapping means that you can insert a PC Card while your notebook is
running. If your PC Card does not work after hot-swapping, see the PC Card
manufacturer’s documentation for further information.
To insert a PC Card:
■ Push the card firmly into the PC Card slot, label-side up, until the outer
edge of the card is flush with the side of your notebook.
26
Page 31

www.gateway.com
If the remove hardware icon does not
appear on the taskbar, click the show
hidden icons button.
Important
Changing batteries
To remove a PC Card:
1 Click the remove hardware icon in the taskbar, the PC Card name, then
click Stop.
-OR-
Turn off your notebook.
2 Release the eject button by pressing the PC Card eject button once.
3 Eject the PC Card by pressing the eject button again.
Changing batteries
Danger of explosion if battery is
Replace only with a battery specifically
manufactured for your Gateway
notebook. Discard used batteries
according to local hazardous material
The battery used in this device may
present a fire or chemical burn hazard if
mishandled. Do not disassemble, heat
above 212°F (100°C), or incinerate.
Dispose of used battery promptly. Keep
Warnin g
incorrectly replaced.
regulations.
away from children.
If your notebook is connected to AC power, you can change the battery while
the notebook is turned on. If your notebook is not plugged into an AC outlet,
you must turn the notebook off while changing the battery.
To change the battery:
1 If your notebook is on and is connected to AC power, go to Step 2.
-OR-
If your notebook is on and is no t plug ged into an AC out let, save you r work
and turn off your notebook.
2 Close the LCD panel.
3 Turn your notebook over so the bottom is facing up.
27
Page 32

CHAPTER 2: Checking Out Your Gateway Notebook www.gateway.com
4 Slide the battery lock to the unlocked position.
5 Slide the battery release latch, then slide the battery out of the notebook.
28
6 Slide a recharged battery into the notebook until it snaps into place.
7 Slide the battery lock to the locked position.
8 Turn your notebook over.
9 Open the LCD panel.
Page 33
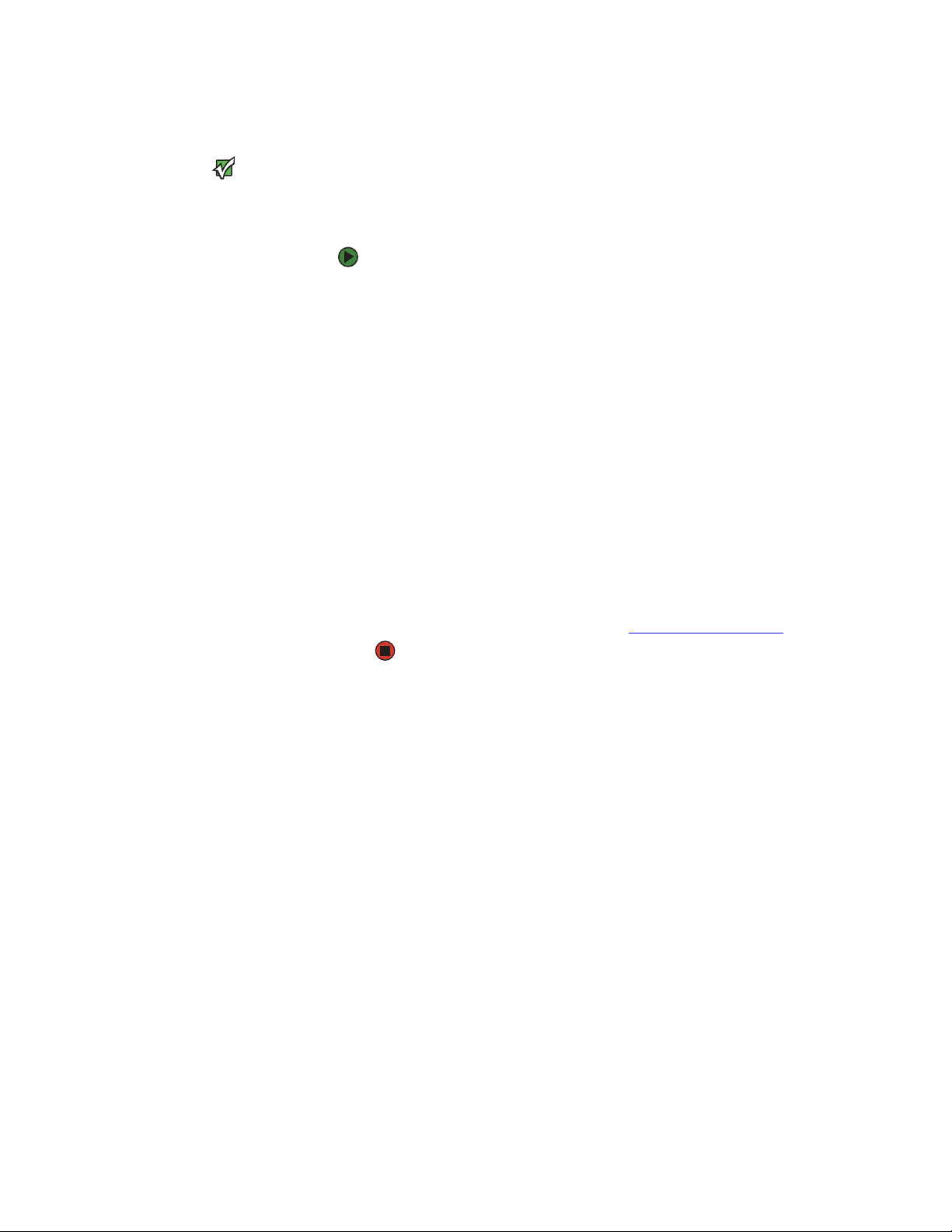
www.gateway.com
Recalibrating the battery
Recalibrating the battery
Do not interrupt the battery recalibration
process. If recalibration is interrupted,
you must start the process over again.
Important
If your notebook unexpectedly goes into Standby mode while you are using it
but the battery charge is not low, you may need to recalibrate your battery. You
should also recalibrate the battery periodically to maintain the accuracy of the
battery gauge.
To recalibrate the battery:
1 Connect the AC adapter, then turn on your notebook.
2 As soon as it starts and you see a startup screen, press F2. The BIOS Setup
utility opens.
3 Open the Advanced menu.
4 Highlight Battery Auto Learning, then select Enabled by pressing the
spacebar.
5 Open the Exit menu, then highlight Exit Saving Changes and press ENTER.
6 Select Ye s , then press ENTER.
The battery recalibration process begins and a screen opens showing you
the progress. The entire process will take several hours.
When the recalibration has finished, the message “Press [Esc] key to exit”
appears.
7 Press ESC. The battery charge indicator now displays an accurate battery
charge. If the battery charge indicator does not show an accurate charge,
contact Gateway Customer Care at support.gateway.com
.
29
Page 34

CHAPTER 2: Checking Out Your Gateway Notebook www.gateway.com
Ordering accessories
To order accessories, visit the Accessory Store at accessories.gateway.com.
Batteries
If you run your notebook on battery power for extended periods, you may want
to buy an additional battery so you can swap batteries when necessary. See
“Changing batteries” on page 27 for more information about using an
additional battery.
Carrying cases
Gateway has large-capacity carrying cases if you need additional space for
accessories or supplies.
Memory
Large programs, such as multimedia games or graphics programs, use a lot of
memory. If your programs are running more slowly than you think they should,
try adding more memory. See “Adding or replacing memory” on page 32 for
more information.
Printers
You can attach almost any type of printer to your notebook. The most common
types are inkjet and laser printers, which print in color or black and white.
Inkjet printers and cartridges are relatively inexpensive, but they are slower than
laser printers. Using an inkjet color printer, you can print pictures, banners, and
greeting cards, as well as documents.
Laser printers and cartridges are more expensive, but they print much faster
than inkjet printers. Laser printers are better than inkjet printers when you are
printing large documents.
USB flash drive
Use a USB flash drive for storing files or transferring files to another computer.
30
Page 35

CHAPTER 3
Maintaining and Upgrading Your Notebook
• Adding or replacing memory
• Replacing the DVD drive
• Replacing the hard drive
• Replacing the keyboard
31
Page 36

CHAPTER 3: Maintaining and Upgrading Your Notebook www.gateway.com
Preventing static electricity discharge
To avoid exposure to dangerous electri cal
voltages and moving parts, turn off your
notebook and unplug the power cord,
modem cable, and network cable before
To prevent risk of electric shock, do not
insert any object in to the vent holes of the
Warnin g
opening the case.
Warnin g
notebook.
The components inside your notebook are extremely sensitive to static
electricity, also known as electrostatic discharge (ESD).
Before installing or replacing components, follow these guidelines:
■ Avoid static-causing surfaces such as carpeted floors, plastic, and packing
foam.
■ Remove components from their antistatic bags only when you are ready
to use them. Do not lay components on the outside of antistatic bags
because only the inside of the bags provide electrostatic protection.
Before installing or replacing
components, you should read and
understand the information in this
Important
section.
■ Always hold components by their edges. Avoid touching the edge
connectors. Never slide components over any surface.
■ Wear a grounding wrist strap (available at most electronics stores) and
attach it to a bare metal part of your workbench or other grounded
connection.
■ Touch a bare metal surface on your workbench or other grounded object.
Adding or replacing memory
Use only memory modules designed for
your Gateway notebook.
You need a small Phillips screwdriver to
Important
Tools Required
replace memory.
Your notebook uses memory modules called SO-DIMMs (Small Outline Dual
Inline Memory Modules). The modules are available in various capacities and
any module can be placed in any slot.
Memory bay
32
To add or replace memory modules:
1 Follow the guidelines under “Preventing static electricity discharge” on
page 32.
2 Turn off your notebook.
3 Disconnect the AC adapter, modem cable, and network cable.
Page 37

www.gateway.com
Adding or replacing memory
4 Disconnect all peripheral devices and remove any PC cards.
5 Turn your notebook over so the bottom is facing up, then remove the
battery. For more information, see “Changing batteries” on page 27.
The screw hole is marked with a K.
Tips & Tricks
6 Remove the keyboard and removable screws shown in the following
picture, loosen the remaining five captive screws (these screws cannot be
removed), then remove the memory bay cover.
Captive
screw
Captive
screw
Captive
screw
Removable
screw
Keyboard
screw
Captive
screw
Captive
screw
33
Page 38

CHAPTER 3: Maintaining and Upgrading Your Notebook www.gateway.com
7 If you are removing a module, gently press outward on the clip at each
end of the memory module until the module tilts upward.
8 Pull the memory module out of the slot.
34
Page 39

www.gateway.com
Replacing the DVD drive
Use only memory modules designed for
Important
your Gateway notebook.
9 Hold the new or replacement module at a 30-degree angle and press it
into the empty memory slot. This module is keyed so it can only be
inserted in one direction. If the module does not fit, make sure that the
notch in the module lines up with the tab in the memory bay.
10 Gently push the module down until it clicks in place.
11 Replace the memory bay cover, then tighten the captive screws.
12 Replace the removable and keyboard screws.
13 Insert the battery, then turn your notebook over.
14 Connect the power adapter, modem cable, and network cable, then turn
on your notebook.
Replacing the DVD drive
If your DVD drive becomes damaged, you can replace it with a similar drive
obtained from Gateway.
Replace the DVD drive only with a similar
drive provided by Gateway.
Important
To replace the DVD drive:
1 Make sure that the DVD drive is empty.
You need a small Phillips screwdriver to
Tools Required
replace the DVD drive.
2 Follow the guidelines under “Preventing static electricity discharge” on
page 32.
3 Turn off your notebook.
4 Disconnect the AC adapter, modem cable, and network cable.
5 Disconnect all peripheral devices and remove any PC Cards.
6 Turn your notebook over so the bottom is facing up, then remove the
battery. For more information, see “Changing batteries” on page 27.
35
Page 40

CHAPTER 3: Maintaining and Upgrading Your Notebook www.gateway.com
The screw hole is marked with a K.
Tips & Tricks
7 Remove the keyboard and removable screws shown in the following
picture, loosen the remaining five captive screws (these screws cannot be
removed), then remove the memory bay cover.
Captive
screw
Captive
screw
Captive
screw
Removable
screw
Keyboard
screw
Captive
screw
8 With a small Phillips screwdriver, remove the DVD drive screw, then put it
Captive
screw
in a safe place.
36
Screw
Page 41

www.gateway.com
Replacing the DVD drive
9 Insert a straightened paper clip into the DVD drive’s manual eject hole,
push in the paper clip to eject the drive tray, then pull the drive tray open.
10 Carefully slide the drive out of the drive bay.
11 Slide the new DVD drive into the drive bay. Make sure that the drive fits
securely in the bay.
12 Secure the DVD drive with the screw removed in Step 8.
13 Replace the memory bay cover, then tighten the five captive screws.
14 Replace the removable and keyboard screws.
15 Insert the battery, then turn your notebook over.
16 Connect the power adapter, modem cable, and network cable, then turn
on your notebook.
37
Page 42

CHAPTER 3: Maintaining and Upgrading Your Notebook www.gateway.com
Replacing the hard drive kit
You need a small Phillips screwdriver to
Tools Required
replace the hard drive kit.
If you would like more hard drive capacity, you can replace your original drive
with a higher-capacity drive.
Hard drive kit
To replace the hard drive kit:
1 Create a Drivers and Applications Recovery disc using the procedure found
in the online User Guide.
2 Print the Recovering Your System chapter from the online User Guide for use
in Step 18.
3 Back up any data you want to transfer to the new hard drive. For more
information, see “Backing up files” in the online User Guide.
4 Follow the guidelines under “Preventing static electricity discharge” on
page 32.
5 Turn off your notebook.
6 Disconnect the AC adapter, modem cable, and network cable.
7 Disconnect all peripheral devices and remove any PC cards.
8 Turn your notebook over so the bottom is facing up, then remove the
battery. For more information, see “Changing batteries” on page 27.
38
Page 43

www.gateway.com
Replacing the hard drive kit
9 Remove the two hard drive bay cover screws, slide the hard drive bay
cover, then remove it. The hard drive is attached to the back of the cover.
10 If your new hard drive already includes the hard drive cover, go to Step 15.
-OR-
If you need to move the hard drive cover from your old hard drive to your
new hard drive, go to Step 11.
11 Remove the screws that secure the hard drive to the hard drive cover.
Screws
Screws
39
Page 44

CHAPTER 3: Maintaining and Upgrading Your Notebook www.gateway.com
12 Remove the cover from the old drive.
13 Insert the new drive label side up onto the cover so the screw holes line up.
14 Replace the screws that secure the cover to the drive.
15 Slide the new hard drive kit into your notebook, then replace the cover
screws.
16 Insert the battery, then turn your notebook over.
17 Connect the power adapter, modem cable, and network cable, then turn
on your notebook.
18 For instructions on installing Windows, your drivers, and your applications,
see the Recovering Your System chapter you printed in Step 2.
Replacing the keyboard
Replace the keyboard only with a similar
keyboard provided by Gateway.
You need a small Phillips and a small
flat-blade screwdriver to replace the
Important
Tools Required
keyboard.
Removing the keyboard
If your keyboard becomes damaged, you can replace it with a similar keyboard
obtained from Gateway.
To remove the keyboard:
40
1 Follow the guidelines under “Preventing static electricity discharge” on
page 32.
2 Turn off your notebook.
3 Disconnect the AC adapter, modem cable, and network cable.
4 Disconnect all peripheral devices and remove any PC Cards.
Page 45

www.gateway.com
The screw hole is marked with a K.
Tips & Tricks
Replacing the keyboard
5 Turn your notebook over so the bottom is facing up, then remove the
battery. For more information, see “Changing batteries” on page 27.
6 With a small Phillips screwdriver, remove the keyboard screw and put it
in a safe place.
Keyboard
screw
7 Turn your notebook over so the top is facing up.
8 With a small Phillips screwdriver, remove the two hinge cover screws and
put them in a safe place.
Screw Screw
9 Insert the small flat-blade screwdriver under the bottom of each hinge
cover and gently pry it up.
10 Carefully open the LCD panel to the fully opened position.
41
Page 46
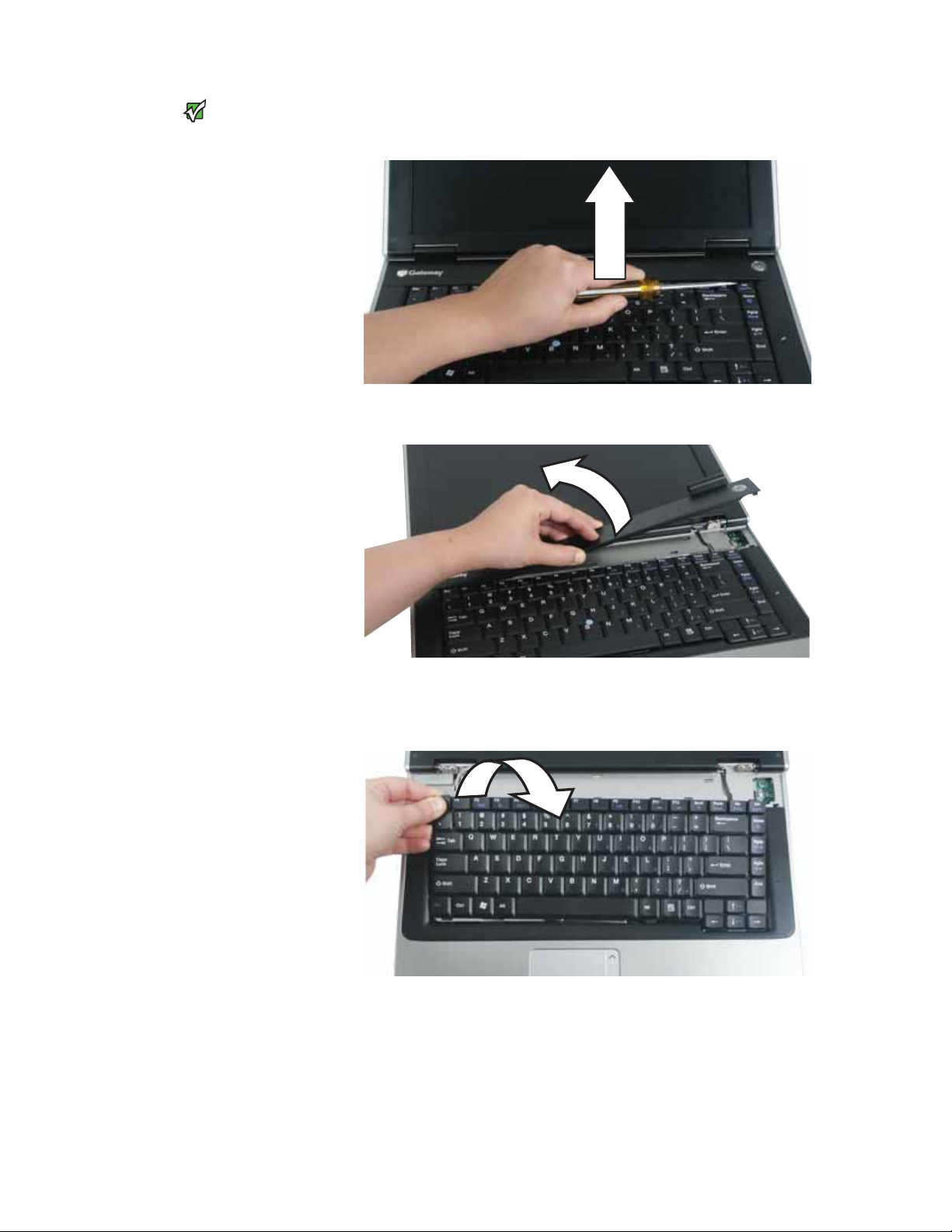
CHAPTER 3: Maintaining and Upgrading Your Notebook www.gateway.com
Inserting a piece of cloth between the
screwdriver and keyboard will help
prevent damage to your notebook.
Important
11 Insert the small flat-blade screwdriver under the right end of the keyboard
cover and gently pry it up.
12 Pull the cover off the notebook. Be careful to not damage the LCD panel.
13 Lift the back edge of the keyboard slightly, then slowly slide it toward the
LCD panel to release the keyboard retaining tabs located on the front of
the keyboard.
14 Slowly rotate the keyboard toward you so it lies keys-down on top of your
notebook. Be careful to not damage the LCD panel.
42
Page 47
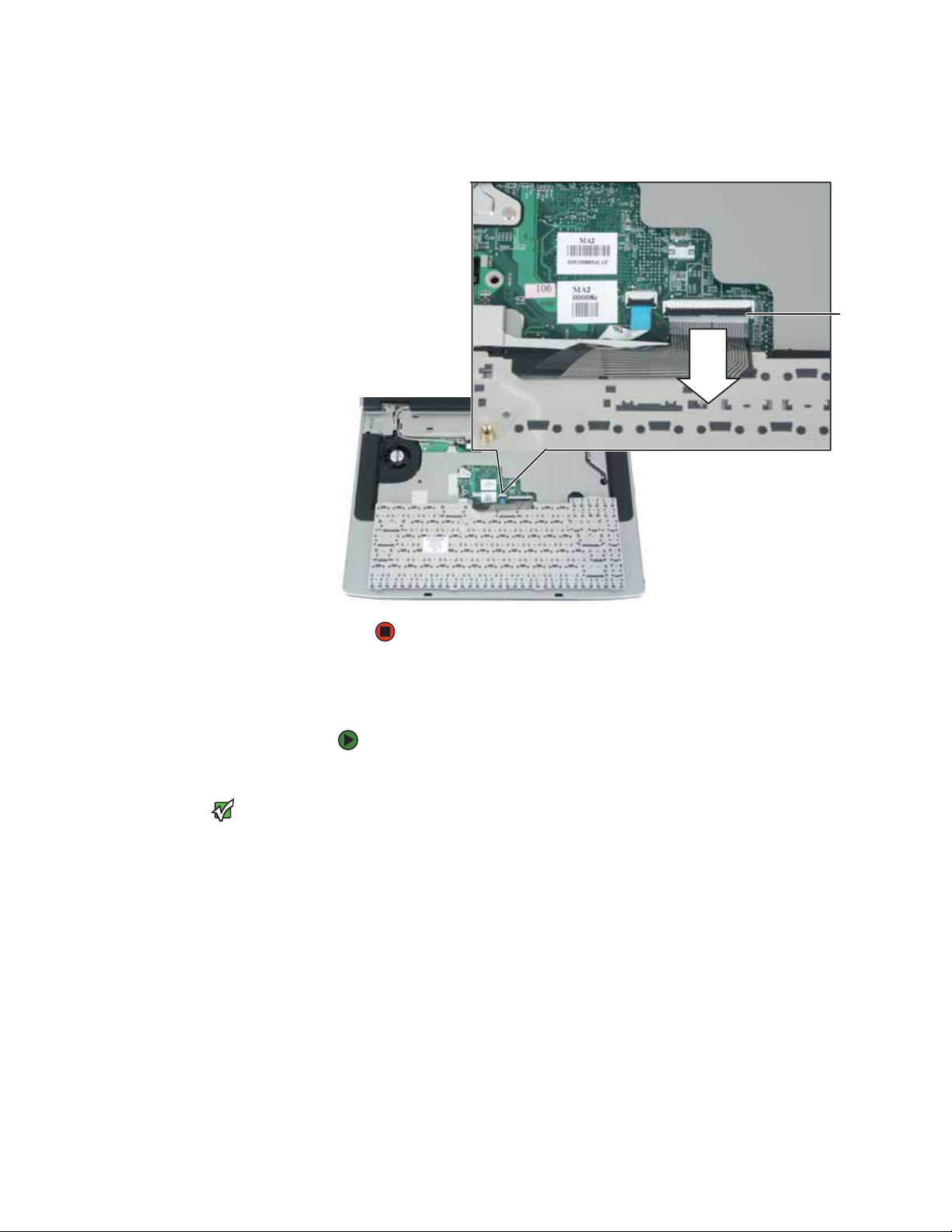
www.gateway.com
Replacing the keyboard
15 Slide the black keyboard connector clip to the front of the notebook and
remove the cables. Be careful not to touch or damage any other
components.
Keyboard
connector
clip
Installing the keyboard
Important
The keyboard cable is correctly orien ted if
it is not twisted.
To install the keyboard:
1 Place the new keyboard keys-down on your notebook with the space bar
away from you.
2 Make sure the black keyboard connector clip is fully moved toward the
front of the notebook, insert the cable into the connector, then slide the
black clip to lock the connector in place.
3 Rotate the keyboard toward the LCD panel until the keyboard is
almost face-up.
43
Page 48

CHAPTER 3: Maintaining and Upgrading Your Notebook www.gateway.com
4 Insert the tabs on the front edge of the keyboard into the slot under the
palm rest. You may need to press down on the keyboard keys along the
front edge of the keyboard to seat the retaining tabs into their
corresponding slots.
5 Gently press the keyboard down until it is flat all the way across. The
keyboard should easily fall into place. Be careful to not damage the
LCD panel.
If the cover is not correctly replaced, your
notebook could be damaged when you
try to close the LCD panel.
Caution
6 Replace the keyboard cover. Press down on the cover in several places until
it clicks in place. The cover is correctly mounted when you can run your
finger along the cover and find no loose spots. The cover should be flat
all the way across.
7 Close the LCD panel, then replace the two hinge cover screws.
8 Turn your notebook over so the bottom is facing up.
9 Replace the keyboard screw.
10 Insert the battery, then turn your notebook over.
11 Connect the power adapter, the modem cable, and the network cable,
then turn on your notebook.
44
Page 49

APPENDIX A
Safety, Regulatory, and Legal Information
• Safety information
• Regulatory statements
• Environmental information
•Notices
45
Page 50

APPENDIX A: Safety, Regulatory, and Legal Information www.gateway.com
Important safety information
Always follow these instructions to help
guard against personal injury and
damage to your Gateway system.
Warnin g
Warnin g
Do not use Gateway products in areas
classified as hazardous locations. Such
areas include patient care areas of
medical and dental facilities,
oxygen-laden environments, or
industrial facilities.
Warnin g
To reduce the risk of fire, use only No. 26
AWG or larger telecommunications line
cord.
Your Gateway notebook is designed and tested to meet the latest standards for
safety of information technology equipment. However, to ensure safe use of this
notebook, it is important that the safety instructions marked on the notebook
and in the documentation are followed.
Setting up your system
■ Read and follow all instructions marked on the notebook and in the
documentation before you operate your notebook. Retain all safety and
operating instructions for future use.
■ Do not use this notebook near water or a heat source such as a radiator.
■ Set up the notebook on a stable work surface.
■ The notebook should be operated only from the type of power source
indicated on the rating label.
■ If your notebook has a voltage selector switch, make sure that the switch
is in the proper position for your area. The voltage selector switch is set
at the factory to the correct voltage.
■ Openings in the notebook case are provided for ventilation. Do not block
or cover these openings. Make sure you provide adequate space, at least
6 inches (15 cm), around the notebook for ventilation when you set up
your work area. Never insert objects of any kind into the notebook
ventilation openings.
■ Some notebook are equipped with a three-wire power cord to make sure
that the notebook is properly grounded when in use. The plug on this cord
will fit only into a grounding-type outlet. This is a safety feature. If you are
unable to insert the plug into an outlet, contact an electrician to install
the appropriate outlet.
■ If you use an extension cord with this notebook, make sure that the total
ampere rating on the products plugged into the extension cord does not
exceed the extension cord ampere rating.
■ If your notebook is fitted with a TV Tuner, cable, or satellite receiver card,
make sure that the antenna or cable system is electrically grounded to
provide some protection against voltage surges and buildup of static
charges.
46
Care during use
■ Do not walk on the power cord or allow anything to rest on it.
■ Do not spill anything on the notebook. The best way to avoid spills is to
avoid eating and drinking near your notebook.
■ Some notebooks have a replaceable CMOS battery on the system board.
There is a danger of explosion if the CMOS battery is replaced incorrectly.
Replace the battery with the same or equivalent type recommended by
the manufacturer. Dispose of batteries according to the manufacturer’s
instructions.
■ When the notebook is turned off, a small amount of electrical current still
flows through the notebook. To avoid electrical shock, always unplug all
power cables and modem cables from the wall outlets before cleaning the
notebook.
Page 51

www.gateway.com
Important safety information
■ Unplug the notebook from the wall outlet and refer servicing to qualified
personnel if:
■ The power cord or plug is damaged.
■ Liquid has been spilled into the notebook.
■ The notebook does not operate properly when the operating
instructions are followed.
■ The notebook was dropped or the cabinet is damaged.
■ The notebook performance changes.
Replacement parts and accessories
Use only replacement parts and accessories recommended by Gateway.
47
Page 52
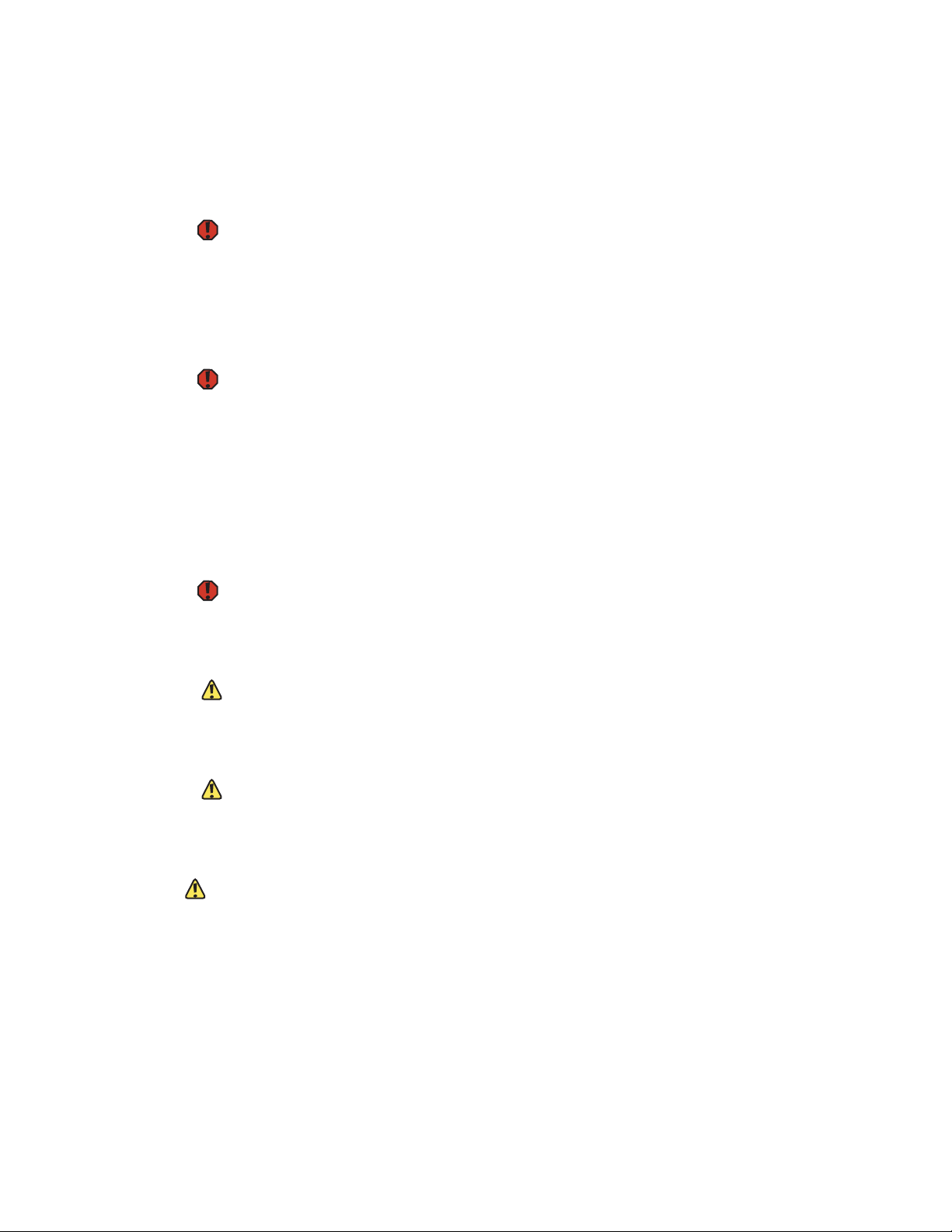
APPENDIX A: Safety, Regulatory, and Legal Information www.gateway.com
Regulatory compliance statements
Wireless guidance
Radio frequency wireless com munication
can interfere with equipment on
commercial aircraft. Current aviation
regulations require wireless devices to be
turned off while traveling in an airplane.
802.11b (also known as wireless Ethernet
or Wifi) and Bluetooth communication
devices are examples of devices that
provide wireless communication.
In environments where the risk of
interference to other devices or services is
harmful or perceived as harmful, the
option to use a wireless device may be
restricted or eliminated. Airports,
Hospitals, and Oxygen or flammable gas
laden atmospheres are limited examples
where use of wireless devices may be
restricted or eliminated. When in
environments where you are uncerta in of
the sanction to use wireless devices, ask
authorization prior to use or turning on
the applicable authority for
Warnin g
Warnin g
the wireless device.
Warnin g
If your notebook came equipped with an
internal embedded wireless device, do
not operate the wireless device unless all
covers and shields are in place and the
notebook is fully assembled.
Caution
Wireless devices are not user serviceable.
Do not modify them in any way.
Modification to a wireless d evice will void
the authorization to use it . Please contact
Only use drivers approved for the country
in which the device will be used. See the
Gateway System Restoration Kit, or
contact Gateway Customer Care for
Gateway for service.
Caution
additional information.
Low power, Radio transmitting type devices (radio frequency (RF) wireless
communication devices), may be present (e mbed ded) in yo ur no tebo ok s yste m.
These devices may operate in the 2.4 GHz (i.e. 802.11b/g LAN & Bluetooth),
5.2 GHz (i.e. 802.11a LAN), and traditional cellular or PCS cellular bands (i.e.
Cellular data modem). The following section is a general overview of
considerations while operating a wireless device.
Additional limitations, cautions, and concerns for specific countries are listed in
the specific country sections (or country group sections). The wireless devices
in your system are only qualified for use in the countries identified by the Radio
Approval Marks on the system rating label. If the country you will be using the
wireless device in, is not listed, please contact your local Radio Approval agency
for requirements. Wireless devices are closely regulated and use may not be
allowed.
The power output of the wireless device or devices that may be embedded in
your notebook is well below the RF exposure limits as known at this time.
Because the wireless devices (which may be embedded into your notebook)
emit less energy than is allowed in radio frequency safety standards and
recommendations, Gateway believes these devices are safe for use. Regardless
of the power levels, care should be taken to minimize human contact during
normal operation.
Measurements have been performed to show that the RF exposure is below
what is considered safe limits; however care should be taken to make sure the
user or bystanders keep the transmitter away from their body when the wireless
device is transmitting. The transmitting antenna installed in the top third of the
lid should be used in a manner to maintain 20 cm (8 inches) from user’s or
bystander’s bodies.
The wireless devices installed in this system are intended to be used indoors.
In some areas, use of these devices outdoors is prohibited.
Some circumstances require restrictions on wireless devices. Examples of
common restrictions are listed to the left.
Every country has different restrictions on
the use of wireless devices. Since your
notebook is equipped with a wireless
device, when traveling between countries
with your notebook, check with the local
Radio Approval authorities prior to any
move or trip for any restrictions on the
use of a wireless device in the destination
48
Important
count ry.
Page 53

www.gateway.com
United States of America
Regulatory compliance statements
Wireless devices are not user-serviceable.
Do not modify them in any way.
Modification to a wireless d evice will void
the authorization to use it. Contact
The transmitting device embedded in this
notebook may not be used with any
antenna other than the one provided
In order to comply with FCC requirements
this transmitter must not be operated (or
co-located) in conjunction with any other
transmitter or antenna installed in the
Caution
Gateway for service.
Caution
with the notebook.
Caution
notebook.
Federal Communications Commission (FCC) Intentional emitter per FCC Part 15
Low power, Radio transmitter type devices (radio frequency (RF) wireless
communication devices), operating in the 2.4 GHz band and/or 5.15 – 5.35 GHz
band, may be present (embedded) in your notebook system. This section is only
applicable if these devices are present. Refer to the system label to verify the
presence of wireless devices.
Wireless devices that may be in your system are only qualified for use in the
United States of America if an FCC ID number is on the system label.
The FCC has set a general guideline of 20 cm (8 inches) separation between the
device and the body, for use of a wireless device near the body (this does not
include extremities). This device should be used more than 20 cm (8 inches)
from the body when wireless devices are on. The power output of the wireless
device (or devices), which may be embedded in your notebook, is well below
the RF exposure limits as set by the FCC.
The wireless devices installed in this system are intended to be used indoors.
In some areas, use of these devices outdoors is prohibited.
Operation of this device is subject to the following two conditions: (1) This
device may not cause harmful interference, and (2) this device must accept any
interference received, including interference that may cause undesired
operation of the device.
Unintentional emitter per FCC Part 15
This device has been tested and found to comply with the limits for a ClassB
digital device, pursuant to Part 15 of the FCC rules. These limits are designed
to provide reasonable protection against harmful interference in a residential
installation. This equipment generates, uses, and can radiate radio frequency
energy and, if not installed and used in accordance with the instructions, may
cause harmful interference to radio or television reception. However, there is no
guarantee that interference will not occur in a particular installation. If this
equipment does cause interference to radio and television reception, which can
be determined by turning the equipment off and on, the user is encouraged to
try to correct the interference by one or more of the following measures:
■ Reorient or relocate the receiving antenna
■ Increase the separation between the equipment and receiver
■ Connect the equipment into an outlet on a circuit different from that to
which the receiver is connected
■ Consult the dealer or an experienced radio/TV technician for help.
Compliance Accessories: The accessories associated with this equipment are:
shielded video cable when an external monitor is connected. These accessories
are required to be used in order to ensure compliance with FCC rules.
49
Page 54

APPENDIX A: Safety, Regulatory, and Legal Information www.gateway.com
FCC declaration of conformity
Changes or modifications not expressly
approved by Gateway could void the FCC
compliance and negate your authority to
Recycle or dispose of the used notebook
properly according to federal, state and
operate the notebook.
Caution
Caution
local laws.
Warnin g California Proposition 65 Warning
Responsible party:
Gateway Companies, Inc.
610 Gateway Drive, North Sioux City, SD 57049
(605) 232-2000 Fax: (605) 232-2023
Product:
■ Gateway M360
■ Gateway M365
■ Gateway 6000 series
This device complies with Part 15 of the FCC Rules. Operation of this product is
subject to the following two conditions: (1) this device may not cause harmful
interference, and (2) this device must accept any interference received,
including interference that may cause undesired operation.
This product contains chemicals, including lead, known to the State of California
to cause cancer, birth defects or reproductive harm.
Hg
Warnin g
Mercury Warning
The lamp in this display contains mercury. Do not put in trash. Recycle or dispose
as hazardous waste.
Telecommunications per Part 68 of the Code of Federal Regulations (CFR 47)
(applicable to products fitted with USA modems)
Your modem complies with Part 68 of the Code of Federal Regulations (CFR 47)
rules. On the computer or modem card is a label that contains the FCC
registration number and Ringer Equivalence Number (REN) for this device. If
requested, this information must be provided to the telephone company.
A telephone line cord with a modular plug is required for use with this device.
The modem is designed to be connected to the telephone network or premises
wiring using a compatible modular jack which is Part 68-compliant. See
installation instructions for details.
The Ringer Equivalence Number (REN) is used to determine the number of
devices which may be connected to the telephone line. Excessive RENs on a
telephone line may result in the devices not ringing in response to an incoming
call. In most areas, the sum of RENs should not exceed five (5.0). To be certain
of the number of devices that may be connected to a line, as determined by
the total RENs, contact the local telephone company.
If this device causes harm to the telephone network, the telephone company
will notify you in advance that temporary discontinuance of service may be
required. The telephone company may request that you disconnect the
equipment until the problem is resolved.
50
The telephone company may make changes in its facilities, equipment,
operations, or procedures that could affect the operation of this equipment. If
this happens, the telephone company will provide advance notice in order for
you to make necessary modifications to maintain uninterrupted service.
This equipment cannot be used on telephone company-provided coin service.
Connection to party line service is subject to state tariffs. Contact the state
public utility commission or public service commission for information.
Page 55

www.gateway.com
Canada
To prevent radio interference to licensed
service or co-channel Mobile Satellite
systems, this device is intended to be
operated indoors and away from
windows to provide maximum shielding.
Equipment (or its transmit antenna) that
is installed outdoors is subject to
Wireless devices are not user-serviceable.
Do not modify them in any way.
Modification to a wireless d evice will void
the authorization to use it. Contact
The transmitting device embedded in this
notebook may not be used with any
antenna other than provide with the
The 802.11A radio LAN your notebook
may have been equipped with operates
in the same frequency range as high
power radar, which has priority use, and
may damage the radio LAN if both are
present and being used in the same area.
Gateway for service.
Caution
licensing.
Caution
Caution
notebook.
Caution
Regulatory compliance statements
When programming or making test calls to emergency numbers:
■ Remain on the line and briefly explain to the dispatcher the reason for the
call.
■ Perform such activities in the off-peak hours such as early morning or late
evenings.
The United States Telephone Consumer Protection Act of 1991 makes it
unlawful for any person to use a computer or other electronic device to send
any message via a telephone fax machine unless such message clearly contains,
in a margin at the top or bottom of each transmitted page or on the first page
of the transmission, the date and time it is sent, an identification of the business,
other entity, or other individual sending the message, and the telephone
number of the sending machine or such business, other entity, or individual.
Refer to your fax communication software documentation for details on how
to comply with the fax-branding requirement.
Industry Canada (IC) Intentional emitter per RSS 210
Low power, Radio transmitter type devices (radio frequency (RF) wireless
communication devices), operating in the 2.4 GHz band and/or 5.15 – 5.35 GHz
band, may be present (embedded) in your notebook system. This section is only
applicable if these devices are present. Refer to the system label to verify the
presence of wireless devices.
Wireless devices that may be in your system are only qualified for use in Canada
if an Industry Canada ID number is on the system label.
As a general guideline, a separation of 20 cm (8 inches) between the wireless
device and the body, for use of a wireless device near the body (this does not
include extremities) is typical. This device should be used more than 20 cm
(8 inches) from the body when wireless devices are on. The power output of the
wireless device (or devices), which may be embedded in your notebook, is well
below the RF exposure limits as set by Industry Canada.
Operation of this device is subject to the following two conditions: (1) This
device may not cause harmful interference, and (2) this device must accept any
interference received, including interference that may cause undesired
operation of the device.
Unintentional emitter per ICES-003
This digital apparatus does not exceed the Class B limits for radio noise
emissions from digital apparatus as set out in the radio interference regulations
of Industry Canada.
Le présent appareil numérique n’émet pas de bruits radioélectriques dépassant
les limites applicables aux appareils numériques de Classe B prescrites dans le
règlement sur le brouillage radioélectrique édicté par Industrie Canada.
51
Page 56
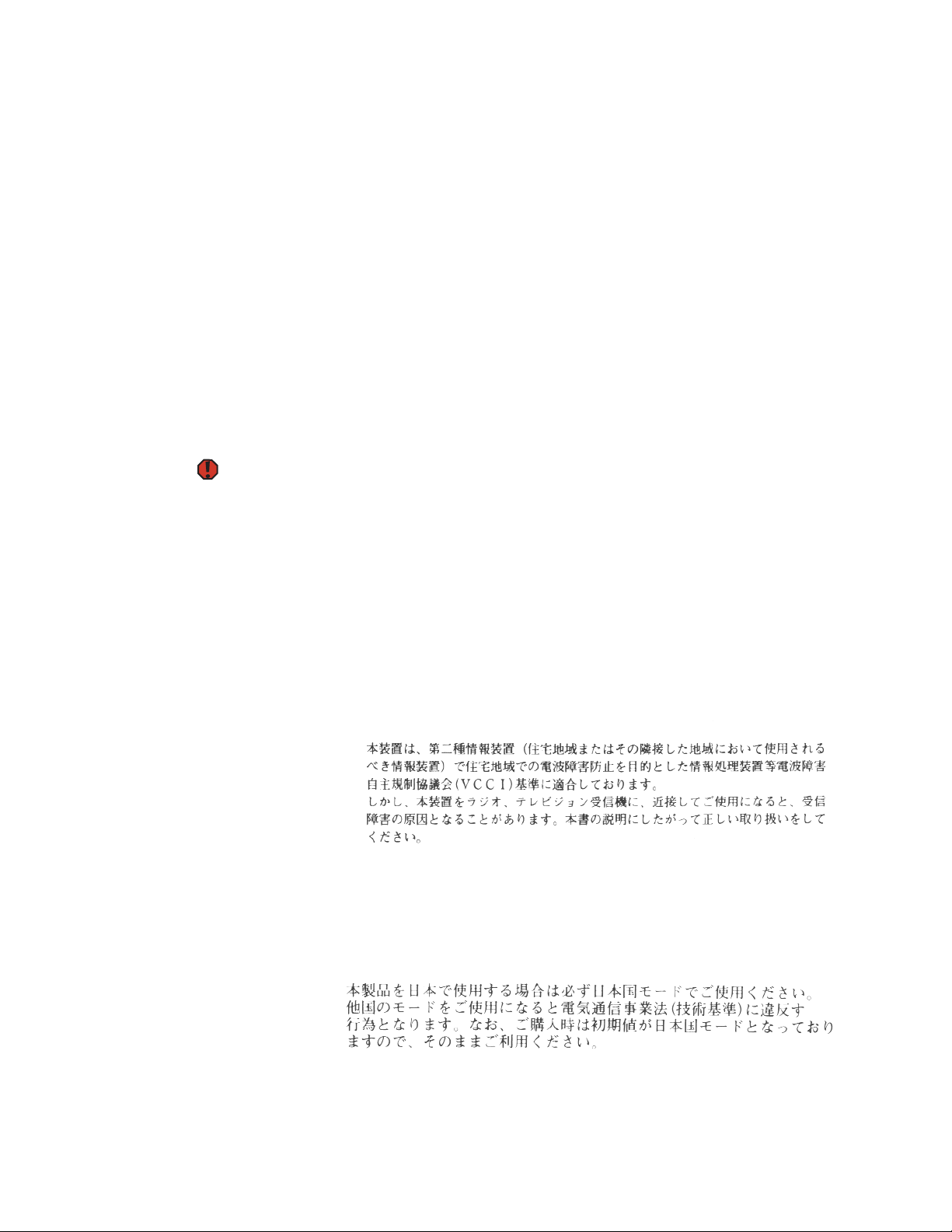
APPENDIX A: Safety, Regulatory, and Legal Information www.gateway.com
Telecommunications per Industry Canada CS-03 (for products fitted with an IC-compliant mo dem)
The Industry Canada label identifies certified equipment. This certification
means that the equipment meets certain telecommunications network
protective, operation, and safety requirements. The Department does not
guarantee the equipment will operate to the users’ satisfaction.
Before installing this equipment, users should make sure that it is permissible
to be connected to the facilities of the local telecommunications company. The
equipment must also be installed using an acceptable method of connection.
In some cases, the inside wiring associated with a single-line individual service
may be extended by means of a certified connector assembly. The customer
should be aware that compliance with the above conditions may not prevent
degradation of service in some situations.
Repairs to certified equipment should be made by an authorized Canadian
maintenance facility designated by the supplier. Any repairs or alterations made
by the user to this equipment, or equipment malfunctions, may give the
telecommunications company cause to request the user to disconnect the
equipment.
To avoid electrical shock or equipment
malfunction do not attempt to make
electrical ground connections by yourself.
Contact the appropriate inspection
authority or an electrician, as
Warnin g
appropriate.
Japan
Users should make sure, for their own protection, that the electrical ground
connections of the power utility, telephone lines, and internal metallic water
pipe system, if present, are connected together. This precaution may be
particularly important in rural areas.
The Ringer Equivalence Number (REN) assigned to each terminal device
provides an indication of the maximum number of terminals allowed to be
connected to a telephone interface. The termination on an inter face may consist
of any combination of devices subject only to the requirement that the sum of
the Ringer Equivalence Numbers of all the devices does not exceed 5.
52
Japanese Modem Notice
Page 57

www.gateway.com
Laser safety statement
Environmental information
Use of controls or adjustments or
performance of procedures other than
those specified in this manual may result
in hazardous radiation exposure. To
prevent exposure to laser beams, do not
try to open the enclosure of a CD or DVD
Warnin g
drive.
All Gateway systems equipped with CD and DVD drives comply with the
appropriate safety standards, including IEC 825. The laser devices in these
components are classified as “Class 1 Laser Products” under a US Department
of Health and Human Services (DHHS) Radiation Performance Standard. Should
the unit ever need servicing, contact an authorized service location.
EPA ENERGY STAR
As an ENERGY STAR® Partner, Gateway has determined that this
product meets the ENERGY STAR guidelines for energy efficiency
when used with a computer equipped with a Display Power
ENERGY STAR
Management System.
Environmental information
The product you have purchased contains extracted natural resources that have
been used in the manufacturing process. This product may contain substances
known to be hazardous to the environment or to human health.
To prevent releases of harmful substances into the environment and to
maximize the use of our natural resources, Gateway provides the following
information on how you can responsibly recycle or reuse most of the materials
in your “end of life” product.
Waste Electrical and Electronic Equipment (commonly known as
WEEE) should never be disposed of in the municipal waste stream
(residential garbage collection). The “Crossed-Out Waste Bin” label
affixed to this product is your reminder to dispose of your “end of life”
product properly.
Substances such as glass, plastics, and certain chemical compounds are highly
recoverable, recyclable, and reusable. You can do your part for the environment
by following these simple steps:
■ When your electrical or electronic equipment is no longer useful to you,
“take it back” to your local or regional waste collection administration for
recycling.
■ In some cases, your “end of life” product may be “traded in” for credit
towards the purchase of new Gateway equipment. Call Gateway to see if
this program is available in your area.
■ If you need further assistance in recycling, reusing, or trading in your “end
of life” product, you may contact us at the Customer Care number listed
in your product’s user guide and we will be glad to help you with your
effort.
Finally, we suggest that you practice other environmentally friendly actions by
understanding and using the energy-saving features of this product (where
applicable), recycling the inner and outer packaging (including shipping
containers) this product was delivered in, and by disposing of or recycling used
batteries properly.
53
Page 58

APPENDIX A: Safety, Regulatory, and Legal Information www.gateway.com
With your help, we can reduce the amount of natural resources needed to
produce electrical and electronic equipment, minimize the use of landfills for
the disposal of “end of life” products, and generally improve our quality of life
by ensuring that potentially hazardous substances are not released into the
environment and are disposed of properly.
Notices
Copyright © 2006 Gateway, Inc.
All Rights Reserved
7565 Irvine Center Drive
Irvine, CA 92618 USA
All Rights Reserved
This publication is protected by copyright and all rights are reserved. No part
of it may be reproduced or transmitted by any means or in any form, without
prior consent in writing from Gateway.
The information in this manual has been carefully checked and is believed to
be accurate. However, changes are made periodically. These changes are
incorporated in newer publication editions. Gateway may improve and/or
change products described in this publication at any time. Due to continuing
system improvements, Gateway is not responsible for inaccurate information
which may appear in this manual. For the latest product updates, consult the
Gateway Web site at www.gateway.com
direct, indirect, special, exemplary, incidental, or consequential damages
resulting from any defect or omission in this manual, even if advised of the
possibility of such damages.
. In no event will Gateway be liable for
In the interest of continued product development, Gateway reserves the right
to make improvements in this manual and the products it describes at any time,
without notices or obligation.
Trademark Acknowledgments
Gateway and the Black-and-White Spot Design are trademarks or registered
trademarks of Gateway, Inc. in the U.S. and other countries. SpotShop,
Spotshop.com, and Your:)Ware are trademarks of Gateway, Inc. Intel, Intel Inside
logo, and Pentium are registered trademarks and MMX is a trademark of Intel
Corporation. Microsoft, MS, MS-DOS, and Windows are trademarks or registered
trademarks of Microsoft Corporation. All other product names mentioned
herein are used for identification purposes only, and may be the trademarks or
registered trademarks of their respective companies.
54
Page 59

www.gateway.com
Notices
Macrovision statement
If your not ebook has a DVD d riv e and an analog TV Out port, the follo wing
paragrap h applies:
This product incorporates copyright protection technology that is protected by
method claims of certain U.S. patents and other intellectual property rights
owned by Macrovision Corporation and other rights owners. Use of this
copyright protection technology must be authorized by Macrovision
Corporation, and is intended for home and other limited viewing uses only
unless otherwise authorized by Macrovision Corporation. Reverse engineering
or disassembly is prohibited.
55
Page 60
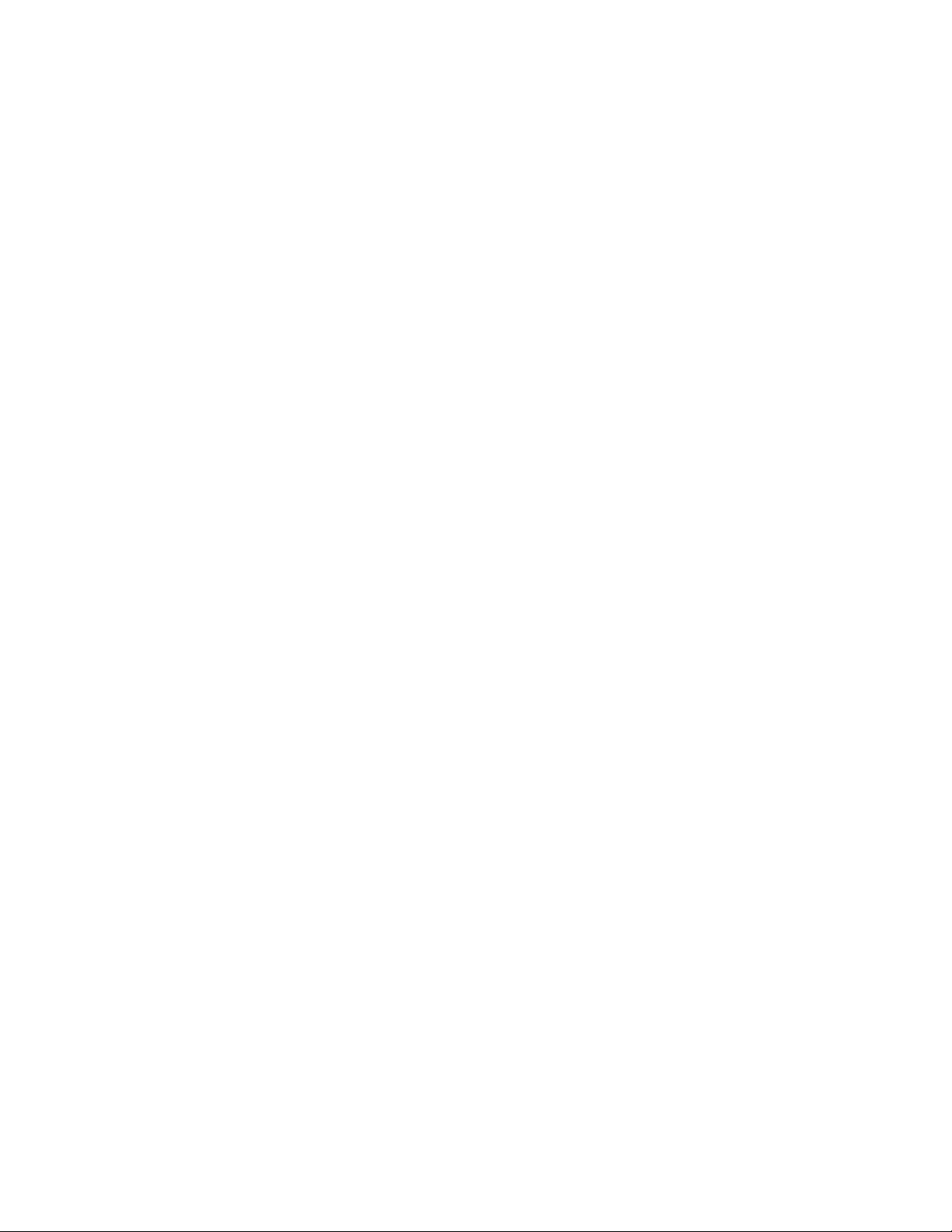
APPENDIX A: Safety, Regulatory, and Legal Information www.gateway.com
56
Page 61
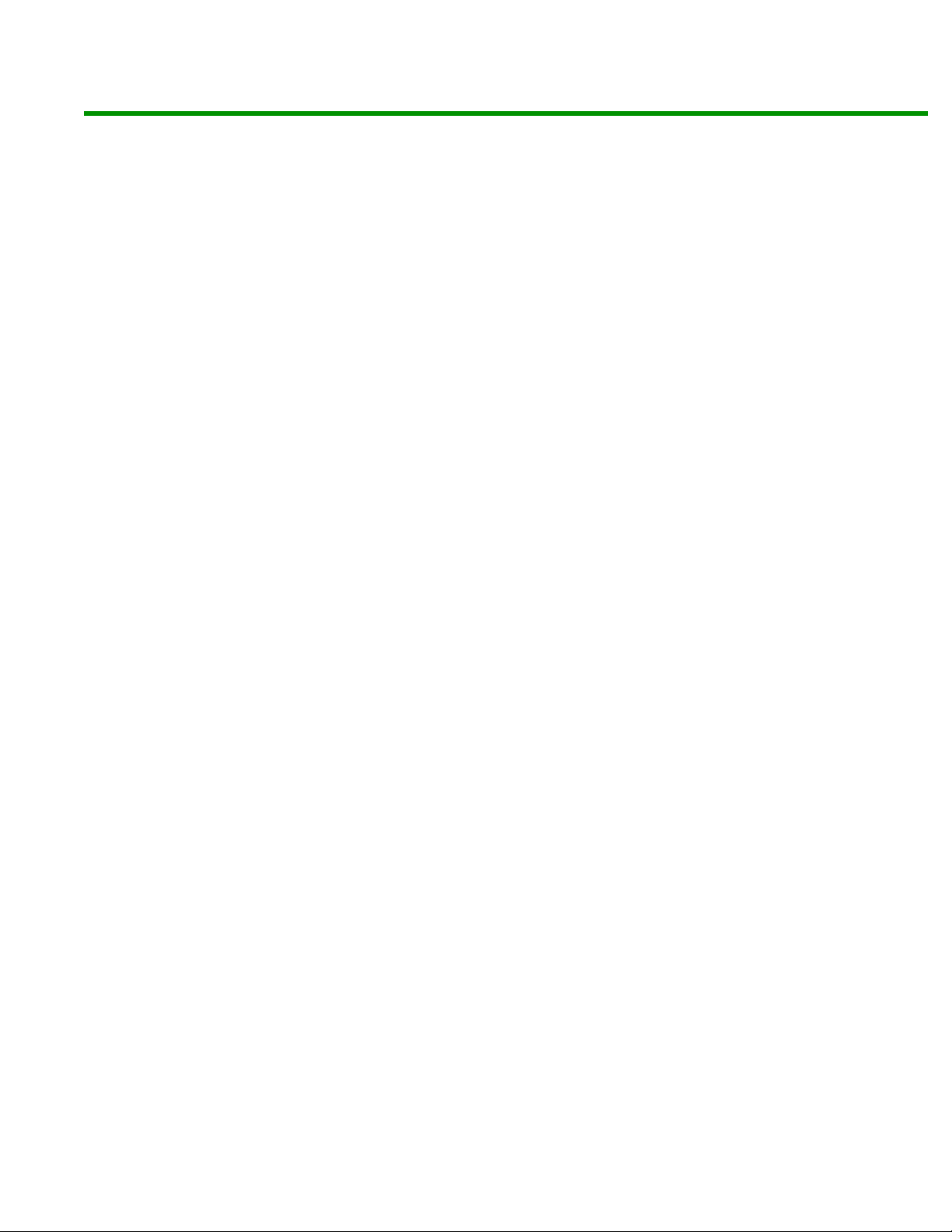
Index
A
AC adapter
connecting
connector 9
accessories
purchasing
safety precautions 47
application key 18
arrow keys 18
audio
adjusting volume
back button 19
headphone jack 6
microphone jack 6
muting 20, 22
next button 20
pause button 19
play button 19
stop button 19
volume down button 20
volume up button 20
12
30
B
battery
27
bay
changing 27
charge indicator 6
charging 12
installing 27
latch 10
locating 10
purchasing 30
recalibrating 29
recharging 12
release latch 10
replacing 27
bays
battery
hard drive 10
memory 10, 32
BIOS Setup utility 29
brightness
adjusting
brightness keys 20
27
19
C
cable lock 7
cable modem 14
Caps Lock indicator 17
cards
inserting memory card
inserting PC Card 26
memory card slot 8
20
25
PC Card slot 8
removing memory card 25
removing PC Card 26
slots 25, 26
types of memory cards
supported 25
carrying case 30
CD
inserting
CD drive
See DVD drive
cellular phone
memory cards 25
Certificate of Authenticity 3
clicking 22
closing unresponsive program 16
connecting
AC adapter
dial-up modem 13
external keyboard 18
keyboard 18
to cable modem 14
to DSL modem 14
to Ethernet 14
to network 14
connections
audio 6
broadband Internet 8, 14
cable modem 8, 14
dial-up modem 13
digital camera 8
digital video camera 8
DSL modem 8, 14
Ethernet 8, 14
external audio 6
external diskette drive 8
external speakers 6
Firewire 8
flash drive 8
headphone 6
i.Link 8
IEEE 1394 8
keyboard 8
microphone 6
modem 8, 13
monitor (VGA) 9
mouse 8
network 8, 14
power 9, 12
printer 8
scanner 8
speaker 6
S-Video (TV) out 7
USB 8
25
12
VGA 9
video camera 8
copyright notice 54
D
dial-up modem 13
digital camera
USB port 8
digital video camera
IEEE 1394 port 8
directional keys 18
display
switching
double-clicking 22
dragging 22
drives
DVD 24, 35
DVD/CD-RW 7, 24
DVD±RW 7, 24
hard drive 10, 38
identifying drive types 24
multi-format DVD±RW 7, 24
replacing hard drive 38
types 24
DSL modem 14
DVD
drive 24
inserting 25
DVD drive
identifying
installing 35
locating 7
replacing 35
using 24
DVD/CD-RW drive
See DVD drive
DVD±RW drive
See DVD drive
19
24
E
electrostatic discharge (ESD) 32
Ethernet
connecting 14
jack 8, 14
external monitor 9, 19
EZ Pad touchpad
See touchpad
F
fan 7
files
opening
22
57
Page 62

Index www.gateway.com
finding
specifications
3
Firewire port 8
Fn key 18, 19
folders
opening 22
function keys 18
G
Gateway
model number
serial number 2, 3
Support 3
H
hard drive
10
bay
indicator 17
installing 38
replacing 38
headphone jack 6
hot-swapping 26
I
i.Link port 8
IEEE 1394 port 8
indicators
See status indicators
inkjet printer
30
installing
battery
27
DVD drive 35
hard drive 38
keyboard 40
memory 32
PC Card 26
J
jacks
See connections
K
Kensington cable lock
lock slot
key combinations 19
keyboard
buttons
connecting 18
features 18
locating 11
replacing 40
USB port 8
keys
application
arrow 18
7
18
18
2, 10
battery status 19
brightness 20
directional 18
Fn 18, 19
function 18
LCD brightness 20
LCD/CRT 19
navigation 18
numeric keypad 18
power status 19
Standby 19
Status 19
system 18
system key combinations 19
toggle display 19
Windows 18
L
label
model number
10
labels 3
laser printer 30
latch
battery
10
LCD panel release 6
LCD panel
release latch 6
switching display 19
LCD/CRT system key 19
lock
Kensington cable 7
M
memory
bay 10
installing 32
purchasing 30
removing 32
replacing 32
memory card reader
locating
memory card types supported
using 25
microphone jack 6
Microsoft
Certificate of Authenticity
model number 2
modem
cable
connecting 13, 14
DSL 14
jack 8, 13
monitor
port
mouse
8
25
14
9
USB port
8
moving
pointer
21
screen objects 22
MP3 player
memory cards
25
multimedia
adjusting volume
22
using DVD drive 24
muting sound 20, 22
N
navigation keys 18
network
8, 14
jack
networking
turning off wireless network
23
turning on wireless network 23
Num Lock
status indicator
17
numeric keypad
status indicator
17
using 18
O
opening
files 22
folders 22
LCD panel 6
notebook 6
programs 22
shortcut menu 22
P
PC Card
adding
eject button 26
inserting 26
installing 26
removing 26
slot 26
PCMCIA card
See PC Card
PDA
memory cards
3
pointer
identifying 21
moving 21
power
AC adapter
battery 27, 29
button 11, 19
connector 9, 12
indicator 6, 15
source problems 13
Standby mode 15, 19
26
25
12
58
Page 63

www.gateway.com
Index
status box 19
status indicator 6
turning off notebook 15
turning on notebook 15
printer
inkjet
30
laser 30
USB port 8
programs
closing unresponsive 16
opening 22
R
RAM
See memory
rebooting notebook
16
recalibrating battery 29
replacing
See installing
resetting notebook
16
restarting notebook 16
right-clicking 22
rocker switch 21
S
safety
general precautions
static electricity 32
scanner
USB port
8
screen objects
getting information
moving 22
selecting 22
security features
Kensington cable lock
serial number 2, 3
setting up
safety precautions 46
shortcut menus
accessing 22
shortcuts
opening menu 22
shutting down notebook 15, 16
SO-DIMM
See memory
sound
adjusting 20, 22
controls 22
muting 20, 22
speakers
built-in
6
jack 6
specifications 3
46
22
7
Standby
mode
15, 19
system key 19
starting
notebook 15
programs 22
static electricity 32
status indicators
battery charge 6
Caps Lock 17
drive activity 17
hard drive 17
location 11
numeric keypad 17
Pad Lock 17
power 6
toggle on or off 19
Support
getting specifications
3
surge protector 13
Suspend 19
S-Video (TV) out
jack 7
system identification label 2, 10
system keys
combinations
19
locating 18
T
technical support
Support 3
television
TV out jack 7
touchpad
buttons 21
clicking 22
double-clicking 22
dragging screen objects 22
locating 11
moving pointer 21
moving screen objects 22
opening files, folders, and
programs
opening shortcut menu 22
right-clicking 22
rocker switch 21
selecting screen objects 22
turning off
notebook
15, 16
wireless network 19, 23
turning on
notebook
15
wireless network 19, 23
TV out (S-Video out) jack 7
22
U
upgrading 31
USB port 8
V
VGA port 9
video
S-Video out jack
7
volume
adjusting
20, 22
controls 22
muting 20, 22
system keys 20
W
waking up notebook 15
Windows
key 18
Product Key Code 3
wireless network
button
turning off 23
turning on 23
19
59
Page 64

Index www.gateway.com
60
Page 65

Page 66

MAN BLADE E/K8 HW REF R0 11/05
 Loading...
Loading...