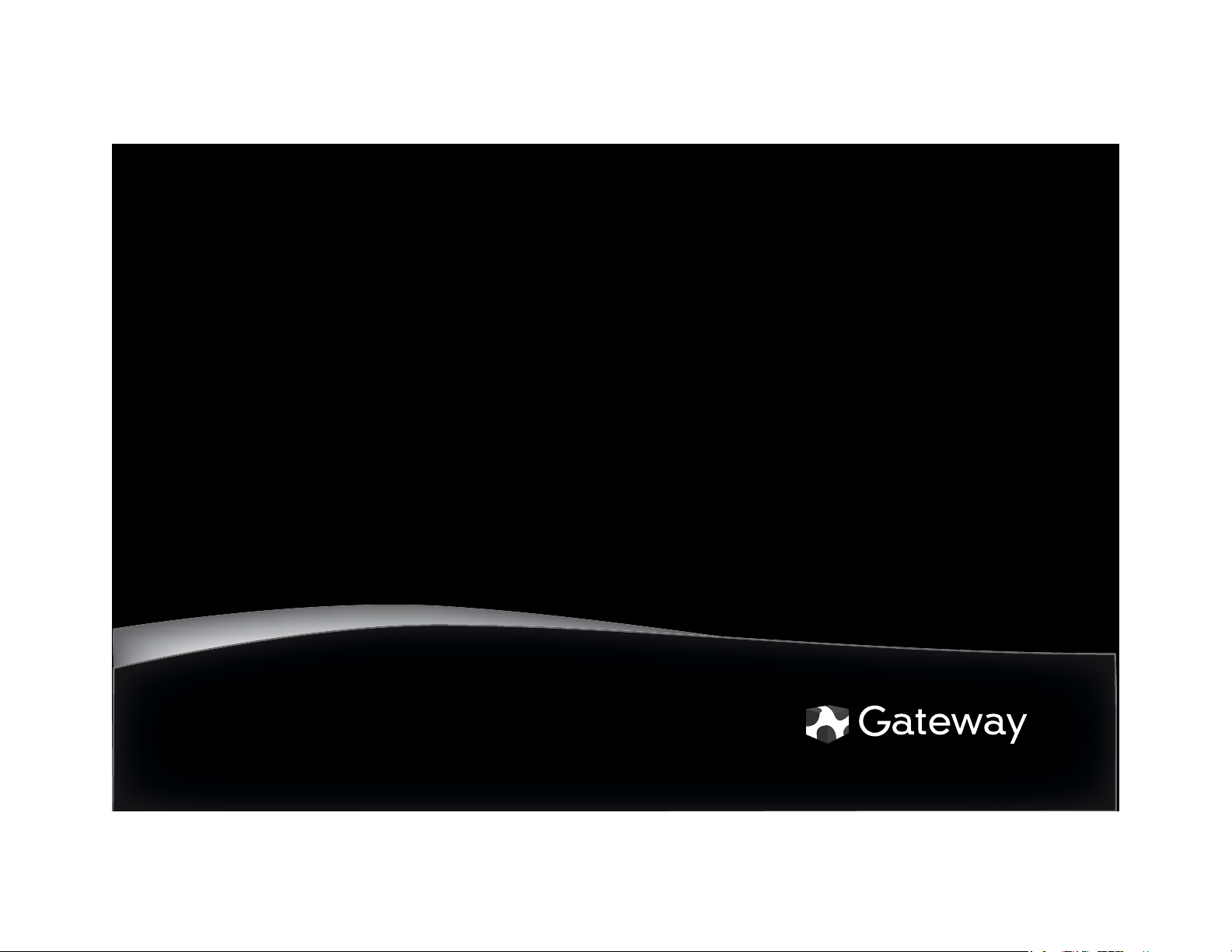
STARTERGUIDE
®
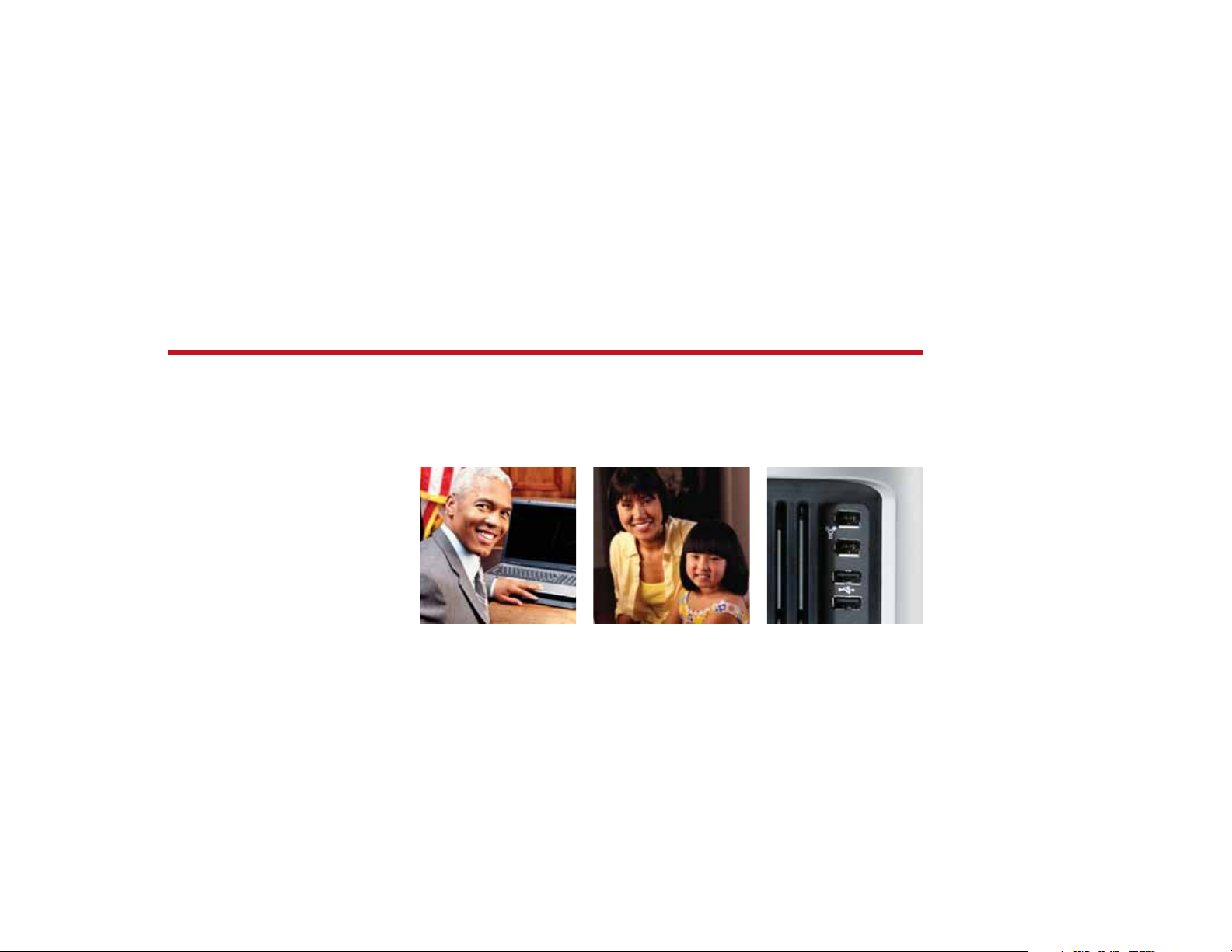
Thank you!
Thank you for your purchase! We want to make your
experience a satisfying one, so we’ve put together tips
to help you get started with your Gateway computer.
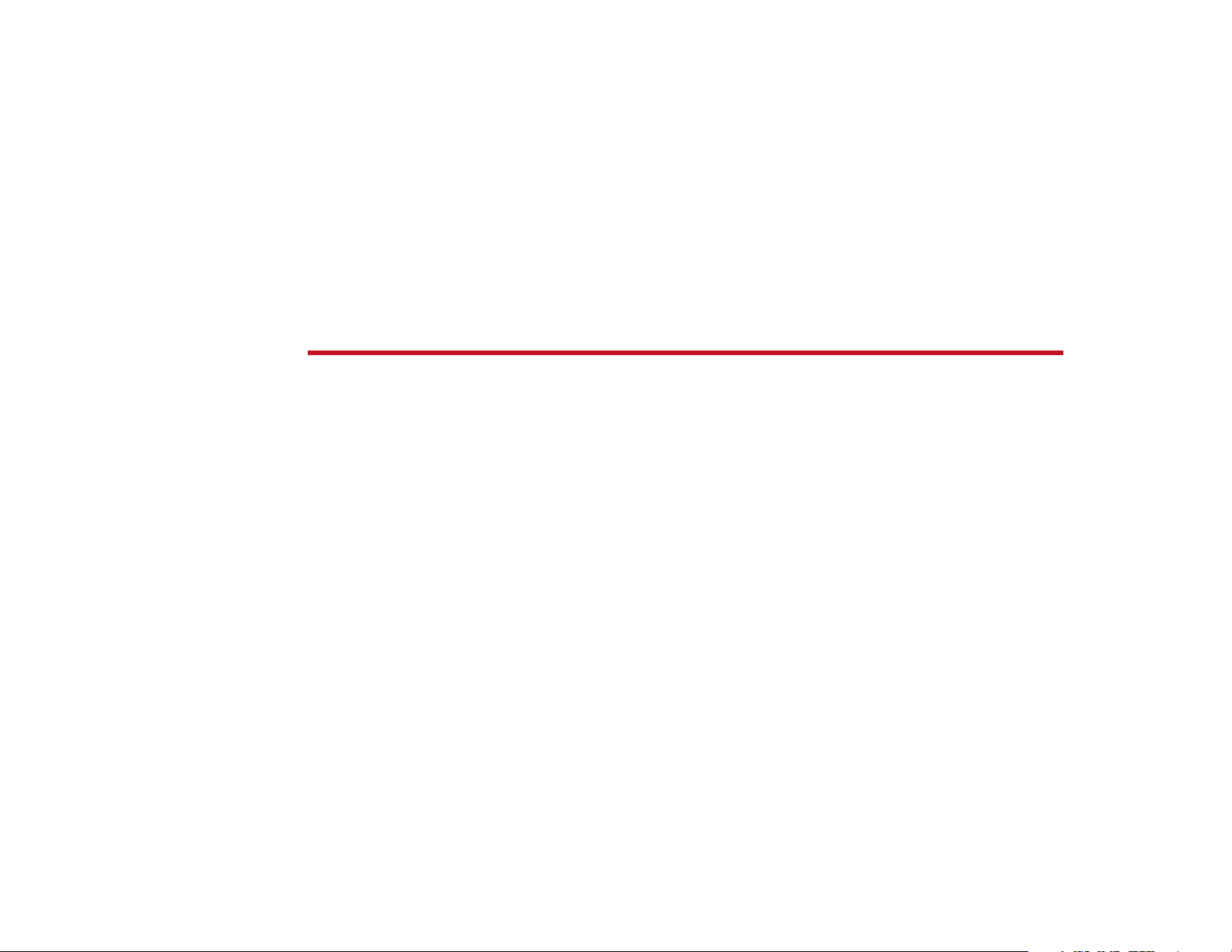
Contents
Getting started with Windows ...............................................4
Windows Welcome Center ....................................................... 7
Getting help .................................................................................. 8
Internet .........................................................................................10
E-mail .............................................................................................11
Using CDs and DVDs ................................................................12
Safety and security....................................................................14
Improving performance .........................................................19
Restoring your system .............................................................20
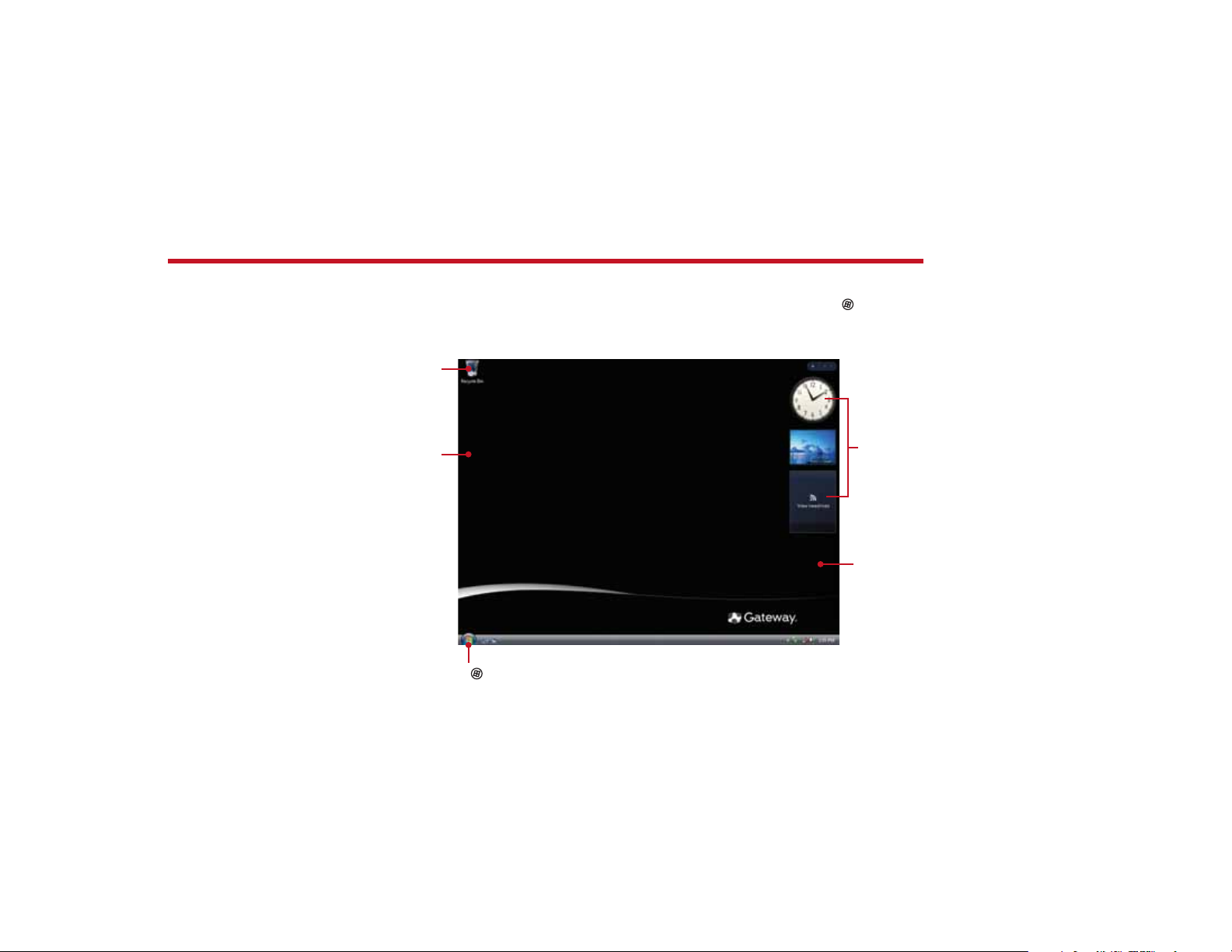
we do Windows
After you start your computer and complete the Windows® setup, the rst thing you’ll see on
your screen is the Windows desktop. The desktop includes a taskbar, Start button ( ), and
Recycle Bin icon. Other icons may be added depending on your computer’s con guration.
Drag items to
the Recycle
Bin to delete
them
Add icons of
your own
Click (Start) to access programs
and to turn o your computer
Use Gadgets
to watch the
time, check
the latest
news, or view
a favorite
photo
This is the
Windows
desktop
4
For more information about Windows, see “Windows Basics” under Help and Support in the Start menu.
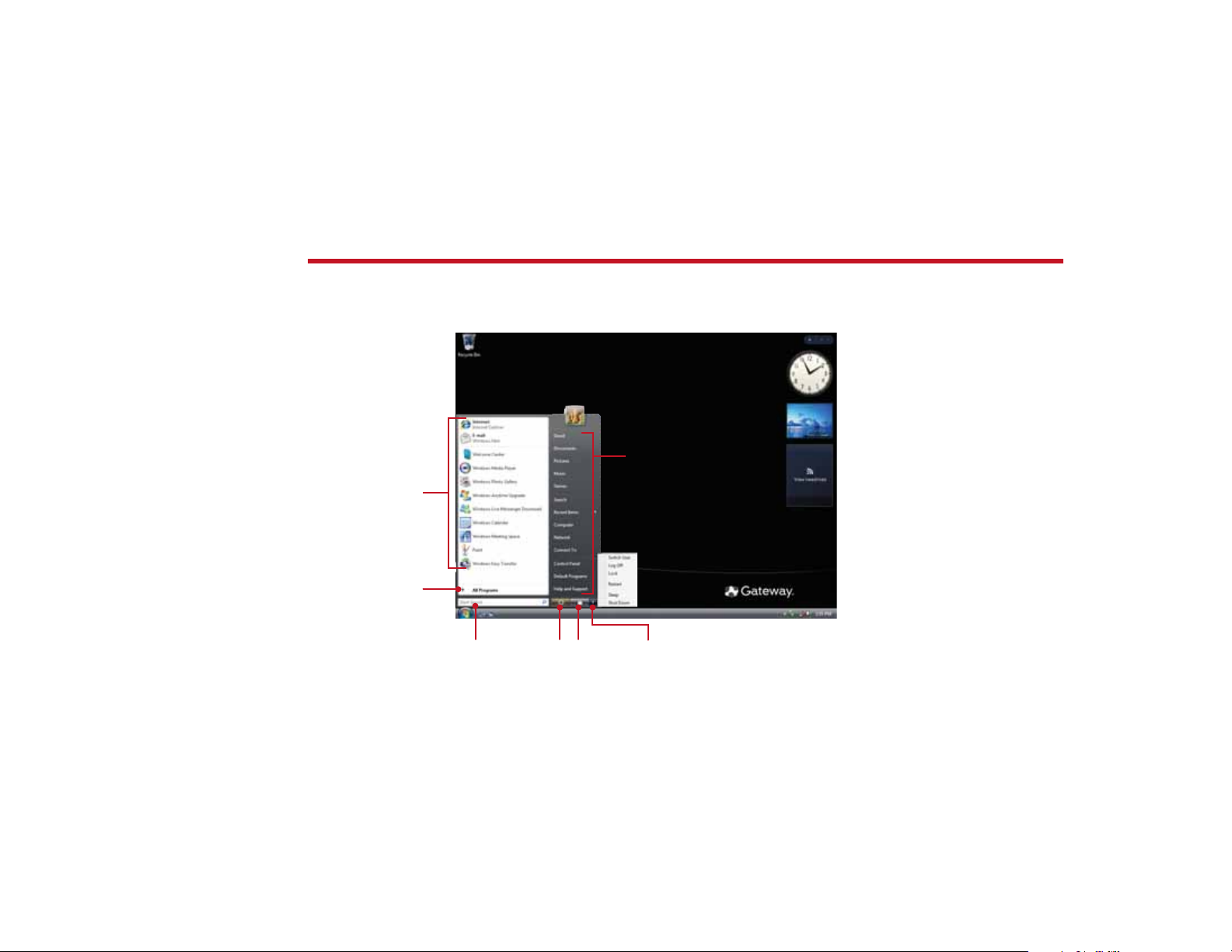
getting things started
The Start menu is the command center of your computer. Whether you want to start a program,
nd a le, change settings, or even shut down your system, the Start menu is where it all begins.
Click here to
access the
Internet, e-mail,
and your most
frequently used
programs
Click here to see all
your programs
Click here to open les
and folders, access
networking, and to
change settings
Type here to nd
a le or folder
Click here
to put your
computer in
Sleep mode
Click here
to lock your
computer
Click here
to shut
down your
computer
For more information about Windows, see “Windows Basics” under Help and Support.
5
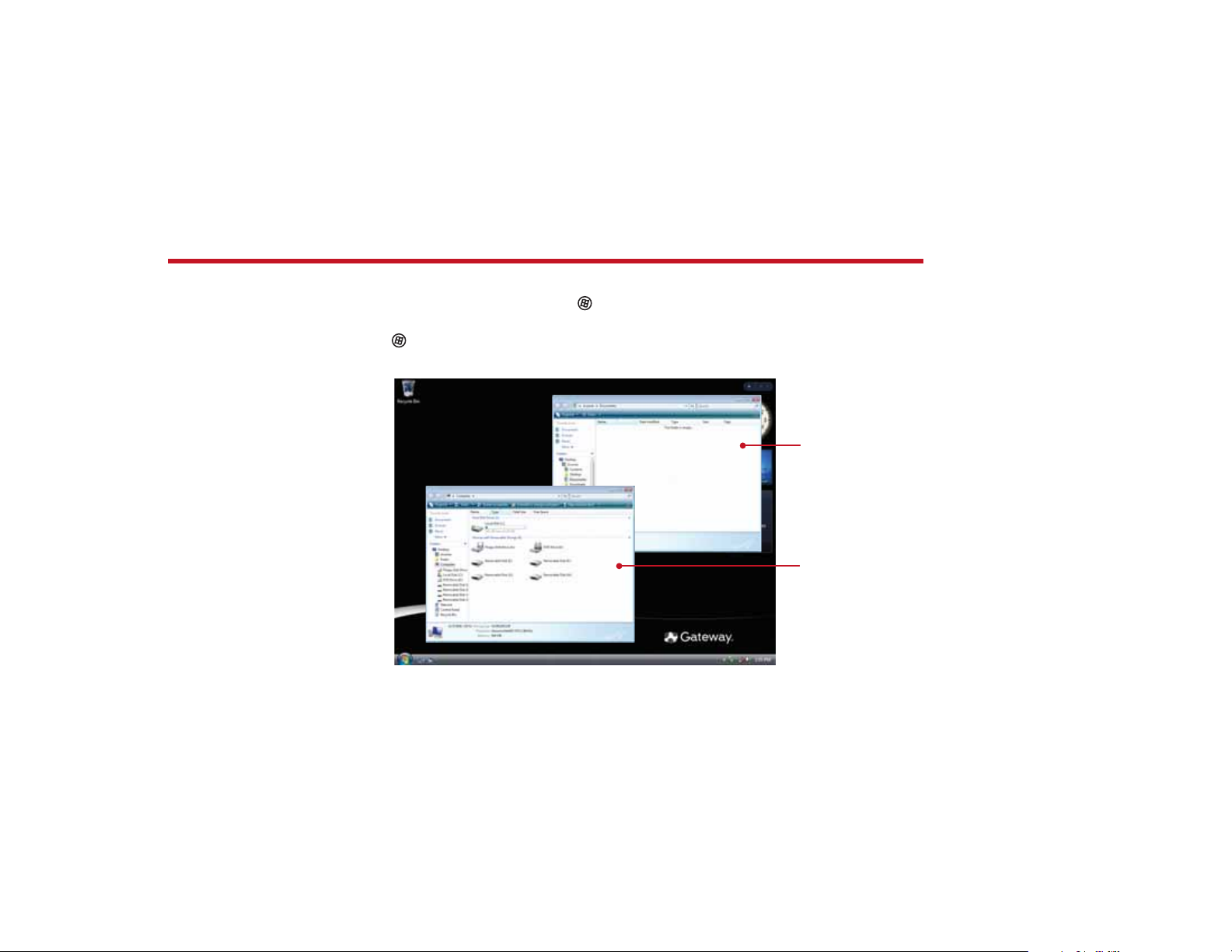
maintaining order
Managing les and folders starts with the Computer folder. From there, you can see everything
on your computer. To get there, click (Start), then click Computer. To save something right
away, use the Documents folder that has already been set up for you. To access that folder,
click
(Start), then click Documents.
Documents
Already created
for you, this
folder is ready for
immediate use
Computer
Look here to see
what’s on your
computer
6
For more information about Windows, see “Windows basics” under Help and Support.
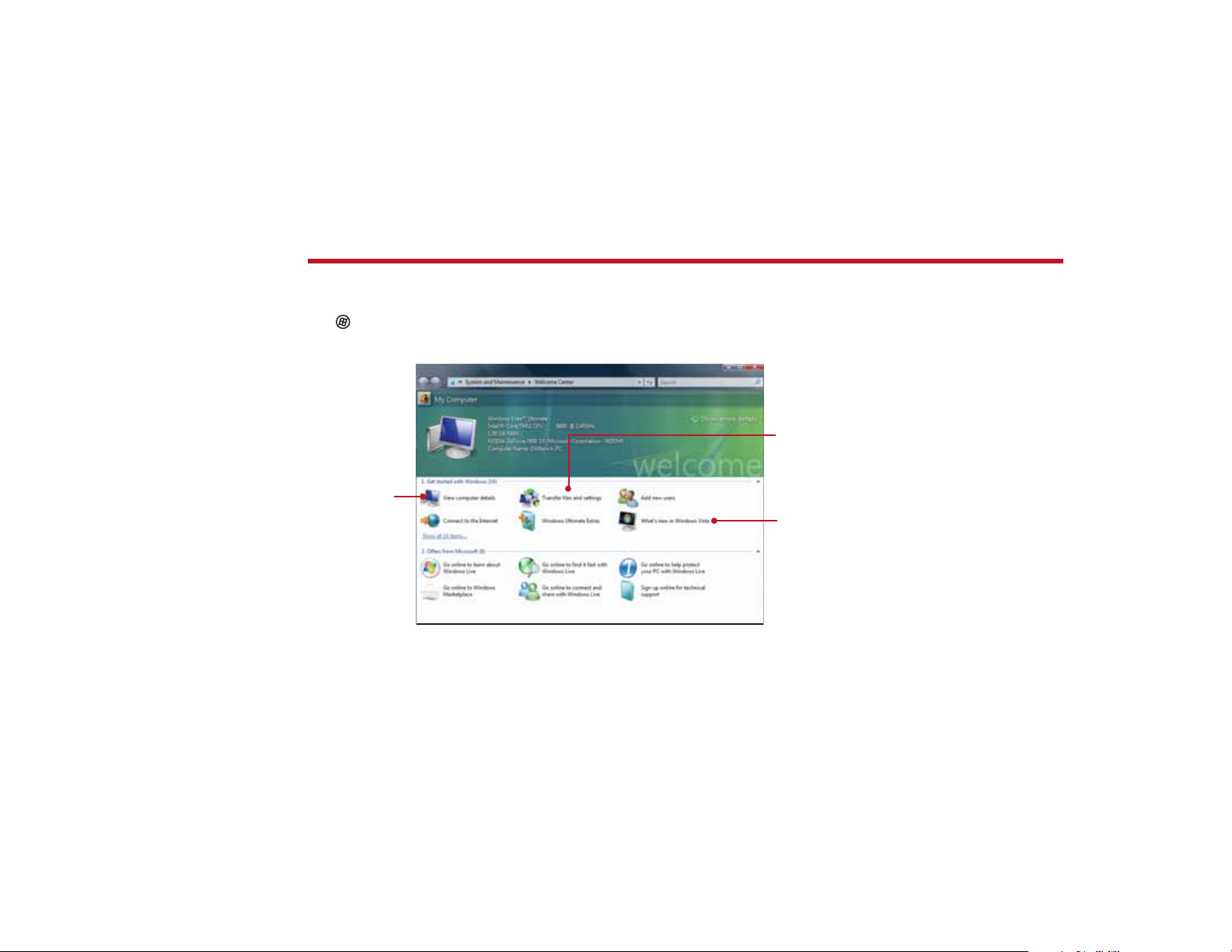
welcome to the Welcome Center!
The Welcome Center o ers a wealth of options for getting more information about your
computer, as well as links to special deals from Gateway partners! To access the Welcome Center,
click
(Start), Control Panel, then click System and Maintenance. Click Welcome Center
and select an option.
Transfer les
and settings
from a previous
computer to a
Get information
about your
computer
new one
Learn about the
newest features
in Windows Vista
7
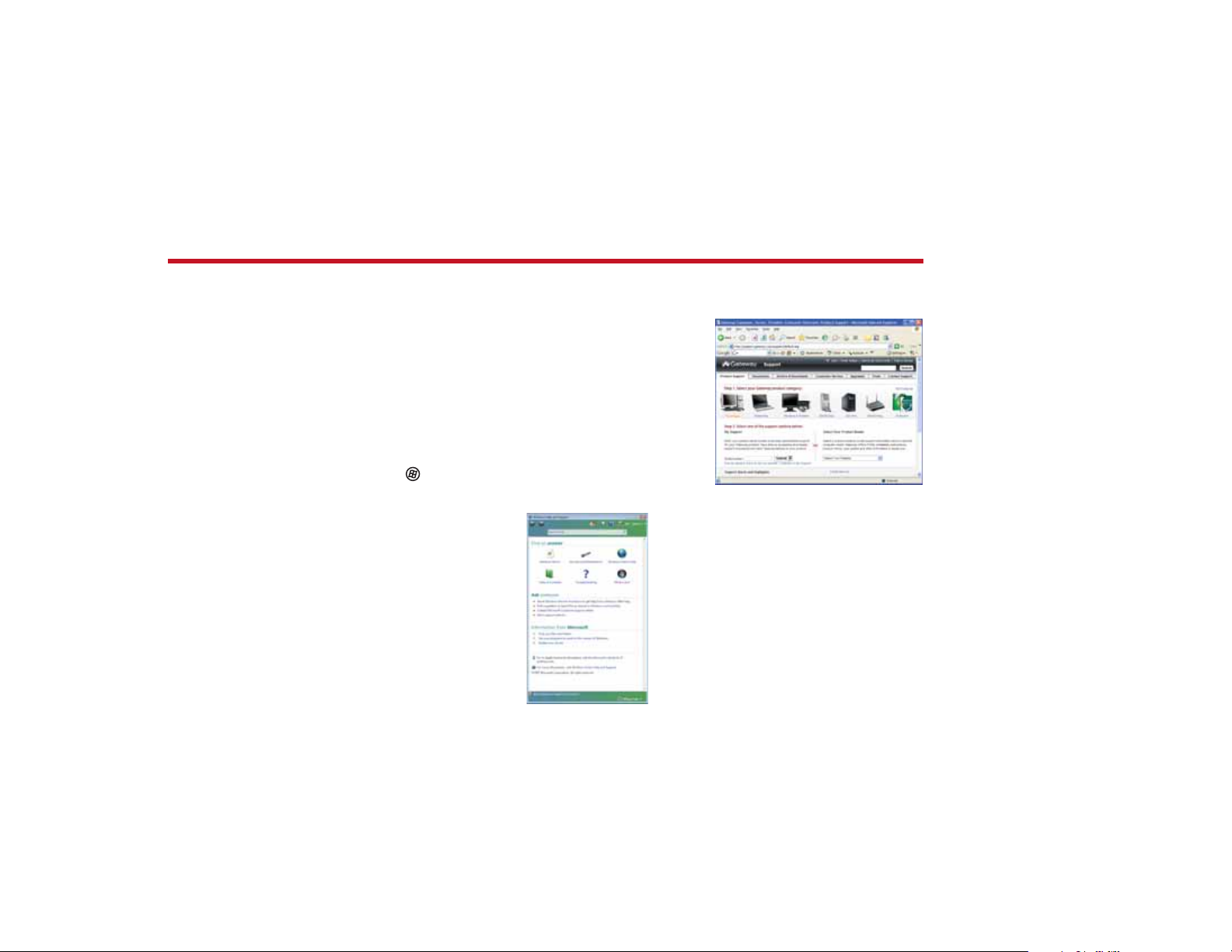
need additional help?
If you need a little extra help with something on your computer, Gateway o ers several options
designed to meet your needs:
• Gateway Web support—Available 24/7,
Gateway’s online support provides current drivers,
product speci cations, tutorials, and personalized
information about your computer. Visit us at
www.support.gateway.com.
• Help and Support—This collection of Windows
help and troubleshooting information, along with
automated support, is easily accessible. Just click
(Start), then click Help and Support. Click a
link, do a search, or simply browse to nd what
you’re looking for.
Help and
Support is a
quick and easy
way to get
information
Gateway’s Web support is available 24 hours
a day, 7 days a week
8
 Loading...
Loading...