Garmin GPSMAP 6208, GPSMAP 6212, GPSMAP 7212, GPSMAP 7215, XM WX Satellite Weather and XM Satellite Radio Supplement Manual

XM WX Satellite Weather
and XM® Satellite Radio
supplement
®
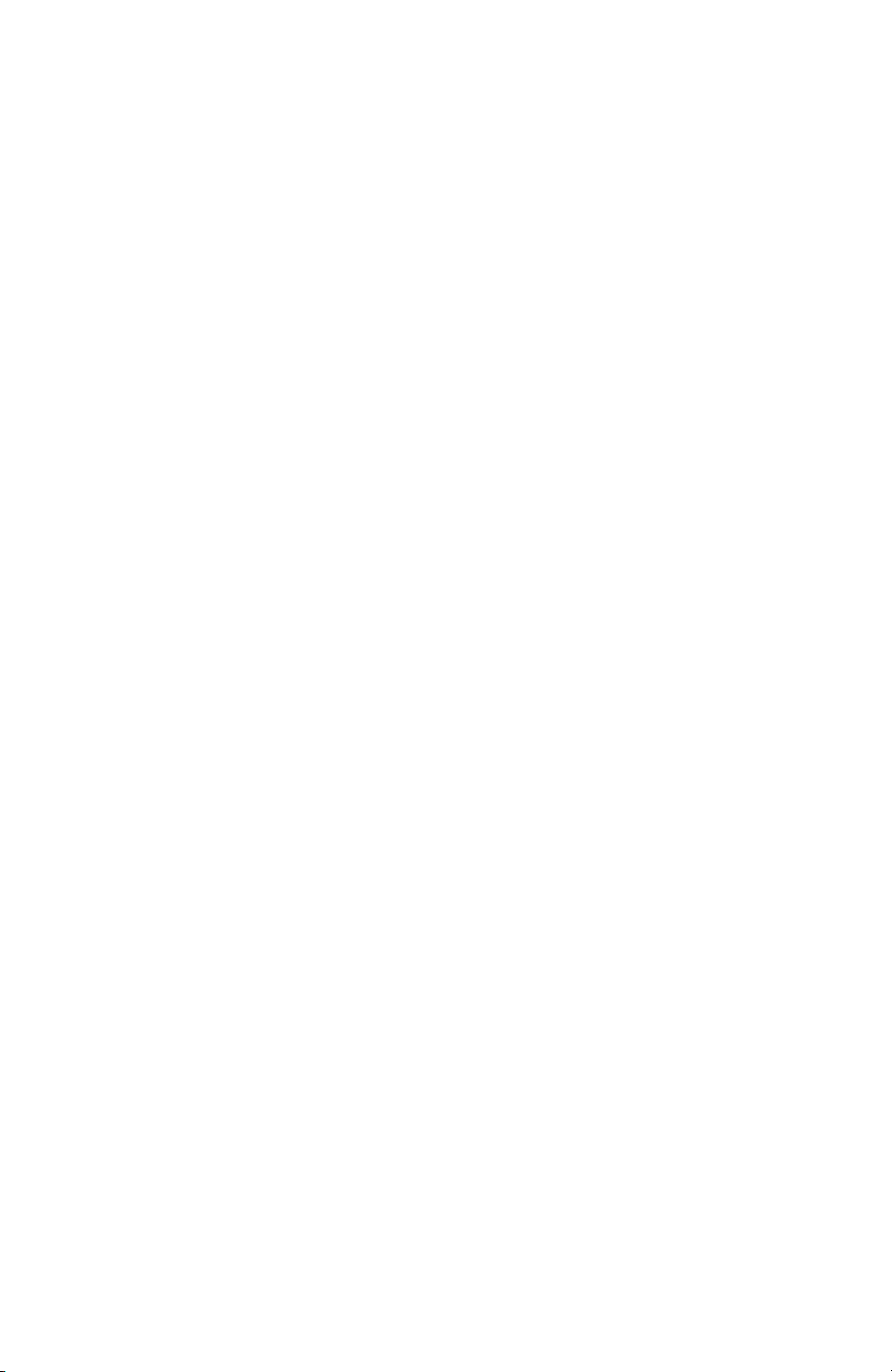
© 2010 Garmin Ltd. or its subsidiaries
Garmin International, Inc.
1200 East 151st Street,
Olathe, Kansas 66062, USA
Tel. (913) 397.8200
or (800) 800.1020
Fax (913) 397.8282
All rights reserved. Except as expressly provided herein, no part of this manual may be reproduced, copied, transmitted,
disseminated, downloaded or stored in any storage medium, for any purpose without the express prior written consent of
Garmin. Garmin hereby grants permission to download a single copy of this manual onto a hard drive or other electronic
storage medium to be viewed and to print one copy of this manual or of any revision hereto, provided that such electronic
or printed copy of this manual must contain the complete text of this copyright notice and provided further that any
unauthorized commercial distribution of this manual or any revision hereto is strictly prohibited.
Information in this document is subject to change without notice. Garmin reserves the right to change or improve its
products and to make changes in the content without obligation to notify any person or organization of such changes or
improvements. Visit the Garmin Web site (www.garmin.com) for current updates and supplemental information concerning
the use and operation of this and other Garmin products.
Garmin®, the Gamin logo, GPSMAP®, BlueChart®, and g2 Vision® are trademarks of Garmin Ltd. or its subsidiaries,
registered in the USA and other countries. These trademarks may not be used without the express permission of Garmin.
DAFIF™ is a trademark of the National Geospatial-Intelligence Agency. XM® and XM WX Satellite Weather® are
registered trademarks of XM Satellite Radio Inc.
Garmin (Europe) Ltd.
Liberty House
Hounsdown Business Park,
Southampton, Hampshire,
SO40 9LR UK
Tel. +44 (0) 870.8501241
(outside the UK)
0808 2380000 (within the UK)
Fax +44 (0) 870.8501251
Garmin Corporation
No. 68, Jangshu 2nd Road,
Sijhih, Taipei County, Taiwan
Tel. 886/2.2642.9199
Fax 886/2.2642.9099
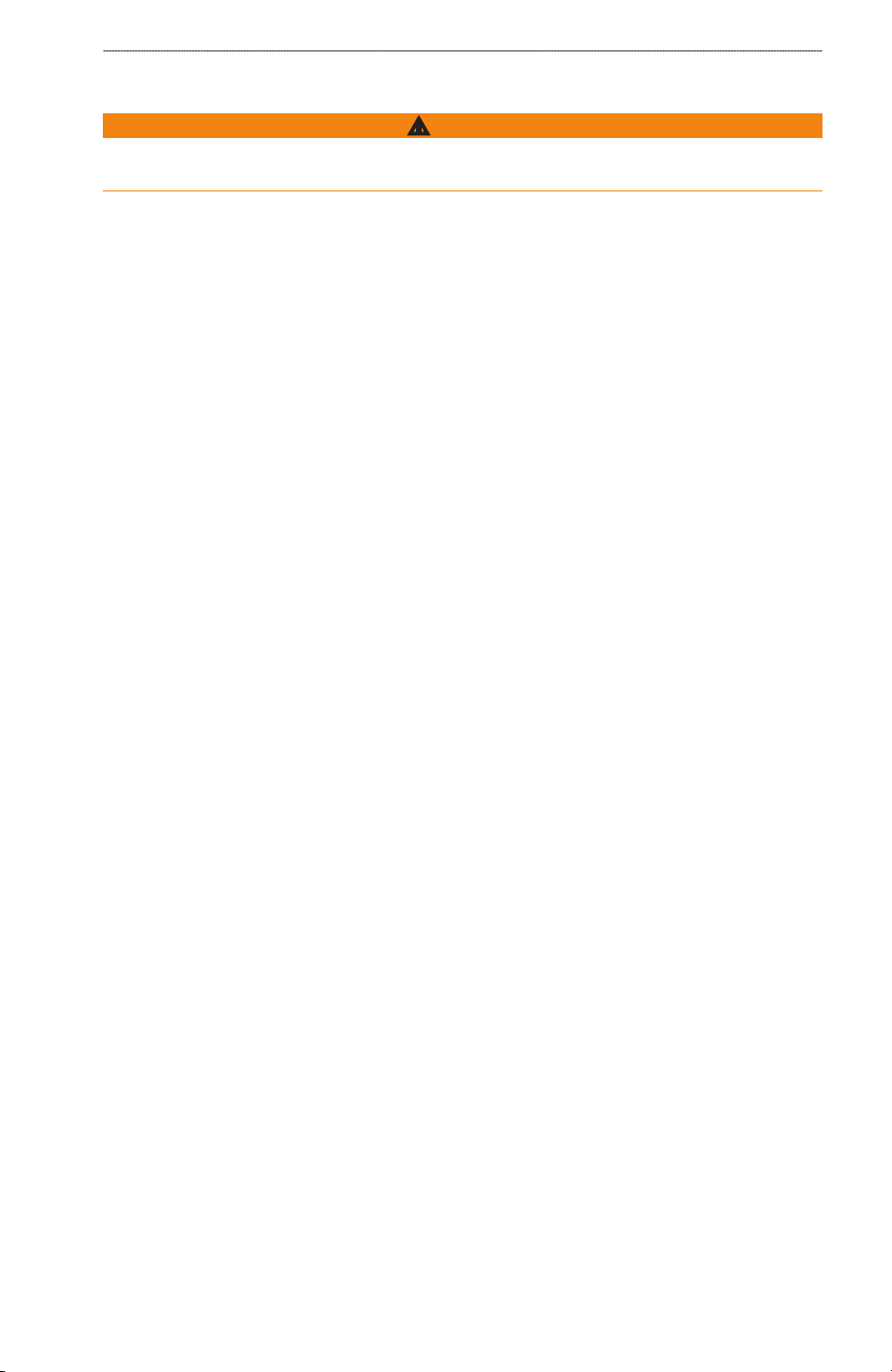
Introduction
Introduction
WARNING
See the Important Safety and Product Information guide in the product box for product warnings and
other important information.
In order to use XM WX Satellite Weather®, you must have a Garmin XM® satellite weather receiver
and an activated XM WX Satellite Weather subscription. To use XM Satellite Radio, you must have
a Garmin XM satellite radio receiver and an XM Satellite Radio subscription. Visit
www.garmin.com/xm for more information. To connect the XM antenna and receiver and for
subscription instructions, refer to the owner’s manual for your XM equipment.
If you do not have a receiver and a subscription to XM WX Satellite Weather, the weather features
described in this manual work only when a chartplotter is in simulator mode. Simulator mode does
not supply live weather data.
Contact Garmin
Contact Garmin Product Support if you have any questions while using your chartplotter. In the
USA, go to www.garmin.com/support, or contact Garmin USA by phone at (913) 397.8200 or (800)
800.1020.
In the UK, contact Garmin (Europe) Ltd. by phone at 0808 2380000.
In Europe, go to www.garmin.com/support and click Contact Support for in-country support
information, or contact Garmin (Europe) Ltd. by phone at +44 (0) 870.8501241.
XM WX Satellite Weather® and XM® Satellite Radio Supplement i
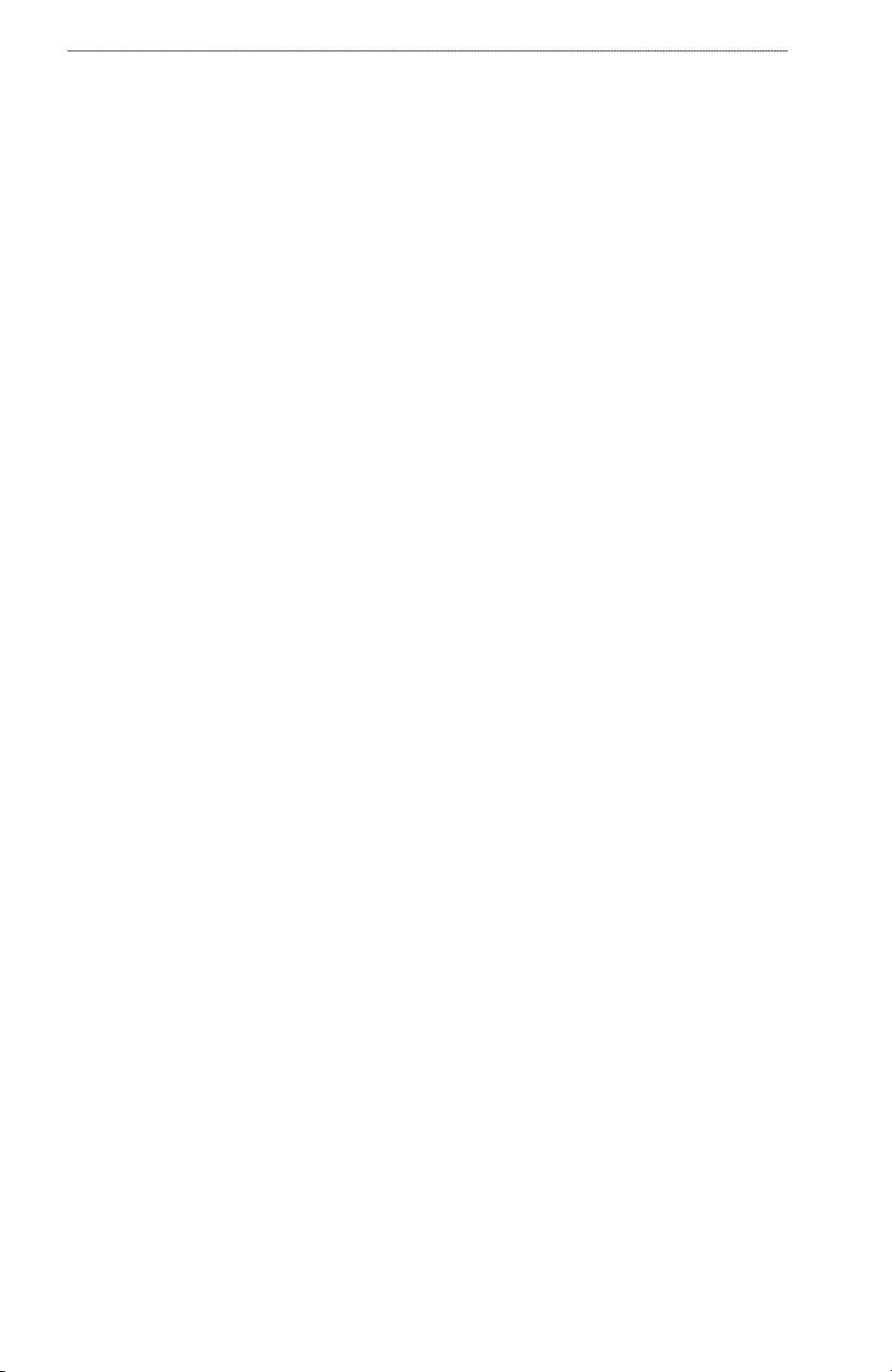
Introduction
Table of Contents
Introduction .......................................................................................................................... i
Contact Garmin ..................................................................................................................................i
XM WX Satellite Weather and XM Satellite Radio ............................................................ 1
XM WX Satellite Weather .................................................................................................................1
Viewing XM WX Satellite Weather Subscription Information .......................................................... 11
XM Satellite Radio ..........................................................................................................................11
Appendix ........................................................................................................................... 14
Weather Data Warranty ..................................................................................................................14
Software License Agreement ..........................................................................................................15
XM Satellite Radio Service Agreement ...........................................................................................15
Index .................................................................................................................................. 16
ii XM WX Satellite Weather® and XM® Satellite Radio Supplement
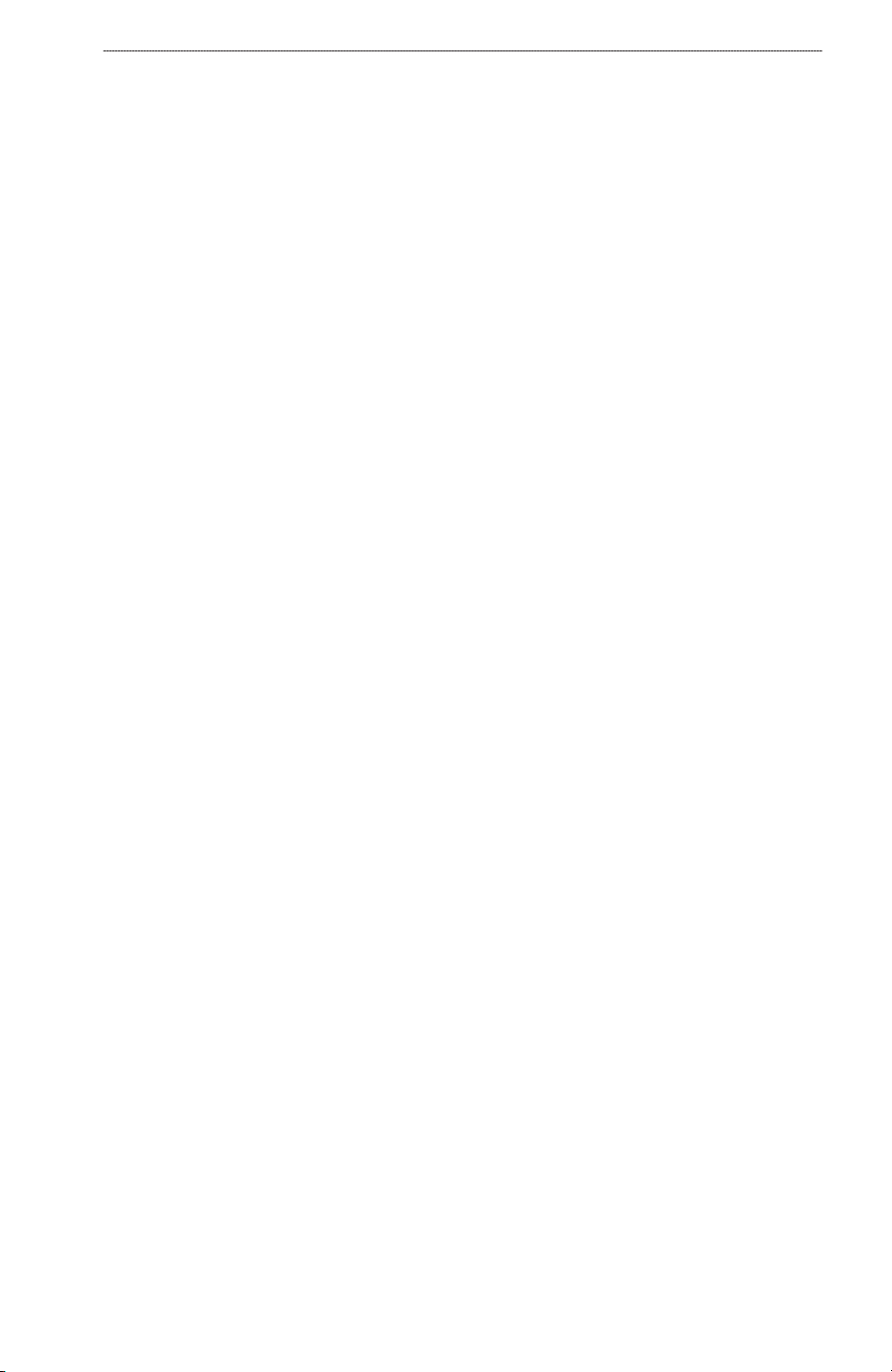
XM WX Satellite Weather and XM Satellite Radio
XM WX Satellite Weather and XM Satellite Radio
XM WX Satellite Weather
A Garmin XM satellite weather receiver and antenna receives XM WX Satellite Weather data and
shows it on various Garmin devices, including the Navigation chart on a chartplotter. The weather
data for each feature comes from reputable weather data centers such as the National Weather
Service and the Hydrometerological Prediction Center. For more information, see the XM WX
Satellite Weather Web site at www.xmwxweather.com.
NOTE: To view XM WX Satellite Weather information, you must have a subscription to XM
WX Satellite Weather, and you must have a Garmin XM satellite weather receiver connected to a
chartplotter.
XM WX Satellite Weather Data Broadcasts
XM WX Satellite Weather data is broadcast at set rates. For example, NEXRAD (NEXt Generation
Weather RADar) data is broadcast at ve-minute intervals. When the Garmin receiver is turned on,
or when a new feature is selected, the receiver has to receive new data before it can be shown. You
might experience a delay before weather data or a new feature appears on the map.
NOTE: Any weather feature can change in appearance or interpretation if the source that provides
the information changes.
Viewing NEXRAD Precipitation Information
The precipitation screen shows NEXRAD radar, storm cells, lighting strikes, and hurricane
warnings. NEXRAD shows precipitation ranging from very light rain and snow, up to strong
thunderstorms, in varying shades and colors. The time stamp in the upper-left corner of the
screen indicates the elapsed time since the National Weather Service last updated the information.
NEXRAD is shown either independently or with a variety of other weather information.
From the Home screen, select Weather > Precipitation.
Showing an Animated NEXRAD Loop
You can view NEXRAD information as an image of the latest update or as an animated loop of the
latest updates.
From the Home screen, select Weather > Precipitation > Menu > NEXRAD Loop > On.
Showing Cloud Cover
From the Home screen, select Weather > Precipitation > Menu > Cloud Cover > Show.
XM WX Satellite Weather® and XM® Satellite Radio Supplement 1
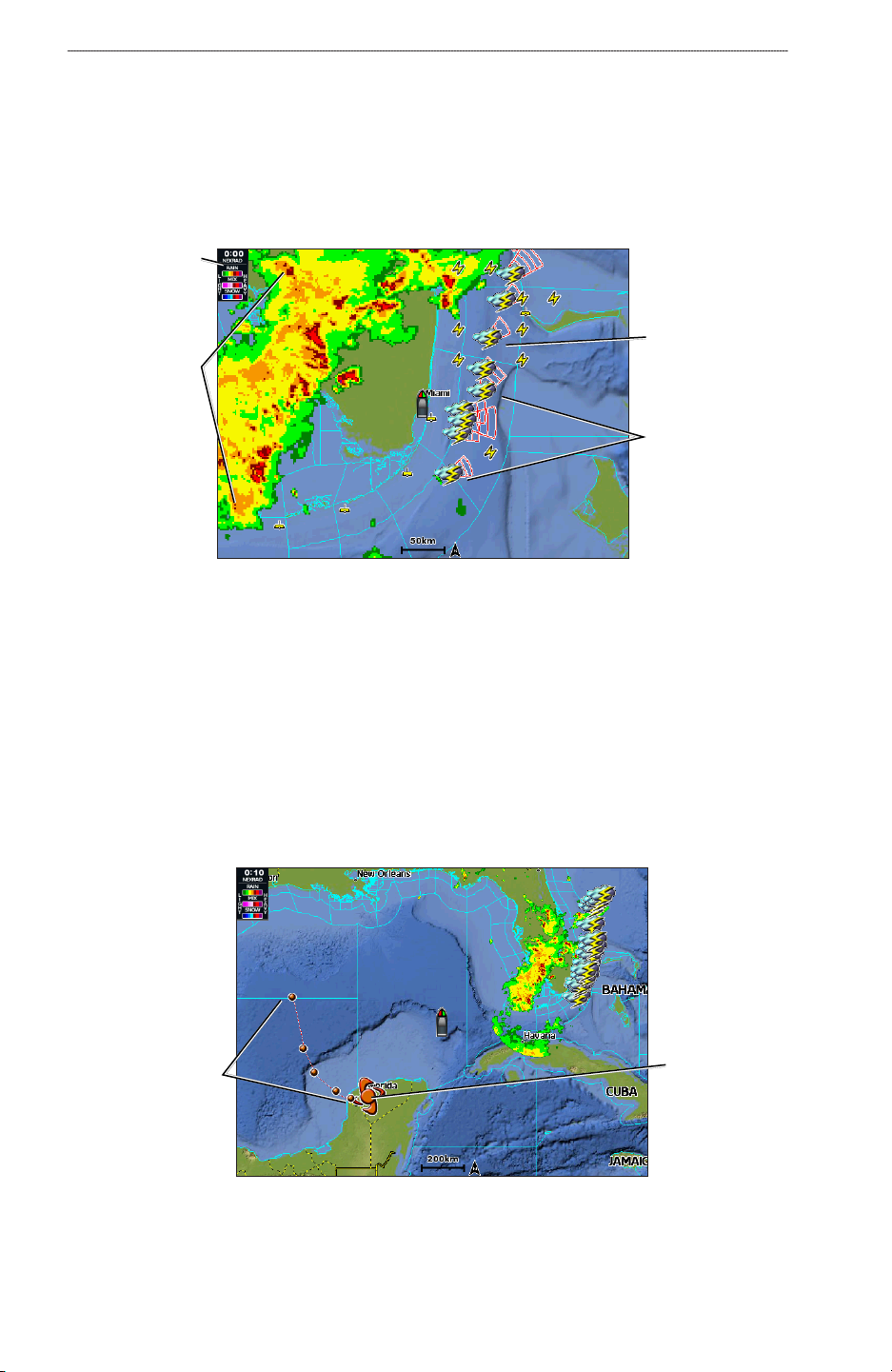
XM WX Satellite Weather and XM Satellite Radio
Storm Cell Information
Storm cell icons on the precipitation screen indicate both the present position of a storm and the
projected path of that storm in the immediate future.
Red cones appear with a storm cell icon, and the widest part of each cone points in the direction of
the projected path of the storm cell. The red bars in each cone indicate where the storm will most
likely be in the near future. Each bar represents 15 minutes.
NEXRAD
legend
Lightning
NEXRAD
radar
Storm cells
Lightning Information
Lightning strikes are represented by lightning bolt icons. Lightning appears on the precipitation
screen if strikes were detected within the last seven minutes. The ground-based lightning detection
network detects cloud-to-ground lightning only.
Hurricane Information
The precipitation screen can show the present position of a hurricane, a tropical storm, or a tropical
depression. A red line stemming from a hurricane icon indicates the projected path of the hurricane.
Darkened dots on the red line indicate the projected locations through which the hurricane will
pass, as received from the National Hurricane Center. The center provides four forecasts at 12-hour
intervals (12 hours, 24 hours, 36 hours, and 48 hours), as well as the present conditions (Now).
Projected path
Hurricane
2 XM WX Satellite Weather® and XM® Satellite Radio Supplement
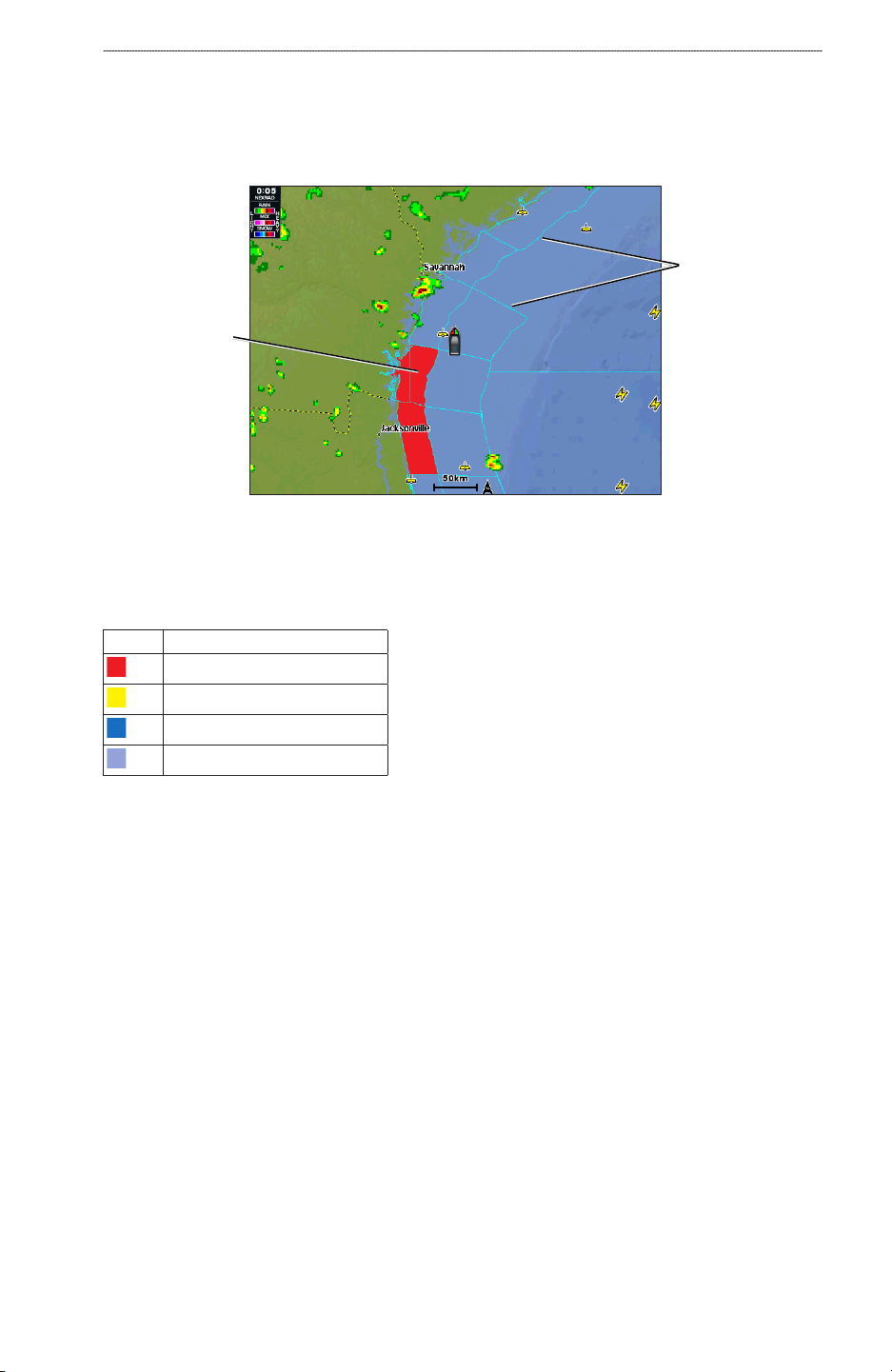
XM WX Satellite Weather and XM Satellite Radio
Marine Warnings
When a marine warning is issued, red shading indicates the area to which the warning applies. To
view information about the warning, select the warning area. The cyan lines on the chart indicate the
boundaries of marine weather warning zones.
Marine warning
zone boundaries
Marine warning
area
County Warnings
When the National Weather Service issues a weather warning for a county, the county is highlighted
with the color corresponding to the warning type. To view information about the warning, select the
highlighted county.
Color Description
Tornado warning
Severe thunderstorm warning
Flood warning
Flash ood warning
Forecast Information
The forecast screen shows weather conditions, including fronts, pressure centers, and city forecasts.
Viewing Present Forecast Information
From the Home screen, select Weather > Forecast.
Viewing Forecast Information for Another Time Period
1. From the Home screen, select Weather > Forecast.
2. Complete an action:
Select Next Forecast to view the forecast weather for the next 12 hours. Select Next Forecast
•
again to view forecasts for the next 24, 36, and 48 hours, in 12-hour increments.
Select Previous Forecast to view the forecast weather for the previous 12 hours. Select
•
Previous Forecast again to view forecasts for the previous 24, 36, and 48 hours, in 12-hour
increments.
XM WX Satellite Weather® and XM® Satellite Radio Supplement 3

XM WX Satellite Weather and XM Satellite Radio
Viewing a Marine Forecast or an Offshore Forecast
1. From the Home screen, select Weather > Forecast.
2. Pan the map to an offshore location.
The Marine Forecast or Offshore Forecast options appear when forecast information is
available.
3. Select
Weather Fronts and Pressure Centers
Marine Forecast or Offshore Forecast.
Weather fronts appear as lines that indicate the leading edge of an air mass.
Front Symbol Description
Cold front
Warm front
Stationary front
Occluded front
Trough
Pressure-center symbols often appear near weather fronts.
Pressure
Center
Symbol
Description
Indicates a low-pressure center. A low-pressure center is an area where the measured pressure is
lowest relative to the surrounding area. Moving away from a low-pressure center in any horizontal
direction results in increased pressure. Winds ow counterclockwise around low-pressure centers
in North America.
Indicates a high-pressure center. A high-pressure center is an area where the measured pressure
is highest relative to the surrounding area. Moving away from a high-pressure center in any
horizontal direction results in decreased pressure. Winds ow clockwise around high-pressure
centers in North America.
City Forecasts
City forecasts appear as standard weather symbols. The forecast is viewed in 12-hour increments for
the next 48 hours.
Weather
fronts
City forecasts
4 XM WX Satellite Weather® and XM® Satellite Radio Supplement
 Loading...
Loading...