Garmin VIEO RV 850, VIEO RV1050 Instruction manual
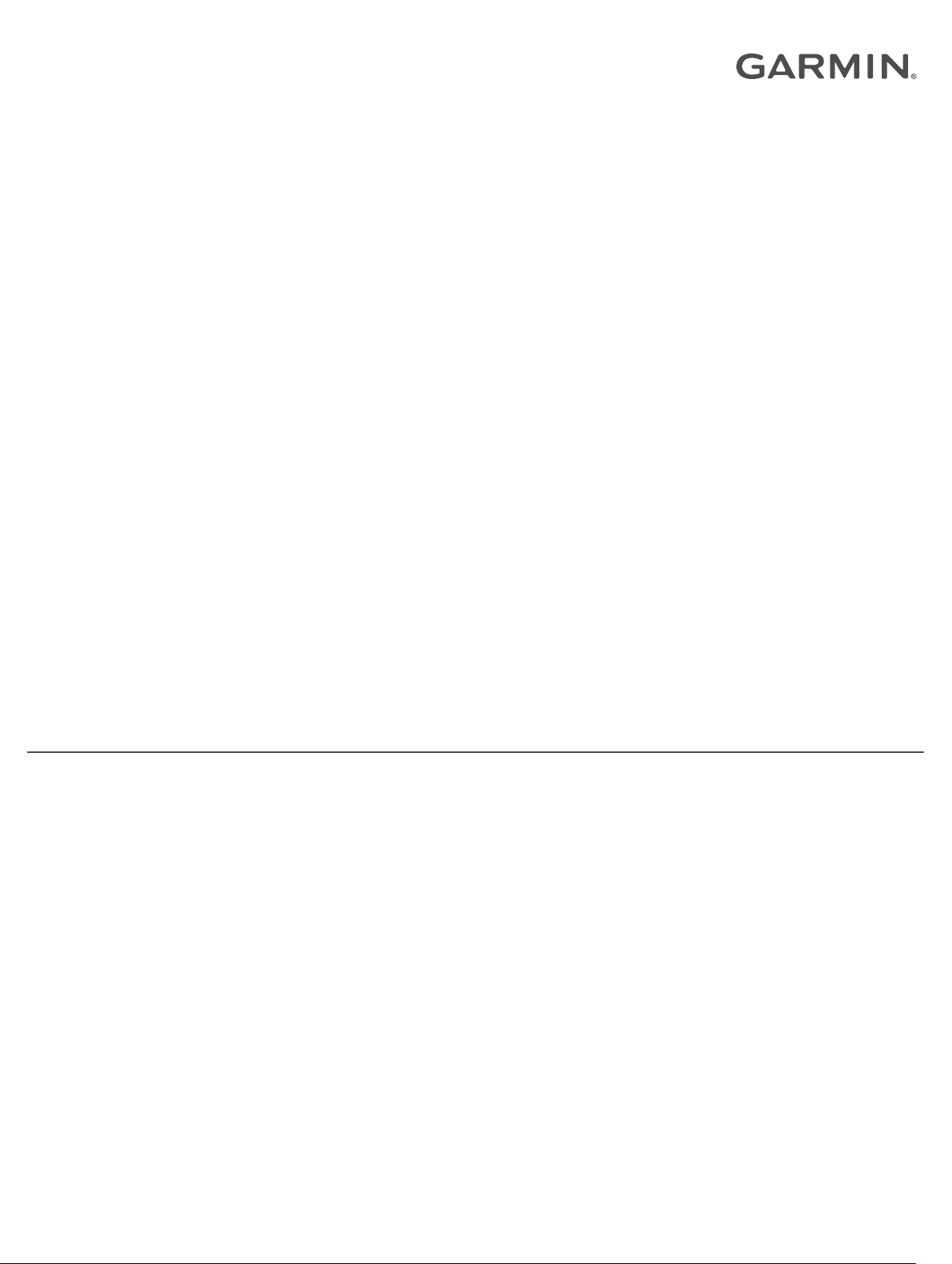
VIEO™ RV 850 / RV 1050 SERIES
Owner’s Manual
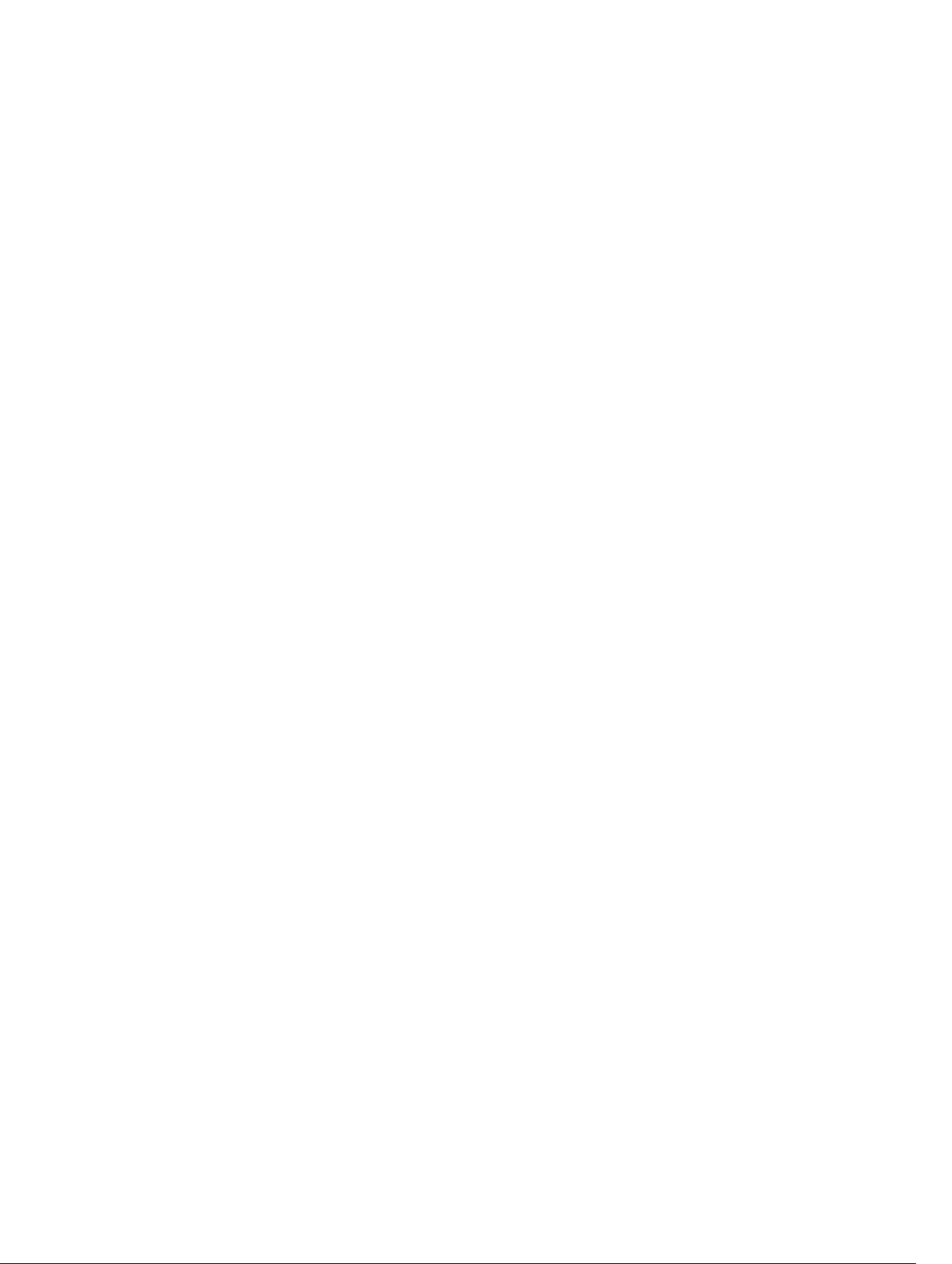
© 2020 Garmin Ltd. or its subsidiaries
All rights reserved. Under the copyright laws, this manual may not be copied, in whole or in part, without the written consent of Garmin. Garmin reserves the right to change or improve its
products and to make changes in the content of this manual without obligation to notify any person or organization of such changes or improvements. Go to www.garmin.com for current updates
and supplemental information concerning the use of this product.
Garmin®, the Garmin logo, Fusion®, and the Fusion logo are trademarks of Garmin Ltd. or its subsidiaries, registered in the USA and other countries. Apollo™, Connect IQ™, EmpirBus™, FusionLink™, Fusion-Link Lite™, Fusion PartyBus™, myTrends™, and Vieo™ are trademarks of Garmin Ltd. or its subsidiaries. These trademarks may not be used without the express permission of
Garmin.
Android™ and Google Play™ are a trademarks of Google Inc. Apple®, the Apple logo, iPod®, and Mac® are trademarks of Apple Inc., registered in the U.S. and other countries. BLUETOOTH® word
mark and logos are owned by the Bluetooth SIG, Inc. and any use of such marks by Garmin is under license. Foursquare® is a trademark of Foursquare Labs, Inc. in the U.S. and in other
countries. HISTORY® and the H logo are trademarks of A+E Networks and are protected in the United States and other countries around the globe. iOverlander™ is a trademark of iOverlander.
microSD® and the microSDHC logo are trademarks of SD-3C, LLC. PlanRV™ is a trademark of TruckDown Info International, Inc. SiriusXM®, SportsFlash™, TuneMix™, TuneStart™, and all related
marks and logos are trademarks of Sirius XM Radio Inc. All rights reserved. TripAdvisor® is a registered trademark of TripAdvisor LLC. Wi‑Fi® is a registered trademark of Wi-Fi Alliance
Corporation. Windows® is a registered trademark of Microsoft Corporation in the United States and other countries.
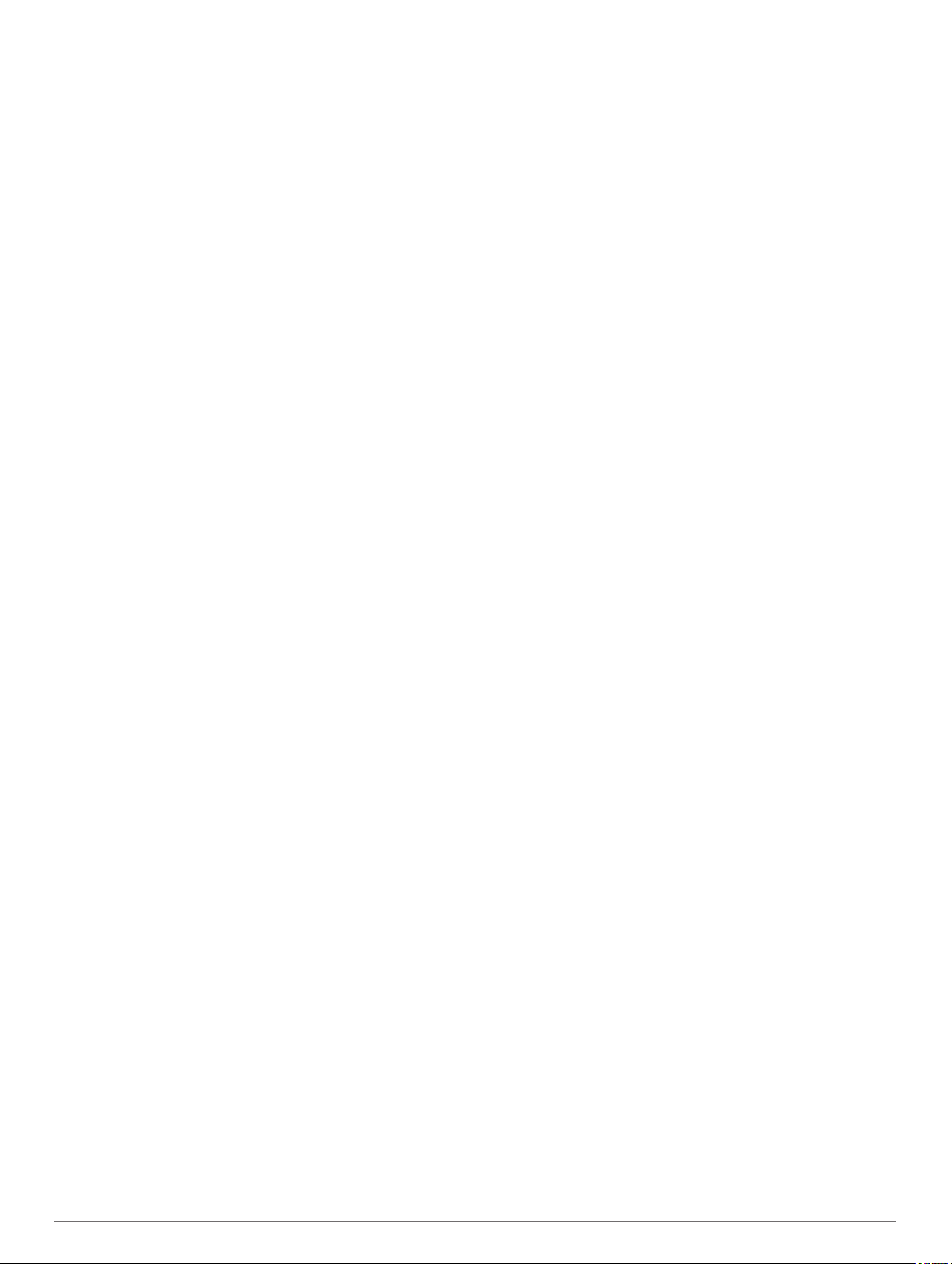
Table of Contents
Getting Started............................................................... 1
Display Overview........................................................................ 1
Dock Overview............................................................................1
Docking the Display............................................................... 1
Undocking the Display........................................................... 1
Home Screen.............................................................................. 1
Opening an App..................................................................... 2
Adding Shortcuts to the Home Screen.................................. 2
Viewing Notifications.............................................................. 2
Status Bar Icons.....................................................................2
Acquiring GPS Signals............................................................... 2
Using the Touchscreen............................................................... 2
Adjusting the Screen Brightness................................................ 2
Vehicle Profiles............................................................... 2
Adding a Vehicle Profile..............................................................2
Car Profile.............................................................................. 2
Switching the Vehicle Profile...................................................... 3
Editing a Vehicle Profile.............................................................. 3
Driver Awareness Features and Alerts........................ 3
Enabling or Disabling Audible Driver Alerts................................ 3
Red Light and Speed Cameras.................................................. 3
Navigating to Your Destination..................................... 3
Routes........................................................................................ 3
Starting a Route.......................................................................... 4
Starting a Route by Using the Map........................................ 4
Going Home........................................................................... 4
Editing Your Home Location............................................. 4
Your Route on the Map...............................................................4
Active Lane Guidance............................................................ 4
Viewing Turns and Directions................................................ 4
Viewing the Entire Route on the Map.................................... 4
Arriving at Your Destination........................................................ 4
Changing Your Active Route...................................................... 4
Adding a Location to Your Route........................................... 4
Shaping Your Route...............................................................5
Taking a Detour..................................................................... 5
Changing the Route Calculation Mode.................................. 5
Stopping the Route..................................................................... 5
Using Suggested Routes............................................................ 5
Avoiding Delays, Tolls, and Areas.............................................. 5
Avoiding Traffic Delays on Your Route.................................. 5
Avoiding Toll Roads............................................................... 5
Avoiding Toll Stickers.............................................................5
Avoiding Road Features........................................................ 6
Avoiding Environmental Zones.............................................. 6
Custom Avoidances............................................................... 6
Avoiding a Road................................................................ 6
Avoiding an Area............................................................... 6
Disabling a Custom Avoidance......................................... 6
Deleting Custom Avoidances............................................ 6
Finding and Saving Locations...................................... 6
Points of Interest......................................................................... 6
TripAdvisor®.......................................................................... 6
Finding TripAdvisor Points of Interest............................... 6
Finding HISTORY® Points of Interest................................... 6
Foursquare®.......................................................................... 6
Connecting to Your Foursquare Account.......................... 6
Searching Foursquare Points of Interest.......................... 7
Viewing Foursquare Location Details............................... 7
Finding iOverlander™ Points of Interest................................ 7
Finding Campgrounds................................................................ 7
Finding RV Parks................................................................... 7
Finding RV Services................................................................... 7
Finding a Location Using the Search Bar
Finding an Address..................................................................... 7
Finding a Location by Category.................................................. 7
Searching Within a Category................................................. 7
Location Search Results............................................................. 7
Changing the Search Area......................................................... 8
Custom Points of Interest........................................................... 8
Installing POI Loader............................................................. 8
Finding Custom POIs............................................................. 8
Search Tools...............................................................................8
Finding an Intersection...........................................................8
Finding a Location Using Coordinates................................... 8
Viewing Recently Found Locations............................................ 8
Clearing the List of Recently Found Locations...................... 8
Viewing Current Location Information........................................ 8
Finding Emergency Services and Fuel.................................. 8
Getting Directions to Your Current Location.......................... 8
Adding a Shortcut....................................................................... 8
Removing a Shortcut............................................................. 8
Saving Locations........................................................................ 8
Saving a Location.................................................................. 8
Saving Your Current Location................................................ 9
Editing a Saved Location....................................................... 9
Assigning Categories to a Saved Location............................ 9
Deleting a Saved Location..................................................... 9
................................... 7
Using the Map................................................................. 9
Map Tools................................................................................... 9
Viewing a Map Tool............................................................... 9
Up Ahead.................................................................................... 9
Viewing Upcoming Locations................................................. 9
Customizing the Up Ahead Categories.................................. 9
Viewing Upcoming Cities and Exit Services............................. 10
Warning and Alert Symbols...................................................... 10
Restriction Warnings............................................................ 10
Road Condition Warnings.................................................... 10
Alerts.................................................................................... 10
Trip Information.........................................................................10
Viewing Trip Data from the Map.......................................... 10
Customizing the Trip Data Fields.................................... 10
Viewing the Trip Information Page....................................... 10
Viewing the Trip Log............................................................ 10
Resetting Trip Information....................................................10
Viewing Upcoming Traffic......................................................... 10
Viewing Traffic on the Map.................................................. 10
Searching for Traffic Incidents............................................. 10
Customizing the Map................................................................ 10
Customizing the Map Layers............................................... 10
Changing the Map Data Field.............................................. 10
Changing the Map Perspective............................................ 11
Live Services, Traffic, and Smartphone Features..... 11
Pairing with Your Smartphone.................................................. 11
Smart Notifications....................................................................11
Receiving Notifications.........................................................11
Receiving Notifications while Viewing the Map............... 11
Viewing the List of Notifications........................................... 11
Going to an Address or Location Using the Garmin Drive
App........................................................................................... 12
Hands-Free Calling................................................................... 12
Placing a Call....................................................................... 12
Receiving a Call................................................................... 12
Using the Call History.......................................................... 12
Using In-Call Options........................................................... 12
Saving a Phone Number as a Preset.................................. 12
Wireless Headsets.................................................................... 12
Enabling or Disabling Bluetooth Features................................ 12
Showing or Hiding App Notifications (Android™)................ 12
Table of Contents i
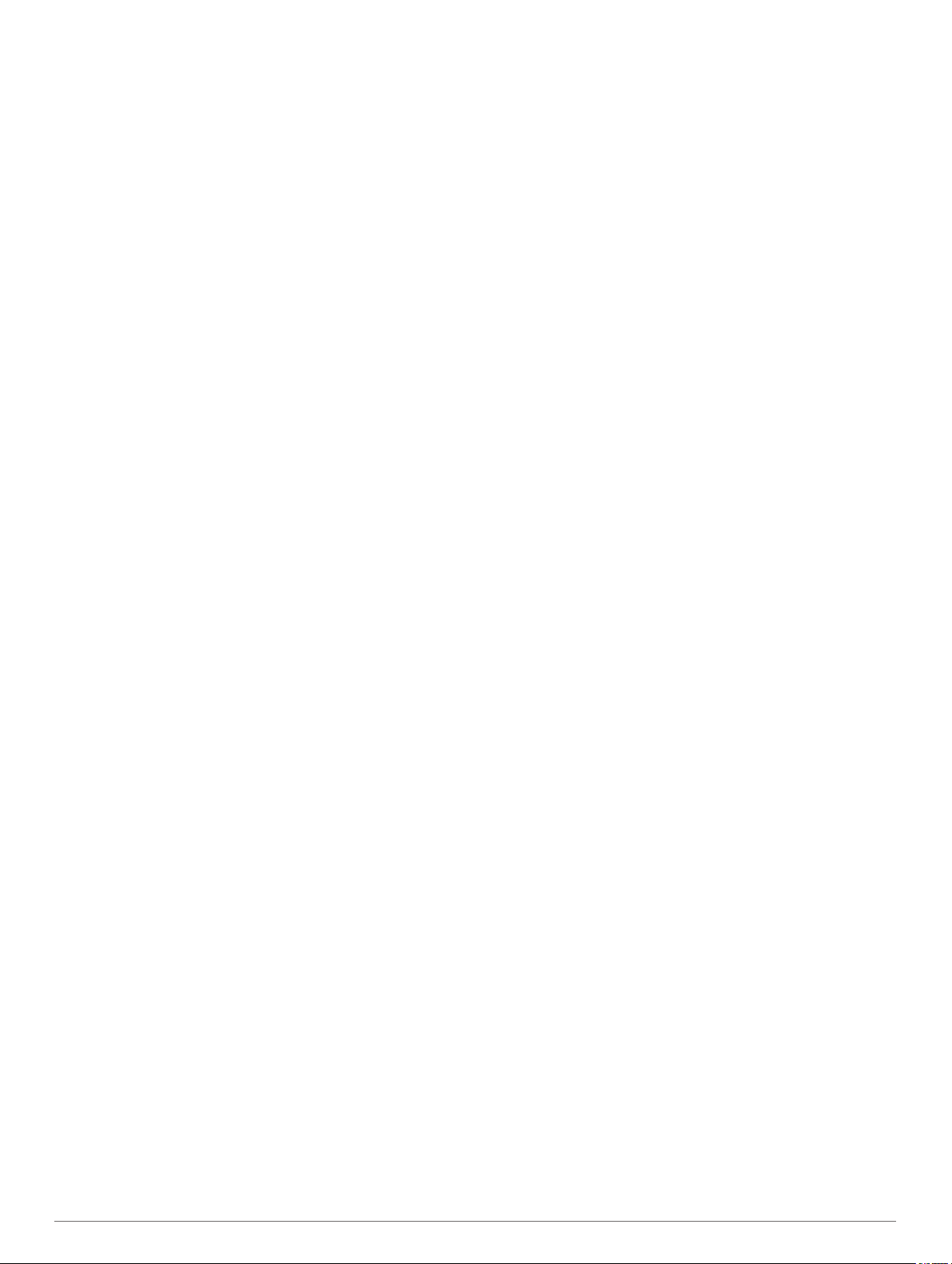
Showing or Hiding Notification Categories for Your Apple®
Device.................................................................................. 12
Disconnecting a Bluetooth Device............................................ 12
Deleting a Paired Bluetooth Device.......................................... 12
Deleting a Paired Phone........................................................... 13
Music Playback............................................................. 13
Playing Music............................................................................13
Music Player Overview............................................................. 13
Selecting a Source............................................................... 13
Playback Controls................................................................ 13
Media Player Connection..........................................................13
USB Device Compatibility.................................................... 13
Playing Media from a USB Device.................................. 14
Connecting an Auxiliary Device........................................... 14
Connecting an Apple Device Using AirPlay......................... 14
Setting an AirPlay Password........................................... 14
Connecting a UPnP Device................................................. 14
Audio Control............................................................................ 14
Adjusting the Volume for a Zone......................................... 14
Muting all Connected Stereos......................................... 14
Adjusting the Tones............................................................. 14
Disabling the Loud Setting for a Zone................................. 14
Adjusting the Gain for an Auxiliary Device........................... 14
Speaker Zones.....................................................................14
Adjusting the Audio Settings for a Zone.......................... 14
Adjusting the Subwoofer Filter........................................ 15
DSP Settings........................................................................15
Configuring the DSP Settings......................................... 15
Bluetooth Device Playback....................................................... 15
Connecting a Compatible Bluetooth Device........................ 15
Bluetooth Range Information.......................................... 15
Selecting a Different Bluetooth Source................................ 15
Bluetooth Source Settings................................................... 15
USB Device Playback............................................................... 15
Controlling Music Playback on a Connected Android Device,
USB Flash Drive, or Media Player....................................... 16
Controlling Music Playback on a Connected Apple
Device.................................................................................. 16
Radio........................................................................................ 16
Setting the Tuner Region..................................................... 16
Changing the Radio Station................................................. 16
SiriusXM Satellite Radio........................................................... 16
Enabling the SiriusXM Source............................................. 16
Locating the SiriusXM Radio ID........................................... 16
Activating a SiriusXM Subscription...................................... 16
Selecting a Category............................................................16
Using Replay Mode..............................................................16
Alerts.................................................................................... 17
Adding an Artist or Song Alert......................................... 17
Adding Teams for Game Alerts....................................... 17
Viewing Active Alerts.......................................................17
Managing Alerts.............................................................. 17
TuneMix™ Feature.............................................................. 17
Starting and Stopping a TuneMix Collection................... 17
Creating and Customizing a TuneMix Collection............ 17
SportsFlash Feature............................................................ 17
Adding Teams to Receive SportsFlash Alerts.................18
Changing SportsFlash Team Priority.............................. 18
Enabling the TuneStart™ Feature....................................... 18
Parental Controls................................................................. 18
Unlocking the Parental Controls......................................18
Locking Channels............................................................18
Clearing All Locked Channels......................................... 18
Changing the Parental Control Passcode....................... 18
SiriusXM Troubleshooting.................................................... 18
Clearing SiriusXM Data................................................... 19
DAB Playback
Setting the Tuner Region..................................................... 19
Scanning for DAB Stations.................................................. 19
Changing DAB Stations.................................................. 19
Selecting a DAB Station from a List................................ 19
Selecting a DAB Station from a Category....................... 19
Presets......................................................................................19
Saving a Station as a Preset............................................... 19
Selecting a Preset from a List.............................................. 19
Removing Presets................................................................19
Fusion PartyBus™ Networking................................................. 19
Streaming from a Fusion PartyBus Device on the
Network................................................................................ 20
Stopping Streaming from a Fusion PartyBus Device on the
Network................................................................................ 20
Network UPnP Playback...................................................... 20
Audio Settings...........................................................................20
Speaker Zone Settings........................................................ 20
Setting a Zone Name...................................................... 20
Linking Zones.................................................................. 20
Enabling Volume Control of Zone 3 or 4 from a Connected
Amplifier.......................................................................... 20
Disabling a Zone............................................................. 21
Disabling the Internal Amplifiers......................................21
Network Configuration......................................................... 21
Setting the Fusion PartyBus Device as the DHCP
Server..............................................................................21
Setting the Fusion PartyBus Device as a Wireless Access
Point................................................................................ 21
Connecting the Fusion PartyBus Device to a Wireless
Access Point................................................................... 21
Advanced Network Configuration................................... 21
Resetting Network Settings............................................. 22
Additional Stereo Control Options............................................ 22
Fusion-Link Wireless Remote Control App.......................... 22
Resetting the Stereo Settings................................................... 22
........................................................................... 19
Vehicle Cameras........................................................... 22
Viewing a Vehicle Camera........................................................22
Enabling Camera Auto-Display.................................................22
Flipping the Camera Image...................................................... 22
Enabling the Vehicle Camera Microphone............................... 22
Traffic............................................................................ 22
Receiving Traffic Data Using Your Smartphone....................... 23
Enabling Traffic......................................................................... 23
Viewing Traffic on the Map....................................................... 23
Searching for Traffic Incidents............................................. 23
Voice Command........................................................... 23
Tips for Speaking to the Device................................................ 23
Launching Garmin Voice-Activated Navigation........................ 23
Checking Your Arrival Time...................................................... 23
Placing a Phone Call Using Your Voice................................... 23
Changing Device Settings Using Your Voice........................... 23
Using the Apps............................................................. 23
Viewing the Owner's Manual on Your Device........................... 23
Trip Planner.............................................................................. 23
Planning a Trip..................................................................... 23
Editing and Reordering Locations in a Trip.......................... 24
Optimizing the Order of Destinations in a Trip................ 24
Discovering Attractions Along Your Trip.............................. 24
Changing Routing Options for a Trip................................... 24
Navigating to a Saved Trip...................................................24
Editing and Saving Your Active Route................................. 24
Viewing Previous Routes and Destinations.............................. 24
Viewing the Weather Forecast..................................................24
Viewing Weather Near a Different City................................ 24
ii Table of Contents
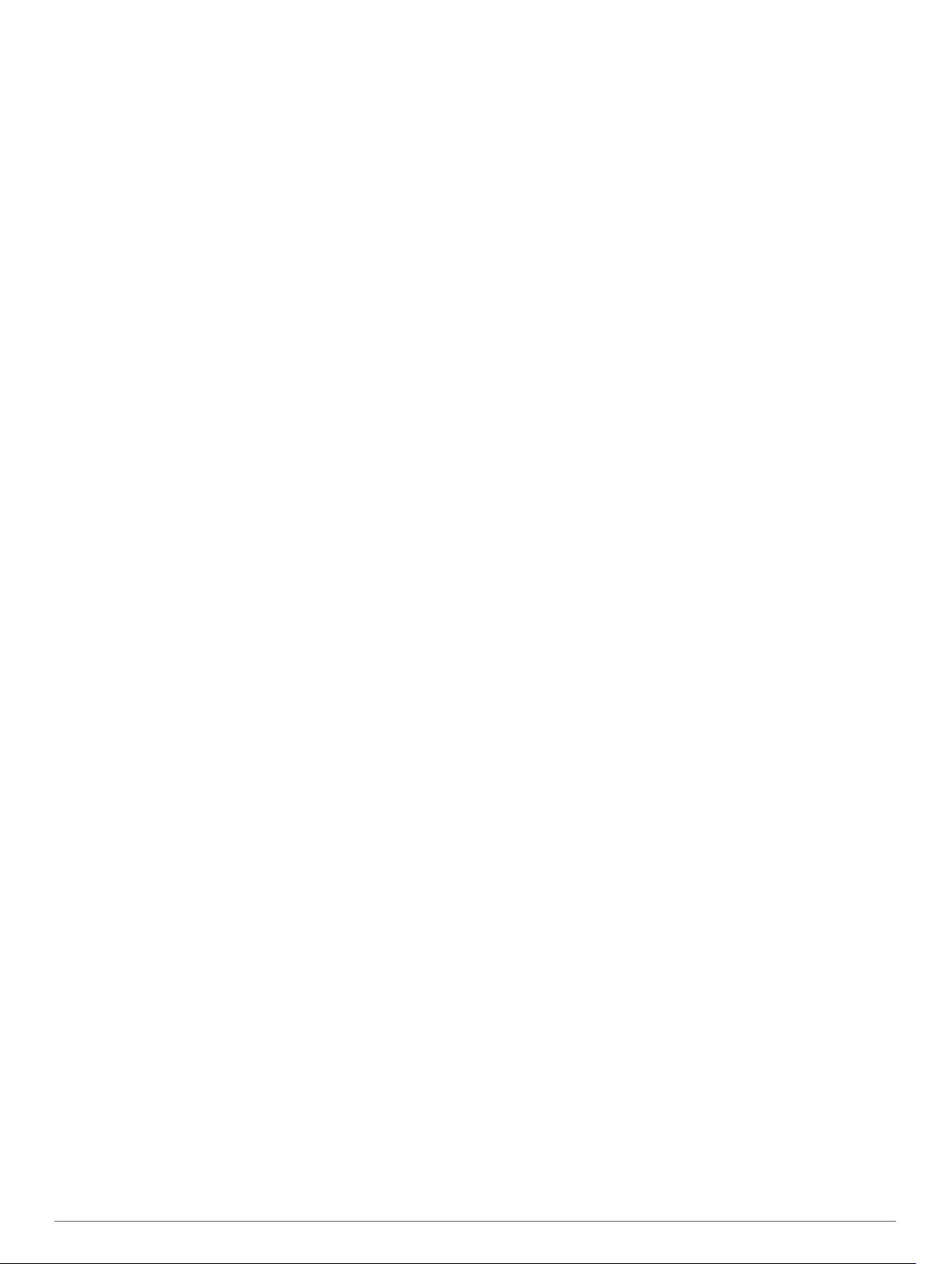
Onboard Systems Control and Monitoring................ 24
Opening the Digital Switching Controls.................................... 24
Settings......................................................................... 24
Navigation Settings................................................................... 24
Map and Vehicle Settings.................................................... 25
Enabling Maps................................................................ 25
Route Preference Settings................................................... 25
Driver Assistance Settings................................................... 25
Traffic Settings..................................................................... 25
Enabling Bluetooth Wireless Technology................................. 25
Connecting to a Wireless Network............................................25
Display Settings........................................................................ 25
Sound and Notification Settings............................................... 25
Adjusting Sound and Notification Volume............................ 26
Enabling or Disabling Location Services.................................. 26
Setting the Text Language....................................................... 26
Adding Accounts....................................................................... 26
Date and Time Settings............................................................ 26
Device Settings......................................................................... 26
Resetting Data and Settings..................................................... 26
Device Information....................................................... 26
Viewing E-label Regulatory and Compliance Information........ 26
Specifications............................................................................26
Device Maintenance..................................................... 27
Garmin Support Center.............................................................27
Map and Software Updates...................................................... 27
Updating Maps and Software Using a Wi‑Fi Network.......... 27
Updating Maps and Software with Garmin Express............ 27
Device Care.............................................................................. 28
Cleaning the Touchscreen................................................... 28
Troubleshooting........................................................... 28
My device is not acquiring satellite signals............................... 28
My device does not connect to my phone................................ 28
My phone is not listed as a Bluetooth audio source................. 28
Network Troubleshooting.......................................................... 28
Network Status Icons........................................................... 28
Appendix....................................................................... 28
Data Management.................................................................... 28
About Memory Cards........................................................... 28
Installing a Memory Card for Maps and Data...................... 28
Formatting the Memory Card............................................... 28
Purchasing Additional Maps..................................................... 29
Purchasing Accessories........................................................... 29
Index.............................................................................. 30
Table of Contents iii
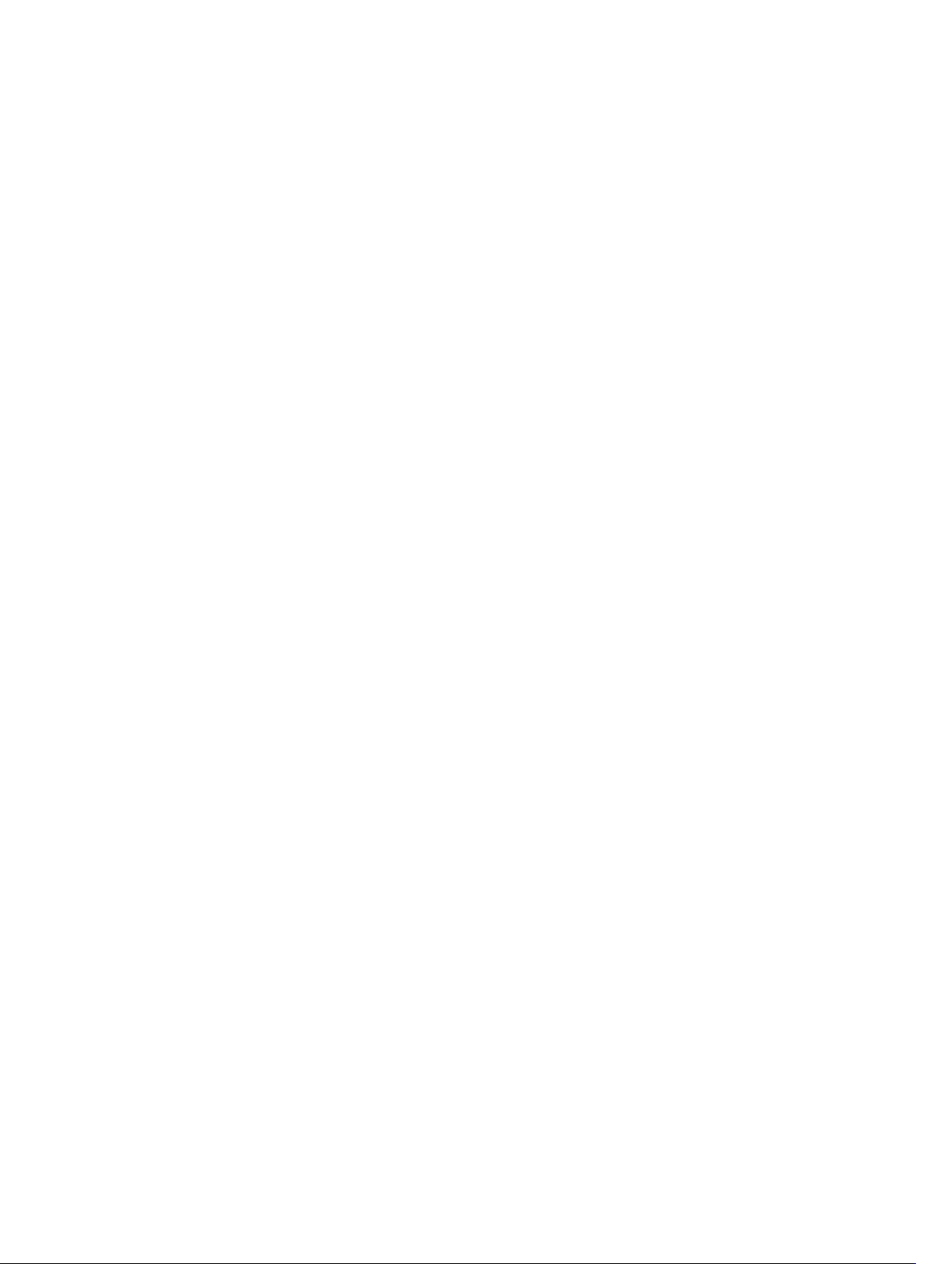
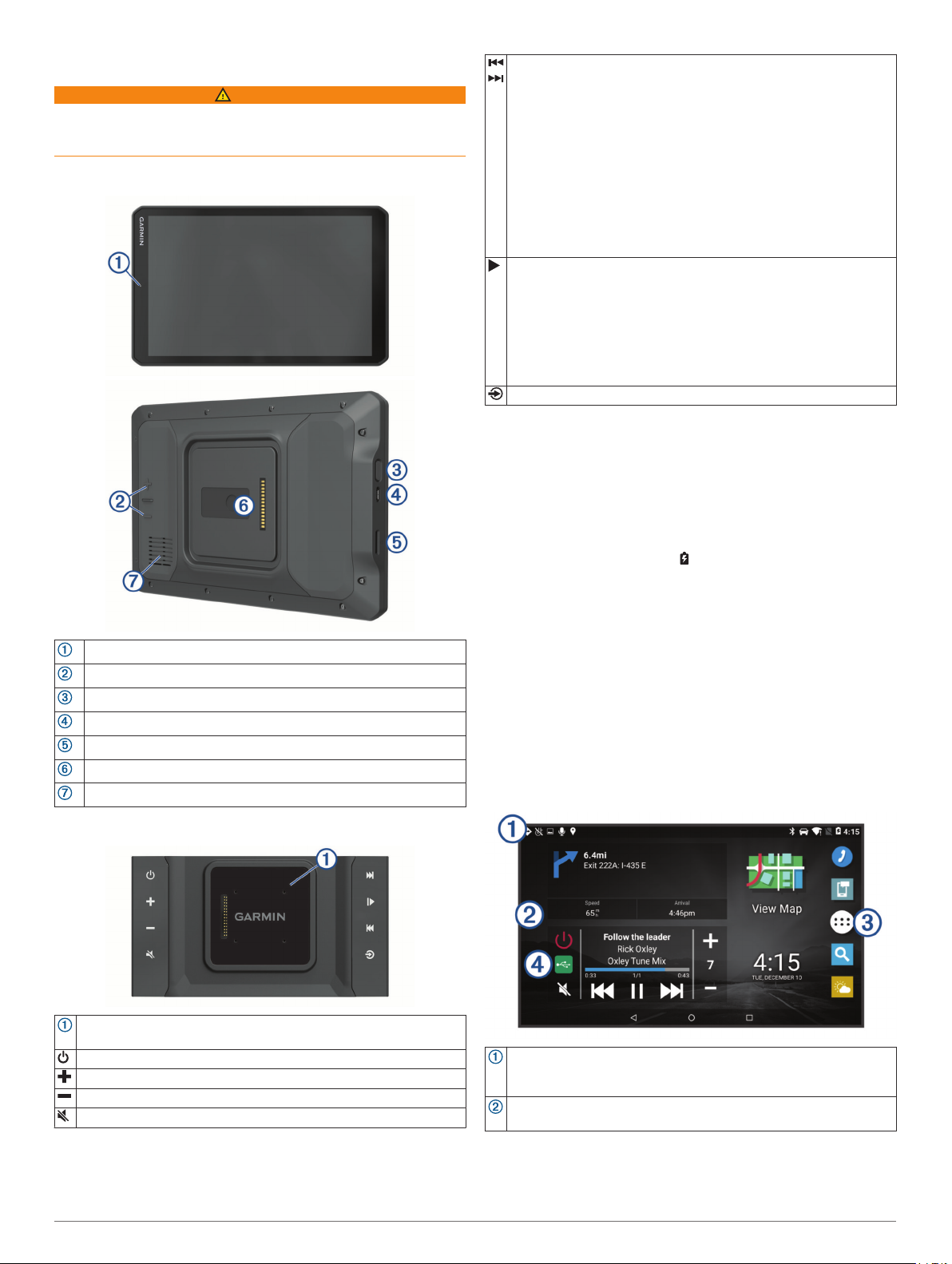
Getting Started
WARNING
See the Important Safety and Product Information guide in the
product box for product warnings and other important
information.
Display Overview
Microphone for voice recognition
Volume control
Power key
micro USB power and data port
microSD® memory card slot
Magnetic mount interface with 14-pin connector
Speaker
• Select to skip to the previous or next track, when using an
applicable source.
• Hold to rewind or fast forward the current track, when using an
applicable source.
• AM or FM source:
◦ Select to tune to the previous or next station.
◦ Hold for faster tuning (manual mode only).
• Aux1 or Aux2 source: Select to decrease or increase the gain for
the connected source.
• SiriusXM source: Select to change to the previous or next
channel.
• DAB source: Select to change to the previous or next DAB
station in the ensemble.
• Select to pause or resume.
• AM or FM source:
◦ Select to move through the tuning modes: auto, manual, and
presets (when two or more presets are saved).
◦ Hold to save this station as a preset.
• SiriusXM source: Select to move through the tuning modes (auto
and presets), when you have at least one preset channel.
• DAB source: Select to scan for DAB stations.
Select to change the audio source.
Docking the Display
The display provides a touchscreen interface for the
infotainment system. It can control the system while docked or
undocked.
Place the bottom edge of the display into the dock.
1
Tilt the top of the display toward the dock until the magnets
2
pull the remote into the correct position.
The dock charges the display. in the status bar indicates the
battery charge level.
Undocking the Display
Tilt the display toward you by pressing the bottom edge of the
1
display inward while pulling the top edge of the display
toward you.
This method keeps the bottom of the display seated in the
dock and helps to prevent dropping the display.
After the display releases from the magnet, carefully remove
2
the display from the mount.
Home Screen
NOTE: The home screen layout may vary if it has been
customized.
Dock Overview
Magnetic dock for the Vieo display. Charges the display and sets
the display user interface to docked mode.
Power. Hold to turn the system on or off.
Volume up
Volume down
Mute
Getting Started 1
Swipe down to view notifications.
Swipe down twice to quickly change the settings and backlight
brightness.
Hold to customize the wallpaper or add widgets to the home
screen.
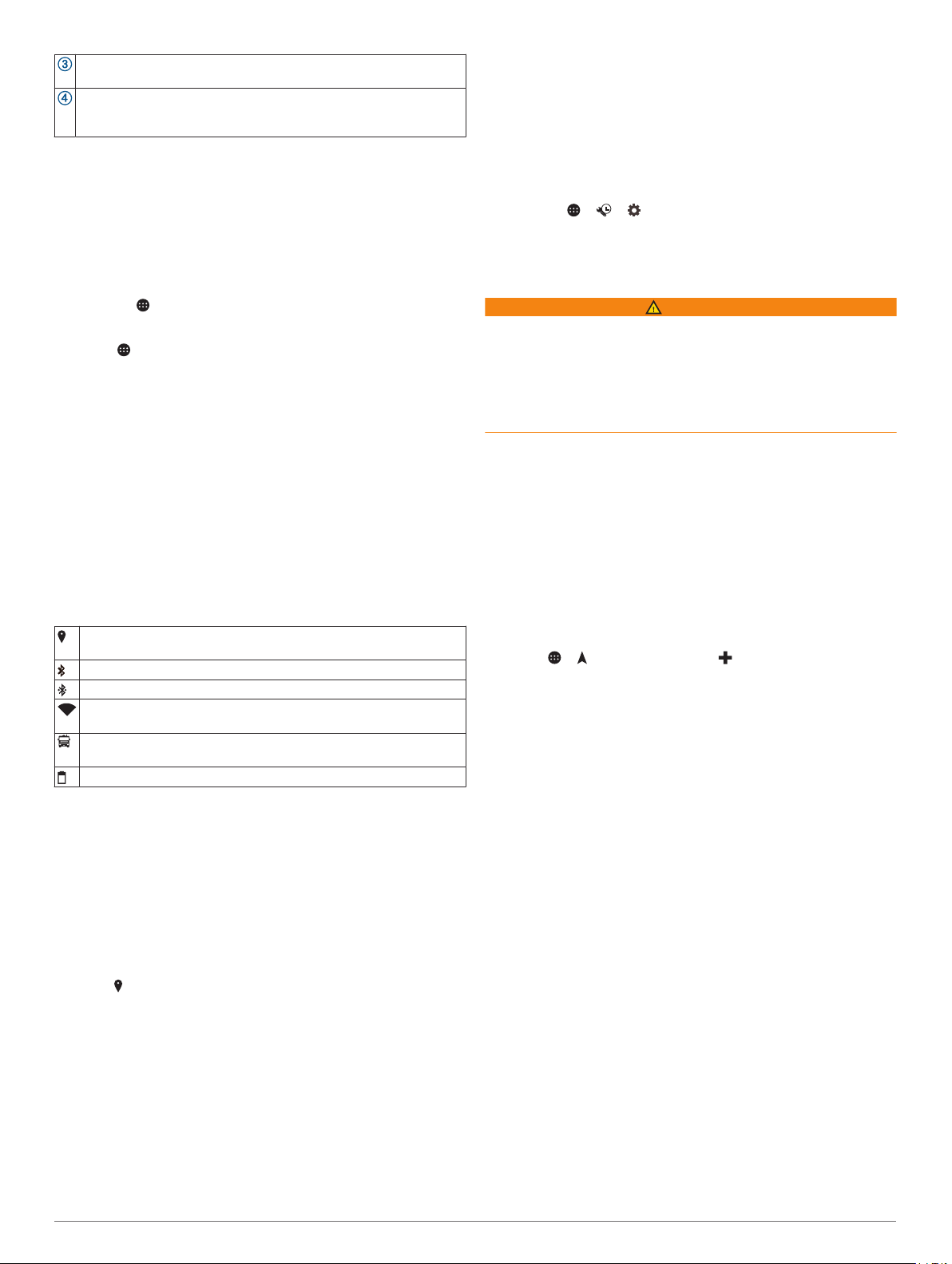
Select to open the app drawer. The app drawer contains shortcuts
to all of the apps installed on your device.
Select media controls to turn the stereo on or off, change stations,
change volume, and mute the stereo (Playback Controls,
page 13).
Opening an App
The home screen contains shortcuts for frequently used apps.
The app drawer contains all the apps installed on your device,
organized into two tabs. The Navigation tab contains Garmin
apps useful for navigation. The Tools tab contains apps useful
for communication, document viewing, and other tasks.
Select an option to start an app:
• Select an app shortcut from the home screen.
• Select , select a tab, and select an app.
®
Adding Shortcuts to the Home Screen
Select .
1
Select an app tab to view additional applications.
2
Hold an application, and drag it to a location on the home
3
screen.
Viewing Notifications
Swipe down from the top of the screen.
1
The list of notifications appears.
Select an option:
2
• To launch the action or app mentioned in the notification,
select the notification.
• To dismiss a notification, swipe the notification to the right.
Status Bar Icons
The status bar is located at the top of the main menu. The status
bar icons display information about features on the device.
Location services is enabled (Enabling or Disabling Location
Services, page 26).
Bluetooth® technology is enabled.
Connected to a Bluetooth device.
Connected to a Wi‑Fi® network (Connecting to a Wireless Network,
page 25).
Active vehicle profile. Swipe down twice and select to view the
vehicle profile settings (Vehicle Profiles, page 2).
Battery charge level.
Acquiring GPS Signals
When you turn on your navigation device, the GPS receiver
must collect satellite data and establish the current location. The
time required to acquire satellite signals varies based on several
factors, including how far you are from the location where you
last used your navigation device, whether you have a clear view
of the sky, and how long it has been since you last used your
navigation device. The first time you turn on your navigation
device, it may take several minutes to acquire satellite signals.
Turn on the device.
1
Verify appears in the status bar, and enable location
2
services if it does not (Enabling or Disabling Location
Services, page 26).
If necessary, go to an open area with a clear view of the sky,
3
away from tall buildings and trees.
Acquiring Satellites appears at the top of the navigation map
until the device determines your location.
Using the Touchscreen
• Tap the screen to select an item.
• Drag or swipe your finger across the screen to pan or scroll.
• Pinch two fingers together to zoom out.
• Spread two fingers apart to zoom in.
Adjusting the Screen Brightness
You can adjust the brightness using either the notification panel
or the settings menu.
Select an option:
1
• Swipe down twice from the top of the screen to expand
the quick settings in the notification panel.
• Select > > > Display > Brightness Level.
Use the slider bar to adjust the brightness.
2
Vehicle Profiles
WARNING
Entering your vehicle profile characteristics does not guarantee
that your vehicle's characteristics will be accounted for in all
route suggestions or that you will receive the warning icons in all
cases. Limitations may exist in the map data such that your
device cannot account for these restrictions or road conditions in
all cases. Always defer to all posted road signs and road
conditions when making driving decisions.
Routing and navigation are calculated differently based on your
vehicle profile. The activated vehicle profile is indicated by an
icon in the status bar. The navigation and map settings on your
device can be customized separately for each vehicle type.
When you activate a camper vehicle profile, the device avoids
including restricted or impassable areas in routes based on the
dimensions, weight, and other characteristics you entered for
your vehicle.
Adding a Vehicle Profile
You should add a vehicle profile for each camper to be used
with your device.
Select > > Vehicle Profile > .
1
Select your vehicle type:
2
• To add a motorhome with a permanently attached
camper, select Motorhome.
• To add a motorhome pulling a trailer, select Motorhome
with Trailer.
• To add a camper pulled behind a passenger vehicle,
select Vehicle with Trailer.
If necessary, select your trailer type:
3
• To add a camper pulled using a standard hitch, select
Travel Trailer.
• To add a camper pulled using a fifth-wheel hitch, select
Fifth Wheel.
NOTE: This trailer type is not available in all areas.
• To add a boat trailer pulled using a standard hitch, select
Boat Trailer.
• To add a trailer pulled using a standard hitch, select
Trailer.
Follow the on-screen instructions to enter the vehicle
4
characteristics.
After you add a vehicle profile, you can edit the profile to enter
additional detailed information (Editing a Vehicle Profile,
page 3).
Car Profile
The car profile is a preloaded vehicle profile intended for use in
an automobile without a trailer. While using the car profile, the
device calculates standard automobile routes, and routing for
large vehicles is not available. Some features and settings
specific to large vehicles are not available while using the car
profile.
2 Vehicle Profiles
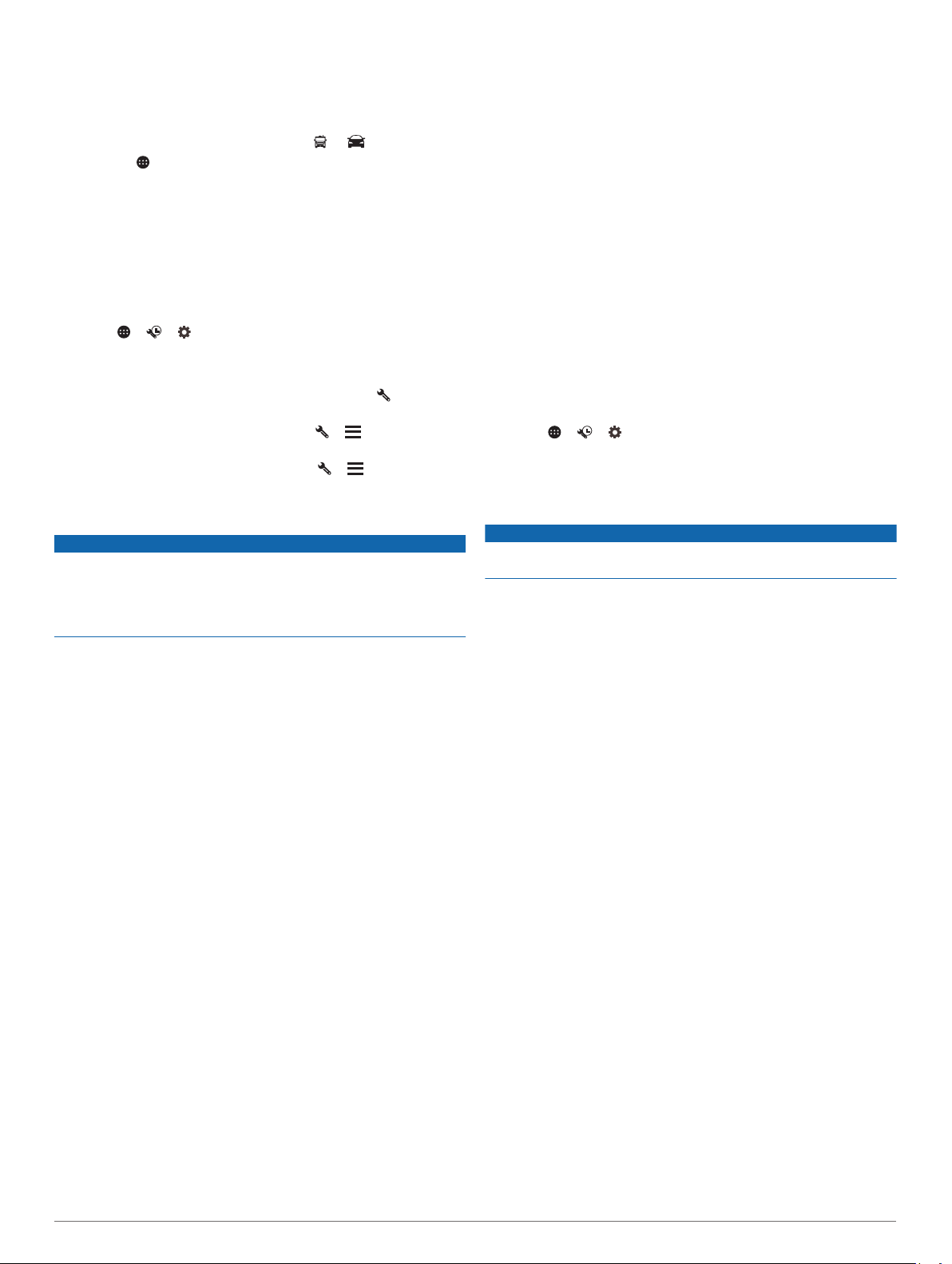
Switching the Vehicle Profile
You can manually switch to another vehicle profile at any time.
Select an option:
1
• Swipe down from the top of the screen, and select the
active vehicle profile icon, such as or .
• Select > Navigation > Vehicle Profile.
Select a vehicle profile.
2
The vehicle profile information appears, including
measurements and weight.
Select Select.
3
Editing a Vehicle Profile
You can change basic vehicle profile information or add detailed
information to a vehicle profile, such as maximum speed.
Select > > > Navigation > Vehicle Profile.
1
Select the vehicle profile to edit.
2
Select an option:
3
• To edit the vehicle profile information, select , and select
a field to edit.
• To rename a vehicle profile, select > > Rename
Profile.
• To delete the vehicle profile, select > > Delete.
Risk of grounding: The device plays a tone and displays a
message when you approach a road where your vehicle
could become grounded.
Lateral wind: The device plays a tone and displays a message
when you approach a road where there is risk of lateral wind.
Narrow road: The device plays a tone and displays a message
when you approach a road that may be too narrow for your
vehicle.
Steep hill: The device plays a tone and displays a message
when you approach a steep hill.
State and country borders: The device plays a tone and
displays a message when you approach the border of a state
or country.
Shut off propane: The device plays a tone and displays a
message when you approach an area where propane should
be turned off.
Enabling or Disabling Audible Driver Alerts
You can enable or disable the audible tone for some types of
driver alerts. The visual alert appears even when the tone is
disabled.
Select > > > Navigation > Driver Assistance >
1
Audible Driver Alerts.
Select or clear the check box next to each alert.
2
Driver Awareness Features and Alerts
NOTICE
The driver alerts and speed limit features are for information
only and do not replace your responsibility to abide by all posted
speed limit signs and to use safe driving judgment at all times.
Garmin is not responsible for any traffic fines or citations you
receive for failing to follow all applicable traffic laws and signs.
Your device provides features that can help encourage safer
driving and increase efficiency, even when you are driving in a
familiar area. The device plays an audible tone or message and
displays information for each alert. You can enable or disable
the audible tone for some types of driver alerts. Not all alerts are
available in all areas.
Schools: The device plays a tone and displays the distance to
and speed limit (if available) for an upcoming school or
school zone.
Speed limit reduction: The device plays a tone and displays
the upcoming reduced speed limit so you can be prepared to
reduce your speed.
Speed limit exceeded: The device plays a tone and displays a
red border on the speed limit icon when you exceed the
posted speed limit for the current road.
Speed limit change: The device plays a tone and displays the
upcoming speed limit so you can be prepared to adjust your
speed.
Railroad crossing: The device plays a tone and displays the
distance to an upcoming railroad crossing.
Animal crossing: The device plays a tone and displays the
distance to an upcoming animal crossing area.
Curves: The device plays a tone and displays the distance to a
curve in the road.
Slower traffic: The device plays a tone and displays the
distance to slower traffic when you approach slower traffic at
a higher speed. Your device must be receiving traffic
information to use this feature (Traffic, page 22).
No trucks allowed: The device plays a tone when you
approach a road where no trucks are allowed.
Red Light and Speed Cameras
NOTICE
Garmin is not responsible for the accuracy of or the
consequences of using a red light or speed camera database.
NOTE: This feature is not available for all regions or product
models.
Information about red light and speed camera locations is
available in some areas for some product models. The device
alerts you when you approach a reported speed or red light
camera.
• In some areas, your device can receive live red light and
speed camera data while connected to a smartphone running
the Garmin Drive™ app.
• You can use the Garmin Express™ software (garmin.com
/express) to update the camera database stored on your
device. You should update your device frequently to receive
the most up-to-date camera information.
Navigating to Your Destination
Routes
A route is a path from your current location to one or more
destinations.
• The device calculates a recommended route to your
destination based on the preferences you set, including the
route calculation mode (Changing the Route Calculation
Mode, page 5) and avoidances (Avoiding Delays, Tolls,
and Areas, page 5).
• The device can automatically avoid roads that are not
appropriate for the active vehicle profile.
• You can start navigating to your destination quickly using the
recommended route, or you can select an alternate route
(Starting a Route, page 4).
• If there are specific roads you need to use or avoid, you can
customize the route.
• You can add multiple destinations to a route (Adding a
Location to Your Route, page 4).
Driver Awareness Features and Alerts 3
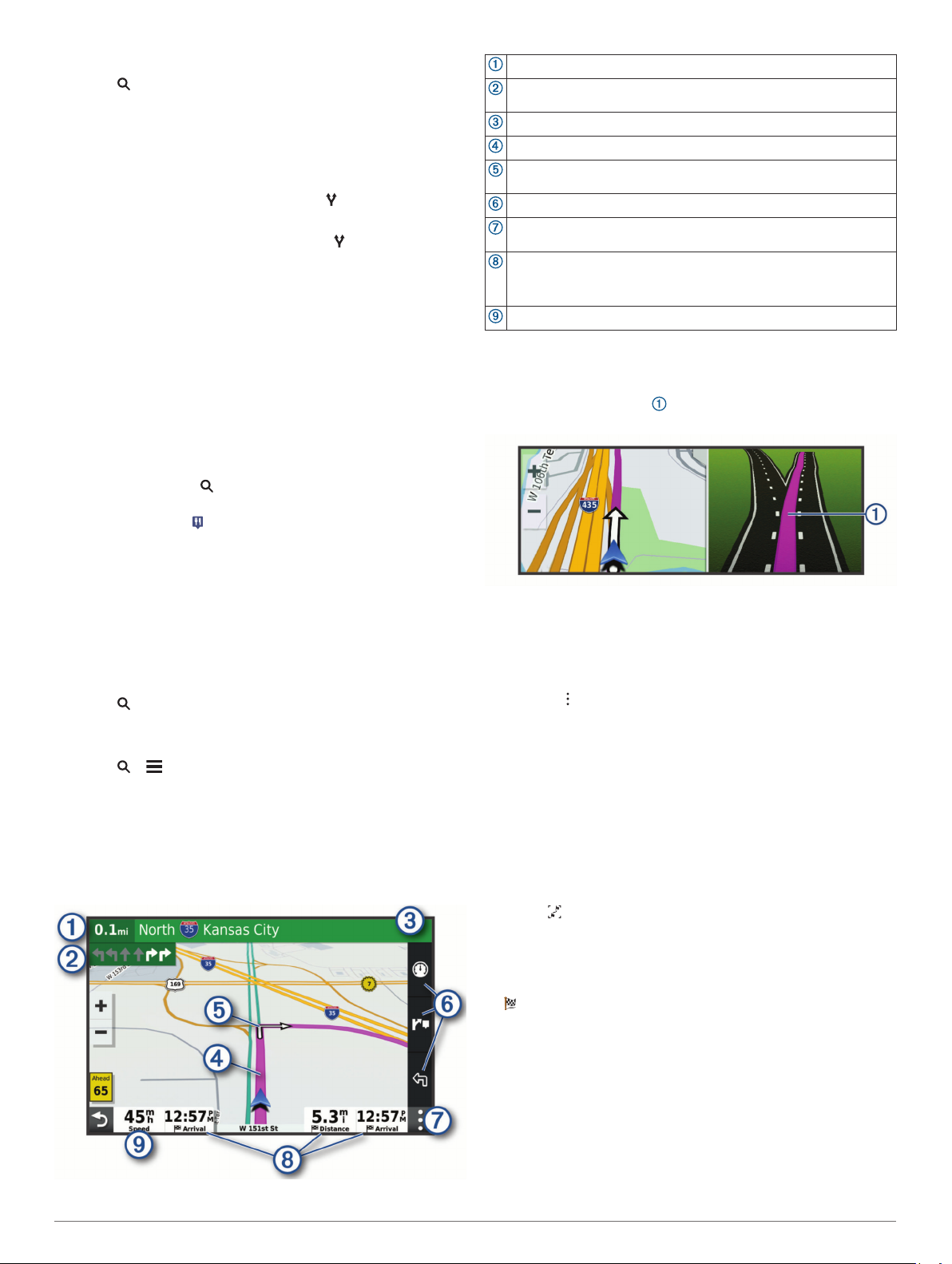
Starting a Route
Select , and search for a location (Finding and Saving
1
Locations, page 6).
Select a location.
2
Select an option:
3
• To start navigating using the recommended route, select
Go!.
• To choose an alternate route, select , and select a route.
Alternate routes appear to the right of the map.
• To edit the course of the route, select > Edit Route, and
add shaping points to the route.
The device calculates a route to the location and guides you
using voice prompts and information on the map (Your Route on
the Map, page 4). A preview of the major roads in your route
appears at the edge of the map for several seconds.
If you need to stop at additional destinations, you can add the
locations to your route (Adding a Location to Your Route,
page 4).
Starting a Route by Using the Map
You can start route by selecting a location from the map.
Select View Map.
1
Drag and zoom the map to display the area to search.
2
If necessary, select to filter the displayed points of interest
3
by category.
Location markers ( or a blue dot) appear on the map.
Select an option:
4
• Select a location marker.
• Select a point, such as a street, intersection, or address
location.
Select Go!.
5
Going Home
The first time you start a route home, the device prompts you to
enter your home location.
Select > Go Home.
1
If necessary, enter your home location.
2
Editing Your Home Location
Select > > Set Home Location.
1
Enter your home location.
2
Your Route on the Map
As you travel, the device guides you to your destination using
voice prompts and information on the map. Instructions for your
next turn or exit, or other actions appear across the top of the
map.
Distance to the next action.
Next action in the route. Indicates the next turn, exit, or other action
and the lane in which you should travel, if available.
Name of the street or exit associated with the next action.
Route highlighted on the map.
Next action in the route. Arrows on the map indicate the location of
upcoming actions.
Map tool shortcuts.
Map tools. You can select the tools to show you more information
about your route and surroundings.
Data fields.
TIP: You can touch these fields to change the information they
show (Changing the Map Data Field, page 10).
Vehicle speed.
Active Lane Guidance
As you approach some turns, exits, or interchanges in your
route, a detailed simulation of the road appears beside the map,
if available. A colored line indicates the proper lane for the
turn.
Viewing Turns and Directions
While navigating a route, you can view upcoming turns, lane
changes, or other directions for your route.
From the map, select an option:
1
• To view upcoming turns and directions as you navigate,
select > Turns.
The map tool displays the next four turns or directions
beside the map. The list updates automatically as you
navigate the route.
• To view the complete list of turns and directions for the
entire route, select the text bar at the top of the map.
Select a turn or direction (optional).
2
Detailed information appears. An image of the junction may
appear for junctions on major roadways, if available.
Viewing the Entire Route on the Map
While navigating a route, select anywhere on the map.
1
Select .
2
Arriving at Your Destination
When you approach your destination, the device provides
information to help you complete your route.
• indicates the location of your destination on the map, and a
voice prompt announces you are approaching your
destination.
• When you stop at your destination, the device automatically
ends the route. If the device does not detect your arrival
automatically, you can select Stop to end your route.
Changing Your Active Route
Adding a Location to Your Route
Before you can add a location to your route, you must be
navigating a route (Starting a Route, page 4).
4 Navigating to Your Destination
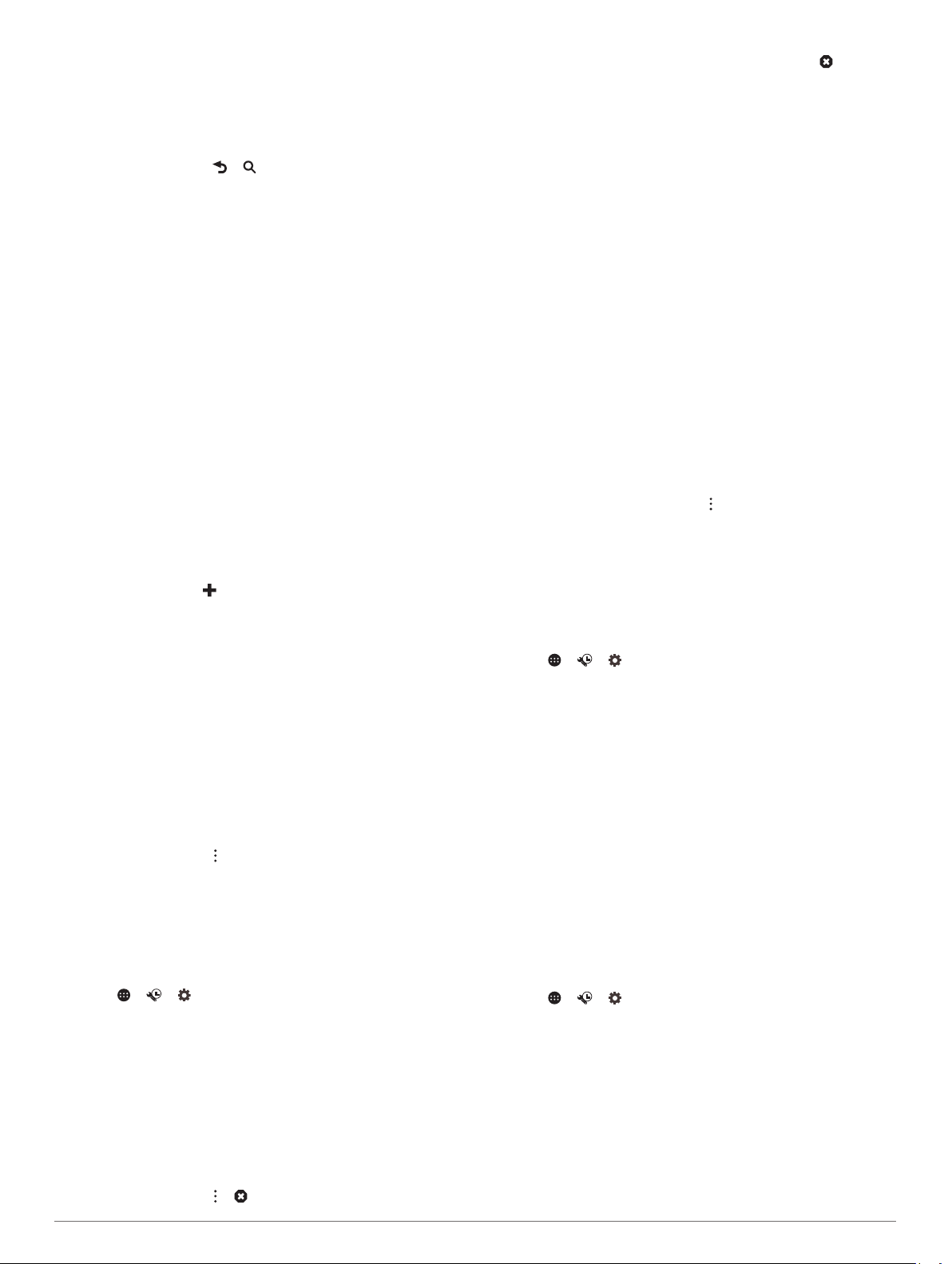
You can add locations to the middle or end of your route. For
example, you can add a fuel station as the next destination in
your route.
TIP: To create complex routes with multiple destinations or
scheduled stops, you can use the trip planner to plan, schedule,
and save a trip (Planning a Trip, page 23).
From the map, select > .
1
Search for a location (Finding and Saving Locations,
2
page 6).
Select a location.
3
Select Go!.
4
Select an option:
5
• To add the location as the next destination in your route,
select Add As Next Stop.
• To add the location to the end of your route, select Add
As Last Stop.
• To add the location and edit the order of destinations in
your route, select Add to Active Route.
The device re-calculates the route to include the added location
and guides you to the destinations in order.
Shaping Your Route
Before you can shape your route, you must start a route
(Starting a Route, page 4).
You can manually shape your route to change its course. This
allows you to direct the route to use a certain road or go through
a certain area without adding a destination to the route.
Touch anywhere on the map.
1
Select Shape Route.
2
TIP: You can select to zoom in on the map and select a
more precise location.
The device enters route shaping mode and recalculates the
route to travel through the selected location.
Select Go!.
3
If necessary, select an option:
4
• To add more shaping points to the route, select additional
locations on the map.
• To remove a shaping point, select the shaping point and
select Remove.
Taking a Detour
You can take a detour for a specified distance along your route
or detour around specific roads. This is useful if you encounter
construction zones, closed roads, or poor road conditions.
From the map, select > Edit Route.
1
Select an option:
2
• To detour your route for a specific distance, select Detour
by Distance.
• To detour around a specific road on the route, select
Detour by Road.
Changing the Route Calculation Mode
Select > > > Navigation > Route Preferences >
1
Calculation Mode.
Select an option:
2
• Select Faster Time to calculate routes that are faster to
drive but can be longer in distance.
• Select Off Road to calculate point-to-point routes (without
roads).
• Select Shorter Distance to calculate routes that are
shorter in distance but can take more time to drive.
Stopping the Route
• From the map, select > .
• From the notification bar, swipe down, and select in the
Garmin Navigation notification.
Using Suggested Routes
Before you can use this feature, you must save at least one
location and enable the travel history feature (Device Settings,
page 26).
Using the myTrends™ feature, your device predicts your
destination based on your travel history, the day of the week,
and the time of day. After you have driven to a saved location
several times, the location may appear in the navigation bar on
the map, along with the estimated time of travel, and traffic
information.
Select the navigation bar to view a suggested route to the
location.
Avoiding Delays, Tolls, and Areas
Avoiding Traffic Delays on Your Route
Before you can avoid traffic delays, you must be receiving traffic
information (Receiving Traffic Data Using Your Smartphone,
page 23).
By default, the device optimizes your route to avoid traffic delays
automatically. If you have disabled this option in the traffic
settings (Traffic Settings, page 25), you can view and avoid
traffic delays manually.
While navigating a route, select > Traffic.
1
Select Alternate Route, if available.
2
Select Go!.
3
Avoiding Toll Roads
Your device can avoid routing you through areas that require
tolls, such as toll roads, toll bridges, or congestion areas. The
device may still include a toll area in your route if no other
reasonable routes are available.
Select > > > Navigation > Route Preferences.
1
Select an option:
2
NOTE: The menu changes based on your area and the map
data on your device.
• Select Toll Roads.
• Select Tolls and Fees > Toll Roads.
Select an option:
3
• To be asked each time before routing through a toll area,
select Always Ask.
• To always avoid tolls, select Avoid.
• To always allow tolls, select Allow.
Select Save.
4
Avoiding Toll Stickers
If the map data on your device contains detailed toll sticker
information, you can avoid or allow roads that require toll
stickers for each country.
NOTE: This feature is not available in all areas.
Select > > > Navigation > Route Preferences >
1
Tolls and Fees > Toll Stickers.
Select a country.
2
Select an option:
3
• To be asked each time before routing through an area that
requires toll stickers, select Always Ask.
• To always avoid roads that require toll stickers, select
Avoid.
• To always allow roads that require toll stickers, select
Allow.
Select Save.
4
Navigating to Your Destination 5
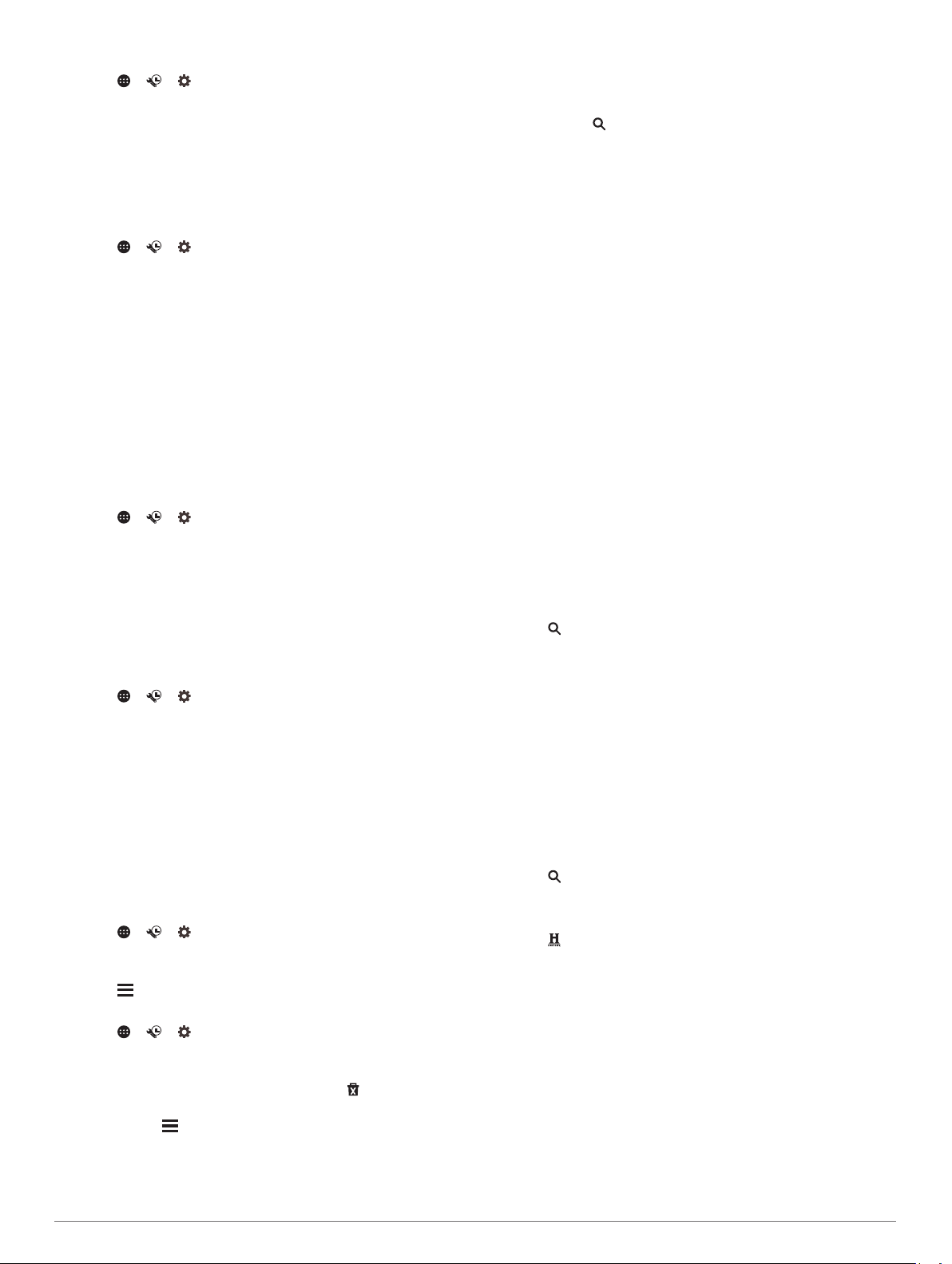
Avoiding Road Features
Select > > > Navigation > Route Preferences >
1
Avoidances.
Select the road features to avoid on your routes, and select
2
OK.
Avoiding Environmental Zones
Your device can avoid areas with environmental or emissions
restrictions that may apply to your vehicle. This option applies to
the vehicle type in the active vehicle profile (Vehicle Profiles,
page 2).
Select > > > Navigation > Route Preferences >
1
Environmental Zones.
Select an option:
2
• To be asked each time before routing through an
environmental zone, select Always Ask.
• To always avoid environmental zones, select Avoid.
• To always allow environmental zones, select Allow.
Select Save.
3
Custom Avoidances
Custom avoidances allow you select specific areas or sections
of road to avoid. When the device calculates a route, it avoids
these areas and roads unless no other reasonable route is
available.
Avoiding a Road
Select > > > Navigation > Route Preferences >
1
Custom Avoidances.
If necessary, select Add Avoidance.
2
Select Add Avoid Road.
3
Select the starting point of the section of road to avoid, and
4
select Next.
Select the ending point of the road section, and select Next.
5
Select Done.
6
Avoiding an Area
Select > > > Navigation > Route Preferences >
1
Custom Avoidances.
If necessary, select Add Avoidance.
2
Select Add Avoid Area.
3
Select the upper-left corner of the area to avoid, and select
4
Next.
Select the lower-right corner of the area to avoid, and select
5
Next.
The selected area is shaded on the map.
Select Done.
6
Disabling a Custom Avoidance
You can disable a custom avoidance without deleting it.
Select > > > Navigation > Route Preferences >
1
Custom Avoidances.
Select an avoidance.
2
Select > Disable.
3
Deleting Custom Avoidances
Select > > > Navigation > Route Preferences >
1
Custom Avoidances.
Select an option:
2
• To delete all custom avoidances, select .
• To delete one custom avoidance, select the avoidance,
and select > Delete.
Finding and Saving Locations
The maps loaded in your device contain locations, such as
restaurants, hotels, auto services, and detailed street
information. The menu helps you find your destination by
providing several methods to browse, search, and save this
information.
• Enter search terms to quickly search all location information
(Finding a Location Using the Search Bar, page 7).
• Browse or search pre-loaded points of interest by category
(Points of Interest, page 6).
• Use search tools to find specific locations, such as
addresses, intersections, or geographic coordinates (Search
Tools, page 8).
• Search near a different city or area (Changing the Search
Area, page 8).
• Save your favorite locations to find them quickly in the future
(Saving Locations, page 8).
• Return to recently found locations (Viewing Recently Found
Locations, page 8).
Points of Interest
A point of interest is a place that you may find useful or
interesting. Points of interest are organized by category and can
include popular travel destinations such as gas stations,
restaurants, hotels, and entertainment venues.
TripAdvisor
Your device includes TripAdvisor points of interest and ratings.
TripAdvisor ratings appear automatically in the search results list
for applicable points of interest. You can also search for nearby
TripAdvisor points of interest and sort by distance or popularity.
Finding TripAdvisor Points of Interest
Select > TripAdvisor.
1
Select a category.
2
A list of nearbyTripAdvisor points of interest for the category
appears.
Select Sort Results to sort the search results by distance or
3
popularity (optional).
Finding HISTORY® Points of Interest
NOTE: This feature is not available on all product models or for
all map regions.
Your device includes HISTORY points of interest, which allow
you to find and learn about historically significant locations and
attractions, such as historic buildings, monuments, museums,
and notable locations of historic events.
Select > HISTORY®.
1
Select a category.
2
Select a location.
3
Select to view a photo and a short summary of the
4
location's history.
Foursquare
Foursquare is a location-based social network. Your device
includes millions of pre-loaded Foursquare points of interest,
which are indicated by the Foursquare logo in your location
search results.
You can connect to your Foursquare account using the Garmin
Drive app on your compatible smartphone. This allows you to
view Foursquare location details, check in to a location, and
search for points of interest in the online Foursquare database.
Connecting to Your Foursquare Account
Before you can use this feature, your device must be connected
to a supported phone running the Garmin Drive app.
On your smartphone, open the Garmin Drive app.
1
®
®
6 Finding and Saving Locations
 Loading...
Loading...