Garmin STRIKER 7cv, STRIKER 5cv, Worldwide, With GT20-TM Transducer, STRIKER 5cv, STRIKER 4cv User Manual
Page 1

STRIKER™ Series
Owner’s Manual
Page 2
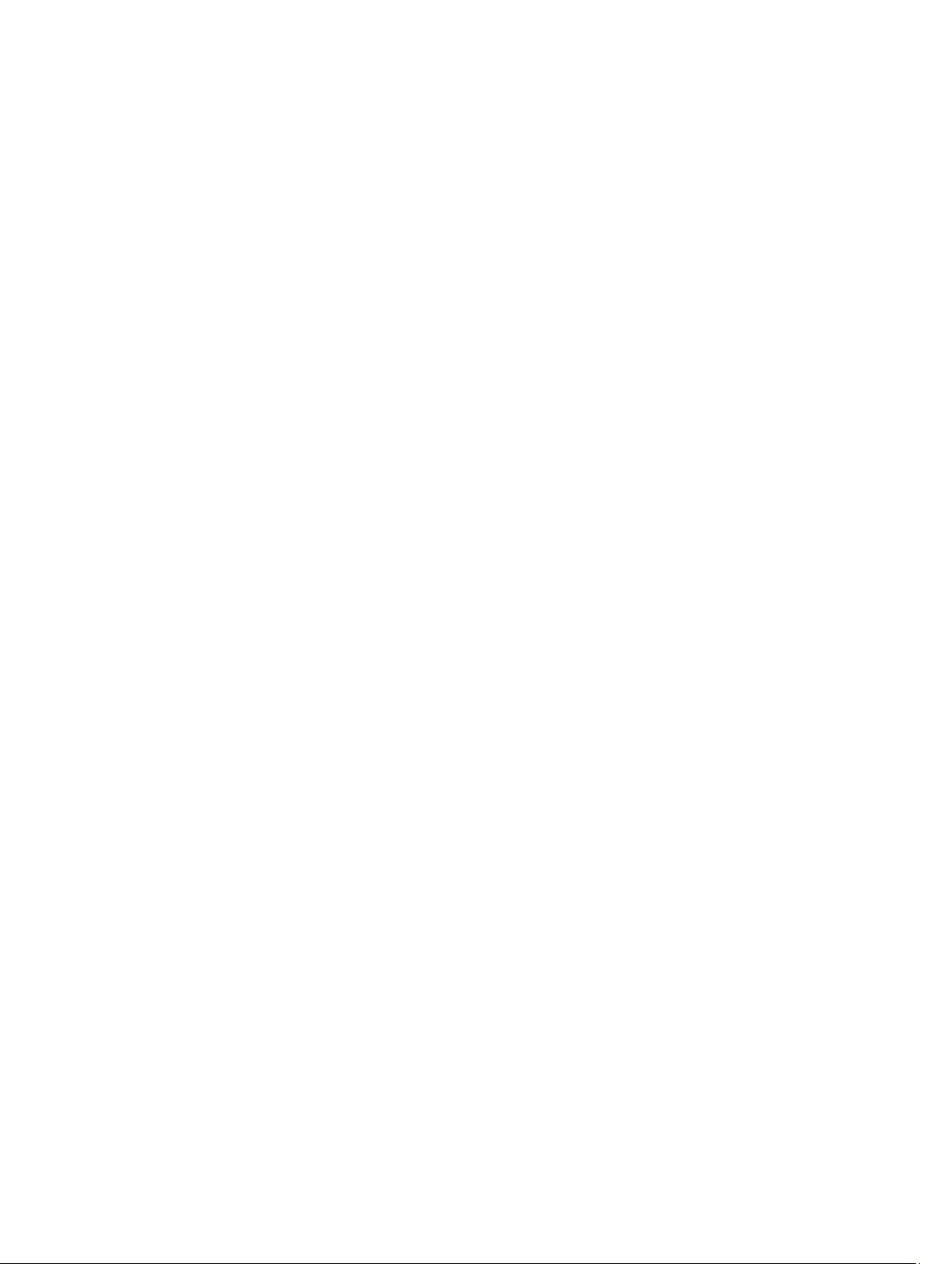
© 2015–2017 Garmin Ltd. or its subsidiaries
All rights reserved. Under the copyright laws, this manual may not be copied, in whole or in part, without the written consent of Garmin. Garmin reserves the right to change or improve its
products and to make changes in the content of this manual without obligation to notify any person or organization of such changes or improvements. Go to www.garmin.com for current updates
and supplemental information concerning the use of this product.
Garmin®, the Garmin logo, and Ultrascroll® are trademarks of Garmin Ltd. or its subsidiaries, registered in the USA and other countries. Garmin ClearVü™ and STRIKER™ are trademarks of
Garmin Ltd. or its subsidiaries. These trademarks may not be used without the express permission of Garmin.
Follow the leader.
®
Page 3
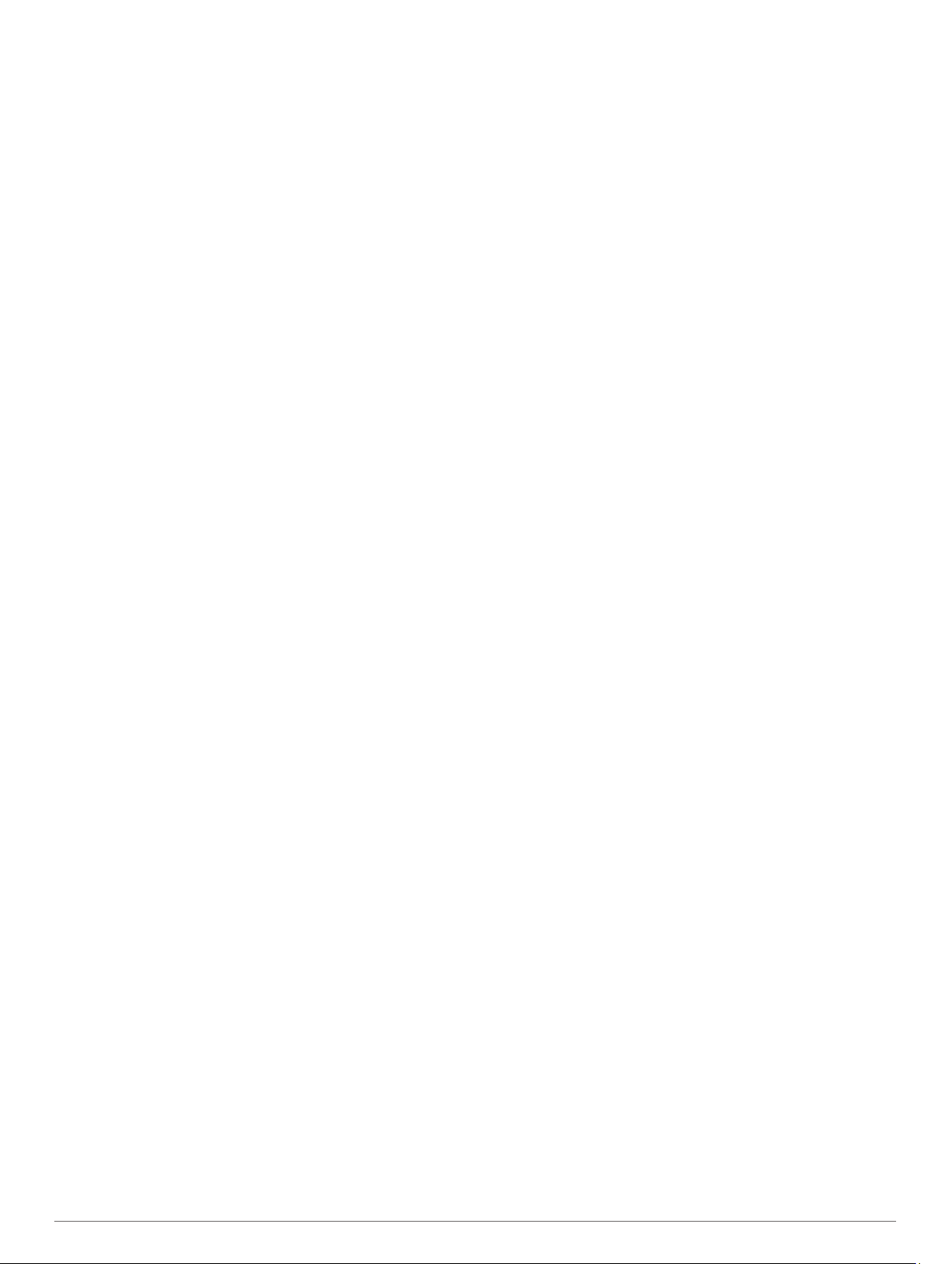
Table of Contents
Introduction.....................................................................1
Device Keys................................................................................ 1
Contacting Garmin® Product Support........................................ 1
Selecting the Transducer Type................................................... 1
Zooming on the STRIKER 4....................................................... 1
Panning on the STRIKER 4........................................................ 1
Adjusting the Backlight............................................................... 1
Adjusting the Color Mode........................................................... 1
Setting the Beeper...................................................................... 1
GPS Satellite Signal Acquisition................................................. 1
Home Screen.................................................................. 1
Customizing the Home Screen................................................... 1
Adding a New Layout to the Home Screen of the STRIKER 5
or 7......................................................................................... 2
Adding a New Layout to the Home Screen............................ 2
Adding the Numbers Screen.......................................................2
Numbers................................................................................ 2
Adding the Data Graphs Screen................................................. 2
Data Graphs...........................................................................2
Sonar............................................................................... 2
Full Screen Sonar....................................................................... 2
Garmin ClearVü Sonar View.......................................................2
SideVü Sonar View..................................................................... 3
Split-Screen Frequency.............................................................. 3
Flasher........................................................................................ 3
Split-Zoom View..........................................................................3
Pausing the Sonar...................................................................... 4
Creating a Waypoint on the Sonar Screen Using Your Present
Location
Creating a Waypoint on the Sonar Screen Using a Different
Location...................................................................................... 4
Adjusting the Zoom..................................................................... 4
Sonar Frequencies..................................................................... 4
Sonar Gain..................................................................................4
Adjusting the Range of the Depth Scale..................................... 4
Sonar Setup................................................................................ 5
Waypoints....................................................................... 6
Marking Your Present Location as a Waypoint.......................... 6
Creating a Waypoint at a Different Location............................... 6
Editing a Saved Waypoint...........................................................6
Marking and Navigating to a Man Overboard Location.............. 6
Navigating to a Waypoint............................................................ 6
Measuring Distance on the Waypoint Map................................. 6
Deleting a Waypoint or an MOB................................................. 6
Deleting All Waypoints................................................................ 6
Sharing Waypoints and Routes Across Devices........................ 6
Waypoint Map Settings............................................................... 6
Routes............................................................................. 6
Creating and Navigating a Route Using the Waypoint Map....... 6
Editing a Saved Route................................................................ 7
Viewing a List of Routes............................................................. 7
Browsing for and Navigating a Saved Route.............................. 7
...................................................................................... 4
Locking the Screen to the Water Bottom............................... 4
Selecting Frequencies........................................................... 4
Creating a Frequency Preset................................................. 4
Setting the Gain Automatically............................................... 4
Setting the Gain Manually...................................................... 4
Showing and Adjusting the Depth Line.................................. 5
Setting the Scroll Speed........................................................ 5
Setting the Bottom Search Limit............................................ 5
Sonar Appearance Settings................................................... 5
Sonar Noise Rejection Settings............................................. 5
Overlay Number Settings....................................................... 6
Deleting a Saved Route
Deleting All Saved Routes.......................................................... 7
.............................................................. 7
Track................................................................................ 7
Setting the Color of the Track..................................................... 7
Clearing the Track...................................................................... 7
Managing the Track Log Memory During Recording.................. 7
Configuring the Recording Interval of the Track Log.................. 7
Deleting All Saved Waypoints, Routes, and Tracks................... 7
Device Configuration..................................................... 7
System Settings.......................................................................... 7
System Information................................................................ 7
My Vessel Settings..................................................................... 8
Setting the Keel Offset........................................................... 8
Setting the Water Temperature Offset................................... 8
Alarms Settings...........................................................................8
Navigation Alarms.................................................................. 8
System Alarms....................................................................... 8
Sonar Alarms......................................................................... 8
Unit Settings............................................................................... 8
Navigation Settings..................................................................... 9
Restoring the Factory Default Settings....................................... 9
Appendix......................................................................... 9
Registering Your Device............................................................. 9
Specifications..............................................................................9
Troubleshooting.......................................................................... 9
My device does not turn on.................................................... 9
My sonar does not work......................................................... 9
My device is not creating waypoints in the correct
location
...................................................................................9
Index.............................................................................. 10
Table of Contents i
Page 4
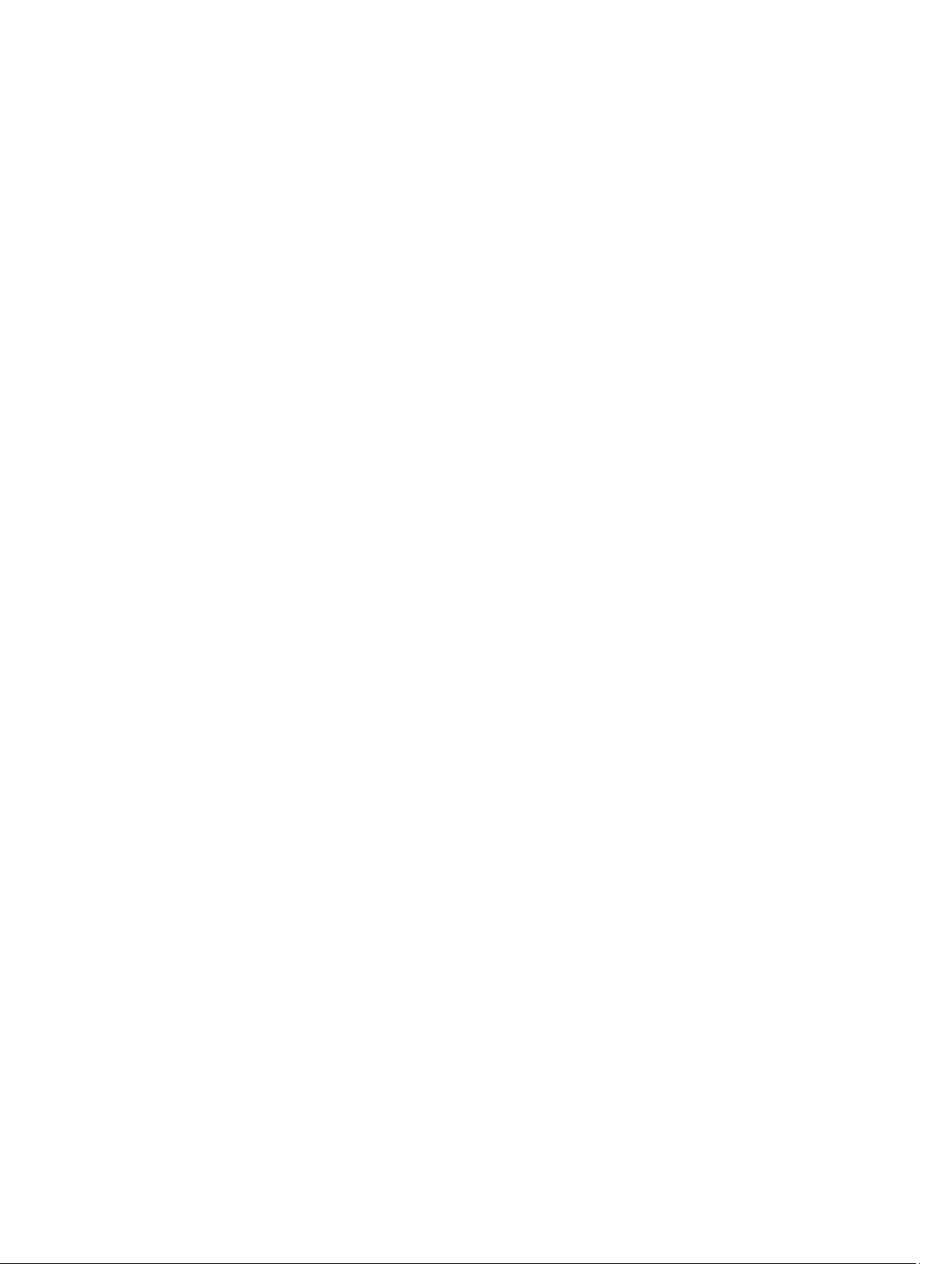
Page 5
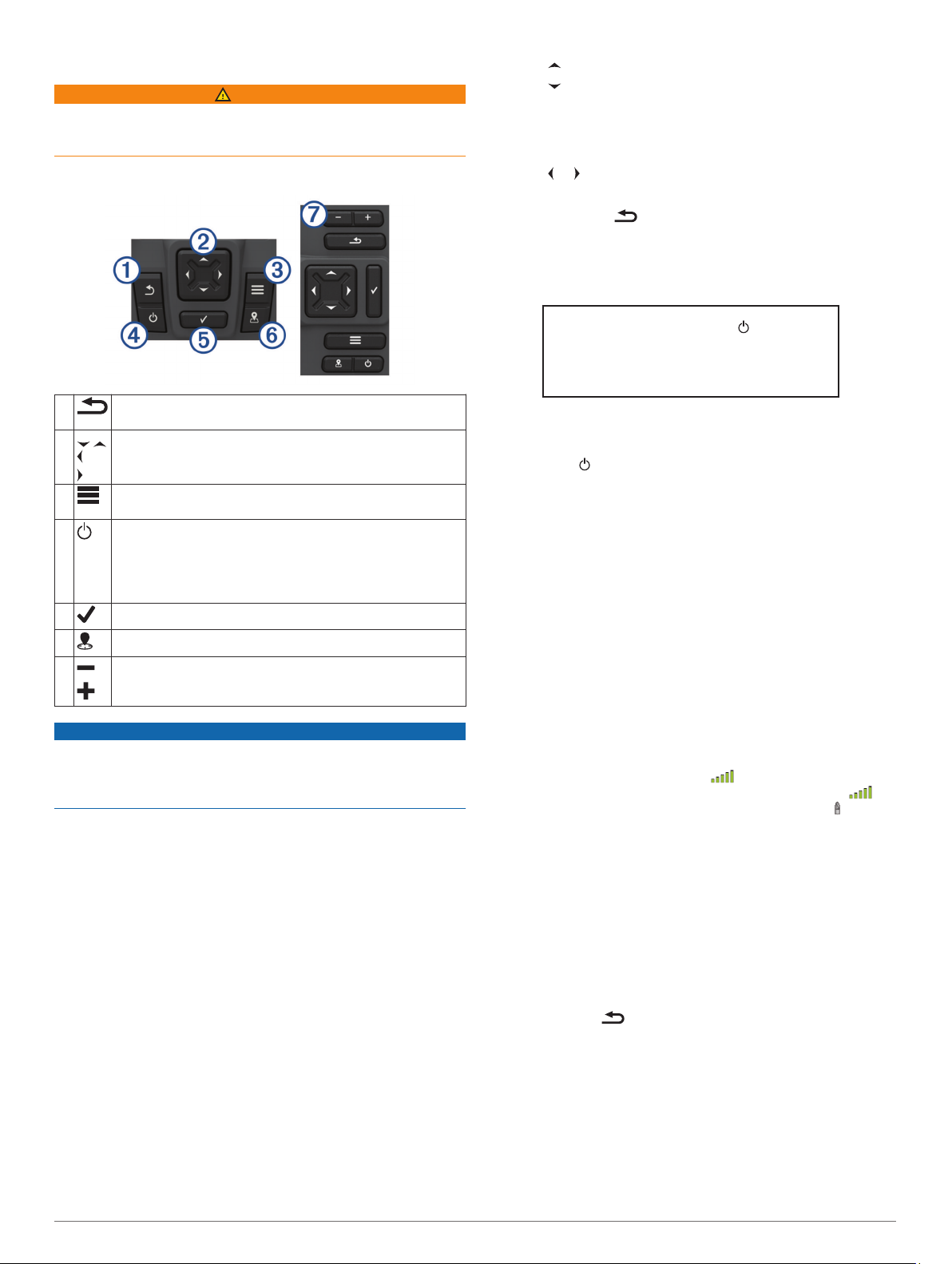
Introduction
WARNING
See the Important Safety and Product Information guide in the
product box for product warnings and other important
information.
Device Keys
• Select to zoom in.
• Select to zoom out.
Panning on the STRIKER 4
You can move the Waypoint Map to view an area other than
your present location.
Select or to start panning.
1
Use the arrow keys to pan.
2
TIP: You can select to zoom.
Adjusting the Backlight
Select Settings > System > Display > Backlight.
1
Adjust the backlight.
2
TIP: From any screen, press repeatedly
to scroll through the brightness levels. This
can be helpful when the brightness is so
low you cannot see the screen.
À
Á
Â
Ã
Ä
Å
Æ
Before turning on the device, you must firmly press the
connectors into the appropriate holes in the device. If the cables
are not pressed far enough into the device, the device appears
to lose power or stop working.
Returns to the previous screen.
Returns to the home screen when held.
Scrolls, highlights options, and moves the cursor.
Zooms in and out of a view. (Not available on all models.)
Closes a menu, when applicable.
Opens a menu of options for the page, when applicable.
Turns on and off the device when held.
Performs one or more of these actions when quickly pressed:
• Adjusts the backlight
• Adjusts the color mode
• Enables and disables sonar
Acknowledges messages and selects options.
Saves the present location as a waypoint.
Zooms out of a view. (Not available on all models.)
Zooms in to a view. (Not available on all models.)
NOTICE
Contacting Garmin® Product Support
• Go to www.support.garmin.com for in-country support
information.
• In the USA, call 913-397-8200 or 1-800-800-1020.
• In the UK, call 0808 238 0000.
• In Europe, call +44 (0) 870 850 1241.
Selecting the Transducer Type
If you are connecting a transducer that was not included with the
chartplotter, you may need to set the transducer type to make
the sonar function properly. If the device automatically detected
your transducer, this option does not appear.
This chartplotter is compatible with the Garmin ClearVü
transducer as well as a range of accessory transducers
including Garmin GT transducers, which are available at
www.garmin.com.
Select Settings > My Vessel > Transducer Type.
1
Select the type of transducer you are using.
2
™
Zooming on the STRIKER 4
You can zoom in and out of the Waypoint Map.
Adjusting the Color Mode
Select Settings > System > Display > Color Mode.
1
TIP: Select > Color Mode from any screen to access the
color settings.
Select an option.
2
Setting the Beeper
You can set when the device makes sounds.
Select Settings > System > Beeper.
1
Select an option:
2
• To have the device beep when you select an item and
when an alarm is triggered, select On (Selections and
Alarms).
• To have the device beep only when alarms are triggered,
select Alarms Only.
GPS Satellite Signal Acquisition
When you turn on the fishfinder, the GPS receiver must collect
satellite data and establish the current location. When the
fishfinder acquires satellite signals, appears at the top of the
Home screen. When the fishfinder loses satellite signals,
disappears and a flashing question mark appears over on the
screen.
For more information about GPS, go to www.garmin.com
/aboutGPS.
Home Screen
The fishfinder home screen provides access to all of the
features in the fishfinder. The features are dependant on the
accessories you have connected to the fishfinder. You may not
have all of the options and features discussed in this manual.
When viewing another screen, you can return to the home
screen by holding . You can customize the layout of the
screens.
Customizing the Home Screen
You can add items to and rearrange items on the Home screen.
From the Home screen, select Customize Home.
1
Select an option:
2
• To rearrange an item, select Rearrange, select the item to
move, and select the new location.
Introduction 1
Page 6

• To add an item to the Home screen, select Add, and
select the new item.
• To remove an item you have added to the Home screen,
select Remove, and select the item.
Adding a New Layout to the Home Screen of the STRIKER 5 or 7
You can create a custom screen to suit your needs, which is
added to your home screen.
Select Customize Home > Add > Add New Layout.
1
Select a function layout.
2
Select a window to change.
3
Select a screen to add.
4
Repeat steps 3 and 4 for additional windows.
5
Select Data (Hidden) (optional).
6
Select an option:
7
• To customize the data shown on the screen, select
Overlay Numbers.
• To turn on and off the compass tape data bar, select
Compass Tape.
Select Next.
8
Enter a name for the combination.
9
TIP:
• Select to save.
• Hold to clear data.
• Select or to change letter case.
Use the arrow keys to resize the windows.
10
Use the arrow keys to select a home screen location.
11
Adding a New Layout to the Home Screen
You can create a custom screen to suit your needs, which is
added to your home screen.
Select Customize Home > Add > Add New Layout.
1
Select the first function.
2
Select the second function.
3
Select Split to choose the direction of the split screen
4
(optional).
Select Next.
5
Enter a name for the combination.
6
TIP:
• Select to save.
• Select to change letter case.
• Hold to clear data.
Use the arrow keys to resize the windows.
7
Use the arrow keys to select a home screen location.
8
Adding the Numbers Screen
Before you can customize the Numbers screen, you must add it
to the home screen.
You can view numeric data on the home screen using the
Numbers screen.
Select Customize Home > Add > Numbers.
Numbers
To customize the Numbers screen, select Numbers > .
Change Numbers: Sets what type of number data is displayed.
Change Layout: Sets the amount of number data that is
displayed.
Reset Trip: Resets the trip data and allows you to record new
trip data.
Reset Odometer: Resets the odometer data and allows you to
record new odometer data.
Reset Maximum Speed: Resets the maximum speed for the trip
and allows your to record a new maximum speed.
Adding the Data Graphs Screen
Before you can customize the Data Graphs screen, you must
add it to the home screen.
You can view graphical sonar data on the home screen using
the Data Graphs screen.
From the home screen, select Customize Home > Add >
Data Graphs.
Data Graphs
To customize the Data Graphs screen, select Data Graphs >
.
Change Graph: Sets the type of data displayed on the screen.
Depth Graph Settings: Sets the amount of time and the range
of depth that appear in the depth graphs.
Temperature Graph Settings: Sets the amount of time and the
range of depth that appear in the temperature graphs.
Sonar
The full screen page, the split frequency page, and the flasher
page are visual representations of the area beneath your boat.
You can customize these sonar views.
NOTE: Not all devices have these features.
Full Screen Sonar
You can see a full-view graph of sonar readings from a
transducer on the full screen.
Select Traditional or ClearVü.
Bottom depth
À
Water temperature
Á
GPS speed
Â
Device voltage
Ã
Time
Ä
Transducer type and frequency
Å
Suspended targets (fish)
Æ
Depth indicator as the sonar data the screen scrolls from right to left
Ç
Garmin ClearVü Sonar View
NOTE: To receive Garmin ClearVü scanning sonar, you need a
compatible transducer.
Garmin ClearVü high-frequency sonar provides a detailed
picture of the fishing environment around the boat in a detailed
representation of structures the boat is passing over.
2 Sonar
Page 7

Bottom depth
À
Water temperature
Á
GPS speed
Â
Device voltage
Ã
Time
Ä
Suspended targets (fish)
Å
Depth line
Æ
Transducer type and frequency, and zoom type
Ç
Depth indicator as the sonar data screen scrolls from right to left
È
Bottom echo
É
Traditional transducers emit a conical beam. The Garmin
ClearVü scanning sonar technology emits two narrow beams,
similar to the shape of the beam in a copying machine. These
beams provide a clearer, picture-like image of what is around
the boat.
Left side of the vessel
À
Right side of the vessel
Á
The transducer on your vessel
Â
Trees
Ã
Old tires
Ä
Logs
Å
Distance from the side of the vessel
Æ
Water between the vessel and the bottom
Ç
Split-Screen Frequency
You can view two frequencies from the split frequency screen.
Flasher
The flasher shows sonar information on a circular depth scale,
indicating what is beneath your boat. It is organized as a ring
that starts at the top and progresses clockwise. Depth is
indicated by the scale inside the ring. Sonar information flashes
on the ring when it is received at the depth indicated. The colors
indicate different strengths of the sonar return.
Select Flasher.
SideVü Sonar View
NOTE: Not all models support SideVü sonar and scanning
transducers.
NOTE: To receive SideVü scanning sonar, you need a
compatible transducer and fishfinder.
SideVü scanning sonar technology shows you a picture of what
lies to the sides of the boat. You can use this as a search tool to
find structures and fish.
Depth at your present location
À
Depth scale
Á
Split-Zoom View
On the split-zoom page, you can see a full-view graph of sonar
readings on the right side of the screen, and a magnified portion
of that graph on the left side of the screen.
From a sonar screen, select > Zoom > Split Zoom.
Sonar 3
Page 8

À
Á
Â
Zoomed depth scale
Zoom window
Depth range
Pausing the Sonar
Not all options are available on all models.
Select an option:
• From the Traditional or ClearVü sonar screen, select or
.
• From the SideVü sonar screen, select or .
Creating a Waypoint on the Sonar Screen Using Your Present Location
From a sonar view, select .
1
If necessary, edit the waypoint information.
2
Creating a Waypoint on the Sonar Screen Using a Different Location
From a sonar view, pause the sonar.
1
Select a location.
2
Select .
3
If necessary, edit the waypoint information.
4
Adjusting the Zoom
You can adjust the zoom manually by specifying the span and a
fixed starting depth. For example, when the depth is 15 m and
the starting depth is 5 m, the device displays a magnified area
from 5 to 20 m deep.
You also can allow the device to adjust the zoom automatically
by specifying a span. The device calculates the zoom area from
the bottom of the water. For example, if you select a span of
10 m, the device displays an magnified area from the bottom of
the water to 10 m above the bottom.
From a sonar screen, select > Zoom.
1
Select an option:
2
• Select Bottom Lock to lock the screen to the water
bottom.
• Select Manual to manually set the zoom.
• Select Auto to automatically set the zoom.
• Select Split Zoom to turn on the split-zoom view.
Locking the Screen to the Water Bottom
You can lock the screen to the water bottom. For example, if you
select a span of 20 meters, the device shows an area from the
water bottom to 20 meters above the bottom. The span appears
on the right side.
From a sonar view, select > Zoom > Bottom Lock.
1
Select a span.
2
Sonar Frequencies
NOTE: The frequencies that are available depend on the
transducer being used.
Adjusting the frequency helps adapt the sonar for your particular
goals and the present depth of the water.
Selecting Frequencies
NOTE: You cannot adjust the frequency for all sonar views and
transducers.
You can indicate which frequencies appear on the sonar screen.
From a sonar view, select > Frequency.
1
Select a frequency suited to your needs and water depth.
2
For more information on frequencies, see Sonar
Frequencies, page 4.
Creating a Frequency Preset
NOTE: Not available with all transducers.
You can create a preset to save a specific sonar frequency,
which allows you to change frequencies quickly.
From a sonar view, select > Frequency.
1
Select Add.
2
Enter a frequency.
3
Sonar Gain
The gain setting controls the sensitivity of the sonar receiver to
compensate for water depth and water clarity. Increasing the
gain shows more detail, and decreasing the gain reduces screen
clutter.
NOTE: Setting the gain on one sonar view applies the setting to
all the views.
Setting the Gain Automatically
NOTE: To set the gain on the split-frequency screen, you must
set each frequency separately.
Select > Gain.
1
Select Enable Auto Gain, if applicable.
2
Select an option:
3
• To display higher-sensitivity, weaker sonar returns with
more noise automatically, select Auto High.
• To display medium-sensitivity sonar returns with moderate
noise automatically, select Auto Med.
• To display lower-sensitivity sonar returns with less noise
automatically, select Auto Low.
Setting the Gain Manually
From a sonar screen, select > Gain.
1
Select or until you begin to see noise in the water portion
2
of the screen.
Select or to decrease the gain.
3
Adjusting the Range of the Depth Scale
You can adjust the range of the depth scale that appears on the
right side of the screen. Automatic ranging keeps the bottom
within the lower third of the sonar screen, and can be useful for
tracking the bottom where there are slow or moderate terrain
changes.
When the depth changes dramatically, like a drop off or cliff,
manually adjusting the range allows a view of a specified depth
range. The bottom is shown on the screen as long as the bottom
is anywhere within the manual range established.
From a sonar screen, select > Range.
1
Select an option:
2
• To allow the device to adjust the range automatically
based on the depth, select Auto.
• To increase or decrease the range manually, select or
. (Available only on the 5 in. and 7 in. models.)
• To increase or decrease the range manually, select or .
(Available only on the 4 in. models.)
NOTE: From a sonar screen, select and to quickly
manually adjust the range. (Available only on the 5 in. and
7 in. models.)
From a sonar screen, select and to quickly resume auto
range. (Available only on the 5 in. and 7 in. models.)
From a sonar screen, select or to quickly adjust the range.
(Available only on the 4 in. models.)
4 Sonar
Page 9

Setting the range on one screen applies that setting to all
screens.
Sonar Setup
NOTE: Not all options and settings apply to all models and
transducers.
Showing and Adjusting the Depth Line
You can show and adjust a horizontal line on a sonar screen.
The depth of the line is indicated on the right side of the screen.
NOTE: Showing a depth line on one screen displays the depth
line on all the screens.
From a sonar screen, select > Sonar Setup > Depth
1
Line.
Select .
2
To adjust the Depth Line, select or .
3
Setting the Scroll Speed
You can set the rate at which the sonar image moves across the
screen. A higher scroll speed shows more detail, especially
while moving or trolling. A lower scroll speed displays sonar
information on the screen longer. Setting the scroll speed on
one sonar view applies to all the sonar views.
From a sonar view, select > Sonar Setup > Scroll
1
Speed.
Select an option:
2
• To adjust the scroll speed automatically using speed-over-
ground, select Auto.
The Auto setting selects a scroll rate to match the boat
speed, so targets in the water are drawn with the correct
aspect ratio and appear less distorted. When viewing
Garmin ClearVü or SideVü sonar views, it is recommend
to use the Auto setting.
• To use a very fast scroll speed, select Ultrascroll®.
The Ultrascroll option quickly scrolls new sonar data, but
with a reduced image quality. For most situations, the Fast
option provides a good balance between a quickly
scrolling image and targets that are less distorted.
Setting the Bottom Search Limit
You can set a maximum depth at which the auto range feature
searches for the bottom. A lower limit acquires data about the
bottom faster than a higher limit.
From a sonar screen, select > Sonar Setup > Bottom
1
Search Limit.
Select a range.
2
Sonar Appearance Settings
From a sonar view, select > Sonar Setup > Appearance.
Color Scheme: Sets the color scheme.
Edge: Highlights the strongest signal from the bottom to help
define the hardness or softness of the signal.
A-Scope: Displays a vertical flasher along the right side of the
screen that shows instantaneously the range to targets along
a scale.
Fish Symbols: Sets how the sonar interprets suspended
targets.
Turning on the A-Scope
The a-scope is a vertical flasher along the right side of the fullscreen sonar view. This feature expands the most recently
received sonar data so that it is easier to see. It can also be
helpful for detecting fish that are close to the bottom.
NOTE: This feature is not available on all sonar screens.
From the full screen page, select > Sonar Setup >
Appearance > A-Scope.
A-Scope
À
Diameter of the sonar cone at the present depth
Á
Configuring the Appearance of Suspended Targets
NOTE: Configuring the appearance of suspended targets on
one screen applies that setting to all screens.
NOTE: This feature is not available on all sonar views.
Shows suspended targets as symbols.
Shows suspended targets as symbols with target depth
information.
Shows suspended targets as symbols with background sonar
information.
Shows suspended targets as symbols with background sonar
information and target depth information.
From a sonar screen, select > Sonar Setup >
1
Appearance > Fish Symbols.
Select an option.
2
Sonar Noise Rejection Settings
From a sonar view, select > Sonar Setup > Noise Reject.
Interference: Adjusts the sensitivity to reduce the effects of
interference from nearby sources of noise.
When you adjust the interference setting from off À through
low Á, medium Â, and high Ã, noise is gradually removed,
but there is little effect on the strong target returns. You
should use the lowest interference setting that achieves the
desired improvement to remove interference from the screen.
Correcting installation issues that cause noise is the best way
to eliminate interference.
Surface Noise: Hides sonar returns near the surface of the
water. Hiding surface noise helps reduce screen clutter.
Surface noise À is caused by interference between the
transducer and water. You can hide surface noise Á to help
Sonar 5
Page 10

reduce clutter. Wider beam widths (lower frequencies) can
show more targets, but can generate more surface noise.
TVG: Reduces surface noise.
This control is best used for situations when you want to
control and suppress clutter or noise near the water surface.
It also allows for the display of targets near the surface that
are otherwise hidden or masked by surface noise.
Overlay Number Settings
You can customize the data shown on the sonar screen.
From a sonar screen, select > Overlay Numbers.
Navigation Inset: Shows the navigation inset when the vessel
is navigating to a destination.
Compass Tape: Shows the compass tape data bar.
Device Voltage: Shows the voltage of the device.
Depth: Shows the transducer's current depth.
Speed: Shows the vessel's current speed.
Water Temp.: Shows the current water temperature.
Time of Day: Shows the current time of day.
Waypoints
Waypoints are locations you record and store in the device.
Marking Your Present Location as a Waypoint
From any screen, select .
Creating a Waypoint at a Different Location
Select User Data > Waypoints > New Waypoint.
1
Select an option:
2
• To create the waypoint by entering position coordinates,
select Enter Coordinates, and enter the coordinates.
• To create the waypoint using the waypoint map, select
Use Waypoint Map, select the location, and select .
• To create the waypoint using your present location, select
Use Current Position, and enter the data.
The waypoint is saved automatically.
Editing a Saved Waypoint
Select User Data > Waypoints.
1
Select a waypoint.
2
Select Edit Waypoint.
3
Select an option:
4
• To add a name, select Name, and enter a name.
• To change the symbol, select Symbol.
• To change the depth, select Depth.
• To change the water temperature, select Water Temp..
• To change the comment, select Comment.
• To move the position of the waypoint, select Position.
Marking and Navigating to a Man Overboard Location
From any screen, select > Man Overboard > Yes.
The fishfinder sets a direct course back to the location.
Navigating to a Waypoint
Pan the waypoint map to find the waypoint.
1
Place the center of the cursor on the center of the waypoint
2
symbol.
The waypoint name appears on the screen.
Select the waypoint.
3
Select Navigate Route > Go To.
4
Measuring Distance on the Waypoint Map
You can measure the distance between two locations.
From the waypoint map, begin panning (Panning on the
1
STRIKER 4, page 1).
Select > Measure Distance.
2
The distance and other data appear on the screen.
Deleting a Waypoint or an MOB
Select User Data > Waypoints.
1
Select a waypoint or an MOB.
2
Select Delete > OK.
3
Deleting All Waypoints
Select User Data > Manage Data > Clear User Data >
Waypoints > All.
Sharing Waypoints and Routes Across Devices
Before you can share waypoints and routes, you must connect
the blue and brown wires on the power cable.
The blue wire is for Tx (Transmit) and brown is for Rx (Receive).
These wires are used only for sharing data between compatible
STRIKER and echoMAP™ series devices.
You must turn on user data sharing for both devices to share
data.
Select User Data > Manage Data > User Data Sharing >
On on both devices.
Waypoint Map Settings
Select Waypoint Map > .
Waypoints: Shows the list of waypoints.
Waypoint Display: Sets how to display waypoints on the chart.
Routes: Shows the list of routes.
Track: Shows the track option menu.
Search: Allows you to search for saved routes and waypoints.
Map Setup: Sets the perspective of the waypoint map and
shows the heading line, which is a line drawn on the waypoint
map from the bow of the boat in the direction of travel.
Overlay Numbers: Allows you to customize the data shown on
the waypoint map.
Routes
A route is a sequence of waypoints or locations that leads you to
your final destination.
Creating and Navigating a Route Using the Waypoint Map
The starting point can be your present location or another
location.
Select User Data > Routes > New > Use Waypoint Map.
1
Pan the waypoint map to select the starting location of the
2
route.
Follow the onscreen instructions to add a turns.
3
Select > Navigate To.
4
Select an option.
5
6 Waypoints
Page 11

Editing a Saved Route
You can change the name of a route or change the turns the
route contains.
Select User Data > Routes.
1
Select a route.
2
Select Edit Route.
3
Select an option:
4
• To change the name, select Name, and enter the name.
• To select a waypoint from the turn list, select Edit Turns >
Use Turn List, and select a waypoint from the list.
• To select a turn using the chart, select Edit Turns > Use
Waypoint Map, and select a location on the chart.
Viewing a List of Routes
Select User Data > Routes.
Browsing for and Navigating a Saved Route
Before you can browse a list of routes and navigate to one of
them, you must create and save at least one route.
Select User Data > Routes.
1
Select a route.
2
Select Navigate To.
3
Select an option:
4
• To navigate the route from the starting point used when
the route was created, select Forward.
• To navigate the route from the destination point used
when the route was created, select Backward.
A magenta line appears. In the center of the magenta line is
a thinner purple line that represents the corrected course
from your present location to the destination. The corrected
course is dynamic, and it moves with your boat when you are
off course.
Review the course indicated by the magenta line.
5
Follow the magenta line along each leg in the route, steering
6
to avoid land, shallow water, and other obstacles.
If you are off course, follow the purple line (corrected course)
7
to go to your destination, or steer back to the magenta line
(direct course).
Deleting a Saved Route
Select User Data > Routes.
1
Select a route.
2
Select Delete.
3
Deleting All Saved Routes
Select User Data > Manage Data > Clear User Data >
Routes.
Track
A track is a recording of the current path of your boat. You can
show your current track in waypoint map view.
Setting the Color of the Track
Select User Data > Track > Track Options > Track Color.
1
Select a track color.
2
Clearing the Track
Select User Data > Track > Clear Track > OK.
Managing the Track Log Memory During Recording
Select User Data > Track > Track Options.
1
Select Record Mode.
2
Select an option:
3
• To record a track log until the track memory is full, select
Fill.
• To continuously record a track log, replacing the oldest
track data with new data, select Wrap.
Configuring the Recording Interval of the Track Log
You can indicate the frequency at which the track plot is
recorded. Recording more frequent plots is more accurate but
fills the track log faster. The resolution interval is recommended
for the most efficient use of memory.
Select User Data > Track > Track Options > Record
1
Intervals > Interval.
Select an option:
2
• To record the track based on a distance between points,
select Distance > Change, and enter the distance.
• To record the track based on a time interval, select Time >
Change, and enter the time interval.
• To record the track plot based on a variance from your
course, select Resolution > Change, and enter the
maximum error allowed from the true course before
recording a track point.
Deleting All Saved Waypoints, Routes, and Tracks
Select User Data > Manage Data > Clear User Data > All >
OK.
Device Configuration
System Settings
Select Settings > System.
Display: Adjusts the backlight brightness (Adjusting the
Backlight, page 1) and color scheme (Adjusting the Color
Mode, page 1).
Beeper: Turns on and off the tone that sounds for alarms and
selections (Setting the Beeper, page 1).
GPS: Provides information about the GPS satellite settings and
fix.
Auto Power: Turns on the device automatically when power is
applied.
Language: Sets the on-screen language.
System Information: Provides information about the device and
the software version.
Simulator: Turns on the simulator and allows you to set the
speed and simulated location.
System Information
Select Settings > Settings > System Information.
Event Log: Allows you to view a log of system events.
Software Information: Provides information about the device
and the software version.
Garmin Devices: Provides information about connected Garmin
devices.
Factory Settings: Restores the device to factory settings.
NOTE: This deletes any setting information you have
entered.
Track 7
Page 12

My Vessel Settings
NOTE: Some settings and options require additional hardware.
Select Settings > My Vessel.
Transducer Type: Displays the type of transducer connected to
the device (Selecting the Transducer Type, page 1).
Keel Offset: Offsets the surface reading for the depth of a keel,
making it possible to measure depth from the bottom of the
keel instead of from the transducer location (Setting the Keel
Offset, page 8).
Temp. Offset: Compensates for the water temperature reading
from a temperature-capable transducer (Setting the Water
Temperature Offset, page 8).
Setting the Keel Offset
You can enter a keel offset to compensate the surface reading
for the depth of a keel, making it possible to measure water
depth or depth below the keel instead of depth below the
transducer. Enter a positive number to offset for a keel. You can
enter a negative number to compensate for a large vessel that
may draw several feet of water.
Complete an action, based on the location of the transducer:
1
• If the transducer is installed at the water line À, measure
the distance from the transducer location to the keel of the
boat. Enter this value in steps 3 and 4 as a positive
number to display depth below keel.
• If the transducer is installed at the bottom of the keel Á,
measure the distance from the transducer to the water
line. Enter this value in steps 3 and 4 as a negative
number to display water depth. Enter a 0 in this value to
display depth below keel and depth below transducer.
the sensor connected to the device measures the water
temperature as being warmer than it actually is.
Select Settings > My Vessel > Temp. Offset.
4
Use the arrow keys to enter water temperature offset
5
measured in step 3.
Alarms Settings
Navigation Alarms
Select Settings > Alarms > Navigation.
Arrival: Sets an alarm to sound when you are within a specified
distance or time from a turn or a destination.
Anchor Drag: Sets an alarm to sound when you exceed a
specified drift distance while anchored.
Off Course: Sets an alarm to sound when you are off course by
a specified distance.
System Alarms
Alarm Clock: Sets an alarm clock.
Device Voltage: Sets an alarm to sound when the battery
reaches a specified low voltage.
GPS Accuracy: Sets an alarm to sound when the GPS location
accuracy falls outside the user-defined value.
Sonar Alarms
Select Settings > Alarms > Sonar.
Shallow Water: Sounds when the water depth is shallower than
the specified depth.
Deep Water: Sounds when the water depth is deeper than the
specified depth.
Water Temp.: Sounds when the water temperature varies more
than ± 2°F (± 1.1°C). Alarm settings are saved when the
device is turned off.
NOTE: You must connect the device to a temperaturecapable transducer to use this alarm.
Fish: Sets an alarm to sound when the device detects a
suspended target.
• sets the alarm to sound when fish of all sizes are
detected.
• sets the alarm to sound only when medium or large
fish are detected.
• sets the alarm to sound only when large fish are
detected.
Unit Settings
Select Settings > Units.
System Units: Sets the unit format for the device.
Select Settings > My Vessel > Keel Offset.
2
Select or based on the location of the transducer.
3
Enter the distance measured in step 1.
4
Setting the Water Temperature Offset
You can set the temperature offset to compensate for the
temperature reading from a temperature-capable sensor.
Measure the water temperature using the temperature-
1
capable transducer that is connected to the device.
Measure the water temperature using a different
2
thermometer or temperature sensor that is known to be
accurate.
Subtract the water temperature measured in step 1 from the
3
water temperature measured in step 2.
This is the temperature offset. Enter this value in step 5 as a
positive number if the sensor connected to the device
measures the water temperature as being colder than it
actually is. Enter this value in step 5 as a negative number if
8 Device Configuration
Variance: Sets the magnetic declination, the angle between
magnetic north and true north, for your present location.
North Reference: Sets the direction references used in
calculating heading information. True sets geographic north
as the north reference. Grid sets grid north as the north
reference (000º). Magnetic sets the magnetic north as the
north reference.
Position Format: Sets the position format in which a given
location reading appears. Do not change this setting unless
you are using a map or chart that specifies a different
position format.
Map Datum: Sets the coordinate system on which the map is
structured. Do not change this setting unless you are using a
map or chart that specifies a different map datum.
Time Format: Sets a 12-hour, 24-hour, or UTC time format.
Time Zone: Sets the time zone.
Daylight Savings Time: Sets daylight savings time to Off or On.
Page 13

Navigation Settings
NOTE: Some settings and options require additional hardware.
Select Settings > Navigation.
Route Labels: Sets the type of labels shown with route turns on
the map.
Turn Transition Activ.: Sets the turn transition to be calculated
based on time or distance.
Turn Transition Time: Sets how many minutes before the turn
that you transition to it as the next leg, when Time is selected
for the Turn Transition Activ. setting.
Turn Transition Dist.: Sets how far before the turn that you
transition to it as the next leg, when Distance is selected for
the Turn Transition Activ. setting.
Route Start: Selects a starting point for route navigation. You
can select Boat to start navigation from the current vessel
location, or Waypoints to start from the first waypoint on the
route.
Restoring the Factory Default Settings
NOTE: This deletes all settings information you have entered.
Select > System > System Information > Factory
1
Settings.
Select an option.
2
Appendix
Registering Your Device
Help us better support you by completing our online registration
today. Keep the original sales receipt, or a photocopy, in a safe
place.
Go to my.garmin.com/registration.
1
Sign in to your Garmin account.
2
My sonar does not work
• Push the transducer cable all the way into the back of the
device.
Even if the cable seems to be connected, you should push
firmly so that it is fully seated.
• Check to make sure the sonar transmission is turned on.
My device is not creating waypoints in the correct location
You can manually enter a waypoint location to transfer and
share data from one device to the next. If you have manually
entered a waypoint using coordinates, and the location of the
point does not appear where the point should be, the map
datum and position format of the device may not match the map
datum and position format originally used to mark the waypoint.
Position format is the way in which the GPS receiver's position
appears on the screen. This is commonly displayed as latitude/
longitude in degrees and minutes, with options for degrees,
minutes and second, degrees only, or one of several grid
formats.
Map datum is a math model which depicts a part of the surface
of the earth. Latitude and longitude lines on a paper map are
referenced to a specific map datum.
Find out which map datum and position format was used
1
when the original waypoint was created.
If the original waypoint was taken from a map, there should
be a legend on the map that lists the map datum and position
format used to create that map. Most often this is found near
the map key.
Select Settings > Units.
2
Select the correct map datum and position format settings.
3
Create the waypoint again.
4
Specifications
Measurement
Temperature range From -15° to 55°C (from 5° to
Power source voltage range From 10 to 20 V
Rated current 1 A
131°F )
Troubleshooting
My device does not turn on
• Push the power cable all the way into the back of the device.
Even if the cable seems to be connected, you should push
firmly so that it is fully seated.
• Make sure the power source is generating power.
You can check this several ways. For example, you can
check whether other devices powered by the source are
functioning.
• Check the fuse in the power cable.
The fuse should be located in a holder that is part of the red
wire of the power cable. Check that the proper size fuse is
installed. Refer to the label on the cable or the installation
instructions for the exact fuse size needed. Check the fuse to
make sure there is still a connection inside of the fuse. You
can test the fuse using a multimeter. If the fuse is good, the
multimeter reads 0 ohm.
• Check to make sure the device is receiving at least 10 Vdc,
but 12 Vdc is recommended.
To check the voltage, measure the female power and ground
sockets of the power cable for DC voltage. If the voltage is
less than 10 Vdc, the device will not turn on.
Appendix 9
Page 14

Index
A
alarms 8
anchor drag 8
arrival 8
navigation 8
off course 8
sonar 8
anchor drag alarm 8
arrival alarm 8
B
backlight 1
beeper 1
C
clock 8
alarm 8
color mode 1
D
data fields 6
deleting, all user data 7
device
keys 1
registration 9
display settings 7
E
event log 7
F
factory settings 7, 9
G
Garmin ClearVü 2
GPS
settings 7
signals 1
GPS accuracy 8
H
home screen, customizing 1, 2
K
keel offset 8
keys 1
power 1
L
language 7
M
man overboard 6
mark location 6
measuring distance 6
N
navigation alarms 8
navigation inset 6
O
off course alarm 8
overlay numbers 6
P
pages. See sonar
panning 1
product registration 9
R
registering the device 9
routes 6
creating 6
deleting 7
editing 7
navigating 6, 7
sharing 6
viewing list of 7
waypoints 6
S
safe depth 9
safe height 9
satellite signals, acquiring 1
screen, brightness 1
settings 1, 2, 6–9
system information 7
SideVü 3
sonar 2, 3
a-scope 5
alarms 8
appearance 2, 5
bottom lock 4
color scheme 5
depth line 5
depth scale 2, 4
flasher 3
frequencies 3, 4
gain 4
Garmin ClearVü 2
interference 5
log 2
numbers 2
SideVü 3
surface noise 5
suspended targets 2, 5
views 2–4
waypoint 4
zoom 3, 4
SOS 6
T
tracks 7
recording 7
transducer 1, 2
trip planner. See routes
troubleshooting 9
U
units of measure 8
user data, deleting 7
V
voltage 8
W
water, temperature offset 8
waypoints 6, 9
creating 6
deleting 6
editing 6
man overboard 6
sharing 6
sonar 4
Z
zoom 1
sonar 4
10 Index
Page 15

Page 16

support.garmin.com
July 2017
190-01950-00_0C
 Loading...
Loading...