Garmin STREETPILOT C2720 User Manual

StreetPilot® 2720
owner’s manual
manuel d’utilisation
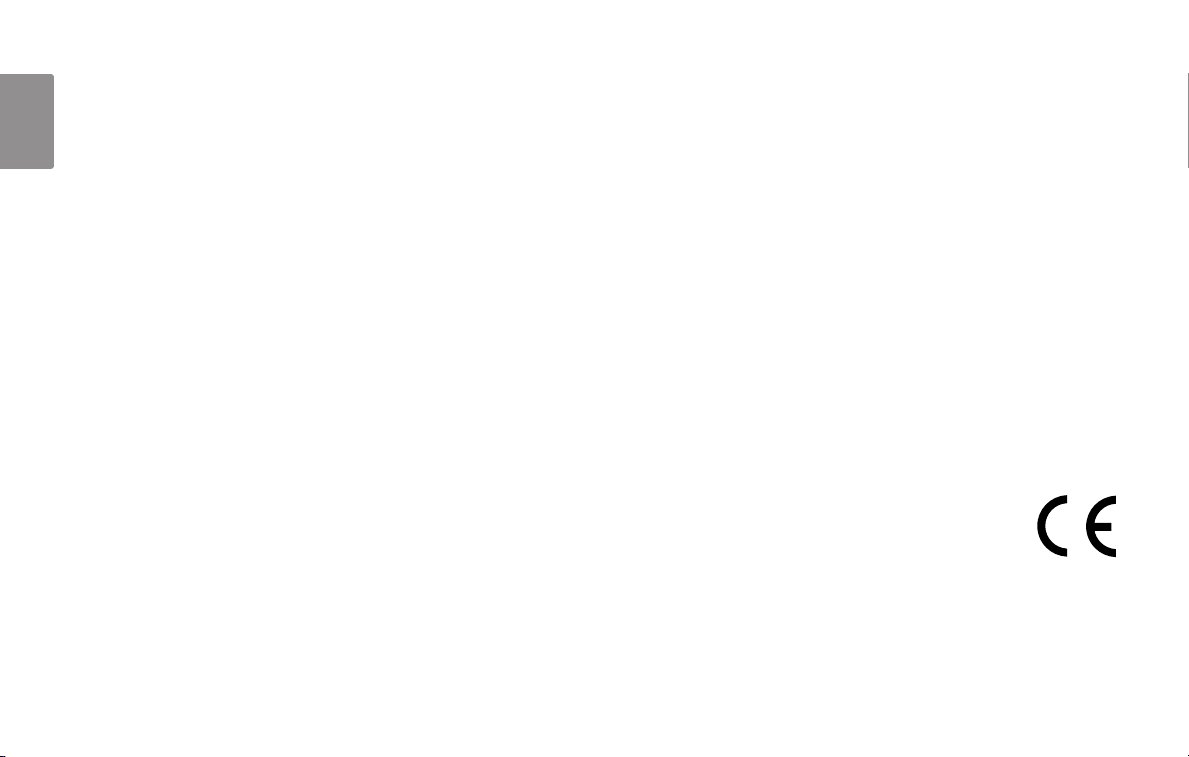
© Copyright 2006 Garmin Ltd. or its subsidiaries
Garmin International, Inc.
1200 East 151st Street,
English
Olathe, Kansas 66062, U.S.A.
Tel. 913/397.8200 or 800/800.1020
Fax 913/397.8282
Garmin (Europe) Ltd.
Unit 5, The Quadrangle,
Abbey Park Industrial Estate,
Romsey, SO51 9DL, U.K.
Tel. 44/0870.8501241
Garmin Corporation
No. 68, Jangshu 2nd Road,
Shijr, Taipei County, Taiwan
Tel. 886/2.2642.9199
Fax 886/2.2642.9099
Fax 44/0870.8501251
All rights reserved. Except as expressly provided herein, no part of this manual may be reproduced, copied, transmitted, disseminated, downloaded or
stored in any storage medium, for any purpose without the express prior written consent of Garmin. Garmin hereby grants permission to download a
single copy of this manual onto a hard drive or other electronic storage medium to be viewed and to print one copy of this manual or of any revision
hereto, provided that such electronic or printed copy of this manual must contain the complete text of this copyright notice and provided further that any
unauthorized commercial distribution of this manual or any revision hereto is strictly prohibited.
Information in this document is subject to change without notice. Garmin reserves the right to change or improve its products and to make changes in
the content without obligation to notify any person or organization of such changes or improvements. Visit the Garmin Web site (
www.garmin.com) for
current updates and supplemental information concerning the use and operation of this and other Garmin products.
Garmin®, StreetPilot®, and MapSource® are registered trademarks and City Navigator
™
is a trademark of Garmin Ltd. or its subsidiaries and may not be
used without the express permission of Garmin.
This bilingual version of the StreetPilot 2720 manual is provided as a convenience. If necessary, please consult the most recent revision of
the English manual (Garmin part number 190-00474-00) regarding the operation and use of the StreetPilot 2720.
February 2006 Part Number 190-00475-90 Rev. A Printed in Taiwan
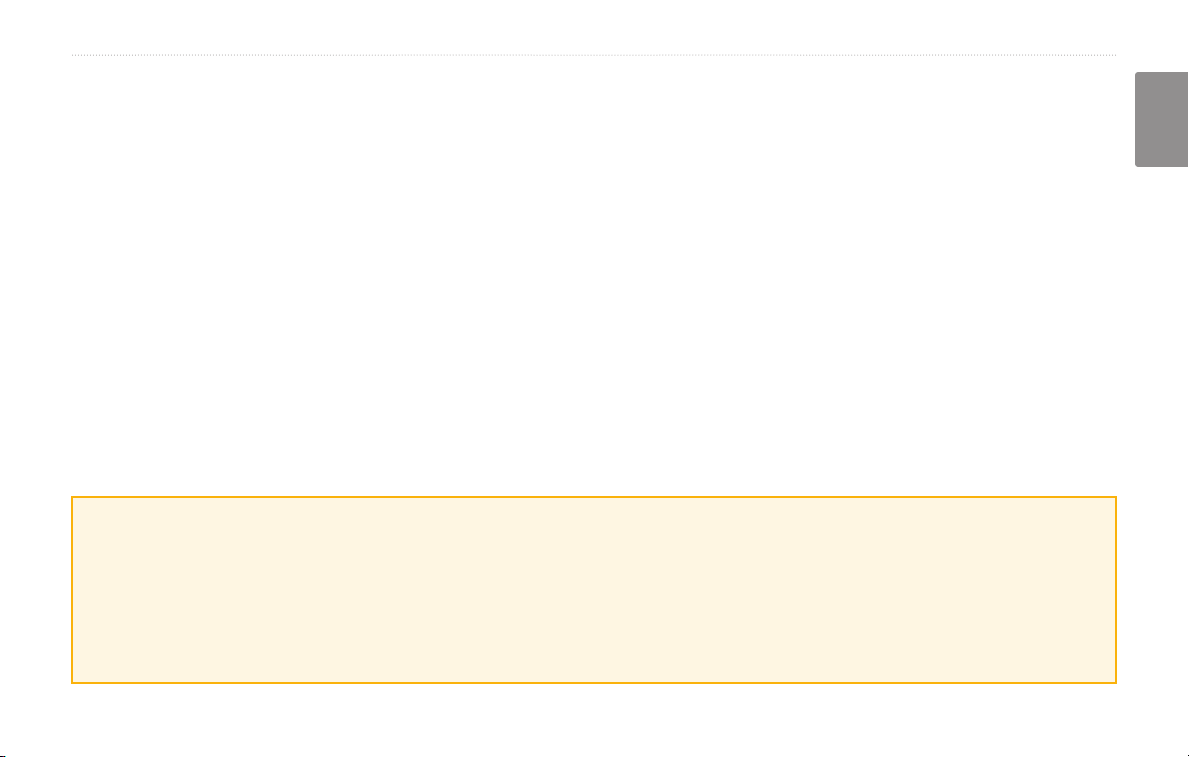
PREFACE
PREFACE
English
Contact Garmin
If you encounter any difficulty while using your Garmin
StreetPilot® 2720, or if you have any questions, in
the U.S.A. contact Garmin Product Support by phone at
913/397.8200 or 800/800.1020, Monday–Friday,
8 AM–5 PM Central Time. You can also go to the
Garmin Web site at http://www.garmin.com/support.
In Europe, contact Garmin (Europe) Ltd. at
44/0870.8501241.
Serial Number
®
Record the serial number (8-digit number located on
the back of the unit) in case your StreetPilot 2720 needs
service or you would like to buy additional maps.
Serial Number: ___ ___ ___ ___ ___ ___ ___ ___
Quick Links
• Finding an address: page 9
• Viewing the Map page: page 16
• Creating a new saved route: page 20
• Saving a location you have found: page 12
• Using the mileage logs: page 25
StreetPilot 2720 Owner’s Manual EN-i
• Turning off the GPS to use indoors: page 19
• Adjusting the volume: page 29
• Adjusting the brightness: page 35
• Loading the USB drivers: page 36
• Cleaning and storing your unit: page 39
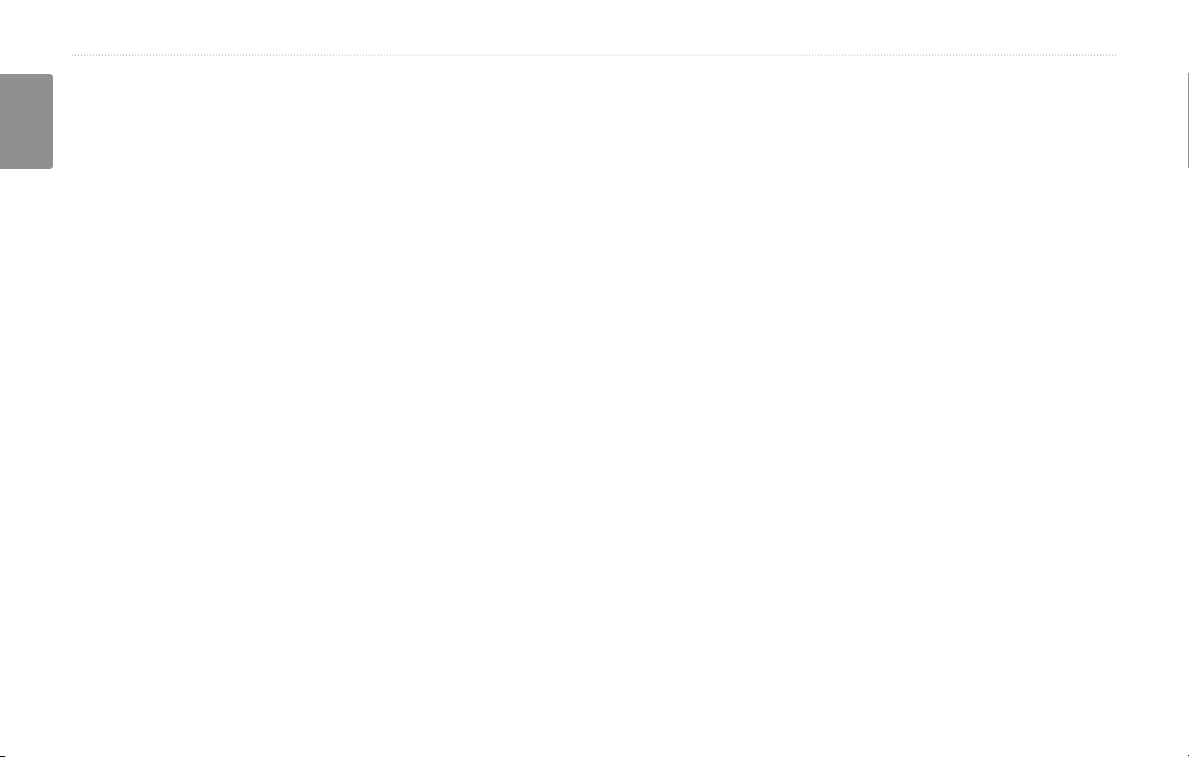
PREFACE
Preface ................................................... i
Getting Ready ....................................... 1
Looking at the StreetPilot 2720 .................. 1
English
Installing the 2720 in Your Vehicle ............. 2
Using the Remote Control ......................... 4
Using the 2720 ........................................... 5
Manual Conventions .................................. 5
Find It and Go! ...................................... 6
Finding a Restaurant ................................. 6
Following Your Route .................................
Where To? ............................................. 8
Using the Where To? Menu ....................... 8
Understanding the Search Results ............ 8
Finding an Address .................................... 9
Understanding the Information Page ....... 10
Finding Recently Found Locations ......... 10
Finding Locations in a Different Area ........11
Narrowing Your Search .............................
My Locations ....................................... 12
Saving Locations ..................................... 12
Saving Your Current Location ..................
Setting a Home Location ......................... 13
Finding Saved Locations ......................... 13
EN-ii StreetPilot 2720 Owner’s Manual
Editing Saved Locations .......................... 14
Deleting a Saved Location ....................... 15
Viewing the Map & Using the Tools .. 16
Viewing the Map Page ............................. 16
Browsing the Map .................................... 17
Trip Computer .......................................... 18
Turn
List ................................................... 18
GPS Info Page ......................................... 19
Creating and Editing Routes ............. 20
Creating a New Saved Route .................. 20
7
Editing a Saved Route ............................. 21
Adding Multiple Destinations to a
Saved Route ......................................... 22
Saving the Active Route ........................... 23
Navigating a Saved Route ....................... 23
Recalculating the Route ........................... 23
Stopping Your Route ................................
Adding a Detour to a Route ..................... 23
11
Adding Avoidances .................................. 24
Using the Logs .................................... 25
Adjusting the Track Log ........................... 25
12
Using the Mileage Logs ........................... 25
Traffic Information .............................. 26
Connecting the FM Traffic Receiver ........ 26
Avoiding Traffic ........................................
Changing the Traffic Settings ................... 27
Adding an FM Traffic Subscription ........... 28
Customizing the StreetPilot 2720 .... 29
Adjusting the Volume ............................... 29
Customizing the General Settings ........... 29
Changing the Map Settings ..................... 31
Customizing the Map Data Fields ............ 33
Changing the Navigation Settings ........... 34
Adjusting the Traffic Settings ...................
Changing the Screen Settings ................. 35
Viewing
Restoring the Settings ............................. 35
Unit Information (About) ............. 35
Appendix ............................................. 36
Loading USB Drivers ............................... 36
Updating the Software and Map Data ...... 37
23
Custom POIs (Points of Interest) ............. 38
Caring for Your StreetPilot 2720 .............. 39
Technical Specifications ...........................
2720 Troubleshooting .............................. 42
Index .................................................... 43
26
35
40
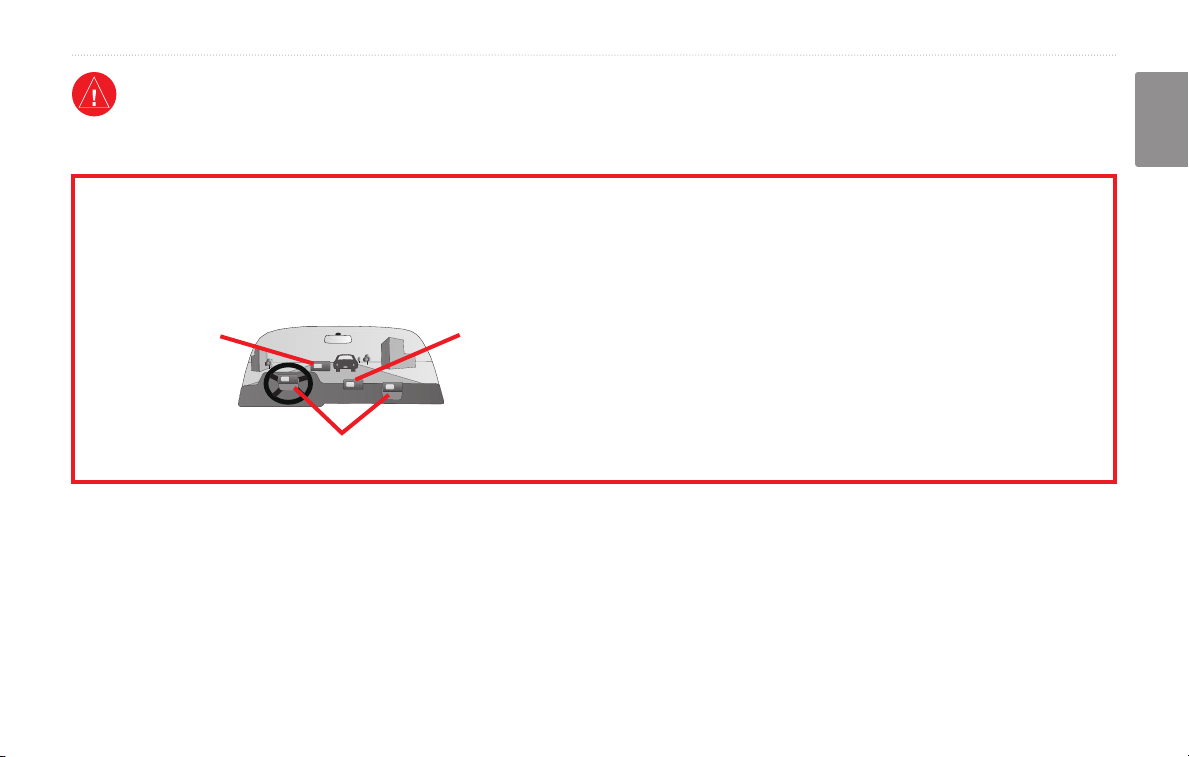
Warning
This manual uses the term Warning to indicate a potentially hazardous situation, which, if not avoided, could result in death or serious injury.
PREFACE
English
Failure to avoid the following potentially hazardous situations could
result in an accident or collision resulting in death or serious injury.
When installing the unit in a vehicle, place the unit securely so that it
does not interfere with vehicle operating controls or obstruct the driver’s
view of the road (see diagram).
Do not mount
where driver’s
field of vision is
blocked.
Do not mount in front of an airbag field of deployment.
WARNING: This product, its packaging, and its components contain chemicals known to the State of California to cause cancer, birth defects, or
reproductive harm. This Notice is being provided in accordance with California’s Proposition 65. If you have any questions or would like additional
information, refer to our Web site at
StreetPilot 2720 Owner’s Manual EN-iii
http://www.garmin.com/prop65.
Do not place
unsecured on
the vehicle
dash.
When navigating, carefully compare information displayed on the unit to
all available navigation sources, including information from street signs,
visual sightings, and maps. For safety, always resolve any discrepancies or
questions before continuing navigation.
Always operate the vehicle in a safe manner. Do not become distracted
by the unit while driving, and always be fully aware of all driving
conditions. Minimize the amount of time spent viewing the screen of the
unit while driving and use voice prompts when possible.
Do not enter destinations, change settings, or access any functions
requiring prolonged use of the unit’s controls while driving. Pull over in
a safe and legal manner before attempting such operations.
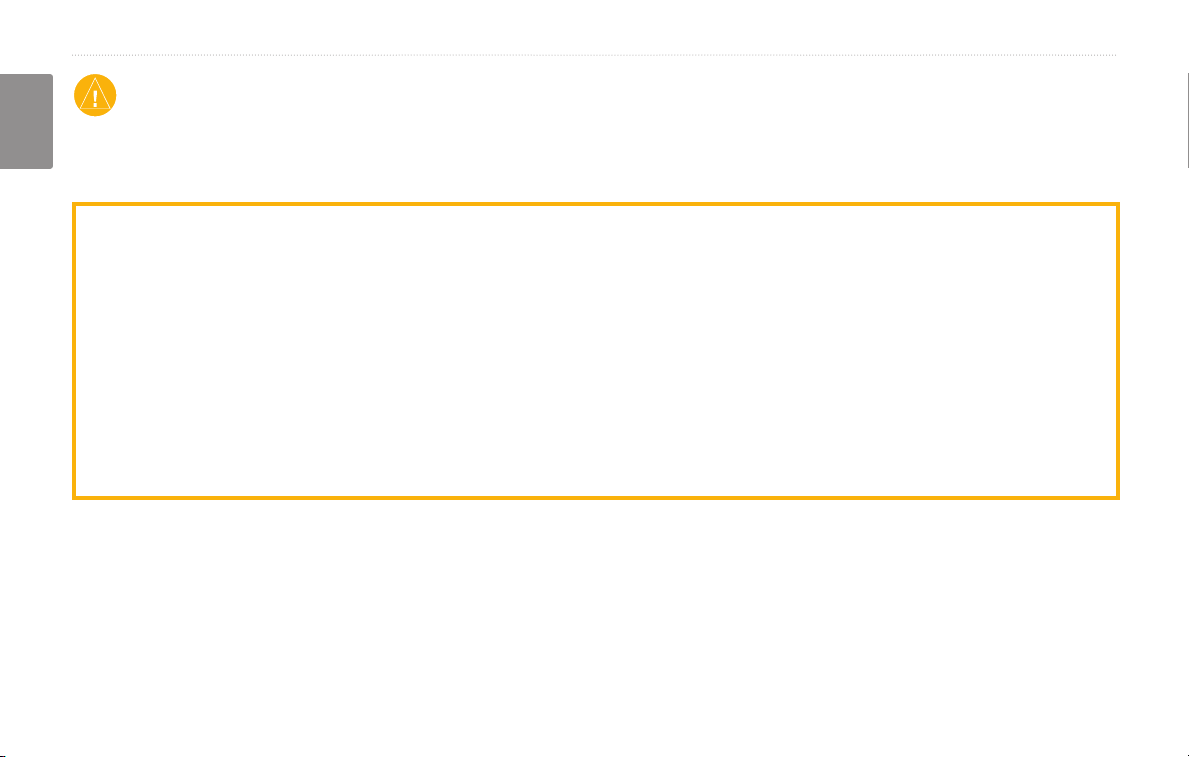
PREFACE
Caution
This manual uses the term Caution to indicate a potentially hazardous situation, which, if not avoided, may result in minor injury or property damage. It
may also be used without the symbol to alert you to avoid unsafe practices.
English
Failure to avoid the following potentially hazardous situations may
result in injury or property damage.
The unit is designed to provide you with route suggestions. It does not
reflect road closures or road conditions, traffic congestion, weather
conditions, or other factors that may affect safety or timing while
driving.
Use the unit only as a navigational aid. Do not attempt to use the unit
for any purpose requiring precise measurement of direction, distance,
location, or topography. This product should not be used to determine
ground proximity for aircraft navigation.
The Global Positioning System (GPS) is operated by the United
States government, which is solely responsible for its accuracy and
maintenance. The government’s system is subject to changes which
could affect the accuracy and performance of all GPS equipment,
including the unit. Although the unit is a precision navigation device,
any navigation device can be misused or misinterpreted and, therefore,
become unsafe.
The unit has no user-serviceable parts. If you ever have a problem with
your unit, take it to an authorized Garmin dealer for repairs.
The unit is fastened shut with screws. Any attempt to open the case to
change or modify the unit in any way voids your warranty and may
result in permanent damage to the equipment.
Important Information
MAP DATA INFORMATION: One of the goals of Garmin is to provide customers with the most complete and accurate cartography that is available to
us at a reasonable cost. We use a combination of governmental and private data sources, which we identify in product literature and copyright messages
displayed to the consumer. Virtually all data sources contain inaccurate or incomplete data to some extent. In some countries, complete and accurate map
information is either not available or is prohibitively expensive.
EN-iv StreetPilot 2720 Owner’s Manual
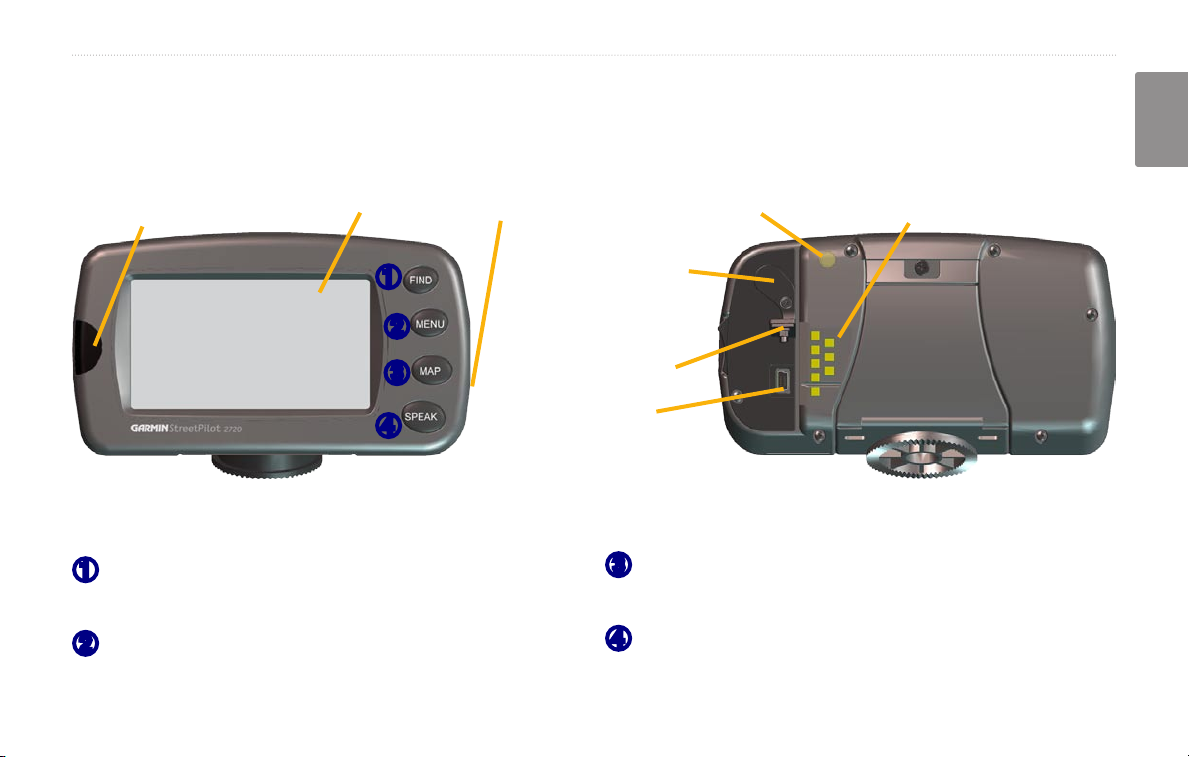
GETTING READY
Looking at the StreetPilot 2720
IR window
(aim the remote here)
Touch screen
Power switch
Light sensor
GETTING READY
English
Power connector
(for 12-Volt or AC adapter)
➊
➋
➌
➍
Front
MCX connector
(for remote
antenna)
Weather cap
Mini-USB
connector
Back
2720 Keys
Find—opens the Where To? menu. Press twice to
➊
Go Home. Press and hold to open Recent Finds.
Menu—opens the Main menu. Press repeatedly to
➋
open the Main menu, Tools menu, and Settings menu.
StreetPilot 2720 Owner’s Manual EN-1
Map—opens the Map page. Press repeatedly to open
➌
the Map page, Trip Computer, and Turn List.
Speak—announces status and voice directions.
➍
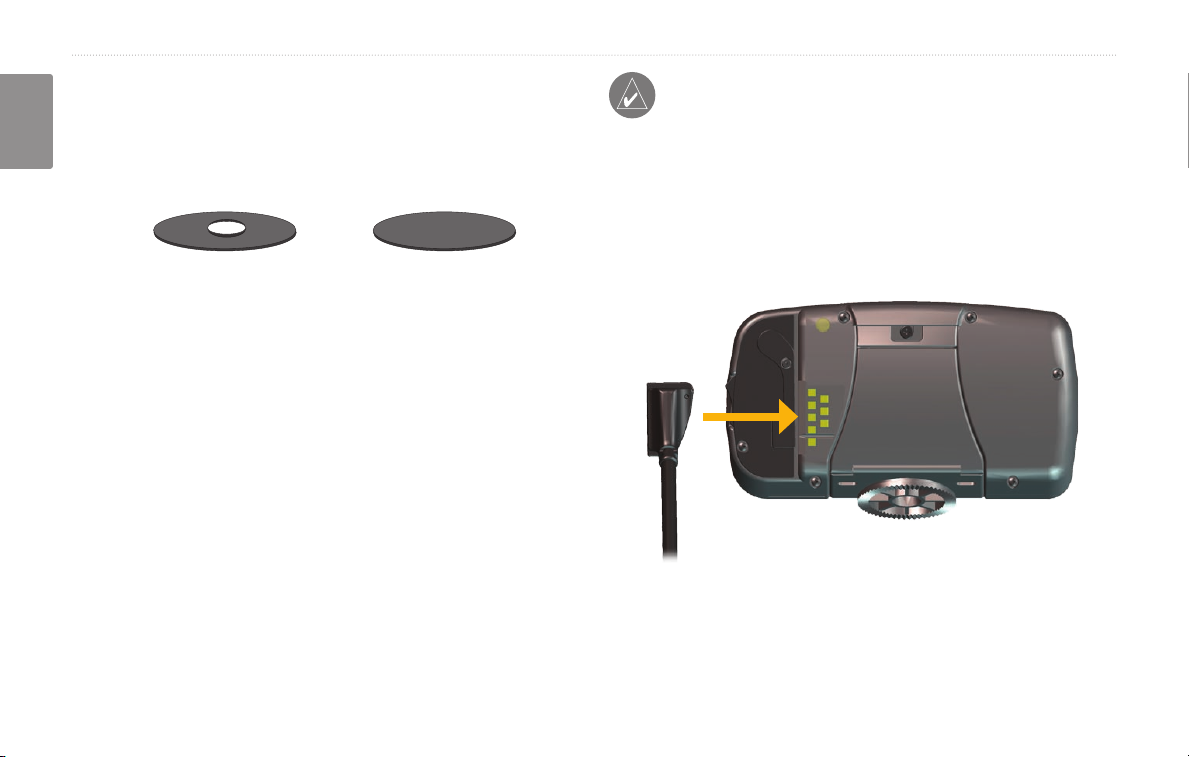
GETTING READY
Installing the 2720 in Your Vehicle
You can use the permanent or temporary adhesive disks,
or the non-skid friction mount, to mount the StreetPilot
English
in your vehicle.
Permanent
adhesive disk
To attach the mounting disk to your dashboard:
1. Clean and dry the area where you want to place
the mount.
2. Remove one side of the backing from the
adhesive and place the adhesive on the bottom
of the mounting base. Remove the backing from
the bottom of the adhesive.
3. Place the mounting base so the locking lever
is facing you and then position the base on the
cleaned area. Apply pressure to adhere the base
to the dashboard.
Temporary
adhesive disk
NOTE: The permanent adhesive disk is extremely
difficult to remove. Only install it if you are sure
you want to leave the mount in that location.
mount your StreetPilot 2720:
To
1. Align the power plug on the vehicle adapter
to the connector and slide the plug into the
connector until fully seated.
2. Slide the locking lever on the mounting base to
the left, in the unlocked position
EN-2 StreetPilot 2720 Owner’s Manual
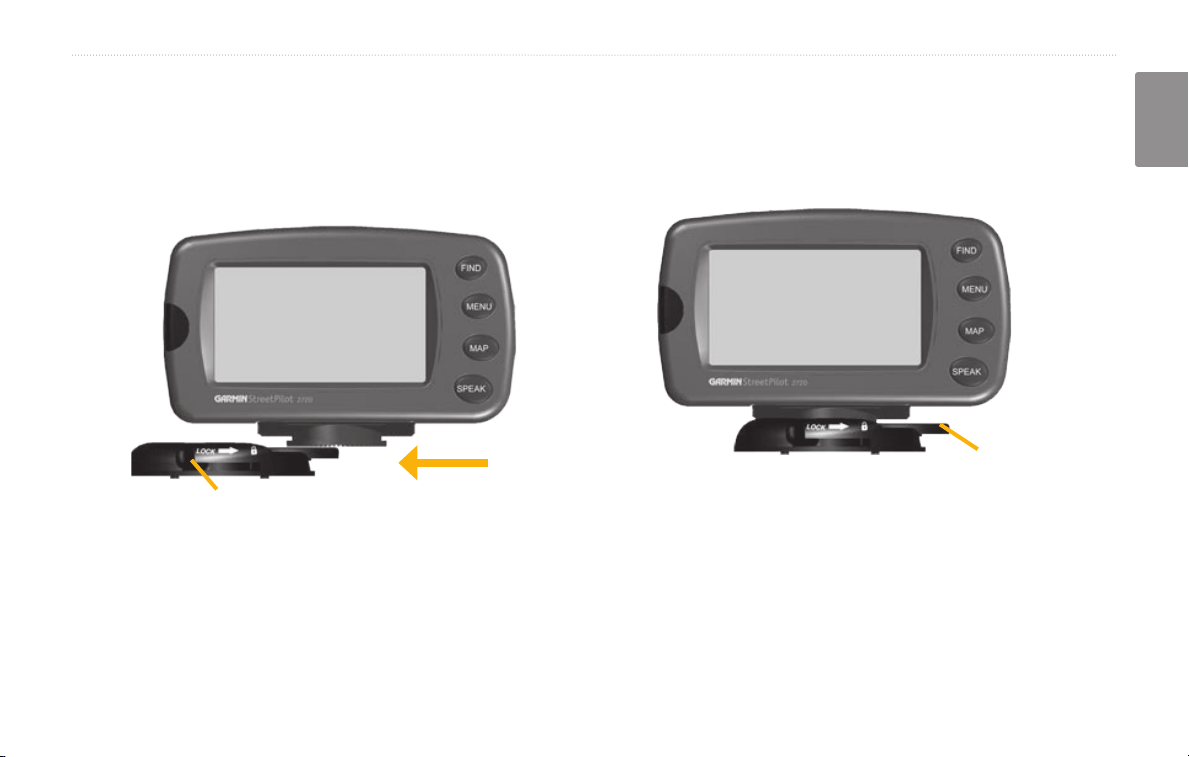
3. Slide the bottom of the StreetPilot into the
mounting base until it clicks into place.
4. Slide the base’s locking lever to the right, in the
locked position.
GETTING READY
English
Removing the 2720 from the Mount
1. Slide the locking lever to the left, to the unlocked
position.
2. Press the release tab down.
Release tab
Locking lever
3. Slide the 2720 out of the mounting base.
5. Plug the power adapter into an available 12-Volt
receptacle in your vehicle.
6. Route the cable so it does not interfere with
vehicle operation.
StreetPilot 2720 Owner’s Manual EN-3
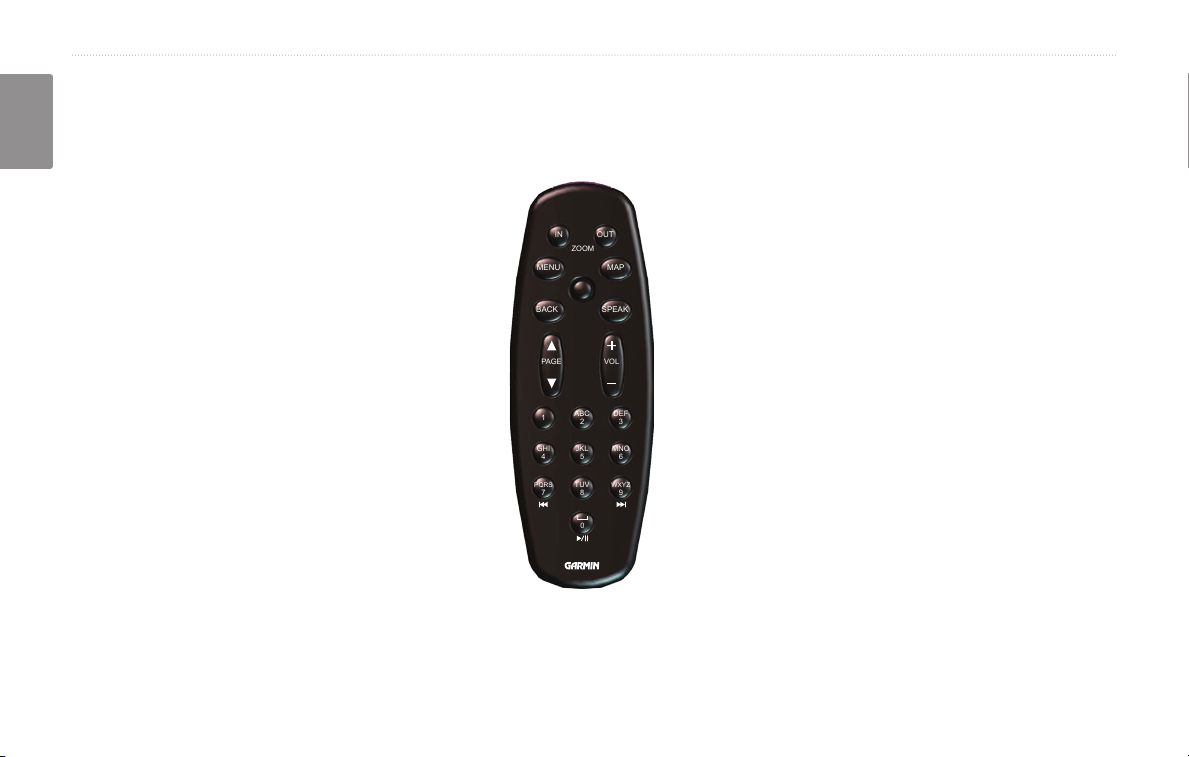
GETTING READY
MENU MAP
BACK SPEAK
IN OUT
PAGE
ZOOM
1
ABC
2
DEF
3
GHI
4
JKL5MNO
6
PQRS
7
TUV
8
WXYZ
9
0
VOL
Using the Remote Control
The remote control operates using two AAA batteries. To use the remote, aim it toward the IR window on the front
left of the StreetPilot.
English
(Zoom) In—zooms into the map.
(Zoom) Out—zooms out of the map.
Menu—opens the Main menu. Press repeatedly
to scroll through the Main menu, the Tools
menu, and Settings menu.
Map—opens the Map page. Press repeatedly
to scroll through the Map, Trip Computer, and
Turn List.
Back—returns to the previous page and cancels
Speak—announces the next turn or the GPS
status.
Thumb Stick—highlights options and moves the
map arrow. Press in to make a selection.
Page ▲ and ▼—scrolls through lists and pages.
Vol + and - —raises and lowers the volume.
Alphanumeric Keys—enters numbers and
letters. To enter letters or numbers, press the key
repeatedly until the correct character appears.
data entry.
EN-4 StreetPilot 2720 Owner’s Manual
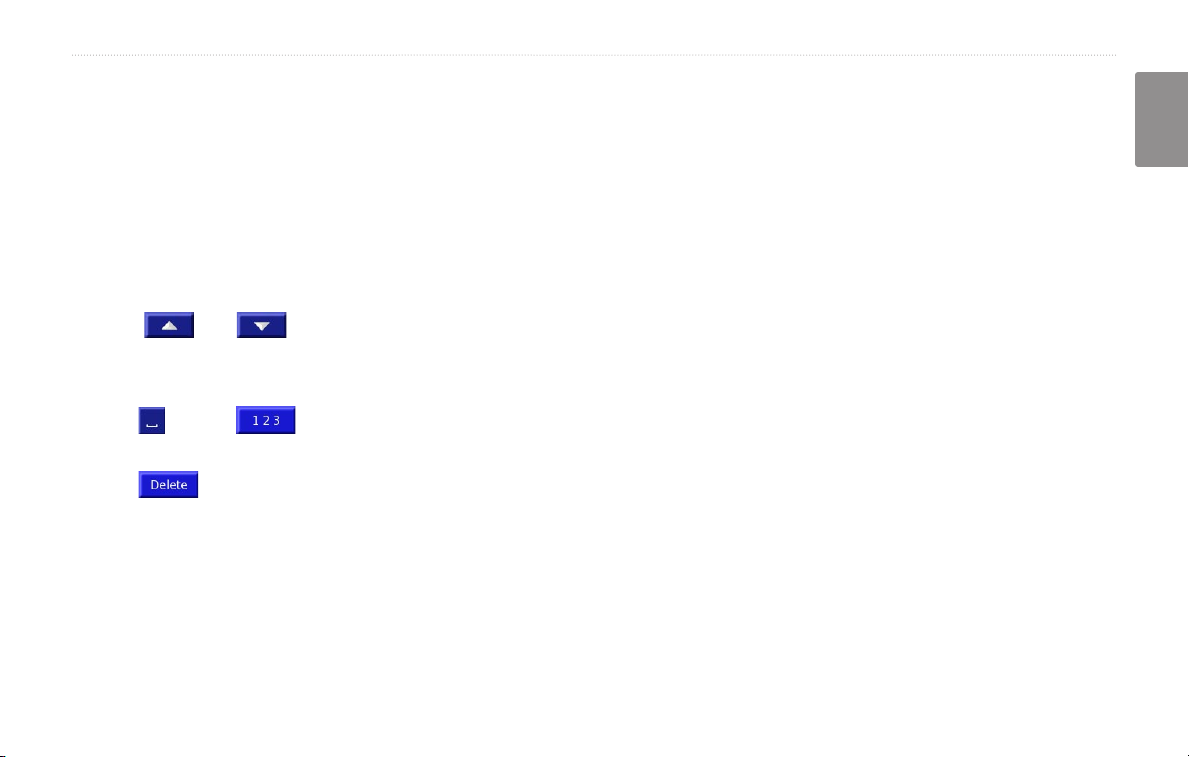
Using the 2720
Here a some helpful tips for using your 2720.
• Use your finger to touch the screen and select objects.
You can also press the keys on the front of the unit or
on the remote control to operate your 2720.
• Touch the
previous screen.
• Touch
• When a keyboard appears on the screen, type the
name or numbers using your finger. To enter a space,
Back button on any screen to return to the
and to view all of the items in a list.
Manual Conventions
When you are instructed to “touch” something, use your
finger to touch an item on the screen. When you are
instructed to “press” something, press a key on the front
of the unit or on the remote control.
You will see small arrows (>) used in the text. They
indicate that you should touch a series of items. For
example, if you see “touch Tools > GPS Info > GPS
Settings” you should touch the Tools button, then touch
GPS Info, and then touch GPS Settings.
touch . Touch to enter numbers or special
characters. To delete the last character you entered,
touch .
• You can look at other areas of the map by touching the
map and pulling your finger across the screen. See
page
17 for more information.
GETTING READY
English
• To adjust the volume, touch
StreetPilot 2720 Owner’s Manual EN-5
Volume on the Main menu.

FIND IT AND GO!
FIND IT AND GO!
As soon as you turn on your Garmin StreetPilot 2720, it begins acquiring GPS satellite signals. The bars in the upper-
English
left corner indicate satellite strength. Touch the bars to view more information about the GPS signals.
Finding a Restaurant
Touch Where To?
➊
Touch a food category.
➍
EN-6 StreetPilot 2720 Owner’s Manual
Touch Food, Hotel….
➋
Touch a location.
➎
Touch Food & Drink.
➌
Touch Go To.
➏
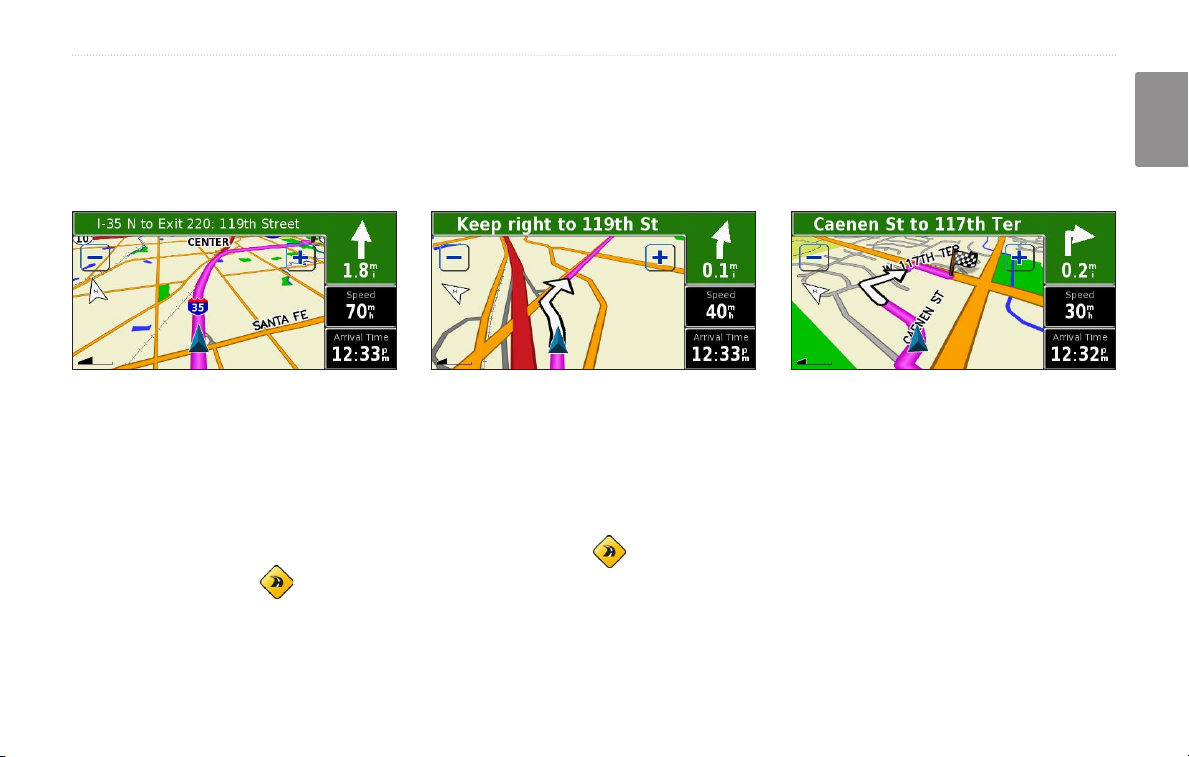
FIND IT AND GO!
English
Following Your Route
Follow the route to your destination using the map and the voice prompts. As you travel, your StreetPilot guides
you to your destination with voice prompts, arrows, and directions along the top of the map. If you depart from the
original route, your StreetPilot recalculates the route and provides new route instructions.
Your route is marked
with a magenta line.
Follow the arrows. A checkered flag marks
your destination.
For more information about using the map and other tools, see pages 16–19.
Taking a Better Route
The Map page displays a yellow diamond with a road in it in the lower-left corner when the StreetPilot has found
a better route. Touch
If you need to take a detour, press the Menu key and touch Detour. For more information about taking detours, see
page 23.
StreetPilot 2720 Owner’s Manual EN-7
to take the better route. For more information about continuous auto routing, see page 34.
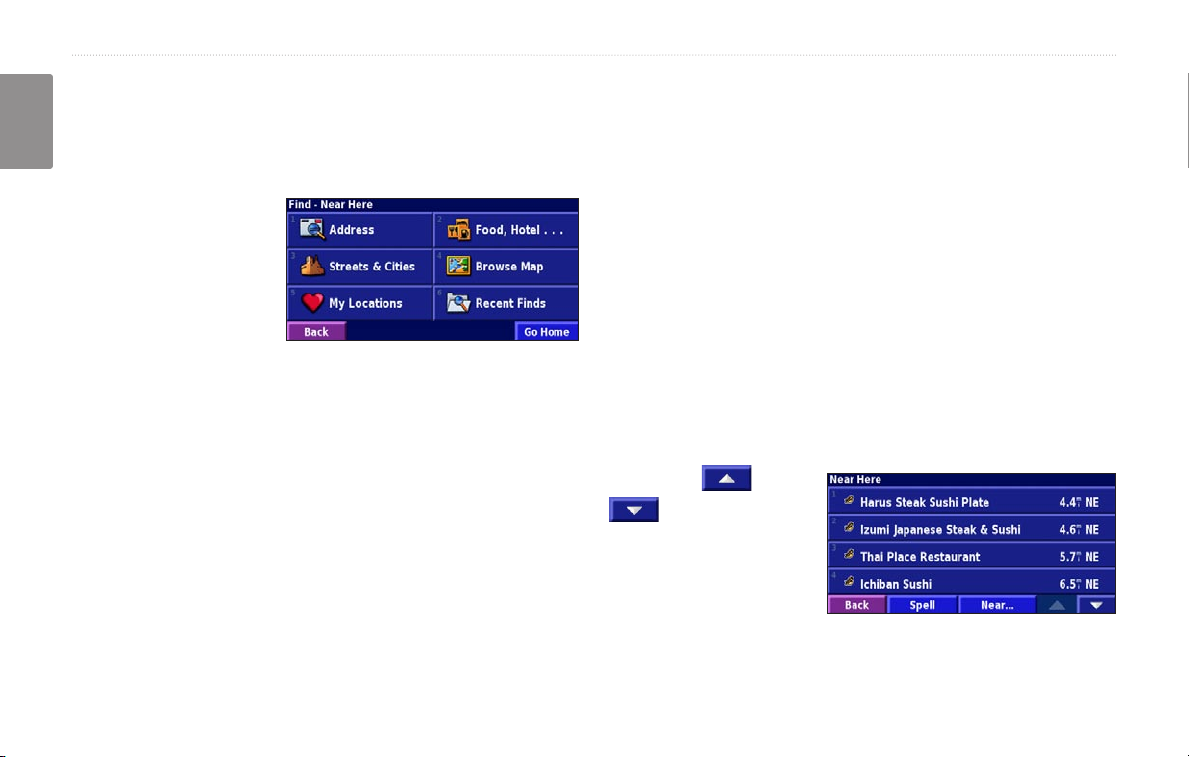
WHERE TO?
WHERE TO?
Using the Where To? Menu
English
The Where To? menu
(Find menu) provides
several categories to
search for locations.
Press the Find key, or
touch Where To? on
the Main menu.
Address—enter the house number and street name to
find a specific address. See page 9.
Food, Hotel…—search for locations, such as schools,
shopping centers, and hospitals.
Streets & Cities—find a city, street, intersection, or exit.
Browse Map—use the map to find the location you are
looking for, which can be helpful when you know where
the location is, but do not know the name. See page 17.
EN-8 StreetPilot 2720 Owner’s Manual
Where To? Menu
My Locations—save your favorite locations in My
Locations. For example, you can save the hotel where
you will be staying while on vacation. See page 12.
Recent Finds—find locations you have recently selected
from the search result list.
Understanding the Search Results
Your StreetPilot sorts the search results list by distance
from your current location; the closest locations are
listed first.
Touch the
to view all of the
results.
See page 11 to narrow
your search or search
in different areas.
and
Search Results
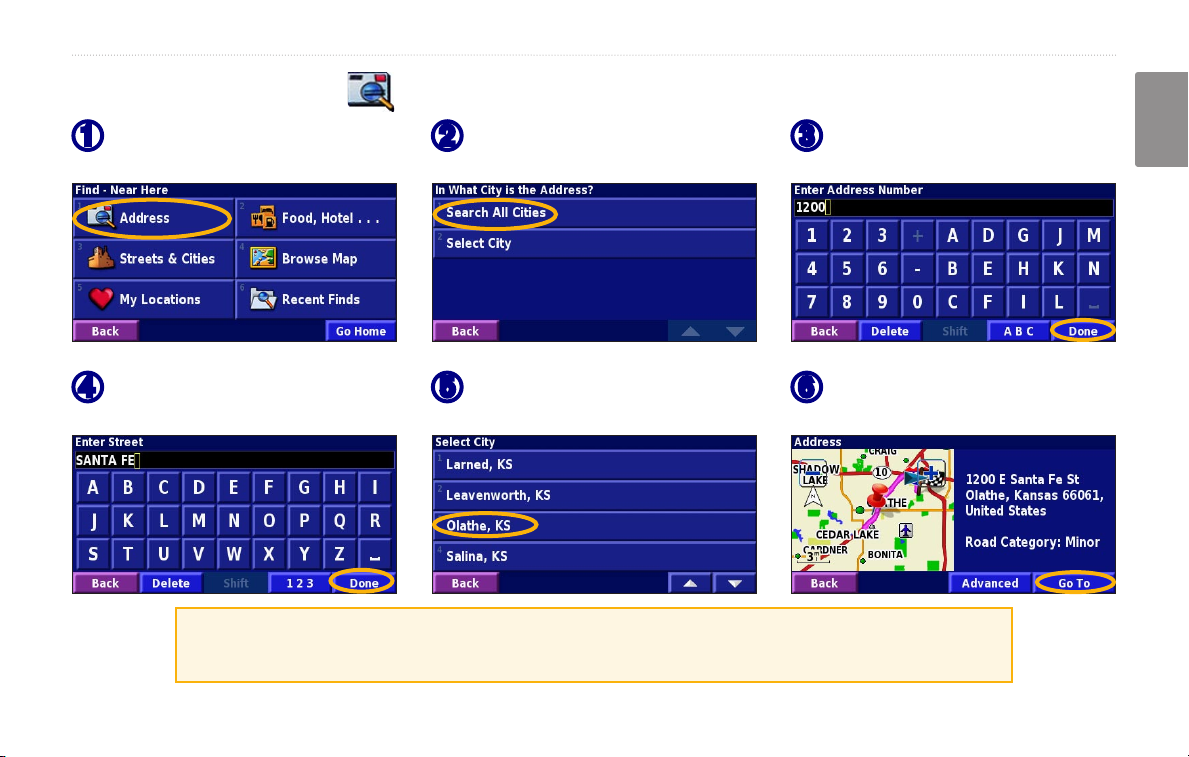
Finding an Address
WHERE TO?
English
From the Main menu, touch
➊
Where To? Touch Address.
Enter the street name and
➍
touch Done.
Searching for a city, street, intersection, or exit is very similar to searching for an address.
From the Main menu, touch Where To? > Streets & Cities.
StreetPilot 2720 Owner’s Manual EN-9
Touch a state. Touch Search
➋
All Cities or select a city.
Select the street and then
➎
select the city.
Enter the address number
➌
and touch Done.
Select the address, if
➏
necessary. Touch Go To.
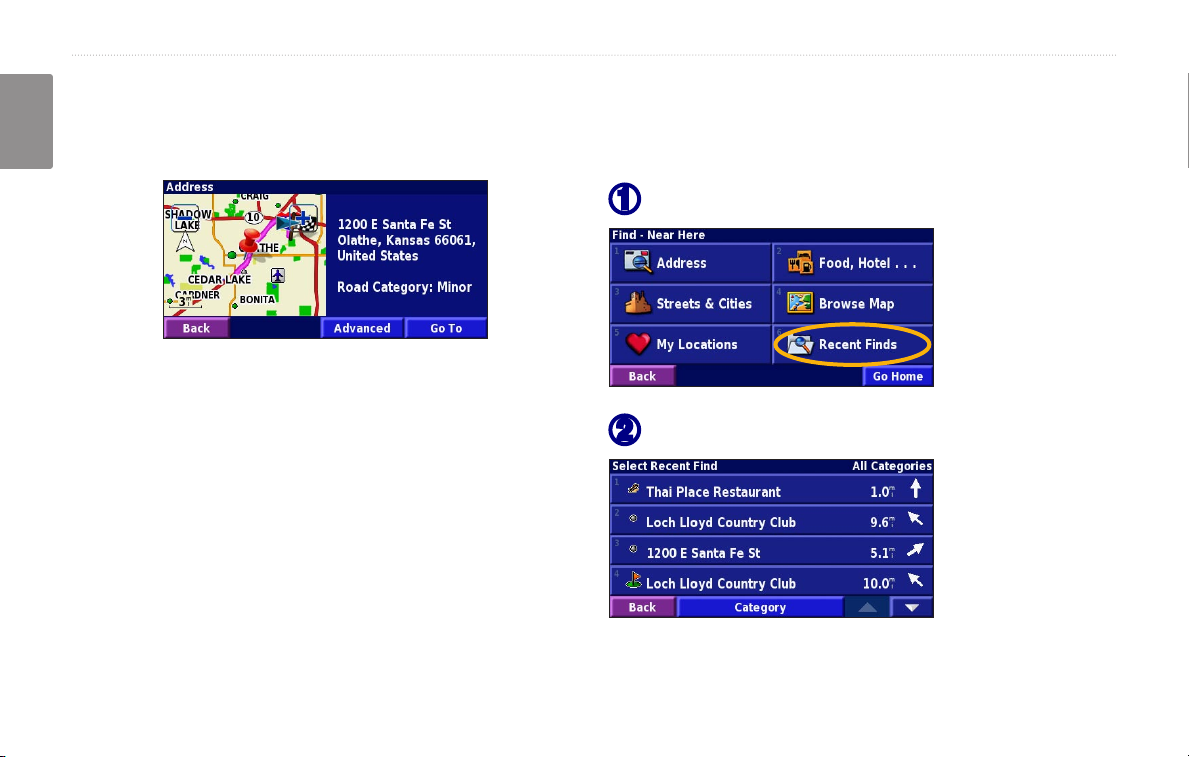
WHERE TO?
Understanding the Information Page
When you select a location from the search results list,
the location’s information page opens, as shown below.
English
Touch Go To to create a route to this location.
Advanced to view other options for this location:
Touch
• Insert in Current Route—add this location as the
next stop (point) in your route.
• Add As Favorite—add this location to your
Favorites. For more information, see page 12.
• Find Near Point—find a different location near this
location.
• Browse Map—view this location on the map.
EN-10 StreetPilot 2720 Owner’s Manual
Finding Recently Found Locations
Your StreetPilot stores the last 50 locations you have
found in Recent Finds.
Touch Where To? > Recent Finds.
➊
Select a location from the list.
➋
Touch Category to display recent finds of a specific
category, such as Cities.
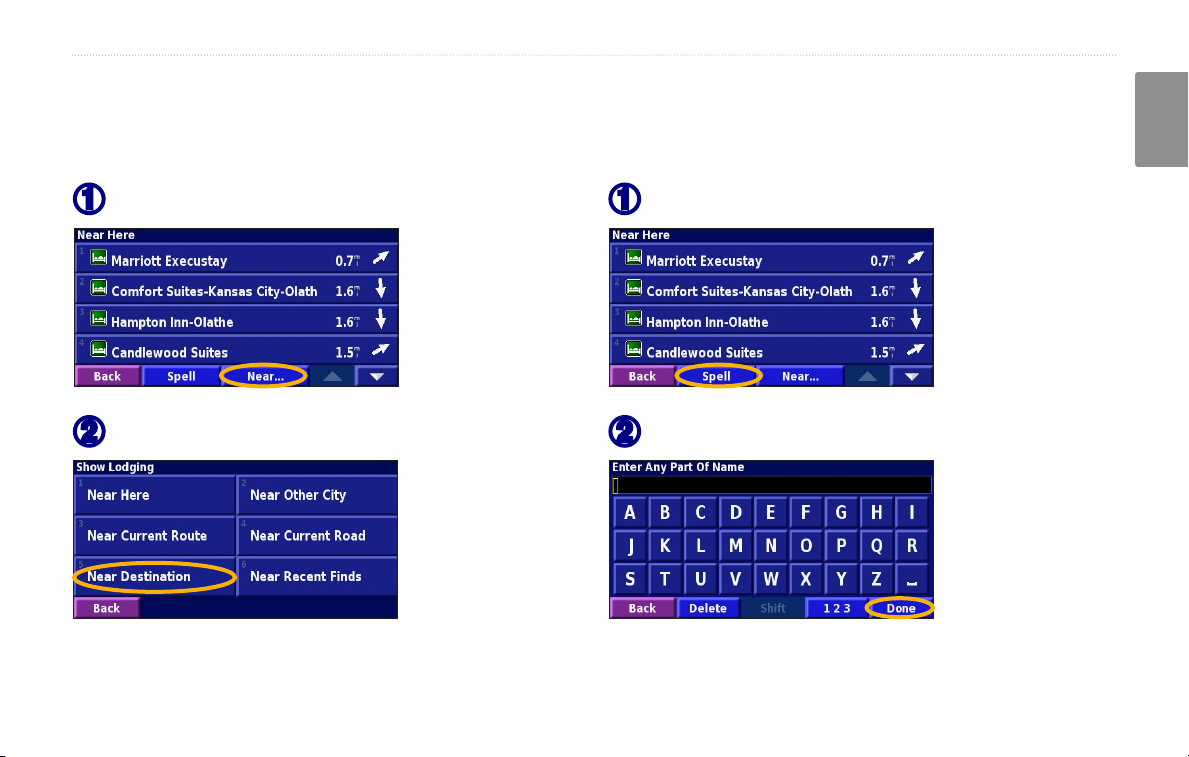
Finding Locations in a Different Area
You can search for locations in a different area, such as a
different city or near your destination.
WHERE TO?
English
Narrowing Your Search
To narrow your search, you can spell part of the name of
the location you are searching for.
From the search results list, touch Near….
➊
Select one of the search options.
➋
A list of locations appears.
StreetPilot 2720 Owner’s Manual EN-11
From the search results list, touch Spell.
➊
Enter part of the name and touch Done.
➋
A list of locations appears.
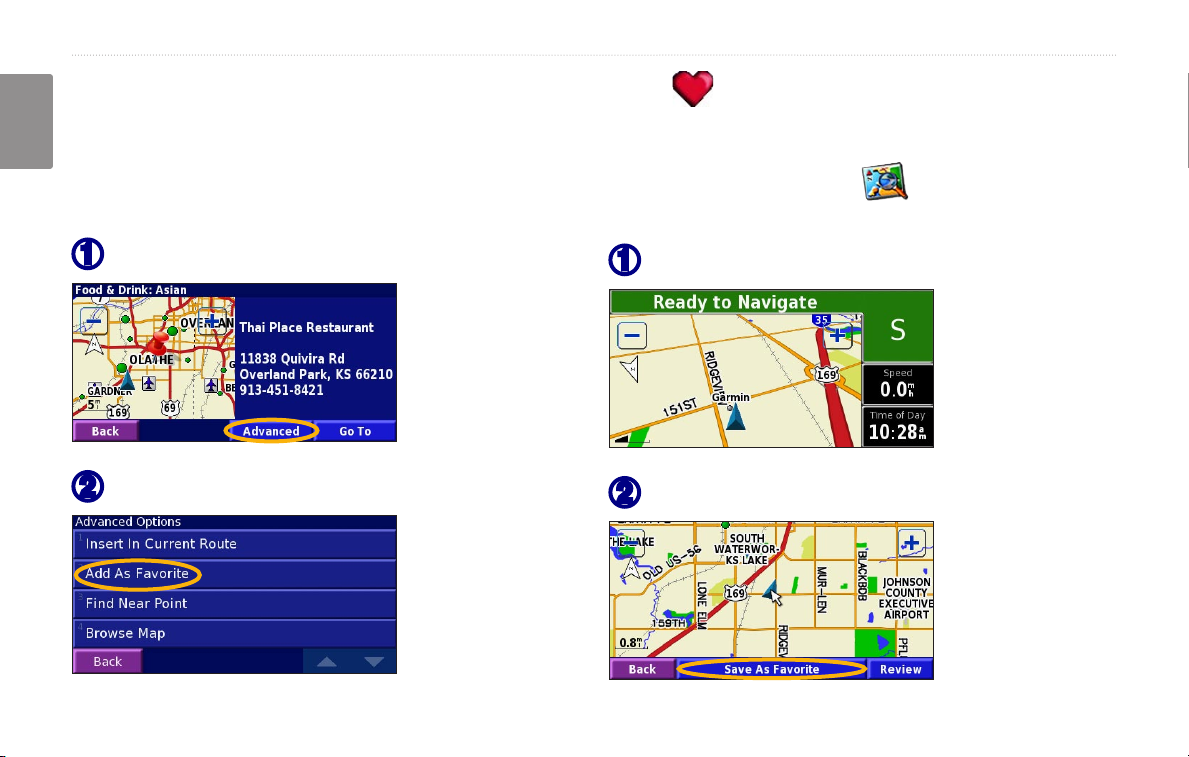
MY LOCATIONS
MY LOCATIONS
Saving Locations
English
Any time you are viewing a location’s information page,
you can save that location as a Favorite.
Touch Advanced.
➊
Touch Add As Favorite.
➋
EN-12 StreetPilot 2720 Owner’s Manual
Saving Your Current Location
From the Main menu, touch View Map. You can
also press the Map key on the front of the 2720.
Touch anywhere on the map.
➊
Touch Save As Favorite.
➋
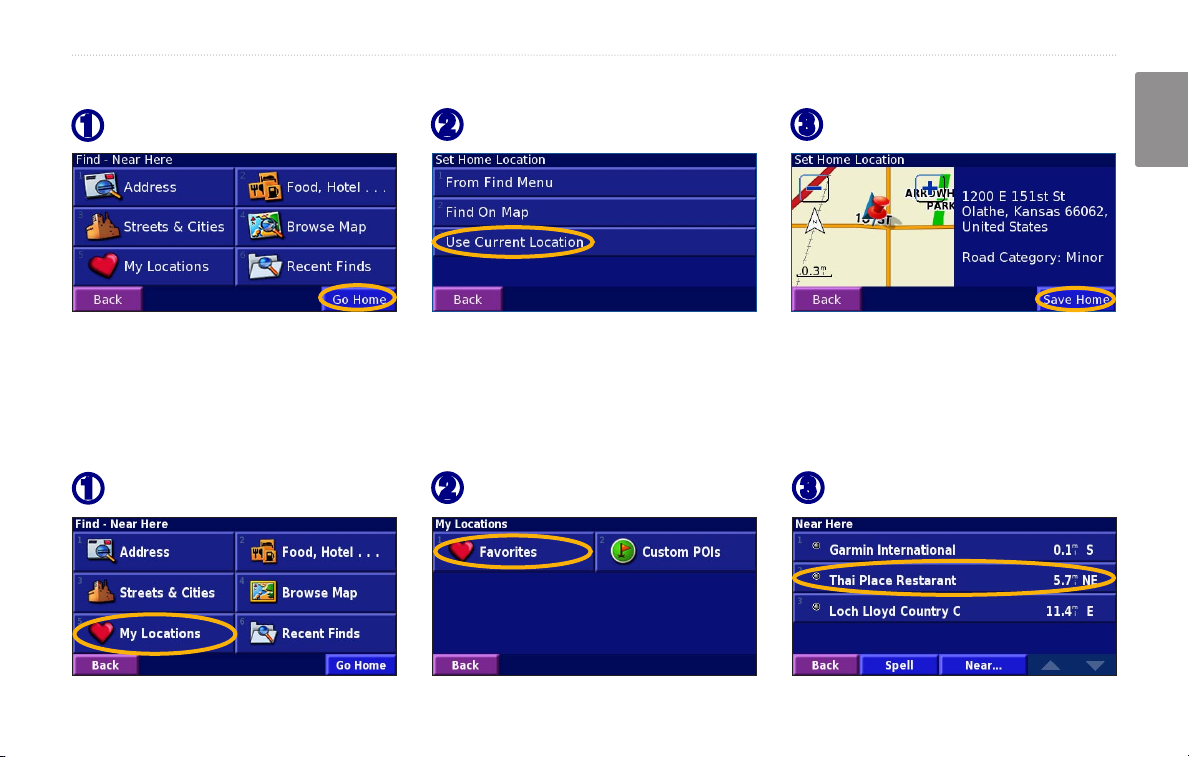
Setting a Home Location
MY LOCATIONS
English
Touch Where To? > Go Home.
➊
Press the Find key twice to create a route to your Home Location. To change your Home Location, first delete it from
your Favorites (see page 15 for more information). Then set it again using the instructions above.
Select an option.
➋
Touch Save Home.
➌
Finding Saved Locations
From the Main menu, touch Where To?
Touch My Locations.
➊
StreetPilot 2720 Owner’s Manual EN-13
Touch Favorites.
➋
Touch a saved location.
➌
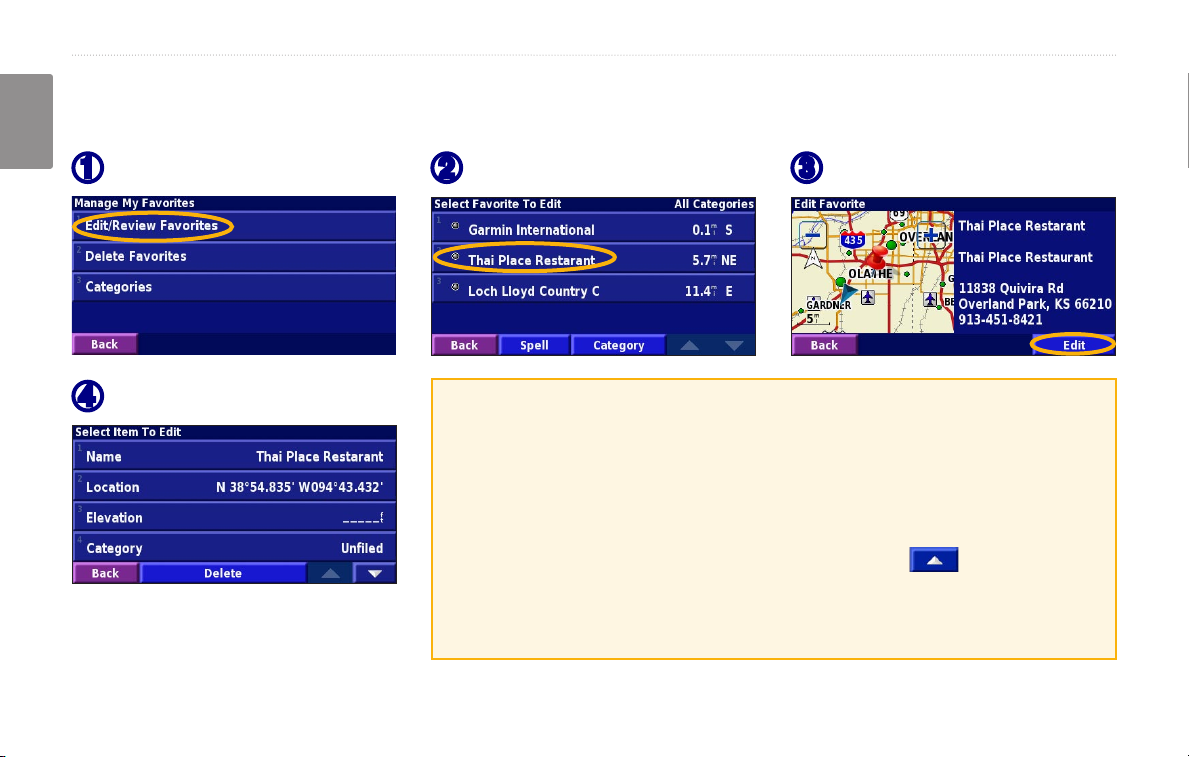
MY LOCATIONS
Editing Saved Locations
From the Main menu, touch Tools > My Data > Favorites.
English
Touch Edit/Review Favorites.
➊
Touch an item to edit it.
➍
EN-14 StreetPilot 2720 Owner’s Manual
Touch a location to edit.
➋
Name—enter a new name for the location using the on-screen keyboard.
Location—edit the physical location of the saved location; you can use
the map or enter new coordinates using the keyboard.
Elevation—enter the elevation of the saved location.
Category—assign this location to a category; touch to view the
categories.
Symbol—select a symbol to appear on the map for this location.
Touch Edit.
➌
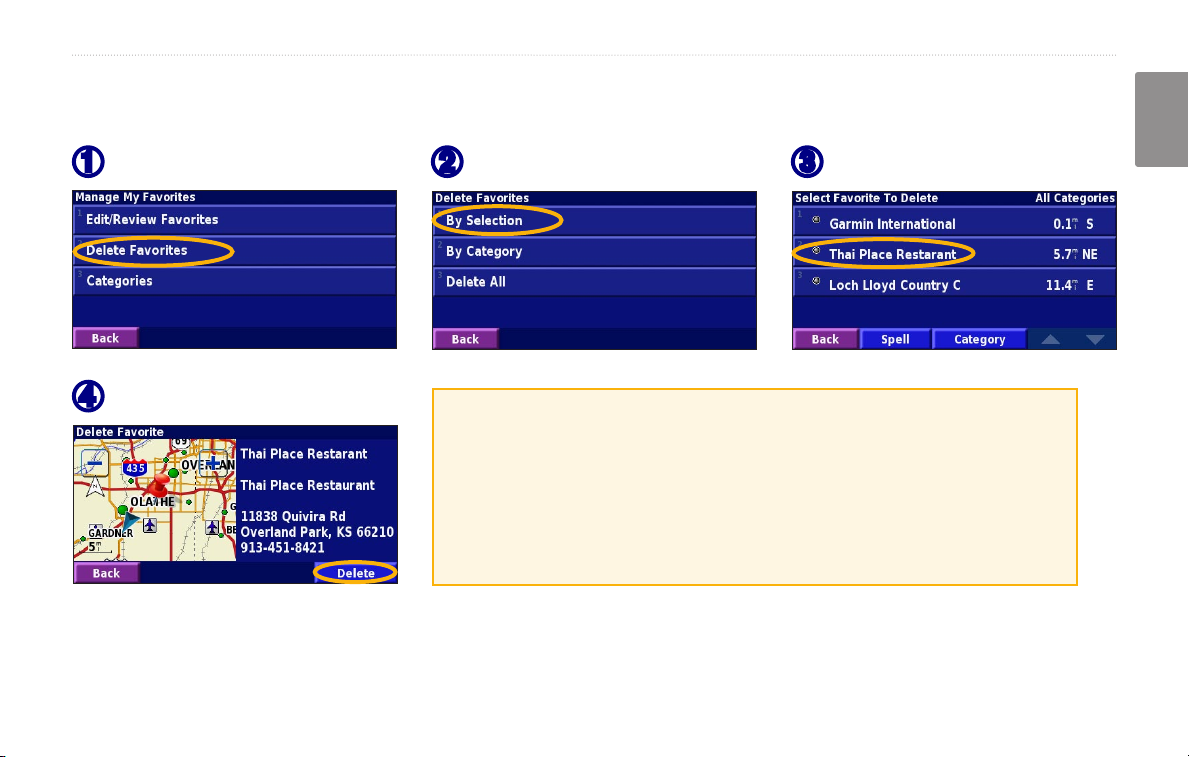
Deleting a Saved Location
To delete a saved location, touch Tools > My Data > Favorites.
MY LOCATIONS
English
Touch Delete Favorites.
➊
Touch Delete.
➍
StreetPilot 2720 Owner’s Manual EN-15
Touch By Selection.
➋
Delete Options
By Selection—touch each location and delete them each individually.
By Category—select one category to delete all of the locations
assigned to that category.
Delete All—removes all saved locations from your Favorites.
Touch a saved location.
➌
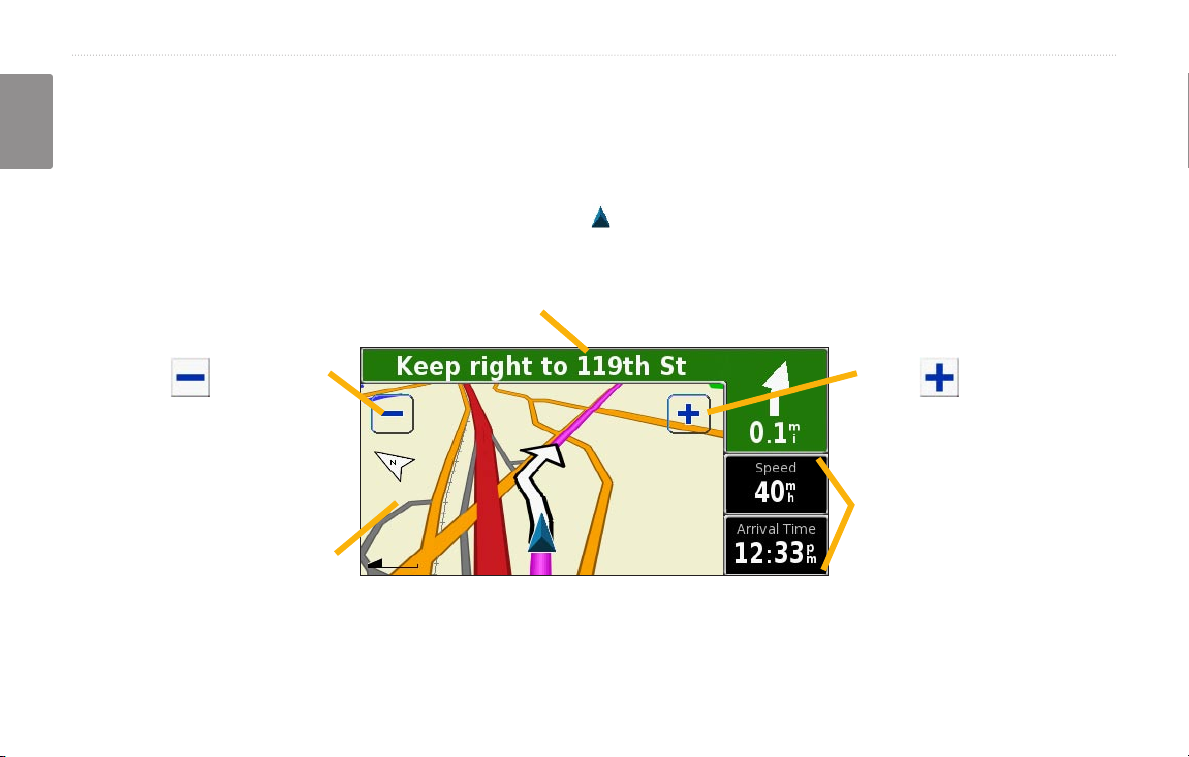
VIEWING THE MAP AND USING THE TOOLS
VIEWING THE MAP AND USING THE TOOLS
Viewing the Map Page
English
From the Main menu, touch View Map to open the map or press the Map key. Touch an area of the map to see
additional information, as shown below. The position icon shows your current location.
While navigating a route, touch the green
text bar to open the Turn List. See page 18.
Touch to zoom out.
Touch the map to view and
browse a 2-D map.
Map Page while Navigating a Route
EN-16 StreetPilot 2720 Owner’s Manual
Touch
Touch the Speed or Arrival
Time field to open the Trip
Computer. See page 18.
to zoom in.
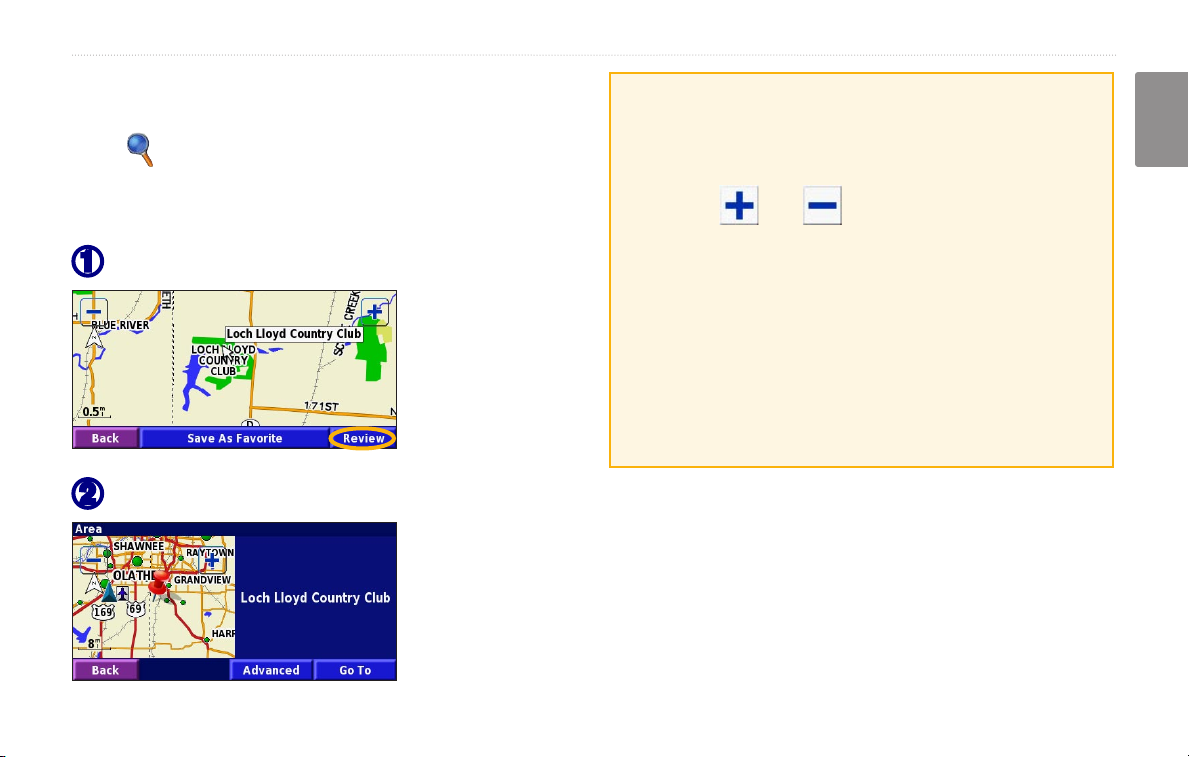
Browsing the Map
From the Main menu, touch View Map. You can also
touch Where to? > Browse Map. Touch and drag
anywhere on the map to browse the map (view different
parts of the map).
Touch any object on the map. Touch Review.
➊
VIEWING THE MAP AND USING THE TOOLS
Tips for Browsing the Map
• Touch the map and drag to view different parts of
the map.
• Use the
• Touch any object on the map. An arrow appears
pointing at the object you selected.
and icons to zoom in and out.
English
• Touch
page; for more information, see page 10.
• Touch
selected by the arrow to your Favorites.
• Touch
Touch Go To or Advanced.
➋
StreetPilot 2720 Owner’s Manual EN-17
Review to open the location’s information
Save As Favorite to save the location
Back to return to the previous screen.
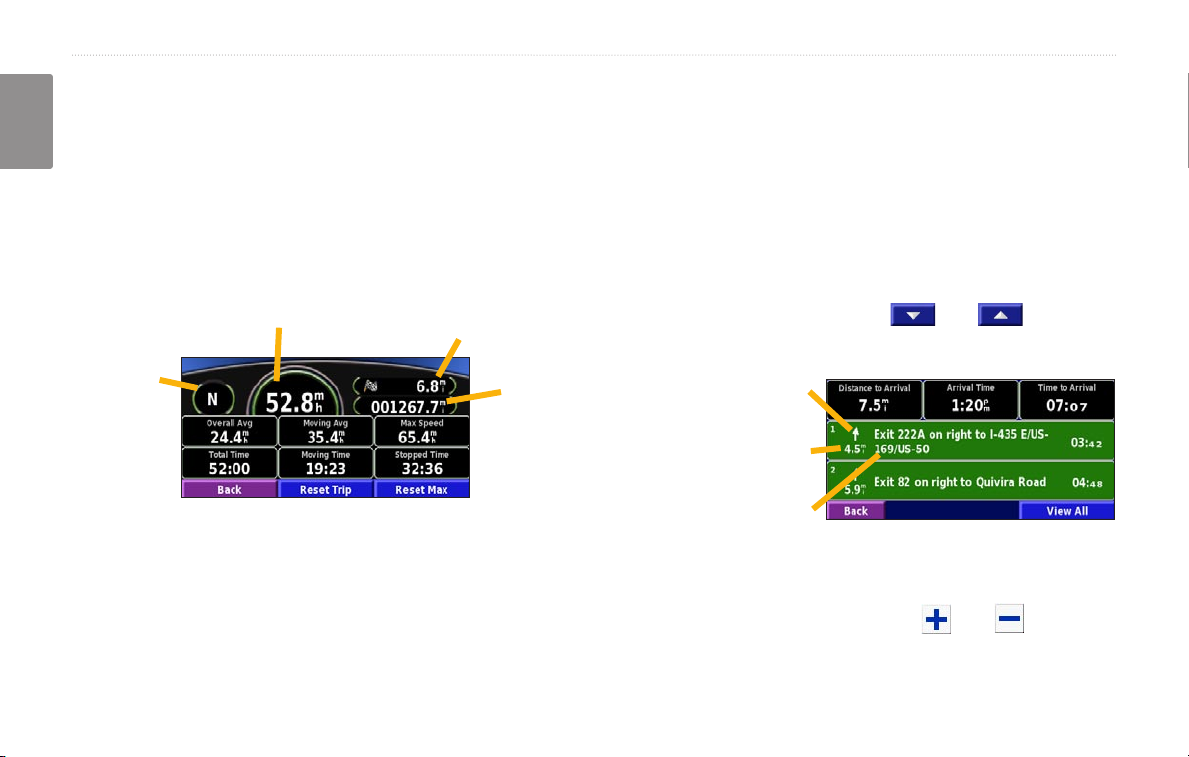
VIEWING THE MAP AND USING THE TOOLS
Trip Computer
The Trip Computer indicates your current speed and
provides statistics about your trip.
English
To view the Trip Computer, select the Speed or Arrival
Time field on the map. Or, from the Main menu, touch
Tools > Trip Computer.
Current speed
Current
direction
of travel
Touch Reset Trip to reset all information on the Trip
Computer. To reset the maximum speed, touch Reset
Max.
Distance to your final
destination
Total
distance
traveled
(odometer)
Turn List
The Turn List provides a list of turn-by-turn instructions
for your entire route as well as arrival information.
While navigating a route, touch the green text bar on
the Map page to open the Turn List. Or, from the Main
menu, touch Tools > Turn List. The next turn on your
route is listed at the top of the list. Touch View All to see
all the turns in the route. Touch and to scroll
through the list.
Direction of this turn
Distance to this turn
Turn directions
Touch a turn to see the turn on a map (the Next Turn
page). You can also, press Speak on the remote control
to open the Next Turn page. Touch and to zoom
in and out of the turn on the map.
EN-18 StreetPilot 2720 Owner’s Manual
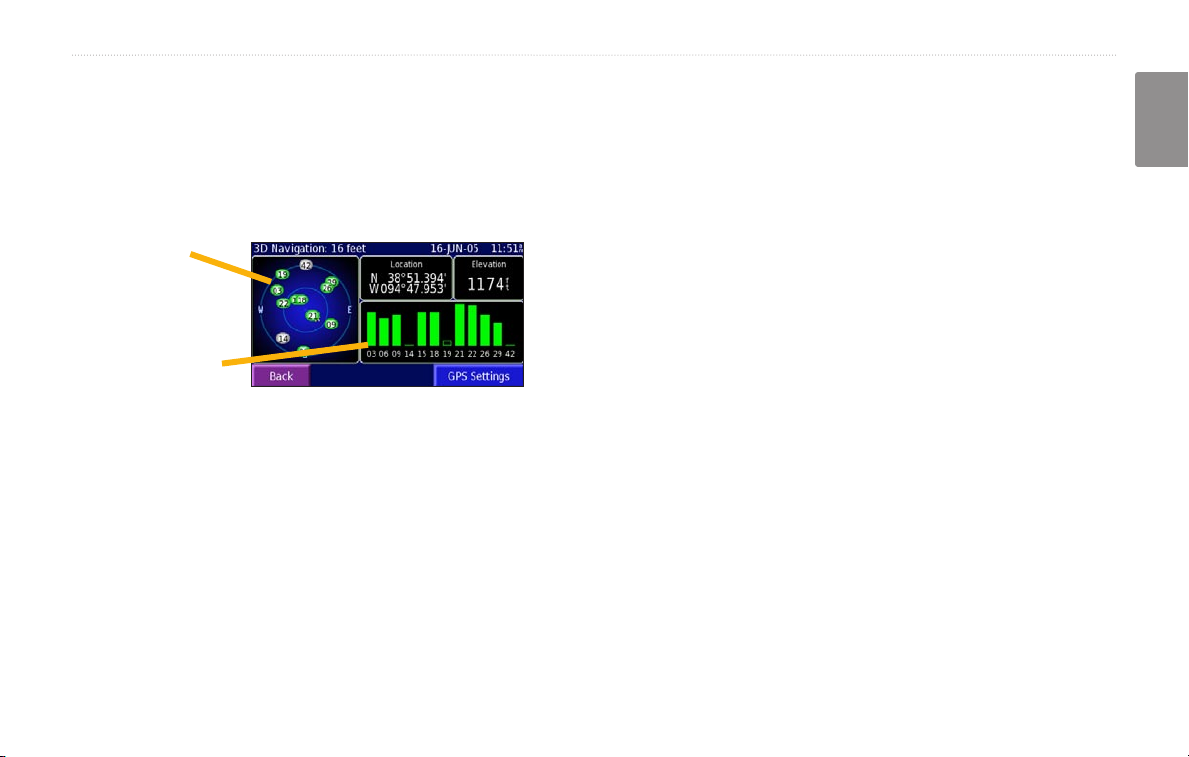
GPS Info Page
From the map or Main menu, touch the signal strength
bars in the upper-left corner of the screen to view the
GPS Info page. Or, from the Main menu, touch Tools >
GPS Info.
Sky view
GPS Settings
From the Main menu, touch Settings > General > GPS.
You can also access the GPS Settings by touching the
GPS Settings button on the GPS Info page.
Use Indoors—touch Yes to turn the GPS receiver off
and use the unit indoors.
Set Position—if Use Indoors is enabled, you can select
a location on the map as your current location (position).
Satellite signal
strength bars
Touch OK after you select your location.
WAAS/
The sky view shows the satellites you are receiving. The
satellite signal strength bars indicate the strength of each
satellite signal. A solid bar indicates your StreetPilot has
a strong fix on that GPS satellite, and the GPS satellite is
ready for use.
For more information about GPS, see http://www
.garmin.com/aboutGPS/.
Wide Area Augmentation System (WAAS) and Euro
Geostationary Navigation Overlay Service (EGNOS)
are systems of satellites and ground stations that provide
GPS signal corrections, giving you even better position
accuracy.
To learn about WAAS and EGNOS, visit
.garmin.com/aboutGPS/waas.html.
VIEWING THE MAP AND USING THE TOOLS
English
EGNOS—disable and enable WAAS/EGNOS.
http://www
StreetPilot 2720 Owner’s Manual EN-19
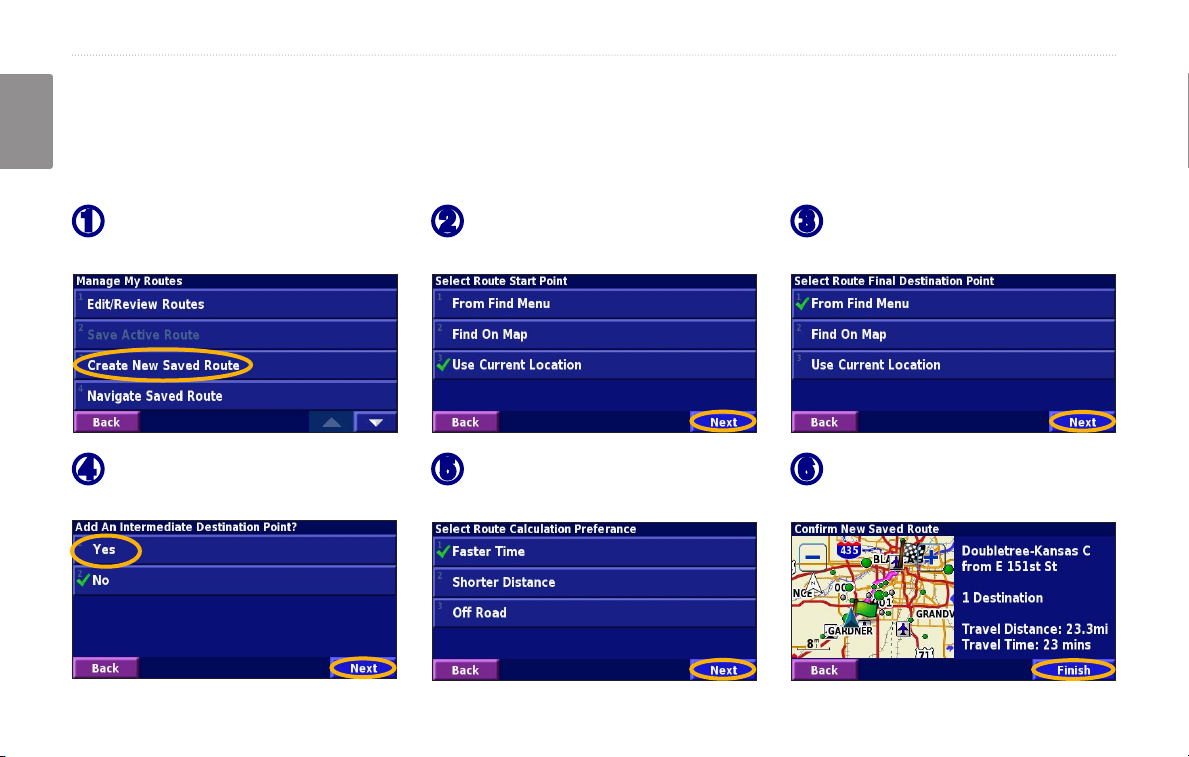
CREATING AND EDITING ROUTES
CREATING AND EDITING ROUTES
Creating a New Saved Route
English
You can store up to 50 saved routes. From the Main menu, touch Tools > My Data > Routes.
Touch Create New
➊
Saved Route.
To add a stop, touch Yes, then
➍
touch Next. Select the point.
EN-20 StreetPilot 2720 Owner’s Manual
Touch an option and touch
➋
Next. Select the start point.
Select your preference and
➎
touch Next. See page 34.
Touch an option and touch
➌
Next. Select the end point.
Touch Finish.
➏
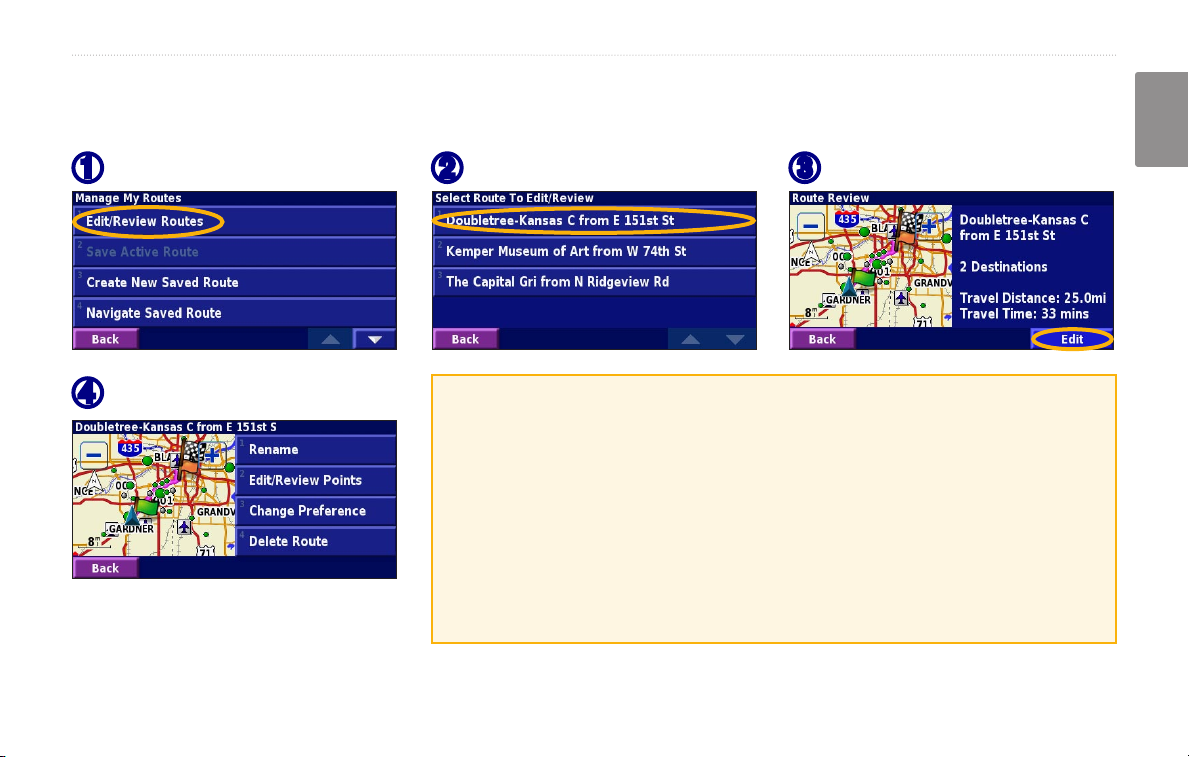
Editing a Saved Route
From the Main menu, touch Tools > My Data > Routes.
CREATING AND EDITING ROUTES
English
Touch Edit/Review Routes.
➊
Touch the item to edit.
➍
StreetPilot 2720 Owner’s Manual EN-21
Touch the route to edit.
➋
Rename—enter a new name for the route using the on-screen keyboard.
Edit/Review Points—add, arrange, remove, re-order, and review points
in the route. For more info, see the next page.
Change Preference—change the route calculation preference to Faster
Time, Shorter Distance, or Off Road. See page 34 for information about
the route preferences.
Delete Route—delete this route.
Touch Edit.
➌
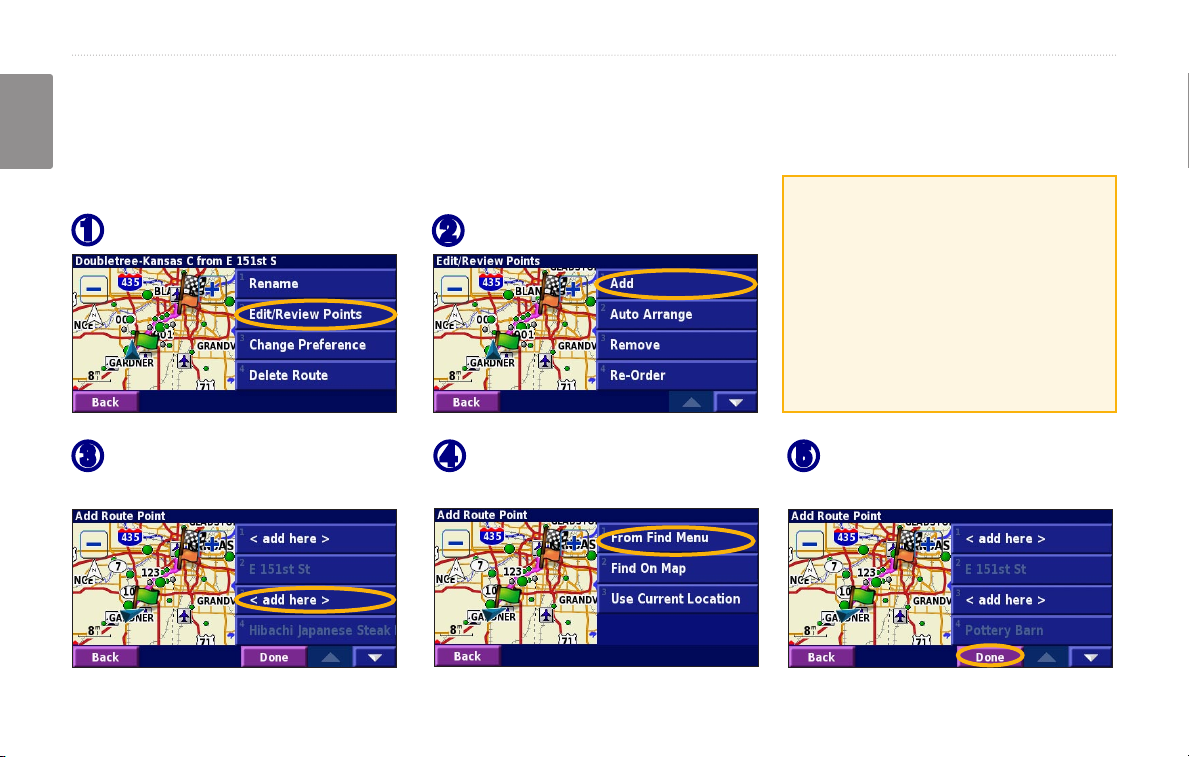
CREATING AND EDITING ROUTES
Adding Multiple Destinations to a Saved Route
You can multiple destinations (also called via points, midpoints, or stops) to your route as you create it, as described
on page 20. You can also add points to your route when you edit the route, as described below. Follow the steps on
English
the previous page to begin editing the route.
Touch Edit/Review Points.
➊
Touch Add.
➋
Auto Arrange—arranges the points
to provide the shortest route.
Remove—touch the point you want
to remove and then touch Remove.
Re-Order—touch the point you want
to move. Touch Move Up or Move
Down. Touch Done when finished.
Touch where you to want to
➌
add the point.
EN-22 StreetPilot 2720 Owner’s Manual
Touch an option and then
➍
select the point.
Add points as necessary.
➎
Touch Done when finished.
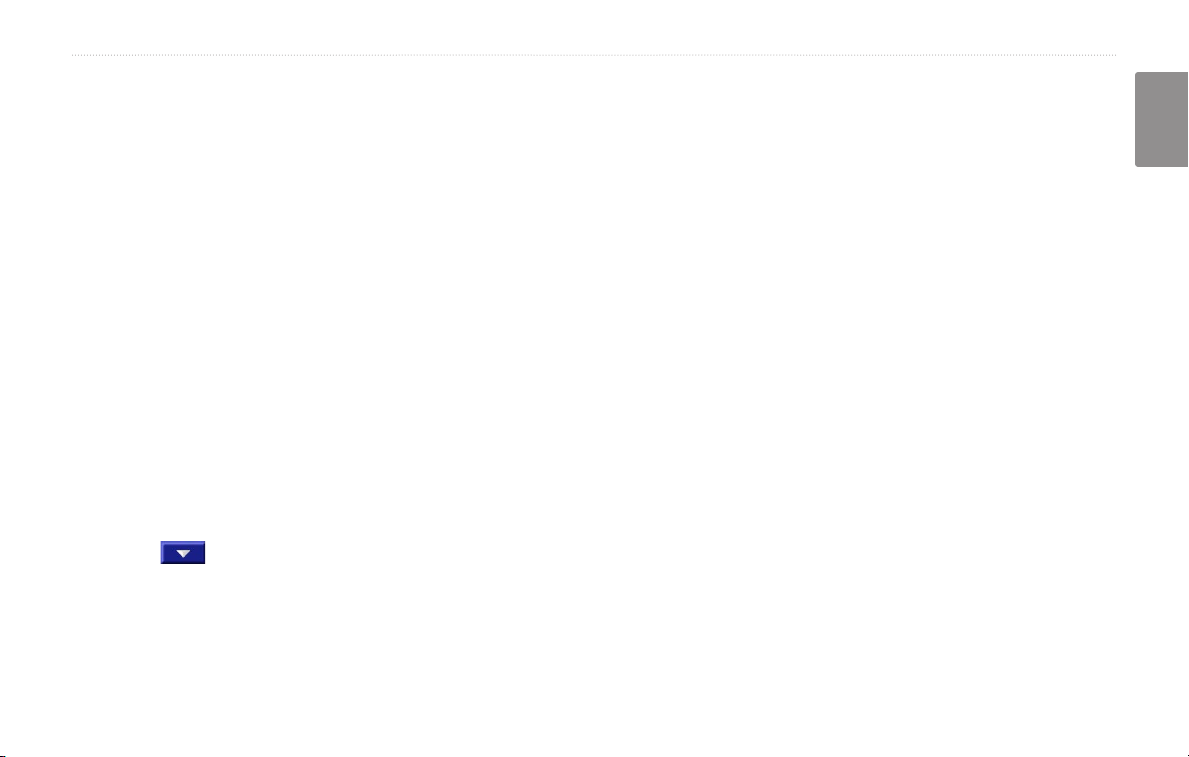
Saving the Active Route
From the Main menu, touch Tools > My Data >
Routes > Save Active Route.
CREATING AND EDITING ROUTES
English
Adding a Detour to a Route
If you need to take a detour from your current route,
open the Main menu and touch Detour.
Navigating a Saved Route
From the Main menu, touch Tools > My Data >
Routes > Navigate Saved Route. Touch the route
you want to navigate.
Recalculating the Route
From the Main menu, touch Tools > My Data >
Routes > Recalculate Route.
Deleting All Saved Routes
From the Main menu, touch Tools > My Data >
Routes > > Delete All Saved Routes.
Stopping Your Route
From the Main menu, touch Stop and then touch Yes.
StreetPilot 2720 Owner’s Manual EN-23
1/2 mile, 2 miles, or 5 miles—select the distance of
the detour. For example if a road sign indicates that the
street is closed for the next 2 miles, touch 2 miles in the
list. Your StreetPilot recalculates your route for the next
two miles.
Detour by Road(s) In Route—select roads in your route
to avoid. For example, if the highway ramp is closed,
select the ramp in the list of roads. Your StreetPilot
recalculates your route to avoid that ramp.
Detour by Traffic Event on Route—if you are using
an FM Traffic Receiver, you can detour around traffic
events (incidents).
Remove All Detours—touch to remove any detours you
have entered for the route.
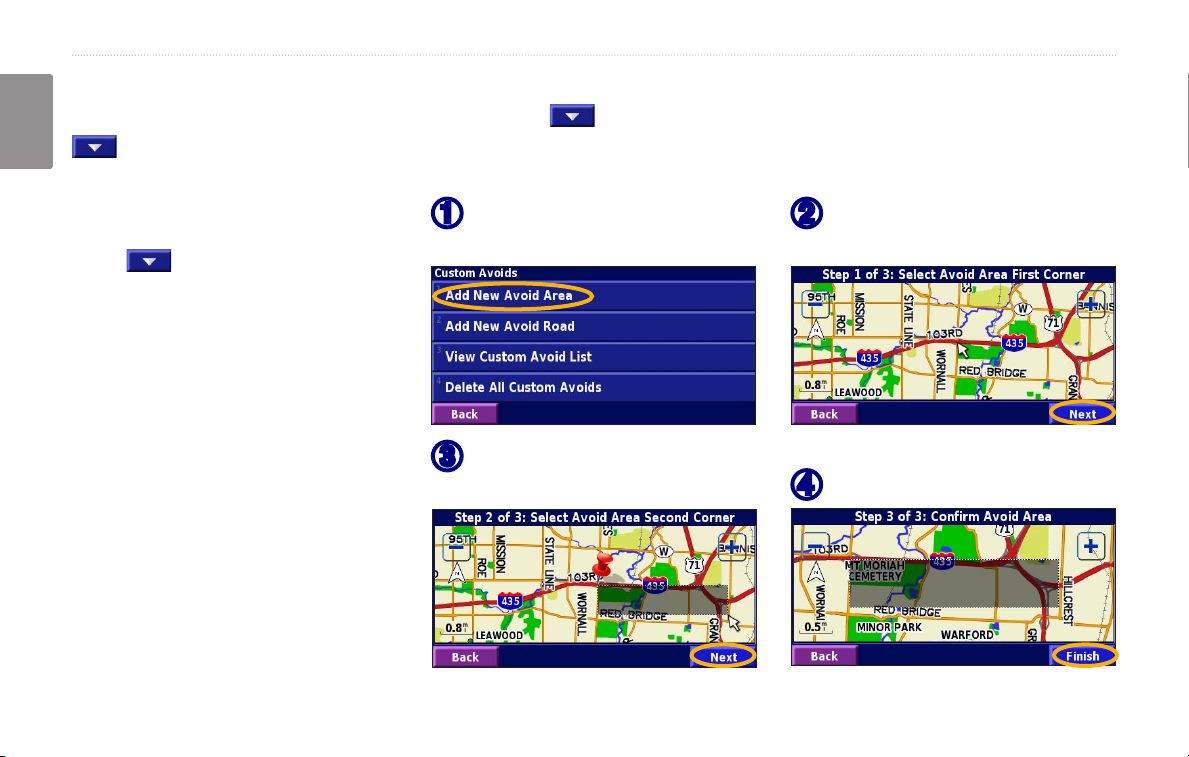
CREATING AND EDITING ROUTES
Adding Avoidances
From the Main menu, touch Settings > Navigation > > Avoidance Setup. Select the road type to avoid. Touch
English
to view more road types to avoid.
Creating Custom Avoids
From the Avoidance Setup menu,
touch two times and then touch
Custom Avoids.
You can enter specific areas and roads
to avoid in your routes. When you add
a new avoid road, select the beginning
point and the end point to define the
section of the road that you want to
avoid.
When you add a new avoid area, create
a rectangular area by selecting the
diagonally opposite corners.
EN-24 StreetPilot 2720 Owner’s Manual
Touch Add New Avoid Area
➊
or Add New Avoid Road.
Touch the second corner
➌
and touch Next.
Touch the first corner
➋
and touch Next.
Touch Finish.
➍
 Loading...
Loading...