Page 1
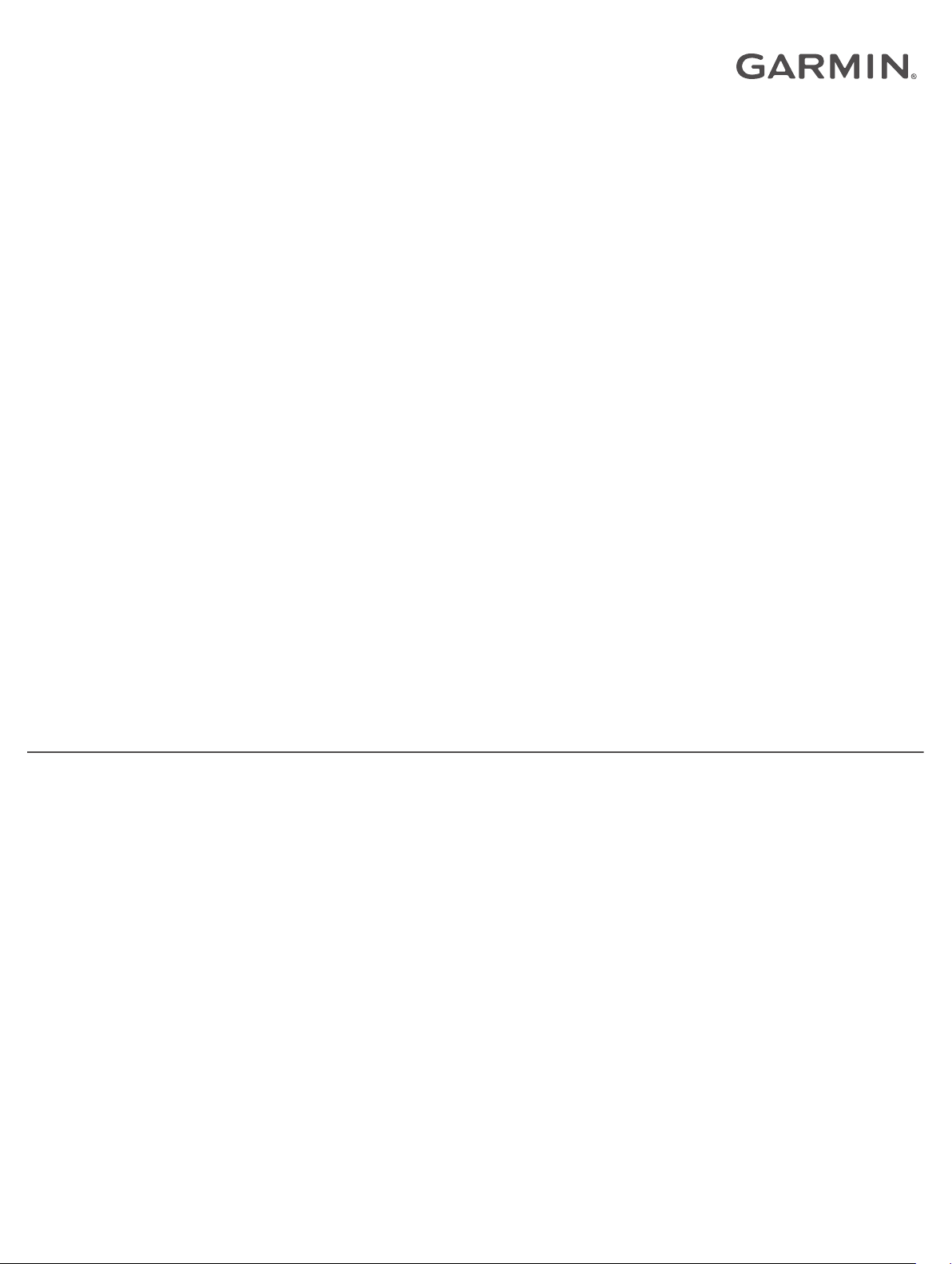
™
ONDECK
Owner’s Manual
Page 2
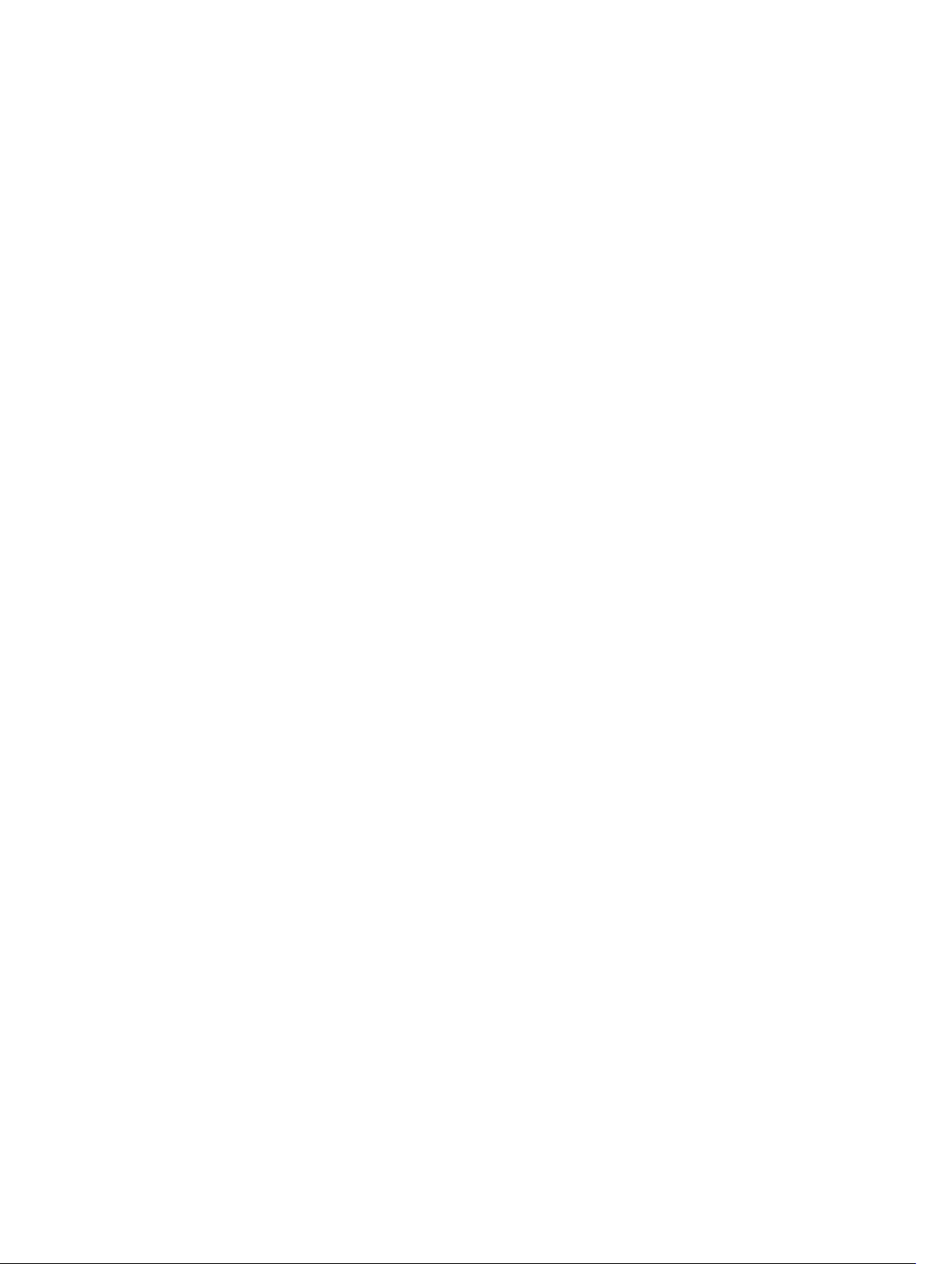
© 2020 Garmin Ltd. or its subsidiaries
All rights reserved. Under the copyright laws, this manual may not be copied, in whole or in part, without the written consent of Garmin. Garmin reserves the right to change or improve its
products and to make changes in the content of this manual without obligation to notify any person or organization of such changes or improvements. Go to www.garmin.com for current updates
and supplemental information concerning the use of this product.
Garmin®, the Garmin logo, ActiveCaptain®, and ANT® are trademarks of Garmin Ltd. or its subsidiaries, registered in the USA and other countries. OnDeck™ is a trademark of Garmin Ltd. or its
subsidiaries. These trademarks may not be used without the express permission of Garmin.
Apple® and Mac® are trademarks of Apple Inc., registered in the U.S. and other countries. Android™ is a trademark of Google™ Inc. NMEA 2000® and the NMEA 2000 logo are registered
trademarks of the National Marine Electronics Association. Wi‑Fi® is a registered mark of Wi-Fi Alliance Corporation. Windows® is a registered trademark of Microsoft Corporation in the United
States and other countries. All other trademarks and copyrights are the property of their respective owners.
Page 3
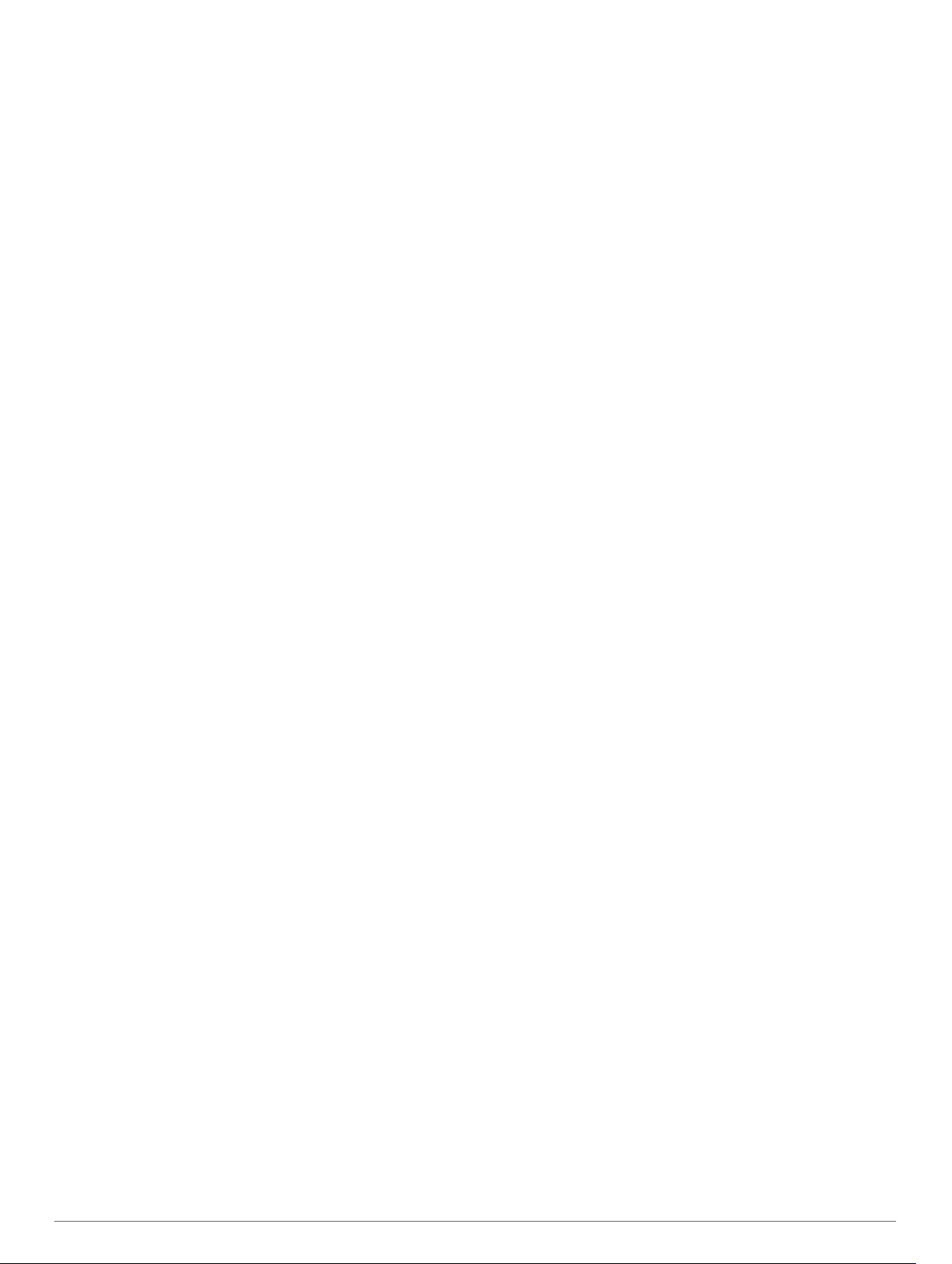
Table of Contents
Getting Started............................................................... 1
Connecting to the OnDeck Wi‑Fi Network.................................. 1
Setting Up the OnDeck System in the ActiveCaptain App......... 1
Activating the Cellular Subscription............................................ 1
Sensors........................................................................... 1
Monitoring the Sensors............................................................... 1
Viewing the Sensor History.........................................................1
Configuring the Temperature Sensor......................................... 2
Configuring the Security Sensor................................................. 2
Alarm Notifications........................................................ 2
Setting up Alarms for Sensors.................................................... 2
Adding Your Contact Information............................................... 2
Adding Contacts......................................................................... 2
Snoozing and Silencing Alarms.................................................. 2
Alarm Notification Details............................................................2
Switches.......................................................................... 3
Switch Details............................................................................. 3
Configuring the Switches............................................................ 3
Customizing the Switches Screen.............................................. 3
Controlling the Switches............................................................. 3
Configuring OnDeck Switches with a Chartplotter...................... 3
Controlling OnDeck Switches with a Chartplotter....................... 3
Tracking and Security.................................................... 3
Tracking Your Vessel..................................................................3
Turning on the Security and Location Alarm.............................. 3
Setting a Geofence..................................................................... 4
Setting the Offline Alarm............................................................. 4
Security Sensor Details.............................................................. 4
Troubleshooting............................................................. 4
Status LED..................................................................................4
Viewing Diagnostic Information.................................................. 4
Resetting the Data and Settings................................................. 4
Troubleshooting the Offline Alarm.............................................. 5
My OnDeck data seems out of date or is not available.............. 5
My NMEA 2000® data is not being updated.............................. 5
I am not receiving alarm notifications......................................... 5
I'm worried my OnDeck system might discharge my battery...... 5
The GTB 10 hub does not stay in a full-power state, the OnDeck
Wi‑Fi access point goes away, and my chartplotter does not
automatically re-enable it............................................................ 5
I have a security sensor, but I am not receiving alarm
notifications................................................................................. 5
I do not have a security sensor, but I receive security sensor
alarm notifications....................................................................... 5
I receive unexpected geofence or security location alarm
notifications................................................................................. 5
A sensor is missing from the Sensors screen.............................6
The Sensors screen is showing unneeded sensors................... 6
My bilge pump shows as always running................................... 6
My bilge pump never shows as running but the history graph
shows that it has run................................................................... 6
My vessel position is not correct on the chart............................. 6
Appendix......................................................................... 6
Switching Vessels....................................................................... 6
Configuring the OnDeck Wi‑Fi Network...................................... 6
Updating the OnDeck System Software..................................... 6
Contacting Garmin Support........................................................ 6
GTB 10 Specifications................................................................ 6
Compatible Sensors................................................................... 7
Index................................................................................ 8
Table of Contents i
Page 4
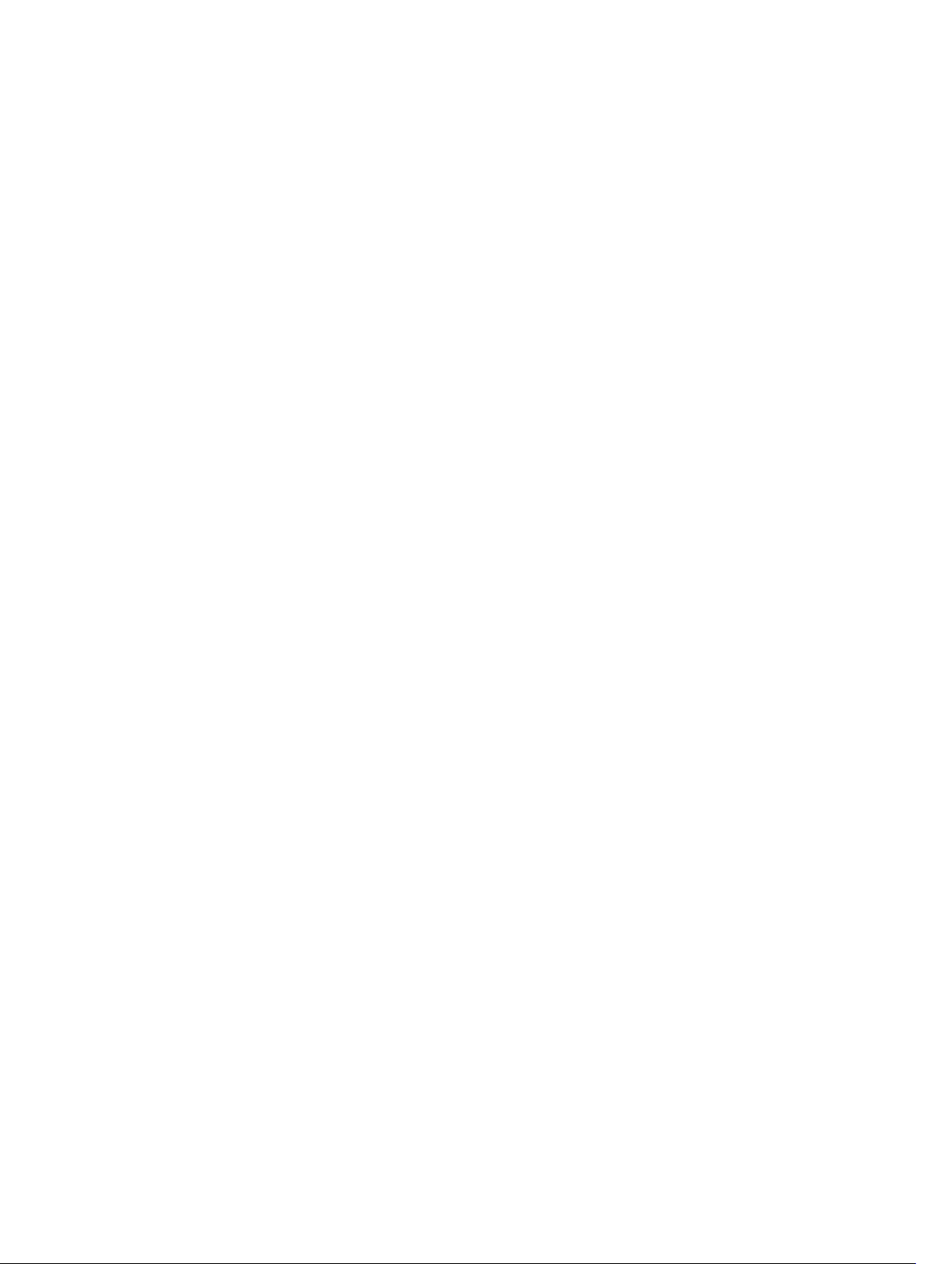
Page 5
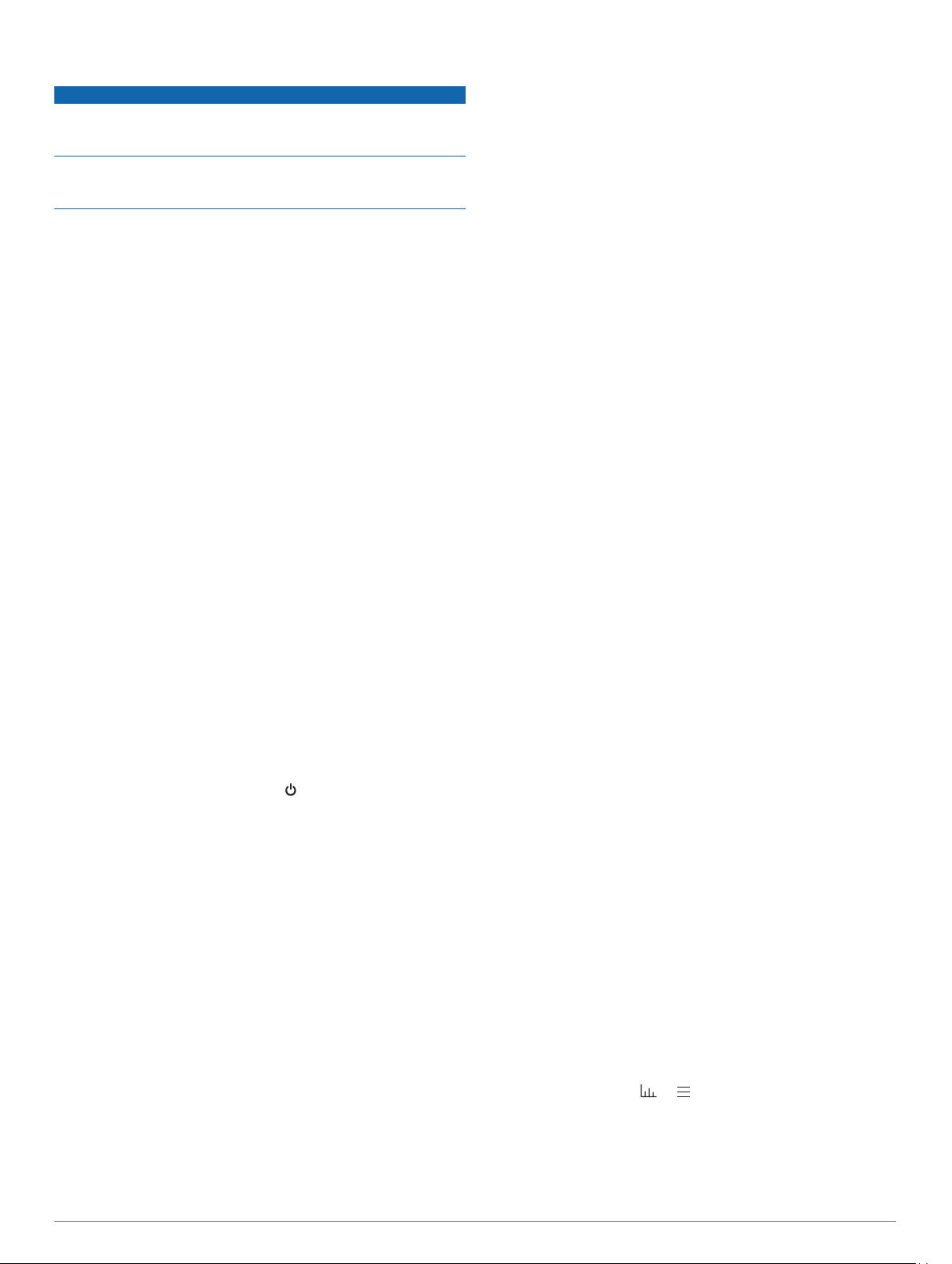
Getting Started
NOTICE
Use of OnDeck services is subject to the Service Terms for
Garmin® OnDeck Service Plans (activecaptain.garmin.com
/TermsOfUse/OnDeck).
You must subscribe to a service plan from Garmin to use
OnDeck services with Garmin OnDeck products. Each OnDeck
product requires its own service plan.
NOTE: Before proceeding, the GTB 10 hub must be wired
according to the Installation Instructions and connected to an
external power source.
Turn on the Boat-in-Use input or Shore Power sensor.
1
NOTE: If you do not turn on the Boat-in-Use input or Shore
Power sensor, after you activate the subscription, the
OnDeck system enters standby mode and prevents
configuration.
For information on connecting the Boat-in-Use input or Shore
Power sensor, see the Installation Instructions at garmin.com
/manuals/OnDeck.
Connect to the OnDeck system Wi‑Fi® network (Connecting
2
to the OnDeck Wi‑Fi Network, page 1).
Download and install the ActiveCaptain® app, and follow the
3
on-screen instructions to set up the system (Setting Up the
OnDeck System in the ActiveCaptain App, page 1).
Activate the subscription to cellular service (Activating the
4
Cellular Subscription, page 1).
Configure the switches (Configuring the Switches, page 3).
5
Enter your owner contact information (Adding Your Contact
6
Information, page 2).
Add contacts (Adding Contacts, page 2),
7
Set up alarms (Setting up Alarms for Sensors, page 2).
8
Connecting to the OnDeck Wi‑Fi Network
NOTE: If the GTB 10 hub is not connected to a compatible
chartplotter through the Garmin Marine Network, you must
complete these steps within 30 minutes of turning on the device.
The device automatically turns off after 30 minutes of inactivity.
You must connect the mobile device running ActiveCaptain to
the OnDeck Wi‑Fi network.
If the status LED is off, press the button to turn on the GTB
1
10 hub.
If the GTB 10 hub is connected to a compatible Garmin
2
chartplotter through the Garmin Marine Network, set up the
OnDeck Wi‑Fi network using the chartplotter.
See the chartplotter manual for more information.
On the mobile device, select Settings > Wi-Fi.
3
Bring the mobile device within 32 m (105 ft.) of the GTB 10
4
hub.
Select the Garmin network, and enter the password.
5
TIP: If the GTB 10 hub is not connected to a chartplotter, the
default network name is Garmin and the default password is
garminmarine.
If the GTB 10 hub is connected to a chartplotter, use the
network and password you set up in step 2.
After connecting to the Garmin Wi‑Fi network, you must open
the ActiveCaptain app.
From the application store on your mobile device, install and
1
open the ActiveCaptain app.
Sign in to your Garmin account.
2
TIP: If you do not have an account, select Create One.
When you connect the ActiveCaptain app to an unconfigured
OnDeck system, you will be guided through the steps to set
up the OnDeck system features.
Select Continue and follow on-screen instructions to set up
3
the system.
If the OnDeck system is not connected to a chartplotter,
4
when prompted, enter a new network name and password for
the OnDeck Wi‑Fi network, and connect to the re-configured
network in the Wi‑Fi settings for the mobile device.
Return to the ActiveCaptain app.
5
Follow on-screen instructions to set up the system.
6
After setting up the system, activate the subscription to cellular
service (Activating the Cellular Subscription, page 1), and
complete the rest of the setup steps.
Activating the Cellular Subscription
Before using the OnDeck system, you must activate the
subscription for cellular service.
Go to activecaptain.garmin.com/ondeckactivation.
1
Sign in to your Garmin account.
2
This is the same account information you use to sign in to the
ActiveCaptain app.
Select the device.
3
Read and accept the terms and conditions.
4
Enter your billing information, and select Save.
5
Select the package, and Select > Save.
6
Enter your payment information, and select Save.
7
Your credit card will be billed monthly as long as your cellular
subscription is active.
Select Activate Subscription.
8
Sensors
You can view information from the sensors connected to the
OnDeck system.
Monitoring the Sensors
From the ActiveCaptain app, select Boat Apps > Sensors.
1
Select an option:
2
• To view more information about a sensor, select the
sensor.
• To show and hide sensors, select Edit, and select the
sensor to show or hide.
• To rearrange the order of the sensors, select Edit, and
drag a sensor to the new location.
TIP: Pull the screen down to refresh the data.
Viewing the Sensor History
You can view historical data for certain sensors, such as the
temperature sensor.
From the ActiveCaptain app, select Boat Apps > Sensors.
1
Select an item with a or icon in the corner.
2
Setting Up the OnDeck System in the ActiveCaptain App
After you connect the mobile device to the OnDeck Wi‑Fi
network, you must use the ActiveCaptain app to set up the
OnDeck system.
Getting Started 1
Page 6

Select or More.
3
If necessary, select a duration.
4
If necessary, select or to change the date range.
5
Configuring the Temperature Sensor
Before you configure the temperature sensor, you must connect
the mobile device with the ActiveCaptain app to the OnDeck
Wi‑Fi network.
You should have configured the sensor when you set up the
system. You can change the connection status or location, if
needed.
From the ActiveCaptain app, select Settings > OnDeck
1
Settings.
Select Sensor Location.
2
Select the location of the sensor.
3
Configuring the Security Sensor
Before you configure the security sensor, you must connect the
mobile device with the ActiveCaptain app to the OnDeck Wi‑Fi
network.
You should have configured the sensor when you set up the
system. You can change the connection status, if needed.
From the ActiveCaptain app, select Settings > OnDeck
1
Settings.
Select Connection State > Connected.
2
Alarm Notifications
CAUTION
The OnDeck alarm notifications feature is supplemental and
should not be relied upon as a primary method to monitor your
vessel. The functionality, reliability, and timeliness of the alarm
notifications depend on a number of factors that are beyond
Garmin's control, including but not limited to cellular connectivity/
reception and device power.
You will be notified of alarms using the email and text numbers
entered (Adding Contacts, page 2).
The frequency at which you will receive alarms depends upon
several factors. Some alarms, such as the offline alarm, are sent
once daily. Other alarms are sent once every 6 hours (Alarm
Notifications, page 2).
Setting up Alarms for Sensors
CAUTION
The OnDeck alarm notifications feature is supplemental and
should not be relied upon as a primary method to monitor your
vessel. The functionality, reliability, and timeliness of the alarm
notifications depend on a number of factors that are beyond
Garmin's control, including but not limited to cellular connectivity/
reception and device power.
From the ActiveCaptain app, select Boat Apps > Sensors.
1
Select an item with a or icon in the corner.
2
Select Alarm Enabled or select an alarm type, such as
3
Maximum Daily Cycles.
Enter a value, if needed.
4
Repeat this process for more alarms and sensors as needed.
5
Adding Your Contact Information
As the owner of the vessel, you must enter your contact
information and enable text or email alarm notifications to
receive notifications from the OnDeck system.
From the ActiveCaptain app, select Settings > Alarm
1
Notification Settings.
Select at the top of the screen.
2
Follow the on-screen instructions to add your phone number
3
and email address.
Enable the toggle switch next to your name to receive text
4
and email messages as needed.
Adding Contacts
You can add contacts to receive notifications from your OnDeck
system.
From the ActiveCaptain app, select Settings > Alarm
1
Notification Settings.
Under the text message or email heading, select Add
2
Additional Recipients.
Follow the on-screen instructions to add the contact.
3
If necessary, add additional contacts.
4
Snoozing and Silencing Alarms
You might want to snooze or silence alarm notifications when
you are using the boat. Silencing alarms prevents the alarm
notifications from being sent to your email or text until you
disable the silence. Snoozing the alarms prevent the alarm
notifications until the specified time.
From the ActiveCaptain app, select Settings > Alarm
1
Notification Settings.
Select an option:
2
• To silence the notifications, select Silence Notifications.
• To snooze the notifications, select Snooze Notifications,
and select a date and time.
Data collected during the snooze or silence period prevents
most alarms. The following alarms will not send an alarm
notification when the alarm is snoozed or silenced but do
consider the data collected during the snooze and silence
period: Shore power maximum daily cycles, bilge pump
maximum daily cycles, bilge pump maximum hourly cycles, and
bilge pump minimum idle time.
Alarm Notification Details
CAUTION
The OnDeck alarm notifications feature is supplemental and
should not be relied upon as a primary method to monitor your
vessel. The functionality, reliability, and timeliness of the alarm
notifications depend on a number of factors that are beyond
Garmin's control, including but not limited to cellular connectivity/
reception and device power.
Alarm Frequency
Bilge pump maximum daily cycles Once per 24 hours
Bilge pump maximum duration Once per 6 hours
Bilge pump maximum hourly cycles Once per 6 hours
Bilge pump minimum idle time Once per 6 hours
2 Alarm Notifications
Page 7

Alarm Frequency
Depth Once per 6 hours
Location alarm (geofence) Once per 6 hours
Offline Once per 24 hours
Security sensor and location alarm Once per 6 hours
Shore power maximum daily cycles Once per 24 hours
Shore power maximum disconnect time Once per 6 hours
Temperature Once per 6 hours
Voltage Once per 6 hours
If an alarm is triggered multiple times during the 24-hour or 6hour period, multiple alarm notifications will not be sent. This is
helpful to avoid overwhelming you with multiple messages of the
same alarm. For example, if you are opening and closing the
vessel door to move in your gear and you do not disarm the
security alarm, the system will send you only one message for
the triggered security alarm.
Controlling the Switches
Before you can control the switches, you must configure them
(Configuring the Switches, page 3).
From the ActiveCaptain app, select Boat Apps > Switches.
1
Select an item to turn it on or off.
2
TIP: Pull the screen down to refresh the data.
Configuring OnDeck Switches with a Chartplotter
You can configure and control the OnDeck switches using a
compatible chartplotter.
From the chartplotter, select Settings > My Vessel >
1
Switching > OnDeck™ Hub.
Select a switch.
2
Select Connected.
3
If necessary, select Edit Name, and enter a name.
4
Switches
You can control items with relay switches that are connected to
the OnDeck system.
Switch Details
There might be occasions when you cannot control the
switches. Switches turn off temporarily during a system reset
and software update. Switches also turn off while the OnDeck
system is turned off, either because of a user action or a low
internal battery.
Switches that were turned on before the system reset, software
update, or when the system was turned off, turn on
automatically when the OnDeck system turns on. Switches do
not turn on automatically after a factory reset.
Configuring the Switches
Before you configure the switches, you must connect the mobile
device with the ActiveCaptain app to the internet.
From the ActiveCaptain app, select Boat Apps > Switches >
1
Edit.
Select a switch.
2
Select Switch Connected.
3
Enter a name and select an icon for the switch, if necessary.
4
Customizing the Switches Screen
From the ActiveCaptain app, select Boat Apps > Switches >
1
Edit.
Drag the switch to a new location.
2
Tap a switch to edit the name or icon.
3
Select Done.
4
Controlling OnDeck Switches with a Chartplotter
Before you can control the switches, you must configure them
(Configuring OnDeck Switches with a Chartplotter, page 3).
From the chartplotter, select A/V, Gauges, Controls >
1
Switching.
If necessary, select Menu > Setup to configure the switches
2
pages.
Select a switch to turn it on or off.
3
Tracking and Security
You can view the location of the vessel and enable the security
features.
Tracking Your Vessel
Select an option to view the vessel on a chart:
• From the ActiveCaptain app, select Boat Apps >
Tracking & Security.
• From the ActiveCaptain app, select Chart.
TIP: Pull the Tracking & Security screen down to refresh the
data.
Turning on the Security and Location Alarm
CAUTION
The OnDeck alarm notifications feature is supplemental and
should not be relied upon as a primary method to monitor your
vessel. The functionality, reliability, and timeliness of the alarm
notifications depend on a number of factors that are beyond
Garmin's control, including but not limited to cellular connectivity/
reception and device power.
You should arm the Security and Location Alarm when you
leave your vessel.
From the ActiveCaptain app, select Boat Apps > Tracking &
1
Security.
Under Security and Location Alarm, select Alarm Enabled.
2
When the security features are armed, you will receive a
notification if the security sensor is triggered or when the vessel
moves more than 100 meters (328 feet) from the its present
location as reported to the server.
When you return to your vessel, you should disarm the security
features by selecting Alarm Enabled again to turn it off.
Switches 3
Page 8

Setting a Geofence
CAUTION
The OnDeck alarm notifications feature is supplemental and
should not be relied upon as a primary method to monitor your
vessel. The functionality, reliability, and timeliness of the alarm
notifications depend on a number of factors that are beyond
Garmin's control, including but not limited to cellular connectivity/
reception and device power.
You can enable the system to send you an alarm notification
when the vessel enters or exits a specific area.
From the ActiveCaptain app, select Boat Apps > Tracking &
1
Security.
Under Geofence Alarm, select Alarm Enabled.
2
Select an option:
3
• To receive a notification when the vessel enters the area,
select When Entering.
• To receive a notification when the vessel leaves the area,
select When Leaving.
Select Center Point, and select the center of the area.
4
By default, the center point of the geofenced area is the
vessel's present location.
Select Radius, and drag the circle to adjust the size of the
5
area.
When the vessel's position, as reported to the server, enters or
exits the geofence, you will receive an alarm notification.
Setting the Offline Alarm
CAUTION
The OnDeck alarm notifications feature is supplemental and
should not be relied upon as a primary method to monitor your
vessel. The functionality, reliability, and timeliness of the alarm
notifications depend on a number of factors that are beyond
Garmin's control, including but not limited to cellular connectivity/
reception and device power.
The Offline Alarm enables the system to send you a notification
when the OnDeck system has not contacted the server for one
hour.
From the ActiveCaptain app, select Boat Apps > Tracking &
1
Security.
Under Offline Alarm, select Alarm Enabled.
2
When the OnDeck system is offline, you will receive one alarm
notification each day that the system is offline. For information
on troubleshooting the alarm, see Troubleshooting the Offline
Alarm, page 5.
Security Sensor Details
By default the security sensor is configured as Not Connected.
After installing the sensor, you must configure the sensor as
Connected to view the sensor activity in the Sensors list and
receive alarm notifications (Configuring the Security Sensor,
page 2) .
If you have not installed and configured the security sensor, you
can still enable the Security and Location Alarm to detect vessel
movement (Turning on the Security and Location Alarm,
page 3).
Sensor
configuration
Connected Door or window is closed.
Connected Door or window is open.
Not Connected Not applicable Deactivated
Sensor state Sensor label in the
Sensors list
Deactivated
Sensor contacts are close
together.
Activated
Sensor contacts are not
close together.
Troubleshooting
Status LED
LED Activity Status
Solid red The device is turning on.
Flashing green The device is on and operating normally.
Flashing orange The device software is being updated.
Flashing red The device has encountered an error and must be
Off The device is off or in standby mode.
Restarting the OnDeck System
Before you can restart the system, you need access to the GTB
10 hub.
You can restart your OnDeck system if it stops working.
Hold the button for 8 to 10 seconds.
The STATUS LED turns red and the device restarts.
The STATUS LED is off
• Press the power button to verify the device is not in standby
mode.
If the status LED turns red, the device was off. If the status
LED flashes green, the device was in standby mode.
• Verify the GTB 10 hub has a valid external power source that
has not been detected as a drained battery (I'm worried my
OnDeck system might discharge my battery, page 5)."
• To keep the device in a full-power state and prevent it from
entering standby mode, verify the installation of the Boat-inUse input and Shore Power sensor.
See the Installation Instructions at garmin.com/manuals
/OnDeck.
Viewing Diagnostic Information
You can view diagnostic information for troubleshooting.
Connect the mobile device to the OnDeck Wi‑Fi network
1
(Connecting to the OnDeck Wi‑Fi Network, page 1).
From the ActiveCaptain app, select Settings > OnDeck
2
Diagnostics.
Resetting the Data and Settings
Before you can reset the data and settings, you need access to
the GTB 10 hub.
You can delete your user data and reset all settings to the
factory default values.
NOTE: The settings synchronized with other devices on the
Garmin Marine Network will not be cleared.
Verify the GTB 10 hub is on and is held in a full-power state.
1
Using a slim object, such as an unbent paperclip, press and
2
hold the recessed FACTORY RESET button.
The STATUS LED flashes green and then turns red after
approximately 20 seconds.
After the STATUS LED turns red, release the FACTORY
3
RESET button.
reset by holding the button (Restarting the OnDeck
System, page 4).
4 Troubleshooting
Page 9

Troubleshooting the Offline Alarm
The OnDeck system can be offline due to a variety of reasons.
You can perform these actions to help determine why the
system is offline.
• To manually refresh the data, pull the screen down from the
Sensors, Switches, or Tracking & Security screen.
• Press the power button to verify the device is turned on.
If the status LED turns red, the device was off. If the status
LED flashes green, the device was in standby mode.
• Verify the GTB 10 hub has a valid external power source that
has not been detected as a drained battery (I'm worried my
OnDeck system might discharge my battery, page 5).
• Verify the cellular signal is adequate (Viewing Diagnostic
Information, page 4).
• Verify the subscription status at activecaptain.garmin.com.
• Connect the mobile device to the OnDeck Wi‑Fi network,
check the signal strength (Settings > OnDeck Diagnostics),
and verify that internet is available.
• Check that the vessel is in a location with cellular coverage.
Adjust the antenna orientation and device placement
according to the Installation Instructions.
My OnDeck data seems out of date or is not available
The OnDeck hub reports data every 15 minutes while operating
in full-power state and every 30 minutes while in standby state.
• To manually refresh the data, pull the screen down from the
Sensors, Switches, or Tracking & Security screen.
The server limits how often a user can manually refresh the
data. This limit does not prevent the OnDeck hub from
reporting data more frequently.
• Verify the troubleshooting items in Troubleshooting the
Offline Alarm, page 5.
• Verify that you are set as the owner.
• If you are connected to a chartplotter, verify that the owner
name is the same in the mobile device app and the
chartplotter.
◦ From the ActiveCaptain app, select Settings > About,
and verify the name under Logged in as:.
◦ From the chartplotter, select A/V, Gauges, Controls >
ActiveCaptain, and verify the name next to Owner:.
If names do not match, restore the chartplotter to the default
settings (Settings > System > System Information > Reset
> Reset Default Settings) or reset the app (Settings >
Reset App), and log in again using the correct account.
• Connect the mobile device to the OnDeck Wi‑Fi network, and
agree to the prompts to transfer your login information.
My NMEA 2000® data is not being updated
NMEA 2000 setup most likely requires a relay to turn on
the NMEA 2000 network for monitoring, unless it is always on.
See the Installation Instructions at garmin.com/manuals
/OnDeck.
I am not receiving alarm notifications
There are several factors that might be contributing to alarm
notifications. If you are not receiving notifications, perform these
actions to determine why.
NOTE: Not all alarm notifications are sent immediately. Some
alarm notifications are sent after the device has connected to
the server.
• Verify that the system is uploading data. See Troubleshooting
the Offline Alarm, page 5 and My OnDeck data seems out of
date or is not available, page 5.
• Verify that your phone number and email address were
entered correctly (Adding Contacts, page 2)
• Verify that the alarms are configured and enabled (Setting up
Alarms for Sensors, page 2).
• Verify that the alarms are not silenced or snoozed (Snoozing
and Silencing Alarms, page 2).
• Verify that the alarm occurred outside the alarm cool down
period (Alarm Notifications, page 2).
I'm worried my OnDeck system might discharge my battery
The OnDeck GTB 10 hub switches to running on the internal
battery when it is not in a full-power state and the voltage of the
external power input drops below 11.9 Vdc for a 12 Vdc system
or below 23.8 Vdc for a 24 Vdc system. The system type is
determined by the voltage of the external power input. Less than
15 V indicates a 12 Vdc system and greater than 18 Vdc
indicates a 24 Vdc system.
The OnDeck GTB 10 hub switches back to running from the
external power input when the power input rises to 12.4 Vdc or
higher for a 12 Vdc system or to 23.8 Vdc or higher for a 24 Vdc
system.
The internal battery lasts about 48 hours under typical use.
The GTB 10 hub does not stay in a full-power state, the OnDeck Wi‑Fi access point goes away, and my chartplotter does not automatically re-enable it
• Verify the installation of the Boat-in-Use input.
The Boat-in-Use input should be on when the chartplotter is
on.
See the Installation Instructions at garmin.com/manuals
/OnDeck.
I have a security sensor, but I am not receiving alarm notifications
• Connect the mobile device to the OnDeck Wi‑Fi network, and
verify that the security sensor Connection State is set to
Connected.
• Verify that the security sensor is installed and connected
according to the Installation Instructions at garmin.com
/manuals/OnDeck
• Verify that you are using a Garmin security sensor, not a
third-party sensor.
I do not have a security sensor, but I receive security sensor alarm notifications
Connect the mobile device to the OnDeck Wi‑Fi network.
1
Select Settings > OnDeck Settings > Connection State.
2
Ensure Not Connected is selected.
3
I receive unexpected geofence or security location alarm notifications
• From the Tracking & Security screen, verify the location of
the vessel and the geofence.
• The security location alarm surrounds the vessel's location
when the alarm is enabled. To reset the location, disable the
security location alarm, and then enable it again.
• Verify the troubleshooting items in My vessel position is not
correct on the chart, page 6.
Troubleshooting 5
Page 10

A sensor is missing from the Sensors screen
If a sensor or data is missing from the Sensors screen, you
might need to add the item to the screen or wait for the sensor
to provide data. When a sensor has not provided data for more
than 30 days, it is no longer shown on the Sensors screen.
To show a sensor, from the Sensors screen, select Edit.
1
Select the sensor.
2
The Sensors screen is showing unneeded sensors
From the Sensors screen, select Edit, and select the sensor
to hide it.
TIP: You can drag a sensor to move it.
My bilge pump shows as always running
Verify the operation of the bilge pump.
1
Verify the installation of the bilge input.
2
The bilge input should be connected to the bilge pump so
that it is energized to 10 to 32 Vdc when, and only when, the
pump is active. This may be the manual input wire to the
pump or the output of a float switch, not necessarily the
power input to the pump.
See the Installation Instructions at garmin.com/manuals
/OnDeck.
My bilge pump never shows as running but the history graph shows that it has run
The pump only shows as running if it is on exactly at the time
when the OnDeck data is collected.
To verify operation, force the pump to stay running for an
extended period of time and perform a data refresh on the
mobile app.
My vessel position is not correct on the chart
• Verify the GTB 10 hub placement and orientation according
to the Installation Instructions at garmin.com/manuals
/OnDeck.
Relocate the GTB 10 hub to a more suitable location, if
necessary.
• Use an external GPS antenna installed in a location with a
clear view of the sky, if necessary.
NOTE: If the boat is stored in a structure or with an obscured
view of the sky, the GPS signal could be degraded or lost.
Appendix
Switching Vessels
If you have multiple OnDeck systems on your ActiveCaptain
account, you can switch between vessels to view information
about each vessel.
From the ActiveCaptain app, select Boat Apps > >
1
Switch Boats.
Select a vessel.
2
Configuring the OnDeck Wi‑Fi Network
NOTE: If the GTB 10 hub is not connected to a compatible
chartplotter through the Garmin Marine Network, you must
complete these steps within 30 minutes of turning on the device.
The device automatically turns off after 30 minutes of inactivity.
If the GTB 10 hub is not connected to a chartplotter, you must
change the Wi‑Fi password for security reasons and to properly
register the device to your account.
Open the ActiveCaptain app.
1
When prompted, enter a new network name and password.
2
If you are not prompted, you can select Settings > OnDeck
Settings > Wi-Fi Name and Password.
Connect to the re-configured network in the Wi‑Fi settings for
3
the mobile device.
Updating the OnDeck System Software
NOTICE
The GTB 10 hub must be held in a full-power state while the
OnDeck system software update is in process. If the external
power, Boat-in-Use input, or Shore Power sensor is removed
from the device during the update, the OnDeck hub may
become unusable and may need to be replaced. See the
Installation Instructions at garmin.com/manuals/OnDeck.
The OnDeck system must be connected to a Garmin chartplotter
using the Garmin Marine Network to update the OnDeck system
software.
You may need to update the OnDeck system software when you
install this device or add an accessory to the system. You may
use one of two methods to update the software with a connected
chartplotter.
• Use the ActiveCaptain app.
• Download the update from garmin.com/support/software
/marine.html using a memory card (32 GB max.) and a
computer running a Mac® or Windows® operating system.
For more information, see the chartplotter owner's manual at
support.garmin.com.
Contacting Garmin Support
• Go to support.garmin.com for help and information, such as
product manuals, frequently asked questions, videos, and
customer support.
• In the USA, call 913-397-8200 or 1-800-800-1020.
• In the UK, call 0808 238 0000.
• In Europe, call +44 (0) 870 850 1241.
GTB 10 Specifications
Weight 0.64 kg (1.4 lb.)
Compass-safe distance 102 mm (4 in.)
Operating temperature range From -15° to 55°C (from 5° to 131°F)
Internal battery charging
temperature range
Material Polycarbonate plastic
Water rating IEC 60529 IPX7
Fuse 7.5 A, 42 V fast-acting
Input voltage From 10 to 32 Vdc
Max. power usage @ 10 Vdc 20 W
Typical current draw @
13.2 Vdc
Typical current draw in off state Up to 7 mA avg.
Max. current draw @ 13.2 Vdc 1.5 A
NMEA 2000 LEN @ 9 Vdc 2
NMEA 2000 draw 75 mA max.
Backup battery life 48 hours (typical use)
1
The device withstands incidental exposure to water of up to 1 m for up to 30 min.
For more information, go to www.garmin.com/waterrating.
From 0° to 45°C (from 32° to 113°F)
1
40 mA avg. (cycling standby/fullpower state)
210 mA avg. (full-power state)
6 Appendix
Page 11

Shore Power Sensor Specifications
Operating temperature
range
Storage temperature
range
Input voltage 100 to 240 Vac
Output 5 Vdc
Installation location Max. 85% humidity, non-condensing
Temperature Sensor Specifications
Operating temperature range From -50° to 105°C (from -58° to 221°F)
Security Sensor Specifications
Operating temperature range From-15° to 80°C (from 5° to 176°F)
12 V Relay Switch Specifications
Operating temperature range From -15° to 85°C (from 5° to 185°F)
Storage temperature range From -40° to 155°C (from -40° to 311°F)
Control voltage (coil) 7.8 to 15.6 Vdc
Load power min. (contacts) 0.1 A
Load power max. (contacts) Up to 15 A at 10 to 16 Vdc
From -15° to 55°C (from 5° to 131°F)
From -20° to 60°C (from -4° to 140°F)
environments
Up to 9 A at 20 to 32 Vdc
Wireless Protocols and Frequencies
Protocol Frequency range Typical power
UMTS low 824 to 915 Mhz -6.4 dBm
UMTS mid 1710 to 1980 Mhz 20.8 dBm
LTE FDD low 1 699 to 787 Mhz 21.8 dBm
LTE FDD low 2 814 to 862 Mhz 24.1 dBm
LTE FDD low 3 880 to 915 Mhz 20.4 dBm
LTE FDD mid 1 1710 to 1785 Mhz 25.1 dBm
LTE FDD mid 2 1850 to 1980 Mhz 22.9 dBm
LTE FDD high 2500 to 2570 Mhz 18.2 dBm
LTE FDD high 1 1880 to 2400 Mhz 20.4 dBm
LTE FDD high 2 2555 to 2655 Mhz 25.5 dBm
ANT®/Wi‑Fi 2400 to 2480 Mhz 16.8 dBm
Fuel flow rate
Engine hours
Engine warning indicators
NOTE: The data from NMEA 2000 sensors is not uploaded
when the GTB 10 hub is running on the internal backup battery.
Compatible Sensors
Device Sensors
Bilge pump (two)
Security
Battery voltage (two)
Temperature
Shore power
GPS location
GPS course over ground
GPS speed over ground
Distance log
NMEA 2000 Sensors
Fluid level
DC voltage
Temperature
GPS location
GPS course over ground
GPS speed over ground
Vessel heading
Vessel speed through water
Wind data
Appendix 7
Page 12

Index
A
activating 1
ActiveCaptain 1
alarms 2, 5
offline 4, 5
alerts 2
C
cellular service 1
contacts 2
D
data 5
diagnostics 4
F
factory settings 4
G
Garmin product support. See product support
geofences 4
GPS 6
H
help. See product support
L
LED 4
locating the vessel 3
location
alarms 4
boundaries 4
location alarm 3
M
multiple vessels 6
N
NMEA 2000 5
notifications 2
O
offline alarm 4, 5
P
position 6
product support 6
R
relays 3
reset 4
restarting the device 4
S
security 3, 5
security sensor 2, 4
sensors 1, 2, 6
software, updating 6
subscription 1
support. See product support
switches 3
T
temperature sensor 2
tracking the vessel 3
troubleshooting 4–6
U
updates, software 6
W
Wi‑Fi 6
Wi‑Fi connection 1
8 Index
Page 13

Page 14

support.garmin.com
GUID-1A1F58AA-95F0-4800-804B-4976606478EE v2December 2020
 Loading...
Loading...