Page 1
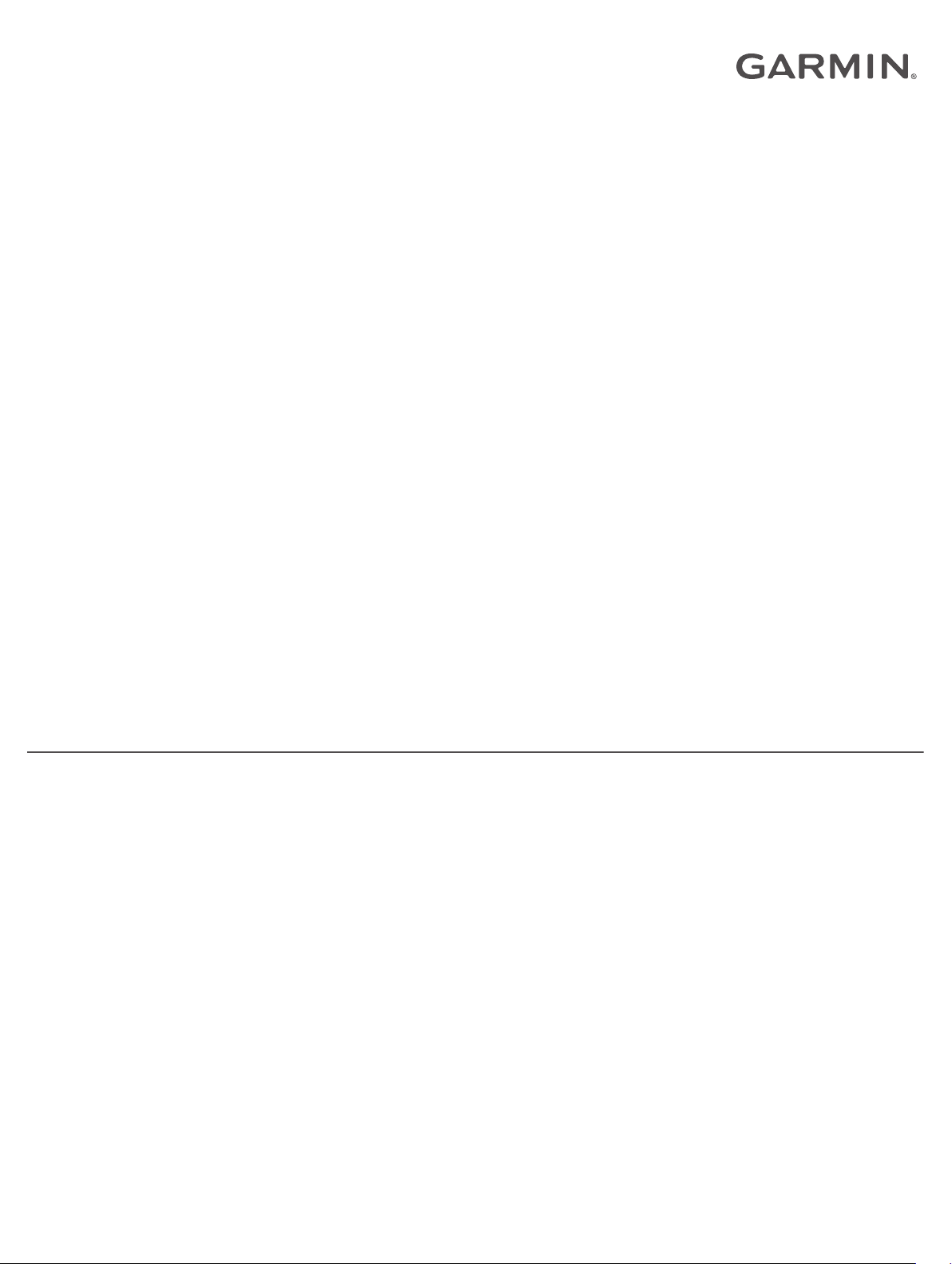
MARQ® COMMANDER
Brugervejledning
Page 2
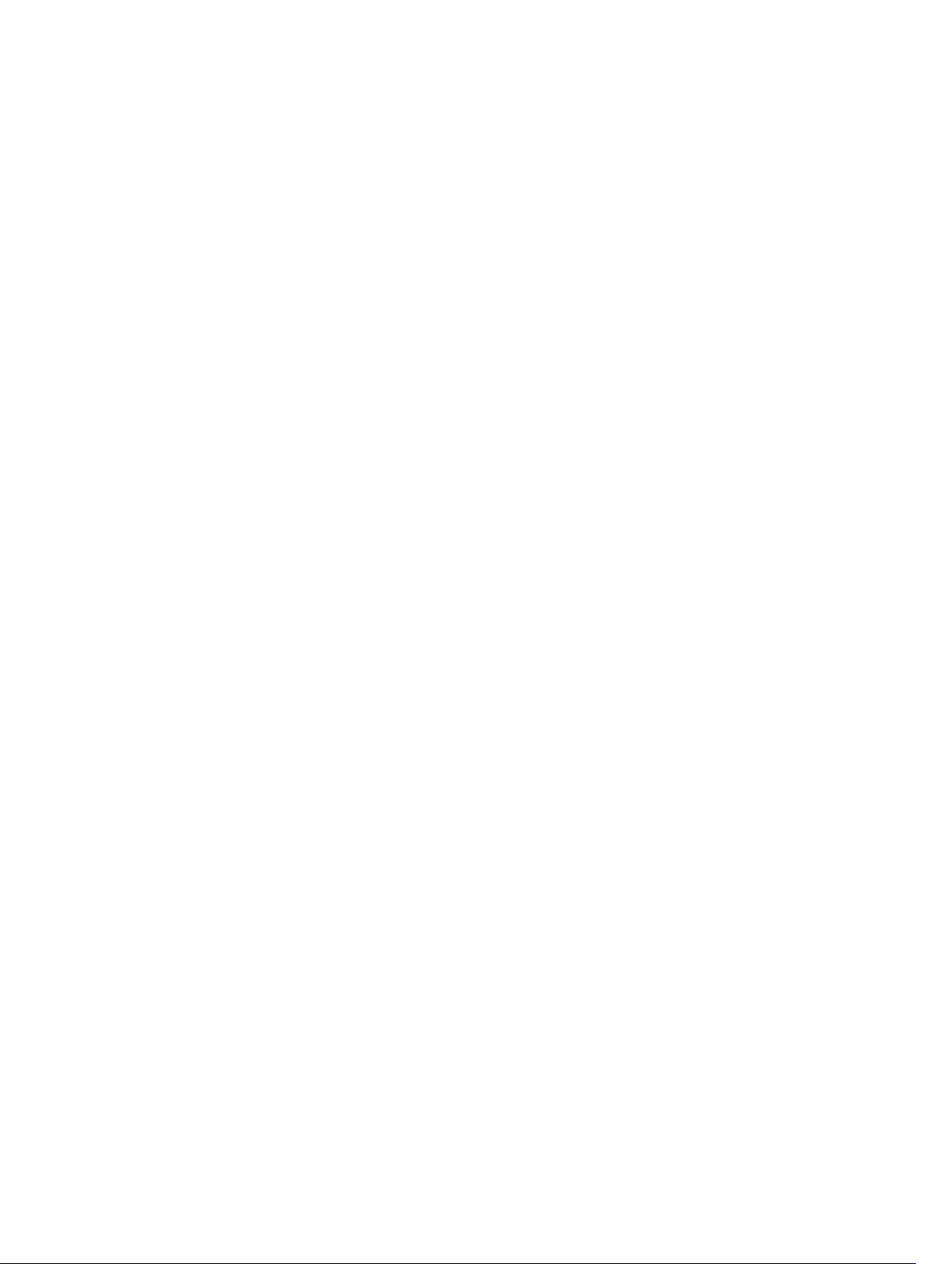
© 2019 Garmin Ltd. eller dets datterselskaber
Alle rettigheder forbeholdes. I henhold til lovgivningen om ophavsret må denne vejledning ikke kopieres, helt eller delvist, uden skriftligt samtykke fra Garmin. Garmin forbeholder sig retten til at
ændre eller forbedre sine produkter og til at ændre indholdet af denne vejledning uden at være forpligtet til at varsle sådanne ændringer og forbedringer til personer eller organisationer. Gå til
www.garmin.com for at finde aktuelle opdatringer og supplerende oplysninger om brugen af dette produkt.
Garmin®, Garmin logoet, ANT+®, Approach®, Auto Lap®, Auto Pause®, Edge®, inReach®, MARQ®, QuickFit®, TracBack®, VIRB®, Virtual Partner® og Xero® er varemærker tilhørende Garmin Ltd. eller
dets datterselskaber registreret i USA og andre lande. Body Battery™, Connect IQ™, Garmin Connect™, Garmin Express™, Garmin Golf™, Garmin Move IQ™, Garmin Pay™, HRM-Pro™,
HRM-Run™, HRM-Tri™, HRM-Swim™, tempe™, TruSwing™, TrueUp™, Varia™, Varia Vision™ og Vector™ er varemærker tilhørende Garmin Ltd. eller dets datterselskaber. Disse varemærker må
ikke anvendes uden udtrykkelig tilladelse fra Garmin.
Android™ er et varemærke tilhørende Google Inc. Apple®, iPhone®, iTunes® og Mac® er varemærker tilhørende Apple Inc., registreret i USA og andre lande. Navnet BLUETOOTH® og de tilhørende
logoer ejes af Bluetooth SIG, Inc., og enhver brug deraf af Garmin foregår på licens. The Cooper Institute® samt tilhørende varemærker tilhører The Cooper Institute. Di2™ er et varemærke
tilhørende Shimano, Inc. Shimano® er et registreret varemærke tilhørende Shimano, Inc. iOS® er et varemærke tilhørende Cisco Systems, Inc., som bruges under licens af Apple Inc. Spotify
®
softwaren er underlagt tredjepartslicenser, som kan ses her: https://developer.spotify.com/legal/third-party-licenses. STRAVA og Strava™ er varemærker tilhørende Strava, Inc. Avanceret
pulsanalyse fra Firstbeat. Training Stress Score™ (TSS), Intensity Factor™ (IF) og Normalized Power™ (NP) er varemærker tilhørende Peaksware, LLC. Wi‑Fi® er et varemærke tilhørende Wi-Fi
Alliance Corporation. Windows® er et registreret varemærke tilhørende Microsoft Corporation i USA og andre lande. Zwift™ er et varemærke tilhørende Zwift, Inc. Andre varemærker og
handelsnavne tilhører deres respektive ejere.
Dette produkt er ANT+® certificeret. Gå til www.thisisant.com/directory, hvis du vil have en liste over kompatible produkter og apps.
Page 3
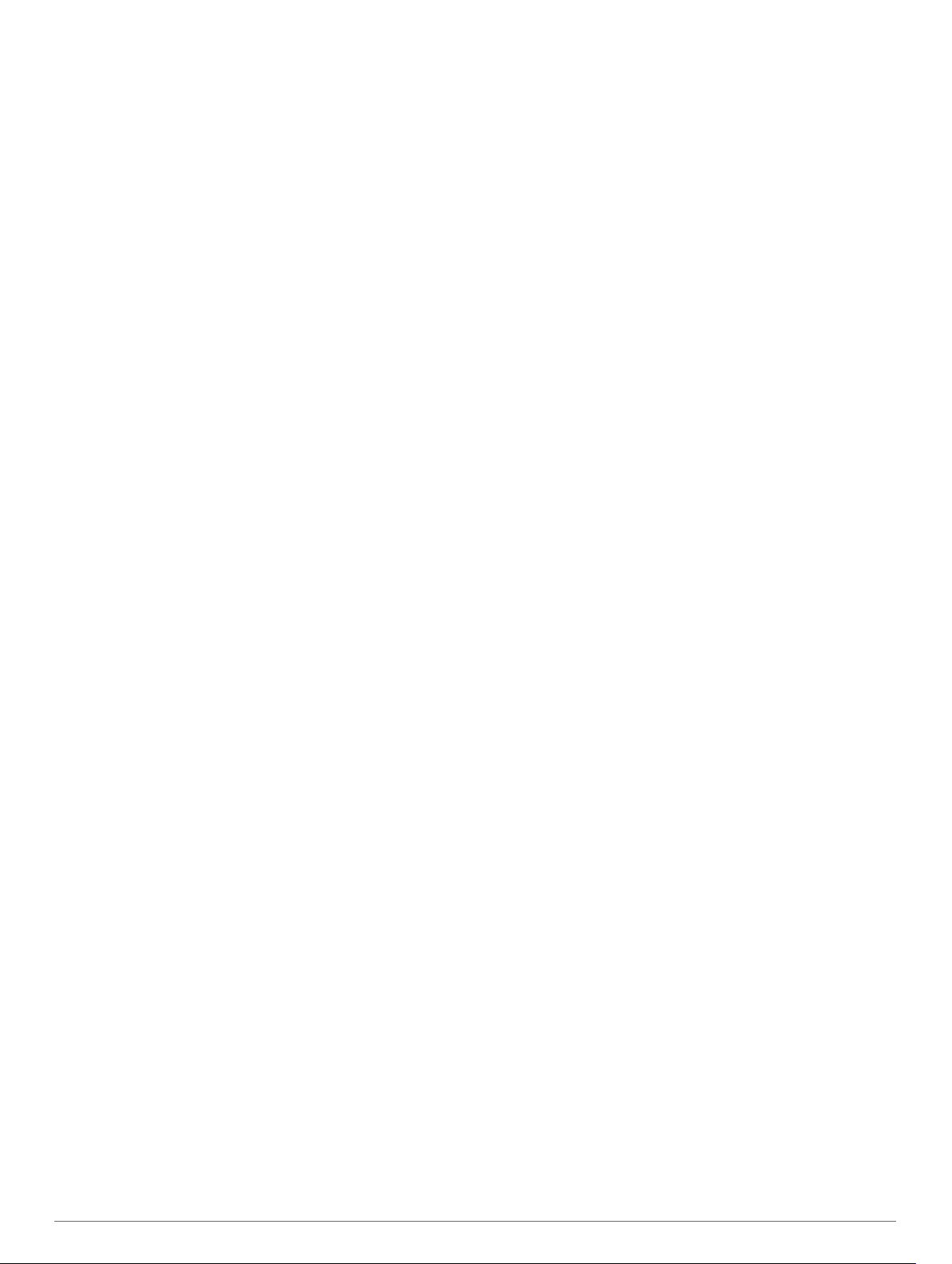
Indholdsfortegnelse
Introduktion.....................................................................1
Oversigt...................................................................................... 1
Visning af kontrolmenuen...................................................... 1
Aktivering af nattesynstilstand...........................................1
Aktivering af stealth-tilstand.............................................. 1
Visning af widgets.................................................................. 1
Opladning af enheden................................................................ 1
Parring af din smartphone med enheden................................... 1
Produktopdateringer................................................................... 2
Opsætning af Garmin Express...............................................2
Jumpmaster.................................................................... 2
Planlægning af et spring............................................................. 2
Springtyper................................................................................. 2
Angivelse af springoplysninger................................................... 2
Indtastning af vindoplysninger for HAHO- og HALO-spring....... 2
Nulstilling af vindoplysninger..................................................2
Angivelse af vindoplysninger for et statisk spring....................... 2
Konstantindstillinger....................................................................3
Aktiviteter og apps......................................................... 3
Start af aktivitet........................................................................... 3
Tip til registrering af aktiviteter............................................... 3
Sådan skiftes Strømtilstand................................................... 3
Stop en aktivitet.......................................................................... 3
Tilføjelse eller fjernelse af en favoritaktivitet............................... 3
Oprettelse af en brugerdefineret aktivitet................................... 3
Indendørs aktiviteter................................................................... 4
Løb en virtuel tur.................................................................... 4
Kalibrering af distance på løbebånd...................................... 4
Registrering af styrketræningsaktiviteter................................4
Brug af en ANT+® Hometrainer........................................ 4
Udendørsaktiviteter.....................................................................4
Løb et baneløb....................................................................... 5
Tip til registrering af et baneløb.........................................5
Visning af skiløbeture.............................................................5
Optagelse af en aktivitet med skiløb i vildmarken.................. 5
Effektdata for langrend...........................................................5
Brug af metronomen.............................................................. 5
Afspilning af lydbeskeder under en aktivitet.......................... 5
Multisport.................................................................................... 6
Sådan oprettes en multisportsaktivitet................................... 6
Tip til triatlontræning eller brug af multisportsaktiviteter.........6
Svømning....................................................................................6
Svømmeterminologi............................................................... 6
Typer af tag............................................................................ 6
Tip til svømmeaktiviteter........................................................ 6
Hvile under svømning i pool...................................................6
Automatisk hvile..................................................................... 7
Træning med øvelseslog....................................................... 7
Sådan slår du håndledsbaseret pulsmåling fra under
svømning............................................................................... 7
Golfspil........................................................................................ 7
Golfspil................................................................................... 7
Oplysninger om hul................................................................ 7
Tilstand med store tal........................................................ 7
Måling af distance ved hjælp af Button Targeting.................. 7
Ændring af huller....................................................................7
Skift green.............................................................................. 8
Flytning af flaget.....................................................................8
Visning af målte slag.............................................................. 8
Visning af layup- og dogleg-afstande.................................... 8
Lagring af brugerdefinerede mål....................................... 8
Scoring................................................................................... 8
Opdatering af en score......................................................8
Sådan ændrer du scoremetoden
Indstilling af dit handicap................................................... 8
Aktiver registrering af statistik........................................... 8
TruSwing™............................................................................ 9
Brug af distancetæller til golf..................................................9
Visning af PlaysLike distance................................................ 9
Visning af retningen til flaget.................................................. 9
Visning af køllestatistik...........................................................9
Klatresport.................................................................................. 9
Registrering af en indendørs klatreaktivitet............................9
Registrering af en bouldering-aktivitet................................... 9
...................................... 8
Connectede funktioner................................................ 10
Aktivering af Bluetooth meddelelser......................................... 10
Visning af meddelelser.........................................................10
Modtagelse af et indgående telefonopkald.......................... 10
Besvarelse af en tekstbesked.............................................. 10
Administration af meddelelser..............................................10
Deaktivering af Bluetooth Smartphone-tilslutning..................... 10
Aktivering og deaktivering af smartphone-
forbindelsesalarmer.................................................................. 10
Sådan finder du en bortkommet mobil enhed........................... 11
Garmin Connect........................................................................11
Opdatering af softwaren ved hjælp af Garmin Connect
appen................................................................................... 11
Opdatering af softwaren ved hjælp af Garmin Express....... 11
Sådan bruger du Garmin Connect på computeren......... 11
Manuel synkronisering af data med Garmin Connect.......... 11
Garmin Golf™ app............................................................... 11
Sikkerheds- og registreringsfunktioner..................... 11
Tilføjelse af nødkontakter......................................................... 12
Tilføjelse af kontakter................................................................12
Sådan slår du registrering af hændelse til og fra...................... 12
Anmodning om hjælp................................................................ 12
Start en GroupTrack session.................................................... 12
Tip til GroupTrack sessioner................................................ 12
GroupTrack indstillinger....................................................... 12
Wi‑Fi® connectede funktioner.................................... 12
Tilslutning til et Wi‑Fi netværk...................................................13
Connect IQ funktioner.................................................. 13
Sådan downloades Connect IQ funktioner............................... 13
Sådan downloades Connect IQ funktioner ved hjælp af
computeren............................................................................... 13
Garmin Pay................................................................... 13
Opsætning af din Garmin Pay Wallet....................................... 13
Betaling for et køb med dit ur....................................................13
Tilføjelse af et kort til din Garmin Pay tegnebog....................... 13
Administration af dine Garmin Pay kort............................... 13
Ændring af din Garmin Pay adgangskode................................ 14
Musik............................................................................. 14
Tilslutning til en tredjepartsudbyder.......................................... 14
Download af lydindhold fra en tredjepartsudbyder.............. 14
Downloader lydindhold fra Spotify®..................................... 14
Skift musikudbyder...............................................................14
Frakobling fra en tredjepartsudbyder................................... 14
Download af personligt lydindhold............................................ 14
Afspilning af musik.................................................................... 14
Kontrolelementer til musikafspilning......................................... 15
Tilslutning af Bluetooth hovedtelefoner.................................... 15
Sådan ændres audiotilstand..................................................... 15
Pulsmålerfunktioner..................................................... 15
Håndledsbaseret puls............................................................... 15
Sådan bæres enheden........................................................ 15
Tip til uregelmæssige pulsdata............................................ 15
Visning af pulsmåler-widget................................................. 15
Indholdsfortegnelse i
Page 4
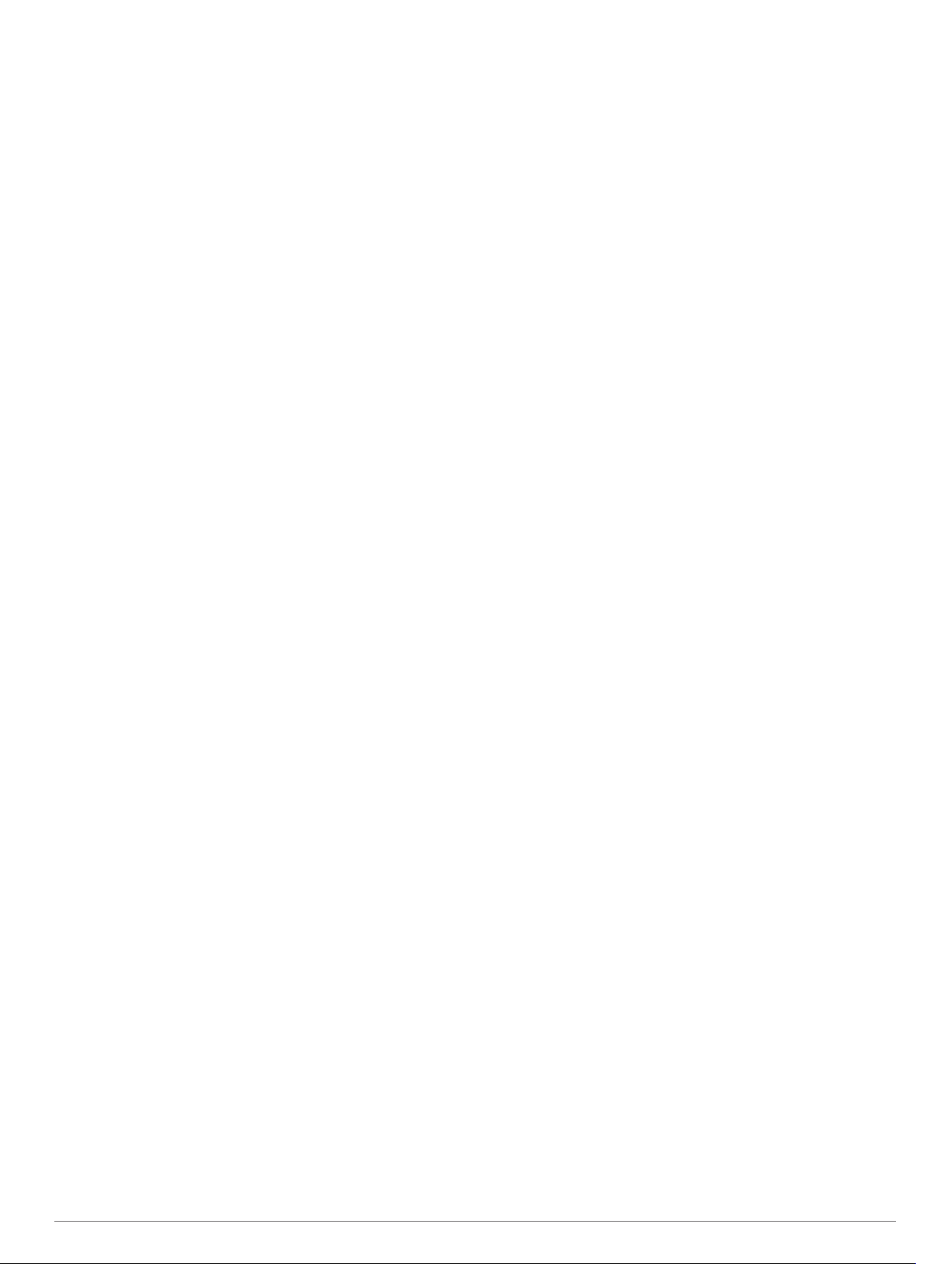
Send pulsdata til Garmin enheder....................................... 15
Overførsel af pulsdata under en aktivitet........................ 15
Indstilling af alarm ved unormal puls....................................16
Deaktivering af håndledsbaseret pulsmåler......................... 16
Løbedynamik............................................................................ 16
Træning med løbedynamik.................................................. 16
Farvemålere og data for løbedynamik................................. 16
Oplysninger om balance for den tid, du er i kontakt med
jorden.............................................................................. 17
Data for vertikale udsving og vertikalt forhold................. 17
Tip til manglende data for løbedynamik.......................... 17
Præstationsmålinger................................................................. 17
Deaktivering af meddelelser om præstation........................ 17
Automatisk registrering af præstationsmålinger...................17
Synkronisering af aktiviteter og præstationsmålinger.......... 18
Om VO2-max estimeringer.................................................. 18
Få dit VO2-max estimering for løb.................................. 18
Sådan finder du dit VO2-max. estimat for cykling........... 18
Visning af dine forventede løbetider.................................... 18
Om Training Effect............................................................... 18
Pulsvariation og stressniveau.............................................. 19
Visning af din pulsvariation og dit stressniveau.............. 19
Præstationskrav................................................................... 19
Sådan vises dit præstationskrav..................................... 19
Laktattærskel....................................................................... 19
Sådan foretages en guidet test for at bestemme din
syregrænse..................................................................... 19
Få dit FTP-estimat............................................................... 19
Udførelse af en FTP-test................................................. 20
Træningsstatus......................................................................... 20
Træningsstatusniveauer...................................................... 20
Tips til at hente din træningsstatus................................. 20
Varme- og højdepræstationsakklimatisering........................21
Træningsbelastning............................................................. 21
Træningsbelastningsfokus................................................... 21
Restitutionstid...................................................................... 21
Visning af din restitutionstid............................................ 21
Restitutionspuls............................................................... 21
Body Battery™..........................................................................21
Visning af Body Battery widgets.......................................... 22
Tips til forbedrede Body Battery data.................................. 22
Måling af iltmætning.....................................................22
Få målinger af iltmætning......................................................... 22
Aktivering af heldags iltmætningsmålinger............................... 22
Deaktivering af automatiske iltmætningsmålinger.................... 22
Sådan aktiverer du Pulse Ox-søvnregistrering......................... 22
Tip til uregelmæssige data for iltmætning................................. 22
Træning......................................................................... 23
Indstilling af din brugerprofil...................................................... 23
Træningsmål........................................................................ 23
Om pulszoner.......................................................................23
Indstilling af dine pulszoner............................................. 23
Sådan lader du enheden indstille dine pulszoner........... 23
Udregning af pulszone.................................................... 23
Indstilling af dine effektzoner............................................... 23
Aktivitetstracking....................................................................... 23
Automatisk mål.................................................................... 24
Brug af aktivitetsalarm......................................................... 24
Søvnregistrering...................................................................24
Sådan bruger du automatisk søvnregistrering................ 24
Brug af Må ikke forstyrres-tilstand...................................24
Minutter med høj intensitet...................................................24
Optjening af intensitetsminutter.......................................24
Garmin Move IQ™............................................................... 24
Indstillinger for aktivitetstracking.......................................... 24
Deaktivering af aktivitetstracking.....................................24
Træning
Intervaltræning.......................................................................... 26
PacePro Træning......................................................................26
Segmenter................................................................................ 27
Brug af Virtual Partner®........................................................... 27
Angivelse af et træningsmål..................................................... 28
Konkurrer mod en tidligere aktivitet.......................................... 28
Personlige rekorder.................................................................. 28
Sæt din træningsstatus på pause............................................. 28
.................................................................................... 24
Følg en træning fra Garmin Connect................................... 25
Opret en brugerdefineret træning på Garmin Connect........ 25
Sådan sender du et tilpasset træningsprogram til din
enhed.............................................................................. 25
Start af en træning............................................................... 25
Sådan følger du en Daglig foreslået træning....................... 25
Aktivering og deaktivering af meddelelser om daglig
foreslået træning............................................................. 25
Efter svømning i pool........................................................... 25
Registrering af en kritisk svømmehastighedstest............25
Redigering af dit resultat for kritisk svømmehastighed... 25
Om træningskalenderen...................................................... 26
Brug af Garmin Connect træningsplaner........................ 26
Adaptive Training Plans.................................................. 26
Oprettelse af en intervaltræning...........................................26
Start en intervaltræning........................................................26
Stop en intervaltræning........................................................ 26
Sådan downloader du en PacePro plan fra Garmin
Connect................................................................................26
Sådan starter du en PacePro plan....................................... 26
Sådan stopper du en PacePro plan................................ 27
Oprettelse af en PacePro plan på dit ur.......................... 27
Strava™ segmenter............................................................. 27
Visning af segmentdetaljer...................................................27
Sådan konkurrerer du i et segment..................................... 27
Indstilling af et segment til automatisk justering.................. 27
Annullering af et træningsmål.............................................. 28
Visning af dine personlige rekorder..................................... 28
Gendannelse af en personlig rekord.................................... 28
Sletning af en personlig rekord............................................ 28
Sletning af alle personlige rekorder..................................... 28
Genoptagelse af den træningsstatus, der er sat på pause.. 28
Ure................................................................................. 28
Indstilling af en alarm................................................................ 28
Redigering af en alarm.........................................................29
Start af nedtællingstimer........................................................... 29
Sletning af timer................................................................... 29
Brug af stopur........................................................................... 29
Tilføjelse af flere tidszoner........................................................ 29
Redigering af alternativ tidszone......................................... 29
Navigation..................................................................... 29
Lagring af en dobbelt gitterposition.......................................... 29
Sådan gemmes din position..................................................... 29
Rediger dine gemte positioner............................................. 29
Projicering af et waypoint..........................................................30
Navigation til en destination...................................................... 30
Navigation til et interessepunkt................................................. 30
Interessepunkter.................................................................. 30
Sådan opretter og følger du en rute på din enhed.................... 30
Oprettelse af Tur-retur rute....................................................... 30
Navigation med Sight 'N Go..................................................... 30
Navigering til dit startpunkt i løbet af en aktivitet...................... 30
Sådan vises ruteanvisninger................................................ 31
Navigering til startpunktet for senest gemte aktivitet................ 31
Afbrydelse af navigation........................................................... 31
Kort........................................................................................... 31
Visning af kortet................................................................... 31
ii Indholdsfortegnelse
Page 5
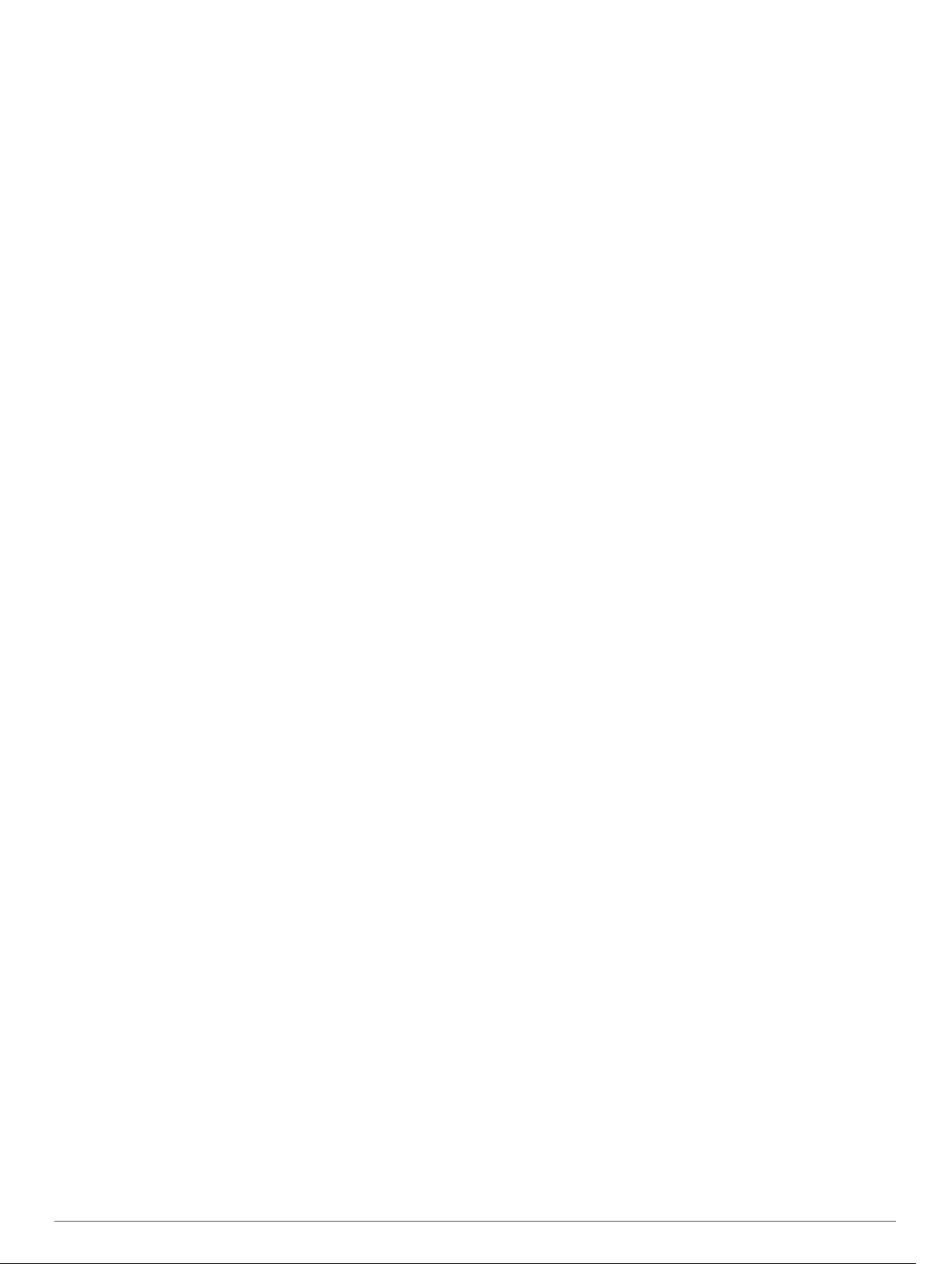
Lagring af eller navigation til et sted på kortet..................... 31
Navigering ved hjælp af funktionen Omkring mig................ 31
Ændring af korttema............................................................ 31
Kompas.....................................................................................32
Indstilling af kompaskurs......................................................32
Højdemåler og trykhøjdemåler................................................. 32
Historik.......................................................................... 32
Brug af historik.......................................................................... 32
Multisport-historik................................................................. 32
Visning af din tid i hver pulszone......................................... 32
Visning af samlede data........................................................... 32
Brug af distancetæller............................................................... 32
Sletning af historik.................................................................... 32
Tilpasning af din enhed............................................... 32
Indstillinger for aktiviteter og apps............................................ 32
Tilpasning af skærmbilleder................................................. 33
Sådan føjes et kort til en aktivitet......................................... 34
Alarmer................................................................................ 34
Indstilling af en advarsel..................................................34
Indstillinger for aktivitetskort.................................................34
Ruteindstillinger................................................................... 35
Auto Lap...............................................................................35
Markering af omgange efter distance............................. 35
Aktivering af Auto Pause......................................................35
Aktivering af Automatisk klatring.......................................... 35
3D hastighed og distance.................................................... 35
Aktivering og deaktivering af Lap-tasten.............................. 35
Brug af automatisk rullefunktion...........................................36
Sådan ændres GPS-indstillingen......................................... 36
GPS og andre satellitsystemer........................................36
UltraTrac......................................................................... 36
Indstillinger for strømsparetimeout.......................................36
Ændring af aktivitetens position på listen over apps................ 36
Widgets..................................................................................... 36
Sådan tilpasser du widget-sløjfen........................................ 37
inReach fjernbetjening......................................................... 37
Brug af inReach fjernbetjeningen.................................... 37
VIRB Fjernbetjening............................................................. 37
Betjening af VIRB actionkamera..................................... 37
Kontrol af et VIRB actionkamera under en aktivitet........ 37
Brug af widget for stressniveau............................................38
Tilpasning af Min dag-widget............................................... 38
Tilpasning af kontrolmenuen.................................................... 38
Urskiveindstillinger.................................................................... 38
Sådan tilpasser du urskiven................................................. 38
Sensorindstillinger.................................................................... 38
Kompasindstillinger.............................................................. 38
Manuel kalibrering af kompas......................................... 38
Indstilling af nordreference.............................................. 39
Indstillinger af højdemåler.................................................... 39
Kalibrering af trykhøjdemåler.......................................... 39
Trykhøjdemålerindstillinger.................................................. 39
Kalibrering af trykhøjdemåleren...................................... 39
Xero Laserpositionsindstillinger........................................... 39
Kortindstillinger......................................................................... 39
Korttemaer........................................................................... 39
Indstillinger for marinekort....................................................40
Vis og skjul kortdata............................................................. 40
Navigationsindstillinger............................................................. 40
Tilpasning af kortfunktioner.................................................. 40
Opsætning af en retningsindikator....................................... 40
Indstilling af navigationsalarmer...........................................40
Indstilling af strømstyring.......................................................... 40
Tilpasning af batterisparefunktionen.................................... 40
Tilpasning af strømtilstande................................................. 40
Gendannelse af strømtilstand.............................................. 41
Systemindstillinger
Tidsindstillinger.................................................................... 41
Indstilling af et tidsalarmer.............................................. 41
Synkronisering af tiden....................................................41
Ændring af indstillingerne for baggrundslys......................... 41
Tilpasning af genvejstaster.................................................. 42
Ændring af måleenhed.........................................................42
Visning af enhedsoplysninger................................................... 42
Visning af oplysninger om lovgivning og overensstemmelse
via E-label............................................................................ 42
.................................................................... 41
Trådløse sensorer........................................................ 42
Parring af dine trådløse sensorer............................................. 42
HRM-Pro................................................................................... 42
Udvidet visningstilstand............................................................ 42
Brug af en valgfri sensor til cykelhastighed eller -kadence....... 42
Træning med effektmålere........................................................42
Brug af elektroniske skiftere..................................................... 42
Situationsfornemmelse............................................................. 42
Fodsensor................................................................................. 42
Forbedring af fodsensorens kalibrering............................... 43
Manuel kalibrering af fodsensor........................................... 43
Indstilling af hastighed og distance for fodsensor................ 43
tempe™.................................................................................... 43
Køllesensorer............................................................................43
Enhedsoplysninger...................................................... 43
Specifikationer.......................................................................... 43
Batterioplysninger................................................................ 43
Datahåndtering......................................................................... 43
Sletning af filer..................................................................... 43
Vedligeholdelse af enhed............................................ 43
Vedligeholdelse af enheden..................................................... 43
Rengøring af enheden......................................................... 44
Udskiftning af hængslet QuickFit® tilbehør.............................. 44
Udskiftning af integreret QuickFit tilbehør.................................44
Fejlfinding..................................................................... 44
Min enhed viser det forkerte sprog........................................... 44
Er min smartphone kompatibel med min enhed?..................... 44
Min telefon kan ikke oprette forbindelse til enheden................ 44
Kan jeg bruge min Bluetooth sensor sammen med uret?........ 44
Mine hovedtelefoner kan ikke oprette forbindelse til
enheden.................................................................................... 45
Musikafspilningen hakker, eller tilslutningen af mine
hovedtelefoner er ustabil.......................................................... 45
Genstart af din enhed............................................................... 45
Nulstilling af alle standardindstillinger....................................... 45
Modtagelse af satellitsignaler................................................... 45
Forbedring af GPS-satellitmodtagelsen............................... 45
Temperaturaflæsningen er ikke nøjagtig.................................. 45
Sådan maksimerer du batteriets levetid................................... 45
Registrering af aktivitet............................................................. 46
Mit daglige antal skridt vises ikke.........................................46
Min skridttæller lader ikke til at være præcis........................46
Antallet af skridt på min enhed og min Garmin Connect konto
stemmer ikke overens.......................................................... 46
Angivelsen af antal etager lader til ikke at være præcis...... 46
Sådan får du flere oplysninger.................................................. 46
Appendiks..................................................................... 46
Datafelter.................................................................................. 46
VO2 maks. standardbedømmelser........................................... 50
FTP-bedømmelser.................................................................... 51
Hjulstørrelse og -omkreds.........................................................51
Symboldefinitioner.................................................................... 51
Indeks............................................................................ 53
Indholdsfortegnelse iii
Page 6
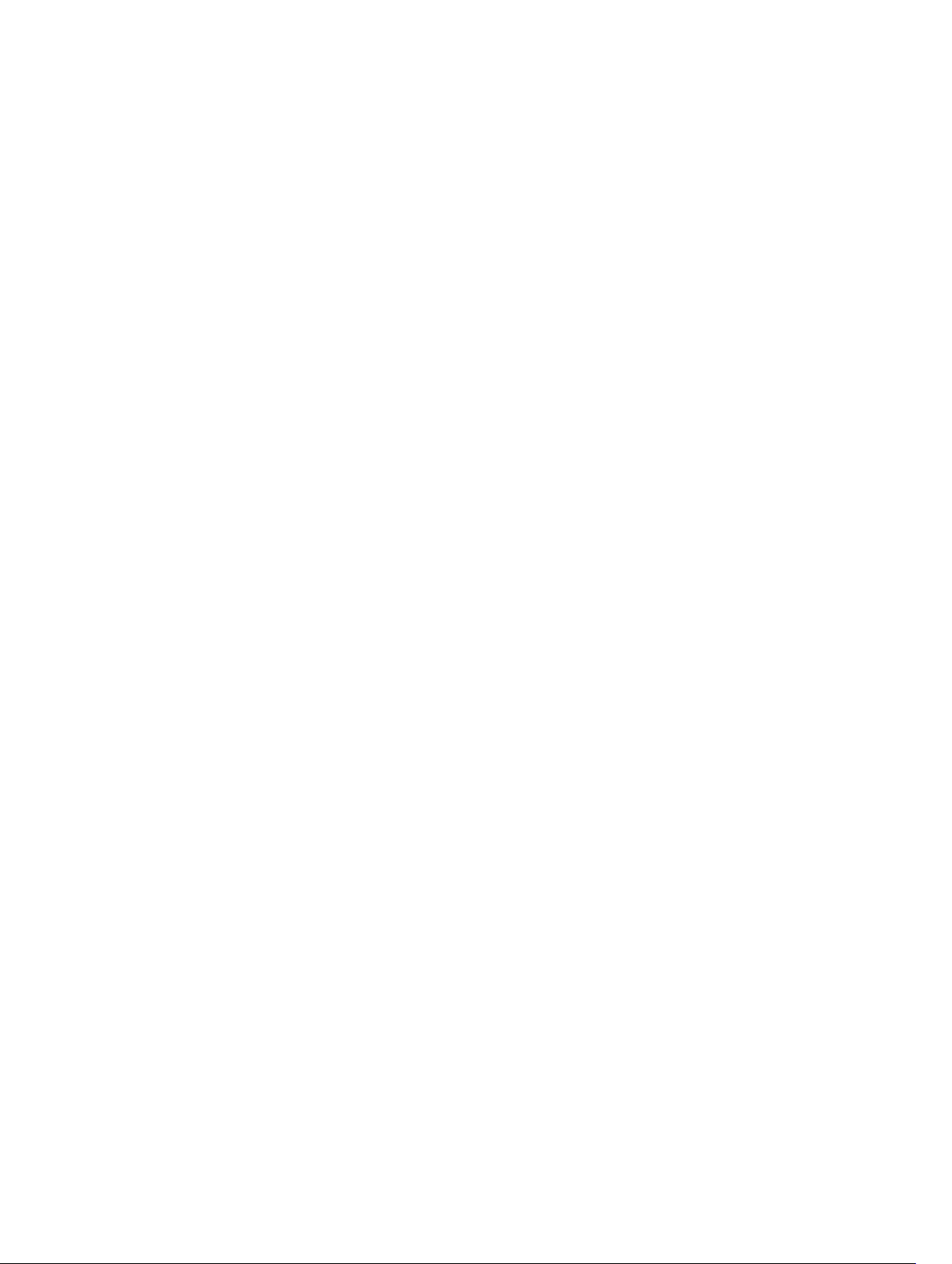
Page 7
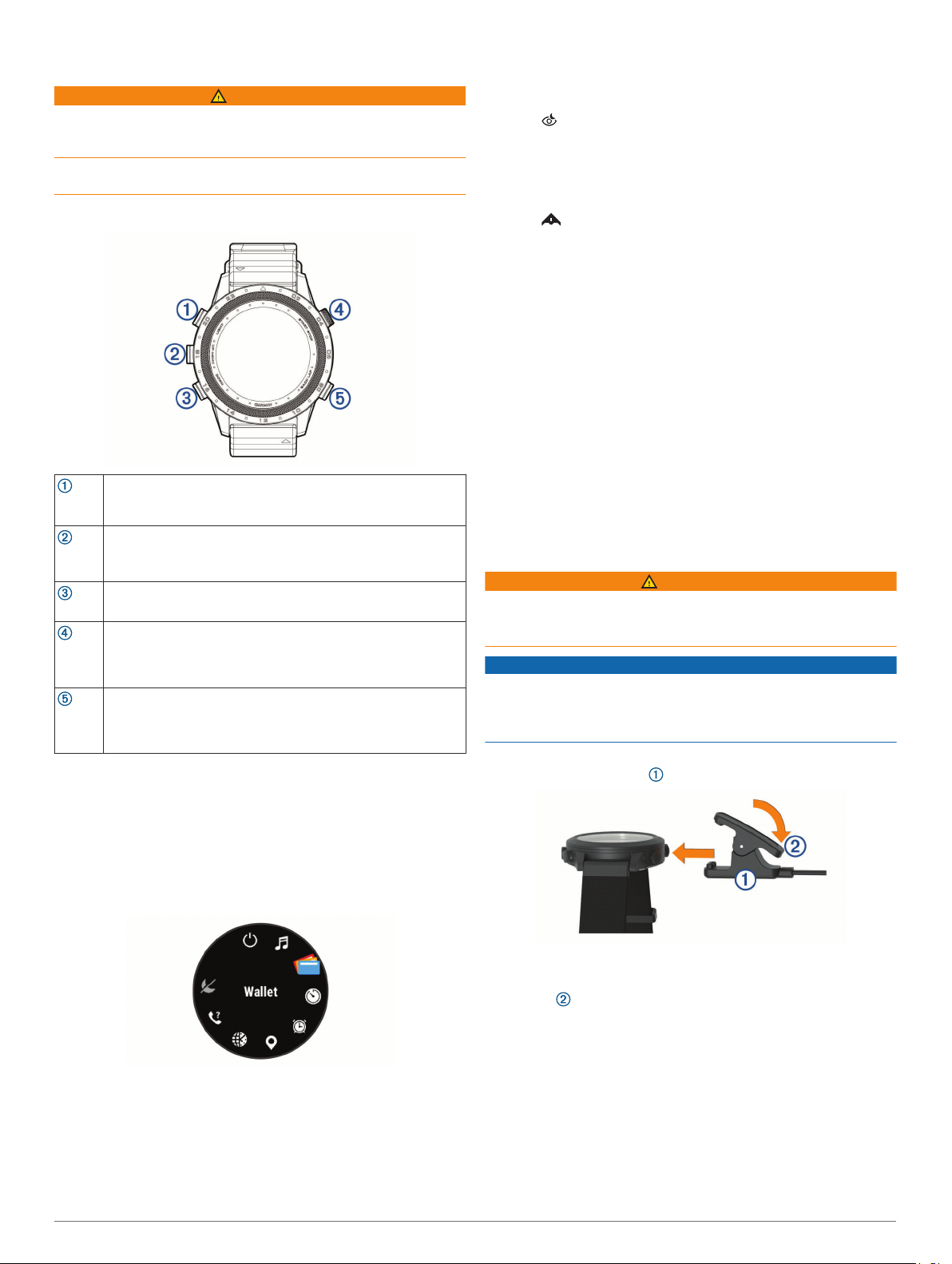
Introduktion
ADVARSEL
Se guiden Vigtige produkt- og sikkerhedsinformationer i æsken
med produktet for at se produktadvarsler og andre vigtige
oplysninger.
Konsulter altid din læge, inden du starter eller ændrer et
træningsprogram.
Oversigt
Tryk for at tænde for uret.
LIGHT
UP
MENU
DOWN
START
STOP
BACK
LAP
Visning af kontrolmenuen
Kontrolmenuen omfatter funktioner, som for eksempel aktivering
af Vil ikke forstyrres-tilstand, låsning af tasterne og slukning af
enheden. Du kan aktivere stealth-tilstand og nattesynstilstand.
Du kan også åbne Garmin Pay™ tegnebogen.
BEMÆRK: Du kan tilføje, omorganisere og fjerne funktioner i
menuen Styring (Tilpasning af kontrolmenuen, side 38).
1
Tryk for at tænde og slukke baggrundsbelysningen.
Hold nede for at se kontrolmenuen.
Tryk for at rulle gennem widget-loopet og -menuerne.
Hold nede for at få vist menuen.
Tryk for at rulle gennem widget-loopet og -menuerne.
Hold nede for at se menuen Musikstyring.
Tryk for at få vist aktivitetslisten og starte eller stoppe en
aktivitet.
Tryk for at vælge en indstilling i en menu.
Hold nede for at gemme en dobbelt gitterplacering.
Tryk for at vende tilbage til det forrige skærmbillede.
Tryk for at registrere en omgang, et hvil eller en overgang
under en multisportsaktivitet.
Hold nede for at se urskiven på alle skærmbilleder.
Hold LIGHT nede fra et vilkårligt skærmbillede.
BEMÆRK: Når du aktiverer nattesynstilstand, deaktiveres
håndledsbaseret pulsmåling.
Hold LIGHT nede.
1
Vælg .
2
Aktivering af stealth-tilstand
Du kan aktivere stealth-tilstand for at undgå lagring og deling af
dine GPS-positioner og deaktivere trådløs kommunikation.
Hold LIGHT-knappen nede.
1
Vælg .
2
Visning af widgets
Enheden leveres med adskillige forudinstallerede widgets, og
flere er tilgængelige, når du parrer enheden med en
smartphone.
• Tryk på UP eller DOWN.
Enheden ruller gennem widget-sløjfen og viser oversigtsdata
for hver widget.
• Tryk på START for at få vist widget-oplysninger.
TIP: Du kan trykke på DOWN for at få vist yderligere
skærmbilleder for en widget, eller du kan trykke på START
for at få vist yderligere indstillinger og funktioner for en
widget.
• Hold BACK nede på en vilkårlig skærm for at komme tilbage
til urskiven.
• Hvis du optager en aktivitet, skal du trykke på BACK for at gå
tilbage til aktivitetsdatasiderne.
Opladning af enheden
ADVARSEL
Denne enhed indeholder et lithiumionbatteri. Se guiden Vigtige
produkt- og sikkerhedsinformationer i æsken med produktet for
at se produktadvarsler og andre vigtige oplysninger.
BEMÆRK
For at forebygge korrosion skal du tørre kontakterne og det
omgivende område grundigt før opladning eller tilslutning til en
computer. Der henvises til rengøringsvejledningen
(Vedligeholdelse af enheden, side 43).
Juster opladerpunkterne efter kontakterne bag på enheden,
1
og sæt opladerklipsen godt fast på enheden.
Sæt USB-kablet i en USB-port til opladning.
2
Oplad enheden helt.
3
Tryk på for at fjerne opladeren.
4
Parring af din smartphone med enheden
Hvis du vil bruge de tilsluttede funktioner i MARQ enheden, skal
Tryk på UP eller DOWN for at rulle gennem
2
indstillingsmulighederne.
Aktivering af nattesynstilstand
Du kan aktivere nattesynstilstand for at reducere
baggrundslysets lysstyrke for at sikre kompatibilitet med
natbriller.
Introduktion 1
den parres direkte via Garmin Connect™ appen i stedet for fra
Bluetooth® indstillingerne på din smartphone.
Fra appbutikken på din smartphone kan du installere og åbne
1
Garmin Connect appen.
Anbring din smartphone inden for 10 m (33 fod) fra din
2
enhed.
Tryk på LIGHT for at tænde enheden.
3
Page 8
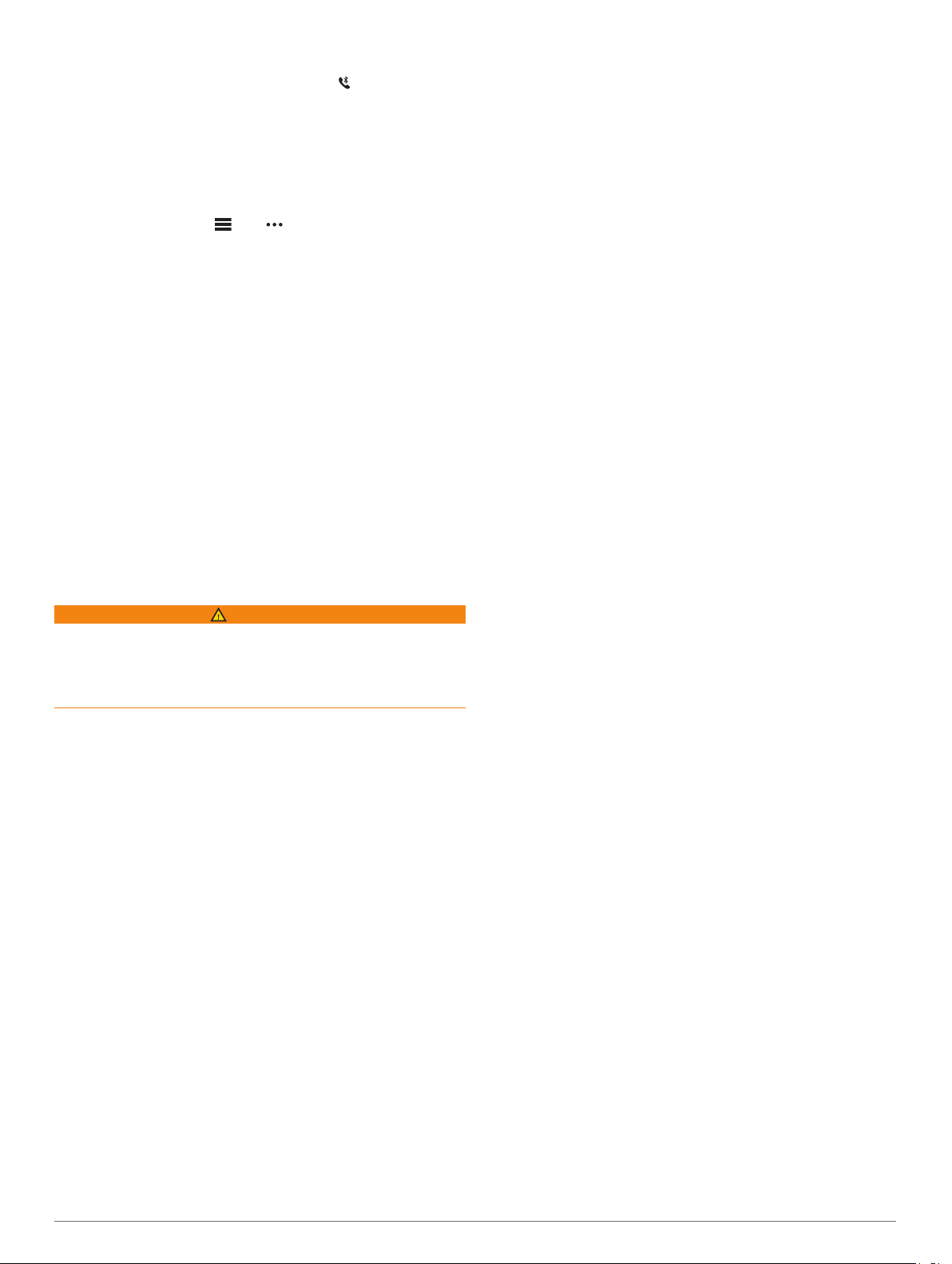
Første gang du tænder enheden, er den i parringstilstand.
TIP: Du kan holde LIGHT nede og vælge for manuelt at
aktivere parringstilstand.
Vælg en indstilling for at tilføje din enhed til din Garmin
4
Connect konto:
• Hvis det er første gang, du parrer en enhed med Garmin
Connect appen, skal du følge instruktionerne på
skærmen.
• Hvis du allerede har parret en anden enhed med Garmin
Connect appen fra eller menuen, skal du vælge
Garmin-enheder > Tilføj enhed og følge instruktionerne
på skærmen.
Produktopdateringer
Installer Garmin Express™ (www.garmin.com/express) på din
computer. Installer Garmin Connect appen på din smartphone.
Dette giver nem adgang til disse tjenester for Garmin® enheder:
• Softwareopdateringer
• Kortopdateringer
• Baneopdateringer
• Data uploades til Garmin Connect
• Produktregistrering
Opsætning af Garmin Express
Tilslut enheden til din computer med et USB-kabel.
1
Gå til www.garmin.com/express.
2
Følg instruktionerne på skærmen.
3
Jumpmaster
ADVARSEL
Funktionen Jumpmaster bør kun bruges af erfarne
faldskærmsudspringere. Funktionen Jumpmaster bør ikke
anvendes som primær højdemåler ved skydiving. Hvis de
relevante oplysninger for springet ikke indtastes, kan det
medføre alvorlig personskade eller død.
Jumpmaster-funktionen følger militærets retningslinjer for
beregning af HARP (high altitude release point). Enheden
detekterer automatisk, når du er sprunget, så den kan navigere
hen til DIP (desired impact point) ved hjælp af barometeret og
det elektroniske kompas.
Planlægning af et spring
Vælg en springtype (Springtyper, side 2).
1
Angiv springoplysninger (Angivelse af springoplysninger,
2
side 2).
Enheden beregner HARP.
Vælg GO TO HARP for at starte navigation til HARP.
3
Springtyper
Jumpmaster-funktionen giver dig mulighed for at indstille
springtypen til en af følgende tre typer: HAHO, HALO eller
Statisk. Den valgte springtype bestemmer, hvilke yderligere
opsætningsoplysninger der kræves (Angivelse af
springoplysninger, side 2). For alle springtyper måles
drophøjder og åbningshøjder i fod over jorden (AGL).
HAHO: High Altitude High Opening (Stor højde Høj åbning).
Hopmesteren springer fra en meget stor højde og åbner
faldskærmen i en stor højde. Du skal indstille en DIP og en
drophøjde på mindst 1.000 fod. Drophøjden antages at være
den samme som åbningshøjden. Fælles værdier for
drophøjde går fra 12.000 til 24.000 fod AGL.
HALO: High Altitude Low Opening (Stor højde Lav åbning).
Hopmesteren springer fra en meget stor højde og åbner
faldskærmen i en lav højde. De påkrævede oplysninger er
den samme som for HAHO-springtypen, plus en
åbningshøjde. Åbningshøjden må ikke være større end
drophøjden. Almindelige værdier for en åbningshøjde ligger
mellem 2.000 til 6.000 fod AGL.
Statisk: Vindhastigheden og -retningen antages at være
konstant under hele springets varighed. Drophøjden skal
være mindst 1.000 fod.
Angivelse af springoplysninger
Tryk på START.
1
Vælg Jumpmaster.
2
Vælg en springtype (Springtyper, side 2).
3
Udfør en eller flere handlinger for at indtaste dine
4
springoplysninger:
• Vælg DIP for at angive et waypoint for det ønskede
landingssted.
• Vælg Drophøjde for at angive drophøjden AGL (i fod), når
hopmesteren forlader flyet.
• Vælg Åbningshøjde for at angive åbningshøjden AGL (i
fod), når hopmesteren forlader flyet.
• Vælg Fremadrettet kast for at angive den tilbagelagte
vandrette distance (i meter) ud fra flyets hastighed.
• Vælg Kurs til HARP for at angive rejseretningen (i grader)
i forhold til flyets hastighed.
• Vælg Vind for at angive vindhastighed (i knob) og -retning
(i grader).
• Vælg Konstant for at finjustere nogle oplysninger
planlagte spring. Afhængigt af springtype, kan du vælge
Procent af maksimum, Sikkerhedsfaktor, K-Åbn, K-Frit
fald eller K-Statisk og angive yderligere oplysninger
(Konstantindstillinger, side 3).
• Vælg Automatisk til DIP for at aktivere navigation til DIP
automatisk, efter at du springer.
• Vælg GO TO HARP for at starte navigation til HARP.
Indtastning af vindoplysninger for HAHO- og HALO-spring
Tryk på START.
1
Vælg Jumpmaster.
2
Vælg en springtype (Springtyper, side 2).
3
Vælg Vind > Tilføj.
4
Vælg en højde.
5
Indtast en vindhastighed i knob, og vælg Fuldført.
6
Indtast en vindhastighed i knob, og vælg Fuldført.
7
Vindværdien tilføjes til listen. Der anvendes kun vindværdier,
som optræder på listen, i beregningerne.
Gentag 5-7 trin for hver tilgængelig højde.
8
Nulstilling af vindoplysninger
Tryk på START.
1
Vælg Jumpmaster.
2
Vælg HAHO eller HALO.
3
Vælg Vind > Nulstil.
4
Alle vindværdier fjernes fra listen.
Angivelse af vindoplysninger for et statisk spring
Tryk på START.
1
Vælg Jumpmaster > Statisk > Vind.
2
Indtast en vindhastighed i knob, og vælg Fuldført.
3
2 Jumpmaster
Page 9
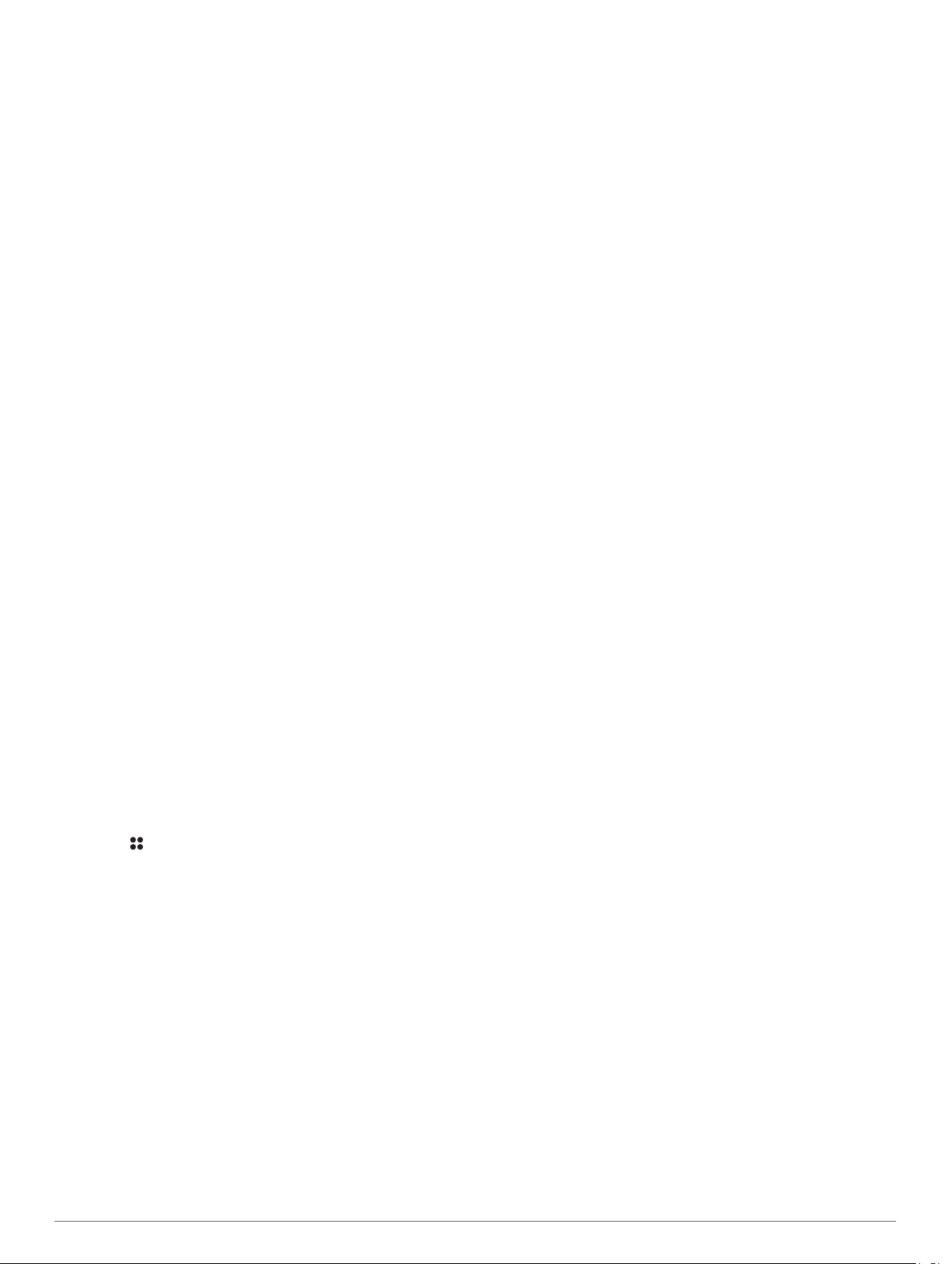
Indtast en vindretning i grader, og vælg Fuldført.
4
Konstantindstillinger
Vælg Jumpmaster, vælg en springtype, og vælg Konstant.
Procent af maksimum: Indstiller springområdet for alle
springtyper. En indstilling mindre end 100 % reducerer
driveafstanden til DIP, og en indstilling større end 100 % øger
driveafstanden. Mere erfarne hopmestre kan bruge mindre tal
og mindre erfarne faldskærmsudspringere kan bruge større
tal.
Sikkerhedsfaktor: Angiver margen for fejl i et spring (HAHO
kun). Sikkerhedsfaktorer er normalt heltalsværdi fra to eller
større, og fastlægges af hopmesteren baseret på
specifikationer for springet.
K-Frit fald: Angiver vindtræksværdien for en faldskærm under
frit fald, baseret på faldskærmens klassificering (kun HALO).
Hver faldskærm skal være mærket med en K-værdi.
K-Åbn: Angiver vindtræksværdien for en åben faldskærm,
baseret på faldskærmens klassificering (HAHO og HALO).
Hver faldskærm skal være mærket med en K-værdi.
K-Statisk: Angiver vindtræksværdien for en åben faldskærm
under et statisk spring, baseret på faldskærmens
klassificering (kun Statisk). Hver faldskærm skal være
mærket med en K-værdi.
Aktiviteter og apps
Enheden kan bruges til indendørs- og udendørsaktiviteter,
atletik- og fitnessaktiviteter. Når du starter en aktivitet, viser og
registrerer enheden sensordata. Du kan gemme aktiviteter og
dele dem med Garmin Connect fællesskabet.
Du kan også tilføje Connect IQ™ aktiviteter og apps til din enhed
ved hjælp af Connect IQ appen (Connect IQ funktioner,
side 13).
Du finder flere oplysninger om aktivitetssporing og
nøjagtigheden af fitnessmålinger ved at gå til garmin.com
/ataccuracy.
Sådan skiftes Strømtilstand
Du kan ændre strømtilstanden for at forlænge batterilevetiden
under en aktivitet.
Hold MENU nede under en aktivitet.
1
Vælg Strømtilstand.
2
Vælg en funktion.
3
Uret viser, hvor mange timers batterilevetid, der er vundet
med den valgte strømtilstand.
Stop en aktivitet
Tryk på STOP.
1
Vælg en mulighed:
2
• Hvis du vil genoptage aktiviteten, skal du vælge Fortsæt.
• Hvis du vil gemme aktiviteten og vende tilbage til
urtilstand, skal du vælge Gem > Fuldført.
• Hvis du vil suspendere aktiviteten og genoptage den på et
senere tidspunkt, skal du vælge Fortsæt senere.
• Du kan markere en omgang ved at vælge Omgang.
• Du kan navigere tilbage til startpunktet for din aktivitet
langs den rute, du har fulgt, ved at vælge Tilbage til Start
> TracBack.
BEMÆRK: Denne funktion er kun tilgængelig for
aktiviteter, som anvender GPS.
• Du kan navigere tilbage til startpunktet for din aktivitet ad
den mest direkte vej ved at vælge Tilbage til Start >
Rute.
BEMÆRK: Denne funktion er kun tilgængelig for
aktiviteter, som anvender GPS.
• Hvis du vil måle forskellen mellem din puls ved slutningen
af aktiviteten og din puls to minutter senere, skal du vælge
Rest. m. pulsmåler og vente, mens timeren tæller ned.
• Hvis du vil slette aktiviteten og vende tilbage til urtilstand,
skal du vælge Slet > Ja.
BEMÆRK: Når aktiviteten er stoppet, gemmer enheden den
automatisk efter 30 minutter.
Start af aktivitet
Når du starter en aktivitet, tændes GPS automatisk (hvis det er
nødvendigt).
Tryk på START på urskiven.
1
Vælg en mulighed:
2
• Vælg en aktivitet fra dine favoritter.
• Vælg , og vælg en aktivitet fra den udvidede
aktivitetsliste.
Hvis aktiviteten kræver GPS, skal du gå udenfor til et
3
område, hvor der er frit udsyn til himlen, og vente til enheden
er klar.
Enheden er klar, når den har fastlagt din puls, modtager
GPS-signaler (hvis nødvendigt) og er tilsluttet dine trådløse
sensorer (hvis påkrævet).
Tryk på START for at starte aktivitetstimeren.
4
Enheden registrerer kun dataaktivitet, mens aktivitetstimeren
kører.
Tip til registrering af aktiviteter
• Oplad enheden, før du starter en aktivitet (Opladning af
enheden, side 1).
• Tryk på LAP for at registrere omgange, starte et nyt sæt eller
en stilling eller gå videre til næste træningstrin.
• Tryk på UP eller DOWN for at se yderligere datasider.
Tilføjelse eller fjernelse af en favoritaktivitet
Listen over dine favoritaktiviteter vises, når du trykker på START
fra urskiven og giver nem adgang til de aktiviteter, du bruger
mest. Du kan tilføje eller fjerne favoritaktiviteter til enhver tid.
Hold MENU nede.
1
Vælg Aktiviteter og apps.
2
Dine favoritaktiviteter vises øverst på listen.
Vælg en funktion:
3
• Hvis du vil tilføje en favoritaktivitet, skal du vælge
aktiviteten og vælge Indstil som favorit.
• Hvis du vil fjerne en favoritaktivitet, skal du vælge
aktiviteten og vælge Fjern fra favoritter.
Oprettelse af en brugerdefineret aktivitet
Tryk på START på urskiven.
1
Vælg Tilføj.
2
Vælg en mulighed:
3
• Vælg Kopier aktivit. for at oprette din brugerdefinerede
aktivitet ud fra en af dine gemte aktiviteter.
• Vælg Andre for at oprette en ny brugerdefineret aktivitet.
Vælg evt. en aktivitetstype.
4
Vælg et navn, eller indtast et brugerdefineret navn.
5
Duplikerede aktivitetsnavne indeholder et tal, f.eks. Cykel(2).
Aktiviteter og apps 3
Page 10
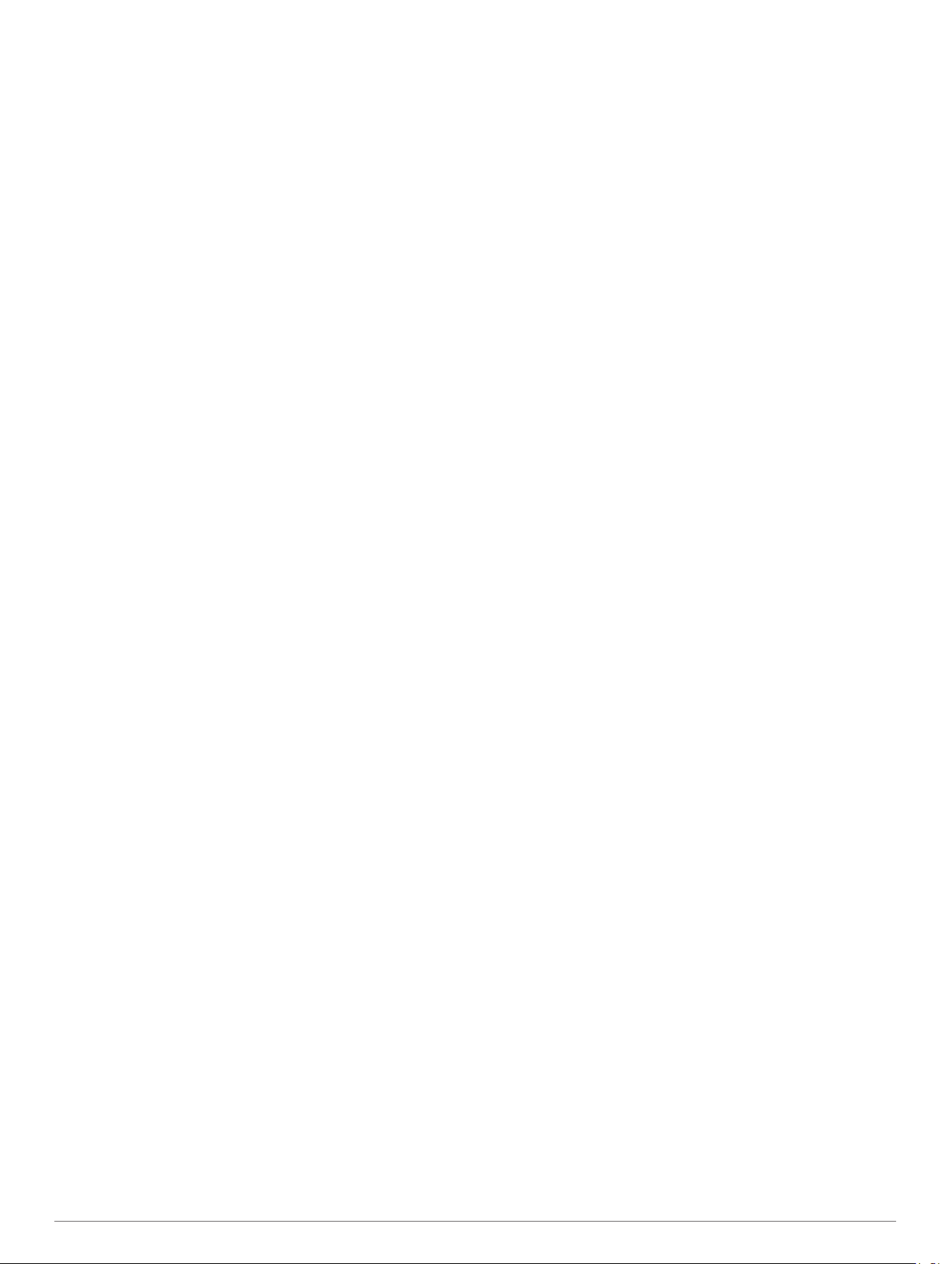
Vælg en mulighed:
6
• Vælg en indstilling for at tilpasse specifikke
aktivitetsindstillinger. Du kan for eksempel tilpasse
skærmbilleder eller autofunktioner.
• Vælg Fuldført for at gemme og anvende den tilpassede
aktivitet.
Vælg Ja for at føje aktiviteten til din liste over foretrukne.
7
Indendørs aktiviteter
MARQ enheden kan bruges til indendørs træning, f.eks. løb på
en indendørs bane eller ved brug af en motionscykel eller
indendørs træningsenhed. GPS er slukket ved indendørs
aktiviteter (Indstillinger for aktiviteter og apps, side 32).
Når du løber eller går med GPS slukket, beregnes fart, distance
og kadence ved hjælp af accelerometeret i enheden.
Accelerometeret er selvkalibrerende. Nøjagtigheden af dataene
for fart, distance og kadence forbedres efter et par udendørs løb
eller gåture med GPS.
TIP: Hvis du holder fast i løbebåndets gelændere, reduceres
nøjagtigheden. Du kan bruge en fodsensor (tilbehør) til at
registrere tempo, distance og kadence.
Hvis du cykler samtidig med, at GPS’en er slået fra, kan
oplysninger om hastighed og distance ikke vises, medmindre du
har en sensor (tilbehør), som sender oplysninger om hastighed
og distance til enheden, f.eks. en hastigheds- eller
kadencesensor.
Løb en virtuel tur
Du kan parre din MARQ enhed med en kompatibel
tredjepartsapp for at overføre data for hastighed, puls eller
kadence.
Vælg START > Virtuelt løb.
1
Åbn Zwift™ appen eller en anden app til virtuel træning på din
2
tablet, bærbare computer eller smartphone.
Følg instruktionerne på skærmen for at starte en løbeaktivitet
3
og parre enhederne.
Vælg START for at starte aktivitetstimeren.
4
Når du er færdig med din løbetur, skal du vælge STOP for at
5
stoppe aktivitetstimeren.
Kalibrering af distance på løbebånd
Hvis du vil registrere mere præcise afstande for dine løb på
løbebånd, kan du kalibrere løbebåndsdistancen, efter at du har
løbet mindst 1,5 km (1 mi.) på et løbebånd. Hvis du bruger
forskellige løbebånd, kan du kalibrere løbebåndsdistancen
manuelt på hvert løbebånd eller efter hvert løb.
Start en aktivitet på løbebåndet (Start af aktivitet, side 3).
1
Løb på løbebåndet, indtil din MARQ enhed registrerer mindst
2
1,5 km.
Når du er færdig med løbeturen, skal du trykke på STOP.
3
Vælg en mulighed:
4
• Kalibrer løbebåndsdistancen for første gang ved at vælge
Gem.
Enheden beder dig om at fuldføre løbebåndskalibreringen.
• Hvis du manuelt vil kalibrere løbebåndsdistancen efter
den første kalibrering, skal du vælge Kalibrer og gem >
Ja.
Kontrollér den tilbagelagte distance på løbebåndets display,
5
og indtast distancen på din enhed.
Registrering af styrketræningsaktiviteter
Du kan registrere sæt under en styrketræningsaktivitet. Et sæt
er flere gentagelser af en enkelt bevægelse.
Tryk på START på urskiven.
1
Vælg Styrke.
2
Vælg en træning.
3
Første gang, du registrerer en styrketræningsaktivitet, skal du
vælge hvilket håndled, du har dit ur på.
Vælg Vis for at få vist en liste over træningstrin (valgfrit).
4
TIP: Under visningen af træningstrin kan du trykke på START
for at få vist en animation af den valgte øvelse, hvis den er
tilgængelig.
Vælg Start træningen.
5
Tryk på START for at starte sæt-timeren.
6
Start dit første sæt.
7
Enheden tæller dine gentagelser. Optællingen af dine
gentagelser vises, når du har gennemført mindst fire
gentagelser.
TIP: Enheden kan kun tælle gentagelser i en enkelt
bevægelse for hvert sæt. Hvis du vil skifte bevægelser, skal
du afslutte sættet og starte et nyt.
Tryk på LAP for at afslutte sættet og gå til næste øvelse, hvis
8
den er tilgængelig.
Uret viser det samlede antal gentagelser for sættet.
Hviletimeren vises efter nogle sekunder.
Hvis det er nødvendigt, kan du trykke på DOWN og redigere
9
antallet af gentagelser.
TIP: Du kan også tilføje hvor meget vægt, du bruger til
sættet.
Tryk på LAP for at starte dit næste sæt, når du er færdig med
10
at hvile.
Gentag for hvert styrketræningssæt, indtil aktiviteten er
11
færdig.
Tryk på START efter dit sidste sæt for at stoppe sæt-timeren.
12
Vælg Gem.
13
Brug af en ANT+® Hometrainer
Før du kan bruge en kompatibel ANT+ indendørs
træningsenhed, skal du montere din cykel på træningsenheden
og parre den med enheden (Parring af dine trådløse sensorer,
side 42).
Du kan bruge enheden sammen med en indendørs
træningsenhed for at simulere modstand, mens du følger en
rute, tur eller træning. Når du bruger en hometrainer, bliver GPS
automatisk deaktiveret.
Fra urskiven skal du trykke på START.
1
Vælg Cykling inde.
2
Hold MENU nede.
3
Vælg Indst. smart træn.enh..
4
Vælg en mulighed:
5
• Vælg Frihjul for at køre en tur.
• Vælg Følg bane for at følge en gemt rute (Sådan opretter
og følger du en rute på din enhed, side 30).
• Vælg Følg en træning for at følge en gemt træning
(Træning, side 24).
• Vælg Indstil effekt for at angive den ønskede effektværdi.
• Vælg Indstil målniveau for at angive den simulerede
stigningsværdi.
• Vælg Indstil modstand for at angive den modstandskraft,
som påføres af træningsenheden.
Tryk på START for at starte aktivitetstimeren.
6
Træningsenheden øger eller mindsker modstanden baseret
på højdeoplysningerne for banen eller turen.
Udendørsaktiviteter
Enheden MARQ har forudinstallerede udendørsaktiviteter
såsom løb og cykling. GPS er aktiveret for udendørs aktiviteter.
Du kan tilføje nye aktiviteter baseret på standardaktiviteter
4 Aktiviteter og apps
Page 11
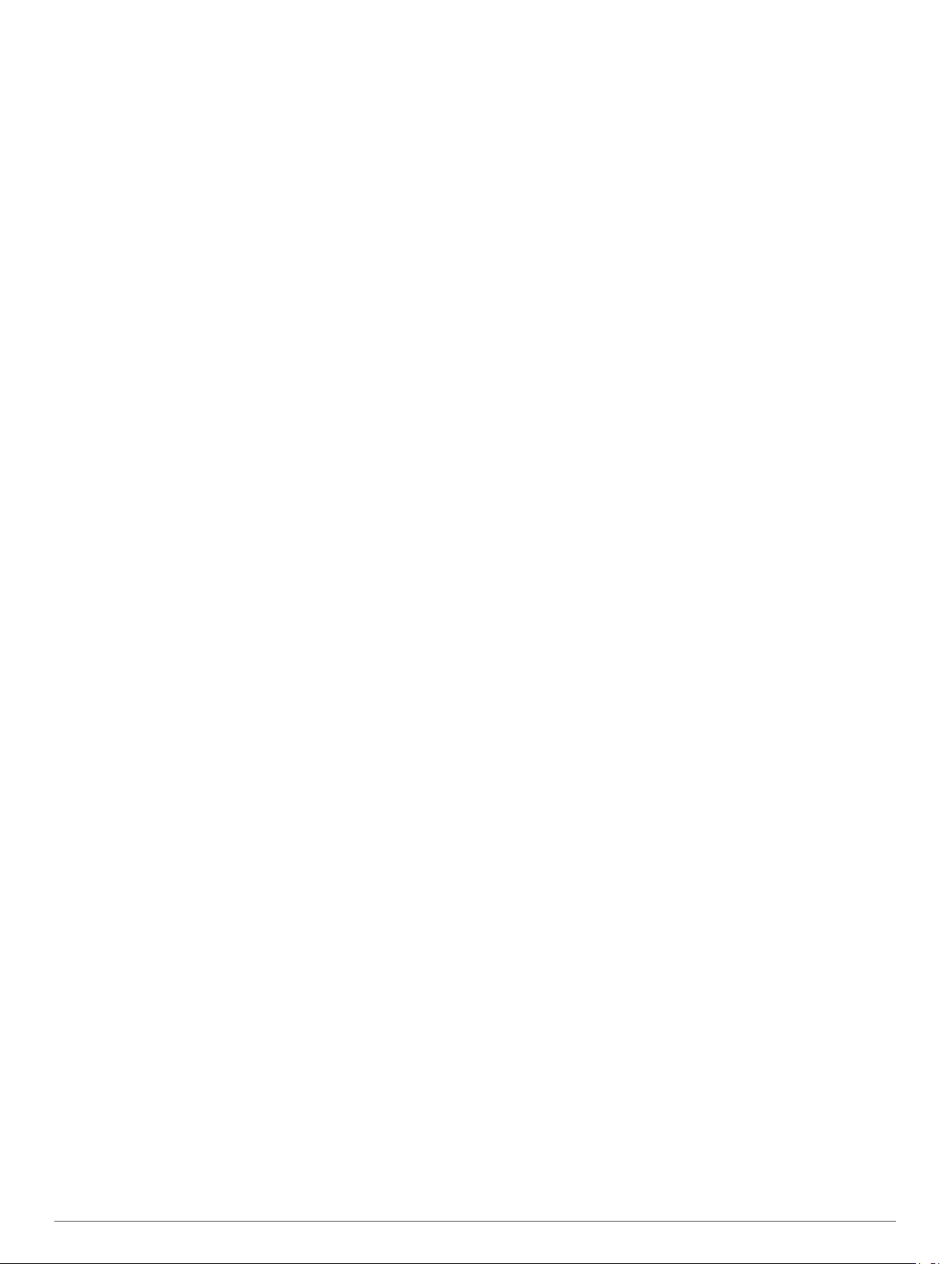
såsom vandring eller roning. Du kan også tilføje
brugerdefinerede aktiviteter til din enhed (Oprettelse af en
brugerdefineret aktivitet, side 3).
Løb et baneløb
Før du løber en baneløb, skal du sikre dig, at du løber på en 400
m standardbane.
Du kan bruge aktiviteten Baneløb til at registrere dine udendørs
banedata, herunder afstand i meter og omgangstider.
Stå på udendørsbanen.
1
Fra urskiven skal du trykke på START.
2
Vælg Baneløb.
3
Vent, mens enheden finder satellitsignaler.
4
Hvis du løber i bane 1, skal du gå til trin 10.
5
Hold MENU nede.
6
Vælg aktivitetsindstillingerne.
7
Vælg Banenummer.
8
Vælg et banenummer.
9
Tryk to gange på BACK for at vende tilbage til
10
aktivitetstimeren.
Tryk på START for at starte aktivitetstimeren.
11
Løb rundt på banen.
12
Når du har løbet et par omgange, registrerer din enhed
banens dimensioner og kalibrerer din baneafstand.
Når du er færdig med din løbetur, skal du trykke på STOP for
13
at stoppe aktivitetstimeren.
Vælg Gem.
14
Tip til registrering af et baneløb
• Vent, indtil GPS-statusindikatoren lyser grønt, før du starter
et baneløb.
• Under den første løbetur på en ukendt bane skal du løbe
mindst 4 omgange for at kalibrere din banedistance.
Du bør løbe en smule forbi dit startpunkt for at fuldføre
omgangen.
• Løb hver omgang i samme løbebane.
BEMÆRK: Standarddistancen Auto Lap® er 1600 m eller 4
omgange rundt på banen.
• Hvis du løber i en anden løbebane end løbebane 1, skal du
angive banenummeret i aktivitetsindstillingerne.
Visning af skiløbeture
Enheden registrerer oplysningerne for hver enkelt tur på ski eller
snowboard ved hjælp af funktionen til automatisk skiløb. Denne
funktion er aktiveret som standard for alpint skiløb og
snowboarding. Den registrerer automatisk nye skiløbsture
baseret på din bevægelse. Timeren sættes på pause, når du
holder op med at bevæge dig ned ad bakke, og når du sidder i
en stolelift. Timeren forbliver på pause, mens du kører i
stoleliften. Du kan begynde at bevæge dig ned ad bakke for at
genstarte timeren. Du kan få vist oplysninger om turen på
pauseskærmen, eller mens timeren kører.
Start en ski- eller snowboard-aktivitet.
1
Hold MENU nede.
2
Vælg Vis skiløbeture.
3
Tryk på UP og DOWN for at få vist oplysninger om den
4
seneste løbetur, den aktuelle løbetur og dit samlede antal
løbeture.
Skærmbilledet for løbeture omfatter tid, distance,
maksimumhastighed, gennemsnitlig hastighed og samlet
nedstigning.
Optagelse af en aktivitet med skiløb i vildmarken
Aktiviteten med skiløb i vildmarken giver dig mulighed for
manuelt at skifte mellem tilstande til registrering af stigning og
nedstigning, så du nøjagtigt kan registrere din statistik.
Fra urskiven skal du trykke på START.
1
Vælg Skiløb i vildm.
2
Vælg en mulighed:
3
• Hvis du starter din aktivitet på en stigning, skal du vælge
Stigning.
• Hvis du starter din aktivitet med en nedstigning, skal du
vælge Nedstigning.
Tryk på START for at starte aktivitetstimeren.
4
Tryk på LAP for at skifte mellem tilstandene til registrering af
5
stigning og nedstigning.
Når aktiviteten er færdig, skal du trykke på START for at
6
stoppe timeren.
Vælg Gem.
7
Effektdata for langrend
Du kan bruge din kompatible MARQ enhed parret med HRMPro™ tilbehøret til at få feedback i realtid om din
langrendspræstation.
BEMÆRK: HRM-Pro tilbehøret skal parres med MARQ
enheden ved hjælp af ANT® teknologi.
Effekten er den kraft, du genererer, når du står på ski.
Udgangseffekten måles i watt. De faktorer, der påvirker effekten,
omfatter din hastighed, højdeændringer, vind og sneforhold. Du
kan bruge udgangseffekten til at måle og forbedre dine
skipræstationer.
BEMÆRK: Effektværdier under skiløb er generelt lavere end
effektværdier for cykling. Dette er normalt og skyldes, at
mennesker er mindre effektive til at stå på ski, end de er til at
cykle. Det er normalt, at værdierne for skieffekt er 30 til 40
procent lavere end effektværdierne for cykling ved samme
træningsintensitet.
Brug af metronomen
Metronomfunktionen afspiller toner i en fast rytme, så du kan
forbedre din præstation ved at træne i en hurtigere,
langsommere eller mere ensartet kadence.
BEMÆRK: Denne funktion er ikke tilgængelig for alle aktiviteter.
Tryk på START på urskiven.
1
Vælg en aktivitet.
2
Hold MENU nede.
3
Vælg aktivitetsindstillingerne.
4
Vælg Metronom > Status > Til.
5
Vælg en mulighed:
6
• Vælg Slag/minut for at indtaste en værdi ud fra den
kadence, du vil opretholde.
• Vælg Alarmfrekvens for at tilpasse taktslagenes
frekvens.
• Vælg Lyde for at tilpasse metronomens tone og vibration.
Vælg evt. Gennemse for at lytte til metronomen, før du løber.
7
Løb en tur (Start af aktivitet, side 3).
8
Metronomen starter automatisk.
Under løbeturen skal du trykke UP eller DOWN for at få vist
9
metronomskærmbilledet.
Du kan om nødvendigt holde MENU nede for at ændre
10
metronomindstillingerne.
Afspilning af lydbeskeder under en aktivitet
Du kan gøre det muligt for din MARQ enhed at afspille
motiverende statusbeskeder, mens du løber eller er i gang med
en anden aktivitet. Lydbeskeder afspilles i dine tilsluttede
Aktiviteter og apps 5
Page 12
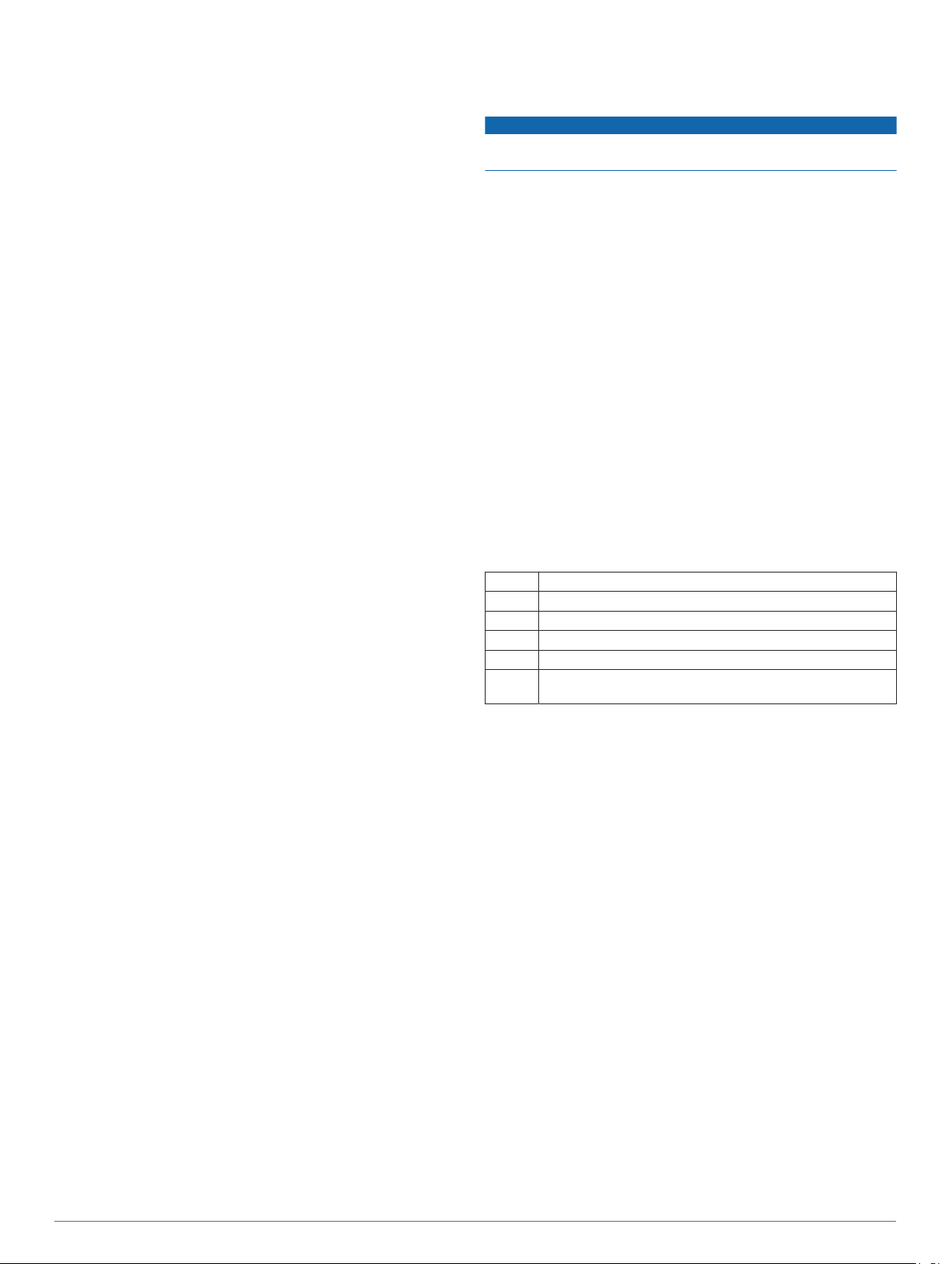
hovedtelefoner vha. Bluetooth teknologi, hvis den er tilgængelig.
Hvis ikke, afspilles lydbeskeder på din smartphone, der er parret
via Garmin Connect appen. Under en lydbesked sætter
enheden eller smartphonen den primære lyd på lydløs for at
afspille meddelelsen.
BEMÆRK: Denne funktion er ikke tilgængelig for alle aktiviteter.
Hold MENU nede.
1
Vælg Lydbeskeder.
2
Vælg en mulighed:
3
• Hvis du vil høre en besked for hver omgang, skal du
vælge Lap-alarm.
BEMÆRK: Lydbeskeden Lap-alarm aktiveres som
standard.
• Hvis du vil tilpasse beskeder til dine tempo- og
hastighedsoplysninger, skal du vælge Tempo-/fartalarm.
• Hvis du vil tilpasse beskeder til dine pulsoplysninger, skal
du vælge Pulsalarm.
• Hvis du vil tilpasse beskederne med effektdata, skal du
vælge Effektalarm.
• Hvis du vil høre beskeder, når du starter og stopper
timeren, inklusive Auto Pause® funktionen, skal du vælge
Timer begivenheder.
• Hvis du vil høre aktivitetsalarmer afspillet som en
lydbesked, skal du vælge Aktivitetsalarmer.
• Hvis du vil høre en lyd lige før en lydalarm eller
meddelelse, skal du vælge Toner.
• Hvis du vil ændre sproget eller dialekten for
stemmemeddelelser, skal du vælge Dialekt.
Multisport
Triatlon-, duatlon- og andre multisport-udøvere kan drage fordel
af multisport-aktiviteterne som f.eks. Triathlon eller Swimrun.
Under en multisport-aktivitet kan du skifte mellem aktiviteter og
fortsat få vist den samlede tid. Du kan f.eks. skifte fra cykling til
løb og få vist din samlede tid for cykling og løb for hele
multisport-aktiviteten.
Du kan tilpasse en multisport-aktivitet, eller du kan bruge
standard-triatlon-aktiviteten, der er sat op for en standardtriatlon.
Sådan oprettes en multisportsaktivitet
Tryk på START på urskiven.
1
Vælg Tilføj > Multisport.
2
Vælg et multisportsaktivitetsnavn, eller indtast et
3
brugerdefineret navn.
Duplikerede aktivitetsnavne indeholder et nummer. For
eksempel: Triatlon (2).
Vælg to eller flere aktiviteter.
4
Vælg en mulighed:
5
• Vælg en indstilling for at tilpasse specifikke
aktivitetsindstillinger. Du kan f.eks. vælge, om du vil
medtage overgange.
• Vælg Fuldført for at gemme og anvende
multisportsaktiviteten.
Vælg Ja for at føje aktiviteten til din liste over foretrukne.
6
Tip til triatlontræning eller brug af multisportsaktiviteter
• Vælg START for at starte din første aktivitet.
• Vælg LAP for at blive ført videre til den næste aktivitet.
Hvis overgange aktiveres, registreres skiftetiden separat fra
aktivitetstiderne.
• Hvis det er nødvendigt, skal du vælge LAP for at starte den
næste aktivitet.
• Vælg UP eller DOWN for at få vist yderligere datasider.
Svømning
BEMÆRK
Enheden er beregnet til svømning ved overfladen. Dykning med
enheden kan skade produktet, og garantien vil bortfalde.
Svømmeterminologi
Længde: En tur til den anden ende af poolen.
Interval: En eller flere på hinanden følgende længder. Et nyt
interval starter, når du har hvilet dig.
Tag: Et tag tælles, hver gang den arm, hvor du bærer enheden,
gennemfører en hel cyklus.
Swolf: Din swolf-score er summen af tiden for en pool-længde
og antallet af tag i den pågældende længde. 30 sekunder
plus 15 tag svarer f.eks. til en swolf-score på 45. For
svømning i åbent vand beregnes swolf over 25 meter. Swolf
er en måleenhed for svømmeeffektivitet, og jo lavere score,
jo bedre, ligesom i golf.
Kritisk svømmehastighed (CSS): Din CSS er den teoretiske
hastighed, som du kan opretholde kontinuerligt uden at blive
udmattet. Du kan bruge din CSS som en guide til dit
træningstempo og til at følge dine fremskridt.
Typer af tag
Du kan kun identificere typen af tag for svømning i pool. Din
type af tag identificeres ved slutningen af en længde. Typer af
svømmetag vises i din svømmehistorik og på din Garmin
Connect konto. Du kan også vælge tagtype som et
brugerdefineret datafelt (Tilpasning af skærmbilleder, side 33).
Fri Crawl
Ryg Rygcrawl
Bryst Brystsvømning
Butterfly Butterfly
Blandet Flere typer tag inden for et interval
Drill Anvendt med logning af øvelser (Træning med øvelseslog,
Tip til svømmeaktiviteter
• Før du begynder på en svømmeaktivitet i swimmingpool, skal
• Tryk på LAP for at registrere en pause under svømning i
• Tryk på LAP for at registrere et interval under svømning i
Hvile under svømning i pool
Der vises to hviletimere på standardskærmbilledet for hvile.
Skærmbilledet viser også tid og distance for det senest fuldførte
interval.
BEMÆRK: Der registreres ikke svømmedata under hvile.
1
2
3
side 7)
du følge instruktionerne på skærmen for at vælge størrelsen
på din pool eller indtaste en brugerdefineret størrelse.
Næste gang, du starter en svømmeaktivitet i swimmingpool,
vil enheden bruge denne poolstørrelse. Du kan holde MENU
nede, vælge aktivitetsindstillinger og vælge Poolstørrelse for
at ændre størrelsen.
pool.
Enheden registrerer automatisk intervaller og længder for
svømningen i pool.
pool.
Du skal trykke på LAP under svømmeaktiviteten for at starte
et hvil.
Skærmen viser hvid tekst på sort baggrund, og
hvileskærmbilledet vises.
Under et hvil skal du trykke på UP eller DOWN for at få vist
andre skærmbilleder (valgfrit).
Tryk på LAP, og fortsæt med at svømme.
6 Aktiviteter og apps
Page 13
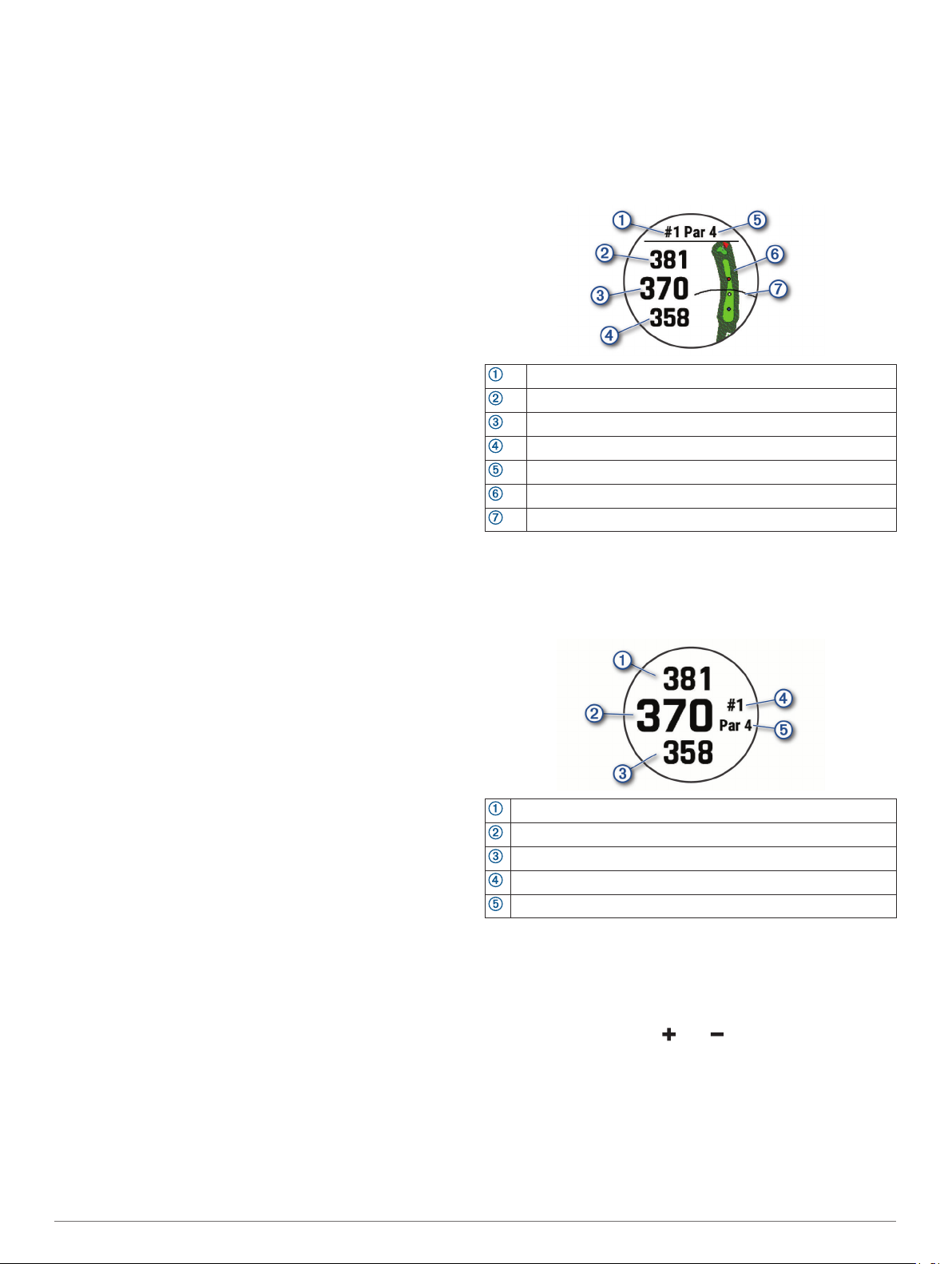
Gentag dette for yderligere hvileintervaller.
4
Automatisk hvile
Den automatiske hvilefunktion er kun tilgængelig for svømning i
pool. Din enhed registrerer automatisk, når du hviler, og
hvileskærmbilledet vises. Hvis du hviler i mere end 15 sekunder,
opretter enheden automatisk et hvileinterval. Når du genoptager
svømningen, starter enheden automatisk et nyt svømmeinterval.
Du kan slå den automatiske hvilefunktion fra i
aktivitetsindstillingerne (Indstillinger for aktiviteter og apps,
side 32).
TIP: Du opnår de bedste resultater med den automatiske
hvilefunktion, hvis du minimerer dine armbevægelser, mens du
hviler.
Hvis du ikke vil bruge den automatiske hvilefunktion, kan du
vælge LAP for manuelt at markere starten og slutningen af hvert
hvileinterval.
Træning med øvelseslog
Øvelseslogfunktionen er kun tilgængelig for svømning i pool. Du
kan bruge øvelseslogfunktionen til manuel registrering af kicksæt, svømning med én arm eller enhver anden type svømning,
der ikke er et af de fire overordnede tag.
Under aktiviteten med svømning i pool skal du trykke på UP
1
eller DOWN for at få vist skærmbilledet med øvelseslog.
Tryk på LAP for at starte øvelsestimeren.
2
Når du er færdig med et øvelsesinterval, skal du trykke på
3
LAP.
Øvelsestimeren stopper, men aktivitetstimeren forsætter med
at registrere hele svømmesessionen.
Vælg en distance for den fuldførte øvelse.
4
Distanceintervaller er baseret på poolstørrelsen for den
valgte aktivitetsprofil.
Vælg en mulighed:
5
• Hvis du vil starte et andet øvelsesinterval, skal du trykke
på LAP.
• Hvis du vil starte et svømmeinterval, skal du trykke på UP
eller DOWN for at vende tilbage til skærmbillederne for
svømmetræning.
Sådan slår du håndledsbaseret pulsmåling fra under svømning
Håndledsbaseret pulsmåling er som standard aktiveret for
svømmeaktiviteter. Enheden er også kompatibel med HRM-Pro
tilbehøret og HRM-Swim™ tilbehøret. Hvis både
håndledsbaserede og brystbaserede pulsdata er tilgængelige,
anvender enheden brystpulsdataene.
Fra pulswidgeten skal du holde MENU nede.
1
BEMÆRK: Du skal muligvis tilføje widgeten til dit widget-loop
(Sådan tilpasser du widget-sløjfen, side 37).
Vælg Pulsindstillinger > Under svømning > Fra.
2
Golfspil
Golfspil
Før du spiller golf, bør du oplade enheden (Opladning af
enheden, side 1).
Tryk på START på urskiven.
1
Vælg Golf.
2
Gå udenfor, og vent, mens enheden finder satellitterne.
3
Vælg en bane på listen over tilgængelige baner.
4
Indstil om nødvendigt driverdistance.
5
Vælg Ja for at holde styr på resultaterne.
6
Vælg et tee-sted.
7
Når du er færdig med din runde, skal du trykke på START og
8
vælge Afslut runde.
Oplysninger om hul
Enheden viser det hul, du aktuelt er i gang med at spille, og
skifter automatisk, når du bevæger dig til et nyt hul.
BEMÆRK: Da flagplaceringer kan ændre sig, beregner
enheden afstanden til forkanten, midten og bagkanten af
greenen og ikke den faktiske flagplacering.
Aktuelt hulnummer
Afstand til bagkanten af greenen
Afstand til midten af greenen
Afstand til forkanten af greenen
Par for hullet
Kort over greenen
Driverdistance fra tee-sted
Tilstand med store tal
Du kan ændre størrelsen på de tal, der vises på skærmbilledet
med information om hullet.
Hold MENU nede, vælg aktivitetsindstillingerne, og vælg Store
tal.
Distancen til den bageste del af greenen
Distancen til midten af greenen eller valgt flagplacering
Distancen til den forreste del af greenen
Nummeret på det aktuelle hul
Par for det aktuelle hul
Måling af distance ved hjælp af Button Targeting
Fra skærmbilledet med information om hullet, kan du ved hjælp
af Button Targeting måle distancen til et hvilket som helst punkt
på kortet.
Tryk på UP eller DOWN for at måle afstanden til målet.
1
Hvis nødvendigt, tryk på eller for at zoome ind eller ud.
2
Ændring af huller
Du kan ændre huller manuelt fra skærmbilledet til visning af
hullet.
Tryk på START, mens du spiller golf.
1
Vælg Skift hul.
2
Vælg et hul.
3
Aktiviteter og apps 7
Page 14
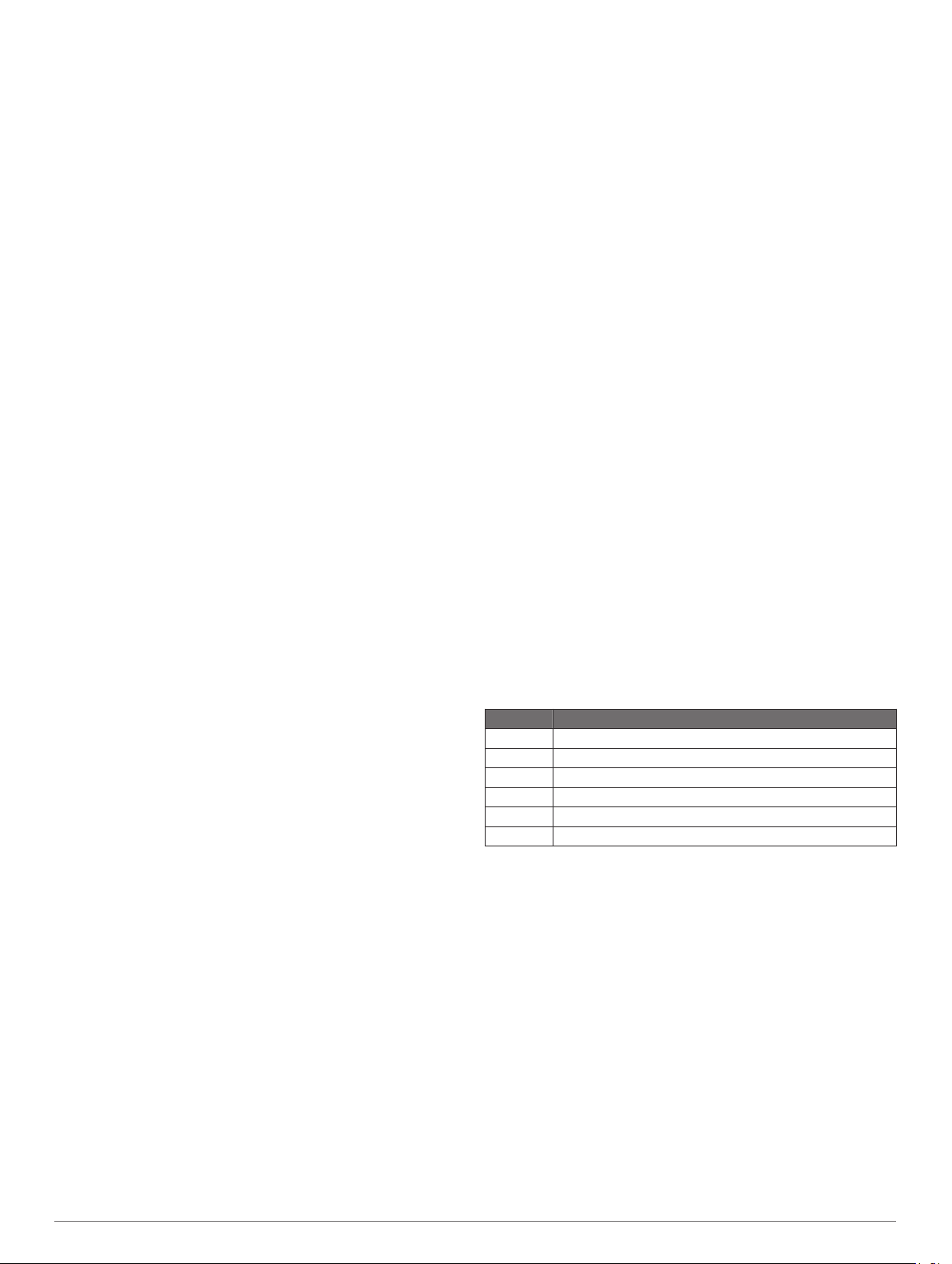
Skift green
Hvis du spiller et hul med mere end én green, kan du skifte
green.
Tryk på START, mens du spiller golf.
1
Vælg Skift green.
2
Vælg en green.
3
Flytning af flaget
Du kan du se nærmere på greenen og flytte flagplaceringen.
Fra skærmbilledet med oplysninger om hullet skal du trykke
1
på START.
Vælg Flyt flag.
2
Tryk på UP eller DOWN for at flytte flagplaceringen.
3
Tryk på START.
4
Afstandene på skærmbilledet med oplysninger om hul
opdateres for at vise den nye flagplacering. Flagplaceringen
gemmes kun for den aktuelle runde.
Visning af målte slag
Før enheden kan registrere og måle slag automatisk, skal du
aktivere scoring.
Enheden har automatisk registrering og lagring af slag. Hver
gang du udfører et slag langs fairwayen, registrerer enheden din
slaglængde, så du kan få den vist senere.
TIP: Automatisk registrering af slag fungerer bedst, når du
bærer enheden på dit primære håndled og får god kontakt med
bolden. Put registreres ikke.
Tryk på START, mens du spiller golf.
1
Vælg Mål slag.
2
Din seneste slaglængde vises.
BEMÆRK: Længden bliver automatisk nulstillet, når du
rammer bolden igen, putter på greenen eller går videre til
næste hul.
Tryk på DOWN.
3
Vælg Tidligere slag for at få vist alle registrerede
4
slaglængder.
Visning af layup- og dogleg-afstande
Du kan få vist en liste med layup- og dogleg-distancer for par 4og 5-huller. Brugerdefinerede mål vises også på denne liste.
Fra skærmbilledet med oplysninger om hullet skal du trykke
1
på START.
Vælg Layups.
2
Hver layup og distancen indtil du når til hver layup vises på
skærmen.
BEMÆRK: Distancerne fjernes fra listen, når du passerer
dem.
Lagring af brugerdefinerede mål
Mens du spiller en runde, kan du gemme op til fem
brugerdefinerede mål for hvert hul. Det er praktisk at gemme
mål for at registrere genstande eller forhindringer, der ikke vises
på kortet. Du kan få vist afstandene mellem disse mål fra
skærmbilledet for layup og dogleg (Visning af layup- og dogleg-
afstande, side 8).
Stå i nærheden af det mål, du vil gemme.
1
BEMÆRK: Du kan ikke gemme et mål, som er langt fra det
hul, der er valgt i øjeblikket.
Fra skærmbilledet med oplysninger om hullet skal du trykke
2
på START.
Vælg Brugerdef. mål.
3
Vælg en måltype.
4
Scoring
Fra skærmbilledet med oplysninger om hullet skal du trykke
1
på START.
Vælg Scorekort.
2
Scorekortet vises, når du er på greenen.
Tryk på UP eller DOWN for at rulle gennem hullerne.
3
Tryk på START for at vælge et hul.
4
Tryk på UP eller DOWN for at angive scoren.
5
Din samlede score bliver opdateret.
Opdatering af en score
Fra skærmbilledet med oplysninger om hullet skal du trykke
1
på START.
Vælg Scorekort.
2
Tryk på UP eller DOWN for at rulle gennem hullerne.
3
Tryk på START for at vælge et hul.
4
Tryk på UP eller DOWN for at ændre scoren for det
5
pågældende hul.
Din samlede score bliver opdateret.
Sådan ændrer du scoremetoden
Du kan ændre den metode, som enheden bruger til at gemme
score.
Fra skærmbilledet med oplysninger om hullet skal du holde
1
MENU nede.
Vælg aktivitetsindstillingerne.
2
Vælg Scoremetode.
3
Vælg en scoremetode.
4
Om Stableford-score
Når du vælger Stableford-scoremetoden (Sådan ændrer du
scoremetoden, side 8), tildeles antal point baseret på antallet af
slag, der er brugt i forhold til par. Ved slutningen af hver runde
vinder den højeste score. Enheden tildeler point som angivet af
United States Golf Association.
Scorekortet for et spil med Stableford-score viser point i stedet
for slag.
Point Antal slag brugt i forhold til par
0 2 eller flere over
1 1 over
2 Par
3 1 under
4 2 under
5 3 under
Indstilling af dit handicap
Fra skærmbilledet med oplysninger om hullet skal du holde
1
MENU nede.
Vælg aktivitetsindstillingerne.
2
Vælg Handicapscore.
3
Vælg en handicapscoremulighed:
4
• Vælg Lokalt handicap for at angive det antal slag, som
skal trækkes fra din samlede score.
• Vælg Indeks/hældning for at indtaste dit handicapindeks
og banens Slope Rating til brug for beregningen af dit
banehandicap.
Angiv dit handicap.
5
Aktiver registrering af statistik
Funktionen Stat Tracking gør det muligt at registrere detaljeret
statistik, når du spiller golf.
Fra skærmbilledet med oplysninger om hullet skal du holde
1
MENU nede.
Vælg aktivitetsindstillingerne.
2
8 Aktiviteter og apps
Page 15

Vælg Stat Tracking for at aktivere sporing af statistik.
3
Registrering af statistik
Før du kan optage statistik, skal du aktivere statistikregistrering
(Aktiver registrering af statistik, side 8).
Vælg et hul på dit scorecard.
1
Indtast det samlede antal slag, inklusive put, og tryk på
2
START.
Indstil antallet af put, og tryk på START.
3
BEMÆRK: Antal put bruges kun til statistisk registrering og
øger ikke din score.
Vælg om nødvendigt en indstilling:
4
BEMÆRK: Hvis du befinder dig på et par 3-hul, vises
oplysninger om fairway ikke.
• Hvis bolden ramte fairwayen, skal du vælge På fairway.
• Hvis din bold gik forbi fairwayen, skal du vælge Forbi til
højre eller Forbi til venstre.
Indtast om nødvendigt antallet af strafslag.
5
TruSwing
Din enhed er kompatibel med TruSwing sensoren. Du kan bruge
TruSwing appen på dit ur til at få vist målinger af sving, der er
registreret på din TruSwing sensor. Se brugervejledningen til din
TruSwing enhed for at få yderligere
oplysningerwww.garmin.com/manuals/truswing.
™
Brug af distancetæller til golf
Du kan bruge distancetælleren til at registrere tiden, distancen
og det antal skridt, der er tilbagelagt. Distancetælleren starter og
stopper automatisk, når du starter på eller afslutter en runde.
Fra skærmbilledet med oplysninger om hullet skal du trykke
1
på START.
Vælg Triptæller.
2
Vælg om nødvendigt Nulstil for at nulstille distancetælleren
3
til nul.
Visning af PlaysLike distance
Funktionen "PlaysLike Distance" indregner højdeændringer på
banen ved at vise den justerede afstand til greenen.
Fra skærmbilledet med oplysninger om hullet skal du holde
1
MENU nede.
Vælg aktivitetsindstillingerne.
2
Vælg PlaysLike.
3
Der vises et ikon ud for hver distance.
Afstanden synes længere end forventet på grund af ændringer i
højden.
Afstanden er som forventet.
Afstanden synes kortere end forventet på grund af ændringer i
højden.
Visning af retningen til flaget
Funktionen PinPointer er et kompas, der giver retningshjælp,
når du ikke kan se greenen. Denne funktion kan hjælpe dig med
at placere dit slag, selv når du befinder dig mellem træer eller i
en dyb sandgrav.
BEMÆRK: Brug ikke funktionen PinPointer, mens du er i en
golfbil. Interferens fra golfbilen kan påvirke kompassets
nøjagtighed.
Fra skærmbilledet med oplysninger om hullet skal du trykke
1
på START.
Vælg PinPointer.
2
Pilen peger på flagplaceringen.
Visning af køllestatistik
Før du kan se din køllestatistik, f.eks. oplysninger om afstand og
nøjagtighed, skal du enten parre enheden med Approach® CT10
golfkøllesensorer (Køllesensorer, side 43) eller aktivere
indstillingen Køllemeddelelse (Indstillinger for aktiviteter og
apps, side 32).
Tryk på START, mens du spiller golf.
1
Vælg Køllestatistik.
2
Vælg en kølle.
3
Klatresport
Registrering af en indendørs klatreaktivitet
Du kan registrere ruter under en indendørs klatreaktivitet. En
rute er en klatresti på en indendørs klippevæg.
Tryk på START på urskiven.
1
Vælg Klat. indend..
2
Vælg Ja for at registrere rutestatistikker.
3
Vælg et gradueringssystem.
4
BEMÆRK: Næste gang, du starter en indendørs
klatreaktivitet, vil enheden bruge dette gradueringssystem.
Du kan holde MENU nede, vælge aktivitetsindstillinger og
vælge Gradueringssystem for at ændre systemet.
Vælg sværhedsgraden for ruten.
5
Tryk på START.
6
Start din første rute.
7
BEMÆRK: Når rutetimeren kører, låser enheden automatisk
knapperne for at forhindre utilsigtede tryk på knapperne. Hold
en vilkårlig tast nede for at låse uret op.
Når du er færdig med ruten, skal du vende tilbage til gulvet.
8
Hviletimeren starter automatisk, når du er på gulvet.
BEMÆRK: Hvis det er nødvendigt, kan du trykke LAP for at
afslutte ruten.
Vælg en mulighed:
9
• Vælg Fuldført for at gemme en vellykket rute.
• Vælg Forsøgt for at gemme en mislykket rute.
• Vælg Slet for at slette ruten.
Indtast antallet af fald på ruten.
10
Når du er færdig med at hvile, kan du starte din næste rute.
11
Gentag for hver rute, indtil aktiviteten er færdig.
12
Tryk på STOP.
13
Vælg Gem.
14
Registrering af en bouldering-aktivitet
Du kan registrere ruter under en bouldering-aktivitet. En rute er
en klatresti langs en stor sten eller en lille klippeformation.
Tryk på START på urskiven.
1
Vælg Bouldering.
2
Vælg et gradueringssystem.
3
BEMÆRK: Næste gang, du starter en bouldering-aktivitet, vil
enheden bruge dette gradueringssystem. Du kan holde
MENU nede, vælge aktivitetsindstillinger og vælge
Gradueringssystem for at ændre systemet.
Vælg sværhedsgraden for ruten.
4
Tryk på START for at starte rutetimeren.
5
Start din første rute.
6
Tryk på LAP for at færdiggøre ruten.
7
Vælg en mulighed:
8
• Vælg Fuldført for at gemme en vellykket rute.
• Vælg Forsøgt for at gemme en mislykket rute.
• Vælg Slet for at slette ruten.
Hviletimeren vises.
Tryk på LAP for at starte din næste rute, når du er færdig
9
med at hvile.
Aktiviteter og apps 9
Page 16
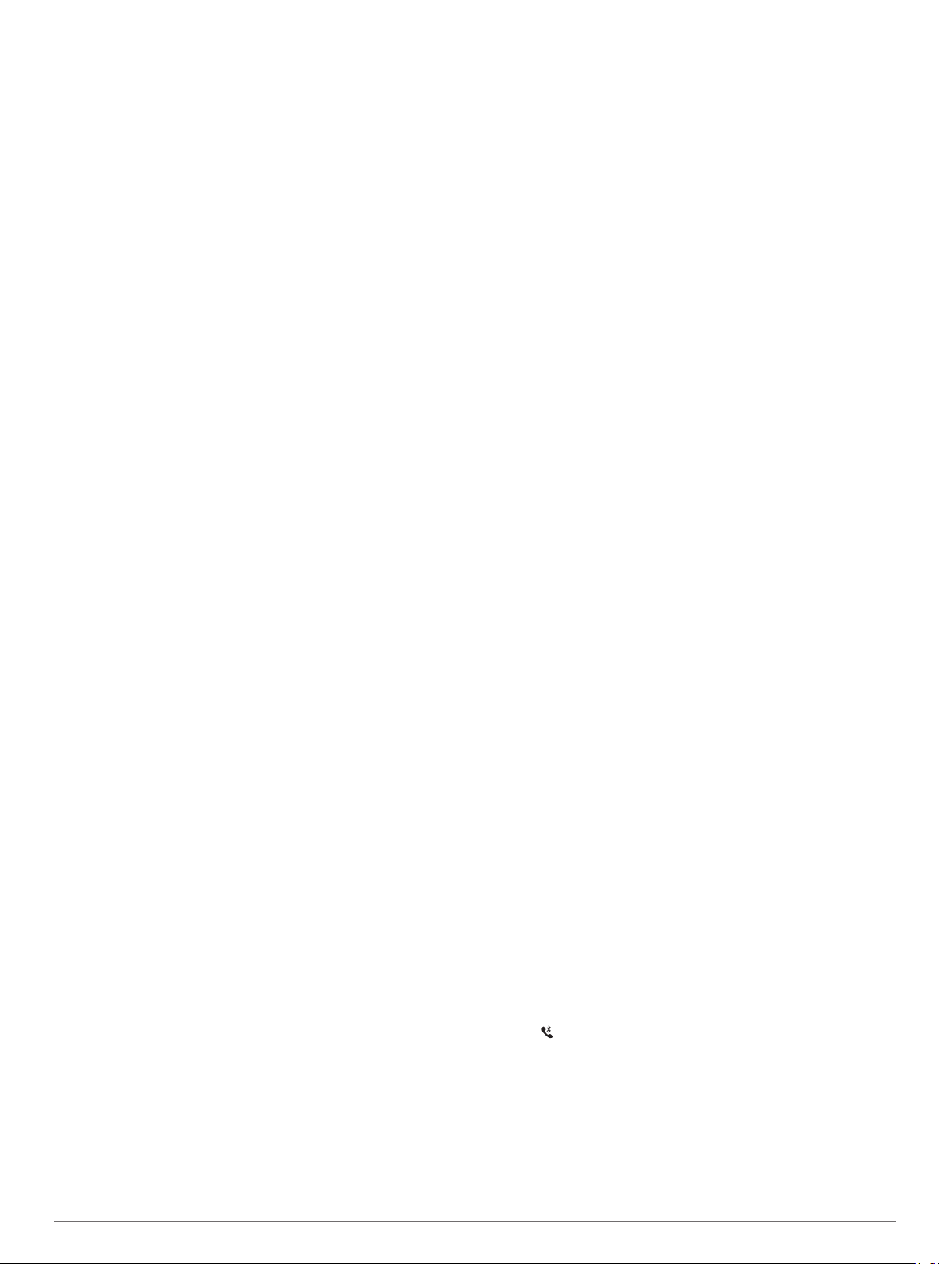
Gentag for hver rute, indtil aktiviteten er færdig.
10
Tryk på STOP efter din sidste rute for at stoppe rutetimeren.
11
Vælg Gem.
12
Connectede funktioner
Connectede funktioner er tilgængelige for din MARQ enhed, når
du opretter forbindelse mellem enheden og en kompatibel
smartphone med Bluetooth teknologi. Visse funktioner kræver,
at du installerer Garmin Connect appen på den tilsluttede
smartphone. Gå til www.garmin.com/apps for at få yderligere
oplysninger. Nogle funktioner er også tilgængelige, når du
forbinder din enhed med et trådløst netværk.
Telefonmeddelelser: Viser telefonmeddelelser og beskeder på
din MARQ enhed.
LiveTrack: Lad venner og familie følge dine løb og
træningsaktiviteter i realtid. Du kan invitere følgere ved brug
af e-mail eller sociale medier, hvilket lader dem se dine livedata på en registreringsside til Garmin Connect.
GroupTrack: Giver dig mulighed for at holde styr på dine
forbindelser ved hjælp af LiveTrack direkte på skærmen og i
realtid.
Aktivitetsoverførsel til Garmin Connect: Sender automatisk
din aktivitet til din Garmin Connect konto, så snart du er
færdig med at registrere aktiviteten.
Connect IQ: Giver dig mulighed for at udvide enhedens
funktioner med nye urskiver, widgets, apps og datafelter.
Softwareopdateringer: Giver dig mulighed for at opdatere
enhedens software.
Vejr: Giver dig mulighed for at se aktuelle vejrforhold og
vejrudsigter.
Bluetooth sensorer: Giver dig mulighed for at oprette
forbindelse til Bluetooth kompatible sensorer som f.eks. en
pulsmåler.
Find min telefon: Finder din mistede smartphone, der er parret
med din MARQ enhed og er inden for rækkevidde.
Find min enhed: Finder din mistede MARQ enhed, der er parret
med din smartphone, og som er inden for rækkevidde.
Aktivering af Bluetooth meddelelser
Før du kan aktivere meddelelser, skal du parre din MARQ
enhed med en kompatibel mobil enhed (Parring af din
smartphone med enheden, side 1).
Hold MENU nede.
1
Vælg Telefon > Smart Notifications > Status > Til.
2
Vælg Under aktivitet.
3
Vælg en meddelelsespræference.
4
Vælg en lydpræference.
5
Vælg Ikke under aktivitet.
6
Vælg en meddelelsespræference.
7
Vælg en lydpræference.
8
Vælg Pers. oplysninger.
9
Vælg en præference for beskyttelse af personlige
10
oplysninger.
Vælg Timeout.
11
Vælg det tidsrum, som alarmen for en ny meddelelse vises
12
på skærmen.
Vælg Signatur for at føje en signatur til dine svar på sms'er.
13
Visning af meddelelser
På urskiven skal du trykke på UP eller DOWN for at få vist
1
widgeten for meddelelser.
Tryk på START.
2
Vælg en notifikation.
3
Tryk på START for at få flere muligheder.
4
Tryk på BACK for at vende tilbage til det forrige
5
skærmbillede.
Modtagelse af et indgående telefonopkald
Når du modtager et telefonopkald på din tilsluttede smartphone,
viser MARQ enheden navnet eller telefonnummeret på den
person, der ringer op.
• Hvis du vil besvare opkaldet, skal du vælge Accepter.
BEMÆRK: Hvis du vil tale med den, der ringer op, skal du
bruge din tilsluttede smartphone.
• Hvis du vil afvise opkaldet, skal du vælge Afslå.
• Hvis du vil afvise et opkald og sende en tekstbesked som
svar, skal du vælge Svar og vælge en meddelelse på listen.
BEMÆRK: Denne funktion er kun tilgængelig, hvis enheden
er tilsluttet en Android™ smartphone.
Besvarelse af en tekstbesked
BEMÆRK: Denne funktion er kun tilgængelig for smartphones
med Android.
Når du modtager en tekstbesked på din MARQ enhed, kan du
sende et hurtigt svar ved at vælge på en liste over beskeder. Du
kan tilpasse meddelelser i Garmin Connect appen.
BEMÆRK: Denne funktion sender tekstbeskeder vha.
telefonen. Der gælder muligvis almindelige grænser og gebyrer
for tekstbeskeder fra dit mobilselskab og dit telefonabonnement.
Kontakt dit mobilselskab for at få flere oplysninger om gebyrer
eller begrænsninger for tekstbeskeder.
På urskiven skal du trykke på UP eller DOWN for at få vist
1
widgeten for meddelelser.
Tryk på START, og vælg en meddelelsesnotifikation.
2
Tryk på START.
3
Vælg Svar.
4
Vælg en meddelelse på listen.
5
Telefonen sender den valgte besked som en sms.
Administration af meddelelser
Du kan bruge din kompatible smartphone til at administrere
meddelelser, der vises på din MARQ enhed.
Vælg en mulighed:
• Hvis du bruger en iPhone® enhed, skal du bruge iOS
indstillingerne for meddelelser for at vælge de elementer,
der skal vises på enheden.
• Hvis du bruger en Android smartphone, skal du i Garmin
Connect appen vælge Indstillinger > Meddelelser.
®
Deaktivering af Bluetooth Smartphonetilslutning
Du kan deaktivere Bluetooth smartphone-forbindelsen fra
kontrolmenuen.
BEMÆRK: Du kan tilføje punkter til kontrolmenuen (Tilpasning
af kontrolmenuen, side 38).
Hold LIGHT nede for at få vist kontrolmenuen.
1
Vælg for at deaktivere Bluetooth smartphone forbindelsen
2
på din MARQ enhed.
Se i brugervejledningen til din mobile enhed for at deaktivere
Bluetooth teknologi på din mobile enhed.
Aktivering og deaktivering af smartphoneforbindelsesalarmer
Du kan indstille MARQ enheden til at advare dig, når din
parrede smartphone forbindes og afbrydes ved hjælp af
Bluetooth teknologi.
10 Connectede funktioner
Page 17
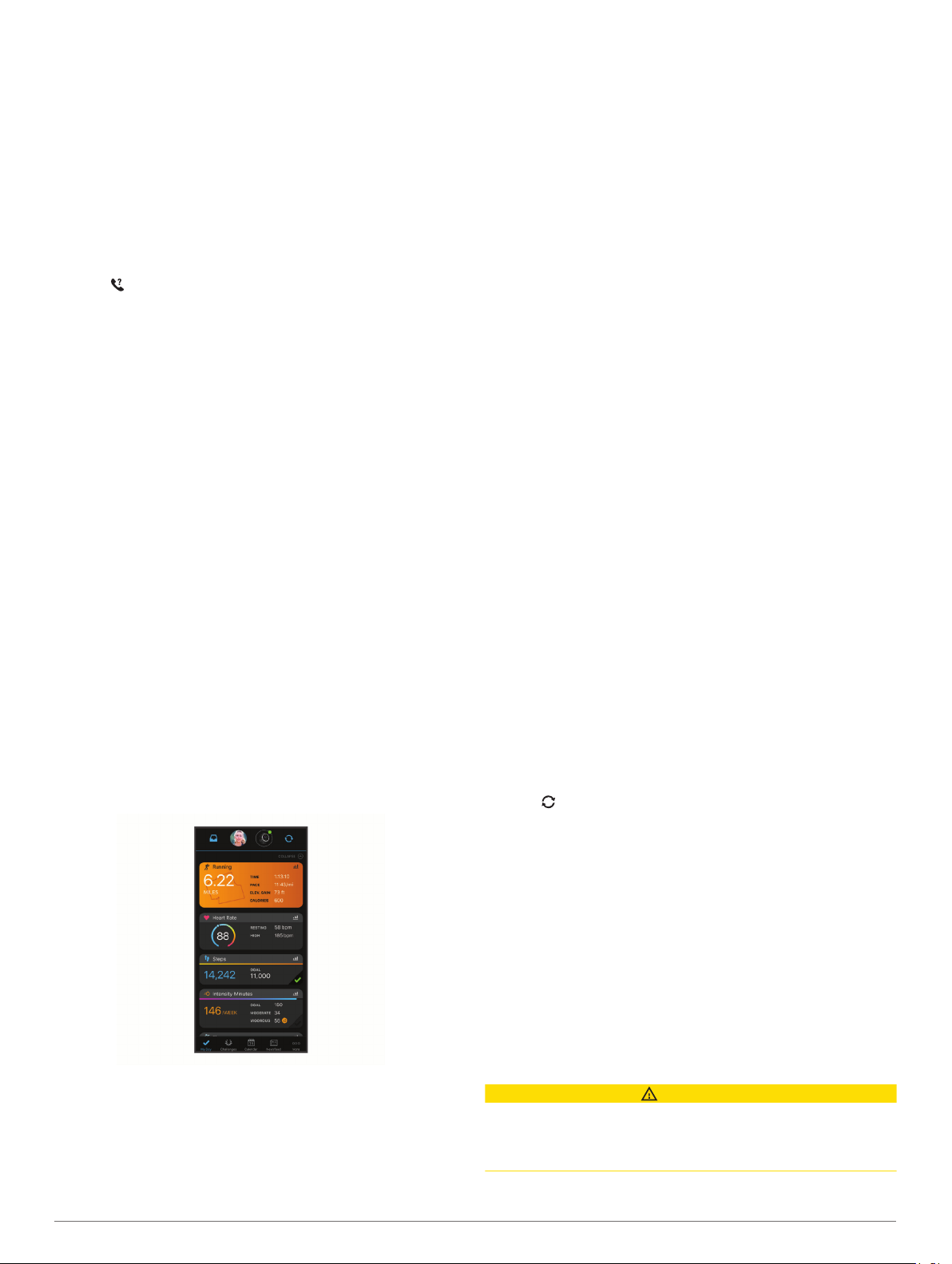
BEMÆRK: Smartphone- forbindelsesalarmer er deaktiveret som
standard.
Hold MENU nede.
1
Vælg Telefon > Alarmer.
2
Sådan finder du en bortkommet mobil enhed
Du kan bruge denne funktion til at hjælpe med at finde en
bortkommet mobil enhed, der er parret ved hjælp af Bluetooth
teknologi, og som er inden for rækkevidden af denne.
BEMÆRK: Du kan tilføje indstillinger til kontrolmenuen
(Tilpasning af kontrolmenuen, side 38).
Hold LIGHT nede for at få vist kontrolmenuen.
1
Vælg .
2
MARQ enheden begynder at søge efter din mobile enhed.
Der lyder en lydalarm på din mobile enhed, og signalstyrken
for Bluetooth vises på MARQ enhedens skærm.
Signalstyrken for Bluetooth forøges, når du kommer tættere
på din mobile enhed.
Tryk på BACK for at stoppe søgningen.
3
Garmin Connect
Din Garmin Connect konto gør det muligt for dig at spore dine
resultater og få kontakt med dine venner. Den giver jer værktøj
til at spore, analysere, dele og opmuntre hinanden. Du kan
registrerer begivenheder fra din aktive livsstil, bl.a. løb, gang,
køreture, svømning, vandreture, golfspil med mere.
Du kan oprette din gratis Garmin Connect konto, når du parrer
enheden med din telefon vha. Garmin Connect appen. Du kan
også oprette en konto, når du konfigurerer Garmin Express
programmet (www.garmin.com/express).
Gem dine aktiviteter: Når du har afsluttet og gemt en aktivitet
med tidtagning med enheden, kan du uploade aktiviteten til
din Garmin Connect konto og beholde den, så længe du vil.
Analyser dine data: Du kan få vist mere detaljerede
oplysninger om dine fitness- og udendørsaktiviteter, herunder
tid, distance, puls, forbrændte kalorier, kadence, et
oversigtskort og tempo og hastighedsdiagrammer. Du kan se
detaljerede oplysninger om dit golfspil, inklusive scorecard,
statistik og bane information. Du kan også få vist
brugerdefinerede rapporter.
BEMÆRK: Hvis du vil have vist data, skal du parre en valgfri
trådløs sensor med enheden (Parring af dine trådløse
sensorer, side 42).
Administrer dine indstillinger: Du kan tilpasse dine enheds-
og brugerindstillinger på din Garmin Connect konto.
Opdatering af softwaren ved hjælp af Garmin Connect appen
Før du kan opdatere enhedens software ved hjælp af Garmin
Connect appen, skal du have en Garmin Connect konto, og du
skal parre enheden med en kompatibel smartphone (Parring af
din smartphone med enheden, side 1).
Synkroniser din enhed med Garmin Connect appen (Manuel
synkronisering af data med Garmin Connect, side 11).
Når der er ny tilgængelig software, sender Garmin Connect
appen automatisk opdateringen til din enhed.
Opdatering af softwaren ved hjælp af Garmin Express
Før du kan opdatere enhedens software, skal du downloade og
installere Garmin Express appen og tilføje enheden (Sådan
bruger du Garmin Connect på computeren, side 11).
Tilslut enheden til din computer med USB-kablet.
1
Når der er ny software tilgængelig, sender Garmin Express
programmet den til enheden.
Når Garmin Express appen er færdig med at sende
2
opdateringen, skal du koble enheden fra din computer.
Enheden installerer opdateringen.
Sådan bruger du Garmin Connect på computeren
Garmin Express programmet forbinder enheden til din Garmin
Connect konto via en computer. Du kan bruge Garmin Express
applikationen til at uploade dine aktivitetsdata til din Garmin
Connect konto og sende data, f.eks. træning eller
træningsplaner, fra Garmin Connect webstedet til din enhed. Du
kan også installere softwareopdateringer til enheden og
administrere dine Connect IQ apps.
Tilslut enheden til din computer med USB-kablet.
1
Gå til www.garmin.com/express.
2
Download og installer Garmin Express programmet.
3
Åbn Garmin Express programmet, og vælg Tilføj enhed.
4
Følg instruktionerne på skærmen.
5
Manuel synkronisering af data med Garmin Connect
BEMÆRK: Du kan tilføje indstillinger til kontrolmenuen
(Tilpasning af kontrolmenuen, side 38).
Hold LIGHT nede for at få vist kontrolmenuen.
1
Vælg .
2
Garmin Golf™ app
Garmin Golf appen lader dig uploade scorecards fra din
kompatible Garmin enhed for at se detaljerede statistikker og
slaganalyser. Golfspillere kan konkurrere med hinanden på
forskellige baner ved at benytte Garmin Golf appen. Mere end
41.000 baner har ranglister, som alle kan tilmelde sig. Du kan
oprette en turneringsbegivenhed og invitere spillere til at
konkurrere.
Garmin Golf appen synkroniserer dine data med din Garmin
Connect konto. Du kan downloade Garmin Golf appen fra appbutikken på din smartphone.
Sikkerheds- og registreringsfunkti-
Hold styr på dine fremskridt: Du kan registrere dine daglige
antal skridt, deltage i en venskabelig konkurrence med dine
venner og opfylde dine mål.
Del dine aktiviteter: Du kan oprette forbindelse med venner, så
I kan følge hinandens aktiviteter, og du kan sende links til
dine aktiviteter på dine foretrukne sociale
netværkswebsteder.
Sikkerheds- og registreringsfunktioner 11
Registrering af hændelse og hjælp er supplerende funktioner,
som IKKE må betragtes som den primære metode til at få hjælp
fra nødtjenester. Garmin Connect appen kontakter ikke
nødtjenester for dig.
oner
FORSIGTIG
Page 18
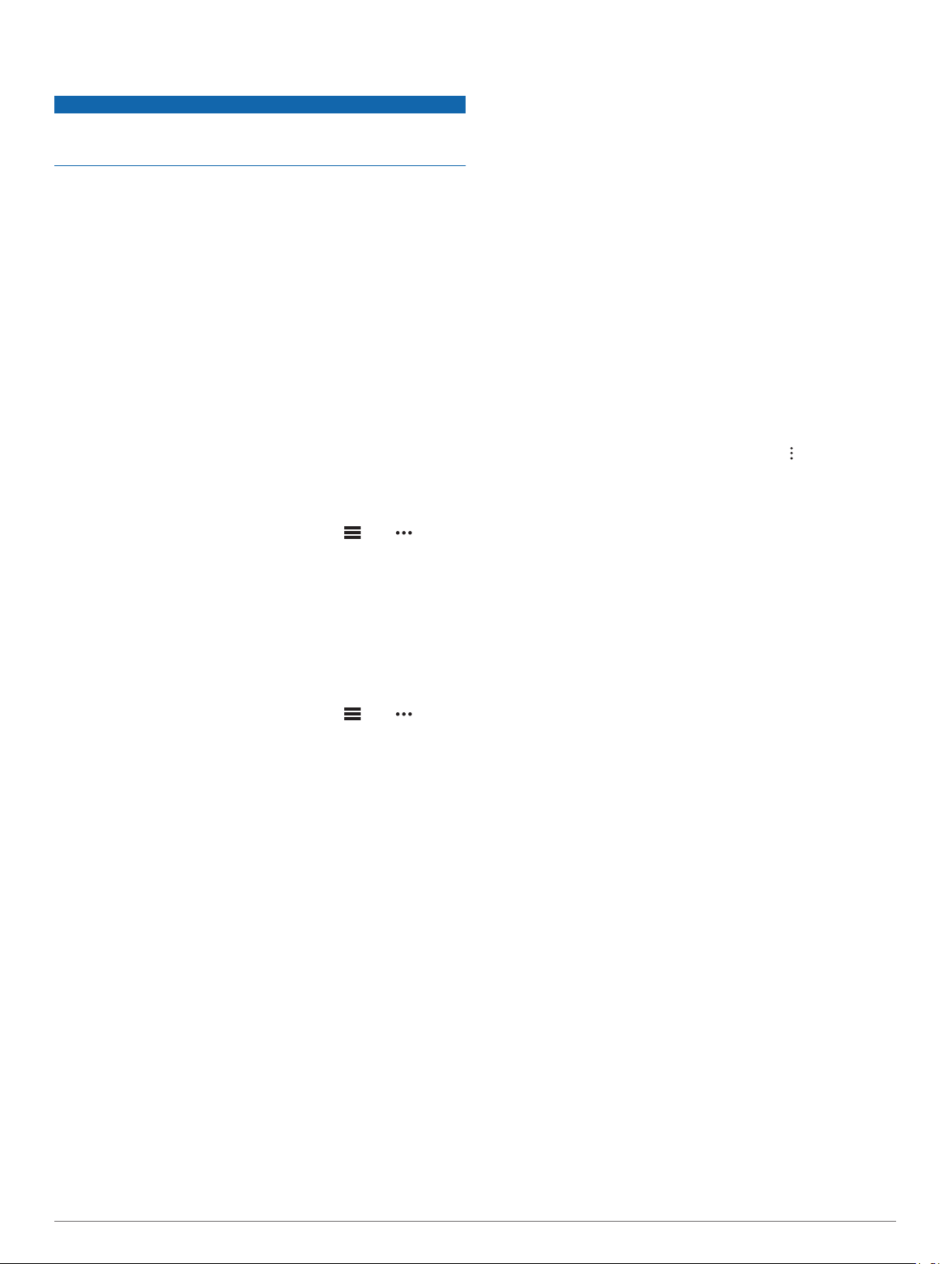
MARQ enheden har sikkerheds- og registreringsfunktioner, der
skal konfigureres med Garmin Connect appen.
BEMÆRK
Hvis du vil bruge disse funktioner, skal du have forbindelse til
appen Garmin Connect ved hjælp af Bluetooth teknologi. Du kan
indtaste nødkontakter på din Garmin Connect konto.
Du kan få mere information om hændelsesregistrering og hjælp
på garmin.com/safety.
Hjælp: Gør det muligt for dig at sende en automatisk besked
med dit navn, LiveTrack link og GPS-position til dine
nødkontakter.
Registrering af hændelse: NårMARQ enheden registrerer en
hændelse under en udendørs gåtur, løbetur eller
cykelaktivitet, sender enheden en automatisk besked, et
LiveTrack link og GPS-position til dine nødkontakter.
LiveTrack: Lad venner og familie følge dine løb og
træningsaktiviteter i realtid. Du kan invitere følgere ved brug
af e-mail eller sociale medier, hvilket lader dem se dine livedata på en registreringsside til Garmin Connect.
GroupTrack: Giver dig mulighed for at holde styr på dine
forbindelser ved hjælp af LiveTrack direkte på skærmen og i
realtid.
Tilføjelse af nødkontakter
Nødkontakttelefonnumre bruges til registrering af hændelser og
hjælpefunktioner.
Fra Garmin Connect appen skal du vælge eller .
1
Vælg Sikkerhed & Sporing > Hændelsesregistrering og
2
Anmodning om hjælp > Tilføj nødkontakt.
Følg instruktionerne på skærmen.
3
Tilføjelse af kontakter
Du kan føje op til 50 kontakter til Garmin Connect appen.
Kontakt-e-mails kan bruges med LiveTrack funktionen. Tre af
disse kontakter kan bruges som nødkontakter (Tilføjelse af
nødkontakter, side 12).
Fra Garmin Connect appen skal du vælge eller .
1
Vælg Kontakt.
2
Følg instruktionerne på skærmen.
3
Når du har tilføjet kontakter, skal du synkronisere dine data for
at anvende ændringerne på din MARQ enhed (Manuel
synkronisering af data med Garmin Connect, side 11).
Sådan slår du registrering af hændelse til og fra
Hold MENU nede.
1
Vælg Sikkerhed & Spor. > Registr hændelse.
2
Vælg en aktivitet.
3
BEMÆRK: Registrering af hændelser er kun tilgængelig for
udendørs gang-, løb- og cykelaktiviteter.
Hvis en hændelse registreres af din MARQ enhed med GPS
aktiveret, kan Garmin Connect appen sende en automatisk
tekstbesked og e-mail med dit navn og din GPS-position til dine
nødkontakter. Der vises en meddelelse, der angiver, at dine
kontakter vil blive informeret, når der er gået 30 sekunder. Du
kan vælge Annuller, før nedtællingen er gennemført, hvis du vil
annullere meddelelsen.
Når du mærker tre vibrationer, skal du slippe tasten for at
2
aktivere hjælpefunktionen.
Nedtællingsskærmen vises.
TIP: Du kan vælge Annuller, før nedtællingen er gennemført,
hvis du vil annullere meddelelsen.
Start en GroupTrack session
Før du kan starte en GroupTrack session, skal du have en
Garmin Connect konto, en kompatibel smartphone og Garmin
Connect app.
Disse instruktioner gælder for start af en GroupTrack session
med MARQ enheder. Hvis dine forbindelser har andre
kompatible enheder, kan du se dem på kortet. De andre
enheder kan muligvis ikke vise GroupTrack cykelryttere på
kortet.
Gå udenfor, og tænd MARQ enheden.
1
Par din smartphone med MARQ enheden (Parring af din
2
smartphone med enheden, side 1).
På MARQ enheden skal du holde MENU nede og vælge
3
Sikkerhed & Spor. > GroupTrack > Vis på kort for at
aktivere visning af forbindelser på kortskærmbilledet.
Du kan i Garmin Connect appen fra menuen indstillinger
4
vælge Sikkerhed & Sporing > LiveTrack > > Indstillinger
> GroupTrack.
Vælg Synlig for > Alle forbindelser.
5
Vælg Start LiveTrack.
6
Start en aktivitet på MARQ enheden.
7
Rul til skærmbilledet for at se dine forbindelser.
8
TIP: Fra kortet kan du holde MENU nede og vælge
Forbindelser i nærheden for at få vist afstand, retning og
tempo- eller hastighedsoplysninger for andre forbindelser i
GroupTrack sessionen.
Tip til GroupTrack sessioner
Funktionen GroupTrack giver dig mulighed for at holde styr på
andre forbindelser i din gruppe ved hjælp af LiveTrack direkte på
skærmen. Alle medlemmer af gruppen skal være dine
forbindelser i din Garmin Connect konto.
• Start din aktivitet udenfor med GPS.
• Par din MARQ enhed med din smartphone med brug af
Bluetooth teknologi.
• I Garmin Connect appen skal du vælge Forbindelser i
indstillingsmenuen for at opdatere listen over forbindelser til
din GroupTrack session.
• Sørg for, at alle dine tilknytninger parres til deres
smartphones, og start en LiveTrack session i Garmin
Connect appen.
• Sørg for, at alle dine tilknytninger er inden for rækkevidde
(40 km eller 25 mi).
• Under en GroupTrack session skal du rulle til kortet for at se
dine forbindelser (Sådan føjes et kort til en aktivitet,
side 34).
GroupTrack indstillinger
Hold MENU nede, og vælg Sikkerhed & Spor. > GroupTrack.
Vis på kort: Lader dig få vist forbindelser på kortskærmbilledet
under en GroupTrack session.
Aktivitetstyper: Lader dig vælge, hvilke aktivitetstyper der skal
vises på kortskærmbilledet under en GroupTrack session.
Anmodning om hjælp
Før du kan anmode om hjælp, skal du angive nødkontakter
(Tilføjelse af nødkontakter, side 12).
Hold tasten LIGHT nede.
1
12 Wi‑Fi® connectede funktioner
Aktivitetsoverførsler til din Garmin Connect konto: Sender
Wi‑Fi® connectede funktioner
automatisk din aktivitet til din Garmin Connect konto, så snart
du er færdig med at registrere aktiviteten.
Page 19
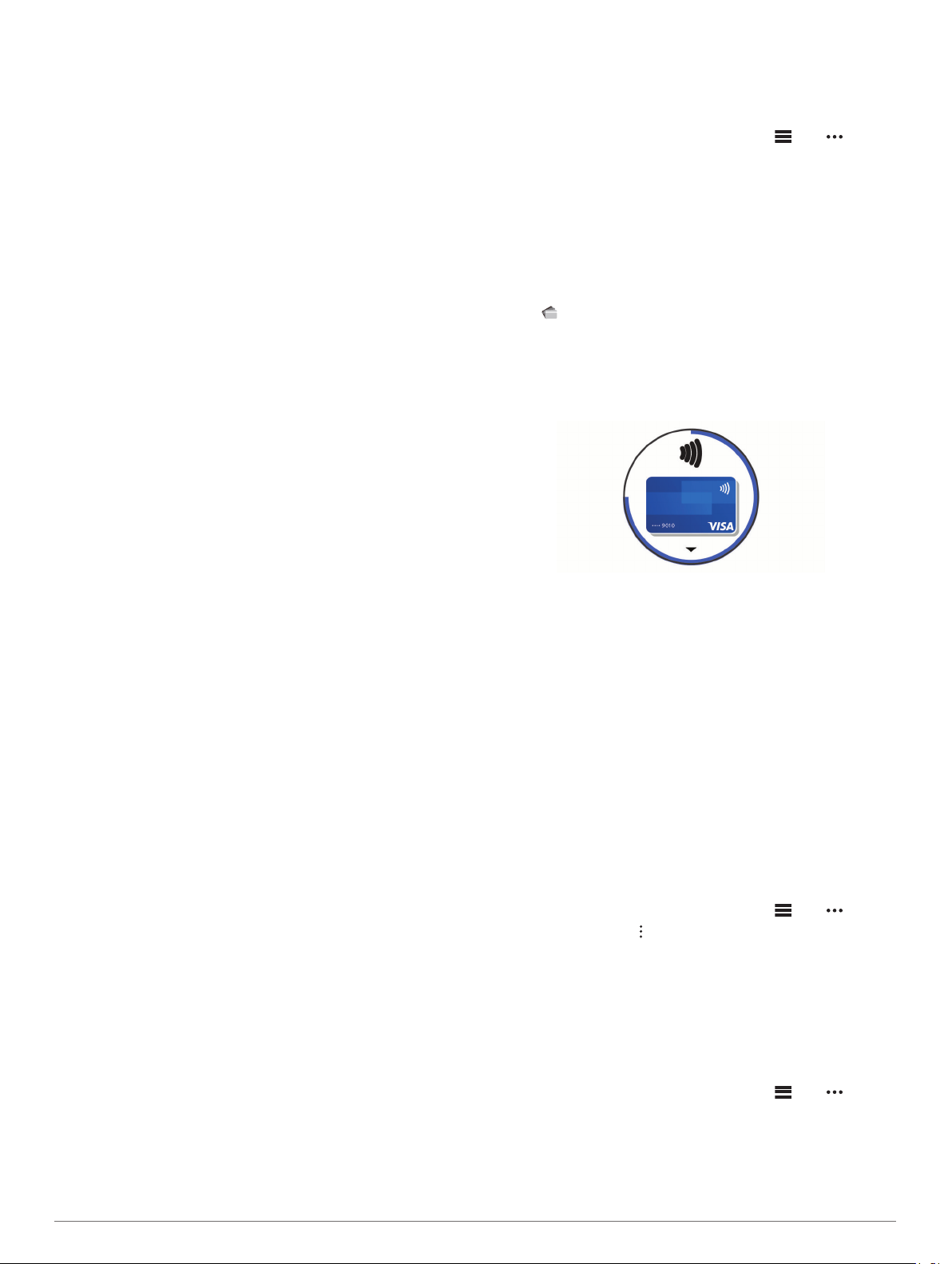
Lydindhold: Giver dig mulighed for at synkronisere lydindhold
fra tredjepartsudbydere.
Softwareopdateringer: Din enhed downloader og installerer
automatisk den nyeste softwareopdatering, når en Wi‑Fi
forbindelse er tilgængelig.
Træningsture og træningsplaner: Du kan søge efter og vælge
træninger og træningsplaner på Garmin Connect webstedet.
Næste gang din enhed har en Wi‑Fi forbindelse, sendes
filerne trådløst til din enhed.
Tilslutning til et Wi‑Fi netværk
Du skal tilslutte din enhed til Garmin Connect appen på din
smartphone eller til Garmin Express applikationen på din
computer, før du kan oprette forbindelse til et Wi‑Fi netværk.
Hold MENU nede.
1
Vælg Wi-Fi > Mine netværk > Tilføj netværk.
2
Enheden viser en liste over Wi‑Fi netværk i nærheden.
Vælg et netværk.
3
Indtast om nødvendigt adgangskoden for netværket.
4
Enheden opretter forbindelse til netværket, og netværket tilføjes
til listen over gemte netværk. Enheden genetablerer forbindelse
til dette netværk automatisk, når den er inden for rækkevidde.
Connect IQ funktioner
Du kan tilføje Connect IQ funktioner til dit ur fra Garmin og andre
udbydere ved hjælp af Connect IQ appen. Du kan tilpasse din
enhed med urskiver, datafelter, widgets og apps.
Urskiver: Giver dig mulighed for at tilpasse urets udseende.
Datafelter: Giver dig mulighed for at downloade nye datafelter,
der viser sensor-, aktivitets- og historiske data på nye måder.
Du kan føje Connect IQ datafelter til indbyggede funktioner
og sider.
Widgets: Angiv oplysninger på et øjeblik, herunder sensordata
og meddelelser.
Programmer: Føj interaktive funktioner til dit ur, som f.eks. nye
typer fitness- og udendørsaktiviteter.
Sådan downloades Connect IQ funktioner
Før du kan downloade funktioner fra Connect IQ appen, skal du
parre din MARQ enhed med din smartphone (Parring af din
smartphone med enheden, side 1).
Fra appbutikken på din smartphone kan du installere og åbne
1
Connect IQ appen.
Vælg din enhed, hvis det er nødvendigt.
2
Vælg en Connect IQ funktion.
3
Følg instruktionerne på skærmen.
4
Sådan downloades Connect IQ funktioner ved hjælp af computeren
Tilslut enheden til din computer med et USB-kabel.
1
Gå til apps.garmin.com, og log på.
2
Vælg en Connect IQ funktion, og download den.
3
Følg instruktionerne på skærmen.
4
Garmin Pay
Funktionen Garmin Pay giver dig mulighed for at bruge dit ur til
at betale for køb i udvalgte butikker med kredit- eller hævekort
fra et deltagende pengeinstitut.
Opsætning af din Garmin Pay Wallet
Du kan tilføje et eller flere deltagende kredit- eller hævekort til
din Garmin Pay Wallet. Gå til garmin.com/garminpay/banks for
at finde deltagende pengeinstitutter.
Fra Garmin Connect appen skal du vælge eller .
1
Vælg Garmin Pay > Kom i gang.
2
Følg instruktionerne på skærmen.
3
Betaling for et køb med dit ur
Før du kan bruge dit ur til at betale for køb, skal du konfigurere
mindst ét betalingskort.
Du kan bruge dit ur til at betale for indkøb i en deltagende butik.
Hold LIGHT nede.
1
Vælg .
2
Indtast din firecifrede adgangskode.
3
BEMÆRK: Hvis du indtaster din adgangskode forkert tre
gange, spærres din tegnebog, og du skal nulstille din
adgangskode i Garmin Connect appen.
Det senest anvendte betalingskort vises.
Hvis du har føjet flere kort til din Garmin Pay tegnebog, skal
4
du vælge DOWN for at skifte til et andet kort (valgfrit).
Hold uret i nærheden af betalingslæseren inden for 60
5
sekunder med uret vendt mod læseren.
Uret vibrerer og viser et flueben, når det er færdigt med at
kommunikere med læseren.
Følg om nødvendigt instruktionerne på kortlæseren for at
6
fuldføre transaktionen.
TIP: Når du har indtastet din adgangskode, kan du foretage
betalinger uden en adgangskode i 24 timer, så længe du bærer
dit ur. Hvis du fjerner uret fra dit håndled eller deaktiverer
pulsmåling, skal du indtaste adgangskoden igen, inden du kan
foretage en betaling.
Tilføjelse af et kort til din Garmin Pay tegnebog
Du kan føje op til 10 kredit- eller hævekort til din Garmin Pay
tegnebog.
Fra Garmin Connect appen skal du vælge eller .
1
Vælg Garmin Pay > > Tilføj et kort.
2
Følg instruktionerne på skærmen.
3
Når kortet er tilføjet, kan du vælge kortet på dit ur, når du
foretager en betaling.
Administration af dine Garmin Pay kort
Du kan suspendere eller slette et kort midlertidigt.
BEMÆRK: I nogle lande kan de deltagende pengeinstitutter
begrænse Garmin Pay funktionerne.
Fra Garmin Connect appen skal du vælge eller .
1
Vælg Garmin Pay.
2
Vælg et kort.
3
Vælg en mulighed:
4
• Hvis du midlertidigt vil suspendere eller ophæve
suspenderingen af kortet, skal du vælge Suspendér kort.
Connect IQ funktioner 13
Page 20

Kortet skal være aktivt, for at du kan foretage indkøb med
din MARQ enhed.
• Hvis du vil slette kortet, skal du vælge .
Ændring af din Garmin Pay adgangskode
Du skal kende din aktuelle adgangskode for at ændre den. Hvis
du glemmer din adgangskode, skal du nulstille Garmin Pay
funktionen på din MARQ enhed, oprette en ny adgangskode og
indtaste dine kortoplysninger igen.
Fra MARQ enhedssiden i Garmin Connect appen skal du
1
vælge Garmin Pay > Skift adgangskode.
Følg instruktionerne på skærmen.
2
Næste gang du betaler med din MARQ enhed, skal du indtaste
den nye adgangskode.
Musik
Du kan downloade lydindhold til din enhed, så du kan lytte, når
din smartphone ikke er i nærheden. Appen Garmin Connect og
programmet Garmin Express gør det muligt at downloade
lydindhold fra en tredjepartsudbyder eller din computer.
Du kan bruge musikstyringen til at kontrollere musikafspilning på
din smartphone eller afspille musik, der er gemt på din enhed.
Du kan lytte til lydindhold gemt på enheden ved at forbinde
hovedtelefoner med Bluetooth teknologi.
Tilslutning til en tredjepartsudbyder
Før du kan downloade musik eller andre lydfiler til dit kompatible
ur fra en understøttet tredjepartsudbyder, skal du oprette
forbindelse til udbyderen via Garmin Connect appen.
Fra Garmin Connect appen skal du vælge eller .
1
Vælg Garmin-enheder, og vælg din enhed.
2
Vælg Musik.
3
Vælg en mulighed:
4
• Hvis du vil oprette forbindelse til en installeret udbyder,
skal du følge vejledningen på skærmen.
• Opret forbindelse til en ny udbyder ved at vælge Hent
musik-apps, finde en udbyder og følge vejledningen på
skærmen.
Download af lydindhold fra en tredjepartsudbyder
Før du kan downloade lydindhold fra en tredjepartsudbyder, skal
du oprette forbindelse til et Wi‑Fi netværk (Tilslutning til et Wi‑Fi
netværk, side 13).
Hold DOWN nede fra en hvilken som helst skærm for at åbne
1
musikstyringen.
Hold nede på MENU.
2
Vælg Musikudbydere.
3
Vælg en tilsluttet udbyder.
4
Vælg en afspilningsliste eller et andet emne, der skal
5
downloades til enheden.
Vælg om nødvendigt BACK, indtil du bliver bedt om at
6
synkronisere med tjenesten.
BEMÆRK: Download af lydindhold kan dræne batteriet. Du vil
muligvis skulle slutte enheden til en ekstern strømkilde, hvis
batteriet er ved at løbe tør for strøm.
Downloader lydindhold fra Spotify
Før du kan downloade lydindhold fra Spotify, skal du oprette
forbindelse til et Wi‑Fi netværk (Tilslutning til et Wi‑Fi netværk,
side 13).
Hold DOWN nede fra en hvilken som helst skærm for at åbne
1
musikstyringen.
Hold MENU nede.
2
®
Vælg Musikudbydere > Spotify.
3
Vælg Tilføj musik og podcasts.
4
Vælg en afspilningsliste eller et andet emne, der skal
5
downloades til enheden.
BEMÆRK: Download af lydindhold kan dræne batteriet. Du
skal muligvis slutte enheden til en ekstern strømkilde, hvis
den resterende batterilevetid er utilstrækkelig.
De valgte afspilningslister og andre emner er downloadet til
enheden.
Skift musikudbyder
Hold DOWN nede fra en hvilken som helst skærm for at åbne
1
musikstyringen.
Hold MENU nede.
2
Vælg Musikudbydere.
3
Vælg en tilsluttet udbyder.
4
Frakobling fra en tredjepartsudbyder
Fra Garmin Connect appen skal du vælge eller .
1
Vælg Garmin-enheder, og vælg din enhed.
2
Vælg Musik.
3
Vælg en installeret tredjepartsudbyder, og følg
4
instruktionerne på skærmen for at frakoble
tredjepartsudbyderen fra din enhed.
Download af personligt lydindhold
Før du kan sende din personlige musik til din enhed, skal du
installere Garmin Express programmet på din computer
(www.garmin.com/express).
Du kan indlæse dine personlige lydfiler såsom .mp3- og .m4afiler til en MARQ enhed fra computeren. Du kan finde flere
oplysninger på garmin.com/musicfiles.
Tilslut enheden til din computer med det medfølgende USB-
1
kabel.
På computeren skal du åbne Garmin Express programmet,
2
vælge din enhed og vælge Musik.
TIP: På Windows® computere kan du vælge og søge i
mappen med lydfiler. På Apple® computere vil Garmin
Express programmet bruge dit iTunes® bibliotek.
I Min musik eller iTunes Library skal du vælge en
3
lydfilskategori såsom sange eller afspilningslister.
Vælg afkrydsningsfelterne for lydfilerne, og vælg Send til
4
enhed.
I listen MARQ kan du om nødvendigt markere
5
afkrydsningsfelterne og vælge Fjern fra enhed for at fjerne
lydfilerne.
Afspilning af musik
Hold DOWN nede fra en hvilken som helst skærm for at åbne
1
musikstyringen.
Tilslut dine hovedtelefoner med Bluetooth teknologi
2
(Tilslutning af Bluetooth hovedtelefoner, side 15).
Hold nede på MENU.
3
Vælg Musikudbydere, og vælg en indstilling:
4
• For at lytte til musik downloadet til dit ur fra computeren,
skal du vælge Min musik (Download af personligt
lydindhold, side 14).
• Du kan styre musikafspilningen på din smartphone ved at
vælgeBetjen telefon.
• Hvis du vil lytte til musik fra en tredjepartsudbyder, skal du
vælge navnet på udbyderen.
Vælg for at åbne kontrolelementerne til musikafspilning.
5
14 Musik
Page 21

Kontrolelementer til musikafspilning
Vælg for at administrere indhold fra nogle tredjepartsudbydere.
Vælg for at gennemse lydfilerne og afspilningslisterne på den
valgte kilde.
Vælg for at justere lydstyrken.
Vælg for at afspille og sætte den aktuelle lydfil på pause.
Vælg for at springe til den næste lydfil i afspilningslisten.
Hold nede for at spole hurtigt frem i den aktuelle lydfil.
Vælg for at genstarte den aktuelle lydfil.
Vælg to gange for at springe til den forrige lydfil i afspilningslisten.
Hold nede for at spole tilbage igennem den aktuelle lydfil.
Vælg for at ændre gentagelsestilstand.
Vælg for at ændre blandingstilstand.
Tilslutning af Bluetooth hovedtelefoner
Du kan lytte til musik indlæst på din MARQ enhed ved at tilslutte
hovedtelefoner ved hjælp af Bluetooth teknologi.
Anbring hovedtelefonerne inden for 2 m (6,6 fod) fra din
1
enhed.
Aktiver parringstilstand på hovedtelefonerne.
2
Hold nede på MENU.
3
Vælg Musik > Hovedtelefoner > Tilføj ny.
4
Vælg dine hovedtelefoner for at fuldføre parringen.
5
Sådan ændres audiotilstand
Du kan ændre musikafspilningstilstanden fra stereo til mono.
Hold MENU nede.
1
Vælg Musik > Lyd.
2
Vælg en funktion.
3
• Du finder flere oplysninger om nøjagtigheden ved at gå til
garmin.com/ataccuracy.
• Du kan finde flere oplysninger om brug og vedligeholdelse af
enheden www.garmin.com/fitandcare.
Tip til uregelmæssige pulsdata
Hvis data for puls er uregelmæssige eller ikke vises, kan du
afprøve følgende tip.
• Vask og tør din arm, før du tager enheden på.
• Undgå at have solcreme, lotion og insektmidler på under
enheden.
• Undgå at ridse pulssensoren på bagsiden af enheden.
• Bær enheden over håndledsknoglen. Enheden bør sidde tæt
og behageligt.
• Vent, indtil ikonet lyser konstant, før du begynder på din
aktivitet.
• Varm op i 5 til 10 minutter, og få en pulsmåling, før du
begynder på din aktivitet.
BEMÆRK: Hvis det er koldt udenfor, kan du varme op
indendørs.
• Skyl enheden med rent vand efter hver træning.
Visning af pulsmåler-widget
På urskiven skal du trykke på UP eller DOWN for at få vist
1
pulsmåler-widgeten.
BEMÆRK: Du skal muligvis tilføje widgeten til dit widget-loop
(Sådan tilpasser du widget-sløjfen, side 37).
Tryk på START for at se din aktuelle puls i slag pr. minut
2
(bpm) og en graf, der viser din puls de seneste 4 timer.
Pulsmålerfunktioner
MARQ enheden har en håndledsbaseret pulsmåler og er
kompatibel med pulsmålere med brystrem som f.eks. HRM-Pro
tilbehøret. Du kan få vist pulsdata på pulsmåler-widget'en. Hvis
både håndledsbaserede og brystbaserede pulsdata er
tilgængelige, når du starter en aktivitet, anvender enheden
brystpulsdataene. Se instruktionerne til din pulsmåler for at få
flere oplysninger.
Håndledsbaseret puls
Sådan bæres enheden
• Bær enheden over håndledsknoglen.
BEMÆRK: Enheden bør sidde tæt og behageligt. For at
opnå mere præcise pulsmålinger bør enheden ikke bevæge
sig, når du løber eller træner. For aflæsninger på
iltmætningsmåleren skal du forblive ubevægelig.
BEMÆRK: Den optiske sensor er placeret på bagsiden af
enheden.
• Se fejlfindingstippene (Tip til uregelmæssige pulsdata,
side 15), hvor der er flere oplysninger om håndledsbaseret
pulsmåler.
• Se Tip til uregelmæssige data for iltmætning, side 22 for at
få flere oplysninger om sensoren til måling af iltmætning.
Tryk på DOWN for at se din gennemsnitlige hvilepuls for de
3
sidste 7 dage.
Send pulsdata til Garmin enheder
Du kan sende pulsdata fra din MARQ enhed og se dem på
parrede Garmin enheder.
BEMÆRK: Når du sender pulsdata, reduceres batterilevetiden.
Fra pulswidgeten skal du holde MENU nede.
1
Vælg Pulsindstillinger > Send pulsdata.
2
Tryk på START.
3
MARQ enheden begynder at sende dine pulsdata, og
vises.
Par din MARQ enhed med din Garmin ANT+ kompatible
4
enhed.
BEMÆRK: Parringsinstruktionerne er forskellige for hver
Garmin kompatible enhed. Se brugervejledningen.
TIP: Hvis du vil stoppe med at sende dine pulsdata, skal du
trykke på STOP på skærmen for udsendelse af puls.
Overførsel af pulsdata under en aktivitet
Du kan indstille din MARQ enhed til at overføre dine pulsdata
automatisk, når du starter på en aktivitet. Du kan f.eks. sende
pulsdata til en Edge® enhed, mens du cykler, eller til et VIRB
actionkamera under en aktivitet.
BEMÆRK: Når du sender pulsdata, reduceres batterilevetiden.
Fra pulswidgeten skal du holde MENU nede.
1
Vælg Pulsindstillinger > Send under aktivitet.
2
®
Pulsmålerfunktioner 15
Page 22

Påbegynd en aktivitet (Start af aktivitet, side 3).
3
MARQ enheden begynder at sende dine pulsdata i
baggrunden.
BEMÆRK: Der er intet der tyder på, at enheden sender dine
pulsdata under en aktivitet.
Par din MARQ enhed med din Garmin ANT+ kompatible
4
enhed.
BEMÆRK: Parringsinstruktionerne er forskellige for hver
Garmin kompatible enhed. Se brugervejledningen.
TIP: Hvis du vil afbryde overførslen af dine pulsdata, skal du
stoppe aktiviteten (Stop en aktivitet, side 3).
Indstilling af alarm ved unormal puls
FORSIGTIG
Denne funktion giver dig kun besked, når din puls kommer over
eller under et bestemt antal slag i minuttet, som brugeren har
valgt, efter en periode med inaktivitet. Denne funktion giver dig
ikke besked om en potentiel hjertetilstand og er ikke beregnet til
at behandle eller diagnosticere en medicinsk lidelse eller
sygdom. Ret dig altid efter din læges anvisninger angående
eventuelle hjerterelaterede problemer.
Du kan indstille tærskelværdien for pulsen.
Fra pulswidgeten skal du holde MENU nede.
1
Vælg Pulsindstillinger > Alarm ved unormal puls.
2
Vælg Høj alarm eller Lav alarm.
3
Indstil tærskelværdien for pulsen.
4
Hver gang din puls kommer over eller under tærskelværdien,
vises en meddelelse, og enheden vibrerer.
Deaktivering af håndledsbaseret pulsmåler
Standardværdien for Pulsmål. håndled er Automatisk. Enheden
anvender automatisk den håndledsbaserede pulsmåler,
medmindre du parrer en ANT+ pulsmåler med enheden.
BEMÆRK: Hvis den håndledsbaserede pulsmåler deaktiveres,
bliver den håndledsbaserede sensor til måling af iltmætning
også deaktiveret. Du kan udføre en manuel måling fra widgeten
for måling af iltmætning.
Fra pulswidgeten skal du holde MENU nede.
1
Vælg Pulsindstillinger > Status > Fra.
2
Tilbehøret til løbedynamik har et accelerometer i modulet, der
måler overkroppens bevægelse for at beregne seks typer
løbedata.
Kadence: Kadence er antallet af skridt pr. minut. Den viser det
samlede antal skridt (højre og venstre kombineret).
Vertikale udsving: Vertikale udsving er dine hop, mens du
løber. Den viser den lodrette bevægelse af din overkrop, målt
i centimeter.
Tid i kontakt med jorden: Tid i kontakt med jorden er den tid i
hvert skridt, du bruger på jorden, mens du løber. Den måles i
millisekunder.
BEMÆRK: Tid i kontakt med jorden og balance er ikke
tilgængelig ved gang.
Balance for den tid, du er i kontakt med jorden: Balance for
den tid, du er i kontakt med jorden, viser venstre/højrebalancen i den tid, du er i kontakt med jorden, mens du løber.
Den vises i procent. For eksempel 53,2 med en pil, der peger
til venstre eller højre.
Skridtlængde: Skridtlængde er længden på dine skridt fra et
fodnedslag til det næste. Den måles i meter.
Vertikalt forhold: Det vertikale forhold er forholdet mellem
vertikale svingninger og skridtlængden. Den vises i procent.
Et lavere tal indikerer typisk en bedre løbeform.
Træning med løbedynamik
Før du kan se din løbedynamik, skal du tage et tilbehør til
løbedynamik på, for eksempel HRM-Pro tilbehøret, og parre det
med din enhed (Parring af dine trådløse sensorer, side 42).
Hold MENU nede.
1
Vælg Aktiviteter og apps.
2
Vælg en aktivitet.
3
Vælg aktivitetsindstillingerne.
4
Vælg Skærmbilleder > Tilføj ny.
5
Vælg et skærmbillede med løbedynamikdata.
6
BEMÆRK: Skærmbillederne for løbedynamik er ikke
tilgængelige ved alle aktiviteter.
Løb en tur (Start af aktivitet, side 3).
7
Vælg UP eller DOWN for at åbne et skærmbillede for
8
løbedynamik og se dine målinger.
Løbedynamik
Du kan bruge din kompatible MARQ enhed parret med HRMPro tilbehøret eller andet løbedynamiktilbehør til at give
tilbagemelding om din løbeform i realtid.
Farvemålere og data for løbedynamik
Skærmbillederne for løbedynamik viser en farvemåler for den primære måling. Du kan få vist kadence, lodrette svingninger, tid i
kontakt med jorden, balance for den tid, du er i kontakt med jorden eller vertikalt forhold som den primære måling. Farvemåleren
viser, hvordan dataene for din løbedynamik er i forhold til andre løberes. Farvezonerne er baseret på fraktiler.
Garmin har undersøgt mange løbere på mange forskellige niveauer. Dataværdierne i den røde eller orange zone er typiske for
mindre erfarne eller langsommere løbere. Dataværdierne i den grønne, blå eller lilla zone er typiske for mere erfarne eller hurtigere
løbere. Mere erfarne løbere har tendens til at udvise kortere tid i kontakt med jorden, lavere lodrette svingninger, et lavere vertikalt
forhold og højere kadence end mindre erfarne løbere. Dog har højere løbere typisk en smule langsommere kadencer, længere
skridtlængde og en smule højere lodrette svingninger. Vertikalt forhold er dit vertikale udsving divideret med skridtlængden. Det har
ingen sammenhæng med højden.
Gå til www.garmin.com/runningdynamics for at få flere oplysninger om løbedynamik. For yderligere teorier og fortolkninger af
løbedynamikdata kan du søge i anerkendte løbetidsskrifter og -websteder.
Farvezone Fraktil i zone Kadenceområde Område for tid med jordkontakt
Lilla > 95 > 183 spm < 218 ms
Blå 70-95 174-183 spm 218-248 ms
Grøn 30-69 164-173 spm 249-277 ms
Orange 5-29 153-163 spm 278-308 ms
Rød < 5 < 153 spm > 308 ms
16 Pulsmålerfunktioner
Page 23

Oplysninger om balance for den tid, du er i kontakt med jorden
Balance for den tid, du er i kontakt med jorden måler din løbesymmetri og vises som en procentdel af din samlede kontakt med
jorden. F.eks. angiver 51,3 % med en pil, der peger til venstre, at løberen bruger mere tid på jorden med venstre fod. Hvis
dataskærmbilledet viser begge tal, f.eks. 48-52, er 48 % den venstre fod, og 52 % er den højre fod.
Farvezone Rød Orange Grøn Orange Rød
Symmetri Dårlig Nogenlunde God Nogenlunde Dårlig
Procent af andre løbere 5% 25% 40 % 25% 5%
Balance for den tid, du er i kontakt med jorden > 52,2 % V 50,8-52,2 % V 50,7 % V - 50,7 % H 50,8-52,2 % H > 52,2 % H
Mens løbedynamikken blev udviklet og afprøvet, fandt Garmin teamet sammenhænge mellem skader og større ubalancer hos
bestemte løbere. For mange løbere har balancen for den tid, de er i kontakt med jorden, tendens til at afvige fra 50-50, når de løber
op eller ned ad bakke. De fleste løbetrænere er enige i, at en symmetrisk løbemåde er god. Eliteløbere synes at have hurtige og
afbalancerede skridtlængder.
Du kan se farvemåleren eller datafeltet, mens du løber, eller se opsummeringen på din Garmin Connect konto efter løbeturen. Som
med de andre data vedrørende løbedynamik er balancen for den tid, du er i kontakt med jorden, en kvantitativ måling, der kan
hjælpe dig til at lære mere om dine løbemåde.
Data for vertikale udsving og vertikalt forhold
Dataintervallerne for vertikalt udsving og vertikalt forhold er lidt forskellige afhængig af sensoren og, om den er anbragt på brystet
(HRM-Pro, HRM-Run™ eller HRM-Tri™ tilbehør) eller omkring livet (Running Dynamics Pod tilbehør).
Farvezone Fraktil i zone Vertikalt svingningsområde
ved brystet
Lilla > 95 < 6,4 cm < 6,8 cm < 6,1 % < 6,5 %
Blå 70-95 6,4-8,1 cm 6,8-8,9 cm 6,1-7,4% 6,5-8,3%
Grøn 30-69 8,2-9,7 cm 9,0-10,9 cm 7,5-8,6% 8,4-10,0%
Orange 5-29 9,8-11,5 cm 11,0-13,0 cm 8,7-10,1% 10,1-11,9%
Rød < 5 > 11,5 cm > 13,0 cm > 10,1 % > 11,9 %
Vertikalt svingningsområde
om livet
Vertikalt forhold ved
brystet
Vertikalt forhold om
livet
Tip til manglende data for løbedynamik
Hvis data for løbedynamik ikke vises, kan du prøve følgende tip.
• Kontrollér, at du har et tilbehør for løbedynamik, for eksempel
HRM-Pro tilbehøret.
Tilbehør med løbedynamik har foran på modulet.
• Par tilbehøret til løbedynamik med din MARQ enhed igen i
overensstemmelse med instruktionerne.
• Hvis du bruger HRM-Pro tilbehøret, skal du parre det med
MARQ enheden ved hjælp af ANT+ teknologi i stedet for
Bluetooth teknologi.
• Hvis dataene for løbedynamik kun viser nuller, skal du
kontrollere, at tilbehøret vender den rigtige side opad.
BEMÆRK: Tid i kontakt med jorden og balance vises kun,
mens du løber. Den beregnes ikke, mens du går.
Præstationsmålinger
Disse præstationsmålinger er estimater, der kan hjælpe dig med
at spore og forstå dine træningsaktiviteter og
konkurrenceresultater. Målingerne kræver et par aktiviteter med
brug af håndledsbaseret pulsmåler eller en kompatibel
brystpulsmåler. Præstationsmålinger for cykling kræver en
pulsmåler og en effektmåler.
Disse estimater leveres og understøttes af Firstbeat. Du kan
finde flere oplysninger på garmin.com/performance-data
/running.
BEMÆRK: Estimaterne kan synes upræcise i starten. Enheden
kræver, at du gennemfører nogle aktiviteter for at indsamle
oplysninger om din præstation.
VO2-max.: VO2-max er den maksimale mængde ilt (i milliliter),
du kan forbruge i minuttet pr. kg. legemsvægt ved maksimal
ydeevne.
Forventede konkurrencetider: Din enhed bruger VO2-max-
estimeringer og din træningshistorik til at give en målløbetid
på basis af din nuværende kondition.
HRV-stresstest: Stresstesten for din pulsvariation (HRV)
kræver en Garmin brystpulsmåler. Enheden registrerer din
pulsvariation, mens du står stille i 3 minutter. Den fortæller
dig dit generelle stressniveau. Skalaen er 1 til 100, og en
lavere score angiver et lavere stressniveau.
Præstationskrav: Dit præstationskrav er en vurdering i realtid
efter 6 til 20 minutters aktivitet. Det kan tilføjes som et
datafelt, så du kan se dit præstationskrav under resten af
aktiviteten. Det sammenligner dit præstationskrav med dit
gennemsnitlige konditionsniveau.
Functional Threshold Power (FTP): Enheden bruger dine
profildata fra den første opsætning til at estimere din FTP. Du
kan få en mere nøjagtig vurdering ved at gennemføre en
guidet test.
Syregrænse: Syregrænse kræver pulsmåler med brystrem.
Syregrænsen er det punkt, hvor dine muskler begynder
hurtigt at blive trætte. Din enhed måler dit syregrænseniveau
ved hjælp af pulsdata og tempo.
Deaktivering af meddelelser om præstation
Nogle meddelelser om præstation vises ved afslutningen af din
aktivitet. Nogle meddelelser om præstation vises under en
aktivitet eller, når du når et nyt præstationskrav, for eksempel et
nyt VO2-max estimat. Du kan deaktivere funktionen
Præstationskrav for at undgå nogle af disse meddelelser.
Hold MENU nede.
1
Vælg Fysiologiske målinger > Præstation krav.
2
Automatisk registrering af præstationsmålinger
Funktionen Auto. registrering er som standard aktiveret.
Enheden kan automatisk registrere din maksimale puls og
laktatgrænse under en aktivitet. Når den er parret med en
kompatibel effektmåler, kan enheden automatisk registrere din
FTP (functional threshold power) under en aktivitet.
BEMÆRK: Enheden registrerer kun en maksimal puls, når
pulsen er højere end den værdi, der er angivet i den
brugerprofil.
Hold MENU nede.
1
Vælg Fysiologiske målinger > Auto. registrering.
2
Vælg en funktion.
3
Pulsmålerfunktioner 17
Page 24

Synkronisering af aktiviteter og præstationsmålinger
Du kan synkronisere aktiviteter og præstationsmålinger fra
andre Garmin enheder til din MARQ enhed ved at bruge din
Garmin Connect konto. Dette gør din enhed i stand til mere
præcist at angive din træningsstatus og form. Du kan f.eks.
registrere din cykeltur med en Edge enhed, og se dine
aktivitetsdetaljer og overordnede træningsbelastning på din
MARQ enhed.
Hold MENU nede.
1
Vælg Fysiologiske målinger > TrueUp.
2
Når du synkroniserer din enhed med din smartphone, så vil de
seneste aktiviteter og præstationsmålinger fra din anden Garmin
enhed vises på din MARQ enhed.
Om VO2-max estimeringer
VO2-max er den maksimale mængde ilt (i milliliter), du kan
forbruge i minuttet pr. kg. legemsvægt ved maksimal ydeevne.
Med andre ord er VO2-max er en indikation af atletisk ydeevne
og bør stige, efterhånden som din form bliver bedre. MARQ
enheden kræver håndledsbaseret pulsmåler eller en kompatibel
brystpulsmåler for at kunne vise din VO2-max estimering.
Enheden har separate VO2-max estimeringer for løb og cykling.
Du skal løbe enten udendørs med GPS eller køre med en
kompatibel effektmåler i et moderat intensitetsniveau i flere
minutter for at få et nøjagtigt VO2 Maks. estimat.
På enheden vises dit VO2-max estimat som et tal, en
beskrivelse og et niveau på måleren. På din Garmin Connect
konto kan du se yderligere detaljer om dit VO2-max estimering,
herunder din fitnessalder. Din fitnessalder giver dig et indtryk af,
hvordan din form er sammenlignet med en person af samme
køn og en anden alder. Mens du træner kan din fitnessalder
med tiden blive mindre.
Lilla Fremragende
Blå Rigtig god
Grøn God
Orange Nogenlunde
Rød Dårlig
VO2-max data kommer fra FirstBeat. VO2-max analyse oplyses
med tilladelse fra The Cooper Institute®. Hvis du ønsker
yderligere oplysninger, kan du se bilaget (VO2 maks.
standardbedømmelser, side 50) og gå til
www.CooperInstitute.org.
Få dit VO2-max estimering for løb
Denne funktion kræver en håndledsbaseret pulsmåler eller en
kompatibel brystpulsmåler. Hvis du bruger en brystpulsmåler,
skal du tage den på og parre den med din enhed (Parring af
dine trådløse sensorer, side 42).
For at få det mest præcise estimat skal du fuldføre opsætningen
af brugerprofilen (Indstilling af din brugerprofil, side 23) og
indstille din maksimale puls (Indstilling af dine pulszoner,
side 23). Estimatet kan synes upræcist i starten. Enheden
kræver nogle få løb for at indsamle oplysninger om din
løbeydelse.
Løb i mindst 10 minutter udenfor.
1
Efter din løbetur vælger du Gem.
2
Vælg UP eller DOWN for at rulle igennem
3
præstationsmålingerne.
TIP: Du kan vælge START for at få vist yderligere
oplysninger.
Sådan finder du dit VO2-max. estimat for cykling
Denne funktion kræver en effektmåler og en håndledsbaseret
pulsmåler eller en kompatibel brystpulsmåler. Effektmåleren skal
parres med din MARQ enhed (Parring af dine trådløse sensorer,
side 42). Hvis du bruger en brystpulsmåler, skal du tage den
på og parre den med din enhed.
For at få det mest præcise estimat, skal du fuldføre
opsætningen af brugerprofilen (Indstilling af din brugerprofil,
side 23) og indstille din maksimale puls (Indstilling af dine
pulszoner, side 23). Estimatet kan synes upræcist i starten.
Enheden kræver nogle få køreture for at indsamle oplysninger
om din cykelpræstation.
Kør med vedvarende, høj intensitet i mindst 20 minutter.
1
Efter køreturen skal du vælge Gem.
2
Vælg UP eller DOWN for at rulle igennem
3
præstationsmålingerne.
TIP: Du kan vælge START for at få vist yderligere
oplysninger.
Visning af dine forventede løbetider
For at få det mest præcise estimat skal du fuldføre opsætningen
af brugerprofilen (Indstilling af din brugerprofil, side 23) og
indstille din maksimale puls (Indstilling af dine pulszoner,
side 23).
Din enhed bruger VO2-max. estimatet (Om VO2-max
estimeringer, side 18) og din træningshistorik til at give en
målløbetid. Enheden analyserer flere ugers træningsdata for at
finjustere de anslåede løbetidsestimater.
TIP: Hvis du har mere end én Garmin enhed, kan du aktivere
Physio TrueUp™ funktionen, som gør det muligt for enheden at
synkronisere aktiviteter, historik og data fra andre enheder
(Synkronisering af aktiviteter og præstationsmålinger, side 18).
På urskiven skal du vælge UP eller DOWN for at få vist din
1
præstations-widget.
Vælg START for at rulle gennem præstationsmålingerne.
2
Dine forventede løbetider vises for distancerne 5K, 10K,
halvmaraton og maraton.
BEMÆRK: Projektionerne kan synes upræcise i starten.
Enheden kræver nogle få løb for at indsamle oplysninger om
din løbeydelse.
Om Training Effect
Training Effect måler, hvilken indvirkning træningen har på din
aerobe og anaerobe kondition. Training Effect stiger under
aktiviteten. Efterhånden som aktiviteten skrider frem, øges
værdien af Training Effect. Training Effect bestemmes af din
brugerprofils oplysninger og din træningshistorik samt puls,
varighed og aktivitetens intensitet. Der er syv forskellige etiketter
for Training Effect, som beskriver den primære fordel ved din
aktivitet. Hver etiket er farvekodet og svarer til dit
træningsbelastningsfokus (Træningsbelastningsfokus, side 21).
Hver feedbacksætning, f.eks. "Stor påvirkning af VO2-max", har
en tilsvarende beskrivelse i dine Garmin Connect
aktivitetsdetaljer.
Aerob Training Effect bruger din puls til at måle, hvordan den
akkumulerede intensitet af træningen påvirker din aerobe
kondition, og angiver, om træningen vedligeholder din
nuværende kondition eller forbedrer den. Dit overskydende
iltforbrug efter træning (EPOC), der akkumuleres under træning,
knyttes til en række værdier, der redegør for dit konditionsniveau
og dine træningsvaner. Stabil træning med moderat
anstrengelse eller træninger, som involverer længere intervaller
(> 180 sekunder), har en positiv indvirkning på dit aerobe
stofskifte og giver en aerob træningseffekt.
Anaerob Training Effect bruger puls og hastighed (eller effekt) til
at bestemme, hvordan en træning påvirker din evne til at
18 Pulsmålerfunktioner
Page 25

præstere med meget høj intensitet. Du modtager en værdi
baseret på det anaerobe bidrag til EPOC og aktivitetstypen.
Gentagne intervaller med høj intensitet fra 10 til 120 sekunder
har en yderst gavnlig indvirkning på din anaerobe kapacitet og
giver en forbedret anaerob træningseffekt.
Du kan tilføje Aerob Training Effect og Anaerob Training Effect
som datafelter i ét af dine træningsskærmbilleder og holde øje
med dine tal under aktiviteten.
Training Effect Aerob nyttevirkning Anaerob nyttevirkning
Fra 0,0 til 0,9 Ingen fordel. Ingen fordel.
Fra 1,0 til 1,9 Mindre fordel. Mindre fordel.
Fra 2,0 til 2,9 Vedligeholder din aerobe
kondition.
Fra 3,0 til 3,9 Påvirker din aerobe
kondition.
Fra 4,0 til 4,9 Påvirker i høj grad din
aerobe kondition.
5,0 Overdreven og potentielt
skadelig uden tilstrækkelig
restitutionstid.
Vedligeholder din
anaerobe kondition.
Påvirker din anaerobe
kondition.
Påvirker i høj grad din
anaerobe kondition.
Overdreven og potentielt
skadelig uden tilstrækkelig
restitutionstid.
Training Effect teknologien udbydes og understøttes af Firstbeat
Technologies Ltd. Hvis du vil have flere oplysninger, kan du gå
til www.firstbeat.com.
Pulsvariation og stressniveau
Stressniveauet er resultatet af en treminutters test, der udføres,
mens du står stille, hvor MARQ enheden analyser pulsforskellen
for at bestemme dit samlede stressniveau. Træning, søvn,
ernæring og livets almindelige stress har alt sammen indflydelse
på en løbers præstation. Intervallet for stressniveau er fra 1 til
100, hvor 1 er en meget lav stresstilstand, og 100 er en meget
høj stresstilstand. Når du kender dit stressniveau, kan det
hjælpe dig med at afgøre, om din krop er klar til en hård træning
eller til yoga.
Visning af din pulsvariation og dit stressniveau
Denne funktion kræver en Garmin brystpulsmåler. Før du kan få
vist din pulsvariation (HRV) og dit stressniveau, skal du tage en
pulsmåler på og parre den med din enhed (Parring af dine
trådløse sensorer, side 42).
TIP: Garmin anbefaler, at du måler dit stressniveau på ca.
samme tidspunkt og under de samme forhold hver dag.
Tryk om nødvendigt på START, og vælg Tilføj > HRV Stress
1
for at føje stress-appen til app-listen.
Vælg Ja for at føje appen til din liste over foretrukne.
2
På urskiven skal du trykke på START, vælge HRV Stress og
3
trykke på START.
Stå stille, og slap af i 3 minutter.
4
Præstationskrav
Mens du udfører din aktivitet, f.eks. løb eller cykling, analyserer
funktionen Præstationskrav dit tempo, din hjerterytme og dine
pulsudsving for at lave en realtidsvurdering af din evne til at
præstere sammenlignet med dit gennemsnitlige fitnessniveau.
Det er ca. din procentvise afvigelse i realtid fra din
grundlæggende VO2-max estimering.
Præstationskravsværdier spænder fra -20 til +20. Efter de første
6 til 20 minutter af aktiviteten viser enheden din score for
præstationskravet. For eksempel betyder en score på +5, at du
er udhvilet, frisk og kan klare en god løbe- eller køretur. Du kan
tilføje præstationskrav som et datafelt i ét af dine
træningsskærmbilleder og holde øje med din form under
aktiviteten. Præstationskravet kan også være en indikator for
træthedsniveau, især efter en lang løbe- eller køretur.
BEMÆRK: Enheden kræver nogle enkelte løbe- eller køreture
med en pulsmåler for at få en præcis VO2-max estimering og få
mere at vide om din løbe- eller køreform (Om VO2-max
estimeringer, side 18)).
Sådan vises dit præstationskrav
Denne funktion kræver en håndledsbaseret pulsmåler eller en
kompatibel brystpulsmåler.
Føj Præstationskrav til et dataskærmbillede (Tilpasning af
1
skærmbilleder, side 33).
Løb eller cykl en tur.
2
Efter 6 til 20 minutter vises dit præstationskrav.
Rul til dataskærmbilledet for at få vist dit præstationskrav
3
under hele løbe- eller køreturen.
Laktattærskel
Laktattærsklen er den træningsintensitet, hvormed laktatet
(mælkesyren) begynder at ophobes i blodbanerne. Ved løb er
det den estimerede kraftudfoldelse eller tempoet. Når en løber
overstiger tærsklen, begynder trætheden at øges med rivende
hast. For erfarne løbere optræder tærsklen ved ca. 90 % af
deres maksimale puls og en løbehastighed på mellem 10 km og
en halvmaraton. For den gennemsnitlige løber optræder
laktattærsklen ofte et godt stykke under 90 % af den maksimale
puls. At kende din laktattærskel kan hjælpe dig med at
bestemme, hvor hårdt du skal træne, eller hvornår du skal
presse dig selv under et løb.
Hvis du allerede kender pulsværdien for din laktattærskel, kan
du angive den i dine brugerprofilindstillinger (Indstilling af dine
pulszoner, side 23).
Sådan foretages en guidet test for at bestemme din syregrænse
Denne funktion kræver en Garmin brystpulsmåler. Før du kan
foretage en guidet test, skal du sætte pulsmåleren på og parre
den med din enhed (Parring af dine trådløse sensorer,
side 42).
Enheden bruger dine profildata fra den første opsætning og din
VO2-max estimering til at estimere syregrænsen. Enheden
registrerer automatisk din syregrænse under løb ved en stabil,
høj pulsintensitet.
TIP: Enheden kræver nogle enkelte løbeture med en
brystpulsmåler for at få en præcis maksimal pulsværdi og VO2max estimering. Hvis du har problemer med at få et
syregrænseestimat, skal du prøve manuelt at sænke din
maksimale pulsværdi.
Fra urskiven vælges START.
1
Vælg en udendørs løbeaktivitet.
2
GPS er nødvendig for at gennemføre testen.
Hold MENU nede.
3
Vælg Træning > Guidet test for syregrænse.
4
Start timeren, og følg anvisningerne på skærmen.
5
Når du begynder på en tur, viser enheden varigheden af
hvert trin, målet og de aktuelle pulsdata. Der vises en
besked, når testen er fuldført.
Når du har gennemført en guidet test, stoppes timeren, og
6
aktiviteten gemmes.
Hvis det er dit første syregrænseestimat, beder enheden dig
om at opdatere dine pulszoner baseret på din
syregrænsepuls. For hvert yderligere syregrænseestimat
beder enheden dig om at acceptere eller afvise estimatet.
Få dit FTP-estimat
Før du kan se dit FTP-estimat (Functional Threshold Power),
skal du parre en brystpulsmåler og en effektmåler med din
enhed (Parring af dine trådløse sensorer, side 42), og du skal
have dit VO2-max-estimat (Sådan finder du dit VO2-max.
estimat for cykling, side 18).
Enheden bruger dine profildata fra den første opsætning og din
VO2-max estimering til at estimere din FTP. Enheden registrerer
automatisk dit FTP under kørsler ved en stabil, høj puls- og
effektintensitet.
Pulsmålerfunktioner 19
Page 26

Vælg UP eller DOWN for at få vist Performance Widget.
1
Vælg START for at rulle gennem præstationsmålingerne.
2
FTP-estimatet vises som en værdi målt i W pr. kg, effekten
vises i W, og en position vises på farvemåleren.
Lilla Fremragende
Blå Rigtig god
Grøn God
Orange Nogenlunde
Rød Utrænet
Se appendiks (FTP-bedømmelser, side 51) for yderligere
oplysninger.
BEMÆRK: Når en præstationsmeddelelse fortæller dig om
en ny FTP, kan du vælge Accepter for at gemme den nye
FTP eller Afslå for at beholde din aktuelle FTP.
Udførelse af en FTP-test
Før du kan gennemføre en test og bestemme dit FTP
(Functional Threshold Power), skal du parre en brystpulsmåler
og en effektmåler med din enhed (Parring af dine trådløse
sensorer, side 42), og du skal have din VO2-max estimering
(Sådan finder du dit VO2-max. estimat for cykling, side 18).
BEMÆRK: FTP-testen er en udfordrende træningsøvelse, der
tager ca. 30 minutter at gennemføre. Vælg en praktisk og så vidt
muligt flad rute, hvor du kan køre med en stabilt stigende
kraftudfoldelse som ved en tidtagning.
Fra urskiven vælges START.
1
Vælg en cykleaktivitet.
2
Hold MENU nede.
3
Vælg Træning > Test under FTP-vejl..
4
Følg instruktionerne på skærmen.
5
Når du har startet en tur, viser enheden varigheden af hvert
trin, målet og de aktuelle effektdata. Der vises en besked, når
testen er fuldført.
Når du har gennemført en guidet test, skal du køle af, stoppe
6
timeren og gemme aktiviteten.
FTP vises som en værdi målt i W pr. kg, effekten vises i W,
og en position vises på farvemåleren.
Vælg en funktion:
7
• Vælg Accepter for at gemme den nye FTP.
• Vælg Afslå for at beholde den aktuelle FTP.
Træningsstatus
Disse målinger er estimater, der kan hjælpe dig med at spore og
forstå dine træningsaktiviteter. Målingerne kræver et par
aktiviteter med brug af håndledsbaseret pulsmåler eller en
kompatibel brystpulsmåler. Præstationsmålinger for cykling
kræver en pulsmåler og en effektmåler.
Disse estimater leveres og understøttes af Firstbeat. Der er flere
oplysninger på garmin.com/performance-data/running.
BEMÆRK: Estimaterne kan synes upræcise i starten. Enheden
kræver, at du gennemfører nogle aktiviteter for at indsamle
oplysninger om din præstation.
Træningsstatus: Træningsstatus viser dig, hvordan din træning
påvirker din kondition og dine præstationer. Din
træningsstatus er baseret på ændringer i din
træningsbelastning og VO2-max. over en længere periode.
VO2-max.: VO2-max. er den maksimale mængde ilt (i milliliter),
du kan forbruge i minuttet pr. kg. legemsvægt ved maksimal
ydeevne. Din enhed viser maks. værdier for varme og højde
rettet mod VO2-max., når du nærmer dig miljøer med høj
varme eller høj højde.
Træningsbelastning: Træningsbelastning er summen af dit
ekstra iltbehov efter træning (EPOC) over de seneste 7 dage.
EPOC er et estimat af, hvor meget energi det kræver af din
krop at restituere efter træning.
Fokus på træningsbelastning: Din enhed analyserer og
distribuerer din træningsbelastning i forskellige kategorier
baseret på intensiteten og strukturen for hver registreret
aktivitet. Fokus på træningsbelastning omfatter den samlede
akkumulerede belastning pr. kategori og fokus på træningen.
Din enhed viser din belastningsfordeling i løbet af de sidste 4
uger.
Restitutionstid: Restitutionstid viser, hvor lang tid der er tilbage,
før du er fuldt restitueret og klar til den næste, hårde træning.
Træningsstatusniveauer
Træningsstatus viser dig, hvordan din træning påvirker dit
konditionsniveau og din præstation. Din træningsstatus er
baseret på ændringer i din træningsbelastning og VO2-max over
en længere periode. Du kan bruge din træningsstatus til at
hjælpe dig med at planlægge fremtidig træning og fortsat
forbedre dit konditionsniveau.
Top: Top betyder, at du er i den perfekte kondition til et løb. Din
nyligt reducerede træningsbelastning tillader din krop at
restituere sig og helt kompensere for tidligere træning. Du
bør planlægge forud, da denne toptilstand kun kan
opretholdes i et kort tidsrum.
Produktiv: Din aktuelle træningsbelastning flytter dit
konditionsniveau og din præstation i den rigtige retning. Du
skal planlægge restitutionsperioder i din træning for at
vedligeholde dit konditionsniveau.
Vedligeholdelse: Din aktuelle træningsbelastning er
tilstrækkelig til at opretholde dit konditionsniveau. Hvis du vil
opleve forbedring, kan du prøve at variere dine træninger
mere eller øge din træningsmængde.
Restitution: Din lettere træningsbelastning tillader din krop at
restituere, hvilket er af afgørende betydning i længere
perioder med hård træning. Du kan gå tilbage til en højere
træningsbelastning, når du er føler, at du er klar.
Uproduktiv: Din træningsbelastning er på et godt niveau, men
din kondition aftager. Din krop kæmper muligvis for at
restituere, så du bør være opmærksom på din overordnede
sundhedstilstand, herunder stress, ernæring og hvile.
Afvikling af træningseffekt: Afvikling af træningseffekt sker,
når du træner meget mindre end normalt i en uge eller
mindre, og det påvirker dit konditionsniveau. Du kan prøve at
forøge din træningsbelastning for at opleve forbedring.
Formforbedrende: Din træningsbelastning er meget høj og gør
mere skade end gavn. Din krop har brug for hvile. Du bør
give dig selv tid til at restituere ved at tilføje lettere træning i
din plan.
Ingen status: Enheden skal bruge en eller to ugers
træningshistorik, herunder aktivitet med VO2-max. resultater
fra løb eller cykling, for at fastslå din træningsstatus.
Tips til at hente din træningsstatus
Træningsstatusfunktionen afhænger af opdaterede vurderinger
af dit fitnessniveau, inklusive mindst to VO2-max målinger om
ugen. Dit VO2-max. estimat bliver opdateret efter udendørs løb
eller cykelture med effektmåler, hvor din puls nåede op på
mindst 70% af din maksimale puls i flere minutter. For at kunne
bevare nøjagtigheden af trenden i dit fitnessniveau, giver
20 Pulsmålerfunktioner
Page 27

terrænløb og aktiviteter med indendørs løb ikke nogen VO2-max
estimering.
For at få mest muligt ud af træningsstatusfunktionen kan du
prøve disse tips.
• Løb eller cykl udendørs mindst to gange om ugen med en
effektmåler, og få din puls op på mere end 70 % af din
maksimale puls i mindst 10 minutter.
Når du har brugt enheden en uge, bør din træningsstatus
være tilgængelig.
• Registrer alle dine fitnessaktiviteter på denne enhed, og
aktiver funktionen PhysioTrueUp, der tillader din enhed at
indsamle oplysninger om din præstation. (Synkronisering af
aktiviteter og præstationsmålinger, side 18).
Varme- og højdepræstationsakklimatisering
Miljømæssige faktorer som f.eks. høj temperatur og højde
påvirker din træning og præstation. Træning i store højder kan
f.eks. have en positiv indvirkning på din form, men højder kan
også forårsage et midlertidigt dyk i VO2-max. Din MARQ enhed
udsender akklimatiseringsmeddelelser og rettelser til din VO2max estimering og din træningsstatus, når temperaturen er over
22 °C (72 °F), og når højden er over 800 m (2625 fod). Du kan
holde styr på din varme- og højdeakklimatisering i widget'en
med træningsstatus.
BEMÆRK: Varmeakklimatiseringsfunktionen er kun tilgængelig
for GPS-aktiviteter og kræver vejrdata fra din tilsluttede
smartphone.
Træningsbelastning
Træningsbelastningen er et mål for din træningsmængde i løbet
af de seneste syv dage. Det er summen af dine EPOC-målinger
(ekstra iltbehov efter træning) for de seneste syv dage. Måleren
viser, om din aktuelle belastning er for lav, for høj eller inden for
det optimale område for at opretholde eller forbedre dit
formniveau. Det optimale område er bestemt ud fra dit aktuelle
formniveau og din træningshistorik. Området justeres, når din
træningstid og -intensitet øges eller mindskes.
Træningsbelastningsfokus
For at maksimere præstations- og konditionsforbedringer skal
træningen fordeles i tre kategorier: Lav aerob, høj aerob og
anaerob. Træningsbelastningsfokus viser dig, hvor meget af din
træning der i øjeblikket befinder sig i hver kategori, og giver
målsætninger for træningen. Træningsbelastningsfokus kræver
mindst 7 dages træning for at afgøre, om din træningsbelastning
er lav, optimal eller høj. Efter 4 ugers træningshistorik vil dit
træningsbelastningsestimat have fået mere detaljerede
måloplysninger, der kan hjælpe dig med at afbalancere dine
træningsaktiviteter.
Under målsætningen: Din træningsbelastning er lavere end
optimal i alle intensitetskategorier. Prøv at øge varigheden
eller hyppigheden af din træning.
Manglende lav aerob belastning: Prøv at tilføje flere lave
aerobe aktiviteter for at give restitution og balance i dine
aktiviteter med højere intensitet.
Manglende høj aerob belastning: Prøv at tilføje flere høje
aerobe aktiviteter for at hjælpe med at forbedre din
laktattærskel og VO2-max. over tid.
Manglende anaerob belastning: Prøv at tilføje et par mere
intense anaerobe aktiviteter for at forbedre din hastighed og
anaerobe kapacitet over tid.
Balanceret: Din træningsbelastning er afbalanceret og giver
generel træningsnyttevirkning, efterhånden som du fortsætter
træningen.
Lavt aerobt fokus: Din træningsbelastning er for det meste lav
aerob aktivitet. Det giver et solidt fundament og forbereder
dig på at tilføje mere intens træning.
Højt aerobt fokus: Din træningsbelastning er for det meste høj
aerob aktivitet. Disse aktiviteter hjælper med at forbedre
laktattærsklen, VO2-max. og udholdenhed.
Anaerobt fokus: Din træningsbelastning er for det meste intens
aktivitet. Dette fører til hurtige konditionsforbedringer, men
bør afbalanceres med lave aerobe aktiviteter.
Over målsætningen: Din træningsbelastning er højere end
optimal, og du bør overveje at mindske varigheden og
hyppigheden af din træning.
Restitutionstid
Du kan bruge din Garmin enhed med en håndledsbaseret
pulsmåler eller en kompatibel brystpulsmåler til at vise, hvor
lang tid der er tilbage, før du er fuldt restitueret og klar til næste
hårde træning.
BEMÆRK: Restitutionstidsanbefalingen bruger dit VO2 Maks.
estimat og kan synes unøjagtigt i starten. Enheden kræver, at
du gennemfører nogle aktiviteter for at indsamle oplysninger om
din præstation.
Restitutionstiden vises umiddelbart efter en aktivitet. Tiden
tæller ned, indtil det er optimalt for dig at forsøge en anden type
hård træning. Enheden opdaterer din restitutionstid i løbet af
dagen baseret på ændringer i søvn, stressniveau, afslapning og
fysisk aktivitet.
Visning af din restitutionstid
For at få det mest præcise estimat skal du fuldføre opsætningen
af brugerprofilen (Indstilling af din brugerprofil, side 23) og
indstille din maksimale puls (Indstilling af dine pulszoner,
side 23).
Løb en tur.
1
Efter din løbetur vælger du Gem.
2
Restitutionstiden vises. Den maksimale tid er 4 dage.
BEMÆRK: På urskiven kan du vælge UP eller DOWN for at
få vist en widget med træningsstatus, og du kan vælge
START for at rulle gennem målingerne for at se din
restitutionstid.
Restitutionspuls
Hvis du træner med en håndledsbaseret pulsmåler eller en
kompatibel brystpulsmåler, kan du kontrollere din
restitutionspuls efter hver aktivitet. Restitutionspuls er forskellen
mellem din puls, mens du træner, og din puls to minutter efter,
at træningen er stoppet. For eksempel kan du efter en typisk
løbetræning stoppe timeren. Din puls er 140 slag pr. minut. Efter
to minutter uden aktivitet eller med nedkøling, er din puls 90 slag
pr. minut. Din restitutionspuls er 50 slag pr. minut (140 minus
90). Nogle studier har fundet en forbindelse mellem
restitutionspuls og hjertesundhed. Et højere tal er generelt et
tegn på et sundt hjerte.
TIP: For at få de mest præcise resultater skal du holde op med
at bevæge dig i to minutter, mens enheden udregner din
restitutionspuls.
Body Battery
Din enhed analyserer dine pulsudsving, dit stressniveau, din
søvnkvalitet og dine aktivitetsdata for at vurdere dit overordnede
Body Battery niveau. Den indikerer den mængde energi, du har i
reserve, lidt ligesom benzinmåleren på en bil. Body Battery
Intervallet er fra 0 til 100, hvor 0 til 25 er en lav mængde
reserveenergi, 26 til 50 er en mellemstor mængde
reserveenergi, 51 til 75 er en stor mængde reserveenergi, og 76
til 100 er en meget stor mængde reserveenergi.
Du kan synkronisere enheden med din Garmin Connect konto
for at få vist dit mest opdaterede Body Battery niveau,
langsigtede tendenser og yderligere detaljer (Tips til forbedrede
Body Battery data, side 22).
™
Pulsmålerfunktioner 21
Page 28

Visning af Body Battery widgets
Body Battery widget viser dit aktuelle Body Battery niveau og en
graf over dit Body Battery niveau de sidste mange timer.
Tryk på UP eller DOWN for at få vist Body Battery widgeten.
1
BEMÆRK: Du skal muligvis tilføje widgeten til dit widget-loop
(Sådan tilpasser du widget-sløjfen, side 37).
Tryk på START for at få vist en graf over dit Body Battery-
2
niveau siden midnat.
Tryk på DOWN for at se en kombineret graf over dine Body
3
Battery og stressniveauer.
Blå søjler angiver perioder med hvile. Orange søjler angiver
perioder med stress. Grå søjler angiver perioder, hvornår du
var for aktiv til at bestemme dit stressniveau.
Tips til forbedrede Body Battery data
• Dit Body Battery niveau opdaterer, når du synkroniser din
enhed med din Garmin Connect konto.
• For at opnå mere præcise resultater kan du have enheden
på, mens du sover.
• Hvile og god søvn oplader dit Body Battery.
• Anstrengende aktiviteter, højt stressniveau og dårlig søvn
kan medføre, at dit Body Battery drænes.
• Fødeindtagelse samt stimulanser som koffein har ingen
indflydelse på din Body Battery.
Måling af iltmætning
MARQ enheden har en håndledsbaseret iltmætningsmåler til
måling af blodets perifere iltmætning. At kende iltmætningen kan
hjælpe dig med at vurdere, hvordan din krop tilpasser sig til
højder under alpinsport og ekspeditioner.
Du kan starte en iltmætningsmåling manuelt ved at se
iltmætningsmåler- widgeten (Få målinger af iltmætning,
side 22). Du kan også aktivere heldagsmålinger (Aktivering af
heldags iltmætningsmålinger, side 22). Når du ikke bevæger
dig, analyserer enheden din iltmætning og din højde.
Højdeprofilen hjælper med til at angive, hvordan dine
iltmætningsværdier ændrer sig i forhold til højden.
På enheden vises iltmætningsværdien som en
iltmætningsprocentdel og en farve på grafen. På din Garmin
Connect konto kan du se yderligere detaljer om dine
iltmætningsværdier, herunder tendenser for flere dage.
Du finder flere oplysninger om nøjagtigheden af
iltmætningsmålinger ved at gå til garmin.com/ataccuracy.
timeværdier for de seneste 24 timer og en graf over din højde
for de seneste 24 timer.
BEMÆRK: Første gang du får vist widgeten for måling til
iltmætning, skal enheden opfange satellitsignaler for at
bestemme din højde over havet. Du bør gå udenfor og vente,
mens enheden finder satellitterne.
Mens du sidder eller er inaktiv, skal du trykke på UP eller
1
DOWN for at se widgeten til iltmætning.
Tryk på START for at få vist widget-oplysninger og starte en
2
iltmætningsmåling.
Stå stille i op til 30 sekunder.
3
BEMÆRK: Hvis du er for aktiv til, at uret kan lave en
iltmætningsmåling, vises der en meddelelse i stedet for en
procentangivelse. Du kan tjekke igen efter nogle minutters
inaktivitet. For at opnå det bedste resultat skal du holde den
arm, enheden sidder på, på højde med hjertet, mens
enheden aflæser dit blods iltmætning.
Tryk på DOWN for at få vist en graf over dine
4
iltmætningsmålinger for de seneste syv dage.
Aktivering af heldags iltmætningsmålinger
Fra din widget for måling af iltmætning skal du holde MENU
1
nede.
Vælg Valgmuligheder > Pulse Ox-tilstand > Hele dagen.
2
Enheden analyserer automatisk din iltmætning dagen
igennem, når du ikke bevæger dig.
BEMÆRK: Aktivering af heldagstilstand reducerer
batterilevetid.
Deaktivering af automatiske iltmætningsmålinger
Fra din widget for måling af iltmætning skal du holde MENU
1
nede.
Vælg Valgmuligheder > Pulse Ox-tilstand > Fra.
2
Enheden slår automatiske iltmætningsmålinger fra. Enheden
starter en iltmætningsmåling, når du ser iltmætningsmålerwidgeten.
Sådan aktiverer du Pulse Ox-søvnregistrering
Du kan indstille din enhed til løbende at måle din iltmætning i
blodet, mens du sover.
BEMÆRK: Unormale søvnstillinger kan forårsage usædvanligt
lave SpO2-aflæsninger for søvn.
Fra din widget for måling af iltmætning skal du holde MENU
1
nede.
Vælg Valgmuligheder > Pulse Ox-tilstand > Under søvn.
2
Tip til uregelmæssige data for iltmætning
Hvis data for iltmætning er uregelmæssige eller ikke vises, kan
du prøve følgende tip.
Højdeskalaen.
En graf over dine gennemsnitlige iltmætningsmålinger for de
seneste 24 timer.
Din seneste iltmætningsmåling.
Skalaen for iltmætningsprocent.
En graf over dine højdemålinger for de seneste 24 timer.
Få målinger af iltmætning
Du kan starte en iltmætningsmåling manuelt ved at se
iltmætningsmåler- widgeten. Widgeten viser dit blods seneste
iltmætningsprocent, en graf over dine gennemsnitlige
22 Måling af iltmætning
• Forhold dig i ro, mens enheden aflæser dit blods iltmætning.
• Bær enheden over håndledsknoglen. Enheden bør sidde tæt
og behageligt.
• Hold den arm, enheden sidder på, på højde med hjertet,
mens enheden aflæser dit blods iltmætning.
• Brug en silikonerem.
• Vask og tør din arm, før du tager enheden på.
• Undgå at have solcreme, lotion og insektmidler på under
enheden.
• Undgå at ridse den optiske sensor på bagsiden af enheden.
• Skyl enheden med rent vand efter hver træning.
Page 29

Træning
Indstilling af din brugerprofil
Du kan opdatere indstillingerne for køn, fødselsår, højde, vægt,
pulszone og effektzone. Enheden anvender disse oplysninger til
at beregne nøjagtige træningsdata.
Hold MENU nede.
1
Vælg Brugerprofil.
2
Vælg en funktion.
3
Træningsmål
Kendskab til dine pulszoner kan hjælpe til at måle og forbedre
formen ved at forstå og anvende disse principper.
• Pulsen er en god indikator for træningens intensitet.
• Træning inden for bestemte pulszoner kan hjælpe med at
forbedre hjerte-kar-systemets kapacitet og styrke.
Hvis du kender din maksimale puls, kan du bruge tabellen
(Udregning af pulszone, side 23) til at fastsætte den pulszone,
der passer bedst til dine træningsmål.
Hvis du ikke kender din maksimale puls, kan du bruge et af de
beregningsredskaber, der findes på internettet. Nogle
fitnesscentre og andre træningscentre har en test til at måle
maksimal puls. Standardmaksimumpulsen er 220 minus din
alder.
Om pulszoner
Mange atleter bruger pulszoner til at måle og øge deres hjertekar-systems styrke og forbedre deres kondition. En pulszone er
et givet interval af hjerteslag pr. minut. De fem almindeligt
accepterede pulszoner er nummereret 1-5 i forhold til forøget
intensitet. Generelt beregnes pulszoner baseret på procentdele
af den maksimale puls.
Indstilling af dine pulszoner
Enheden bruger dine profildata fra den første opsætning til at
fastsætte dine standardpulszoner. Du kan indstille separate
pulszoner for sportsprofiler som f.eks. løb, cykling og svømning.
Indstil din maksimale puls for at få de mest nøjagtige kaloriedata
under aktiviteten. Du kan også indstille hver pulszone og
indtaste din hvilepuls manuelt. Du kan justere dine zoner på
enheden manuelt eller bruge din Garmin Connect konto.
Hold MENU nede.
1
Vælg Brugerprofil > Puls.
2
Vælg Maksimal puls, og indtast din maksimale puls.
3
Du kan bruge funktionen Auto. registrering til automatisk at
registrere din maksimale puls under en aktivitet (Automatisk
registrering af præstationsmålinger, side 17).
Vælg Laktat-tærskel > Indtast manuelt, og indtast din
4
laktat-tærskelpuls.
Du kan udføre en guidet test for at vurdere din laktat-tærskel
(Laktattærskel, side 19). Du kan bruge funktionen Auto.
registrering til automatisk at registrere din laktattærskel under
en aktivitet (Automatisk registrering af præstationsmålinger,
side 17).
Vælg Hvilepuls, og indtast din hvilepuls.
5
Du kan bruge den gennemsnitlige hvilepuls, der er målt på
din enhed, eller du kan indstille en brugerdefineret hvilepuls.
Vælg Zoner > Baseret på.
6
Vælg en funktion:
7
• Vælg BPM for at se og redigere zonerne i slag pr. minut.
• Vælg %maksimal puls for at få vist og redigere zonerne
som en procentsats af din maksimale puls.
• Vælg %HRR for at få vist og redigere zonerne som en
procentdel af din pulsreserve (maksimal puls minus
hvilepuls).
• Vælg %Laktat-tærskel for at få vist og redigere zonerne
som en procentsats af din laktattærskelpuls.
Vælg en zone, og indtast en værdi for hver zone.
8
Vælg Tilføj puls for sport, og vælg en sportsprofil for at
9
tilføje separate pulszoner (valgfrit).
Gentag trinnene for at tilføje yderligere sportspulszoner
10
(valgfrit).
Sådan lader du enheden indstille dine pulszoner
Standardindstillingerne lader enheden registrere din maksimale
puls og indstille dine pulszoner som en procentdel af din
maksimale puls.
• Kontroller, at dine brugerprofilindstillinger er korrekte
(Indstilling af din brugerprofil, side 23).
• Løb ofte med den håndledsbaserede pulsmåler eller
pulsmåleren med brystrem.
• Prøv nogle få pulstræningsplaner, som findes på din Garmin
Connect konto.
• Få vist dine pulskurver og tid i zoner med din Garmin
Connect konto.
Udregning af pulszone
Zone % af
maksimal
puls
1 50-60 % Afslappet, behageligt
2 60-70 % Behageligt tempo; lidt
3 70-80 % Moderat tempo; mere
4 80-90 % Hurtigt tempo og lettere
5 90-100 % Sprintertempo, kan ikke
Opfattet anstrengelse Fordele
tempo; rytmisk
åndedrag
dybere åndedræt,
muligt at snakke
besværligt at snakke
ukomfortabelt; forceret
åndedræt
opretholdes i længere
tid; besværet åndedræt
Aerob træning på
begynderniveau;
nedsætter stress
Grundlæggende
kredsløbstræning;
pulsen falder hurtigt
igen
Forbedret aerob
kapacitet; optimal
kredsløbstræning
Forbedret anaerob
kapacitet og tærskel;
forbedret hastighed
Anaerob og muskulær
udholdenhed; øget
styrke
Indstilling af dine effektzoner
Værdierne for zonerne er standardværdier baseret på køn, vægt
og gennemsnitlig formåen og svarer muligvis ikke til din
personlige formåen. Hvis du kender værdien for din funktionelle
grænseeffekt (FTP), kan du indtaste den og lade softwaren
beregne dine effektzoner automatisk. Du kan justere dine zoner
på enheden manuelt eller bruge din Garmin Connect konto.
Hold MENU nede.
1
Vælg Brugerprofil > Effektzoner > Baseret på.
2
Vælg en funktion:
3
• Vælg Watt for at få vist og redigere zonerne i watt.
• Vælg % FTP for at få vist og redigere zonerne som en
procentsats af din funktionelle grænseeffekt.
Vælg FTP, og angiv din FTP-værdi.
4
Vælg en zone, og indtast en værdi for hver zone.
5
Vælg om nødvendigt Minimum, og angiv den minimale
6
effektværdi.
Aktivitetstracking
Aktivitetstracking registrerer dit daglige skridttal, tilbagelagt
distance, intensitetsminutter, antal etager, forbrændte kalorier
samt søvnstatistik for hver dag, der er registreret. Kalorier
forbrændt inkluderer basisstofskifte plus aktivitetskalorier.
Antallet af skridt i løbet af dagen vises på widget'en for skridt.
Skridttælleren opdateres jævnligt.
Træning 23
Page 30

Du finder flere oplysninger om aktivitetssporing og
nøjagtigheden af fitnessmålinger ved at gå til garmin.com
/ataccuracy.
Automatisk mål
Enheden opretter automatisk et dagligt mål for antallet af skridt
baseret på dine tidligere aktivitetsniveauer. I løbet af dagen viser
enheden dit fremskridt i forhold til dagens mål .
Hvis du vælger ikke at bruge funktionen automatisk mål, kan du
indstille et personligt mål for antal skridt på din Garmin Connect
konto.
Brug af aktivitetsalarm
Hvis du sidder ned i længere tid, kan det medføre uønskede
forandringer i stofskiftet. Aktivitetsalarmen minder dig om at
holde dig i bevægelse. Efter en times inaktivitet vises Bevæg
dig! og den røde bjælke. Der vises flere segmenter, hver gang
der går 15 minutter uden aktivitet. Enheden bipper eller vibrerer,
hvis hørbare toner slås til (Systemindstillinger, side 41).
Tag en kort gåtur (mindst et par minutter) for at nulstille
aktivitetsalarmen.
Søvnregistrering
Når du sover, registrerer enheden automatisk din søvn og
overvåger dine bevægelser i din normale sovetid. Du kan
indstille din normale sovetid i brugerindstillingerne på Garmin
Connect kontoen. Søvnstatistik omfatter samlet antal timers
søvn, søvnniveauer og bevægelse under søvn. Du kan se din
søvnstatistik på din Garmin Connect konto.
BEMÆRK: En lur tæller ikke i din søvnstatistik. Du kan bruge
Må ikke forstyrres-tilstand til at slå meddelelser og advarsler,
bortset fra alarmer, fra (Brug af Må ikke forstyrres-tilstand,
side 24).
Sådan bruger du automatisk søvnregistrering
Bær enheden, mens du sover.
1
Upload dine søvnregistreringsdata til Garmin Connect
2
webstedet (Manuel synkronisering af data med Garmin
Connect, side 11).
Du kan få vist din søvnstatistik på din Garmin Connect konto.
Brug af Må ikke forstyrres-tilstand
Du kan bruge Må ikke forstyrres-tilstand til at slå baggrundslys,
lydalarmer og vibrationsalarmer fra. Du kan f.eks. bruge denne
tilstand, mens du sover eller ser en film.
BEMÆRK: Du kan indstille din normale sovetid i
brugerindstillingerne på din Garmin Connect konto. Du kan
aktivere indstillingen Under søvn i systemindstillingerne for
automatisk at angive Vil ikke forstyrres-tilstanden under din
normale sovetid (Systemindstillinger, side 41).
BEMÆRK: Du kan tilføje indstillinger til kontrolmenuen
(Tilpasning af kontrolmenuen, side 38).
Hold LIGHT nede.
1
Vælg .
2
Minutter med høj intensitet
For at forbedre sundheden anbefaler organisationer såsom
Verdenssundhedsorganisationen (WHO) mindst 150 minutters
aktivitet om ugen med moderat intensitet, f.eks. frisk gang, eller
75 minutters aktivitet om ugen med høj intensitet, f.eks. løb.
Enheden overvåger din aktivitets intensitet og registrerer den tid,
du har tilbragt med aktiviteter med moderat til høj intensitet
(pulsdata er påkrævet for at beregne høj intensitet). Du kan
arbejde hen imod dit ugentlige mål for minutter med høj
intensitet ved at gennemføre mindst 10 minutters aktivitet med
moderat til høj intensitet. Enheden lægger antallet af minutter
med moderat aktivitet sammen med antallet af minutter med
kraftig aktivitet. Dit samlede antal minutter med høj intensitet
fordobles, når tallene sammenlægges.
Optjening af intensitetsminutter
MARQ enheden beregner intensitetsminutter ved at
sammenligne dine pulsdata med din gennemsnitlige hvilepuls.
Hvis puls er slået fra, beregner enheden minutter med moderat
intensitet ved at analysere antallet af skridt pr. minut.
• Start en aktivitet med tidtagning for at få den mest nøjagtige
beregning af intensitetsminutter.
• Træn i mindst 10 minutter i træk ved moderat eller høj
intensitet.
• Hav enheden på hele dagen og natten for at opnå den mest
nøjagtige hvilepuls.
Garmin Move IQ
Når dine bevægelser matcher velkendte træningsmønstre,
registrerer Move IQ funktionen automatisk hændelsen og viser
den i tidslinjen. Move IQ Hændelserne viser aktivitetstype og
varighed, men de vises hverken på aktivitetslisten eller i dit
newsfeed. Få flere detaljer og større nøjagtighed ved at optage
en aktivitet med tidtagning på enheden.
™
Indstillinger for aktivitetstracking
Hold MENU nede, og vælg Registr. af aktivitet.
Status: Deaktiverer aktivitetstracking.
Aktivitetsalarm: Viser en meddelelse og aktivitetsindikatoren
på den digitale urskive og skærmbilledet med skridt.
Enheden bipper eller vibrerer, hvis hørbare toner slås til
(Systemindstillinger, side 41).
Alarm ved mål: Gør det muligt at aktivere og deaktivere alarmer
ved mål eller kun at deaktivere dem under aktiviteter. Alarmer
ved mål vises for dit daglige skridtmål, daglige mål for antal
etager og ugentlige mål for minutter med høj intensitet.
Move IQ: Lader dig slå Move IQ begivenheder til og fra.
Pulse Ox-tilstand: Indstiller enheden til at registrere
iltmætningsmålinger, mens du er inaktiv om dagen eller
kontinuerligt, mens du sover.
Deaktivering af aktivitetstracking
Når du deaktiverer registrering af aktivitet, registreres dine
skridt, antal etager, intensitetsminutter, søvn og Move IQ
begivenheder ikke.
Hold MENU nede.
1
Vælg Registr. af aktivitet > Status > Fra.
2
Træning
Du kan oprette brugerdefinerede træningsture, der inkluderer
mål for hvert træningstrin og forskellige distancer, tider og
kalorier. Under din aktivitet kan du få vist træningsspecifikke
dataskærmbilleder, der indeholder oplysninger om træningstrin,
f.eks. distancen for træningstrinnet eller det gennemsnitlige
tempo for trinnet.
Din enhed indeholder flere forudindlæste træninger til flere
aktiviteter. Du kan oprette og finde flere træninger ved hjælp af
Garmin Connect eller vælge en træningsplan med indbyggede
træninger og indlæse dem på din enhed.
Du kan planlægge træningsture ved hjælp af Garmin Connect.
Du kan planlægge træningsture på forhånd og gemme dem på
din enhed.
24 Træning
Page 31

Følg en træning fra Garmin Connect
Før du kan indlæse en træning fra Garmin Connect, skal du
have en Garmin Connect konto (Garmin Connect, side 11).
Vælg en mulighed:
1
• Åbn Garmin Connect app’en.
• Gå til connect.garmin.com.
Vælg Træning > Træning.
2
Find en træning, eller opret og gem en ny træning.
3
Vælg eller Send til enhed.
4
Følg instruktionerne på skærmen.
5
Opret en brugerdefineret træning på Garmin Connect
Før du kan oprette en træning på Garmin Connect appen, skal
du have en Garmin Connect konto (Garmin Connect, side 11).
Fra Garmin Connect appen skal du vælge eller .
1
Vælg Træning > Træning > Opret en træning.
2
Vælg en aktivitet.
3
Opret en brugerdefineret træning.
4
Vælg Gem.
5
Indtast et navn på træningen, og tryk på Gem.
6
Den nye træning vises på din liste over træninger.
BEMÆRK: Du kan sende denne træning til din enhed
(Sådan sender du et tilpasset træningsprogram til din enhed,
side 25).
Sådan sender du et tilpasset træningsprogram til din enhed
Du kan sende et tilpasset træningsprogram, du har oprettet med
Garmin Connect appen, til din enhed (Opret en brugerdefineret
træning på Garmin Connect, side 25).
Fra Garmin Connect appen skal du vælge eller .
1
Vælg Træning > Træning.
2
Vælg en træning på listen.
3
Vælg .
4
Vælg din kompatible enhed
5
Følg instruktionerne på skærmen.
6
Start af en træning
Din enhed kan guide dig gennem en række trin i en træning.
Tryk på START på urskiven.
1
Vælg en aktivitet.
2
Hold MENU nede.
3
Vælg Træning > Træning.
4
Vælg en træning.
5
BEMÆRK: Kun træninger, der er forenelige med den valgte
aktivitet, vises på listen.
Vælg Vis for at få vist en liste over træningstrin (valgfrit).
6
TIP: Under visningen af træningstrin kan du trykke på START
for at få vist en animation af den valgte øvelse, hvis den er
tilgængelig.
Vælg Start træningen.
7
Tryk på START for at starte aktivitetstimeren.
8
Når du har startet en træning, viser enheden hvert trin i
træningen, skridtnoter (valgfrit), målet (valgfrit) og de aktuelle
træningsdata. Der vises en animeret instruktion til styrke-, yoga-,
kardio- eller pilatestræning.
Sådan følger du en Daglig foreslået træning
Før enheden kan foreslå en daglig træning, skal du have en
træningsstatus og en VO2-max estimering (Træningsstatus,
side 20).
Vælg START på urskiven.
1
Vælg Løb eller Cykel.
2
Den daglige foreslåede træning vises.
Vælg START, og vælg en indstilling:
3
• Vælg Start træningen for at gennemføre træningen.
• Vælg Afslut for at kassere træningen.
• Vælg Trin for at se en eksempelvisning af
træningstrinnene.
• Vælg Måltype for at opdatere indstillingen for
træningsmål.
• Vælg Deaktiver meddelelse for at deaktivere fremtidige
træningsmeddelelser.
Den foreslåede træning opdateres automatisk til ændringer i
træningsvaner, restitutionstid og VO2-max.
Aktivering og deaktivering af meddelelser om daglig foreslået træning
Daglig foreslået træning anbefales baseret på dine tidligere
aktiviteter, der er gemt på din Garmin Connect konto.
Vælg START på urskiven.
1
Vælg Løb eller Cykel.
2
Hold MENU nede.
3
Vælg Træning > Træning > Dagens forslag.
4
Vælg START for at deaktivere eller aktivere meddelelser.
5
Efter svømning i pool
Din enhed kan guide dig gennem en række trin i en
svømmetræning. Oprettelse og afsendelse af en
svømmetræning i pool svarer til Træning, side 24 og Følg en
træning fra Garmin Connect, side 25.
Du skal vælge START > Svøm i pool > Valgmuligheder >
1
Træning fra urskiven.
Vælg en mulighed:
2
• Vælg Træning for at udføre træninger, som er downloadet
fra Garmin Connect.
• Vælg Træningskalender for at udføre eller få vist dine
planlagte træninger.
Følg instruktionerne på skærmen.
3
Registrering af en kritisk svømmehastighedstest
Værdien af din kritiske svømmehastighed (CSS) er resultatet af
en svømmetest på tid. Din CSS er den teoretiske hastighed,
som du kan opretholde kontinuerligt uden at blive udmattet. Du
kan bruge din CSS som en guide til dit træningstempo og til at
følge dine fremskridt.
Fra urskiven skal du trykke på START.
1
Vælg Svøm i pool.
2
Hold MENU nede.
3
Vælg Træning > Kritisk svømmehast > Kør test af kritisk
4
svømmehastighed.
Tryk på DOWN for at få vist en forhåndsvisning af
5
træningstrinnene.
Vælg OK.
6
Tryk på START.
7
Følg instruktionerne på skærmen.
8
Redigering af dit resultat for kritisk svømmehastighed
Du kan redigere eller angive et nyt tidspunkt for CSS-værdien
(kritisk svømmehastighed) manuelt.
Fra urskiven skal du trykke på START.
1
Vælg Svøm i pool.
2
Hold MENU nede.
3
Vælg Træning > Kritisk svømmehast > Kritisk
4
svømmehast.
Indtast minutterne.
5
Træning 25
Page 32

Indtast sekunderne.
6
Om træningskalenderen
Træningskalenderen på din enhed er en udvidelse af den
træningskalender eller plan, du har sat op i Garmin Connect.
Når du har føjet nogle træninger til Garmin Connect kalenderen,
kan du sende dem til enheden. Alle planlagte træninger, der
sendes til enheden, vises i kalender-widget'en. Når du vælger
en dag i kalenderen, kan du få vist eller gennemføre træningen.
Den planlagte træning forbliver på enheden, uanset om du
gennemfører den eller springer den over. Når du sender
planlagte træninger fra Garmin Connect, overskriver de den
eksisterende træningskalender.
Brug af Garmin Connect træningsplaner
Før du kan downloade og bruge en træningsplan fra Garmin
Connect, skal du have en Garmin Connect konto (Garmin
Connect, side 11), og du skal parre MARQ enheden med en
kompatibel smartphone.
Fra Garmin Connect appen skal du vælge eller .
1
Vælg Træning > Træningsplaner.
2
Vælg og planlæg en træningsplan.
3
Følg instruktionerne på skærmen.
4
Gennemse træningsplanen i din kalender.
5
Adaptive Training Plans
Din Garmin Connect konto har en adaptive training plan og
Garmin træner, som passer til dine træningsmål. Du kan f.eks.
svare på nogle få spørgsmål og finde en plan, der kan hjælpe
dig med at fuldføre et 5 km løb. Planen tilpasses dit aktuelle
konditionsniveau, trænings- og planlægningspræferencer og
løbsdatoen. Når du starter en plan, tilføjes Garmin Coach-widget
til widget-samlingen på din MARQ enhed.
Start af dagens træning
Når du sender en Garmin Coach-træningsplan til enheden, vises
Garmin Coach-widget i din widget-samling.
På urskiven skal du vælge UP eller DOWN for at få vist
1
Garmin Coach-widget.
Hvis der er planlagt en træning for denne aktivitet til i dag,
viser enheden træningsnavnet og beder dig om at starte den.
Vælg START.
2
Vælg Vis for at få vist træningstrin (valgfrit).
3
Vælg Start træningen.
4
Følg instruktionerne på skærmen.
5
Intervaltræning
Du kan oprette intervaltræning baseret på distance eller tid.
Enheden gemmer din brugerdefinerede intervaltræning, indtil du
opretter en anden intervaltræning. Du kan bruge åbne intervaller
til banetræninger, og når du løber en kendt afstand.
Oprettelse af en intervaltræning
Tryk på START på urskiven.
1
Vælg en aktivitet.
2
Hold MENU nede.
3
Vælg Træning > Intervaller > Rediger > Interval > Type.
4
Vælg Distance, Tid eller Åben.
5
TIP: Du kan oprette et interval uden fast sluttid ved at vælge
indstillingen Åben.
Vælg om nødvendigt Varighed, angiv en værdi for distance
6
eller tidsinterval for træningen, og vælg .
Tryk på BACK .
7
Vælg Hvile > Type.
8
Vælg Distance, Tid eller Åben.
9
Indtast om nødvendigt en distance- eller tidsværdi for
10
hvileintervallet, og vælg .
Tryk på BACK .
11
Vælg en eller flere valgmuligheder:
12
• Hvis du vil angive antallet af gentagelser, skal du vælge
Gentag.
• Hvis du vil tilføje en opvarmning uden fast tidsramme til
træningen, skal du vælge Opvarmning > Til.
• Hvis du vil tilføje en nedkøling uden fast tidsramme til
træningen, skal du vælge Nedkøling > Til.
Start en intervaltræning
Tryk på START på urskiven.
1
Vælg en aktivitet.
2
Hold MENU nede.
3
Vælg Træning > Intervaller > Start træningen.
4
Tryk på START for at starte aktivitetstimeren.
5
Hvis intervaltræningen omfatter opvarmning, skal trykke på
6
LAP for at starte det første interval.
Følg instruktionerne på skærmen.
7
Efter alle intervaller er fuldført, vises en meddelelse.
Stop en intervaltræning
• På et hvilket som helst tidspunkt kan du vælge LAP for at
stoppe det aktuelle interval eller den aktuelle hvileperiode og
overgangen til det næste interval eller den næste
hvileperiode.
• Efter alle intervaller og hvileperioder er fuldført, skal du vælge
LAP for at afslutte intervaltræningen og overgangen til en
timer, der kan bruges til at køle ned.
• Du kan til enhver tid vælge STOP for at stoppe
aktivitetstimeren. Du kan genstarte timeren eller afslutte
intervaltræningen.
PacePro Træning
Mange løbere kan godt lide at træne med et tempobånd under
et løb for at hjælpe med at nå deres mål for løbet. PacePro
funktionen giver dig mulighed for at oprette et brugerdefineret
tempobånd baseret på distance og tempo eller distance og tid.
Du kan også oprette et tempobånd for en kendt rute for at
optimere din tempoindsats baseret på højdeændringer.
Du kan oprette PacePro en plan ved hjælp af Garmin Connect
appen. Du kan få en forhåndsvisning af delmålene og
højdeplottet, før du løber ruten.
Sådan downloader du en PacePro plan fra Garmin Connect
Før du kan downloade en PacePro plan fra Garmin Connect,
skal du have en Garmin Connect konto (Garmin Connect,
side 11).
Vælg en mulighed:
1
• Åbn Garmin Connect appen og vælg eller .
• Gå til connect.garmin.com.
Vælg Træning > PacePro tempostrategier.
2
Følg vejledningen på skærmen for at oprette og gemme en
3
PacePro plan.
Vælg eller Send til enhed.
4
Sådan starter du en PacePro plan
Før du kan starte en PacePro plan, skal du indlæse en plan fra
din Garmin Connect konto.
Tryk på START på urskiven.
1
Vælg en udendørs løbeaktivitet.
2
Hold MENU nede.
3
Vælg Træning > PacePro planer.
4
Vælg en plan.
5
26 Træning
Page 33

TIP: Du kan trykke på DOWN og vælge Se delmålinger for
at få en forhåndsvisning af delmålene.
Tryk på START for at starte planen.
6
Vælg om nødvendigt Ja for at aktivere banenavigation.
7
Tryk på START for at starte aktivitetstimeren.
8
Mål for deltempo
Aktuelt deltempo
Fuldførelsesstatus for opdelingen
Resterende afstand i opdelingen
Samlet tid forud for eller efter din måltid
Sådan stopper du en PacePro plan
Hold MENU nede.
1
Vælg Stop PacePro > Ja.
2
Enheden stopper PacePro planen. Aktivitetstimeren
fortsætter med at køre.
Oprettelse af en PacePro plan på dit ur
Før du kan oprette en PacePro plan på dit ur, skal du oprette en
rute (Sådan opretter og følger du en rute på din enhed,
side 30).
Fra urskiven vælges START.
1
Vælg en udendørs løbeaktivitet.
2
Hold MENU nede.
3
Vælg Navigation > Baner.
4
Vælg en rute.
5
Vælg PacePro > Opret ny.
6
Vælg en mulighed:
7
• Vælg Måltempo, og indtast dit måltempo.
• Vælg Mål for tid, og indtast din måltid.
Enheden viser dit brugerdefinerede tempobånd.
TIP: Du kan trykke på DOWN og vælge Se delmålinger for
at få en forhåndsvisning af delmålene.
Vælg START for at starte planen.
8
Vælg om nødvendigt Ja for at aktivere banenavigation.
9
Vælg START for at starte aktivitetstimeren.
10
Segmenter
Du kan sende løbe- eller cyklingssegmenter fra din Garmin
Connect konto til din enhed. Når et segment er gemt på din
enhed, kan du konkurrere i et segment og forsøge at matche
eller overgå din personlige rekord eller andre deltagere, som har
gennemført segmentet.
BEMÆRK: Når du downloader et kursus fra din Garmin
Connect konto, kan du downloade alle tilgængelige segmenter i
kurset.
Strava™ segmenter
Du kan downloade Strava segmenter til din MARQ enhed. Følg
Strava segmenter for at sammenligne din præstation med dine
tidligere ture, venner og professionelle, der har kørt det samme
segment.
Hvis du vil være Strava medlem, skal du gå til Segmenterwidget'en på din Garmin Connect konto. Du kan finde yderligere
oplysninger på www.strava.com.
Oplysningerne i denne brugervejledning gælder for både Garmin
Connect segmenter og Strava segmenter.
Visning af segmentdetaljer
Tryk på START på urskiven.
1
Vælg en aktivitet.
2
Hold MENU nede.
3
Vælg Træning > Segmenter.
4
Vælg et segment.
5
Vælg en mulighed:
6
• Vælg Løbstid for at få vist tid og gennemsnitshastighed
eller -tempo for den, som fører segmentet.
• Vælg Kort for at se segmentet på kortet.
• Vælg Højdeplot for at se en højdeangivelse for
segmentet.
Sådan konkurrerer du i et segment
Segmenter er virtuelle konkurrencebaner. Du kan konkurrere i et
segment og sammenligne din præstation med tidligere
aktiviteter, andres præstationer, forbindelser på din Garmin
Connect konto eller andre medlemmer i løbe- eller
cykelfællesskaber. Du kan overføre oplysninger om din aktivitet
til din Garmin Connect konto for at se din segmentplacering.
BEMÆRK: Hvis din Garmin Connect konto og Strava konto er
forbundne, sendes din aktivitet automatisk til din Strava konto,
så du kan gennemse segmentplacering.
Tryk på START på urskiven.
1
Vælg en aktivitet.
2
Løb eller cykl en tur.
3
Når du går ind i et segment, vises en meddelelse, og du kan
konkurrere i segmentet.
Begynd at konkurrere i segmentet.
4
Der vises en besked, når segmentet er fuldført.
Indstilling af et segment til automatisk justering
Du kan indstille enheden til automatisk at justere beregnet
løbstid for et segment baseret på din præstation i det segment.
BEMÆRK: Denne indstilling er aktiveret som standard for alle
segmenter.
Tryk på START på urskiven.
1
Vælg en aktivitet.
2
Hold MENU nede.
3
Vælg Træning > Segmenter > Automatisk indsats.
4
Brug af Virtual Partner
Din Virtual Partner er et træningsredskab til at hjælpe dig med at
nå dine mål. Du kan angive et tempo for Virtual Partner og
konkurrere mod den.
BEMÆRK: Denne funktion er ikke tilgængelig for alle aktiviteter.
Hold MENU nede.
1
Vælg Aktiviteter og apps.
2
Vælg en aktivitet.
3
Vælg aktivitetsindstillingerne.
4
Vælg Skærmbilleder > Tilføj ny > Virtual Partner.
5
Indtast en værdi for tempo eller hastighed.
6
Tryk på UP eller DOWN for at ændre placeringen af Virtual
7
Partner skærmen (valgfrit).
Start din aktivitet (Start af aktivitet, side 3).
8
®
Træning 27
Page 34

Tryk på UP eller DOWN for at rulle til Virtual Partner
9
skærmbilledet og se, hvem der fører.
Angivelse af et træningsmål
Træningsmålfunktionen fungerer med Virtual Partner funktionen,
så du kan træne imod et angivet mål for distance, distance og
tid, distance og tempo eller distance og hastighed. Under
træningsaktiviteten giver enheden dig feedback i realtid om,
hvor tæt du er på at nå dit træningsmål.
Tryk på START på urskiven.
1
Vælg en aktivitet.
2
Hold MENU nede.
3
Vælg Træning > Angiv et mål.
4
Vælg en mulighed:
5
• Vælg Kun distance for at vælge en forudindstillet
distance, eller angiv en brugerdefineret distance.
• Vælg Distance og tid for at vælge et mål for distance og
tid.
• Vælg Distance og tempo eller Distance og hastighed
for at vælge et mål for distance og tempo eller hastighed.
Skærmen for træningsmålet vises med en angivelse af din
anslåede sluttid. Den anslåede sluttid er baseret på din
aktuelle indsats og den resterende tid.
Tryk på START for at starte aktivitetstimeren.
6
Annullering af et træningsmål
Hold MENU nede under en aktivitet.
1
Vælg Annuller mål > Ja.
2
Konkurrer mod en tidligere aktivitet
Du kan konkurrere mod en tidligere registreret eller downloadet
aktivitet. Denne funktion fungerer med funktionen Virtual
Partner, så du kan se, hvor langt bagud eller foran du er i løbet
af aktiviteten.
BEMÆRK: Denne funktion er ikke tilgængelig for alle aktiviteter.
Tryk på START på urskiven.
1
Vælg en aktivitet.
2
Hold MENU nede.
3
Vælg Træning > Konkurrer i en aktivitet.
4
Vælg en mulighed:
5
• Vælg Fra historik for at vælge en tidligere registreret
aktivitet fra enheden.
• Vælg Downloadet for at vælg en aktivitet, du har
downloadet fra din Garmin Connect konto.
Vælg aktiviteten.
6
Skærmbilledet for Virtual Partner vises med en angivelse af
din anslåede sluttid.
Tryk på START for at starte aktivitetstimeren.
7
Når du er færdig med din aktivitet, skal du trykke på STOP og
8
vælge Gem.
Personlige rekorder
Når du har afsluttet en aktivitet, viser enheden eventuelle nye
personlige rekorder, som du har sat under den pågældende
aktivitet. Personlige rekorder omfatter din hurtigste tid over flere
typiske distancer samt længste løbe-, køre- eller svømmetur.
BEMÆRK: For cykling omfatter personlige rekorder også
største stigning og bedste effekt (effektmåler påkrævet).
Visning af dine personlige rekorder
På urskiven skal du holde MENU nede.
1
Vælg Historik > Rekorder.
2
Vælg en sport.
3
Vælg en rekord.
4
Vælg Vis rekord.
5
Gendannelse af en personlig rekord
Du kan stille alle personlige rekorder tilbage til tidligere
registrerede rekorder.
På urskiven skal du holde MENU nede.
1
Vælg Historik > Rekorder.
2
Vælg en sport.
3
Vælg den rekord, der skal gendannes.
4
Vælg Forrige > Ja.
5
BEMÆRK: Dette sletter ikke gemte aktiviteter.
Sletning af en personlig rekord
På urskiven skal du holde MENU nede.
1
Vælg Historik > Rekorder.
2
Vælg en sport.
3
Vælg den rekord, der skal slettes.
4
Vælg Slet rekord > Ja.
5
BEMÆRK: Dette sletter ikke gemte aktiviteter.
Sletning af alle personlige rekorder
På urskiven skal du holde MENU nede.
1
Vælg Historik > Rekorder.
2
Vælg en sport.
3
Vælg Slet alle rekorder > Ja.
4
Rekorderne slettes kun for den pågældende sport.
BEMÆRK: Dette sletter ikke gemte aktiviteter.
Sæt din træningsstatus på pause
Hvis du er skadet eller syg, kan du sætte din træningsstatus på
pause. Du kan fortsætte med at registrere fitnessaktiviteter, men
din træningsstatus, fokus på træningsbelastning, feedback om
restitution og anbefalinger til træning deaktiveres midlertidigt.
Vælg en mulighed:
• På træningsstatus-widgeten skal du holde MENU nede og
vælge Valgmuligheder > Sæt træningsstat. på pause.
• I Garmin Connect indstillingerne skal du vælge
Resultatstatistik > Træningsstatus > > Sæt
træningsstatus på pause.
TIP: Du skal synkronisere enheden med din Garmin Connect
konto.
Genoptagelse af den træningsstatus, der er sat på pause
Du kan genoptage din træningsstatus, når du er klar til at starte
træningen igen. For at opnå de bedste resultater skal du udføre
mindst to VO2 maks. målinger hver uge (Om VO2-max
estimeringer, side 18).
Vælg en mulighed:
• På træningsstatus-widgeten skal du holde MENU nede og
vælge Valgmuligheder > Fortsæt træningsstatus.
• I Garmin Connect indstillingerne skal du vælge
Resultatstatistik > Træningsstatus > > Fortsæt
træningsstatus.
TIP: Du skal synkronisere enheden med din Garmin Connect
konto.
Ure
Indstilling af en alarm
Du kan indstille flere alarmer.
På urskiven skal du holde MENU nede.
1
28 Ure
Page 35

Vælg Ure > ALARMER > Tilføj alarm.
2
Indtast alarmtidspunktet.
3
Redigering af en alarm
På urskiven skal du holde MENU nede.
1
Vælg Ure > ALARMER > Rediger.
2
Vælg en alarm.
3
Vælg en mulighed:
4
• Vælg Status for at slå alarmen til eller fra.
• Vælg Tid for at ændre alarmtidspunktet.
• Vælg Gentag for at indstille alarmen til at blive gentaget
regelmæssigt, og vælg, hvornår alarmen skal gentages.
• Vælg Lyde for at vælge typen af alarmmeddelelse.
• Vælg Baggrundslys for at slå baggrundslys til eller fra
sammen med alarmen.
• Vælg Etiket for at ændre alarmbeskrivelsen.
• Vælg Slet for at slette alarmen.
Start af nedtællingstimer
På urskiven skal du holde MENU nede.
1
Vælg Ure > TIMERE.
2
Vælg en mulighed:
3
• Indtast tiden, tryk på MENU, og vælg Gem timer for at
indstille og gemme en nedtællingstimer.
• Vælg Tilføj timer, og indtast tiden for at indstille og
gemme flere nedtællingstimere.
• Vælg Hurtig timer, og indtast tiden for at indstille en
nedtællingstimer uden at gemme den.
Tryk om nødvendigt på MENU, og vælg en indstilling:
4
• Vælg Tid for at redigere tiden.
• Hvis det er nødvendigt, skal du trykke på Genstart > Til
for at genstarte timeren automatisk, når den udløber.
• Vælg Lyde, og vælg en meddelelsestype.
Tryk på START for at starte timeren.
5
Sletning af timer
På urskiven skal du holde MENU nede.
1
Vælg Ure > TIMERE > Rediger.
2
Vælg en timer.
3
Vælg Slet.
4
Brug af stopur
På urskiven skal du holde MENU nede.
1
Vælg Ure > STOPUR.
2
Tryk på START for at starte timeren.
3
Tryk på LAP for at genstarte omgangstimeren .
4
Den samlede stopurstid fortsætter med at tælle.
Tryk på STOP for at stoppe begge timere.
5
Vælg en mulighed:
6
• For at nulstille begge timere skal du trykke på DOWN.
• Hvis du vil gemme stopurstid som en aktivitet, skal du
trykke på MENU og vælge Gem aktivitet.
• Tryk på MENU, og vælg Fuldført for at nulstille timerne og
forlade stopuret.
• Du kan gennemse omgangstimerne ved at trykke på
MENU og vælge Gennemse.
BEMÆRK: Indstillingen Gennemse vises kun, hvis der er
flere omgange.
• Tryk på MENU, og vælg Gå til urskive for at vende
tilbage til urskiven uden at nulstille timerne.
• Tryk på MENU, og vælg Lap-tast for at aktivere eller
deaktivere registrering af omgange.
Tilføjelse af flere tidszoner
Du kan vise det aktuelle klokkeslæt i flere tidszoner på
widgetten Alternative tidszoner. Du kan tilføje op til fire
alternative tidszoner.
BEMÆRK: Du skal muligvis tilføje widget'en Alternative
tidszoner til widget-loopet (Sådan tilpasser du widget-sløjfen,
side 37).
På urskiven skal du holde MENU nede.
1
Vælg Ure > ALT. TIDSZONER > Tilføj alt. tidszone.
2
Vælg en tidszone.
3
Omdøb zonen, hvis det er nødvendigt.
4
Redigering af alternativ tidszone
På urskiven skal du holde MENU nede.
1
Vælg Ure > ALT. TIDSZONER > Rediger.
2
Vælg en tidszone.
3
Vælg en mulighed:
4
• Hvis du vil indtaste et brugerdefineret navn for tidszonen,
skal du vælge Omdøb zone.
• Hvis du vil ændre tidszonen, skal du vælge Skift zone.
• Hvis du vil ændre stedet for tidszonen i widgetten, skal du
vælge Omarranger zone.
• Hvis du vil slette tidszonen, skal du vælge Slet zone.
Navigation
Lagring af en dobbelt gitterposition
Hold START nede.
1
Vent, mens enheden finder satellitsignaler.
2
Vælg START for at gemme positionen.
3
Vælg om nødvendigt DOWN for at redigere
4
positionsoplysninger.
Sådan gemmes din position
Du kan gemme din aktuelle position, så du kan navigere tilbage
til den senere.
BEMÆRK: Du kan tilføje punkter til kontrolmenuen (Tilpasning
af kontrolmenuen, side 38).
Hold LIGHT nede.
1
Vælg .
2
Følg instruktionerne på skærmen.
3
Rediger dine gemte positioner
Du kan slette en gemt position eller redigere dens navn, højde
og position.
Tryk på START på urskiven.
1
Vælg Navigation > Gemte positioner.
2
Vælg en gemt position.
3
Navigation 29
Page 36

Vælg en indstilling for at redigere positionen.
4
Projicering af et waypoint
Du kan oprette en ny position ved at projicere afstanden og
pejlingen fra din aktuelle position til en ny position.
BEMÆRK: Det kan være nødvendigt at føje Projicer wpt.-appen
til listen over aktiviteter og apps.
Tryk på START på urskiven.
1
Vælg Projicer wpt..
2
Tryk på UP eller DOWN for at angive retningen.
3
Tryk på START.
4
Tryk på DOWN for at vælge en måleenhed.
5
Tryk på UP for at angive distancen.
6
Tryk på START for at gemme.
7
Det projicerede waypoint gemmes med et standardnavn.
Navigation til en destination
Du kan bruge enheden til at navigere til en destination eller følge
en planlagt rute.
Tryk på START på urskiven.
1
Vælg en aktivitet.
2
Hold MENU nede.
3
Vælg Navigation.
4
Vælg en kategori.
5
Besvar skærmbeskederne for at vælge en destination.
6
Vælg Start.
7
Der vises navigationsoplysninger.
Tryk på START for at starte navigationen.
8
Navigation til et interessepunkt
Hvis de kortdata, der er installeret på din enhed, omfatter
interessepunkter, kan du navigere til dem.
Tryk på START på urskiven.
1
Vælg en aktivitet.
2
Hold MENU nede.
3
Vælg Navigation > Interessepunkter, og vælg en kategori.
4
Der vises en liste med interessepunkter i nærheden af der,
hvor du er.
Vælg om nødvendigt en indstilling:
5
• Hvis du vil søge i nærheden af et andet sted, skal du
vælge Søg nær og vælge et sted.
• Hvis du vil søge efter et interessepunkt på navnet, skal du
vælge Stav søgning, indtaste et navn, vælge Søg nær og
vælge en position.
Vælg et interessepunkt fra søgeresultaterne.
6
Vælg Start.
7
Der vises navigationsoplysninger.
Tryk på START for at starte navigationen.
8
Interessepunkter
Et interessepunkt er et sted, du muligvis finder nyttigt eller
interessant. Interessepunkter er organiseret efter kategori og
kan omfatte populære rejsedestinationer, f.eks. tankstationer,
restauranter, hoteller og underholdningssteder.
Sådan opretter og følger du en rute på din enhed
Tryk på START på urskiven.
1
Vælg en aktivitet.
2
Hold MENU nede.
3
Vælg Navigation > Baner > Opret ny.
4
Indtast et navn til banen og vælg .
5
Vælg Tilføj position.
6
Vælg en funktion.
7
Gentag om nødvendigt trin 6 og 7.
8
Vælg Fuldført > Start på banen.
9
Der vises navigationsoplysninger.
Tryk på START for at starte navigationen.
10
Oprettelse af Tur-retur rute
Enheden kan oprette en tur-retur rute baseret på en angivet
distance og navigationsretning.
Tryk på START på urskiven.
1
Vælg Løb eller Cykel.
2
Hold MENU nede.
3
Vælg Navigation > Tur-retur bane.
4
Indtast den samlede distance for ruten.
5
Vælg en retning.
6
Enheden opretter op til tre ruter. Du kan trykke på DOWN for
at få vist banerne.
Tryk på START for at vælge en bane.
7
Vælg en mulighed:
8
• Vælg Start for at starte navigationen.
• Vælg Kort for at se ruten på kortet og panorere eller
zoome på kortet.
• Vælg Sving-for-sving for at få vist en liste over sving på
ruten.
• Du kan få vist en stigningsprofil for ruten ved at vælge
Højdeplot.
• For at gemme ruten skal du vælge Gem.
• Vælg Se stigninger for at få vist en liste over stigninger
på banen.
Navigation med Sight 'N Go
Du kan rette enheden mod et objekt på afstand, f.eks. et
vandtårn, fastlåse retningen og derefter navigere til objektet.
Tryk på START på urskiven.
1
Vælg en aktivitet.
2
Hold MENU nede.
3
Vælg Navigation > Sigt og gå.
4
Peg urets øverste del mod en genstand, og tryk på START.
5
Der vises navigationsoplysninger.
Tryk på START for at starte navigationen.
6
Navigering til dit startpunkt i løbet af en aktivitet
Du kan navigere tilbage til startpunktet for din aktuelle aktivitet i
en lige linje eller langs den rute, du har tilbagelagt. Denne
funktion er kun tilgængelig for aktiviteter, som anvender GPS.
Tryk på STOP under en aktivitet.
1
Vælg Tilbage til Start, og vælg en indstilling:
2
• Du kan navigere tilbage til startpunktet for din aktivitet
langs den rute, du har fulgt, ved at vælge TracBack.
• Hvis du ikke har et understøttet kort, eller du bruger
direkte rutevejledning, skal du vælge Rute for at navigere
tilbage til startpunktet for din aktivitet i en lige linje.
• Hvis du ikke bruger direkte rutevejledning, skal du vælge
Rute for at navigere tilbage til startpunktet for din aktivitet
ved hjælp af rutevejledning sving for sving.
30 Navigation
Page 37

Din nuværende position , sporet, du skal følge og din
destination vises på kortet.
Sådan vises ruteanvisninger
Du kan se en liste over anvisningerne sving-for-sving for din
rute.
Under navigationen skal du holde MENU nede.
1
Vælg Sving-for-sving.
2
Der vises en liste over anvisninger sving-for-sving.
Tryk på DOWN for at få vist yderligere anvisninger.
3
Navigering til startpunktet for senest gemte aktivitet
Du kan navigere tilbage til startpunktet for en gemt aktivitet i en
lige linje eller langs den rute, du har tilbagelagt. Denne funktion
er kun tilgængelig for aktiviteter, som anvender GPS.
Tryk på START på urskiven.
1
Vælg en aktivitet.
2
Hold MENU nede.
3
Vælg Navigation > Aktiviteter.
4
Vælg en aktivitet.
5
Vælg Tilbage til Start, og vælg en indstilling:
6
• Du kan navigere tilbage til startpunktet for din aktivitet
langs den rute, du har fulgt, ved at vælge TracBack.
• Hvis du ikke har et understøttet kort, eller du bruger
direkte rutevejledning, skal du vælge Rute for at navigere
tilbage til startpunktet for din aktivitet i en lige linje.
• Hvis du ikke bruger direkte rutevejledning, skal du vælge
Rute for at navigere tilbage til startpunktet for din aktivitet
ved hjælp af rutevejledning sving for sving.
Vejbeskrivelser hjælper dig med at navigere til startpunktet
for din senest gemte aktivitet, hvis du har et understøttet kort
eller bruger direkte ruteplanlægning. Der vises en linje på
kortet fra din aktuelle position til startpunktet for den senest
gemte aktivitet, hvis du ikke benytter direkte ruteplanlægning.
BEMÆRK: Du kan starte timeren for at forhindre, at enheden
får timeout til urtilstand.
Tryk på DOWN for at få vist kompasset (ekstraudstyr).
7
Pilen peger på startpunktet.
Afbrydelse af navigation
Hold MENU nede under en aktivitet.
1
Vælg Stop navigation.
2
Kort
Enheden leveres med kort og kan vise adskillige typer Garmin
kortdata, herunder topografiske konturer og interessepunkter i
nærheden, kort over skisportssteder og golfbaner.
For at købe ekstra kortdata og få vist kompatibilitetsoplysninger
skal du gå til garmin.com/maps.
angiver din position på kortet. Når du navigerer til en
destination, markeres din rute med en linje på kortet.
Visning af kortet
Start en udendørs aktivitet.
1
Tryk på UP eller DOWN for at rulle til skærmbilledet med kort.
2
Hold MENU nede, og vælg en indstilling:
3
• Hvis du vil panorere eller zoome på kortet, skal du vælge
Panorer/zoom.
TIP: Du kan trykke på START for at skifte mellem at
panorere op og ned, panorere mod venstre og højre eller
zoome. Du kan holde START nede for at vælge det punkt,
der er angivet af trådkorset.
• Hvis du vil have vist interessepunkter og waypoints i
nærheden, skal du vælge Omkring mig.
Lagring af eller navigation til et sted på kortet
Du kan vælge ethvert sted på kortet. Du kan gemme dette sted
eller starte navigation til det.
Tryk på MENU fra kortet, og hold den nede.
1
Vælg Panorer/zoom.
2
Kontrolfunktioner og trådkors vises på kortet.
Panorer og zoom kortet for at centrere stedet i trådkorset.
3
Hold START nede for at vælge det punkt, der er angivet af
4
trådkorset.
Vælg eventuelt et nærliggende interessepunkt.
5
Vælg en funktion:
6
• For at starte navigation til stedet skal du vælge Start.
• For at gemme stedet skal du vælge Gem position.
• For at få vist oplysninger om stedet skal du vælge
Gennemse.
Navigering ved hjælp af funktionen Omkring mig
Du kan bruge funktionen Omkring mig til at navigere til
interessepunkter og waypoints i nærheden.
BEMÆRK: De kortdata, der er installeret på din enhed, skal
omfatte interessepunkter, for at du kan navigere til dem.
Tryk på MENU fra kortet, og hold den nede.
1
Vælg Omkring mig.
2
Der vises ikoner på kortet, som angiver interessepunkter og
waypoints.
Tryk på UP eller DOWN for at fremhæve et område på kortet.
3
Tryk på STOP.
4
Der vises en oversigt over interessepunkter og waypoints i
det fremhævede område på kortet.
Vælg en position.
5
Vælg en mulighed:
6
• For at starte navigation til stedet skal du vælge Start.
• For at få vist positionen på kortet skal du vælge Kort.
• For at gemme stedet skal du vælge Gem position.
• For at få vist oplysninger om stedet skal du vælge
Gennemse.
Ændring af korttema
Du kan ændre korttemaet for at få vist kortdata, der er optimeret
til din aktivitetstype. Temaer med kort med høj kontrast giver
f.eks. bedre synlighed i udfordrende miljøer, og
Navigation 31
Page 38

aktivitetsspecifikke korttemaer giver et hurtigt overblik over de
vigtigste kortdata.
Start en udendørs aktivitet.
1
Hold MENU nede.
2
Vælg aktivitetsindstillingerne.
3
Vælg Kort > Korttema.
4
Vælg en funktion.
5
Kompas
Enheden har et 3-akset kompas med automatisk kalibrering.
Kompassets funktioner og udseende ændres alt afhængig af
aktiviteten, om GPS er aktiveret, og om du navigerer til en
destination. Du kan ændre kompasindstillingerne
(Kompasindstillinger, side 38). For hurtigt at åbne
kompasindstillingerne kan du trykke på START fra kompaswidgeten.
Indstilling af kompaskurs
Tryk på START i kompas-widgeten.
1
Vælg Lås kurs.
2
Peg den øverste del af uret mod din kurs, og tryk på START.
3
Når du afviger fra kursen, viser kompasset retningen fra
kursen og graden af afvigelse.
• Vælg Sæt for at vælge et træningssæt og få vist flere
oplysninger om hvert sæt.
• Hvis du vil have vist punktet på et kort, skal du vælge
Kort.
• Du kan få vist en stigningsprofil for aktiviteten ved at
vælge Højdeplot.
• Hvis du vil slette aktiviteten, skal du vælge Slet.
Multisport-historik
Enheden gemmer den samlede multisportoversigt for aktiviteten,
herunder samlet distance, tid, kalorier og data for valgfrit
tilbehør. Enheden adskiller også aktivitetsdata for hvert
sportssegment og skift, så du kan sammenligne tilsvarende
træningsaktiviteter og spore, hvor hurtigt du bevæger dig
gennem skiftene. Historik for skift omfatter distance, tid,
gennemsnitshastighed og kalorier.
Visning af din tid i hver pulszone
Visning af tiden i hver pulszone kan være en hjælp til at justere
træningens intensitet.
På urskiven skal du holde MENU nede.
1
Vælg Historik > Aktiviteter.
2
Vælg en aktivitet.
3
Vælg Puls.
4
Højdemåler og trykhøjdemåler
Enheden har en integreret højdemåler og en trykhøjdemåler.
Enheden indsamler kontinuerligt data om højde og tryk, selv i
strømbesparende tilstand. Højdemåleren viser din omtrentlige
højde baseret på trykændringer. Trykhøjdemåleren viser data
for omgivelsernes tryk baseret på den faste højde, hvor
højdemåleren senest blev kalibreret (Indstillinger af højdemåler,
side 39). Du kan trykke på START fra højdemåler- eller
trykhøjdemåler-widgeten for hurtigt at åbne højdemålerens eller
trykhøjdemålerens indstillinger.
Historik
Historik omfatter tid, afstand, kalorier, gennemsnitlig tempo eller
fart, omgangsdata og evt. sensoroplysninger.
BEMÆRK: Når enhedens hukommelse er fuld, vil dine ældste
data blive overskrevet.
Brug af historik
Historikken indeholder tidligere aktiviteter, som du har gemt på
enheden.
Enheden har en historik-widget, der giver hurtig adgang til dine
aktivitetsdata (Widgets, side 36).
På urskiven skal du holde MENU nede.
1
Vælg Historik > Aktiviteter.
2
Vælg en aktivitet.
3
Tryk på START.
4
Vælg en mulighed:
5
• Hvis du vil have vist yderligere oplysninger om aktiviteten,
skal du vælge Al statistik.
• For at se virkningen af aktiviteten på din aerobe og
anaerobe kondition skal du vælge Train. Effect (TE) (Om
Training Effect, side 18).
• For at se din tid i hver enkelt pulszone skal du vælge Puls
(Visning af din tid i hver pulszone, side 32).
• Vælg Omgange for at vælge en omgang og få vist flere
oplysninger om hver omgang.
• Vælg Løb for at vælge et ski- eller snowboard-løb og få
vist flere oplysninger om hvert løb.
Visning af samlede data
Du kan se de akkumulerede data for distance og tid, der er gemt
på enheden.
På urskiven skal du holde MENU nede.
1
Vælg Historik > Totaler.
2
Vælg evt. en aktivitet.
3
Vælg en indstilling for se ugentlige og månedlige totaler.
4
Brug af distancetæller
Distancetælleren registrerer automatisk den samlede
tilbagelagte distance samt tiden i aktiviteter.
På urskiven skal du holde MENU nede.
1
Vælg Historik > Totaler > Triptæller.
2
Vælg UP eller DOWN for at få vist totaler for distancetæller.
3
Sletning af historik
På urskiven skal du holde MENU nede.
1
Vælg Historik > Valgmuligheder.
2
Vælg en funktion:
3
• Vælg Slet alle aktiviteter for at slette alle aktiviteter fra
historikken.
• Vælg Nulstil totaler for at nulstille alle totalværdier for
distancer og tider.
BEMÆRK: Dette sletter ikke gemte aktiviteter.
Tilpasning af din enhed
Indstillinger for aktiviteter og apps
Disse indstillinger giver dig mulighed for at tilpasse hver enkelt
forudinstallerede aktivitets-app ud fra dine behov. Du kan f.eks.
tilpasse datasiderne og aktivere advarsler og
træningsfunktioner. Ikke alle indstillinger er tilgængelige for alle
aktivitetstyper.
Hold MENU nede, vælg Aktiviteter og apps, vælg en aktivitet,
og vælg aktivitetsindstillingerne.
3D Distance: Beregner den tilbagelagte distance ved hjælp af
din højdeændring og din horisontale bevægelse over jorden.
32 Historik
Page 39

3D Hastighed: Beregner din hastighed ved hjælp af din
højdeændring og din horisontale bevægelse over jorden (3D
hastighed og distance, side 35).
Farvetone: Indstiller farvetonen for den enkelte aktivitet for at
medvirke til at identificere, hvilken aktivitet der er aktiv.
Tilføj aktivitet: Giver dig mulighed for at tilpasse en
multisportsaktivitet.
Alarmer: Indstiller trænings- eller navigationsadvarsler for
aktiviteten.
Automatisk klatring: Gør enheden i stand til at registrere
højdeændringer automatisk ved hjælp af den indbyggede
højdemåler.
Auto Lap: Indstiller funktionerne for Auto Lap funktionen (Auto
Lap, side 35).
Auto Pause: Indstiller enheden til at holde op med at registrere
data, når du holder op med at bevæge dig, eller når du
bevæger dig under en bestemt hastighed (Aktivering af Auto
Pause, side 35).
Automatisk hvile: Gør det muligt for enheden automatisk at
registrere, når du hviler dig under svømning i pool, og oprette
et hvileinterval (Automatisk hvile, side 7).
Automatisk løb: Gør enheden i stand til at registrere skiløb
automatisk ved hjælp af det indbyggede accelerometer.
Auto. rullefunktion: Giver dig mulighed for automatisk at bladre
gennem skærmbillederne med aktivitetsdata, mens timeren
kører (Brug af automatisk rullefunktion, side 36).
Automatisk sæt: Gør enheden i stand til automatisk at starte og
stoppe træningssæt under en styrketræningsaktivitet.
Baggrundsfarve: Indstiller baggrundsfarven for den enkelte
aktivitet til sort eller hvid.
Store tal: Ændrer størrelsen på de tal, der vises på
skærmbilledet med information om hullet.
ClimbPro: Viser skærmbilleder for planlægning og overvågning
af stigning under navigering.
Køllemeddelelse: Viser en meddelelse, der giver dig mulighed
for at indstille, hvilken kølle du brugte efter hvert registreret
slag, mens du spiller golf.
Nedtælling starter: Aktiverer en nedtællingstimer for
intervalsvømning i pool.
Skærmbilleder: Giver dig mulighed for at tilpasse
dataskærmbilleder og tilføje nye dataskærmbilleder for
aktiviteten (Tilpasning af skærmbilleder, side 33).
Driverdistance: Angiver den gennemsnitlige distance, bolden
tilbagelægger på din drive, når du spiller golf.
Rediger ruter: Giver dig mulighed for at redigere rutens
sværhedsgrad og status under en klippeklatringsaktivitet.
Rediger vægt: Giver dig mulighed for at tilføje den vægt, der
bruges til en træning, der er indstillet under en styrketræning
eller kardio-aktivitet.
Golfdistance: Indstil den måleenhed, der anvendes, når du
spiller golf.
GPS: Indstiller tilstanden for GPS-antennen (Sådan ændres
GPS-indstillingen, side 36).
Gradueringssystem: Indstiller gradueringssystemet til
vurdering af rutens sværhedsgrad for
klippeklatringsaktiviteter.
Handicapscore: Giver mulighed for handicap-score, mens du
spiller golf. Valgmuligheden Lokalt handicap giver dig
mulighed for at indtaste det antal slag, der skal trækkes fra
din samlede score. Valgmuligheden Indeks/hældning giver
dig mulighed for at indtaste dit handicap og banens Slope
Rating, så enheden kan beregne dit banehandicap. Når du
aktiverer hver af handicapscoremulighederne, kan du justere
handicapværdien.
Banenummer: Indstil dit banenummer til baneløb.
Lap-tast: Giver dig mulighed for at registrere en omgang eller
en hvilepause under aktiviteten.
Lås taster: Låser tasterne under multisportsaktiviteter for at
forhindre, at der trykkes på taster ved et uheld.
Kort: Indstiller displayindstillinger for kortdataskærmbilledet for
aktiviteten (Indstillinger for aktivitetskort, side 34).
Metronom: Afspiller toner i en fast rytme, så du kan forbedre din
præstation ved at træne i en hurtigere, langsommere eller
mere ensartet kadence (Brug af metronomen, side 5).
Poolstørrelse: Indstiller poollængden ved svømning i pool.
Effektgennemsnit: Kontrollerer, om enheden indeholder
nulværdier for effektdata, der opstår, når du ikke træder i
pedalerne.
Strømtilstand: Indstiller standardstrømtilstanden for aktiviteten.
Strømsparetimeout: Indstiller timeoutmulighederne for
strømbesparelse for aktiviteten (Indstillinger for
strømsparetimeout, side 36).
Registrer aktivitet: Aktiverer registrering af FIT-aktivitetsfiler for
golfaktiviteter. FIT-filer registrerer fitnessoplysninger, der er
skræddersyet til Garmin Connect.
Omdøb: Angiver aktivitetens navn.
Gentag: Aktiverer muligheden Gentag for multisport-aktiviteter.
Du kan for eksempel anvende denne indstilling til aktiviteter,
der omfatter flere overgange, f.eks. swimrun.
Gend. stand.indstillinger: Giver dig mulighed for at nulstille
aktivitetsindstillingerne.
Rutestatistik: Muliggør sporing af rutestatistik til indendørs
klatreaktiviteter.
Ruteplanlægning: Angiver indstillingerne for beregning af ruter
for aktiviteten (Ruteindstillinger, side 35).
Scorer: Aktiverer eller deaktiverer scorekeeping automatisk, når
du starter en runde golf. Indstillingen Spørg altid spørger dig,
når du starter en runde.
Scoremetode: Indstiller scoremetoden til slagspil eller
Stableford score, mens du spiller golf.
Segmentalarmer: Aktiverer meddelelser, der advarer dig om, at
segmenter nærmer sig.
Stat Tracking: Giver mulighed for registrering af statistik, mens
du spiller golf.
Tagregistrering: Aktiverer registrering af svømmetag for
svømning i pool.
Swimrun auto sportsskift: Giver dig mulighed for automatisk at
skifte mellem svømmedelen og løbedelen af en swimrunmultisportsaktivitet.
Turneringstilstand: Deaktiverer funktioner, der ikke er tilladte
under godkendte turneringer.
Overgange: Muliggør overgange for multisport-aktiviteter.
Vibrationsalarmer: Aktiverer alarmer, der giver dig besked om
at inhalere eller udånde under en respirationsaktivitet.
Træningsvideoer: Muliggør træningsanimationer for styrke-,
kardio-, yoga- eller pilatesaktivitet. Animationer er
tilgængelige for forudinstallerede træninger og træninger
downloadet fra Garmin Connect.
Tilpasning af skærmbilleder
Du kan vise, skjule og ændre layout og indhold af
dataskærmbilleder for den enkelte aktivitet.
Hold MENU nede.
1
Vælg Aktiviteter og apps.
2
Vælg den aktivitet, du vil tilpasse.
3
Vælg aktivitetsindstillingerne.
4
Vælg Skærmbilleder.
5
Vælg et dataskærmbillede, som du vil tilpasse.
6
Tilpasning af din enhed 33
Page 40

Vælg en mulighed:
7
• Vælg Sidelayout for at tilpasse antallet af datafelter på
dataskærmbilledet.
• Vælg Datafelter, og vælg et felt for at ændre de data, som
vises i feltet.
• Vælg Omorganiser for at ændre dataskærmens placering
i sløjfen.
• Vælg Fjern for at fjerne dataskærmbilledet fra sløjfen.
Vælg om nødvendigt Tilføj ny for at føje et dataskærmbillede
8
til sløjfen.
Du kan tilføje et brugerdefineret dataskærmbillede, eller du
kan vælge et af de foruddefinerede dataskærmbilleder.
Sådan føjes et kort til en aktivitet
Du kan føje kortet til dataskærmbillederne for en aktivitet.
Hold MENU nede.
1
Vælg Aktiviteter og apps.
2
Vælg den aktivitet, du vil tilpasse.
3
Vælg aktivitetsindstillingerne.
4
Vælg Skærmbilleder > Tilføj ny > Kort.
5
Alarmer
Du kan indstille alarmer for enhver aktivitet, hvilket kan hjælpe
dig med at træne mod bestemte mål, øge din opmærksomhed
på omgivelserne og navigere til din destination. Visse alarmer er
kun tilgængelige for specifikke aktiviteter. Der er tre typer
alarmer: Hændelsesalarmer, områdealarmer og
tilbagevendende alarmer.
Hændelsesalarm: Med en hændelsesalarm advares du én
gang. Hændelsen er en bestem værdi. Du kan f.eks. indstille
enheden til at advare dig, når du når en bestemt elevation.
Områdealarm: Med en områdealarm får du besked, hver gang
enheden er over eller under et bestemt værdiområde. Du kan
f.eks. indstille enheden til advare dig, hvis din puls er under
60 bpm (hjerteslag pr. minut) og over 210 bpm.
Tilbagevendende alarm: Med en tilbagevendende alarm får du
besked, hver gang enheden registrerer en bestemt værdi
eller et bestemt interval. Du kan f.eks. indstille enheden til at
give dig et signal hvert 30. minut.
Alarmnavn Alarmtype Beskrivelse
Kadence Område Du kan indstille minimum- og maksi-
Kalorier Hændelse, tilba-
Brugerdefineret
Distance Tilbageven-
Højde Område Du kan indstille minimum- og maksi-
Puls Område Du kan indstille minimum- og maksi-
Tempo Område Du kan indstille minimum- og maksi-
Tempo Tilbageven-
Tænd/sluk Område Du kan indstille et højt eller et lavt
Alarmpunkter Hændelse Du kan indstille en radius fra en
gevendende
Hændelse, tilba-
gevendende
dende
dende
mumværdier for kadence.
Du kan indstille antallet af kalorier.
Du kan vælge en eksisterende
besked eller oprette en brugerdefineret besked og vælge en
alarmtype.
Du kan indstille et distanceinterval.
mumværdier for elevation.
mumværdier for puls eller vælge
zoneændringer. Se Om pulszoner,
side 23 og Udregning af pulszone,
side 23.
mumværdier for tempo.
Du kan indstille et mål for svømme-
hastighed.
effektniveau.
gemt position.
Alarmnavn Alarmtype Beskrivelse
Løb/gå Tilbageven-
dende
Hastighed Område Du kan indstille minimum- og maksi-
Antal tag Område Du kan indstille høje eller lave antal
Tid Hændelse, tilba-
gevendende
Banetimer Tilbageven-
dende
Du kan indstille tidsafhængige
gåpauser med regelmæssige intervaller.
mumværdier for hastighed.
slag pr. minut.
Du kan indstille et tidsinterval.
Du kan indstille et banetidsinterval i
sekunder.
Indstilling af en advarsel
Hold MENU nede.
1
Vælg Aktiviteter og apps.
2
Vælg en aktivitet.
3
BEMÆRK: Denne funktion er ikke tilgængelig for alle
aktiviteter.
Vælg aktivitetsindstillingerne.
4
Vælg Alarmer.
5
Vælg en funktion:
6
• Vælg Tilføj ny for at føje en ny advarsel til aktiviteten.
• Vælg et advarselsnavn for at redigere en eksisterende
advarsel.
Vælg advarselstypen, hvis det er nødvendigt.
7
Vælg en zone, og angiv minimum- og maksimumværdien,
8
eller angiv en brugerdefineret værdi for advarslen.
Tænd om nødvendigt for alarmen.
9
For hændelsesadvarsler og tilbagevendende advarsler vises en
meddelelse, hver gang du når alarmværdien. For
områdeadvarsler vises en meddelelse, hver gang du overstiger
eller kommer under det angivne område (minimum- og
maksimumværdier).
Indstillinger for aktivitetskort
Du kan tilpasse udseendet af kortdataskærmbilledet for hver
aktivitet.
Hold MENU nede, vælg Aktiviteter og apps, vælg en aktivitet,
vælg aktivitetsindstillingerne, og vælg Kort.
Konfigurer kort: Viser eller skjuler data fra installerede
kortprodukter.
Korttema: Indstiller kortet til at vise data, der er optimeret til din
aktivitetstype. System-indstillingen bruger præferencerne fra
systemets kortindstillinger (Korttemaer, side 39).
Brug systemindst: Giver enheden mulighed for at bruge
præferencerne fra systemindstillingerne for kort.
Orientering: Indstiller retningen for kortet. Funktionen Nord op
viser nord øverst på skærmbilledet. Funktionen Spor op viser
din aktuelle kørselsretning øverst på skærmbilledet.
Brugerpositioner: Viser eller skjuler gemte steder på kortet.
Auto Zoom: Vælger automatisk det zoomniveau, der er optimalt
til brug på kortet. Når funktionen er deaktiveret, skal du
zoome ind eller ud manuelt.
Lås fast på vej: Låser det positionsikon, der repræsenterer din
position på kortet, på den nærmeste vej.
Sporlog: Viser eller skjuler sporlog, eller den vej du lagt bag dig,
som en farvet linje på kortet.
Spor farve: Ændrer farven på sporloggen.
Detalje: Angiver mængden af detaljer, der vises på kortet. Når
der vises flere detaljer, kan korttegningen være
langsommere.
Marine: Indstiller kortet til at vise data i marinetilstand
(Indstillinger for marinekort, side 40).
34 Tilpasning af din enhed
Page 41

Tegn segmenter: Viser eller skjuler segmenter som en farvet
linje på kortet.
Tegn konturer: Viser eller skjuler konturlinjer på kortet.
Ruteindstillinger
Du kan ændre ruteindstillingerne for at tilpasse måden, hvorpå
enheden beregner ruter for hver aktivitet.
Hold MENU nede, vælg Aktiviteter og apps, vælg en aktivitet,
vælg aktivitetsindstillingerne, og vælg Ruteplanlægning.
Aktivitet: Angiver en aktivitet for ruteplanlægning. Enheden
beregner ruter optimeret til den type af aktivitet, du laver.
Popularitetsbanelægning: Beregner ruter baseret på de mest
populære løbe- og køreture fra Garmin Connect.
Baner: Angiver, hvordan du navigerer langs baner med
enheden. Brug funktionen Følg bane for at navigere nøjagtigt
langs en bane, når den vises, uden at skulle genberegne.
Brug funktionen Brug kort til at navigere langs en bane ved
hjælp af kort med ruter og genberegne ruten, hvis du kommer
væk fra banen.
Beregningsmetode: Indstiller beregningsmetoden for at
minimere tid, distance eller stigning i ruter.
Undgå: Angiver de vej- eller transporttyper, der skal undgås i
ruter.
Type: Indstiller funktionsmåden for den markør, der vises under
direkte rutevejledning.
Auto Lap
Markering af omgange efter distance
Du kan bruge Auto Lap til automatisk markering af en omgang
ved en specifik distance. Denne funktion er nyttig, hvis du vil
sammenligne din præstation på forskellige dele af en aktivitet
(eksempelvis for hver 5 km eller 1 mile).
Hold MENU nede.
1
Vælg Aktiviteter og apps.
2
Vælg en aktivitet.
3
BEMÆRK: Denne funktion er ikke tilgængelig for alle
aktiviteter.
Vælg aktivitetsindstillingerne.
4
Vælg Auto Lap.
5
Vælg en funktion:
6
• Vælg Auto Lap for at aktivere/deaktivere Auto Lap.
• Vælg Auto-distance for at tilpasse distancen mellem
omgangene.
Hver gang du gennemfører en omgang, vises en meddelelse
med tiden for den pågældende omgang. Enheden bipper eller
vibrerer, hvis hørbare toner slås til (Systemindstillinger,
side 41).
Tilpasning af omgangsalarmbeskeden
Du kan tilpasse et eller to datafelter, som vises i
omgangsalarmbeskeden.
Hold MENU nede.
1
Vælg Aktiviteter og apps.
2
Vælg en aktivitet.
3
BEMÆRK: Denne funktion er ikke tilgængelig for alle
aktiviteter.
Vælg aktivitetsindstillingerne.
4
Vælg Auto Lap > Lap-alarm.
5
Vælg et datafelt for at redigere det.
6
Vælg Gennemse (valgfrit).
7
Aktivering af Auto Pause
Du kan bruge funktionen Auto Pause til automatisk at sætte
timeren på pause, hvis du holder op med at bevæge dig. Denne
funktion er nyttig, hvis der på din aktivitet er lyskryds eller andre
steder, hvor du er nødt til at stoppe.
BEMÆRK: Der optages ikke historik, mens timeren er stoppet
eller pausestillet.
Hold MENU nede.
1
Vælg Aktiviteter og apps.
2
Vælg en aktivitet.
3
BEMÆRK: Denne funktion er ikke tilgængelig for alle
aktiviteter.
Vælg aktivitetsindstillingerne.
4
Vælg Auto Pause.
5
Vælg en funktion:
6
• Hvis timeren automatisk skal sættes på pause, når du
holder op med at bevæge dig, skal du vælge Når stoppet.
• Hvis timeren automatisk skal sættes på pause, når dit
tempo eller din hastighed falder til under et angivet niveau,
skal du vælge Brugerdefineret.
Aktivering af Automatisk klatring
Du kan bruge funktionen til automatisk klatring til at registrere
højdeændringer automatisk. Du kan bruge dette under
aktiviteter såsom bjergklatring, vandring, løb eller cykling.
Hold MENU nede.
1
Vælg Aktiviteter og apps.
2
Vælg en aktivitet.
3
BEMÆRK: Denne funktion er ikke tilgængelig for alle
aktiviteter.
Vælg aktivitetsindstillingerne.
4
Vælg Automatisk klatring > Status.
5
Vælg Altid eller Når der ikke navigeres.
6
Vælg en funktion:
7
• Vælg Løbsskærm for at identificere, hvilke
dataskærmbilleder, der vises, mens du løber.
• Vælg Klatringsskærm for at identificere, hvilket
dataskærmbillede der vises, mens du klatrer.
• Vælg Skift farver for at vende skærmfarverne om, når du
skifter tilstand.
• Vælg Lodret fart for at angive stigningshastighed over tid.
• Vælg Tilstandsskift for at angive, hvor hurtigt enheden
skifter tilstand.
BEMÆRK: Med Aktuelt skærmbillede kan du automatisk
skifte til det seneste skærmbillede, du fik vist, før skiftet til
automatisk klatring fandt sted.
3D hastighed og distance
Du kan indstille 3D hastighed og distance til at beregne din
hastighed eller distance både ved hjælp af din højdeændring og
din horisontale bevægelse over jorden. Du kan bruge dette
under aktiviteter såsom skiløb, bjergklatring, navigering,
vandring, løb eller cykling.
Aktivering og deaktivering af Lap-tasten
Du kan aktivere Lap-tast for at registrere en omgang eller en
hvilepause under en aktivitet ved hjælp af LAP. Du kan
deaktivere Lap-tast for at undgå at registrere omgange på grund
af utilsigtede tastetryk under en aktivitet.
Hold MENU nede.
1
Vælg Aktiviteter og apps.
2
Vælg en aktivitet.
3
Vælg aktivitetsindstillingerne.
4
Vælg Lap-tast.
5
Lap-tastens status ændres til Til eller Fra baseret på den
aktuelle indstilling.
Tilpasning af din enhed 35
Page 42

Brug af automatisk rullefunktion
Du kan bruge den automatiske rullefunktion til automatisk at
navigere gennem skærmbillederne med aktivitetsdata, mens
timeren kører.
Hold MENU nede.
1
Vælg Aktiviteter og apps.
2
Vælg en aktivitet.
3
BEMÆRK: Denne funktion er ikke tilgængelig for alle
aktiviteter.
Vælg aktivitetsindstillingerne.
4
Vælg Auto. rullefunktion.
5
Vælg en visningshastighed.
6
Sådan ændres GPS-indstillingen
Du kan finde flere oplysninger om GPS under www.garmin.com
/aboutGPS.
Hold MENU nede.
1
Vælg Aktiviteter og apps.
2
Vælg den aktivitet, du vil tilpasse.
3
Vælg aktivitetsindstillingerne.
4
Vælg GPS.
5
Vælg en indstilling:
6
• Vælg Fra for at deaktivere GPS for aktiviteten.
• Vælg Kun GPS for at aktivere GPS-satellitsystemet.
• Vælg GPS + GLONASS (russisk satellitsystem) for at få
mere nøjagtige positionsoplysninger på steder med dårlig
udsigt til himlen.
• Vælg GPS + GALILEO (EU-satellitsystem) for at få mere
nøjagtige positionsoplysninger på steder med dårlig udsigt
til himlen.
• Vælg UltraTrac for at registrere sporpunkter og
sensordata mindre hyppigt (UltraTrac, side 36).
BEMÆRK: Brug af GPS og et andet satellitsystem samtidig
kan reducere batterilevetiden hurtigere end brug af GPS
alene (GPS og andre satellitsystemer, side 36).
GPS og andre satellitsystemer
Brugen af GPS sammen med andre satellitsystemer giver øget
ydeevne i udfordrende omgivelser og hurtigere modtagelse af
position, end når man kun bruger GPS. Brugen af flere systemer
kan dog reducere batterilevetiden hurtigere, end hvis der
udelukkende bruges GPS.
Din enhed kan bruge disse GNSS-systemer (Global Navigation
Satellite Systems).
GPS: En satellitkonstellation bygget af USA.
GLONASS: En satellitkonstellation bygget af Rusland.
GALILEO: En satellitkonstellation bygget af Det Europæiske
Rumagentur (ESA).
UltraTrac
Funktionen UltraTrac er en GPS-indstilling, som registrerer
sporpunkter og sensordata mindre hyppigt. Hvis funktionen
UltraTrac aktiveres, øges batteriets levetid, men kvaliteten af de
registrerede aktiviteter forringes. Du kan bruge funktionen
UltraTrac til aktiviteter, som kræver længere batterilevetid, og
hvor hyppige opdateringer af sensordata er mindre vigtigt.
Indstillinger for strømsparetimeout
Indstillingerne for timeout påvirker, hvor længe enheden bliver i
træningstilstand, f.eks. når du venter på, at et løb skal starte.
Hold MENU nede, vælg Aktiviteter og apps, vælg en aktivitet,
og vælg aktivitetsindstillingerne. Vælg Strømsparetimeout for
at tilpasse en aktivitets indstillinger for timeout.
Normal: Indstiller enheden til at skifte til den strømbesparende
urtilstand efter 5 minutters inaktivitet.
Udvidet: Indstiller enheden til at skifte til den strømbesparende
urtilstand efter 25 minutters inaktivitet. Den udvidede tilstand
kan resultere i kortere batterilevetid.
Ændring af aktivitetens position på listen over apps
Hold MENU nede.
1
Vælg Aktiviteter og apps.
2
Vælg en aktivitet.
3
Vælg Omorganiser.
4
Tryk på UP eller DOWN for at tilpasse aktivitetens position på
5
listen over apps.
Widgets
Enheden leveres med forudinstallerede widgets, der giver
øjeblikkelige oplysninger. Nogle widgets kræver en Bluetooth
forbindelse til en kompatibel smartphone.
Nogle widgets er ikke synlige som standard. Du kan tilføje dem
til widget-sløjfen manuelt (Sådan tilpasser du widget-sløjfen,
side 37).
ABC: Viser kombinerede oplysninger for højdemåler,
trykhøjdemåler og kompas.
Flere tidszoner: Viser det aktuelle klokkeslæt i flere tidszoner.
Body Battery: Når den bæres hele dagen, vises dit aktuelle
Body Battery niveau og en graf over dit niveau de sidste
mange timer.
Kalender: Viser kommende møder fra din smartphone-kalender.
Kalorier: Viser dine kalorieoplysninger for den aktuelle dag.
Hundesporing: Giver dig oplysninger om din hunds position,
når du har parret en kompatibel hundesporingsenhed med
din MARQ enhed.
Etager op: Sporer dit antal etager og fremskridt mod dit mål.
Garmin coach: Viser planlagte træninger, når du vælger en
Garmin coach-træningsplan i din Garmin Connect konto.
Golf: Viser golfscorer og statistik for din seneste runde.
Sundhedsstatistik: Viser en dynamisk oversigt over din
aktuelle sundhedsstatistik. Målingerne omfatter puls, Body
Battery niveau, stress og meget mere.
Puls: Viser din aktuelle puls i hjerteslag pr. minut (bpm) og en
graf over din gennemsnitlige hvilepuls (RHR).
Historik: Viser din aktivitetshistorik og en graf over dine
registrerede aktiviteter.
Intensitetsminutter: Registrerer den tid, du har tilbragt med at
deltage i aktiviteter med moderat til høj intensitet, dit
ugentlige mål for minutter med høj intensitet og dit fremskridt
i forhold til målet.
inReach® kontrolfunktioner: Giver dig mulighed for at sende
beskeder på din parrede inReach enhed.
Sidste aktivitet: Viser en kort oversigt over din seneste
registrerede aktivitet, såsom din seneste løbe-, køre- eller
svømmetur.
Seneste sport: Viser en kort oversigt over din seneste
registrerede sportsaktivitet.
Musikstyring: Giver dig musikafspillerknapper til musik på din
smartphone eller enhed.
Min dag: Viser en dynamisk oversigt over din aktivitet i dag.
Målingerne omfatter dine seneste aktiviteter med tidtagning,
intensitetsminutter, antal etager, skridt, forbrændte kalorier
med mere.
Meddelelser: Giver dig besked om indgående opkald, sms-
beskeder og opdateringer fra sociale netværk m.m. baseret
på din smartphones meddelelsesindstillinger.
36 Tilpasning af din enhed
Page 43

Ydeevne: Viser præstationsmålinger, der kan hjælpe dig med at
spore og forstå dine træningsaktiviteter og
konkurrenceresultater.
Måling af iltmætning: Giver dig mulighed for at foretage en
manuel aflæsning af iltmætning.
Vejrtrækning: Din aktuelle vejrtrækningsfrekvens i åndedrag pr.
minut og gennemsnittet over 7 dage. Du kan lave en
åndedrætsaktivitet for at slappe af.
Sensoroplysninger: Viser oplysningerne fra en intern sensor
eller en tilsluttet trådløs sensor.
Skridt: Spor dit daglige skridttal, skridtmål samt data for de
seneste dage.
Stress: Viser dit nuværende stressniveau og en graf over dit
stressniveau. Du kan lave en åndedrætsaktivitet for at slappe
af.
Solopgang og solnedgang: Viser solopgang, solnedgang og
tusmørke.
Træningsstatus: Viser din aktuelle træningsstatus og din
træningsbelastning, som viser dig, hvordan din træning
påvirker dit konditionsniveau og din præstation.
VIRB kontrolfunktioner: Giver kamerakontrolfunktioner, når du
har en VIRB enhed parret med din MARQ enhed.
Vejr: Viser den aktuelle temperatur og vejrudsigt.
Xero® enhed: Viser laserpositionsoplysninger, når du har en
kompatibel Xero enhed parret med din MARQ enhed.
Sådan tilpasser du widget-sløjfen
Du kan ændre rækkefølgen af widgets i widget-sløjfen, fjerne
widgets og tilføje nye widgets.
Hold MENU nede.
1
Vælg Widgets.
2
Vælg Kig på widgets for at slå widget-oversigter til og fra.
3
BEMÆRK: Widget-oversigter viser oversigtsdata for flere
widgets på en enkelt skærm.
Vælg Rediger.
4
Vælg en widget.
5
Vælg en mulighed:
6
• Vælg UP eller DOWN for at ændre en widgets placering i
widget-sløjfen.
• Vælg for at slette widgeten fra widget-sløjfen.
Vælg Tilføj.
7
Vælg en widget.
8
Widget'en føjes til widget-sløjfen.
inReach fjernbetjening
inReach fjernbetjeningsfunktionen gør det muligt at betjene din
inReach enhed ved hjælp af din MARQ enhed. Gå til
buy.garmin.com for at købe en kompatibel inReach enhed.
Brug af inReach fjernbetjeningen
Før du kan bruge inReach fjernbetjeningsfunktionen, skal du
tilføje inReach widgeten til widget-sløjfen (Sådan tilpasser du
widget-sløjfen, side 37).
Tænd for inReach enheden.
1
På dit MARQ ur trykker du på UP eller DOWN fra urskiven for
2
at få vist inReach widgeten.
Tryk på START for at søge efter din inReach enhed.
3
Tryk på START for at parre din inReach enhed.
4
Tryk på START, og vælg en indstilling:
5
• For at sende en SOS-meddelelse skal du vælge Start
SOS.
BEMÆRK: Du bør kun bruge SOS-funktionen i en reel
nødsituation.
• Du kan sende en sms-besked ved at vælge Beskeder >
Ny besked, vælge kontaktpersonerne til sms-beskeden
og indtaste teksten eller vælge en hurtig tekstbesked.
• Du kan sende en forudindstillet meddelelse ved at vælge
Send forudindstilling og vælge en meddelelse.
• Hvis du vil have vist timeren og den tilbagelagte afstand
under en aktivitet, skal du vælge Sporing.
VIRB Fjernbetjening
VIRB fjernbetjeningsfunktionen gør det muligt at betjene dit
VIRB actionkamera ved hjælp af enheden. Gå til
www.garmin.com/VIRB for at købe et VIRB actionkamera.
Betjening af VIRB actionkamera
Før du kan bruge VIRB fjernbetjeningsfunktionen, skal du
aktivere fjernbetjeningsindstillingen på dit VIRB kamera. Se
VIRB seriens brugervejledning for at få yderligere oplysninger.
Tænd for VIRB kameraet.
1
Par dit VIRB kamera med dit MARQ ur (Parring af dine
2
trådløse sensorer, side 42).
VIRB widgeten føjes automatisk til widget-sløjfen.
Tryk på UP or DOWN på urskiven for at se VIRB widgeten.
3
Hvis det er nødvendigt, skal du vente, mens dit ur opretter
4
forbindelse til dit kamera.
Vælg en mulighed:
5
• For at optage video skal du vælge Start optagelse.
Videotælleren vises på MARQ skærmen.
• Hvis du vil tage et foto under optagelse af video skal du
trykke på DOWN.
• For at stoppe optagelsen af video skal du trykke på STOP.
• Hvis du vil tage et foto, skal du vælge Tag foto.
• Hvis du vil tage flere fotos i burst-tilstand, skal du vælge
Tag Burst.
• Hvis du vil sende kameraet til dvaletilstand, skal du vælge
Sæt kamera i dvaletilstand.
• Hvis du vil vække kameraet fra dvaletilstand, skal du
vælge Tænd kamera.
• For at ændre video- og fotoindstillinger skal du vælge
Indstillinger.
Kontrol af et VIRB actionkamera under en aktivitet
Før du kan bruge VIRB fjernbetjeningsfunktionen, skal du
aktivere fjernbetjeningsindstillingen på dit VIRB kamera. Se
VIRB seriens brugervejledning for at få yderligere oplysninger.
Tænd for VIRB kameraet.
1
Par dit VIRB kamera med dit MARQ ur (Parring af dine
2
trådløse sensorer, side 42).
Når et kamera er parret, føjes der automatisk et VIRB
dataskærmbillede til aktiviteter.
Tryk på UP eller DOWN under en aktivitet for at få vist VIRB
3
dataskærmbilledet.
Hvis det er nødvendigt, skal du vente, mens dit ur opretter
4
forbindelse til dit kamera.
Hold MENU nede.
5
Vælg VIRB.
6
Vælg en mulighed:
7
• Hvis du vil styre kameraet ved hjælp af aktivitetstimeren,
skal du vælge Indstillinger > Optagetilstand > Start/
stop timer.
BEMÆRK: Videooptagelse starter og stopper automatisk,
når du starter og stopper en aktivitet.
• Hvis du vil styre kameraet ved hjælp af menupunkterne,
skal du vælge Indstillinger > Optagetilstand > Manuel.
Tilpasning af din enhed 37
Page 44

• Hvis du vil optage video manuelt, skal du vælge Start
optagelse.
Videotælleren vises på MARQ skærmen.
• Hvis du vil tage et foto under optagelse af video skal du
trykke på DOWN.
• For manuelt at stoppe optagelsen af video skal du trykke
på STOP.
• Hvis du vil tage flere fotos i burst-tilstand, skal du vælge
Tag Burst.
• Hvis du vil sende kameraet til dvaletilstand, skal du vælge
Sæt kamera i dvaletilstand.
• Hvis du vil vække kameraet fra dvaletilstand, skal du
vælge Tænd kamera.
Brug af widget for stressniveau
Widget for stressniveau viser dit aktuelle stressniveau og en graf
over dit stressniveau de sidste mange timer. Den kan også
hjælpe dig igennem en åndedrætsaktivitet for at hjælpe dig med
at slappe af.
Mens du sidder eller er inaktiv, skal du trykke på UP eller
1
DOWN på urskiven for at se widgeten for stressniveau.
Dit aktuelle stressniveau vises.
TIP: Hvis du er for aktiv til, at uret kan beregne dit
stressniveau, vises der en meddelelse i stedet for et
stressniveau. Du kan tjekke dit stressniveau igen efter nogle
minutters inaktivitet.
Tryk på START for at få vist et diagram over dit stressniveau
2
de seneste fire timer.
Blå søjler angiver perioder med hvile. Gule søjler angiver
perioder med stress. Grå søjler angiver perioder, hvornår du
var for aktiv til at bestemme dit stressniveau.
Tryk på DOWN for at få vist yderligere oplysninger om dit
3
stressniveau og en graf over dit gennemsnitlige stressniveau
i de sidste syv dage.
For at starte en åndedrætsaktivitet skal du trykke på START
4
og følge instruktionerne på skærmen.
Tilpasning af Min dag-widget
Du kan tilpasse listen over de målinger, der vises i widget'en Min
dag.
På urskiven skal du vælge UP eller DOWN for at få vist Min
1
dag-widgetten.
Hold MENU nede.
2
Vælg Valgmuligheder.
3
Vælg tænd og sluk-kontakterne for at vise eller skjule
4
målinger.
Tilpasning af kontrolmenuen
Du kan tilføje, fjerne og ændre rækkefølgen af
genvejsmenupunkter i kontrolmenuen (Visning af
kontrolmenuen, side 1).
Hold MENU nede.
1
Vælg Kontrolfunk..
2
Vælg den genvej, der skal tilpasses.
3
Vælg en funktion:
4
• Vælg Omorganiser for at ændre genvejens placering i
kontrolmenuen.
• Vælg Fjern for at fjerne genvejen fra kontrolmenuen.
Vælg om nødvendigt Tilføj ny for at tilføje en yderligere
5
genvej i kontrolmenuen.
Urskiveindstillinger
Du kan brugertilpasse urskivens udseende ved at vælge layout,
farver og ekstra data. Du kan også downloade brugerdefinerede
urskiver fra Connect IQ butikken.
Sådan tilpasser du urskiven
Før du kan aktivere en Connect IQ urskive, skal du installere en
urskive fra Connect IQ store (Connect IQ funktioner, side 13).
Du kan tilpasse urskiveoplysninger og udseende eller aktivere
en installeret Connect IQ urskive.
På urskiven skal du holde MENU nede.
1
Vælg Urskive.
2
Tryk på UP eller DOWN for at gennemse
3
urskivefunktionerne.
Vælg Tilføj ny for at rulle gennem flere forudinstallerede
4
urskiver.
Vælg START > Anvend for at aktivere en forudinstalleret
5
urskive eller en installeret Connect IQ urskive.
Hvis du bruger en forudinstalleret urskive, skal du vælge
6
START > Tilpas.
Vælg en mulighed:
7
• For at ændre taltypen på den analoge urskive skal du
vælge Urskive.
• Hvis du vil ændre sporten for målerne på
præstationsurskiven, skal du vælgeVælg sport.
• For at ændre visertypen på den analoge urskive skal du
vælge Visere.
• Vil du ændre taltypen på den digitale urskive, skal du
vælge Sidelayout.
• Vil du ændre stilen for sekunder på den digitale urskive,
skal du vælge Sekunder.
• For at ændre de data, der vises på urskiven, skal du
vælge Data.
• Vil du tilføje eller ændre en farvetone for urskiven, skal du
vælge Farvetone.
• Vil du skifte baggrundsfarve, skal du vælge
Baggrundsfarve.
• For at gemme ændringerne skal du vælge Fuldført.
Sensorindstillinger
Kompasindstillinger
Hold MENU nede, og vælg Sensorer og tilbehør > Kompas.
Kalibrer: Gør det muligt for dig at kalibrere kompasset manuelt
(Manuel kalibrering af kompas, side 38).
Display: Indstiller kompassets retningsvisning til bogstaver,
grader eller milliradianer.
Nordreference: Indstiller kompassets nordlige reference
(Indstilling af nordreference, side 39).
Tilstand: Indstiller kompasset til kun at anvende elektroniske
sensordata (Til), en kombination af GPS og elektroniske
sensordata under bevægelse (Automatisk) eller kun GPSdata (Fra).
Manuel kalibrering af kompas
BEMÆRK
Kalibrer det elektroniske kompas udendørs. Hvis du vil forbedre
kursens nøjagtighed, skal du ikke stå ikke i nærheden af
objekter, der kan påvirke magnetfelter, som f.eks. køretøjer,
bygninger og strømførende luftledninger.
Enheden er kalibreret fra fabrikken, og den er som standard
indstillet til automatisk kalibrering. Hvis du oplever
uregelmæssig kompasfunktion, f.eks. efter rejse over store
38 Tilpasning af din enhed
Page 45

afstande eller efter store temperaturændringer, kan du kalibrere
kompasset manuelt.
Hold MENU nede.
1
Vælg Sensorer og tilbehør > Kompas > Kalibrer > Start.
2
Følg instruktionerne på skærmen.
3
TIP: Bevæg dit håndled i små ottetalsbevægelser, indtil en
meddelelse vises.
Indstilling af nordreference
Du kan indstille den retningsreference, der bruges til beregning
af oplysninger om kurs.
Hold MENU nede.
1
Vælg Sensorer og tilbehør > Kompas > Nordreference.
2
Vælg en funktion:
3
• Vælg Sand for at indstille geografisk nord som
kursreference.
• Vælg Magnetisk for at indstille din positions magnetiske
deklination automatisk.
• Vælg Gitter for at indstille nord-gitter (000º) som
kursreference.
• Hvis du vil indstille værdien for den magnetiske variation
manuelt, skal du vælge Bruger, indtaste den magnetiske
varians og vælge Fuldført.
Indstillinger af højdemåler
Hold MENU nede, og vælg Sensorer og tilbehør >
Højdemåler.
Kalibrer: Giver mulighed for manuel kalibrering af
højdemålersensoren.
Automatisk kalibrering: Giver højdemåleren mulighed for at
kalibrere sig selv, hver gang du slår GPS-sporing til.
Højde: Indstiller måleenhederne for højde.
Kalibrering af trykhøjdemåler
Din enhed er allerede blevet kalibreret på fabrikken, og enheden
anvender automatisk kalibrering på GPS-startpunktet som
standard. Du kan kalibrere den barometriske højdemåler
manuelt, hvis du kender den korrekte højde.
Hold MENU nede.
1
Vælg Sensorer og tilbehør > Højdemåler.
2
Vælg en mulighed:
3
• Hvis du vil kalibrere automatisk fra dit GPS-startpunkt,
skal du vælge Automatisk kalibrering og vælge en
indstilling.
• Vælg Kalibrer > Ja, hvis du vil indtaste den aktuelle højde
manuelt.
• Hvis du vil indtaste den aktuelle højde fra den digitale
højdemodel, skal du vælge Kalibrer > Brug DEM.
• Vælg Kalibrer > Brug GPS, hvis du vil kalibrere den
aktuelle højde fra dit GPS-startpunkt.
Trykhøjdemålerindstillinger
Hold MENU nede, og vælg Sensorer og tilbehør > Barometer.
Kalibrer: Giver mulighed for manuel kalibrering af
barometersensoren.
Plot: Indstiller tidsskalaen på kortet i trykhøjdemåler-widget.
Stormadvarsel: Indstiller hastigheden for, hvornår en ændring i
barometertrykket skal udløse en stormadvarsel.
Urtilstand: Indstiller den anvendte sensor i urtilstand.
Indstillingen Automatisk benytter både højdemåleren og
trykhøjdemåleren i overensstemmelse med din bevægelse.
Du kan bruge indstillingen Højdemåler, når din aktivitet
omfatter højdeændringer, eller indstillingen Barometer, når
din aktivitet ikke involverer højdeændringer.
Tryk: Indstiller, hvordan enheden viser trykdata.
Kalibrering af trykhøjdemåleren
Din enhed er allerede blevet kalibreret på fabrikken, og enheden
anvender automatisk kalibrering på GPS-startpunktet som
standard. Du kan kalibrere trykhøjdemåleren manuelt, hvis du
kender den korrekte højde eller det korrekte barometriske tryk
ved havets overflade.
Hold MENU nede.
1
Vælg Sensorer og tilbehør > Barometer > Kalibrer.
2
Vælg en mulighed:
3
• Hvis du vil indtaste den aktuelle højde og det aktuelle tryk
ved havoverfladen (valgfrit), skal du vælge Ja.
• Vælg Brug DEM, hvis du vil kalibrere automatisk fra den
digitale højdemodel.
• Vælg Brug GPS, hvis du vil kalibrere automatisk fra dit
GPS-startpunkt.
Xero Laserpositionsindstillinger
Før du kan tilpasse indstillingerne for laserposition, skal du parre
en kompatibel Xero enhed (Parring af dine trådløse sensorer,
side 42).
Hold MENU nede, og vælg Sensorer og tilbehør > XERO-
positioner > Laserplaceringer.
Under aktivitet: Aktiverer visningen af oplysninger om
laserposition fra en kompatibel, parret Xero enhed under en
aktivitet.
Delingstilstand: Giver dig mulighed for at dele oplysninger om
laserplacering offentligt eller udsende dem privat.
Kortindstillinger
Du kan tilpasse, hvordan kortet vises i kort-appen og på
dataskærmbillederne.
Hold MENU nede, og vælg Kort.
Korttema: Indstiller kortet til at vise data, der er optimeret til din
aktivitetstype (Korttemaer, side 39).
Orientering: Indstiller retningen for kortet. Funktionen Nord op
viser nord øverst på skærmbilledet. Funktionen Spor op viser
din aktuelle kørselsretning øverst på skærmbilledet.
Brugerpositioner: Viser eller skjuler gemte steder på kortet.
Auto Zoom: Vælger automatisk det zoomniveau, der er optimalt
til brug på kortet. Når funktionen er deaktiveret, skal du
zoome ind eller ud manuelt.
Lås fast på vej: Låser det positionsikon, der repræsenterer din
position på kortet, på den nærmeste vej.
Sporlog: Viser eller skjuler sporlog, eller den vej du lagt bag dig,
som en farvet linje på kortet.
Spor farve: Ændrer farven på sporloggen.
Detalje: Angiver mængden af detaljer, der vises på kortet. Når
der vises flere detaljer, kan korttegningen være
langsommere.
Marine: Indstiller kortet til at vise data i marinetilstand
(Indstillinger for marinekort, side 40).
Tegn segmenter: Viser eller skjuler segmenter som en farvet
linje på kortet.
Tegn konturer: Viser eller skjuler konturlinjer på kortet.
Korttemaer
Du kan ændre korttemaet for at få vist data, der er optimeret til
din aktivitetstype.
Hold MENU nede og vælg Kort > Korttema.
Ingen: Bruger præferencerne fra systemkortindstillingerne uden
yderligere tema.
Marine: Indstiller kortet til at vise data i marinetilstand.
Høj kontrast: Indstiller kortet til at vise data med højere kontrast
for bedre synlighed i udfordrende omgivelser.
Tilpasning af din enhed 39
Page 46

Mørk: Indstiller kortet til at vise data med en mørk baggrund for
bedre synlighed om natten.
Popularitet: Fremhæver de mest populære veje eller stier på
kortet.
Skiløb på skisportssted: Indstiller kortet til at give et hurtigt
overblik over de mest relevante skidata.
Gendan tema: Giver dig mulighed for at gendanne korttemaer,
der er blevet slettet fra enheden.
Indstillinger for marinekort
Du kan brugertilpasse, hvordan kortet vises i marinetilstand.
Hold MENU nede, og vælg Kort > Marine.
Spot dybder: Aktiverer dybdemålinger på søkortet.
Fyrvinkler: Viser og konfigurerer udseendet af fyrsektorer på
kortet.
Symbolsæt: Angiver kortsymbolerne i marinetilstand.
Indstillingen NOAA viser NOAA's (National Oceanic and
Atmospheric Administration) kortsymboler. Indstillingen
Internationalt viser IALA's (International Association of
Lighthouse Authorities) kortsymboler.
Vis og skjul kortdata
Hvis du har flere kort installeret på din enhed, kan du vælge de
kortdata, der skal vises på kortet.
Tryk på START på urskiven.
1
Vælg Kort.
2
Hold MENU nede.
3
Vælg kortindstillingerne.
4
Vælg Kort > Konfigurer kort.
5
Vælg et kort for at aktivere Til/Fra-knappen, der viser eller
6
skjuler kortdataene.
Navigationsindstillinger
Du kan tilpasse kortfunktioner og -udseende, når du navigerer til
en destination.
Tilpasning af kortfunktioner
Hold MENU nede.
1
Vælg Navigation > Skærmbilleder.
2
Vælg en funktion:
3
• Vælg Kort for at aktivere/deaktivere kortet.
• Vælg Guide for at aktivere eller deaktivere det guideskærmbillede, som viser den kompaskurs, der skal følges,
mens der navigeres.
• Vælg Højdeplot for at slå højdeplottet til eller fra.
• Vælg et skærmbillede, som du vil tilføje, fjerne eller
tilpasse.
Opsætning af en retningsindikator
Du kan opsætte en retningsindikator, som skal vises på dine
datasider, mens du navigerer. Indikatoren peger i retning af dit
mål.
Hold MENU nede.
1
Vælg Navigation > Retningsindikator.
2
Indstilling af navigationsalarmer
Du kan indstille alarmer for at hjælpe dig med at navigere til din
destination.
Hold MENU nede.
1
Vælg Navigation > Alarmer.
2
Vælg en funktion:
3
• Hvis du vil indstille en alarm for en bestemt afstand fra din
slutdestination, skal du vælge Endelig distance.
• Hvis du vil indstille en alarm for den estimerede
resterende tid, inden du når frem til slutdestinationen, skal
du vælge Slut ETE.
• For at sætte en alarm, når du afviger fra din kurs, skal du
vælge Afvigelse.
• For at aktivere sving-for-sving navigationsmeddelelser,
skal du vælge Aktiver info.
Vælg om nødvendigt Status for at aktivere alarmen.
4
Indtast om nødvendigt en distance eller et tidsinterval, og
5
vælg .
Indstilling af strømstyring
Hold MENU nede, og vælg Strømstyring.
Batterisparer: Giver dig mulighed for at tilpasse
systemindstillinger for at forlænge batteriets levetid i
urtilstand (Tilpasning af batterisparefunktionen, side 40).
Strømtilstande: Giver dig mulighed for at tilpasse
systemindstillinger, aktivitetsindstillinger og GPS-indstillinger
for at forlænge batteriets levetid under en aktivitet (Tilpasning
af strømtilstande, side 40).
Batteriprocent: Viser resterende batterilevetid som en
procentdel.
Batteriestimater: Viser resterende batterilevetid som et anslået
antal dage eller timer.
Tilpasning af batterisparefunktionen
Batterisparefunktionen giver dig mulighed for hurtigt at justere
systemindstillingerne for at forlænge batterilevetiden i urtilstand.
Du kan slå batterisparefunktionen til fra kontrolmenuen (Visning
af kontrolmenuen, side 1).
Hold MENU nede.
1
Vælg Strømstyring > Batterisparer.
2
Vælg Status for at aktivere batterisparefunktionen.
3
Vælg Rediger, og vælg en indstilling:
4
• Vælg Urskive for at aktivere en strømbesparende urskive,
der opdateres én gang i minuttet.
• Vælg Musik for at deaktivere afspilning af musik fra uret.
• Vælg Telefon for at afbryde forbindelsen til din parrede
telefon.
• Vælg Wi-Fi for at afbryde forbindelsen til et Wi‑Fi netværk.
• Vælg Registr. af aktivitet for at slå aktivitetstracking hele
dagen fra, herunder skridt, antal etager,
intensitetsminutter, søvnregistrering og Move IQ
begivenheder.
• Vælg Pulsmål. håndled for at slukke for håndledsbaseret
pulsmåler.
• Vælg Baggrundslys for at deaktivere automatisk
baggrundsbelysning.
Uret viser, hvor mange timers batterilevetid, der er vundet
ved hver indstillingsændring.
Vælg Under søvn for at aktivere batterisparefunktionen
5
under din normale sovetid.
TIP: Du kan indstille din normale sovetid i
brugerindstillingerne på din Garmin Connect konto.
Vælg Advarsel om lavt batteriniveau for at modtage en
6
advarsel, når batteriniveauet er lavt.
Tilpasning af strømtilstande
Din enhed leveres med flere forudindlæste strømtilstande, så du
hurtigt kan justere systemindstillinger, aktivitetsindstillinger og
GPS-indstillinger for at forlænge batteriets levetid under en
aktivitet. Du kan tilpasse eksisterende strømtilstande og oprette
nye brugerdefinerede strømtilstande.
Hold MENU nede.
1
40 Tilpasning af din enhed
Page 47

Vælg Strømstyring > Strømtilstande.
2
Vælg en mulighed:
3
• Vælg en strømtilstand, som du vil tilpasse.
• Vælg Tilføj ny for at oprette en brugerdefineret
strømtilstand.
Indtast, hvis nødvendigt, et navn efter eget valg.
4
Vælg en indstilling for at tilpasse specifikke
5
strømtilstandsindstillinger.
Du kan f.eks. ændre GPS-indstillingen eller afbryde
forbindelsen til din parrede telefon.
Uret viser, hvor mange timers batterilevetid, der er vundet
ved hver indstillingsændring.
Vælg, hvis nødvendigt, Fuldført for at gemme og anvende
6
den tilpassede strømtilstand.
Gendannelse af strømtilstand
Du kan nulstille en forudindlæst effekttilstand til
fabriksindstillingerne.
Hold MENU nede.
1
Vælg Strømstyring > Strømtilstande.
2
Vælg en forudindlæst strømtilstand.
3
Vælg Gendan > Ja.
4
Systemindstillinger
Hold MENU nede, og vælg System.
Sprog: Indstiller det sprog, der vises på enheden.
Tid: Angiver tidsindstillingerne (Tidsindstillinger, side 41).
Baggrundslys: Justerer indstillingerne for baggrundsbelysning
(Ændring af indstillingerne for baggrundslys, side 41).
Lyde: Indstiller enhedens lyde, såsom tastetoner, alarmer og
vibrationer.
Må ikke forstyrres: Tænder eller slukker tilstanden Vil ikke
forstyrres. Brug indstillingen Under søvn til at aktivere Vil ikke
forstyrres-tilstand automatisk under din normale sovetid. Du
kan indstille din normale sovetid på din Garmin Connect
konto.
Genvejstaster: Giver dig mulighed for at tildele genveje til
knapper på enheden (Tilpasning af genvejstaster, side 42).
Autolås: Giver dig mulighed for at låse tasterne automatisk for
at forhindre utilsigtede tryk på tasterne. Brug indstillingen
Under aktivitet til at låse tasterne under en aktivitet med
tidtagning. Brug indstillingen Ikke under aktivitet til at låse
tasterne, når du ikke registrerer en aktivitet med tidtagning.
Enheder: Indstiller de måleenheder, der anvendes på enheden
(Ændring af måleenhed, side 42).
Format: Indstiller de generelle præferencer, såsom det tempo
og den hastighed, der vises under aktiviteter, starten på ugen
og geografisk positionsformat og datumindstillinger.
Dataregistrering: Angiver, hvordan enheden registrerer
aktivitetsdata. Registreringsindstillingen Smart (standard)
giver mulighed for længerevarende registreringer af
aktiviteter. Registreringsindstillingen Hvert sekund giver mere
detaljerede aktivitetsregistreringer, men registrerer muligvis
ikke hele aktiviteter, der varer i længere perioder.
USB-tilstand: Indstiller enheden til at bruge MTP (Media
Transfer Protocol) eller Garmin tilstand, når den er forbundet
med en computer.
Nulstil: Giver dig mulighed for at nulstille brugerdata og -
indstillinger (Nulstilling af alle standardindstillinger, side 45).
Softwareopdatering: Giver dig mulighed for at installere
softwareopdateringer, der er downloadet med Garmin
Express. Brug Automatisk opdatering, så din enhed kan
downloade den seneste softwareopdatering, når der er en
Wi‑Fi tilgængelig forbindelse.
Om: Viser lovgivningsmæssige oplysninger og oplysninger om
enhed, software og licens.
Tidsindstillinger
Hold MENU nede, og vælg System > Tid.
Tidsformat: Indstiller enheden til at vise klokkeslættet i 12-
timers, 24-timers eller militært format.
Indstil tid: Indstiller enhedens tidszone. Indstillingen Automatisk
angiver automatisk tidszonen baseret på din GPS-position.
Tid: Giver dig mulighed for at tilpasse tiden, hvis den er angivet
til indstillingen Manuel.
Alarmer: Gør det muligt for dig at indstille en alarm hver time
samt alarmer for solopgang og solnedgang til afspilning et
bestemt antal minutter eller timer før solopgang og
solnedgang (Indstilling af et tidsalarmer, side 41).
Tidssynk.: Gør det muligt for dig manuelt at synkronisere
klokkeslættet, når du skifter tidszoner, og for at opdatere for
sommertid (Synkronisering af tiden, side 41).
Indstilling af et tidsalarmer
Hold MENU nede.
1
Vælg System > Tid > Alarmer.
2
Vælg en mulighed:
3
• For at sætte en alarm for solnedgang til afspilning et
bestemt antal minutter eller timer før solnedgang, skal du
vælge Til solnedgang > Status > Til, vælg Tid, og indtast
tiden.
• For at sætte en alarm for solopgang til afspilning et
bestemt antal minutter eller timer før solopgang, skal du
vælge Til solopgang > Status > Til, vælg Tid, og indtast
tiden.
• For at sætte en alarm til hver time skal du vælge Hver
time > Til.
Synkronisering af tiden
Hver gang du tænder enheden og modtager satellitsignaler eller
åbner Garmin Connect appen på din parrede telefon, registrerer
enheden automatisk tidszonen og det aktuelle klokkeslæt. Du
kan også synkronisere klokkeslættet manuelt, når du skifter
tidszoner, og for at skifte til sommertid.
Hold MENU nede.
1
Vælg System > Tid > Tidssynk..
2
Vent, mens enheden forbinder til din parrede telefon eller
3
finder satellitter (Modtagelse af satellitsignaler, side 45).
TIP: Du kan trykke på DOWN for at skifte kilde.
Ændring af indstillingerne for baggrundslys
Hold MENU nede.
1
Vælg System > Baggrundslys.
2
Vælg Nattesyn for at reducere baggrundslysets lysstyrke for
3
at sikre kompatibilitet med natbriller (valgfrit).
Vælg en mulighed:
4
• Vælg Under aktivitet.
• Vælg Ikke under aktivitet.
• Vælg Under søvn.
Vælg en mulighed:
5
• Vælg Taster for at tænde for baggrundsbelysningen ved
tastetryk.
• Vælg Alarmer for at slå baggrundsbelysning for alarmer
til.
• Vælg Bevægelse for at slå baggrundsbelysningen til ved
at løfte og rotere armen for at se på enheden.
• Vælg Timeout for at indstille længden af tiden, inden
baggrundsbelysningen slukker.
Tilpasning af din enhed 41
Page 48

• Vælg Lysstyrke for at indstille baggrundsbelysningens
lysstyrke.
BEMÆRK: Hvis du aktiverer nattesynstilstand, kan du
ikke justere lysstyrkeniveauet.
Tilpasning af genvejstaster
Du kan tilpasse holdefunktionen for enkelte taster og
tastekombinationer.
Hold MENU nede.
1
Vælg System > Genvejstaster.
2
Vælg en tast eller tastkombination, der skal tilpasses.
3
Vælg en funktion.
4
Ændring af måleenhed
Du kan tilpasse måleenhederne for distance, tempo og fart,
højde, vægt, højde og temperatur.
Hold MENU nede.
1
Vælg System > Enheder.
2
Vælg en måletype.
3
Vælg måleenhed.
4
Visning af enhedsoplysninger
Du kan se oplysninger om enheden, såsom enheds-id,
softwareversion, lovgivningsmæssige oplysninger og
licensaftale.
Hold MENU nede.
1
Vælg System > Om.
2
Visning af oplysninger om lovgivning og overensstemmelse via E-label
Denne enheds label leveres elektronisk. En E-label kan oplyse
om de lovpligtige oplysninger, såsom identifikationsnumre fra
FCC eller regionale lovkrav, samt tilhørende produkt- og
licensoplysninger.
Hold MENU nede.
1
Vælg Om i systemmenuen.
2
Trådløse sensorer
Din enhed kan bruges sammen med trådløse ANT+ eller
Bluetooth sensorer. Du kan finde flere oplysninger om
kompatibilitet og køb af yderligere sensorer ved at gå til
buy.garmin.com.
Parring af dine trådløse sensorer
Første gang, du tilslutter en trådløs sensor til din enhed ved
hjælp af ANT+ eller Bluetooth teknologi, skal du parre enheden
og sensoren. Når de er blevet parret, opretter enheden
automatisk forbindelse til sensoren, når du starter en aktivitet,
og sensoren er aktiv og inden for rækkevidde.
Hvis du parrer en pulsmåler skal du tage pulsmåleren på .
1
Pulsmåleren sender og modtager ikke data, før du tager den
på.
Placer enheden inden for 3 m (10 fod) fra sensoren.
2
BEMÆRK: Hold dig 10 m (33 fod) væk fra andre trådløse
sensorer under parringen.
Hold MENU nede.
3
Vælg Sensorer og tilbehør > Tilføj ny.
4
Vælg en mulighed:
5
• Vælg Søg efter alle sensorer.
• Vælg sensortypen.
Efter sensoren er parret med din enhed, ændrer sensorens
status sig fra Søger til Tilsluttet. Sensordata vises i sløjfen af
dataskærme eller i et brugerdefineret datafelt.
HRM-Pro
Din enhed er kompatibel med HRM-Pro tilbehøret. HRM-Pro
Tilbehøret er en hardstrap-pulsmåler, som du kan parre med
kompatible enheder ved hjælp af ANT+ og Bluetooth teknologi.
Du kan bruge pulsmåleren til at registrere pulsdata og få
feedback i realtid om din løbeform (Løbedynamik, side 16).
Pulsmålerens aktivitetstracker-funktion registrerer dine skridt,
kalorier, intensitetsminutter og puls over hele dagen. Du skal
parre pulsmåleren med din enhed for at få vist dine pulsdata. Se
instruktionerne til dit HRM-Pro tilbehør for at få yderligere
oplysninger (garmin.com/manuals/hrm-pro).
Udvidet visningstilstand
Du kan bruge udvidet visningstilstand til at vise
dataskærmbilleder fra din MARQ enhed på en kompatibel Edge
enhed under en cykeltur eller et triatlon. Se Edge
brugervejledningen for yderligere oplysninger.
Brug af en valgfri sensor til cykelhastighed eller -kadence
Du kan bruge en kompatibel sensor til cykelhastighed eller kadence til at sende data til din enhed.
• Par sensoren med din enhed (Parring af dine trådløse
sensorer, side 42).
• Indstil din hjulstørrelse (Hjulstørrelse og -omkreds, side 51).
• Kør en tur (Start af aktivitet, side 3).
Træning med effektmålere
• Gå til www.garmin.com/intosports for at se en liste over
ANT+ sensorer, der er kompatible med din enhed (f.eks.
Vector™).
• Se brugervejledningen til effektmåleren for at få flere
oplysninger.
• Juster dine effektzoner efter dine mål og evner (Indstilling af
dine effektzoner, side 23).
• Brug områdealarmer for at få besked, når du når en indstillet
effektzone (Indstilling af en advarsel, side 34).
• Tilpas effektdatafelter (Tilpasning af skærmbilleder, side 33).
Brug af elektroniske skiftere
Før du kan bruge kompatible elektroniske skiftere, som f.eks.
Shimano® Di2™ skiftere, skal du parre dem med din enhed
(Parring af dine trådløse sensorer, side 42). Du kan tilpasse de
valgfri datafelter (Tilpasning af skærmbilleder, side 33). MARQ
enheden viser aktuelle justeringsværdier, når sensoren er i
justeringstilstand.
Situationsfornemmelse
MARQ enheden kan bruges sammen med de intelligente Varia
cykellygter og den bagudvendte radar til at forbedre
situationsfornemmelsen. Se brugervejledningen til din Varia
enhed for at få yderligere oplysninger.
BEMÆRK: Du skal muligvis opdatere MARQ softwaren før
parring af Varia enheder (Opdatering af softwaren ved hjælp af
Garmin Connect appen, side 11).
™
Fodsensor
Din enhed er kompatibel med en fodsensor. Du kan bruge
fodsensoren til at registrere tempo og afstand i stedet for brug af
GPS, når du træner indendørs, eller når dit GPS-signal er svagt.
Fodsensoren er på standby og klar til at sende data (ligesom
pulsmåleren).
Efter 30 minutter uden aktivitet slukker fodsensoren for at spare
på batteriet. Hvis batteriniveauet er lavt, vises en meddelelse på
din enhed. Der er så ca. fem timers batterilevetid tilbage.
42 Trådløse sensorer
Page 49

Forbedring af fodsensorens kalibrering
Før du kan kalibrere din enhed, skal du have modtaget GPSsignaler, og du skal parre din enhed med fodsensoren (Parring
af dine trådløse sensorer, side 42).
Fodsensoren er selvkalibrerende, men du kan forbedre
nøjagtigheden af hastigheds- og distancedata med et par
udendørs løbeture med brug af GPS.
Stå udendørs i 5 minutter med klart udsyn til himlen.
1
Start en løbeaktivitet.
2
Løb på et spor uden at stoppe i 10 minutter.
3
Stop aktiviteten, og gem den.
4
Baseret på de registrerede data ændres fodsensorens
kalibreringsværdier, hvis det er nødvendigt. Det bør ikke
være nødvendigt at kalibrere fodsensoren igen, medmindre
din løbestil ændrer sig.
Manuel kalibrering af fodsensor
Før du kan kalibrere din enhed, skal du parre din enhed med
fodsensoren (Parring af dine trådløse sensorer, side 42).
Manuel kalibrering anbefales, hvis du kender
kalibreringsfaktoren. Hvis du har kalibreret en fodsensor med et
andet Garmin produkt, kender du muligvis kalibreringsfaktoren.
Hold MENU nede.
1
Vælg Sensorer og tilbehør.
2
Vælg din fodsensor.
3
Vælg Kalorier Faktor > Indstil værdi.
4
Juster kalibreringsfaktoren.
5
• Øg kalibreringsfaktoren, hvis din distance er for kort.
• Sænk kalibreringsfaktoren, hvis din distance er for lang.
Indstilling af hastighed og distance for fodsensor
Før du kan tilpasse fodsensorens hastighed og distance, skal du
parre din enhed med fodsensoren (Parring af dine trådløse
sensorer, side 42).
Du kan indstille enheden til at beregne hastighed og distance
baseret på dine fodsensordata i stedet for GPS-data.
Hold MENU nede.
1
Vælg Sensorer og tilbehør.
2
Vælg din fodsensor.
3
Vælg HASTIGHED eller Distance.
4
Vælg en funktion:
5
• Vælg Indendørs, når du træner med GPS slået fra, hvilket
normalt er indendørs.
• Vælg Altid, hvis du vil bruge fodsensordataene uanset
GPS-indstillingen.
tempe
Din enhed er kompatibel med tempe temperatursensoren. Du
kan fastgøre sensoren på en sikker strop eller en løkke, hvor
den eksponeres for den omgivende luft, så den derfor fungerer
som kilde for nøjagtige temperaturoplysninger. Du skal parre
tempe sensoren med din enhed for at få vist
temperaturoplysninger. Se instruktionerne til tempe sensoren for
at få flere oplysninger (garmin.com/manuals/tempe).
™
Køllesensorer
Din enhed er kompatibel med Approach CT10 golfkøllesensorer.
Du kan bruge parrede køllesensorer til automatisk at registrere
dine golfslag, herunder position, distance og kølletype. Du kan
finde flere oplysninger i brugervejledningen til dine køllesensorer
(garmin.com/manuals/ApproachCT10).
Enhedsoplysninger
Specifikationer
Batteritype Genopladeligt, indbygget litiumionbatteri
Batterilevetid Op til 12 dage (smartwatch-tilstand med akti-
Vandtæthedsklasse 10 ATM
Temperaturområde for
drift og opbevaring
Temperaturområde ved
opladning
Trådløse frekvenser 2,4 GHz @ 19 dBm nominelt, 13,56 MHz ved
vitetstracking og håndledsbaseret pulsovervågning døgnet rundt)
1
Fra -20 til 45º C (fra -4 til 113º F)
Fra 0º til 45ºC (fra 32º til 113ºF)
-36 dBm nominelt
Batterioplysninger
Den faktiske batterilevetid afhænger af de funktioner, der er
aktiveret på enheden, såsom aktivitetstracking, håndledsbaseret
pulsmåler, smartphone-meddelelser, GPS, interne sensorer og
tilsluttede sensorer.
Batterilevetid Tilstand
Op til 12 dage Smartwatch-tilstand med aktivitetstracking og håndled-
Op til 28 timer GPS-tilstand med håndledsbaseret pulsmåler
Op til 9 timer GPS-tilstand med håndledsbaseret pulsmåler og musik-
Op til 48 timer UltraTrac GPS-tilstand med gyrobaseret bestiknaviga-
sbaseret pulsovervågning døgnet rundt
streaming
tion (med håndledsbaseret pulsovervågning slået fra)
Datahåndtering
BEMÆRK: Enheden er ikke kompatibel med Windows 95, 98,
Me, Windows NT® og Mac® OS 10.3 og tidligere.
Sletning af filer
BEMÆRK
Hvis du ikke ved, hvad en fil skal bruges til, må du ikke slette
den. Hukommelsen i din enhed indeholder vigtige systemfiler,
som ikke må slettes.
Åbn drevet eller disken Garmin.
1
Åbn en mappe eller diskenhed, hvis det er nødvendigt.
2
Vælg en fil.
3
Tryk på tasten Slet på tastaturet.
4
BEMÆRK: Mac operativsystemer giver begrænset
understøttelse af MTP-filoverførselstilstand. Åbn drevet
Garmin på et Windows operativsystem. Brug Garmin Express
programmet til at slette musikfiler fra din enhed.
Vedligeholdelse af enhed
Vedligeholdelse af enheden
BEMÆRK
Brug ikke en skarp genstand til at fjerne batteriet.
Undgå kemiske rengøringsmidler, opløsnings- og insektmidler,
der kan beskadige plastikkomponenterne og
overfladebehandlingen.
Rengør enheden grundigt med rent vand efter udsættelse for
klor, saltvand, solcreme, makeup, alkohol eller andre skrappe
kemikalier. Lang tids udsættelse for disse stoffer kan skade
kabinettet.
Undgå at trykke på tasterne under vandet.
1
Enheden tåler tryk svarende til en dybde på 100 meter. Du kan finde flere oplys-
ninger på www.garmin.com/waterrating.
Enhedsoplysninger 43
Page 50

Undgå hårde stød og hårdhændet behandling, da det kan
reducere produktets levetid.
Du må ikke opbevare enheden på steder, hvor den kan blive
udsat for ekstreme temperaturer i længere tid, da det kan føre til
permanente skader på den.
Rengøring af enheden
BEMÆRK
Selv små mængder sved eller fugt kan forårsage korrosion i de
elektriske kontakter, når de tilsluttes en oplader. Korrosion kan
forhindre opladning og dataoverførsel.
Rengør enheden med en klud fugtet med en mild
1
rengøringsmiddelopløsning.
Tør den af.
2
Efter rengøring skal du lade enheden tørre helt.
TIP: Du kan finde flere oplysninger på www.garmin.com
/fitandcare.
Udskiftning af hængslet QuickFit® tilbehør
Løft spændet på den hængslede QuickFit strop, og fjern
1
stroppen fra uret.
Fejlfinding
Min enhed viser det forkerte sprog
Du kan ændre valget af sprog på enheden, hvis du ved en
fejltagelse har valgt det forkerte sprog på enheden.
Hold MENU nede.
1
Rul ned til det sidste element på listen, og tryk på START.
2
Tryk på START.
3
Vælg dit sprog.
4
Er min smartphone kompatibel med min enhed?
MARQ enheden er kompatibel med smartphones, der anvender
Bluetooth teknologi.
Gå til www.garmin.com/ble for at få oplysninger om
kompatibilitet.
Ret den nye hængslede strop op i forhold til uret.
2
Tryk stroppen på plads.
3
BEMÆRK: Kontroller, at stroppen sidder fast. Låsen bør
lukkes over urstiften.
Udskiftning af integreret QuickFit tilbehør
Træk for at åbne spændet, og fjern den integrerede QuickFit
1
strop eller armbåndet fra uret.
Træk for at åbne spændet på den integrerede strop eller
2
armbåndet, og ret den op i forhold til uret.
Luk spændet hen over urets stift.
3
BEMÆRK: Kontroller, at stroppen eller armbåndet sidder
fast. Der skal være et lille mellemrum mellem spændet og
stroppen eller armbåndet.
Min telefon kan ikke oprette forbindelse til enheden
Hvis din telefon ikke kan oprette forbindelse til enheden, kan du
prøve følgende tip.
• Sluk for din smartphone og din enhed, og tænd for dem igen.
• Aktiver Bluetooth teknologi på din smartphone.
• Opdater Garmin Connect appen til den nyeste version.
• Fjern din enhed fra Garmin Connect appen og Bluetooth
indstillingerne på din smartphone for at prøve at gennemføre
parringsprocessen igen.
• Hvis du har købt en ny smartphone, skal du fjerne din enhed
fra Garmin Connect appen på den smartphone, du vil holde
op med at bruge.
• Anbring din smartphone inden for 10 m (33 fod) fra enheden.
• Åbn Garmin Connect appen på din smartphone, vælg eller
, og vælg Garmin-enheder > Tilføj enhed for at aktivere
parringstilstand.
• From the watch face, hold MENU, and select Telefon > Par
telefon.
Kan jeg bruge min Bluetooth sensor sammen med uret?
Enheden er kompatibel med nogle Bluetooth sensorer. Første
gang, du tilslutter en Garmin sensor til din enhed, skal du parre
enheden og sensoren. Når de er blevet parret, opretter enheden
automatisk forbindelse til sensoren, når du starter en aktivitet,
og sensoren er aktiv og inden for rækkevidde.
Hold MENU nede.
1
Vælg Sensorer og tilbehør > Tilføj ny.
2
Vælg en funktion:
3
• Vælg Søg efter alle sensorer.
• Vælg sensortypen.
44 Fejlfinding
Page 51

Du kan tilpasse de valgfri datafelter (Tilpasning af
skærmbilleder, side 33).
Mine hovedtelefoner kan ikke oprette forbindelse til enheden
Hvis hovedtelefonerne tidligere blev tilsluttet til din smartphone
ved hjælp af Bluetooth teknologi, opretter de muligvis
forbindelse til smartphonen før enheden. Du kan prøve disse
tips.
• Deaktiver Bluetooth teknologi på din smartphone.
Der er flere oplysninger i brugervejledningen til smartphonen.
• Hold dig 10 m (33 fod) væk fra smartphonen, mens du
tilslutter hovedtelefonerne til enheden.
• Par dine hovedtelefoner med enheden (Tilslutning af
Bluetooth hovedtelefoner, side 15).
Musikafspilningen hakker, eller tilslutningen af mine hovedtelefoner er ustabil
Når du bruger en enhed i MARQ, der er tilsluttet hovedtelefoner
ved hjælp af Bluetooth teknologi, er signalet stærkest, når der er
en direkte sigtelinje mellem enheden og antennen på
hovedtelefonerne.
• Hvis signalet passerer gennem kroppen, kan du opleve
signaltab, eller tilslutningen af hovedtelefonerne kan ophøre.
• Det anbefales at bære dine hovedtelefoner med antennen på
den samme side af kroppen som din enhed i MARQ.
• Da hovedtelefoner varierer fra model til model, kan du prøve
at flytte uret til det andet håndled.
Genstart af din enhed
Hold LIGHT nede, indtil enheden slukker.
1
Hold LIGHT nede for at tænde enheden.
2
Nulstilling af alle standardindstillinger
Du kan nulstille alle enhedens indstillinger til fabrikkens
standardværdier.
Hold MENU nede.
1
Vælg System > Nulstil.
2
Vælg en funktion:
3
• Hvis du vil nulstille alle enhedsindstillinger til fabrikkens
standardværdier og gemme alle brugerangivne
oplysninger og aktivitetshistorik, skal du vælge Nulstil
standardindst..
• Hvis du vil slette alle aktiviteter fra historikken, skal du
vælge Slet alle aktiviteter .
• VælgNulstil totaler for at nulstille alle totaler for distance
og tid.
• Hvis du vil nulstille alle enhedsindstillinger til fabrikkens
standardværdier og slette alle brugerangivne oplysninger
og aktivitetshistorik, skal du vælge Slet data og nulstil
indstillingerne.
BEMÆRK: Hvis du har konfigureret en Garmin Pay
tegnebog, sletter dette også tegnebogen fra din enhed.
Hvis der er musikfiler lagret på din enhed, sletter denne
funktion den lagrede musik.
Modtagelse af satellitsignaler
Enheden skal muligvis have frit udsyn til himlen for at kunne
opfange satellitsignaler. Klokkeslættet og datoen indstilles
automatisk baseret på GPS-positionen.
TIP: Du kan finde flere oplysninger om GPS under
www.garmin.com/aboutGPS.
Gå udendørs i et åbent område.
1
Uret skal vende med klokken 6 mod himlen.
Vent, mens enheden finder satellitsignaler.
2
Det kan tage 30 til 60 sekunder at finde satellitsignaler.
Forbedring af GPS-satellitmodtagelsen
• Synkroniser enheden regelmæssigt med din Garmin Connect
konto:
◦ Slut enheden til en computer med det medfølgende USB-
kabel og Garmin Express programmet.
◦ Synkroniser enheden til Garmin Connect appen med din
Bluetooth aktiverede smartphone.
◦ Tilslut enheden til din Garmin Connect konto via et Wi‑Fi
trådløst netværk.
Mens du er tilsluttet din Garmin Connect konto, downloader
enheden flere dages satellitdata, så den hurtigt kan lokalisere
satellitsignaler.
• Tag din enhed med udenfor til et åbent område væk fra høje
bygninger og træer.
• Stå stille i et par minutter.
Temperaturaflæsningen er ikke nøjagtig
Din kropstemperatur påvirker temperaturaflæsningen for den
interne temperatursensor. For at få den mest præcise
temperaturmåling skal du fjerne uret fra dit håndled og vente 20
til 30 minutter.
Du kan også anvende en tempe ekstern temperatursensor
(ekstraudstyr) for at se den præcise aflæsning af den
omgivende temperatur, mens du bærer uret.
Sådan maksimerer du batteriets levetid
Du kan gøre flere ting for at forlænge batteriets levetid.
• Ændring af strømtilstand under en aktivitet (Sådan skiftes
Strømtilstand, side 3).
• Aktiver batterisparefunktionen fra kontrolmenuen (Visning af
kontrolmenuen, side 1).
• Reducer tiden, før baggrundslyset slukker (Ændring af
indstillingerne for baggrundslys, side 41).
• Reducer lysstyrken for baggrundsbelysningen.
• Brug UltraTrac GPS-tilstand for din aktivitet (UltraTrac,
side 36).
• Deaktiver Bluetooth teknologi, når du ikke bruger connectede
funktioner (Connectede funktioner, side 10).
• Hvis du sætter din aktivitet på pause i længere tid, skal du
bruge indstillingen for genoptagelse på et senere tidspunkt
(Stop en aktivitet, side 3).
• Deaktiver aktivitetstracking (Deaktivering af aktivitetstracking,
side 24).
• Brug en urskive, der ikke opdateres hvert sekund.
Brug for eksempel en urskive uden sekundviser (Sådan
tilpasser du urskiven, side 38).
• Begræns det antal smartphone-meddelelser, enheden viser
(Administration af meddelelser, side 10).
• Stop med at sende pulsdata til parrede Garmin enheder
(Send pulsdata til Garmin enheder, side 15).
• Deaktiver den håndledsbaserede pulsmåler (Deaktivering af
håndledsbaseret pulsmåler, side 16).
BEMÆRK: Håndledsbaseret pulsmåling bruges til at
beregne antal minutter med høj intensitet og forbrændte
kalorier.
• Aktiver manuel måling af iltmætning (Deaktivering af
automatiske iltmætningsmålinger, side 22).
Fejlfinding 45
Page 52

Registrering af aktivitet
Du finder flere oplysninger om aktivitetssporing og
nøjagtigheden af sporing ved at gå til garmin.com/ataccuracy.
Mit daglige antal skridt vises ikke
Det daglige antal skridt nulstilles hver dag ved midnat.
Hvis der vises tankestreger i stedet for antal skridt, skal du
lade enheden finde satellitsignaler og indstille tiden
automatisk.
Min skridttæller lader ikke til at være præcis
Hvis skridttælleren ikke lader til at være præcis, kan du prøve
følgende tip.
• Bær enheden på det håndled, der ikke er det dominerende.
• Anbring enheden i lommen, når du skubber en klapvogn eller
en græsslåmaskine.
• Anbring kun enheden i lommen, når du bruger hænderne
eller armene aktivt.
BEMÆRK: Enheden kan tolke enkelte gentagne
bevægelser, såsom opvask, lægge tøj sammen eller klappe i
hænderne, som skridt.
Antallet af skridt på min enhed og min Garmin Connect konto stemmer ikke overens
Antallet af skridt på din Garmin Connect konto opdateres, når du
synkroniserer enheden.
Vælg en funktion:
1
• Synkroniser antallet af skridt med Garmin Connect
programmet (Sådan bruger du Garmin Connect på
computeren, side 11).
• Synkroniser antallet af skridt med Garmin Connect appen
(Manuel synkronisering af data med Garmin Connect,
side 11).
Vent, mens enheden synkroniserer dine data.
2
Synkroniseringen kan tage adskillige minutter.
BEMÆRK: Opdatering af Garmin Connect appen eller
Garmin Connect programmet synkroniserer ikke dine data og
opdaterer heller ikke antallet af skridt.
Angivelsen af antal etager lader til ikke at være præcis
Din enhed bruger en intern trykhøjdemåler til at måle
højdeændringer i forbindelse med de etager, du går opad. Når
du går en etage op, svarer det til 3 m (10 fod).
• Undgå at holde fast i gelændere eller springe trin over, når du
går op ad trapper.
• I stærke vindforhold tildækkes enheden med dit ærme eller
en jakke, da kraftige vindstød kan forårsage fejlaflæsninger.
Sådan får du flere oplysninger
Du finder flere oplysninger om dette produkt på Garmin
webstedet.
• Gå til support.garmin.com for at finde flere vejledninger,
artikler og softwareopdateringer.
• Gå til buy.garmin.com, eller kontakt din Garmin forhandler for
at få oplysninger om valgfrit tilbehør og reservedele.
• Gå til www.garmin.com/ataccuracy for at få oplysninger om
funktionsnøjagtighed.
Dette er ikke medicinsk udstyr.
Appendiks
Datafelter
BEMÆRK: Nogle datafelter kræver ekstraudstyr fra ANT+ eller
Bluetooth for at vise data.
% af maks. puls: Procentdelen af maksimal puls.
% af maks. puls – sidste omgang: Den gennemsnitlige
procentdel af den maksimale puls for den senest
gennemførte omgang.
% FTP: Den aktuelle effekt som en procentdel af FTP (functional
threshold power).
% iltmætning i muskler: Den estimerede iltmætningsprocent i
musklerne for den aktuelle aktivitet.
% pulsreserve: Procentdelen af heart rate reserve (maksimal
puls minus hvilepuls).
% pulsreserve – omgang: Den gennemsnitlige procentdel af
pulsreserve (maksimal puls minus hvilepuls) for den aktuelle
omgang.
10s Balance: 10 sekunders bevægelsesgennemsnit for venstre/
højre effektbalance.
10s effekt: 10-sekunders bevægelsesgennemsnit for effekt.
30s Balance: 30 sekunders bevægelsesgennemsnit for venstre/
højre effektbalance.
30s effekt: 30-sekunders bevægelsesgennemsnit for effekt.
3s Balance: Tre sekunders bevægelsesgennemsnit for venstre/
højre effektbalance.
3s effekt: 3-sekunders bevægelsesgennemsnit for effekt.
500 m tempo: Det aktuelle roningstempo pr. 500 meter.
Aerob Training Effect: Betydningen af den aktuelle aktivitet for
dit aerobe konditionsniveau.
Afvigelse: Afveget afstand til venstre eller højre for den
oprindelige rute. Du skal være i gang med at navigere, for at
disse oplysninger vises.
Anaerob Training Effect: Betydningen af den aktuelle aktivitet
for dit anaerobe formniveau.
Anslået samlet afstand: Den estimerede afstand fra starten til
den endelige destination. Du skal være i gang med at
navigere, for at disse oplysninger vises.
Anslået sluttidspunkt: Den anslåede resterende tid, inden du
når den sidste destination. Du skal være i gang med at
navigere, for at disse oplysninger vises.
Antal tag: Svømning. Antallet af tag pr. minut (spm).
Antal tag: Roning. Antallet af tag pr. minut (spm).
Arbejde: Det akkumulerede, udførte arbejde (afgiven effekt) i
kilojoule.
Bageste: Bageste cykelgear fra en gearpositionssensor.
Bal. i kont. m. jord – omg.: Den gennemsnitlige tid med
jordkontakt pr. skridt for den aktuelle omgang.
Balance: Den aktuelle venstre/højre effektbalance.
Bal kontakttid m jord: Venstre/højre balance i tid med
jordkontakt, mens du løber.
Barometertryk: Det aktuelle kalibrerede omgivende tryk.
Batteriprocent: Den resterende batterikapacitet i procent.
Batteritimer: Det antal timer, der er tilbage, før batteriet er
afladet.
Belastn.: Træningsbelastning for den aktuelle aktivitet.
Træningsbelastningen er mængden af overskydende
iltforbrug efter træning (EPOC), som angiver styrken af din
træning.
COG: Den faktiske retning, uanset hvilken kurs der følges, samt
midlertidige variationer i retning.
Deldistance: Løb. Den samlede afstand for det aktuelle delmål.
Delmåltempo: Løb. Det aktuelle delmåltempo.
Deltempo: Løb. Det aktuelle deltempo.
Destinationsposition: Positionen af din endelige destination.
46 Appendiks
Page 53

Destinationswaypoint: Det sidste punkt på ruten til
destinationen. Du skal være i gang med at navigere, for at
disse oplysninger vises.
Di2 batteri: Resterende batteristrøm i en Di2-sensor.
Distance: Den tilbagelagte distance for aktuelt spor eller
aktivitet.
Distance pr. tag: Roning. Den tilbagelagte distance pr. tag.
Distance pr. tag – omgang: Svømning. Den gennemsnitlige
tilbagelagte distance pr. tag for den aktuelle omgang.
Distance pr. tag – omgang: Roning. Den gennemsnitlige
tilbagelagte distance pr. tag for den aktuelle omgang.
Distance pr. tag – sidste omgang: Svømning. Den
gennemsnitlige tilbagelagte distance pr. tag for den seneste
gennemførte omgang.
Distance pr. tag – sidste omgang: Roning. Den
gennemsnitlige tilbagelagte distance pr. tag for den seneste
gennemførte omgang.
Distance til næste: Den resterende distance til det næste
waypoint på ruten. Du skal være i gang med at navigere, for
at disse oplysninger vises.
Effekt: Cykling. Den aktuelle effekt i watt.
Effekt: Skisport. Den aktuelle effekt i watt. Enheden skal være
tilsluttet en kompatibel pulsmåler.
Effektivitet i tråd: Målingen af, hvor effektivt cyklisten træder i
pedalerne.
Effekt til vægt: Den aktuelle effekt målt i watt pr. kilogram.
Effektzone: Det aktuelle interval for effekt (1 til 7) baseret på din
FTP eller dine brugerdefinerede indstillinger.
Ensartethed i tråd: Målingen af, hvor ligeligt cyklisten lægger
kraft i pedalerne i hver pedalbevægelse.
Etager ned: Det samlede antal etager, du er gået ned, for hele
dagen.
Etager op: Det samlede antal etager, du er gået op, for hele
dagen.
Etager pr. minut: Antal etager gået op i minuttet.
ETA ved næste: Det anslåede klokkeslæt på dagen, hvor du
når det næste waypoint på ruten (justeret efter den lokale tid
ved waypointet). Du skal være i gang med at navigere, for at
disse oplysninger vises.
Flow: Målingen af, hvor konsekvent du opretholder hastigheden
og jævnheden gennem sving i den aktuelle aktivitet.
Forreste: Forreste cykelgear fra en gearpositionssensor.
Forventet ankomsttid: Det anslåede klokkeslæt på dagen, hvor
du når den endelige destination (justeret efter den lokale tid
på destinationen). Du skal være i gang med at navigere, for
at disse oplysninger vises.
GCT-balance-måler: En farvemåler, der viser venstre/højre-
balancen i tid med jordkontakt, mens du løber.
Gear: Forreste og bageste cykelgear fra en
gearpositionssensor.
Gearbatteri: Batteristatussen for en gearpositionssensor.
Gearforhold: Antal tænder på cyklens forreste og bageste gear
som registreret af en gearpositionssensor.
Gearkombination: Den aktuelle gearkombination fra en
gearpositionssensor.
Gennemsnit højre effektfase: Den gennemsnitlige
effektfasevinkel for det højre ben for den aktuelle aktivitet.
Gennemsnitlig % af maks. puls: Den gennemsnitlige
procentdel af den maksimale puls for den aktuelle aktivitet.
Gennemsnitlig % pulsreserve: Den gennemsnitlige procentdel
af pulsreserve (maksimal puls minus hvilepuls) for den
aktuelle aktivitet.
Gennemsnitlig distance pr. tag: Svømning. Den
gennemsnitlige tilbagelagte distance pr. tag under den
aktuelle aktivitet.
Gennemsnitlig distance pr. tag: Roning. Den gennemsnitlige
tilbagelagte distance pr. tag under den aktuelle aktivitet.
Gennemsnitlig hastighed for tag: Roning. Det gennemsnitlige
antal tag pr. minut (spm) under den aktuelle aktivitet.
Gennemsnitlig kadence: Løb. Den gennemsnitlige kadence for
den aktuelle aktivitet.
Gennemsnitlig nautisk fart: Den gennemsnitlige fart i knob for
den aktuelle aktivitet.
Gennemsnitlig nedstigning: Nedstigningens gennemsnitlige
lodrette distance.
Gennemsnitlig omgangstid: Den gennemsnitlige omgangstid
for den aktuelle aktivitet.
Gennemsnitlig skridtlængde: Den gennemsnitlige
skridtlængde for den aktuelle session.
Gennemsnitlig stigning: Stigningens gennemsnitlige lodrette
distance siden den seneste nulstilling.
Gennemsnitlig Swolf: Den gennemsnitlige swolf-score for den
aktuelle aktivitet. Swolf-scoren er summen af tiden for en
længde plus antallet af tag i længden (Svømmeterminologi,
side 6). Ved svømning i åbent vand bruges 25 meter til at
beregne swolf-scoren.
Gennemsnitligt 500 m tempo: Det gennemsnitlige
roningstempo pr. 500 meter for den aktuelle aktivitet.
Gennemsnitligt antal tag/længde: Det gennemsnitlige antal
tag pr. poollængde under den aktuelle aktivitet.
Gennemsnitligt vertikalt forhold: Det gennemsnitlige forhold
mellem vertikale udsving og skridtlængde for den aktuelle
session.
Gennemsnitligt vertikalt udsving: Den gennemsnitlige
mængde vertikale udsving for den aktuelle aktivitet.
Gennemsnitseffekt: Den gennemsnitlige effekt for den aktuelle
aktivitet.
Gennemsnitsfart: Den gennemsnitlige hastighed for den
aktuelle aktivitet.
Gennemsnitskadence: Cykling. Den gennemsnitlige kadence
for den aktuelle aktivitet.
Gennemsnitspuls: Den gennemsnitlige puls for den aktuelle
aktivitet.
Gennemsnitspuls – interval: Den gennemsnitlige puls for det
aktuelle svømmeinterval.
Gennemsnitstempo: Det gennemsnitlige tempo for den
aktuelle aktivitet.
Gennemsnit venstre effektfase: Den gennemsnitlige
effektfasevinkel for det venstre ben for den aktuelle aktivitet.
Gentagelser: Antal gentagelser i et sæt under
styrketræningsaktivitet.
Gentag til: Timeren for det sidste interval plus den aktuelle
hvilepause (svømning i swimmingpool).
Glidehæld. dest.: Den påkrævede glidehældning for at stige
ned fra din aktuelle position til destinationshøjden. Du skal
være i gang med at navigere, for at disse oplysninger vises.
Glidehældning: Hældningen på tilbagelagt vandret distance til
ændringen i lodret distance.
Gns, % af pulsreserve – int.: Den gennemsnitlige procentdel af
pulsreserve (maksimal puls minus hvilepuls) for det aktuelle
svømmeinterval.
Gns.% af maks. – interval: Den gennemsnitlige procentdel af
den maksimale puls for det aktuelle svømmeinterval.
Gns. balance: Den gennemsnitlige venstre/højre effektbalance
for den aktuelle aktivitet.
Appendiks 47
Page 54

Gns. balance i kontakttid m. jord: Den gennemsnitlige tid med
jordkontakt pr. skridt for den aktuelle session.
Gns. bevægelseshast.: Den gennemsnitlige hastighed under
bevægelse for den aktuelle aktivitet.
Gns. højre topeffektfase: Den gennemsnitlige
topeffektfasevinkel for det højre ben for den aktuelle aktivitet.
Gns. midterfor. af platform: Den gennemsnitlige
midterforskydning af platform for den aktuelle aktivitet.
Gns. nautisk SOG: Den gennemsnitlige hastighed i knob for
den aktuelle aktivitet, uanset hvilken kurs der følges samt
midlertidige variationer i retning.
Gns. overordnet hastighed: Den gennemsnitlige hastighed for
den aktuelle aktivitet, inklusive både bevægelse og
standsning.
Gns. SOG: Den gennemsnitlige hastighed for den aktuelle
aktivitet, uanset hvilken kurs der følges samt midlertidige
variationer i retning.
Gns. tid med jordkontakt: Den gennemsnitlige tid med
jordkontakt for den aktuelle aktivitet.
Gns. venstre topeffektfase: Den gennemsnitlige
topeffektfasevinkel for det venstre ben for den aktuelle
aktivitet.
GPS: GPS-satellitsignalets styrke.
GPS-højde: Højden for din aktuelle position ved hjælp af GPS.
GPS-kurs: Den retning, du bevæger dig i, baseret på GPS.
Hårdhed: Måling af sværhedsgrad for den aktuelle aktivitet
baseret på højde, hældning og hurtige retningsskift.
HASTIGHED: Den aktuelle rejsehastighed.
Hastighed for tag – interval: Det gennemsnitlige antal tag pr.
minut (spm) i det aktuelle interval.
Hastighed for tag – omgang: Svømning. Det gennemsnitlige
antal tag pr. minut (spm) for den aktuelle omgang.
Hastighed for tag – omgang: Roning. Det gennemsnitlige antal
tag pr. minut (spm) for den aktuelle omgang.
Hastighed for tag – sidste omgang: Svømning. Det
gennemsnitlige antal tag pr. minut (spm) for den senest
gennemførte omgang.
Hastighed for tag – sidste omgang: Roning. Det
gennemsnitlige antal tag pr. minut (spm) for den senest
gennemførte omgang.
Hastighed over jorden (SOG): Den faktiske hastighed, uanset
hvilken kurs der følges samt midlertidige variationer i retning.
Hviletimer: Timeren for den aktuelle hvilepause (svømning i
pool).
Højde: Højden over eller under havets overflade for din aktuelle
position.
Højre effektfase: Den aktuelle effektfasevinkel for det højre
ben. Effektfase er det sted i pedalbevægelsen, hvor der
produceres positiv effekt.
Højre effektfase – omgang: Den gennemsnitlige
effektfasevinkel for det højre ben for den aktuelle omgang.
Højre topeff. – omg.: Den gennemsnitlige topeffektfasevinkel
for det højre ben for den aktuelle omgang.
Højre topeffektfase: Den aktuelle topeffektfasevinkel for det
højre ben. Topeffektfase er det vinkelområde, hvor cyklisten
producerer størstedelen af drivkraften.
Indstil timer: Tid brugt i det aktuelle træningssæt under
styrketræningsaktivitet.
Intensity Factor: Intensity Factor™ for den aktuelle aktivitet.
Intervaldistance: Den tilbagelagte afstand for det aktuelle
interval.
Intervallængder: Antal længder i poolen, der er tilbagelagt i det
aktuelle interval.
Interval - Swolf: Den gennemsnitlige swolf-score i det aktuelle
interval.
Interval - tempo: Det gennemsnitlige tempo for det aktuelle
interval.
Interval - tid: Stopurstid for det aktuelle interval.
Interval - type tag: Den aktuelle type tag i intervallet.
Kadence: Cykling. Antallet af pedalarmens omdrejninger. Din
enhed skal være tilsluttet en kadencesensor, for at disse data
vises.
Kadence: Løb. Antal skridt pr. minut (højre og venstre).
Kalorier: Antallet af forbrændte kalorier i alt.
Kig på widgets: Løb. En farvemåler, der viser dit aktuelle
kadenceområde.
Klokkeslæt: Klokkeslættet baseret på din aktuelle position og
dine tidsindstillinger (format, tidszone og sommertid).
KOMPASMÅLER: Den retning, du bevæger dig i, baseret på
kompasset.
Kompasretning: Den retning, du bevæger dig i, baseret på
kompasset.
Kurs: Retningen fra din startposition til en destination. Banen
kan vises som en planlagt eller indstillet rute. Du skal være i
gang med at navigere, for at disse oplysninger vises.
Længde/bredde: Den aktuelle position i længde- og breddegrad
uanset den valgte indstilling for positionsformat.
Længder: Antal længder i poolen, der er tilbagelagt under den
aktuelle aktivitet.
Lodret fart: Stignings- eller nedstigningshastigheden over tid.
Lodret hastighed til destination: Stignings- eller
nedstigningshastigheden til en forudbestemt højde. Du skal
være i gang med at navigere, for at disse oplysninger vises.
Maks. % af pulsres. – interv.: Den maksimale procentdel af din
pulsreserve (maksimal puls minus hvilepuls) for det aktuelle
svømmeinterval.
Maks. nautisk SOG: Den maksimale hastighed i knob for den
aktuelle aktivitet, uanset hvilken kurs der følges samt
midlertidige variationer i retning.
Maks. opstigning: Den maksimale nedstigningshastighed i fod
pr. minut eller meter pr. minut siden den seneste nulstilling.
Maks. stigning: Den maksimale stigningshastighed i fod pr.
minut eller meter pr. minut siden den seneste nulstilling.
Maksimal % af maks. – interval: Den maksimale procentdel af
den maksimale puls for det aktuelle svømmeinterval.
Maksimal effekt: Den højeste effekt for den aktuelle aktivitet.
Maksimal fart: Den højeste hastighed for den aktuelle aktivitet.
Maksimal højde: Den største højde, der er nået siden den
seneste nulstilling.
Maksimal nautisk hastighed: Den gennemsnitlige maks. fart i
knob for den aktuelle aktivitet.
Maksimal omgangseffekt: Den højeste effekt for den aktuelle
omgang.
Maksimal puls – interval: Den maksimale puls for det aktuelle
svømmeinterval.
Maksimal SOG: Den maksimale hastighed for den aktuelle
aktivitet, uanset hvilken kurs der følges samt midlertidige
variationer i retning.
Makstemp. for de sidste 24 timer: Den maksimale registrerede
temperatur i de sidste 24 timer fra en kompatibel
temperatursensor.
Måling af samlet stig./ned.: De samlede ned- og opstigninger
under aktiviteten og siden den seneste nulstilling.
Måling af tid m. jordkontakt: En farvemåler, der viser den tid i
hvert trin, du bruger på jorden, mens du løber, målt i
millisekunder.
48 Appendiks
Page 55

Måling af vertikalt forhold: En farvemåler, der viser forholdet
mellem vertikale svingninger og skridtlængden.
Måling af vertikalt udsving: Farvemåler, som viser antallet af
hop, når du løber.
Midterforsk. af platform – omg: Den gennemsnitlige
midterforskydning af platform for den aktuelle omgang.
Midterforskydning af platform: Midterforskydning af platform.
Midterforskydning af platform er den placering på
pedalplatformen, hvor der påføres kraft.
Min. Højde: Den laveste højde, der er nået siden den seneste
nulstilling.
Minimumtemp. sidste 24 timer: Den mindste registrerede
temperatur i de sidste 24 timer fra en kompatibel
temperatursensor.
Multisport-tid: Den samlede tid for alle sportsgrene i en
multisport-aktivitet, herunder overgange.
Næste deldistance: Løb. Den samlede afstand for det næste
delmål.
Næste delmåltempo: Løb. Det næste delmåltempo.
Næste waypoint: Det næste punkt på ruten. Du skal være i
gang med at navigere, for at disse oplysninger vises.
Nautisk distance: Den tilbagelagte distance i nautiske meter
eller nautiske fod.
Nautisk fart: Den aktuelle hastighed i knob.
Nautisk SOG: Den aktuelle hastighed i knob, uanset hvilken
kurs der følges samt midlertidige variationer i retning.
Normalized Power: Normalized Power™ for den aktuelle
aktivitet.
Omg. Normalized Power: Gennemsnitlig Normalized Power for
den aktuelle omgang.
Omgang 500 m tempo: Det gennemsnitlige roningstempo pr.
500 meter for den aktuelle bane.
Omgange: Antallet af gennemførte baner for den aktuelle
aktivitet.
Omgang - effekt: Den gennemsnitlige effekt for den aktuelle
omgang.
Omgang kontakt med jorden: Den gennemsnitlige tid med
jordkontakt for den aktuelle omgang.
Omgang nedstigning: Nedstigningens lodrette distance for den
aktuelle omgang.
Omgangsdistance: Den tilbagelagte distance for den aktuelle
omgang.
Omgangsfart: Den gennemsnitlige hastighed for den aktuelle
omgang.
Omgangsflow: Den gennemsnitlige flowscore for den aktuelle
omgang.
Omgangshårdhed: Den samlede hårdhedsscore for den
aktuelle omgang.
Omgangskadence: Cykling. Den gennemsnitlige kadence for
den aktuelle omgang.
Omgangskadence: Løb. Den gennemsnitlige kadence for den
aktuelle omgang.
Omgangspuls: Den gennemsnitlige puls for den aktuelle
omgang.
Omgangspuls % af maks.: Den gennemsnitlige procentdel af
den maksimale puls for den aktuelle omgang.
Omgangsstigning: Stigningens lodrette distance for den
aktuelle omgang.
Omgangstempo: Det gennemsnitlige tempo for den aktuelle
omgang.
Omgangstid: Stopurstid for den aktuelle omgang.
Omgang vertikalt udsving: Den gennemsnitlige mængde
vertikale udsving for den aktuelle omgang.
OmgBalance: Den gennemsnitlige venstre/højre effektbalance
for den aktuelle omgang.
Omgivende tryk: Det ukalibrerede omgivende tryk.
PacePro Gauge: Løb. Dit aktuelle deltempo og dit måldeltempo.
Position: Den aktuelle position ved brug af den valgte indstilling
for positionsformat.
Præstationskrav: Scoren for præstationskravet er en vurdering
i realtid af din egnethed til at præstere.
PULS: Din puls i hjerteslag pr. minut (bpm). Enheden skal have
håndledsbaseret pulsmåler eller være tilsluttet en kompatibel
pulsmåler.
Pulsmåler: En farvemåler, der viser din aktuelle pulszone.
Puls – sidste omgang: Den gennemsnitlige puls for den senest
gennemførte omgang.
Pulszone: Det aktuelle interval for din puls (1 til 5).
Standardzonerne er baseret på din brugerprofil og maksimale
puls (220 minus din alder).
Resterende deldistance: Løb. Den resterende afstand for det
aktuelle delmål.
Resterende distance: Den resterende distance til den endelige
destination. Du skal være i gang med at navigere, for at disse
oplysninger vises.
Retning: Retningen fra din aktuelle position til en destination.
Du skal være i gang med at navigere, for at disse oplysninger
vises.
Retning: Den retning, du bevæger dig i.
Samlet fald: Den samlede højdenedstigning siden den seneste
nulstilling.
Samlet forude/bagude: Løb. Den samlede tid foran eller
bagude i forhold til måltempoet.
Samlet stigning: Den samlede højdestigning siden den seneste
nulstilling.
Sidste længde - hastighed for tag: Det gennemsnitlige antal af
tag pr. minut (spm) under den senest gennemførte poollængde.
Sidste længde – SWOLF: Swolf-scoren for den senest
gennemførte pool-længde.
Sidste længde - tag: Det samlede antal tag i den senest
gennemførte pool-længde.
Sidste længde - tempo: Det gennemsnitlige tempo for den
senest gennemførte pool-længde.
Sidste længde - Type tag: Den anvendte type tag under den
senest gennemførte pool-længde.
Sidste omg. - ned: Nedstigningens lodrette distance for den
senest gennemførte omgang.
Sidste omg. - Normalized P.: Gennemsnitlig Normalized Power
for den senest gennemførte omgang.
Sidste omgang %HRR: Den gennemsnitlige procentdel af
pulsreserve (maksimal puls minus hvilepuls) for den senest
gennemførte omgang.
Sidste omgang 500 m tempo: Det gennemsnitlige
roningstempo pr. 500 meter for den seneste bane.
Sidste omgang - effekt: Den gennemsnitlige effekt for den
senest gennemførte omgang.
Sidste omgang - fart: Den gennemsnitlige hastighed for den
senest gennemførte omgang.
Sidste omgang - kadence: Cykling. Den gennemsnitlige
kadence for den senest gennemførte omgang.
Sidste omgang - kadence: Løb. Den gennemsnitlige kadence
for den senest gennemførte omgang.
Appendiks 49
Page 56

Sidste omgang - maksimal effekt: Den bedste effekt for den
senest gennemførte omgang.
Sidste omgang - opstigning: Stigningens lodrette distance for
den senest gennemførte omgang.
Sidste omgangsdistance: Den tilbagelagte distance for den
senest gennemførte omgang.
Sidste omgang - tempo: Det gennemsnitlige tempo for den
senest gennemførte omgang.
Skridt: Antallet af skridt for den aktuelle aktivitet.
Skridtlængde: Skridtlængde fra et fodnedslag til det næste,
målt i meter.
Skridtlængde – omgang: Den gennemsnitlige skridtlængde for
den aktuelle omgang.
SOG for omg.: Den gennemsnitlige hastighed for den aktuelle
omgang, uanset hvilken kurs der følges samt midlertidige
variationer i retning.
SOG for sidste omgang: Den gennemsnitlige hastighed for den
senest gennemførte omgang, uanset hvilken kurs der følges
samt midlertidige variationer i retning.
Solnedgang: Tidspunktet for solnedgang på din GPS-position.
Solopgang: Tidspunktet for solopgang på din GPS-position.
Stigning: Beregningen af stigning (højde) divideret med løb
(distance). Hvis du eksempelvis tilbagelægger 60 m (200 fod)
for hver 3 m (10 fod), du stiger, er stigningen 5 %.
Stress: Dit aktuelle stressniveau.
STRØMMÅLING: En farvemåler, der viser din aktuelle
effektzone.
Svømmetag: Svømning. Det samlede antal tag for den aktuelle
aktivitet.
Svømmetid: Svømmetiden for den aktuelle aktivitet, eksklusiv
hviletid.
Swolf – bane: Den gennemsnitlige Swolf-score for den aktuelle
bane.
SWOLF – sidste omgang: SWOLF-scoren for den senest
gennemførte bane.
Tag: Roning. Det samlede antal tag for den aktuelle aktivitet.
Tag/længde – interval: Det gennemsnitlige antal tag pr.
poollængde i det aktuelle interval.
Tag – omgang: Svømning. Det samlede antal tag for den
aktuelle omgang.
Tag – omgang: Roning. Det samlede antal tag for den aktuelle
omgang.
Tag – sidste omgang: Svømning. Det samlede antal tag for
den senest gennemførte omgang.
Tag – sidste omgang: Roning. Det samlede antal tag for den
senest gennemførte omgang.
Temperatur: Lufttemperaturen. Din kropstemperatur påvirker
temperatursensoren. Du kan parre en tempe sensor med din
enhed for at få en konsekvent kilde til nøjagtige
temperaturdata.
Tempo: Det aktuelle tempo.
Tid for omgang siddende: Den tid, der er tilbragt siddende
trædende i pedalerne for den aktuelle omgang.
Tid for omgang stående: Den tid, der er tilbragt stående
trædende i pedalerne for den aktuelle omgang.
Tid for seneste omgang: Stopurstid for den senest
gennemførte omgang.
Tid i bevægelse: Den samlede bevægelsestid for den aktuelle
aktivitet.
Tid i stilstand: Den samlede tid i stilstand for den aktuelle
aktivitet.
Tid i zone: Den forgangne tid i hver enkelt puls- eller effektzone.
Tid med jordkontakt: Den tid i hvert trin, du bruger på jorden,
mens du løber, målt i millisekunder. Tid med jordkontakt
beregnes ikke ved gang.
Tidsforbrug: Den samlede registrerede tid. Hvis du
eksempelvis starter timeren og løber i 10 minutter, stopper
timeren i 5 minutter og derefter starter timeren igen og løber i
20 minutter, er den forløbne tid 35 minutter.
Tid siddende: Den tid, der er tilbragt siddende trædende i
pedalerne for den aktuelle aktivitet.
Tid stående: Den tid, der er tilbragt stående trædende i
pedalerne for den aktuelle aktivitet.
Tid til næste: Den anslåede resterende tid, inden du når det
næste waypoint på ruten. Du skal være i gang med at
navigere, for at disse oplysninger vises.
Timer: Den aktuelle tid for nedtællingstimeren.
Total hæmoglobin: Den anslåede totale koncentrationen af
hæmoglobin i musklen.
Træningseffektmåler: Betydningen af den aktuelle aktivitet for
dine aerobe og anaerobe formniveauer.
Training Stress Score: Training Stress Score™ for den aktuelle
aktivitet.
V. effektfase – omg: Den gennemsnitlige effektfasevinkel for
det venstre ben for den aktuelle omgang.
V. topeffektfase – omgang: Den gennemsnitlige
topeffektfasevinkel for det venstre ben for den aktuelle
omgang.
V dist til dest: Højdedistancen mellem din aktuelle position og
den endelige destination. Du skal være i gang med at
navigere, for at disse oplysninger vises.
Vejrtrækningsfrekvens: Din vejrtrækningsfrekvens i åndedrag
pr. minut (brpm).
Venstre effektfase: Den aktuelle effektfasevinkel for det venstre
ben. Effektfase er det sted i pedalbevægelsen, hvor der
produceres positiv effekt.
Venstre topeffektfase: Den aktuelle topeffektfasevinkel for det
venstre ben. Topeffektfase er det vinkelområde, hvor
cyklisten producerer størstedelen af drivkraften.
Vertikalt forhold: Forholdet mellem vertikale svingninger og
skridtlængden.
Vertikalt forhold – omgang: Det gennemsnitlige forhold mellem
vertikale udsving og skridtlængde for den aktuelle omgang.
Vertikalt udsving: Højden af dine hop, når du løber. Den
lodrette bevægelse i din overkrop, målt i centimeter for hvert
trin.
VMG (Velocity Made Good): Hastigheden, hvormed du nærmer
dig en destination langs en rute. Du skal være i gang med at
navigere, for at disse oplysninger vises.
VO2 maks. standardbedømmelser
Disse tabeller omfatter standardklassificeringer for VO2 maks. estimat efter alder og køn.
Mænd Fraktil 20-29 30-39 40-49 50-59 60-69 70-79
Enestående 95 55,4 54 52,5 48,9 45,7 42,1
Fremragende 80 51,1 48,3 46,4 43,4 39,5 36,7
50 Appendiks
Page 57

Mænd Fraktil 20-29 30-39 40-49 50-59 60-69 70-79
God 60 45,4 44 42,4 39,2 35,5 32,3
Rimeligt 40 41,7 40,5 38,5 35,6 32,3 29,4
Dårlig 0-40 < 41,7 < 40,5 < 38,5 < 35,6 < 32,3 < 29,4
Kvinder Fraktil 20-29 30-39 40-49 50-59 60-69 70-79
Enestående 95 49,6 47,4 45,3 41,1 37,8 36,7
Fremragende 80 43,9 42,4 39,7 36,7 33 30,9
God 60 39,5 37,8 36,3 33 30 28,1
Rimeligt 40 36,1 34,4 33 30,1 27,5 25,9
Dårlig 0-40 < 36,1 < 34,4 < 33 < 30,1 < 27,5 < 25,9
Data genoptrykt med tilladelse fra The Cooper Institute. For yderligere oplysninger, gå til www.CooperInstitute.org.
FTP-bedømmelser
Disse tabeller omfatter klassifikationer for FTP-estimater efter
køn.
Mænd W pr. kg (W/kg)
Enestående 5,05 og derover
Fremragende Fra 3,93 til 5,04
God Fra 2,79 til 3,92
Rimeligt Fra 2,23 til 2,78
Utrænet Mindre end 2,23
Kvinder W pr. kg (W/kg)
Enestående 4,30 og derover
Fremragende Fra 3,33 til 4,29
God Fra 2,36 til 3,32
Rimeligt Fra 1,90 til 2,35
Utrænet Mindre end 1,90
FTP-bedømmelser er baseret på undersøgelser udført af Hunter
Allen and Andrew Coggan, PhD, Training and Racing with a
Power Meter (Boulder, CO: VeloPress, 2010).
Hjulstørrelse og -omkreds
Din hastighedssensor registrerer automatisk din hjulstørrelse.
Du kan evt. manuelt indtaste din hjulstørrelse i
hastighedssensorens indstillinger.
Dækstørrelse er markeret på begge sider af dækket. Dette er
ikke en komplet liste. Du kan også måle omkredsen af dit hjul
eller bruge en af de beregningsredskaber, der findes på
internettet.
Dækstørrelse Hjulomkreds (mm)
20 × 1,75 1515
20 × 1-3/8 1615
22 × 1-3/8 1770
22 × 1-1/2 1785
24 × 1 1753
24 × 3/4 lukket ring 1785
24 × 1-1/8 1795
24 × 1,75 1890
24 × 1-1/4 1905
24 × 2,00 1925
24 × 2,125 1965
26 × 7/8 1920
26 × 1-1,0 1913
26 × 1 1952
26 × 1,25 1953
26 × 1-1/8 1970
26 × 1,40 2005
Dækstørrelse Hjulomkreds (mm)
26 × 1,50 2010
26 × 1,75 2023
26 × 1,95 2050
26 × 2,00 2055
26 × 1-3/8 2068
26 × 2,10 2068
26 × 2,125 2070
26 × 2,35 2083
26 × 1-1/2 2100
26 × 3,00 2170
27 × 1 2145
27 × 1-1/8 2155
27 × 1-1/4 2161
27 × 1-3/8 2169
29 × 2,1 2288
29 × 2,2 2298
29 × 2,3 2326
650 x 20C 1938
650 x 23C 1944
650 × 35A 2090
650 × 38B 2105
650 × 38A 2125
700 × 18C 2070
700 × 19C 2080
700 × 20C 2086
700 × 23C 2096
700 × 25C 2105
700C lukket ring 2130
700 × 28C 2136
700 × 30C 2146
700 × 32C 2155
700 × 35C 2168
700 × 38C 2180
700 × 40C 2200
700 × 44C 2235
700 × 45C 2242
700 × 47C 2268
Symboldefinitioner
Disse symboler findes muligvis på mærker på enheden eller
tilbehøret.
Vekselstrøm. Enheden er egnet til vekselstrøm.
Jævnstrøm. Enheden er kun egnet til jævnstrøm.
Appendiks 51
Page 58

Sikring. Angiver en specifikation for eller placering af sikring.
WEEE-symbol vedrørende bortskaffelse og genanvendelse. WEEE-
symbolet står på produktet i overensstemmelse med EU-direktiv
2012/19/EU om bortskaffelse af elektrisk og elektronisk udstyr
(WEEE - Waste Electrical and Electronic Equipment). Formålet er at
forhindre, at produktet bortskaffes på en forkert måde, samt at
fremme genanvendelse.
52 Appendiks
Page 59

Indeks
A
afstandsmåling af slag 8
akklimatisering 21
aktiviteter 3–5, 9, 32, 36
brugerdefineret 25
favoritter 3
gemme 3
starte 3
tilpasset 3, 6, 25
aktivitetstracking 23, 24
alarm 5
alarmer 24, 28, 29, 34, 35, 40, 41
puls 16
ANT+ sensorer 42, 43
fitnessudstyr 4
applikationer 10–13
smartphone 1
apps 4
Auto Lap 35
Auto Pause 35
automatisk hvile 7
automatisk klatring 35
automatisk rullefunktion 36
B
baggrundslys 1, 41
baner
afspille 7
oprette 30
vælge 7
batteri 43
levetid 43
maksimere 3, 10, 36, 40, 45
oplade 1
beregnet sluttidspunkt 18
betalinger 13, 14
Bluetooth sensorer 42
Bluetooth teknologi 5, 10, 11, 44
hovedtelefoner 15
Bluetooth-teknologi, hovedtelefoner 45
Body Battery 21, 22
brugerdata, slette 43
brugerprofil 23
C
computer 14
Connect IQ 13
cykelsensorer 42
D
data
deling 42
opbevare 11
overføre 11
sider 33
upload 11
datafelter 13
dele data 42
distance 35
alarmer 34, 40
måling 7, 9
distancetæller 9, 32
dogleg 8
E
effekt 5
effekt (kraft) 17
alarmer 34
målere 18–20, 42, 51
zoner 23
enheds-ID 42
F
fart- og kadencesensorer 42
fejlfinding 5, 15, 17, 22, 44–46
fitness 18
flagplacering, green oversigt 9
fodsensor 42, 43
G
Galileo 36
Garmin Connect 1, 10–12, 24–26
opbevare data 11
Garmin Express 2, 12
opdatering af software 2
Garmin Pay 13, 14
gemme aktiviteter 4, 5, 9
genveje 1, 38
GLONASS 36, 41
GPS 36, 41
indstillinger 36
signal 45
green oversigt 8
flagplacering 8, 9
GroupTrack 12
H
handicap 8
hastighed 35
historik 32
sende til computer 11
slette 32
hjulstørrelser 51
hjælp 11, 12
hovedmenu, tilpasse 37
hovedtelefoner 45
Bluetooth teknologi 15
Bluetooth-teknologi 45
tilslutte 15
huller, ændre 7
højde 21, 26
højdemåler 32, 39
kalibrere 39
I
iltmætning 22
indendørs træning 4
indstillinger 7, 12, 22, 24, 32, 34–42, 45
indstillinger for retning 40
inReach fjernbetjening 37
interessepunkter (POI) 30, 31
intervaller 6, 7
træningsture 26
J
jumpmaster 2, 3
K
kadence 5, 16
alarmer 34
sensorer 42
kalender 26
kalibrere
højdemåler 39
kompas 38
kalorie, alarmer 34
kompas 9, 32, 38–40
kalibrere 38
kontakter, tilføje 12
kontrolmenuen 1
koordinater 30
kort 31, 34, 39, 40
gennemse 31
indstillinger 39
navigering 30, 31
opdatering 2
kortpunkter. Se interessepunkter (POI)
L
Laktattærskel 19
laktattærskel 17
layup 8
LiveTrack 11, 12
længder 6
løb 28
løbebånd 4
løbedynamik 16, 17
løbsberegner 17
M
marine 40
meddelelser 10
tekstbesked 10
telefonopkald 10
menu 1
menuen styring 38
metronom 5
minutter med høj intensitet 24
Move IQ 24
multisport 3, 6, 32
musik 14, 15
afspille 14
indlæsning 14
tjenester 14
musikstyring 15
mål 8, 28
måleenheder 42
måling af iltmætning 15, 22, 24
målinger 9
N
navigation 30–32, 34, 40
Sight 'N Go 30
stoppe 31
nedtællingstimer 29
NFC 13
nordreference 39
nulstilling af enheden 41, 45
nødkontakter 11, 12
O
omgange 5
opbevare data 11
opdateringer, software 11
oplade 1
P
parre
ANT+ sensorer 15
Bluetooth sensorer 44
sensorer 42
smartphone 1, 44
personlige rekorder 28
slette 28
positioner 30
gemme 29, 31
redigere 29
slette 29
profiler 3
aktivitet 5
bruger 23
præstationskrav 17, 19
puls 7, 15
alarmer 16, 34
måler 15–18, 21, 42
parring af sensorer 15
zoner 17, 23, 32
R
registrering af aktivitet 24
registrering af hændelse 11, 12
remme 44
rengøre enhed 43, 44
restitution 17, 20, 21
ruter 30
indstillinger 35
S
satellitsignaler 36, 45
score 8
scorecard 8, 9
segmenter 27
Sight 'N Go 30
sikkerhedsoplysninger 12
ski
alpint 5
snowboarding 5
skiløb 5
i vildmarken 5
skiruter 5
Indeks 53
Page 60

skridtlængde 16
skærm 41
slette
alle brugerdata 43
historik 32
personlige rekorder 28
smartphone 11, 13, 36, 44
applikationer 10, 12
parre 1, 44
snowboarding 5
software
licens 42
opdatere 11
opdatering 2, 11
version 42
specifikationer 43
spor 30
spore 11, 22
sprog 41
statistik 8, 9
stopur 29
stress-score 19, 21, 22
stressniveau 17, 19, 21, 22, 38
svinganalyse 9
svømning 6, 7, 25
swolf-score 6
syregrænse 17, 19
systemindstillinger 41
søvnfunktion 24
T
tag 6
taster 1, 41, 42
tilpasse 35
tegnebog 13
tekstbesked 10
telefonopkald 10
tempe 43, 45
temperatur 21, 43, 45
tempo 26
tid 41
alarmer 34
indstillinger 41
zoner og formater 41
tid med jordkontakt 16, 17
tidspunkter for solopgang og solnedgang 41
tidszoner 41
tilbehør 42, 44, 46
tilpasning af enheden 33, 38, 39, 42
tilslutte 10, 13
timer 4, 5, 9, 32
nedtælling 29
toner 5, 29
TracBack 3, 30, 31
Training Effect 17, 18
triatlontræning 6
trykhøjdemåler 32, 39
kalibrere 39
træning 5, 10, 21, 25–28
kalender 26
planer 24, 26
træningsbelastning 20, 21
træningsstatus 18, 20, 25, 28
træningsture 24–26
indlæsning 25
oprette 25
U
udvidet visning 42
UltraTrac 36
uploade data 11
ur 28, 29
urskiver 13, 38
urtilstand 1, 36
USB 11
V
vandtæthed 43
vertikale udsving 16, 17
vertikalt forhold 16, 17
VIRB fjernbetjening 37
Virtual Partner 27, 28
virtuel bane 4
VO2 maks. 18, 25, 50
VO2-max 17
VO2-max. 17, 18, 20
W
waypoints 31
projicering 30
Wi‑Fi 13
tilslutte 12
widgets 1, 13, 15, 16, 21, 22, 36, 38
Z
zoner
effekt 23
puls 23
tid 41
Ø
øvelser 6, 7
54 Indeks
Page 61

Page 62

support.garmin.com
GUID-5FA2079A-0AC3-432E-B7D8-4DD6E05E344B v3November 2020
 Loading...
Loading...