Page 1

MARQ® AVIATOR
Manual do proprietário
Page 2
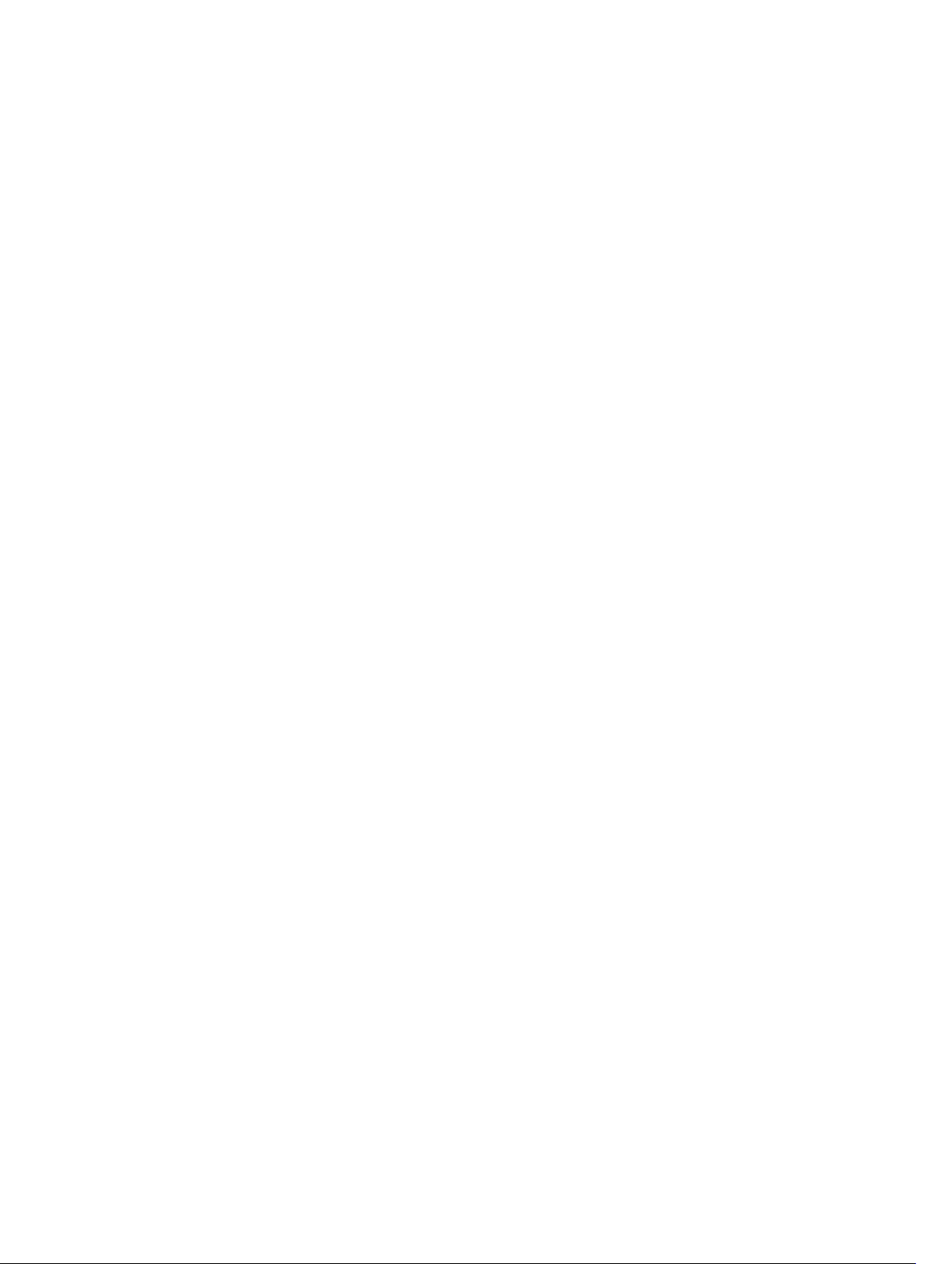
© 2019 Garmin Ltd. ou suas subsidiárias
Todos os direitos reservados. Em conformidade com as leis que regem os direitos autorais, o presente manual não pode ser copiado, parcial ou integralmente, sem o prévio consentimento por
escrito da Garmin. A Garmin se reserva o direito de alterar ou melhorar seus produtos e fazer mudanças no conteúdo do presente manual sem a obrigação de notificar qualquer pessoa ou
organização sobre tais alterações ou melhorias. Acesse www.garmin.com para conferir as atualizações mais recentes e obter mais informações sobre o uso do produto.
Garmin®, o logotipo da Garmin, ANT+®, Approach®, Auto Lap®, Auto Pause®, Connext®, Edge®, inReach®, MARQ®, QuickFit®, TracBack®, VIRB®, Virtual Partner® e Xero® são marcas comerciais da
Garmin Ltd. ou de suas subsidiárias, registradas nos EUA e em outros países. Body Battery™, Connect IQ™, Garmin Connect™, Garmin Express™, Garmin Golf™, Garmin Move IQ™,
Garmin Pay™, Garmin Pilot™, HRM-Pro™, HRM-Run™, HRM-Tri™, HRM-Swim™, tempe™, TruSwing™, TrueUp™, Varia™, Varia Vision™ e Vector™ são marcas comerciais da Garmin Ltd. ou de suas
subsidiárias. Essas marcas comerciais não podem ser usadas sem a permissão expressa da Garmin.
Android™ é uma marca registrada da Google Inc. Apple®, iPhone®, iTunes® e Mac® são marcas registradas da Apple, Inc. nos EUA e em outros países. A palavra de marca BLUETOOTH® e os
logotipos são propriedade da Bluetooth SIG, Inc., e qualquer uso de tais marcas pela Garmin é realizado sob licença. The Cooper Institute®, bem como quaisquer marcas comerciais
relacionadas são propriedade da Cooper Institute. Di2™ é uma marca comercial da Shimano, Inc. Shimano® é uma marca comercial registrada da Shimano, Inc. iOS® é uma marca comercial
registrada da Cisco Systems, Inc. usada sob licença pela Apple Inc. O software Spotify® está sujeito a licenças de terceiros, que podem ser encontradas aqui: https://developer.spotify.com/legal
/third-party-licenses. STRAVA e Strava™ são marcas comerciais da Strava, Inc. Análises avançadas de batimento cardíaco por Firstbeat. Training Stress Score™ (TSS), Intensity Factor™ (IF) e
Normalized Power™ (NP) são marcas comerciais da Peaksware, LLC. Wi‑Fi® é uma marca registrada da Wi-Fi Alliance Corporation. Windows® é uma marca comercial registrada da Microsoft
Corporation nos Estados Unidos da América e em outros países. Zwift™ é uma marca comercial da Zwift, Inc. Outras marcas comerciais e nomes de marcas pertencem a seus respectivos
proprietários.
Este produto possui certificação da ANT+®. Acesse www.thisisant.com/directory para obter uma lista de produtos e de aplicativos compatíveis.
Page 3
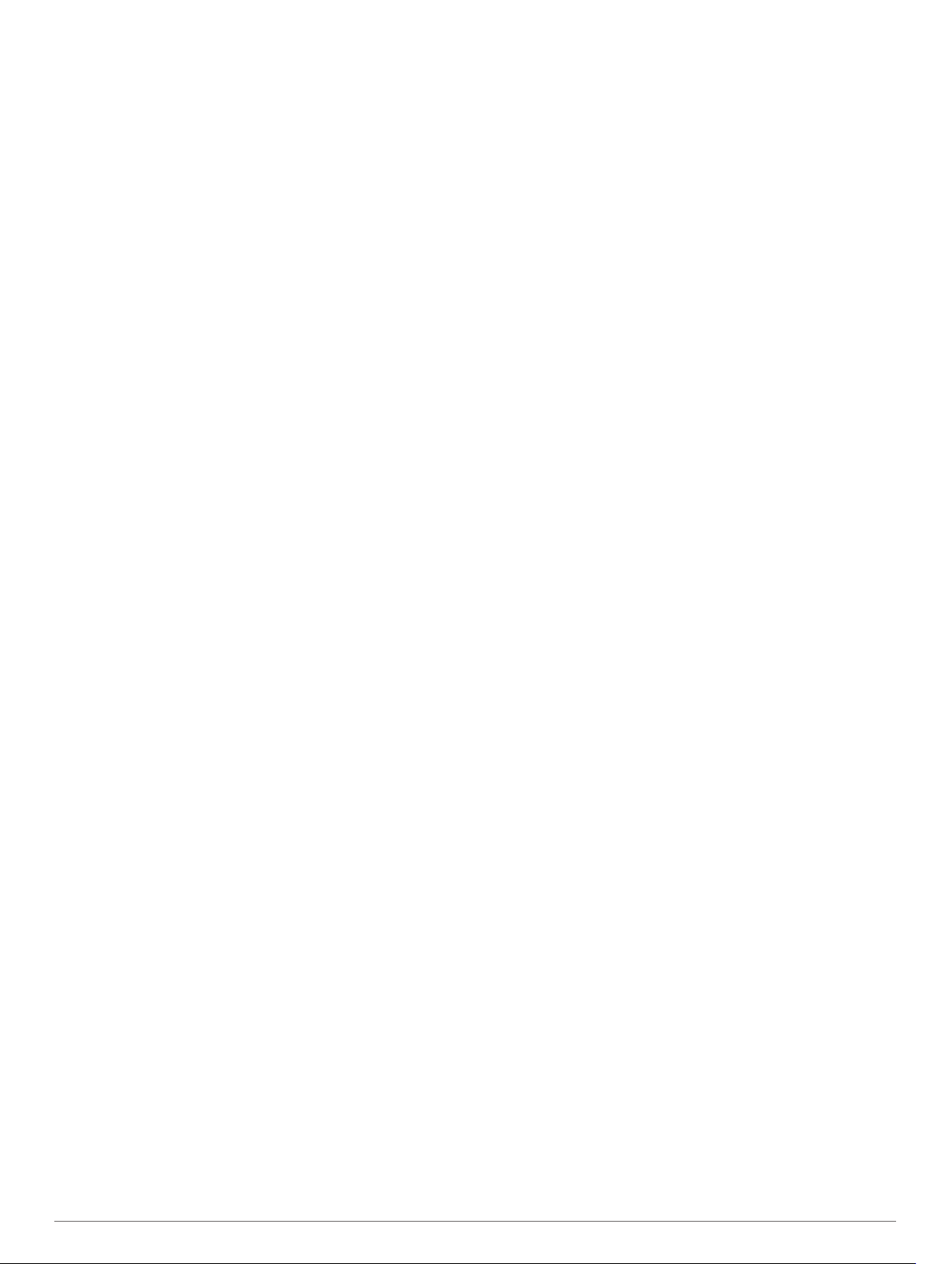
Sumário
Introdução....................................................................... 1
Visão geral.................................................................................. 1
Adicionar fusos horários alternativos ao visor do relógio...... 1
Visualizando o menu de controles......................................... 1
Visualizando widgets............................................................. 1
Carregando o dispositivo............................................................ 1
Atualizando o banco de dados de aviação................................. 1
Emparelhando seu smartphone com seu dispositivo................. 2
Atualizações do produto............................................................. 2
Definindo Garmin Express..................................................... 2
Vôo................................................................................... 2
Definindo o alerta de altitude...................................................... 2
Configurando a pressão barométrica manualmente.................. 2
Visualizando o radar meteorológico do NEXRAD...................... 2
Atividade de voo......................................................................... 2
Definindo o valor de voo automático..................................... 3
Iniciar um voo.........................................................................3
Visualizar suas leituras de SpO2 durante o voo.................... 3
Navegar para o aeroporto mais próximo............................... 3
Aeroporto mais próximo.................................................... 3
Navegando até um ponto de parada de aviação usando seu
identificador............................................................................3
Visualizando informações do ponto de parada...................... 3
Indicador de situação horizontal............................................ 4
Interrompendo a navegação.................................................. 4
Desabilitar o temporizador de voo automático...................... 4
Rotas e planos de voo................................................................ 4
Localizando um ponto de parada.......................................... 4
Criando um plano de voo no dispositivo................................ 4
Conectar-se ao aplicativo Garmin Pilot............................. 4
Seguindo um plano de voo.................................................... 4
Visualizando um plano de voo no mapa................................ 4
Revertendo e seguindo um plano de voo.............................. 4
Editando um plano de voo..................................................... 4
Excluindo um plano de voo.................................................... 5
Atividades e aplicativos................................................. 5
Iniciar uma atividade................................................................... 5
Dicas para gravação de atividades........................................ 5
Alterando o modo de energia................................................ 5
Parar uma atividade....................................................................5
Adição ou remoção de uma atividade favorita........................... 5
Criando uma atividade personalizada........................................ 5
Atividades em ambientes fechados............................................ 6
Começar uma corrida virtual.................................................. 6
Calibrando a distância na esteira.......................................... 6
Registrar uma atividade de treinamento de força.................. 6
Usando uma bicicleta ergométrica ANT+® em ambiente
fechado............................................................................. 6
Atividades ao ar livre.................................................................. 7
Fazer uma corrida em pista................................................... 7
Dicas para gravar uma corrida em pista........................... 7
Visualizar as corridas de esqui.............................................. 7
Registrar uma atividade de esqui off-piste............................ 7
Dados de potência de esqui cross-country............................ 7
Usar o metrônomo................................................................. 7
Reproduzir avisos de áudio durante uma atividade............... 8
Jumpmaster........................................................................... 8
Multiesportes.............................................................................. 8
Criando uma atividade multiesportes.....................................8
Dicas para Treinamento de triatlo ou Usar atividades
multiesportes..........................................................................8
Natação...................................................................................... 8
Terminologia da natação....................................................... 8
Tipos de braçadas
Dicas para atividades de natação.......................................... 9
Repousar durante a natação em piscina............................... 9
Descanso automático............................................................ 9
Treinando com o registro de exercícios................................. 9
Desativando a frequência cardíaca medida no pulso
enquanto nada....................................................................... 9
Golfe........................................................................................... 9
Jogando golfe........................................................................ 9
Informações do buraco.......................................................... 9
Modo números grandes.................................................... 9
Medição da distância com meta por botão.......................... 10
Trocar buracos..................................................................... 10
Alterar o green..................................................................... 10
Movendo a bandeira............................................................ 10
Ver tacadas medidas........................................................... 10
Visualizando distâncias de layup e dogleg.......................... 10
Salvar metas personalizadas.......................................... 10
Pontuando............................................................................10
Atualizando uma pontuação........................................... 10
Definindo o método de pontuação.................................. 10
Configurar seu handicap................................................. 11
Ativando o rastreamento de estatísticas......................... 11
TruSwing™.......................................................................... 11
Usando o Odômetro de Golfe.............................................. 11
Visualizar distância PlaysLike.............................................. 11
Visualizando a direção até o pino........................................ 11
Visualizar estatísticas do taco..............................................11
Esportes de escalada............................................................... 11
Registrar uma atividade de escalada indoor....................... 11
Gravar uma atividade de escalada boulder......................... 12
................................................................. 8
Recursos conectados.................................................. 12
Ativando notificações Bluetooth............................................... 12
Visualizando notificações.....................................................12
Recebendo uma chamada telefônica.................................. 12
Respondendo uma mensagem de texto.............................. 12
Gerenciando as notificações............................................... 13
Desativar o emparelhamento de smartphone Bluetooth.......... 13
Ligar e desligar os alertas de emparelhamento com
smartphones............................................................................. 13
Localizar um dispositivo móvel perdido.................................... 13
Garmin Connect........................................................................13
Atualizar o software usando o app Garmin Connect........... 13
Atualização de software usando o Garmin Express............ 14
Usar o Garmin Connect em seu computador..................14
Sincronizar dados manualmente com o Garmin Connect... 14
Aplicativo Garmin Golf™......................................................14
Connext.................................................................................... 14
Conectar-se ao aplicativo Garmin Pilot................................14
Emparelhar um dispositivo Connext.................................... 14
Recursos de monitoramento e segurança................. 14
Adicionar contatos de emergência........................................... 15
Adicionar contatos.................................................................... 15
Ligando e desligando a detecção de incidente........................ 15
Como solicitar assistência........................................................ 15
Iniciando uma sessão do GroupTrack...................................... 15
Dicas para sessões do GroupTrack.....................................15
GroupTrackConfigurações................................................... 15
Recursos conectados do Wi‑Fi................................... 16
Conectando a uma rede Wi‑Fi.................................................. 16
Recursos do Connect IQ............................................. 16
Download de recursos do Connect IQ...................................... 16
Download de recursos do Connect IQ utilizando o
computador............................................................................... 16
Sumário i
Page 4
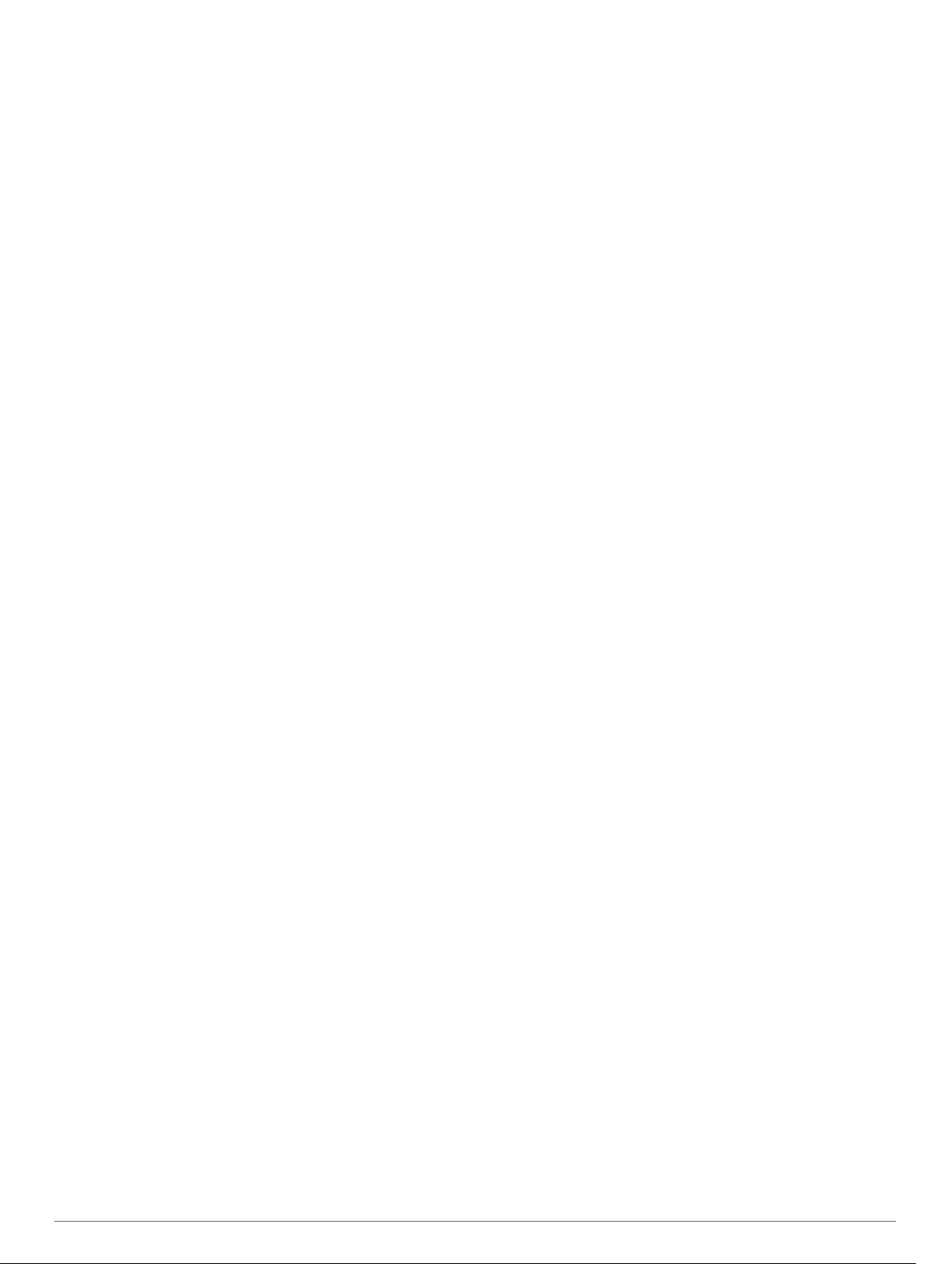
Garmin Pay................................................................... 16
Configurando sua carteira Garmin Pay.................................... 16
Pagamento de uma compra usando o seu relógio................... 16
Adição de um cartão à sua carteira Garmin Pay...................... 16
Gerenciar seus cartões no Garmin Pay............................... 17
Alteração da sua senha Garmin Pay........................................ 17
Music............................................................................. 17
Como conectar a um fornecedor externo................................. 17
Como baixar conteúdo de áudio a partir de um provedor
externo................................................................................. 17
Baixar conteúdo de áudio do Spotify®................................ 17
Alterar o provedor de música............................................... 17
Como desconectar de um fornecedor externo.................... 17
Como baixar conteúdo de áudio pessoal................................. 17
Ouvindo música........................................................................ 18
Controles de reprodução de música......................................... 18
Conectar fones de ouvido Bluetooth........................................ 18
Alterando o modo de áudio...................................................... 18
Recursos da frequência cardíaca............................... 18
Pulseira medidora de frequência cardíaca............................... 18
Usar o dispositivo.................................................................18
Dicas para dados de frequência cardíaca errados.............. 18
Exibindo o widget de frequência cardíaca........................... 18
Transmitindo dados da frequência cardíaca para dispositivos
Garmin................................................................................. 19
Como transmitir dados da frequência cardíaca durante
uma atividade.................................................................. 19
Configurar um alerta de frequência cardíaca anormal........ 19
Desativar o monitor de frequência cardíaca medida no
pulso.................................................................................... 19
Dinâmica da corrida.................................................................. 19
Treinar com dinâmica de corrida......................................... 19
Indicadores coloridos e dados da dinâmica de corrida........ 20
Dados de equilíbrio de tempo de contato com o solo..... 20
Oscilação vertical e os dados de proporção vertical....... 20
Dicas para dados ausentes da dinâmica de corrida....... 20
Medições de desempenho....................................................... 21
Desativação das notificações de desempenho................... 21
Como detectar automaticamente medições de
desempenho........................................................................ 21
Sincronização medições de atividades e de desempenho.. 21
Sobre estimativas de VO2 máximo......................................21
Obter seu VO2 máximo estimado para corrida............... 21
Obter seu VO2 máximo estimado para ciclismo............. 22
Exibir seus tempos de corrida previstos.............................. 22
Sobre o Training Effect........................................................ 22
Variabilidade da frequência cardíaca e nível de estresse... 22
Exibição da variabilidade de sua frequência cardíaca e
nível de estresse............................................................. 22
Condição de desempenho................................................... 23
Exibir a condição do desempenho.................................. 23
Limiar de lactato...................................................................23
Efetuar um teste orientado para determinar o limiar de
lactato..............................................................................23
Obtendo estimativa de FTP................................................. 23
Realizando um teste de FTP...........................................24
Status de treinamento...............................................................24
Níveis de status do treino.................................................... 24
Dicas para obter o status de treinamento....................... 24
Aclimatação de desempenho de calor e altitude................. 25
Carga de treinamento.......................................................... 25
Foco da carga do treinamento............................................. 25
Tempo de recuperação........................................................ 25
Exibir seu tempo de recuperação................................... 25
Frequência cardíaca de recuperação............................. 25
Body Battery™..........................................................................25
Exibir o widget Body Battery
Dicas para dados Body Battery aprimorados...................... 26
................................................ 26
Oxímetro de pulso........................................................ 26
Obter leituras do oxímetro de pulso......................................... 26
Ativar as leituras do oxímetro de pulso durante o dia todo...... 26
Desativar as leituras automáticas do oxímetro de pulso.......... 26
Ativar o monitoramento de sono do oxímetro de pulso............ 27
Dicas para dados do oxímetro de pulso................................... 27
Treino............................................................................ 27
Configurando seu perfil de usuário........................................... 27
Objetivos de treino............................................................... 27
Sobre zonas de frequência cardíaca................................... 27
Configurando suas zonas de frequência cardíaca.......... 27
Permitindo ao dispositivo definir suas zonas de frequência
cardíaca.......................................................................... 27
Cálculos da zona de frequência cardíaca....................... 28
Configurando zonas de potência......................................... 28
Monitoramento de atividades................................................... 28
Meta automática.................................................................. 28
Utilizando o alerta de movimento.........................................28
Monitoramento do sono....................................................... 28
Utilizando o monitoramento de descanso
automatizado...................................................................28
Utilizando o Modo não perturbe...................................... 28
Minutos de intensidade........................................................ 28
Minutos de intensidade................................................... 29
Garmin Move IQ™............................................................... 29
Configurações do monitoramento de atividades................. 29
Desligando o monitoramento de atividades.................... 29
Treinos...................................................................................... 29
Como seguir um treino do Garmin Connect........................ 29
Criar um exercício personalizado no Garmin Connect........ 29
Enviar um exercício personalizado para o dispositivo.... 29
Iniciando um treino...............................................................29
Seguir um treino sugerido diariamente................................ 30
Ativar e desativar notificações de treinos sugeridos
diariamente..................................................................... 30
Após um treino de natação em piscina................................ 30
Registrar um teste de velocidade crítica de nado........... 30
Editar seu resultado de velocidade crítica de natação... 30
Sobre o calendário de treinamento...................................... 30
Usar Garmin Connect planos de treinamento................. 30
Adaptive Training Plans.................................................. 30
Treinos intervalados................................................................. 30
Criando um treino intervalado.............................................. 30
Iniciando um treino intervalado............................................ 31
Parar um treino intervalado..................................................31
PacePro Treinamento............................................................... 31
Baixando um plano PacePro para o Garmin Connect......... 31
Iniciar um plano PacePro..................................................... 31
Interrompendo um plano PacePro.................................. 31
Criar um plano PacePro em seu relógio......................... 31
Segmentos................................................................................32
Segmentos do Strava™....................................................... 32
Exibindo detalhes do segmento........................................... 32
Correndo contra um segmento............................................ 32
Como configurar um segmento para ajustar
automaticamente................................................................. 32
Usar o Virtual Partner®............................................................ 32
Definindo uma meta de treinamento........................................ 32
Cancelar uma meta de treinamento.................................... 32
Corrida anterior......................................................................... 32
Recordes pessoais................................................................... 33
Visualizando seus recordes pessoais.................................. 33
Restaurando um recorde pessoal........................................ 33
Excluindo um recorde pessoal............................................. 33
ii Sumário
Page 5
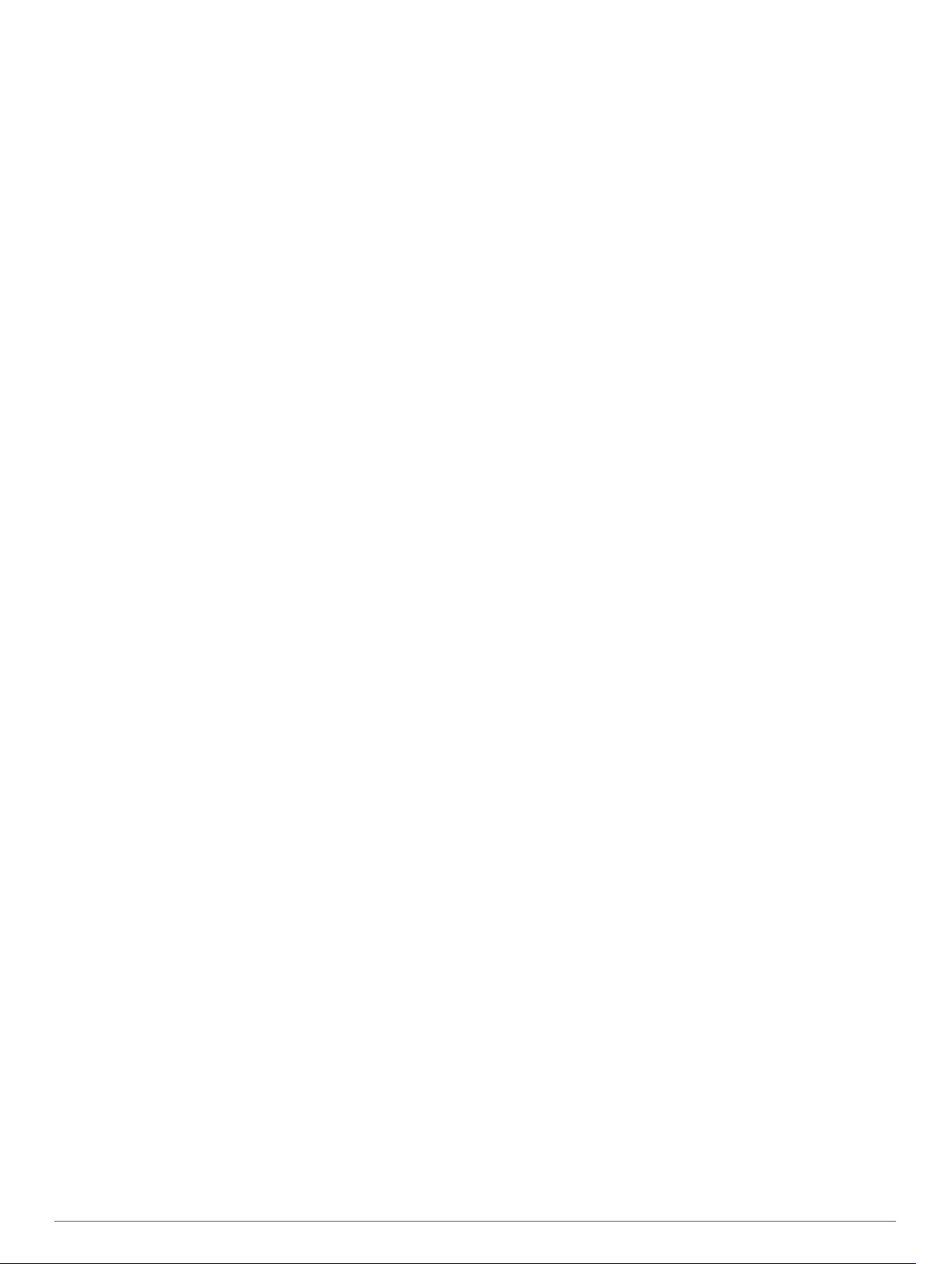
Excluindo todos os registros pessoais................................. 33
Pausando seu status de treinamento....................................... 33
Retomando o status de treinamento pausado..................... 33
Relógios........................................................................ 33
Configurando um alarme.......................................................... 33
Editar um alarme..................................................................33
Iniciando o temporizador de contagem regressiva................... 33
Excluir um temporizador...................................................... 34
Utilizar o cronômetro.................................................................34
Adicionar fusos horários alternativos........................................ 34
Editar um fuso horário alternativo........................................ 34
Navegação.................................................................... 34
Salvar sua localização.............................................................. 34
Editando seus locais salvos................................................. 34
Projetando um ponto de parada............................................... 34
Navegando até um destino....................................................... 34
Navegando para um ponto de interesse.................................. 35
Pontos de interesse............................................................. 35
Criando e seguindo um percurso no dispositivo....................... 35
Criando um percurso de ida e volta.......................................... 35
Navegar com o Sight 'N Go...................................................... 35
Navegando para seu ponto de partida durante uma
atividade................................................................................... 35
Visualizando direções de rota.............................................. 35
Navegando para o ponto de partida de uma atividade salva... 35
Interrompendo a navegação..................................................... 36
Mapa......................................................................................... 36
Exibindo o mapa.................................................................. 36
Salvando ou navegando para um local no mapa................ 36
Navegando com o recurso Perto de mim............................ 36
Alterar o tema do mapa....................................................... 36
Bússola..................................................................................... 37
Configurar a direção da bússola.......................................... 37
Altímetro e barômetro............................................................... 37
Leituras do altímetro............................................................ 37
Histórico........................................................................ 37
Utilizar histórico........................................................................ 37
Histórico de multiesporte..................................................... 37
Visualizando seu tempo em cada zona de frequência
cardíaca............................................................................... 37
Visualizando totais de dados.................................................... 37
Usando o odômetro.................................................................. 37
Excluir histórico.........................................................................37
Personalizar seu dispositivo....................................... 38
Configurações de aviação........................................................ 38
Configurações de atividades e aplicativos............................... 38
Personalizando telas de dados............................................ 39
Adicionar um mapa a uma atividade................................... 39
Alertas.................................................................................. 39
Configurar um alerta....................................................... 40
Configurações do mapa de atividade.................................. 40
Configurações de rotas........................................................ 40
Auto Lap...............................................................................40
Marcando voltas por distância........................................ 40
Habilitar Auto Pause............................................................ 41
Ativar elevação automática.................................................. 41
Velocidade e distância 3D................................................... 41
Ligando e desligando a tecla de voltas................................ 41
Usar rolagem automática..................................................... 41
Alterando a configuração do GPS....................................... 41
GPS e outros sistemas de satélite.................................. 42
UltraTrac......................................................................... 42
Configurações de tempo limite para economia de
energia................................................................................. 42
Alterar a ordem de uma atividade na lista de aplicativos......... 42
Widgets
Personalizando o Menu de controles....................................... 44
Configurações da interface do relógio...................................... 44
Configurações do sensor.......................................................... 45
Configurações do mapa........................................................... 46
Configurações de navegação................................................... 47
Configurações do gerenciador de energia............................... 47
Configurações do sistema........................................................ 48
Visualizar informações do dispositivo....................................... 49
..................................................................................... 42
Personalizando loop do widget............................................ 43
Altímetro...............................................................................43
Temperatura........................................................................ 43
METAR................................................................................ 43
inReach Remoto.................................................................. 43
Usando o inReach controle remoto................................ 43
VIRB Remota....................................................................... 44
Controlando uma câmera de ação VIRB........................ 44
Controlar uma câmera de ação VIRB durante uma
atividade.......................................................................... 44
Utilização do widget de nível de estresse............................ 44
Personalizar o widget Meu Dia............................................ 44
Interface do relógio padrão.................................................. 45
Personalizar a interface do relógio...................................... 45
Configurações da bússola................................................... 45
Calibrando a bússola manualmente............................... 45
Definindo referência como Norte.................................... 45
Configuração do altímetro....................................................45
Calibrando o altímetro barométrico................................. 45
Configurações do barômetro............................................... 46
Calibrar o barômetro....................................................... 46
Configurações de elevação................................................. 46
Configurações de localização do laser Xero....................... 46
Temas do mapa................................................................... 46
Configurações do mapa marítimo........................................ 46
Exibição e ocultação dos dados do mapa........................... 46
Personalizar recursos do mapa........................................... 47
Configurando um indicador de proa.................................... 47
Configurando alertas de navegação.................................... 47
Personalização do Recurso de Economia de Bateria......... 47
Personalizar modos de energia........................................... 47
Restaurando um modo de energia...................................... 47
Configurações de hora.........................................................48
Configurar alertas do relógio........................................... 48
Sincronizando a hora...................................................... 48
Alterar as configurações da luz de fundo............................ 48
Personalizando as teclas de atalho..................................... 48
Definindo as unidades de medida....................................... 48
Visualizar informações de conformidade e regulamentação
do rótulo eletrônico.............................................................. 49
Sensores sem fio.......................................................... 49
Emparelhamento de seus sensores sem fio............................ 49
HRM-Pro................................................................................... 49
Modo de exibição estendida..................................................... 49
Utilizando um sensor opcional de cadência ou velocidade para
bicicletas................................................................................... 49
Treinando com medidores de potência.................................... 49
Utilizando comutadores eletrônicos.......................................... 49
Percepção situacional...............................................................49
Contador de passos..................................................................49
Aprimorando a calibragem do contador de passos............. 49
Calibrando o contador de passos manualmente................. 50
Configurar velocidade e distância do contador de passos.. 50
tempe........................................................................................ 50
Sensores de taco...................................................................... 50
Informações sobre o dispositivo................................ 50
Especificações.......................................................................... 50
Sumário iii
Page 6
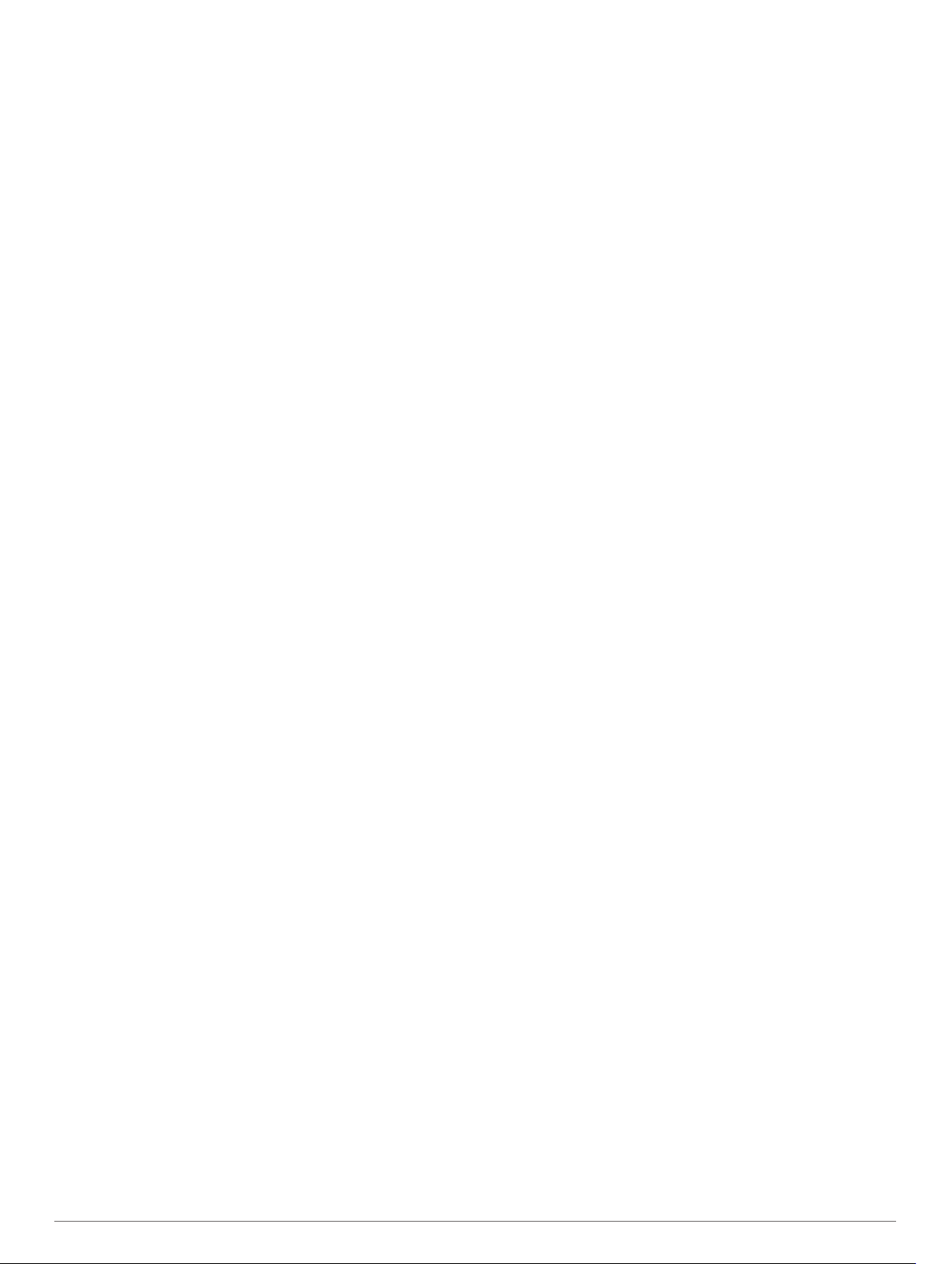
Informações sobre a bateria................................................ 50
Gerenciamento de dados......................................................... 50
Excluindo arquivos............................................................... 50
Manutenção do dispositivo......................................... 50
Cuidados com o dispositivo...................................................... 50
Limpando o dispositivo........................................................ 51
Alterar acessórios QuickFit® integrados.................................. 51
Dicas para ajustar a pulseira de metal..................................... 51
Solução de problemas................................................. 51
Meu dispositivo está com o idioma errado............................... 51
Meu smartphone é compatível com meu dispositivo?.............. 51
Meu telefone não se conecta ao dispositivo............................. 51
Posso utilizar o meu sensor Bluetooth com o meu relógio?..... 52
Meus fones de ouvido não se conectam ao dispositivo........... 52
Minha música é interrompida ou meus fones de ouvido não
permanecem conectados......................................................... 52
Reiniciar o dispositivo............................................................... 52
Como redefinir todas as configurações padrão........................ 52
Obtendo sinais de satélite........................................................ 52
Aprimorando a receptação de satélite do GPS................... 52
A leitura da temperatura não é exata....................................... 52
Aumentando a vida útil da bateria............................................ 52
Monitoramento de atividades................................................... 53
Minha contagem de passos diários não aparece................ 53
A contagem de passos não está precisa............................. 53
A contagem de passos no meu dispositivo e minha conta do
Garmin Connect não correspondem.................................... 53
A quantidade de andares subidos não parece estar
precisa................................................................................. 53
Como obter mais informações.................................................. 53
Apêndice....................................................................... 53
Campos de dados.....................................................................53
Classificações padrão do VO2 máximo.................................... 58
Classificações FTP................................................................... 58
Tamanho da roda e circunferência........................................... 58
Definições de símbolos.............................................................59
Índice............................................................................. 60
iv Sumário
Page 7
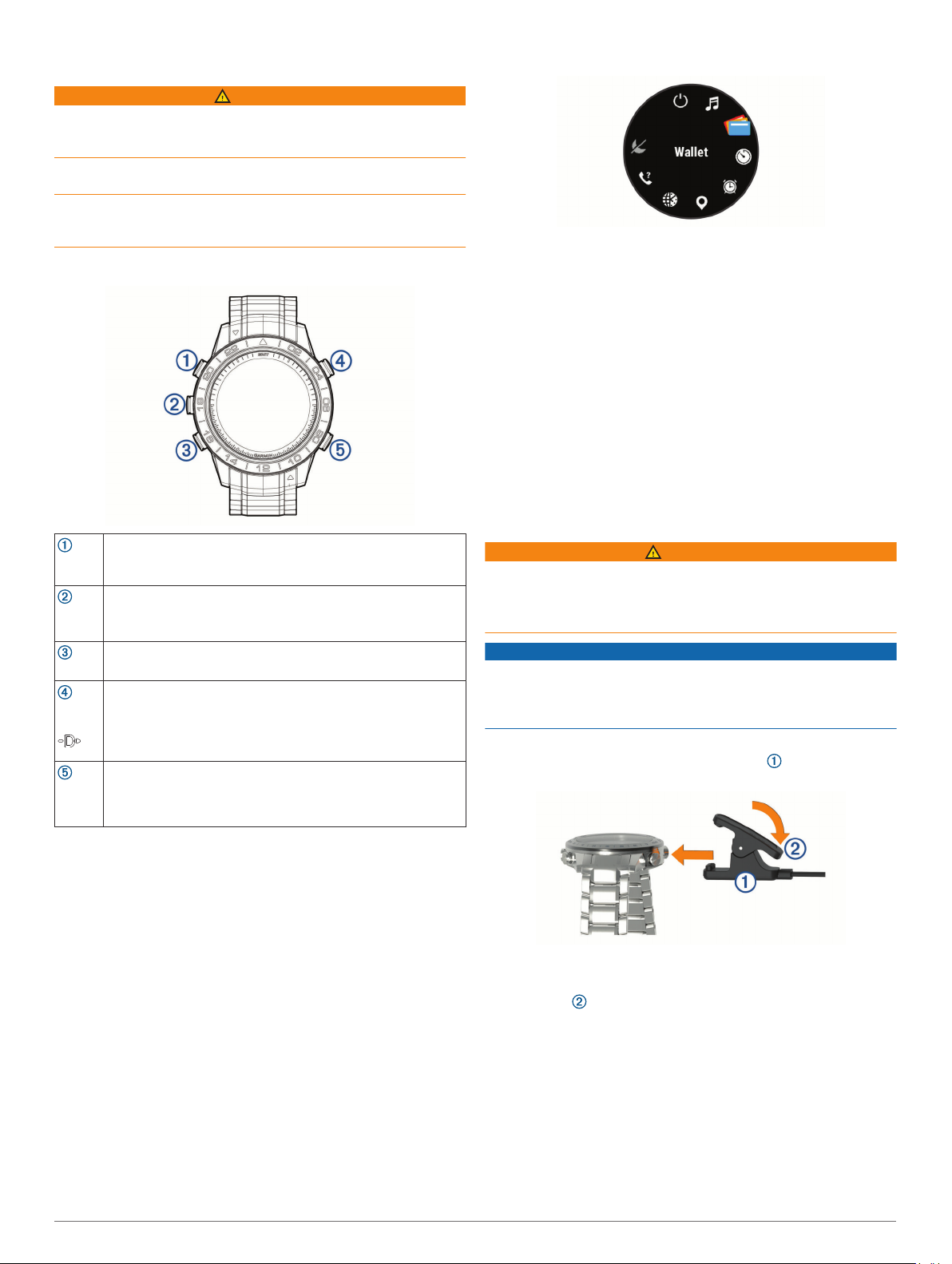
Introdução
ATENÇÃO
Consulte o guia Informações importantes sobre segurança e
sobre o produto na caixa do produto para obter mais detalhes
sobre avisos e outras informações importantes.
Consulte sempre seu médico antes de começar ou modificar o
programa de exercícios.
Este dispositivo não se destina a fornecer informações
primárias de voo e é para ser usado somente para fins de
backup.
Visão geral
Pressione para ligar o relógio.
LIGHT
UP
MENU
DOWN
START
STOP
BACK
LAP
Pressione para ligar e desligar a luz de fundo.
Mantenha pressionado para visualizar o menu de controles.
Selecione para navegar pelo loop de widgets e pelos menus.
Mantenha pressionado para visualizar o menu.
Selecione para navegar pelo loop de widgets e pelos menus.
Mantenha pressionado para visualizar os controles de música.
Pressione para ver a lista de atividades e iniciar ou parar uma
atividade.
Pressione para escolher uma opção em um menu.
Mantenha pressionado para navegar até um ponto de parada
de aviação usando seu identificador.
Pressione para retornar à tela anterior.
Pressione para gravar uma volta, um descanso ou uma
transição durante uma atividade multiesportes.
Pressione para navegar até o aeroporto mais próximo.
Em qualquer tela, mantenha LIGHT pressionado.
1
Pressione UP ou DOWN para navegar pelas opções.
2
Visualizando widgets
O dispositivo vem pré-carregado com diversos widgets, e outros
disponíveis mediante emparelhamento do dispositivo com um
smartphone.
• Pressione UP ou DOWN.
O dispositivo percorre o loop do widget e exibe os dados de
resumo de cada widget.
• Pressione START para visualizar os detalhes do widget.
DICA: você pode pressionar DOWN para exibir telas
adicionais para um widget ou pressionar START para exibir
opções e funções adicionais de um widget.
• Se você estiver gravando uma atividade, selecione BACK
para retornar às páginas de dados da atividade.
Carregando o dispositivo
ATENÇÃO
Este dispositivo contém uma bateria de íon-lítio. Consulte o guia
Informações importantes sobre segurança e sobre o produto na
caixa do produto para obter mais detalhes sobre avisos e outras
informações importantes.
AVISO
Para evitar a corrosão, limpe e seque totalmente os contatos e
a área subjacente antes de carregar ou conectar a um
computador. Consulte as instruções de limpeza (Cuidados com
o dispositivo, página 50).
Alinhe os pinos de carregamento aos contatos na parte
1
posterior do dispositivo e conecte o clipe de carregamento
ao dispositivo.
Adicionar fusos horários alternativos ao visor do relógio
Durante a configuração inicial, você pode selecionar dois fusos
horários alternados para serem exibidos na tela do relógio.
Selecione uma opção:
1
• Selecione Usar id. aeropor. para procurar por um fuso
horário inserindo o identificador alfanumérico para um
ponto de parada de aviação.
• Selecione Usar mapa para escolher um fuso horário para
uma localização geográfica.
Se necessário, selecione Sim para renomear a zona.
2
A hora atual do dia nos fusos horários selecionados aparece
na tela do relógio.
Visualizando o menu de controles
O menu de controles contém opções, tais como ativar o modo
Não perturbe, bloquear as teclas e desligar o dispositivo. É
possível também abrir a carteira Garmin Pay™.
OBSERVAÇÃO: você pode adicionar, reordenar e remover
opções do menu de controles (Personalizando o Menu de
controles, página 44).
Introdução 1
Conecte o cabo USB em uma porta de carregamento USB.
2
Carregue o dispositivo completamente.
3
Pressione para remover o carregador.
4
Atualizando o banco de dados de aviação
Para poder atualizar o banco de dados de aviação, é necessário
criar uma conta Garmin® e adicionar seu dispositivo. Você pode
visualizar a ID da sua unidade na tela de informações do
dispositivo (Visualizar informações do dispositivo, página 49).
O banco de dados de aviação é válido por 28 dias por vez e
inclui localizações de aeroportos em todo o mundo, auxílio à
navegação e dados de interseção.
Acesse www.flyGarmin.com.
1
Page 8
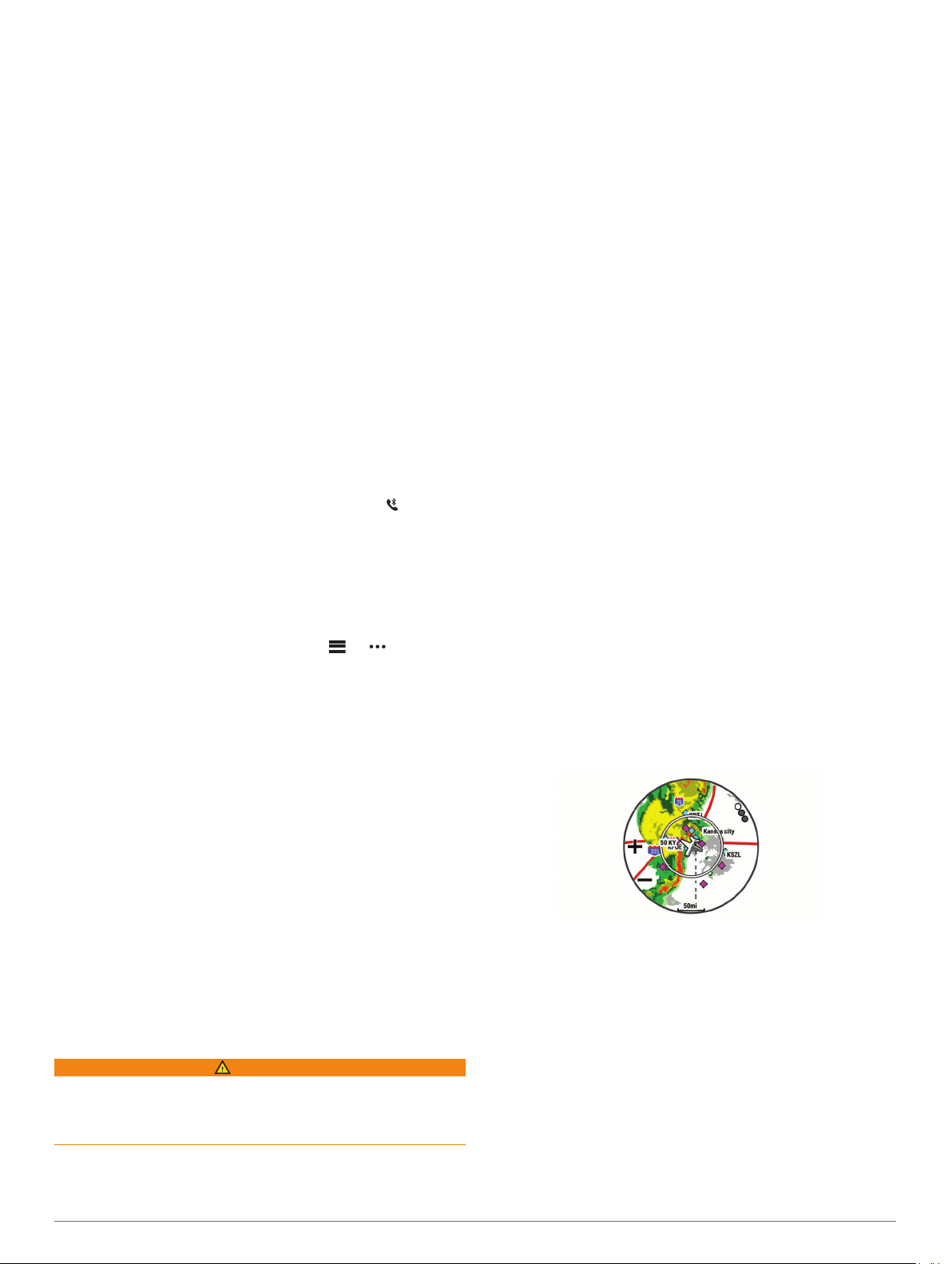
Faça login em sua conta Garmin.
2
Selecione uma opção:
3
• Conecte seu dispositivo a um computador usando o cabo
USB fornecido.
• Conecte seu dispositivo a uma rede sem fio Wi‑Fi®.
Siga as instruções na tela para atualizar o banco de dados
4
de aviação.
Quando seu dispositivo estiver conectado a uma rede sem fio
Wi‑Fi, as atualizações da base de dados são baixadas
automaticamente durante a noite.
Definindo o alerta de altitude
É possível definir um alarme para vibrar quando você atingir
uma altitude especificada.
OBSERVAÇÃO: o alerta de atitude não está disponível no
modo de relógio.
Pressione MENU.
1
Selecione Aviação > Config. e alertas de altímetro >
2
Alerta de altitude > Estado > Ligado.
Selecione Altitude.
3
Selecione UP para selecionar uma altitude.
4
Emparelhando seu smartphone com seu dispositivo
Para usar os recursos conectados do dispositivo MARQ, ele
deve ser emparelhado diretamente pelo aplicativo Garmin
Connect™, ao invés das configurações do Bluetooth® no seu
smartphone.
Através da loja de aplicativos em seu smartphone, instale e
1
abra o aplicativo Garmin Connect.
Coloque seu smartphone em um raio de até 10 metros
2
(33 pés) do seu dispositivo.
Pressione LIGHT para ligar o dispositivo.
3
Na primeira vez que você ligar o dispositivo, ele entra no
modo de emparelhamento.
DICA: você pode pressionar LIGHT e selecionar para
entrar manualmente no modo de emparelhamento.
Selecione uma opção para adicionar seu dispositivo à sua
4
conta do Garmin Connect:
• Se esta for a primeira vez que você está emparelhando
um dispositivo com o app Garmin Connect, siga as
instruções na tela.
• Se você já tiver emparelhado outro dispositivo usando o
aplicativo Garmin Connect, no menu ou , selecione
Dispositivos Garmin > Adicionar dispositivo e siga as
instruções na tela.
Atualizações do produto
Em seu computador, instale o Garmin Express
(www.garmin.com/express). Em seu smartphone, instale o
aplicativo Garmin Connect.
Isso fornece fácil acesso a esses serviços para dispositivos
Garmin:
• Atualizações de software
• Atualizações de mapa
• Atualizações de curso
• Carregamento de dados para Garmin Connect
• Registro do produto
Definindo Garmin Express
Conecte o dispositivo ao computador usando um cabo USB.
1
Acesse www.garmin.com/express.
2
Siga as instruções na tela.
3
™
Configurando a pressão barométrica manualmente
Você pode definir manualmente a pressão barométrica atual.
Isso pode ajudar a aprimorar a precisão da leitura da pressão
de altitude.
Pressione MENU.
1
Selecione Aviação > Config. e alertas de altímetro >
2
Barômetro > Manual.
Selecione UP ou DOWN para definir a pressão barométrica
3
atual.
Visualizando o radar meteorológico do NEXRAD
Antes de poder visualizar o radar meteorológico do NEXRAD,
emparelhe seu dispositivo ao seu smartphone (Emparelhando
seu smartphone com seu dispositivo, página 2).
É possível visualizar a imagem do radar meteorológico
associada à sua localização atual.
OBSERVAÇÃO: você pode personalizar a opção NEXRAD
Tiles nas configurações de Aviação para fazer download de
imagens de radar meteorológico adicionais, com base em uma
direção de sua localização atual (Configurações de aviação,
página 38).
A qualquer momento, pressione DOWN e START ao mesmo
1
tempo.
O dispositivo faz download de um quadrado de dados de
radar para a sua posição atual de GPS, destacada em
magenta. Os dados de radar ficam ativos durante 5 minutos.
OBSERVAÇÃO: caso esteja perto da fronteira do quadrado,
nem todos os dados de radar aplicáveis poderão ser
visualizados.
Se necessário, pressione DOWN e START para fazer o
2
download de novos dados.
Vôo
ATENÇÃO
Não utilize este dispositivo como meio de navegação principal.
Antes do uso, consulte o guia Informações importantes sobre
segurança e sobre o produto na caixa do produto para obter
mais detalhes sobre avisos e outras informações importantes.
2 Vôo
Atividade de voo
Uma atividade de voo começa automaticamente quando sua
taxa de elevação detectada excede o valor definido nas
configurações de voo automáticas. O valor padrão do voo
automático é de 500 fpm.
Você pode configurar seu dispositivo MARQ para conectar-se
automaticamente a um dispositivo Connext® emparelhado
quando uma atividade de voo começar. Isso permite que seu
dispositivo MARQ exiba as informações da aeronave.
Page 9
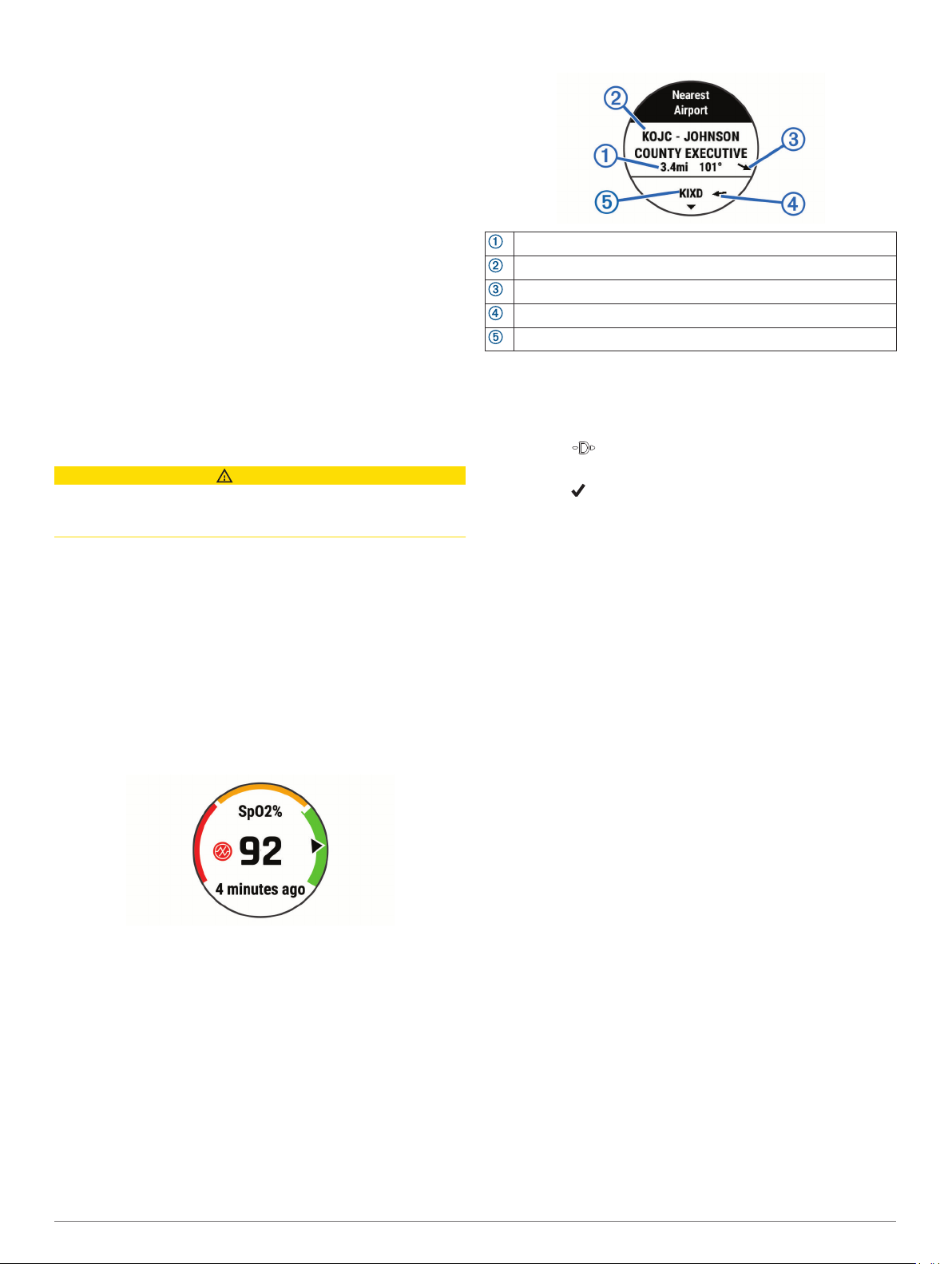
Definindo o valor de voo automático
Pressione MENU.
1
Selecione Atividades e aplicativos > Voo.
2
Selecione as configurações da atividade.
3
Selecione Voo automático.
4
Selecione o valor de voo automático.
5
Uma atividade de voo se inicia automaticamente quando a
taxa de elevação detectada exceder esse valor.
Iniciar um voo
No visor do relógio, pressione START.
1
Selecione Voo.
2
Vá para fora e espere enquanto o dispositivo localiza os
3
satélites.
Pressione START para iniciar o temporizador de voo.
4
OBSERVAÇÃO: seus dados de atividade são gravados
apenas enquanto o temporizador de voo estiver funcionando.
Inicie sua atividade.
5
Após concluir sua atividade, pressione STOP e selecione
6
Salvar.
Visualizar suas leituras de SpO2 durante o voo
CUIDADO
As leituras de SpO2 são destinadas somente a informações de
backup. Sempre consulte os instrumentos de voo aplicáveis
para conscientização primária.
O dispositivo MARQ tem um oxímetro medido no pulso para
medir a saturação de oxigênio em seu sangue (SpO2). Durante
um voo, o dispositivo mede automaticamente as leituras de
oxímetro de pulso com mais frequência, para que você possa
monitorar sua porcentagem de SpO2.
DICA: você pode melhorar a precisão de suas leituras de SpO2
ativando o modo de aclimatação de dia todo nas configurações
do widget de oxímetro de pulso (Ativar as leituras do oxímetro
de pulso durante o dia todo, página 26).
Durante um voo, deslize para cima ou para baixo para ver a
tela de dados de SpO2.
A leitura mais recente aparece como uma porcentagem de
saturação de oxigênio e posição no medidor colorido.
OBSERVAÇÃO: se você estiver muito ativo para que o
dispositivo determine a sua saturação de oxigênio, traços
são exibidos em vez de uma porcentagem. Você deve
permanecer parado por até 30 segundos enquanto o
dispositivo lê sua saturação de oxigênio no sangue.
Navegar para o aeroporto mais próximo
Pressione BACK.
1
Uma lista dos aeroportos mais próximos é exibida.
Selecione um aeroporto.
2
Selecione Direct-To para começar a navegação.
3
Aeroporto mais próximo
Distância até o aeroporto mais próximo
Identificador do aeroporto mais próximo
Direção até o aeroporto mais próximo
Direção até o segundo aeroporto mais próximo
Identificador do segundo aeroporto mais próximo
Navegando até um ponto de parada de aviação usando seu identificador
Você pode navegar diretamente até um ponto de parada de
aviação procurando pelo identificador alfanumérico.
Pressione .
1
Insira todo ou uma parte do identificador alfanumérico.
2
Selecione .
3
Uma lista dos pontos de parada correspondentes é exibida.
Selecione o ponto de parada.
4
Selecione Direct-To para começar a navegação.
5
Visualizando informações do ponto de parada
É possível visualizar informações sobre um local a partir da lista
dos aeroportos mais próximos, lista de pontos de parada de
aviação, ou lista de pontos de parada em um plano de voo.
Selecione uma opção para visualizar uma lista de pontos de
1
parada:
• Para visualizar uma lista dos aeroportos mais próximos,
mantenha pressionado BACK (Navegar para o aeroporto
mais próximo, página 3).
• Para visualizar uma lista de pontos de parada de aviação,
mantenha pressionado START e insira o identificador
alfanumérico inteiro ou parte dele (Navegando até um
ponto de parada de aviação usando seu identificador,
página 3).
• Para encontrar um ponto de parada, selecione START >
Voo, mantenha pressionado MENU, selecione
Navegação > Planejamento de voo > Encontrar ponto
de parada e selecione uma opção (Localizando um ponto
de parada, página 4).
Selecione um ponto de parada.
2
Selecione uma opção:
3
OBSERVAÇÃO: as opções variam de acordo com o ponto
de parada selecionado.
• Para navegar diretamente ao local selecionado, selecione
Direct-To.
• Para fazer o download da imagem de radar meteorológico
do NEXRAD associada à localização selecionada,
selecione NEXRAD (Visualizando o radar meteorológico
do NEXRAD, página 2).
• Para mostrar o ponto de parada no mapa, selecione
Mostrar mapa.
• Para ver informações gerais, tais como distância e
direção a partir de sua localização atual, selecione
Informações gerais.
• Para mostrar as frequências de rádio, selecione
Frequências.
Vôo 3
Page 10
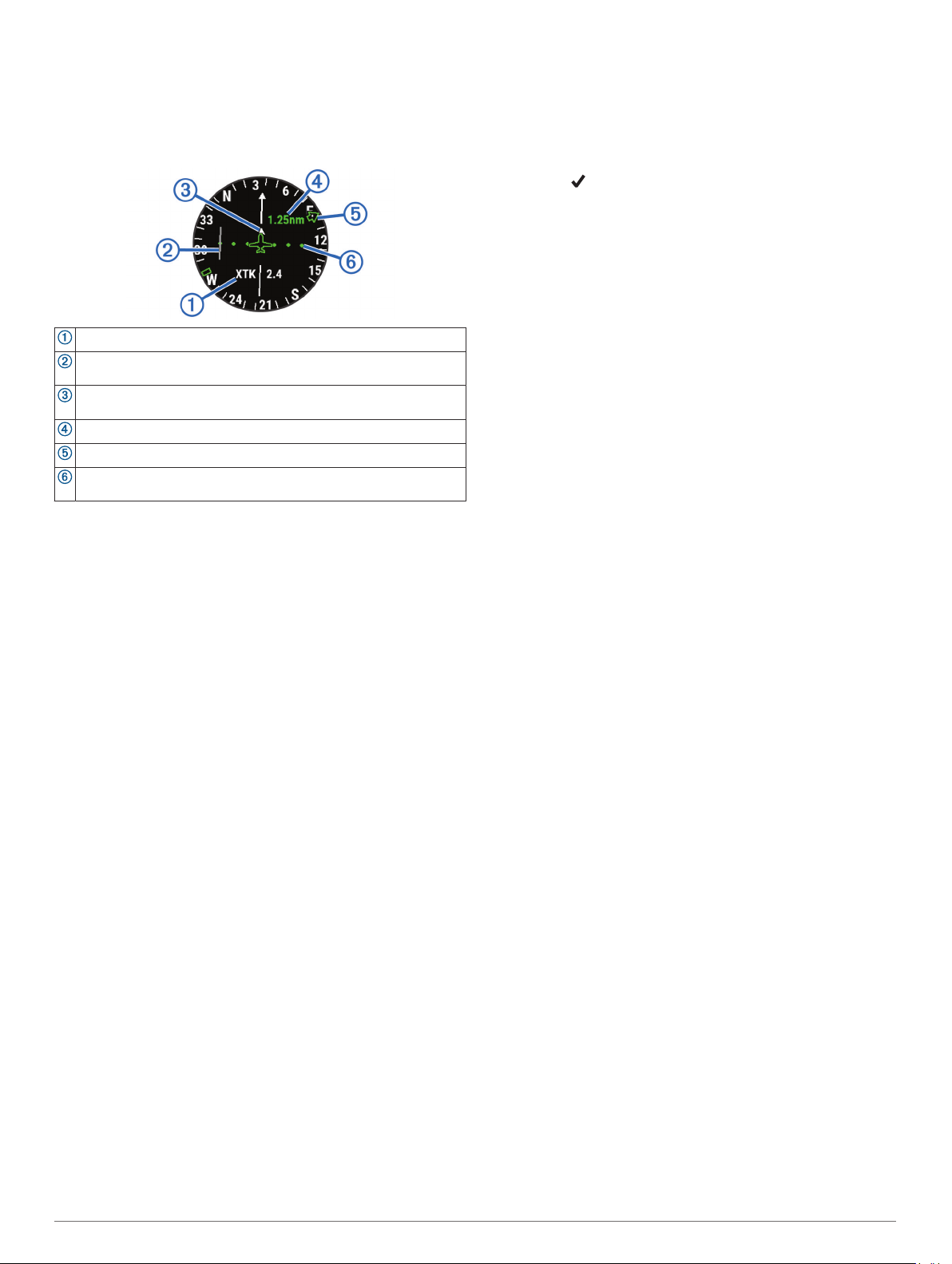
• Para mostrar as informações da pista, tais como a
comprimento da pista e o material da superfície, selecione
Pistas.
• Para mostrar as informações METAR e TAF, selecione
METARs/TAFs.
Indicador de situação horizontal
Campo de dados de navegação configurável.
Indicador de desvio de curso (CDI). Indica a localização do curso
desejado em relação à sua localização.
Indicador de e para. Indica se você está se aproximando ou se
afastando da parada.
Escala da distância do desvio de curso.
Direção até o aeroporto mais próximo.
Distância do desvio de curso. Os pontos indicam a distância fora
do curso.
Interrompendo a navegação
Pressione MENU e selecione Parar navegação.
Desabilitar o temporizador de voo automático
Você pode desativar o temporizador de voo automático para
que o seu dispositivo não grave automaticamente os dados de
voo quando sua velocidade no solo exceder 30 kn.
Pressione MENU.
1
Selecione Atividades e aplicativos > Voo.
2
Selecione as configurações da atividade.
3
Selecione Temporizador de voo > Manual.
4
Rotas e planos de voo
Uma rota é uma sequência de pontos de parada ou locais que
orienta você ao seu destino final. Os planos de voo são rotas
que usam rota direta otimizada para aviação. É possível criar
planos de voo no seu dispositivo ou utilizando o aplicativo
Garmin Pilot™ para dispositivos móveis.
Localizando um ponto de parada
Selecione START > Voo.
1
Pressione MENU.
2
Selecione Navegação > Planejamento de voo > Encontrar
3
ponto de parada.
Selecione uma opção:
4
• Para localizar um ponto de parada por nome, selecione
Procurar por identificação.
• Para selecionar a partir de uma lista dos aeroportos mais
próximos, selecione Aeroportos mais próximos.
• Para selecionar a partir de uma lista de auxílio à
navegação, selecione Aux. de navegação mais
próximos.
• Para selecionar a partir de uma lista de interseções mais
próximas, selecione Interseção mais próxima.
Selecione um local.
5
Se necessário, selecione uma opção para visualizar detalhes
6
adicionais de ponto de parada (Visualizando informações do
ponto de parada, página 3).
Criando um plano de voo no dispositivo
Selecione START > Voo.
1
Pressione MENU.
2
Selecione Navegação > Planejamento de voo > Planos
3
salvos > Criar novo.
Insira o nome do plano de voo.
4
Selecione .
5
Selecione Adicionar um local.
6
Selecione uma categoria.
7
Selecione o primeiro ponto na rota.
8
Repita as etapas de 6 a 8 até que sua rota esteja completa.
9
Selecione Concluído para salvar a rota.
10
Conectar-se ao aplicativo Garmin Pilot
É possível usar o app Garmin Pilot para criar planos de voo e
enviá-los para o seu dispositivo MARQ. O aplicativo Garmin
Pilot está disponível para alguns dispositivos móveis. Consulte
a loja de aplicativos de seu dispositivo móvel para obter
informações de compatibilidade e disponibilidade.
Seu dispositivo MARQ se conecta ao app Garmin Pilot usando
a tecnologia Bluetooth. Acesse www.garmin.com/ble para obter
informações de compatibilidade.
Emparelhe seu smartphone com seu dispositivo MARQ
1
(Emparelhando seu smartphone com seu dispositivo,
página 2).
Através da loja de aplicativos em seu smartphone, instale e
2
abra o aplicativo Garmin Pilot.
Faça login no app Garmin Pilot com suas credenciais de
3
login da conta Garmin.
No app Garmin Pilot, selecione Connext > Todos
4
dispositivos e selecione seu dispositivo.
Seguindo um plano de voo
Selecione START > Voo.
1
Pressione MENU.
2
Selecione Navegação > Planejamento de voo > Planos
3
salvos.
Selecione um plano de voo.
4
Selecione Definir como ativo para começar a seguir o plano
5
de voo.
Visualizando um plano de voo no mapa
Selecione START > Voo.
1
Pressione MENU.
2
Selecione Navegação > Planejamento de voo > Planos
3
salvos.
Selecionar um plano de voo.
4
Selecione Mapa.
5
Revertendo e seguindo um plano de voo
Selecione START > Voo.
1
Pressione MENU.
2
Selecione Navegação > Planejamento de voo > Planos
3
salvos.
Selecione um plano de voo.
4
Selecione Inverter e salvar cópia para reverter a rota e
5
salvá-la como uma cópia do plano de voo original.
Selecione a cópia do plano de voo.
6
Selecione Definir como ativo para começar a seguir o plano
7
de voo.
Editando um plano de voo
Selecione START > Voo.
1
Pressione MENU.
2
4 Vôo
Page 11
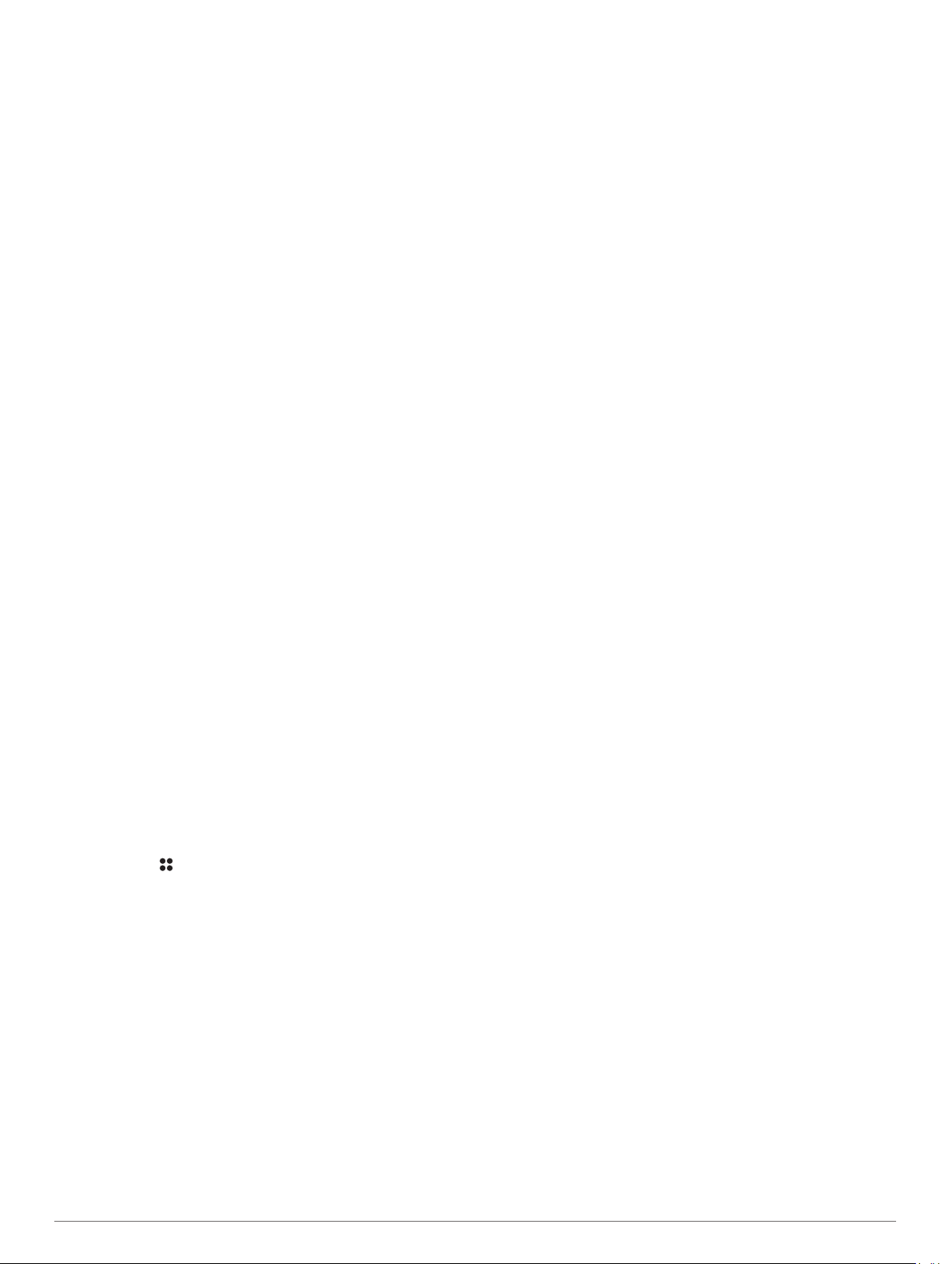
Selecione Navegação > Planejamento de voo > Planos
3
salvos.
Selecionar um plano de voo.
4
Selecione Editar.
5
Selecione uma opção:
6
• Para visualizar informações detalhadas sobre um local,
selecione um local e selecione Detalhes.
• Para alterar a ordem de um local na rota, selecione um
local e selecione Mover para cima ou Mover para baixo.
• Para editar o nome de um local, selecione um local e
selecione Nome.
• Para remover um local da rota, selecione um local e
selecione Remover.
• Para adicionar um local à rota, selecione Adicionar um
local.
Excluindo um plano de voo
Selecione START > Voo.
1
Pressione MENU.
2
Selecione Navegação > Planejamento de voo > Planos
3
salvos.
Selecione um plano de voo.
4
Selecione Excluir > Sim.
5
Atividades e aplicativos
O seu dispositivo pode ser usado em ambientes internos,
externos, atividades atléticas e de condicionamento físico. Ao
iniciar uma atividade, o dispositivo exibe e registra os dados do
sensor. Você pode salvar as atividades e compartilhá-las com a
comunidade Garmin Connect.
Você também pode adicionar aplicativos e atividades do
Connect IQ™ ao seu dispositivo usando o app Connect IQ
(Recursos do Connect IQ, página 16).
Para obter mais informações sobre o rastreamento de
atividades e a precisão métrica do condicionamento físico,
acesse garmin.com/ataccuracy.
Alterando o modo de energia
Você pode alterar o modo de energia para prolongar a vida útil
da bateria durante uma atividade.
Durante uma atividade, pressione a tecla MENU.
1
Selecione Modo de alimentação.
2
Selecione uma opção.
3
O relógio exibe as horas de duração da bateria adquiridas
com o modo de energia selecionado.
Parar uma atividade
Pressione o STOP.
1
Selecione uma opção:
2
• Para retomar a atividade, selecione Retomar.
• Para salvar a atividade e retornar ao modo de relógio,
selecione Salvar > Concluído.
• Para suspender a atividade e retomá-la mais tarde,
selecione Contin. depois.
• Para marcar uma volta, selecione Volta.
• Para voltar até o ponto de partida da sua atividade pelo
caminho percorrido, selecione De volta ao início >
TracBack.
OBSERVAÇÃO: esse recurso está disponível apenas
para atividades que utilizam o GPS.
• Para voltar até o ponto de partida da sua atividade pelo
caminho mais direto, selecione De volta ao início > Rota.
OBSERVAÇÃO: esse recurso está disponível apenas
para atividades que utilizam o GPS.
• Para medir a diferença entre a sua frequência cardíaca no
final da atividade e a sua frequência cardíaca dois
minutos mais tarde, selecione FC de recuperação e
aguarde enquanto o temporizador faz a contagem
decrescente.
• Para descartar a atividade e retornar ao modo de relógio,
selecione Descartar > Sim.
OBSERVAÇÃO: depois de parar a atividade, o dispositivo a
salva automaticamente após 30 minutos.
Iniciar uma atividade
Ao iniciar uma atividade, o se GPS liga automaticamente (se for
necessário).
Na tela do relógio, pressione o START.
1
Selecione uma opção:
2
• Selecione uma atividade dos seus favoritos.
• Selecione e escolha uma atividade da lista estendida.
Se a atividade exigir uso dos sinais de GPS, dirija-se para
3
uma área externa com uma visão desobstruída do céu e
espere o dispositivo estar pronto para uso.
O dispositivo já está pronto após ele estabelecer a sua
frequência cardíaca, adquirir os sinais de GPS (se
necessário) e conectar-se aos seus sensores sem fio (se
necessário).
Pressione o START para iniciar o temporizador de atividade.
4
O dispositivo grava os dados de atividade apenas enquanto
o temporizador estiver funcionando.
Dicas para gravação de atividades
• Carregue o dispositivo antes de iniciar uma atividade
(Carregando o dispositivo, página 1).
• Pressione LAP para gravar voltas, iniciar uma nova série ou
postura ou avançar para a próxima etapa do treino.
• Pressione UP ou DOWN para visualizar páginas de dados
adicionais.
Adição ou remoção de uma atividade favorita
A lista das suas atividades favoritas é exibida ao pressionar
START na interface do relógio e fornece acesso rápido às
atividades que você mais utiliza. Você pode adicionar ou
remover atividades a qualquer momento.
Pressione MENU.
1
Selecione Atividades e aplicativos.
2
As suas atividades favoritas aparecem no topo da lista.
Selecione uma opção:
3
• Para adicionar uma atividade favorita, selecione a
atividade e escolha Definir como favorito.
• Para remover uma atividade favorita, selecione a
atividade e escolha Remover dos favoritos.
Criando uma atividade personalizada
Na tela do relógio, pressione o START.
1
Selecione Adicionar.
2
Selecione uma opção:
3
• Selecione Copiar atividade para criar uma atividade
personalizada a partir de suas atividades salvas.
• Selecione Outros para criar uma nova atividade
personalizada.
Se necessário, selecione um tipo de atividade.
4
Atividades e aplicativos 5
Page 12
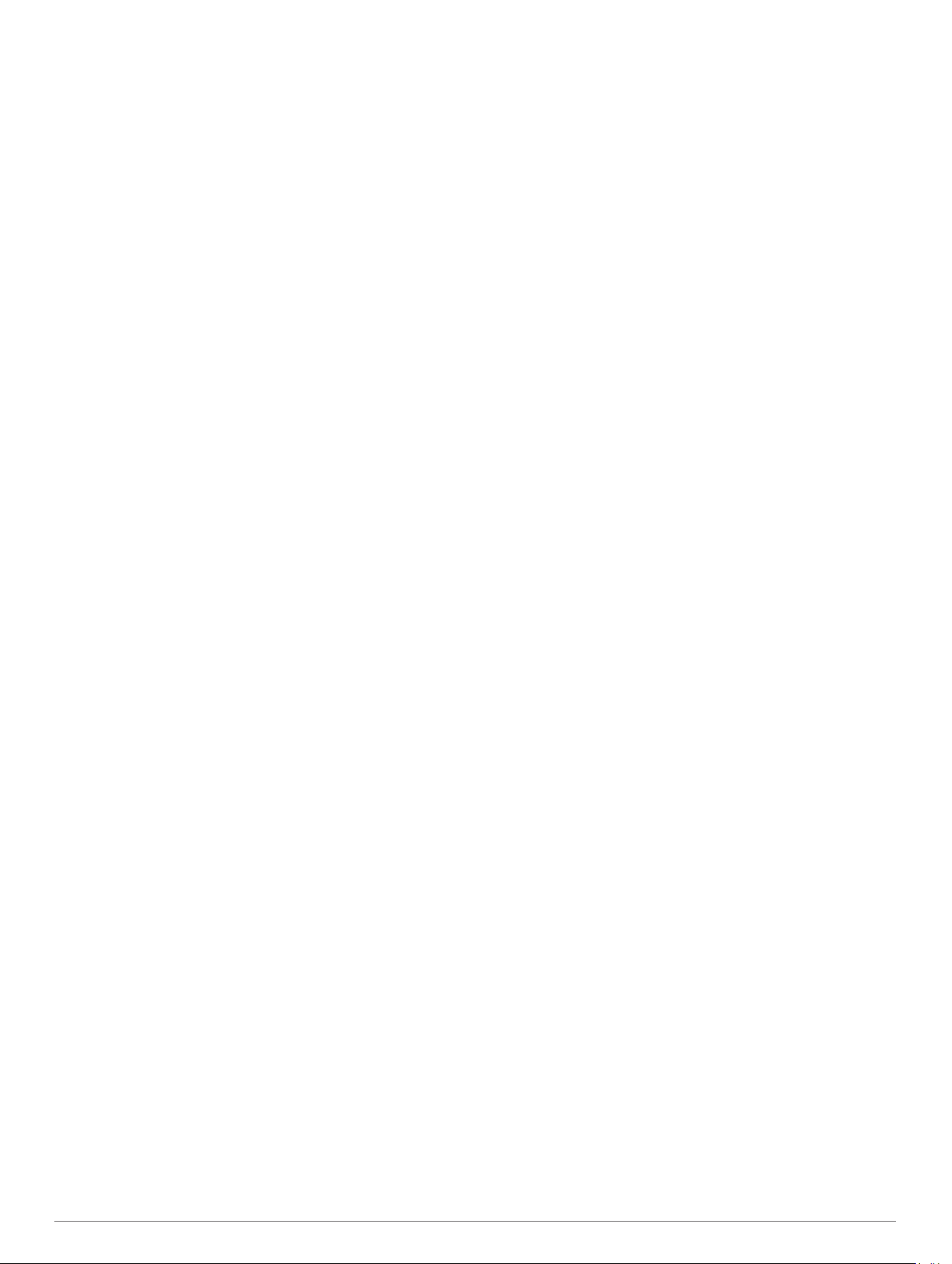
Selecione um nome ou insira um nome personalizado.
5
Nomes de atividade em duplicidade incluem um número, por
exemplo, Bicicleta(2).
Selecione uma opção:
6
• Selecione uma opção para personalizar as configurações
de uma atividade específica. Por exemplo, você pode
personalizar as telas de dados ou os recursos
automáticos.
• Selecione Concluído para salvar e usar a atividade
personalizada.
Selecione Sim para adicionar a atividade à sua lista de
7
favoritos.
Atividades em ambientes fechados
O dispositivo MARQ pode ser usado para treinamento tanto em
ambientes fechados quanto abertos, tais como corrida em
pistas cobertas ou em bicicletas ergométricas e em rolos de
treino. O GPS permanece desligado durante atividades em
ambientes fechados (Configurações de atividades e aplicativos,
página 38).
Ao correr ou caminhar com o GPS desligado, a velocidade, a
distância e a cadência são calculadas usando o acelerômetro
no dispositivo. O acelerômetro apresenta calibração automática.
A precisão dos dados de velocidade, distância e cadência
melhora após algumas corridas ou caminhadas ao ar livre
utilizando o GPS.
DICA: segurar os corrimãos da esteira reduz a precisão. Você
pode usar um contador de passos opcional para registrar ritmo,
distância e cadência.
Ao fazer ciclismo com o GPS desativado, os dados de
velocidade e distância não ficam disponíveis a menos que você
tenha um sensor opcional que envie os dados de velocidade e
distância para o dispositivo, como um sensor de velocidade ou
cadência.
Começar uma corrida virtual
Você pode emparelhar seu dispositivo MARQ com um app de
terceiro compatível para transmitir dados de ritmo, frequência
cardíaca ou cadência.
Selecione START > Corrida virtual.
1
Em seu tablet, laptop ou smartphone, abra o app Zwift™ ou
2
outro app de treinamento virtual.
Siga as instruções na tela para iniciar uma atividade de
3
corrida e emparelhar os dispositivos.
Selecione START para iniciar o temporizador de atividade.
4
Após terminar sua corrida, selecione STOP para parar o
5
temporizador da atividade.
Calibrando a distância na esteira
Para registrar as distâncias mais precisas para as corridas de
sua esteira, você pode calibrar a distância da esteira depois que
você correr pelo menos 1,5 km (1 milha) na esteira. Se você
usar esteiras diferentes, você pode calibrar manualmente a
distância em cada esteira ou após cada corrida.
Inicie uma atividade na esteira (Iniciar uma atividade,
1
página 5).
Corra na esteira até que seu dispositivo MARQ registre pelo
2
menos 1,5 km (1 milha).
Quando concluir a corrida, pressione STOP.
3
Selecione uma opção:
4
• Para calibrar a distância na esteira pela primeira vez,
selecione Salvar.
O dispositivo solicita que você execute a calibração de
esteira.
• Para calibrar manualmente a distância na esteira após a
primeira calibração, selecione Calibrar e Salvar > Sim.
Verifique o visor da esteira para a distância percorrida e
5
insira a distância no seu dispositivo.
Registrar uma atividade de treinamento de força
Você pode registrar séries durante uma atividade de
treinamento de força. Uma série são repetições (reps) de um
único movimento.
Na tela do relógio, pressione o START.
1
Selecione Força.
2
A primeira vez que você registrar uma atividade de treino de
força, deverá selecionar em qual pulso o seu relógio está.
Pressione o START para iniciar o temporizador da série.
3
Inicie sua primeira série.
4
O dispositivo contabiliza suas repetições. Sua contagem de
rep aparece ao completar ao menos quatro repetições.
DICA: o dispositivo pode contar apenas repetições de um
único movimento para cada série. Quando você desejar
alterar os movimentos, você deve concluir a série e iniciar
uma nova.
Pressione LAP para concluir a série.
5
O relógio exibe o total de repetições para a série. Depois de
vários segundos, o temporizador de repouso é exibido.
Se necessário, pressione DOWN e edite o número de
6
repetições.
DICA: você também pode adicionar o peso usado para a
série.
Ao terminar o repouso, pressione LAP para começar sua
7
próxima série.
Repita o procedimento para cada série de treinamento de
8
força até que a sua atividade esteja concluída.
Depois da última série, pressione o START para parar o
9
temporizador da série.
Selecione Salvar.
10
Usando uma bicicleta ergométrica ANT+® em ambiente
fechado
Para poder usar uma bicicleta ergométrica ANT+ em ambiente
fechado compatível, será necessário montar a bicicleta no rolo
de treino e emparelhá-la com o seu dispositivo
(Emparelhamento de seus sensores sem fio, página 49).
É possível usar o dispositivo com uma bicicleta ergométrica em
ambiente fechado para simular a resistência ao seguir um
percurso, uma pedalada ou um treino. Ao usar uma bicicleta
ergométrica em ambiente fechado, o GPS será desativado
automaticamente.
No visor do relógio, pressione START.
1
Selecione Bic. amb. int..
2
Mantenha MENU pressionado.
3
Selecione Op. bike ergomét. intel..
4
Selecione uma opção:
5
• Selecione Passeio livre para começar um percurso.
• Selecione Seguir percurso para seguir um percurso
salvo (Criando e seguindo um percurso no dispositivo,
página 35).
• Selecione Acompanhar treino para seguir um treino
salvo (Treinos, página 29).
• Selecione Definir potência para definir o valor de
potência desejado.
• Selecione Definir grau para definir o valor do grau
simulado.
• Selecione Definir resistência para definir a força de
resistência aplicada pela bicicleta ergométrica.
Pressione START para iniciar o temporizador de atividade.
6
6 Atividades e aplicativos
Page 13
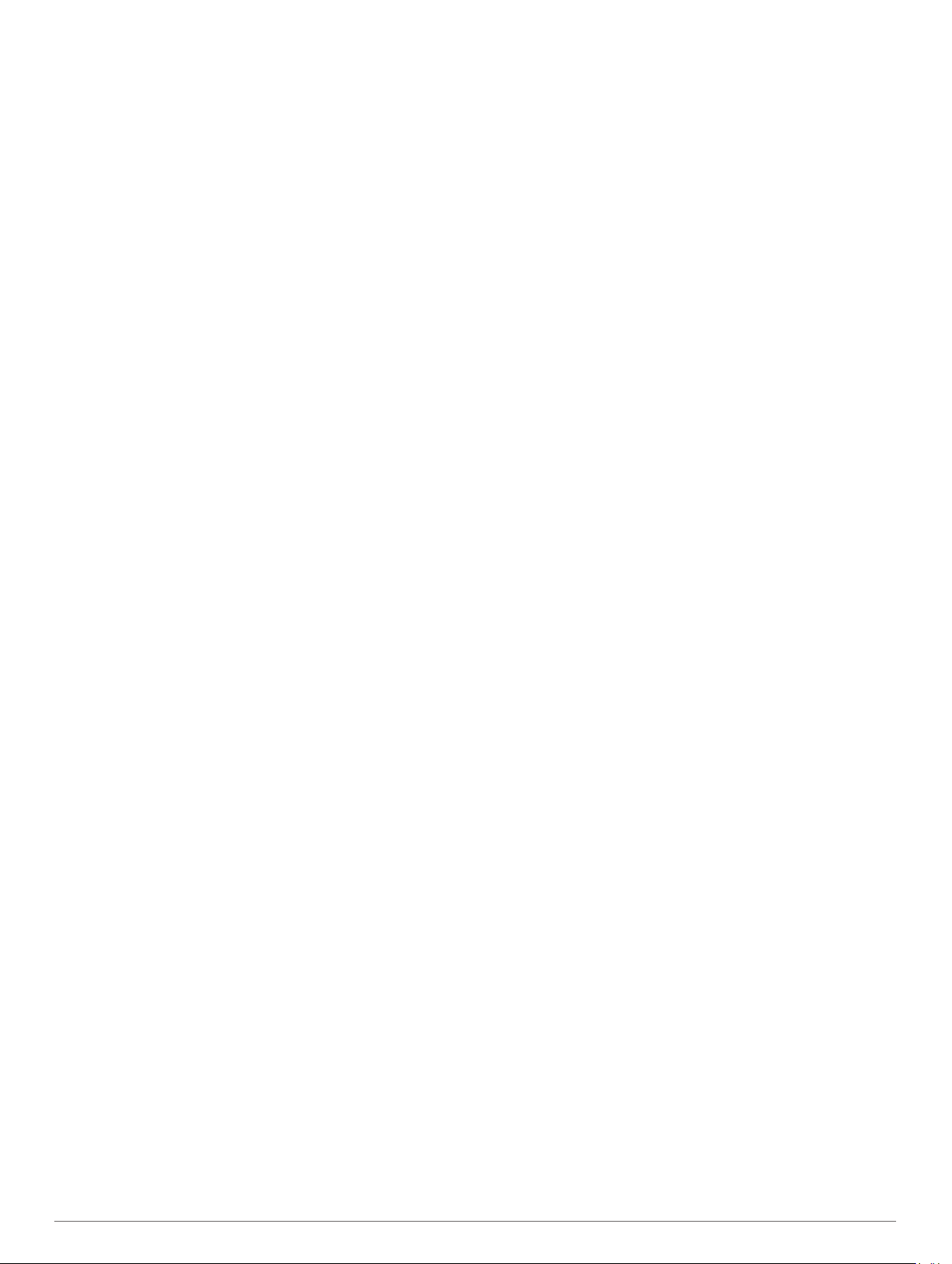
A bicicleta ergométrica aumentará ou diminuirá a resistência
com base nas informações de elevação do percurso ou do
trajeto.
Atividades ao ar livre
O dispositivo MARQ vem pré-carregado com atividades ao ar
livre, como corrida e ciclismo. O GPS fica ligado para atividades
ao ar livre. Você pode adicionar novas atividades com base nas
atividades padrão, como caminhada e remo. Você também
pode adicionar atividades personalizadas a seu dispositivo
(Criando uma atividade personalizada, página 5).
Fazer uma corrida em pista
Antes de começar uma corrida em pista, certifique-se de que
você esteja correndo em uma pista de 400 m em formato
padrão.
Você pode usar a atividade Atletismo para registrar seus dados
de pista ao ar livre, incluindo a distância em metros e as
divisões das voltas.
Fique na pista ao ar livre.
1
No visor do relógio, pressione START.
2
Selecione Atletismo.
3
Aguarde enquanto o dispositivo localiza satélites.
4
Se estiver correndo na raia 1, avance para a etapa 10.
5
Mantenha MENU pressionado.
6
Selecione as configurações da atividade.
7
Selecione Número da pista.
8
Selecione um número de raia.
9
Pressione BACK duas vezes voltar ao temporizador de
10
atividade.
Pressione START para iniciar o temporizador de atividade.
11
Corra pela pista.
12
Depois de correr algumas voltas, seu dispositivo irá registrar
as dimensões da pista e irá calibrar a distância da pista.
Após terminar sua corrida, pressione STOP para parar o
13
temporizador da atividade.
Selecione Salvar.
14
Dicas para gravar uma corrida em pista
• Aguarde até que o indicador de status do GPS fique verde
antes de iniciar uma corrida em pista.
• Durante sua primeira corrida em uma pista desconhecida,
corra pelo menos 4 voltas para calibrar a distância da pista.
Você deve correr um pouco além do ponto de partida para
concluir a volta.
• Corra cada volta na mesma faixa.
OBSERVAÇÃO: a distância padrão do Auto Lap® é de
1.600 m ou 4 voltas ao redor da pista.
• Se estiver correndo em uma faixa diferente da primeira faixa,
defina o número da faixas nas configurações da atividade.
Visualizar as corridas de esqui
O dispositivo grava os detalhes de cada corrida de esqui de
descida ou de snowboard usando o recurso de corrida
automática. Este recurso é ativado por padrão para esqui e
snowboard de descida. Ele registra automaticamente novas
corridas de esqui com base no seu movimento. O timer pausa
quando você para de se mover em declínio e quando está no
teleférico. Ele permanece em pausa durante o trajeto no
teleférico. Para reiniciar o timer, comece a se movimentar na
descida. Você pode visualizar os detalhes das corridas na tela
pausada ou enquanto o temporizador estiver em
funcionamento.
Inicie uma atividade de esqui ou snowboard.
1
Pressione MENU.
2
Selecione Exibir corridas.
3
Pressione UP e DOWN para visualizar os detalhes de sua
4
última corrida, da corrida atual e do total de corridas.
As telas de corrida incluem tempo, distância percorrida,
velocidade máxima, velocidade média e descida total.
Registrar uma atividade de esqui off-piste
A atividade de esqui off-piste permite que você alterne
manualmente entre os modos de pista em subida ou descida,
para que você possa controlar suas estatísticas com precisão.
No visor do relógio, pressione START.
1
Selecione Esqui off-piste.
2
Selecione uma opção:
3
• Se estiver iniciando sua atividade em uma subida,
selecione Subindo.
• Se estiver iniciando sua atividade descendo a pista,
selecione Descendo.
Pressione START para iniciar o temporizador de atividade.
4
Pressione LAP para alternar entre os modos de pista em
5
subida ou descida.
Depois de concluir a atividade, pressione START para parar
6
o temporizador.
Selecione Salvar.
7
Dados de potência de esqui cross-country
Você pode usar seu dispositivo MARQ compatível emparelhado
com o acessório HRM-Pro™ para fornecer feedback em tempo
real sobre sua performance de esqui cross-country.
OBSERVAÇÃO: o acessório HRM-Pro deve ser emparelhado
com o dispositivo MARQ usando a tecnologia ANT®.
A potência é a força que você gera durante o esqui. A potência
é medida em watts. Os fatores que afetam a potência incluem
sua velocidade, mudanças de elevação, vento e condições de
neve. Você pode usar a saída de potência para medir e
melhorar seu desempenho no esqui.
OBSERVAÇÃO: os valores de potência de esqui são
geralmente mais baixos do que os valores de potência de
ciclismo. Isso é normal e ocorre porque os seres humanos são
menos eficientes ao esquiar do que ao pedalar. É comum que
os valores da potência de esqui sejam 30 a 40% mais baixos
que os valores da potência de ciclismo na mesma intensidade
de treino.
Usar o metrônomo
O recurso de metrônomo emite sons de forma regular para
ajudar você a melhorar seu desempenho, treinando com uma
cadência mais rápida, mais lenta, ou mais consistente.
OBSERVAÇÃO: este recurso não está disponível para todas as
atividades.
Na tela do relógio, pressione o START.
1
Selecione uma atividade.
2
Pressione MENU.
3
Selecione as configurações da atividade.
4
Selecione Metrônomo > Estado > Ligado.
5
Selecione uma opção:
6
• Selecione Batidas / Minuto para inserir um valor com
base na cadência que deseja manter.
• Selecione Freq. de alertas para personalizar a frequência
dos batimentos.
• Selecione Sons para personalizar o toque do metrônomo
e a vibração.
Se necessário, selecione Visualização para ouvir o recurso
7
de metrônomo antes da corrida.
Faça uma corrida (Iniciar uma atividade, página 5).
8
Atividades e aplicativos 7
Page 14
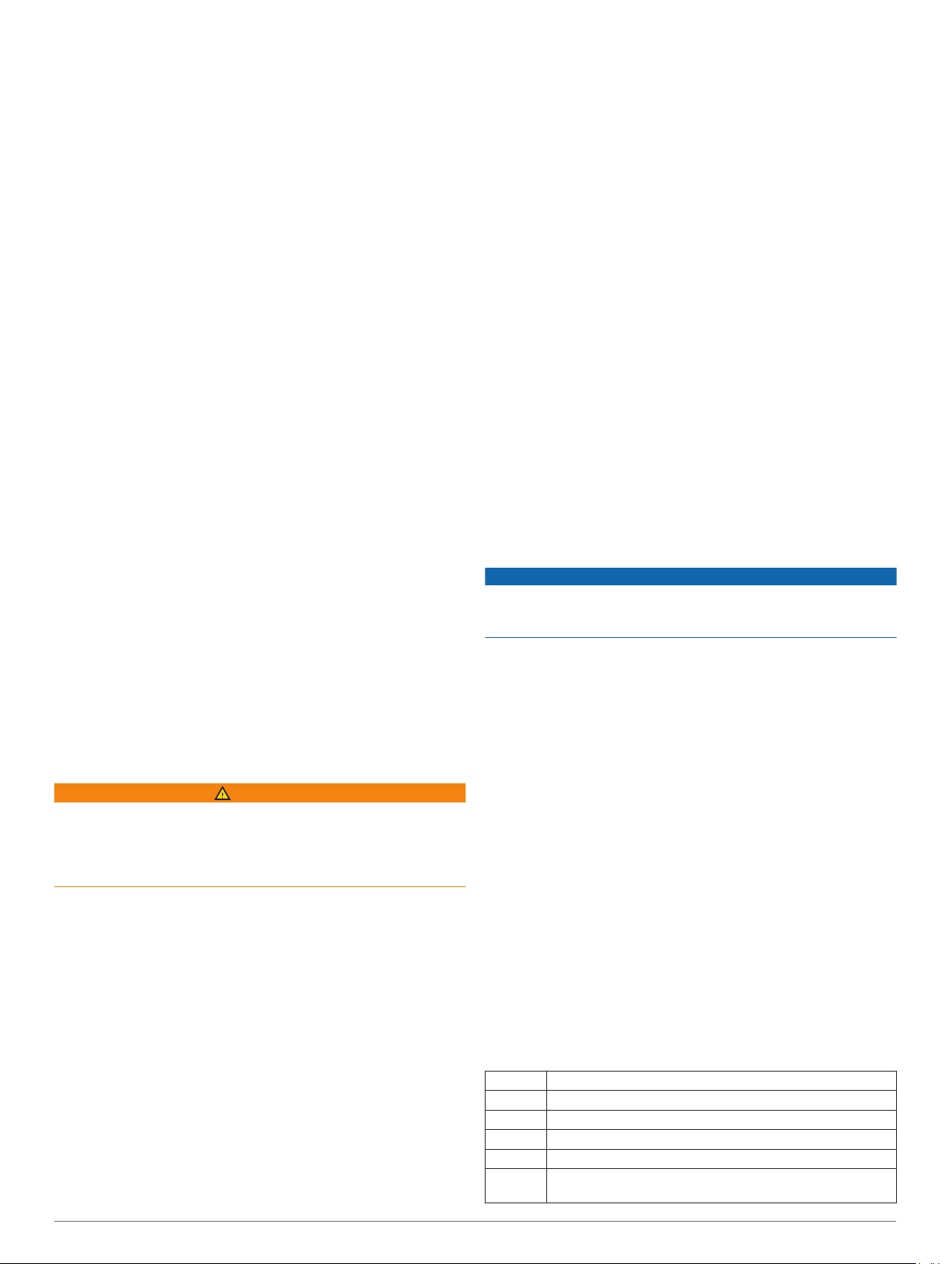
O metrônomo é iniciado automaticamente.
Durante a corrida, pressione UP ou DOWN para visualizar a
9
tela do metrônomo.
Se necessário, pressione MENU para alterar as
10
configurações do metrônomo.
Reproduzir avisos de áudio durante uma atividade
É possível ativar o dispositivo MARQ para reproduzir anúncios
de status motivacionais durante uma corrida ou qualquer outra
atividade. Os avisos de áudio são reproduzidos em seus fones
de ouvido conectados usando a tecnologia Bluetooth, se
disponível. Outra opção é a reprodução dos avisos de áudio em
seu smartphone emparelhado pelo app Garmin Connect.
Durante um aviso, o dispositivo ou smartphone desativa o áudio
principal para reproduzir o anúncio.
OBSERVAÇÃO: este recurso não está disponível para todas as
atividades.
Pressione MENU.
1
Selecione Comandos de áudio.
2
Selecione uma opção:
3
• Para ouvir um aviso a cada volta, selecione Alerta de
voltas.
OBSERVAÇÃO: o aviso de áudio de Alerta de voltas
está ativado por padrão.
• Para personalizar seus avisos com suas informações de
ritmo e velocidade, selecione Alerta veloc/ritmo.
• Para personalizar seus avisos com suas informações de
frequência cardíaca, selecione Alert. freq cardíaca.
• Para personalizar seus avisos com os dados de potência,
selecione Alertas de potência.
• Para ouvir avisos ao iniciar ou parar o temporizador,
incluindo o recurso Auto Pause®, selecione Eventos de
temporizador.
• Para ouvir alertas de atividade serem reproduzidos como
avisos de áudio, selecione Alertas de atividade.
• Para ouvir um som bem antes de um alerta ou prompt de
áudio, selecione Toques sonoros.
• Para alterar o idioma ou o dialeto dos avisos de voz,
selecione Dialeto.
Jumpmaster
ATENÇÃO
O recurso jumpmaster deve ser utilizado somente por
paraquedistas experientes. O recurso jumpmaster não deve ser
usado como o principal altímetro de paraquedismo. Falha na
inserção das informações corretas sobre o salto pode resultar
em ferimentos graves ou morte.
O recurso jumpmaster segue orientações militares para o
cálculo do ponto de salto de alta altitude (HARP). O dispositivo
detecta automaticamente quando você tiver saltado e inicia a
navegação em direção ao ponto de impacto desejado (DIP)
usando o barômetro e bússola eletrônica.
Multiesportes
Triatletas, biatletas e outros competidores multiesportes podem
aproveitar as vantagens das atividades multiesportes, como
Triatlo ou SwimRun. Durante uma atividade multiesportiva, você
pode fazer a transição entre as atividades e continuar
visualizando o tempo total. Por exemplo, você pode alternar
entre ciclismo e corrida, e visualizar seu tempo total durante
toda a atividade multiesportiva.
Você pode personalizar uma atividade multiesportes ou usar
uma atividade predefinida para o triatlo padrão.
Criando uma atividade multiesportes
Na tela do relógio, pressione o START.
1
Selecione Adicionar > Multiesporte.
2
Selecione um tipo de atividade multiesportes ou insira um
3
nome personalizado.
Nomes de atividades duplicadas incluem um número. Por
exemplo, Triatlo(2).
Selecione duas ou mais atividades.
4
Selecione uma opção:
5
• Selecione uma opção para personalizar as configurações
de uma atividade específica. Por exemplo, você pode
selecionar se as transições devem ser incluídas.
• Selecione Concluído para salvar e usar a atividade
multiesportes.
Selecione Sim para adicionar a atividade à sua lista de
6
favoritos.
Dicas para Treinamento de triatlo ou Usar atividades multiesportes
• Selecione START para iniciar sua primeira atividade.
• Selecione LAP para fazer a transição para a próxima
atividade.
Se as transições estivem ativadas, o tempo de transição será
registrado separadamente do tempo da atividade.
• Se necessário, selecione LAP para iniciar a próxima
atividade.
• Selecione UP ou DOWN para visualizar páginas de dados
adicionais.
Natação
AVISO
O dispositivo está preparado para natação na superfície. A
prática de mergulho com o dispositivo pode danificar o produto
e anula a garantia.
Terminologia da natação
Extensão: um curso na piscina.
Intervalo: uma ou mais extensões consecutivas. Um novo
intervalo é iniciado após um período de descanso.
Braçada: uma braçada é contada sempre que o braço com o
dispositivo conclui um ciclo.
Swolf: a pontuação swolf é a soma do tempo para uma
extensão de piscina mais o número de braçadas para essa
extensão. Por exemplo, 30 segundos mais 15 braçadas
correspondem a uma pontuação swolf de 45. Em mar aberto,
a pontuação swolf é calculada sobre 25 metros. Swolf é uma
medida da natação eficaz e, como no golfe, quanto menor a
pontuação, melhor.
Velocidade crítica de natação (VCN): sua VCN é a velocidade
que teoricamente você pode manter continuamente sem
exaustão. Você pode usar sua VCN para orientar seu ritmo
de treinamento e monitorar sua melhoria.
Tipos de braçadas
A identificação do tipo de braçada está disponível apenas para
natação em piscina. O tipo de braçada é identificado no fim de
uma extensão. Os tipos de braçadas aparecem no seu histórico
de natação e na sua conta Garmin Connect. Você também pode
selecionar o tipo de braçada como um campo de dados
personalizado (Personalizando telas de dados, página 39).
Nado Nado livre
Voltar Nado de costas
Peito Nado de peito
Borboleta Nado borboleta
Misto Mais de um tipo de nado em um intervalo
Virada Usado com o registro de nado crawl (Treinando com o
registro de exercícios, página 9)
8 Atividades e aplicativos
Page 15
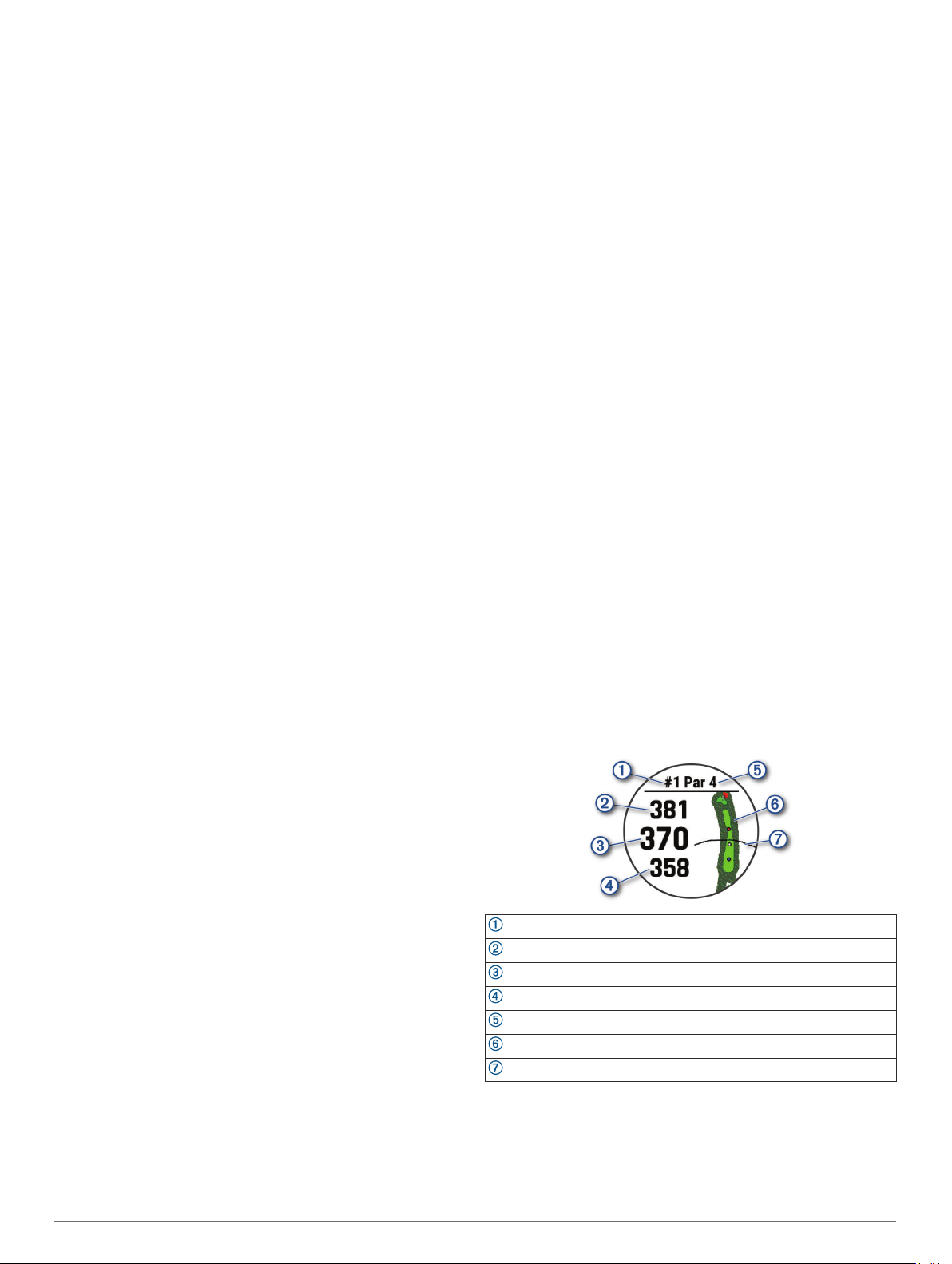
Dicas para atividades de natação
• Antes de iniciar uma atividade de piscina, siga as instruções
na tela para selecionar o tamanho da piscina ou digite um
tamanho personalizado.
Da próxima vez que iniciar uma atividade de natação em
piscina, o dispositivo usará esse tamanho da piscina.
Pressione e segure MENU, selecione as configurações da
atividade e selecione Tamanho da piscina para alterar o
tamanho.
• Pressione LAP para gravar um repouso durante a natação
na piscina.
O dispositivo registra automaticamente os intervalos de
natação e as distâncias da natação na piscina.
• Pressione LAP para gravar um intervalo durante a natação
em águas abertas.
Repousar durante a natação em piscina
A tela padrão de repouso mostra dois temporizadores. Ela
também apresenta a hora e a distância do último intervalo
concluído.
OBSERVAÇÃO: os dados da natação não são registrados
durante um período de repouso.
Durante sua atividade de natação, pressione LAP para
1
iniciar um repouso.
O monitor inverte para texto em branco com fundo preto, e a
tela de repouso é exibida.
Durante o repouso, pressione UP ou DOWN para visualizar
2
outras telas de dados (opcional).
Pressione LAP e continue nadando.
3
Repita o procedimento para outros intervalos de repouso.
4
Descanso automático
O recurso de descanso automático está disponível apenas para
natação em piscina. O dispositivo detecta automaticamente
quando você está em repouso e a tela de descanso é exibida.
Se você repousar por mais de 15 segundos, o dispositivo criará
automaticamente um intervalo de descanso. Quando voltar a
nadar, o dispositivo iniciará automaticamente um novo intervalo
de natação. Você pode desativar o recurso de descanso
automático nas opções da atividade (Configurações de
atividades e aplicativos, página 38).
DICA: para obter melhores resultados usando o recurso de
descanso automático, minimize seus movimentos de braço
enquanto estiver em repouso.
Se não quiser usar o recurso de descanso automático,
selecione LAP para marcar manualmente o início e o fim de
cada intervalo de descanso.
Treinando com o registro de exercícios
O recurso de registro de exercícios está disponível apenas para
natação em piscina. Você pode usá-lo para registrar
manualmente o salto inicial, o nado lateral, ou qualquer tipo de
nado que não seja uma das quatro principais modalidades.
Durante a atividade de natação em piscina, pressione UP ou
1
DOWN para visualizar a tela de registro de exercícios.
Pressione LAP para iniciar o temporizador de exercícios.
2
Depois de concluir um intervalo de exercícios, pressione
3
LAP.
O temporizador do exercício para, mas o timer da atividade
continua registrando toda a sessão da natação.
Selecione uma distância para o exercício concluído.
4
O aumento da distância é baseado no tamanho de piscina
selecionado para o perfil da atividade.
Selecione uma opção:
5
• Para iniciar outro intervalo de exercícios, pressione LAP.
• Para iniciar um intervalo de natação, pressione UP ou
DOWN para retornar às telas de treinamento de natação.
Desativando a frequência cardíaca medida no pulso enquanto nada
A frequência cardíaca medida no pulso é ativada por padrão
nas atividades de natação. O dispositivo também é compatível
com o acessório HRM-Pro e o acessório HRM-Swim™. Se os
dados da frequência cardíaca no pulso e frequência cardíaca no
tórax estiverem disponíveis, seu dispositivo usa os dados da
frequência cardíaca do tórax.
Do widget de frequência cardíaca, selecione MENU.
1
OBSERVAÇÃO: você pode precisar adicionar o widget ao
seu loop de widgets (Personalizando loop do widget,
página 43).
Selecione Opções de frequência cardíaca > Durante a
2
natação > Desligado.
Golfe
Jogando golfe
Antes de jogar golfe, você deve carregar o dispositivo
(Carregando o dispositivo, página 1).
Na tela do relógio, pressione o START.
1
Selecione Golfe.
2
Vá para fora e espere enquanto o dispositivo localiza os
3
satélites.
Selecione um campo a partir da lista de campos disponíveis.
4
Se necessário, defina a distância do motorista.
5
Selecione Sim para fazer contagem de pontos.
6
Selecionar ponto de partida.
7
Depois de concluir sua rodada, pressione o START e
8
selecione Finalizar rodada.
Informações do buraco
O dispositivo mostra o buraco atual em que você está jogando e
faz a transição automática ao mudar para um novo buraco.
OBSERVAÇÃO: como as posições dos buracos variam, o
dispositivo calcula a distância até o começo, o centro e o fundo
do green, mas não a posição real do buraco.
Número do buraco atual
Distância até o fundo do green
Distância até o centro do green
Distância até o começo do green
Par do buraco
Mapa do green
Distância do motorista do ponto de partida
Modo números grandes
Você pode alterar o tamanho dos números exibidos na tela de
visualização do buraco.
Pressione MENU, selecione as configurações da atividade e
selecione Números grandes.
Atividades e aplicativos 9
Page 16
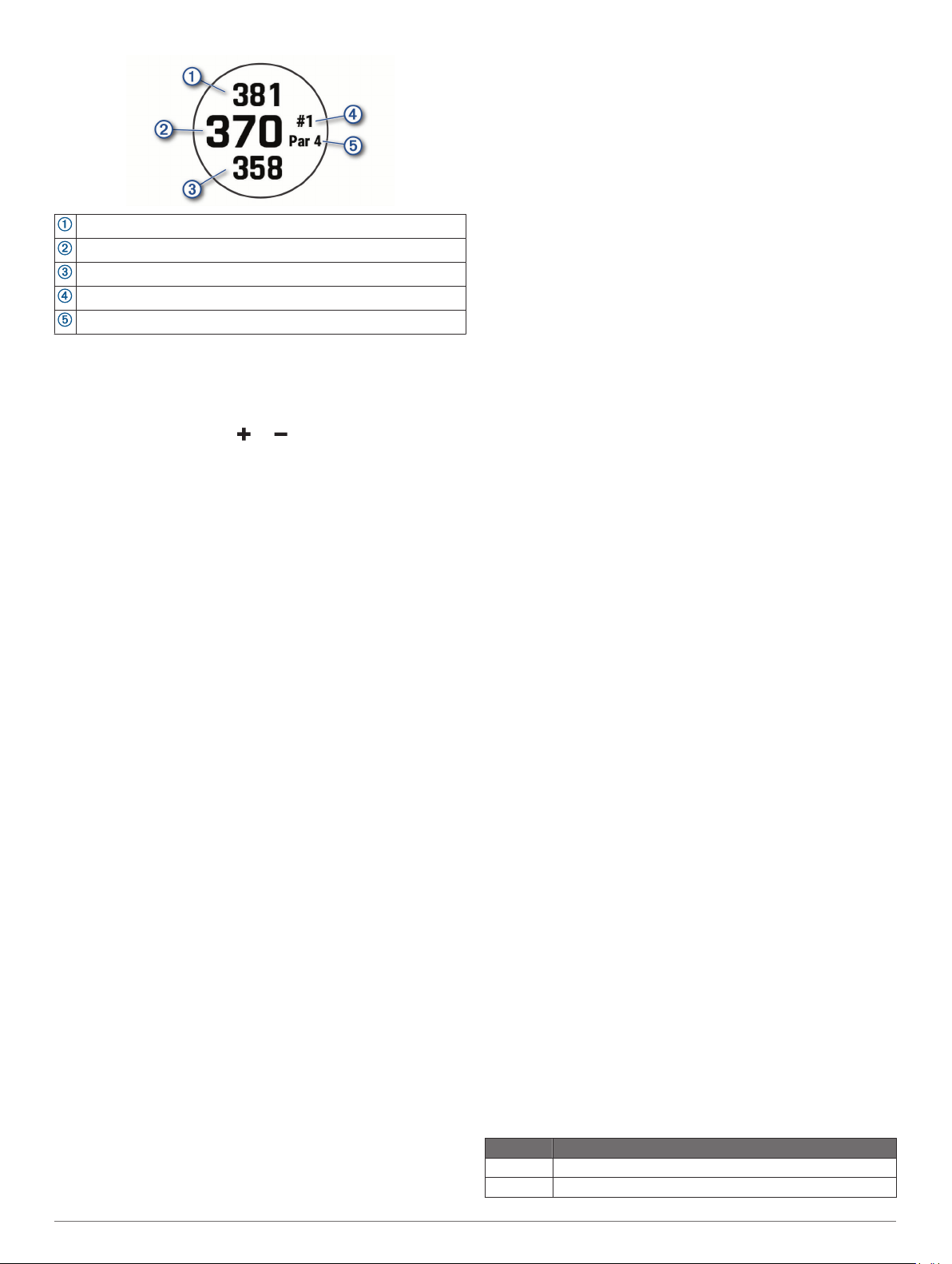
A distância até o fundo do green
A distância até o meio do green ou a posição do pino selecionado
A distância até o começo do green
O número do buraco atual
O par do buraco atual
Medição da distância com meta por botão
Na tela de informações do buraco, você pode usar o recurso de
meta por botão para medir a distância até um ponto no mapa.
Pressione UP ou DOWN para medir a distância até a meta.
1
Se necessário, selecione ou para aumentar ou diminuir
2
o zoom.
Trocar buracos
Você pode trocar os buracos manualmente na tela de exibição
de buracos.
Enquanto joga golfe, pressione START.
1
Selecione Alterar buraco.
2
Selecione um buraco.
3
Alterar o green
Se estiver jogando um buraco com mais de um green, você
pode alterar o green.
Enquanto joga golfe, pressione o START.
1
Selecione Alterar green.
2
Selecione um green.
3
Movendo a bandeira
Você pode visualizar o campo e alterar a localização do pino.
Na tela de informação do buraco, pressione o START.
1
Selecione Mover bandeira.
2
Pressione UP ou DOWN para mover a posição do pino.
3
Pressione o START.
4
As distâncias na tela de informações do buraco são
atualizadas para mostrar a nova localização do pino. A
localização do pino foi salva somente para a rodada atual.
Ver tacadas medidas
Antes que o dispositivo detecte automaticamente e meça as
tacadas, você deve ativar a pontuação.
Seu dispositivo tem uma detecção automática e registro de
tacadas. Sempre que você dá uma tacada ao longo do campo
aberto, o dispositivo registra as distâncias para que você possa
vê-las mais tarde.
DICA: a detecção automática de tacadas funciona melhor
quando você utiliza o dispositivo no pulso principal e tem um
bom contato com a bola. Putts não são detectados.
Enquanto joga golfe, pressione START.
1
Selecione Medir tacadas.
2
A distância de sua última tacada aparece.
OBSERVAÇÃO: a distância é automaticamente redefinida
quando você acerta a bola novamente, usa o putt no green
ou se direciona ao próximo buraco.
Pressione DOWN.
3
Selecione Tacadas anteriores para visualizar todas as
4
distâncias de tacadas registradas.
Visualizando distâncias de layup e dogleg
Você pode visualizar uma lista de distâncias de layup e dogleg
para buracos de par 4 e 5. As metas personalizadas também
aparecem nesta lista.
Na tela de informação do buraco, pressione o START.
1
Selecione Layups.
2
Cada layup e a distância até você chegar a cada layup é
exibida na tela.
OBSERVAÇÃO: as distâncias são removidos da lista
conforme você passa por elas.
Salvar metas personalizadas
Ao jogar uma rodada, você pode salvar até cinco metas
personalizadas para cada buraco. Salvar uma meta é útil para
gravar objetos ou obstáculos que não são mostrados no mapa.
Você pode visualizar as distâncias para essas metas na tela de
tacada curta e dogleg (Visualizando distâncias de layup e
dogleg, página 10).
Fique perto da meta que deseja salvar.
1
OBSERVAÇÃO: não é possível salvar uma meta que esteja
longe do buraco selecionado no momento.
Na tela de informação do buraco, pressione o START.
2
Selecione Metas personaliz..
3
Selecione um tipo de meta.
4
Pontuando
Na tela de informação do buraco, pressione o START.
1
Selecione um Tabela de classificação.
2
O cartão de pontuação é exibido quando você está no green.
Pressione UP ou DOWN para navegar pelos buracos.
3
Pressione o START para selecionar um buraco.
4
Pressione UP ou DOWN para ajustar a pontuação.
5
Sua pontuação total foi atualizada.
Atualizando uma pontuação
Na tela de informação do buraco, pressione o START.
1
Selecione um Tabela de classificação.
2
Pressione UP ou DOWN para navegar pelos buracos.
3
Pressione o START para selecionar um buraco.
4
Pressione UP ou DOWN para alterar a pontuação referente
5
àquele buraco.
Sua pontuação total foi atualizada.
Definindo o método de pontuação
É possível alterar o método de pontuação no dispositivo.
A tela de informações do buraco, pressione MENU.
1
Selecione as configurações da atividade.
2
Selecione um Método de pontuação.
3
Selecione um método de pontuação.
4
Sobre a pontuação do Stableford
Quando você seleciona o método de pontuação do Stableford
(Definindo o método de pontuação, página 10), os pontos são
dados com base no número de tacadas necessárias com
relação ao par. No final de uma rodada, a pontuação mais alta
vence. O dispositivo atribui pontos conforme especificado pela
United States Golf Association.
A pontuação para o jogo Stableford mostra pontos ao invés dos
cursos.
Pontos Tacadas necessárias com relação ao par
0 2 ou mais acima
1 1 acima
10 Atividades e aplicativos
Page 17
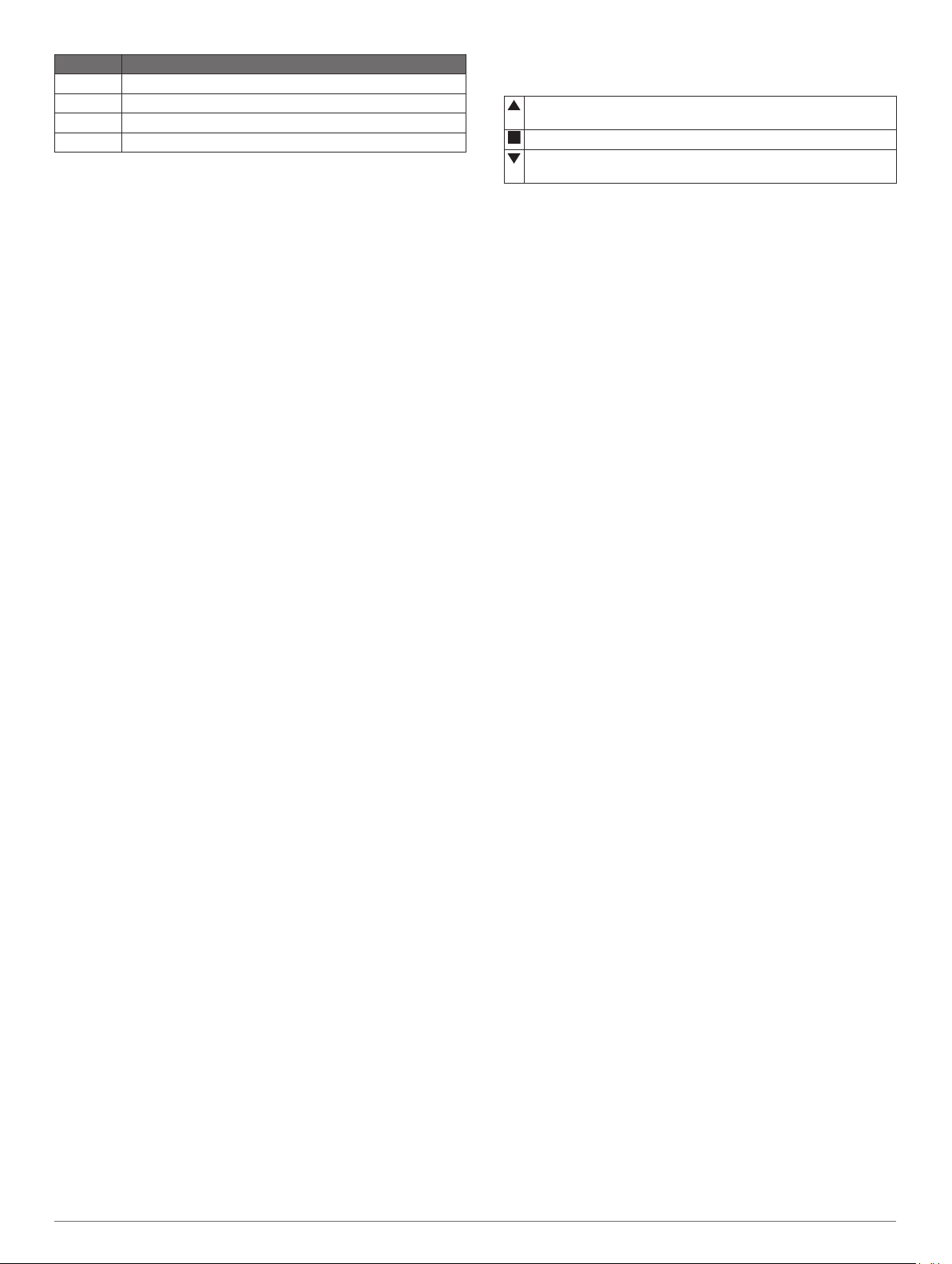
Pontos Tacadas necessárias com relação ao par
2 Par
3 1 abaixo
4 2 abaixo
5 3 abaixo
Configurar seu handicap
A tela de informações do buraco, pressione MENU.
1
Selecione as configurações da atividade.
2
Selecione Pontuação de handicap.
3
Selecione uma opção de pontuação de handicap:
4
• Para inserir o número de tacadas a serem subtraídas da
pontuação total, selecione Handicap local.
• Para inserir o índice de handicap do jogador e a
classificação de inclinação do curso usada para calcular o
handicap do curso, selecione Índice/Slope.
Defina seu handicap.
5
Ativando o rastreamento de estatísticas
O recurso Monitoramento de estatísticas oferece rastreamento
de estatísticas detalhadas durante o jogo de golfe.
A tela de informações do buraco, pressione MENU.
1
Selecione as configurações da atividade.
2
Selecione Monitoramento de estatísticas para ativar o
3
rastreamento de estatísticas.
Gravação de estatísticas
Antes de poder gravar as estatísticas, você deve ativar o
monitoramento de estatísticas (Ativando o rastreamento de
estatísticas, página 11).
Na tabela de classificação, selecione um buraco.
1
Insira o número total de tacadas feitas, incluindo as tacadas
2
suaves, e pressione START.
Defina o número de putts feitos e pressione START.
3
OBSERVAÇÃO: o número de tacadas suaves necessárias é
usado apenas para o rastreamento de estatísticas e não
aumenta sua pontuação.
Se necessário, selecione uma opção:
4
OBSERVAÇÃO: se você estiver em um buraco de par 3, as
informações do fairway não serão exibidas.
• Se a sua bola atingir o fairway, selecione Em Fairway.
• Se sua bola perdeu o fairway, selecione Perdeu à direita
ou Perdeu à esquerda.
Se necessário, insira o número de tacadas de penalidade.
5
TruSwing
O dispositivo é compatível com o sensor TruSwing. Você pode
usar o app TruSwing no seu relógio para visualizar as métricas
de swing registradas no sensor TruSwing. Consulte o manual
do usuário do sensor TruSwing para obter mais
informaçõeswww.garmin.com/manuals/truswing.
™
Usando o Odômetro de Golfe
Você pode usar o odômetro para registrar o tempo, a distância
e os passos percorridos. O odômetro é iniciado e interrompido
automaticamente quando você inicia ou finaliza uma rodada.
Na tela de informação do buraco, pressione o START.
1
Selecione Odômetro.
2
Se necessário, selecione Redefinir para zerar o odômetro.
3
Visualizar distância PlaysLike
O recurso de distância "da jogada" considera as alterações de
elevação no campo exibindo a distância ajustada até o green.
A tela de informações do buraco, pressione MENU.
1
Selecione as configurações da atividade.
2
Selecione PlaysLike.
3
Um ícone é exibido ao lado de cada instância.
A distância é reproduzida por mais tempo que o esperado
devido a uma alteração na elevação.
A distância é reproduzida como esperado.
A distância é reproduzida menos que o esperado devido a uma
alteração na elevação.
Visualizando a direção até o pino
O recurso PinPointer é uma bússola que fornece assistência de
direcionamento quando não for possível ver o green. Esse
recurso pode ajudar a alinhar uma tacada mesmo quando você
estiver em uma área florestal ou um obstáculo de areia
profundo.
OBSERVAÇÃO: não use o recurso PinPointer enquanto estiver
em um carrinho de golfe. A interferência do carrinho de golfe
pode afetar a precisão da bússola.
Na tela de informação do buraco, pressione o START.
1
Selecione PinPointer.
2
A seta aponta para o local do pino.
Visualizar estatísticas do taco
Antes de visualizar estatísticas do taco, como informações de
distância e precisão, você deve emparelhar o dispositivo com os
sensores Approach® CT10 do taco de golfe (Sensores de taco,
página 50) ou ativar a configuração Prompt de taco
(Configurações de atividades e aplicativos, página 38).
Enquanto joga golfe, pressione START.
1
Selecione Estatísticas do taco.
2
Selecione um taco.
3
Esportes de escalada
Registrar uma atividade de escalada indoor
Você pode registrar rotas durante uma atividade de escalada
indoor. Uma rota é uma trilha de escalada ao longo de uma
parede de pedra em ambiente fechado.
Na tela do relógio, pressione o START.
1
Selecione Escal. interior.
2
Selecione Sim para registrar estatísticas da rota.
3
Selecione um sistema de classificação.
4
OBSERVAÇÃO: da próxima vez que você iniciar uma
atividade de escalada indoor, o dispositivo usará esse
sistema de classificação. Mantenha MENU pressionado,
selecione as configurações da atividade e selecione Sistema
de classificação para alterar o sistema.
Selecione o nível de dificuldade da rota.
5
Pressione START.
6
Inicie sua primeira rota.
7
OBSERVAÇÃO: quando o temporizador da rota está em
funcionamento, o dispositivo bloqueia automaticamente os
botões para evitar que sejam pressionados acidentalmente.
Você pode pressionar qualquer botão para desbloquear o
relógio.
Ao concluir o percurso, desça até o solo.
8
O temporizador de descanso começa automaticamente
quando você está no solo.
OBSERVAÇÃO: se necessário, você pode pressionar LAP
para concluir o percurso.
Selecione uma opção:
9
• Para salvar uma rota bem-sucedida, selecione
Concluído.
• Para salvar uma rota malsucedida, selecione Tentada.
• Para excluir a rota, selecione Descartar.
Atividades e aplicativos 11
Page 18
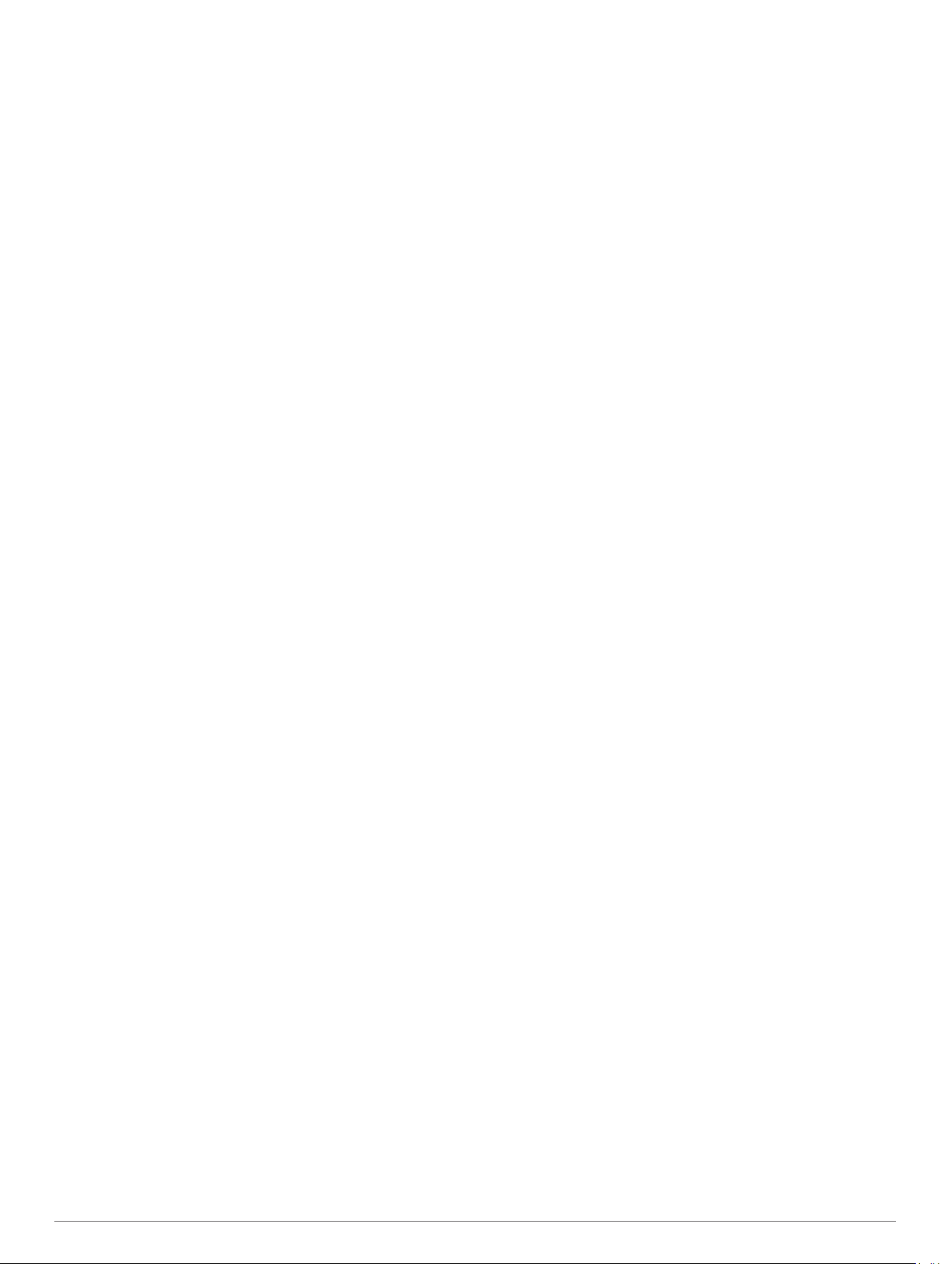
Insira o número de quedas na rota.
10
Ao concluir o descanso, inicie seu próximo percurso.
11
Repita esse processo para cada rota até que sua atividade
12
esteja concluída.
Pressione STOP.
13
Selecione Salvar.
14
Gravar uma atividade de escalada boulder
Você pode registrar rotas durante uma atividade de escalada
boulder. Uma rota é um caminho de escalada ao longo de uma
rocha ou pequena formação rochosa.
Na tela do relógio, pressione o START.
1
Selecione Bouldering.
2
Selecione um sistema de classificação.
3
OBSERVAÇÃO: da próxima vez que você iniciar uma
atividade de escalada de boulder, o dispositivo usará esse
sistema de classificação. Mantenha MENU pressionado,
selecione as configurações da atividade e selecione Sistema
de classificação para alterar o sistema.
Selecione o nível de dificuldade da rota.
4
Pressione START para iniciar o temporizador da rota.
5
Inicie sua primeira rota.
6
Pressione LAP para concluir a rota.
7
Selecione uma opção:
8
• Para salvar uma rota bem-sucedida, selecione
Concluído.
• Para salvar uma rota malsucedida, selecione Tentada.
• Para excluir a rota, selecione Descartar.
O temporizador de descanso é exibido.
Ao terminar o descanso, pressione LAP para iniciar sua
9
próxima rota.
Repita esse processo para cada rota até que sua atividade
10
esteja concluída.
Depois da última rota, pressione STOP para parar o
11
temporizador da rota.
Selecione Salvar.
12
Recursos conectados
Os recursos conectados estarão disponíveis para seu
dispositivo MARQ quando você conectá-lo a um smartphone
compatível usando a tecnologia Bluetooth. Alguns recursos
exigem a instalação do aplicativo Garmin Connect no
smartphone conectado. Acesse www.garmin.com/apps para
obter mais informações. Alguns recursos também estarão
disponíveis quando você conectar seu dispositivo a uma rede
sem fio.
Notificações do telefone: exibe as notificações e mensagens
do telefone em seu dispositivo MARQ.
LiveTrack: permite que os seus amigos e a sua família
acompanhem as suas corridas e atividades de treino em
tempo real. Você pode convidar seguidores por e-mail ou
mídia social, permitindo que eles visualizem seus dados ao
vivo em uma página de monitoramento do Garmin Connect.
GroupTrack: permite que você acompanhe suas conexões
usando o LiveTrack diretamente na tela e em tempo real.
Enviar atividades para o Garmin Connect: envia
automaticamente sua atividade para sua conta do Garmin
Connect assim que você concluir a gravação da atividade.
Connect IQ: permite a ampliação dos recursos de seu
dispositivo com novas interfaces de relógio, widgets,
aplicativos e campos de dados.
Atualizações de software: permite que você atualize o
software do dispositivo.
Clima: permite visualizar as condições meteorológicas atuais e
previsões. Você pode também ver o radar meteorológico no
mapa.
Sensores Bluetooth: permite que você conecte sensores
compatíveis com Bluetooth, como um monitor de frequência
cardíaca.
Encontrar meu telefone: localiza o seu smartphone perdido
que está emparelhado com seu dispositivo MARQ e dentro
da área de alcance.
Localizar meu dispositivo: localiza seu dispositivo MARQ
perdido que está emparelhado com o smartphone e dentro
da área de alcance.
Ativando notificações Bluetooth
Para ativar notificações, você deve antes emparelhar o
dispositivo MARQ com um dispositivo móvel compatível
(Emparelhando seu smartphone com seu dispositivo, página 2).
Pressione MENU.
1
Selecione Telefone > Notificações inteligentes > Estado >
2
Ligado.
Selecione Durante a atividade.
3
Selecione uma preferência de notificação.
4
Selecione uma preferência de toque.
5
Selecione Fora da atividade.
6
Selecione uma preferência de notificação.
7
Selecione uma preferência de toque.
8
Selecione Privacidade.
9
Selecione uma preferência de privacidade.
10
SelecioneTempo limite.
11
Selecione o total de tempo em que o alerta de uma nova
12
notificação é exibido na tela.
Selecione Assinatura para adicionar uma assinatura às
13
suas respostas de mensagens.
Visualizando notificações
No visor do relógio, pressione UP ou DOWN para visualizar
1
o widget de notificações.
Pressione START.
2
Selecione uma notificação.
3
Pressione START para mais opções.
4
Pressione BACK para retornar à tela anterior.
5
Recebendo uma chamada telefônica
Quando você receber uma chamada telefônica em seu
smartphone conectado, o dispositivo MARQ exibe o nome ou o
número do telefone do chamador.
• Para aceitar a chamada, selecione Aceitar.
OBSERVAÇÃO: para falar com o chamador, você deve usar
o seu smartphone conectado.
• Para recusar a chamada, selecione Rejeitar.
• Para recusar a chamada e imediatamente enviar uma
resposta com mensagem de texto, selecione Responder e
selecione uma mensagem na lista.
OBSERVAÇÃO: este recurso está disponível somente se o
seu dispositivo estiver conectado a um smartphone
Android™.
Respondendo uma mensagem de texto
OBSERVAÇÃO: esta funcionalidade está disponível somente
para smartphones com Android.
12 Recursos conectados
Page 19

Quando você receber uma notificação de mensagem de texto
no seu dispositivo MARQ, você pode enviar uma resposta
rápida selecionada em uma lista de mensagens. Você pode
personalizar mensagens no aplicativo Garmin Connect.
OBSERVAÇÃO: este recurso envia mensagens de texto
utilizando o seu telefone. A mensagem de texto comum é
limitada e pode haver cobrança de sua operadora e de seu
plano de telefone. Entre em contato com sua operadora para
obter mais informações sobre limites e cobranças de
mensagens de texto.
No visor do relógio, pressione UP ou DOWN para visualizar
1
o widget de notificações.
Pressione START e selecione uma notificação de
2
mensagem de texto.
Pressione START.
3
Selecione Responder.
4
Selecione uma mensagem na lista.
5
Seu telefone envia a mensagem selecionada como uma
mensagem de texto SMS.
Gerenciando as notificações
Você pode usar seu smartphone compatível para gerenciar as
notificações exibidas no dispositivo MARQ.
Selecione uma opção:
• Se você estiver usando um dispositivo iPhone®, acesse as
configurações de notificação iOS® para selecionar os itens
a serem exibidos no dispositivo.
• Se você estiver usando um smartphone Android a partir
do app Garmin Connect, selecione Configurações >
Notificações.
Desativar o emparelhamento de smartphone Bluetooth
Você pode desativar a Bluetooth conexão do smartphone no
menu de controles.
OBSERVAÇÃO: você pode adicionar opções ao menu de
controles (Personalizando o Menu de controles, página 44).
Mantenha LIGHT pressionado para visualizar o menu de
1
controles.
Selecione o status do para desativar a Bluetooth conexão
2
do smartphone em seu MARQ dispositivo.
Consulte o manual do proprietário do seu dispositivo móvel
para desativar a tecnologia Bluetooth em seu dispositivo
móvel.
O dispositivo MARQ começa a procurar seu dispositivo
móvel emparelhado. Um alerta audível soa no seu
dispositivo móvel e a intensidade do sinal do Bluetooth
aparece na tela do dispositivo MARQ. A intensidade do sinal
Bluetooth aumente conforme você se aproxima do
dispositivo móvel.
Pressione BACK para parar de procurar.
3
Garmin Connect
A sua conta Garmin Connect permite que você monitore o seu
desempenho e conecte-se com os seus amigos. Oferece
ferramentas para localizar, analisar, compartilhar e encorajar
uns aos outros. Você pode gravar os eventos de seu estilo de
vida ativo incluindo corridas, caminhadas, percursos, natação,
escaladas, jogos de golfe e muito mais.
Você pode criar sua conta gratuita do Garmin Connect ao
emparelhar o dispositivo com seu celular usando o aplicativo
Garmin Connect. Você também poe criar uma conta ao
configurar o aplicativo Garmin Express (www.garmin.com
/express).
Armazene suas atividades: após completar e salvar uma
atividade cronometrada em seu dispositivo, você pode
carregar esta atividade em sua conta do Garmin Connect e
manter salva por quanto tempo quiser.
Analise suas informações: você pode ver mais informações
detalhadas sobre condicionamento físico e atividades ao ar
livre, incluindo tempo, distância, frequência cardíaca, calorias
queimadas, cadência, vista aérea do mapa e gráficos de
ritmo e velocidade. Você pode ver mais informações
detalhadas sobre suas partidas de golfe, incluindo cartões de
pontuação, estatísticas e informações do campo. Você
também pode ver relatórios personalizados.
OBSERVAÇÃO: para visualizar alguns dados, você precisa
emparelhar um sensor sem fio opcional com o seu
dispositivo (Emparelhamento de seus sensores sem fio,
página 49).
Ligar e desligar os alertas de emparelhamento com smartphones
Você pode configurar o dispositivo MARQ para alertar você
quando o smartphone emparelhado conectar e desconectar
usando a tecnologia Bluetooth.
OBSERVAÇÃO: alertas de emparelhamento com smartphones
são desligados por padrão.
Pressione MENU.
1
Selecione Telefone > Alertas.
2
Localizar um dispositivo móvel perdido
Você pode utilizar este recurso como ajuda para localizar um
dispositivo móvel perdido que esteja emparelhado com a
tecnologia Bluetooth e dentro do alcance.
OBSERVAÇÃO: você pode adicionar opções ao menu de
controles (Personalizando o Menu de controles, página 44).
Mantenha LIGHT pressionado para visualizar o menu de
1
controles.
Selecione .
2
Recursos conectados 13
Acompanhe seu progresso: você pode acompanhar seus
passos diários, entrar em uma competição amigável com
suas conexões e atingir suas metas.
Compartilhe suas atividades: você e seus amigos podem se
conectar e seguir as atividades uns dos outros ou publicar
suas atividades nas suas redes sociais favoritas.
Gerencie suas configurações: você pode personalizar seu
dispositivo e configurações de usuário em sua conta do
Garmin Connect.
Atualizar o software usando o app Garmin Connect
Antes de atualizar o software do dispositivo usando o app
Garmin Connect, é necessário ter uma conta do Garmin
Connect e emparelhar o dispositivo com um smartphone
compatível (Emparelhando seu smartphone com seu
dispositivo, página 2).
Page 20
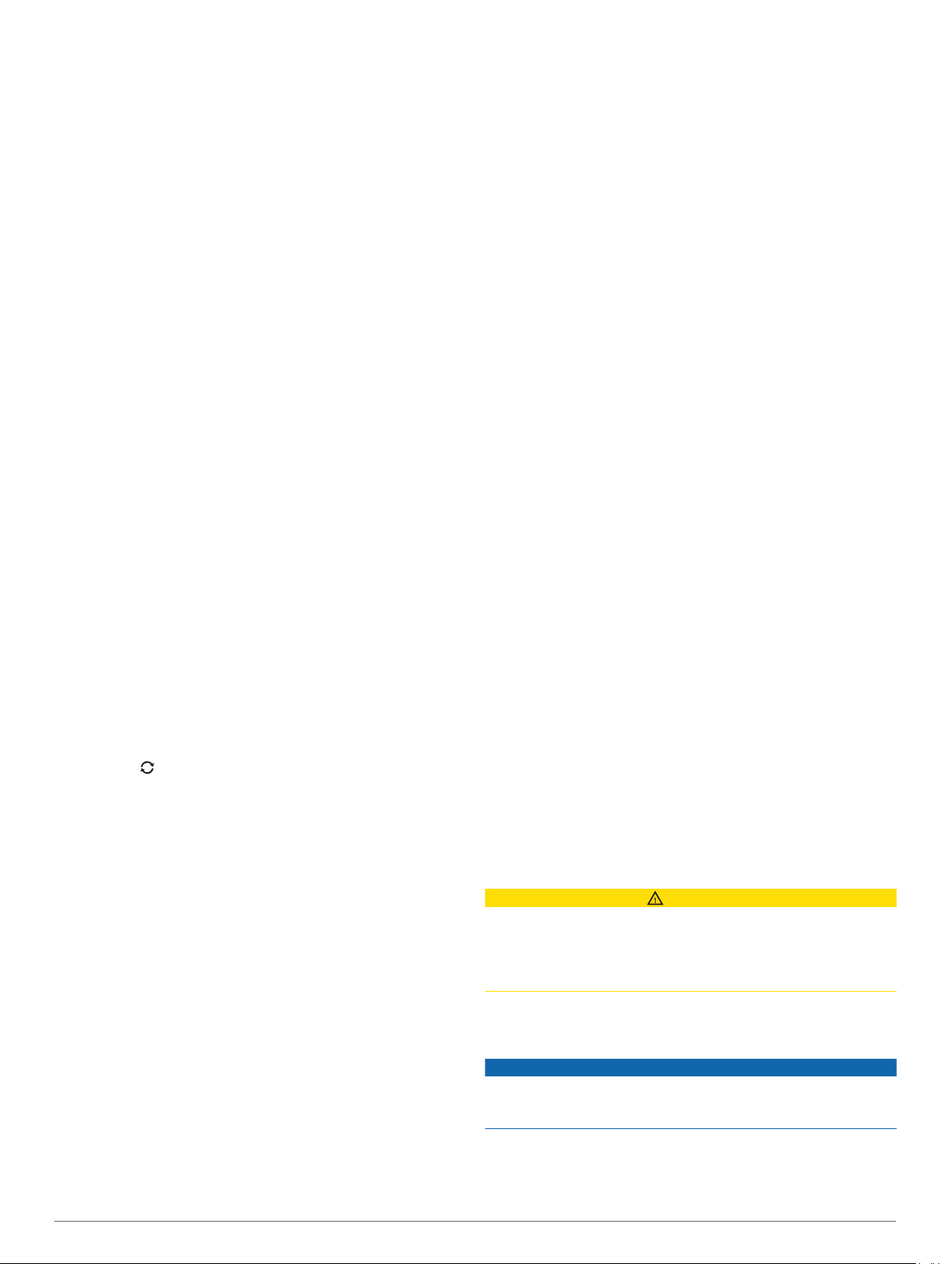
Sincronize seu dispositivo com o app Garmin Connect
(Sincronizar dados manualmente com o Garmin Connect,
página 14).
Quando o novo software estiver disponível, o app Garmin
Connect envia automaticamente a atualização para o seu
dispositivo.
Atualização de software usando o Garmin Express
Antes de atualizar o software do seu dispositivo, você deve
fazer o download, instalar o aplicativo Garmin Express e
adicionar o seu dispositivo (Usar o Garmin Connect em seu
computador, página 14).
Conecte o dispositivo ao computador usando o cabo USB.
1
Quando o novo software estiver disponível, o aplicativo
Garmin Express envia-o para o seu dispositivo.
Depois que o aplicativo Garmin Express terminar de enviar a
2
atualização, desconecte o dispositivo do seu computador.
O dispositivo instala a atualização.
Usar o Garmin Connect em seu computador
O aplicativo Garmin Express conecta o seu dispositivo à sua
conta Garmin Connect usando um computador. Você pode usar
o aplicativo Garmin Express para carregar os dados da sua
atividade na sua conta Garmin Connect e enviar esses dados,
tais como exercícios ou planos de treinamento, do site Garmin
Connect para o seu dispositivo. Você também pode instalar as
atualizações de software do dispositivo e gerenciar os seus
aplicativos Connect IQ.
Conecte o dispositivo ao computador usando o cabo USB.
1
Acesse www.garmin.com/express.
2
Faça o download e instale o aplicativo Garmin Express.
3
Abra o aplicativo Garmin Express e selecione Adicionar
4
dispositivo.
Siga as instruções na tela.
5
Sincronizar dados manualmente com o Garmin Connect
OBSERVAÇÃO: você pode adicionar opções ao menu de
controles (Personalizando o Menu de controles, página 44).
Mantenha LIGHT pressionado para visualizar o menu de
1
controles.
Selecione .
2
Aplicativo Garmin Golf
O app Garmin Golf permite que você faça upload de tabelas de
classificação a partir de seu dispositivo Garmin compatível para
visualizar estatísticas detalhadas e análises de tacadas. Os
jogadores de golfe podem competir uns com os outros em
diferentes campos usando o app Garmin Golf. Mais de 41.000
campos têm tabelas de pontuação nas quais qualquer pessoa
pode participar. Você pode configurar um evento de torneio e
convidar jogadores para competir.
O aplicativo Garmin Golf sincroniza seus dados com sua conta
Garmin Connect. Faça download do aplicativo Garmin Golf na
app store no seu smartphone.
™
Stream 510, para exibir dados de aviação no seu relógio. Por
exemplo, cima, dados de posição GPS e informações de
altitude de backup (Emparelhar um dispositivo Connext,
página 14).
Conectar-se ao aplicativo Garmin Pilot
É possível usar o app Garmin Pilot para criar planos de voo e
enviá-los para o seu dispositivo MARQ. O aplicativo Garmin
Pilot está disponível para alguns dispositivos móveis. Consulte
a loja de aplicativos de seu dispositivo móvel para obter
informações de compatibilidade e disponibilidade.
Seu dispositivo MARQ se conecta ao app Garmin Pilot usando
a tecnologia Bluetooth. Acesse www.garmin.com/ble para obter
informações de compatibilidade.
Emparelhe seu smartphone com seu dispositivo MARQ
1
(Emparelhando seu smartphone com seu dispositivo,
página 2).
Através da loja de aplicativos em seu smartphone, instale e
2
abra o aplicativo Garmin Pilot.
Faça login no app Garmin Pilot com suas credenciais de
3
login da conta Garmin.
No app Garmin Pilot, selecione Connext > Todos
4
dispositivos e selecione seu dispositivo.
Emparelhar um dispositivo Connext
A primeira vez que você conectar seu relógio MARQ a um
dispositivo Connext compatível, deverá emparelhá-los usando a
tecnologia Bluetooth.
Entre no modo de emparelhamento no seu dispositivo
1
Connext.
Coloque o relógio em um raio de até 10 metros (33 pés) do
2
seu dispositivo.
Pressione MENU.
3
Selecione Aviação > Connext > Emparelhar > Estado >
4
Ligado.
Um aviso é exibido no seu dispositivo Connext. Depois que o
relógio é emparelhado ao seu dispositivo, uma mensagem é
exibida no relógio. As informações da aeronave do
dispositivo Connext aparecem no loop da tela de dados ou
nos campos de dados personalizados.
Selecione Iniciar (opcional).
5
Seu dispositivo Connext se conecta automaticamente
quando você inicia uma atividade de voo no relógio e o
dispositivo está ativo e dentro do alcance.
Recursos de monitoramento e
segurança
CUIDADO
A detecção e assistência de incidente são recursos
complementares, e não devem ser considerados o método
principal de obtenção de assistência de emergência. O
aplicativo Garmin Connect não entra em contato com os
serviços de emergência em seu nome.
Connext
Os dispositivos Connext oferecem uma solução integrada na
cabine. Você pode fazer o upload sem fios de bases de dados e
planos de voo do seu dispositivo móvel ao dispositivo Connext,
além de emparelhar o dispositivo com seu relógio para ver
informações da aeronave rapidamente.
Aplicativo Garmin Pilot: o aplicativo Garmin Pilot permite que
você crie planos de voo e envie-os ao seu relógio (Conectar-
se ao aplicativo Garmin Pilot, página 4).
Dispositivos Connext: você pode emparelhar seu relógio com
dispositivos Connext compatíveis, como o dispositivo Flight
14 Recursos de monitoramento e segurança
O dispositivo MARQ tem recursos de monitoramento e
segurança que devem ser configurados com o app Garmin
Connect.
AVISO
Para usar esses recursos, você deve estar conectado ao app
Garmin Connect usando a tecnologia Bluetooth. Você pode
inserir contatos de emergência em sua conta Garmin Connect.
Para obter mais informações sobre detecção de incidentes e
assistência, acesse garmin.com/safety.
Page 21
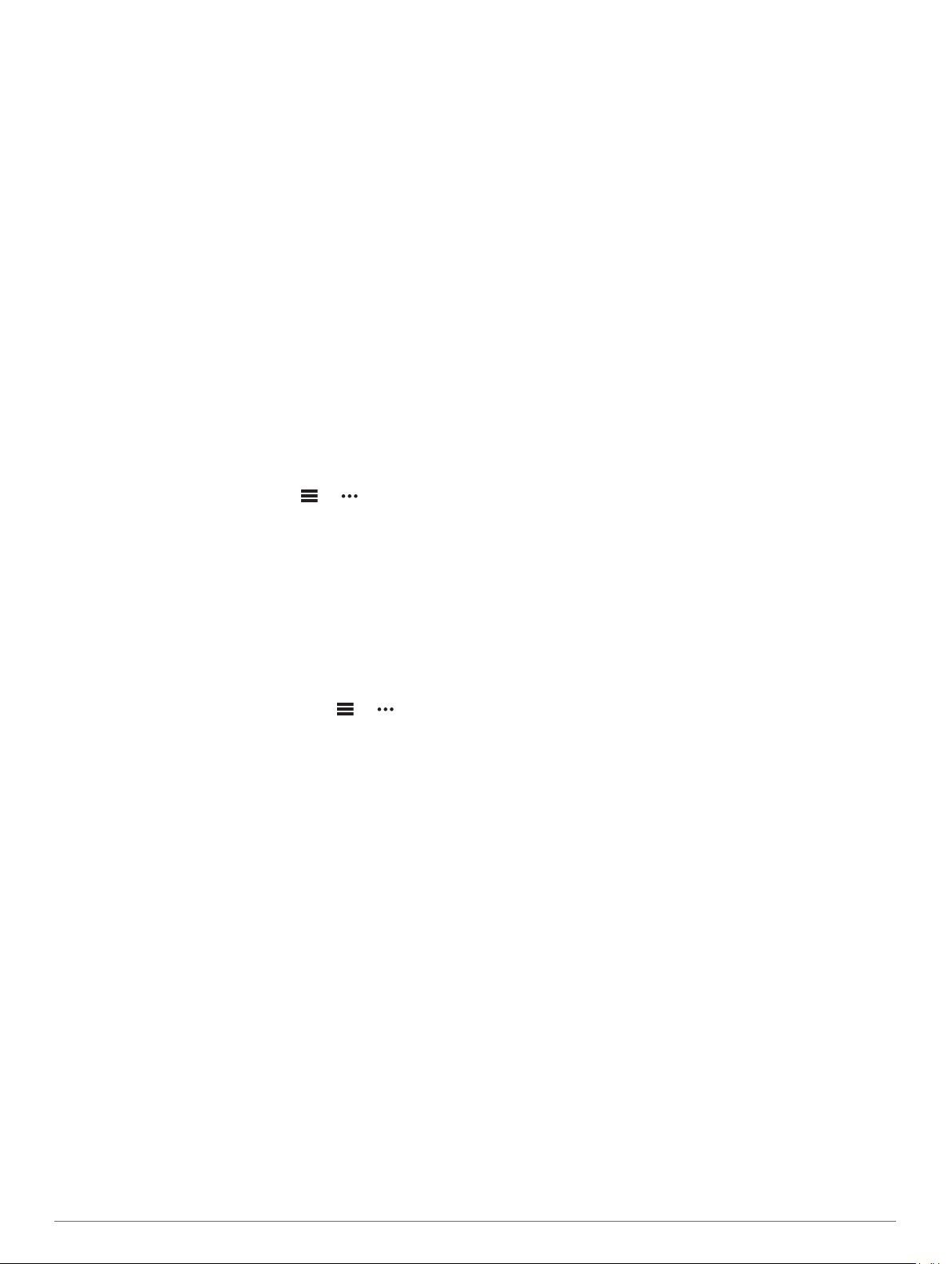
Assistência: permite que você envie uma mensagem
automática com seu nome, o link LiveTrack e a localização
do GPS para os seus contatos de emergência.
Detecção de incidente: quando o dispositivo MARQ detecta
um incidente durante uma caminhada ao ar livre, corrida ou
atividade com a bicicleta, o dispositivo envia uma mensagem
automática, o link LiveTrack e a localização do GPS para
seus contatos de emergência.
LiveTrack: permite que os seus amigos e a sua família
acompanhem as suas corridas e atividades de treino em
tempo real. Você pode convidar seguidores por e-mail ou
mídia social, permitindo que eles visualizem seus dados ao
vivo em uma página de monitoramento do Garmin Connect.
Live Event Sharing: permite que você envie mensagens aos
seus amigos e familiares durante um evento, fornecendo
atualizações em tempo real.
OBSERVAÇÃO: este recurso está disponível somente se o
seu dispositivo estiver conectado a um smartphone Android.
GroupTrack: permite que você acompanhe suas conexões
usando o LiveTrack diretamente na tela e em tempo real.
Adicionar contatos de emergência
Os números de telefone dos contatos de emergência são
usados para os recursos de detecção de incidente e
assistência.
No app Garmin Connect, selecione ou .
1
Selecione Segurança e monitoramento > Detecção de
2
incidentes e assistência > Adicionar contato de
emergência.
Siga as instruções na tela.
3
Adicionar contatos
Você pode adicionar até 50 contatos ao aplicativo Garmin
Connect. E-mails de contato podem ser usados com o recurso
LiveTrack. Três desses contatos podem ser usados como
contatos de emergência (Adicionar contatos de emergência,
página 15).
No aplicativo Garmin Connect, selecione ou .
1
Selecione Contatos.
2
Siga as instruções na tela.
3
Depois de adicionar contatos, você deve sincronizar seus dados
para aplicar as alterações ao dispositivo MARQ (Sincronizar
dados manualmente com o Garmin Connect, página 14).
Ligando e desligando a detecção de incidente
Pressione MENU.
1
Selecione Seg. e monit. > Detecção de incidente.
2
Selecione uma atividade.
3
OBSERVAÇÃO: a detecção de incidentes está disponível
somente para caminhadas ao ar livre, corrida e atividades de
bicicleta.
Quando um incidente é detectado por seu dispositivo MARQ
com o GPS ativado, o aplicativo Garmin Connect pode enviar
uma mensagem de texto e um e-mail automáticos com seu
nome e a localização do GPS para os seus contatos de
emergência. Uma mensagem é exibida indicando que seus
contatos serão informados depois de 30 segundos. Você pode
selecionar Cancelar antes da conclusão da contagem
regressiva para cancelar a mensagem.
Como solicitar assistência
Antes de solicitar assistência, você deve configurar os contatos
de emergência (Adicionar contatos de emergência, página 15).
Mantenha a tecla LIGHT pressionada.
1
Quando sentir três vibrações, solte a tecla para ativar o
2
recurso de assistência.
A tela de contagem regressiva é exibida.
DICA: você pode selecionar Cancelar antes da conclusão
da contagem regressiva para cancelar a mensagem.
Iniciando uma sessão do GroupTrack
Para iniciar uma sessão do GroupTrack, você deve ter uma
conta Garmin Connect, um smartphone compatível e o
aplicativo Garmin Connect.
As instruções a seguir descrevem como iniciar uma sessão do
GroupTrack com dispositivos MARQ. Se suas conexões tiverem
outros dispositivos compatíveis, será possível visualizá-las no
mapa. Os outros dispositivos podem não conseguir exibir outras
pessoas do GroupTrack no mapa.
Vá para uma área externa e ligue o dispositivo MARQ.
1
Emparelhe seu smartphone com o dispositivo MARQ
2
(Emparelhando seu smartphone com seu dispositivo,
página 2).
No dispositivo MARQ, pressione MENU e selecione Seg. e
3
monit. > GroupTrack > Mostrar em mapa para ativar a
exibição de conexões na tela do mapa.
No aplicativo Garmin Connect, no menu de configurações,
4
selecione Segurança e monitoramento > LiveTrack >
GroupTrack.
Caso você tenha mais de um dispositivo compatível,
5
selecione um dispositivo para a sessão do GroupTrack.
Selecione Visível para > Todas as conexões.
6
Selecione Iniciar LiveTrack.
7
No dispositivo MARQ, inicie uma atividade.
8
Role o mapa para visualizar suas conexões.
9
DICA: no mapa, é possível pressionar MENU e selecionar
Conexões próximas para exibir as informações de
distância, direção e ritmo ou velocidade de outras conexões
na sessão do GroupTrack.
Dicas para sessões do GroupTrack
O recurso GroupTrack permite acompanhar outras conexões no
seu grupo usando o LiveTrack diretamente na tela. Todos os
membros do grupo devem ser conexões em sua conta Garmin
Connect.
• Comece sua atividade ao ar livre usando GPS.
• Emparelhe seu dispositivo MARQ com seu smartphone
usando a tecnologia Bluetooth.
• No app Garmin Connect, no menu de configurações,
selecione Conexões para atualizar a lista de conexões em
sua sessão do GroupTrack.
• Certifique-se de que todas as suas conexões estejam
emparelhadas com seus respectivos smartphones e inicie
uma sessão do LiveTrack no app Garmin Connect.
• Verifique se todas as suas conexões estão dentro do alcance
(40 km ou 25 milhas).
• Durante uma sessão GroupTrack, percorra o mapa para
visualizar suas conexões (Adicionar um mapa a uma
atividade, página 39).
GroupTrackConfigurações
Pressione MENU e selecione Seg. e monit. > GroupTrack.
Mostrar em mapa: permite exibir conexões na tela do mapa
durante uma sessão do GroupTrack.
Tipos de atividade: permite selecionar quais tipos de atividade
serão exibidos na tela do mapa durante uma sessão do
GroupTrack.
Recursos de monitoramento e segurança 15
Page 22

Recursos conectados do Wi‑Fi
Atualizações de atividades para sua conta do Garmin
Connect: envia automaticamente sua atividade para sua
conta do Garmin Connect assim que você concluir a
gravação da atividade.
Conteúdo de áudio: permite a sincronização do conteúdo de
áudio de um fornecedor externo.
Atualizações de software: seu dispositivo baixa e instala
automaticamente a atualização de software mais recente
quando houver uma conexão Wi‑Fi disponível.
Treinos e planos de treinamento: você pode procurar e
selecionar exercícios e planos de treino no site do Garmin
Connect. A próxima vez em que seu dispositivo tiver uma
conexão Wi‑Fi, os arquivos serão enviados por meio da
tecnologia sem fio para o seu dispositivo.
Conectando a uma rede Wi‑Fi
Você deve conectar seu dispositivo ao aplicativo Garmin
Connect em seu smartphone ou ao aplicativo Garmin Express
em seu computador antes de poder se conectar a uma rede
Wi‑Fi.
Pressione MENU.
1
Selecione Wi-Fi > Minhas redes > Adicionar rede.
2
O dispositivo apresenta uma lista de redes Wi‑Fi próximas.
Selecione uma rede.
3
Se necessário, insira a senha para a rede.
4
O dispositivo conecta-se à rede, e a rede é adicionada à lista de
redes salvas. O dispositivo reconecta-se a essa rede
automaticamente quando estiver dentro do alcance.
Recursos do Connect IQ
Você pode adicionar recursos do Connect IQ ao seu relógio da
Garmin e de outros fornecedores que usam o app Connect IQ.
É possível personalizar seu dispositivo com visores de relógio,
campos de dados, widgets e apps.
Interfaces do relógio: permitem que você personalize a
aparência do relógio.
Campos de dados: permite que você faça o download de
novos campos de dados que mostrem dados de sensor,
atividade e histórico de novas formas. Você pode adicionar
campos de dados do Connect IQ a recursos e páginas
integrados.
Widgets: fornece informações gerais, incluindo dados do
sensor e notificações.
Aplicativos: adiciona recursos interativos ao seu relógio, como
novos tipos de atividades de condicionamento físico e
atividades em ambientes externos.
Download de recursos do Connect IQ
Para fazer o download de recursos do aplicativo Connect IQ, é
necessário emparelhar seu dispositivo MARQ com seu
smartphone (Emparelhando seu smartphone com seu
dispositivo, página 2).
Através da loja de aplicativos em seu smartphone, instale e
1
abra o aplicativo Connect IQ.
Se necessário, selecione seu dispositivo.
2
Selecione um recurso do Connect IQ.
3
Siga as instruções na tela.
4
Download de recursos do Connect IQ utilizando o computador
Conecte o dispositivo ao computador usando um cabo USB.
1
Acesse apps.garmin.com e efetue login.
2
Selecione um recurso do Connect IQ e faça o download.
3
Siga as instruções na tela.
4
Garmin Pay
O recurso Garmin Pay permite que você use seu relógio para
pagar compras em lojas participantes usando cartões de crédito
ou de débito de uma instituição financeira participante.
Configurando sua carteira Garmin Pay
É possível adicionar um ou mais cartões de crédito ou débito na
sua carteira Garmin Pay. Acesse garmin.com/garminpay/banks
para encontrar instituições financeiras participantes.
No app Garmin Connect, selecione ou .
1
Selecione Garmin Pay > Introdução.
2
Siga as instruções na tela.
3
Pagamento de uma compra usando o seu relógio
Antes de poder usar o seu relógio para pagar compras, você
deve definir pelo menos um cartão de pagamento.
Você pode usar o seu relógio para pagar compras em uma loja
participante.
Pressione LIGHT.
1
Selecione .
2
Insira uma senha de quatro dígitos.
3
OBSERVAÇÃO: se você inserir sua senha incorretamente
três vezes, a carteira será bloqueada e você deverá redefinir
sua senha no app Garmin Connect.
O cartão utilizado da última vez será exibido.
Se você tiver adicionado vários cartões à sua carteira
4
Garmin Pay, selecione DOWN para alterar para outro cartão
(opcional).
Em 60 segundos, mantenha o relógio próximo ao leitor de
5
pagamento, voltado para ele.
O relógio vibra e exibe uma marca de confirmação quando
tiver terminado de se comunicar com o leitor.
Se necessário, siga as instruções no leitor de cartão para
6
concluir a transação.
DICA: depois de ter inserido com êxito a sua senha, você pode
fazer pagamentos sem uma senha por 24 horas, sem tirar o
relógio. Se você remover o relógio do pulso ou desativar o
monitoramento de frequência cardíaca, será preciso inserir a
senha novamente antes de fazer um pagamento.
Adição de um cartão à sua carteira Garmin Pay
É possível adicionar até 10 cartões de crédito ou débito à sua
carteira Garmin Pay.
No app Garmin Connect, selecione ou .
1
Selecione Garmin Pay > > Adicionar cartão.
2
Siga as instruções na tela.
3
16 Recursos conectados do Wi‑Fi
Page 23
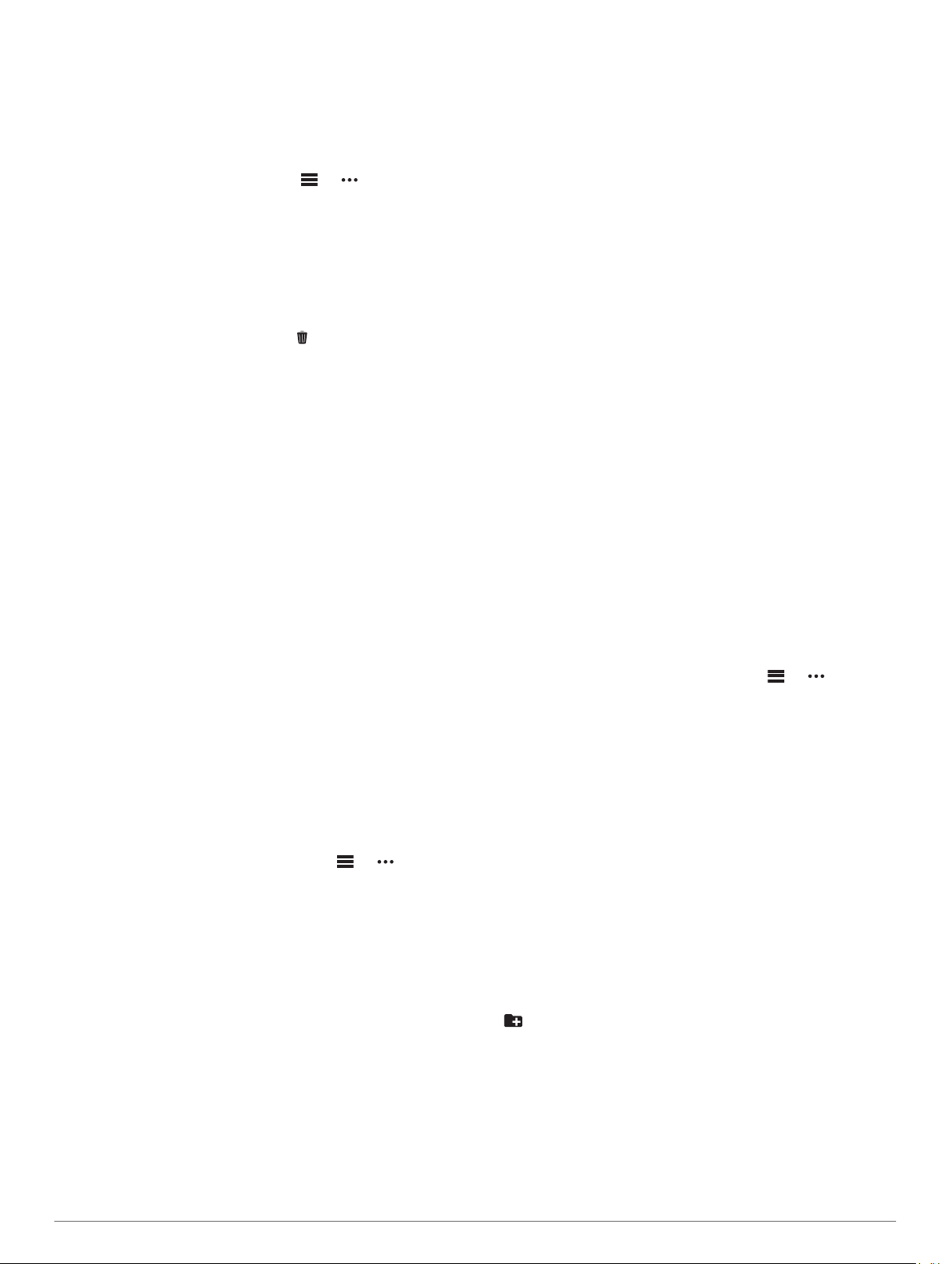
Depois que o cartão é adicionado, você pode selecioná-lo no
relógio ao fazer um pagamento.
Gerenciar seus cartões no Garmin Pay
Você pode suspender temporariamente ou excluir um cartão.
OBSERVAÇÃO: em alguns países, as instituições financeiras
participantes podem restringir os recursos do Garmin Pay.
No app Garmin Connect, selecione ou .
1
Selecione Garmin Pay.
2
Selecione um cartão.
3
Selecione uma opção:
4
• Para suspender ou cancelar a suspensão temporária do
cartão, selecione Suspender cartão.
O cartão deve estar ativo para fazer compras usando seu
dispositivo MARQ.
• Para excluir o cartão, selecione .
Alteração da sua senha Garmin Pay
Você deve saber a sua senha atual para poder mudá-la. Se
você esquecer a sua senha, deverá redefinir o recurso do
Garmin Pay para o seu dispositivo MARQ, criar uma nova
senha e reinserir as informações do seu cartão.
Na página do dispositivo MARQ no app Garmin Connect,
1
selecione Garmin Pay > Alterar código de acesso.
Siga as instruções na tela.
2
A próxima vez que você efetuar um pagamento usando seu
dispositivo MARQ, deverá inserir a nova senha.
Music
Você pode baixar conteúdo de áudio para o seu dispositivo,
para poder ouvir quando seu smartphone não estiver por perto.
O Garmin Connect app e o Garmin Express permitem que você
baixe conteúdo de áudio de outros fornecedores ou de seu
computador.
É possível utilizar os controles de música para controlar a
reprodução de música em seu smartphone ou reproduzir
música armazenada em seu dispositivo. Para ouvir o conteúdo
de áudio armazenado em seu dispositivo, conecte os fones de
ouvido com tecnologia Bluetooth.
Como conectar a um fornecedor externo
Antes de baixar músicas ou outros arquivos de áudio para seu
relógio compatível de um fornecedor externo compatível,
conecte ao fornecedor usando o aplicativo Garmin Connect.
No aplicativo Garmin Connect, selecione ou .
1
Selecione Dispositivos Garmin e selecione seu dispositivo.
2
Selecione Música.
3
Selecione uma opção:
4
• Para se conectar a um fornecedor instalado, selecione um
fornecedor e siga as instruções na tela.
• Para conectar-se a um novo fornecedor, selecione Obter
aplicativos de música, localize um fornecedor e siga as
instruções na tela.
Como baixar conteúdo de áudio a partir de um provedor externo
Antes de poder baixar conteúdo de áudio de um provedor
externo, você deve se conectar a uma rede Wi-Fi Wi‑Fi
(Conectando a uma rede Wi‑Fi, página 16).
Mantenha pressionado DOWN a partir de qualquer tela para
1
abrir os controles de música.
Pressione MENU.
2
Selecione Provedores de música.
3
Selecione um provedor conectado.
4
Selecione uma lista de reprodução ou outro item para baixar
5
para o dispositivo.
Se necessário, selecione BACK até ser solicitado sincronizar
6
com o serviço.
OBSERVAÇÃO: baixar o conteúdo de áudio pode descarregar
a bateria. Pode ser necessário conectar o dispositivo a uma
fonte de energia externa se a bateria estiver fraca.
Baixar conteúdo de áudio do Spotify
Antes de poder baixar conteúdo de áudio do Spotify, você deve
se conectar a uma rede Wi‑Fi (Conectando a uma rede Wi‑Fi,
página 16).
Mantenha pressionado DOWN a partir de qualquer tela para
1
abrir os controles de música.
Pressione MENU.
2
Selecione Provedores de música > Spotify.
3
Selecione Adicionar música e podcasts.
4
Selecione uma lista de reprodução ou outro item para baixar
5
para o dispositivo.
OBSERVAÇÃO: baixar o conteúdo de áudio pode
descarregar a bateria. Pode ser necessário conectar o
dispositivo a uma fonte de energia externa se a vida útil
restante da bateria for insuficiente.
As listas de reprodução e os outros itens são baixados para
o dispositivo.
®
Alterar o provedor de música
Mantenha pressionado DOWN a partir de qualquer tela para
1
abrir os controles de música.
Pressione MENU.
2
Selecione Provedores de música.
3
Selecione um provedor conectado.
4
Como desconectar de um fornecedor externo
No aplicativo Garmin Connect, selecione ou .
1
Selecione Dispositivos Garmin e selecione seu dispositivo.
2
Selecione Música.
3
Selecione um fornecedor externo instalado e siga as
4
instruções na tela para desconectar o fornecedor de seu
dispositivo.
Como baixar conteúdo de áudio pessoal
Antes de enviar suas músicas pessoais para seu dispositivo,
instale o aplicativo Garmin Express em seu computador
(www.garmin.com/express).
É possível carregar seus arquivos pessoais, como .mp3 e .m4a,
em um dispositivo MARQ a partir de seu computador. Para
obter mais informações, acesse garmin.com/musicfiles.
Conecte o dispositivo ao seu computador usando o cabo
1
USB fornecido.
Em seu computador, abra o aplicativo Garmin Express,
2
selecione seu dispositivo e selecione Música.
DICA: para computadores Windows®, é possível selecionar
e navegar até a pasta com seus arquivos de áudio. Para
computadores Apple®, o app Garmin Express usa sua
biblioteca iTunes®.
Na lista de Minhas músicas ou Biblioteca do iTunes,
3
selecione uma categoria de arquivo de áudio, assim como
músicas ou listas de reprodução.
Marque as caixas de seleção para arquivos de áudio e
4
selecione Enviar para dispositivo.
Se necessário, na lista do MARQ, selecione uma categoria,
5
marque as caixas de seleção e escolha Remover do
dispositivo para remover os arquivos de áudio.
Music 17
Page 24
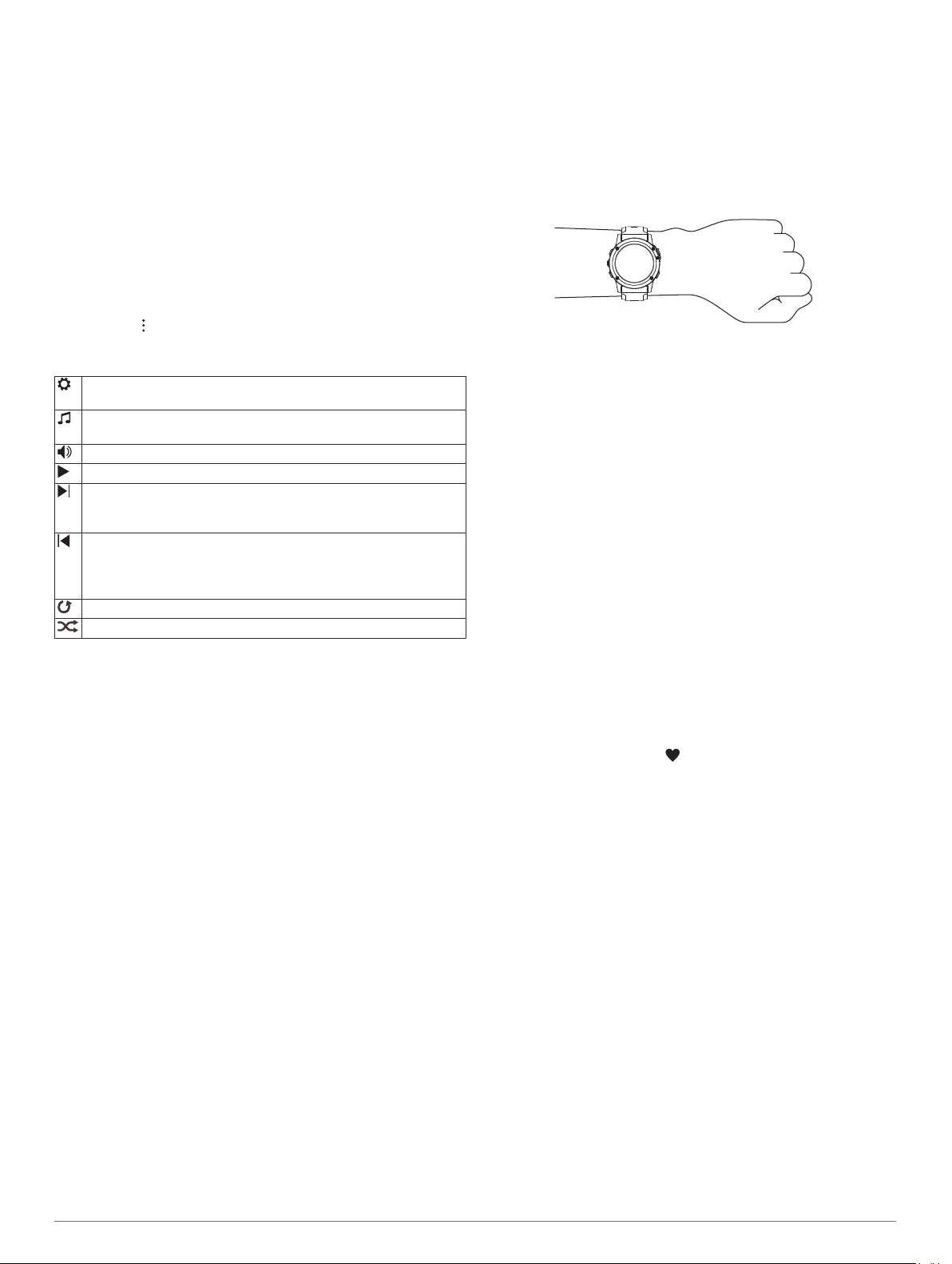
Ouvindo música
Mantenha pressionado DOWN a partir de qualquer tela para
1
abrir os controles de música.
Conecte seus fones de ouvido com a tecnologia Bluetooth
2
(Conectar fones de ouvido Bluetooth, página 18).
Pressione MENU.
3
Selecione Provedores de música e uma opção:
4
• Para ouvir músicas baixadas para o relógio a partir do
computador, selecione Minhas mús. (Como baixar
conteúdo de áudio pessoal, página 17).
• Para controlar a reprodução de músicas em seu
smartphone, selecione Contr. no tel..
• Para ouvir música de um provedor externo, selecione o
nome do provedor.
Selecione para abrir os controles de reprodução de música.
5
Controles de reprodução de música
Selecione para gerenciar o conteúdo de alguns provedores
externos.
Selecione para pesquisar arquivos de música e listas de reprodução para a fonte selecionada.
Selecione para ajustar o volume.
Selecione para reproduzir e pausar o arquivo de áudio atual.
Selecione para pular para o próximo arquivo de áudio na lista de
reprodução.
Mantenha pressionado para avançar pelo arquivo de áudio atual.
Selecione para reiniciar o arquivo de áudio atual.
Selecione duas vezes para pular para o arquivo de áudio anterior
na lista de reprodução.
Mantenha pressionado para retroceder o arquivo de áudio atual.
Selecione para alterar o modo de repetição.
Selecione para alterar o modo aleatório.
Conectar fones de ouvido Bluetooth
Para ouvir músicas carregadas em seu dispositivo MARQ,
conecte-se aos fones de ouvido usando tecnologia Bluetooth.
Coloque seus fones de ouvido em um raio de até 2 metros
1
(6,6 pés) do seu dispositivo.
Ative o modo de emparelhamento dos fones de ouvido.
2
Pressione MENU.
3
Selecione Música > Fones de ouvido > Adicionar novo.
4
Selecione seus fones de ouvido para concluir o processo de
5
emparelhamento.
Alterando o modo de áudio
Você pode alterar o modo de reprodução de música de estéreo
para mono.
Pressione MENU.
1
Selecione Música > Áudio.
2
Selecione uma opção.
3
Recursos da frequência cardíaca
O dispositivo MARQ possui um monitor de frequência cardíaca
medida no pulso e também é compatível com monitores de
frequência cardíaca torácicos, como o acessório HRM-Pro.
Você pode ver os dados de frequência cardíaca no widget de
frequência cardíaca. Se os dados da frequência cardíaca no
pulso e frequência cardíaca no tórax estiverem disponíveis, seu
dispositivo usará os dados da frequência cardíaca do tórax.
Consulte as instruções do seu monitor de frequência cardíaca
para obter mais informações.
Pulseira medidora de frequência cardíaca
Usar o dispositivo
• Utilize o dispositivo acima do seu pulso.
OBSERVAÇÃO: o dispositivo deve estar justo, mas
confortável. Para leituras de frequência cardíaca mais
precisas, o dispositivo não deve se mover durante a corrida
ou exercícios. Para leituras do oxímetro de pulso, você deve
permanecer imóvel.
OBSERVAÇÃO: o sensor óptico encontra-se na parte de
trás do dispositivo.
• Consulte Dicas para dados de frequência cardíaca errados,
página 18 para obter mais informações sobre frequência
cardíaca com base na pulseira.
• Consulte Dicas para dados do oxímetro de pulso, página 27
para obter mais informações sobre o sensor do oxímetro de
pulso.
• Para obter mais informações sobre precisão, acesse
garmin.com/ataccuracy.
• Para obter mais informações sobre o uso e os cuidados a ter
com o dispositivo, acesse www.garmin.com/fitandcare.
Dicas para dados de frequência cardíaca errados
Se os dados da frequência cardíaca não forem exibidos ou
estiverem errados, você pode tentar as seguintes dicas.
• Limpe e seque seu braço antes de colocar o dispositivo.
• Evite usar protetor solar, loção e repelente de insetos sob o
dispositivo.
• Evite danificar o sensor de frequência cardíaca na parte
posterior do dispositivo.
• Utilize o dispositivo acima do seu pulso. O dispositivo deve
estar justo, mas confortável.
• Aguarde até que o ícone fique constante antes de iniciar a
sua atividade.
• Faça um aquecimento de 5 a 10 minutos e obtenha uma
leitura de frequência cardíaca antes de começar sua
atividade.
OBSERVAÇÃO: em ambientes frios, faça o aquecimento em
ambientes internos.
• Lave o dispositivo com água fresca após cada exercício.
Exibindo o widget de frequência cardíaca
Na interface do relógio, pressione UP ou DOWN para
1
visualizar o widget de frequência cardíaca.
OBSERVAÇÃO: você pode precisar adicionar o widget ao
seu loop de widgets (Personalizando loop do widget,
página 43).
Pressione START para exibir sua frequência cardíaca atual
2
em batidas por minuto (bpm) e um gráfico de sua frequência
cardíaca nas últimas quatro horas.
18 Recursos da frequência cardíaca
Page 25

Selecione DOWN para exibir os valores de frequência
3
cardíaca em repouso média dos últimos 7 dias.
Transmitindo dados da frequência cardíaca para dispositivos Garmin
Você pode transmitir os dados da sua frequência cardíaca do
seu dispositivo MARQ e visualizá-los em dispositivos Garmin
emparelhados.
OBSERVAÇÃO: a transmissão de dados da frequência
cardíaca diminui a vida útil da bateria.
Do widget de frequência cardíaca, selecione MENU.
1
Selecione Opções de frequência cardíaca > Transmissão
2
freq. card..
Pressione START.
3
O dispositivo MARQ começa a transmitir seus dados de
frequência cardíaca, e o é exibido.
Emparelhe seu dispositivo MARQ com o seu dispositivo
4
Garmin ANT+ compatível.
OBSERVAÇÃO: as instruções de emparelhamento são
diferentes para cada dispositivo Garmin compatível. Consulte
o manual do proprietário.
DICA: para interromper a transmissão dos dados de
frequência cardíaca, pressione STOP na tela de transmissão
de frequência cardíaca.
Como transmitir dados da frequência cardíaca durante uma atividade
É possível configurar seu dispositivo MARQ para transmitir
automaticamente seus dados de frequência cardíaca ao
começar uma atividade. Por exemplo, é possível transmitir os
dados da sua frequência cardíaca para um dispositivo Edge
enquanto anda de bicicleta, ou para uma câmera de ação VIRB
durante uma atividade.
OBSERVAÇÃO: a transmissão de dados da frequência
cardíaca diminui a vida útil da bateria.
Do widget de frequência cardíaca, selecione MENU.
1
Selecione Opções de frequência cardíaca > Transmissão
2
durante atividade.
Comece uma atividade (Iniciar uma atividade, página 5).
3
O dispositivo MARQ começará a transmitir os dados da sua
frequência cardíaca em segundo plano.
OBSERVAÇÃO: não há indicação de que o dispositivo está
transmitindo seu ritmo cardíaco durante uma atividade.
Emparelhe o seu dispositivo MARQ com o seu dispositivo
4
Garmin ANT+ compatível.
OBSERVAÇÃO: as instruções de emparelhamento são
diferentes para cada dispositivo Garmin compatível. Consulte
o manual do proprietário.
DICA: para parar de transmitir seus dados de frequência
cardíaca, pare a atividade (Parar uma atividade, página 5).
®
Configurar um alerta de frequência cardíaca anormal
CUIDADO
Este recurso só alerta quando a frequência cardíaca excede ou
cai abaixo de um determinado número de batimentos por
minuto, conforme selecionado pelo usuário, após um período de
inatividade. Este recurso não notifica você de qualquer condição
cardíaca potencial e não se destina a tratar ou diagnosticar
qualquer condição médica ou doença. Sempre consulte um
médico em caso de problemas cardíacos.
Você pode definir o valor do limite de frequência cardíaca.
Do widget de frequência cardíaca, selecione MENU.
1
Selecione Opções de frequência cardíaca > Alertas freq.
2
cardíaca anormal.
Selecione Alerta FC alta ou Alerta FC baixa.
3
Defina o valor do limite de frequência cardíaca.
4
Sempre que sua frequência cardíaca exceder ou ficar abaixo do
valor limite, uma mensagem será exibida e o dispositivo vibrará.
Desativar o monitor de frequência cardíaca medida no pulso
O valor padrão para a configuração de Freq. card. pulso é
Automático. O dispositivo usa o monitor de frequência cardíaca
no pulso automaticamente, a menos que você emparelhe ANT+
um monitor de frequência cardíaca ao dispositivo.
OBSERVAÇÃO: desativar o monitor de frequência cardíaca
medida no pulso também desativa o sensor de oxímetro medido
no pulso. Você pode fazer uma leitura manual no widget do
oxímetro de pulso.
Do widget de frequência cardíaca, selecione MENU.
1
Selecione Opções de frequência cardíaca > Estado >
2
Desligado.
Dinâmica da corrida
Você pode usar seu dispositivo MARQ compatível emparelhado
com o acessório HRM-Pro ou outro acessório de dinâmica da
corrida para fornecer feedback em tempo real sobre sua forma
de corrida.
O acessório de dinâmica da corrida possui um acelerômetro
que mede o movimento do torso para calcular seis métricas de
corrida.
Cadência: cadência é o número de passos por minuto. Exibe o
número total de passos (direitos e esquerdos combinados).
Oscilação vertical: oscilação vertical é o movimento durante a
corrida. Exibe o movimento vertical do torso, medido em
®
centímetros.
Tempo de contato com o solo: tempo de contato com o solo é
o tempo de cada passo no chão durante a corrida. Ele é
medido em milissegundos.
OBSERVAÇÃO: o tempo de contato com o solo e o
equilíbrio não estão disponíveis durante caminhadas.
Equilíbrio de tempo de contato com o solo: o equilíbrio do
tempo de contato com o solo exibe o equilíbrio para
esquerda/direita do tempo de contato com solo durante a
execução. Uma porcentagem é exibida. Por exemplo, 53,2
com uma seta apontando para a esquerda ou para a direita.
Comprimento de passo: o comprimento de passos é o
comprimento de seus passos de um passo para o próximo.
Ele é medido em metros.
Proporção vertical: A proporção vertical é a razão entre a
oscilação vertical e o comprimento de passo. Uma
porcentagem é exibida. Um número mais baixo geralmente
indica uma melhor forma de corrida.
Treinar com dinâmica de corrida
Para visualizar a dinâmica de corrida, é necessário colocar um
acessório de dinâmica de corrida, como o acessório HRM-Pro,
e emparelhá-lo com seu dispositivo (Emparelhamento de seus
sensores sem fio, página 49).
Pressione MENU.
1
Selecione Atividades e aplicativos.
2
Recursos da frequência cardíaca 19
Page 26

Selecione uma atividade.
3
Selecione as configurações da atividade.
4
Selecione Visor de dados > Adicionar novo.
5
Selecione uma tela de dados de dinâmica de corrida.
6
Faça uma corrida (Iniciar uma atividade, página 5).
7
Selecione UP ou DOWN para abrir uma tela de dinâmica de
8
corrida e visualizar sua métrica.
OBSERVAÇÃO: as telas de dinâmica de corrida não estão
disponíveis para todas as atividades.
Indicadores coloridos e dados da dinâmica de corrida
As telas da dinâmica de corrida exibem um indicador colorido para a métrica primária. Você pode exibir cadência, oscilação vertical,
tempo de contato com o solo, equilíbrio do tempo de contato com o solo ou proporção vertical como a métrica primária. O indicador
colorido mostra a comparação de seus dados da dinâmica de corrida com os dados de outros corredores. As zonas coloridas
baseiam-se em percentuais.
A Garmin fez uma pesquisa com muitos corredores de todos os níveis. Os valores dos dados nas zonas vermelha ou laranja são
típicos de corredores mais lentos ou com menos experiência. Os valores dos dados nas zonas verde, azul ou roxa são típicos de
corredores mais rápidos ou com mais experiência. Os corredores com mais experiência tendem a apresentar tempos de contato
com o solo mais curtos, menor oscilação vertical e maior cadência do que corredores menos experientes. No entanto, corredores
mais altos geralmente possuem cadências um pouco mais lentas, passos mais longos e uma oscilação vertical um pouco maior. A
proporção vertical é a oscilação vertical dividida pelo comprimento de passo. Ela não está correlacionada com a altura.
Acesse www.garmin.com/runningdynamics para obter mais informações sobre dinâmica de corrida. Para obter mais informações
sobre teorias e interpretações de dados de dinâmica de corrida, você pode pesquisar em publicações e sites confiáveis.
Zonas coloridas Percentuais em zona Intervalo de cadência Intervalo de tempo de contato com o solo
Roxo >95 >183 spm >218 ms
Azul 70 - 95 174 - 183 spm 218-248 ms
Verde 30 - 69 164 - 173 spm 249-277 ms
Laranja 5 - 29 153 - 163 spm 278-308 ms
Vermelho <5 <153 spm >308 ms
Dados de equilíbrio de tempo de contato com o solo
O equilíbrio de tempo de contato com o solo mede a simetria de sua corrida e aparece como uma porcentagem de seu tempo total
de contato com o solo. Por exemplo, 51,3% com uma seta apontando para a esquerda indica que o corredor está gastando mais
tempo no solo quando está apoiado no pé esquerdo. Se sua tela de dados apresentar dois números, por exemplo, 48 - 52, 48% é o
pé esquerdo e 52% é o pé direito.
Zonas coloridas Vermelho Laranja Verde Laranja Vermelho
Simetria Fraco Bom tempo Bom Bom tempo Fraco
Porcentagem de outros corredores 5% 25% 40% 25% 5%
Equilíbrio de tempo de contato com o solo >52,2% E 50,8 a 52,2% E 50,7% E - 50,7% D 50,8 a 52,2% D >52,2% D
Ao desenvolver e testar dinâmicas de corrida, a equipe Garmin encontrara correlações entre lesões e maiores desequilíbrios em
determinados corredores. Para muitos corredores, o equilíbrio do tempo de contato com o solo tende a desviar mais de 50 - 50 ao
subir ou descer ladeiras. A maioria dos treinadores concorda que uma forma de corrida simétrica é boa. Os corredores de elite
tendem a apresentar passos rápidos e equilibrados.
Você pode observar o indicador de cor ou o campo de dados durante sua corrida ou exibir o resumo em sua conta Garmin Connect
após a corrida. Como nos outros dados de dinâmica de corrida, o equilíbrio do tempo de contato com o solo é uma medida
quantitativa para ajudar você a compreender sua forma de corrida.
Oscilação vertical e os dados de proporção vertical
Os intervalos de dados para oscilação vertical e proporção vertical são um pouco diferentes dependendo do sensor e se ele estiver
posicionado no tórax (acessórios HRM-Pro, HRM-Run™ ou HRM-Tri™) ou na cintura (acessório Running Dynamics Pod).
Zonas coloridas Percentuais em zona Alcance de oscilação
vertical no tórax
Roxo >95 <6,4 cm <6,8 cm <6,1% <6,5%
Azul 70 - 95 6,4 - 8,1 cm 6,8–8,9 cm 6,1-7,4% 6,5–8,3%
Verde 30 - 69 8,2 - 9,7 cm 9,0-10,9 cm 7,5-8,6% 8,4-10,0%
Laranja 5 - 29 9,8 - 11,5 cm 11,0-13,0 cm 8,7-10,1% 10,1-11,9%
Vermelho <5 >11,5 cm >13,0 cm >10,1% >11,9%
Alcance de oscilação
vertical na cintura
Proporção vertical
no tórax
Proporção vertical na
cintura
Dicas para dados ausentes da dinâmica de corrida
Se os dados da dinâmica de corrida não forem exibidos, você
pode tentar as seguintes dicas.
• Certifique-se de ter um acessório de dinâmica de corrida
como o acessório HRM-Pro.
Os acessórios com dinâmica de corrida apresentam na
parte frontal do módulo.
• Emparelhe o acessório de dinâmica de corrida com seu
dispositivo MARQ novamente, de acordo com as instruções.
20 Recursos da frequência cardíaca
• Se você estiver usando o acessório HRM-Pro, emparelhe-o
com seu dispositivo MARQ usando a tecnologia ANT+, em
vez da tecnologia Bluetooth.
• Se a tela de dados de dinâmica da corrida mostrar apenas
zeros, certifique-se de que o acessório foi vestido voltado
para cima.
OBSERVAÇÃO: o tempo de contato com o solo e o
equilíbrio só aparecem durante a corrida. Ele não é calculado
durante caminhadas.
Page 27

Medições de desempenho
Essas medições de desempenho são estimativas que podem
ajudá-lo a monitorar e entender suas atividades físicas e
desempenho de corrida. As medições requerem algumas
atividades usando frequência cardíaca medida no pulso ou um
monitor de frequência cardíaca torácico compatível. Medições
de desempenho de ciclismo exigem um monitor de frequência
cardíaca e um medidor de potência.
Essas estimativas são fornecidas e compatíveis com Firstbeat.
Para obter mais informações, acesse garmin.com/performance-
data/running.
OBSERVAÇÃO: no início, as estimativas podem parecer
imprecisas. O dispositivo requer que algumas atividades sejam
concluídas para saber mais sobre seu desempenho.
VO2 máximo: o VO2 máximo é o volume máximo de oxigênio
(em mililitros) que você pode consumir por minuto, por
quilograma de peso corporal, no seu desempenho máximo.
Tempos de corrida previstos: o dispositivo usa o VO2 máximo
estimado e o seu histórico de treinos para fornecer uma meta
de tempo de corrida com base em seu condicionamento
físico atual.
Teste de estresse na variação da frequência cardíaca: o
teste de estresse na variação da frequência cardíaca (HRV)
requer um monitor de frequência cardíaca torácico Garmin.
O dispositivo grava a variação da sua frequência cardíaca
enquanto repousa por 3 minutos. Ela fornece seu nível de
estresse geral. A escala é de 1 a 100, e a menor pontuação
indica um nível menor de estresse.
Condição de desempenho: a sua condição de desempenho é
uma avaliação em tempo real após 6 a 20 minutos de
atividade. Ela pode ser adicionada como um campo de
dados para que você possa ver sua condição de
desempenho durante o repouso em sua atividade. Ela
compara sua condição ao nível de condicionamento médio
em tempo real.
Potência de limite funcional (FTP): o dispositivo utiliza as
informações de seu perfil de usuário a partir da configuração
inicial para estimar sua FTP. Para obter uma classificação
mais precisa, você pode realizar um teste orientado.
Limiar de lactato: o limiar de lactato requer um monitor de
frequência cardíaca torácico. O limiar de lactato é o ponto
em que os músculos começam a fatigar rapidamente. Seu
dispositivo mede o nível limiar de lactato usando dados de
frequência cardíaca e ritmo.
Desativação das notificações de desempenho
Algumas notificações de desempenho são exibidas após a
conclusão da atividade. Algumas notificações de desempenho
são exibidas durante uma atividade ou ao alcançar uma nova
medição de desempenho, como um novo VO2 máximo
estimado. Você pode desativar o recurso de condição de
desempenho para evitar algumas dessas notificações.
Pressione MENU.
1
Selecione Medições fisiológicas > Condição de
2
Desempenho.
Como detectar automaticamente medições de desempenho
O recurso Deteção automática é ativado por padrão. O
dispositivo pode detectar automaticamente sua frequência
cardíaca máxima e o limiar de lactato durante uma atividade. Ao
emparelhar com um medidor de potência compatível, o
dispositivo poderá detectar automaticamente a sua potência de
limite funcional (FTP) durante uma atividade.
OBSERVAÇÃO: o dispositivo detecta uma frequência cardíaca
máxima somente quando sua frequência cardíaca for maior do
que o valor definido no seu perfil de usuário.
Pressione MENU.
1
Selecione Medições fisiológicas > Deteção automática.
2
Selecione uma opção.
3
Sincronização medições de atividades e de desempenho
Você pode sincronizar medições de atividades e de
desempenho de outros dispositivos Garmin para o seu MARQ
usando sua conta Garmin Connect. Isso permite que o
dispositivo reflita com mais precisão o status de seu treino e
condicionamento. Por exemplo, você pode registrar um
percursos com um dispositivo Edge e visualizar os detalhes e
sua atividade e carga de treinamento geral em seu dispositivo
MARQ.
Pressione MENU.
1
Selecione Medições fisiológicas > TrueUp.
2
Ao sincronizar o dispositivo com o seu smartphone, as
medições recentes de atividades e desempenho de outros
dispositivos Garmin aparecem em seu dispositivo MARQ.
Sobre estimativas de VO2 máximo
O VO2 máximo é o volume máximo de oxigênio (em mililitros)
que você pode consumir por minuto, por quilograma de peso
corporal, no seu desempenho máximo. Simplificando, o VO2
máximo é uma indicação de desempenho atlético e deve
aumentar à medida que seu nível de condicionamento físico
melhora. O dispositivo MARQ requer um monitor de frequência
cardíaca no pulso ou um monitor de frequência cardíaca
torácico compatível para exibir seu VO2 máximo estimado. O
dispositivo apresenta estimativas de VO2 máximo separadas
para corrida e ciclismo. Para obter uma estimativa precisa do
VO2 máximo, é preciso correr ao ar livre com o GPS ou fazer
um percurso com um medidor de potência compatível a um
nível de intensidade moderado por vários minutos.
No dispositivo, a estimativa de seu VO2 máximo aparece em
numeral, descrição e posição no medidor colorido. Em sua
Garmin Connect conta, você pode visualizar detalhes adicionais
sobre sua estimativa de VO2 máximo, incluindo sua idade
física. Sua idade física lhe dá uma ideia de como seu físico se
compara ao de alguém do mesmo sexo e idade diferente. Ao se
exercitar, sua idade física pode diminuir com o tempo.
Roxo Superior
Azul Excelente
Verde Bom
Laranja Bom tempo
Vermelho Fraco
Os dados do VO2 máximo são fornecidos pela FirstBeat. Os
dados e a análise do VO2 máximo são fornecidos com
permissão do The Cooper Institute®. Para obter mais
informações, consulte o apêndice (Classificações padrão do
VO2 máximo, página 58), e acesse www.CooperInstitute.org.
Obter seu VO2 máximo estimado para corrida
Esse recurso requer um monitor de frequência cardíaca no
pulso ou um monitor de frequência cardíaca torácico
compatível. Se você estiver usando um monitor de frequência
cardíaca torácico, é necessário colocá-lo e emparelhá-lo com
seu dispositivo (Emparelhamento de seus sensores sem fio,
página 49).
Recursos da frequência cardíaca 21
Page 28

Para obter uma estimativa mais precisa, conclua a configuração
do perfil do usuário (Configurando seu perfil de usuário,
página 27), e defina sua frequência cardíaca máxima
(Configurando suas zonas de frequência cardíaca, página 27).
A estimativa pode parecer imprecisa da primeira vez. O
dispositivo requer algumas corridas para saber mais sobre seu
desempenho na corrida.
Corra por no mínimo 10 minutos em um ambiente externo.
1
Depois da corrida, selecione Salvar.
2
Selecione UP ou DOWN para navegar pelas medições de
3
desempenho.
DICA: você pode selecionar START para visualizar
informações adicionais.
Obter seu VO2 máximo estimado para ciclismo
Esse recurso requer um medidor de potência e um monitor de
frequência cardíaca no pulso ou um monitor de frequência
cardíaca torácico compatível. O medidor de potência deve ser
emparelhado com o MARQ dispositivo (Emparelhamento de
seus sensores sem fio, página 49). Se estiver usando um
monitor de frequência cardíaca torácico, você deverá colocá-lo
e emparelhá-lo com seu dispositivo.
Para obter uma estimativa mais precisa, conclua a configuração
do perfil do usuário (Configurando seu perfil de usuário,
página 27) e defina sua frequência cardíaca máxima
(Configurando suas zonas de frequência cardíaca, página 27).
A estimativa pode parecer imprecisa da primeira vez. O
dispositivo requer algumas pedaladas para saber mais sobre
seu desempenho no ciclismo.
Pedale de forma regular, com alta intensidade por, pelo
1
menos, 20 minutos.
Em seguida, selecione Salvar.
2
Selecione UP ou DOWN para navegar pelas medições de
3
desempenho.
DICA: você pode selecionar START para visualizar
informações adicionais.
Exibir seus tempos de corrida previstos
Para obter uma estimativa mais precisa, conclua a configuração
do perfil do usuário (Configurando seu perfil de usuário,
página 27) e defina sua frequência cardíaca máxima
(Configurando suas zonas de frequência cardíaca, página 27).
O dispositivo utiliza o VO2 máximo estimado (Sobre estimativas
de VO2 máximo, página 21) e o seu histórico de treino para
fornecer uma meta de tempo de corrida. O dispositivo analisa
diversas semanas de seus dados de treino para refinar as
estimativas de tempo de corrida.
DICA: se você tiver mais de um dispositivo Garmin, é possível
ativar o recurso Physio TrueUp™, que permite que o seu
dispositivo sincronize atividades, histórico e dados de outros
dispositivos (Sincronização medições de atividades e de
desempenho, página 21).
Na interface do relógio, selecione UP ou DOWN para
1
visualizar o widget de desempenho.
Selecione START para percorrer as medições de
2
desempenho.
Os tempos de corrida previstos aparecem para 5K, 10K,
meia maratona e distâncias de maratona.
OBSERVAÇÃO: as projeções podem parecer imprecisas da
primeira vez. O dispositivo requer algumas corridas para
saber mais sobre seu desempenho na corrida.
Sobre o Training Effect
O Training Effect mede o impacto de uma atividade no seu
condicionamento físico aeróbico ou anaeróbico. Ele acumula
durante a atividade. À medida que a atividade progride, o valor
do Training Effect aumenta. O Training Effect é determinado
pelas informações do perfil do usuário e histórico de treino, pela
frequência cardíaca, a duração e a intensidade de sua
atividade. Há sete etiquetas diferentes de Efeito de treino para
descrever o principal benefício da sua atividade. Cada etiqueta
é identificada por uma cor e corresponde ao foco da sua carga
de treinamento (Foco da carga do treinamento, página 25).
Cada frase de feedback, por exemplo, "Impactando muito o
VO2 máximo." possui uma descrição correspondente nos
detalhes da atividade no seu Garmin Connect.
O Training Effect aeróbico baseia-se em sua frequência
cardíaca para medir como a intensidade acumulada de um
exercício afeta seu condicionamento físico aeróbico e indica se
o treino está mantendo o nível de condicionamento físico igual
ou se está elevando. Seu consumo de oxigênio pós-exercício
excessivo (EPOC) acumulada durante o exercício é mapeada
para uma faixa de valores que consideram o seu nível de
condicionamento físico e hábitos de treinamento. Exercícios
regulares com esforço moderado ou treinos envolvendo
intervalos mais longos (> 180 segundos) têm um impacto
positivo no metabolismo aeróbico e resultam em um Training
Effect aeróbico melhorado.
O Training Effect anaeróbico usa a frequência cardíaca e a
velocidade (ou potência) para determinar como um exercício
afeta sua capacidade de desempenhar sob alta intensidade.
Você recebe um valor baseado na contribuição anaeróbica à
EPOC e o tipo de atividade. Intervalos repetidos de alta
intensidade de 10 a 120 segundos têm um impacto altamente
benéfico na sua capacidade anaeróbica e resultam em um
Training Effect anaeróbico melhorado.
Você pode adicionar Training Effect aeróbico e Training Effect
anaeróbico como campos de dados para uma de suas telas de
treino, para monitorar seus números durante a atividade.
Training Effect Benefício aeróbico Benefício anaeróbico
De 0,0 a 0,9 Sem benefício. Sem benefício.
De 1,0 a 1,9 Pequeno benefício. Pequeno benefício.
De 2,0 a 2,9 Mantém seu condiciona-
mento físico aeróbico.
De 3,0 a 3,9 Impacta seu condiciona-
mento físico aeróbico.
De 4,0 a 4,9 Impacta muito seu condi-
cionamento físico
aeróbico.
5,0 Excedente e potencial-
mente nocivo sem um
tempo de recuperação
suficiente.
Mantém seu condicionamento físico anaeróbico.
Impacta seu condicionamento físico anaeróbico.
Impacta muito seu condicionamento físico anaeróbico.
Excedente e potencialmente nocivo sem um
tempo de recuperação suficiente.
A tecnologia Training Effect é fornecida e suportada pela
Firstbeat Technologies Ltd. Para obter mais informações,
acesse www.firstbeat.com.
Variabilidade da frequência cardíaca e nível de estresse
O nível de estresse é o resultado de um teste de três minutos
realizado em repouso, no qual o dispositivo MARQ analisa a
variabilidade da frequência cardíaca para determinar seu
estresse geral. Treinamento, sono, nutrição e estresse do dia a
dia em geral podem causar um impacto no desempenho de um
corredor. O intervalo do nível de estresse vai de 1 a 100, onde 1
é um estado de stress muito baixo e 100 é um estado de stress
muito elevado. Saber o seu nível de estresse pode ajudá-lo a
decidir se o seu corpo está pronto para um treinamento de
corrida pesado ou para ioga.
Exibição da variabilidade de sua frequência cardíaca e nível de estresse
Esse recurso requer um monitor de frequência cardíaca torácico
Garmin. Antes de ver sua variabilidade de frequência cardíaca
(HRV) deduzida do nível de estresse, você deve colocar um
monitor de frequência cardíaca e emparelhá-lo com seu
22 Recursos da frequência cardíaca
Page 29

dispositivo (Emparelhamento de seus sensores sem fio,
página 49).
DICA: a Garmin recomenda medir o nível de estresse
aproximadamente no mesmo horário e nas mesmas condições
todos os dias.
Se necessário, pressione START e selecione Adicionar >
1
Est. var. fr. c. para adicionar o aplicativo de estresse à lista
de aplicativos.
Selecione Sim para adicionar o aplicativo à sua lista de
2
favoritos.
No visor do relógio, pressione START, selecione Est. var. fr.
3
c. e pressione START.
Fique em repouso e relaxe por 3 minutos.
4
Condição de desempenho
Ao concluir sua atividade, tal como correr ou andar de bicicleta,
o recurso de condição de desempenho analisa seu ritmo, sua
frequência cardíaca e a variabilidade de sua frequência
cardíaca para fazer uma avaliação em tempo real de sua
capacidade de desempenho em comparação com seu nível
médio de condicionamento físico. É aproximadamente o seu
desvio percentual em tempo real a partir da estimativa de VO2
máx. da sua linha de base.
Os valores de condição de desempenho variam de -20 a +20.
Após os primeiros 6 a 20 minutos da atividade, o dispositivo
exibe sua pontuação referente à condição de desempenho. Por
exemplo, uma pontuação superior a 5 significa que você está
descansado, renovado e que pode desempenhar uma boa
corrida ou andar de bicicleta. Você pode adicionar uma
condição de desempenho como um campo de dados a uma de
suas telas de treino para monitorar sua capacidade em toda a
atividade. A condição de desempenho também pode ser um
indicador de nível de fadiga, especialmente ao final de um longo
treino de corrida ou ciclismo.
OBSERVAÇÃO: o dispositivo requer algumas corridas ou
pedaladas com o monitor de frequência cardíaca para obter um
VO2 máx. estimado e identificar sua capacidade de corrida ou
ciclismo (Sobre estimativas de VO2 máximo, página 21).
Exibir a condição do desempenho
Esse recurso requer um monitor de frequência cardíaca no
pulso ou um monitor de frequência cardíaca torácico
compatível.
Adicione Condição de desempenho a uma tela de dados
1
(Personalizando telas de dados, página 39).
Vá para uma corrida ou percurso.
2
Após 6 a 20 minutos, sua condição de desempenho é
exibida.
Role a tela de dados para visualizar sua condição de
3
desempenho durante a corrida ou percurso.
Limiar de lactato
O limiar de lactato é a intensidade do exercício em que o lactato
(ácido láctico) começa a acumular no sangue. Na corrida, esse
é o nível estimado de esforço ou ritmo. Quando um corredor
ultrapassa o limiar, a fadiga começa a aumentar a uma
velocidade cada vez maior. Para corredores experientes, o
limite ocorre a cerca de 90% de sua frequência cardíaca
máxima e entre 10k e o ritmo de corrida de meia-maratona.
Para corredores comuns, o limiar de lactato ocorre abaixo dos
90% de sua frequência cardíaca máxima. Conhecer seu limiar
de lactato pode ajudar você a determinar a intensidade de seu
treino ou quando você deve se esforçar mais durante uma
corrida.
Se já sabe seu valor de frequência cardíaca de limiar de lactato,
você poderá inserí-lo nas configurações de seu perfil de usuário
(Configurando suas zonas de frequência cardíaca, página 27).
Efetuar um teste orientado para determinar o limiar de lactato
Esse recurso requer um monitor de frequência cardíaca torácico
Garmin. Antes de realizar o teste orientado, você deve colocar o
monitor de frequência cardíaca e emparelhá-lo com seu
dispositivo (Emparelhamento de seus sensores sem fio,
página 49).
O dispositivo utiliza as informações do seu perfil de usuário a
partir da configuração inicial e o VO2 máximo estimado para
calcular seu limiar de lactato. O dispositivo detectará
automaticamente o seu limiar de lactato durante corridas em
uma frequência cardíaca constante e de alta intensidade.
DICA: o dispositivo requer algumas corridas com o monitor de
frequência cardíaca torácico para obter um valor máximo
preciso de frequência cardíaca e um VO2 máx. estimado. Se
você estiver tendo problemas em obter uma estimativa de limiar
de lactato, tente reduzir manualmente o valor máximo do seu
ritmo cardíaco.
Na tela de relógio, selecione START.
1
Selecione uma atividade de corrida em ambientes externos.
2
É necessário GPS para concluir o teste.
Pressione MENU.
3
Selecione Treino > Teste oriente. por limiar de lactato.
4
Inicie o temporizador e siga as instruções na tela.
5
Após iniciar a corrida, o dispositivo exibe a duração de cada
etapa, o objetivo e os dados atuais de frequência cardíaca.
Uma mensagem aparecerá quando o teste estiver concluído.
Depois de concluir o teste orientado, pare o temporizador e
6
salve a atividade.
Se esta for sua primeira estimativa do limiar de lactato, o
dispositivo solicita que você atualize as suas zonas de ritmo
cardíaco com base na sua frequência cardíaca de limiar de
lactato. Para cada estimativa de limiar de lactato adicional, o
dispositivo solicita que você aceite ou recuse a estimativa.
Obtendo estimativa de FTP
Para poder obter sua estimativa de Potência de limite funcional
(FTP), você deve emparelhar um monitor de frequência
cardíaca torácico e o medidor de potência com seu dispositivo
(Emparelhamento de seus sensores sem fio, página 49) e
precisa obter seu VO2 máximo estimado (Obter seu VO2
máximo estimado para ciclismo, página 22).
O dispositivo utiliza as informações do seu perfil de usuário a
partir da configuração inicial e o VO2 máximo estimado para
calcular sua FTP. O dispositivo detectará automaticamente o
seu limiar de lactato durante corridas FTP em uma frequência
cardíaca constante e de alta intensidade e potência.
Selecione UP ou DOWN para visualizar o widget de
1
desempenho.
Selecione START para percorrer as medições de
2
desempenho.
Sua estimativa de FTP aparece como um valor medido em
watts por quilograma, sua liberação de energia em watts e
uma posição no medidor colorido.
Roxo Superior
Azul Excelente
Verde Bom
Laranja Bom tempo
Vermelho Sem treino
Para obter mais informações, consulte o apêndice
(Classificações FTP, página 58).
OBSERVAÇÃO: quando uma notificação de desempenho
alertar sobre uma nova FTP, você poderá selecionar Aceitar
para salvar a nova FTP ou Rejeitar para manter sua FTP
atual.
Recursos da frequência cardíaca 23
Page 30

Realizando um teste de FTP
Antes de poder realizar um teste para determinar sua potência
de limite funcional (FTP), você deve emparelhar um monitor de
frequência cardíaca torácico e um medidor de potência com seu
dispositivo (Emparelhamento de seus sensores sem fio,
página 49) e precisa obter seu VO2 máximo estimado para
ciclismo (Obter seu VO2 máximo estimado para ciclismo,
página 22).
OBSERVAÇÃO: o teste de FTP é um exercício avançado de 30
minutos de duração. Escolha uma rota prática e plana que
permite que você aumente o esforço constantemente, de
maneira similar a um teste de tempo.
Na tela de relógio, selecione START.
1
Selecione uma atividade de ciclismo.
2
Pressione MENU.
3
Selecione Treino > Teste orientado por FTP.
4
Siga as instruções na tela.
5
Após iniciar a corrida, o dispositivo exibe a duração de cada
etapa, o objetivo e os dados atuais de potência. Uma
mensagem aparecerá quando o teste estiver concluído.
Depois de concluir o teste orientado, conclua o aquecimento,
6
pare o temporizador e salve a atividade.
Sua FTP aparece como um valor medido em watts por
quilograma, sua liberação de energia em watts e uma
posição no medidor colorido.
Selecione uma opção:
7
• Selecione Aceitar para salvar o novo FTP.
• Selecione Rejeitar para manter seu FTP atual.
Status de treinamento
Essas medições são estimativas que podem ajudá-lo a
monitorar e entender suas atividades físicas. As medições
requerem algumas atividades usando frequência cardíaca
medida no pulso ou um monitor de frequência cardíaca torácico
compatível. Medições de desempenho de ciclismo exigem um
monitor de frequência cardíaca e um medidor de potência.
Essas estimativas são fornecidas e compatíveis com Firstbeat.
Para obter mais informações, acesse garmin.com/performance-
data/running.
OBSERVAÇÃO: no início, as estimativas podem parecer
imprecisas. O dispositivo requer que algumas atividades sejam
concluídas para saber mais sobre seu desempenho.
Status de treinamento: o status de treinamento mostra como o
treinamento afeta seu desempenho e condicionamento
físico. Seu status de treinamento é baseado em mudanças
na carga de treinamento e no VO2 máximo durante um
período de tempo prolongado.
VO2 máximo: o VO2 máximo é o volume máximo de oxigênio
(em mililitros) que você pode consumir por minuto, por
quilograma de peso corporal, no seu desempenho máximo.
Seu dispositivo exibe valores máximos de VO2 corrigidos de
calor e altitude quando você está se adaptando a ambientes
muito quentes ou com altitude elevada.
Carga de treinamento: a carga de treinamento é a soma do
consumo de oxigênio pós-exercício (EPOC) excessivo ao
longo dos últimos 7 dias. O EPOC é uma estimativa de
quanta energia foi necessária para o seu corpo se recuperar
após o exercício.
Foco de carga do treinamento: seu dispositivo analisa e
distribui sua carda de treino em diferentes categorias, com
base na intensidade e na estrutura de cada atividade
gravada. O foco da carga de treino inclui a carga total
acumulada por categoria e o foco do treino. Seu dispositivo
exibe a distribuição da carga nas últimas 4 semanas.
Tempo de recuperação: o tempo de recuperação exibe o
tempo restante para sua recuperação total para o próximo
exercício exaustivo.
Níveis de status do treino
O status de treinamento mostra como o treinamento afeta seu
nível de desempenho e condicionamento físico. Seu status de
treinamento é baseado em mudanças na carga de treinamento
e no VO2 máximo durante um período de tempo prolongado.
Você pode usar seu status de treinamento para ajudar a
planejar treinamentos futuros e continuar melhorando seu nível
de condicionamento físico.
Pico: pico significa que você está em uma condição ideal para
corrida. Uma carga de treinamento recém-reduzida permite
que seu corpo se recupere e compense totalmente treinos
anteriores. Você deve planejar com antecedência, uma vez
que esse estado de pico só pode ser mantido por um curto
período.
Produtivo: sua carga de treinamento atual está levando seu
nível de condicionamento físico e desempenho para a
direção certa. Planeje períodos de recuperação no seu
treinamento para manter o seu nível de condicionamento
físico.
Mantendo: sua carga de treinamento atual é suficiente para
manter o seu nível de condicionamento físico. Para ver uma
melhora, tente adicionar mais variedade aos seus exercícios
ou aumentar o seu volume de treinamento.
Recuperação: uma carga de treinamento mais leve permite que
seu corpo se recupere, o que é essencial durante longos
períodos de treinamento pesado. Você pode retornar a uma
carga de treinamento mais alta quando se sentir pronto.
Não produtivo: sua carga de treinamento está em um bom
nível, mas seu condicionamento físico está diminuindo. Seu
corpo pode estar com dificuldade para se recuperar. Dessa
forma, é preciso dar atenção à saúde no geral, incluindo
estresse, nutrição e descanso.
Ausência de treino: a ausência de treino ocorre quando você
treina muito menos que o habitual em uma semana ou mais,
afetando seu nível de condicionamento físico. Você pode
tentar aumentar sua carga de treinamento para ver uma
melhora.
Excepcional: sua carga de treinamento está muito alta, o que é
contraproducente. Seu corpo precisa de descanso. Você
deve se dar um tempo de recuperação adicionando treinos
mais leves na sua programação.
Nenhum status: o dispositivo precisa de uma ou duas semanas
de histórico de treinamento, incluindo atividades com VO2
máximo resultantes de uma corrida ou ciclismo, para
determinar seu status de treinamento.
Dicas para obter o status de treinamento
O recurso do status de treinamento depende de avaliações
atualizadas de seu nível de condicionamento, incluindo, pelo
menos, duas medições de VO2 máximo por semana. Sua
estimativa de VO2 máximo é atualizada após corridas ou
passeios ao ar livre com medidor de potência durante os quais
sua frequência cardíaca tenha atingido pelo menos 70% da
frequência cardíaca máxima por vários minutos. As atividades
de corrida em trilha e corrida em ambiente interno não geram
uma estimativa de VO2 máximo, a fim de preservar a precisão
da sua tendência de nível de condicionamento.
24 Recursos da frequência cardíaca
Page 31

Para tirar o máximo proveito do recurso de status de
treinamento, você pode tentar estas dicas.
• Pelo menos duas vezes por semana, corra ou caminhe ao ar
livre com um medidor de potência, e alcance uma frequência
cardíaca superior a 70% de sua frequência cardíaca máxima
durante pelo menos 10 minutos.
Depois de usar o dispositivo por uma semana, o status de
treinamento deverá ficar disponível.
• Registre todas as suas atividades físicas neste dispositivo ou
ative o recurso TrueUp para de dados fisiológicos, permitindo
que seu dispositivo obtenha mais informações sobre o seu
desempenho (Sincronização medições de atividades e de
desempenho, página 21).
Aclimatação de desempenho de calor e altitude
Fatores ambientais, como alta temperatura e altitude, afetam
seu treino e desempenho. Por exemplo, o treinamento de
altitude elevada pode ter um impacto positivo no seu
condicionamento, mas você pode notar um declínio temporário
de VO2 máx. quando exposto a altas altitudes. O dispositivo
MARQ fornece notificações de aclimatação, correções da sua
estimativa de VO2 máx. e status de treino quando a
temperatura está acima de 22 °C (72 °F) e quanto a altitude
está acima de 800 m (2625 pés). Você pode acompanhar sua
aclimatação de altitude e calor no widget de status de
treinamento.
OBSERVAÇÃO: o recurso de aclimatação de calor está
disponível somente para atividades de GPS e requer dados do
clima de seu smartphone conectado.
Carga de treinamento
A carga de treinamento é uma medição do seu volume de
treinamento pelos últimos sete dias. É a soma das medições de
consumo de oxigênio pós-exercício (EPOC) excessivo dos
últimos 7 dias. O medidor indica se a sua carga atual está
baixa, alta ou dentro da faixa ideal para manter ou melhorar o
seu condicionamento físico. A faixa ideal é determinada com
base no seu condicionamento físico individual e histórico de
treinamento. A faixa é ajustada conforme o seu tempo e
intensidade de treinamento aumentam ou diminuem.
Foco da carga do treinamento
Para maximizar o desempenho e os ganhos de
condicionamento, o treino deve ser distribuído em três
categorias: aeróbica baixa, aeróbica alta e anaeróbica. O foco
da carga do treinamento mostra a você quanto do seu
treinamento está atualmente em cada categoria e fornece
metas de treinamento. O foco da carga do treinamento exige
pelo menos 7 dias de treinamento para determinar se a carga
está baixa, ideal ou alta. Depois de 4 semanas de histórico de
treino, a estimativa de carga do treino terá informações de
metas mais detalhadas para ajudar você a equilibrar suas
atividades.
Metas abaixo: sua carga de treinamento é menor que a ideal
em todas as categorias de intensidade. Tente aumentar a
duração ou a frequência de seus treinos.
Déficit de aeróbica baixa: tente adicionar mais atividades
aeróbicas baixas para fornecer recuperação e equilíbrio para
as suas atividades com intensidade mais alta.
Déficit de aeróbica alta: tente adicionar mais atividades
aeróbicas altas para ajudar a melhorar o seu limite de lactato
e VO2 máx. ao longo do tempo.
Déficit anaeróbico: tente adicionar algumas atividades
anaeróbicas mais intensas para melhorar sua velocidade e
capacidade anaeróbica ao longo do tempo.
Equilibrado: sua carga de treino está equilibrada e fornece
benefícios de condicionamento completos enquanto continua
a treinar.
Foco em atividade aeróbica de baixo impacto: sua carga de
treino é, na maioria, atividade aeróbica baixa. Isso fornece
uma base sólida e prepara você para adicionar treinos mais
intensos.
Foco em atividade aeróbica de alto impacto: sua carga de
treino é, na maioria, atividade aeróbica alta. Essas atividades
ajudam a melhorar o limite de lactato, VO2 máx. e
resistência.
Foco em atividade anaeróbica: sua carga de treino é, na
maioria, atividade intensa. Isso leva a ganhos rápidos de
condicionamento, mas deve ser equilibrado com atividades
aeróbicas baixas.
Metas acima: sua carga de treino é mais alta que a ideal e você
deve considerar reduzir a duração e a frequência de seus
treinos.
Tempo de recuperação
Você pode utilizar seu dispositivo Garmin com um monitor de
frequência cardíaca no pulso ou com um monitor de frequência
cardíaca torácico compatível para exibir o tempo restante até
que você esteja totalmente recuperado e pronto para o próximo
treino pesado.
OBSERVAÇÃO: o tempo de recuperação recomendado utiliza
o VO2 máximo estimado e pode parecer impreciso no início. O
dispositivo requer que algumas atividades sejam concluídas
para saber mais sobre seu desempenho.
O tempo de recuperação aparece imediatamente após uma
atividade. Há uma contagem regressiva que indica o melhor
estado para você prosseguir com o treino pesado. O dispositivo
atualiza seu tempo de recuperação ao longo do dia com base
nas alterações de sono, estresse, relaxamento e atividade
física.
Exibir seu tempo de recuperação
Para obter uma estimativa mais precisa, conclua a configuração
do perfil do usuário (Configurando seu perfil de usuário,
página 27), e defina sua frequência cardíaca máxima
(Configurando suas zonas de frequência cardíaca, página 27).
Comece a corrida.
1
Depois da corrida, selecione Salvar.
2
O tempo de recuperação é exibido. O tempo máximo é de 4
dias.
OBSERVAÇÃO: da tela do relógio, é possível selecionar UP
ou DOWN para exibir o widget de status de treino e
selecionar START para percorrer as métricas e exibir seu
tempo de recuperação.
Frequência cardíaca de recuperação
Se você estiver treinando com um monitor de frequência
cardíaca no pulso ou um de frequência cardíaca torácico
compatível, poderá verificar o valor de sua frequência cardíaca
de recuperação após cada atividade. A frequência cardíaca de
recuperação é a diferença entre a frequência cardíaca do
exercício e a frequência cardíaca dois minutos após a
interrupção do exercício. Por exemplo, depois de um típico
treinamento, você para o timer. Sua frequência cardíaca está
em 140 bpm. Após dois minutos de inatividade ou
arrefecimento, sua frequência cardíaca está em 90 bpm. Sua
frequência cardíaca de recuperação é de 50 bpm (140 menos
90). Alguns estudos relacionam a frequência cardíaca de
recuperação com a saúde cardíaca. Números mais elevados
geralmente indicam coração mais saudável.
DICA: para melhores resultados, você deve parar de se mexer
por dois minutos enquanto o dispositivo calcula o valor de sua
frequência cardíaca de recuperação.
Body Battery
O dispositivo analisa a variabilidade de sua frequência cardíaca,
nível de estresse, qualidade do sono e dados de atividades para
™
Recursos da frequência cardíaca 25
Page 32

determinar o seu nível geral de Body Battery. Como um medidor
de gás em um carro, ele indica a quantidade de energia de
reserva disponível. A taxa de nível de Body Battery varia entre 0
e 100, em que de 0 a 25 é energia de baixa reserva, de 26 a 50
é energia de reserva média, de 51 a 75 é energia de alta
reserva, e de 76 a 100 é energia de reserva muito alta.
Você pode sincronizar o dispositivo com a sua conta Garmin
Connect para visualizar o nível de Body Battery mais atualizado,
tendências de longo prazo e detalhes adicionais (Dicas para
dados Body Battery aprimorados, página 26).
Exibir o widget Body Battery
O widget de Body Battery exibe o seu nível de Body Battery
atual e um gráfico do nível de Body Battery para as últimas
horas.
Pressione UP ou DOWN para exibir o widget Body Battery.
1
OBSERVAÇÃO: você pode precisar adicionar o widget ao
seu loop de widgets (Personalizando loop do widget,
página 43).
Pressione START para exibir um gráfico do nível do Body
2
Battery desde a meia-noite.
Pressione DOWN para visualizar um gráfico combinado de
3
seu nível de Body Battery e de estresse.
As barras azuis indicam os períodos de repouso. As barras
laranjas indicam os períodos de estresse. As barras cinzas
indicam os horários de muita atividade para determinar o seu
nível de estresse.
Dicas para dados Body Battery aprimorados
• Seu nível de Body Battery atualiza ao sincronizar o
dispositivo com a conta Garmin Connect.
• Para obter resultados mais precisos, use o dispositivo
enquanto dorme.
• Descano e uma boa noite de sono carregam o seu Body
Battery.
• Atividade vigorosa, estresse alto e sono ruim podem resultar
no esgotamento de seu Body Battery.
• Ingestão de comida, bem como estimulantes como cafeína,
não têm impacto em seu Body Battery.
Oxímetro de pulso
O dispositivo MARQ tem um oxímetro medido no pulso para
medir a saturação de oxigênio em seu sangue (SpO2). Saber
sua saturação de oxigênio pode ajudar a determinar como seu
corpo está se adaptando em altitudes elevadas. Conforme a
altitude aumenta, o nível de oxigênio no seu sangue pode
diminuir. Ao visualizar o widget do oxímetro de pulso enquanto
não estiver em movimento, seu dispositivo analisa a sua
saturação de oxigênio e sua elevação. O perfil de elevação
ajuda a indicar como as suas leituras do oxímetro de pulso
estão mudando, em relação à sua elevação. Durante um voo, o
dispositivo mede automaticamente as leituras de oxímetro de
pulso com mais frequência, para que você possa monitorar sua
porcentagem de SpO2 (Visualizar suas leituras de SpO2
durante o voo, página 3).
No dispositivo, a sua leitura do oxímetro de pulso aparece como
uma porcentagem de saturação de oxigênio e cor no gráfico.
Em sua conta Garmin Connect, você pode visualizar detalhes
adicionais sobre as suas leituras do oxímetro de pulso, incluindo
tendências sobre diversos dias.
A escala de elevação.
Um gráfico de suas leituras de saturação de oxigênio médias nas
últimas 24 horas.
Sua leitura de saturação de oxigênio mais recente.
A escala de porcentagem de saturação de oxigênio.
Um gráfico de suas leituras de elevação das últimas 24 horas.
Obter leituras do oxímetro de pulso
Você pode iniciar manualmente uma leitura do oxímetro de
pulso ao visualizar o widget de oxímetro de pulso. O widget
exibe a sua porcentagem de saturação de oxigênio no sangue
mais recente, um gráfico de leituras médias por hora das
últimas 24 horas e um gráfico de sua elevação das últimas 24
horas.
OBSERVAÇÃO: a primeira vez que você abrir o widget de
oxímetro de pulso, o dispositivo deve adquirir sinais de satélite
para determinar a sua elevação. Vá para uma área externa e
aguarde enquanto o dispositivo localiza os satélites.
Enquanto estiver sentado ou inativo, pressione UP ou
1
DOWN para visualizar o widget do oxímetro de pulso.
Pressione o START para visualizar os detalhes do widget e
2
iniciar uma leitura do oxímetro de pulso.
Permaneça imóvel por até 30 segundos.
3
OBSERVAÇÃO: se você estiver muito ativo para que o
relógio faça uma leitura de oxímetro, uma mensagem
aparecerá em vez de uma porcentagem. Você pode fazer
uma nova verificação após vários minutos de inatividade.
Para melhores resultados, segure o braço usando o
dispositivo no nível do coração enquanto o dispositivo lê sua
saturação de oxigênio no sangue.
Pressione DOWN para visualizar um gráfico de suas leituras
4
do oxímetro de pulso dos últimos 7 dias.
Ativar as leituras do oxímetro de pulso durante o dia todo
No widget do oxímetro de pulso, pressione MENU.
1
Selecione Opções > Modo de oximetria de pulso > O dia
2
todo.
O dispositivo analisa automaticamente a sua saturação de
oxigênio durante o dia, quando você não está se movendo.
OBSERVAÇÃO: ligar o modo de dia todo diminui a duração
da bateria.
Desativar as leituras automáticas do oxímetro de pulso
No widget do oxímetro de pulso, pressione MENU.
1
Selecione Opções > Modo de oximetria de pulso >
2
Desligado.
O dispositivo desativa as leituras automáticas do oxímetro de
pulso. O dispositivo analisa a sua saturação de oxigênio ao
visualizar o widget de oxímetro de pulso.
26 Oxímetro de pulso
Page 33

Ativar o monitoramento de sono do oxímetro de pulso
Você pode configurar o dispositivo para medir continuamente a
saturação de oxigênio no sangue enquanto dorme.
OBSERVAÇÃO: posições incomuns durante o sono podem
levar a leituras de SpO2 durante o sono anormalmente baixas.
No widget do oxímetro de pulso, pressione MENU.
1
Selecione Opções > Modo de oximetria de pulso >
2
Durante o sono.
Dicas para dados do oxímetro de pulso
Se os dados do oxímetro de pulso não forem exibidos ou
estiverem errados, você pode tentar as seguintes dicas.
• Permaneça imóvel enquanto o dispositivo lê a sua saturação
de oxigênio no sangue.
• Utilize o dispositivo acima do seu pulso. O dispositivo deve
estar justo, mas confortável.
• Segure o braço usando o dispositivo no nível do coração
enquanto o dispositivo lê a sua saturação de oxigênio no
sangue.
• Use uma pulseira de silicone.
• Limpe e seque seu braço antes de colocar o dispositivo.
• Evite usar protetor solar, loção e repelente de insetos sob o
dispositivo.
• Evite danificar o sensor óptico na parte posterior do
dispositivo.
• Lave o dispositivo com água fresca após cada exercício.
Treino
Configurando seu perfil de usuário
Você pode atualizar as configurações de sexo, ano de
nascimento, altura, peso, zona de frequência cardíaca e zona
de potência. O dispositivo utiliza essas informações para
calcular dados precisos de treinamento.
Pressione MENU.
1
Selecione Perfil de usuário.
2
Selecione uma opção.
3
Objetivos de treino
Conhecer suas zonas de frequência cardíaca pode ajudar você
a mensurar e melhorar seu treino entendendo e aplicando
esses princípios.
• Sua frequência cardíaca é uma boa medida de intensidade
do exercício.
• Treinar em certas zonas de frequência cardíaca pode ajudar
você a melhorar sua capacidade cardiovascular e força.
Se você sabe qual é sua frequência cardíaca máxima, pode
usar a tabela (Cálculos da zona de frequência cardíaca,
página 28) para determinar a melhor zona de frequência
cardíaca para seus objetivos de treino.
Se você não sabe sua frequência cardíaca máxima, use uma
das calculadoras disponíveis na Internet. Algumas academias e
clínicas podem fornecer um teste que mede a frequência
cardíaca máxima. A frequência cardíaca mínima padrão é 220
menos sua idade.
Sobre zonas de frequência cardíaca
Muitos atletas utilizam zonas de frequência cardíaca para medir
e aumentar sua força cardiovascular e melhorar seu nível de
treino. A zona de frequência cardíaca é um intervalo definido de
batimentos cardíacos por minuto. As cinco zonas de frequência
cardíaca são numeradas de 1 a 5 de acordo com o aumento da
intensidade. Geralmente, as zonas de frequência cardíaca são
calculadas com base na porcentagem de sua frequência
cardíaca máxima.
Configurando suas zonas de frequência cardíaca
O dispositivo utiliza as informações do seu perfil de usuário da
configuração inicial para determinar suas zonas padrão de
frequência cardíaca. Você pode definir zonas de frequência
cardíaca separadas por perfis esportivos, como corrida, ciclismo
e natação. Para dados de caloria mais precisos durante sua
atividade, defina sua frequência cardíaca máxima. Você
também pode definir cada zona de frequência cardíaca e inserir
manualmente sua frequência cardíaca de descanso. É possível
ajustar manualmente as suas zonas no dispositivo ou usando
sua conta Garmin Connect.
Pressione MENU.
1
Selecione Perfil de usuário > Frequência cardíaca.
2
Selecione Frequência cardíaca máxima e insira sua
3
frequência cardíaca máxima.
Você pode usar o recurso de Deteção automática para
registrar automaticamente sua frequência cardíaca máxima
durante uma atividade (Como detectar automaticamente
medições de desempenho, página 21).
Selecione LTHR > Inserir manualmente e insira sua
4
frequência cardíaca de limiar de lactato.
Você pode realizar um teste orientado para estimar o seu
limiar de lactato (Limiar de lactato, página 23). Você pode
usar o recurso de Deteção automática para registrar
automaticamente sua limiar de lactato durante uma atividade
(Como detectar automaticamente medições de desempenho,
página 21).
Selecione FC no descanso e insira sua frequência cardíaca
5
de descanso.
Você pode usar sua média de frequência cardíaca em
repouso medida por seu dispositivo ou pode também definir
uma frequência cardíaca em repouso personalizada.
Selecione Zonas > Com base em.
6
Selecione uma opção:
7
• Selecione BPM para exibir e editar as zonas em
batimentos por minuto.
• Selecione Frequência cardíaca %máxima para
visualizar e editar as zonas como uma porcentagem de
sua frequência cardíaca máxima.
• Selecione % RFC para visualizar e editar as zonas como
uma porcentagem da sua reserva de frequência cardíaca
(frequência cardíaca máxima menos a frequência
cardíaca de descanso).
• Selecione %LTHR para visualizar e editar as zonas como
uma porcentagem de sua frequência cardíaca de limite de
lactato.
Selecione uma zona e insira um valor para cada zona.
8
Selecione Adic freq cardíaca para esporte e selecione um
9
perfil esportivo para adicionar zonas de frequência cardíaca
separadas (opcional).
Repita as etapas para adicionar zonas de frequência
10
cardíaca esportivas (opcional).
Permitindo ao dispositivo definir suas zonas de frequência cardíaca
As configurações padrão permitem que o dispositivo detecte
sua frequência cardíaca máxima e definem suas zonas de
frequência cardíaca como uma porcentagem de sua frequência
cardíaca máxima.
• Verifique se as configurações de seu perfil de usuário estão
corretas (Configurando seu perfil de usuário, página 27).
• Corra com o monitor de frequência cardíaca no pulso ou no
tórax.
Treino 27
Page 34

• Teste alguns planos de treinamento de frequência cardíaca,
disponíveis em sua Garmin Connect conta.
• Veja as tendências de frequência cardíaca e o horário nas
zonas em que usa sua Garmin Connect conta.
Cálculos da zona de frequência cardíaca
Zona % da
frequência
cardíaca
máxima
1 50–60% Ritmo fácil e descon-
2 60–70% Ritmo confortável,
3 70–80% Ritmo moderado, maior
4 80–90% Ritmo rápido e um
5 90–100% Ritmo de sprint, insus-
Esforço sentido Benefícios
traído, respiração
ritmada
respiração um pouco
mais profunda, é
possível falar
dificuldade em falar
pouco desconfortável,
esforço respiratório
tentável por um longo
período de tempo,
respiração dificultada
Nível de iniciação de
treino aeróbico, reduz
o stress
Treino cardiovascular
básico, bom ritmo de
recuperação
Capacidade aeróbica
superior, treino cardiovascular ideal
Capacidade e limite
anaeróbico superior,
aumento de velocidade
Resistência anaeróbica e muscular,
aumento da potência
Configurando zonas de potência
Os valores para as zonas são valores padrão com base no
sexo, peso e capacidade média, e podem não corresponder a
suas capacidades pessoais. Se você souber o valor do seu
limiar funcional de potência (FTP), insira-o e deixe que o
software calcule automaticamente as suas zonas de potência. É
possível ajustar manualmente as suas zonas no dispositivo ou
usando sua conta Garmin Connect.
Pressione MENU.
1
Selecione Perfil de usuário > Zonas de potência > Com
2
base em.
Selecione uma opção:
3
• Selecione Watts para visualizar e editar as zonas em
watts.
• Selecione % FTP para visualizar e editar as zonas como
uma porcentagem de seu limiar funcional de potência.
Selecione FTP, em seguida, insira seu valor de FTP.
4
Selecione uma zona e insira um valor para cada zona.
5
Se necessário, selecione Mínimo, e insira um valor mínimo
6
de potência.
Monitoramento de atividades
O recurso de monitoramento de atividade registra sua contagem
diária de passos, distância percorrida, minutos de intensidade,
andares subidos, calorias queimadas e estatísticas de sono
para cada dia registrado. A queima de calorias inclui sua base
metabólica mais as calorias da atividade.
O número de passos dados durante um dia é exibido no widget
de passos. A contagem de passos é atualizada periodicamente.
Para obter mais informações sobre o rastreamento de
atividades e a precisão métrica do condicionamento físico,
acesse garmin.com/ataccuracy.
Meta automática
Seu dispositivo cria automaticamente uma meta diária de
passos, de acordo com seus níveis de atividade anteriores. À
medida que você se movimenta durante o dia, o dispositivo
mostra o seu progresso em direção à sua meta diária .
Se você optar por não usar o recurso de meta automática,
poderá definir uma meta personalizada de passos em sua conta
Garmin Connect.
Utilizando o alerta de movimento
Ficar sentado por períodos prolongados pode provocar
mudanças indesejadas no metabolismo. O alerta de
movimentação é um lembrete para que você não fique muito
tempo parado. Após uma hora de ociosidade, Movimente-se! e
a barra vermelha são exibidos. Segmentos complementares são
exibidos a cada 15 minutos de ociosidade. O dispositivo
também emite um sinal sonoro ou vibra se tons audíveis
estiverem ligados (Configurações do sistema, página 48).
Faça uma breve caminhada (por, pelo menos, alguns
minutos) para zerar o alerta de movimentação.
Monitoramento do sono
Enquanto você está dormindo, o dispositivo automaticamente
detecta o seu sono e monitora seus movimentos durante o
horário normal de sono. Você pode definir a quantidade normal
de horas de sono nas configurações do usuário, na sua conta
Garmin Connect. As estatísticas do sono incluem total de horas
de sono, nível do sono e movimento durante o sono. Você pode
visualizar as estatísticas de descanso em sua conta do Garmin
Connect.
OBSERVAÇÃO: sonecas não são adicionadas às suas
estatísticas de sono. Você pode utilizar o modo não perturbe
para desativar notificações e alertas, exceto alarmes (Utilizando
o Modo não perturbe, página 28).
Utilizando o monitoramento de descanso automatizado
Use o dispositivo enquanto estiver dormindo.
1
Carregue seus dados de monitoramento de descanso no site
2
do Garmin Connect (Sincronizar dados manualmente com o
Garmin Connect, página 14).
Você pode visualizar as estatísticas de descanso em sua
conta do Garmin Connect.
Utilizando o Modo não perturbe
Você pode utilizar o modo não perturbe para desligar a luz de
fundo, os alertas sonoros e os alertas de vibração. Por exemplo,
você pode utilizar este modo enquanto estiver dormindo ou
assistindo a um filme.
OBSERVAÇÃO: você pode definir suas horas regulares de
sono nas configurações do usuário, na sua conta Garmin
Connect. Você pode ativar a opção Durante o sono nas
configurações do sistema para entrar automaticamente no
modo Não perturbe durante suas horas normais de sono
(Configurações do sistema, página 48).
OBSERVAÇÃO: você pode adicionar opções ao menu de
controles (Personalizando o Menu de controles, página 44).
Pressione LIGHT.
1
Selecione .
2
Minutos de intensidade
Para melhorar a sua saúde, organizações como a Organização
Mundial de Saúde recomendam 150 minutos por semana de
atividades de intensidade moderada, como caminhadas rápidas,
ou 75 minutos por semana de atividades intensas, como
corridas.
28 Treino
Page 35

O dispositivo monitora a intensidade da atividade e controla o
tempo gasto em atividades de intensidade moderada à vigorosa
(são necessários dados de frequência cardíaca para quantificar
a intensidade vigorosa). Para atingir a sua meta semanal de
minutos de atividades intensas, faça pelo menos 10 minutos
consecutivos de atividades de intensidade moderada à
vigorosa. O dispositivo adiciona a quantidade de minutos de
atividade moderada à intensa. Seu total de minutos em
atividade intensa é dobrado quando adicionado.
Minutos de intensidade
Seu dispositivo MARQ calcula os minutos de intensidade
comparando seus dados de frequência cardíaca com os dados
de repouso. Se a frequência cardíaca for desativada, o
dispositivo calculará minutos de intensidade moderados
analisando seus passos por minuto.
• Inicie uma atividade cronometrada para o cálculo mais
preciso dos minutos de intensidade.
• Faça exercícios por pelo menos 10 minutos consecutivos a
um nível moderado ou intenso.
• Utilize seu dispositivo dia e noite para dados de repouso
mais precisos.
Garmin Move IQ
Quando seus movimentos correspondem a padrões de
exercício familiares, o recurso Move IQ detecta
automaticamente o evento e o exibe em sua linha do tempo. Os
eventos Move IQ mostram o tipo de atividade e a duração, mas
eles não são exibidos em sua lista de atividades ou feed de
notícias. Para obter mais detalhes e precisão, você poderá
registrar uma atividade cronometrada em seu dispositivo.
™
Configurações do monitoramento de atividades
Pressione MENU e selecione Monit. de ativid..
Estado: desliga os recursos do monitoramento de atividades.
Alerta de movimento: exibe uma mensagem e a barra de
movimento na tela digital do relógio e na tela de passos. O
dispositivo também emite um sinal sonoro ou vibra se tons
audíveis estiverem ligados (Configurações do sistema,
página 48).
Alertas de objetivos: permite que você ative e desative alertas
de objetivo ou desligue-os apenas durante as atividades. Os
alertas de objetivo são exibidos no seu objetivo diário de
passos, objetivo diário de andares subidos e objetivo
semanal de minutos de intensidade.
Move IQ: permite ativar e desativar eventos Move IQ.
Modo de oximetria de pulso: configura o dispositivo para
gravar as leituras do oxímetro de pulso enquanto você
estiver inativo durante o dia, ou continuamente enquanto
dorme.
Desligando o monitoramento de atividades
Quando você desativa o monitoramento de atividades, seus
passos, andares subidos, minutos de intensidade e
monitoramento do sono e eventos Move IQ não são registrados.
Pressione MENU.
1
Selecione Monit. de ativid. > Estado > Desligado.
2
Treinos
Você pode criar treinos personalizados que incluam metas para
cada etapa e para diferentes distâncias, tempos e calorias.
Durante a atividade, você pode ver visores de dados
específicos do treino, que contêm informações sobre a etapa do
treino, como distância da etapa do treino ou o ritmo médio da
etapa.
Seu dispositivo inclui vários treinos pré-carregados para
diversas atividades. Você pode criar e encontrar mais treinos
usando o Garmin Connect ou selecionar um plano de
treinamento com treinos integrados e transferi-los para o seu
dispositivo.
Você pode programar treinos utilizando o Garmin Connect.
Você pode planejar treinos com antecedência e salvá-los em
seu dispositivo.
Como seguir um treino do Garmin Connect
Para baixar um treino do Garmin Connect, você deve ter uma
conta Garmin Connect (Garmin Connect, página 13).
Selecione uma opção:
1
• Abra o app Garmin Connect.
• Acesse connect.garmin.com.
Selecione Treino > Exercícios.
2
Encontre um treino ou crie e salve um novo treino.
3
Selecione ou Enviar para dispositivo.
4
Siga as instruções na tela.
5
Criar um exercício personalizado no Garmin Connect
Antes de criar um exercício no app Garmin Connect, é
necessário ter uma conta Garmin Connect (Garmin Connect,
página 13).
No aplicativo Garmin Connect, selecione ou .
1
Selecione Treino > Exercícios > Criar um exercício.
2
Selecione uma atividade.
3
Crie seu exercício personalizado.
4
Selecione Salvar.
5
Digite um nome para o exercício e selecione Salvar.
6
O novo exercício é exibido em sua lista de exercícios.
OBSERVAÇÃO: você pode enviar este exercício para o
dispositivo (Enviar um exercício personalizado para o
dispositivo, página 29).
Enviar um exercício personalizado para o dispositivo
Você pode enviar um treino personalizado que criou com o app
Garmin Connect para o seu dispositivo (Criar um exercício
personalizado no Garmin Connect, página 29).
No app Garmin Connect, selecione ou .
1
Selecione Treino > Exercícios.
2
Selecione um exercício na lista.
3
Selecione .
4
Selecione o dispositivo compatível.
5
Siga as instruções na tela.
6
Iniciando um treino
O seu dispositivo pode orientá-lo nas várias etapas de um
exercício.
Na tela do relógio, pressione o START.
1
Selecione uma atividade.
2
Pressione MENU.
3
Selecione Treino > Treinos.
4
Selecione um treino.
5
OBSERVAÇÃO: apenas treinos compatíveis com a atividade
selecionada aparecem na lista.
Selecione Exibir para visualizar uma lista de etapas do
6
treino (opcional).
DICA: durante a exibição das etapas do treino, você pode
pressionar START para exibir uma animação do exercício
selecionado, se disponível.
Selecione Realizar treino.
7
Pressione o START para iniciar o temporizador de atividade.
8
Após você iniciar um exercício, o dispositivo exibe cada uma
das etapas, notas sobre passos (opcional), o objetivo (opcional)
Treino 29
Page 36

e o os dados atuais do treino. Para atividades de força, ioga,
cardio ou pilates, é incluída uma animação educativa.
Seguir um treino sugerido diariamente
Antes que o dispositivo possa sugerir um treino diário, você
deve ter um status de treino e uma estimativa de VO2 máx.
(Status de treinamento, página 24).
No visor do relógio, pressione o START.
1
Selecione Corrida ou Pedalar.
2
A sugestão de treino diária é exibida.
Selecione o START e selecione uma opção:
3
• Para iniciar o treino, selecione Realizar treino.
• Para descartar o treino, selecione Rejeitar.
• Para visualizar as etapas do treino, selecione Passos.
• Para atualizar a definição do objetivo do treino, selecione
Tipo de meta.
• Para desativar futuras notificações de treino, selecione
Desativar prompt.
O treino sugerido é atualizado automaticamente para alterações
nos hábitos de treinamento, tempo de recuperação e VO2 máx.
Ativar e desativar notificações de treinos sugeridos diariamente
Os treinos sugeridos diariamente são recomendados com base
nas atividades anteriores salvas em sua conta do Garmin
Connect.
No visor do relógio, pressione o START.
1
Selecione Corrida ou Pedalar.
2
Mantenha MENU pressionado.
3
Selecione Treino > Treinos > Sugestão de hoje.
4
Selecione o START para desativar ou ativar avisos.
5
Após um treino de natação em piscina
Seu dispositivo pode orientá-lo nas várias etapas de um treino
de natação. Criar e enviar um treino de natação em piscina é
semelhante a Treinos, página 29 e Como seguir um treino do
Garmin Connect, página 29.
No visor do relógio, selecione START > Nat. piscina >
1
Opções > Treino.
Selecione uma opção:
2
• Selecione Treinos para fazer treinos baixados do Garmin
Connect.
• Selecione Calendário de treino para fazer ou visualizar
seus treinos programados.
Siga as instruções na tela.
3
Registrar um teste de velocidade crítica de nado
Seu valor de velocidade crítica de natação (VCN) é o resultado
de um teste baseado em tempo. Sua VCN é a velocidade que
teoricamente você pode manter continuamente sem exaustão.
Você pode usar sua VCN para orientar seu ritmo de treinamento
e monitorar sua melhoria.
No visor do relógio, pressione START.
1
Selecione Nat. piscina.
2
Mantenha MENU pressionado.
3
Selecione Treino > Vel. crítica de natação > Fazer teste de
4
vel crítica de natação.
Pressione DOWN para visualizar as etapas do treino.
5
Selecione OK.
6
Pressione START.
7
Siga as instruções na tela.
8
Editar seu resultado de velocidade crítica de natação
Você pode editar ou inserir manualmente um novo tempo para o
valor de VCN.
No visor do relógio, pressione START.
1
Selecione Nat. piscina.
2
Mantenha MENU pressionado.
3
Selecione Treino > Vel. crítica de natação > Vel. crítica de
4
natação.
Insira os minutos.
5
Insira os segundos.
6
Sobre o calendário de treinamento
O calendário de treinamento em seu dispositivo é uma extensão
do calendário de treinamento ou da agenda que você
configurou em Garmin Connect. Após adicionar alguns treinos
ao calendário do Garmin Connect, você poderá enviá-los para
seu dispositivo. Todos os treinos programados enviados para o
dispositivo aparecem no widget do calendário. Ao selecionar um
dia no calendário, você pode visualizar ou fazer o treino. O
treino programado permanece no dispositivo
independentemente de você concluí-lo ou ignorá-lo. Quando
você envia treinos programados do Garmin Connect, eles
substituem o calendário de treinamento existente.
Usar Garmin Connect planos de treinamento
Antes de poder baixar e usar um plano de treinamento do
Garmin Connect, você precisa ter uma conta do Garmin
Connect (Garmin Connect, página 13) e emparelhar o
dispositivo MARQ com um smartphone compatível.
No aplicativo Garmin Connect, selecione ou .
1
Selecione Treino > Planos de treinamento.
2
Selecione e programe um plano de treinamento.
3
Siga as instruções na tela.
4
Revise o plano de treinamento em seu calendário.
5
Adaptive Training Plans
Sua conta do Garmin Connect oferece um plano de treinamento
adaptativo e o treinador Garmin para se adequar aos seus
objetivos de treinamento. Por exemplo, você pode responder
algumas perguntas e encontrar um plano que ajudará você a
completar uma corrida de 5 km. O plano se ajusta ao seu nível
atual de condicionamento, preferências de treino e agenda, e a
data da corrida. Quando você começa um plano, o widget
Garmin Coach é adicionado ao loop de widget no seu
dispositivo MARQ.
Iniciar treino de hoje
Depois de enviar um plano de treinamento do Garmin Coach
para o seu dispositivo, o widget Garmin Coach aparece no loop
de widgets.
No visor do relógio, selecione UP ou DOWN para visualizar o
1
widget Garmin Coach.
Se um treino para essa atividade estiver agendado para
hoje, o dispositivo mostrará o nome e pedirá que você o
comece.
Selecione START.
2
Selecione Exibir para visualizar os passos do treino
3
(opcional).
Selecione Realizar treino.
4
Siga as instruções na tela.
5
Treinos intervalados
Você pode criar treinos intervalados com base na distância ou
no tempo. O dispositivo guarda o seu treino intervalado
personalizado até que você crie outro. Você pode usar
intervalos abertos para rastrear treinos e quando estiver
correndo uma distância conhecida.
Criando um treino intervalado
Na tela do relógio, pressione o START.
1
Selecione uma atividade.
2
30 Treino
Page 37

Pressione MENU.
3
Selecione Treino > Intervalos > Editar > Intervalo > Tipo.
4
Selecione Distância, Hora ou Abrir.
5
DICA: é possível criar um intervalo aberto selecionando a
opção Abrir.
Se necessário, selecione Duração, digite um valor de
6
intervalo de distância ou tempo para o treino e selecione .
Pressione BACK.
7
Selecione Descanso > Tipo.
8
Selecione Distância, Hora ou Abrir.
9
Se necessário, digite um valor de distância ou tempo para o
10
intervalo de descanso e selecione .
Pressione BACK.
11
Selecione uma ou mais opções:
12
• Para definir o número de repetições, selecione Repetir.
• Para adicionar um aquecimento aberto ao seu treino,
selecione Aquecimento > Ligado.
• Para adicionar um relaxamento aberto ao seu treino,
selecione Relaxamento > Ligado.
Iniciando um treino intervalado
Na tela do relógio, pressione o START.
1
Selecione uma atividade.
2
Pressione MENU.
3
Selecione Treino > Intervalos > Realizar treino.
4
Pressione o START para iniciar o temporizador de atividade.
5
Quando o treino intervalado tiver um aquecimento, selecione
6
LAP para iniciar o primeiro intervalo.
Siga as instruções na tela.
7
Após concluir todos os intervalos, uma mensagem será exibida.
Parar um treino intervalado
• A qualquer momento, selecione LAP para parar o intervalo
atual ou o período de descanso e passar para o próximo
intervalo ou período de descanso.
• Após concluir todos os intervalos e períodos de descanso,
selecione LAP para encerrar o treino intervalado e passar
para um temporizador que pode ser usado para
desaquecimento.
• A qualquer momento, selecione STOP para interromper o
temporizador da atividade. Você pode retomar o
temporizador ou encerrar o treino intervalado.
PacePro Treinamento
Muitos corredores gostam de usar uma pulseira de ritmo
durante a corrida para ajudar a atingir as metas de corrida. O
PacePro recurso permite criar uma pulseira de ritmo
personalizada com base na distância e no ritmo, ou na distância
e no tempo. Você também pode criar uma pulseira de ritmo
para um percurso conhecido para otimizar seu esforço de ritmo
com base nas mudanças de elevação.
Você pode criar um plano PacePro usando o aplicativo Garmin
Connect. Você pode visualizar as frações e o plano de elevação
antes de iniciar o percurso.
Baixando um plano PacePro para o Garmin Connect
Antes de baixar um plano PacePro para o Garmin Connect,
você deve ter uma conta Garmin Connect (Garmin Connect,
página 13).
Selecione uma opção:
1
• Abra o aplicativo Garmin Connect e selecione ou .
• Acesse connect.garmin.com.
Selecione Treino > Estratégias de ritmo PacePro.
2
Siga as instruções na tela para criar e salvar um plano
3
PacePro.
Selecione ou Enviar para dispositivo.
4
Iniciar um plano PacePro
Antes de iniciar um plano PacePro, você deve baixar um plano
de sua conta Garmin Connect.
Na tela do relógio, pressione o START.
1
Selecione uma atividade de corrida em ambientes externos.
2
Mantenha MENU pressionado.
3
Selecione Treino > Planos do PacePro.
4
Selecione um plano.
5
DICA: você pode pressionar DOWN e selecionar Ver
frações para visualizar as frações.
Pressione o START para iniciar o plano.
6
Se necessário, selecione Sim para ativar a navegação no
7
percurso.
Pressione o START para iniciar o temporizador de atividade.
8
Meta de ritmo na fração
Ritmo atual na fração
Progresso da conclusão da fração
Distância restante na fração
Tempo total à frente ou atrás do tempo desejado
Interrompendo um plano PacePro
Pressione MENU.
1
Selecione Parar o PacePro > Sim.
2
O dispositivo interrompe o plano PacePro. O temporizador
de atividade continua em execução.
Criar um plano PacePro em seu relógio
Antes de criar um plano PacePro no seu relógio, você deve criar
um percurso (Criando e seguindo um percurso no dispositivo,
página 35).
Na tela de relógio, selecione START.
1
Selecione uma atividade de corrida em ambientes externos.
2
Mantenha pressionado MENU.
3
Selecione Navegação > Percursos.
4
Selecione um percurso.
5
Selecione PacePro > Criar novo.
6
Selecione uma opção:
7
• Selecione Objetivo de ritmo e insira seu ritmo desejado.
• Selecione Tempo do objetivo e insira seu ritmo
desejado.
O dispositivo exibe sua faixa de ritmo personalizada.
DICA: você pode pressionar DOWN e selecionar Ver
frações para visualizar as frações.
Selecione START para iniciar o plano.
8
Se necessário, selecione Sim para ativar a navegação no
9
percurso.
Selecione START para iniciar o temporizador de atividade.
10
Treino 31
Page 38

Segmentos
Você pode enviar segmentos de sua corrida ou ciclismo a partir
de sua conta Garmin Connect para seu dispositivo. Depois de
salvar um segmento em seu dispositivo, você pode correr
contra um segmento, tentando alcançar ou superar seu registro
pessoal ou outros participantes que percorreram o segmento.
OBSERVAÇÃO: ao fazer download de um curso usando a sua
conta Garmin Connect, você pode baixar todos os segmentos
disponíveis no curso.
Segmentos do Strava
É possível fazer download dos segmentos do Strava para seu
dispositivo MARQ. Percorra os segmentos do Strava para
comparar seu desempenho com relação ao desempenho em
percursos anteriores, ao desempenho de seus amigos e ao
desempenho de profissionais que já percorreram o mesmo
segmento.
Para inscrever-se para uma associação do Strava, acesse o
widget de segmentos em sua conta Garmin Connect. Para obter
mais informações, acesse www.strava.com.
As informações contidas neste manual aplicam-se aos
segmentos do Garmin Connect e aos segmentos do Strava.
Exibindo detalhes do segmento
Na tela do relógio, pressione o START.
1
Selecione uma atividade.
2
Pressione MENU.
3
Selecione Treino > Segmentos.
4
Selecione um segmento.
5
Selecione uma opção:
6
• Selecione Tempo de corrida para ver o tempo e a
velocidade ou o ritmo médios para o líder no segmento.
• Selecione Mapa para exibir o segmento no mapa.
• Selecione Plano de elevação para exibir um plano de
elevação do segmento.
Correndo contra um segmento
Os segmentos são percursos de corrida virtual. Você pode
correr contra um segmento e comparar o seu desempenho com
atividades passadas, com o desempenho de outras pessoas,
conexões na sua conta do Garmin Connect, ou outros membros
da comunidade de ciclistas ou corredores. Você pode carregar
seus dados de atividade para sua conta do Garmin Connect
para ver a posição do seu segmento.
OBSERVAÇÃO: se a sua conta do Garmin Connect e do
Strava estiverem vinculadas, sua atividade é automaticamente
enviada para sua conta do Strava, para que você possa ver a
posição do segmento.
Na tela do relógio, pressione o START.
1
Selecione uma atividade.
2
Vá para uma corrida ou percurso.
3
Ao se aproximar de um segmento, uma mensagem é exibida
e você poderá correr contra o segmento.
Inicie a corrida contra o segmento.
4
Uma mensagem aparecerá quando o segmento estiver
concluído.
Como configurar um segmento para ajustar automaticamente
Você pode configurar o seu dispositivo para ajustar
automaticamente a meta de tempo de corrida de um segmento
com base no seu desempenho durante o segmento.
OBSERVAÇÃO: essa configuração é ativada por padrão para
todos os segmentos.
Na tela do relógio, pressione o START.
1
Selecione uma atividade.
2
™
Pressione MENU.
3
Selecione Treino > Segmentos > Esforço automático.
4
Usar o Virtual Partner
O Virtual Partner é uma ferramenta de treinamento
desenvolvida para ajudar você a atingir seus objetivos. Você
pode definir um ritmo para o Virtual Partner e correr contra ele.
OBSERVAÇÃO: este recurso não está disponível para todas as
atividades.
Pressione MENU.
1
Selecione Atividades e aplicativos.
2
Selecione uma atividade.
3
Selecione as configurações da atividade.
4
Selecione Visor de dados > Adicionar novo > Virtual
5
Partner.
Insira um valor de ritmo ou velocidade.
6
Pressione UP ou DOWN para alterar a localização da tela
7
Virtual Partner (opcional).
Inicie sua atividade (Iniciar uma atividade, página 5).
8
Pressione UP ou DOWN para navegar pela tela do Virtual
9
Partner e ver quem está liderando.
®
Definindo uma meta de treinamento
O recurso de meta de treinamento funciona com o recurso
Virtual Partner para que você possa treinar com objetivo de
distância definido, distância e tempo, distância e ritmo ou
distância e velocidade. Durante sua atividade de treinamento, o
dispositivo lhe dá feedback em tempo real sobre o quanto falta
para você atingir sua meta de treinamento.
Na tela do relógio, pressione o START.
1
Selecione uma atividade.
2
Pressione MENU.
3
Selecione Treino > Definir uma meta.
4
Selecione uma opção:
5
• Selecione Apenas distância para escolher uma distância
predefinida ou digitar uma distância personalizada.
• Selecione Distância e tempo para escolher uma meta de
distância e tempo.
• Selecione Distância e ritmo ou Distância e velocidade
para escolher uma meta de distância e ritmo ou
velocidade.
A tela de meta de treinamento aparece e exibe seu tempo de
término estimado. O tempo de término estimado é baseado
no seu desempenho atual e no tempo restante.
Pressione o START para iniciar o temporizador de atividade.
6
Cancelar uma meta de treinamento
Durante uma atividade, pressione a tecla MENU.
1
Selecione Cancelar meta > Sim.
2
Corrida anterior
Você pode fazer uma corrida baixada ou salva anteriormente.
Este recurso funciona com o recurso Virtual Partner para que
você possa visualizar sua posição durante a atividade.
OBSERVAÇÃO: este recurso não está disponível para todas as
atividades.
Na tela do relógio, pressione o START.
1
Selecione uma atividade.
2
Pressione MENU.
3
Selecione Treino > Correr uma atividade.
4
32 Treino
Page 39

Selecione uma opção:
5
• Selecione Do histórico para escolher uma corrida salva
em seu dispositivo.
• Selecione Baixado para escolher uma atividade baixada
por você usando a conta do Garmin Connect.
Selecione a atividade.
6
A tela do Virtual Partner é exibida indicando o tempo de
término estimado.
Pressione o START para iniciar o temporizador de atividade.
7
Depois de concluir sua atividade, pressione o STOP e
8
selecione Salvar.
Recordes pessoais
Ao concluir uma atividade, o dispositivo exibirá todos os novos
registros pessoais atingidos por você durante essa atividade.
Os registros pessoais incluem o teu tempo mais rápido sobre
diversas distâncias típicas da atividade e o percurso ou a
corrida, passeio ou natação mais longa.
OBSERVAÇÃO: para o ciclismo, os registros pessoais também
incluem a maior elevação e melhor potência (necessário
medidor de potência).
Visualizando seus recordes pessoais
Na tela de relógio, mantenha pressionado MENU.
1
Selecione Histórico > Registros.
2
Selecione um esporte.
3
Selecione um recorde.
4
Selecione Exibir registro.
5
Restaurando um recorde pessoal
Você pode definir um recorde pessoal para o recorde gravado
anteriormente.
Na tela de relógio, mantenha pressionado MENU.
1
Selecione Histórico > Registros.
2
Selecione um esporte.
3
Selecione um registro para restaurar.
4
Selecione Anterior > Sim.
5
OBSERVAÇÃO: isso não exclui quaisquer atividades salvas.
Excluindo um recorde pessoal
Na tela de relógio, mantenha pressionado o MENU.
1
Selecione Histórico > Registros.
2
Selecione um esporte.
3
Selecione um registro para excluir.
4
Selecione Limpar registro > Sim.
5
OBSERVAÇÃO: isso não exclui quaisquer atividades salvas.
Excluindo todos os registros pessoais
Na tela de relógio, mantenha pressionado o MENU.
1
Selecione Histórico > Registros.
2
Selecione um esporte.
3
Selecione Limpar todos os registros > Sim.
4
Os registros são excluídos somente para o esporte em
questão.
OBSERVAÇÃO: isso não exclui quaisquer atividades salvas.
Pausando seu status de treinamento
Se você estiver ferido ou doente, poderá pausar o status do
treinamento. Você pode continuar a registrar atividades de
condicionamento físico, mas seu status de treinamento, foco da
carga de treino, feedback de recuperação e recomendações de
treino serão temporariamente desativados.
Selecione uma opção:
• No widget de status do treinamento, mantenha MENU
pressionado e selecione Opções > Pausar status do
treinamento.
• Nas configurações do seu Garmin Connect, selecione
Estatísticas de desempenho > Status de treinamento >
> Pausar status do treinamento.
DICA: você deve sincronizar seu dispositivo com sua Garmin
Connect conta.
Retomando o status de treinamento pausado
Você pode retomar seu status de treinamento quando estiver
pronto para começar o treinamento novamente. Para melhores
resultados, você precisa de pelo menos duas medições de VO2
máximo por semana (Sobre estimativas de VO2 máximo,
página 21).
Selecione uma opção:
• No widget de status do treinamento, mantenha MENU
pressionado e selecione Opções > Retomar status do
treinamento.
• Nas configurações do seu Garmin Connect, selecione
Estatísticas de desempenho > Status de treinamento >
> Retomar status do treinamento.
DICA: você deve sincronizar seu dispositivo com sua Garmin
Connect conta.
Relógios
Configurando um alarme
Você pode definir vários alarmes.
Na tela de relógio, mantenha pressionado o MENU.
1
Selecione Relógios > ALARMES > Adicionar alarme.
2
Insira o horário do alarme.
3
Editar um alarme
Na tela de relógio, mantenha pressionado o MENU.
1
Selecione Relógios > ALARMES > Editar.
2
Selecione um alarme.
3
Selecione uma opção:
4
• Para ligar ou desligar o alarme, selecione Estado.
• Para alterar a hora do alarme, selecione Hora.
• Para definir a repetição regular do alarme, selecione
Repetir e selecione quando o alarme deve repetir.
• Para selecionar o tipo de notificação do alarme, selecione
Sons.
• Para que a luz de fundo acenda e apague com o alarme,
selecione Luz de fundo.
• Para selecionar uma descrição para o alarme, selecione
Etiqueta.
• Para excluir o alarme, selecione Excluir.
Iniciando o temporizador de contagem regressiva
Na tela de relógio, mantenha pressionado o MENU.
1
Selecione Relógios > TEMPORIZADORES.
2
Selecione uma opção:
3
• Para definir e salvar um temporizador pela primeira vez,
insira a hora, pressione MENU e selecione Guardar
temporizador.
• Para definir e salvar temporizadores adicionais, selecione
Adic. temporizador e insira a hora.
• Para definir um temporizador sem salvá-lo, selecione
Tempor. rápido e insira a hora.
Relógios 33
Page 40

Se necessário, pressione MENU, e selecione uma opção:
4
• Selecione Hora para alterar a hora.
• Selecione Reiniciar > Ligado para reiniciar o
temporizador automaticamente após ele ter expirado.
• Selecione Sons e escolha um tipo de notificação.
Pressione START para iniciar o temporizador.
5
Excluir um temporizador
Na tela de relógio, mantenha pressionado o MENU.
1
Selecione Relógios > TEMPORIZADORES > Editar.
2
Selecione um temporizador.
3
Selecione Excluir.
4
Utilizar o cronômetro
Na tela de relógio, mantenha pressionado o MENU.
1
Selecione Relógios > CRONÔMETRO.
2
Pressione START para iniciar o temporizador.
3
Pressione LAP para reiniciar o temporizador de voltas .
4
O tempo total do cronômetro continua correndo.
Pressione STOP para parar os dois temporizadores.
5
Selecione uma opção:
6
• Para redefinir os dois temporizadores, pressione DOWN.
• Para salvar o tempo do cronômetro como uma atividade,
pressione MENU e selecione Salvar atividade.
• Para reiniciar os temporizadores e sair do cronômetro,
pressione MENU e selecione Concluído.
• Para avaliar os temporizadores de voltas, pressione
MENU e selecione Rever.
OBSERVAÇÃO: a opção Rever só aparece se houver
várias voltas.
• Para voltar para o visor do relógio sem reiniciar os
temporizadores, pressione MENU e selecione Ir para
Visor do relógio.
• Para ativar ou desativar o registro das voltas, pressione
MENU e selecione Tecla de voltas.
Adicionar fusos horários alternativos
Você pode exibir o horário atual do dia em fusos horários
adicionais no widget de fusos horários alternativos. Você pode
adicionar até quatro fusos horários alternativos.
OBSERVAÇÃO: talvez seja necessário adicionar o widget de
fusos horários alternativos no loop de widgets (Personalizando
loop do widget, página 43).
Na tela de relógio, mantenha pressionado o MENU.
1
Selecione Relógios > FUSOS HOR. ALTERN. > Ad. fuso
2
hor. altern..
Selecione uma opção:
3
• Selecione Usar id. aeropor. para procurar por um fuso
horário inserindo o identificador alfanumérico para um
ponto de parada de aviação.
• Selecione Usar mapa para escolher um fuso horário para
uma localização geográfica.
Selecione um fuso horário.
4
Se necessário, renomeie a zona.
5
Editar um fuso horário alternativo
Na tela de relógio, mantenha pressionado o MENU.
1
Selecione Relógios > FUSOS HOR. ALTERN. > Editar.
2
Selecione um fuso horário.
3
Selecione uma opção:
4
• Para inserir um nome personalizado para o fuso horário,
selecione Renomear zona.
• Para alterar o fuso horário, selecione Alterar zona.
• Para alterar o local do fuso horário no widget, selecione
Reordenar zona.
• Para excluir o fuso horário, selecione Excluir zona.
Navegação
Salvar sua localização
Você pode salvar sua localização atual para retomá-la
posteriormente.
OBSERVAÇÃO: você pode adicionar opções ao menu de
controles (Personalizando o Menu de controles, página 44).
Pressione LIGHT.
1
Selecione .
2
Siga as instruções na tela.
3
Editando seus locais salvos
Você pode excluir um local salvo ou editar seu nome, sua
elevação e suas informações de posição.
Na tela do relógio, pressione o START.
1
Selecione Navegar > Localizações salvas.
2
Selecione um local salvo.
3
Selecione uma opção para editar o local.
4
Projetando um ponto de parada
Você pode criar um novo local ao projetar a distância e a
direção do seu local atual para um novo local.
OBSERVAÇÃO: talvez seja necessário adicionar o aplicativo
P.parada proj. à lista de atividades e aplicativos.
Na tela do relógio, pressione o START.
1
Selecione P.parada proj..
2
Pressione UP ou DOWN para definir o destino.
3
Pressione o START.
4
Pressione DOWN para selecionar uma unidade de medida.
5
Pressione UP para inserir a distância.
6
Pressione o START para salvar.
7
A parada projetada é salva com um nome padrão.
Navegando até um destino
Você pode utilizar seu dispositivo para navegar até um destino
ou seguir um percurso.
Na tela do relógio, pressione o START.
1
Selecione uma atividade.
2
Pressione MENU.
3
Selecione Navegação.
4
Selecione uma categoria.
5
Responda às solicitações exibidas na tela para escolher um
6
destino.
Selecione Ir.
7
As informações de navegação são exibidas.
34 Navegação
Page 41
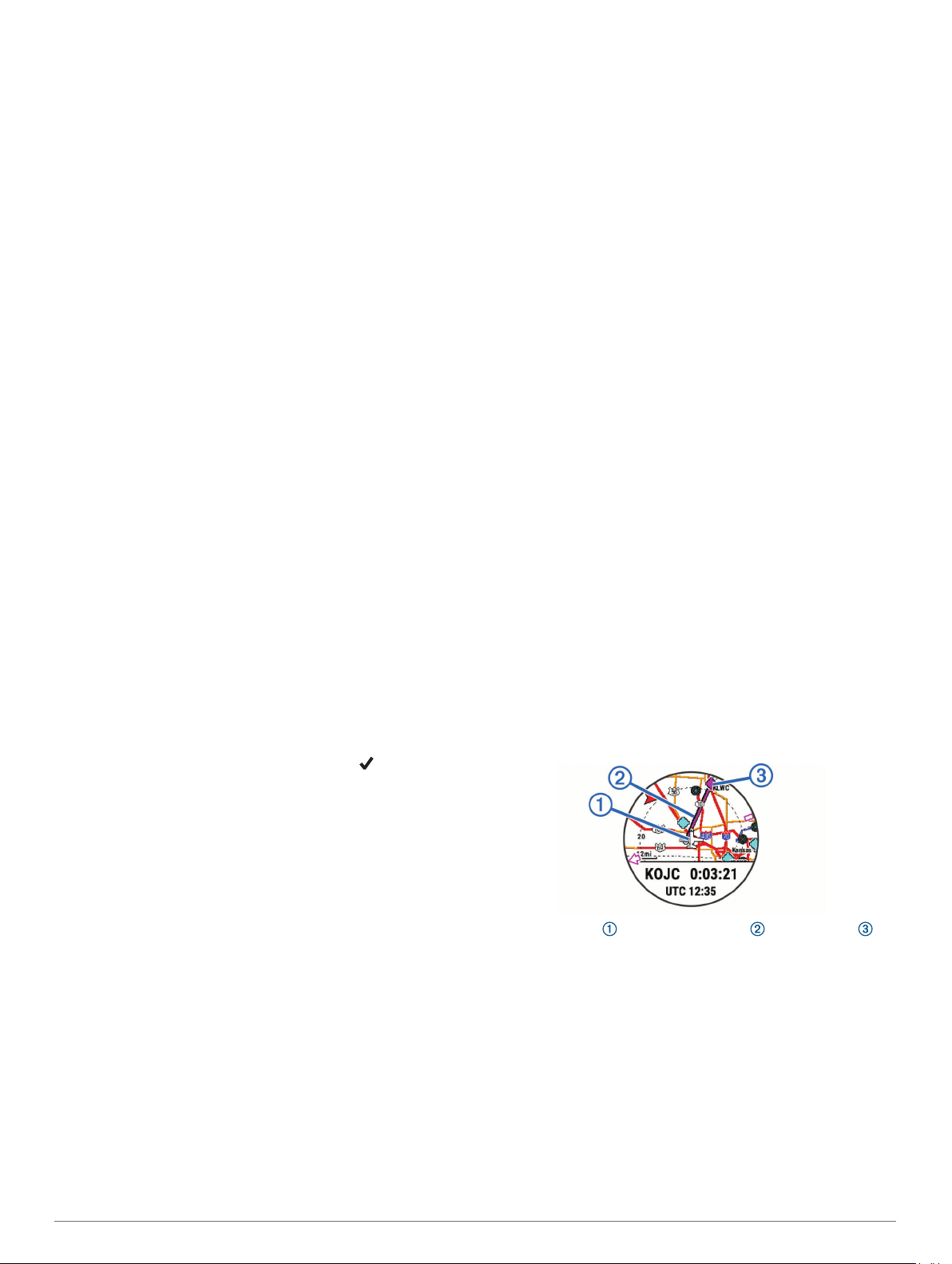
Pressione o botão START para iniciar a navegação.
8
Navegando para um ponto de interesse
Se os dados de mapa instalados no seu dispositivo incluírem
pontos de interesse, você pode navegar até eles.
Na tela do relógio, pressione o START.
1
Selecione uma atividade.
2
Pressione MENU.
3
Selecione Navegação > Pontos de interesse e selecione
4
uma categoria.
Uma lista de pontos de interesse perto do seu local atual é
exibida.
Se necessário, selecione uma opção:
5
• Para selecionar um local diferente, selecione Pesquisar
nas proximidades e selecione um local.
• Para pesquisar um ponto de interesse por nome,
selecione Pesquisa de ortografia, digite um nome,
selecione Pesquisar nas proximidades e selecione um
local.
Selecione um ponto de interesse nos resultados da
6
pesquisa.
Selecione Ir.
7
As informações de navegação são exibidas.
Pressione o botão START para iniciar a navegação.
8
Pontos de interesse
Um ponto de interesse é um local onde é possível encontrar
itens úteis e interessantes. Os pontos de interesse são
organizados por categorias e podem incluir destinos de viagem
populares, tais como postos de gasolina, restaurantes, hotéis e
estabelecimentos de entretenimento.
Criando e seguindo um percurso no dispositivo
Na tela do relógio, pressione o START.
1
Selecione uma atividade.
2
Pressione MENU.
3
Selecione Navegação > Percursos > Criar novo.
4
Digite um nome para o percurso e selecione .
5
Selecione Adicionar um local.
6
Selecione uma opção.
7
Se necessário, repita as etapas 6 e 7.
8
Selecione Concluído > Realizar percurso.
9
As informações de navegação são exibidas.
Pressione o START para iniciar a navegação.
10
• Para ver o percurso no mapa e inclinar ou dar zoom no
mapa, selecione Mapa.
• Para ver uma lista das curvas no percurso, selecione
Curva a curva.
• Para visualizar um plano de elevação do percurso,
selecione Plano de elevação.
• Para salvar o percurso, selecione Salvar.
• Para visualizar uma lista das subidas no percurso,
selecione Visualizar subidas.
Navegar com o Sight 'N Go
Você pode apontar o dispositivo para um objecto distante, como
uma torre de água, bloquear na direção, e navegar até o
objecto.
Na tela do relógio, pressione o START.
1
Selecione uma atividade.
2
Pressione MENU.
3
Selecione Navegação > Sight 'N Go.
4
Aponte a parte superior do relógio para um objeto e
5
pressione o START.
As informações de navegação são exibidas.
Pressione o botão START para iniciar a navegação.
6
Navegando para seu ponto de partida durante uma atividade
Você pode voltar ao ponto de partida da sua atividade atual em
uma linha reta ou ao longo do caminho percorrido. Esse recurso
está disponível apenas para atividades que utilizam o GPS.
Durante uma atividade, pressione o STOP.
1
Selecione De volta ao início e, em seguida, uma opção:
2
• Para voltar até o ponto de partida da sua atividade pelo
caminho percorrido, selecione TracBack.
• Se você não tiver suporte a um mapa ou se estiver
usando a rota direta, selecione Rota para voltar ao ponto
de partida da sua atividade em uma linha reta.
• Se você não estiver usando a rota direta, selecione Rota
para voltar ao ponto de partida da sua atividade usando a
navegação detalhada.
Criando um percurso de ida e volta
O dispositivo pode criar um percurso de ida e volta com base
em uma distância e direção de navegação especificadas.
Na tela do relógio, pressione o START.
1
Selecione Corrida ou Pedalar.
2
Pressione MENU.
3
Selecione Navegação > Percurso de ida e volta.
4
Insira a distância total do percurso.
5
Escolha uma direção.
6
O dispositivo cria até três percursos. Pressione DOWN para
visualizar os percursos.
Pressione o START para selecionar um percurso.
7
Selecione uma opção:
8
• Para começar a navegação, selecione Ir.
Navegação 35
Seu local atual , o caminho a seguir e seu destino
são exibidos no mapa.
Visualizando direções de rota
Você pode visualizar uma lista de direções trecho a trecho para
seu trajeto.
Ao navegar em uma rota, selecione MENU.
1
Selecione Curva a curva.
2
Uma lista de direções trecho a trecho é exibida.
Pressione DOWN para visualizar opções adicionais.
3
Navegando para o ponto de partida de uma atividade salva
Você pode voltar ao ponto de partida de uma atividade salva em
uma linha reta ou ao longo do caminho percorrido. Esse recurso
está disponível apenas para atividades que utilizam o GPS.
Page 42

Na tela do relógio, pressione o START.
1
Selecione uma atividade.
2
Pressione MENU.
3
Selecione Navegação > Atividades.
4
Selecione uma atividade.
5
Selecione De volta ao início e, em seguida, uma opção:
6
• Para voltar até o ponto de partida da sua atividade pelo
caminho percorrido, selecione TracBack.
• Se você não tiver suporte a um mapa ou se estiver
usando a rota direta, selecione Rota para voltar ao ponto
de partida da sua atividade em uma linha reta.
• Se você não estiver usando a rota direta, selecione Rota
para voltar ao ponto de partida da sua atividade usando a
navegação detalhada.
Direções detalhadas ajudam você a navegar até o ponto de
partida da sua última atividade salva se você tiver um mapa
compatível ou se estiver usando a rota direta. Uma linha
aparece no mapa da sua atividade atual até o ponto de
partida da sua última atividade salva se você não estiver
usando a rota direta.
OBSERVAÇÃO: você pode iniciar o temporizador para evitar
que o dispositivo alterne para o modo relógio.
Pressione DOWN para visualizar a bússola (opcional).
7
A seta aponta para seu ponto de partida.
Interrompendo a navegação
Durante uma atividade, pressione a tecla MENU.
1
Selecione Parar navegação.
2
Mapa
Seu dispositivo vem pré-carregado com mapas, e pode exibir
diversos tipos de dados de mapas da Garmin, incluindo
contornos topográficos, pontos de interesse próximos, mapas
de resort de esqui e campos de golfe.
Para adquirir dados de mapas adicionais e visualizar
informações de compatibilidade, acesse garmin.com/maps.
representa a sua localização no mapa. Ao navegar até um
destino, sua rota é marcada com uma linha no mapa.
Exibindo o mapa
Iniciar uma atividade em ambiente externo.
1
Pressione UP ou DOWN para navegar pela tela do mapa.
2
Pressione MENU e selecione uma opção:
3
• Para girar ou dar zoom no mapa, selecione Panorama/
Zoom.
DICA: pressione o START para alternar entre panorama
para cima e para baixo, panorama para a esquerda e para
a direita, ou zoom. Mantenha pressionado o START para
selecionar o ponto indicado pelos retículos.
• Para ver pontos de interesse e pontos de parada
próximos, selecione Perto de mim.
Salvando ou navegando para um local no mapa
Você pode selecionar qualquer local no mapa. Você pode salvar
o local ou iniciar a navegação até ele.
No mapa, mantenha pressionado o MENU.
1
Selecione Panorama/Zoom.
2
Controles e retículos são exibidos no mapa.
Aplique zoom e panorâmica para centralizar o local no
3
retículo.
Mantenha pressionado START para selecionar o ponto
4
indicador pelos retículos.
Se necessário, selecione um ponto de interesse próximo.
5
Selecione uma opção:
6
• Para fazer o download da imagem de radar meteorológico
associada à localização selecionada, selecione Exibir
NEXRAD (Visualizando o radar meteorológico do
NEXRAD, página 2).
• Para começar a navegar para o local, selecione Ir.
• Para salvar o local, selecione Salvar local.
• Para exibir informações sobre um local, selecione Rever.
Navegando com o recurso Perto de mim
Você pode usar o recurso Perto de mim para navegar para os
pontos de interesse e pontos de parada próximos.
OBSERVAÇÃO: os dados de mapa instalados no seu
dispositivo devem incluir pontos de interesse para se navegar
até eles.
No mapa, mantenha pressionado o MENU.
1
Selecione Perto de mim.
2
Ícones indicando pontos de interesse e pontos de parada
são exibidos mapa.
Pressione UP ou DOWN para destacar uma seção no mapa.
3
Pressione o STOP.
4
Uma lista de pontos de interesse e pontos de parada na
seção realçada do mapa é exibida.
Selecione um local.
5
Selecione uma opção:
6
• Para fazer o download da imagem de radar meteorológico
associada à localização selecionada, selecione Exibir
NEXRAD (Visualizando o radar meteorológico do
NEXRAD, página 2).
• Para começar a navegar para o local, selecione Ir.
• Para exibir o local no mapa, selecione Mapa.
• Para salvar o local, selecione Salvar local.
• Para exibir informações sobre um local, selecione Rever.
Alterar o tema do mapa
Você pode alterar o tema do mapa para exibir os dados de
maneira otimizada para o seu tipo de atividade. Por exemplo,
temas de mapa com alto contraste proporcionam melhor
visibilidade em ambientes desafiadores, e temas de mapa
específicos de atividades exibem os dados de mapas mais
importantes e de maneira rápida.
Iniciar uma atividade em ambiente externo.
1
Pressione MENU.
2
Selecione as configurações da atividade.
3
Selecione Mapa > Tema do mapa.
4
Selecione uma opção.
5
36 Navegação
Page 43

Bússola
O dispositivo tem uma bússola de 3 eixos com calibração
automática. Os recursos e a aparência da bússola mudam
dependendo da sua atividade, se o GPS está habilitado, e se
você está ou não navegando até um destino. Você pode alterar
manualmente as configurações da bússola (Configurações da
bússola, página 45). Para abrir as configurações da bússola
rapidamente, selecione o START no widget da bússola.
Configurar a direção da bússola
Na tela do widget da bússola, pressione o START.
1
Selecione Bloquear curso.
2
Aponte a parte superior do relógio em direção à sua direção
3
e pressione o START.
Quando você se desvia da direção, a bússola exibe a
direção a partir da direção e do grau de desvio.
Altímetro e barômetro
O dispositivo contém um altímetro e um barômetro internos. O
dispositivo coleta continuamente os dados do altímetro e do
barômetro, mesmo no modo de baixa potência. O altímetro
exibe sua elevação aproximada com base nas alterações de
pressão. O barômetro exibe os dados de pressão do ambiente
com base na elevação fixada, onde o altímetro foi mais
recentemente calibrado (Configuração do altímetro,
página 45). Você pode pressionar o START nos widgets de
altímetro ou barômetro para abrir as configurações do altímetro
ou barômetro rapidamente.
Leituras do altímetro
O altímetro funciona de modo diferente, dependendo das configurações fixas ou variáveis.
Para ajustar o altímetro, pressione MENU, selecione Atividades e aplicativos > Voo, selecione as configurações de atividade e
selecione Altímetro.
Sensor Fixo Variável
Altímetro com GPS ligado A elevação é igual à elevação do GPS. A elevação reflete as alterações na pressão
Altímetro com GPS desligado A elevação permanece constante. A elevação reflete as alterações na pressão
ambiente e na posição do GPS.
ambiente.
Histórico
O histórico inclui tempo, distância, calorias, ritmo ou velocidade
média, dados das voltas, além de informações do sensor
opcional.
OBSERVAÇÃO: quando a memória do dispositivo estiver
cheia, os dados mais antigos são substituídos.
Utilizar histórico
O histórico contém as atividades anteriores salvas em seu
dispositivo.
O dispositivo tem um widget de histórico para acesso rápido aos
dados de suas atividades (Widgets, página 42).
Na tela de relógio, mantenha pressionado o MENU.
1
Selecione Histórico > Atividades.
2
Selecione uma atividade.
3
Pressione START.
4
Selecione uma opção:
5
• Para visualizar informações adicionais sobre a atividade,
selecione Todas estat..
• Para ver o impacto da atividade no seu condicionamento
físico aeróbico e anaeróbico, selecione Efeito de treino
(Sobre o Training Effect, página 22).
• Para ver o seu tempo em cada zona de frequência
cardíaca, selecione Frequência cardíaca (Visualizando
seu tempo em cada zona de frequência cardíaca,
página 37).
• Para selecionar uma volta e visualizar informações
adicionais sobre cada volta, selecione Voltas.
• Para selecionar uma corrida de esqui ou snowboard e
exibir informações adicionais sobre cada corrida,
selecione Corridas.
• Para selecionar uma série de exercícios e visualizar
informações adicionais sobre cada série, selecione
Séries.
• Para exibir a atividade no mapa, selecione Mapa.
• Para visualizar um plano de elevação para a atividade,
selecione Plano de elevação.
• Para excluir a atividade selecionada, escolha Excluir.
Histórico de multiesporte
Seu dispositivo armazena o resumo geral de multiesporte da
atividade, incluindo distância total, tempo, calorias e dados do
acessório opcional. Além disso, ele separa os dados da
atividade para cada segmento e transição de esporte, para que
possa comparar atividades semelhantes de treinamento e
controlar a rapidez com que você se move pelas transições. O
histórico de transição inclui distância, tempo, velocidade média
e calorias.
Visualizando seu tempo em cada zona de frequência cardíaca
Visualizar seu tempo em cada zona de frequência cardíaca
pode ajudar você a ajustar a intensidade do seu treinamento.
Na tela de relógio, mantenha pressionado o MENU.
1
Selecione Histórico > Atividades.
2
Selecione uma atividade.
3
Selecione Frequência cardíaca.
4
Visualizando totais de dados
Você pode visualizar os dados de distância acumulada e hora
salvos em seu dispositivo.
Na tela de relógio, mantenha pressionado o MENU.
1
Selecione Histórico > Totais.
2
Se necessário, selecione uma atividade.
3
Selecione uma opção para visualizar totais semanais ou
4
mensais.
Usando o odômetro
O odômetro registra automaticamente a distância total
percorrida, a elevação adquirida e o tempo nas atividades.
Na tela de relógio, mantenha pressionado o MENU.
1
Selecione Histórico > Totais > Odômetro.
2
Pressione UP ou DOWN para visualizar os totais do
3
odômetro.
Excluir histórico
Na tela de relógio, mantenha pressionado o MENU.
1
Selecione Histórico > Opções.
2
Histórico 37
Page 44

Selecione uma opção:
3
• Selecione Excluir todas as atividades para apagar todas
as atividades do histórico.
• Selecione Redefinir totais para redefinir todos os totais
de tempo e distância.
OBSERVAÇÃO: isso não exclui quaisquer atividades
salvas.
Personalizar seu dispositivo
Configurações de aviação
Pressione MENU e selecione Aviação.
Unidades de aviação: define as unidades de medida usadas
para dados de aviação.
Pesquisar aeroporto: define as opções de aeroporto que
aparecem ao pesquisar por aeroportos. Por exemplo, você
pode definir o comprimento mínimo da pista e o material da
superfície, e indicar se aeroportos e heliportos particulares
são exibidos nos resultados da pesquisa.
Ownship: define o tipo de aeronave como helicóptero ou avião.
Config. e alertas de altímetro: permite personalizar as
configurações do altímetro (Configuração do altímetro,
página 45).
NEXRAD Tiles: permite exibir um único patch de dados
NEXRAD ou exibir patches de dados NEXRAD adicionais,
com base na direção do seu local atual.
Vibração do NEXRAD: define o dispositivo para vibrar ao
terminar o download de um patch do NEXRAD.
Connext: permite emparelhar um dispositivo Connext para
exibir informações da aeronave (Emparelhar um dispositivo
Connext, página 14). Você também pode receber e transmitir
sua posição GPS a partir de um dispositivo emparelhado.
Alerta de vento cruzado: define o dispositivo para vibrar ao
desviar do percurso em uma distância específica. Você pode
usar a opção Padrão de vibração para testar os padrões de
vibração antes do voo.
Lembrete tanque combustível: define um alarme para emitir
um som ou vibrar após uma quantidade determinada de
minutos e exibir uma mensagem para verificar os
marcadores do tanque de combustível. Você pode usar a
opção Padrão de vibração para testar os padrões de
vibração antes do voo.
Configurações de atividades e aplicativos
Estas configurações permitem que você personalize cada app
de atividade pré-carregado com base em suas necessidades.
Por exemplo, você pode personalizar páginas de dados e ativar
alertas e recursos de treinamento. Nem todas as configurações
estão disponíveis para todos os tipos de atividade.
Pressione MENU, selecione Atividades e aplicativos,
selecione uma atividade e selecione as configurações da
atividade.
Distância 3D: calcula sua distância percorrida usando a
mudança de elevação e seu movimento horizontal sobre o
solo.
Velocidade 3D: calcula sua velocidade usando a mudança de
elevação e seu movimento horizontal sobre o solo
(Velocidade e distância 3D, página 41).
Cor destacada: define a cor destacada de cada atividade para
ajudar a identificar qual atividade está ativa.
Alertas: define os alertas de treinamento ou navegação para a
atividade.
Altímetro: exibe a altitude de pressão ou a altitude do GPS
quando o dispositivo possui uma localização de GPS.
Elevação automática: permite que o dispositivo detecte as
alterações de elevação automaticamente usando um
altímetro integrado.
Voo automático: no modo de relógio, é permitido que uma
atividade de voo inicie automaticamente quando a taxa de
elevação detectada exceder uma velocidade específica. A
atividade para quando a velocidade de solo estiver em
menos de 30 kn por um tempo específico.
Auto Lap: define as opções do recurso Auto Lap (Auto Lap,
página 40).
Auto Pause: configura o dispositivo para parar de gravar dados
quando você deixa de se movimentar ou quando sua
velocidade cai para uma velocidade abaixo da especificada
(Habilitar Auto Pause, página 41).
Descanso automático: permite que o dispositivo detecte
automaticamente quando você está descansando durante
um nado em piscina e crie um intervalo de descanso
(Descanso automático, página 9).
Corrida automática: permite que o dispositivo detecte corridas
de esqui automaticamente usando um acelerômetro
integrado.
Rolagem autom.: permite mover por todas as telas de dados
de atividade automaticamente enquanto o temporizador está
funcionando (Usar rolagem automática, página 41).
Definir automaticamente: permite que seu dispositivo inicie e
termine séries de exercícios automaticamente durante uma
atividade de treinamento de força.
Cor de fundo: define a cor de fundo de cada atividade para
branco ou preto.
Números grandes: altera o tamanho dos números exibidos na
tela de visualização do buraco.
ClimbPro: exibe o planejamento de subida e telas de
monitoramento durante a navegação.
Prompt de taco: exibe um prompt que permite inserir qual taco
você usou após cada tacada detectada durante a partida de
golfe.
Início de cont. regressiva: ativa um temporizador de contagem
regressiva para intervalos de nado na piscina.
Visor de dados: permite personalizar as telas de dados e
adicionar novas telas de dados para a atividade
(Personalizando telas de dados, página 39).
Distância do Driver: define a distância média em que a bola
viaja no seu drive enquanto joga golfe.
Editar percursos: permite editar o nível de dificuldade e o
status da rota durante uma atividade de escalada.
Editar peso: permite adicionar o peso usado para uma série de
exercícios durante um treinamento de força ou atividade
aeróbica.
Temporizador de voo: no app de Voo, é permitido que o
temporizador de voo inicie e pare automaticamente quando
sua velocidade de solo exceder o valor definido na opção
Limite temporizador voo.
Limite temporizador voo: no app de Voo, é permitido que o
temporizador de voo inicie e pare automaticamente quando
sua velocidade de solo exceder esse valor. Por exemplo,
30 kn.
Distância de golfe: define a unidade de medida usada ao jogar
golfe.
GPS: define o modo para a antena do GPS (Alterando a
configuração do GPS, página 41).
Sistema de classificação: define o sistema de pontuação para
classificar a dificuldade da rota para atividades de escalada.
Pontuação de handicap: ativa o monitoramento de handicap
ao jogar golfe. A opção Handicap local permite inserir o
número de tacadas a serem subtraídas da sua pontuação
38 Personalizar seu dispositivo
Page 45

total. A opção Índice/Slope permite que você insira seu
handicap e a classificação de inclinação do curso para que o
dispositivo possa calcular o handicap do seu curso. Ao ativar
a opção de classificação de handicap, você pode ajustar seu
valor de handicap.
Dados: permite personalizar o campo de dados configurável no
indicador de situação horizontal. Você pode exibir um valor
de distância ou velocidade.
Número da pista: define o número da pista para corrida em
pista.
Tecla de voltas: permite registrar uma volta ou descanso
durante a atividade.
Bloquear teclas: bloqueia as teclas durante atividades
multiesportivas, evitando que elas sejam pressionadas
acidentalmente.
Mapa: define as preferências de exibição para a tela de dados
do mapa para a atividade (Configurações do mapa de
atividade, página 40).
Metrônomo: emite sons de forma regular para ajudar você a
melhorar seu desempenho, treinando com uma cadência
mais rápida, mais lenta, ou mais consistente (Usar o
metrônomo, página 7).
Tamanho da piscina: define o comprimento da piscina para
natação.
Potência média: Controla se o dispositivo inclui valores de zero
para dados de potência que ocorrem quando você não está
pedalando.
Modo de alimentação: define o modo de potência padrão para
a atividade.
Lim. econ. energ.: define as opções do tempo limite de
economia de energia para a atividade (Configurações de
tempo limite para economia de energia, página 42).
Record Activity: habilita o arquivo FIT para o registro de
atividades de golfe. Os arquivos FIT registram informações
sobre condicionamento físico adaptadas para o Garmin
Connect.
Renomear: define o nome da atividade.
Repetir: ativa a opção Repetir para atividades multiesportivas.
Por exemplo, você pode usar essa opção para atividades
que incluam múltiplas transições, como swimrun.
Restaurar padrões: permite redefinir as configurações de
atividade.
Estatísticas da rota: ativa o monitoramento de estatísticas de
rota para atividades de escalada indoor.
Rota: define as preferências para o cálculo de rotas da
atividade (Configurações de rotas, página 40).
Pontuação: ativa ou desativa o armazenamento de pontuação
automaticamente ao iniciar uma partida de golfe. A opção
Perguntar sempre será exibida ao iniciar uma rodada.
Método de pontuação: define o método de pontuação para
jogo por tacadas ou pontuação em Stableford ao jogar golfe.
Alertas do segmento: ativa comandos que alertam você sobre
a aproximação de segmentos.
Monitoramento de estatísticas: ativa o monitoramento de
estatísticas ao jogar golfe.
Detecção de braçadas.: permite a detecção de braçadas para
natação em piscina.
Alt. auto esporte p/ Swimrun: permite transitar
automaticamente entre a parte de nado e a parte de corrida
de uma atividade multiesportes chamada "Swimrun".
Modo de torneio: desabilita recursos que não são permitidos
durante torneios sancionados.
Transições: habilita transições para atividades multiesportivas.
Alertas vibratórios: ativa alertas que notificam você a inspirar
ou expirar durante uma atividade de respiração.
Vídeos de treino: permite animações educativas de treino para
uma atividade de força, cardio, ioga ou pilates. As animações
estão disponíveis para treinos e treinos pré-instalados a
partir de Garmin Connect.
Personalizando telas de dados
Você pode mostrar, ocultar e alterar o layout e o conteúdo das
telas dedados para cada uma das atividades.
Mantenha MENU pressionado.
1
Selecione Atividades e aplicativos.
2
Selecione a atividade a ser personalizada.
3
Selecione as configurações da atividade.
4
Selecione Visor de dados.
5
Selecione uma tela de dados a ser personalizada.
6
Selecione uma opção:
7
• Selecione Layout para ajustar a quantidade de campos
de dados na tela de dados.
• Selecione Campos de dados e selecione um campo para
alterar os dados que aparecem no campo.
• Selecione Reordenar para alterar o local da tela de dados
no loop.
• Selecione Remover para remover a tela de dados do
loop.
Se necessário, selecione Adicionar novo para adicionar
8
uma tela de dados no loop.
Você pode adicionar uma tela de dados personalizada ou
selecionar uma entre as telas de dados predefinidas.
Adicionar um mapa a uma atividade
Você pode adicionar o mapa ao loop das telas de dados para
uma atividade.
Pressione MENU.
1
Selecione Atividades e aplicativos.
2
Selecione a atividade a ser personalizada.
3
Selecione as configurações da atividade.
4
Selecione Visor de dados > Adicionar novo > Mapa.
5
Alertas
É possível definir alertas para cada atividade, o que pode ajudar
você a treinar usando metas específicas, aumentar o
conhecimento sobre seu ambiente e navegar até o seu destino.
Alguns alertas estão disponíveis apenas para atividades
específicas. Há três tipos de alertas: alertas de evento, alertas
de intervalo e alertas recorrentes.
Alerta de evento: um alerta de evento notifica você uma única
vez. O evento é um valor específico. Por exemplo, é possível
definir o dispositivo para alertar você assim que alcançar
uma elevação especificada.
Alerta de intervalo: um alerta de intervalo notifica você sempre
que o dispositivo estiver acima ou abaixo de um determinado
intervalo de valores. Por exemplo, é possível configurar o
dispositivo para alertar você sempre que sua frequência
cardíaca estiver abaixo de 60 bpm (batimentos por minuto) e
acima de 210 bpm.
Alerta recorrente: um alerta recorrente notifica você sempre
que o dispositivo registrar um intervalo ou valor especificado.
Por exemplo, é possível definir o dispositivo para alertar você
a cada 30 minutos.
Personalizar seu dispositivo 39
Page 46

Nome do alerta Tipo de
Cadência Alcance Você pode definir valores mínimo e
Calorias Evento,
Personalizar Evento,
Distância Recorrente Você pode definir um intervalo de
Elevação Alcance Você pode definir valores mínimo e
Frequência
cardíaca
Ritmo Alcance Você pode definir valores mínimo e
Ritmo Recorrente Você pode definir um ritmo desejado
Liga/desliga Alcance Você pode definir o nível alto e baixo
Proximidade Evento Você pode definir um raio a partir de
Corrida/
caminhada
Velocidade Alcance Você pode definir valores mínimo e
Índice de
braçadas
Hora Evento,
Temporizador
de pista
alerta
recorrente
recorrente
Alcance Você pode definir valores mínimo e
Recorrente Você pode definir intervalos de
Alcance Você pode definir braçadas altas ou
recorrente
Recorrente Você pode definir um intervalo de
Descrição
máximo de cadência.
Você pode definir a quantidade de
calorias.
Você pode selecionar uma mensagem
existente ou criar uma mensagem
personalizada, e escolher um tipo de
alerta.
distância.
máximo de elevação.
máximo de frequência cardíaca ou
selecionar mudanças de zona.
Consulte Sobre zonas de frequência
cardíaca, página 27 e Cálculos da
zona de frequência cardíaca,
página 28.
máximo de ritmo.
de natação.
de potência.
um local salvo.
descanso regulares para caminhada.
máximo de velocidade.
baixas por minuto.
Você pode definir um intervalo de
tempo.
tempo da pista em segundos.
Configurar um alerta
Pressione MENU.
1
Selecione Atividades e aplicativos.
2
Selecione uma atividade.
3
OBSERVAÇÃO: este recurso não está disponível para todas
as atividades.
Selecione as configurações da atividade.
4
Selecione Alertas.
5
Selecione uma opção:
6
• SelecioneAdicionar novo para adicionar um novo alerta
para a atividade.
• Selecione o nome do alerta para editar um alerta
existente.
Se necessário, selecione o tipo de alerta.
7
Selecione uma zona, digite os valores mínimo e máximo, ou
8
um valor personalizado, para o alerta.
Se necessário, ative o alerta.
9
Para alertas de eventos e alertas recorrentes, será exibida uma
mensagem sempre que você atingir o valor de alerta. Para
alertas de intervalo, será exibida uma mensagem toda vez que
você ultrapassar o limite superior ou inferior do intervalo
especificado (valores mínimo e máximo).
Configurações do mapa de atividade
Você pode personalizar a aparência da tela de dados do mapa
para cada atividade.
Pressione MENU, selecione Atividades e aplicativos,
selecione uma atividade, selecione as configurações da
atividade e selecione Mapa.
Configurar mapas: exibe ou oculta dados de produtos do mapa
instalado.
Tema do mapa: define o mapa para exibir os dados de maneira
otimizada para o seu tipo de atividade. A opção Sistema usa
as preferências das configurações de mapa do sistema
(Temas do mapa, página 46).
Usar config. do sistema: habilita o dispositivo para o uso das
preferências das configurações do mapa do sistema.
Orientação: define a orientação do mapa. A opção Norte para
cima mostra o norte no topo da tela. A opção Trajeto para
cima mostra sua direção atual da viagem no topo da tela.
Locais do usuário: exibe ou oculta locais salvos no mapa.
Zoom automático: seleciona automaticamente o nível de zoom
para o melhor uso do seu mapa. Quando estiver desativado,
aproxime ou distancie manualmente.
Bloquear na estrada: bloqueia o ícone de posição, que
representa sua posição no mapa, na estrada mais próxima.
Registro de trajeto: exibe ou oculta o registro de trajeto ou o
caminho percorrido como uma linha colorida no mapa.
Cor do trajeto: muda a cor do registro de trajeto.
Detalhe: configura a quantidade de detalhes exibida no mapa.
A exibição de mais detalhes pode fazer com que o mapa se
apresente de forma mais lenta.
Náutico: define o mapa para exibir os dados no modo marítimo
(Configurações do mapa marítimo, página 46).
Fazer segmentos: exibe ou oculta segmentos, como linha
colorida no mapa.
Fazer contornos: exibe ou oculta linhas de contorno no mapa.
Configurações de rotas
Você pode alterar as configurações de rota para personalizar a
forma como o dispositivo calcula rotas para cada atividade.
Pressione MENU, selecione Atividades e aplicativos,
selecione uma atividade, selecione as configurações da
atividade e selecione Rota.
Atividades: define uma atividade para a rota. O dispositivo
calcula as rotas otimizadas para o tipo de atividade que você
está realizando.
Roteamento de popularidade: calcula rotas com base nas
corridas e passeios mais populares de Garmin Connect.
Percursos: define como você navega pelos percursos usando o
dispositivo. Use a opção Seguir percurso para navegar por
um percurso exatamente como ele aparece, sem recalcular.
Use a opção Usar mapa para navegar por um percurso
usando o planejamento de mapas e calcular novamente a
rota caso saia do percurso.
Método de cálculo: define o método de cálculo para minimizar
o tempo, a distância ou as subidas nas rotas.
Áreas a serem evitadas: define os tipos de estrada ou
transporte a serem evitados nas rotas.
Tipo: define o comportamento do ponteiro exibido durante uma
rota direta.
Auto Lap
Marcando voltas por distância
Você pode usar o Auto Lap para marcar automaticamente uma
volta a uma distância especificada. Este recurso é útil para
comparar o seu desempenho em diversos momentos de uma
atividade (por exemplo, a cada 5 km ou 1 milha).
Pressione MENU.
1
Selecione Atividades e aplicativos.
2
Selecione uma atividade.
3
40 Personalizar seu dispositivo
Page 47

OBSERVAÇÃO: este recurso não está disponível para todas
as atividades.
Selecione as configurações da atividade.
4
Selecione Auto Lap.
5
Selecione uma opção:
6
• Selecione Auto Lap para ativar ou desativar Auto Lap.
• Selecione Distância automática para ajustar a distância
entre as voltas.
Cada vez que você conclui uma volta, uma mensagem é exibida
apresentando o seu tempo para essa volta. O dispositivo
também emite um sinal sonoro ou vibra se tons audíveis
estiverem ligados (Configurações do sistema, página 48).
Personalizar a mensagem de alerta da volta
Você pode personalizar um ou dois campos de dados para
serem exibidos na mensagem de alerta da volta.
Pressione MENU.
1
Selecione Atividades e aplicativos.
2
Selecione uma atividade.
3
OBSERVAÇÃO: este recurso não está disponível para todas
as atividades.
Selecione as configurações da atividade.
4
Selecione Auto Lap > Alerta de voltas.
5
Selecione o campo de dados a ser alterado.
6
Selecione Visualização (opcional).
7
Habilitar Auto Pause
Você pode usar o recurso Auto Pause para pausar
automaticamente o temporizador quando não estiver se
movimentando. Este recurso é útil se a sua atividade incluir
semáforos ou outros locais onde você deverá parar.
OBSERVAÇÃO: o histórico não é gravado quando o
cronômetro está parado ou em pausa.
Pressione MENU.
1
Selecione Atividades e aplicativos.
2
Selecione uma atividade.
3
OBSERVAÇÃO: este recurso não está disponível para todas
as atividades.
Selecione as configurações da atividade.
4
Selecione Auto Pause.
5
Selecione uma opção:
6
• Para pausar automaticamente o temporizador quando
você parar de se mover, selecione Quando parado.
• Para pausar automaticamente o temporizador quando seu
ritmo ou sua velocidade cair para um nível abaixo do nível
especificado, selecione Personalizado.
Ativar elevação automática
Você pode usar o recurso de elevação automática para detectar
alterações de elevação automaticamente. É possível usá-lo
durante atividades, como escalada, caminhada, corrida ou
ciclismo.
Pressione MENU.
1
Selecione Atividades e aplicativos.
2
Selecione uma atividade.
3
OBSERVAÇÃO: este recurso não está disponível para todas
as atividades.
Selecione as configurações da atividade.
4
Selecione Elevação automática > Estado.
5
Selecione Sempre ou Fora da navegação.
6
Selecione uma opção:
7
• Selecione Tela na corrida para identificar qual tela de
dados é exibida durante uma corrida.
• Selecione Tela na escalada para identificar qual tela de
dados é exibida durante escaladas.
• Selecione Inverter cores para inverter as cores da tela ao
alterar os modos.
• Selecione Velocidade vertical para definir uma taxa de
subida sobre tempo.
• Selecione Altern. de modo para definir a velocidade com
que o dispositivo alternará os modos.
OBSERVAÇÃO: a opção Tela atual permite que você
alterne automaticamente para a última tela que estava
visualizando antes que a transição de escalada automática
tenha ocorrido.
Velocidade e distância 3D
Você pode definir velocidade e distância 3D para calcular sua
velocidade ou sua distância usando as mudanças de elevação e
o movimento horizontal sobre o solo. É possível este recurso
durante atividades, como esqui, escalada, navegação,
caminhada, corrida ou ciclismo.
Ligando e desligando a tecla de voltas
Você pode ativar a configuração Tecla de voltas para registrar
uma volta ou um descanso durante uma atividade usando LAP.
Você pode desativar a configuração Tecla de voltas para
impedir o registro de voltas devido a um pressionamento
acidental durante uma atividade.
Pressione MENU.
1
Selecione Atividades e aplicativos.
2
Selecione uma atividade.
3
Selecione as configurações da atividade.
4
Selecione Tecla de voltas.
5
O status da tecla voltas muda para Ligado ou Desligado com
base na configuração atual.
Usar rolagem automática
Você pode usar o recurso de rolagem automática para percorrer
automaticamente todas as telas de dados de atividades
enquanto o temporizador está em funcionamento.
Pressione MENU.
1
Selecione Atividades e aplicativos.
2
Selecione uma atividade.
3
OBSERVAÇÃO: este recurso não está disponível para todas
as atividades.
Selecione as configurações da atividade.
4
Selecione Rolagem autom..
5
Selecione uma velocidade a ser exibida.
6
Alterando a configuração do GPS
Para obter mais informações sobre o GPS, acesse
www.garmin.com/aboutGPS.
Pressione MENU.
1
Selecione Atividades e aplicativos.
2
Selecione a atividade a ser personalizada.
3
Selecione as configurações da atividade.
4
Selecione GPS.
5
Selecione uma opção:
6
• Selecione Desligado para desativar o GPS para a
atividade.
• Selecione Somente GPS para ativar o sistema de satélite
GPS.
• Selecione GPS + GLONASS (sistema de satélite russo)
para informações de posicionamento mais precisas em
situações de baixa visibilidade do céu.
Personalizar seu dispositivo 41
Page 48
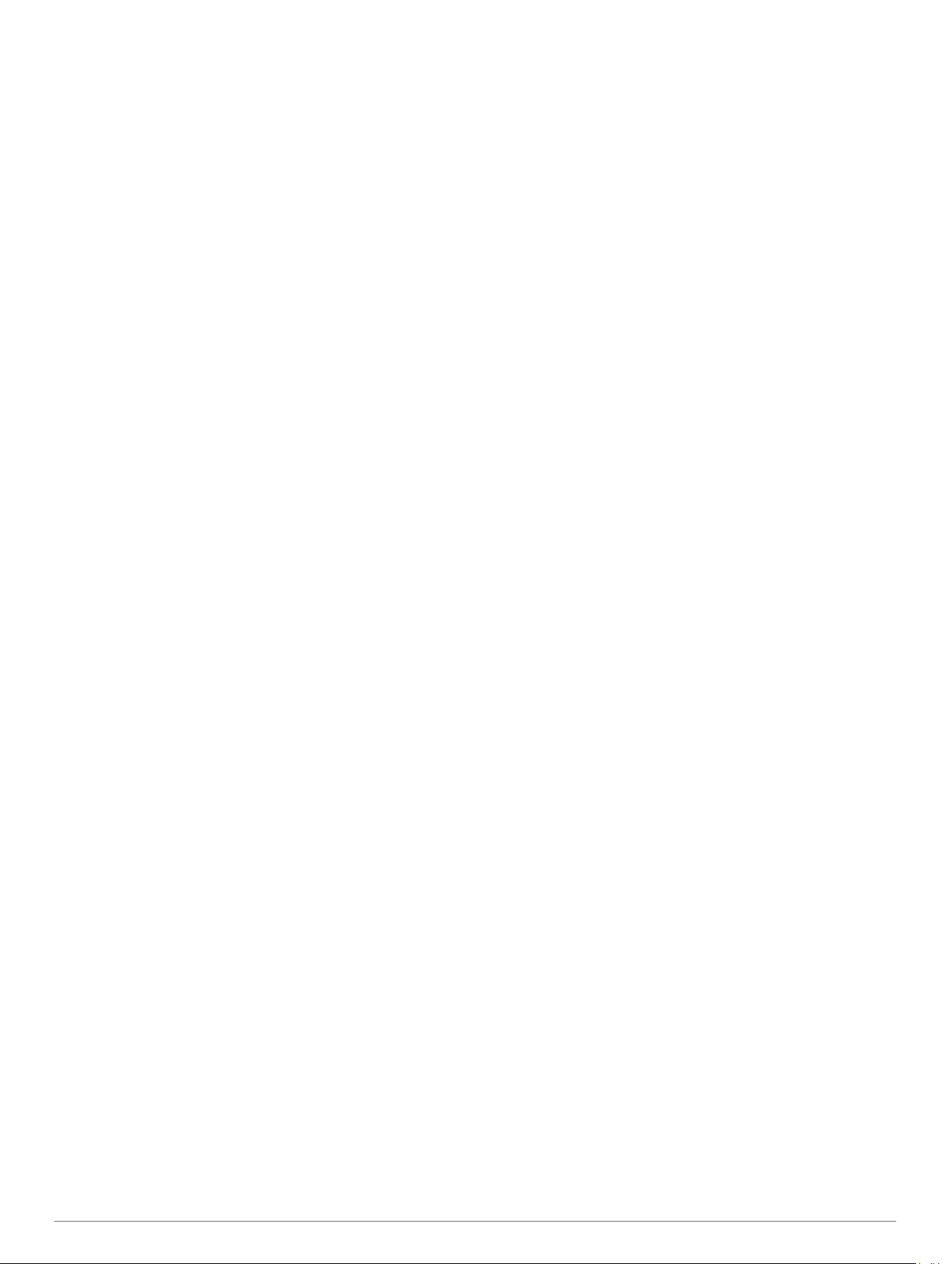
• Selecione GPS + GALILEO (sistema de satélite da União
Europeia) para informações de posicionamento mais
precisas em situações de baixa visibilidade do céu.
• Selecione UltraTrac para registrar pontos de trajeto e
dados do sensor com menos frequência (UltraTrac,
página 42).
OBSERVAÇÃO: utilizar o GPS e outro satélite em conjunto
reduz a vida útil da bateria mais rapidamente do que utilizar
apenas o GPS (GPS e outros sistemas de satélite,
página 42).
GPS e outros sistemas de satélite
Usar o GPS junto com outro sistema de satélite oferece um
melhor desempenho em ambientes desafiadores e obtém o
posicionamento mais rápido do que usando apenas o GPS. No
entanto, usar vários sistemas pode reduzir a duração da bateria
mais rapidamente do que usando apenas o GPS.
Seu dispositivo pode usar os Sistemas de navegação global por
satélite (GNSS).
GPS: uma constelação de satélites construída pelos Estados
Unidos.
GLONASS: uma constelação de satélites construída pela
Rússia.
GALILEO: uma constelação de satélites construída pela
Agência Espacial Europeia.
UltraTrac
O recurso UltraTrac é uma configuração de GPS que regista
com menos frequência os pontos do trajeto e os dados do
sensor. Habilitar o recurso UltraTrac aumenta a vida útil da
bateria, mas reduz a qualidade das atividades registradas. Você
deve usar o recurso UltraTrac para atividades que exijam mais
uso da bateria e para as quais as atualizações frequentes de
dados do sensor sejam menos importantes.
Configurações de tempo limite para economia de energia
As configurações do tempo limite afetam a duração do
dispositivo em modo de treinamento, por exemplo, quando você
está esperando o início de uma corrida. Pressione MENU,
selecione Atividades e aplicativos, selecione uma atividade e
selecione as configurações da atividade. Selecione Lim. econ.
energ. para ajustar as configurações do tempo limite para a
atividade.
Normal: configura o dispositivo para entrar no modo de relógio
de baixa energia após 5 minutos de inatividade.
Estendido: configura o dispositivo para entrar no modo de
relógio de baixa energia após 25 minutos de inatividade. O
modo estendido pode resultar em vida útil mais curta da
bateria entre as cargas.
Alterar a ordem de uma atividade na lista de aplicativos
Pressione MENU.
1
Selecione Atividades e aplicativos.
2
Selecione uma atividade.
3
Selecione Reordenar.
4
Pressione UP ou DOWN para ajustar a posição da atividade
5
na lista de aplicativos.
Widgets
O dispositivo vem pré-carregado com widgets que fornecem
informações gerais. Alguns widgets exigem conexão Bluetooth
com um smartphone compatível.
Alguns widgets não estão visíveis por padrão. Você pode
adicioná-los ao loop do widget manualmente (Personalizando
loop do widget, página 43).
ABC: exibe informações combinadas de altímetro, barômetro e
bússola.
Fusos horários alternativos: apresenta a hora atual do dia em
fusos horários adicionais.
Aclimatação de altitude: em altitudes acima de 800 m
(2625 pés), exibe gráficos que mostram os valores corrigidos
pela altitude para a leitura média do oxímetro de pulso,
frequência respiratória e frequência cardíaca em repouso
nos últimos sete dias.
Altímetro: exibe o limite de alerta de altitude, a altitude de
pressão e a correção da pressão barométrica.
Body Battery: com uso diário, exibe o seu nível de Body
Battery atual e um gráfico do seu nível nas últimas horas.
Calendário: exibe reuniões futuras salvas no calendário do seu
smartphone.
Calorias: exibe suas informações de calorias para o dia atual.
Rastreamento de cães: exibe as informações de localização
do seu cão quando você tiver um dispositivo de
monitoramento de cães emparelhado com o seu dispositivo
MARQ.
Andares subidos: registra os andares subidos e o progresso
em direção ao seu objetivo.
Garmin coach: exibe os treinos programados ao selecionar um
plano de treino Garmin do coach em sua conta Garmin
Connect.
Golfe: exibe pontuações e estatísticas da sua última partida de
golfe.
Estatísticas de saúde: exibe um resumo dinâmico de suas
estatísticas de saúde atuais. As medidas incluem frequência
cardíaca, nível de Body Battery, estresse e muito mais.
Frequência cardíaca: exibe sua frequência cardíaca atual em
batimentos por minuto (bpm) e um gráfico da sua frequência
cardíaca média em repouso (RHR).
Histórico: exibe seu histórico de atividades e um gráfico de
suas atividades gravadas.
Minutos de intensidade: monitora o tempo gasto participando
de atividades moderadas à vigorosas, sua meta semanal de
minutos de intensidade e o seu progresso em direção à sua
meta.
Controles inReach®: permite enviar mensagens no dispositivo
inReach emparelhado.
Última atividade: exibe um breve resumo de sua última
atividade registrada, como sua última corrida, último passeio
ou última vez que nadou.
Último esporte: exibe um breve resumo do último esporte
registrado.
METAR: apresenta as condições atuais do céu, as condições
do tempo, a distância de visibilidade, a temperatura, o ponto
de condensação, a pressão barométrica, as informações do
vento, TAFs e dados meteorológicos do NEXRAD em um
mapa.
Controles de músicas: oferece controles do reprodutor de
músicas de seu smartphone ou de músicas no dispositivo.
Meu dia: exibe um resumo dinâmico de sua atividade hoje. A
métrica inclui a atividades cronometradas, minutos de
intensidade, quantos andares subiu, passos, calorias
queimadas e muito mais.
Notificações: exibe alertas de chamadas de entrada,
mensagens de texto, atualizações de redes sociais e muito
mais, com base nas configurações de notificação do seu
smartphone.
Desempenho: exibe medições de desempenho que ajudam
você a monitorar e entender suas atividades físicas e
desempenho de corrida.
42 Personalizar seu dispositivo
Page 49

Oxímetro de pulso: permite que você faça uma leitura manual
do oxímetro de pulso.
Respiração: Sua frequência respiratória atual em respirações
por minuto e a média de sete dias. Você pode fazer uma
atividade de respiração para ajudar a relaxar.
Informações do sensor: exibe informações de um sensor
interno ou um sensor sem fio conectado.
Etapas: rastreia sua contagem de passos diária, objetivo de
passos e dados para os dias anteriores.
Estresse: exibe seu nível de estresse atual e um gráfico de seu
nível de estresse. Você pode fazer uma atividade de
respiração para ajudar a relaxar.
Nascer e Pôr-do-sol: exibe os horários do nascer do sol, pôr-
do-sol e crepúsculo civil.
Status de treinamento: exibe o status de treino atual e carga
de treinamento, que mostra a você como o treino afeta seu
nível de condicionamento e desempenho.
Controles VIRB: fornece controles de câmera quando você tem
um dispositivo VIRB emparelhado com o seu dispositivo
MARQ.
Clima: exibe a temperatura atual e a previsão do tempo.
Dispositivo Xero®: exibe informações de localização do laser
quando você tem um dispositivo Xero compatível
emparelhado com o seu dispositivo MARQ.
Personalizando loop do widget
Você pode alterar a ordem dos widgets no loop do widget,
remover widgets e adicionar novos widgets.
Pressione MENU.
1
Selecione Widgets.
2
Selecione Simplificando widgets para ligar ou desligar as
3
simplificações do widget.
OBSERVAÇÃO: as simplificações do widget mostram os
dados resumidos de vários widgets em uma única tela.
Selecione Editar.
4
Selecione um widget.
5
Selecione uma opção:
6
• Pressione UP ou DOWN para alterar a localização do
widget no loop do widget.
• Selecione para remover o widget do loop do widget.
Selecione Adicionar.
7
Selecione um widget.
8
O widget será adicionado ao loop do widget.
Altímetro
Alerta de altitude
Pressão da altitude
Pressão barométrica
Temperatura
Temperatura analógica
Temperatura digital
Altitude de densidade a partir de um sensor de temperatura
compatível, como o sensor do tempe
™
METAR
Identificador de aeroportos
Categoria de aviação
Direção do vento, velocidade e rajadas fortes
Visibilidade em milha terrestre
Condições do céu
Condições climáticas
inReach Remoto
A função remota do inReach permite que você controle o seu
dispositivo inReach usando o seu dispositivo MARQ. Acesse
buy.garmin.com para adquirir um dispositivo inReach
compatível.
Usando o inReach controle remoto
Antes de usar a função remota do inReach, defina que o widget
inReach seja mostrado no loop do widget (Personalizando loop
do widget, página 43).
Ligue o dispositivo inReach.
1
Em seu relógio MARQ, pressione UP ou DOWN no visor do
2
relógio para visualizar o widget inReach.
Pressione o START para procurar seu dispositivo inReach.
3
Pressione o START para emparelhar seu dispositivo
4
inReach.
Pressione o START e selecione uma opção:
5
• Para enviar uma mensagem de SOS, selecione Iniciar
envio de SOS.
OBSERVAÇÃO: use somente a função SOS em uma
verdadeira situação de emergência.
• Para enviar uma mensagem de texto, selecione
Mensagens > Nova mensagem, e os contatos da
mensagem. Insira o texto da mensagem ou selecione
uma opção de texto rápido.
• Para enviar uma mensagem predefinida, selecione Enviar
predefinição e uma mensagem na lista.
• Para ver o temporizador e a distância percorrida durante
uma atividade, selecione Rastreamento.
Personalizar seu dispositivo 43
Page 50

VIRB Remota
A função de controle remoto da VIRB permite a você controlar a
câmera de ação VIRB através do dispositivo. Acesse
www.garmin.com/VIRB para comprar uma câmera de ação
VIRB.
Controlando uma câmera de ação VIRB
Para usar a função VIRB remoto, ative a configuração remota
na câmera VIRB. Consulte o Manual do proprietário da série
VIRB para mais informações.
Ligue a câmera VIRB.
1
Emparelhe sua câmera VIRB com seu relógio MARQ
2
(Emparelhamento de seus sensores sem fio, página 49).
O widget VIRB será adicionado automaticamente ao loop do
widget.
Pressione UP ou DOWN no visor do relógio para visualizar o
3
widget VIRB.
Se necessário, aguarde até que o relógio se conecte à
4
câmera.
Selecione uma opção:
5
• Para gravar um vídeo, selecione Iniciar gravação.
O contador do vídeo aparece na tela do MARQ.
• Para tirar uma foto durante a gravação do vídeo,
pressione DOWN.
• Para parar a gravação do vídeo, pressione STOP.
• Para tirar uma foto, selecione Tirar foto.
• Para tirar várias fotos no modo várias fotos, selecione
Obter sequência.
• Para enviar a câmera para o modo de descanso,
selecione Colocar câmera em espera.
• Para tirar a câmera do modo de descanso, selecione
Tirar câmera da espera.
• Para alterar as configurações de vídeo e foto, selecione
Configurações.
Controlar uma câmera de ação VIRB durante uma atividade
Para usar a função VIRB remoto, ative a configuração remota
na câmera VIRB. Consulte o Manual do proprietário da série
VIRB para mais informações.
Ligue a câmera VIRB.
1
Emparelhe sua câmera VIRB com seu relógio MARQ
2
(Emparelhamento de seus sensores sem fio, página 49).
Quando a câmera estiver emparelhada, uma tela de dados
do VIRB será adicionada automaticamente às atividades.
Durante uma atividade, pressione UP ou DOWN para exibir a
3
tela de dados do VIRB.
Se necessário, aguarde até que o relógio se conecte à
4
câmera.
Pressione MENU.
5
Selecione VIRB.
6
Selecione uma opção:
7
• Para controlar a câmera usando o temporizador de
atividades, selecione Configurações > Modo de
gravação > Iníc/Térm Timer.
OBSERVAÇÃO: a gravação de vídeo é iniciada e
interrompida automaticamente ao iniciar ou encerrar uma
atividade.
• Para controlar a câmera usando as opções do menu,
selecione Configurações > Modo de gravação >
Manual.
• Para gravar um vídeo manualmente, selecione Iniciar
gravação.
O contador do vídeo aparece na tela do MARQ.
• Para tirar uma foto durante a gravação do vídeo,
pressione DOWN.
• Para interromper manualmente a gravação de um vídeo,
pressione STOP.
• Para tirar várias fotos no modo várias fotos, selecione
Obter sequência.
• Para enviar a câmera para o modo de descanso,
selecione Colocar câmera em espera.
• Para tirar a câmera do modo de descanso, selecione
Tirar câmera da espera.
Utilização do widget de nível de estresse
O widget de nível de estresse exibe o seu nível de estresse
atual e um gráfico dele para as últimas horas. Ele também pode
orientá-lo em uma atividade de respiração para ajudar você a
relaxar.
Enquanto estiver sentado ou inativo, pressione UP ou
1
DOWN no visor do relógio para visualizar o widget de nível
de estresse.
Seu nível de estresse atual é exibido.
DICA: se você estiver muito ativo para que o relógio
determine o seu nível de estresse, uma mensagem
aparecerá em vez de um número com o nível de estresse.
Você pode verificar novamente o seu nível de estresse após
alguns minutos de inatividade.
Pressione o START para visualizar um gráfico do seu nível
2
de estresse das últimas quatro horas.
As barras azuis indicam os períodos de repouso. As barras
amarelas indicam os períodos de estresse. As barras cinzas
indicam os horários de muita atividade para determinar o seu
nível de estresse.
Pressione DOWN para ver detalhes adicionais sobre seu
3
nível de estresse e um gráfico do seu nível médio de
estresse para os últimos sete dias.
Para iniciar uma atividade respiratória, pressione o START e
4
siga as instruções na tela.
Personalizar o widget Meu Dia
Você pode personalizar a lista de métricas exibidas no widget
Meu Dia.
No visor do relógio, pressione UP ou DOWN para visualizar
1
o widget Meu Dia.
Pressione MENU.
2
Selecione Opções.
3
Selecione os botões de alternância para exibir ou ocultar
4
cada métrica.
Personalizando o Menu de controles
Você pode adicionar, remover e alterar a ordem das opções do
menu de atalho no menu de controles (Visualizando o menu de
controles, página 1).
Pressione MENU.
1
Selecione Controles.
2
Selecione um atalho para personalizar.
3
Selecione uma opção:
4
• Selecione Reordenar para alterar a localização do atalho
no menu de controles.
• Selecione Remover para remover o atalho do menu de
comandos.
Se necessário, selecione Adicionar novo para adicionar um
5
atalho para o menu de comandos.
Configurações da interface do relógio
Você pode personalizar a aparência da interface do relógio
selecionando layout, cores e dados adicionais. Além disso, é
44 Personalizar seu dispositivo
Page 51

possível fazer download personalizado de interfaces na loja do
Connect IQ.
Interface do relógio padrão
Indicador de fuso horário alternativo. Faz referência às marcações
de 24 horas no relógio, em até quatro fusos horários alternativos
(Adicionar fusos horários alternativos, página 34).
Ponteiro de Horário Universal Coordenado (UTC). Faz referência
às marcações de 24 horas no relógio.
Personalizar a interface do relógio
Antes de poder ativar uma interface do relógio Connect IQ, é
necessário instalar uma interface do relógio na loja Connect IQ
(Recursos do Connect IQ, página 16).
Você pode personalizar as informações e a aparência da
interface do relógio ou ativar uma interface do relógio Connect
IQ instalada.
Na tela de relógio, mantenha pressionado o MENU.
1
Selecione Visor do relógio.
2
Pressione UP ou DOWN para visualizar as opções do visor
3
do relógio.
Selecione Adicionar novo para navegar através de telas do
4
relógio adicionais pré-carregadas.
Selecione START > Aplicar para ativar um visor de relógio
5
pré-carregado ou um visor de relógio Connect IQ instalado.
Se estiver usando um visor de relógio pré-carregado,
6
selecione START > Personal..
Selecione uma opção:
7
• Para adicionar fusos horários alternados à interface do
relógio analógico específico para aviação, selecione
FUSOS HOR. ALTERN..
• Para alterar o estilo dos números para a interface do
relógio analógica, selecione Seletor.
• Para alterar o esporte dos indicadores no mostrador do
relógio de desempenho, selecione Selecionar esporte.
• Para alterar o estilo das mãos para a interface do relógio
analógica, selecione Ponteiros.
• Para alterar o estilo dos números da tela do relógio digital,
selecione Layout.
• Para alterar o estilo dos segundos da tela do relógio
digital, selecione Segundos.
• Para alterar os dados que aparecem na interface do
relógio, selecione Dados.
• Para adicionar ou alterar uma cor de destaque para a tela
do relógio, selecione Cor destacada.
• Para adicionar o número traseiro do avião à interface do
relógio analógica específica para aviação, selecione
Número traseiro.
• Para alterar a cor de fundo, selecione Cor de fundo.
• Para salvar as alterações, selecione Concluído.
Configurações do sensor
Configurações da bússola
Pressione MENU e selecione Sensores e acessórios >
Bússola.
Calibrar: permite calibrar o sensor da bússola manualmente
(Calibrando a bússola manualmente, página 45).
Visor: define a direção da bússola para letras, graus ou
milirradianos.
Refer. ao Norte: define a referência para norte na bússola
(Definindo referência como Norte, página 45).
Modo: define a bússola para usar somente dados do sensor
eletrônico (Ligado), uma combinação de dados do GPS e do
sensor eletrônico (Automático), ou somente dados do GPS
(Desligado).
Calibrando a bússola manualmente
AVISO
Calibre a bússola eletrônica ao ar livre. Para melhorar a
precisão da direção, afaste-se de objetos que influenciam os
campos magnéticos como, por exemplo, veículos, edifícios e
linhas elétricas.
Seu dispositivo já foi calibrado na fábrica, e usa calibração
automática por padrão. Se houver comportamento irregular da
bússola, por exemplo, depois de mover longas distâncias ou
depois de mudanças extremas de temperatura, você poderá
calibrá-la manualmente.
Pressione MENU.
1
Selecione Sensores e acessórios > Bússola > Calibrar >
2
Iniciar.
Siga as instruções na tela.
3
DICA: mova o pulso formando um pequeno oito até uma
mensagem ser exibida.
Definindo referência como Norte
Você pode definir a referência de direção usada no cálculo das
informações de direção.
Pressione MENU.
1
Selecione Sensores e acessórios > Bússola > Refer. ao
2
Norte.
Selecione uma opção:
3
• Para definir o norte geográfico como referência de
direção, selecione Verdadeiro.
• Para definir automaticamente a declinação magnética
para sua localização, selecione Magnético.
• Para definir grade do norte (000º) como referência de
direção, selecione Grade.
• Para definir o valor de variação magnética manualmente,
selecione Usuário, insira a variação magnética e
selecione Concluído.
Configuração do altímetro
Pressione MENU e selecione Sensores e acessórios >
Altímetro.
Barômetro: permite definir a pressão barométrica manualmente
ou selecionar um valor da estação METAR mais próxima
através do aplicativo Garmin Connect Mobile.
Alerta de altitude: define um alarme para vibrar quando você
atingir uma altitude especificada.
Alerta de O2: define um alarme para vibrar quando você atingir
uma altitude de oxigênio baixo.
Sincronizar com a elevação: permite sincronizar o dispositivo
com a sua elevação atual manualmente.
Calibrando o altímetro barométrico
Seu dispositivo já foi calibrado na fábrica, e usa calibração
automática no ponto de partida do GPS por padrão. Você pode
calibrar manualmente o altímetro barométrico se souber qual a
elevação correta.
No widget do altímetro, selecione MENU.
1
Selecione Opções.
2
Personalizar seu dispositivo 45
Page 52

Selecione uma opção:
3
• Para inserir a elevação atual, selecione Calibrar > Sim.
• Para calibrar automaticamente do modelo de elevação
digital, selecione Calibrar > Usar DEM.
• Para calibrar automaticamente do ponto de partida do seu
GPS, selecione Calibrar > Usar GPS.
• Para permitir que o altímetro faça uma autocalibração
cada vez que você ligar o rastreamento por GPS,
selecione Calibragem automática > Ligado.
Configurações do barômetro
Pressione MENU e selecione Sensores e acessórios >
Barômetro.
Calibrar: permite calibrar manualmente o sensor do barômetro.
Plano: define a escala de tempo para a carta no widget do
barômetro.
Alerta tempestade: define a taxa de mudança da pressão
barométrica que aciona um alerta de tempestade.
Modo de relógio: define o sensor usado no modo relógio. A
opção Automático usa tanto o altímetro quanto o barômetro,
de acordo com o seu movimento. Você pode usar a opção
do Altímetro quando sua atividade envolver alterações na
altitude, ou a opção Barômetro quando sua atividade não
envolver alterações na altitude.
Pressão: configura o modo como o dispositivo exibe dados de
pressão.
Calibrar o barômetro
Seu dispositivo já foi calibrado na fábrica, e usa calibração
automática no ponto de partida do GPS por padrão. Você pode
calibrar manualmente o barômetro se souber a elevação correta
ou a pressão do nível do mar correta.
Pressione MENU.
1
Selecione Sensores e acessórios > Barômetro > Calibrar.
2
Selecione uma opção:
3
• Para inserir a elevação correta ou a pressão do nível do
mar, selecione Sim.
• Para calibrar automaticamente do modelo de elevação
digital, selecione Usar DEM.
• Para calibrar automaticamente do ponto de partida do seu
GPS, selecione Usar GPS.
Configurações de elevação
Pressione MENU e selecione Sensores e acessórios >
Elevação.
Calibrar: permite que você calibre manualmente o sensor do
altímetro.
Calibragem automática: permite que o altímetro se calibre
automaticamente sempre que o rastreamento por GPS
estiver ativado.
Elevação: define as unidades de medida usadas para elevação.
Configurações de localização do laser Xero
Para poder personalizar as configurações de localização do
laser, você deve emparelhar um dispositivo Xero compatível
(Emparelhamento de seus sensores sem fio, página 49).
Mantenha MENU pressionado e selecione Sensores e
acessórios > Localizações XERO > Localiz. do laser.
Durante a atividade: ativa a exibição de informações de
localização do laser de um dispositivo Xero emparelhado
compatível durante uma atividade.
Modo de compartilhamento: permite que você compartilhe
informações de localização do laser publicamente ou
transmita-as particularmente.
Configurações do mapa
Você pode personalizar a exibição do mapa no aplicativo do
mapa e nas telas de dados.
Pressione MENU e selecione Mapa.
Tema do mapa: define o mapa para exibir os dados de maneira
otimizada para seu tipo de atividade (Temas do mapa,
página 46).
Orientação: define a orientação do mapa. A opção Norte para
cima mostra o norte no topo da tela. A opção Trajeto para
cima mostra sua direção atual da viagem no topo da tela.
Locais do usuário: exibe ou oculta locais salvos no mapa.
Zoom automático: seleciona automaticamente o nível de zoom
para o melhor uso do seu mapa. Quando estiver desativado,
aproxime ou distancie manualmente.
Bloquear na estrada: bloqueia o ícone de posição, que
representa sua posição no mapa, na estrada mais próxima.
Registro de trajeto: exibe ou oculta o registro de trajeto ou o
caminho percorrido como uma linha colorida no mapa.
Cor do trajeto: muda a cor do registro de trajeto.
Detalhe: configura a quantidade de detalhes exibida no mapa.
A exibição de mais detalhes pode fazer com que o mapa se
apresente de forma mais lenta.
Náutico: define o mapa para exibir os dados no modo marítimo
(Configurações do mapa marítimo, página 46).
Fazer segmentos: exibe ou oculta segmentos, como linha
colorida no mapa.
Fazer contornos: exibe ou oculta linhas de contorno no mapa.
Temas do mapa
Você pode alterar o tema do mapa para exibir os dados de
maneira otimizada para seu tipo de atividade.
Pressione MENU e selecione Mapa > Tema do mapa.
Nenhum: usa as preferências das configurações do mapa do
sistema, sem nenhum tema adicional aplicado.
Náutico: define o mapa para exibir os dados no modo marítimo.
Alto contraste: define o mapa para exibir dados com maior
contraste, para melhor visibilidade em ambientes
desafiadores.
Escuro: define o mapa para exibir dados com um fundo escuro,
para melhor visibilidade à noite.
Popularidade: destaca as estradas ou trilhas mais populares
no mapa.
Esqui de resort: define o mapa para exibir os dados de esqui
mais relevantes rapidamente.
Restaurar tema: permite restaurar temas de mapa que foram
excluídos do dispositivo.
Configurações do mapa marítimo
É possível personalizar a forma como o mapa é exibido no
modo marítimo.
Pressione MENU e selecione Mapa > Náutico.
Sondagens locais: ativa medições de profundidade na carta.
Setores de luz: exibe e configura a aparência dos setores de
luz na carta.
Conjunto de símbolos: define os símbolos da carta no modo
marítimo. A opção NOAA exibe os símbolos da carta de
NOAA (National Oceanic and Atmospheric Administration). A
opção Internacional exibe os símbolos da carta de IALA
(International Association of Lighthouse Authorities).
Exibição e ocultação dos dados do mapa
Caso você tenha diversos mapas instalados em seu dispositivo,
é possível escolher quais dados do mapa serão exibidos nele.
Na tela do relógio, pressione o START.
1
46 Personalizar seu dispositivo
Page 53

Selecione Mapa.
2
Pressione MENU.
3
Selecione as configurações de mapa.
4
Selecione Mapa > Configurar mapas.
5
Selecione um mapa para ativar o alternador, que exibe ou
6
oculta os dados do mapa.
Configurações de navegação
Você pode personalizar os recursos do mapa bem como sua
aparência ao navegar até um destino.
Personalizar recursos do mapa
Pressione MENU.
1
Selecione Navegação > Visor de dados.
2
Selecione uma opção:
3
• Selecione Mapa para ligar ou desligar o mapa.
• Selecione Guia para ligar ou desligar a tela de guia que
exibe a direção da bússola ou o percurso a seguir durante
a navegação.
• Selecione Plano de elevação para ligar ou desligar o
plano de elevação.
• Selecione uma tela para adicionar, remover ou
personalizar.
Configurando um indicador de proa
É possível configurar um indicador de proa para exibir suas
páginas de dados durante a navegação. O indicador aponta
para a direção desejada.
Pressione MENU.
1
Selecione Navegação > Indicador de direção.
2
Configurando alertas de navegação
Você pode definir alertas para ajudar a navegar para o seu
destino.
Pressione MENU.
1
Selecione Navegação > Alertas.
2
Selecione uma opção:
3
• Para definir um alerta para determinada distância do seu
destino final, selecione Distância final.
• Para definir um alerta para a estimativa de tempo restante
até alcançar o seu destino final, selecione ETE final.
• Para definir um alerta se você sair do percurso, selecione
Fora perc..
• Para ativar avisos de navegação trecho a trecho,
selecione Avisos de curva.
Se necessário, selecione Estado para ativar o alerta.
4
Se necessário, insira um valor de distância ou de tempo e
5
selecione .
Configurações do gerenciador de energia
Pressione MENU e selecione Gerenciador de energia.
Eco. bateria: permite que você personalize as configurações do
sistema para estender a duração da bateria no modo de
relógio (Personalização do Recurso de Economia de Bateria,
página 47).
Modos de aliment.: permite que você personalize as
configurações do sistema, de atividade e de GPS para
estender a vida útil da bateria durante uma atividade
(Personalizar modos de energia, página 47).
Porcentagem da bateria: exibe a vida útil restante da bateria
como uma porcentagem.
Estimativas da bateria: exibe a vida útil restante da bateria
como um número estimado de dias ou horas.
Personalização do Recurso de Economia de Bateria
O recurso de economia de bateria permite que você ajuste
rapidamente as configurações do sistema para estender a
duração da bateria no modo de relógio.
Ative o recurso de economia de bateria no menu de controles
(Visualizando o menu de controles, página 1).
Pressione MENU.
1
Selecione Gerenciador de energia > Eco. bateria.
2
Selecione Estado para ligar o recurso de economia de
3
bateria.
Selecione Editar e selecione uma opção:
4
• Selecione Visor do relógio para ativar um visor do
relógio de baixo consumo de energia que é atualizado
uma vez por minuto.
• Selecione Música para desativar a audição de músicas
do relógio.
• Selecione Telefone para desconectar seu telefone
emparelhado.
• Selecione Wi-Fi para desconectar de uma rede Wi‑Fi.
• Selecione Monit. de ativid. para desativar o registro de
atividades do dia a dia, incluindo passos, andares
subidos, minutos de intensidade, monitoramento do sono
e eventos Move IQ.
• Selecione Freq. card. pulso para desligar o monitor de
frequência cardíaca de pulso.
• Selecione Luz de fundo para desativar a luz de fundo
automática.
O relógio exibe as horas de duração da bateria adquiridas
com cada alteração de configuração.
Selecione Durante o sono para ativar o recurso de
5
economia de bateria durante suas horas regulares de sono.
DICA: você pode definir suas horas regulares de sono nas
configurações do usuário, na sua conta Garmin Connect.
Selecione Alerta de bateria fraca para receber um alerta
6
quando a bateria estiver fraca.
Personalizar modos de energia
Seu dispositivo vem pré carregado com vários modos de
energia, que permitem ajustar rapidamente as configurações do
sistema, da atividade e do GPS para estender a vida útil da
bateria durante uma atividade. Você pode personalizar os
modos de energia existentes e criar novos modos de energia
personalizados.
Pressione MENU.
1
Selecione Gerenciador de energia > Modos de aliment..
2
Selecione uma opção:
3
• Selecione um modo de energia para personalizar.
• Selecione Adicionar novo para criar um modo de energia
personalizado.
Se solicitado, insira um nome de personalização.
4
Selecione uma opção para personalizar as configurações de
5
um modo de energia específico.
Por exemplo, você pode alterar a configuração do GPS ou
desconectar seu telefone emparelhado.
O relógio exibe as horas de duração da bateria adquiridas
com cada alteração de configuração.
Se necessário, selecione Concluído para salvar e usar o
6
modo de energia personalizado.
Restaurando um modo de energia
É possível redefinir um modo de energia pré-carregado para as
configurações padrão de fábrica.
Pressione MENU.
1
Personalizar seu dispositivo 47
Page 54

Selecione Gerenciador de energia > Modos de aliment..
2
Selecione um modo de energia pré-carregado.
3
Selecione Restaurar > Sim.
4
Configurações do sistema
Pressione o MENUe selecione Sistema.
Idioma: define o idioma exibido no dispositivo.
Hora: ajusta as definições de hora (Configurações de hora,
página 48).
Luz de fundo: ajusta as configurações de luz de fundo (Alterar
as configurações da luz de fundo, página 48).
Sons: configura os sons do dispositivo, como tons das teclas,
alertas e vibrações.
Não perturbe: ativa ou desativa o modo "não perturbe". Use a
opção Durante o sono para ligar o modo Não perturbe
automaticamente durante o horário normal de sono. Você
pode definir a quantidade normal de horas de sono na sua
conta Garmin Connect.
Teclas de atalho: permite atribuir atalhos para as teclas do
dispositivo (Personalizando as teclas de atalho, página 48).
Bloqueio auto.: permite que você bloqueie as teclas
automaticamente para evitar que elas sejam pressionadas
acidentalmente. Use a opção Durante a atividade para
bloquear as teclas durante uma atividade cronometrada. Use
a opção Fora da atividade para bloquear as teclas quando
você não estiver registrando uma atividade cronometrada.
Unidades: define as unidades de medida usadas no dispositivo
(Definindo as unidades de medida, página 48).
Formato: define as preferências gerais de formato, como ritmo
e velocidade, exibidas durante as atividades, no início da
semana e as opções de formato de posição geográfica e
dados.
Registro de dados: define a forma como o dispositivo registra
dados de atividade. A opção de registro Inteligente (padrão)
permite registros mais longos de atividade. A opção de
registro a A cada segundo fornece informações mais
detalhadas sobre o registro das atividades, mas pode não
registrar atividades completas que durem longos períodos.
Modo USB: configura o dispositivo para usar o MTP (media
transfer protocol) ou modo Garmin quando conectado a um
computador.
Redefinir: permite que você restaure os dados e as
configurações do usuário (Como redefinir todas as
configurações padrão, página 52).
Atualização do software: permite instalar atualizações de
software baixados usando o Garmin Express. Use a opção
Atualização automática para permitir que seu dispositivo
baixe a atualização de software mais recente quando uma
conexão Wi‑Fi estiver disponível.
Sobre: exibe informações de dispositivo, software, licença e
regulatórias.
Configurações de hora
Pressione MENU e selecione Sistema > Hora.
Formato da hora: configura o dispositivo para mostrar a hora
no formato de 12 horas, 24 horas ou militar.
Definir hora: Define o fuso horário para o dispositivo. A opção
Automático define automaticamente o fuso horário com base
em sua posição de GPS.
Hora: permite ajustar a hora se definido para a opção Manual.
Alertas: permite que você defina os alertas de hora em hora,
assim como de amanhecer e pôr do sol, que tocam alguns
minutos ou algumas horas antes do amanhecer ou do pôr do
sol (Configurar alertas do relógio, página 48).
Sinc. de hora: permite sincronizar manualmente a hora ao
mudar de fuso horário e atualizar para o horário de verão
(Sincronizando a hora, página 48).
Configurar alertas do relógio
Pressione MENU.
1
Selecione Sistema > Hora > Alertas.
2
Selecione uma opção:
3
• Para definir um alerta para soar um número específico de
minutos ou horas antes que o pôr do sol real ocorra,
selecione Até pôr do sol > Estado > Ligado, selecione
Hora e insira a hora.
• Para definir um alerta para soar um número específico de
minutos ou horas antes que o nascer do sol real ocorra,
selecione Até nascer do sol > Estado > Ligado,
selecione Hora e insira a hora.
• Para definir um alerta para soar a cada hora, selecione
De hora em hora > Ligado.
Sincronizando a hora
Sempre que você ativar o dispositivo e obtiver sinais de satélite,
ou abrir o app Garmin Connect em seu telefone emparelhado, o
dispositivo detectará automaticamente seu fuso horário e a hora
atual. Você também pode sincronizar manualmente sua hora
atual ao mudar de fuso horário e atualizar para o horário de
verão.
Pressione MENU.
1
Selecione Sistema > Hora > Sinc. de hora.
2
Aguarde enquanto o dispositivo conecta-se ao telefone
3
emparelhado ou localiza satélites (Obtendo sinais de satélite,
página 52).
DICA: você pode pressionar DOWN para alterar a fonte.
Alterar as configurações da luz de fundo
Mantenha MENU pressionado.
1
Selecione Sistema > Luz de fundo.
2
Selecione uma opção:
3
• Selecione Durante a atividade.
• Selecione Fora da atividade.
• Selecione Durante o sono.
Selecione uma opção:
4
• Selecione Teclas para ativar a luz de fundo para
pressionamentos de tecla.
• Selecione Alertas para desativar a luz de fundo de
alertas.
• Selecione Gesto para ativar a luz de fundo. Levante e
gire o braço, e em seguida, olhe para o seu pulso.
• Selecione Tempo limite para definir o período de tempo
em que a luz de fundo permanecerá acesa.
• Selecione Brilho para definir o nível de brilho da luz de
fundo.
Personalizando as teclas de atalho
Você pode personalizar a função de manter pressionado de
teclas individuais e combinações de teclas.
Pressione MENU.
1
Selecione Sistema > Teclas de atalho.
2
Selecione uma tecla ou combinação de teclas para
3
personalizar.
Selecione uma função.
4
Definindo as unidades de medida
Você pode personalizar unidades de medida para distância,
ritmo e velocidade, elevação, peso, altura e temperatura.
Pressione MENU.
1
48 Personalizar seu dispositivo
Page 55

Selecione Sistema > Unidades.
2
Selecione um tipo de medida.
3
Selecione uma unidade de medida.
4
Visualizar informações do dispositivo
Você pode visualizar as informações do dispositivo, como ID da
unidade, versão do software, informações regulatórias e
contrato da licença.
Pressione MENU.
1
Selecione Sistema > Sobre.
2
Visualizar informações de conformidade e regulamentação do rótulo eletrônico
O rótulo deste dispositivo é fornecido eletronicamente. O rótulo
eletrônico pode fornecer informações de regulamentação, como
os números de identificação da FCC ou marcas de
conformidade regionais, bem como informações aplicáveis de
produto e licenciamento.
Pressione MENU.
1
No menu de sistema, selecione Sobre.
2
Sensores sem fio
Seu dispositivo pode ser usado com sensores sem fio ANT+ ou
Bluetooth. Para mais informações sobre compatibilidade e
compra de sensores opcionais, acesse buy.garmin.com.
Emparelhamento de seus sensores sem fio
A primeira vez em que você conectar um sensor sem fio ao
dispositivo usando a tecnologia ANT+ ou Bluetooth, será
necessário emparelhar o dispositivo e o sensor. Após o
emparelhamento, o dispositivo se conectará ao sensor
automaticamente sempre que você iniciar uma atividade e o
sensor estiver ativo e dentro da área de alcance.
Se estiver emparelhando um monitor de frequência cardíaca,
1
coloque o sensor no monitor de frequência cardíaca.
Ele não enviará nem receberá dados até que você o tenha
colocado.
Coloque o dispositivo ao alcance de até 3 m (10 pés) do
2
sensor.
OBSERVAÇÃO: afaste-se 10 m (33 pés) de outros sensores
sem fio durante o emparelhamento.
Pressione MENU.
3
Selecione Sensores e acessórios > Adicionar novo.
4
Selecione uma opção:
5
• Selecione Pesquisar todos os sensores.
• Selecione o tipo de sensor.
Após emparelhar o sensor com o dispositivo, seu status
mudará de Pesquisando para Conectado. Os dados do
sensor são exibidos no loop da tela dados ou em um campo
de dados personalizado.
HRM-Pro
O dispositivo é compatível com o acessório HRM-Pro. O
acessório HRM-Pro é um monitor de frequência cardíaca
torácico que pode ser emparelhado com dispositivos
compatíveis usando as tecnologias ANT+ e Bluetooth. Pode
usar o monitor de frequência cardíaca para registrar dados de
ritmo cardíaco e receber informações em tempo real sobre a
sua forma de corrida (Dinâmica da corrida, página 19). O
recurso de monitorização de atividade do monitor de frequência
cardíaca registra sua contagem de passos, calorias, minutos de
intensidade e frequência cardíaca diária. Você deve emparelhar
o monitor de frequência cardíaca com seu dispositivo para
visualizar seus dados de frequência cardíaca. Consulte as
instruções do seu acessório HRM-Pro para obter mais
informações (garmin.com/manuals/hrm-pro).
Modo de exibição estendida
Use o Modo de exibição estendida para exibir telas de dados de
seu dispositivo MARQ em um dispositivo Edge compatível
durante um percurso ou triatlo. Consulte o manual do
proprietário do Edge para obter mais informações.
Utilizando um sensor opcional de cadência ou velocidade para bicicletas
É possível utilizar um sensor de cadência ou velocidade
compatível para bicicletas para enviar dados ao seu dispositivo.
• Emparelhe o sensor com o seu dispositivo (Emparelhamento
de seus sensores sem fio, página 49).
• Defina o tamanho da roda (Tamanho da roda e
circunferência, página 58).
• Comece o percurso (Iniciar uma atividade, página 5).
Treinando com medidores de potência
• Acesse www.garmin.com/intosports para ver uma lista de
sensores ANT+ que são compatíveis com seu dispositivo
(como o Vector™).
• Para obter mais informações, consulte o manual do
proprietário do seu medidor de potência.
• Ajuste as zonas de potência para que atendam às metas e
capacidades (Configurando zonas de potência, página 28).
• Utilize alertas de intervalo para ser notificado quando você
chegar a uma zona de potência especificada (Configurar um
alerta, página 40).
• Personalize os campos de dados de potência
(Personalizando telas de dados, página 39).
Utilizando comutadores eletrônicos
Antes de utilizar seus comutadores eletrônicos compatíveis,
como os comutadores Shimano® Di2™, você deve emparelhá-los
com seu dispositivo (Emparelhamento de seus sensores sem
fio, página 49). É possível personalizar os campos de dados
opcionais (Personalizando telas de dados, página 39). O
dispositivo MARQ exibe os valores atuais de ajuste quando o
sensor está em modo de ajuste.
Percepção situacional
Seu dispositivo MARQ pode ser usado com faróis inteligentes
para bicicleta da Varia™ e radar retrovisor para melhorar a visão
do local. Consulte o manual do proprietário do seu dispositivo
Varia para obter mais informações.
OBSERVAÇÃO: talvez você precise atualizar o software MARQ
antes de emparelhar Varia dispositivos (Atualizar o software
usando o app Garmin Connect, página 13).
Contador de passos
Seu dispositivo é compatível com o contador de passos. Você
pode utilizar o contador de passos para registrar o ritmo e a
distância em vez de usar o GPS ao treinar em um ambiente
interno ou com sinal de GPS fraco. O contador de passos fica
em espera e pronto para enviar dados (assim como o monitor
de frequência cardíaca).
Após 30 minutos de inatividade, o contador de passos se
desliga para preservar a bateria. Quando a bateria está fraca,
uma mensagem é exibida no dispositivo. Isso significa que
restam cerca de cinco horas de bateria.
Aprimorando a calibragem do contador de passos
Antes de calibrar o dispositivo, é necessário obter sinal GPS e
emparelhá-lo ao contador de passos (Emparelhamento de seus
sensores sem fio, página 49).
Sensores sem fio 49
Page 56

O contador de passos é autocalibrante, mas é possível
aprimorar a precisão dos dados de velocidade e distância com
algumas corridas ao ar livre usando o GPS.
Contemple o céu por 5 minutos.
1
Comece a corrida.
2
Corra durante 10 minutos, sem paradas.
3
Pare sua atividade, e salve-a.
4
Com base nos dados registrados, os valores de calibragem
do contador de passos mudam, se necessário. Não deve ser
necessário calibrar o contador de passos novamente, a
menos que altere o estilo da corrida.
Calibrando o contador de passos manualmente
Antes de calibrar o dispositivo, é necessário emparelhá-lo com
o sensor de contador de passos (Emparelhamento de seus
sensores sem fio, página 49).
A calibração manual é recomendada se você souber o fator de
calibração. Se você calibrou um contador de passos com outro
produto Garmin, é possível que saiba o fator de calibragem.
Pressione MENU.
1
Selecione Sensores e acessórios.
2
Selecione seu contador de passos.
3
Selecione Fator de calibração > Definir valor.
4
Ajuste o fator de calibragem:
5
• Aumente o fator de calibração se a distância for muito
baixa.
• Diminua o fator de calibração se a distância for muito alta.
Configurar velocidade e distância do contador de passos
Antes de personalizar a velocidade e a distância do contador de
passos, é necessário emparelhá-lo com o sensor de contador
de passos (Emparelhamento de seus sensores sem fio,
página 49).
É possível configurar seu dispositivo para calcular a velocidade
e a distância dos dados usando seu contador de passos em vez
dos dados do GPS.
Pressione MENU.
1
Selecione Sensores e acessórios.
2
Selecione seu contador de passos.
3
Selecione VELOCIDADE ou Distância.
4
Selecione uma opção:
5
• Selecione Ambiente interno quando estiver treinando
com o GPS desligado, geralmente em ambientes internos.
• Selecione Sempre para usar seu contador de passos
independentemente da configuração do GPS.
tempe
O dispositivo é compatível com o sensor de temperatura tempe.
Você pode fixar o sensor à correia ou ao loop seguro onde
esteja exposto ao ar ambiente para fornecer uma fonte
consistente de dados de temperatura precisos. É necessário
emparelhar o sensor tempe com o seu dispositivo para exibir os
dados de temperatura. Consulte a instruções do seu sensor
tempe seu dispositivo para obter mais informações (garmin.com
/manuals/tempe).
Informações sobre o dispositivo
Especificações
Tipo de bateria Recarregável, bateria de íon de lítio
Duração da bateria Até 12 dias (modo smartwatch com rastre-
Classificação de impermeabilidade
Faixa de temperatura
operacional e de armazenamento
Intervalo de temperatura
de carregamento
Frequências sem fio 2,4 GHz a 19 dBm nominal, 13,56 MHz a
Informações sobre a bateria
A duração real de vida útil da bateria depende dos recursos
ativados em seu dispositivo, como rastreamento de atividades,
frequência cardíaca no pulso, notificações do smartphone, GPS,
sensores internos e sensores conectados.
Duração da
bateria
Até 12 dias Modo Smartwatch com rastreamento de atividades
Até 28 horas Modo GPS com frequência cardíaca no pulso
Até 9 horas Modo GPS com frequência cardíaca medida no
Até 48 horas O modo GPS UltraTrac com giroscópio com
integrada
amento de atividades e monitoramento 24
horas por dia, 7 dias por semana da
frequência cardíaca no pulso)
1
10 ATM
De -20º a 45 ºC (de -4º a 113 ºF)
De 0 °C a 45 °C (de 32 °F a 113 °F)
-36 dBm nominal
Modo
e monitoramento 24 por dia, 7 dias por semana da
frequência cardíaca no pulso
pulso e transmissão de música
navegação por cálculo (com monitoramento de
frequência cardíaca medida no pulso desativado)
Gerenciamento de dados
OBSERVAÇÃO: o dispositivo não é compatível com Windows
95, 98, Me, Windows NT® e Mac® OS 10.3 e versões anteriores.
Excluindo arquivos
AVISO
Se você não souber a finalidade de um arquivo, não o exclua. A
memória do dispositivo contém arquivos do sistema importantes
que não devem ser excluídos.
Abra a unidade Garmin ou o volume.
1
Se necessário, uma pasta ou o volume.
2
Selecione um arquivo.
3
Pressione a tecla Excluir no teclado.
4
OBSERVAÇÃO: sistemas operacionais Mac fornecem
suporte limitado para o modo de transferência de arquivo
MTP. Abra a unidade Garmin em um sistema operacional
Windows. Use o aplicativo Garmin Express para remover
arquivos de música de seu dispositivo.
Manutenção do dispositivo
Sensores de taco
Seu dispositivo é compatível com os sensores de taco de golfe
Approach CT10. Você pode usar sensores de tacos
emparelhados para monitorar automaticamente suas tacadas
de golfe, incluindo localização, distância e tipo de taco. Consulte
o manual do proprietário dos seus sensores de taco para obter
mais informações (garmin.com/manuals/ApproachCT10).
50 Informações sobre o dispositivo
Cuidados com o dispositivo
AVISO
Não use objetos afiados para limpar o dispositivo.
1
O dispositivo é resistente à pressão equivalente a uma profundidade de 100 m.
Para obter mais informações, acesse www.garmin.com/waterrating.
Page 57

Evite produtos químicos, solventes, e repelentes de insetos que
possam danificar os componentes de plástico e acabamentos.
Lave o dispositivo com água abundante após exposição a cloro,
água salgada, protetor solar, cosméticos, álcool ou a outros
químicos abrasivos. A exposição prolongada a essas
substâncias pode danificar o revestimento.
Evite pressionar as teclas debaixo de água.
Evite grandes impactos e tratamento severo, pois pode
prejudicar a vida útil do produto.
Não coloque o dispositivo em locais com exposição prolongada
a temperaturas extremas, pois isso pode causar danos
permanentes.
Limpando o dispositivo
AVISO
Mesmo pequenas quantidades de suor ou umidade podem
causar corrosão dos contatos elétricos quando conectados a
um carregador. A corrosão pode interferir no carregamento e na
transferência de dados.
Limpe o dispositivo usando um pano umedecido com
1
solução de detergente neutro.
Seque-o com um pano.
2
Após a limpeza, deixe o dispositivo secar completamente.
DICA: para obter mais informações, acesse www.garmin.com
/fitandcare.
Remova um número igual de elos dos dois lados do fecho.
•
Isso ajuda o seu relógio a permanecer centralizado em seu
pulso.
• Use uma ferramenta de remoção de pinos para reposicionar
a mola no fecho para um melhor ajuste de tamanho.
Tenha cuidado ao fazer ajustes de tamanho no fecho. O pino
está comprimido e pode se mover inesperadamente quando
liberado.
Alterar acessórios QuickFit® integrados
Puxe para abrir a trava e remova a tira ou a pulseira QuickFit
1
integrada do relógio.
Puxe para abrir a trava na tira ou pulseira integrada e alinhe
2
com o relógio.
Feche a trava sobre o pino do relógio.
3
OBSERVAÇÃO: certifique-se de que a tira ou a pulseira
esteja presa. Deve haver um pequeno espaço entre a
trava e a tira ou a pulseira.
Dicas para ajustar a pulseira de metal
Garmin recomenda que você leve o seu relógio a um joalheiro
ou outro profissional para ajustar o comprimento da pulseira de
metal.
• Use uma pequena chave de fenda para desapertar os elos.
Solução de problemas
Meu dispositivo está com o idioma errado
Você pode alterar a seleção de idioma do dispositivo se tiver
selecionado o idioma incorreto no dispositivo por engano.
Pressione MENU.
1
Role para baixo até o último item na lista e pressione
2
START.
Pressione START.
3
Selecione seu idioma.
4
Meu smartphone é compatível com meu dispositivo?
O dispositivo MARQ é compatível com smartphones que usam
tecnologia Bluetooth.
Acesse www.garmin.com/ble para obter informações de
compatibilidade.
Meu telefone não se conecta ao dispositivo
Se o seu telefone não estiver se conectando ao dispositivo,
tente estas dicas.
• Desligue o smartphone e o dispositivo e ligue-os novamente.
• Ative a tecnologia Bluetooth em seu smartphone.
• Atualize o aplicativo Garmin Connect para a versão mais
recente.
• Remova seu dispositivo do app Garmin Connect e as
configurações de Bluetooth no seu smartphone para tentar o
emparelhamento novamente.
• Se você comprou um novo smartphone, remova seu
dispositivo do aplicativo Garmin Connect no smartphone que
você pretende parar de usar.
Solução de problemas 51
Page 58

• Coloque seu smartphone em um raio de até 10 metros (33
pés) do seu dispositivo.
• Em seu smartphone, abra o aplicativo Garmin Connect,
selecione ou e selecione Dispositivos Garmin >
Adicionar dispositivo para iniciar o modo de
emparelhamento.
• From the watch face, hold MENU, and select Telefone >
Emparelhar com o telefone.
Posso utilizar o meu sensor Bluetooth com o meu relógio?
O dispositivo é compatível com alguns sensores Bluetooth. A
primeira vez em que você conectar um sensor ao dispositivo
Garmin, será necessário emparelhar o dispositivo e o sensor.
Após o emparelhamento, o dispositivo se conectará ao sensor
automaticamente sempre que você iniciar uma atividade e o
sensor estiver ativo e dentro da área de alcance.
Pressione MENU.
1
Selecione Sensores e acessórios > Adicionar novo.
2
Selecione uma opção:
3
• Selecione Pesquisar todos os sensores.
• Selecione o tipo de sensor.
É possível personalizar os campos de dados opcionais
(Personalizando telas de dados, página 39).
Meus fones de ouvido não se conectam ao dispositivo
Se os fones de ouvido tiverem sido conectados ao seu
smartphone usando tecnologia Bluetooth, eles devem ser
conectados a ele antes de se conectarem ao dispositivo. Tente
essas dicas.
• Desative a tecnologia Bluetooth em seu smartphone.
Consulte o manual do proprietário de seu smartphone para
obter mais informações.
• Fique a 10 m (33 pés) de distância do seu smartphone ao
conectar os fones de ouvido ao dispositivo.
• Emparelhe seus fones com o dispositivo (Conectar fones de
ouvido Bluetooth, página 18).
Minha música é interrompida ou meus fones de ouvido não permanecem conectados
Ao usar um dispositivo MARQ conectado a fones de ouvido
usando tecnologia Bluetooth, o sinal ficará mais forte quando
houver linha direta de visão entre o dispositivo e a antena dos
fones de ouvido.
• Caso o sinal passe através de seu corpo, você poderá
observar perda de sinal ou desconexão dos fones de ouvido.
• Recomenda-se utilizar os fones de ouvido com a antena no
mesmo lado do corpo em que está o dispositivo MARQ.
• Como os fones de ouvido variam de acordo com o modelo,
você pode tentar mover o relógio para o outro pulso.
Reiniciar o dispositivo
Mantenha LIGHT pressionado até o dispositivo desligar.
1
Mantenha LIGHT pressionado para ligar o dispositivo.
2
Como redefinir todas as configurações padrão
Você pode redefinir todas as configurações do dispositivo para
os valores padrão de fábrica.
Pressione MENU.
1
Selecione Sistema > Redefinir.
2
Selecione uma opção:
3
• Para redefinir todas as configurações do dispositivo para
os valores padrão de fábrica e salvar todas as
informações inseridas pelo usuário e o histórico de
atividades, selecione Restaurar config. padrão.
• Para excluir todas as atividades do histórico, selecione
Excluir todas as atividades.
• Para redefinir todos os totais de distância e tempo,
selecione Redefinir totais.
• Para redefinir todas as configurações do dispositivo para
os valores padrão de fábrica e excluir todas as
informações inseridas pelo usuário e o histórico de
atividades, selecione Apagar e restaurar config..
OBSERVAÇÃO: se você tiver configurado uma carteira
Garmin Pay, essa opção também a excluirá do seu
dispositivo. Se você tiver músicas armazenadas no seu
dispositivo, essa opção as excluirá.
Obtendo sinais de satélite
O dispositivo deve ter uma visão limpa do céu para captar os
sinais de satélite. A hora e a data são definidas
automaticamente de acordo com a posição do GPS.
DICA: para obter mais informações sobre o GPS, acesse
www.garmin.com/aboutGPS.
Dirija-se a uma área aberta.
1
O relógio deve ser orientado na posição 6 horas apontando
para o céu.
Aguarde enquanto o dispositivo localiza satélites.
2
Poderá levar de 30 a 60 segundos para localizar os sinais do
satélite.
Aprimorando a receptação de satélite do GPS
• Sincronize o dispositivo à sua Garmin Connect conta:
◦ Conecte seu dispositivo a um computador usando o cabo
USB e o aplicativo Garmin Express.
◦ Sincronize seu dispositivo com o app Garmin Connect por
meio do Bluetooth ativado em seu smartphone.
◦ Conecte seu dispositivo à sua Garmin Connect conta
usando uma Wi‑Fi rede sem fio.
Enquanto você estiver conectado à Garmin Connect conta, o
dispositivo baixará vários dias de dados do satélite,
permitindo localizar rapidamente os sinais do satélite.
• Leve o seu dispositivo a uma área aberta, distante de
prédios altos e árvores.
• Fique parado por alguns minutos.
A leitura da temperatura não é exata
A temperatura do corpo afeta a leitura da temperatura no sensor
de temperatura interna. Para obter leituras de temperatura mais
precisas, você deve remover o relógio do seu pulso e aguardar
de 20 a 30 minutos.
Você também pode utilizar um sensor de temperatura externa
tempe opcional para visualizar as leituras de temperatura no
ambiente enquanto usa o relógio.
Aumentando a vida útil da bateria
Você pode fazer diversas coisas para estender a duração da
bateria.
• Altere o modo de energia durante uma atividade (Alterando o
modo de energia, página 5).
• Ative o recurso de economia de bateria no menu de
controles (Visualizando o menu de controles, página 1).
• Reduza o tempo limite da luz de fundo (Alterar as
configurações da luz de fundo, página 48).
• Reduzir o brilho da luz de fundo.
52 Solução de problemas
Page 59

• Usar o modo de GPS do UltraTrac em sua atividade
(UltraTrac, página 42).
• Desligar a tecnologia Bluetooth quando não estiver utilizando
recursos conectados (Recursos conectados, página 12).
• Ao pausar sua atividade por um longo período, use a opção
retomar mais tarde (Parar uma atividade, página 5).
• Desativar a monitorização de atividade (Desligando o
monitoramento de atividades, página 29).
• Use uma interface de relógio que não seja atualizada a cada
segundo.
Por exemplo, use uma interface de relógio sem o ponteiro de
segundos (Personalizar a interface do relógio, página 45).
• Limitar as notificações do smartphone exibidas pelo
dispositivo (Gerenciando as notificações, página 13).
• Interrompa a transmissão dos dados de frequência cardíaca
para dispositivos Garmin emparelhados (Transmitindo dados
da frequência cardíaca para dispositivos Garmin, página 19).
• Desative o monitoramento da frequência cardíaca no pulso
(Desativar o monitor de frequência cardíaca medida no
pulso, página 19).
OBSERVAÇÃO: a pulseira medidora de frequência cardíaca
é usada para calcular minutos intensos e calorias
queimadas.
• Ativar as leituras manuais do oxímetro de pulso (Desativar as
leituras automáticas do oxímetro de pulso, página 26).
A quantidade de andares subidos não parece estar precisa
O dispositivo utiliza um barômetro interno para medir as
alterações de elevação enquanto você sobe os andares. Um
andar subido é igual a 3 m (10 pés).
• Evite segurar os corrimãos ou pular degraus enquanto sobe
as escadas.
• Em ambiente com muito vento, cubra o dispositivo com a
manga ou com a jaqueta, uma vez que rajadas fortes podem
causar leituras erradas.
Como obter mais informações
Você pode encontrar mais informações sobre este produto no
site da Garmin.
• Acesse support.garmin.com para manuais adicionais, artigos
e atualizações de software.
• Acesse buy.garmin.com ou entre em contato com seu
revendedor Garmin para obter informações sobre acessórios
opcionais e peças de reposição.
• Acesse www.garmin.com/ataccuracy para obter informações
sobre a precisão do recurso.
Este não é um dispositivo médico.
Apêndice
Monitoramento de atividades
Para obter mais informações sobre precisão do rastreamento de
atividades, acesse garmin.com/ataccuracy.
Minha contagem de passos diários não aparece
A contagem de passos diários é reiniciada diariamente, à meia
noite.
Se aparecem traços em vez de sua contagem de passos,
permita que o dispositivo obtenha sinais de satélite e defina
a hora automaticamente.
A contagem de passos não está precisa.
Se a sua contagem de passos não está precisa, você pode
tentar as dicas a seguir.
• Utilizar o dispositivo no seu pulso dominante.
• Carregue o dispositivo no bolso enquanto empurra um
carrinho ou cortador de grama.
• Carregue o dispositivo no bolso enquanto usa ativamente as
mãos ou braços.
OBSERVAÇÃO: o dispositivo pode interpretar algumas
movimentos repetitivos como lavar a louça, dobrar roupa ou
bater palmas, como passos.
A contagem de passos no meu dispositivo e minha conta do Garmin Connect não correspondem
A contagem de passos na sua conta do Garmin Connect é
atualizada quando você sincroniza o dispositivo.
Selecione uma opção:
1
• Sincronize sua contagem de passos com o app Garmin
Connect (Usar o Garmin Connect em seu computador,
página 14).
• Sincronize sua contagem de passos com o app Garmin
Connect (Sincronizar dados manualmente com o Garmin
Connect, página 14).
Aguarde enquanto o dispositivo sincroniza seus dados.
2
A sincronização pode levar vários minutos.
OBSERVAÇÃO: a atualização do app Garmin Connect ou
do app Garmin Connect não sincroniza os dados nem
atualiza sua contagem de passos.
Campos de dados
OBSERVAÇÃO: alguns campos de dados exigem acessórios
ANT+ ou Bluetooth para exibir os dados.
% de FC de reserva: a porcentagem de reserva da frequência
cardíaca (frequência cardíaca máxima menos frequência
cardíaca em repouso).
% de saturação de O2 do músculo: a porcentagem estimada
de saturação de oxigênio do músculo para a atividade atual.
% energia do limite funcional: a saída de potência atual como
porcentagem do limiar de potência funcional.
%FCR na última volta: a porcentagem média de reserva da
frequência cardíaca (frequência cardíaca máxima menos
frequência cardíaca em repouso) para a última volta
concluída.
% freq. card. rep. média int.: a porcentagem média de reserva
da frequência cardíaca (frequência cardíaca máxima menos
frequência cardíaca em repouso) para o intervalo de natação
atual.
% freq. cardíaca média de reserva: a porcentagem média de
reserva da frequência cardíaca (frequência cardíaca máxima
menos frequência cardíaca em repouso) para a atividade
atual.
% máx. freq. card. última volta: a porcentagem média de
frequência cardíaca máxima para a última volta concluída.
% máx. freq. card. volta: a porcentagem média de frequência
cardíaca máxima para a volta atual.
% máx. freq. cardíaca: a porcentagem máxima de frequência
cardíaca.
% máx. freq. cardíaca média: a porcentagem média de
frequência cardíaca máxima para a atividade atual.
% máx fr card rep int: a porcentagem máxima de reserva da
frequência cardíaca (frequência cardíaca máxima menos
frequência cardíaca em repouso) para o intervalo de natação
atual.
% máxima de intervalo máximo: a porcentagem máxima da
frequência cardíaca máxima para o intervalo de natação
atual.
Apêndice 53
Page 60

% máxima média do intervalo: a porcentagem média de
frequência cardíaca máxima para o intervalo de natação
atual.
% média tempo contato com solo: o balanço médio do tempo
de contato com o solo da sessão atual.
% reserva freq. cardíaca volta: a porcentagem média de
reserva da frequência cardíaca (frequência cardíaca máxima
menos frequência cardíaca em repouso) para a volta atual.
% tempo contato solo: o balanço do tempo de contato com o
solo no lado esquerdo/direito durante a corrida.
Adiant/atras no geral: corrida. O tempo total à frente ou atrás
do ritmo desejado.
Andares descidos: o número total de andares descidos no dia.
Andares por minuto: o número de andares subidos por minuto.
Andares subidos: o número total de andares subidos no dia.
Bateria da engrenagem: o status da bateria de um sensor de
posição de engrenagem.
Bateria Di2: a energia restante da bateria de um sensor Di2.
Braçadas: natação. O número total de remadas para a
atividade atual.
Braçadas na última volta: natação. O número total de
remadas para a última volta concluída.
Braçadas na última volta: remo. O número total de remadas
para a última volta concluída.
Braçadas na volta: natação. O número total de remadas para a
volta atual.
Braçadas na volta: remo. O número total de remadas para a
volta atual.
Braçadas no último tiro: o número total de braçadas para a
última extensão concluída.
Braçadas por ext. interv.: o número médio de braçadas por
extensão da piscina durante o intervalo atual.
Cadência: ciclismo. Número de rotações do braço da manivela.
O dispositivo tem de estar conectado a um acessório de
cadência para esses dados serem exibidos.
Cadência: corrida. Passos por minuto (direito e esquerdo).
Cadência da última volta: ciclismo. A cadência média para a
última volta concluída.
Cadência da última volta: corrida. A cadência média para a
última volta concluída.
Cadência da volta: ciclismo. A cadência média para a volta
atual.
Cadência da volta: corrida. A cadência média para a volta
atual.
Cadência média: ciclismo. A cadência média para a atividade
atual.
Cadência média: corrida. A cadência média para a atividade
atual.
Calorias: a quantidade total de calorias queimadas.
Carga: a carga de treino para a atividade atual. A carga de
treino é a quantidade de consumo de oxigênio pós-exercício
excessivo (EPOC), que indica a intensidade do seu treino.
COG: a direção real da viagem, independentemente do curso
dirigido e das variações temporárias de direção.
Combinação de marcha: A combinação da engrenagem atual
de um sensor de posição de engrenagem.
Comp. de passada: o comprimento da passada de um passo
para o próximo, medido em metros.
Compr. médio passadas: o comprimento da passada média da
sessão atual.
Comprimento da passada da volta: o comprimento da
passada média da volta atual.
Condição de desempenho: a pontuação da condição de
desempenho é uma avaliação em tempo real do seu
desempenho.
Descida da última volta: a distância vertical de descida para a
última volta concluída.
Descida da volta: a distância vertical de descida para a volta
atual.
Descida máxima: a taxa máxima de descida em pés por minuto
ou metros por minuto desde a última zerada.
Descida média: a distância vertical média de descida desde a
última zerada.
Descida total: a distância de elevação total de descida desde a
última zerada.
Desvio centro plataforma médio: o equilíbrio médio do centro
da plataforma na atividade atual.
Desvio centro plataforma volta: o equilíbrio médio do centro
da plataforma na volta atual.
Desvio no centro da plataforma: equilíbrio do centro da
plataforma. O equilíbrio do centro da plataforma é o local na
plataforma do pedal em que você aplica a força.
Direção: a direção da sua posição atual até um destino. É
necessário estar navegando para que estes dados sejam
exibidos.
Direção: a direção para onde se desloca.
Direção da Bússola: a direção para onde se desloca com base
na bússola.
Direção do GPS: a direção para onde se desloca com base no
GPS.
Dist. p/ braç. da últ. volta: natação. A média da distância
percorrida por remada durante a última volta concluída.
Dist. remada última volta: remo. A média da distância
percorrida por remada durante a última volta concluída.
Dist. vertic até dest.: a distância de elevação entre a sua
posição atual e o destino final. É necessário estar navegando
para que estes dados sejam exibidos.
Distância: a distância percorrida do trajeto ou da atividade
atual.
Distância até próximo: a distância restante até a próxima
parada na rota. É necessário estar navegando para que
estes dados sejam exibidos.
Distância da próxima fração: corrida. A distância total da
próxima fração.
Distância da última volta: a distância percorrida para a última
volta concluída.
Distância da volta: a distância percorrida para a volta atual.
Distância fracionada: corrida. A distância total da fração atual.
Distância média por braçada: natação. A média da distância
percorrida por braçada durante a atividade atual.
Distância média por remada: remo. A média da distância
percorrida por braçada durante a atividade atual.
Distância náutica: a distância percorrida em metros náuticos
ou pés náuticos.
Distância no intervalo: a distância percorrida para o intervalo
atual.
Distância por braçada da volta: natação. A média da distância
percorrida por remada durante a volta atual.
Distância por remada: remo. A distância percorrida por
remada.
Distância por remada da volta: remo. A média da distância
percorrida por remada durante a volta atual.
Distância restante: a distância que falta até o destino final. É
necessário estar navegando para que estes dados sejam
exibidos.
54 Apêndice
Page 61

Distância restante na fração: corrida. A distância restante da
fração atual.
Distância total estimada: a distância estimada desde o início
até o destino final. É necessário estar navegando para que
estes dados sejam exibidos.
Duração: tempo total registrado. Por exemplo, se você iniciar o
temporizador e correr por 10 minutos, depois pará-lo por 5
minutos e, em seguida, iniciá-lo e correr por mais 20
minutos, seu tempo transcorrido será de 35 minutos.
Eficiência do torque: a medida do grau de eficiência de
pedaladas.
Elevação: a altitude da sua localização atual acima ou abaixo
do nível do mar.
Elevação do GPS: a altitude da sua localização atual usando
GPS.
Elevação máxima: a maior distância de elevação atingida
desde a última zerada.
Elevação mín.: a menor distância de elevação atingida desde a
última zerada.
Energia máxima da volta: a saída máxima de potência para a
volta atual.
Energia máxima na última volta: a maior saída de potência
para a última volta concluída.
Equilíbrio: o balanço de potência esquerda/direita atual.
Estresse: o nível atual de estresse.
Extensões: o número de extensões concluídas para a atividade
atual.
Extensões no intervalo: o número de extensões concluídas
para o intervalo atual.
Fase de energia direita da volta: o ângulo médio da fase de
energia para a perna direita na volta atual.
Fase de energia direita média: o ângulo médio da fase de
energia para a perna direita na atividade atual.
Fase de energia esquerda da volta: o ângulo médio da fase
de energia para a perna esquerda na volta atual.
Fase de energia esquerda média: o ângulo médio da fase de
energia para a perna esquerda na atividade atual.
Fase de pico de energia direita: o ângulo atual de pico da fase
de energia para a perna direita. O pico da fase de energia é
o alcance do ângulo onde o ciclista produz a porção de pico
da força propulsora.
Fase de pico de energia esquerda: o ângulo atual de pico da
fase de energia para a perna esquerda. O pico da fase de
energia é o alcance do ângulo onde o ciclista produz a
porção de pico da força propulsora.
Fase de potência do lado esquerdo: o ângulo atual da fase de
energia para a perna esquerda. A fase de energia é a região
de impulso do pedal onde você produz a energia positiva.
Fase de potência lado direito: o ângulo atual da fase de
energia para a perna direita. A fase de energia é a região de
impulso do pedal onde você produz a energia positiva.
Fase energ. pico dir. média: o ângulo médio de pico da fase
de energia para a perna direita na atividade atual.
Fase energia pico direita volta: o ângulo médio de pico da
fase de energia para a perna direita na volta atual.
Fase energia pico esquerda média: o ângulo médio de pico
da fase de energia para a perna esquerda na atividade atual.
Fase energia pico esquerda volta: o ângulo médio de pico da
fase de energia para a perna esquerda na volta atual.
Fluxo: a medição da sua consistência na manutenção da
velocidade e suavidade nas curvas da atividade atual.
Fluxo da volta: a pontuação geral de fluidez da volta atual.
Fora perc.: a distância para a esquerda ou para a direita pela
qual você se desviou do percurso original. É necessário estar
navegando para que estes dados sejam exibidos.
Fq média braç. na volta: natação. O número médio de
remadas por minuto (spm) durante a volta atual.
Fr. de braçadas na última volta: remo. O número médio de
remadas por minuto (spm) durante a última volta concluída.
Fr. média de braçadas: remo. O número médio de remadas
por minuto (spm) durante a atividade atual.
Frente: a engrenagem frontal da bicicleta de um sensor de
posição de engrenagem.
Freq. braçadas na última volta: natação. O número médio de
remadas por minuto (spm) durante a última volta concluída.
Freq. braçadas no intervalo: o número médio de remadas por
minuto (spm) durante o intervalo atual.
Freq. braçadas último tiro: o número médio de remadas por
minuto (spm) durante a última extensão concluída.
Freq. card. máx. intervalo: a frequência cardíaca máxima do
intervalo de natação atual.
Freq. card. última volta: a frequência cardíaca média para a
última volta concluída.
Freq. cardíaca média intervalo: a frequência cardíaca média
do intervalo de natação atual.
Freq. méd. braç na volta: remo. O número médio de remadas
por minuto (spm) durante a volta atual.
FREQUÊNCIA CARDÍACA: sua frequência cardíaca em batidas
por minuto (bpm). Seu dispositivo deve ter frequência
cardíaca medida no pulso ou estar conectado a um monitor
de frequência cardíaca compatível.
Frequência cardíaca da volta: a frequência cardíaca média
para a volta atual.
Frequência cardíaca média: a frequência cardíaca média para
a atividade atual.
Frequência respiratória: sua frequência respiratória em
respirações por minuto (rpm).
GPS: a intensidade do sinal de satélite GPS.
Granularidade: a medição da dificuldade da atividade atual
com base na elevação, no gradiente e nas rápidas
mudanças de direção.
Granularidade da volta: a pontuação geral de granularidade da
volta atual.
Grau: o cálculo de aumento (elevação) sobre a corrida
(distância). Por exemplo, se para cada 3 metros (10 pés)
você escalar 60 metros (200 pés), o grau será de 5%.
HEC no próximo: o horário previsto do dia que você chegará à
próxima parada na rota (ajustado para o horário local da
parada). É necessário estar navegando para que estes
dados sejam exibidos.
Hemoglobina total: o total estimado de concentração de
hemoglobina no músculo.
Hora do dia: a hora do dia com base na sua localização atual e
definições de hora (formato, fuso horário, o horário de
verão).
Hórário previsto de chegada: o tempo previsto para chegar ao
destino final. É necessário estar navegando para que estes
dados sejam exibidos.
Horas da bateria: o número de horas restantes antes da
energia da bateria se esgotar.
HPC: a hora do dia prevista para chegada no destino final
(ajustado à hora local do destino). É necessário estar
navegando para que estes dados sejam exibidos.
Índice de braçadas: natação. O número de remadas por
minuto (spm).
Apêndice 55
Page 62

Índice remadas: remo. O número de remadas por minuto
(spm).
Intensity Factor: o Intensity Factor™ para a atividade atual.
Latitude/Longitude: a posição atual de latitude e longitude,
independentemente da definição de formato da posição
selecionada.
Local de destino: o posicionamento do seu destino final.
Localização: a posição atual usando a definição de formato da
posição selecionada.
Máximo 24 horas: a temperatura máxima registrada nas
últimas 24 horas para um sensor compatível com
temperatura.
Mecanismos: as engrenagens frontais e traseiras de uma
bicicleta de um sensor de posição de engrenagem.
Med. equil. direita/esq. GCT: um indicador de cor que mostra o
balanço do tempo de contato com o solo no lado esquerdo/
direito durante a corrida.
Média de braçadas por extensão: o número médio de
braçadas por extensão da piscina durante a atividade atual.
Média Swolf: a pontuação swolf média para a atividade atual. A
pontuação swolf é a soma do tempo para uma extensão
mais o número de braçadas para essa extensão
(Terminologia da natação, página 8). No nado em águas
abertas, são usados 25 metros para calcular sua pontuação
swolf.
MEDIDOR DA BÚSSOLA: a direção para onde se desloca com
base na bússola.
Medidor de efeito de treino: o impacto da atividade atual no
seu condicionamento físico aeróbico e anaeróbico.
Medidor de oscilação vertical: um indicador de cor que mostra
a quantidade de saltos durante a corrida.
MEDIDOR DE POTÊNCIA: um indicador de cor que mostra sua
zona de potência atual.
Medidor de proporção vertical: um indicador de cor que
mostra a proporção da oscilação vertical entre o
comprimento do passo.
Medidor do PacePro: corrida. Seu ritmo fracionado atual e seu
ritmo fracionado desejado.
Medidor freq cardíaca: um indicador em linha que mostra a
zona atual de sua frequência cardíaca.
Medidor tempo contato c/ solo: um indicador de cor que
mostra a quantidade de tempo de contato com o solo de
cada passo durante a corrida, medida em milissegundos.
Med total subidas/descidas: as distâncias de subidas e
decidas totais durante a atividade ou desde a última
redefinição.
Mínimo 24 horas: a temperatura mínima registrada nas últimas
24 horas para um sensor compatível com temperatura.
Nascer sol: a hora do nascer do sol com base na posição do
GPS.
Normalized Power: o Normalized Power™ para a atividade
atual.
Normalized Power da volta: a Normalized Power média para a
volta atual.
Normalized Power últ. volta: a Normalized Power média para
a última volta concluída.
Oscilação vertical: a quantidade de saltos durante a corrida. O
movimento vertical do torso, medido em centímetros para
cada passo.
Oscilação vertical da volta: a quantidade média de oscilação
vertical para a volta atual.
Oscilação vertical média: a quantidade média de oscilação
vertical para a atividade atual.
Passos: o número total de passos realizados durante a
atividade atual.
Percurso: a direção da sua posição de partida até um destino.
O curso pode ser visto como uma rota planejada ou definida.
É necessário estar navegando para que estes dados sejam
exibidos.
Ponto de parada de destino: o último ponto na rota até o
destino. É necessário estar navegando para que estes dados
sejam exibidos.
Porcentagem da bateria: a porcentagem de energia restante
da bateria.
Pôr do sol: a hora do pôr do sol com base na posição do GPS.
Potência: ciclismo. A saída de potência atual em watts.
Potência: esqui. A saída de potência atual em watts. O
dispositivo deve estar conectado a um monitor de frequência
cardíaco compatível.
Potência (kj): o acumulado trabalho desempenhado (saída da
potência) em quilojoules.
Potência da última volta: a saída média de potência para a
última volta concluída.
Potência da volta: a saída média de potência para a volta
atual.
Potência em 10 s: a média de movimentação de 10 segundos
da saída de potência.
Potência em 30 s: a média de movimentação de 30 segundos
da saída de potência.
Potência em 3s: a média de movimentação de 3 segundos da
saída de potência.
Potência máxima: a saída máxima de potência para a
atividade atual.
Potência média: a saída média de potência para a atividade
atual.
Pressão barométrica: a pressão do ambiente calibrada
atualmente.
Pressão do ambiente: pressão não calibrada do ambiente.
Prop de desliz até des.: a proporção de deslize necessária
para decrescer de sua posição atual até a elevação de
destino. É necessário estar navegando para que estes dados
sejam exibidos.
Proporção de deslize: a proporção de distância horizontal
percorrida até a mudança na distância vertical.
Proporção vertical: a razão entre a oscilação vertical e o
comprimento de passo.
Proporção vertical da volta: a razão média entre a oscilação
vertical e o comprimento de passo da volta atual.
Proporção vertical média: a razão média entre a oscilação
vertical e o comprimento de passo da sessão atual.
Próximo ponto de parada: o próximo ponto na rota. É
necessário estar navegando para que estes dados sejam
exibidos.
Relação de engrenagens: o número de dentes nas
engrenagens frontais e traseiras de uma bicicleta, detectado
por um sensor de posição de engrenagem.
Relação peso/potência: a potência atual medida em watts por
quilograma.
Remadas: remo. O número total de remadas para a atividade
atual.
Repetições: durante uma atividade de treino de intensidade, o
número de repetições em um conjunto de exercícios.
Repetir em: o temporizador para o último intervalo mais o
descanso atual (natação).
Ritmo: o ritmo atual.
56 Apêndice
Page 63

Ritmo da última volta: o ritmo médio para a última volta
concluída.
Ritmo da última volta de 500 m: o ritmo de remada médio a
cada 500 metros para a última volta.
Ritmo da volta: o ritmo médio para a volta atual.
Ritmo de 500 m: o ritmo de remada atual a cada 500 metros.
Ritmo desejado na fração: corrida. O ritmo desejado para a
fração atual.
Ritmo desejado na próxima fração: corrida. O ritmo desejado
para a próxima fração.
Ritmo de volta 500 m: o ritmo de remada médio a cada
500 metros para a volta atual.
Ritmo fracionado: corrida. O ritmo para a fração atual.
Ritmo médio: o ritmo médio para a atividade atual.
Ritmo médio de 500 m: o ritmo de remada médio a cada
500 metros para a atividade atual.
Ritmo no intervalo: o ritmo médio para o intervalo atual.
Ritmo no último tiro: o ritmo médio para a última extensão
concluída.
Saldo 10 s: a média de movimentação de 10 segundos do
balanço de potência esquerda/direita.
Saldo 30 s: a média de movimentação de 30 segundos do
balanço de potência esquerda/direita.
Saldo 3 s: a média de movimentação de 3 segundos do
balanço de potência esquerda/direita.
Saldo da volta: o balanço médio de potência esquerda/direita
para a volta atual.
Saldo GCT da volta: o balanço médio do tempo de contato
com o solo da volta atual.
Saldo médio: o balanço médio de potência esquerda/direita
para a atividade atual.
Simplificando widgets: corrida. Um indicador de cor que
mostra seu intervalo de cadência atual.
Suavidade do pedal: a medida de uniformemente onde o
ciclista aplica força nos pedais em cada movimento do pedal.
Subida da última volta: a distância vertical de subida para a
última volta concluída.
Subida da volta: a distância vertical de subida para a volta
atual.
Subida máxima: a taxa máxima de subida em pés por minuto
ou metros por minuto desde a última zerada.
Subida média: a distância vertical média de subida desde a
última zerada.
Subida total: a distância de elevação total de subida desde a
última zerada.
Swolf da última extensão: a pontuação swolf para a última
extensão concluída.
Swolf da última volta: a pontuação swolf para a última volta
concluída.
Swolf do intervalo: a pontuação swolf média para o intervalo
atual.
Swolf na volta: a pontuação swolf para a volta atual.
Temperatura: a temperatura do ar. A temperatura do corpo
afeta o sensor de temperatura. Você pode emparelhar um
sensor tempe com o seu dispositivo para fornecer uma
consistente fonte de dados precisos de temperatura.
Tempo até o próximo: a estimativa de tempo restante antes de
chegar à próxima parada na rota. É necessário estar
navegando para que estes dados sejam exibidos.
Tempo cont. c/ solo da volta: o tempo médio de contato com o
solo para a volta atual.
Tempo da última volta: o tempo do cronômetro para a última
volta concluída.
Tempo da volta: o tempo do cronômetro para a volta atual.
Tempo de contato com o solo: tempo de contato com o solo
de cada passo durante a corrida, medido em milissegundos.
O tempo de contato com o solo não é calculado durante
caminhadas.
Tempo de movimento: o tempo total do movimento para a
atividade atual.
Tempo de nado: o tempo de natação para a atividade atual,
não incluindo o tempo de descanso.
Tempo de parada: o tempo total de parada para a atividade
atual.
Tempo do intervalo: o tempo do cronômetro para o intervalo
atual.
Tempo em pé: o tempo gasto em pé pedalando, durante a
atividade atual.
Tempo méd. contato c/ solo: o tempo médio de contato com o
solo para a atividade atual.
Tempo médio da volta: o tempo médio da volta para a
atividade atual.
Tempo multiesportivo: o tempo total para todos os esportes
em uma atividade poliesportiva, incluindo transições.
Tempo na zona: o tempo transcorrido em cada frequência
cardíaca ou zona de potência.
Temporiz.: a hora atual do temporizador de contagem
regressiva.
Temporizador da série: durante uma atividade de treino de
intensidade, o tempo gasto no conjunto de exercícios atual.
Tempo sentado: o tempo sentado enquanto pedala na
atividade atual.
Timer de descanso: o temporizador para o descanso atual
(natação em piscina).
Tipo de braçada no intervalo: o tipo atual de remada para o
intervalo.
Tipo de braçada no último tiro: o tipo de braçada utilizado
durante a última extensão concluída.
Training Effect aeróbico: o impacto da atividade atual no seu
nível de resistência aeróbica.
Training Effect anaeróbico: o impacto da atividade atual no
seu nível de resistência anaeróbica.
Training Stress Score: o Training Stress Score™ para a
atividade atual.
Traseiro: a engrenagem traseira de uma bicicleta de um sensor
de posição de engrenagem.
Vel. máx. sobre o solo: a velocidade máxima da viagem para a
atividade atual, independentemente do curso dirigido e das
variações temporárias de direção.
Vel. média sobre o solo: a velocidade média da viagem para a
atividade atual, independentemente do curso dirigido e das
variações temporárias de direção.
Vel. volta sobre o solo: a velocidade média da viagem para a
volta atual, independentemente do curso dirigido e das
variações temporárias de direção.
Vel náut máx ssl: a velocidade máxima da viagem em nós para
a atividade atual, independentemente do curso dirigido e das
variações temporárias de direção.
Vel náut méd ssl: a velocidade média da viagem em nós para
a atividade atual, independentemente do curso dirigido e das
variações temporárias de direção.
Vel náut ssl: a velocidade real da viagem em nós,
independentemente do curso dirigido e das variações
temporárias de direção.
Apêndice 57
Page 64

Veloc. méd. de mov.: a velocidade média durante o movimento
para a atividade atual.
VELOCIDADE: a taxa atual do percurso.
Velocidade com progresso: a velocidade que se encontra ao
aproximar-se de um destino ao longo da rota. É necessário
estar navegando para que estes dados sejam exibidos.
Velocidade da última volta: a velocidade média para a última
volta concluída.
Velocidade da volta: a velocidade média para a volta atual.
Velocidade máxima: a velocidade máxima para a atividade
atual.
Velocidade média: a velocidade média para a atividade atual.
Velocidade média geral: a velocidade média para a atividade
atual, incluindo as velocidades de movimento e de parada.
Velocidade náutica: a velocidade atual em nós.
Velocidade náutica máxima: a velocidade máxima em nós
para a atividade atual.
Velocidade náutica média: a velocidade média em nós para a
Velocidade vertical: a taxa de subida ou descida ao longo do
tempo.
Velocidade vertical até o destino: a taxa de subida ou descida
a uma altitude predefinida. É necessário estar navegando
para que estes dados sejam exibidos.
V m ssl úl v: a velocidade média da viagem para a última volta
completada, independentemente do curso dirigido e das
variações temporárias de direção.
Volta de tempo em pé: o tempo gasto em pé pedalando
durante a volta atual.
Volta de tempo sentado: o tempo sentado enquanto pedala na
volta atual.
Voltas: o número de voltas concluídas para a atividade atual.
Zona de frequência cardíaca: a faixa atual de sua frequência
cardíaca (1 a 5). As zonas padrão baseiam-se no seu perfil
de usuário e na frequência cardíaca máxima (220 menos a
sua idade).
Zona de potência: o intervalo atual da saída de potência (1 a 7)
com base nas definições de FTP ou personalizadas.
atividade atual.
Velocidade no solo: a velocidade real da viagem,
independentemente do curso dirigido e das variações
temporárias de direção.
Classificações padrão do VO2 máximo
Essas tabelas incluem as classificações padrão do VO2 máximo estimado por idade e sexo.
Homens Percentual 20-29 30–39 40-49 50-59 60-69 70-79
Superior 95 55,4 54 52,5 48,9 45,7 42,1
Excelente 80 51,1 48,3 46,4 43,4 39,5 36,7
Bom 60 45,4 44 42,4 39,2 35,5 32,3
Bom tempo 40 41,7 40,5 38,5 35,6 32,3 29,4
Fraco 0-40 <41,7 <40,5 <38,5 <35,6 <32,3 <29,4
Mulheres Percentual 20-29 30–39 40-49 50-59 60-69 70-79
Superior 95 49,6 47,4 45,3 41,1 37,8 36,7
Excelente 80 43,9 42,4 39,7 36,7 33 30,9
Bom 60 39,5 37,8 36,3 33 30 28,1
Bom tempo 40 36,1 34,4 33 30,1 27,5 25,9
Fraco 0-40 <36,1 <34,4 <33 <30,1 <27,5 <25,9
Dados reimpressos mediante autorização da The Cooper Institute. Para obter mais informações, acesse www.CooperInstitute.org.
Classificações FTP
Essas tabelas incluem classificações para potência de limite
funcional (FTP) estimada por sexo.
Homens Watts por quilograma (W/kg)
Superior 5,05 e maior
Excelente De 3,93 a 5,04
Bom De 2,79 a 3,92
Bom tempo De 2,23 a 2,78
Sem treino Menos que 2,23
Mulheres Watts por quilograma (W/kg)
Superior 4,30 e maior
Excelente De 3,33 a 4,29
Bom De 2,36 a 3,32
Bom tempo De 1,90 a 2,35
Sem treino Menos que 1,90
As classificações de FTP são baseadas na pesquisa realizada
por Hunter Allen e Andrew Coggan, PhD, Training and Racing
with a Power Meter (Boulder, CO: VeloPress, 2010).
Tamanho da roda e circunferência
Seu sensor de velocidade detecta automaticamente o tamanho
da roda. Se necessário, você pode inserir manualmente a
circunferência da roda nas configurações do sensor de
velocidade.
O tamanho do pneu está indicado nos dois lados do pneu. Esta
não é uma lista abrangente. Você também pode medir a
circunferência da roda ou usar uma das calculadoras
disponíveis na internet.
Tamanho do pneu Circunferência da roda (mm)
20 × 1,75 1515
20 × 1-3/8 1615
22 × 1-3/8 1770
22 × 1-1/2 1785
24 × 1 1753
24 × Tubular de 3/4 1785
24 × 1-1/8 1795
24 × 1,75 1890
24 × 1-1/4 1905
24 × 2,00 1925
24 × 2,125 1965
58 Apêndice
Page 65

Tamanho do pneu Circunferência da roda (mm)
26 × 7/8 1920
26 × 1-1,0 1913
26 × 1 1952
26 × 1,25 1953
26 × 1-1/8 1970
26 × 1,40 2005
26 × 1,50 2010
26 × 1,75 2023
26 × 1,95 2050
26 × 2,00 2055
26 × 1-3/8 2068
26 × 2,10 2068
26 × 2,125 2070
26 × 2,35 2083
26 × 1-1/2 2100
26 × 3,00 2170
27 × 1 2145
27 × 1-1/8 2155
27 × 1-1/4 2161
27 × 1-3/8 2169
29 x 2,1 2288
29 x 2,2 2298
29 x 2,3 2326
650 x 20C 1938
650 x 23C 1944
650 × 35A 2090
650 × 38B 2105
650 × 38A 2125
700 × 18C 2070
700 × 19C 2080
700 × 20C 2086
700 × 23C 2096
700 × 25C 2105
Tubular de 700C 2130
700 × 28C 2136
700 × 30C 2146
700 × 32C 2155
700 × 35C 2168
700 × 38C 2180
700 × 40C 2200
700 × 44C 2235
700 × 45C 2242
700 × 47C 2268
Definições de símbolos
Esses símbolos podem aparecer nas etiquetas do dispositivo ou
do acessório.
Carga alternada. O dispositivo é adequado para carga alternada.
Carga direta. O dispositivo é adequado para carga direta.
Fusível. Indica o local ou a especificação do fusível.
Descarte WEEE (Descarte de Equipamentos Eletroeletrônicos) e
símbolo de reciclagem. O símbolo WEEE está anexado ao produto
em conformidade com a diretiva da UE 2012/19/EC sobre Descarte
de Equipamentos Eletroeletrônicos (WEEE). Recomenda-se seu
uso na prevenção do descarte impróprio desse produto e na
promoção da reutilização e da reciclagem.
Apêndice 59
Page 66

Índice
A
acessórios 49, 52, 53
aclimatação 25
aeroporto 1
mais próximo 3
aeroporto mais próximo 3
alarmes 33, 39
alerta 8
alertas 29, 39–41, 47, 48
frequência cardíaca 19
altímetro 37, 45
calibrando 2, 45
altitude 2, 25, 43
amanhecer e pôr-do-sol 48
análise do swing 11
aplicativos 6, 12, 14, 16
smartphone 2
armazenando informações 13, 14
assistência 14, 15
atalhos 1, 44
atividades 3, 5–7, 11, 12, 38, 42
favoritos 5
iniciando 2, 3, 5
personalizados 5, 8, 29
salvar 2, 3, 5
atualizações, software 13, 14
atualizar, banco de dados 1
Auto Lap 40, 41
Auto Pause 41
B
banco de dados, atualizar 1
barômetro 37, 45, 46
calibrando 46
bateria 50
carregar 1
maximizando 47
Bateria de corpo 26
Body Battery 25, 26
braçadas 8
buracos, trocando 10
bússola 11, 37, 45, 47
calibrando 45
C
cadência 7, 19, 20
alertas 40
sensores 49
calendário 30
calibrando
altímetro 2, 45
bússola 45
caloria, alertas 40
campos
criando 35
reprodução 9
selecionando 9
campos de dados 16
carga de treinamento 24, 25
carregando dados 14
carregar 1
cartão de pontuação 10, 11
carteira 16
chamadas telefônicas 12
clima 2, 43
compartilhando dados 49
comprimento da passada 19, 20
computador 17
condição de desempenho 21, 23
condicionamento físico 22
conexão 13, 16
configurações 9, 15, 27, 29, 38, 40, 42, 43,
45–48, 52
configurações do sistema 48
configurando o seletor 47
Connect IQ 16
contador de passos 49, 50
contatos, adicionando 15
contatos de emergência 14, 15
controles de músicas 18
coordenadas 34
corrida 32
cronômetro 34
D
dados
armazenar 13, 14
carregando 14
compartilhando 49
páginas 39
transferindo 13, 14
dados do usuário, excluindo 50
descanso automático 9
detecção de incidente 14, 15
dinâmica da corrida 19, 20
distância 41
alertas 40, 47
medindo 10, 11
E
elevação 25, 31
configurações 46
elevação automática 41
emparelhamento
sensores 49
Sensores ANT+ 19
smartphone 2
emparelhar 14
Sensores Bluetooth 52
smartphone 51
especificações 50
esqui 7
alpino 7
circuito de esqui 7
off-piste 7
snowboarding 7
estatísticas 11
esteira 6
excluindo
histórico 37
recordes pessoais 33
todos os dados do usuário 50
exercícios 8, 9
extensões 8
F
fones de ouvido 52
conexão 18
Tecnologia Bluetooth 18, 52
frequência cardíaca 9, 18
alertas 19, 40
emparelhando sensores 19
monitor 18–22, 25, 49
zonas 21, 27, 37
Frequência cardíaca, zonas 28
fusos horários 48
G
Galileo 41
Garmin Connect 2, 12–14, 16, 29–31
armazenando informações 14
Garmin Express 2, 16
atualizando o software 2
Garmin Pay 16, 17
Garmin Pilot 4, 14
GLONASS 41, 42, 48
GPS 42, 48
configurações 41
sinal 52
GroupTrack 15
H
handicap 11
histórico 37
enviando para o computador 13, 14
excluindo 37
hora 48
alertas 40
configurações 48
fusos horários e formatos 48
I
ID de unidade 49
idioma 48
informações sobre segurança 15
inReach remota 43
inReach remoto 43
interfaces do relógio 16, 43–45
intervalos 8, 9
treinos 30, 31
J
jumpmaster 8
L
layup 10
limiar de lactato 21, 23
limpando o dispositivo 50, 51
LiveTrack 14, 15
localização do pino, vista do green 11
localizações 34
editando 34
excluindo 34
salvar 34, 36
luz de fundo 1, 48
M
mapa 36, 40, 46
configurações 46
mapas 39, 47
atualizar 2
navegando 35, 36
pesquisando 36
marítimo 46
medidas 11
medindo uma tacada 10
mensagens de texto 12
menu 1
menu de controles 1, 44
menu principal, personalizar 43
meta 10, 32
metrônomo 7
minutos de intensidade 29
modo de descanso 28
modo de relógio 42
monitor estendido 49
monitoramento de atividades 28, 29
monitorização de atividade 29
Move IQ 29
multiesporte 37
multiesportes 5, 8
música 17, 18
carregando 17
jogar 18
serviços 17
N
natação 9, 30
navegação 3, 4, 35–37, 39, 47
indicador de situação horizontal (HSI) 4
parando 4, 36
pontos de parada 3
Sight 'N Go 35
NFC 16
nível de estresse 21, 22, 25, 26, 44
notificações 12, 13
chamadas telefônicas 12
mensagens de texto 12
O
objetivos 32
odômetro 11, 37
oscilação vertical 19, 20
oxímetro de pulso 3, 18, 26, 27, 29
P
pagamentos 16, 17
percurso virtual 6
perfil de usuário 27
60 Índice
Page 67

perfis 5
atividade 7
usuário 27
personalizar o dispositivo 39, 44, 46, 48
pilha
maximizando 5, 13, 42, 47, 52
vida útil 50
planos de voo 4, 5, 14
pontos de interesse (POI) 35, 36
pontos de parada 4, 36
navegando 3
projetando 34
visualizando no mapa 3
pontos do mapa. Consulte pontos de interesse
(POI)
pontuação 10
pontuação de stress 22, 25, 26
pontuação swolf 8
potência 7
potência (força) 21
alertas 40
metros 22–24, 49, 58
zonas 28
previsão de corrida 21
proporção vertical 19, 20
pulseiras 51
R
rastreamento 14, 27
rastreamento de atividades 28
recordes pessoais 33
excluindo 33
recuperação 21, 24, 25
redefinindo o dispositivo 47, 52
referência norte 45
relógio 1, 33, 34
resistência à água 50
ritmo 31
rolagem automática 41
rota direct-to 3
rotas 4, 34
configurações 40
criando 4
direct-to 3
visualizando no mapa 4
S
salvando atividades 6, 7, 11, 12
saturação de oxigênio 3, 26, 27
segmentos 32
Sensores ANT+ 49, 50
emparelhamento 49
equipamento fitness 6
Sensores Bluetooth 49
emparelhar 52
sensores de bicicleta 49
sensores de velocidade e cadência 49
Sight 'N Go 35
sinais do satélite 41, 52
smartphone 14, 16, 42, 51
aplicativos 12, 16
emparelhamento 2
emparelhar 51
snowboarding 7
software
atualizar 2, 13, 14
licença 49
versão 49
solução de problemas 7, 18, 20, 26, 27, 51–53
status de treinamento 21, 24, 30, 33
T
tamanhos das rodas 58
teclas 1, 48
personalizar 41
Tecnologia Bluetooth 8, 12–14, 51
fones de ouvido 18, 52
tela 48
tempe 50, 52
temperatura 25, 43, 50, 52
tempo de conclusão projetado 22
tempo de contato com o solo 19, 20
temporizador 6, 7, 11, 12, 37
contagem regressiva 33, 34
temporizador de contagem regressiva 33, 34
toques 7, 33
TracBack 5, 35
Training Effect 21, 22
trajetos 34
treinamento 7, 12, 25, 30–32
calendário 30
planos 29, 30
treinamento de triatlo 8
treinamento em ambientes fechados 6
treinamento em ambientes internos 6
treinos 29, 30
carregando 29
criando 29
U
UltraTrac 41, 42
unidades de medida 48
USB 14
V
velocidade 41
VIRB remota 44
Virtual Partner 32
vista do green 10
localização do pino 10, 11
VO2 máximo 21, 22, 24, 30, 58
volta fechada 10
voltas 7
W
Wi‑Fi 16
conexão 16
widgets 1, 16, 18, 19, 25, 26, 42, 44
Z
zonas
frequência cardíaca 27
hora 48
potência 28
Índice 61
Page 68

support.garmin.com
GUID-924DB02F-2D8D-49D1-94CC-972F3B69B60E v4Outubro de 2020
 Loading...
Loading...