Page 1
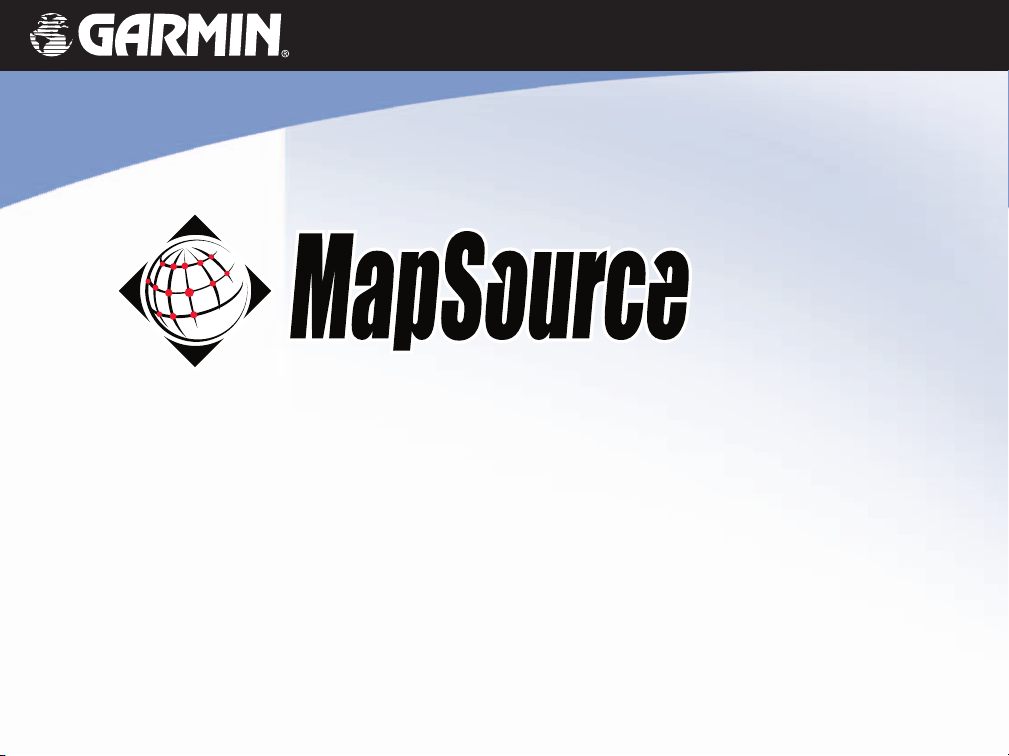
Logiciel de mappage
Manuel de l’utilisateur
®
Page 2
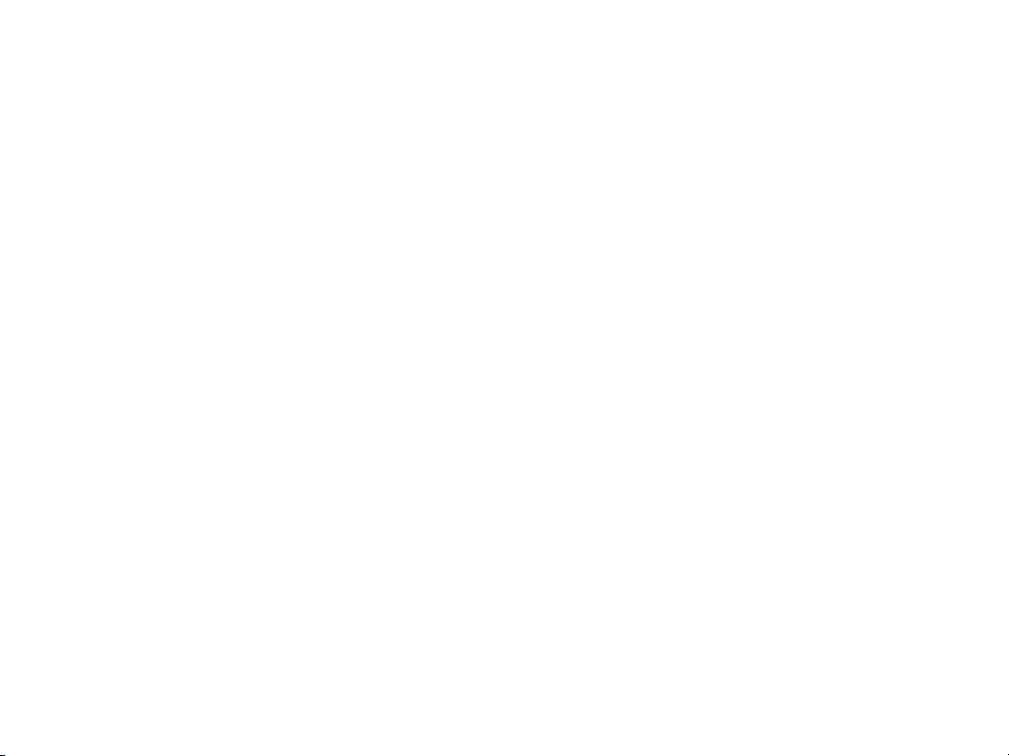
© Copyright 1999-2004 Garmin Ltd. ou ses fi liales
Garmin International, Inc. Garmin (Europe) Ltd. Garmin Corporation
st
1200 E 151
Street, Unit 5, The Quadrangle, No. 68, Jangshu 2nd Road,
Olathe, Kansas 66062 U.S.A. Abbey Park Industrial Estate, Shijr, Taipei County, Taïwan
Tél. 913/397.8200 ou 800/800.1020 Romsey, SO51 9DL U.K. Tél. 886/2.2642.9199
Téléc. 913/397.8282 Tél. 44/1794.519944 Téléc. 886/2.2642.9099
Téléc. 44/1794.519222
Tous droits réservés. Sauf dans les cas expressément prévus aux présentes, aucune partie du présent manuel ne peut être reproduite, copiée,
transmise, diffusée, téléchargée ou stockée sur un quelconque support de stockage à quelque fi n que ce soit sans le consentement préalable
écrit de Garmin. Garmin accorde ici son autorisation pour télécharger une copie unique de ce manuel et toute révision y afférente sur
un disque dur ou un autre support électronique de stockage, pour lecture personnelle, et pour en imprimer une copie unique ainsi que
toute révision y afférente, à condition que cette copie électronique ou imprimée du manuel contienne le texte complet de cette mention de
copyright et à condition que toute distribution commerciale non autorisée de ce manuel ou de sa révision reste strictement interdite.
Les informations comprises dans ce manuel sont susceptibles d’être modifi ées sans préavis. Garmin se réserve le droit de modifi er ou
d’améliorer ses produits et de changer leur contenu, sans obligation d’en avertir quelque personne morale ou physique que ce soit. Visitez
le site Internet de Garmin (www.garmin.com) pour connaître les mises à jour actuelles et les informations complémentaires concernant
l’utilisation et le fonctionnement de ce produit comme des autres produits Garmin.
®
, BlueChart®, City Select®, MapSource® et MetroGuide® sont des marques déposées de Garmin Ltd. ou de ses fi liales et ne peuvent
Garmin
être utilisées sans l’autorisation expresse écrite de Garmin.
Cette version française du manuel en anglais de MapSource (référence Garmin 190-00417-00, révision A) vous est fournie à titre informatif.
Le cas échéant, veuillez consulter la révision la plus récente du manuel en anglais en ce qui concerne le fonctionnement et l’utilisation du
logiciel MapSource.
Juillet 2004 Référence 190-00417-90, révision A Imprimé en Taiwan
Page 3
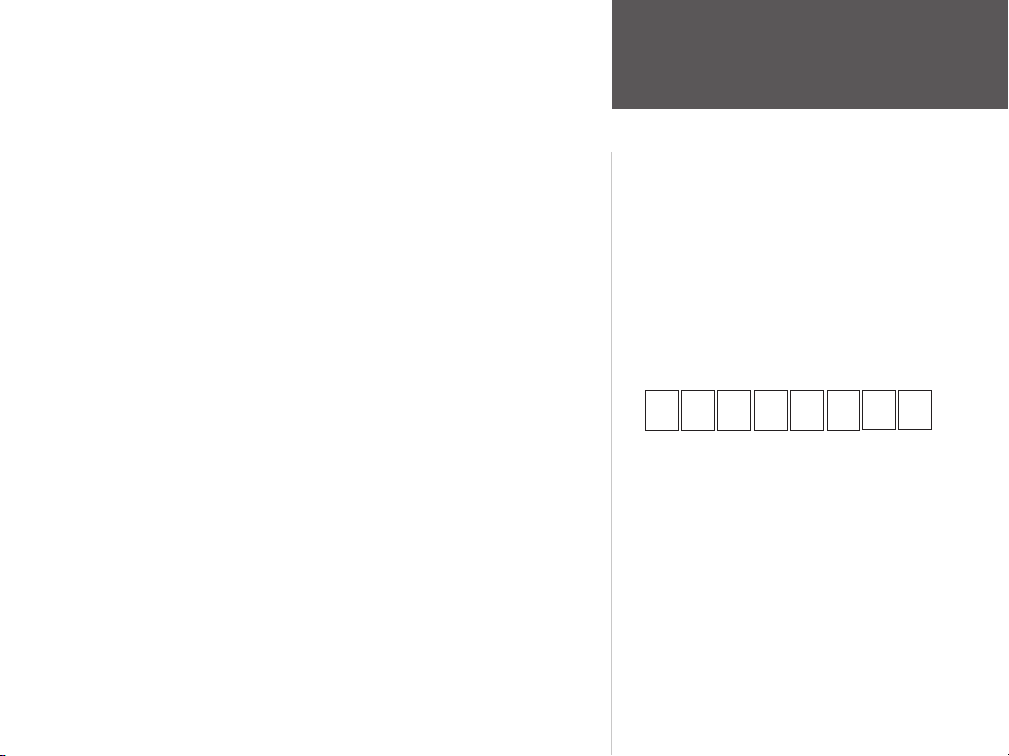
Nous vous remercions d’avoir choisi Garmin MapSource®—l’outil le plus complet
pour gérer votre appareil GPS Garmin. MapSource fournit des données géographiques
sur CD-ROM pouvant être affi chées sur votre ordinateur ou ajoutées à la carte de base
de votre appareil GPS.
Ce manuel vous apprend à affi cher sur une carte des points de cheminement,
itinéraires et traces existants en important des informations de votre appareil GPS. Il
vous apprend également à créer de nouveaux points de cheminement ou itinéraires
en quelques clics de souris et à les exporter sur votre appareil GPS. Ce manuel est
organisé en six sections :
Introduction— contient des informations importantes en guise d’introduction.
Première utilisation— contient des informations sur l’installation et le
déverrouillage de votre produit MapSource et sur la connexion d’un appareil GPS à
votre PC.
Interface utilisateur— décrit en détail les menus, barres d’outils et principales
fonctions de MapSource.
Référence— fournit des instructions étape par étape sur la façon d’importer et
d’exporter des cartes et autres données entre votre ordinateur et votre appareil
GPS, et de créer vos propres points de cheminement, itinéraires et traces.
Annexes— inclut une liste des raccourcis clavier, les légendes de cartes et la
licence d’utilisation du logiciel.
Index
Nous espérons que vous apprécierez MapSource et vous remercions une nouvelle
fois d’avoir choisi Garmin.
Enregistrement du produit
Aidez-nous à mieux vous assister en remplissant le formulaire
d’enregistrement en ligne dès aujourd’hui ! Conservez le numéro de série de
votre logiciel MapSource à portée de main et connectez-vous à notre site Internet
(http://www.garmin.com). Repérez le lien d’enregistrement du produit sur notre page
d’accueil. Veillez également à noter votre numéro de série dans la colonne de droite
de cette page.
Introduction
Enregistrement et assistance
Utilisez cette zone pour indiquer le numéro de série (le numéro à 8
chiffres situé au verso du boîtier) au cas où votre logiciel MapSource
serait perdu ou volé ou nécessiterait des services. Faites en sorte de
conserver votre facture de vente originale dans un endroit sûr ou
conservez-en une photocopie à l’intérieur du manuel.
Numéro de série :
Contacter le Service Clients de Garmin
Si vous rencontrez des diffi cultés lors de l’installation de
MapSource, ou que vous avez des questions concernant ce produit,
contactez le département Assistance produit de Garmin par
téléphone au +1 800-800-1020 du lundi au vendredi de 8h à 17h
(heure du centre des Etats-Unis) ou par courrier électronique à
l’adresse sales@garmin.com.
i
Page 4
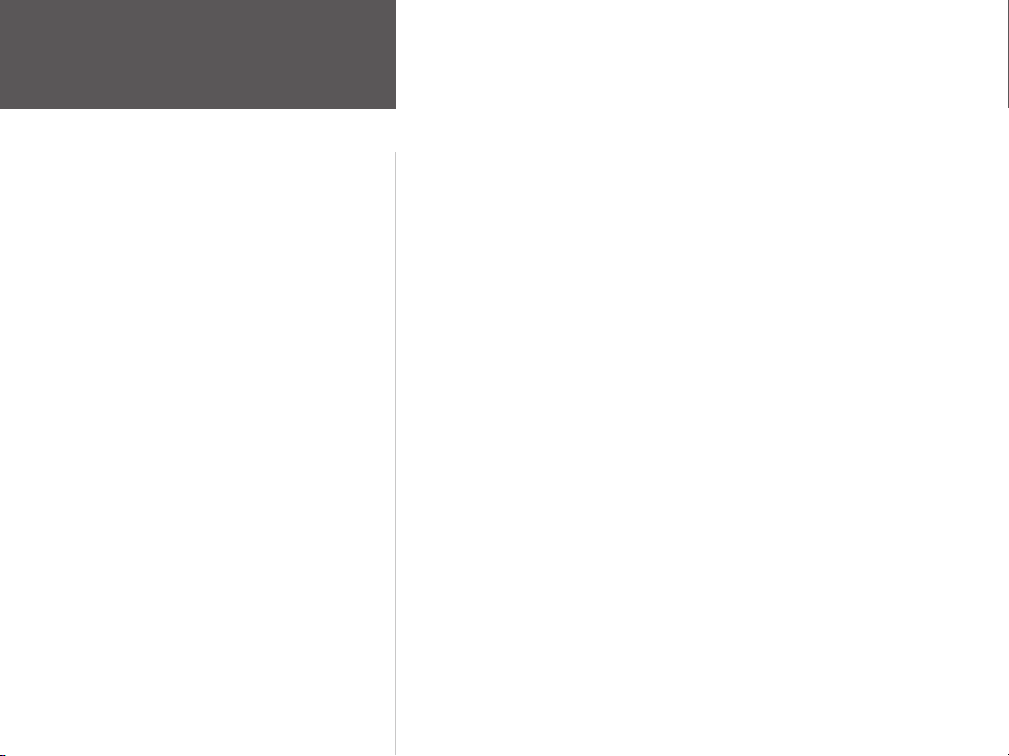
Introduction...................................................... i
Enregistrement et assistance .........................................................i
Introduction
Avertissements et mises en garde ................................................ v
Première utilisation......................................... 1
Table des matières
ii
Informations sur l’installation....................................................... 1
Confi guration système minimale ..................................................1
Compatibilité avec un appareil GPS Garmin.................................1
Transfert de données ....................................................................2
Installation de MapSource ............................................................3
Installation de MapSource ............................................................3
Installation de MapSource à partir d’un CD d’installation.......4
Installation de MapSource à partir de CD de données
(sans CD d’installation) ....................................................6
Remarques sur l’installation..........................................................7
Assistant de déverrouillage .......................................................... 8
Déverrouillage de cartes ...............................................................8
Codes de déverrouillage et codes de coupon ..........................8
Echange d’un coupon de code................................................9
Utilisation de l’Assistant de déverrouillage UnlockWizard ............9
Saisie d’un Code de déverrouillage à 25 caractères .....................10
Saisie d’un code de déverrouillage avec un code de coupon .......11
Sauvegarde et restauration de vos codes de déverrouillage..........12
Affi cher vos codes de déverrouillages installés............................14
Mise à jour de vos informations avec Garmin .............................15
Enregistrement de votre produit.................................................15
Assistant InstallShield ................................................................. 16
Utilisation de l’Assistant InstallShield .........................................16
Modifi cation des zones de couverture...................................16
Réparation de MapSource.....................................................17
Suppression de MapSource ..................................................17
Connexions GPS........................................................................... 18
Page 5
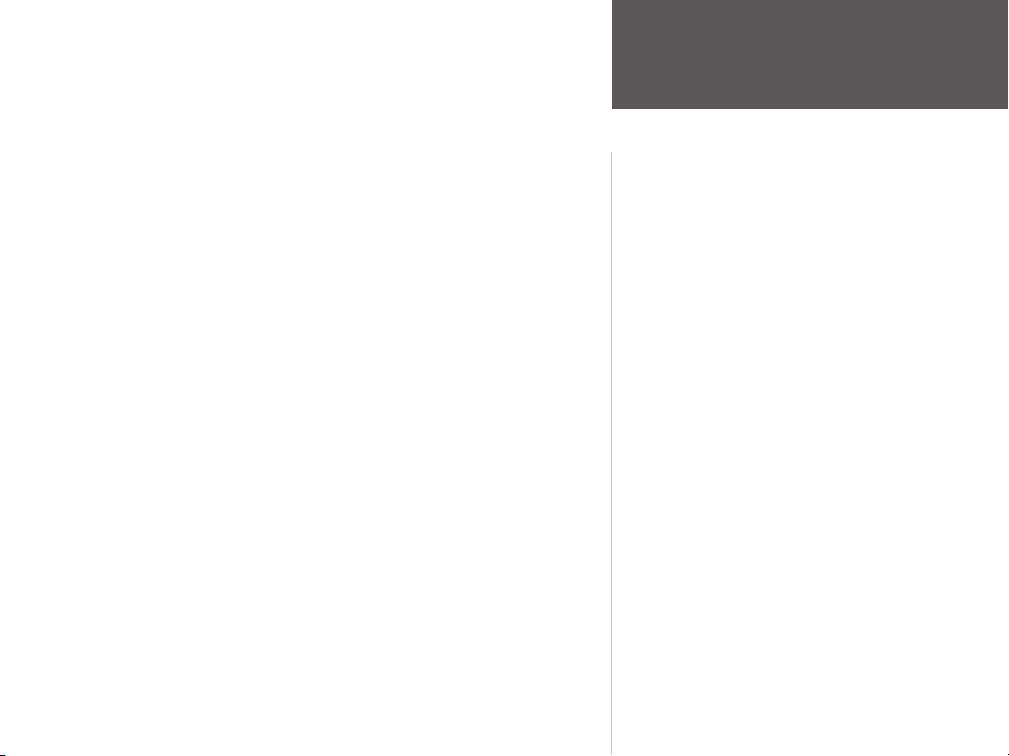
Connexion de votre appareil GPS à un ordinateur......................18
Information sur les pilotes USB ............................................18
Interface utilisateur....................................... 19
Interface MapSource ................................................................... 19
Carte graphique et barre d’état.................................................. 20
Carte graphique .........................................................................20
Barre d’état.................................................................................20
Onglets Données ......................................................................... 21
Onglets Données ........................................................................21
Menus et barres d’outils .............................................................22
Menu File (Fichier) ....................................................................22
Menu Edit (Edition) ...................................................................23
Menu Edit (Edition) : Preferences (Préférences)..........................24
Menu Find (Rechercher) ............................................................28
Menu Transfer (Transfert)...........................................................29
Menu View (Affi chage)...............................................................30
Menu Tools (Outils) ...................................................................32
Menu Utilities (Utilitaires)..........................................................33
Menu Help (Aide) ......................................................................34
Menus contextuels ......................................................................35
Menus contextuels .....................................................................35
Menu contextuel Lieu particulier de carte...................................35
Menu contextuel Points de cheminement...................................37
Menu contextuel Itinéraire .........................................................38
Menu contextuel Trace ...............................................................40
Menu contextuel de l’onglet Cartes.............................................41
Référence ......................................................42
Déplacerment sur la carte graphique.......................................... 42
Sélection et mesurer la distance sur la carte graphique ...............43
Groupes de cartes .......................................................................44
Ajout, suppression et utilisation des groupes de cartes ...............44
Ajouter de cartes à partir de plusieurs produits MapSource........45
Introduction
Table des matières
iii
Page 6
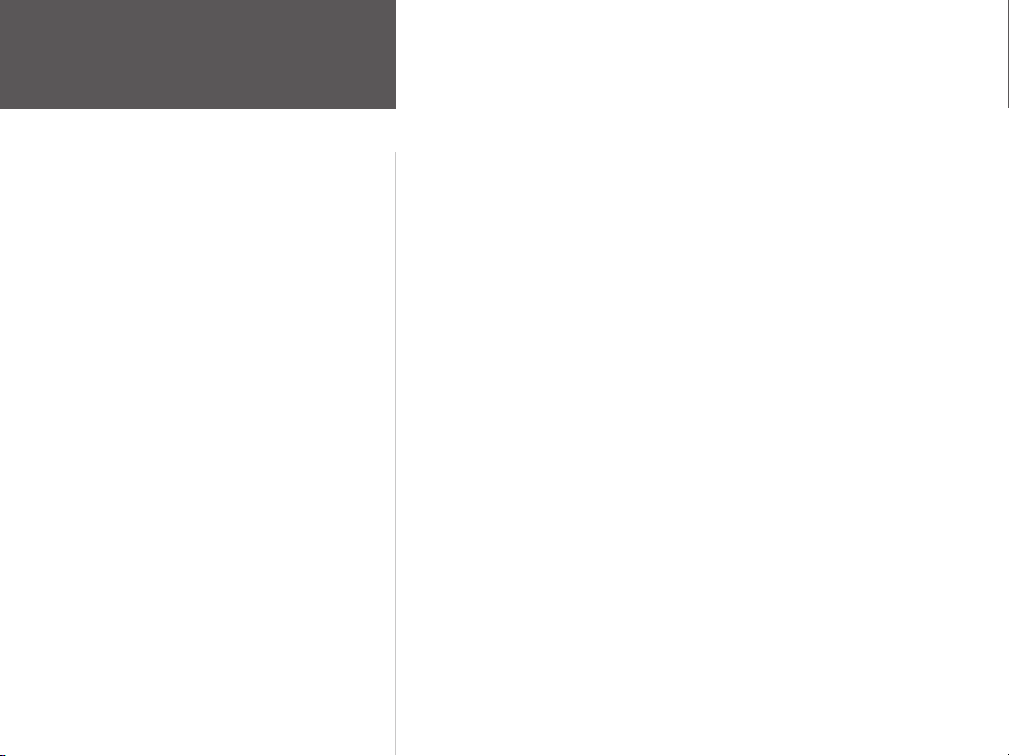
Transfert de données MapSource................................................ 47
Pour les utilisateurs de BlueChart, Fishing Hot Spots et LakeMaster ... 48
Introduction
Table des matières
iv
Données de carte préchargées.....................................................48
Transfert de données de MapSource vers votre appareil GPS ......49
Transfert des données d’un appareil GPS vers MapSource...........52
Points de cheminement............................................................... 54
Création de points de cheminement...........................................54
Boîte de dialogue Waypoint Properties
(Propriétés du point de cheminement) .................................55
Modifi cations des points de cheminement..................................56
Rechercher des emplacements.................................................... 57
Recherche d’emplacements.........................................................57
Rechercher l’emplacement le plus proche et les
emplacements récemment trouvés........................................61
Itinéraires .................................................................................... 62
Créer d’itinéraires.......................................................................62
Utilisation de l’outil Itinéraire.....................................................62
Utilisation des propriétés de l’itinéraire ......................................65
Boîte de dialogue Route Properties (Propriétés de l’itinéraire).....66
Traces et Suivi en temps réel....................................................... 69
Traces et suivi en temps réel .......................................................69
Onglet GPS ................................................................................70
Affi chage et modifi cation des propriétés d’une trace ...................72
Filtrage des traces.......................................................................74
Enregistrement, ouverture et impression dans MapSource........ 75
Impression de la carte graphique................................................75
Importation de données.............................................................. 76
Importation de fi chiers de données au format .mps et Garmin PCX5..... 76
Annexe A : Raccourcis clavier...................................................... 77
Annexe B : Légendes de carte Lignes et zones............................78
Annexe C : Contrat de licence du logiciel....................................79
Index
.............................................................. 81
Page 7
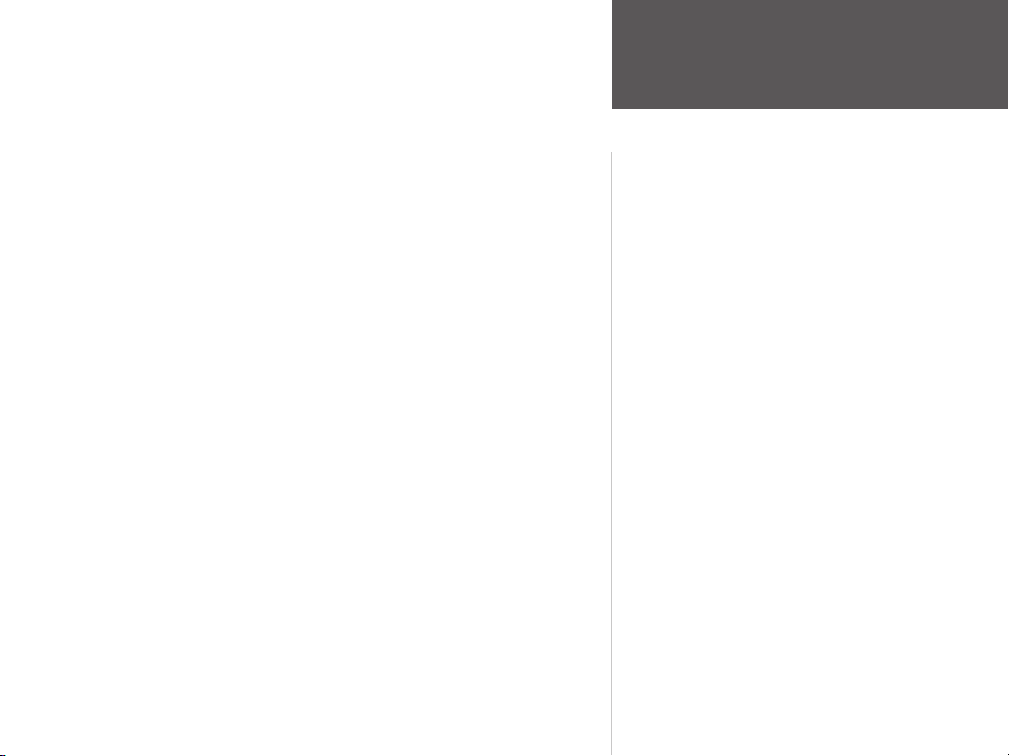
Données cartographiques : chez Garmin, l’un de nos objectifs est de
fournir à nos clients les cartes les plus complètes et les plus précises dont nous
disposons, à un prix abordable. Nous faisons appel à diverses sources de données
privées et publiques, qui sont identifi ées (tel que requis) respectivement dans
les documentations produits et les notices de droits d’auteurs destinées au
consommateur. Pratiquement toutes les sources d’informations présentent un certain
nombre de données imprécises ou incomplètes. Ceci est particulièrement le cas pour
ce qui est des zones situées à l’extérieur des États-Unis, où des données numériques
complètes et précises ne sont pas disponibles ou sont fi nancièrement hors de portée.
Si une source de données omet un lieu particulier, ou qu’un élément est mal
situé ou identifi é, il en sera de même au sein du produit cartographique Garmin
concerné. Chaque produit MapSource a ses avantages et ses défauts, et répond à un
objectif spécifi que et précis. Gardez à l’esprit cette réalité tout en tirant profi t des
possibilités offertes par la cartographie.
Nous vous encourageons à nous faire part de toute erreur constatée dans nos
cartes électroniques en remplissant notre formulaire en ligne de rapport d’erreurs à
la rubrique Cartographie de notre site Internet à l’adresse : http://www.garmin.com/
cartography/mapSource/errorForm.html.
MISE EN GARDE : GARMIN NE FORMULE AUCUNE GARANTIE
QUANT A LA PRECISION OU L’EXHAUSTIVITE DES DONNEES
CARTOGRAPHIQUES INCLUSES DANS LE PRODUIT ET REJETTE
EXPRESSEMENT TOUTE GARANTIE EXPRESSE, TACITE OU
REGLEMENTAIRE, EN CE COMPRIS TOUTE GARANTIE TACITE RELATIVE
A LA QUALITE MARCHANDE OU A LA BONNE ADAPTATION DU
PRODUIT A UN USAGE PARTICULIER. IL EST DE LA RESPONSABILITÉ
DE L’UTILISATEUR DE SE SERVIR DE CE PRODUIT AVEC PRUDENCE.
CE PRODUIT EST DESTINE A ETRE UTILISE UNIQUEMENT COMME
AIDE LORS DE DÉPLACEMENTS ET NE DOIT PAS ETRE UTILISE A
TOUTE AUTRE FIN QUI NECESSITE DE MESURER AVEC PRECISION LA
DIRECTION, LA DISTANCE, L’EMPLACEMENT OU LA TOPOGRAPHIE.
Introduction
Avertissements et
mises en garde
v
Page 8
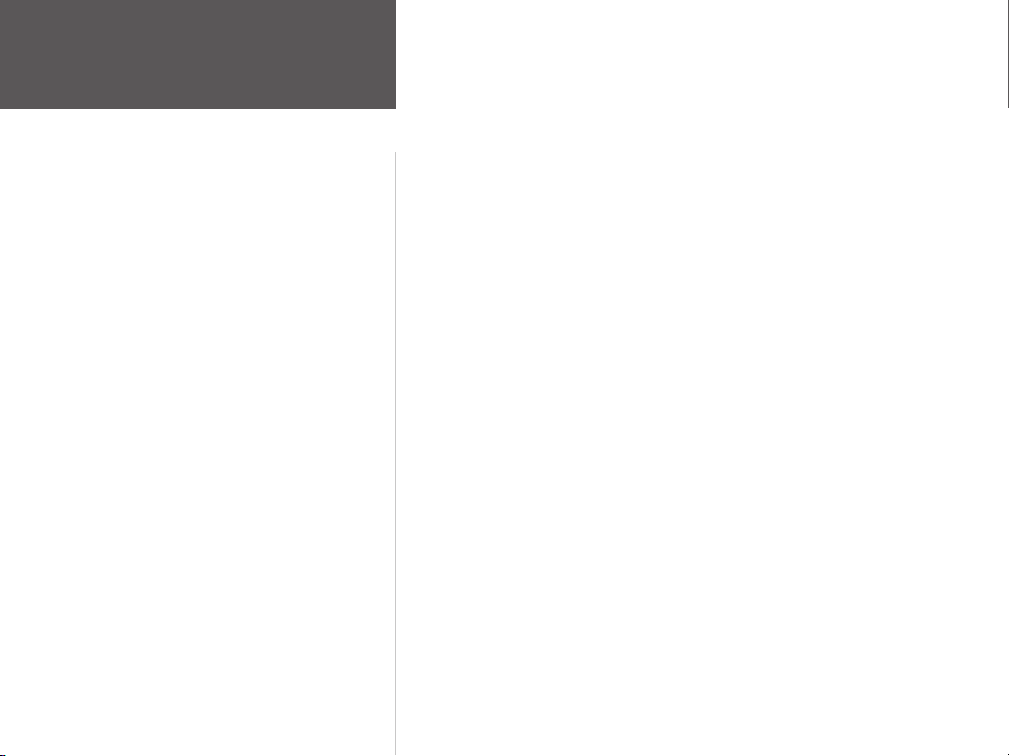
Introduction
Avertissements et
mises en garde
BlueChart
®
Les avertissements et mises en garde suivants peuvent s’appliquer à tout ou
partie du contenu du CD-ROM MapSource BlueChart™ :
AVERTISSEMENT : Aucun Offi ce hydrographique national n’a vérifi é les
informations contenues dans ce produit et aucun d’entre eux n’assume une
quelconque responsabilité relative à la précision de la reproduction ou de toute
modifi cation de ces données. Aucun Offi ce hydrographique national ne garantit que
le présent produit est conforme aux réglementations nationales ou internationales
concernant l’utilisation des produits appropriés à la navigation.
AVERTISSEMENT : Le présent produit a été élaboré en tout ou partie à partir
des produits de l’Offi ce hydrographique du Royaume-Uni. Aucune responsabilité
n’est endossée concernant l’utilisation du présent produit ; celui-ci ne doit pas être
utilisé en tant qu’assistance à la navigation. La (les) carte(s) numérique(s) contenues
dans le présent produit n’a (n’ont) été ni vérifi ée(s), ni mise(s) à jour. Pour votre
sécurité, il est recommandé de consulter les cartes nautiques offi cielles et mises à
jour aux fi ns de navigation.
L’Offi ce hydrographique n’a pas vérifi é les données extraites ; il est recommandé
de consulter une carte imprimée pour obtenir des informations de navigation
complètes.
MISE EN GARDE : L’Offi ce hydrographique australien ne vérifi e pas les
informations contenues dans ce produit, et le Commonwealth rejette toute
responsabilité concernant la précision de la reproduction ou de toute modifi cation
apportée aux informations qu’il a fournies. En outre, le Commonwealth ne garantit
en aucun cas la conformité du produit aux réglementations relatives aux produits
d’aide à la navigation, ni le fait que celui-ci inclue les dernières informations
hydrographiques disponibles.
vi
Page 9
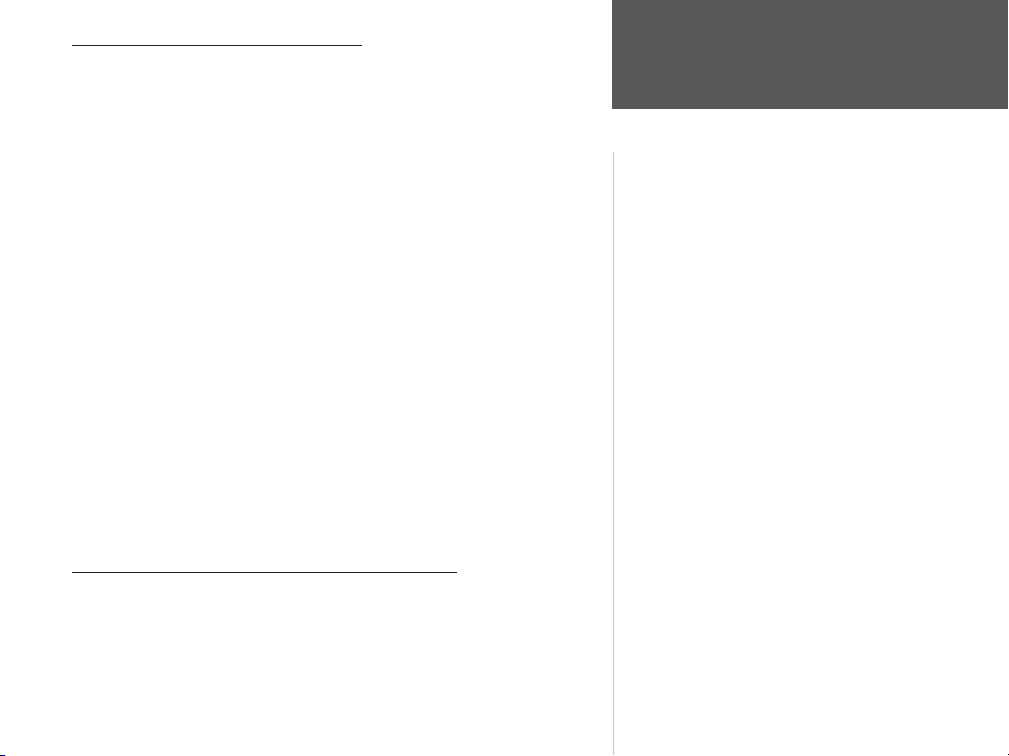
Confi guration système minimale
Votre ordinateur doit au moins disposer de la confi guration système
suivante :
• PC compatible IBM doté d’un processeur Pentium ou équivalent
• 16 ou 32 Mégas de RAM, lecteur de CD-ROM, souris ou autre
périphérique de pointage
• Carte vidéo à affi chage 256 couleurs (couleurs 24 bits recommandé) et
moniteur d’une résolution minimale de 640 x 480 pixels
• Un minimum de 20 Mo à 1,5 Go d’espace disque disponible (en
fonction des données cartographiques)
MapSource nécessite un système d’exploitation 32 bits tel que Windows
98/2000/ME/XP ou Windows NT 4.0. Lorsque MapSource 6.0 est utilisé sur un
ordinateur sur lequel est installé Windows NT 4.0, la version 4.0 ou supérieure
d’Internet Explorer est également requise. Vous devez disposer d’un port série
ou d’un port USB (Universal Serial Bus) (le cas échéant) pour établir l’interface
avec un appareil GPS Garmin.
L’utilisation du programmeur de cartes de de données USB Garmin requiert
Windows 98/2000, ME ou XP et un port USB.
Un accès à Internet est recommandé pour les produits MapSource devant
être déverrouillés tels que les produits City Navigator et City Select
®
.
Informations sur l’installation
Compatibilité avec un appareil GPS Garmin
MapSource est compatible avec la plupart des appareils et systèmes GPS de
Garmin. Rendez-vous sur le site Internet de Garmin (http://www.garmin.com)
pour consulter une liste complète des produits MapSource et leur compatibilité
avec les appareils GPS de Garmin.
Première utilisation
Première utilisation
1
Page 10
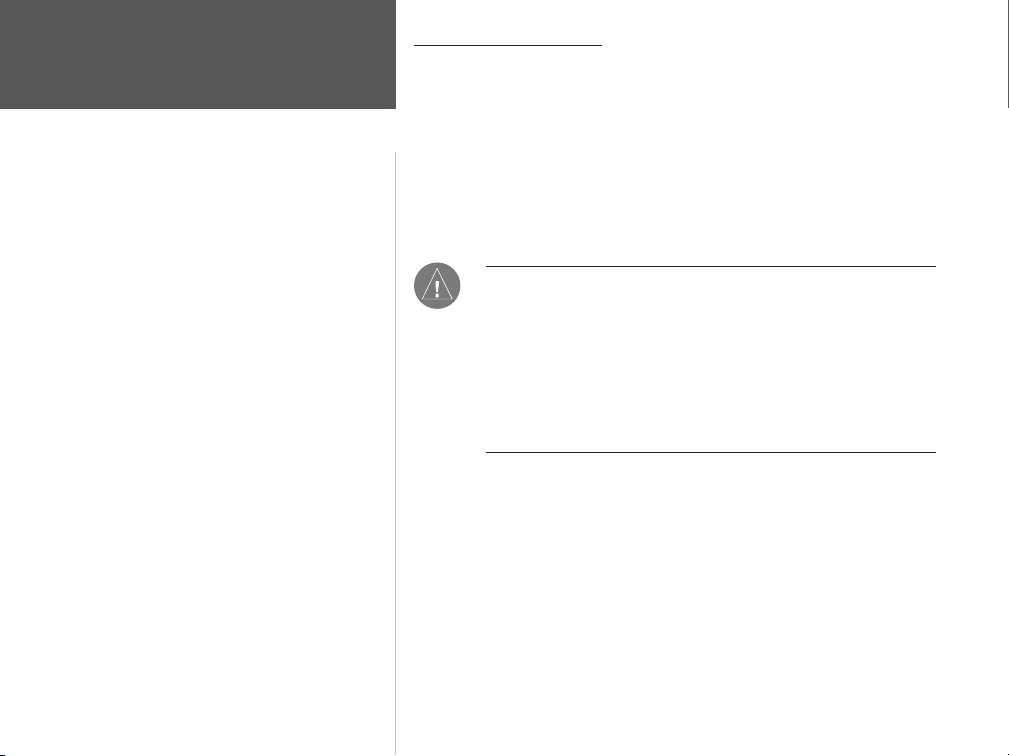
Première utilisation
Informations sur l’installation
Transfert de données
Les options de transfert et de stockage des données varient en fonction du
type d’appareil GPS Garmin que vous possédez. Les options de stockage des
données MapSource concernent les cartes de données Garmin (destinées à une
utilisation avec certains systèmes GPS Garmin), les cartes Compact Flash (CF)
et les cartes Secure Digital (SD), ainsi que la mémoire interne de votre appareil
GPS. Gardez à l’esprit que lorsque vous transférez des données MapSource vers
une carte de stockage, il est possible que celle-ci remplace d’anciennes données
par les nouvelles données. Reportez-vous à la rubrique « Transfert de données »,
p. 47.
REMARQUE : pour obtenir les meilleurs résultats possibles,
patientez jusqu’à ce que MapSource soit complètement
installé avant de connecter votre appareil GPS à l’ordinateur,
afi n d’être sûr que les pilotes appropriés sont installés. Il est
possible que certains produits soient fournis avec des instructions d’installation spécifi ques. Suivez ces instructions pour
connaître le moment approprié de connexion du périphérique
à votre ordinateur.
2
Page 11
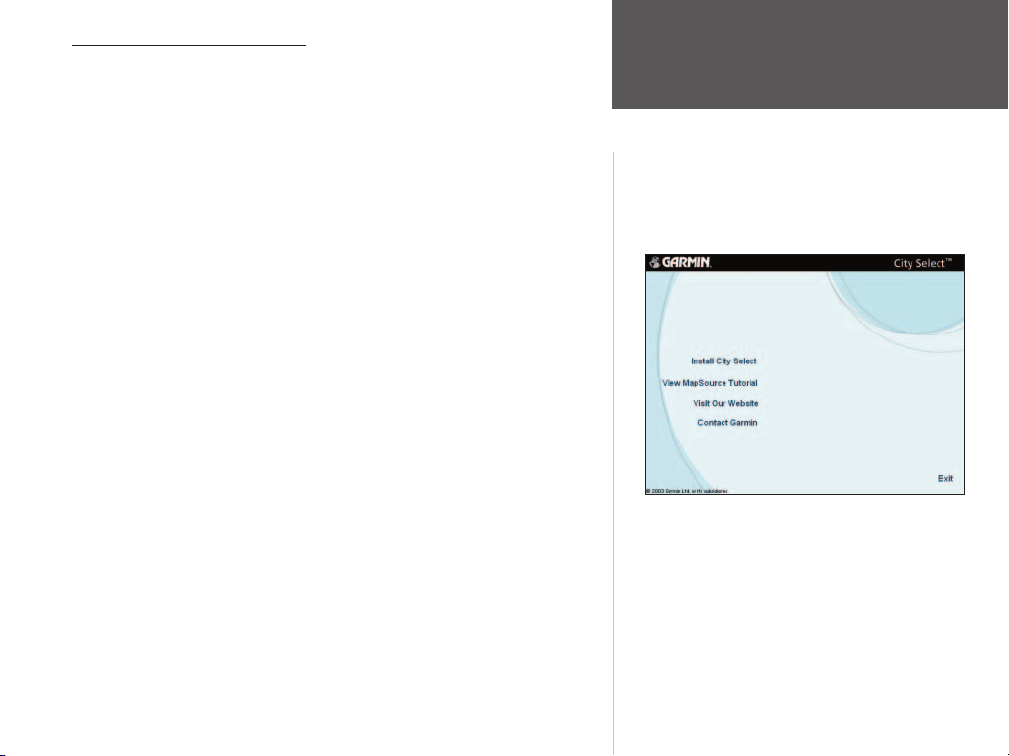
Installation de MapSource
Le processus d’installation de MapSource varie en fonction du type de
produit de mappage que vous achetez. Par exemple, City Select et City
Navigator nécessitent un CD d’installation ainsi que deux CD de données
supplémentaires. Les autres produits nécessitent un ou deux CD de données
mais aucun CD d’installation. Si votre produit MapSource inclut un CD
d’installation, insérez-le d’abord dans votre ordinateur pour commencer
l’installation. Si votre produit ne comporte pas de CD d’installation (seuls un ou
deux CD de données sont fournis), insérez le disque 1 dans votre ordinateur et
suivez les instructions d’installation.
Si votre appareil GPS vous a été fourni avec des instructions d’installation
spécifi ques, suivez ces instructions. Les instructions d’installation suivantes sont
destinées à vous assister si vous devez réinstaller MapSource. ll est possible que
les instructions d’installation spécifi ques soient légèrement différentes de celles
fournies dans ce guide. Les confi gurations de base pour une installation de
MapSource sont les suivantes :
• CD d’installation plus un ou deux CD de données— Reportez-vous
à la rubrique intitulée « Installation de MapSource à partir d’un CD
d’installation », p. 4, pour les instructions.
• Deux CD de données (libellés Disque 1 et Disque 2 ou
similaire)— Reportez-vous à la rubrique intitulée « Installation de
MapSource à partir de CD de données », p. 6, pour les instructions.
• Un CD de données— Reportez-vous à la rubrique intitulée
« Installation de MapSource à partir de CD de données », p. 6, pour les
instructions.
Installation de MapSource
L’exemple ci-dessus indique les options apparaissant à l’écran lorsque
le CD d’installation est inséré dans votre ordinateur. Il est possible
que différentes options s’affi chent, en fonction du type de produit
Première utilisation
Menu principal du CD d’installation
MapSource que vous avez acquis.
3
Page 12
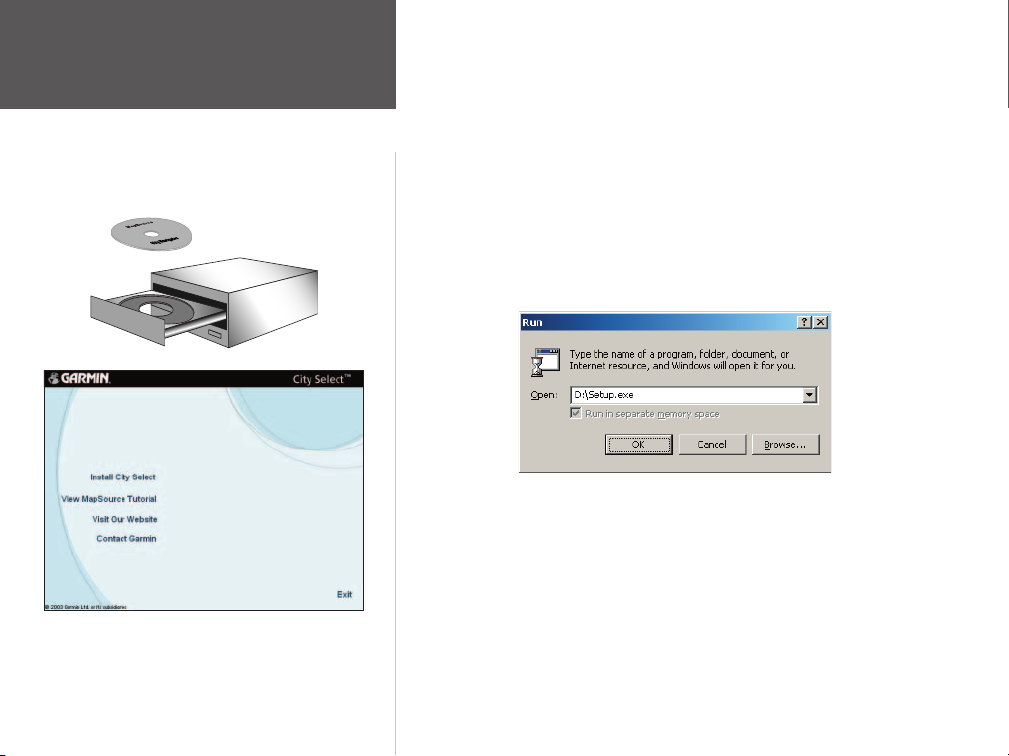
Première utilisation
Installation de MapSource
Ecran du menu principal
Affi chage du menu principal du CD d’installation de MapSource
City Select
4
Installation de MapSource à partir d’un CD d’installation
Les instructions d’installation suivantes s’appliquent aux produits MapSource
disposant d’un CD d’installation. Ces produits devraient également inclure deux
CD de données.
Pour installer MapSource à partir du CD d’installation :
1. Insérez le CD d’installation de MapSource dans le lecteur de CD-ROM ou
de CD/DVD-ROM de votre ordinateur.
2.
Si la fonction de lancement automatique est activée, votre ordinateur
devrait lancer automatiquement le fi chier de démarrage de l’installation.
Si le fi chier de démarrage ne se lance pas automatiquement, cliquez sur
le bouton
votre lecteur de CD-ROM suivi de « Setup.exe » (exemple : D:\Setup.exe).
Appuyez sur
3. Sélectionnez votre langue (le cas échéant). Ensuite, à partir de l’écran du
menu principal, cliquez sur « Install <nom du logiciel> » pour lancer
l’installation de MapSource.
À partir
MapSource, qui vous aide à apprendre comment sélectionner et transférer
des cartes détaillées vers votre appareil GPS Garmin. Vous pouvez
également visiter le site Internet de Garmin et nous contacter par courrier
électronique. Il est possible que des options différentes s’affi chent, en
fonction de votre type de produit MapSource.
4. L’écran
InstallShield) s’affi che. Suivez les instructions pour poursuivre
l’installation du logiciel MapSource.
Démarrer , sélectionnez « Exécuter... » et saisissez la lettre de
Entrée ou cliquez sur OK.
Fenêtre Exécuter
du menu principal, vous pouvez consulter le didacticiel
de InstallShield Wizard Welcome (bienvenue de l’Assistant
Page 13
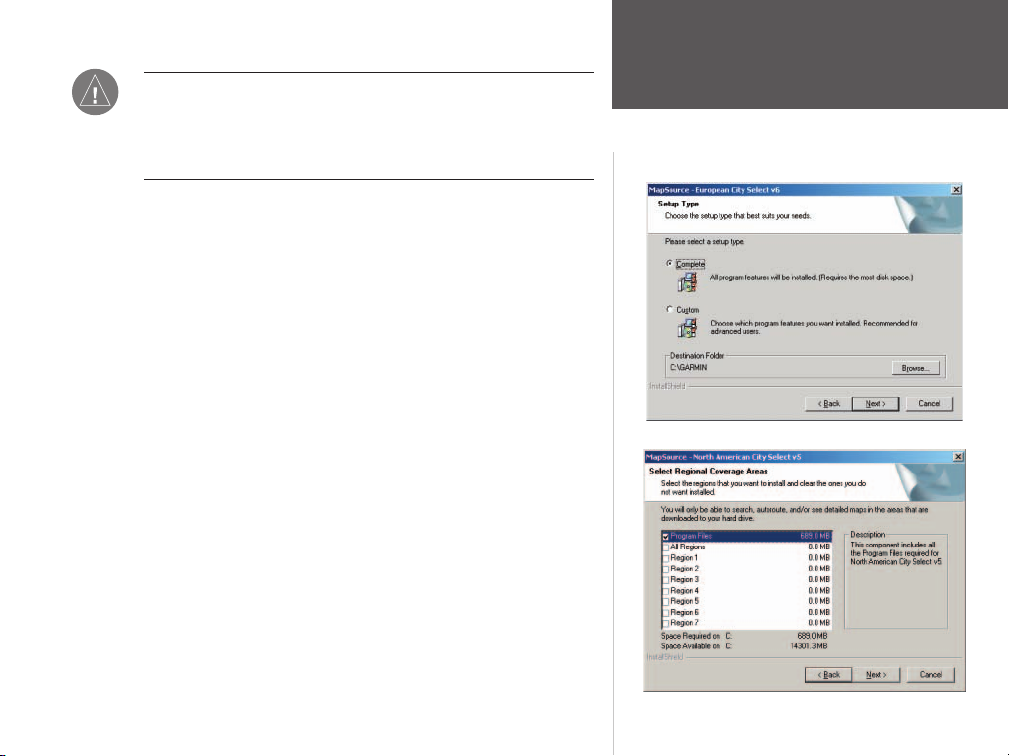
5. À l’invite, retirez le CD d’installation du lecteur de CD-ROM. Insérez le CD
intitulé Disque 1 (ou similaire) dans votre lecteur de CD-ROM.
REMARQUE : vérifi ez que le CD-ROM a cessé de « tourner » avant
de retirer le CD. Vous remarquerez que le lecteur fait moins de bruit,
indiquant qu’il a cessé de tourner (c’est-à-dire de lire le CD). Lorsque
vous insérez un autre CD, patientez quelques instants que le lecteur
commence à lire le CD avant de cliquer sur OK pour poursuivre.
6.
L’écran de InstallShield Wizard (l’Assistant InstallShield) s’ouvre à
nouveau. Suivez les instructions de l’Assistant InstallShield pour terminer
l’installation des cartes détaillées.
Si l’écran de Setup Type (Type d’installation) s’affi che (tel qu’indiqué dans
7.
l’image située en haut à droite), vous devez sélectionner le type d’installation le plus
adapté à vos besoins. Sélectionnez « Complète » pour installer toutes les régions.
Sélectionnez « Custom » (Personnalisée) pour personnaliser votre installation et
pour affi cher l’écran
de couverture régionale). Reportez-vous aux instructions ci-dessous pour des
informations spécifi ques sur cet écran. Cliquez sur
Si l’écran
couverture régionale
droite), vous devez sélectionner la ou les régions que vous désirez installer
sur le disque dur de votre ordinateur. A moins que votre espace disque
soit limité, sélectionnez « All Regions » (Toutes les régions). Dans le cas
contraire, vous pouvez affi cher les villes/provinces inclus dans chaque région
en mettant une région donnée en surbrillance et en lisant la description
s’affi chant. Conservez la case « Program Files » (Fichiers programmes)
cochée car ces fi chiers sont nécessaires au fonctionnement de MapSource
sur votre ordinateur. Cliquez sur
8.
Continuez à suivre les instructions pour terminer l’installation. L’ordinateur
vous demandera d’insérer le Disque 2, puis de nouveau le Disque 1.
9. Lorsque l’écran InstallShield Wizard Complete (Fin de l’installation
de l’Assistant InstallShield) s’affi che, cliquez sur Finish (Terminer) pour
terminer l’installation. Si votre produit MapSource doit être déverrouillé,
UnlockWizard
l’écran
vous à la rubrique « Assistant de déverrouillage », p. 8.
Select Regional Coverage Areas (Sélection des zones
Next (Suivant) pour continuer.
Select
Regional Coverage Areas (Sélection des
) s’affi che (tel qu’indiqué dans l’image située en bas à
Next (Suivant) pour continuer.
(l’Assistant de déverrouillage) s’ouvre. Reportez-
zones de
Première utilisation
Installation de MapSource
Ecran du Setup Type (type d’installation)
Ecran de Regional Coverage areas
(sélection des zones de couverture régionale)
5
Page 14
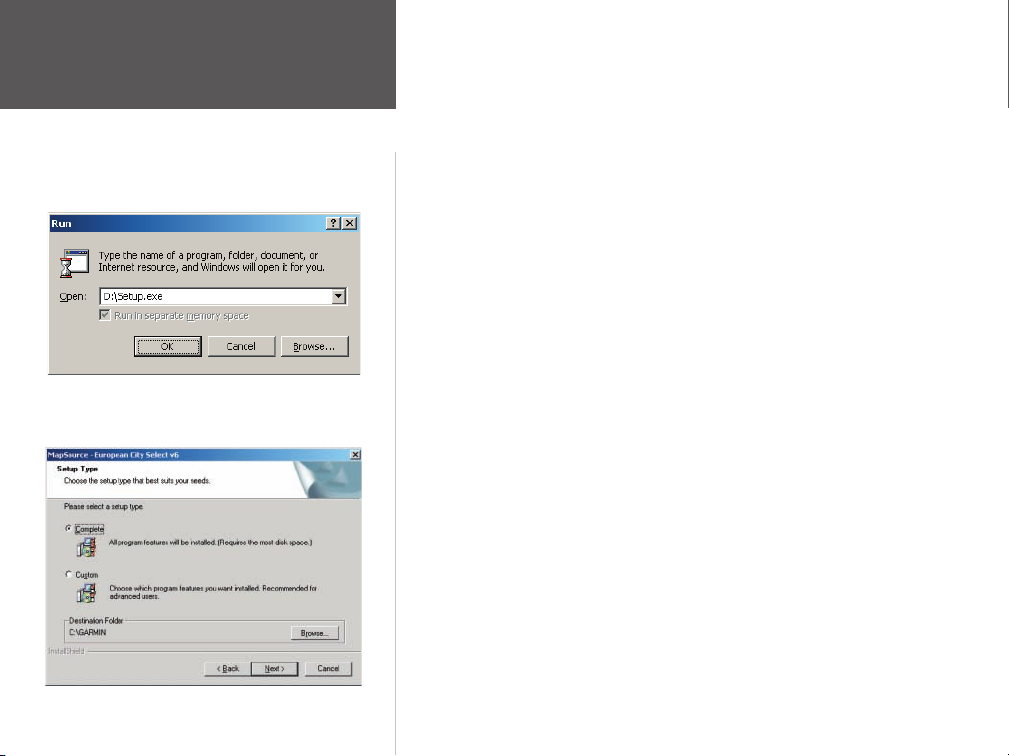
Première utilisation
Installation de MapSource
Run Window (Fenêtre Exécuter)
Ecran du Setup Type Screen (type d’installation)
6
Installation de MapSource à partir de CD de données (sans CD
d’installation)
Si votre produit MapSource ne comporte pas de CD d’installation, procédez
comme suit.
Pour installer MapSource sans CD d’installation :
1. Insérez le CD intitulé « Disque 1 ». Si votre produit ne comporte qu’un seul
CD, insérez-le.
2. Votre ordinateur devrait lancer automatiquement le fi chier de démarrage de
l’installation et affi cher un écran de bienvenue. Si le fi chier de démarrage
ne se lance pas automatiquement, cliquez sur
« Exécuter... ». Saisissez la lettre de votre lecteur de CD-ROM suivi de
« Setup.exe » (exemple : D:\Setup.exe). Appuyez sur
3. Sélectionnez votre langue (le cas échéant). Ensuite, à partir de l’écran du
menu principal , cliquez sur « Install <nom du logiciel> » pour lancer
l’installation de MapSource.
Dans le menu principal, vous pouvez consulter le didacticiel MapSource, qui
vous aide à apprendre comment sélectionner et transférer des cartes détaillées
vers votre appareil GPS. Vous pouvez également visiter le site Internet de
Garmin et nous contacter par courrier électronique. Il est possible que des
options différentes s’affi chent, en fonction de votre type de produit MapSource.
4. L’écran de InstallShield Wizard Welcome (bienvenue de l’Assistant
InstallShield) s’affi che. Suivez les instructions pour poursuivre
l’installation du logiciel MapSource.
5. L’Assistant Installshield s’ouvre de nouveau. Suivez les instructions de
l’Assistant InstallShield pour effectuer l’installation des cartes détaillées.
6.
Si l’écran Setup Type (Type d’installation) s’affi che (tel qu’indiqué dans
l’image située en bas à gauche), vous devez sélectionner le type d’installation
le mieux adapté à vos besoins. Sélectionnez « Complète » pour installer
toutes les régions. Sélectionnez « Custom » (Personnalisée) pour personnaliser
votre installation et pour affi cher l’écran
(Sélection des zones de couverture régionale). Reportez-vous aux
instructions ci-dessous pour des informations spécifi ques sur cet écran. Cliquez
Next (Suivant) pour continuer.
sur
Démarrer et sélectionnez
Entrée ou cliquez sur OK.
Select Regional Coverage Areas
Page 15
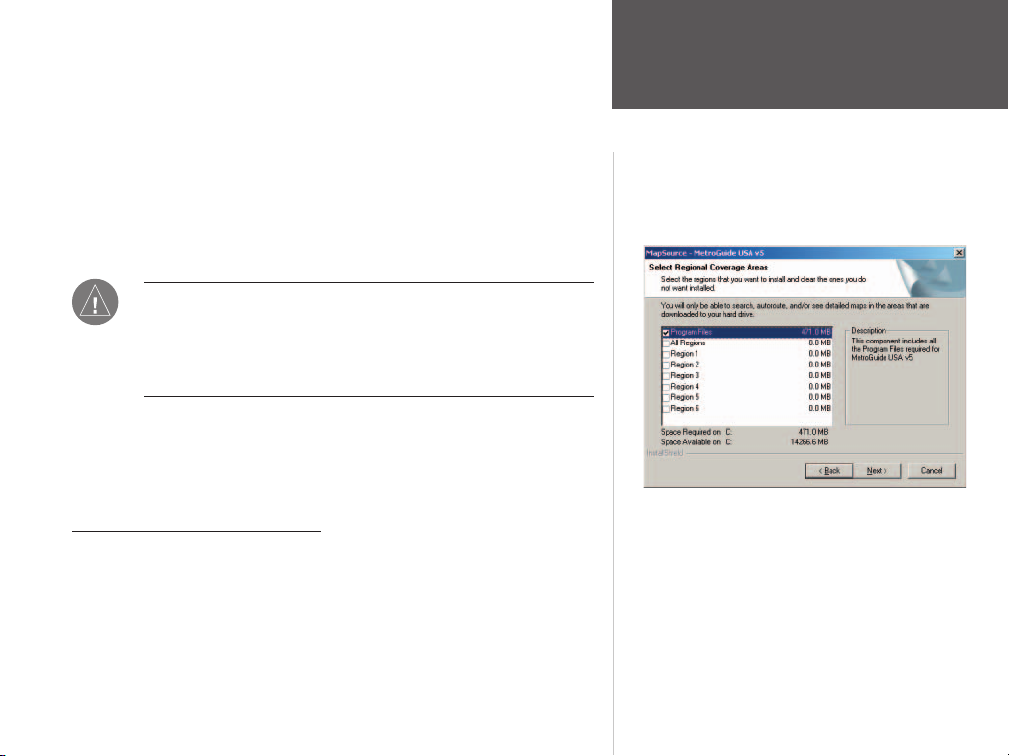
Si l’écran Select Regional Coverage Areas (Sélection des zones de
couverture régionale) s’affi che (tel qu’indiqué dans l’image à droite),
vous devez sélectionner la ou les régions que vous désirez installer sur le
disque dur de votre ordinateur. A moins que votre espace disque soit limité,
sélectionnez « All Regions » (Toutes les régions). Dans le cas contraire, vous
pouvez affi cher les villes/provinces inclus dans chaque région en mettant une
région donnée en surbrillance et en lisant la description s’affi chant. Conservez
la case « Program Files » (Fichiers programmes) cochée car ces fi chiers sont
nécessaires au fonctionnement de MapSource sur votre ordinateur. Cliquez sur
Next (Suivant) pour poursuivre.
7. Continuez à suivre les instructions pour terminer l’installation. Le cas échéant,
l’ordinateur vous demandera d’insérer le Disque 2, puis de nouveau le Disque 1.
REMARQUE : vérifi ez que le CD-ROM a cessé de « tourner » avant
de retirer le CD. Vous remarquerez que le lecteur fait moins de bruit,
indiquant qu’il a cessé de tourner (c’est-à-dire de lire le CD). Lorsque
vous insérez un autre CD, patientez quelques instants que le lecteur
commence à lire le CD avant de cliquer sur OK pour poursuivre.
8. Lorsque l’écran InstallShield Wizard Complete (Fin de l’installation
de l’Assistant InstallShield) s’affi che, cliquez sur Finish (Terminer)
pour terminer l’installation. Si votre produit MapSource doit être déverrouillé,
l’écran UnlockWizard (l’Assistant de déverrouillage) s’ouvre à ce
moment. Reportez-vous à la rubrique « Assistant de déverrouillage », p. 8.
Remarques sur l’installation
Si vous avez déjà installé précédemment d’autres produits MapSource sur
votre disque dur et/ou que vous ne disposez pas d’assez d’espace disque pour
installer l’intégralité des cartes détaillées constituant la base de données du
produit, essayez l’une des options suivantes :
• Sélectionnez moins de zones de couverture à installer.
• Supprimez d’autres programmes de votre disque dur.
• Supprimez totalement (désinstallez) tous les produits MapSource et
réinstallez-les sur votre disque dur. Reportez vous à la p. 17.
Première utilisation
Installation de MapSource
Ecran de Regional Coverage Areas Screen
(sélection des zones de couverture régionale)
7
Page 16
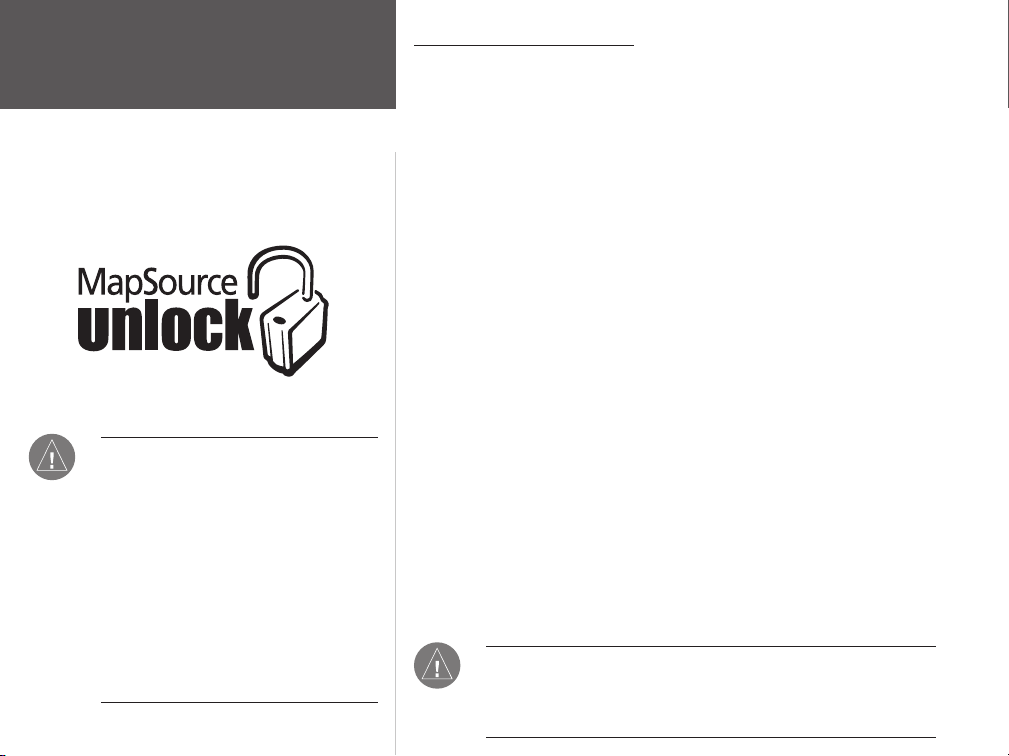
Première utilisation
Assistant de déverrouillage
Les boîtiers des produits MapSource nécessitant
un code de déverrouillage affi chent ce symbole.
REMARQUE : les produits mapsource
n’ont pas tous besoin d’être
déverrouillés avant de pouvoir être
utilisés. si votre produit mapsource
ne comporte pas de code de
déverrouillage à 25 caractères ou
de coupon de code à 8 caractères et
que le symbole indiqué ci-dessus ne
se trouve pas à l’extérieur du boîtier
du produit, il n’est PAS nécessaire de
déverrouiller les cartes pour affi cher les
détails de cartes.
8
Déverrouillage de cartes
Certains produits MapSource doivent être « déverrouillés » avant que vous
puissiez affi cher et télécharger les données cartographiques détaillées. Ces
produits sont livrés soit avec un Unlock Code (code de déverrouillage) à 25
caractères, soit avec un Coupon Code (coupon de code) à 8 caractères.
Si votre produit MapSource doit être déverrouillé avant de pouvoir
être utilisé, UnlockWizard (l’Assistant de déverrouillage) se lance
automatiquement à la fi n du processus d’installation. Suivez les instructions
à l’écran et utilisez le code de déverrouillage ou le coupon de code pour
déverrouiller les données cartographiques et enregistrer votre produit.
Si vous n’avez pas déverrouillé les cartes durant l’installation et que vous
désirez déverrouiller une autre région de MapSource ou des cartes pour un second
appareil GPS Garmin, utilisez UnlockWizard (l’Assistant de déverrouillage
UnlockWizard) ou le site Internet de Garmin, http://www.garmin.com/unlock/.
Codes de déverrouillage et codes de coupon
Vous avez besoin d’un code de déverrouillage ou d’un code de coupon
pour déverrouiller (le cas échéant) votre produit MapSource. Le code de
déverrouillage (ou code de coupon) se trouve dans l’emballage de votre produit.
Un Unlock Code (code de déverrouillage) est un code à 25 caractères pouvant
déverrouiller l’ensemble des cartes associées au produit MapSource. Le code de
déverrouillage est imprimé en bas d’un papier jaune. Ce papier indique également le
numéro de série de l’appareil ainsi qu’un code d’enregistrement à 7 caractères.
Un Coupon Code (code de coupon) est un code à 8 caractères que vous
pouvez échanger pour déverrouiller une région. Le coupon de code est un
autocollant imprimé situé au bas d’un document plié en trois appelé Unlock
Certifi cate (certifi cat de déverrouillage).
REMARQUE : conservez en lieu sûr votre code de déverrouillage/
certifi cat de déverrouillage. Vous aurez besoin de ces informations
si par la suite vous devez réinstaller MapSource. Garmin ne peut ni
rembourser, ni échanger les codes de déverrouillage de MapSource.
Page 17
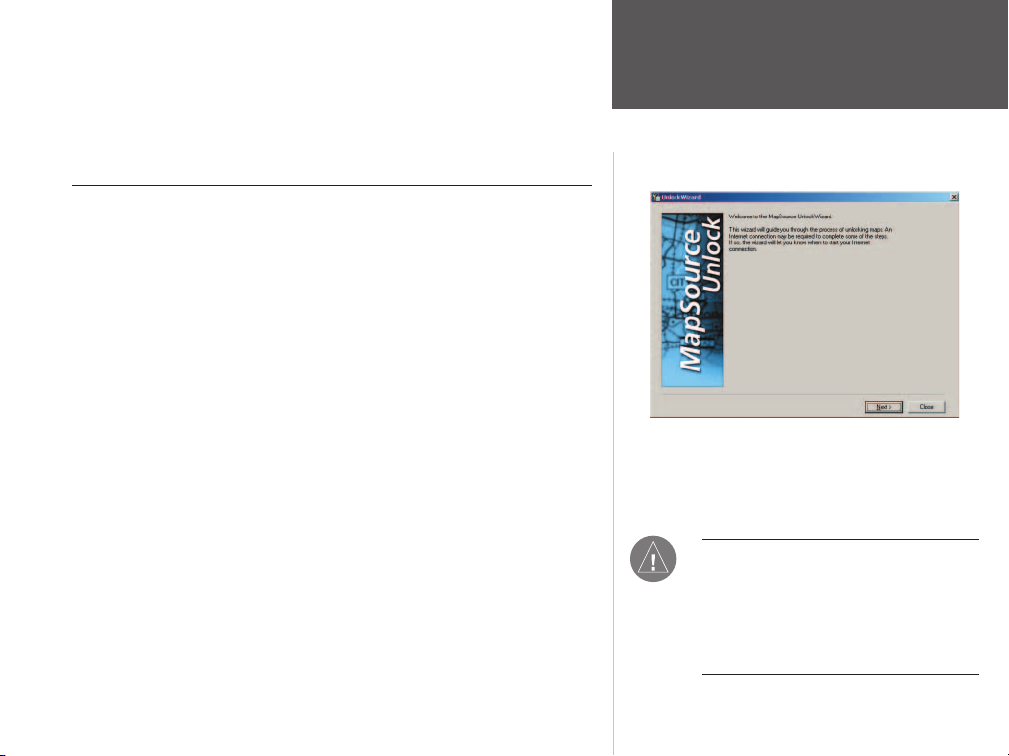
Echange d’un coupon de code
Si vous disposez d’un certifi cat de déverrouillage avec un code de coupon
à 8 caractères, utilisez ce code pour obtenir votre code de déverrouillage
soit en suivant les instructions du certifi cat, soit en utilisant UnlockWizard
(l’Assistant de déverrouillage).
Utilisation de UnlockWizard (l’Assistant de déverrouillage)
Si votre produit de mappage MapSource doit être déverrouillé,
UnlockWizard (l’Assistant de déverrouillage) UnlockWizard s’ouvrira
automatiquement pour que vous puissiez saisir votre code de déverrouillage ou
échanger votre coupon de code.
Pour ouvrir manuellement UnlockWizard (l’Assistant de
déverrouillage), ouvrez MapSource et appuyez simultanément sur les touches
Ctrl et U de votre clavier. Vous pouvez également cliquer sur le bouton Start
(Démarrer), sélectionner Programs (Programmes), puis « UnlockWizard »
(Assistant de déverrouillage) dans le menu MapSource.
Suivez les instructions à l’écran pour saisir votre code de déverrouillage
à 25 caractères ou pour échanger votre code de coupon à 8 caractères qui
déverrouillera les données cartographiques.
Une fois les données cartographiques déverrouillées, le code de
déverrouillage et les informations sur la zone de couverture apparaissent
dans UnlockWizard (l’Assistant de déverrouillage). Vous pouvez accéder
à UnlockWizard (l’Assistant de déverrouillage) à tout moment dans
MapSource.
Pour ouvrir l’Assistant de déverrouillage dans MapSource :
1. Ouvrez MapSource.
2. Cliquez sur
(Déverrouiller des cartes) ou appuyez simultanément sur
Utilities (Utilitaires) puis sur « Unlock Maps »
Ctrl et U.
Première utilisation
UnlockWizard
(Assistant de déverrouillage)
Ecran de UnlockWizard Welcome Screen (bienvenue
de l’Assistant de déverrouillage)
REMARQUE : l’Assistant de
déverrouillage n’est pas disponible
sur tous les produits MapSource. Si
votre produit MapSource doit être
déverrouillé, il dispose forcément de
l’Assistant de déverrouillage.
9
Page 18
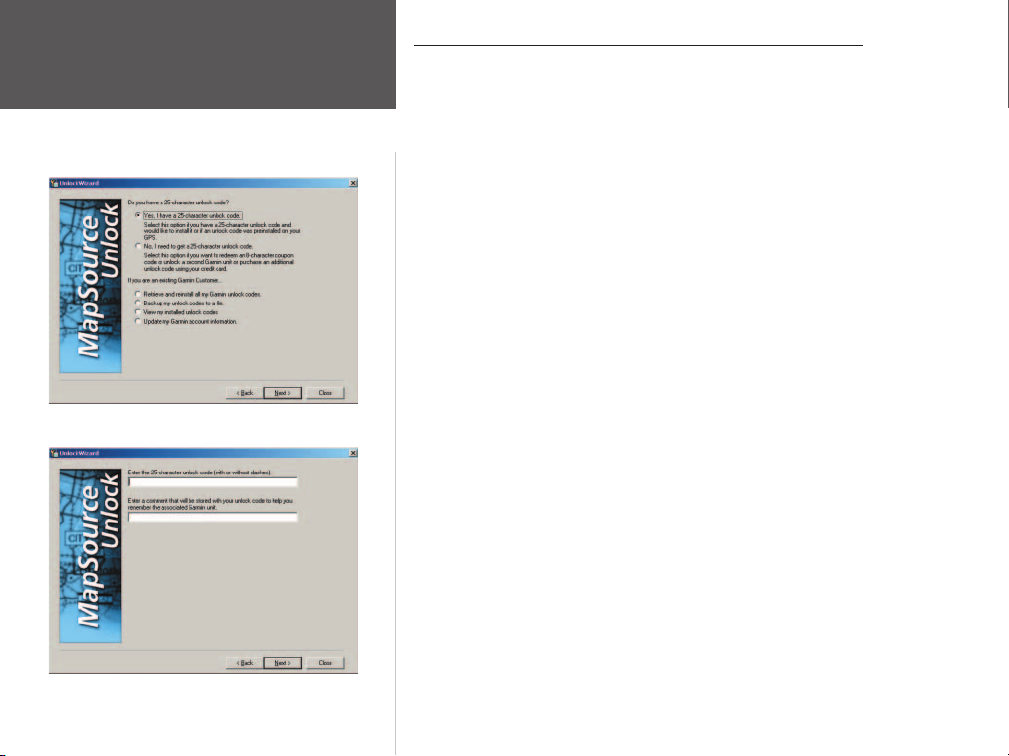
Première utilisation
UnlockWizard
(Assistant de déverrouillage)
Options de UnlockWizard (l’Assistant de déverrouillage)
Saisie d’un Code de déverrouillage à 25 caractères
Il est possible que l’emballage de votre produit MapSource contienne un
papier jaune sur lequel est imprimé un code de déverrouillage à 25 caractères.
Si c’est le cas, utilisez ce code pour déverrouiller votre produit MapSource en
procédant comme suit.
Pour déverrouiller votre produit à l’aide d’un code de
déverrouillage à 25 caractères :
1.
Ouvrez UnlockWizard (l’Assistant de déverrouillage) si ce n’est pas
déjà le cas (voir p. 9).
2. Cliquez sur « Yes, I have a 25-character unlock code » (Oui, je dispose
d’un code de déverrouillage à 25 caractères). Cliquez sur
(Suivant).
3. Saisissez votre code de déverrouillage à 25 caractères ainsi qu’un
commentaire (éventuellement). Cliquez sur
4. Si vous désirez enregistrer votre produit, il vous suffi t de cliquer à tout
moment sur « Yes, I have a new registration code » (Oui, je dispose d’un
nouveau code d’enregistrement) et de suivre les instructions s’affi chant
à l’écran. Le code d’enregistrement se trouve sur le papier jaune, en
dessous du code de déverrouillage.
Si vous désirez enregistrer votre produit plus tard, cliquez sur « No, I
will register my product later » (Non, j’enregistrerai mon produit plus
tard) et cliquez sur
UnlockWizard (
Next (Suivant). Vous pouvez maintenant fermer
l’
Assistant de déverrouillage)
Next (Suivant).
Next
et utiliser MapSource.
Saisie d’un code de déverrouillage à 25 caractères
10
Page 19
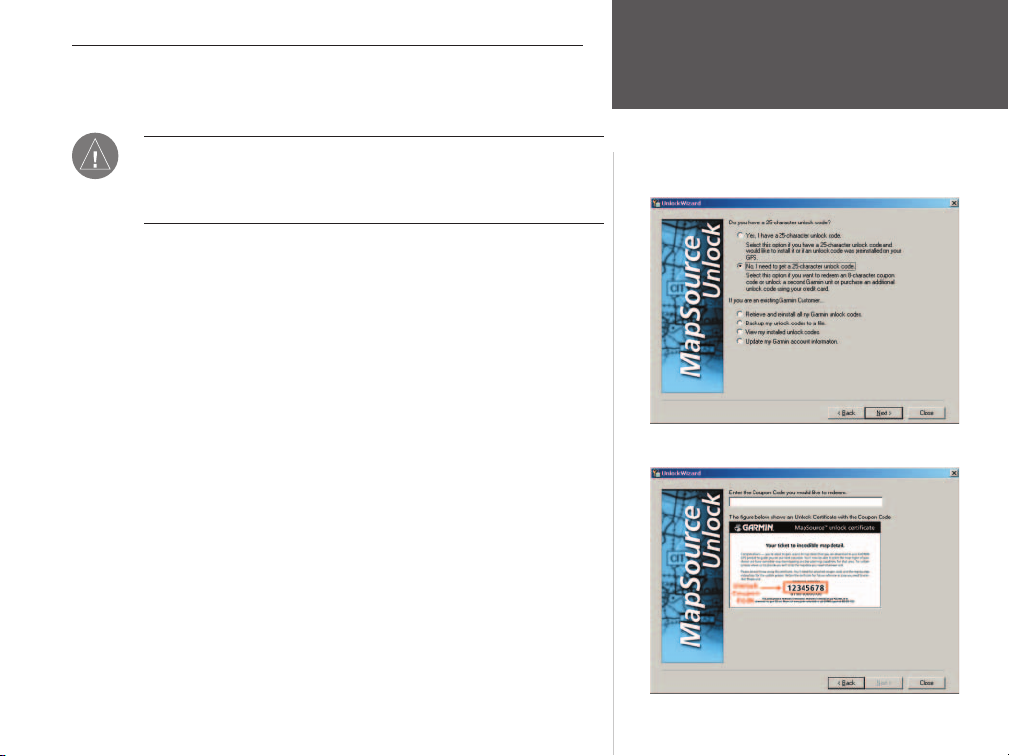
Saisie d’un code de déverrouillage avec un code de coupon
Il est possible que votre produit MapSource contienne un document plié en 3
appelé certifi cat de déverrouillage, qui contient un code de coupon à 8 caractères. Si
c’est le cas, utilisez ce code pour déverrouiller votre produit MapSource en procédant
comme suit.
REMARQUE : vous devez vous connecter à Internet pour compléter
cette procédure. Pendant la procédure, l’Assistant de déverrouillage va
essayer de se connecter à Internet si vous n’êtes pas déjà connecté. Le
cas échéant, effectuez les étapes nécessaires à la connexion.
Pour déverrouiller votre produit à l’aide d’un coupon de code :
1.
Ouvrez
UnlockWizard (
le cas (voir p. 9).
2. Cliquez sur « No, I need to get a 25-character unlock code » (Non, j’ai besoin
d’obtenir un code de déverrouillage à 25 caractères. » Cliquez sur
3. Saisissez vos données personnelles tels que vos nom et adresse dans les
champs prévus à cet effet et cliquez sur
4.
Saisissez votre code client Garmin et cliquez sur Next (Suivant). Si vous
ne disposez pas d’un code client Garmin, suivez les instructions à l’écran.
Vos produits Garmin enregistrés apparaissent dans une boîte de dialogue.
Cliquez sur
5. Pour échanger votre coupon de code, cliquez sur « I have an Unlock
Certifi cate, I will type it in » (Je dispose d’un certifi cat de déverrouillage et
vais le saisir) et cliquez sur
6. Pour poursuivre la procédure vous avez besoin soit de l’ID interne, soit
du numéro de série de votre appareil GPS. Pour obtenir l’ID de l’appareil,
suivez les étapes appropriées dans
déverrouillage
numéro situé à l’arrière du boîtier de l’appareil et saisissez-le dans le
champ prévu à cet effet.
7. Saisissez le coupon de code à 8 caractères indiqué sur votre certifi cat de
déverrouillage. Cliquez sur
8. Sélectionnez et vérifi ez les régions que vous voulez déverrouiller. Après avoir coché
la case indiquant que vous acceptez les termes, cliquez sur
terminer le processus de déverrouillage. Votre produit est désormais déverrouillé.
Next (Suivant).
l’
Assistant de déverrouillage)
Next (Suivant).
Next (Suivant).
)
. Pour saisir le numéro de série de l’appareil, repérez le
UnlockWizard (
Next (Suivant).
si ce n’est pas déjà
Next (Suivant).
l’
Assistant de
Next (Suivant) pour
Première utilisation
UnlockWizard
(Assistant de déverrouillage)
Options de UnlockWizard (l’Assistant de déverrouillage)
Saisie du coupon de code
11
Page 20
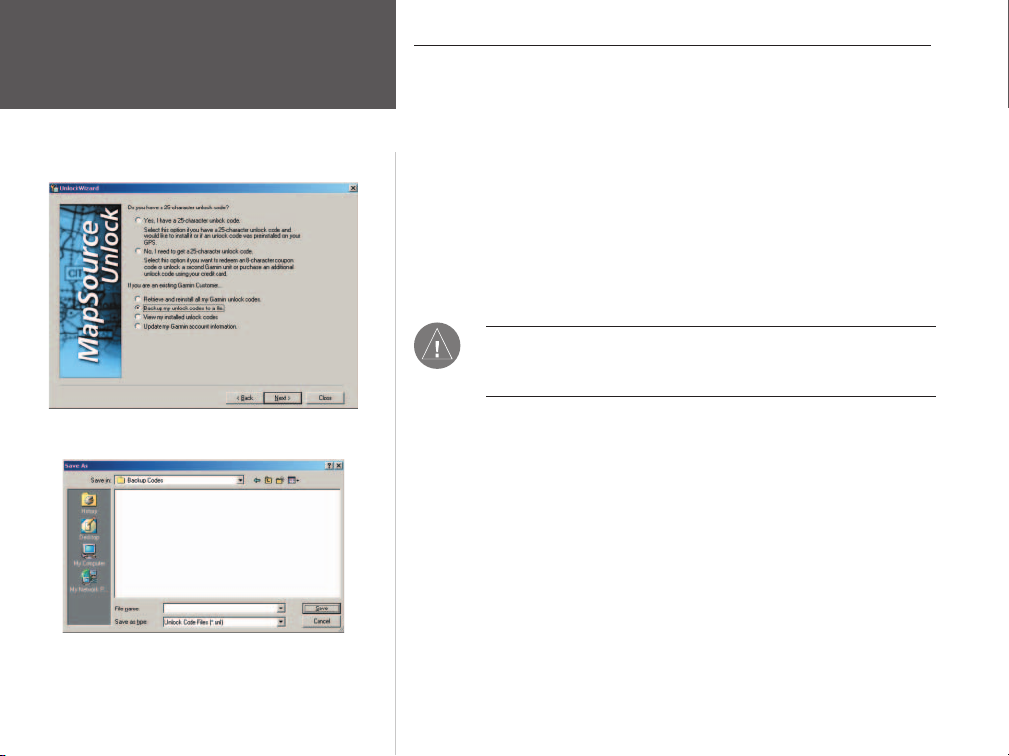
Première utilisation
UnlockWizard
(Assistant de déverrouillage)
Options de UnlockWizard (l’Assistant de déverrouillage)
Sauvegarde et restauration de vos codes de déverrouillage
Conservez vos codes de déverrouillage en lieu sûr en les sauvegardant dans
un fi chier et en stockant ce fi chier à un emplacement sûr. Vous pouvez restaurer
les codes de déverrouillage à partir du fi chier de sauvegarde.
Pour sauvegarder l’ensemble des codes de déverrouillage
sur un fi chier de sauvegarde :
1.
Ouvrez UnlockWizard (l’Assistant de déverrouillage) si ce n’est pas
déjà le cas (voir p. 9).
2. Cliquez sur « Backup my unlock codes to a fi le » (Sauvegarder mes codes
de déverrouillage sur un fi chier). Cliquez sur
3. Dans la boîte de dialogue
dossier dans lequel vous voulez stocker vos codes de déverrouillage.
REMARQUE : nous vous recommandons de conserver le fi chier
de sauvegarde dans un emplacement différent du dossier
MapSource.
4. Saisissez un nom de fi chier pour vos codes de déverrouillage et cliquez
sur
Save (Enregistrer).
UnlockWizard (l’Assistant de déverrouillage) enregistre l’ensemble
5.
de vos codes de déverrouillage dans ce fi chier pour une utilisation
ultérieure. Sélectionnez « Yes » (Oui) pour revenir au menu Options de
UnlockWizard (l’Assistant de déverrouillage) ou sélectionnez « No,
I am done » (Non, j’ai terminé) pour quitter
de déverrouillage).
Save As (Enregistrer sous), sélectionnez le
Next (Suivant).
UnlockWizard (l’Assistant
12
Boîte de dialogue « Save As »
(Enregistrer sous) de Windows
Page 21
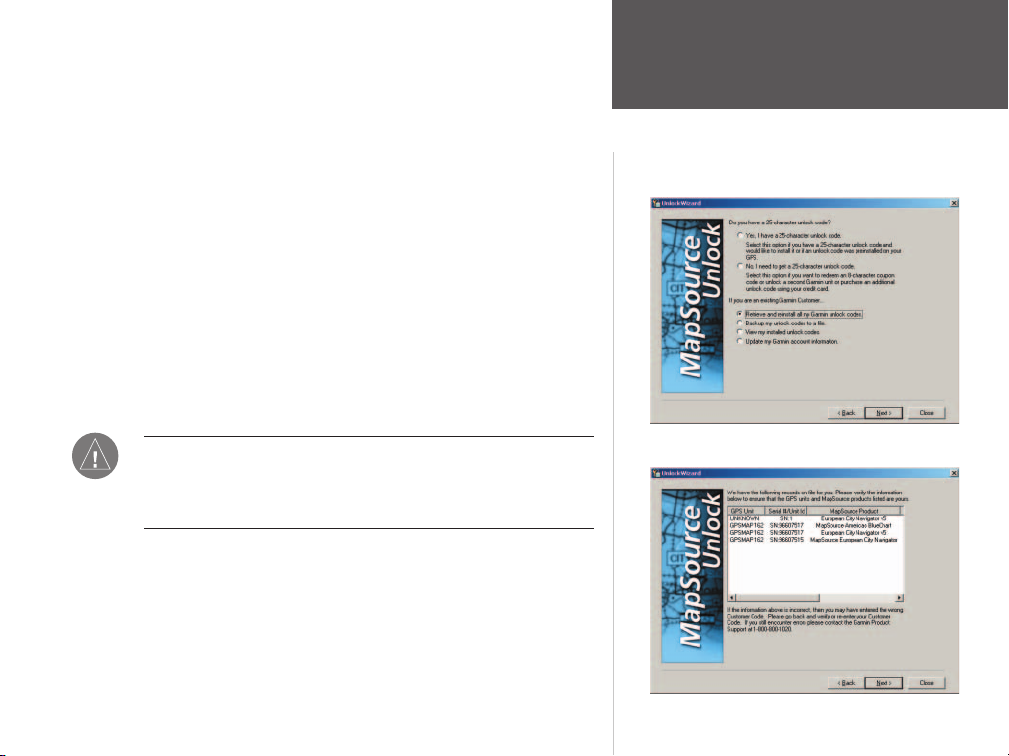
Pour restaurer vos codes de déverrouillage à partir d’un
fi chier enregistré :
1.
Ouvrez
UnlockWizard (l’Assistant de déverrouillage)
déjà le cas (voir p. 9).
2. Cliquez sur « Retrieve and reinstall all my Garmin unlock codes »
(Récupérer et réinstaller mes codes de déverrouillage Garmin). Cliquez
Next (Suivant).
sur
3.
Si vous avez sauvegardé vos codes de déverrouillage sur votre PC en suivant
la procédure précédemment décrite, sélectionnez « Retrieve my codes from a
fi le on my PC » (Récupérer mes codes à partir d’un fi chier sur mon PC).
4. Recherchez le fi chier dans lequel vous avez enregistré vos codes de
déverrouillage et cliquez sur Open (Ouvrir).
5. Vos codes devraient désormais être restaurés vers MapSource.
Sélectionnez « Yes » (Oui) pour revenir au menu Options de
UnlockWizard (l’Assistant de déverrouillage) ou sélectionnez « No,
I am done » (Non, j’ai terminé) pour quitter
de déverrouillage).
UnlockWizard (l’Assistant
si ce n’est pas
Pour restaurer vos codes de déverrouillage à partir du
serveur de Garmin :
REMARQUE : vous devez être connecté à Internet pour compléter
cette procédure. Pendant la procédure, l’Assistant de déverrouillage va
essayer de se connecter à Internet si vous n’êtes pas déjà connecté. Le
cas échéant effectuez les étapes nécessaires à la connexion.
1.
Ouvrez l’Assistant de déverrouillage si ce n’est pas déjà le cas (voir p. 9).
2. Cliquez sur « Retrieve my unlock codes from the Garmin Server »
(Récupérer mes codes de déverrouillage à partir du serveur de Garmin).
Cliquez sur
3.
Les produits que vous avez enregistrés via le site Internet de Garmin au moyen
de votre code client sont indiqués dans une liste. Cliquez sur
4. Vos codes devraient être restaurés vers MapSource. Sélectionnez « Yes »
(Oui) pour revenir au menu Options de
déverrouillage)
pour quitter
Next (Suivant).
Next (Suivant).
UnlockWizard (l’Assistant de
ou sélectionnez « No, I am done » (Non, j’ai terminé)
UnlockWizard (l’Assistant de déverrouillage).
Première utilisation
UnlockWizard
(Assistant de déverrouillage)
Options de UnlockWizard (l’Assistant de déverrouillage)
Codes de déverrouillage récupérés sur
le serveur de Garmin
13
Page 22
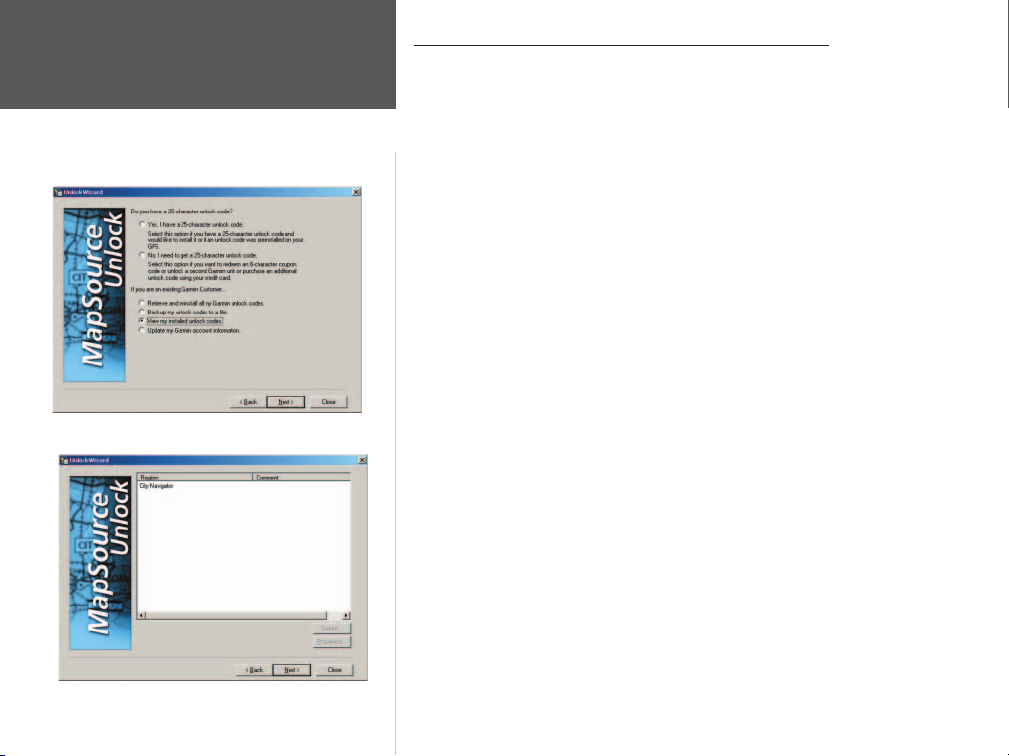
Première utilisation
Affi cher vos codes de déverrouillages installés
Vous pouvez affi cher à tout moment les codes de déverrouillage installés au
moyen de UnlockWizard (l’Assistant de déverrouillage).
UnlockWizard
(Assistant de déverrouillage)
Options de UnlockWizard (l’Assistant de déverrouillage)
Liste des codes de déverrouillage installés
14
Pour affi cher vos codes de déverrouillage installés :
1.
Ouvrez
UnlockWizard (l’Assistant de déverrouillage)
déjà le cas (voir p. 9).
2. Cliquez sur « View my installed unlock codes » (Affi cher mes codes de
déverrouillage installés). Cliquez sur
UnlockWizard (l’Assistant de déverrouillage) affi che ensuite une
3.
liste de tous les codes de déverrouillage de vos appareils GPS et produits
de mappage Garmin.
Pour affi cher les propriétés d’une région ou d’un produit particulier,
mettez en surbrillance le produit puis cliquez sur
(Propriétés).
Pour supprimer une région ou un produit particulier, mettez en
surbrillance le produit puis cliquez sur
Next (Suivant).
Delete (Supprimer).
si ce n’est pas
Properties
Page 23
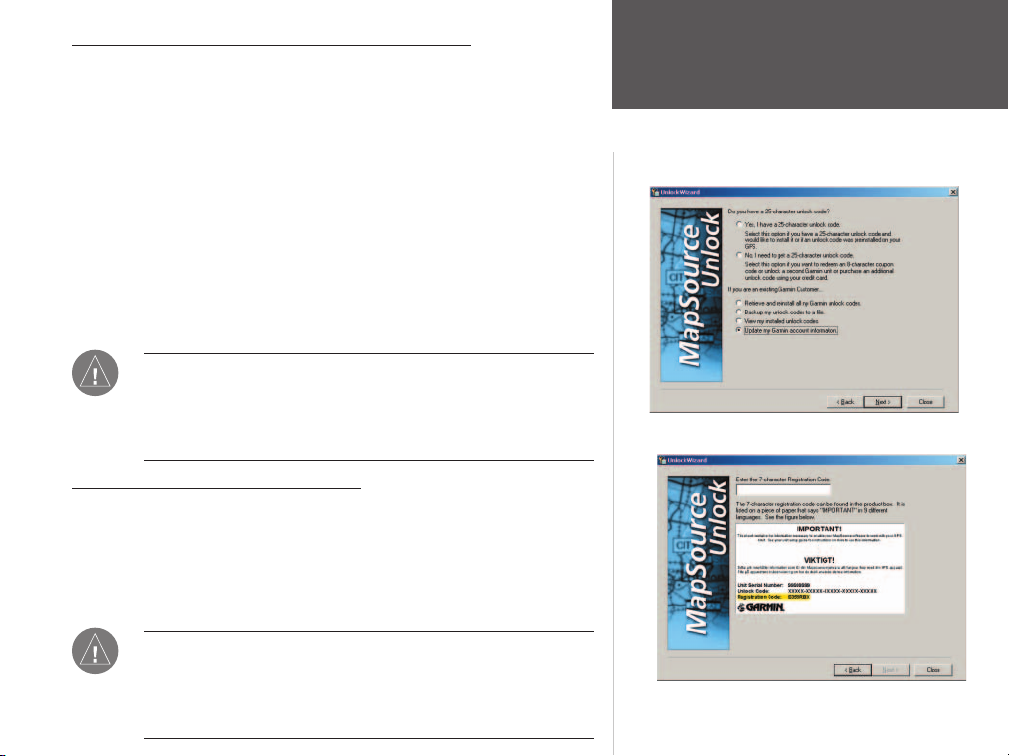
Mise à jour de vos informations avec Garmin
Vous pouvez à tout moment mettre à jour vos informations personnelles auprès
de Garmin en utilisant votre code client Garmin et UnlockWizard (l’Assistant de
déverrouillage).
Pour mettre à jour vos données personnelles auprès de Garmin :
1. Connectez vous à Internet.
Ouvrez UnlockWizard (l’Assistant de déverrouillage) si ce n’est pas
2.
déjà le cas (voir p. 9)
3. Saisissez votre code client Garmin. Cliquez sur
4.
Vérifi ez les produits enregistrés à votre nom et cliquez sur Next (Suivant).
5.
Le site Internet de Garmin s’affi che dans votre navigateur. Vérifi ez vos données
personnelles et effectuez les modifi cations souhaitées. Cliquez sur
(Poursuivre).
6. Garmin met à jour vos données personnelles.
REMARQUE : vous devez être connecté à Internet pour
compléter cette procédure. Pendant la procédure, l’Assistant
de déverrouillage va essayer de se connecter à Internet si vous
n’êtes pas déjà connecté. Le cas échéant, effectuez les étapes
nécessaires à la connexion.
.
Next (Suivant).
Continue
Enregistrement de votre produit
Après avoir déverrouillé votre produit MapSource grâce à UnlockWizard
(l’Assistant de déverrouillage), vous pouvez l’enregistrer auprès de Garmin.
Suivez les indications de UnlockWizard (l’Assistant de déverrouillage) pour
enregistrer votre produit. Lorsque le programme vous le demande, saisissez le
code d’enregistrement indiqué à côté du code de déverrouillage sur le papier jaune
fourni avec votre produit.
REMARQUE : vous devez être connecté à Internet pour
enregistrer votre produit. Pendant l’enregistrement, l’Assistant
de déverrouillage va essayer de se connecter à Internet si vous
n’êtes pas déjà connecté. Le cas échéant effectuez les étapes
nécessaires à la connexion.
Première utilisation
UnlockWizard
(Assistant de déverrouillage)
Options de UnlockWizard (l’Assistant de déverrouillage)
Saisissez votre code d’enregistrement
15
Page 24
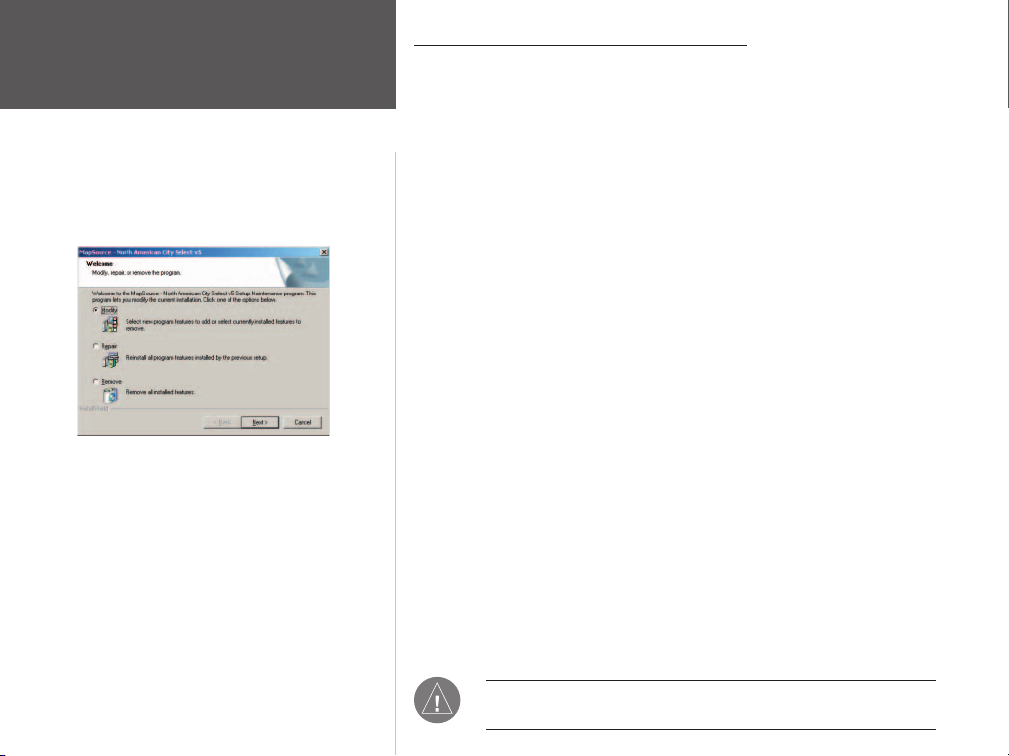
Première utilisation
Assistant InstallShield
Assistant InstallShield
pour City Select (version nord-américaine)
16
Utilisation de l’Assistant InstallShield
Vous pouvez réparer ou supprimer à tout moment le programme MapSource
grâce à InstallShield Wizard (l’Assistant InstallShield). Vous pouvez également
modifi er les zones de couverture régionale de certains produits MapSource.
Pour accéder à l’Assistant InstallShield :
1. Cliquez sur le bouton Démarrer, sélectionnez Paramètres, puis
« Panneau de confi guration ».
2. Dans la fenêtre du Panneau de confi guration, sélectionnez Ajout/
Suppression de programmes.
3. Mettez MapSource en surbrillance et cliquez sur Modifi er/Supprimer.
4. L’Assistant InstallShield s’ouvre.
Certaines installations de MapSource peuvent créer un raccourci vers
l’Assistant InstallShield dans le menu Démarrer. Si tel est le cas, vous
pouvez accéder à l’Assistant InstallShield en utilisant la procédure suivante.
1. Cliquez sur le bouton Démarrer.
2. Sélectionnez Programmes, MapSource, puis « Installation Wizard »
(Assistant d’installation) de <produit MapSource>.
Modifi cation des zones de couverture
Certains produits MapSource fournissant des cartes détaillées vous permettent de
modifi er les zones de couverture régionale. Si c’est le cas de votre produit, l’option
« Modify » (Modifi er) est disponible dans la fenêtre de l’Assistant InstallShield.
Pour ajouter ou supprimer des zones de couverture particulières :
1. Dans l’écran de l’Assistant InstallShield, sélectionnez « Modify »
(Modifi er) et c
Sur la page Regional Coverage Area Selection (Sélection des zones de
2.
couverture régionale), cochez ou décochez les cases situées à côté des
zones que vous voulez ajouter ou supprimer et cliquez sur Next (
REMARQUE : vous avez besoin des CD de MapSource pour
modifi er ou réparer MapSource.
liquez sur Next (Suivant).
Suivant).
Page 25
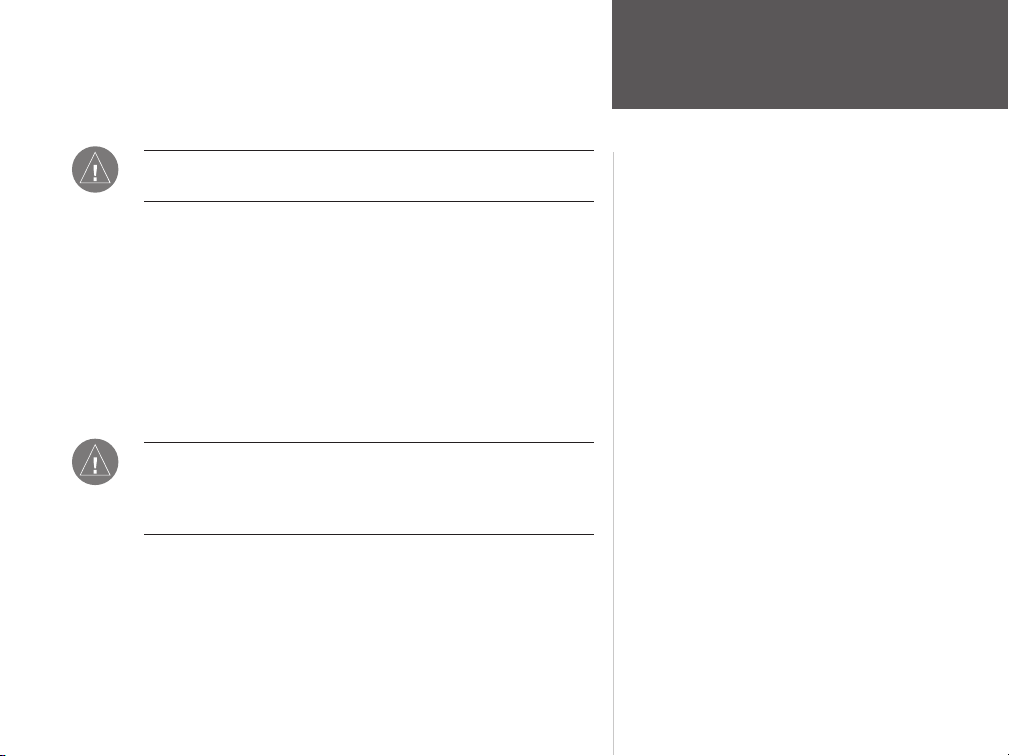
Réparation de MapSource
Utilisez l’option « Repair » (Réparer) de l’Assistant InstallShield pour
dupliquer l’installation précédente du produit de mappage si celui-ci est
corrompu. L’Assistant InstallShield vous guidera à travers les différentes
étapes du processus de réparation de MapSource.
REMARQUE : vous avez besoin des CD de MapSource pour
modifi er ou réparer MapSource.
Suppression de MapSource
Utilisez l’option « Remove » (Supprimer) de l’Assistant InstallShield pour
supprimer de votre système l’application MapSource.
Pour supprimer de votre système l’application MapSource :
1. Ouvrez l’Assistant InstallShield (voir p.16).
2. Sélectionnez « Remove » (Supprimer).
Assistant InstallShield supprime l’application MapSource de votre
3. L’
ordinateur.
REMARQUE : si plusieurs produits fournissant des cartes
détaillées sont installés sur votre ordinateur et que vous ne
désirez en supprimer qu’un, ouvrez l’Assistant Installshield
correspondant au produit à supprimer.
Première utilisation
Assistant InstallShield
17
Page 26
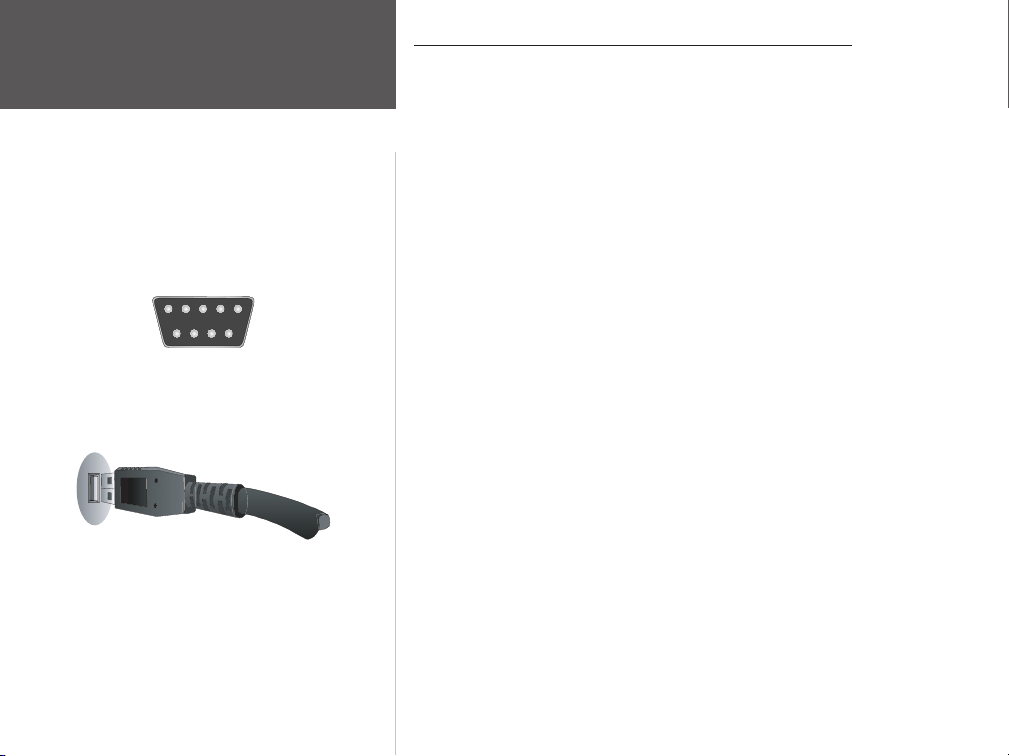
Première utilisation
Connexions GPS
Port COM série
Connexion de votre appareil GPS à un ordinateur
Vous pouvez connecter votre appareil GPS Garmin à un ordinateur au
moyen d’un port COM série DB-9 ou d’un port USB. (Gardez à l’esprit que
les appareils GPS ne sont pas tous compatibles avec le format USB.) Si votre
appareil GPS est doté d’un port USB, des pilotes spécifi ques sont nécessaires
(voir la rubrique ci-dessous sur les « Informations sur les pilotes USB » pour
plus d’informations).
Pour connecter votre appareil GPS à l’ordinateur :
1. Si vous utilisez un câble d’interface PC, connectez votre GPS à un port
COM série de votre ordinateur (voir illustration en haut à gauche).
Si vous utilisez un câble USB, connectez votre GPS à un port USB de votre
ordinateur (voir illustration en bas à gauche).
2. Vérifi ez que votre GPS est allumé est que le format de données série est
défi ni sur « Garmin » si possible.
Pour vérifi er la bonne connexion à l’ordinateur :
1. Dans MapSource, cliquez sur Utilities (Utilitaires) puis sur « Get Unit
ID » (Obtenir l’ID de l’appareil).
Vérifi ez que le nom de votre appareil GPS apparaît dans le champ « Device »
2.
(Périphérique). Si ce n’est pas le cas, votre appareil GPS n’est probablement
pas connecté correctement. Vérifi ez la connexion puis cliquez sur
Device (Rechercher périphérique) s’il n’apparaît toujours pas.
Find
18
Port USB
Information sur les pilotes USB
Les pilotes USB ont du être installés automatiquement lors de l’installation
de MapSource. Lorsque vous connectez pour la première fois un périphérique
GPS USB à un port USB, votre ordinateur doit vous demander de sélectionner
un emplacement pour installer les pilotes USB pour votre GPS. Les pilotes n’ont
besoin d’être installés qu’une seule fois. Une fois que les pilotes sont installés,
MapSource détectera automatiquement votre appareil GPS USB à chaque fois
que vous le connecterez à votre ordinateur.
Page 27
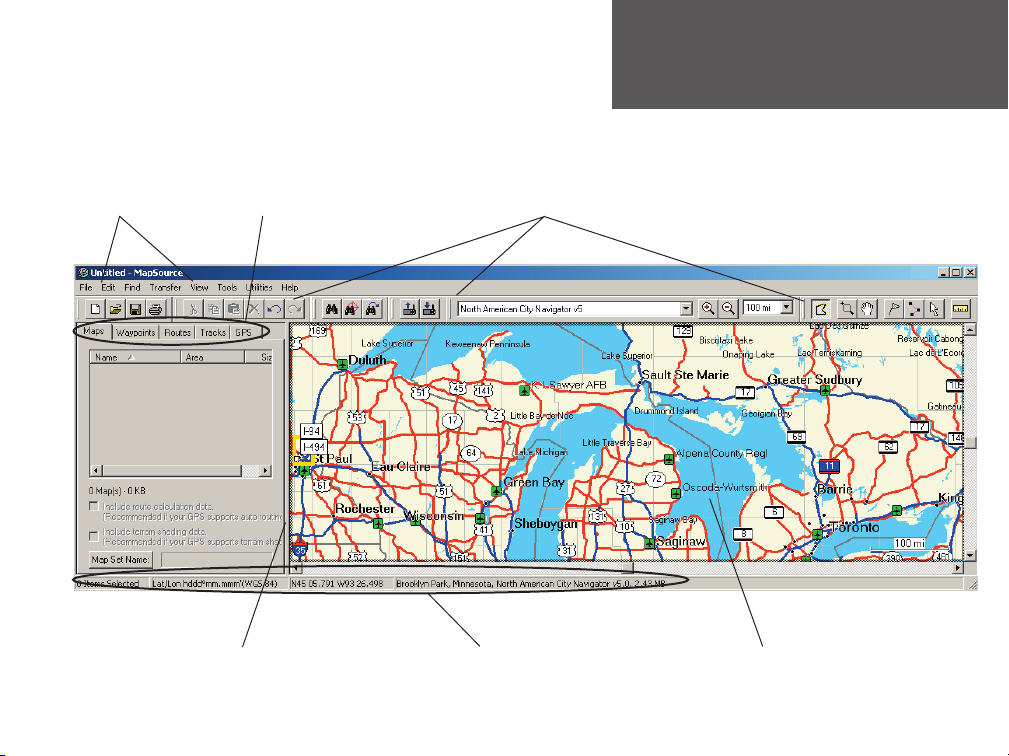
Interface utilisateurInterface utilisateur
Interface MapSource
Onglets Données
Barre de séparation
Barres d’outils Menus
Carte graphique Barre d’état
19
Page 28
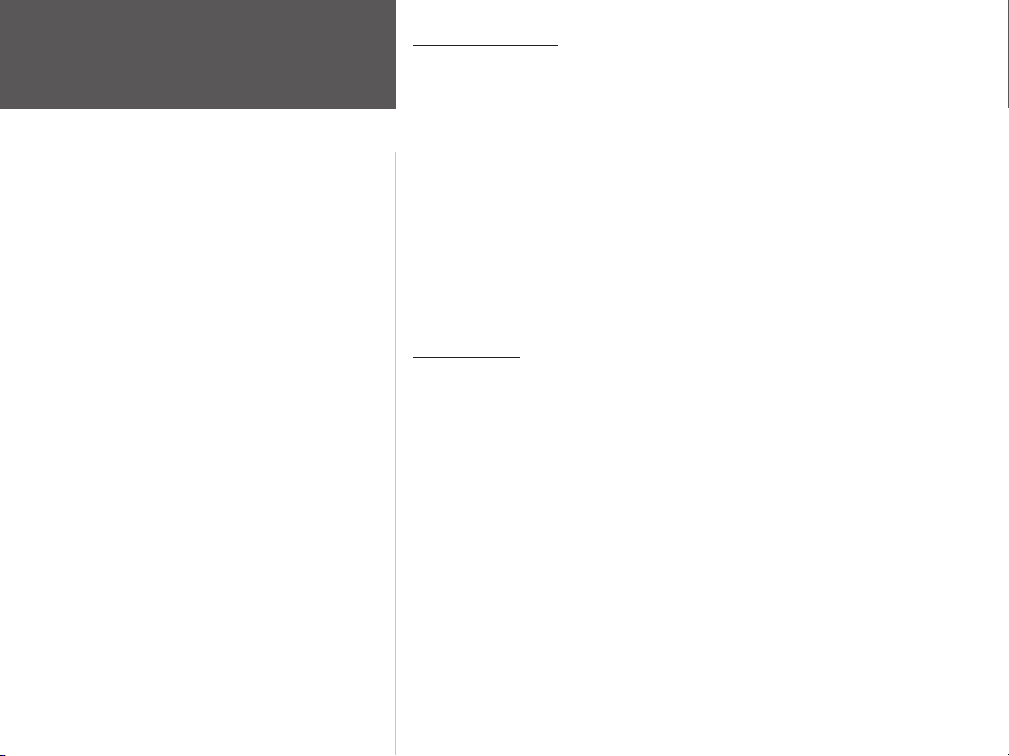
20
Interface utilisateur
Carte graphique et
barre d’état
Carte graphique
La carte graphique affi che la « carte de base » et toutes les « cartes
détaillées » que vous avez installées. Une carte de base comprend les villes
et routes principales, tandis que les cartes détaillées indiquent les centres
d’intérêt, les adresses, les petites rues et les intersections. Effectuer un zoom
avant sur la carte graphique vous permet d’obtenir plus de détails. Observez
le niveau de zoom indiqué dans le coin inférieur droit de la carte. Lorsque
le message « Détails GPS de la carte » s’affi che, cela signifi e que vous avez
suffi samment zoomé pour affi cher les cartes détaillées. Si vous effectuez un
zoom arrière, vous revenez à la carte de base, qui affi che moins de détails.
Pour apprendre à vous déplacer sur la Carte graphique et à effectuer des
zooms avant et arrière, reportez-vous à la rubrique « Déplacement sur la Carte
graphique », p. 42.
Barre d’état
La barre d’état est située en bas de la fenêtre MapSource (voir p. 19). La
barre d’état peut affi cher les informations suivantes :
• Le nombre d’éléments en surbrillance dans les listes sous les onglets.
• Le format de position et la ligne de repère cartographique actuels de la
carte.
• Les latitude et longitude du pointeur de la souris sur la carte.
• Le nom et la taille approximative des données de chaque section de la
carte que vous pointez avec votre souris sur la carte graphique (si vous
utilisez l’outil Carte).
• La distance et la direction entre un point de départ et un emplacement
que vous pointez avec la souris sur la carte graphique (si vous utilisez
l’outil Distance/direction).
Si vous ne voyez pas la barre d’état, sélectionnez « Show Status Bar »
(Affi cher la barre d’état) dans le menu View (Affi chage).
Page 29
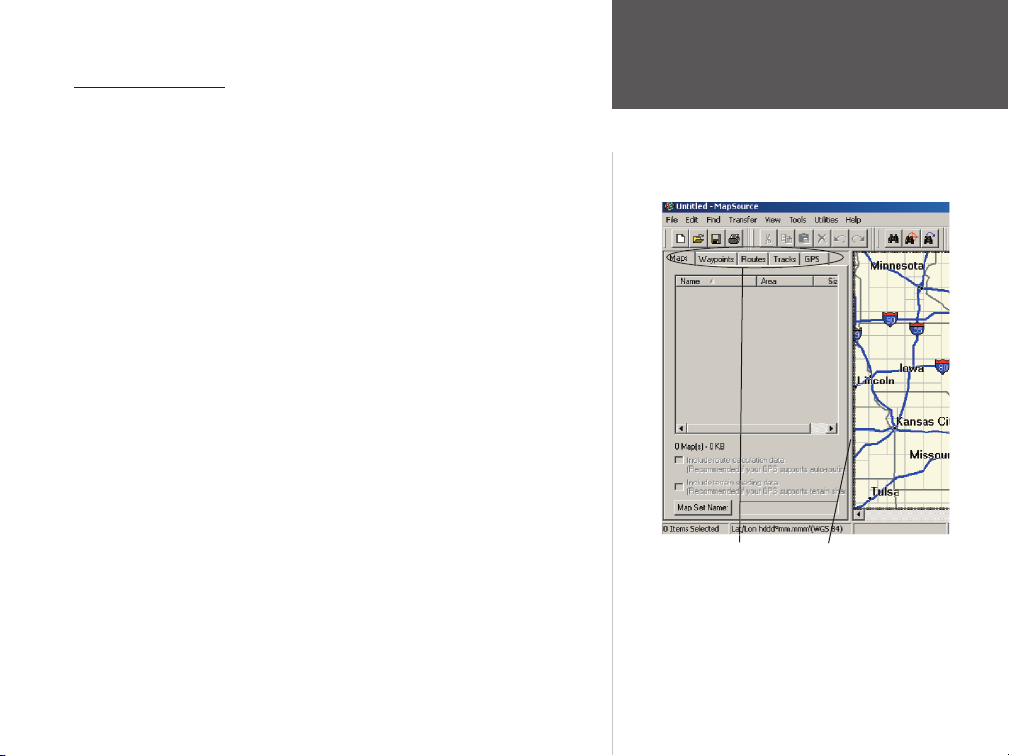
Onglets Données
Les onglets Données (Maps (Cartes), Waypoints (Points de cheminements),
Routes (Itinéraires), Tracks (Traces) et GPS) sont situés sur le côté gauche de la
fenêtre MapSource (voir p. 19). Lorsque vous sélectionnez des cartes ou créez
des points de cheminement, des itinéraires ou des traces, ces données sont
affi chées dans l’onglet de données correspondant. Par exemple, lorsque vous
sélectionnez des cartes pour les enregistrer sur votre appareil GPS, ces dernières
sont répertoriées dans l’onglet Maps (Cartes) (pour des instructions à ce sujet,
reportez-vous à la rubrique « Ajout, suppression et utilisation des groupes de
carte » p. 44).
Les données affi chées peuvent être des données que vous créez dans la carte
graphique ou des données que vous avez transférées vers MapSource depuis
un appareil GPS. Vous pouvez facilement affi cher ou modifi er les éléments
répertoriés dans chaque onglet. Vous pouvez également trier les données par
colonne. Cliquez sur un en-tête de colonne, comme par exemple « Name »
(Nom) ou « Area » (Superfi cie), pour trier la liste de données en fonction de
cette colonne. Une fl èche apparaît, vous indiquant le sens du tri (croissant ou
décroissant). Vous pouvez également modifi er l’ordre des colonnes en cliquant
sur un en-tête de colonne puis en effectuant un « glisser/déposer » pour
déplacer la colonne vers un emplacement différent.
Il est possible que vous deviez déplacer la barre de séparation pour affi cher
tous les en-têtes de colonne. Cliquez sur la barre à l’aide du bouton gauche de
la souris et tout en maintenant ce bouton enfoncé, déplacez-la vers la gauche ou
vers la droite.
Interface utilisateur
Onglets Données
Onglets Données
Barre de séparation
21
Page 30

Interface utilisateur
Menus et barres d’outils
Menu File (Fichier)
Barre d’outils File (Fichier)
New Document
(Nouveau document)
Open a Document
(Ouvrir un document)
22
Save Current Document (Enregistrer le
document en cours d’utilisation)
Print Graphic Map
(Imprimer la carte graphique)
Fichiers
récents
Menu File (Fichier)
New (Nouveau)— Ouvre un nouveau document MapSource dont les onglets
de données sont vierges.
Open (Ouvrir)— Ouvre un document MapSource précédemment enregistré.
Save/Save As (Enregistrer/Enregistrer sous)— Enregistre le document
MapSource ouvert.
Print (Imprimer)— Imprime la carte graphique en cours d’affi chage.
Print Preview (Aperçu avant impression)— Affi che un aperçu de ce
qui sera imprimé. Pour imprimer l’aperçu, cliquez sur le bouton Print
(Imprimer) dans la page d’aperçu.
Print Setup (Confi guration de l’impression)— Ouvre la page de
confi guration de l’impression des cartes graphiques MapSource affi chées.
Send Mail (Envoyer par courrier électronique)— Vous permet d’envoyer
un courrier électronique joignant le document MapSource actuellement
ouvert. Le destinataire doit disposer de la même version de MapSource que
vous ou d’une version plus récente. Les versions plus anciennes de MapSource
ne peuvent pas ouvrir les documents MapSource créés avec une version plus
récente.
Import (Importer)— Permet à l’utilisateur d’ouvrir les données stockées aux
formats .mps et Garmin PCX5. MapSource affi che les points de cheminement
(.wpt), les itinéraires (.rte), les traces (.trk) ou l’une des cartes (.grm) fournies
avec PCX5.
Export (Exporter)— Permet à l’utilisateur d’exporter les données MapSource
ayant le format texte brut (.txt pour l’utilisation dans un traitement de texte ou
un tableur) au format .dxf ou .mps.
Recent Files (Fichiers récents)— Affi che les quatre derniers documents
MapSource ouverts. Pour ouvrir à nouveau l’un de ces fi chiers, cliquez sur le
nom du document.
Exit (Quitter)— Ferme l’application MapSource.
Page 31

Menu Edit (Edition)
Undo (Annuler)— Annule la dernière action ou commande effectuée.
Redo (Rétablir)
(uniquement disponible après que vous ayez annulé une action).
Cut (Couper), Copy (Copier), Paste (Coller)— Ces fonctions sont identiques à
celles incluses dans la plupart des programmes Windows. Vous pouvez couper, copier
ou coller toute information MapSource répertoriée dans les onglets Données d’un
document MapSource vers un autre, ou de MapSource vers un traitement de texte, un
éditeur de texte, ou un tableur au format texte brut.
Delete Item (Supprimer l’élément)— Supprime les points de cheminement,
itinéraires, traces ou cartes sélectionnés dans les onglets Données ou sur la carte
graphique.
Select All (Sélectionner tout)— Met en surbrillance toutes les données dans
l’onglet Données actif et dans la carte graphique.
New Waypoint (Nouveau point de cheminement)— Crée automatiquement un nouveau
point de cheminement au centre de la carte graphique et affi che la boîte de dialogue
Waypoint Properties (Propriétés du point de cheminement). Utilisez cette option
pour créer un nouveau point de cheminement et le mettre en forme. Pour de plus amples
informations, reportez-vous à la rubrique « Création de points de cheminement », p. 54.
New Route (Nouvel itinéraire)— Affi che la boîte de dialogue Route Properties
(Propriétés de l’itinéraire) . Utilisez cette option si vous désirez localiser un
emplacement et créer un itinéraire pour s’y rendre. Pour de plus amples informations,
reportez-vous à la rubrique « Création d’itinéraires », p. 62.
Duplicate Route (Dupliquer l’itinéraire)— Duplique l’itinéraire actuellement
sélectionné. Le nouvel itinéraire dupliqué est enregistré sous le même nom que
l’itinéraire existant suivi d’un chiffre, par exemple « Itinéraire 1 ».
Remove Waypoint(s) from Route (Supprimer le(s) point(s) de cheminement
de l’itinéraire)— Supprime de l’itinéraire le point de cheminement sélectionné.
Properties (Propriétés)— Ouvre la boîte de dialogue des propriétés d’une Map
(Carte), Route (Itinéraire), Waypoint (point de cheminement) ou Track
Properties (Propriétés de la trace), en fonction de l’élément de données sélectionné.
— Rétablit la dernière action ou commande effectuée
Interface utilisateur
Menus et barres d’outils
Menu Edition
Barre d’outils Edition
Couper
Copier
Coller
Supprimer
Annuler
Rétablir
23
Page 32

Interface utilisateur
Menus et barres d’outils
Boîte de dialogue Preferences (Préférences)
Menu Edit (Edition) : Preferences (Préférences)
Utilisez la boîte de dialogue Preferences (Préférences) pour personnaliser
les fonctions et paramètres de MapSource. Lorsque vous modifi ez des
paramètres, cliquez sur Apply (Appliquer) pour que les modifi cations
s’appliquent immédiatement ou cliquez sur OK pour appliquer les préférences
et quitter la boîte de dialogue Preferences (Préférences).
REMARQUE : si vous conservez tous les paramètres d’origine,
MapSource continue de fonctionner correctement dans le cadre
d’une utilisation générale.
Onglet Display (Affi chage) : Utilisez la barre du curseur pour contrôler le
niveau de détails à affi cher sur la carte graphique (ce paramètre ne modifi e par
le niveau de détail transféré vers l’appareil GPS depuis votre ordinateur). La
carte mettra plus de temps à être redessinée si vous sélectionnez un niveau de
détail élevé. Sélectionnez « High » (Elevé) lorsque vous vous êtes concentré sur
une portion réduite d’une carte et que vous désirez affi cher de nombreux détails
concernant cette zone. Vous pouvez également sélectionner des options pour
affi cher les « services », les « Spot Soundings » (évaluation des points) (pour
les utilisateurs de Blue Chart), les « Light Sectors » (secteurs clairs) (pour les
utilisateurs de Blue Chart) et le « Terrain Shading » (nivellement du terrain) sur
la carte graphique. Pour modifi er la police des indications sur la carte, cliquez
sur Change Map Font (Modifi er la police de la carte).
24
Page 33

Onglet Units (Unités) :
Distance/Speed (Distance/Vitesse)— Sélectionnez Metric (Métrique), Nautical
(Nautique) ou Statute (Terrestre). Toutes les mesures de distance ou de vitesse
refl ètent ce paramètre.
Heading (Direction)— Sélectionnez l’une des options suivantes :
• True (Géographique)—affi che les directions du Nord.
•
Automatic Magnetic Variation (Variation magnétique automatique)—calcule
automatiquement la variation magnétique de la zone géographique.
• User (Utilisateur)—vous permet de saisir une variation magnétique.
• Grid (Grille)—fournit la direction du Nord telle que déterminée par le
Format de position.
• Cardinal Direction (Direction cardinale)—affi che votre direction et/ou
trajectoire en fonction d’un point cardinal : N (Nord), S (Sud), E (Est) et
W (Ouest).
Altitude/Elevation— Sélectionnez Feet (Pieds) ou Meters (Mètres).
Depth (Profondeur)— Sélectionnez Feet (Pieds), Meters (Mètres) ou Fathoms
(Brasses).
Area (Superfi cie)— Sélectionnez Acres, Hectares, Square Feet (Pieds carré),
Square Miles (Miles carré), Square Meters (Mètres carré) ou Square Kilometers
(Kilomètres carré).
Température— Sélectionnez Celsius ou Fahrenheit.
Onglet Position : sélectionnez un des formats de grille disponibles par défaut ou
saisissez manuellement les informations pour créer une grille personnalisée.
REMARQUE : il est recommandé de ne pas modifi er les
paramètres de position à moins d’être familiarisé avec les formats
de grilles et les lignes de repère cartographique.
Grid (Grille)— Sélectionnez un format de grille dans la liste déroulante.
Datum (ligne de repère cartographique)— Sélectionnez parmi plus de
100 lignes de repère cartographique disponibles ou saisissez manuellement les
informations pour créer une ligne de repère cartographique personnalisée.
Interface utilisateur
Menus et barres d’outils
Preferences (Préférences) : Onglet Units (Unités)
25
Page 34

Interface utilisateur
Menus et barres d’outils
Preferences (Préférences) : Onglet
Waypoint (Point de cheminement)
26
Onglet File Location (Emplacement de fi chier) : Défi nit un emplacement par
défaut sur votre ordinateur pour enregistrer et ouvrir vos fi chiers MapSource et
pour exporter des données. Saisissez manuellement le nom de l’emplacement ou
cliquez sur « Browse » (Parcourir) pour sélectionner l’emplacement par défaut.
Onglet Waypoint (Point de cheminement) : Défi nit les préférences pour la
création de points de cheminement dans MapSource.
Limit names to (Limiter les noms à)— Utilisez le menu déroulant ou
saisissez manuellement une valeur pour limiter le nombre de caractères
employés pour les noms des points de cheminement.
When I Create a Waypoint on a Map Feature (Lorsque je crée un
point de cheminement sur une fonction de carte)— Si vous désirez
appliquer vos propres paramètres, saisissez vos informations dans les
rubriques « Name Prefi x » (Préfi xe de nom), « Symbol » (Symbole) et
« Display » (Affi chage) puis cochez la case d’option « Use the choices
above » (Appliquer les choix défi nis ci-dessus). Si vous ne cochez pas cette
case, MapSource appliquera les paramètres par défaut.
Onglet Waypoint Categories (Catégories de points de cheminement) :
Fonction particulière vous permettant de défi nir votre propre système personnel
d’organisation de points de cheminement enregistrés en fonction de catégories
dont vous défi nissez le nom. Saisissez ici les noms des catégories ; la liste des
catégories apparaît lorsque vous créez un nouveau point de cheminement (voir
p. 56).
Onglet Time (Heure) : Défi nit l’affi chage de l’heure, soit en fonction du fuseau
horaire local de l’ordinateur, soit en saisissant un décalage du temps universel
coordonné (UTC).
Onglet Find (Rechercher) : Vous permet de défi nir le nombre maximal
d’emplacements que MapSource doit trouver lors d’une recherche et le nombre
d’emplacements récemments trouvés que vous voulez garder en mémoire. Vous
pouvez également paramétrer le nombre de suggestions auto-complétées à
affi cher lorsque vous effectuez une recherche (voir p. 57).
Page 35

Onglet Routing (Calcul d’itinéraires) : Etablit les préférences pour le calcul
des itinéraires. Pour de plus amples informations, reportez-vous à la rubrique
« Itinéraires », p. 62.
Route Style (Type d’itinéraire)— Le paramètre d’origine (par défaut) est « Use
Auto-Routing » (Utiliser le calcul automatique d’itinéraire), qui signifi e que MapSource
calcule la direction d’un trajet vers un emplacement donné en indiquant l’ensemble des
changements de route nécessaire. Sélectionnez « Use Direct-Routing » (Utiliser Itinéraires
directs) pour calculer les trajets à vol d’oiseau (les routes ne sont pas prises en compte) si
votre appareil GPS ne prend pas en charge la fonction de calcul automatique d’itinéraires.
REMARQUE : Les options supplémentaires indiquées ci-dessous
s’appliquent aux utilisateurs du calcul automatique d’itinéraires. Si
votre GPS Garmin ne prend pas en charge cette fonction, vous ne
pouvez pas modifi er ces options.
Calculation Style (Type de calcul)— Détermine la méthode de calcul
des itinéraires employée par MapSource. Les itinéraires utilisant la fonction
‘Faster Time’ (Temps le plus court) sont les plus courts en termes de temps
mais peuvent être plus longs en termes de distance. Les itinéraires utilisant la
fonction ‘Shorter Distance’ (Distance la plus réduite) sont plus courts en termes
de distance mais peuvent être plus longs en termes de temps.
Vehicle (Véhicule)— Vous permet de tirer parti des informations de calcul
d’itinéraires intégrées à MapSource afi n d’optimiser les itinéraires en fonction de
votre type de véhicule. Par exemple, une rue peut être exclusivement accessible
aux véhicules d’urgence, ou une rue résidentielle peut être interdite à la
circulation de véhicules commerciaux.
Try to Avoid (Essayer d’éviter)— Vous permet d’éviter certains types de
routes tels que les autoroutes, les routes à péage, les routes non goudronnées
ou encore les virages en épingle. MapSource n’utilise ces types de route que si
les itinéraires alternatifs vous éloignent trop de votre chemin ou si aucune autre
route n’est disponible.
Driving Speed (Vitesse de déplacement)— Vous permet de saisir une vitesse
moyenne de déplacement utilisée pour le calcul du temps de trajet. Cliquez sur
Reset (Réinitialiser) pour revenir aux paramètres d’origine.
Menus et barres d’outils
Preferences (Préférences) : Onglet Routing
Interface utilisateur
(Calcul d’itinéraires)
27
Page 36

Interface utilisateur
Menus et barres d’outils
Menu Find (Rechercher)
Barre d’outils Find (Rechercher)
Menu Find (Rechercher)
Find Places (Rechercher des emplacements)— Vous permet de
rechercher une ville, un endroit particulier (un centre d’intérêt), une adresse,
une rue, une intersection ou un point de cheminement et de l’affi cher sur
la carte graphique. Il est possible que vous disposiez de moins d’options
de recherche ; en effet, le produit MapSource que vous possédez détermine
automatiquement les types de lieux que vous pouvez rechercher. Gardez à
l’esprit que la fonction Find Places (Rechercher des emplacements) ne
localise que les lieux situés dans les régions incluses sur votre carte.
Find Nearest Places (Rechercher les emplacements les plus
proches)— Vous permet de localiser des lieux particuliers proches du centre
de votre carte graphique. Si vous effectuez un clic droit sur un emplacement,
un lieu particulier ou un point de cheminement (notamment les points de
cheminements de la liste de l’onglet Waypoint (Point de cheminement),
vous pouvez rechercher sur la carte des lieux particuliers proches de cet
emplacement.
Recently Found Places (Emplacements récemments recherchés)—
Vous permet d’affi cher des emplacements que vous avez récemment
recherchés.
28
Rechercher des
emplacements
Rechercher le
plus proche
Récemment
Localisé
Page 37

Menu Transfer (Transfert)
Send To Device (Exporter vers un périphérique)— Vous permet
d’exporter des cartes, points de cheminement, itinéraires et traces vers un
appareil GPS ou une carte de stockage. Pour de plus amples informations,
reportez-vous à la rubrique « Transfert de données MapSource », p. 47.
Receive From Device (Importer d’un périphérique)— Vous permet
d’importer des cartes, points de cheminement et traces d’un appareil GPS ou
une carte de stockage sur votre ordinateur. Pour de plus amples informations,
reportez-vous à la rubrique « Transfert de données MapSource », p. 47.
REMARQUE : les appareils GPS Garmin peuvent stocker un
nombre limité de cartes, points de cheminement, itinéraires et
traces. Reportez-vous au manuel de votre appareil GPS ou au site
Internet de Garmin (http://www.garmin.com) pour connaître la
capacité de stockage de votre appareil GPS concernant ce type
d’informations.
Interface utilisateur
Menus et barres d’outils
Menu Transfer (Transfert)
Barre d’outils Transfer (Transferts)
Importer d’un périphérique
Boîte de dialogue
Exporter vers un périphérique
Boîte de dialogue
Importer d’un
périphérique
Exporter vers un
périphérique
29
Page 38

Interface utilisateur
Menus et barres d’outils
Menu View (Affi chage)
Barre d’outils View (Affi chage)
Zoom avant
30
Zoom arrière
Menu View (Affi chage)
Show Selected Item on Map (Affi cher sur la carte l’élément
sélectionné)— Affi che les éléments mis en surbrillance des onglets Données
(une carte, un point de cheminement, un itinéraire ou une trace) au centre
de la carte graphique. L’en-tête du menu change en fonction du contexte ;
par exemple, si vous mettez en surbrillance un point de cheminement dans
l’onglet Waypoints (Points de cheminement), le menu affi chera « Show
Selected Waypoint on Map » (Affi cher sur la carte le point de cheminement
sélectionné).
Go To Position (Aller à la position)— Vous permet de saisir des
coordonnées géographiques (latitude/longitude) pour qu’elles s’affi chent sur
la carte graphique.
Zoom In (Zoom avant)— Réduit l’échelle du zoom, affi chant ainsi une
zone plus restreinte de façon plus détaillée. Vous pouvez également appuyer
sur la touche Plus (+) de votre clavier pour effectuer un zoom avant.
Zoom Out (Zoom arrière)— Accroît l’échelle de zoom, affi chant ainsi une
zone plus grande avec moins de détails. Vous pouvez également appuyer sur
la touche Moins (-) de votre clavier pour effectuer un zoom arrière.
Zoom In Max (Zoom avant max)— Réduit l’échelle de zoom à la valeur la
plus petite possible, affi chant le plus de détails.
Zoom Out Region (Zoom arrière sur la région)— Réduit l’échelle du
zoom pour se centrer sur la région actuellement sélectionnée.
Hide/Show GPS Map Detail (Affi cher/Masquer les détails GPS de la
carte)— Affi che ou masque la version la plus détaillée de la carte graphique,
incluant l’ensemble des informations disponibles relatives à la carte. Si vous
décochez cette option, le processus d’affi chage des cartes sera plus rapide.
Show Crosshair (Affi cher un curseur en croix)— Redessine la carte
pour affi cher un curseur en croix au centre de la carte graphique.
Echelle du zoom
Page 39

Switch Products (Changer de produit)— Vous permet de sélectionner
un produit MapSource pour que celui-ci s’affi che sur la carte graphique
si vous avez acheté plus d’un produit Garmin. Vous pouvez sélectionner
n’importe quel produit MapSource que vous avez installé et déverrouillé
(le cas échéant) sur votre ordinateur. Pour certains produits MapSource,
il est possible que vous deviez insérer le CD du produit dans le lecteur de
CD-ROM de votre ordinateur. Si tel est le cas, un message vous demande
d’insérer le CD approprié.
Sélectionner un produit
Interface utilisateur
Menus et barres d’outils
Si vous disposez de plus d’un produit MapSource installé,
le menu déroulant Sélectionner un produit s’affi che. Il vous
permet de passer d’un produit MapSource à l’autre. Si un
seul produit est installé, ce menu n’apparaît pas.
Change Map Scale (Modifi er l’échelle de la carte)— Vous permet de
sélectionner une échelle de zoom à partir d’une liste. Les options sont les
mêmes que dans l’échelle de zoom de la barre d’outils View (Affi chage).
Show Toolbars (Affi cher les barres d’outils)— Vous permet de
sélectionner quelles barres d’outils File (Fichier), Edit (Edition), View
(Affi chage), Transfer (Transfert), Find (Rechercher) et Tools (Outils)
vous voulez affi cher. Cochez la case située à côté du nom d’une barre d’outils
pour que celle-ci s’affi che. Vous pouvez également cocher les cases « Show
All » (Affi cher tout) ou « Hide All » (Masquer tout).
Hide/Show Status Bar (Affi cher/Masquer la barre d’état)— Vous
permet d’affi cher ou de masquer la barre d’état située en bas de la fenêtre
MapSource. Lorsque cette case est cochée, la barre d’état s’affi che.
Boutons de zoom
A l’aide de l’échelle du zoom, vous pouvez effectuer un zoom
avant jusqu’à une échelle de 80 pieds et un zoom arrière jusqu’à
une échelle de 1 500 miles. Cliquez sur les boutons de zoom pour
effectuer un zoom incrémentiel.
Echelle du zoom
31
Page 40

Interface utilisateur
Menus et barres d’outils
Menu Tools (Outils)
Barre d’outils Tools (Outils)
Itinéraire
32
Carte
Main
Zoom
SélectionPoint de cheminement
Distance/
Direction
Menu Tools (Outils)
Map Tool (Outil Carte)— Vous permet d’ajouter ou de supprimer des cartes
d’un groupe de cartes. Pour de plus amples informations, reportez-vous à la
rubrique « Groupes de cartes », p. 44.
Zoom Tool (Outil Zoom)— Vous permet de zoomer rapidement sur une
zone particulière de la carte graphique.
Hand Tool (Outil Main)— Vous permet d’effectuer un panoramique ou de
vous déplacer sur la carte graphique.
Selection Tool (Outil Sélection)— Vous permet de sélectionner des
lieux particuliers, des points de cheminements, des itinéraires et des traces
directement sur la carte graphique.
Waypoint Tool (Outil Point de cheminement)— Vous permet de créer des
points de cheminement sur la carte graphique. Pour de plus amples informations
sur la façon de créer des points de cheminement grâce à l’outil Waypoint (Point
de cheminement), reportez-vous à la rubrique « Points de cheminement », p. 54.
Route Tool (Outil Itinéraire)— Vous permet de créer un nouvel itinéraire
sur la carte graphique en utilisant des points de cheminement existants ou
en en créant des nouveaux. Pour de plus amples informations sur la façon
de créer des itinéraires grâce à l’outil Route (Itinéraire), reportez-vous à la
rubrique « Itinéraires », p. 62.
Distance/Bearing Tool (Outil Distance/Direction)— Vous permet de
mesurer la distance et la direction d’un point à un autre sur la carte graphique.
Outils Raccourcis clavier
Vous pouvez sélectionner les outils et passer d’un outil à l’autre en utilisant
les raccourcis clavier. Sur la carte graphique sélectionnée, appuyez sur la
touche appropriée de votre clavier pour passer d’un outil à un autre :
Zoom— z
Main— h
Sélection— s
Point de cheminement— w
Itinéraire— r
Carte— m
Distance/Direction— d
Page 41

Menu Utilities (Utilitaires)
Unlock Maps (Déverrouiller des cartes)— Ouvre Unlock Wizard (l’Assistant
de déverrouillage) pour que vous puissiez déverrouiller les données d’une carte
si votre logiciel requiert un code de déverrouillage. Utilisez cette option de menu
si vous ne voulez pas déverrouiller les cartes lors de l’installation, si vous voulez
déverrouiller une autre région MapSource, ou si vous voulez déverrouiller des
cartes pour un second appareil GPS Garmin. Pour de plus amples informations,
reportez-vous à la rubrique « Déverrouillage de cartes », p. 8.
Get Unit ID (Obtenir l’ID d’appareil)—Récupère l’ID de votre appareil GPS.
Connectez votre appareil GPS à un port série ou USB disponible de votre ordinateur.
Vérifi ez que le nom de votre appareil GPS apparaît dans le champ « Device »
(Périphérique). Si tel n’est pas le cas, cliquez sur Find Device (Rechercher
périphérique). Cliquez ensuite sur OK pour obtenir l’ID de l’appareil. Si votre
appareil GPS n’apparaît pas dans le champ « Device » (Périphérique), vérifi ez que
celui-ci est correctement connecté à votre ordinateur et qu’il est allumé.
Erase Garmin Storage Card (Effacer la carte de stockage Garmin)—
Cette option n’est visible que si un programmeur de cartes de données Garmin
est installé et connecté à votre PC. Sélectionnez cette option pour effacer
complètement le contenu de votre carte de données Garmin. Le contenu d’une
carte de données ne peut être récupéré après effacement.
Rename GPS (Renommer GPS)— Vous permet d’attribuer un nouveau nom
aux appareils GPS que vous connectez à votre ordinateur via un port USB ou
série. Cette option s’avère utile si vous connectez plus d’un appareil GPS à votre
ordinateur ; cela vous permet en effet de distinguer les différents appareils GPS
lorsque vous envoyez ou recevez des informations.
Set PC Clock (Régler l’horloge du PC)— Vous permet de synchroniser
l’horloge de votre PC avec celle de votre appareil GPS. Connectez votre appareil
GPS à un port série ou USB de votre ordinateur. Vérifi ez que le nom de votre
appareil GPS apparaît dans le champ « Device » (Périphérique). Si tel n’est pas
le cas, cliquez sur Find Device (Rechercher périphérique). Cliquez ensuite
sur OK pour régler l’horloge du PC.
REMARQUE : les appareils GPS Garmin ne peuvent pas tous régler
l’horloge de votre PC.
Interface utilisateur
Menus et barres d’outils
Menu Utilities (Utilitaires)
Régler l’horloge du PC
33
Page 42

Interface utilisateur
Menus et barres d’outils
Menu Help (Aide)
Menu Help (Aide)
Contents (Contenu)— Affi che l’onglet Contents (Contenu) de l’aide.
Index— Affi che l’onglet Index de l’aide.
About MapSource (A propos de MapSource)— Affi che des informations
sur l’application MapSource, notamment la version du logiciel, les versions
des pilotes USB et une liste des produits installés.
Go To MapSource Update Web Page (Aller à la page Internet de
mise à jour de MapSource)— Ouvre la page du site Internet de Garmin
consacrée aux mises à jours et téléchargements afi n que vous vérifi ez quelles
sont les dernières versions disponibles des logiciels Garmin et que vous
«
les téléchargiez. Pour mettre à jour MapSource, cliquez sur
(Télécharger) et suivez les instructions qui s’affi chent à l’écran.
REMARQUE : MapSource est le logiciel d’exploitation pour
tous nos produits logiciels (tels que BlueChart ou City Select).
L’installation d’une nouvelle version de MapSource ne mettra pas
à jour vos données de carte.
Download
»
34
Page 43

Menus contextuels
MapSource inclut dans les menus contextuels des raccourcis vers plusieurs
fonctions du menu principal. Pour accéder au menu contextuel d’un outil (sauf
l’outil Zoom), effectuez un clic droit à n’importe quel endroit de la carte graphique ;
un menu d’options s’affi che, correspondant à cette fonction ou à cet emplacement.
Effectuez un clic droit sur un élément dans un des onglets de données pour ouvrir le
menu contextuel correspondant.
Si vous effectuez un clic droit sur une portion de la carte incluant plus d’un
lieu particulier (comme par exemple un point de cheminement faisant partie d’un
itinéraire), une liste de tous les lieux particuliers de cet emplacement s’affi che. Cliquez
sur un lieu particulier dans la liste pour affi cher le menu contextuel correspondant.
REMARQUE : les options « New Waypoint » (Nouveau point de
cheminement), « Begin Route » (Démarrer un itinéraire), « Begin
Measurement » (Démarrer une mesure) et « Find Nearest Places »
(Rechercher les emplacements les plus proches) constituent les options
contextuelles par défaut. Vous pouvez y accéder en effectuant un clic
droit à n’importe quel endroit de la carte graphique.
Menu contextuel Lieu particulier de carte
Si vous effectuez un clic droit sur une zone ouverte ou un lieu particulier de la
carte graphique (tel qu’un centre d’intérêt, une sortie, un site de pêche ou une aide
à la navigation—à l’exception des itinéraires, points de cheminement et traces), les
options de menu suivantes s’affi chent :
New Waypoint (Nouveau point de cheminement)— Crée un nouveau point
de cheminement à cet emplacement et ouvre la boîte de dialogue Waypoint
Properties (Propriétés du point de cheminement).
Begin Route (Démarrer un itinéraire)— Active l’outil Route
(Itinéraire)
Begin Measurement (Démarrer une mesure)— Active l’outil Distance/
Bearing (Distance/Direction)
et la direction entre l’emplacement sélectionné et un autre emplacement sur la
carte graphique.
Find Nearest Places (Rechercher les emplacements les plus proches)—
localise les lieux particuliers les plus proches de ce point.
et démarre un itinéraire à partir de cet emplacement.
, qui vous permet de mesure la distance
particuliers, le premier menu affi che une liste de tous
ces éléments. Sélectionnez l’un de ces éléments et le
Interface utilisateur
Menus contextuels
Lorsque vous effectuez un clic droit sur un
emplacement où se trouvent plusieurs lieux
menu contextuel correspondant s’affi chera.
Menu contextuel
35
Page 44

Interface utilisateur
Menus contextuels
Menu contextuel Lieu particulier de carte
Show on Map (Affi cher sur la carte)— Affi che au centre de la carte graphique le
lieu particulier sélectionné.
Feature Properties (Propriétés du lieu particulier)— Active la boîte de
dialogue Properties (Propriétés) du lieu particulier sélectionné. Cette boîte peut
indiquer l’adresse et le numéro de téléphone d’un centre d’intérêt, des informations
sur les sorties des autoroutes, les lieux de pêche ou les lacs, ou des détails sur une
carte maritime.
Predict Tides (Prévision des marées)— Si votre produit MapSource prend en charge
cette fonction, cliquez sur l’outil Selection (Sélection), effectuez un clic droit sur
« Tide Station » (Centre d’informations sur les marées), sélectionnez le nom du centre
d’informations sur les marées puis sélectionnez ‘Feature Properties’ (Propriétés du lieu
particulier). Dans la boîte de dialogue Tide Prediction (Prévision des marées), vous
pouvez également affi cher les informations sur les marées pour une heure ou une date
différente, par jour ou par semaine ou utiliser l’heure locale du centre d’informations.
Show This Map Only/Show All Maps (Affi cher uniquement cette carte/Affi cher
toutes les cartes)— Cette fonction s’applique aux régions BlueChart de MapSource,
sur lesquelles les zones de carte se chevauchent fréquemment. Une fois l’outil Carte
sélectionné et une zone de carte surlignée en jaune, vous pouvez accéder à cette option
supplémentaire en effectuant un clic droit sur la zone de carte concernée. Sélectionnez
« Show This Map Only » (Affi cher uniquement cette carte) pour n’affi cher les détails
que pour la carte sélectionnée. Pour annuler, effectuez un nouveau clic droit sur la zone
de carte et sélectionnez « Show All Maps » (Affi cher toutes les cartes).
Boîte de dialogue Tide Prediction (Prévision des marées)
36
Page 45

Menu contextuel Points de cheminement
Si vous effectuez un clic droit sur un point de cheminement répertorié dans
l’onglet Waypoint (Point de cheminement) ou sur la carte graphique, les
options suivantes peuvent s’affi cher :
Move Waypoint (Déplacer le point de cheminement)— Active l’outil
Selection (Sélection) et vous permet de déplacer le point de cheminement
vers un autre emplacement de la carte graphique.
New Waypoint (Nouveau point de cheminement)— Crée un nouveau
point de cheminement à l’emplacement sélectionné.
Begin Route (Démarrer un itinéraire)— Démarre un nouvel itinéraire à
partir de l’emplacement sélectionné.
Begin Measurement (Démarrer une mesure)— Démarre une nouvelle
mesure à partir du point de cheminement sélectionné.
Find Nearest Places (Rechercher les emplacements les plus proches)—
Localise les lieux particuliers proches du point de cheminement sélectionné.
Remove Waypoint From Route (Supprimer le point de cheminement de
l’itinéraire)— Supprime d’un itinéraire le point de cheminement sélectionné
mais n’efface pas ce point de cheminement (cette option n’est disponible que
si le point de cheminement sélectionné fait partie d’un itinéraire).
Cut/Copy (Couper/Coller)— Tout comme les fonctions du menu Edit
(Edition), ces options vous permettent de couper et de coller des points de
cheminement d’un document MapSource actif vers un autre.
Delete Waypoint (Supprimer le point de cheminement)— Supprime le
point de cheminement sélectionné.
Show Selected Waypoint on Map (Affi cher sur la carte le point de
cheminement sélectionné)— Affi che au centre de la carte graphique le
point de cheminement sélectionné.
Waypoint Properties (Propriétés du point de cheminement)— Ouvre
la boîte de dialogue Waypoint Properties (Propriétés du point de
cheminement) vous permettant de visualiser et de modifi er les propriétés du
point de cheminement sélectionné.
Interface utilisateur
Menus contextuels
Menu contextuel Points de cheminement
37
Page 46

Interface utilisateur
Menus contextuels
Options du menu contextuel Itinéraires
Menu contextuel Itinéraire
Si vous effectuez un clic droit sur un itinéraire répertorié dans l’onglet Route
(Itinéraires) ou sur la carte graphique, les options suivantes peuvent s’affi cher :
Insert Route Section (Insérer une section d’itinéraire)— Cette option
s’affi che lorsque vous sélectionnez un itinéraire et que vous effectuez un
clic droit sur une portion de cet itinéraire (située entre deux points de
cheminement). Elle vous permet d’insérer un nouveau point sur cette
portion d’itinéraire.
Extend Route (Etendre l’itinéraire)— Cette option s’affi che lorsque vous
effectuez un clic droit sur le point de départ ou d’arrivée d’un itinéraire. Elle
vous permet d’étendre l’itinéraire pour y inclure un point de cheminement
existant ou un emplacement sur une carte.
Replace Route Section (Remplacer la section d’itinéraire)— Cette
option s’affi che lorsque vous sélectionnez un itinéraire disposant d’au moins
trois points de cheminement et que vous effectuez un clic droit sur l’un de
ces points. Elle vous permet de déplacer le point de cheminement vers un
nouvel emplacement.
Duplicate Route (Dupliquer l’itinéraire)— Crée et enregistre un
itinéraire dupliqué dans l’onglet Routes (Itinéraires). Le nouvel itinéraire
dupliqué est enregistré sous le même nom que l’itinéraire existant suivi d’un
chiffre, par exemple « Itinéraire 1 ».
Invert Route (Inverser l’itinéraire)— Inverse l’ordre des points de
cheminement, le premier point de cheminement devenant le dernier, et ainsi
de suite. Cette commande inverse également le nom de l’itinéraire si ce nom
a été créé automatiquement par défaut selon le modèle « <point de départ>
- <point d’arrivée> ».
38
Page 47

Recalculate Route (Recalculer l’itinéraire)— Recalcule l’itinéraire
sélectionné et y inclut toutes les modifi cations effectuées ; si par exemple,
vous avez modifi é les préférences de calcul automatique de l’itinéraire, le
nouvel itinéraire tiendra compte de ces modifi cations. Utilisez cette option
pour créer un itinéraire automatique à partir d’un itinéraire direct (un
itinéraire créé avec un produit MapSource ne disposant pas de la fonction de
calcul automatique d’itinéraires).
New Waypoint (Nouveau point de cheminement)— Crée un nouveau
point de cheminement à l’emplacement sélectionné.
Begin Route (Démarrer un itinéraire)— Démarre un nouvel itinéraire à
partir de l’emplacement sélectionné.
Begin Measurement (Démarrer une mesure)— Démarre une nouvelle
mesure à partir du point de cheminement sélectionné.
Find Nearest Places (Rechercher les emplacements les plus
proches)— Localise les lieux particuliers proches du point de cheminement
sélectionné.
Cut/Copy (Couper/Copier)— Tout comme les fonctions du menu Edit
(Edition), ces options vous permettent de couper et de copier des itinéraires
d’un document MapSource actif vers un autre.
Delete Route (Supprimer l’itinéraire)— Supprime l’itinéraire sélectionné.
Show Selected Route on Map (Affi cher sur la carte l’itinéraire
sélectionné)— Affi che au centre de la carte graphique l’itinéraire
sélectionné.
Route Properties (Propriétés de l’itinéraire)— Ouvre la boîte de
dialogue Route Properties (Propriétés de l’itinéraire) vous permettant de
visualiser et de modifi er les propriétés de l’itinéraire sélectionné.
Interface utilisateur
Menus contextuels
39
Page 48

Interface utilisateur
Menus contextuels
Menu contextuel Trace
Menu contextuel Trace
Si vous effectuez un clic droit sur la trace répertoriée dans l’onglet Tracks
(Traces) ou sur la carte graphique, les options suivantes peuvent s’affi cher :
New Waypoint (Nouveau point de cheminement)— Crée un nouveau
point de cheminement à l’emplacement sélectionné.
Begin Route (Démarrer un itinéraire)— Démarre un nouvel itinéraire à
partir de l’emplacement sélectionné.
Begin Measurement (Démarrer une mesure)— Démarre une nouvelle
mesure à partir de l’emplacement sélectionné.
Find Nearest Places (Rechercher les emplacements les plus proches)
— Localise les lieux particuliers proches du point de cheminement
sélectionné.
Cut/Copy (Couper/Copier)—Tout comme les fonctions du menu Edit
(Edition), ces options vous permettent de couper et de copier des traces
d’un document MapSource actif vers un autre.
Delete Track (Supprimer la trace)— Supprime la trace sélectionnée.
Show Selected Track on Map (Affi cher sur la carte la trace
sélectionnée)— Effectue un zoom sur la trace sélectionnée et la centre sur
la carte graphique.
Track Properties (Propriétés de la trace)— Ouvre la boîte de
dialogue Track Properties (Propriétés de la trace), qui vous permet de
visualiser et de modifi er les propriétés de la trace sélectionnée.
40
Page 49

Menu contextuel de l’onglet Cartes
Si vous effectuez un clic droit sur le nom d’une carte répertoriée dans l’onglet
Maps (Cartes), les options suivantes peuvent s’affi cher :
Cut/Copy/Paste (Couper/Copier/Coller)— Tout comme les fonctions du
menu Edit (Edition), ces options vous permettent de couper, de copier et
de coller des cartes d’un document MapSource actif vers un autre.
Delete Map (Supprimer carte)— Supprimer la carte sélectionnée de la
liste de l’onglet Maps (Cartes).
Show Selected Map on Map (Affi cher la carte sélectionnée sur la
carte)— Affi che la carte sélectionnée au centre de la carte graphique.
Map Properties (Propriétés de la carte)— Ouvre la boîte de
dialogue Map Properties (Propriétés de la carte), qui affi che le nom, le
type de zone couverte et la taille de la carte.
Interface utilisateur
Menus contextuels
Menu contextuel de la liste de l’onglet Cartes
41
Page 50

Référence
Référence
Déplacement sur la carte
graphique
Utilisez ces outils pour vous déplacer sur la carte graphique.
42
Déplacement sur la carte graphique
Pour pouvoir tirer pleinement parti de MapSource, vous devez tout d’abord
apprendre à vous déplacer sur la carte graphique. Utilisez l’une des méthodes suivantes
pour affi cher un panoramique et zoomer :
• Sélectionnez l’outil Hand (Main)
(Affi chage). Cliquez sur la carte graphique à l’aide du bouton gauche de la
souris et maintenez ce bouton enfoncé pour déplacer la carte dans la direction
souhaitée. Pour centrer l’affi chage sur un point de la carte, cliquez tout en
appuyant sur Ctrl.
•
Utilisez les barres de défi lement situées sur la partie droite et en bas de la carte.
• Utilisez les fl èches Up (Haut), Down (Bas), Left (Gauche), et Right
(Droite) du clavier. Maintenez la touche Ctrl enfoncé tout en appuyant sur
une fl èche pour déplacer la totalité d’un écran dans le sens de la longueur.
Pour zoomer en avant et en arrière sur la carte graphique, vous pouvez procéder
comme suit :
• Cliquez sur Zoom In (Zoom avant)
sur la barre d’outils View (Affi chage).
• Sélectionnez « Zoom In » (Zoom avant) ou « Zoom Out » (Zoom arrière)
depuis le menu View (Affi chage).
• Sélectionnez l’ outil Zoom
sur la touche z de votre clavier. Cliquez une fois sur la carte graphique à l’aide
du bouton gauche de la souris pour faire un zoom avant et cliquez une fois
avec le bouton droit de la souris pour faire un zoom arrière. Pour zoomer en
avant sur une zone particulière, cliquez avec le bouton gauche de la souris
et, tout en le maintenant enfoncé, déplacez la souris pour dessiner un cadre
autour de la zone.
• Utilisez le menu Zoom Scale (Echelle de zoom) de la barre d’outils View
(Affi chage) pour zoomer directement à un niveau particulier.
• Appuyez sur les touches Plus (+) ou Moins (-) de votre clavier. La touche Plus
(Plus) réalise un zoom avant et la touche Minus (Moins) un zoom arrière.
dans la barre d’outils View
ou Zoom Out (Zoom arrière)
depuis le menu Tools (Outils) ou appuyez
Page 51

Sélection et mesurer la distance sur la carte graphique
Vous pouvez avoir besoin de sélectionner un point de cheminement, un
itinéraire ou une trace sur la carte graphique pour le modifi er. Pour sélectionner un
élément de la carte graphique, utilisez l’outil Selection (Sélection)
sur l’élément à sélectionner. Les éléments sélectionnés sur la carte sont mis en
surbrillance. Par exemple, les itinéraires sélectionnés apparaissent en jaune.
Vous pouvez également avoir besoin de mesurer la distance à vol d’oiseau d’un
point à un autre ou la zone entre plusieurs points sur la carte. Pour mesurer la
distance et la direction, utilisez l’outil Distance/Bearing (Distance/direction)
Vous pouvez également mesurer en cliquant sur la carte graphique à l’aide du bouton
droit de la souris avec tout outil (à l’exception du zoom) et sélectionner « Begin
Measurement » (Démarrer la mesure).
et cliquez
.
Pour déterminer une distance et la direction ou mesurer une
zone :
1. Cliquez sur l’outil Distance/Bearing (Distance/direction) .
2. Positionnez votre souris sur un point de la carte graphique à partir
duquel vous souhaitez commencer la mesure, puis cliquez sur le bouton
gauche de la souris.
3. Déplacez votre souris vers le point où vous voulez arrêtez la mesure,
puis cliquez sur le bouton gauche de la souris. La distance et la
direction du point de départ jusqu’au point d’arrivée sont affi chées
dans la barre d’état.
4. Déplacez votre souris vers d’autres points d’arrivée pour poursuivre
la mesure. Si vous sélectionnez deux points ou plus, la zone comprise
entre ces points est affi chée dans la barre d’état. Lorsque vous avez
terminé, cliquez sur le bouton droit de la souris ou appuyez sur la
touche
Echap de votre clavier.
Dans la barre d’état, vous pouvez visualiser la distance totale entre
Référence
Se déplacer sur la Carte
graphique
Mesurer une distance et la direction
les trois villes et la zone comprise entre elles.
43
Page 52

Référence
Groupes de cartes
Onglet Maps (Cartes)
Un groupe de cartes se présente comme une liste de cartes
géographiques dans l’onglet Maps (Cartes).
44
Ajout, suppression et utilisation des groupes de cartes
Un groupe de cartes consiste en une ou plusieurs carte(s) géographique(s)
détaillée(s) que vous avez sélectionné(e)s à partir de la carte graphique et que vous
souhaitez enregistrer sur votre appareil GPS Garmin. Les zones détaillées sont
déterminées par le produit MapSource que vous avez installé.
Les noms de l’ensemble des cartes comprises dans un groupe apparaissent dans
une liste sous l’onglet Maps (Cartes). Vous pouvez affi cher le nom de la carte, quel
que soit le programme MapSource dont elle provient, et la quantité de mémoire requise
par votre appareil GPS pour enregistrer la carte. Vous pouvez également affi cher ces
informations en cliquant sur le nom de la carte à l’aide du bouton droit de la souris et en
sélectionnant « Map Properties » (Propriétés de la carte).
En bas de l’onglet
indiqué le nombre de cartes contenues dans le jeu de cartes et la quantité de mémoire
requise pour enregistrer le jeu sur votre appareil GPS. Vous pouvez décider d’inclure
des données de calcul automatique d’itinéraires ou de nivellement du terrain si votre
appareil GPS prend en charge ces fonctions. Pour ce faire, cochez les cases en bas de
l’onglet Maps (Cartes).
REMARQUE : vous pouvez affi cher un Tutoriel Map Source du CD
d’installation de MapSource pour apprendre à sélectionner des
cartes et à les télécharger sur un appareil GPS.
REMARQUE : les appareils GPS Garmin ne sont pas tous conçus pour
utiliser des cartes détaillées. Consultez le manuel de l’utilisateur de
votre appareil GPS pour vérifi er la compatibilité de ce dernier.
Nombre de cartes
dans le jeu de cartes
Vérifi ez que votre appareil
GPS prend en charge le calcul
automatique d’itinéraires
Cliquez pour modifi er le
nom du jeu de cartes
Maps
(Cartes) est indiquéEn bas de l’onglet Maps (Cartes) est
Mémoire totale
requise pour
enregistrer le jeu
de cartes
Nom du jeu
de cartes
Page 53

Ajouter de cartes à partir de plusieurs produits MapSource
Vous pouvez ajouter des cartes à un jeu de cartes à partir de plusieurs produits
MapSource. Toutefois, vous ne verrez que les données d’un produit sur votre appareil
GPS si les cartes se chevauchent. Les cartes ne sont pas transparentes sur l’appareil et
ne peuvent être combinées. Si deux cartes issues de produits MapSource différents se
chevauchent sur votre appareil GPS, éteignez la carte provoquant le chevauchement
afi n de voir l’autre carte située en dessous. Consultez le manuel de l’utilisateur de votre
appareil GPS pour vérifi er comment allumer ou éteindre les cartes MapSource.
Par exemple, si vous sélectionnez aussi bien les données topographiques que les
données relatives aux routes et aux sites de loisirs pour le même emplacement géographique,
vous NE VERREZ PAS s’affi cher une combinaison des données topographiques et relatives
aux routes. Vous ne verrez que les données provenant de l’ensemble de données relatives aux
routes et aux sites de loisirs. Afi n de voir les données topographiques, fermez les données
relatives aux routes et aux sites de loisirs sur votre appareil GPS.
REMARQUE : vous devez déverrouiller votre produit MapSource (si
nécessaire) pour ajouter des cartes à un jeu de cartes. Pour de plus amples
informations, reportez-vous à la rubrique « Déverrouillage de cartes », p. 8.
Ajouter des cartes à un jeu de cartes
Pour ajouter des cartes à un jeux de cartes :
1. Zoomez jusqu’à 50 km (30 miles) sur l’échelle de zoom.
2. Cliquez sur l’outil Map (Carte) ou sélectionnez « Map » (Carte) depuis
le menu Tools (Outils). Lorsque vous placez la souris sur la carte, des cartes
géographiques seront surlignées en jaune. Le nom et la taille de la carte
apparaissent dans la barre d’état.
3. Cliquez sur le bouton gauche de la souris pour ajouter la carte au jeu
de cartes. Pour sélectionner plusieurs cartes géographiques en une seule
fois, cliquez sur la souris et faites-la glisser sur les zones à sélectionner.
Chaque carte sélectionnée sera mise en surbrillance rose.
REMARQUE : pour certains produits MapSource, des cartes géographiques
sont vendues séparément. Vous pouvez uniquement sélectionner des cartes
que vous avez achetées et installées sur votre ordinateur.
Les cartes ajoutées à un jeu de cartes sont surlignées en rose.
Référence
Jeux de cartes
REMARQUE à l’attention des
utilisateurs de BlueChart : une fois
les cartes sélectionnées, celles-ci sont
surlignées en rose au lieu d’être ombrées.
45
Page 54

Référence
Jeux de cartes
Pour supprimer une carte d’un jeu de cartes :
1. Cliquez sur l’outil Map (Carte) et positionnez la souris dans la
bordure de la carte géographique à supprimer.
2. Cliquez sur le bouton gauche de la souris. Pour supprimer plusieurs
cartes en une seule fois, maintenez la touche
cliquez sur la souris tout en la faisant glisser pour former un cadre
autour des zones en surbrillance sur la carte graphique.
OU BIEN :
1. Mettez en surbrillance la carte géographique à supprimer dans la
liste de l’onglet
maintenez enfoncée la touche Maj de votre clavier et cliquez sur les
cartes souhaitées.
2. Cliquez sur le bouton droit de la souris puis sélectionnez « Delete Map
» (Supprimer la carte). Appuyez ensuite sur la touche
ou sélectionnez « Delete Map » (Supprimer la carte) depuis le menu
Edit (Edition).
Maps (Cartes). Pour sélectionner plusieurs cartes,
Ctrl enfoncée, puis
Suppr du clavier
Pour renommer un jeu de cartes :
1. Cliquez sur Map Set Name (Nom du jeu de cartes) en bas de l’onglet
Maps (Cartes).
2. Entrez un nouveau nom dans le champ « Name » (Nom) et cliquez sur
OK.
46
Page 55

Transfert de données MapSource
Vous pouvez transférer des jeux de cartes, points de cheminement, itinéraires
et traces vers un appareil GPS ou une carte de stockage à partir du programme
MapSource, ou depuis un appareil GPS ou une carte de stockage vers le programme
MapSource. Vous pouvez transférer des données de différentes manières, en fonction de
l’appareil GPS que vous possédez. Reportez-vous toujours au manuel de l’utilisateur de
votre appareil GPS pour voir les différentes options de transfert de données disponibles.
Vous pouvez utiliser l’une des méthodes suivantes pour transférer des données
vers ou depuis un appareil GPS.
• Câble USB ou série — Cette méthode vous permet de transférer des cartes,
des points de cheminement, des itinéraires et des traces vers ou depuis votre
appareil GPS.
• Programmeur de cartes de données USB — Si votre appareil GPS utilise une carte
de données Garmin (non préprogrammée), vous pouvez utiliser ce programmeur
de cartes de données propriétaire pour tranférer des cartes, des points de
cheminement, des itinéraires et des traces. Cependant, les appareils GPS Garmin ne
sont pas tous aptes à lire des points de cheminement, des itinéraires et des traces
ayant été transférés vers la carte de données (les cartes sont toujours lisibles).
Chaque transfert de cartes ou d’autres données que vous effectuez vers votre carte
de données supprimera intégralement l’ensemble des données déjà enregistrées
sur la carte et les remplacera par les nouvelles données. La seule exception
est la suivante : si vous enregistrez des cartes sur une carte de données et que
vous transférez des points de cheminement, des itinéraires ou des traces, les
cartes géographiques présentes sur la carte ne seront pas effacées. Vous pouvez
enregistrer des points de cheminement, des itinéraires et des traces depuis une
carte de données vers la mémoire interne de votre appareil GPS. Ainsi, si vous
chargez de nouvelles données sur votre carte de données, les anciennes données
seront conservées dans votre appareil GPS. Vous ne pouvez pas enregistrer de
cartes depuis une carte de données vers la mémoire interne de votre appareil GPS !
REMARQUE : le programmeur de cartes de données USB fonctionne
uniquement avec Windows 98, Windows 2000, Windows ME, ou Windows XP.
Référence
Transfert de données
MapSource
Barre d’outil Transfer (Transferts)
Outil Importer d’un
périphérique
Outil Exporter vers un
périphérique
47
Page 56

Référence
Transfert de données
MapSource
• Lecteur de cartes Compact Flash (CF) ou Secure Digital (SD) — Si votre
appareil GPS utilise une carte CF ou SD, vous pouvez acheter un lecteur de
carte à un tiers fabricant pour transférer les données. Vous pouvez uniquement
transférer des cartes vers ou depuis une carte CF ou SD. Aucun autre type de
données ne peut être transféré.
• Utilisateurs de iQue — Pour transférer des données vers ou depuis un iQue,
vous devez réaliser une synchronisation (exécuter un HotSync
exporter des cartes vers votre iQue et importer des traces avec Track Conduit,
téléchargeable sur http://www.garmin.com. Reportez-vous aux pages 51 et 53
pour plus d’informations sur le transfert de données vers ou depuis un iQue.
• Utilisateurs cf Que — Vous pouvez transférer des cartes, des points de
cheminement, des itinéraires et des traces vers et depuis votre cf Que. Si votre
cf Que ne se synchronise pas automatiquement (effectue un ActiveSync
lorsque vous le connectez à votre ordinateur, vous devez effectuer la
synchronisation après le transfert des données.
®
). Vous pouvez
®
)
Pour les utilisateurs de BlueChart, Fishing Hot Spots et LakeMaster
Les cartes de données préprogrammées BlueChart, Fishing HotSpots et LakeMaster
ne doivent pas être utilisées avec un programmeur USB ou avec un appareil GPS pour
enregistrer les cartes MapSource. Attention, les données préchargées seront perdues !
Assurez-vous d’avoir supprimé ces cartes de données préprogrammées de votre appareil
GPS avant de transférer les cartes. MapSource vous avertira si vous risquez d’effacer des
données. Si vous écrasez les données préchargées, Garmin ne les remplacera ni ne les
récupérera.
Données de carte préchargées
Si votre appareil GPS inclut une base de données Points d’intérêt (POI) préprogrammés,
une alerte vous avertira du risque d’effacement des données préchargées avant que vous
n’enregistriez les cartes MapSource. (Cet avertissement ne concerne pas la carte de base de
votre appareil.) Ces données préchargées peuvent être restaurées sur votre appareil GPS en les
téléchargeant à partir du site Internet de Garmin.
48
Page 57

Pour recharger les points d’intérêt :
1. Allez sur le site
2. Cliquez sur « Software Updates » (Mises à jour du logiciel) situé sur la
partie gauche de la page.
3. Cliquez sur le nom de votre appareil GPS.
4. Cliquez pour accepter les termes du Contrat de licence du logiciel.
5. Cliquez sur le lien « Download » (Télécharger) situé sous « Download
Preloaded Marine POI Database » (Télécharger la base de données
marines préchargées POI).
Les cartes MapSource de votre appareil GPS seront effacées puis remplacées par la
base de données POI.
http://www.garmin.com
.
Transfert de données de MapSource vers votre appareil GPS
Si votre appareil GPS possède une carte de stockage, vérifi ez que cette dernière est
correctement insérée. De même, assurez-vous que votre appareil GPS est connecté à
votre ordinateur. Réglez le mode de transfert de données de votre appareil sur
« Garmin » si vous le pouvez. Reportez-vous au manuel de l’utilisateur de votre
appareil GPS pour obtenir des instructions supplémentaires. Suivez ensuite les
instructions ci-dessous qui correspondent à votre appareil GPS.
REMARQUE : MapSource transfère l’ensemble des données
répertoriées dans un onglet Données vers votre appareil GPS à
chaque transfert de données.
Pour exporter des données vers un appareil GPS série :
1. Cliquez sur ou sélectionnez « Send To Device » (Exporter vers un
périphérique) depuis le menu Transfer (Transfert).
2. Le nom de votre appareil GPS devrait s’affi cher automatiquement dans
le menu déroulant «Device » (Périphérique). Si tel n’est pas le cas,
cliquez sur
3. Sous « What to Send » (Eléments à exporter), cochez les cases situées à
côté de chaque type de données à exporter.
4. Cliquez sur
les données vers votre appareil GPS. Une fois le transfert de données
démarré, vous pouvez cocher la case située à côté de « Turn Off GPS
After Transfer » (Eteindre le GPS après transfert) si vous le souhaitez.
Find Device (Rechercher périphérique).
Send (Exporter). MapSource commencera à exporter
Référence
Transfert de données
MapSource
Icône Exporter vers un périphérique
Exportation de données vers un appareil GPS série
49
Page 58

Référence
Transfert de données
MapSource
Exportation de données vers un appareil GPS série
Exporter des cartes vers un lecteur de cartes CF ou SD
50
Pour exporter des données vers un appareil GPS USB :
1. Cliquez sur ou sélectionnez « Send To Device » (Exporter vers un
périphérique) depuis le menu Transfer (Transfert).
2. Le nom de votre appareil GPS devrait s’affi cher automatiquement dans le
menu déroulant « Device » (Périphérique). Si tel n’est pas le cas, cliquez
Find Device (Rechercher périphérique). Si vous utilisez un cf Que,
sur
sélectionnez l’emplacement où vous souhaitez enregistrer les données dans le
champ « Map Storage Location » (Emplacement de stockage des cartes).
3. Sous « What To Send » (Eléments à exporter), cochez les cases situées à
côté de chaque type de données à exporter.
4. Cliquez sur Send (Exporter). MapSource commencera à exporter les données
vers votre appareil GPS. Vous pouvez cocher la case située à côté de « Turn Off
GPS After Transfer » (Eteindre le GPS après transfert) si l’option est disponible.
Pour exporter des données vers un Programmeur de cartes USB :
1. Cliquez sur ou sélectionnez « Send To Device » (Exporter vers un
périphérique) depuis le menu Transfer (Transfert).
« USB Data Card Programmer » (Programmeur de cartes de données USB)
2.
doit s’affi cher dans le champ « Device » (Périphérique). Si tel n’est pas le cas,
cliquez sur Find Device (Rechercher périphérique).
3. Sous « What To Send » (Eléments à exporter, cochez les cases situées à côté
de chaque type de données à exporter.
4. Cliquez sur Send (Exporter). MapSource commencera à exporter des
données vers votre carte de données.
Pour exporter des cartes vers un lecteur de cartes CF ou SD :
1. Cliquez sur ou sélectionnez « Send To Device » (Exporter vers un
périphérique) depuis le menu Transfer (Transfert).
2. « Storage Card Reader » (Lecteur de cartes de stockage) devrait s’affi cher, suivi
d’une lettre de lecteur dans le champ « Device » (Périphérique). Si
cliquez sur Find Device (Rechercher périphérique). Assurez-vous de
le cas,
sélectionner la bonne lettre de lecteur dans le champ « Device » (Périphérique).
3. Cliquez sur Send (Exporter). MapSource commencera à exporter des cartes
vers votre carte CF ou SD. N’oubliez pas que vous ne pouvez exporter que
des cartes vers votre carte CF ou SD.
tel n’est pas
Page 59

Pour exporter des cartes vers un iQue :
1. Cliquez sur ou sélectionnez « Send To Device » (Exporter vers un
périphérique) depuis le menu Transfer (Transfert).
2.
« iQue » doit s’affi cher suivi d’un nom d’utilisateur dans le champ
« Device » (Périphérique). Si tel n’est pas le cas, cliquez sur Find Device
(Rechercher périphérique). Sélectionnez le nom d’utilisateur correct.
3. Dans le champ « Map Storage Location » (Emplacement de stockage
des cartes), sélectionnez l’endroit où vous souhaitez enregistrer vos
cartes. Vérifi ez que la case « Maps » (Cartes) est cochée dans « What
To Send » (Eléments à envoyer).
4. Cliquez sur Send (Exporter). MapSource commencera à exporter des
cartes. N’oubliez pas que vous ne pouvez envoyer que des cartes à
votre iQue.
5. Synchronisez votre iQue avec votre ordinateur (exécutez un HotSync
pour que votre iQue reçoive les cartes.
®
Pour exporter des données vers un cf Que :
1. Cliquez sur ou sélectionnez « Send To Device » (Exporter vers un
périphérique) depuis le menu Transfer (Transfert).
2. « cf Que » doit s’affi cher suivi d’un nom d’utilisateur dans le champ
« Device » (Périphérique). Si tel n’est pas le cas, cliquez sur Find
Device (Rechercher périphérique).
3. Dans le champ « Map Storage Location » (Emplacement de stockage
des cartes), sélectionnez l’endroit où vous souhaitez enregistrer vos
données.
4. Sous « What To Send » (Eléments à exporter), cochez les cases situées
à côté de chaque type de données à exporter.
5. Cliquez sur Send (Exporter). MapSource commencera à exporter les
données vers votre cf Que.
Référence
Transfert de données
MapSource
Exportation de cartes vers un iQue
)
51
Page 60

Référence
Transfert de données
MapSource
Icône Receive From Device (Importer d’un périphérique)
Importation de données d’un appareil GPS série
52
Transfert des données d’un appareil GPS vers MapSource
Si votre appareil GPS possède une carte de stockage, vérifi ez que cette dernière
est correctement insérée. De même, assurez-vous que votre appareil GPS ou lecteur
de cartes est connecté à votre ordinateur. Réglez le mode de transfert de données
de votre appareil sur « Garmin » si vous le pouvez. Reportez-vous au manuel de
l’utilisateur de votre appareil GPS pour obtenir des instructions supplémentaires.
Suivez ensuite les instructions ci-dessous qui correspondent à votre appareil GPS ou
lecteur de cartes.
Pour importer des données d’un appareil GPS série ou USB :
1. Cliquez sur
périphérique) depuis le menu Transfer (Transfert).
2. Vérifi ez que le nom de votre appareil GPS apparaît dans le champ
« Devices » (Périphériques). Si tel n’est pas le cas, cliquez sur Find
Device (Rechercher périphérique).
3. Sous « What To Receive » (Eléments à importer), cochez les cases
situées à côté des types de données à importer.
4. Cliquez sur Receive (Importer). MapSource commencera à importer
les données de votre appareil GPS.
ou sélectionnez « Receive From Device » (Importer d’un
Pour importer des données depuis un programmeur de
cartes USB :
1. Cliquez sur ou sélectionnez « Receive From Device » (Importer d’un
périphérique) depuis le menu Transfer (Transfert).
2. « USB Data Card Programmer » (Programmeur de cartes de données
USB) doit s’affi cher dans le champ « Device » (Périphérique). Si tel n’est
pas le cas, cliquez sur Find Device (Rechercher périphérique).
3. Sous « What To Receive » (Eléments à importer), cochez les cases
situées à côté de chaque type de données à importer.
4. Cliquez sur Receive (Importer). MapSource commencera à importer
les données de votre carte de données.
Page 61

Pour importer des cartes d’un lecteur de cartes CF ou SD :
1. Cliquez sur ou sélectionnez « Receive From Device » (Importer d’un
périphérique) depuis le menu Transfer (Transfert).
2. « Lecteur de cartes de stockage » devrait s’affi cher, suivi d’une lettre de
lecteur dans le champ « Device » (Périphérique). Si tel n’est pas le cas,
cliquez sur Find Device (Rechercher périphérique). Assurez-vous de
sélectionner la bonne lettre de lecteur dans le champ « Périphérique ».
3. Cliquez sur Receive (Importer). MapSource commencera à importer
des cartes de votre carte CF ou SD. N’oubliez pas que vous ne pouvez
importer que des cartes de votre carte CF ou SD.
Pour importer des traces d’un iQue :
1. Si vous n’avez pas téléchargé Track Conduit, vous pouvez le faire en
allant sur le site Internet
2. Synchronisez votre iQue avec votre ordinateur (exécutez un HotSync
pour que votre iQue puisse exporter des traces.
Dans MapSource, cliquez sur ou sélectionnez « Receive From Device »
3.
(Importer d’un périphérique) depuis le menu Transfer (Transfert)
4. « iQue » doit s’affi cher suivi d’un nom d’utilisateur dans le champ
« Périphérique ». Si tel n’est pas le cas, cliquez sur Find Device
(Rechercher périphérique). Sélectionnez le nom d’utilisateur correct.
5. Dans « What To Receive » (Eléments à importer), assurez-vous que la
case située à côté de « Tracks » (Traces) est cochée.
6. Cliquez sur Receive (Importer). MapSource commencera à importer
les traces de votre iQue.
http://www.garmin.com
.
®
)
.
Pour importer des données d’un cf Que :
1. Cliquez sur ou sélectionnez « Receive From Device » (Importer d’un
périphérique) depuis le menu Transfer (Transfert).
2. « cf Que » doit s’affi cher dans le champ « Périphérique ». Si tel n’est pas
le cas, cliquez sur Find Device (Rechercher périphérique).
3. Sous « What To Receive » (Eléments à importer), cochez les cases situées
à côté des types de données à importer.
4. Cliquez sur Receive (Importer). MapSource commencera à importer
les données de votre cf Que.
Référence
Transfert de données
MapSource
Importation de cartes d’une carte CF ou SD
Importation de traces d’un iQue
53
Page 62

Référence
Points de cheminement
Boîte de dialogue Waypoint Properties
(Propriétés du point de cheminement)
Lors de la création d’un point de cheminement, la boîte de dialogue
Waypoint Properties (Propriétés du point de cheminement)
s’affi che. Cliquez sur More Details (Plus de détails) pour
visualiser d’autres propriétés du point de cheminement (voir p. 56)
54
Création de points de cheminement
Un point de cheminement est un point situé sur la carte graphique et enregistré
dans la mémoire. Vous pouvez créer un point de cheminement n’importe où sur
la carte graphique, y compris sur les villes, les centres d’intérêt, les adresses et les
intersections. Pour trouver des lieux ou emplacements particuliers puis créer des
points de cheminement, reportez-vous à « Recherche d’emplacements », p.57. Une fois
les points de cheminement marqués, vous pouvez les affi cher sur la carte graphique et
les utiliser pour créer des itinéraires. Reportez-vous à « Création d’itinéraires », p.62.
Lorsque vous créez un point de cheminement, MapSource affecte
automatiquement un nom au point de cheminement en fonction de son
emplacement. Si vous créez un point de cheminement sur un lieu particulier de
la carte existante, MapSource base le nom du point de cheminement sur le lieu
particulier. Si vous créez un point de cheminement sur un emplacement ouvert,
MapSource affecte un nom au point de cheminement sous forme d’un numéro. Vous
pouvez à tout moment modifi er le nom du point de cheminement ainsi que d’autres
propriétés de ce dernier (reportez-vous aux p. 55-56).
Pour créer un point de cheminement avec l’outil Point de cheminement :
1. Cliquez sur l’outil Waypoint (Point de cheminement)
« Waypoint » (Point de cheminement) depuis le menu Tools (Outils).
2.
Positionnez le pointeur de votre souris à l’endroit où vous souhaitez créer
un point de cheminement et cliquez sur le bouton gauche de la souris. Pour
créer un point de cheminement au centre de la carte graphique, appuyez
sur les touches
Properties (Propriétés du
3. Apportez autant de changements que vous le souhaitez aux propriétés
du point de cheminement. Reportez-vous à « Modifi cations des points
de cheminement », p. 56, pour découvrir la signifi cation de chaque
propriété des points de cheminement.
4. Vous pouvez lier un fi chier (tel qu’une image ou une page Internet)
au point de cheminement pour une référence ultérieure. Cliquez sur
Browse (Parcourir) pour localiser le fi chier sur votre ordinateur.
5. Cliquez sur
Cancel (Annuler) pour quitter sans créer de point de cheminement.
Ctrl + W de votre clavier. La boîte de dialogue Waypoint
point de cheminement) s’affi che.
OK pour enregistrer le point de cheminement. Cliquez sur
ou sélectionnez
Page 63

Boîte de dialogue Waypoint Properties (Propriétés du
point de cheminement)
Une fois le point de cheminement créé, vous pouvez accéder à la Boîte de
dialogue Waypoint Properties (Propriétés du point de cheminement) à tout
moment pour modifi er les propriétés sélectionnées. L’affi chage de la boîte de
dialogue peut s’effectuer de différentes manières :
• Double-cliquez sur un nom de point de cheminement dans la liste de
l’onglet Waypoint (Point de cheminement).
• Double-cliquez sur un point de cheminement de la carte graphique.
• Mettez un point de cheminement en surbrillance dans la liste de l’onglet
Waypoint (Points de cheminement) ou sur la carte graphique, puis
cliquez sur le bouton droit de la souris et sélectionnez « Waypoint
Properties » (Propriétés du point de cheminement).
• Mettez en surbrillance un point de cheminement dans la liste de l’onglet
Waypoint (Point de cheminement) ou sur la carte graphique, puis
sélectionnez « Waypoint Properties » (Propriétés du point de cheminement)
depuis le menu Edit (Edition).
Nommer des points de cheminement— Initialement, le nom du point de
cheminement doit comporter six caractères. Gardez à l’esprit que la plupart des
appareils GPS Garmin limitent les noms des points de cheminement à six caractères.
Si vous utilisez plus de six caractères pour nommer un point de cheminement, le nom
peut être coupé lors du transfert du point de cheminement vers l’appareil GPS. Si
plusieurs points de cheminement présentent le même nom une fois ce dernier coupé,
un seul point de cheminement sera enregistré sur le GPS. Reportez-vous au manuel
de l’utilisateur de votre appareil GPS pour déterminer les limites de ce dernier.
Insertion de commentaires— Certains appareils GPS ont un nombre maximal de
caractères autorisés dans le champ de commentaires. Si le commentaire saisi excède
le montant maximum de caractères, le commentaire sera coupé. Reportez-vous
au manuel de l’utilisateur de votre appareil GPS pour déterminer les limites de ce
dernier.
Référence
Points de cheminement
Boîte de dialogue Waypoint Properties
(Propriétés du point de cheminement)
Reportez-vous à la p. 56 pour obtenir une description
détaillée de chaque propriété.
55
Page 64

Référence
Points de cheminement
Faites votre sélection parmi
100 symboles différents . Votre
GPS peut ne pas prendre en
charge l’ensemble des symboles.
Emplacement du point de
cheminement sur la carte,
représenté selon le Format de
position sélectionné.
Entrez l’altitude, la profondeur,
la proximité et la température,
si vous les connaissez.
Modifi cations des points de cheminement
Nommez les points de cheminement ici.
Cliquez pour enregistrer les
modifi cations et quitter la boîte
de dialogue.
Cliquez pour quitter la boîte
de dialogue sans enregistrer les
modifi cations.
Cliquez pour affi cher le point
de cheminement au centre de la
carte graphique.
Cliquez pour affi cher moins
de propriétés du point de
cheminement.
56
Saisissez votre commentaire ici.
Sélectionnez le mode d’affi chage
du point de cheminement sur la
carte graphique.
Liez un fi chier, tel qu’une
image ou une page Internet,
à un point de cheminement.
Cliquez pour affi cher le
fi chier lié.
Sélectionnez une ou plusieurs
catégorie(s) pour y répertorier
le point de cheminement.
Pour défi nir les catégories,
sélectionnez « Preferences »
(Préférences) depuis le menu
Edit (Edition).
Reportez-vous à la p. 26.
Cliquez pour
chercher le fi chier
dans votre ordinateur.
Page 65

Recherche d’emplacements
Pour créer des itinéraires, vous devez tout d’abord choisir une destination !
Avec certains produits MapSource, vous pouvez utiliser la fonction Find Places
(Rechercher des emplacements) pour localiser des villes, des centres d’intérêt (tels
que des restaurants, des parcs et des boutiques), des adresses, intersections ou points
de cheminement. Si vous n’avez pas déverrouillé votre produit MapSource, vos
options de recherche en seront grandement réduites. Pour optimiser votre produit
MapSource, déverrouillez vos cartes. Reportez-vous à « Déverrouillage de cartes »,
p.8.
Une fois l’endroit à visiter sélectionné, vous êtes prêt à créer un itinéraire afi n
de vous y rendre. Pour de plus amples informations, reportez-vous à la rubrique
« Itinéraires », p. 62.
REMARQUE : il est possible que vous disposiez de moins
d’options « Rechercher des emplacements », en fonction de votre
produit MapSource.
Lors de la saisie d’emplacements à rechercher dans la boîte de dialogue Find
Places (Rechercher des emplacements), MapSource utilise une liste de « saisie
semi automatique » pour vous proposer des suggestions. Par exemple, lors de la
saisie d’un nom de ville, une liste de villes s’affi che contenant les lettres saisies. Vous
pouvez sélectionner directement la ville à partir de la liste de saisie semi-automatique
ou achever la saisie du nom de ladite ville.
REMARQUE : si l’emplacement recherché n’apparaît pas dans
cette liste, MapSource ne vous permettra pas de poursuivre la
saisie. Vérifi ez l’orthographe du nom de l’emplacement.
Référence
Rechercher des
emplacements
Barre d’outils Find (Rechercher)
Boîte de dialogue Find Places
(Rechercher des emplacements)
57
Page 66

Référence
Rechercher des
emplacements
Find Places (Icône Rechercher des emplacements)
Recherche d’un centre d’intérêt
58
Pour rechercher une ville :
1. Cliquez sur ou sélectionnez « Find Places » (Rechercher des emplacements)
depuis le menu View (Affi chage). La boîte de dialogue Find Places
(Rechercher des emplacements) s’affi che.
2. Sous l’onglet City (Ville), entrez un nom de ville dans le champ
« City » (Ville). Pour restreindre le champ de votre recherche, entrez l’état,
la province ou le pays. Mettez en surbrillance le nom de la ville dans la
liste de saisie semi-automatique ou achevez la saisie du nom de la ville.
3. Cliquez sur Find (Rechercher) pour affi cher une liste des villes/provinces dans
la liste de résultats de la recherche. Alors que vous mettez en surbrillance le
nom de chaque ville, la ville s’affi che au centre de la carte graphique.
4. Mettez en surbrillance la bonne ville et cliquez sur Make Waypoint (Créer
un point de cheminement) pour utiliser cette ville comme étape de
l’itinéraire. Sinon, cliquez sur OK pour fermer la boîte de dialogue Find
Places (Rechercher des emplacements). Cliquez sur Cancel (Annuler)
pour quitter et revenir à la partie de la carte affi chée précédemment.
Pour rechercher un lieu particulier/ Centre d’intérêt (POI) :
1. Cliquez sur puis sur l’onglet Feature (Lieu particulier).
2. Sélectionnez une catégorie depuis le menu déroulant Place Category
(Catégorie de l’emplacement). Pour restreindre davantage le champ
de votre recherche, sélectionnez une sous-catégorie depuis le menu
déroulant Place Subcategory (Sous-catégorie de l’emplacement).
3. Entrez le nom d’un lieu particulier ainsi que la ville et la province pour
rechercher un centre d’intérêt spécifi que, ou entrez uniquement la ville et
l’état pour rechercher l’ensemble des centres d’intérêt de ce type dans une
ville. Cliquez ensuite sur Find (Rechercher).
4. Mettez en surbrillance le lieu particulier exact dans la liste, sous « Places »
(Emplacements). Pour affi cher l’adresse et le numéro de téléphone du
lieu particulier, cliquez sur Properties (Propriétés). Cliquez sur Make
Waypoint (Créer un point de cheminement) pour utiliser cet
emplacement comme étape de l’itinéraire. Cliquez sur OK pour quitter cette
fonction. Cliquez sur Cancel (Annuler) pour quitter et revenir à la partie de
la carte affi chée précédemment.
Page 67

Pour rechercher une adresse ou une rue :
1. Cliquez sur puis sur l’onglet Address (Adresse).
2. Pour rechercher une adresse, entrez le numéro de l’adresse dans le
champ « Number » (Numéro).
3. Pour entrer le nom d’une rue, cliquez sur Select (Sélectionner) puis cliquez
sur Select Street (Sélectionner la rue). et commencez à saisir le nom de la
rue. N’entrez pas de mots indiquant une direction (tels que Nord ou N) ou de
types de rues (allée, av., rue, rte). Mettez en surbrillance le nom correct de la
rue à partir de la liste puis cliquez sur Sélectionner la rue.
4. Pour restreindre le champ de votre recherche, entrez la ville, la province ou les
deux, puis cliquez sur Find (Rechercher). Une liste d’adresses ou de rues
s’affi chera sous « Places » (Emplacements). Si le message « No Items Found »
(Aucun élément répertorié) s’affi che, essayez d’utiliser un nom de rue plus général.
5. Mettez en surbrillance l’adresse ou la rue correcte pour l’affi cher sur la
carte. Cliquez sur
pour créer un point de cheminement à cette adresse. Cliquez sur OK
pour quitter la boîte de dialogue. Cliquez sur Cancel (Annuler) pour
quitter et revenir à la partie de la carte affi chée précédemment.
Make Waypoint (Créer un point de cheminement)
Pour rechercher une intersection :
1. Cliquez sur puis sur l’onglet Intersection (Intersection).
2. Cliquez sur Select (Sélectionner), entrez le nom de la première rue,
puis cliquez sur Select Street (Sélectionner la rue). Répétez les
étapes pour le nom de la seconde rue. Pour restreindre le champ de votre
recherche, entrez si possible la ville, la province, le code postal et le pays
puis cliquez sur Find (Rechercher).
3.
Entrez des informations complémentaires telles que la ville ou la province
pour restreindre davantage le champ de votre recherche, puis cliquez sur Find
(Rechercher). Une liste d’intersections s’affi chera sous « Places » (Emplacements).
4. Mettez en surbrillance l’intersection correcte pour l’affi cher sur la carte. Cliquez
sur Make Waypoint (Créer un point de cheminement) pour créer un point
de cheminement à cette intersection. Cliquez sur OK pour quitter la boîte de
dialogue. Cliquez sur Cancel (Annuler) pour quitter et revenir à la partie de la
carte affi chée précédemment.
Référence
Recherche de’emplacements
Recherche d’une adresse
Sélection d’une rue
59
Page 68

Référence
Recherche de’emplacements
Recherche d’un point de cheminement
Pour rechercher un point de cheminement :
1. Cliquez sur puis sur l’onglet Waypoint (Point de cheminement).
2. Entrez le nom du point de cheminement à rechercher dans le champ
« Name » (Nom) Mettez en surbrillance le point de cheminement
correct dans la liste de saisie semi-automatique puis cliquez sur
ercher). Une liste de points de cheminement s’affi chera sous
(Rech
« Places » (Emplacements).
3. Mettez en surbrillance le point de cheminement correct à partir de la
liste « Places » (Emplacements). Le point de cheminement s’affi chera
au centre de la carte graphique. Cliquez sur
pour renommer ou modifi er le point de cheminement. Cliquez sur OK
pour quitter la boîte de dialogue. Cliquez sur Cancel (Annuler) pour
quitter et revenir à la partie de la carte affi chée précédemment.
REMARQUE : l’onglet WayPoint (Point de cheminement) ne
s’affi che que dans la boîte de dialogue Find Places (Rechercher
des emplacements) si vous avez créé des points de cheminement
ou si vous les avez transférés vers MapSource à partir de votre
appareil GPS.
Properties (Propriétés)
Find
60
Page 69

Rechercher l’emplacement le plus proche et les
emplacements récemment trouvés
Rechercher les emplacements les plus proches permet de localiser des lieux
particuliers, des centres d’intérêt et autres emplacements situés à proximité d’un
site spécifi que sur la carte graphique. Vous pouvez trouver les emplacements les
plus proches d’un point de cheminement, de tout point de la carte ou du centre
de la carte graphique. Emplacements récemment trouvés vous permet d’accéder
rapidement aux endroits recherchés récemment.
Pour rechercher les emplacements proches d’un site :
1. Cliquez sur pour rechercher un lieu proche du centre de la
carte graphique, ou cliquez à l’aide du bouton droit de la souris sur
un emplacement ou un point de cheminement situé sur la carte
graphique, puis sélectionnez « Find Nearest Places » (Rechercher les
emplacements les plus proches).
2. Répétez les étapes décrites ci-dessus pour rechercher des villes, centres
d’intérêt, adresses, rues, intersections ou points de cheminement.
Pour affi cher les emplacements récemment trouvés :
1. Cliquez sur ou sélectionnez « Recently Found Places »
(Emplacements récemment trouvés) depuis le menu Find
(Rechercher).
2. Sélectionnez un emplacement à partir de la liste d’emplacements
récemment trouvés. L’emplacement s’affi chera au centre de la
carte graphique. Cliquez sur
cheminement) pour utiliser cet emplacement dans l’itinéraire. Cliquez
sur OK pour quitter cette fonction. Cliquez sur Cancel (Annuler) pour
quitter et revenir à la partie de la carte affi chée précédemment.
Make Waypoint (Créer un point de
Référence
Recherche d’emplacements
Rechercher un emplacement le plus proche
61
Page 70

Référence
Itinéraires
Outil Route (Itinéraire)
Créer d’itinéraires
Les itinéraires vous indiquent comment vous rendre d’un endroit à l’autre.
Vous pouvez créer et modifi er des itinéraires dans MapSource en utilisant l’outil
Route (Itinéraire)
de dialogue Route Properties (Propriétés de l’itinéraire). En fonction de votre
produit MapSource, vous pouvez créer un itinéraire direct (itinéraires en ligne
droite, « à vol d’oiseau »), ou calculer automatiquement un itinéraire (itinéraire
détaillé). Reportez-vous à la p. 27 pour modifi er la manière dont MapSource calcule
les itinéraires.
de la barre d’outils Tools (Outils) ou en utilisant la boîte
62
REMARQUE :
les produits MapSource ne peuvent pas tous
calculer automatiquement des itinéraires. Vous devez utiliser
un produit MapSource disposant de la fonction de calcul
automatique d’itinéraires pour que MapSource puisse calculer
automatiquement un itinéraire.
Utilisation de l’outil Itinéraire
L’outil Route (Itinéraire) vous permet de créer des itinéraires en cliquant sur
chaque point ou emplacement de la carte que vous souhaitez inclure. La sélection de
l’outil Route (Itinéraire) peut s’effectuer de différentes manières :
• Cliquez sur l’outil Route (Itinéraire)
• Sélectionnez Route (Itinéraire) à partir du menu Tools (Outils).
• Cliquez à l’aide du bouton droit de la souris sur l’endroit de la carte
graphique où vous souhaitez démarrer l’itinéraire et sélectionnez Begin
Route (Démarrer un itinéraire).
Vous pouvez également créer des itinéraires, ajouter des points de cheminement
à ces derniers et réarranger les itinéraires à l’aide de la boîte de dialogue Route
Properties (Propriétés de l’itinéraire). Reportez-vous à « Utilisation des
propriétés de l’itinéraire », p.65.
.
Page 71

Pour créer un itinéraire à l’aide de l’outil Itinéraire :
1. Cliquez sur puis sur les points de cheminement ou les emplacements de
la carte dans le même ordre que celui dans lequel vous souhaitez les affecter
à l’itinéraire. Si vous cliquez directement sur la carte (et non sur un point de
cheminement), MapSource crée un nouveau point de cheminement à cet
emplacement et lui attribue un nom automatiquement. A chaque fois que
vous cliquez pour ajouter une étape à l’itinéraire, vous verrez apparaître des
lignes (itinéraires directs) ou des lignes en couleur le long des routes (calcul
automatique d’itinéraire) reliant les points entre eux.
2.
Si vous souhaitez ajouter des points de cheminement ou des lieux particuliers à
votre itinéraire qui sont éloignés sur la carte graphique, utilisez l’outil Find places
(Rechercher des emplacements)
carte alors que vous êtes en cours de création d’un itinéraire. Pour de plus amples
informations, reportez-vous à la rubrique « Recherche d’emplacements », p. 57.
3.
Une fois les étapes ajoutées à votre itinéraire, appuyez sur la touche Echap de votre
clavier ou cliquez sur le dernier point de votre itinéraire à l’aide du bouton droit de
la souris puis sélectionnez Cancel (Annuler). MapSource répertorie alors l’itinéraire
sous l’onglet Routes (Itinéraires) et lui attribue un nom automatiquement en
utilisant les noms des premier et dernier points de cheminements.
pour les localiser rapidement sur la
Pour ajouter des points de cheminement à un itinéraire sur la carte
graphique :
1. Cliquez sur l’outil Selection (Sélection) .
2. Cliquez sur un itinéraire de la carte graphique pour le sélectionner ou cliquez
sur le nom de l’itinéraire répertorié sous l’onglet Routes (Itinéraires). Lors de
la sélection d’un itinéraire, ce dernier est surligné en jaune.
3. Cliquez à l’aide du bouton gauche de la souris sur la partie de l’itinéraire à
laquelle un point de cheminement doit être ajouté. Le pointeur de la souris
change pour affi cher un (+) ainsi qu’une petite icône d’itinéraire et l’itinéraire
apparaît alors comme « fl exible ». Si vous cliquez sur une partie de l’itinéraire
par erreur, appuyez sur la touche Echap de votre clavier.
4. Faites glisser la souris vers le point de cheminement ou l’emplacement à ajouter,
puis cliquez sur le bouton gauche de la souris pour insérer ce point dans l’itinéraire.
5. Répétez ces étapes pour insérer d’autres points de cheminement. Cliquez sur le
bouton gauche de la souris hors de l’itinéraire ou appuyez sur la touche Echap de
votre clavier pour quitter et enregistrer les modifi cations apportées à l’itinéraire.
Référence
Itinéraires
Création d’un itinéraire à l’aide de l’outil Itinéraire
Tandis que vous connectez chaque point de cheminement ou
emplacement sur la carte graphique, MapSource calcule les
directions en indiquant l’ensemble des changements de route
nécessaires (si vous utilisez le calcul automatique d’itinéraires) et met
en surbrillance l’itinéraire. Ajoutez des points à un itinéraire à l’aide
de l’outil Sélection en cliquant sur une portion de l’itinéraire et en la
faisant glisser vers un autre point de cheminement ou emplacement
de la carte.
63
Page 72

Référence
Itinéraires
Déplacement du point de cheminement vers un nouvel
emplacement.
Cliquez sur le point de cheminement à déplacer et glissez-le vers un
nouvel emplacement sur la carte. Lorsque vous relâchez le bouton
de la souris, MapSource recalculera votre itinéraire pour inclure le
nouvel emplacement.
Pour ajouter un point de cheminement au début ou à la fi n
d’un itinéraire :
1. Cliquez sur l’outil Selection (Sélection) .
2. Cliquez sur un itinéraire de la carte graphique pour le sélectionner
ou cliquez sur le nom de l’itinéraire répertorié sous l’onglet
néraires). Lors de la sélection d’un itinéraire, ce dernier est surligné
(Iti
en jaune.
3. Cliquez sur le premier et le dernier point de cheminement de l’itinéraire.
Le pointeur de la souris se transforme en un (+) et en une petite icône
d’itinéraire.
4. Faites glisser la souris vers le point de cheminement ou l’emplacement
de la carte à ajouter à l’itinéraire puis cliquez sur le bouton gauche de
la souris.
5. Répétez ces étapes pour insérer d’autres points de cheminement.
Cliquez sur le bouton droit de la souris et sélectionnez
(Annuler), ou appuyez sur la touche Echap de votre clavier pour
quitter et enregistrer les modifi cations apportées à l’itinéraire.
Routes
Cancel
Pour déplacer un point de cheminement vers un autre
emplacement de l’itinéraire :
1. Cliquez sur l’outil Selection (Sélection) .
2. Cliquez sur un itinéraire de la carte graphique pour le sélectionner
ou cliquez sur le nom de l’itinéraire répertorié sous l’onglet
néraires). Lors de la sélection d’un itinéraire, ce dernier est surligné
(Iti
en jaune.
3. Cliquez sur le point de cheminement à déplacer. Le pointeur de la
souris se transforme en une fl èche courbée et en une petite icône Point
de cheminement, puis l’itinéraire apparaît alors comme « fl exible ».
Routes
64
Page 73

4. Placez le pointeur de la souris à l’endroit où vous souhaitez déplacer le
point de cheminement et cliquez sur le bouton gauche de la souris pour
effectuer le déplacement.
Référence
Pour supprimer un point de cheminement d’un itinéraire :
1. Cliquez sur l’outil Selection (Sélection) .
2. Cliquez pour sélectionner le point de cheminement de l’itinéraire
à supprimer. Cliquez ensuite avec le bouton droit de la souris et
sélectionnez « Remove Waypoint From Route » (Supprimer le point
de cheminement de l’itinéraire) ou appuyez sur les touches Ctrl +
Supprimer.
REMARQUE : en mettant en surbrillance le point de
cheminement et en appuyant simplement sur
supprimez le point de cheminement de MapSource.
Supprimer
, vous
Utilisation des propriétés de l’itinéraire
Vous pouvez créer un itinéraire à l’aide de la Boîte de dialogue Route Properties
(Propriétés de l’itinéraire) en insérant des points de cheminement existants et,
avec certains produits MapSource, vous pouvez insérer des centres d’intérêt, des
villes ou des adresses avec l’outil Find Places (Rechercher des emplacements)
. Ouvrez la boîte de dialogue Route Properties (Propriétés de l’itinéraire) en
sélectionnant « New Route » (Nouvel itinéraire) depuis le menu Edit (Edition) ou
en appuyant sur les touches Ctrl + R de votre clavier.
Vous pouvez également créer des itinéraires, ajouter des points de cheminement
à ces derniers et réarranger les itinéraires avec l’outil Route (Itinéraire)
Reportez-vous à la rubrique « Utilisation de l’outil Itinéraire », p. 62.
.
Itinéraires
Boîte de dialogue Route Properties
(Propriétés de l’itinéraire)
Reportez-vous à la p. 66 pour obtenir une image détaillée.
65
Page 74

Référence
Boîte de dialogue Route Properties (Propriétés de l’itinéraire)
66
Itinéraires
Cliquez pour affi cher la
feuille de route de l’itinéraire.
Couper, Copier, Coller,
Supprimer, Annuler, Rétablir
Cliquez pour déplacer les éléments
mis en surbrillance en faisant
monter le point dans la liste.
Cliquez pour déplacer vers le
bas de la liste les étapes mises
en surbrillance.
Cochez pour affi cher
l’élément mis en surbrillance
au centre de la carte.
Liez un fi chier, tel qu’une image ou une page Internet,
à cet itinéraire. Le nom du fi chier s’affi che ici.
Nom de l’itinéraire
Affecte automatiquement
un nom à l’itinéraire.
Décochez la case pour
renommer l’itinéraire.
Cliquez pour affi cher
le fi chier lié.
Rechercher, Rechercher le
plus proche, Emplacements
récemment trouvés.
Cliquez pour rechercher
sur votre ordinateur un
fi chier à lier à l’itinéraire.
Cliquez pour enregistrer
les modifi cations et
quitter les Propriétés de
l’itinéraire.
Cliquez pour quitter
sans enregistrer.
Cliquez pour affi cher
et modifi er les
propriétés du point
de cheminement.
Cliquez pour ajouter un
point de cheminement à
un itinéraire.
Cliquez pour inverser
l’itinéraire.
Cliquez pour recalculer
l’itinéraire avec l’option
itinéraire direct et non
calcul automatique
d’itinéraire ou après avoir
modifi é les Préférences de
l’itinéraire.
Cliquez pour affi cher
l’étape mise en
surbrillance sur la carte.
Page 75

Pour créer un itinéraire à l’aide des Route Properties
(Propriétés de l’itinéraire) :
1.
Ouvrez la boîte de dialogue Route Properties (Propriétés de l’itinéraire)
(appuyez sur Ctrl + R)
Pour ajouter un point de cheminement existant à un itinéraire, cliquez sur
2.
Insert Waypoint (Insérer un point de cheminement). Sélectionnez le
point de cheminement à partir de la liste qui s’affi che puis cliquez sur OK.
3. Pour ajouter une ville, un centre d’intérêt, une adresse ou une intersection
que vous n’avez pas déjà marqué comme point de cheminement, cliquez
sur l’outil Find Places (Rechercher des emplacements)
boîte de dialogue sous l’onglet Via Points (Etapes).
Répétez les étapes 2 et 3 jusqu’à ce que vous ayez ajouté tous les points
4.
souhaités à votre itinéraire. Lors de l’ajout de chaque point, les points sont
répertoriés du premier au dernier sous l’onglet Via Points (Etapes).
5.
Pour réarranger les points dans la liste, surlignez chaque point puis cliquez sur les
fl èches pour les déplacer vers le bas ou vers le haut. Pour réorganiser les points
du dernier au premier, cliquez sur Invert (Inverser). Pour affi cher les points sur
la carte, surlignez chaque point et cliquez sur Show on Map (Affi cher sur la
carte), ou cochez la case située à côté de Center (Centrer) la carte sur l’élément
sélectionné pour affi cher chaque point au centre de la carte.
6. Cliquez sur OK pour enregistrer le nouvel itinéraire.
.
dans la
Pour ajouter un point à un itinéraire à l’aide des Propriétés
de l’itinéraire :
1. Double-cliquez sur l’itinéraire dans l’onglet Routes (Itinéraires) pour ouvrir
la boîte de dialogue Route Properties (Propriétés de l’itinéraire).
2. Déterminez l’endroit où vous souhaitez ajouter le point à votre itinéraire.
Mettez ensuite en surbrillance l’étape dans la liste, directement en dessous
de l’emplacement prévu pour le point à ajouter. Pour ajouter l’étape à la
fi n de l’itinéraire, mettez en surbrillance <fi n>.
3.
Cliquez sur Find Places (Rechercher des emplacements) ou Insert Waypoint
(Insérer un point de cheminement) pour ajouter l’étape à votre itinéraire.
L’étape s’affi che dans la liste. Pour réarranger les étapes dans la liste, surlignez une
étape puis cliquez sur les fl èches pour les déplacer vers le bas ou vers le haut.
4. Cliquez sur OK pour enregistrer les modifi cations. MapSource recalculera
l’itinéraire.
Référence
Itinéraires
67
Page 76

Référence
Itinéraires
Feuilles de route pour un itinéraire
Cliquez sur l’onglet Directions pour affi cher les feuilles de route. Vous
pouvez imprimer les feuille de route en cliquant sur Print Directions
(Imprimer les directions), ou les copier dans une autre application.
68
Pour renommer un itinéraire :
1.
Double-cliquez sur l’itinéraire dans l’onglet Routes (Itinéraires) pour ouvrir la
boîte de dialogue Route Properties (Propriétés de l’itinéraire).
2. Décochez la case située à côté de « Autoname » (Nom par défaut). Entrez
un nouveau nom pour l’itinéraire et cliquez sur OK pour enregistrer les
modifi cations.
Pour inverser un itinéraire :
1.
Double-cliquez sur l’itinéraire dans l’onglet Routes (Itinéraires) pour ouvrir la
boîte de dialogue Route Properties (Propriétés de l’itinéraire).
2.
Cliquez sur Invert (Inverser) pour réorganiser les étapes de l’itinéraire de la
dernière à la première. Cliquez sur OK pour enregistrer les modifi cations.
Pour lier un fi chier à un itinéraire :
1.
Double-cliquez sur l’itinéraire dans l’onglet Routes (Itinéraires) pour ouvrir la
boîte de dialogue Route Properties (Propriétés de l’itinéraire).
2.
Cliquez sur Browse (Parcourir) pour localiser sur votre ordinateur le fi chier à
lier à l’itinéraire. Cliquez sur OK pour enregistrer les modifi cations.
Pour affi cher et imprimer la feuille de route pour un
itinéraire calculé automatiquement :
1. Double-cliquez sur l’itinéraire dans l’onglet
la boîte de dialogue
2. Cliquez sur l’onglet Directions (Directions) pour affi cher la feuille de route,
la distance, la longueur et la durée de portion de route, et la trajectoire de
l’itinéraire.
3. Cliquez sur
l’impression.
Route Properties (
Print Directions (
Imprimer les directions) pour lancer
Routes (Itinéraires)
Propriétés de l’itinéraire).
pour ouvrir
Pour supprimer un itinéraire :
1.
Utilisez l’outil Selection (Sélection) pour sélectionner un itinéraire sur la
carte graphique ou cliquez sur le nom de l’itinéraire répertorié sous l’onglet Routes
(Itinéraires). Lors de la sélection d’un itinéraire, ce dernier est surligné en jaune.
2. Cliquez sur , appuyez la touche Suppr de votre clavier, ou cliquez à
l’aide du bouton droit de la souris sur l’itinéraire mis en surbrillance puis
sélectionnez « Delete Route » (Supprimer itinéraire).
Page 77

Traces et suivi en temps réel
Les traces sont comme des empreintes de pas : le suivi retrace avec précision
l’itinéraire que vous avez emprunté. Chaque « empreinte » du suivi est appelée un
point de suivi. Lors de vos déplacements, votre appareil GPS enregistre un point de
suivi par seconde (par défaut) ainsi que l’heure, votre position et votre vitesse. Votre
appareil GPS enregistre alors ces points comme une trace.
Vous pouvez enregistrer votre propre suivi en temps réel dans MapSource en
utilisant votre appareil GPS ainsi qu’un ordinateur portable. Lorsque vous démarrez
le suivi en temps réel, MapSource lit les informations à partir de votre appareil GPS,
affi che votre appareil GPS sur la carte graphique ainsi que les données de suivi dans
l’onglet GPS et enregistre une trace.
REMARQUE : les utilisateur iQue et cf Que ne peuvent pas enregistrer les suivis en temps réel avec MapSource
REMARQUE : pour enregistrer les suivis en temps réel, vous
devez déverrouiller votre produit MapSource, si nécessaire.
Reportez-vous à « Déverrouillage de cartes », p. 8.
Vous pouvez également affi cher dans MapSource les suivis reçus à partir de votre
appareil GPS. Les traces s’affi chent dans l’onglet Traces dès que vous les importez. Reportez-vous à la rubrique « Transfert de données », p. 47, pour apprendre à importer
des données de votre appareil GPS.
Traces et Suivi en temps réel
Référence
Onglet Tracks (Traces)
69
Page 78

Référence
Traces et suivi en temps réel
Onglet GPS
Utilisez l’onglet GPS pour commencer et terminer le suivi en temps réel. L’onglet
affi che les informations relatives à la trace actuelle, vous permet de commencer une
nouvelle trace et de modifi er la manière dont MapSource enregistre les points de
suivi.
Cliquez pour arrêter le suivi
ou pour le commencer.
70
Affi che la vitesse
actuelle.
Affi che la direction
de boussole
actuelle.
Erreur de Position
Estimée, affi che avec
précision votre position
estimée sur la carte.
Vérifi ez que votre
appareil GPS reste visible
sur la carte graphique.
Assurez-vous
d’ enregistrer la trace.
Cliquez pour fi ltrer des
points de suivi.
Affi che l’altitude actuelle.
Affi che la position actuelle.
Affi che la date et
l’heure actuelles.
Dilution De la Précision, affi che
à l’aide d’un nombre compris
entre 1 et 10 la précision avec
laquelle les satellites peuvent
déterminer votre position. Plus
le nombre est faible, plus la
précision est grande.
Cliquez lorsque vous n’êtes
pas en cours de suivi pour
sélectionner l’unité GPS à utiliser
pour le suivi en temps réel.
Page 79

Pour démarrer un suivi en temps réel :
1. Assurez-vous que votre appareil GPS est connecté à un port série ou
USB de votre ordinateur. Réglez le format de données série de votre
appareil GPS sur Garmin ou NMEA, le cas échéant. Certains appareils
GPS plus anciens ne prennent pas en charge le format Garmin.
Reportez-vous au manuel de l’utilisateur de votre appareil GPS pour
obtenir des instructions.
2. Dans MapSource, cliquez sur l’onglet GPS puis sur Select Device
(Sélectionner périphérique). Cliquez sur « Serial Port » (Port série) ou
« USB Device » (Périphérique USB) pour indiquer la manière dont votre
appareil GPS est connecté à votre ordinateur. Si vous utilisez un port
série, sélectionnez le port série adéquat dans la liste (COM1 ou COM2).
Si vous sélectionnez « USB Device » (Périphérique USB), vérifi ez que le
nom de votre appareil GPS apparaît dans le menu déroulant à droite.
3. Cochez la case « Record Track » (Enregistrer la trace) puis cliquez sur Start
Tracking (Démarrer la trace). MapSource commencera à suivre et à
enregistrer vos mouvements. Un message s’affi chera sous Start Tracking
(Démarrer le suivi) et décrira les informations reçues par MapSource. La
trace enregistrée est répertoriée sous l’onglet Tracks (Traces).
4. Cochez la case située à côté de « ‘Keep Vehicle Visible on Map » (Laisser
le véhicule visible sur la carte) de manière à ce que votre appareil GPS
soit toujours au centre de la carte graphique.
5.
Une fois la trace enregistrée, cliquez sur Stop Tracking (Arrêter le suivi).
Pour affi cher une trace sur la carte graphique :
1. Mettez en surbrillance le nom de la trace sous l’onglet Tracks (Traces).
La trace apparaîtra surlignée en jaune sur la carte graphique.
2. Cliquez à l’aide du bouton droit de la souris sur la trace puis
sélectionnez « Show Selected Track on Map » (Affi cher sur la carte la
trace sélectionnée) pour visualiser l’ensemble de la trace au centre de la
carte graphique. Réalisez un zoom avant pour affi cher les points de suivi
et les parties de la trace.
Référence
Traces et suivi en temps réel
Affi chage de la trace sur la carte graphique
Les traces apparaissent sur la carte graphique comme des lignes
pointillées surlignées en jaune.
71
Page 80

Référence
Traces et suivi en temps réel
Affi che le nom de la trace.
Entrez un nouveau nom si
vous le souhaitez.
Affi che l’ensemble des
informations enregistrées
pour chaque point de suivi.
Affi chage et modifi cation des propriétés d’une trace
La boîte de dialogue Track Properties (Propriétés de la trace) vous permet
de modifi er le nom de la trace, d’inverser la trace, d’affi cher un profi l vertical de la
trace ainsi que de visualiser et de modifi er les points de suivi. Pour ouvrir la boîte de
dialogue Track Properties (Propriétés de la trace), double-cliquez sur un suivi
dans l’onglet Tracks (Traces) ou cliquez à l’aide du bouton droit de la souris sur le
suivi puis sélectionnez Track Properties (Propriétés de la trace).
Couper, Copier, Coller,
Supprimer, Annuler, Rétablir
Cliquez pour affi cher la
trace sélectionnée au centre
de la carte graphique.
Cliquez pour
enregistrer les
modifi cations
apportées à la trace et
quitter l’application.
Cliquez pour quitter
sans enregistrer les
modifi cations.
Cliquez pour inverser
l’ordre des points de
suivi.
Affi che le total des
informations réunies pour
le point de suivi mis en
surbrillance.
72
Lier un fi chier, tel qu’une image ou
une page Internet, à cette trace.
Cliquez pour affi cher
le fi chier lié.
Rechercher le fi chier/URL sur
l’ordinateur pour le lier.
Cliquez pour fi ltrer des
points de suivi de la trace
sélectionnée. Reportez-
vous à la p. 72.
Cliquez pour affi cher le
profi l de suivi vertical, le
cas échéant. Reportez-
vous à la p. 73.
Cliquez pour affi cher
sur la carte la trace mise
en surbrillance.
Page 81

Pour inverser une trace :
1.
Ouvrez la boîte de dialogue Track Properties (Propriétés de la trace).
2. Cliquez sur Invert (Inverser). MapSource inverse automatiquement
l’ordre des points de suivi. Cliquez sur OK.
Pour lier un fi chier à une trace :
1.
Ouvrez la boîte de dialogue Track Properties (Propriétés de la trace).
2. Cliquez sur Browse (Parcourir). Recherchez sur votre ordinateur
le fi chier à lier à cette trace puis cliquez sur OK. Le nom du fi chier
apparaît dans le champ « File/URL » (Fichier/URL).
3. Pour visualiser le fi chier, cliquez sur l’icône
.
Lorsque vous cliquez sur Show Profi le (Affi cher le profi l), la boîte de
dialogue Vertical Track Profi le (Profi l de suivi vertical) s’affi che.
Cette boîte affi che une représentation graphique de votre altitude ainsi
que de l’évolution de cette dernière au fur et à mesure que vous passez
d’un point de suivi à un autre. Lorsque vous cliquez sur le graphique, les
lignes s’affi chent, vous indiquant l’altitude exacte à chaque point de suivi.
Cliquez pour déplacer les lignes vers différents points du graphique.
Open Link (Ouvrir le lien)
Référence
Traces et suivi en temps réel
73
Page 82

Référence
Traces et suivi en temps réel
Boîte de dialogue Track Filter (Filtrer les traces)
Filtrage des traces
Lorsque vous fi ltrez un suivi, vous contrôlez la fréquence à laquelle
MapSource enregistre les points de suivi. Chaque point de suivi comprend l’heure
d’enregistrement du point ainsi que votre position et votre vitesse. La fonction Filtrer
signale à MapSource d’enregistrer ces points à des intervalles réguliers. Vous pouvez
fi ltrer en fonction du temps ou de la distance, ou vous pouvez laisser MapSource
fi ltrer automatiquement les points de suivi. Par exemple, vous pouvez demander à
MapSource d’enregistrer un point de suivi toutes les trente secondes ou tous les cinq
cents pieds (cent cinquante mètres environ), ou vous pouvez laisser à MapSource le
soin de sélectionner automatiquement les points de suivi les mieux adaptés à votre
itinéraire.
Pour fi ltrer une trace :
1. Pour fi ltrer une trace en cours d’enregistrement, cliquez sur Filter
(Filtrer) dans l’onglet GPS. Pour fi ltrer une trace enregistrée
préalablement, ouvrez la boîte de dialogue Track Properties
(Propriétés de la trace)
2. Précisez si vous souhaiter fi ltrer par heure ou par distance, ou
automatiquement. Si vous cliquez sur « Time » (Heure), entrez la durée
d’attente que MapSource doit respecter avant d’enregistrer chaque
point de suivi. Si vous cliquez sur « Distance », entrez la distance en
pieds que vous souhaitez parcourir avant que MapSource enregistre
chaque point de suivi. Si vous cliquez sur « Automatique », déplacez la
barre du curseur pour permettre à MapSource d’enregistrer moins ou
plus de points de suivi.
3. Cliquez sur
OK.
puis cliquez sur Filter (Filtrer).
74
Page 83

Pour enregistrer un document MapSource :
1. Cliquez sur l’icône Save (Enregistrer) ou sélectionnez « Save »
(Enregistrer) depuis le menu File (Fichier).
2. Sélectionnez un emplacement pour votre document MapSource,
nommez le fi chier MapSource, et cliquez sur
Save (Enregistrer).
Pour ouvrir un document MapSource enregistré préalablement :
1. Cliquez sur l’icône Open ( Ouvrir) ou sélectionnez « Open » (Ouvrir)
depuis le menu File (Fichier). La première fois que vous ouvrez un
document enregistré, la Boîte de dialogue Document Format (Format
de document) s’affi che. Cliquez pour sélectionner le type de fi chier à
ouvrir. Cochez la case si vous ne voulez plus que la Boîte de dialogue
Document Format (Format de document) s’affi che à nouveau.
2. Sélectionnez le document MapSource enregistré puis cliquez sur
Ouvrir).
(
MapSource ne peut ouvrir qu’un document à la fois. De ce fait, si vous ouvrez
un nouveau document, MapSource fermera le document en cours. Cependant, vous
pouvez exécuter plusieurs instances de MapSource simultanément, ce qui vous
permet de déplacer facilement les informations entre les documents.
Open
Impression de la carte graphique
Les options Impression, Aperçu avant impression, et Confi guration de
l’impression fonctionnent comme dans les autres applications Windows. Sélectionnez
« Print Setup » (Confi guration de l’impression) depuis le menu File (Fichier) pour
sélectionner une imprimante et défi nir les propriétés d’impression. Vous pouvez avoir
besoin de diminuer les paramètres DPI (points par pouce) pour l’image à imprimer.
Sélectionnez « Print Preview » (Aperçu avant impression) depuis le menu File
(Fichier) pour visualiser un aperçu du document à imprimer. Cliquez sur l’icône Print
(Imprimer)
pour imprimer la carte graphique en cours d’affi chage. Pour imprimer la feuille de
route d’un itinéraire, reportez-vous à la rubrique « Affi chage et impression de la feuille
de route pour un itinéraire calculé automatiquement », p.68. Pour imprimer d’autres
informations, vous pouvez copier les données et les coller dans une autre application.
ou sélectionnez « Print » (Imprimer) depuis le menu File (Fichier)
Référence
Enregistrement, ouverture et
impression dans MapSource
Boîte de dialogue Document Format
(Format de document)
75
Page 84

Référence
Importation de fi chiers de données au format .mps et
Garmin PCX5
Vous pouvez importer des fi chiers enregistrés au format .mps et Garmin PCX5
vers MapSource. MapSource peut affi cher des points de cheminement (.wpt), des
itinéraires (.rte), des traces (.trk), ou l’une des cartes (.grm) fournies avec PCX5.
Importation de données
Importation de fi chiers
76
Pour importer des données .mps ou Garmin PCX5 :
1. Sélectionnez « Import » (Importer) depuis le menu File (Fichier).
2. Sélectionnez le type de fi chier à importer : .mps, .wpt, .rte, .trk, .grm, ou
« Tous les fi chiers PCX5 ».
3. Sélectionnez le fi chier à ouvrir et cliquez sur
ouvrez un fi chier .grm, vous pouvez être amené à fournir davantage
d’informations afi n que MapSource importe correctement les fi chiers.
REMARQUE : si vous utilisez un plan de carte PCX5, vous pouvez
masquer les détails GPS de la carte (appuyez sur CTRL + G) pour
éviter tout encombrement de l’écran.
Open (Ouvrir). Si vous
Page 85

Menu Fichier
Nouveau document...............Ctrl + N
Ouvrir un document existant..Ctrl + O
Enregistrer un document ...... Ctrl + S
Imprimer la carte graphique... Ctrl + P
Menu Edition
Annuler................................. Ctrl + Z
Rétablir................................. Ctrl + Y
Couper..................................Ctrl + X
Copier...................................Ctrl + C
Coller.................................... Ctrl + V
Supprimer ................................ Suppr
Sélectionner tout...................Ctrl + A
Nouveau point de cheminement .... Ctrl + W
Nouvel itinéraire....................Ctrl + R
Nouvelle trace............ Ctrl + Shift + T
Supprimer le point de cheminement
de l’itinéraire.................. Ctrl + Suppr
Préférences ................Ctrl + Shift + P
Menu Rechercher
Rechercher des emplacements....Ctrl + F
Rechercher les emplacements les plus
proches...................... Ctrl + Shift + F
Emplacements récemment trouvés.....
.....................................Ctrl + Alt + F
Menu Affi chage
Affi cher l’élément sélectionné
sur la carte............................Ctrl + D
Aller à la position................. Ctrl + T
Zoom avant.................................... +
Zoom arrière ....................................-
Zoom avant max ...................Ctrl + +
Zoom arrière sur la région ......Ctrl + -
Détails GPS de la carte ..........Ctrl + G
Affi cher un curseur en croix ...Ctrl + H
Panoramique de carte droit................
Ctrl + fl èche droite
Panoramique de carte gauche............
Ctrl + fl èche gauche
Menu Outils
Outil Carte..................................... m
Outil Zoom...................................... z
Outil Main.......................................h
Outil Point de cheminement............w
Outil Itinéraire..................................r
Outil Sélection................................. s
Outil Distance/Direction................... d
Menu Utilitaires
Déverrouiller des cartes .........Ctrl + U
Menu Aide
Fichier d’aide ................................ F1
Annexe
Annexe A : Raccourcis clavier
77
Page 86

Annexe
Annexe B : Légendes de carte
Lignes et zones
78
Des légendes de carte en couleur peuvent être consultées dans le
fi chier d’aide de MapSource (F1).
Page 87

CE LOGICIEL CONSTITUE LA PROPRIETE DE GARMIN LTD OU DE
SES FILIALES (ENSEMBLE CI-APRES « GARMIN ») ET BENEFICIE DE LA
PROTECTION DES LOIS ET TRAITES INTERNATIONAUX RELATIFS AU
COPYRIGHT. CE LOGICIEL FAIT L’OBJET D’UNE CONCESSION EN LICENCE
ET NON D’UNE VENTE. CE LOGICIEL EST FOURNI CONFORMEMENT
AUX TERMES DE LA LICENCE SUIVANTE ETABLISSANT LES CONDITIONS
D’UTILISATION DU PRODUIT AINSI QUE CERTAINES RESTRICTIONS
RELATIVES A LA GARANTIE ET/OU AUX VOIES DE RECOURS.
IMPORTANT : VEUILLEZ PRENDRE CONNAISSANCE DES
TERMES DE LA PRESENTE LICENCE AVANT D’UTILISER CE PRODUIT.
L’INSTALLATION, LA COPIE OU L’UTILISATION DE CE PRODUIT DE
QUELQUE MANIERE QUE CE SOIT INDIQUE QUE VOUS RECONNAISSEZ
AVOIR PRIS CONNAISSANCE DE LA PRESENTE LICENCE ET QUE VOUS
EN ACCEPTEZ LES TERMES. EN L’ABSENCE DE CONSENTEMENT AUX
TERMES DE LA LICENCE ET POUR BENEFICIER D’UN REMBOURSEMENT
INTEGRAL, VEUILLEZ RETOURNER LE PRODUIT COMPLET A GARMIN
INTERNATIONAL, INC. CUSTOMER SERVICE, 1200 EAST 151
OLATHE, KS 66062, ETATS-UNIS, DANS LES 10 JOURS SUIVANT LA DATE
D’ACQUISITION DU PRODUIT.
1. LICENCE : Garmin vous fournit un support de stockage contenant
un logiciel informatique (le « Programme ») et pouvant également inclure
des données cartographiques numériques, de la documentation « en ligne »
ou électronique, ainsi que des éléments imprimés (ci-après, ensemble, le
« Produit ») et vous accorde une licence restreinte et non exclusive d’utilisation
du Produit conformément aux termes du présent contrat de licence. Le
copyright ainsi que tout autre droit relatif au Produit reste la propriété exclusive
de Garmin. Vous êtes tenu de reproduire sur l’ensemble des copies que vous
effectuez toute mention de copyright ou autre droit apposée sur le Produit.
ST
STREET,
2. VOUS ETES AUTORISE A :
3. IL VOUS EST INTERDIT DE :
Annexe
Annexe C : Contrat de licence
du logiciel
a) installer et utiliser une copie du Produit sur un seul ordinateur ou
réseau. Cette copie ne peut être utilisée que par un seul utilisateur à la
fois. Si vous désirez que plusieurs utilisateurs puissent utiliser le Produit
en même temps, une licence supplémentaire est nécessaire pour chaque
utilisateur .
b) effectuer une copie du Produit à des fi ns d’archivage ou de sauvegarde.
c) utiliser une copie du Produit sur un ordinateur familial ou portable
sous réserve que ladite copie ne soit jamais chargée simultanément sur
ledit ordinateur et sur votre ordinateur principal.
d) transférer le Produit à un tiers sous réserve que vous lui cédiez
l’ensemble de vos droits octroyés en vertu de la présente Licence, que
vous cessiez toute utilisation du Produit, que vous effaciez ou détruisiez
toute copie (en ce compris la copie installée sur votre disque dur)
effectuée dans le cadre de votre utilisation du Produit, et que vous
garantissiez que ledit tiers consent aux termes de la présente Licence.
a) effectuer des copies du Produit sauf dans les conditions expressément
énoncées à la section 2 de la présente Licence.
b) traduire le Produit, procéder à son ingénierie inverse, à sa
décompilation ou à son désassemblage sous réserve que la présente
restriction ne soit pas expressément prohibée par le droit applicable.
c) louer, prêter, concéder en sous-licence, distribuer, céder ou transférer
le Produit sauf dans les conditions énoncées à la section 2 (d) ci-dessus.
d) modifi er le Produit ou fusionner tout ou partie du Produit avec un
autre programme.
79
Page 88

Annexe
Annexe C : Contrat de licence
du logiciel
4. DUREE : La présente Licence est valable pendant toute la durée de votre
utilisation du Produit. Toutefois, celle-ci sera résiliée de plein droit et sans
préavis de la part de Garmin si vous ne vous conformez pas à l’un quelconque
de ses termes ou conditions. A la résiliation de la Licence, vous consentez à
détruire toute copie du Produit en votre possession. Les restrictions de garantie
et de responsabilité établies ci-dessous survivent à la résiliation.
5. RESTRICTION DE GARANTIE ET DE RESPONSABILITE : LE PRODUIT
EST FOURNI TEL QUEL, SANS AUCUNE GARANTIE NI CONDITION,
EXPRESSE OU TACITE, EN CE COMPRIS, SANS QUE CELA SOIT
LIMITATIF, UNE QUELCONQUE GARANTIE DE QUALITE MARCHANDE,
DE COMMERCIABILITE OU D’ADEQUATION A UN OBJET PARTICULIER,
NI UNE QUELCONQUE GARANTIE DU FAIT DE LA LOI OU DES USAGES
COMMERCIAUX. VOUS ASSUMEZ L’INTEGRALITE DES RISQUES RELATIFS
AUX RESULTATS ET AU FONCTIONNEMENT DU PRODUIT. GARMIN ET
SES FOURNISSEURS REJETTENT TOUTE RESPONSABILITE ENVERS VOUS
OU TOUT AUTRE PERSONNE FONDEE SUR UN DOMMAGE INDIRECT,
ACCESSOIRE, PARTICULIER OU CONSECUTIF QUEL QU’IL SOIT, EN CE
COMPRIS, SANS QUE CELA SOIT LIMITATIF, LA PERTE DE REVENUS OU DE
BENEFICES, LA PERTE OU L’ENDOMMAGEMENT DE DONNEES OU TOUTE
AUTRE FORME DE PERTE COMMERCIALE OU ECONOMIQUE ET CE, MEME
SI GARMIN A ETE INFORME DE LA POSSIBILITE OU PREVISIBILITE DESDITS
DOMMAGES. GARMIN REJETTE EGALEMENT TOUTE RESPONSABILITE
RELATIVE A UNE PLAINTE DE LA PART DE TIERS. LA RESPONSABILITE
MAXIMALE DE GARMIN ENVERS VOUS NE PEUT EXCEDER LE MONTANT
QUE VOUS AVEZ VERSE POUR LE PRODUIT. LES RESTRICTIONS DE LA
PRESENTE SECTION S’APPLIQUENT QUEL QUE SOIT LE TYPE DE VIOLATION
OU DE DEFAILLANCE ALLEGUEE, QU’IL S’AGISSE OU NON D’UNE
VIOLATION SUBSTANTIELLE. CERTAINS ETATS OU PAYS N’AUTORISENT
PAS L’EXCLUSION OU LA LIMITATION DES DOMMAGES CONSECUTIFS OU
ACCESSOIRES ; POUR CETTE RAISON, LES RESTRICTIONS ENONCEES CIDESSUS NE S’APPLIQUENT PAS FORCEMENT A VOUS.
6. DROITS RESTREINTS : Dans le cas où ce Produit est acquis par ou pour le
gouvernement des Etats-Unis d’Amérique, il est assorti de droits restreints. L’utilisation,
la duplication ou la divulgation par le gouvernement américain fait l’objet de restrictions
telles que défi nies au sous-paragraphe (c)(1)(ii) de la clause sur les droits sur les
données techniques et logiciels informatiques du Règlement américain sur les marchés
publics fédéraux DFARS 252.227-7013, aux sous-paragraphes (c)(1) et (2) relatifs aux
droits restreints concernant les logiciels informatiques à usage commercial du Règlement
48 CFR 52.227-19 ou dans la clause 18-52.227-86(d) du supplément du Règlement
fédéral sur les acquisitions relatif à la NASA, tels qu’applicables. Le fabricant est Garmin
International, Inc., 1200 E. 151st Street, Olathe, KS 66062, Etats-Unis d’Amérique.
7. CONTROLES A L’EXPORTATION : Vous acceptez de ne pas exporter ou
réexporter le Produit dans un quelconque pays si cette exportation ou cette réexportation
viole les lois des États-Unis d’Amérique relatives au contrôles à l’exportation.
8. GENERALITES : La présente Licence constitue l’intégralité de l’accord
conclu entre Garmin et vous ; elle annule et remplace tout autre discussion ou
accord, oral ou écrit, et ne peut être modifi ée en l’absence d’un accord écrit. La
présente Licence est régie et interprétée selon le droit de l’Etat du Kansas (EtatsUnis). Dans le cas où une instance compétente déclarerait invalide, illicite ou
inapplicable l’une quelconque des présentes dispositions, ladite disposition sera
retirée de la Licence et les autres dispositions demeureront de plein effet.
80
Page 89

Index
A
Affi chage d’un élément sur la carte 30
Affi chage des fi chiers MapSource récents
22
Aller à la position 30
Annuler 23
Appareil GPS
Connexion à un ordinateur 18
Compatibilité avec MapSource 1
Stockage de données 2
appareil GPS
Appareil GPS USB
Exporter des données vers 50
Importer des données de 52
Assistant de déverrouillage 8–15
Ouvrir 9, 33
Assistant InstallShield 4, 5, 16
Modifi cation des zones de couverture
régionale 16
Ouvrir 16
Réparation de MapSource 17
Suppression de MapSource 17
Avertissements et mises en garde v, vi
BlueChart vi
A propos de MapSource 34
B
Barres d’outils 19
affi cher masquer 31
Barre d’outils Edition 23
Barre d’outils Fichier 22
Barre d’outils Outils 32
Barre d’outils Rechercher 28, 57
Barre d’outils Transferts 29
Menu Affi chage 30
Barre d’état 20
affi cher masquer 31
Où trouver 19
showing hiding (affi cher masquer) 20
Barre de séparation 19, 21
Déplacement 21
Base de données Points d’intérêt (POI)
préprogrammés
rechargement 49
Base de données Points d’intérêt (POI)
préprogrammés préchargés 48
BlueChart 24, 36, 48, vi
Boîte de dialogue Propriétés de
l’itinéraire 66
Affi chage 23
Ajout de points de cheminement 67
Création d’itinéraires avec 67
Déplacement des points de
cheminement 66
Insertion de points de cheminement
66
Ouverture 65
Boîte de dialogue Propriétés du point de
cheminement 56
C
Cartes détaillées 20
Détails GPS de la carte 20
Cartes de données préprogrammées 48
Carte Compact Flash (CF) 2, 50
Exporter des cartes vers 50
Carte Compact Flash (CF)
Importer des cartes de 53
Carte de base 20
Carte de données Garmin 2, 47
Effacement 33
Carte graphique 19, 20, 42
Affi chage du niveau de détail 24
Affi chage du niveau zoom 20
cartes détaillées 20
Carte de base 20
Mesure de la distance 43
Modifi cation de la police de la carte 24
Panoramique 42
81
Page 90

Index
Sélectionner toutes les données 23
Zoom 42
Carte Secure Digital (SD)
Importer des cartes de 53
carte 2
Exporter des cartes vers 50
Certifi cat de déverrouillage 8, 11
cf Que
Exporter des données vers un 51
Importer des données d’un 53
Changer de produit 31
Code client Garmin 11, 15
Mise à jour des informations grâce au
code 15
Code d’enregistrement 15
Code de déverrouillage 8, 10
Affi chage 14
où le trouver 8, 10
Restauration 13
Sauvegarde 12
Coller 23
Confi guration système minimum 1
Connexion de l’appareil GPS à un
ordinateur 18
Avec un port série 18
Avec un port USB 18
Vérifi cation de la connexion 18
Contrat de licence du logiciel 79
Copier 23
Couper 23
Coupon de code 8
Certifi cat de déverrouillage 11
Echange 9, 11
où le trouver 8, 11
Curseur en croix
Affi chage 30
D
Désinstallation de MapSource 7
Détails GPS de la carte 76
affi cher masquer 30
Déverrouillage de cartes 8, 33
Avec un coupon de code 11
A l’aide d’un code de déverrouillage 10
pour un second appareil GPS 8
sur le site Internet de Garmin 8
Documents MapSource
Enregistrer 75
Ouvrir 75
DOP (Dilution de la précision) 70
E
Emplacements les plus proches
Recherche 61
Emplacements récemment trouvés 61
Affi chage 61
Enregistrement de documents
MapSource 22
Enregistrement de MapSource 15, i
Enregistrement du produit 15, i
Enregistrer les documents MapSource 75
Envoi de fi chiers MapSource par courrier
électronique 22
EPE (Erreur de position estimée) 70
Exiting MapSource 22
Exportation de fi chiers 22
Exporter vers un périphérique
Appareil GPS série 49, 50
cf Que 51
iQue 51
Lecteur de cartes CF ou SD 50
Programmeur de cartes de données
USB 50
F
Feuille de route
Affi chage 66
affi chage 68
Impression 68
82
Page 91

Index
Fichiers .mps 76
Fichiers .rte 76
Fichiers .trk 76
Fichiers .wpt 76
Fichier .grm 76
Fichier PCX5
Importer 76
Filtrer les traces 74
Boîte de dialogue Filtrer les traces 74
Fishing Hot Spots 48
Format de position 20, 25
I
ID d’un appareil 33
Importation de fi chiers 22
Importer d’un périphérique 52
Appareil GPS série 52
Appareil GPS USB 52
cf Que 53
iQue 53
Lecteur de carte CF ou SD 53
Programmeur de cartes USB 52
Importer des fi chiers 76
.mps 76
PCX5 76
Impression 22, 75
Aperçu avant impression 22, 75
Confi guration de l’impression 22, 75
Feuille de route 68
Paramètres DPI 75
Installation de MapSource
Avec CD d’installation 3, 4
avec CD de données 3, 6
désinstallation 7
Réinstallation 3
Remarques 7
Sélection des zones de couverture 7
Interface MapSource 19
iQue 51
Exporter des cartes vers 51
Importer des traces de 53
Itinéraires 62
Affi chage du point de cheminement
sur la carte 66
Ajout de points de cheminement 64
Calcul automatique d’itinéraire 27, 62
Création 63, 65
Créer 62
Déplacement des points de
cheminement 66
Déplacement de points de
cheminement 64
Dupliquer 23
Feuille de route 66, 68
Insertion de points de
cheminement 63, 66
Inverser 68
Itinéraires directs 27, 62
Lien de fi chiers à 66
Lier des fi chiers à 68
menu contextuel 38
Onglet Itinéraires 63
Outil Itinéraire 62
propriétés 65
Recalculer 66
Recherche d’emplacements et 63, 66
Renommer 66, 68
Routes à éviter 27
Sélection 63, 64
Suppression des points de
cheminement 65
Suppression de points de
cheminements sur un itinéraire 23
Supprimer 68
types d’itinéraires, modifi cation 27
Type de calcul, modifi cation 27
Type de véhicule, sélection 27
Vitesse moyenne de déplacement,
défi nition 27
83
Page 92

Index
J
Jeux de cartes 44
affi chage des propriétés d’une carte 41
Ajouter des cartes à 45
Ajouter des cartes à partir de plusieurs
produits MapSource 45
couper, copier, coller des cartes 41
Menu contextuel 41
Renommer 46
suppression de cartes 41
Supprimer des cartes de 46
L
LakeMaster 48
Latitude et longitude 20
Légendes de carte 78
Lien de fi chiers
à des points de cheminement 56
A l’itinéraire 66
Lier des fi chiers
aux traces 72
Lieux particuliers de carte
menu contextuel 36
Lignes et zones 78
Ligne de repère cartographique 20, 25
M
Menus 19
Menus contextuels 35
Menu Itinéraire 38
Menu lieu particulier de carte 35
Menu Points de cheminement 37
Menu Trace 40
Menu Affi chage 30
Menu Aide 34
contenu 34
Index 34
Menu Edition 23
Préférences 24
Menu Fichier 22
Menu Outils 32
Menu Rechercher 28
Menu Transférer 29
Menu Utilitaires 33
Mesure
modifi cation des unités 25
Mises à jour de MapSource 34
Modifi cation de l’installation de
Mapsource 16
N
New MapSource Document (Nouveau
document MapSource) 22
Numéro de série i
O
Onglet Cartes
menu contextuel 41
affi chage de cartes 41
Onglets Données 19, 21
Sélectionner toutes les données 23
Tri des données 21
onglets Données
couper, copier, et coller des données
23
Onglet Cartes
Affi cher un jeu de cartes 44
Onglet GPS 70
Onglet Maps 44
Onglet Traces 69
Outil Carte 32, 45
Outil Distance/Direction 32, 43
Mesure de la distance 43
Mesure de la zone 43
Outil Hand (Main) 42
Outil Itinéraire 32
Création d’itinéraires avec 63
Outil Main 32
Outil Point de cheminement 32, 54
Outil Sélection 32
Outil Zoom 32
Ouvrir des documents MapSource 75
84
Page 93

Index
Fichiers .gdb 75
Fichiers .mps 75
P
Pilotes USB 18
Installation 18
Points de cheminement 54
affi chage sur carte 56
Boîte de dialogue Propriétés du point
de cheminement 55
Catégories 26, 56
Création sur une fonction de carte 26
Créer 54
Lien d’un fi chier à 56
Limitation du nombre de caractères
dans les noms 26
menu contextuel 37
Modifi cation 56
Nommer 55, 56
Propriétés 23
recherche 60
symboles 56
Utilisation de l’outil Point de
cheminement 54
Port COM série 18
port COM série 1
Port USB 18
port USB 1
Préférences 24
Onglet Affi chage 24
Onglet Calcul d’itinéraires 27
Onglet Catégories de points de
cheminement 26
Onglet Emplacement de fi chier 26
Onglet Heure 26
Onglet Point de cheminement 26
Onglet Position 25
Onglet Rechercher 26
Onglet Unités 25
Profi l de suivi vertical 72, 73
Programmeur de cartes de données USB
1, 47, 50, 52
Propriétés
Affi chage 23
R
Raccourcis clavier 32, 77
Rechercher des emplacements
Centres d’intérêt 58
et créer des points de cheminement
58
Intersections 59
Lieux particuliers 58
Menu Rechercher 28
Villes 58
Rechercher les emplacements les plus
proches 28, 61
Recherche d’emplacements
Adresses 59
emplacements récemment trouvés 61
et créer des points de cheminement
59
Icône Rechercher des emplacements
58
Points de cheminement 60
Recherche de l’emplacement le plus
proche 61
Rues 59
saisie semi-automatique 57
Recherche d’emplacements 28, 57
Récupérer l’identité d’un appareil 33
Régler l’horloge du PC 33
Réinstallation de MapSource 3
Renommer un appareil GPS 33
Réparation de MapSource 17
Rétablir 23
S
Sélectionner tout 23
Service Clients i
Site Internet de Garmin 1
85
Page 94

Index
Suivi en temps réel 71
Arrêter 71
Démarrage 71
suivi en temps réel 69
Suppression de cartes détaillées 16
Suppression de MapSource 17
Supprimer 23
T
Traces 69
Affi chage 69, 71
Enregistrement 70, 71
Filtrer 70, 72, 74
Inverser 73
Lier des fi chiers à 73
Nommer 72
Onglet GPS 70
Onglet Traces 69
Points de suivi 69
profi l de suivi vertical, affi chage 72
Propriétés 72
Transfert de données 47
Appareil GPS série 49, 52
appareil GPS série 47
Appareil GPS USB 47, 50, 52
cf Que 48, 51, 53
d’un appareil GPS vers MapSource 52
de MapSource vers votre appareil GPS 49
iQue 48, 51, 53
Lecteur de cartes CF ou SD 48, 50, 53
Programmeur de cartes USB 47, 50, 52
Tutoriel MapSource 44
U
Unités de mesure, Modifi cation 25
altitude élévation 25
distance vitesse 25
Profondeur 25
Superfi cie 25
Température 25
Unités de mesure, modifi cation
Direction 25
V
Véhicule
Sélection du type de 27
Z
Zone de couverture régionale
Affi chage des propriétés 14
Ajout 16
Modifi cation 16
Suppression 14, 16
Zoom
échelle de zoom 42
outil zoom 42
zoom arrière 30, 42
zoom avant 30, 42
Zooms
Echelle du zoom 31
Modifi cation de l’échelle de la carte 31
zoom arrière sur la région 30
zoom avant max 30
86
Page 95

Page 96

Pour connaître les dernières mises à jour gratuites de logiciel (à l’exception des données
cartographiques) pendant toute la durée de vie de vos produits Garmin,
visitez le site Internet de Garmin à l’adresse www.garmin.com.
© Copyright 1999-2004 Garmin Ltd. ou ses fi liales
Garmin International, Inc.
1200 East 151st Street, Olathe, Kansas 66062, U.S.A.
Garmin (Europe) Ltd.
Unit 5, The Quadrangle, Abbey Park Industrial Estate, Romsey, SO51 9DL, U.K.
Garmin Corporation
No. 68, Jangshu 2nd Road, Shijr, Taipei County, Taiwan
www.garmin.com
Référence 190-00417-90 Rév. A
 Loading...
Loading...